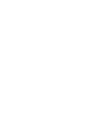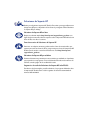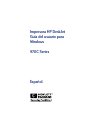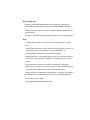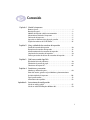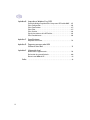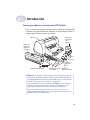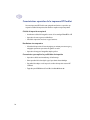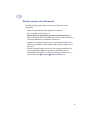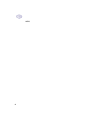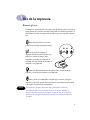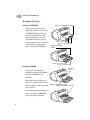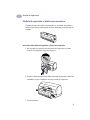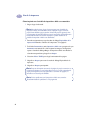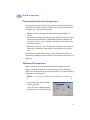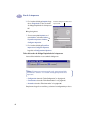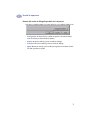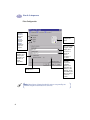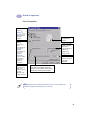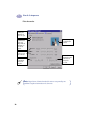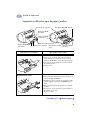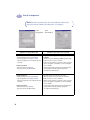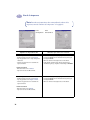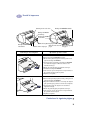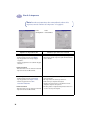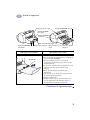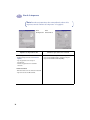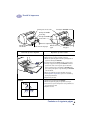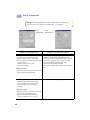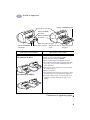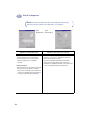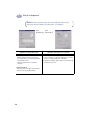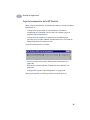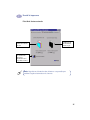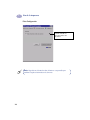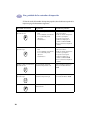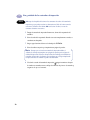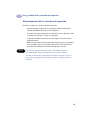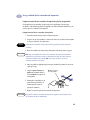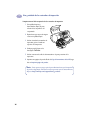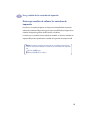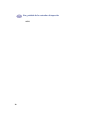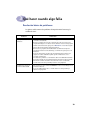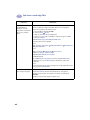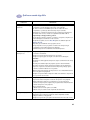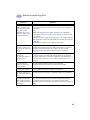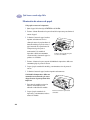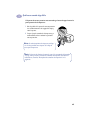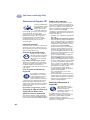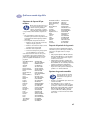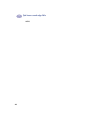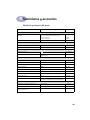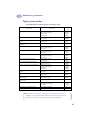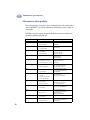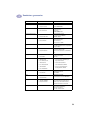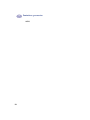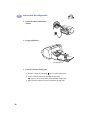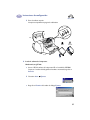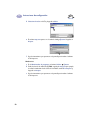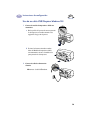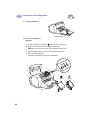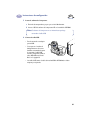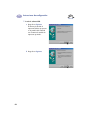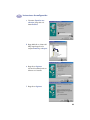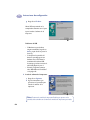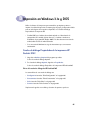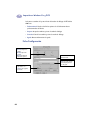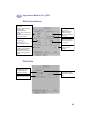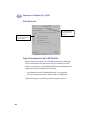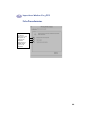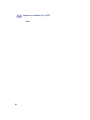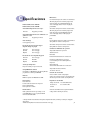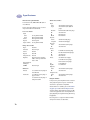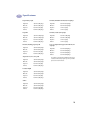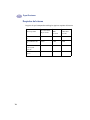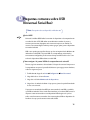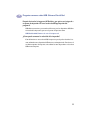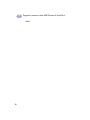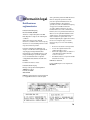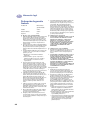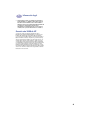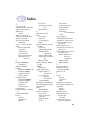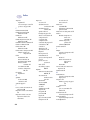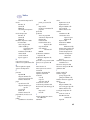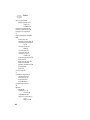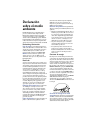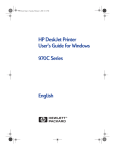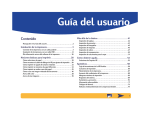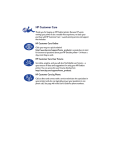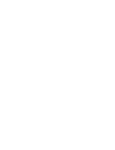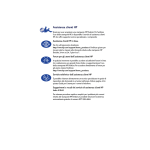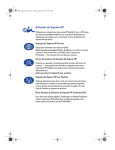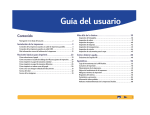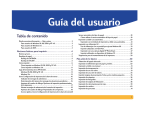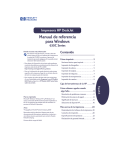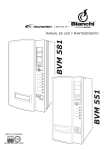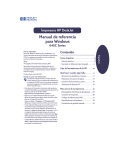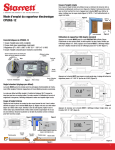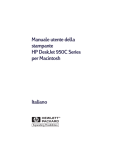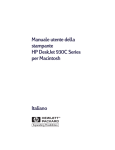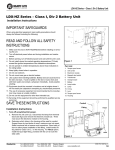Download Guía del usuario
Transcript
Soluciones de Soporte HP Gracias por adquirir una impresora HP DeskJet. Para evitar que tenga problemas con la impresora, HP pone a disposición de los clientes el prestigioso servicio Soluciones de Soporte HP, que incluye: Soluciones de Soporte HP en línea Busque una solución rápida. http://www.hp.com/support/home_products es un lugar ideal para comenzar a buscar respuestas sobre la impresora HP DeskJet las 24 horas del día, siete días a la semana. Foros de usuarios de Soluciones de Soporte HP Conéctese en cualquier momento y podrá acceder a foros de usuarios útiles, que suponen una excelente fuente de ideas y sugerencias para el uso de la impresora HP DeskJet. Puede acceder a estos foros directamente desde http://www.hp.com/ support/home_products. Soluciones de Soporte HP por teléfono Llámenos directamente y comuníquese con un técnico especializado en el producto, que responderá a sus preguntas en una sola llamada. Para obtener los números de teléfono, consulte página 47 de esta Guía del usuario. Sugerencias de audio de Soluciones de Soporte HP (sólo EE.UU.) Para obtener de forma rápida y sencilla soluciones a las preguntas habituales sobre la impresora HP DeskJet, llame a la línea gratuita de asistencia automatizada al número: (877) 283-4684. Impresora HP DeskJet Guía del usuario para Windows 970C Series Español Marcas registradas Microsoft, MS, MS-DOS y Windows son marcas comerciales registradas de Microsoft Corporation (números de patente de EE.UU. 4955066 y 4974159). MMX y Pentium son marcas comerciales registradas de Intel Corporation en los Estados Unidos. TrueType es una marca comercial de Apple Computer, Inc en los Estados Unidos. Aviso La información contenida en este documento está sujeta a cambio sin previo aviso. Hewlett-Packard Company no ofrece garantía de ningún tipo con respecto a este material, incluyendo, pero no limitado a, las garantías implícitas de comercialización o adecuación a un propósito determinado. Hewlett-Packard no se responsabiliza por los errores ni los daños incidentales o consecuentes relacionados con el suministro, el rendimiento o el uso de este material. Reservados todos los derechos. Se prohibe la reproducción, adaptación o traducción de este manual sin permiso por escrito de Hewlett-Packard Company, a excepción de lo estipulado en las leyes de propiedad intelectual. Ninguna parte de este documento podrá fotocopiarse, reproducirse o traducirse a otro idioma sin previa autorización por escrito de Hewlett-Packard Company. Primera edición, julio de 1999 © Copyright Hewlett-Packard Company 1999 Contenido Capítulo 1 Uso de la impresora Botones y luces. . . . . . . . . . . . . . . . . . . . . . . . . . . . . . . . . . . . . . . . . . . . . . . . . . . . . . 1 Bandejas de papel . . . . . . . . . . . . . . . . . . . . . . . . . . . . . . . . . . . . . . . . . . . . . . . . . . 2 Módulo de impresión a doble cara automática . . . . . . . . . . . . . . . . . . . . . . . .3 Mantenimiento básico de la impresora . . . . . . . . . . . . . . . . . . . . . . . . . . . . . . . 5 Software de la impresora . . . . . . . . . . . . . . . . . . . . . . . . . . . . . . . . . . . . . . . . . . . . 5 Impresión en diferentes tipos de papel y medios . . . . . . . . . . . . . . . . . . . . . 11 Caja de herramientas de la HP DeskJet . . . . . . . . . . . . . . . . . . . . . . . . . . . . . 25 Capítulo 2 Uso y cuidado de los cartuchos de impresión Estado del cartucho de impresión . . . . . . . . . . . . . . . . . . . . . . . . . . . . . . . . . . 29 Reemplazo de cartuchos de impresión . . . . . . . . . . . . . . . . . . . . . . . . . . . . . . . 31 Almacenamiento de los cartuchos de impresión. . . . . . . . . . . . . . . . . . . . . 33 Limpieza de los cartuchos de impresión. . . . . . . . . . . . . . . . . . . . . . . . . . . . . 34 Daños que resultan de rellenar los cartuchos de impresión . . . . . . . . . . .37 Capítulo 3 Qué hacer cuando algo falla Resolución básica de problemas . . . . . . . . . . . . . . . . . . . . . . . . . . . . . . . . . . . 39 Eliminación de atascos de papel. . . . . . . . . . . . . . . . . . . . . . . . . . . . . . . . . . . . 44 Soluciones de Soporte HP. . . . . . . . . . . . . . . . . . . . . . . . . . . . . . . . . . . . . . . . . . 46 Capítulo 4 Suministros y accesorios Nombres y números de pieza . . . . . . . . . . . . . . . . . . . . . . . . . . . . . . . . . . . . . . 49 Guías del usuario, guías de red para Windows y documentaciones de inicio rápido de la impresora.. . . . . . . . . . . . . . . . . . . . . . . . . . . . . . . . . . . . 50 Papel y otros medios . . . . . . . . . . . . . . . . . . . . . . . . . . . . . . . . . . . . . . . . . . . . . . . 51 Informacion sobre pedidos . . . . . . . . . . . . . . . . . . . . . . . . . . . . . . . . . . . . . . . . . 52 Apéndice A Instrucciones de configuración Uso de un cable paralelo . . . . . . . . . . . . . . . . . . . . . . . . . . . . . . . . . . . . . . . . . . 55 Uso de un cable USB (Requiere Windows 98) . . . . . . . . . . . . . . . . . . . . . . . . 59 i Apéndice B Impresión en Windows 3.1x y DOS Cuadro de diálogo Propiedades de la impresora HP DeskJet 970C . . . 65 Ficha Configuración. . . . . . . . . . . . . . . . . . . . . . . . . . . . . . . . . . . . . . . . . . . . . . . . 66 Ficha Características . . . . . . . . . . . . . . . . . . . . . . . . . . . . . . . . . . . . . . . . . . . . . . . 67 Ficha Color . . . . . . . . . . . . . . . . . . . . . . . . . . . . . . . . . . . . . . . . . . . . . . . . . . . . . . . . 67 Ficha Servicios . . . . . . . . . . . . . . . . . . . . . . . . . . . . . . . . . . . . . . . . . . . . . . . . . . . . . 68 Caja de herramientas de la HP DeskJet. . . . . . . . . . . . . . . . . . . . . . . . . . . . . . 68 Ficha Procedimientos . . . . . . . . . . . . . . . . . . . . . . . . . . . . . . . . . . . . . . . . . . . . . . 69 Apéndice C Especificaciones Requisitos del sistema. . . . . . . . . . . . . . . . . . . . . . . . . . . . . . . . . . . . . . . . . . . . . . 74 Apéndice D Preguntas comunes sobre USB (Universal Serial Bus) . . . . . . . . . . . . . . . . . . . . . . . . . . . . . . . . . . . . . . . . . . . . 75 Apéndice E Información legal Notificaciones reglamentarias . . . . . . . . . . . . . . . . . . . . . . . . . . . . . . . . . . . . . . 79 Declaración de garantía limitada . . . . . . . . . . . . . . . . . . . . . . . . . . . . . . . . . . . 80 Garantía año 2000 de HP . . . . . . . . . . . . . . . . . . . . . . . . . . . . . . . . . . . . . . . . . . .81 Índice ii . . . . . . . . . . . . . . . . . . . . . . . . . . . . . . . . . . . . . . . . . . . . . . . . . . . . . . . . . . . . . . . . . . . 83 Introducción Gracias por adquirir una impresora HP DeskJet. Éste es el contenido de la caja. Si falta algo, llame al vendedor de la impresora HP o Soluciones de Soporte HP. (Consulte “Soluciones de Soporte HP por teléfono” en la página 47 para obtener el número de teléfono.) Impresora Documentos relacionados con la impresora Módulo de impresión a doble cara automática Qu ick Sta Paralle Q rt Sl Cabuic et le k up Sta USB Ca rt Setble u p Cable de alimentación Documentación de inicio rápido Software de la impresora Cartucho de impresión negra Cartucho de impresión de color Nota: Necesita comprar un cable para la impresora, tal como el cable de interfaz paralela (bidireccional) que satisface la norma IEEE 1284 de HP. Si está utilizando Windows 98 y desea utilizar USB, compre un cable HP USB (consulte “Informacion sobre pedidos” en la página 52). Si su computadora no tiene una unidad de CD-ROM y si no se incluyeron disquetes con la impresora, consulte “Software de la impresora” en la página 46 para obtener información sobre cómo pedir disquetes. Para obtener información sobre impresión a través de una red con la impresora HP DeskJet 970C Series, consulte la guía de red de la impresora HP DeskJet 970C Series para Windows. iii Características especiales de la impresora HP DeskJet Su nueva impresora HP DeskJet está equipada con funciones especiales que mejoran la calidad de impresión, brindando un amplia ventaja competitiva: Calidad de impresión excepcional • Asombrante calidad de fotografía a través de la tecnología PhotoREt de HP • Impresión de texto negro con calidad láser • Calidad de impresión excelente en papel corriente Rendimiento sin compromiso • Velocidad de impresión de hasta 12 páginas por minuto para texto negro y 10 páginas por minuto para texto con gráficos en color • Impresión de imágenes fotográficas rápida y eficaz Características que amplían las posibilidades de impresión • Impresión a doble cara innovadora y de fácil manejo • Gran capacidad de la bandeja de papel que admite hasta 150 hojas • Capacidad de trabajo en red (acepta el servidor de impresión externo HP JetDirect) • Equipada para USB (Universal Serial Bus) si utiliza Windows 98 iv Dónde encontrar más información Esta Guía del usuario explica cómo usar la impresora. Para obtener más información: • Utilice la documentación de inicio rápido para la instalación. • Visite el sitio Web de HP en Internet en: http://www.hp.com/support/home_products o http://www.hp.com para obtener información sobre los productos más recientes, resolver problemas y consultar actualizaciones del software de la impresora. • Haga clic con el botón derecho del ratón en la pantalla Propiedades de la impresora para visualizar ayuda electrónica sobre opciones específicas de la impresora. • Consulte el archivo de Notas sobre la versión en el grupo de utilidades de la impresora HP DeskJet 970C Series para obtener información sobre la compatibilidad del hardware y el software. Para llegar a las Notas sobre la versión, vaya a Inicio Programas HP DeskJet 970C Series. v NOTAS: vi 1 Uso de la impresora Botones y2 luces Los botones de la parte delantera de la impresora HP DeskJet permiten encender y apagar la impresora, cancelar un trabajo de impresión o reanudar la impresión. Las luces indican el estado de la impresora. Los botones y luces de izquierda a derecha son: Botón Cancelar: Presione este botón para cancelar el trabajo de impresión actual. Luz de estado del cartucho de impresión: Cuando la luz situada sobre este símbolo se enciende, indica que debe comprobar el estado de los cartuchos de impresión. Consulte “Estado del cartucho de impresión” en la página 29. Botón y luz Reanudar: Cuando la luz situada sobre el botón Reanudar parpadee, presiónelo para continuar con la impresión. Botón y luz de encendido: Utilice este botón para encender y apagar la impresora. La luz verde situada encima del botón de encendido parpadea cuando la impresora está procesando la información. Aviso Para encender y apagar la impresora, sólo se debe utilizar el botón de encendido situado en la parte frontal. El uso de un conector múltiple, un protector de sobretensión o un interruptor de toma de corriente en la pared para encender y apagar la impresora puede resultar en el fallo prematuro de la unidad. 1 1 Uso de la impresora Bandejas de papel Bandeja de ENTRADA Coloque el papel y otros tipos de 2 medios para impresión en la bandeja de ENTRADA. Deslice esta bandeja hacia afuera para facilitar la carga. Una vez introducido el papel que desea utilizar, deslice las guías del papel para ajustarlas a éste. Asegúrese de deslizar hasta el fondo todo el papel en la bandeja de ENTRADA. Bandeja de ENTRADA introducida Guía de ancho del papel Guías de longitud del papel Bandeja de ENTRADA extraída Guía de ancho del papel Guías de longitud del papel Bandeja de SALIDA La impresora envía las páginas finalizadas a la bandeja de SALIDA. La bandeja de SALIDA tiene dos posiciones. Hacia abajo: Para la mayoría de las impresiones (excepto pancartas). Esta posición también permite la impresión de un solo sobre. Hacia arriba: Para facilitar la carga de papel en la bandeja de ENTRADA y para la impresión de pancartas. 2 Printer Basics Out Tray Up ch1/out_tray_up.eps Master B Ranura de un solo sobre Bandeja de SALIDA hacia abajo Bandeja de SALIDA hacia arriba 1 Uso de la impresora Módulo de impresión a doble cara automática El módulo de impresión a doble cara automática es una función de hardware y software especial que permite imprimir de forma automática por ambas caras de 2 la página. Instalación del módulo de impresión a doble cara automática 1 Gire la perilla de la puerta de acceso posterior de la impresora en sentido contrario a las agujas del reloj y retire la puerta. 2 Presione el botón situado a ambos lados del módulo de impresión a doble cara automática e inserte el módulo en la parte posterior de la impresora. 3 Suelte los botones. 3 1 Uso de la impresora Cómo imprimir con el módulo de impresión a doble cara automática 1 Cargue el papel adecuado. Nota: No todos 2 los tipos de papel son correctos para el módulo de impresión a doble cara automática. Puede imprimir en papel corriente, papel blanco brillante para inyección de tinta HP, papel de gramaje extra para inyección de tinta HP Premium y papel para tarjetas de felicitación con textura HP. No todos los tamaños de papel se pueden utilizar con el módulo de impresión a doble cara automática. 2 Para obtener instrucciones, vaya al cuadro de diálogo Propiedades de la impresora HP Consulte “Software de la impresora” en la página 5. 3 En la ficha Características, active Impresión a doble cara y asegúrese de que Automática esté activada. Si se deben ajustar los márgenes de impresión, aparece el cuadro de diálogo Margen de impresión a doble cara. Realice la selección correspondiente y haga clic en Aceptar. 4 Seleccione Libro o Tablilla para elegir la orientación de la página. 5 Haga clic en Aceptar para cerrar el cuadro de diálogo Propiedades de la impresora. 6 Haga clic en Aceptar para imprimir. Nota: Después de imprimir una cara de la página, el papel se mantiene en la impresora mientras se seca la tinta. Una vez seca, se vuelve a introducir el papel para imprimir la otra cara. Conforme se terminan las páginas, se introducen en la bandeja de SALIDA. Nota: Si tiene problemas con la impresión a doble cara, consulte “Resolución básica de problemas” en la página 39. 4 1 Uso de la impresora Mantenimiento básico de la impresora Pueden aparecer manchas de tinta en la estructura de la impresora debido a que ésta expulsa la tinta sobre el papel en forma de nube fina. Siga las instrucciones 2 de limpieza que se muestran a continuación. • No limpie el interior de la impresora. No introduzca ningún líquido en el interior. • Para eliminar las manchas y/o la tinta seca del exterior de la impresora, utilice un trapo suave humedecido con agua. No utilice limpiadores domésticos ni detergente. Si lo hace, seque la superficie de la impresora con un trapo suave humedecido con agua. • No lubrique la barra en la que se deslizan los receptáculos de los cartuchos. Es normal que se produzca un ruido cuando el receptáculo pasa de un lado a otro. Para obtener información sobre la limpieza de los cartuchos de impresión y el receptáculo del cartucho, consulte “Limpieza de los cartuchos de impresión” en la página 34. Software de la impresora Utilice el software de la impresora para controlar lo que imprime y cómo se imprime. La calidad de impresión, el tamaño y tipo de papel y la impresión a doble cara son sólo algunas de las opciones disponibles en el cuadro de diálogo Propiedades de la impresora HP. Nota: Si va a imprimir desde Windows 3.1x o DOS, consulte página 65. 1 En el programa de software, seleccione Archivo Imprimir. Se abre el cuadro de diálogo Imprimir, parecido al que se muestra a la derecha. 5 1 Uso de la impresora 2 En el cuadro de diálogo Imprimir, haga clic en Propiedades. Se abre el cuadro de diálogo Propiedades de la impresora HP. Cuadro de diálogo Propiedades de la impresora HP 2 O haga lo siguiente: 1 Si no ve una opción Imprimir en el menú Archivo, seleccione Archivo Especificar impresora o Archivo Configurar impresión. 2 En el cuadro de diálogo Especificar impresora o Configurar impresión, haga clic en Configuración u Opciones. Fichas del cuadro de diálogo Propiedades de la impresora Las tres fichas incluidas en este cuadro de diálogo son: Nota: Si la impresora está conectada en red, aparecerá otra ficha denominada “Servicios” en el cuadro de diálogo Propiedades de la impresora. • Configuración (consulte “Ficha Configuración” en la página 8). • Características (consulte “Ficha Características” en la página 9). • Avanzadas (consulte “Ficha Avanzadas” en la página 10). Simplemente haga clic en una ficha y seleccione la configuración que desee. 6 1 Uso de la impresora Botones del cuadro de diálogo Propiedades de la impresora Los botones estándar situados en la parte inferior de este cuadro de diálogo son: 2 • Configuración de fábrica: Vuelve a definir las opciones de todas las fichas como los valores predeterminados de fábrica. • Aceptar: Acepta los cambios y cierra el cuadro de diálogo. • Cancelar: Cancela los cambios y cierra el cuadro de diálogo. • Ayuda: Muestra un mensaje que le indica que haga clic con el botón derecho del ratón para obtener ayuda. 7 1 Uso de la impresora Ficha Configuración 2 Calidad de impresión • Borrador: Impresión rápida. • Normal: Impresión normal. • Óptima: Calidad de impresión superior. Consulte aquí la configuración actual. Seleccione el tipo de papel de una amplia gama. Seleccione el tamaño de papel o introduzca el que desee. Cambie el tamaño de la imagen para ajustarla a un tamaño de papel específico. Imprima en papel doblado en z. PhotoREt proporciona resultados óptimos en la mayoría de las situaciones. Sin embargo, puede desactivarlo para obtener la mayor resolución posible. Nota: Haga clic con el botón derecho del ratón en esta pantalla para visualizar la ayuda relacionada con el elemento. 8 1 Uso de la impresora Ficha Características 2 Seleccione: •Vertical: •Horizontal •Dar vuelta a imagen: Invierte la imagen impresa. Consulte aquí la configuración actual. Active esta casilla y seleccione el: Active esta casilla y elija el tamaño del cartel seleccionando el número de páginas a lo largo y ancho. • Libro (encuadernación en el lado) o Tablilla (encuadernación en la parte superior). • Automática cuando se utilice el módulo de impresión a doble cara automática. Active esta casilla y seleccione el: • Número de páginas impresas por hoja. • Borde de cada página de la hoja. Seleccione el número de copias que desea imprimir. Active esta casilla para iniciar la impresión desde la última página del documento o desactívela si desea iniciar la impresión desde la primera página. Nota: Haga clic con el botón derecho del ratón en esta pantalla para visualizar la ayuda relacionada con el elemento. 9 1 Uso de la impresora Ficha Avanzadas Active esta casilla para imprimir en tonos de gris. La optimización sólo está disponible al imprimir en escala de grises. Ajuste los colores a sus necesidades. Ajuste la cantidad de tinta en la página. 2 Consulte aquí la configuración actual. Utilice el deslizador para aumentar el tiempo de secado. Nota: Haga clic con el botón derecho del ratón en esta pantalla para visualizar la ayuda relacionada con el elemento. 10 1 Uso de la impresora Impresión en diferentes tipos de papel y medios Ranura para un solo sobre 2 Bandeja de ENTRADA extraída Bandeja de SALIDA hacia abajo Bandeja de SALIDA hacia arriba Bandeja de ENTRADA introducida Guías de longitud del papel Guía de ancho del papel Guía de ancho del papel Elemento que desea imprimir Guías de longitud del papel Operación que debe realizar Un solo sobre 1 Deslice el sobre, con el lado de la solapa hacia arriba y hacia la izquierda, en la ranura para un solo sobre de la bandeja de SALIDA. Deslice el sobre hasta que se detenga. 2 Seleccione las opciones de impresión correspondientes al tipo y tamaño de sobre. 3 Imprima el sobre. Mazo de hasta 15 sobres 1 Deslice ambas guías del papel hacia fuera y extraiga todo el papel de la bandeja de ENTRADA. 2 Introduzca los sobres, con la parte de la solapa hacia arriba y hacia la izquierda, en la bandeja de ENTRADA hasta el fondo. 3 Deslice las guías del papel para ajustarlas a los bordes de los sobres. 4 Seleccione las opciones de impresión correspondientes al tipo y tamaño de los sobres. 5 Imprima los sobres. Continúa en la siguiente página 11 1 Uso de la impresora Nota: Para obtener instrucciones sobre cómo utilizar el software de la impresora, consulte “Software de la impresora” en la página 5. 2Ficha Configuración Opciones de impresión de HP Ficha Configuración - Calidad de impresión: Seleccione Normal. - Tipo de papel: Seleccione Papel corriente. - Tamaño de papel: Seleccione el tamaño de sobre adecuado. Ficha Características - Orientación: Seleccione Vertical. - Impresión a doble cara: Desactivada. Ficha Configuración - Calidad de impresión: Seleccione Normal. - Tipo de papel: Seleccione Papel corriente. - Tamaño de papel: Seleccione el tamaño de sobre adecuado. Ficha Características - Orientación: Seleccione Vertical. - Impresión a doble cara: Desactivada. 12 Ficha Características Directrices que debe tener en cuenta • Asegúrese de que el papel se ha cargado en la bandeja de ENTRADA. • Asegúrese de que la bandeja de SALIDA esté hacia abajo. • Evite los sobres con cierres o ventanas. • Evite los sobres satinados o repujados, sobres con bordes gruesos, irregulares o enrollados o con áreas arrugadas, rotas o dañadas. • Si el programa incluye una función para imprimir sobres, siga las instrucciones del programa en lugar del procedimiento explicado aquí. • No cargue nunca más de 15 sobres de una vez. • Alinee los bordes de los sobres antes de insertarlos. • Evite los sobres con cierres o ventanas. • Evite los sobres satinados o repujados, sobres con bordes gruesos, irregulares o enrollados o con áreas arrugadas, rotas o dañadas. • Si el programa incluye una función para imprimir sobres, siga las instrucciones del programa en lugar del procedimiento explicado aquí. 1 Uso de la impresora 2Ranura para un solo sobre Bandeja de ENTRADA extraída Bandeja de SALIDA hacia abajo Bandeja de SALIDA hacia arriba Bandeja de ENTRADA introducida Guías de longitud del papel Guía de ancho del Guía de ancho del papel papel Elemento que desea imprimir Guías de longitud del papel Operación que debe realizar Tarjetas de felicitación 1 Deslice ambas guías del papel hacia fuera y extraiga todo el papel de la bandeja de ENTRADA. 2 Inserte hasta 45 tarjetas en la bandeja de ENTRADA hasta el fondo. 3 Deslice las guías del papel para ajustarlas a los bordes de las tarjetas. 4 Seleccione las opciones de impresión correspondientes al tipo y tamaño de las tarjetas. 5 Imprima las tarjetas. Tarjetas (ficha, tarjeta de presentación y otros medios pequeños) 1 Deslice la bandeja de ENTRADA hacia fuera. 2 Deslice ambas guías del papel hacia fuera y retire todo el papel de la bandeja de ENTRADA. 3 Introduzca hasta 45 tarjetas en la bandeja de ENTRADA hasta el fondo. 4 Deslice las guías del papel para ajustarlas a los bordes de las tarjetas. 5 Introduzca la bandeja de ENTRADA. 6 Seleccione las opciones de impresión correspondientes al tipo y tamaño de las tarjetas. 7 Imprima las tarjetas. Continúa en la siguiente página 13 1 Uso de la impresora . Nota: Para obtener instrucciones sobre cómo utilizar el software de la impresora, consulte “Software de la impresora” en la página 5. 2Ficha Configuración Opciones de impresión de HP Ficha Configuración - Calidad de impresión: Seleccione Normal. - Tipo de papel: Seleccione el tipo de tarjeta de felicitación. - Tamaño de papel: Seleccione el tamaño de tarjeta adecuado. Ficha Características Directrices que debe tener en cuenta • Para facilitar la carga de tarjetas pequeñas, levante la bandeja de SALIDA. Una vez insertadas las tarjetas, baje la bandeja de SALIDA. • Alinee los bordes de las tarjetas antes de insertarlas. • Si ha doblado previamente las tarjetas de felicitación, desdóblelas y, luego, cárguelas en la bandeja de ENTRADA. Ficha Características - Orientación: Seleccione Vertical. - Impresión a doble cara: Desactivada. Ficha Configuración - Calidad de impresión: Seleccione Normal. - Tipo de papel: Seleccione Papel corriente. - Tamaño de papel: Seleccione el tamaño de tarjeta adecuado. Ficha Características - Orientación: Seleccione Vertical. - Impresión a doble cara: Desactivada. 14 • Para facilitar la carga de tarjetas pequeñas, levante la bandeja de SALIDA. Una vez insertadas las tarjetas, baje la bandeja de SALIDA. • Alinee los bordes de las tarjetas antes de insertarlas. Uso de la impresora 1 2 para un solo sobre Ranura Bandeja de ENTRADA extraída Bandeja de SALIDA hacia abajo Bandeja de SALIDA hacia arriba Bandeja de ENTRADA introducida Guías de longitud del papel Guía de ancho del Guía de ancho del papel papel Elemento que desea imprimir Guías de longitud del papel Operación que debe realizar Fotografías 1 Deslice la bandeja de ENTRADA hacia fuera. 2 Deslice ambas guías del papel hacia fuera y retire todo el papel de la bandeja de ENTRADA. 3 Inserte papel para fotografías en la bandeja de ENTRADA (con el lado del logotipo de HP hacia arriba o la cara satinada hacia abajo). 4 Deslice las guías del papel para ajustarlas a las hojas. 5 Introduzca la bandeja de ENTRADA. 6 Seleccione las opciones de impresión correspondientes al tipo y tamaño del papel para fotografías. 7 Imprima las fotografías. Etiquetas 1 Deslice ambas guías del papel hacia fuera y extraiga todo el papel de la bandeja de ENTRADA. 2 Haga un movimiento de abanico con las hojas de etiquetas para separarlas y, luego, alinee los bordes de las etiquetas. 3 Inserte hasta 20 hojas de etiquetas (con el lado de la etiqueta hacia abajo). 4 Deslice las guías del papel para ajustarlas a las hojas. 5 Seleccione las opciones de impresión correspondientes al tipo y tamaño de las etiquetas. 6 Imprima las etiquetas. Continúa en la siguiente página 15 1 Uso de la impresora Nota: Para obtener instrucciones sobre cómo utilizar el software de la impresora, consulte “Software de la impresora” en la página 5. 2Ficha Ficha Configuración Características Opciones de impresión de HP Directrices que debe tener en cuenta Ficha Configuración - Calidad de impresión: Seleccione Óptima. - Tipo de papel: Seleccione el tipo de papel fotográfico. - Tamaño de papel: Seleccione el tamaño de papel adecuado. • Para obtener resultados óptimos, utilice Papel fotográfico HP Premium, satinado o Papel fotográfico HP Premium Plus, mate o satinado. Ficha Características - Orientación: Seleccione la orientación adecuada. - Impresión a doble cara: Desactivada. Ficha Configuración - Calidad de impresión: Seleccione Normal. - Tipo de papel: Seleccione Papel corriente. - Tamaño de papel: Seleccione A4 o Letter (215 x 279,4 mm). Ficha Características - Orientación: Seleccione la orientación adecuada. - Impresión a doble cara: Desactivada. 16 • Utilice sólo las etiquetas diseñadas para impresoras de inyección de tinta. • No cargue nunca más de 20 hojas de una vez. • Utilice sólo hojas completas de etiquetas. • Asegúrese de que las hojas no sean adhesivas ni estén arrugadas o sin protección posterior. • No utilice plástico ni etiquetas transparentes. La tinta no se secará en estos tipos de etiquetas. 1 Uso de la impresora 2 para un solo sobre Ranura Bandeja de ENTRADA extraída Bandeja de SALIDA hacia abajo Bandeja de SALIDA hacia arriba Bandeja de ENTRADA introducida Guías de longitud del papel Guía de ancho del papel Guía de ancho del papel Elemento que desea imprimir Guías de longitud del papel Operación que debe realizar Transparencias Tira adhesiva 1 Deslice ambas guías del papel hacia fuera y extraiga todo el papel de la bandeja de ENTRADA. 2 Haga un movimiento de abanico con las hojas de transparencias para separarlas y, luego, alinee los bordes de las transparencias. 3 Inserte un mazo de hasta 30 hojas de transparencias, con el lado áspero hacia abajo y la tira adhesiva hacia la impresora. 4 Deslice las guías del papel para ajustarlas a las transparencias. 5 Seleccione las opciones de impresión correspondientes al tipo y tamaño de las transparencias. 6 Imprima las transparencias. 7 La impresora espera a que se sequen las transparencias antes de expulsarlas de forma automática. Presione el botón Reanudar para continuar con la impresión. Continúa en la siguiente página 17 1 Uso de la impresora . Nota: Para obtener instrucciones sobre cómo utilizar el software de la impresora, consulte “Software de la impresora” en la página 5. 2Ficha Ficha Configuración Características Opciones de impresión de HP Ficha Configuración - Calidad de impresión: Seleccione Normal u Óptima. - Tipo de papel: Seleccione el tipo de transparencia. - Tamaño de papel: Seleccione el tamaño adecuado. Ficha Características - Orientación: Seleccione la orientación adecuada. - Impresión a doble cara: Desactivada. 18 Directrices que debe tener en cuenta • Para obtener resultados óptimos, utilice Transparencias para inyección de tinta HP Premium o Transparencias para inyección de tinta HP Premium Rapid-Dry. 1 Uso de la impresora 2 Ranura para un solo sobre Bandeja de ENTRADA extraída Bandeja de SALIDA hacia abajo Bandeja de SALIDA hacia arriba Bandeja de ENTRADA introducida Guías de longitud del papel Guía de ancho del Guía de ancho del papel papel Elemento que desea imprimir Guías de longitud del papel Operación que debe realizar Pancartas 1 Desprenda las hojas que necesite (hasta 20). 2 Quite y deseche las tiras perforadas, si las hay. 3 Deslice las guías del papel hacia fuera y extraiga todo el papel de la bandeja de ENTRADA. 4 Levante la bandeja de SALIDA y déjela en esta posición. 5 Coloque el papel en la bandeja de ENTRADA de manera que el borde suelto esté en la parte superior del mazo. Inserte el primer borde en la bandeja de ENTRADA hasta que se detenga. Asegúrese de que la bandeja de ENTRADA esté introducida. 6 Deslice las guías del papel para ajustarlas a las hojas. 7 Active Impresión de pancartas y seleccione el tamaño y tipo de papel adecuado. 8 Imprima las pancartas. Carteles 1 Cargue papel en la bandeja de ENTRADA. 2 Deslice las guías del papel para ajustarlas a las hojas. 3 Seleccione las opciones de impresión correspondientes al tipo y tamaño del cartel. 4 Imprima el cartel. Continúa en la siguiente página 19 1 Uso de la impresora Nota: Para obtener instrucciones sobre cómo utilizar el software de la impresora, consulte “Software de la impresora” en la página 5. 2Ficha Configuración Opciones de impresión de HP Ficha Configuración - Impresión de pancartas: Active esta casilla. - Calidad de impresión: Seleccione Normal. - Tipo de papel: Seleccione Papel para rótulos HP o Papel corriente. - Tamaño de papel: Seleccione A4 o Letter (8,5 x 11 pulg.). Ficha Características Directrices que debe tener en cuenta • Al imprimir pancartas, asegúrese de que la bandeja de SALIDA esté levantada y la de ENTRADA introducida. • Según el programa para la impresión de pancartas, puede que necesite consultar las notas sobre la versión de la impresora HP DeskJet 970C Series para obtener información sobre impresión específica. • Para obtener resultados óptimos, utilice Papel para rótulos HP. Ficha Características - Orientación: Seleccione la orientación adecuada. - Impresión a doble cara: Desactivada. Ficha Configuración - Calidad de impresión: Seleccione Normal. - Tipo de papel: Seleccione Papel corriente. - Tamaño de papel: Seleccione el tamaño adecuado. Ficha Características - Orientación: Seleccione la orientación adecuada. - Impresión a doble cara: Desactivada. - Impresión de carteles: Active esta casilla y seleccione el tamaño 2 x 2, 3 x 3 ó 4 x 4. 20 • Recorte los bordes de cada hoja y una las hojas. 1 Uso de la impresora Ranura 2 para un solo sobre Bandeja de ENTRADA extraída Bandeja de SALIDA hacia abajo Bandeja de SALIDA hacia arriba Bandeja de ENTRADA introducida Guías de longitud del papel Guía de ancho del papel Guía de ancho del papel Elemento que desea imprimir Impresión a doble cara manual Encuadernación de libros Encuadernación de tablillas Guías de longitud del papel Operación que debe realizar 1 Retire todo el papel de la bandeja de SALIDA. 2 Cargue papel en la bandeja de ENTRADA. 3 Deslice las guías del papel para ajustarlas a las hojas. 4 En la ficha Características, haga clic en Impresión a doble cara y, luego, seleccione Libro o Tablilla y desactive la opción Automática. 5 Seleccione las opciones de impresión correspondientes al tipo y tamaño de papel. 6 Comience la impresión. 7 Siga cuidadosamente las instrucciones para volver a cargar el papel que aparecen en la pantalla de la computadora. 8 Si el papel se vuelve a cargar correctamente, haga clic en Continuar en el cuadro del mensaje que aparece en la pantalla. Continúa en la siguiente página 21 1 Uso de la impresora Nota: Para obtener instrucciones sobre cómo utilizar el software de la impresora, consulte “Software de la impresora” en la página 5. 2Ficha Ficha Configuración Características Opciones de impresión de HP Ficha Configuración - Calidad de impresión: Seleccione Normal. - Tipo de papel: Seleccione el tipo adecuado. - Tamaño de papel: Seleccione el tamaño adecuado. Ficha Características - Orientación: Seleccione la orientación adecuada. - Impresión a doble cara: Active esta casilla y, luego, seleccione Libro (para la encuadernación en una cara) o Tablilla (para la encuadernación en la parte superior). Desactive Automática. 22 Directrices que debe tener en cuenta • Puede realizar la impresión a doble cara manual con la puerta de acceso posterior o el módulo de impresión a doble cara automática conectados. • La impresora imprimirá automáticamente las páginas impares en primer lugar. Aparecerá un mensaje en la pantalla de la computadora indicando cómo se debe volver a colocar el papel para imprimir las páginas pares. 1 Uso de la impresora 2Ranura para un solo sobre Bandeja de ENTRADA Bandeja de SALIDA hacia abajo Bandeja de SALIDA hacia arriba Bandeja de ENTRADA introducida Guías de longitud del papel Guía de ancho del papel Guía de ancho del papel Elemento que desea imprimir Guías de longitud del papel Operación que debe realizar Calcomanías de transferencia de calor 1 Deslice ambas guías del papel hacia fuera y extraiga todo el papel de la bandeja de ENTRADA. 2 Cargue el papel para transferencias con el lado transparente (o satinado) hacia abajo. 3 Deslice las guías del papel para ajustarlas a las hojas. 4 Seleccione las opciones de impresión correspondientes al tipo y tamaño de las calcomanías de transferencia de calor. 5 Imprima las transferencias. Continúa en la siguiente página 23 1 Uso de la impresora Nota: Para obtener instrucciones sobre cómo utilizar el software de la impresora, consulte “Software de la impresora” en la página 5. 2Ficha Ficha Configuración Características Opciones de impresión de HP Ficha Configuración - Calidad de impresión: Seleccione Normal. - Tipo de papel: Seleccione Calcomanías HP de transferencia de calor. - Tamaño de papel: Seleccione el tamaño adecuado. Ficha Características - Orientación: Seleccione Dar vuelta a imagen. - Impresión a doble cara: Desactivada. 24 Directrices que debe tener en cuenta • Cuando imprime un documento de imagen reflejada, el texto y las imágenes se giran horizontalmente con respecto a lo que se ve en la pantalla de la computadora. • Para obtener resultados óptimos, utilice las calcomanías HP de transferencia de calor. 1 Uso de la impresora Caja de herramientas de la HP DeskJet Utilice la Caja de herramientas de la DeskJet para mantener la impresora, buscar información, etc. 2 • Las impresoras no conectadas en red, instaladas con el método de configuración de la instalación, tienen un icono de escritorio o grupo de programas Caja de herramientas. • Las impresoras conectadas en red, instaladas con el método Agregar impresora, tienen una ficha adicional denominada Servicios en el cuadro de diálogo Propiedades de la impresora HP. La caja de herramientas tiene tres fichas: • Servicios de impresión (consulte “Ficha Servicios de impresión” en la página 26). • Nivel de tinta estimado (consulte “Ficha Nivel de tinta estimado” en la página 27). • Configuración (consulte “Ficha Configuración” en la página 28). Simplemente haga clic en una ficha y seleccione la opción que desee. 25 1 Uso de la impresora Ficha Servicios de impresión 2 Abra una copia electrónica de la Guía del usuario. Si las tintas de color y negra no se alinean correctamente en la página impresa, calibre la impresora. Si faltan líneas y puntos en la página impresa, limpie los cartuchos de impresión. Después de limpiarlos, imprima una página de prueba para comprobar la claridad. Nota: Haga clic con el botón derecho del ratón en esta pantalla para visualizar la ayuda relacionada con el elemento. 26 1 Uso de la impresora Ficha Nivel de tinta estimado 2 Visualización del nivel de tinta del cartucho de color Visualización del nivel de tinta del cartucho negro Números de pieza de los cartuchos de impresión e información sobre los pedidos en línea Nota: Haga clic con el botón derecho del ratón en esta pantalla para visualizar la ayuda relacionada con el elemento. 27 1 Uso de la impresora Ficha Configuración 2 Valor predeterminado si está activado el Módulo de impresión a doble cara automática Nota: Haga clic con el botón derecho del ratón en esta pantalla para visualizar la ayuda relacionada con el elemento. 28 2 Uso y cuidado de los cartuchos de impresión 2 Estado del cartucho de impresión Luz de estado del cartucho de impresión La luz de estado del cartucho de impresión se ilumina intermitentemente si se está acabando la tinta de uno o ambos cartuchos, no están instalados de forma adecuada o si no funcionan correctamente. También estará intermitente si intenta utilizar un tipo de cartucho de impresión incorrecto. Si el problema es la falta de tinta, la luz deja de parpadear al abrir la cubierta superior. Si se trata de otro tipo de problema, la luz de estado del cartucho de impresión seguirá intermitente. Para verificar el estado de los cartuchos de impresión, abra la cubierta superior de la impresora. La flecha amarilla del receptáculo de los cartuchos se alinea con uno de los cinco iconos de estado del cartucho de impresión. Queda poca tinta en el cartucho de impresión de color Problema con el cartucho de impresión negra Problema con el cartucho de impresión de color Queda poca tinta en el cartucho de impresión negra Cartuchos de impresión correctos Flecha indicadora amarilla 29 2 Uso y cuidado de los cartuchos de impresión Si la luz de estado del cartucho de impresión parpadea, abra la cubierta superior de la impresora y siga las instrucciones siguientes:. Orientación de la flecha 30 Significado Solución del problema Problema con el cartucho de impresión de color El cartucho de impresión: • falta • no se ha instalado correctamente • no es el adecuado para la impresora • está defectuoso 1 Instale el cartucho de impresión, si aún no lo ha hecho. 2 Instale el cartucho de impresión de nuevo, si ya hay uno. 3 Si a pesar de esto sigue el problema, verifique que el cartucho es HP Serie C6578. 4 Si no se soluciona, reemplace el cartucho. Problema con el cartucho de impresión negra El cartucho de impresión: • falta • no se ha instalado correctamente • no es el adecuado para la impresora • está defectuoso 1 Instale el cartucho de impresión, si aún no lo ha hecho. 2 Instale el cartucho de impresión de nuevo, si ya hay uno. 3 Si a pesar de esto sigue el problema, verifique que el cartucho es HP Serie 51645. 4 Si no se soluciona, reemplace el cartucho. Queda poca tinta en el cartucho de impresión de color Se está acabando la tinta del cartucho de impresión de color Puede reemplazar el cartucho de color por un cartucho HP Serie C6578. Queda poca tinta en el cartucho de impresión negra Se está acabando la tinta del cartucho de impresión negra Puede reemplazar el cartucho negro por un cartucho HP Serie 51645. Cartuchos de impresión correctos Los cartuchos de impresión funcionan bien. No hay problemas. 2 2 Uso y cuidado de los cartuchos de impresión Reemplazo de cartuchos de impresión Nota: Al comprar cartuchos de impresión de reemplazo, compruebe los 2 con cuidado. Los números de los cartuchos de números de pieza impresión son: HP Serie 51645 negro HP Serie C6578 de tres colores Nota: Cuando un cartucho de impresión se quede sin tinta, deje el cartucho vacío en el receptáculo hasta que pueda reemplazarlo. La impresora no funciona con sólo un cartucho en el receptáculo. Para reemplazar un cartucho de impresión: 1 Presione el botón de encendido. El cartucho de impresión se mueve. 2 Abra la cubierta superior y levante la traba del receptáculo. Black Tri-Color 3 Extraiga el cartucho de impresión del receptáculo y deséchelo. Aviso Mantenga los cartuchos de impresión fuera del alcance de los niños. 4 Retire el envoltorio del cartucho de impresión de reemplazo y quite la cinta protectora de vinilo con cuidado. Retire la cinta protectora de vinilo NO toque las boquillas de la tinta NO toque ni retire los contactos de cobre 31 2 Aviso Uso y cuidado de los cartuchos de impresión NO toque las boquillas de la tinta ni los contactos de cobre del cartucho de impresión, ya que podría resultar en obstrucciones, fallo de la tinta o malas conexiones eléctricas. Por último, NO retire la tira de cobre; se trata de contactos eléctricos necesarios. 2 5 Empuje el cartucho de impresión firmemente, dentro del receptáculo del cartucho. 6 Cierre la traba del receptáculo. Cuando ésta esté completamente cerrada, se escuchará un chasquido. 7 Cargue papel corriente blanco en la bandeja de ENTRADA. 8 Cierre la cubierta superior y se imprimirá una página de prueba. Nota: Siempre que se instala un cartucho de impresión válido, el software de la impresora imprime una página de prueba para asegurar la calidad de impresión. Si detiene la impresión de un trabajo para cambiar un cartucho de impresión, el software esperará hasta que se haya completado la impresión antes de realizar la prueba de calibración. 9 Si la luz de estado del cartucho de impresión sigue intermitente después de instalar un cartucho nuevo, verifique los números de pieza en el cartucho y asegúrese de que es el correcto. 32 2 Uso y cuidado de los cartuchos de impresión Almacenamiento de los cartuchos de impresión Para obtener siempre una excelente calidad de impresión: 2 de impresión en sus paquetes sellados, a temperatura • Deje los cartuchos ambiente (15,6-26,6˚ C) hasta que necesite utilizarlos. • Una vez que los haya instalado, deje los cartuchos en sus receptáculos en todo momento para evitar que se sequen o se obstruyan. • Si guarda un cartucho de impresión sin sellar, hágalo en un contenedor de plástico hermético. • No desconecte la impresora hasta que finalice la impresión y los receptáculos de los cartuchos regresen a su posición de partida en el lado derecho de la impresora. De lo contrario, los cartuchos de impresión se secarán. Aviso Para encender y apagar la impresora, sólo se debe utilizar el botón de encendido situado en la parte frontal. El uso de un conector múltiple, protector de sobretensión o interruptor de una toma de corriente en la pared para encender y apagar la impresora puede resultar en el fallo prematuro de la unidad. 33 2 Uso y cuidado de los cartuchos de impresión Limpieza de los cartuchos de impresión Cuándo se debe limpiar el cartucho Si faltan líneas o puntos en la página impresa o si ésta contiene rayas 2 de tinta, limpie los cartuchos de impresión. Si faltan líneas o puntos… Para limpiar los cartuchos de impresión desde la Caja de herramientas de la HP, realice los siguientes pasos: 1 Haga doble clic en el icono de la Caja de herramientas de la HP DeskJet en la pantalla de la computadora. 2 Haga clic en Limpiar cartuchos de impresión y siga las instrucciones en la pantalla. Nota: Si realiza limpiezas innecesarias de los cartuchos, se desperdicia la tinta y se reduce la duración de los mismos. Si aparecen rayas de tinta… Para limpiar los cartuchos de impresión y los receptáculos, realice los siguientes pasos: sn ame jstujn d am noft juestk labore qusft v 1 Haga doble clic en el icono de la Caja de herramientas de d kitft ghockno la HP DeskJet en la pantalla de la computadora. 2 Haga clic en Limpiar cartuchos de impresión y siga las instrucciones en la pantalla. Si de esta forma no se eliminan las rayas, siga las instrucciones de “Limpieza manual de los cartuchos de impresión” a continuación. Precaución Tenga cuidado de no mancharse las manos o la ropa de tinta. 34 2 Uso y cuidado de los cartuchos de impresión Limpieza manual de los cartuchos de impresión y de los receptáculos Para limpiar bien los cartuchos de impresión y los receptáculos, necesita agua destilada o embotellada y palillos de algodón o un material similar absorbente y sin 2 a los cartuchos. pelusas que no se adhiera Limpieza manual de los cartuchos de impresión 1 Encienda la impresora y levante la cubierta superior. 2 Después de que los cartuchos se muevan, desconecte el cable de alimentación de la parte posterior de la impresora. Aviso Mantenga los cartuchos de impresión nuevos y usados fuera del alcance de los niños. 3 Retire los cartuchos de impresión y colóquelos hacia abajo sobre un papel. Precaución NO toque las boquillas de la tinta ni los contactos de cobre del cartucho de impresión, ya que podría resultar en obstrucciones, fallo de la tinta o malas conexiones eléctricas. Por último, NO retire la tira de cobre; se trata de contactos eléctricos necesarios. 4 Moje un palillo de algodón limpio con agua destilada y exprima el exceso de agua que tenga. 5 Limpie la parte frontal y los bordes del cartucho como se muestra. NO toque la placa de las boquillas. No limpie la placa de las boquillas 6 Compruebe si hay fibras en la parte frontal y los bordes. Si todavía quedan, repita el proceso de limpieza. Limpiar 7 Repita este proceso para el otro cartucho de impresión. Precaución Después de retirar los cartuchos de impresión, asegúrese de no dejarlos fuera de la impresora más de 30 minutos. 35 2 Uso y cuidado de los cartuchos de impresión Limpieza manual del receptáculo de los cartuchos de impresión 1 Con palillos limpios y humedecidos, limpie la parte inferior de las superficies del 2 receptáculo. 2 Repita hasta que no quede ningún resto en un palillo limpio. 3 Vuelva a instalar los cartuchos de impresión y cierre la cubierta superior de la impresora. 4 Coloque papel blanco en la bandeja de ENTRADA. 5 Vuelva a conectar el cable de alimentación en la parte posterior de la impresora. 6 Imprima una página de prueba. Desde la Caja de herramientas de la HP, haga clic en Imprimir página de prueba. Nota: Si aún aparecen rayas, repita el procedimiento hasta que la impresión de prueba salga limpia. Para obtener más sugerencias para el mantenimiento, diríjase a http://www.hp.com/support/home_products. 36 2 Uso y cuidado de los cartuchos de impresión Daños que resultan de rellenar los cartuchos de impresión Para obtener el rendimiento 2 óptimo de la impresora, Hewlett-Packard recomienda utilizar sólo suministros HP genuinos para las impresoras HP DeskJet, incluyendo los cartuchos de impresión genuinos de HP llenados en la fábrica. Los daños que se produzcan como resultado de modificar o rellenar los cartuchos de impresión HP quedan específicamente excluidos de la garantía de la impresora HP. Nota: Al comprar cartuchos de impresión de reemplazo, compruebe los números de pieza con cuidado. Los números de los cartuchos de impresión son: HP Serie 51645 negro HP Serie C6578 de tres colores 37 2 Uso y cuidado de los cartuchos de impresión NOTAS: 2 38 3 Qué hacer cuando algo falla Resolución básica de problemas La siguiente tabla enumera los problemas de impresión más frecuentes y la solución de éstos. Problema Verificación Surgen problemas con la instalación. • Asegúrese de que la impresora está encendida y que todos los cables están conectados correctamente. • Cierre los programas de protección contra virus que estén en ejecución en la computadora. Haga clic con el botón derecho del ratón en el icono del programa antivirus en la barra de tareas y haga clic en Desactivar o en la X de la esquina superior derecha de la ventana del programa abierto. • Cierre todos los programas abiertos. Desinstale el software de la impresora (consulte las instrucciones más adelante) y, a continuación, repita el proceso de instalación. • Si usa un cable paralelo, asegúrese de que ningún dispositivo periférico (por ejemplo, un escáner, unidad de respaldo, caja de conmutación, etc.) esté conectado a la impresora. • Si todavía tiene problemas con la instalación, llame a un distribuidor autorizado de productos de HP o al representante del Centro de Soluciones de Soporte HP. Para obtener el número de teléfono del centro más cercano a su domicilio, consulte “Soluciones de Soporte HP por teléfono” en la página 47. El software de la impresora no funciona desde el CD. • Para asegurarse de que la unidad de CD-ROM funciona, inserte un CD que esté en perfectas condiciones. • Si cree que el CD está defectuoso, consulte “Soluciones de Soporte HP por teléfono” en la página 47. 39 3 Qué hacer cuando algo falla Problema Algo inesperado ha sucedido durante la instalación o necesita desinstalar el controlador de impresora por cualquier motivo. Verificación Si utiliza Windows 95, 98 o NT 4.0, realice uno de los siguientes procedimientos: 1 Inserte el software de la impresora (el CD o el Disco 1) en la computadora. 2 Comience la instalación del software de nuevo: a Inserte el CD en la unidad de CD-ROM. b Seleccione Inicio Ejecutar. c Haga clic en Examinar de la ventana Ejecutar. d Seleccione el icono setup.exe del CD y, a continuación, haga clic en Abrir. e Haga clic en Aceptar. 3 Elija Desinstalar el programa HP DeskJet 970C Series. 4 Siga las instrucciones en la pantalla. o bien Haga clic en Inicio Programas HP DeskJet 970C Series. HP DeskJet 970C Series Desinstalador de o bien 1 Haga clic en Inicio Configuración Panel de control. 2 Haga clic en Agregar o quitar programas. 3 Elija HP DeskJet 970C Series (sólo quitar). Si utiliza Windows 3.1x: 1 En el Administrador de programas, encuentre el grupo HP DeskJet Series. 2 Haga doble clic en el icono Desinstalar para desinstalar el software de la impresora. o bien Comience la instalación del software de la impresora (consulte página 58, los pasos 6a, b y c) y seleccione Desinstalar. La información impresa está mal colocada en la página. 40 • Asegúrese de que ha seleccionado la orientación correcta (horizontal o vertical) de la ficha Características. Consulte “Ficha Características” en la página 9. • Asegúrese de que el papel está orientado correctamente en la bandeja de ENTRADA. • Asegúrese de que las guías del papel se ajustan a éste. 3 Qué hacer cuando algo falla Problema Verificación La impresora funciona muy lentamente. • Compruebe la cantidad de memoria RAM y la velocidad del procesador de la computadora (consulte “Requisitos del sistema” en la página 74). • Si cuenta con menos de 100 MB de espacio libre en el disco duro de la computadora, es posible que aumente el tiempo de procesamiento. • Compruebe el controlador de la impresora. Para comprobar las actualizaciones de software más recientes, consulte con regularidad el sitio Web de HP en http://www.hp.com/support/home_products. • Los documentos grandes y complejos con gráficos o fotografías se imprimen con más lentitud que los documentos con tan solo texto. • Si imprime fotografías, seleccione PhotoREt y utilice la calidad de impresión Óptima o Normal. • Es posible que esté utilizando varios programas a la vez. • Si hay dispositivos de otros programas conectados entre la impresora y la computadora, la velocidad de la impresora disminuye. • También la impresión en red ralentiza la velocidad de impresión. No ha salido ninguna página de la impresora. • Asegúrese de que la impresora está encendida y que todos los cables están conectados correctamente. • Asegúrese de que la cubierta de la impresora está cerrada. • Asegúrese de que el papel está cargado correctamente en la bandeja de ENTRADA. • Si la luz de encendido parpadea, la impresora está procesando información. Tenga paciencia. • Si la luz para reanudar la impresión parpadea, presione el botón Reanudar. • Si la luz de estado del cartucho de impresión parpadea, abra la cubierta de la impresora, compruebe el estado del cartucho de impresión y verifique que los cartuchos están bien instalados en su receptáculo. • Observe si hay papel atascado en la impresora. Si es así, consulte “Eliminación de atascos de papel” en la página 44. • Asegúrese de que el módulo de impresión a doble cara automática o la puerta de acceso posterior está en su sitio. Ha salido una página en blanco. • Asegúrese de quitar la cinta adhesiva de vinilo que protege los cartuchos de impresión. Consulte “Reemplazo de cartuchos de impresión” en la página 31. • Abra la cubierta de la impresora y compruebe los iconos de estado de los cartuchos de impresión para asegurarse de que queda tinta. Consulte “Estado del cartucho de impresión” en la página 29. • Si desea imprimir un fax: 1 Guarde el fax con formato gráfico (como TIFF). 2 Ábralo en un procesador de texto e imprímalo desde el mismo. Falta algo de la página. • Asegúrese de que ha definido los márgenes correctos. • Compruebe que los márgenes están dentro del área imprimible. Consulte “Márgenes mínimos” en la página 72. • Asegúrese de que el texto y los gráficos del documento tienen la escala correcta. 41 3 Qué hacer cuando algo falla Problema 42 Verificación El texto se corta en los bordes de la página. • Asegúrese de que los márgenes están definidos correctamente en el programa. • Compruebe que el texto y los gráficos del documento se ajustan dentro del área imprimible de la página. Consulte “Márgenes mínimos” en la página 72. • Asegúrese de que ha seleccionado el tamaño de papel correcto en la ficha Configuración. Consulte “Ficha Configuración” en la página 8. • Desactive Impresión de carteles de la ficha Características. Consulte “Ficha Características” en la página 9. La impresión es de mala calidad. • Asegúrese de que utiliza el papel para impresoras HP DeskJet y que éste se ha cargado con el lado de impresión hacia abajo. • Asegúrese de que ha seleccionado el tamaño de papel correcto en la ficha Configuración. Consulte “Ficha Configuración” en la página 8. • Si los colores aparecen descoloridos o no son vivos, haga clic en Normal u Óptima en lugar de Borrador en la ficha Configuración. Consulte “Ficha Configuración” en la página 8. • Si los colores se mezclan o la tinta mancha la página, haga clic en Normal o Borrador en lugar de Óptima en la ficha Configuración. Consulte “Ficha Configuración” en la página 8. • Asegúrese de que queda tinta. Consulte “Reemplazo de cartuchos de impresión” en la página 31. • Quizás necesite limpiar los cartuchos de impresión. Consulte “Limpieza de los cartuchos de impresión” en la página 34. • Si las tintas de color y negra no se alinean correctamente en la página impresa, abra la Caja de herramientas de la HP y haga clic en Calibrar impresora. Consulte “Ficha Servicios de impresión” en la página 26. Faltan colores o no son correctos. • Compruebe que ha retirado la cinta protectora de vinilo del cartucho de impresión. • Verifique el estado de los cartuchos de impresión. Consulte “Estado del cartucho de impresión” en la página 29. • Quizás necesita limpiar el cartucho de impresión de color. Consulte “Limpieza de los cartuchos de impresión” en la página 34. • Desactive Imprimir en escala de grises de la ficha Avanzadas. Consulte “Ficha Avanzadas” en la página 10. No se imprimen las pancartas correctamente. • Asegúrese de que la bandeja de SALIDA está vacía. • Asegúrese de que ha seleccionado Impresión de pancartas de la ficha Configuración. Consulte “Ficha Configuración” en la página 8. • Si se alimentan varias hojas a la vez, desdoble y vuelva a doblar el papel. • Si el papel se arruga al pasar por la impresora, quizás no sea el adecuado para pancartas. • Si la impresión es desigual al final de las hojas, el problema se puede encontrar en el programa. Consulte las Notas sobre la versión en el grupo Programa. Para consultar estas notas, haga clic en Inicio Programas HP DeskJet 970C Series. 3 Qué hacer cuando algo falla Problema Verificación El módulo de impresión a doble cara automática está conectado, pero no puede seleccionar la opción Automática de la sección Impresión a doble cara de la ficha Características. 1 Imprima una página. 2 Abra la ficha Características, active Impresión a doble cara y, a continuación, Automática. o bien 1 Abra la ficha Configuración de la Caja de herramientas de la HP DeskJet. 2 Active Módulo de impresión a doble cara automática y, a continuación, haga clic en Aplicar. 3 Haga clic en la X de la esquina superior derecha para cerrar el cuadro de diálogo. 4 Abra la ficha Características del cuadro de diálogo Propiedades de la impresora HP DeskJet. 5 Active Impresión a doble cara y, a continuación, Automática. Se ha seleccionado la impresión a doble cara, pero sólo se imprime en una cara del papel. • Vuelva a instalar el módulo de impresión a doble cara automática. Consulte “Instalación del módulo de impresión a doble cara automática” en la página 3. • Compruebe la ficha Características para asegurarse de que ha activado Impresión a doble cara. Consulte “Ficha Características” en la página 9. En la impresión a doble cara, el margen de encuadernación aparece en el lugar incorrecto. • Compruebe la ficha Configuración para asegurarse de que ha seleccionado la orientación del papel correcta. Consulte “Ficha Configuración” en la página 8. • Asegúrese de que ha seleccionado Libro o Tablilla de la ficha Características. Para seleccionar la orientación correcta, consulte “Ficha Características” en la página 9. La luz de estado del cartucho de impresión no deja de parpadear. • Consulte “Estado del cartucho de impresión” en la página 29. • Asegúrese de que la cubierta superior de la impresora está cerrada. Se ha producido un atasco. • Consulte “Eliminación de atascos de papel” en la página 44. Han surgido problemas de impresión en una impresora de red. • Consulte la guía de red de la impresora HP DeskJet 970C Series para Windows. Al instalar el software USB, aparece un mensaje de “Se ha encontrado un dispositivo desconocido”. • Desconecte el cable USB, desinstale el software de la impresora y apague la computadora y la impresora. Desconecte la alimentación eléctrica de la impresora, vuelva a conectar la impresora y reinicie la instalación del software de USB. 43 3 Qué hacer cuando algo falla Eliminación de atascos de papel Si el papel se atasca en la impresora: 1 Quite el papel de la bandeja de ENTRADA o de SALIDA. 2 Presione el botón Reanudar en la parte frontal de la impresora para eliminar el atasco de papel. 3 Si eliminó el atasco de papel, vuelva a imprimir su documento. Si no se eliminó el atasco de papel mediante el botón Reanudar y no puede retirar el papel atascado de la parte frontal de la impresora, siga los pasos a continuación. Si el módulo de impresión a doble cara automática está conectado y el atasco de papel se produce en el módulo: Presione el botón superior para acceder a los rodillos 1 Presione el botón en la parte superior del Módulo de impresión a doble cara automática y baje la puerta de acceso. 2 Saque el papel atascado del módulo y, a continuación, cierre la puerta de acceso. 3 Si eliminó el atasco de papel, vuelva a imprimir su documento. Si el Módulo de impresión a doble cara automática está conectado y el atasco de papel está en la parte posterior de la impresora: 1 Para retirar el módulo, presione los botones de liberación a la vez, ubicados a cada lado del módulo. 2 Saque el papel atascado de la impresora y, a continuación, vuelva a colocar el módulo. 44 Presione los botones para retirar el módulo 3 Qué hacer cuando algo falla Si la puerta de acceso posterior está conectada y el atasco de papel está en la parte posterior de la impresora: 1 Gire la perilla de la puerta de acceso posterior (en sentido contrario a las agujas del reloj) y retire la puerta. 2 Saque el papel atascado de la impresora y, a continuación, vuelva a colocar la puerta de acceso posterior. Nota: Si estaba imprimiendo etiquetas, verifique si se ha desprendido una etiqueta de la hoja al pasar por la impresora. Nota: Si después de eliminar el atasco de papel el receptáculo del cartucho se pega, retire y vuelva a instalar los cartuchos de impresión. Para obtener instrucciones, consulte “Reemplazo de cartuchos de impresión” en la página 31. 45 3 Qué hacer cuando algo falla Soluciones de Soporte HP Las impresoras HP DeskJet fijan el estándar de calidad y fiabilidad, por lo que ha realizado una elección excelente. No obstante, si necesita ayuda, el prestigioso servicio Soluciones de Soporte HP está cerca de usted para proporcionarle consejos especializados sobre la utilización de la impresora HP o responder a preguntas específicas sobre problemas que puedan surgir. En línea, por fax o por teléfono encontrará la asistencia que necesita, y la encontrará rápido. Información electrónica Si tiene un módem conectado a la computadora y está suscrito a un servicio en línea o tiene acceso directo a Internet, puede obtener una variedad de información sobre la impresora. Soluciones de Soporte HP en línea Busque una solución rápida. Un sitio ideal para obtener respuestas a sus preguntas sobre productos HP es Soluciones de Soporte HP en línea en http://www.hp.com/support/home_products. Tendrá acceso inmediato a todo lo que necesite, desde sugerencias útiles para la impresión hasta las últimas actualizaciones de productos y software (24 horas al día, siete días a la semana, sin cargo alguno). Foros de usuarios de Soluciones de Soporte HP Son agradables e informativos. Visite nuestros foros de usuarios en línea. Simplemente revise los mensajes existentes de otros usuarios de HP para encontrar las respuestas que busca. También puede enviar sus preguntas y comprobar más tarde las ideas y sugerencias de usuarios y operadores de sistemas expertos. Puede acceder a los foros de usuarios directamente desde http://www.hp.com/support/home_products. Sugerencias de audio de Soluciones de Soporte HP (sólo EE.UU.). Línea gratuita de asistencia automatizada Para soluciones rápidas y sencillas a preguntas frecuentes sobre la impresora HP DeskJet, utilice la línea de asistencia automatizada: (877) 283-4684. 46 Software de la impresora El software de la impresora (también conocido como controlador de impresora) permite que la impresora se comunique con la computadora. HP proporciona actualizaciones del software de la impresora para Windows 3.1x, 95 y NT 4.0. Si desea obtener controladores para MS-DOS, comuníquese con el fabricante del programa que esté utilizando. Hay varias maneras de obtener el software de la impresora: • Transfiéralo a su computadora a través del sitio Web de HP: http://www.hp.com/support/home_products. • Si necesita disquetes en lugar de un CD, puede copiar el software de la impresora en disquetes. Acuda con el CD del software de la impresora al distribuidor de productos HP o a un amigo que disponga de unidad de CD-ROM. Asegúrese de llevar por lo menos 5 disquetes vacíos. Para crear los disquetes, comience la instalación del software de la impresora. Al presentarse la pantalla inicial, seleccione Crear disquetes del software de la impresora y siga las instrucciones en pantalla. • Si vive en los Estados Unidos y configura su impresora por primera vez, pero no tiene una unidad de CD-ROM, puede pedir el software en disquetes de 3,5 pulgadas marcando el número de teléfono gratuito indicado en la caja del CD que contiene el software de la impresora. Los discos se envían sin coste adicional. Es posible que los disquetes no contengan cierto software gratuito que viene incluido en el CD. • Si se encuentra en los Estados Unidos y necesita actualizar el software, puede pedirlo llamando al: (661) 257-5565. Se le cobrará únicamente el coste de los disquetes y del envío. • Si se encuentra fuera de los Estados Unidos y no puede obtener el controlador a través del sitio Web de HP, comuníquese con el Centro de Soluciones de Soporte HP más cercano a su domicilio. Consulte página 47. Soluciones de Reparación de Soporte HP Si la impresora HP necesita alguna reparación en cualquier momento, simplemente comuníquese con Soluciones de Soporte HP. Un técnico especializado del servicio le dirá cuál es el problema y coordinará el proceso de reparación. Este servicio es gratuito durante la garantía estándar de la impresora. Después, las reparaciones se cobran de acuerdo a los materiales y la mano de obra requeridos. 3 Qué hacer cuando algo falla Soluciones de Soporte HP por teléfono Dentro de los 90 días posteriores a la compra de la impresora, podrá obtener asistencia gratuita por teléfono. Sin embargo, se podrán aplicar las tarifas de larga distancia correspondientes. Antes de llamar, asegúrese de que: • Ha comprobado las sugerencias sobre la instalación y las resoluciones de problemas de la documentación de inicio rápido y esta Guía del usuario. • Tiene disponible la siguiente información: – El número de serie de la impresora (vea la etiqueta en la parte posterior). – El número de modelo de la impresora (vea la etiqueta en la parte frontal). – El modelo de la computadora. – La versión de la impresora y del programa que esté utilizando (si corresponde). Si necesita asistencia de un técnico de soporte, recomendamos que nos llame mientras esté delante de la computadora y la impresora. Así podremos ayudarle inmediatamente con sus preguntas. África/Medio Oriente 41 22/780 41 11 Alemania 49 (0) 180 5258 143 Argentina 541781-4061/69 Australia 61 3 92728000 Austria 43 (0)660 6386 Bélgica (francés) 32 (0)2 6268807 Bélgica (holandés) 32 (0)2 62688 06 Brasil 55 11 709-1444 Canadá (francés) (905) 206-4663 China 86 10 6262 3888610 Ciudad de México 326 46 00 Corea 82 2 3270 0700 Dinamarca 45 (0) 39 294099 EE.UU. (208) 344-4131 España 34 (9) 02321 123 Filipinas 65 272 5300 Finlandia 358 (9)2034 7288 Francia 33 (0)143623434 Grecia 30 1 689 64 11 Holanda 31 (0)20 606 8751 Hong Kong (800) 96 7729 Hungría 36 (1) 252 4505 India 91 11 682 60 35 Indonesia 6221 350 3408 Irlanda 353 (0) 1662 5525 Israel 972-9-9524848 Italia 39 (0)2 264 10350 Japón, Osaka 81 6 838 1155 Japón, Tokio 81 3 3335-8333 Malasia 03 2952566 Medio Oriente/África México, Guadalajara México, Monterrey Noruega Nueva Zelanda Polonia Portugal Reino Unido República Checa Rusia Singapur Suecia Suiza Tailandia Taiwan Turquía Venezuela 41 22/780 41 11 669 95 00 378 42 40 47 (0)22 116299 (09) 356-6640 (+48) 22 519 06 00 351 (0) 144 17 199 44 (0) 171 512 5202 42 (2) 471 7321 7095 923 50 01 65 272 5300 46 (0)8 6192170 41 (0)84 8801111 (66-2) 661 4011 886 2-2717-0055 90 1 224 59 25 58 2 239 5664 Después del período de la garantía Siempre puede obtener ayuda de HP, pagando una tarifa. Los precios están sujetos a cambio sin previo aviso. (La ayuda en línea es siempre gratuita): • Para preguntas rápidas en EE.UU. solamente, llame al (900) 555-1500. Se cobra US $2,50 por minuto, a partir del momento en que se comunica con el técnico. • Para llamadas en Canadá, o en EE.UU. que pueden durar más de diez minutos, llame al (800) 999-1148. Se cobra US $25 por llamada, pagaderos mediante Visa o MasterCard. • Si durante la llamada se determina que la impresora necesita reparación cubierta por la garantía, no se cobrará la llamada. Opciones de garantía extendida • • Si desea extender la cobertura más allá del año que ofrece el fabricante, tiene las siguientes opciones: Consulte con el distribuidor para obtener una cobertura extendida. Si el distribuidor no ofrece contratos de servicio, llame directamente a HP y pregunte por nuestros contratos de servicio de HP. En EE.UU., llame al (800) 446-0522; en Canadá, llame al (800) 268-1221. Para contratos de servicios de HP fuera de EE.UU. y Canadá, comuníquese con la oficina de ventas de HP más cercana. 47 3 Qué hacer cuando algo falla NOTAS: 48 4 Suministros y accesorios Nombres 2 y números de pieza Nombre de pieza Descripción de pieza Número de pieza Cables de interfaz Cable paralelo de HP que cumple con la norma IEEE-1284 Cable de interfaz USB de HP Con un conector 1284-A para el puerto de la computadora y un conector 1284-B para el puerto de la impresora. -2 metros de longitud -3 metros de longitud C2950A C2951A 2 metros de longitud C6518A Servidores de impresión HP JetDirect solamente para las impresoras HP 970C Series Servidor de impresión externo HP JetDirect 170X Ethernet/802.3 RJ-45 (10Base-T) Un solo puerto J3258A Servidor de impresión externo HP JetDirect 300X Ethernet/802.3 RJ-45 (10Base-T/100Base-Tx) Un solo puerto J3263 Cartuchos de impresión Cartucho de impresión Negro Cartucho de impresión Tres colores HP Serie 51645 HP Serie C6578 Cables de alimentación Cable de alimentación EE.UU., Canadá, Brasil, América Latina, Arabia Saudita 8120-8330 Cable de alimentación Japón 8120-8336 Cable de alimentación Reino Unido, Singapur, Malasia, Medio Oriente, Hong Kong 8120-8341 Cable de alimentación Sudáfrica 8120-8347 Cable de alimentación India 8120-8345 Cable de alimentación Australia, Argentina 8120-8337 Cable de alimentación China, Taiwán, Filipinas 8120-8346 Cable de alimentación Corea 8120-8339 Cable de alimentación Europa, Jordania, Líbano, África del norte, Israel, Rusia, países bálticos, Tailandia, Indonesia, Caribe, América Latina 8120-8340 Cubierta superior de la impresora DJ970C Series Puerta de acceso C6426-60010 Limpieza de la impresora DJ970C Series Puerta de acceso C6426-60038 Otras piezas reemplazables Módulo de impresión a doble cara automática de la impresora DJ970C Series C6426-60033 49 4 Suministros y accesorios Guías del usuario, guías de red para Windows y documentaciones de inicio rápido de la impresora. La mayoría de la documentación de la impresora HP está disponible para 2 en: http://www.hp.com/support/home_products. examinarla e imprimirla Idioma 50 Documentación de inicio rápido Números de pieza Guía del usuario Números de pieza Guía de red Números de pieza Alemán C6429-90016 C6429-90048 C6429-90077 Árabe C6429-90010 C6429-90042 C6429-90071 Checo C6429-90011 C6429-90043 C6429-90072 Chino simplificado C6429-90027 C6429-90059 C6429-90088 Chino tradicional C6429-90031 C6429-90063 C6429-90092 Coreano C6429-90022 C6429-90054 C6429-90083 Croata C6429-90128 Danés C6429-90012 C6429-90044 C6429-90128 Eslovaco C6429-90036 C6429-90065 Esloveno C6429-90129 Español C6429-90028 C6429-90060 Estonio C6429-90033 C6429-90067 Finlandés C6429-90014 C6429-90046 C6429-90073 C6429-90129 C6429-90089 C6429-90075 Francés C6429-90015 C6429-90047 C6429-90076 Griego C6429-90017 C6429-90049 C6429-90078 Hebreo C6429-90018 C6429-90050 C6429-90079 Holandés C6429-90013 C6429-90045 C6429-90074 Húngaro C6429-90019 C6429-90051 C6429-90080 Inglés C6429-90009 C6429-90041 C6429-90070 Italiano C6429-90020 C6429-90052 C6429-90081 C6429-90082 Japonés C6429-90021 C6429-90053 Lituano C6429-90034 C6429-90066 Noruego C6429-90023 C6429-90055 C6429-90084 Polaco C6429-90024 C6429-90056 C6429-90085 Portugués C6429-90025 C6429-90057 C6429-90086 Rumano C6429-90035 Ruso/Cirílico C6429-90026 C6429-90058 C6429-90087 Sueco C6429-90029 C6429-90061 C6429-90090 Tailandés C6429-90030 C6429-90062 C6429-90091 Turco C6429-90032 C6429-90064 C6429-90093 4 Suministros y accesorios Papel y otros medios La disponibilidad de medios especiales varía según el país. Tipo de papel: 2 Descripción Número de pieza Papel blanco brillante para inyección de tinta HP A4 (210 x 297 mm), 200 hojas A4 (210 x 297 mm), 500 hojas Letter, 200 hojas Letter, 500 hojas C5977A C1825A C5976A C1824A Papel para inyección de tinta HP Premium A4 (210 x 297 mm), 200 hojas Letter, 200 hojas 51634Z 51634Y Papel de gramaje extra para inyección de tinta HP Premium A4 (210 x 297 mm), 100 hojas Letter, 100 hojas C1853A C1852A Papel profesional HP para folletos y volantes con acabado mate Letter, 50 hojas C6955A Papel fotográfico HP, doble cara, satinado Asia A4 (210 x 297 mm), 20 hojas A4 (210 x 297 mm), 20 hojas Letter, 20 hojas C6765A C1847A C1846A Papel fotográfico HP Premium, satinado Asia A4 (210 x 297 mm), 15 hojas A4 (210 x 297 mm), 15 hojas Letter, 15 hojas C6043A C6040A C6039A Papel fotográfico HP Premium Plus, satinado Asia A4 (210 x 297 mm), 20 hojas A4 (210 x 297 mm), 20 hojas Letter, 20 hojas C6933A C6832A C6831A Papel fotográfico HP Premium Plus, mate A4 (210 x 297 mm), 20 hojas Letter, 20 hojas C6951A C6950A Papel fotográfico HP Premium Plus, satinado Europa (4 x 6), 20 hojas EE.UU. (4 x 6), 20 hojas C6945A C6944A Transparencias para inyección de tinta HP Premium A4 (210 x 297 mm), 20 hojas A4 (210 x 297 mm), 50 hojas Letter, 20 hojas Letter, 50 hojas C3832A C3835A C3828A C3834A Transparencias para inyección de tinta HP Premium Rapid-Dry A4 (210 x 297 mm), 50 hojas Letter, 50 hojas C6053A C6051A Papel para rótulos HP A4 (210 x 297 mm), 100 hojas Letter, 100 hojas C1821A C1820A Papel para tarjetas de felicitación HP mate, blanco/ doblado en cuatro A4 (210 x 297 mm), 20 hojas, 20 sobres Letter, 20 hojas, 20 sobres C6042A C1812A Tarjetas de felicitación con textura HP, marfil/ doblado en dos Letter, 20 hojas, 20 sobres C6828A Calcomanías HP de transferencia de calor A4 (210 x 297 mm), 10 hojas Asia A4 (210 x 297 mm), 10 hojas Letter, 10 hojas C6050A C6065A C6049A HP Restickables, Large Round Inkjet Stickers Letter, 10 hojas (90 pegatinas) C6822A HP Restickables, Large Square Inkjet Stickers Letter, 10 hojas (90 pegatinas) C6823A Nota: Para saber el tipo de papel reciclado que se recomienda para su impresora, comuníquese con su oficina de ventas de HP y solicite la guía de especificaciones de papel de impresoras de inyección de tinta HP, número de pieza 5961-0920. 51 4 Suministros y accesorios Informacion sobre pedidos Para pedir suministros o accesorios, llame al distribuidor local de productos HP o llame a HP DIRECT, a los números indicados a continuación, para un servicio de envío rápido. 2 En EE.UU. se pueden comprar suministros de HP directamente en www.hp.com/ go/shopping (HP Shopping Village). País Alemania América Latina Argentina Teléfono o fax • • • • • • Australia/Nueva Zelanda • Austria - Área sudeste • • Brasil: Bélgica Canadá: • • • • • • • Chile Dinamarca España 52 • • • • • • Estados Unidos • Finlandia • • 07031-145444 Fax: 07031-141395 (305) 267-4220 Dirección Hewlett-Packard GmbH, HP Express Support Ersatzteil-Verkauf, Herrenberger Str. 130 71034 BÖBLINGEN 5200 Blue Lagoon Drive, Suite 950 Miami, FL 33126 Fax: (305) 267-4247 (54 1) 787-7100 Fax: (54 1) 787-7213 Hewlett-Packard Argentina Montañeses 2150 1428 Buenos Aires, Argentina (03) 895-2895 China Resources Bldg. 26 Harbour Road Wanchai, Hong Kong (43-0222) 25 000, ext. 755 Hewlett-Packard Ges.m.b.H. Ersattzteilverkauf Lieblg. 1 A-1222 Wien Fax: (43-0222) 25 000, ext. 610 55-11-7296-4991 Fax: 55-11-7296-4967 02/778 3092 (o 3090, 3091) Fax: 02/778 3076 Canadá: (800) 387-3154, (905) 206-4725 Fax: (905) 206-3485/-3739 Edisa Hewlett-Packard SA R. Aruana 125, Tambore, Barueri São Paulo, Brazil, 06460-010 Hewlett-Packard Belgium SA/NV 100 bd. de la Woluwe/Woluwedal 1200 BRUXELLES Hewlett-Packard (Canada) Ltd., 5150 Spectrum Way Mississauga, Ontario L4W 5G1 Toronto: (416) 671-8383 (56 2) 203-3233 Fax: (56 2) 203-3234 45 99 14 29 Hewlett-Packard de Chile SA Andres Bello 2777, Oficina 1302 Las Condes, Santiago, Chile Hewlett-Packard A/S Kongevejen 25, 3460 BIRKEROD Fax: 42 81 58 10 1 6 31 14 81 Fax: 1 6 31 12 74 Hewlett-Packard Espanola S.A. Departamento de Venta de Piezas Ctra N-VI, Km. 16,500 28230 LAS ROZAS, Madrid (800) 227-8164 (90) 8872 2397 Fax: (90) 8872 2620 Hewlett-Packard Oy Varaosamyynti, Piispankalliontie 17 02200 ESPOO 4 Suministros y accesorios País Francia: Holanda Teléfono o fax • • 2• • International Sales Branch Italia • • • • Japón • México • • Noruega Reino Unido Suecia Suiza Venezuela En otras partes del mundo • • • • • • • • • • • • • • (1) 40 85 71 12 Fax: (1) 47 98 26 08 0 33 450 1808 Fax: 0 33 456 0891 (41) 22 780 4111 Fax: (41) 22 780-4770 02/9212.2336/2475 Fax: 02/92101757 Dirección EuroParts 77 101 avenue du Vieux Chemin de Saint-Denis 92625 GENNEVILLIERS Hewlett-Packard Nederland B. V., Parts Direct Service Basicweg 10 3821 BR AMERSFOORT Hewlett-Packard S. A., ISB 39 rue de Veyrot 1217 MEYRIN 1 GENEVE - SUISSE Hewlett-Packard Italiana S. P. A. Ufficio Parti di ricambio Via G. Di Vittorio, 9 20063 Cernusco s/N (MI) (03) 3335-8333 Hewlett-Packard Japan Ltd. 29-21 Takaido-Higashi 3-chome, sugninami-ku Tokyo 168-8585 (52 5) 258-4600 Hewlett-Packard de México, S.A. de C.V Prolongación Reforma #470 Colonia Lomas de Santa Fe, C.P. 01210 México, D.F. Fax: (54 1) 258-4362 Fax: 22735611 Hewlett-Packard Norge A/S, Express Support Drammensveien 169-171 0212 Oslo +44 1765 690061 • 22735926 Fax: +44 1765 690731 +44 181 568 7100 • Fax: +44 181 568 7044 +44 1734 521587 Fax: +44 1734 521712 8-4442239 Fax: 8-4442116 056/279 286 • Express Terminals, 47 Allhallowgate Ripon, North Yorkshire Parts First, Riverside Works Isleworth, Middlesex, TW7 7BY Westcoast, 28-30 Richfield Ave. Reading, Berkshire, RG1 8BJ Hewlett-Packard Sverige AB Skalholtsgatan 9, Box 19 164 93 KISTA Elbatex Datentechnik AG Schwimmbastrasse 45, 5430 WETTINGEN Fax: 056/279 280 (58 2) 239-4244/4133 Fax: (58 2) 207-8014 Hewlett-Packard de Venezuela C.A. Tercera Transversal de Los Ruices Norte, Edificio Segre, Caracas 1071, Venezuela Apartado Postal 50933, Caracas 1050 Hewlett-Packard Company Intercontinental Headquarters, 3495 Deer Creek Road, Palo Alto, CA 94304, U.S.A. 53 4 Suministros y accesorios NOTAS: 2 54 A Instrucciones de configuración Cable paralelo Uso de un cable paralelo 1 Conecte el módulo de impresión a doble cara automática. a Gire la perilla de la puerta de acceso posterior de la impresora en sentido contrario a las agujas del reloj y retire la puerta. b Presione los botones situados a ambos lados del Módulo de impresión a doble cara automática e inserte el módulo en la parte posterior de la impresora. 2 Conecte el cable paralelo. Si desea conectar la impresora 970C Series a una red, consulte las instrucciones de la guía de red de la impresora HP DeskJet 970C Series para Windows. 55 A Instrucciones de configuración Cable paralelo 3 Conecte el cable de alimentación eléctrica. 4 Cargue papel blanco. Lado imprimible 5 Inserte los cartuchos de impresión. a Presione el botón de encendido para encender la impresora. b Retire la cinta de vinilo de los cartuchos de impresión. NO toque ni retire la tira de cobre de los cartuchos de impresión. c Abra la cubierta superior e inserte los cartuchos de impresión. 56 A Instrucciones de configuración Cable paralelo d Cierre la cubierta superior. La impresora imprimirá una página de calibración. 5a 5b Black Tri-Color 5c, d 6 Instale el software de la impresora. Windows 95, 98 y NT 4.0: a Inserte el CD del software de la impresora HP en la unidad de CD-ROM. Si aparece el cuadro de diálogo Nuevo hardware encontrado, haga clic en Cancelar. b Seleccione Inicio Ejecutar. c Haga clic en Examinar del cuadro de diálogo Ejecutar. 57 A Instrucciones de configuración Cable USB d Seleccione Instalar en el CD y haga clic en Abrir. 1 2 e El archivo setup.exe aparece en el cuadro de diálogo Ejecutar. Haga clic en Aceptar. f Siga las instrucciones que aparezcan en la pantalla para instalar el software de la impresora. Windows 3.1x: a En el Administrador de programas, seleccione Archivo Ejecutar. b Escriba la letra de la unidad de CD-ROM, seguida de setup.exe (por ejemplo, si realiza la instalación desde el CD de la unidad D, escriba D:\setup.exe) y haga clic en Aceptar. c Siga las instrucciones que aparezcan en la pantalla para instalar el software de la impresora. 58 A Instrucciones de configuración Cable USB Uso de un cable USB (Requiere Windows 98) 1 Conecte el módulo de impresión a doble cara automática. a Gire la perilla de la puerta de acceso posterior de la impresora en sentido contrario a las agujas del reloj y retire la puerta. b Presione los botones situados a ambos lados del Módulo de impresión a doble cara automática e inserte el módulo en la parte posterior de la impresora. 2 Conecte el cable de alimentación eléctrica. NO conecte el cable USB todavía. 59 A Instrucciones de configuración Cable USB 3 Cargue papel blanco. Lado imprimible 4 Inserte los cartuchos de impresión. a Presione el botón de encendido para encender la impresora. b Retire la cinta de vinilo de los cartuchos de impresión. NO toque ni retire la tira de cobre de los cartuchos de impresión. c Abra la cubierta superior e inserte los cartuchos de impresión. d Cierre la cubierta superior. La impresora imprimirá una página de calibración. 4a 4b Black 4c, d 60 Tri-Color A Instrucciones de configuración Cable USB 5 Inserte el software de la impresora. a Encienda la computadora y espere que se inicie Windows 98. b Inserte el CD del software de la impresora HP en la unidad de CD-ROM. Nota: El software de la impresora no se iniciará hasta que haya conectado el cable USB. 6 Conecte el cable USB. • Puede conectarlo a cualquier puerto USB. • Si no aparece el cuadro de diálogo Asistente de nuevo hardware encontrado después de conectar el cable USB, consulte “Preguntas comunes sobre USB (Universal Serial Bus)” en la página 75. • Los cables USB, como el cable de interfaz USB de HP C6518A, se deben comprar por separado. 61 A Instrucciones de configuración Cable USB 7 Instale el software USB. a Haga clic en Siguiente. El número de modelo de impresora DeskJet que aparece en la pantalla debe coincidir con el número de modelo de impresora que instale. b Haga clic en Siguiente. 62 A Instrucciones de configuración c Seleccione Especificar una ubicación y haga clic en el botón Examinar. 1 2 d Haga doble clic en el icono del CD y luego haga clic en la carpeta win98usb y en Aceptar. 1 2 3 e Haga clic en Siguiente. La letra de la unidad puede ser diferente en el sistema. f Haga clic en Siguiente. 63 A Instrucciones de configuración g Haga clic en Finalizar. Ahora, USB está activado en la computadora. Continúe con el paso 8 para instalar el software de la impresora. Problemas de USB • Si Windows no puede ubicar ningún controlador, haga clic en Atrás y repita desde los pasos 7c hasta 7g. • Si desaparece la pantalla del Asistente para Agregar nuevo hardware antes de finalizar la instalación del software USB, desconecte y vuelva a conectar el cable USB. Repita el paso 7. • Consulte “Preguntas comunes sobre USB (Universal Serial Bus)” en la página 75. 8 Instale el software de la impresora. a Haga clic en Siguiente. b Siga las instrucciones que aparezcan en la pantalla para instalar el software de la impresora. Nota: El número de modelo de impresora DeskJet que aparece en la pantalla debe coincidir con el número de modelo de impresora que instale. 64 B Impresión en Windows 3.1x y DOS Utilice el software de la impresora para controlar lo que imprime y cómo se imprime. La calidad de impresión, el tamaño y tipo de papel y la impresión a doble cara son sólo algunas de las opciones disponibles en el cuadro de diálogo Propiedades de la impresora HP. • Si utiliza DOS, vea el archivo dosread.txt instalado en el disco duro de la computadora. Si la unidad de disco duro es C:, el archivo se instalará en C:\Archivos de programa\HP Deskjet 970C. Si el disco duro tiene otra letra de unidad, utilice la letra de unidad adecuada. • Si es un usuario de Windows 3.1x, siga las instrucciones que se muestran a continuación. Cuadro de diálogo Propiedades de la impresora HP DeskJet 970C 1 Haga clic en Archivo Imprimir del programa que utilice. Se abre el cuadro de diálogo Imprimir. 2 En el cuadro de diálogo Imprimir, haga clic en Propiedades. Se abre el cuadro de diálogo Propiedades de la impresora HP DeskJet 970C. Fichas del cuadro de diálogo de HP DeskJet 970C Las cuatro fichas de este cuadro de diálogo son: • Configuración (consulte “Ficha Configuración” en la página 66). • Características (consulte “Ficha Características” en la página 67). • Color (consulte “Ficha Color” en la página 67). • Servicios (consulte “Ficha Servicios” en la página 68). Simplemente haga clic en una ficha y seleccione las opciones que desee. 65 B Impresión en Windows 3.1x y DOS Los botones estándar de la parte inferior del cuadro de diálogo de HP DeskJet 970C son: • Predeterminado: Vuelve a definir las opciones de la ficha como valores predeterminados de fábrica. • Aceptar: Acepta los cambios y cierra el cuadro de diálogo. • Cancelar: Cancela los cambios y cierra el cuadro de diálogo. • Ayuda: Muestra información de ayuda. Ficha Configuración Calidad de impresión • Borrador: Impresión rápida. • Normal: Impresión normal. • Óptima: Calidad de impresión superior. Seleccione un tamaño de papel del menú. Haga clic en Tipo de papel para seleccionarlo de una amplia gama de tipos de papel. Haga clic en Suelto para hojas sueltas o en Continuo para páginas conectadas. 66 B Impresión en Windows 3.1x y DOS Ficha Características Active esta casilla y seleccione: • Ninguno para imprimir por una sola cara (predeterminado). • Libro para encuadernar por el lado. • Tablilla para encuadernar por la parte superior. Seleccione: • Vertical: • Horizontal: • Dar vuelta horizontal: Active esta casilla para iniciar la impresión desde la última página del documento o desactívela si desea iniciar la impresión desde la primera página. Haga clic aquí para seleccionar el: • Número de páginas impresas por hoja. • Borde de cada página de la hoja. Elija el tamaño del cartel seleccionando el número de páginas a lo largo y ancho. Seleccione el número de copias que desea imprimir. Ficha Color Seleccione Automática para utilizar las opciones predeterminadas del sistema ColorSmart II. Active esta casilla para imprimir en tonos de gris. Seleccione Manual y luego Opciones para ajustar la intensidad de color. 67 B Impresión en Windows 3.1x y DOS Ficha Servicios Utilice la ficha Servicios para realizar tareas de mantenimiento de la impresora. Haga clic en el botón correspondiente a la tarea que desea realizar. Caja de herramientas de la HP DeskJet Utilice la Caja de herramientas de la HP DeskJet para obtener información sobre el mantenimiento de la impresora. La Caja de herramientas de la HP DeskJet está instalada en el grupo Utilidades HP DeskJet del Administrador de programas. La caja de herramientas tiene dos fichas: • Procedimientos (consulte “Ficha Procedimientos” en la página 69) • Servicios de impresión (consulte “Ficha Servicios” en la página 68). Simplemente haga clic en una ficha y seleccione la opción que desee. 68 B Impresión en Windows 3.1x y DOS Ficha Procedimientos Haga clic en un botón para obtener instrucciones sobre: •Reemplazo de cartuchos de impresión. •Carga de papel. •Cambio de las opciones de impresión. 69 B Impresión en Windows 3.1x y DOS NOTAS: 70 C Especificaciones DeskJet 970xi, modelo C6429A DeskJet 970se, modelo C6429B Velocidad de impresión de texto negro* Borrador: 12 páginas por minuto Velocidad de impresión de texto combinado con gráficos en color* Borrador: 10 páginas por minuto Ciclo de trabajo 5.000 páginas por mes Resolución de texto negro True Type™ (depende del tipo de papel) Borrador: Normal: Óptima: 300 x 600 ppp 600 x 600 ppp 600 x 600 ppp Resolución de color (depende del papel) Borrador: Normal: Óptima: 300 x 600 ppp PhotoREt PhotoREt** Tecnología de impresión Impresión termal por inyección de tinta Compatibilidad de software Compatible con MS Windows (3.1x, 95, 98 y NT 4.0) programas de software para MS-DOS Memoria RAM incorporada de 2 MB, buffer de 4 KB Dimensiones Con módulo de impresión a doble cara automática: 440 mm pulg. de ancho x 196 mm pulg. de alto x 430 mm pulg. de profundidad 17,32 pulg. de ancho x 7,72 pulg. de alto x 43,00 cm pulg. de profundidad Sin módulo de impresión a doble cara automática: 440 mm pulg. de ancho x 196 mm pulg. de alto x 370 mm pulg. de profundidad 17,32 pulg. de ancho x 7,72 pulg. de alto x 14,56 pulg. de profundidad Peso Con módulo de impresión a doble cara automática: 6,8 kg (15 lb) sin cartuchos de impresión Sin módulo de impresión a doble cara automática: 5,9 kg (15 lb) sin cartuchos de impresión Condiciones ambientales de operación Temperatura máxima de operación: 41-104 ˚F, 5-40 ˚C Humedad: 15-80% humedad relativa sin condensación Condiciones ambientales de operación recomendadas para una calidad óptima de impresión: 59-95 ˚F, 15-35 ˚C 20-80% humedad relativa sin condensación Temperatura de almacenamiento: -40-104 ˚F, -40-60 ˚C Consumo de electricidad 2 vatios máximo cuando está apagada 4 vatios de promedio cuando no está imprimiendo 25 vatios de promedio cuando está imprimiendo Botones/luces Botón Cancelar Luz de estado del cartucho de impresión Botón y luz Reanudar Botón y luz de encendido Requisitos de electricidad Interfaz de E/S Cable paralelo Centronics que cumple con la norma IEEE 1284 y con el receptáculo 1284-B Universal Serial Bus (USB) Acomoda automáticamente la gama mundial de voltajes de línea de CA y frecuencias. Voltaje de entrada: Frecuencia de entrada: 100 a 240 VCA (±10%) 50 a 60 Hz (+3 Hz) * Cifras aproximadas. La velocidad exacta varía según la configuración del sistema, el software que se utilice y la complejidad del documento. **También está disponible un modo de alta resolución de 2400 x 1200 ppp. n 71 C Especificaciones Nivel de ruido según ISO 9296: Potencia del sonido, LWAd (1 B=10 dB): 5,9 B en modo Normal. Presión del sonido, LpAm (posición cerca de la impresora): 46 dB en modo Normal. Peso de los medios Papel: Letter Legal Sobres: Tarjetas: Papel continuo: 60-90 g/m2 (16-24 lb) 75-90 g/m2 (20-24 lb) 75-90 g/m2 (20-24 lb) 110-200 g/m2 60-90 g/m2 (16-24 lb) Manejo de los medios Hojas: Pancartas: Sobres: Tarjetas: Transparencias: Etiquetas: hasta 150 hasta 20 hojas hasta 15 hasta 45 hasta 30 hasta 20 hojas de etiquetas (utilice sólo hojas de tamaño Letter o A4) Capacidad de la bandeja de SALIDA: hasta 50 hojas Alineación Vertical: Inclinación: +/- 0,058 mm (0,002 pulg.) en modo Normal +/- 0,152 mm (0,006 pulg.) en papel corriente +/- 0,254 mm (0,010 pulg.) en transparencias HP Tamaño de los medios Papel: Letter Legal Executive A4 A5 B5-JIS Especial: Ancho Longitud Pancarta: Letter A4 Sobres: Nº 10 A2 DL C6 Fichas: A6: Hagaki: Etiquetas: Letter A4 Transparencias: Letter A4 216 x 279 mm (8,5 x 11 pulg.) 216 x 356 mm (8,5 x 35,56 cm pulg.) 184 x 279 mm (7,25 x 10,5 pulg.) 210 x 297 mm 148 x 210 mm 182 x 257 mm 77-216 mm (3-8,5 pulg.) 77-216 mm (3-14 pulg.) 216 x 279 mm (8,5 x 11 pulg.) 210 x 297 mm 105 x 241 mm (4,3 x 9,5 pulg.) 111 x 146 mm (4,37 x 5,75 pulg.) 220 x 110 mm 114 x 162 mm 76 x 127 mm (3 x 5 pulg.) 102 x 152 mm (4 x 6 pulg.) 127 x 203 mm (5 x 8 pulg.) 105 x 148,5 mm 100 x 148 mm 216 x 279 mm (8,5 x 11 pulg.) 210 x 297 mm 216 x 279 mm (8,5 x 11 pulg.) 210 x 297 mm Márgenes mínimos La impresora no puede imprimir fuera de cierta área de la página. Asegúrese de que el contenido del documento se ajusta al área imprimible. Al usar tamaños no estándar y seleccionar Tamaño de papel especial de la ficha Configuración del cuadro de diálogo Propiedades de la impresora HP, el ancho del papel debe estar entre 77 y 215 mm (3 y 8,5 pulgadas) y la longitud entre 77 y 356 mm (3 y 14 pulgadas). Estos márgenes no se aplican si utiliza el módulo de impresión a doble cara automática. 72 C Especificaciones Papel Letter y Legal Izquierdo: Derecho: Superior: Inferior: Pancartas, A4 (210 x 297 mm, 8,27 x 11,7 pulg.) 6,4 mm (0,25 pulg.) 6,4 mm (0,25 pulg.) 1,8 mm (0,07 pulg.) 11,7 mm (0,46 pulg.) Papel A4 Izquierdo: Derecho: Superior: Inferior: 3,4 mm (0,134 pulg.) 3,4 mm (0,134 pulg.) 1,8 mm (0,07 pulg.) 11,7 mm (0,46 pulg.) 3,2 mm (0,125 pulg.) 3,2 mm (0,125 pulg.) 1,8 mm (0,07 pulg.) 11,7 mm (0,46 pulg.) Tarjetas (3 x 5, 4 x 6, 5 x 8 y A6) Izquierdo: Derecho: Superior: Inferior: 3,4 mm (0,134 pulg.) 3,4 mm (0,134 pulg.) 0 mm (0 pulg.) 0 mm (0 pulg.) Pancartas, Letter (8,5 x 11 pulg.) Executive, A5, B5 y papel especial Izquierdo: Derecho: Superior: Inferior: Izquierdo: Derecho: Superior: Inferior: 3,2 mm (0,125 pulg.) 3,2 mm (0,125 pulg.) 1,8 mm (0,07 pulg.) 11,7 mm (0,46 pulg.) Izquierdo: Derecho: Superior: Inferior: 6,4 mm (0,25 pulg.) 6,4 mm (0,25 pulg.) 0 mm (0 pulg.) 0 mm (0 pulg.) Foto con etiqueta de despegue (112 x 152 mm, 4 x 6,5 pulg.) Izquierdo: Derecho: Superior: Inferior: 3,2 mm (0,125 pulg.) 3,2 mm (0,125 pulg.) 3,2 mm (0,125 pulg.) 3,2 mm (0,125 pulg.) Los márgenes para imprimir desde DOS pueden variar. Consulte el manual del programa específico para DOS para obtener más información. Postales Hagaki Izquierdo: Derecho: Superior: Inferior: 3,2 mm (0,125 pulg.) 3,2 mm (0,125 pulg.) 1,8 mm (0,07 pulg.) 11,7 mm (0,46 pulg.) Sobres Izquierdo: Derecho: Superior: Inferior: 3,2 mm (0,125 pulg.) 3,2 mm (0,125 pulg.) 1,8 mm (0,07 pulg.) 11,7 mm (0,46 pulg.) 73 C Especificaciones Requisitos del sistema Asegúrese de que la computadora satisfaga los siguientes requisitos del sistema: Velocidad mínima del procesador Memoria RAM necesaria Espacio libre en el disco duro necesario Microsoft Windows NT 4.0 Pentium 32 MB 40 MB Microsoft Windows 95 ó 98 Pentium 16 MB 40 MB Microsoft Windows 3.1x, modo mejorado solamente Pentium 8 MB 40 MB MS-DOS Versión 3.3 o superior 486 4 MB 5 MB Sistema operativo 74 D Preguntas comunes sobre USB (Universal Serial Bus) Nota: Esta opción sólo está disponible en Windows 98. ¿Qué es USB? Universal Serial Bus (USB) facilita la conexión de dispositivos a la computadora sin necesidad de abrir el PC. USB utiliza una combinación estándar de puerto y conector para conectar dispositivos tales como una impresora, un módem, un escáner o una cámara digital. También permite agregar, quitar y mover dispositivos con mucha facilidad. USB es una opción para aquellos clientes que desean imprimir desde Windows 98 utilizando un cable USB. Si el puerto USB de su computadora está activado y correctamente configurado, puede conectar la impresora HP DeskJet a él o a una cadena de dispositivos USB mediante un cable USB. ¿Cómo averiguo si el puerto USB de la computadora está activado? Primero, siga las instrucciones de instalación. Si después de conectar la impresora a la computadora no aparece la pantalla del Asistente para agregar nuevo hardware, realice los siguientes pasos: 1 En Windows 98, haga clic en Inicio Configuración Panel de control. 2 Haga doble clic en el icono Sistema. 3 Haga clic en la ficha Administrador de dispositivos. 4 Haga clic en el símbolo de adición (+) que aparece junto a la opción Controlador de bus serie universal. Si aparecen un controlador host USB y un concentrador de raíz USB, es probable que USB esté activado. Si tiene varios concentradores en la cadena USB, conecte la impresora a otro concentrador o a otro dispositivo USB. Asegúrese de que los cables estén firmemente conectados. (Los concentradores USB son dispositivos de hardware a los que puede conectar varios cables USB.) 75 D Preguntas comunes sobre USB (Universal Serial Bus) Si estos dispositivos no figuran en la lista, consulte la documentación de la computadora o comuníquese con el fabricante para obtener más información sobre la activación y configuración de USB. Recuerde que siempre puede usar un cable paralelo para conectar el puerto paralelo de la impresora a la computadora. Cancelé accidentalmente la instalación de USB la primera vez que conecté la impresora HP DeskJet a la computadora. ¿Qué debo hacer para que vuelva a aparecer? Para volver a visualizar las pantallas de instalación de USB: 1 Desconecte el cable USB de la impresora. 2 Inserte el CD del software de la impresora (o el Disco 1 si dispone de disquetes) en la computadora. 3 Seleccione Inicio Ejecutar. 4 Acceda a la unidad de disco, seleccione Instalar y haga clic en Abrir. 5 Aparece el archivo setup.exe en el cuadro de diálogo. Haga clic en Aceptar. 6 Seleccione la opción Desintalar el programa HP DeskJet 970C Series. 7 Vuelva a conectar el cable USB a la impresora. Volverá a aparecer la pantalla de instalación de USB. 8 Consulte la documentación de inicio rápido o página 55 para completar la instalación del software de USB. Al instalar el software de USB aparece el mensaje “Se ha encontrado un dispositivo desconocido”. Desconecte el cable USB, desinstale el software de la impresora y apague la computadora y la impresora. Desconecte la alimentación eléctrica de la impresora, vuelva a conectar la impresora y reinicie la instalación del software de USB. 76 D Preguntas comunes sobre USB (Universal Serial Bus) Después de instalar la impresora HP DeskJet, ¿por qué no está asignada a un puerto de impresión LPT en el cuadro de diálogo Imprimir del programa? USB utiliza convenciones para nombres diferentes para los dispositivos USB. Una vez instalada la impresora, aparecerá el puerto de impresora como USB/DeskJet 970C/(número de serie de la impresora). ¿Cómo puedo aumentar la velocidad de la impresión? Cuando funciona en una cadena USB, la impresora puede perder velocidad si se están utilizando otros dispositivos USB mientras está imprimiendo. Para obtener el rendimiento óptimo de impresión, evite utilizar los otros dispositivos en la cadena USB mientras imprime. 77 D Preguntas comunes sobre USB (Universal Serial Bus) NOTAS: 78 E Información legal Notificaciones reglamentarias Hewlett-Packard Company Modelos C6429A, C6429B This device complies with part 15 of the FCC Rules. Operation is subject to the following two conditions: (1) This device may not cause harmful interference, and (2) this device must accept any interference received, including interference that may cause undesired operation. Pursuant to Part 15.21 of the FCC Rules, any changes or modifications to this equipment not expressly approved by Hewlett-Packard Company may cause harmful interference, and void your authority to operate this equipment. Use of a shielded data cable is required to comply with the Class B limits of Part 15 of the FCC Rules. For further information, contact: Hewlett-Packard Company Manager of Corporate Product Regulations 3000 Hanover Street Palo Alto, Ca 94304 (415) 857-1501 device, pursuant to part 15 of the FCC rules. These limits are designed to provide reasonable protection against harmful interference in a residential installation. This equipment generates, uses, and can radiate radio frequency energy and, if not installed and used in accordance with the instructions, can cause harmful interference to radio communications. However, there is no guarantee that interference will not occur in a particular installation. If this equipment does cause harmful interference to radio or television reception, which can be determined by turning the equipment off and on, the user is encouraged to try to correct the interference by one or more of the following measures: • • • • Reorient or relocate the receiving antenna. Increase the separation between the equipment and the receiver. Connect the equipment into an outlet on a circuit different from that to which the receiver is connected. Consult the dealer or an experienced radio/ TV technician for help. LED Indicator Statement Las luces LED cumplen con los requisitos de EN 60825-1. NOTE: This equipment has been tested and found to comply with the limits for a Class B digital 79 E Información legal Declaración de garantía limitada Producto HP Software Cartuchos de tinta Impresora Duración de la garantía limitada 90 días 90 días 1 año A. Alcance de la garantía limitada 1. 2. 3. 4. 5. 6. 7. 8. 80 Hewlett-Packard (HP) garantiza al cliente (usuario final) que los productos HP especificados anteriormente estarán exentos de defectos de material y fabricación durante el plazo especificado anteriormente, el cual comienza el día de la adquisición por parte del cliente. El cliente deberá conservar un comprobante de la fecha de compra. Para los productos de software, la garantía limitada de HP se aplica únicamente a la incapacidad del programa para ejecutar las instrucciones. HP no garantiza que ningún producto funcionará ininterrumpidamente o sin errores. La garantía limitada de HP abarca sólo los defectos que se originen como consecuencia del uso normal del producto y no cubre: a. Modificaciones o mantenimiento indebidos o inadecuados; b. Software, interfaces, soportes, componentes o suministros que HP no proporcione o respalde; o c. El uso del producto en contravención con las especificaciones. Para los productos de impresora HP, el uso de un cartucho de tinta ajeno a HP o recargado con tinta no afecta ni a la garantía al cliente ni ningún contrato de asistencia técnica que se haya suscrito con el cliente. Sin embargo, si la avería o daño de la impresora puede atribuirse al uso de un cartucho ajeno a HP o recargado con tinta, HP cobrará sus honorarios estándar por tiempo y materiales para prestar servicio a la impresora con objeto de reparar dicha avería o daño. Si durante la vigencia de la garantía aplicable, HP recibe un aviso de que el software, los soportes o un cartucho de tinta presentan un defecto cubierto por la garantía, HP sustituirá el producto defectuoso. Si durante la vigencia de la garantía aplicable, HP recibe un aviso de que cualquier producto de hardware presenta un defecto cubierto por la garantía, HP reparará o sustituirá el producto defectuoso a su criterio. Si HP no logra reparar o sustituir, según corresponda, un producto defectuoso que está cubierto por la garantía, HP reembolsará al cliente el precio de compra del producto, dentro de un plazo razonable tras recibir la notificación del defecto. HP no tendrá obligación alguna de reparar, sustituir o reembolsar el precio del producto defectuoso hasta que el cliente lo haya devuelto a HP. Cualquier producto de recambio podrá ser nuevo o reacondicionado, siempre y cuando su funcionalidad sea como mínimo equivalente a la del producto que se está sustituyendo. 9. La garantía limitada de HP es válida en cualquier país en que los productos HP enumerados arriba sean distribuidos por esta compañía, excepto en el caso de: Oriente Medio, África, Argentina, Brasil, México, Venezuela y los “Départements D’Outre-Mer” de Francia. En dichas áreas, la garantía sólo será válida en el país de compra. Se ofrecerán contratos para servicios adicionales de garantía como por ejemplo, servicios locales, para cualquier centro de servicios autorizado HP, donde los productos HP que aparecen al principio de esta declaración se distribuyan por esta compañía o por un importador autorizado. B. Limitaciones de la garantía 1. HASTA DONDE LO PERMITAN LAS LEYES LOCALES, NI HP NI SUS TERCEROS PROVEEDORES OTORGAN NINGUNA OTRA GARANTÍA O CONDICIÓN DE NINGÚN TIPO, YA SEA EXPRESA O IMPLÍCITA, RESPECTO A LOS PRODUCTOS DE HP, Y RECHAZAN ESPECÍFICAMENTE LAS GARANTÍAS IMPLÍCITAS O CONDICIONES DE COMERCIABILIDAD, CALIDAD SATISFACTORIA E IDONEIDAD PARA UN FIN DETERMINADO. C. Limitaciones de responsabilidad 1. Hasta donde lo permitan las leyes locales, los recursos indicados en esta Declaración de garantía son los únicos y exclusivos recursos de los que dispone el cliente. 2. HASTA DONDE LO PERMITAN LAS LEYES LOCALES, A EXCEPCIÓN DE LAS OBLIGACIONES ESTIPULADAS ESPECÍFICAMENTE EN ESTA DECLARACIÓN DE GARANTÍA, NI HP NI SUS TERCEROS PROVEEDORES SE HARÁN RESPONSABLES, EN NINGUNA CIRCUNSTANCIA, DE DAÑOS DIRECTOS, INDIRECTOS, ESPECIALES, INCIDENTALES O CONSECUENCIALES, ESTÉN ÉSTOS BASADOS EN CONTRATO, NEGLIGENCIA O ALGUNA OTRA TEORÍA JURÍDICA, SIN IMPORTAR QUE SE LES HAYA ADVERTIDO SOBRE LA POSIBILIDAD DE DICHOS DAÑOS. D. Leyes locales 1. Esta Declaración de garantía otorga derechos especiales al cliente. El cliente podría gozar de otros derechos que varían según el estado en EE.UU., la provincia en Canadá y el país en el resto del mundo. 2. Hasta donde se establezca que esta Declaración de garantía contraviene las leyes locales, dicha Declaración de garantía se considerará modificada para acatar tales leyes locales. Bajo dichas leyes locales, puede que algunas de las declinaciones de responsabilidad y limitaciones estipuladas en esta Declaración de garantía no se apliquen al cliente. Por ejemplo, algunos estados en Estados Unidos, así como ciertas entidades gubernamentales en el exterior de Estados Unidos (incluidas las provincias de Canadá) pueden: a. Impedir que las declinaciones de responsabilidad y limitaciones estipuladas en esta Declaración de garantía limiten los derechos estatutarios del cliente (por ejemplo, en el Reino Unido); b. Restringir de algún otro modo el poder del fabricante de hacer cumplir dichas declinaciones de responsabilidad y limitaciones; o c. Otorgar al cliente derechos adicionales bajo garantía, especificar la vigencia de las garantías implícitas que el fabricante no puede rechazar, o impedir que se impongan limitaciones sobre la vigencia de las garantías implícitas. E Información legal 3. PARA TRANSACCIONES CON CLIENTES EN AUSTRALIA Y NUEVA ZELANDA, LOS TÉRMINOS ENUNCIADOS EN ESTA DECLARACIÓN DE GARANTÍA, SALVO HASTA DONDE LO PERMITA LA LEY, NO EXCLUYEN, RESTRINGEN NI MODIFICAN LOS DERECHOS ESTATUTARIOS OBLIGATORIOS PERTINENTES A LA VENTA DE PRODUCTOS HP A DICHOS CLIENTES, SINO QUE SON ADICIONALES A LOS MISMOS. Garantía año 2000 de HP Con sujeción a todos los términos y limitaciones de la Declaración de Garantía Limitada de HP que acompaña a este Producto, HP garantiza que este Producto HP será capaz de procesar con precisión datos relativos a fechas (lo que incluye a título enunciativo el cálculo, comparación y secuencia) de, en y entre los siglos veinte y veintiuno, y los años 1999 y 2000, con inclusión de los cálculos de años bisiestos, cuando se usen de conformidad con la documentación del producto suministrada por HP (incluidas cualesquiera instrucciones para instalar parches o mejoras), siempre que todos los demás productos (es decir, hardware, software y firmware) usados en combinación con tal/ tales Producto/s HP intercambien adecuadamente datos relativos a fechas con el mismo. La duración de esta garantía se extiende hasta el 31 de enero de 2001. 81 E Información legal NOTAS: 82 Índice Cancelar 1, 7 Configuración de fábrica A accesorios iii, 49 actualizaciones de software 46 adaptador de corriente iii alimentación cable iii asistencia al cliente 46 asistencia en línea, sitio Web v asistencia técnica 46 atascos de papel 39, 44 eliminar 44 atascos, vea atascos de papel ayuda asistencia técnica 46 electrónica v en la impresora v F1 en el teclado v fuentes de información v sitios Web y foros de usuarios v B bandeja de ENTRADA 2 capacidad 72 bandeja de SALIDA 2 bandejas bandeja de ENTRADA 2, 72 bandeja de SALIDA 2 Capacidad de las 72 ranura de sobre 2 bandejas de papel bandeja de ENTRADA 2 bandeja de SALIDA 2 capacidad iv, 72 posiciones 2 ranura de sobre 2 botón Cancelar 1 botón Configuración de fábrica 6 botón Reanudar 44, 71 botones Aceptar 7 alimentación 1 Ayuda 7 6, 7 Reanudar 1, 44 C cable bidireccional iii cables conectar 39 paralelo iii recomendados iii USB iii Caja de herramientas de la HP DeskJet acceder 25 ficha Configuración 28 ficha Nivel de tinta estimado 27 ficha Procedimientos 68 ficha Servicios de impresión 26 Windows 3.1x 68 caja de herramientas, DeskJet 25, 68 calidad iv imprimir 34 calidad de impresión iv limpiar cartuchos de impresión 34 usar cartuchos de impresión rellenados 37 y cadenas USB 77 Capacidad de las bandejas 72 capacidad, bandeja de papel iv características iv carteles imprimir 19, 20 cartuchos de impresión almacenar 33 daños al rellenar 37 estado 29 limpiar 33, 34, 35 luz 32 luz de estado 1 números de piezas 37 problemas 32, 33 reemplazo 31 temperaturas recomendadas 33 usar 33 ciclo de trabajo 71 compatibilidad de software 71 computadora, controlar desde 1 condiciones ambientales de operación 71 configurar impresora iii controladores, Vea software de la impresora cuadro de diálogo Propiedades de la impresora 5 Módulo de impresión a doble cara automática 4 Windows 3.1x 65 Windows 95/98 5 D declaración FCC 79 Declaración sobre los indicadores LED 79 dimensiones 71 E eléctrico botón 71 consumo 71 luz 71 encuadernación de libros 21 encuadernación de tablillas 21 encuadernar libro 21 tablilla 21 especificaciones 71 estado del cartucho de impresión 29 iconos 30 estado, Luz de estado del cartucho de impresión 1 83 Índice etiquetas imprimir 15 seleccionar tipos a usar 72 y atascos de papel 44 F ficha Avanzadas 6, 10 ficha Características 6, 9 Windows 3.1x 67 ficha Color Windows 3.1x 67 ficha Configuración 6, 8, 28 Windows 3.1x 66 ficha Nivel de tinta estimado 27 ficha Procedimientos 68 ficha Servicios 26 Windows 3.1x 68 ficha Servicios de impresión 26 limpiar cartuchos de impresión 34 fichas Avanzadas 6, 10 Características 6, 9 Configuración 6, 8, 28 Niveles de tinta estimado 27 Procedimientos 68 Servicios de impresión 26, 34 fotografías imprimir 15 G garantía declaración 80 extensiones 47 guías del papel 2 I iconos, estado del cartucho de impresión 30 impresión a doble cara manual 19 impresión a doble cara, Vea Impresión a doble cara automática. 84 impresora accesorios iii actualizaciones de controladores 46 actualizaciones de software 46 ayuda en línea v bandejas de papel 72 cables recomendados iii componentes iii conexiones 39 configuración iii contenido del paquete iii controladores 46 controlar 1 dimensiones 71 especificaciones 71 limpiar 5 lista de piezas iii mantenimiento 5 opciones de impresión 5 peso 71 puerta de acceso posterior 3 ruido 5, 72 velocidad y cadenas USB 77 imprimir aumentar velocidad sobre USB 76, 77 calcomanías de transferencia de calor 23 calidad 34 carteles 19, 20 en DOS 65 en red iii en Windows 3.1x 65 etiquetas 15 fotografías 15 pancartas 20 tarjetas 13 tipos de medios 11–24 transparencias 17 un sólo sobre 11 varios sobres 11 instalación cable USB 59 información adicional 39 problemas 39 instalación de cable paralelo 55 instalar Módulo de impresión a doble cara automática 3 software del puerto paralelo 57 software USB 61, 62 interfaz de E/S 71 L limpiar cartuchos de impresión 35 impresora 5 luces En línea 1 Estado del cartucho de impresión 1, 29, 32 Reanudar 1 Luz de estado del cartucho de impresión 71 luz Reanudar 71 M mantenimiento cartuchos de impresión 29 impresora 5 márgenes 72 mínimos, por tipo de papel 72 pancartas 73 medios peso, recomendado 72 tamaño 72 modo Borrador 71 velocidad de impresión 71 modo Normal 71 velocidad de impresión 71 modo Óptima 71 Índice velocidad de impresión 71 modos Borrador 71 Normal 71 Óptima 71 velocidades de impresión 71 modos de impresión Borrador 71 Normal 71 Óptima 71 Módulo de impresión a doble cara automática atascos de papel 44 cuadro de diálogo Propiedades de la impresora 4 instalación del módulo 3 manual 19, 21 secado de tinta 4 tipos de papel 4 N 46 piezas y accesorios 52 peso impresora 71 medios recomendados 72 papel 72 piezas 49 problemas atascos de papel 44 cartuchos de impresión 33 imprimir 39 instalación 39 instalar software de la impresora 39 rayas de tinta 34 usar cartuchos rellenados 37 USB 64 problemas de calidad de impresión 34 problemas de impresión 33, 34, 39 notas sobre la versión v notificaciones reglamentarias 79 puerta de acceso posterior 3, 44 puerta, acceso posterior 44 O R obtener ayuda, Vea ayuda opciones de impresión 5 ranura de sobre 2 ranura para un solo sobre 2 reciclar 87 requisitos del sistema 74 requisitos, sistema 74 resolución color 71 negro 71 Texto True Type 71 resolución de color 71 resolución de problemas 39 Resolución de texto True Type 71 ruido impresora 5 nivel 72 P pancartas imprimir 20 márgenes mínimos 72 seleccionar papel para 72 tamaños métricos 72 papel especificaciones 72 márgenes mínimos, por tipo 72 peso del 72 tamaño 72 tamaños métricos 72 papel trabado, vea atascos de papel pedido actualizaciones de software S Servidor de impresión externo HP JetDirect iv sitio Web v sobres imprimir uno solo 11 imprimir varios 11 márgenes mínimos 72 seleccionar 72 tamaños métricos 72 software actualizaciones 46 controladores de la impresora para Windows 46 impresora 46 instalación de USB 61 instalación de Windows 3.1x 58 instalar puerto paralelo 57 opciones de impresión 5 servidor de impresión iv Servidores de impresión externos HP JetDirect iv ubicar 5 software de la impresora 46 actualizaciones v Soluciones de Soporte 46 Soluciones de Soporte HP 46 suministros 49 T tamaño, medios 72 tamaños de papel por tipo de papel 72 y márgenes mínimos 72 tamaños métricos de papel 72 tarjetas imprimir 13 márgenes mínimos 72 seleccionar papel para 72 tamaños métricos 72 tecnología de impresión 71 tinta círculo de secado 4 ficha Nivel de tinta estimado 27 rayas 34 85 Índice tipos de papel 11–24 Módulo de impresión a doble cara automática 4 transferencias, imprimir 23 transferir software nuevo 46 transparencias, imprimir 17 U Universal Serial Bus, Vea USB USB activar puerto 75 aumentar velocidad 76, 77 comunicaciones activadas o no 75 concentrador de raíz USB 75 concentradores 75 controlador host 75 convenciones para nombres 77 definición y descripción 75 instalación 77 instalación del cable 59 instalar software 62 pantallas de instalación 76 problemas 64 puerto 75 uso de energía 71 V velocidad de impresión iv especificaciones 71 modo Borrador 71 modo Normal 71 modo Óptima 71 velocidad, impresión 71 W Windows 3.1x 58, 65 actualizaciones de software 46 compatibilidad 74 obtener los controladores de la impresora 46 86 Declaración sobre el medio ambiente Hewlett-Packard mejora continuamente los procesos de diseño de las impresoras HP DeskJet para minimizar el impacto negativo en el entorno de trabajo y en las comunidades donde se fabrican, distribuyen y usan. HewlettPackard también ha desarrollado procesos que reducen al mínimo los impactos negativos del desecho de las impresoras al final de su vida útil. internacionales. Todas las piezas de plástico utilizadas en la carcasa y el chasis de la impresora se pueden reciclar técnicamente y utilizan un solo polímero. Duración del producto: Para garantizar la duración de la impresora DeskJet, HP ofrece lo siguiente: • • Reducción y eliminación Uso de papel: La capacidad de impresión a doble cara automática o manual reduce el uso de papel y, por tanto, la demanda de recursos naturales. Esta impresora admite el uso de papel reciclado según la norma DIN 19 309. Ozono: Todas las sustancias químicas que afectan al ozono, como los CFC, han sido eliminadas de los procesos de producción de Hewlett-Packard. Reciclado Se ha incorporado diseño para reciclado en la impresora. Se ha reducido al mínimo el número de materiales, manteniendo al mismo tiempo una funcionalidad y fiabilidad correctas. Los materiales distintos han sido diseñados para que se separen con facilidad. Los cierres y conectores son fáciles de ubicar, acceder y retirar utilizando herramientas comunes. El diseño de las piezas de alta prioridad permite el acceso rápido para desmontar y reparar el producto de forma eficaz. Las piezas de plástico han sido diseñadas principalmente en no más de dos colores para mejorar las opciones de reciclado. Algunas piezas pequeñas se han diseñado en colores para resaltar de forma especial los puntos de acceso del cliente. Embalaje de la impresora: Los materiales de embalaje de esta impresora han sido seleccionados para proporcionar la máxima protección al menor coste posible, al mismo tiempo que se intenta minimizar el impacto ambiental y facilitar el reciclado. El diseño resistente de la impresora HP DeskJet ayuda a minimizar los materiales de embalaje y el promedio de daño. Piezas de plástico: Las piezas principales de plástico están marcadas según las normas • Garantía extendida: HP SupportPack cubre el hardware y los productos HP, así como todos los componentes internos suministrados. El cliente debe adquirir HP SupportPack dentro de los 30 días posteriores a la compra. Para obtener este servicio, comuníquese con el distribuidor de productos HP más cercano. Las piezas de repuesto y los consumibles estarán disponibles durante cinco años una vez detenida la producción. Recogida del producto: Para devolver este producto y los cartuchos de tinta a HP al finalizar su vida útil, llame a la oficina local de ventas o la asistencia de HP para obtener instrucciones. Consumo de energía Esta impresora está diseñada pensando en la conservación de energía. Esta impresora utiliza un promedio de 4 vatios cuando está en modo de descanso. De esta forma no sólo se ahorran recursos naturales, sino también dinero sin afectar el nivel de rendimiento de la impresora. Este producto está calificado por el programa ENERGY STAR (EE.UU. y Japón). ENERGY STAR es un programa voluntario establecido para fomentar el desarrollo de productos de oficina con un uso eficaz de energía. ENERGY STAR es una marca de servicio registrada de la agencia de protección del medio ambiente estadounidense (EPA). Como socio de ENERGY STAR, Hewlett-Packard Company ha determinado que este producto cumple las directrices de ENERGY STAR sobre la eficacia de la energía. Consumo de energía en el modo apagada: Cuando la impresora está apagada, continúa consumiendo una cantidad mínima de energía. Para evitar el consumo de energía, desconecte la impresora y el extremo del cable de alimentación de la fuente eléctrica.