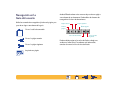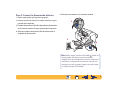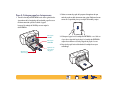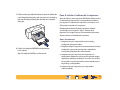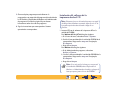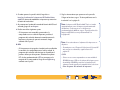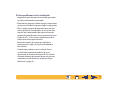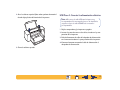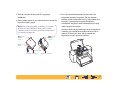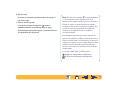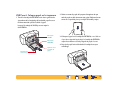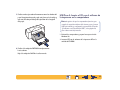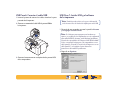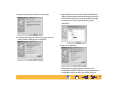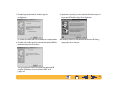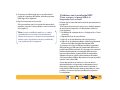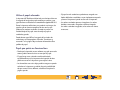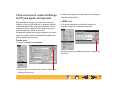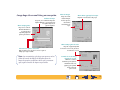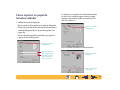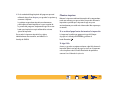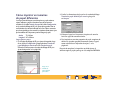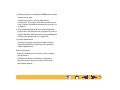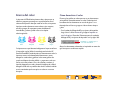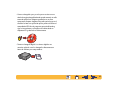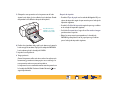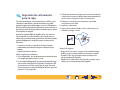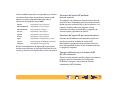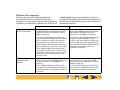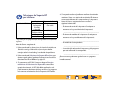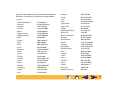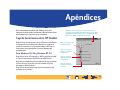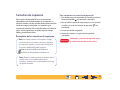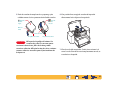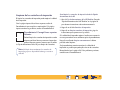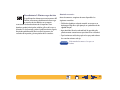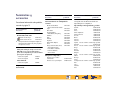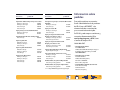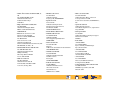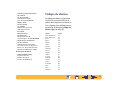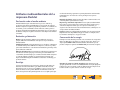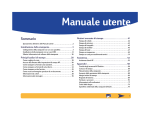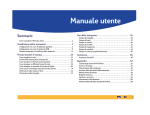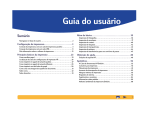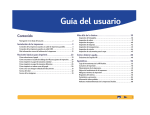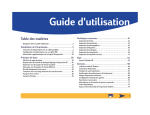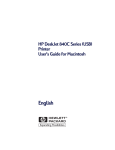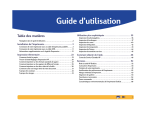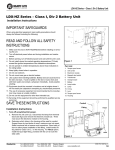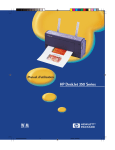Download DeskJet Series
Transcript
Guía del usuario Contenido Más allá de lo básico. . . . . . . . . . . . . . . . . . . . . . . . . . . . 41 Conexión de la impresora con un cable paralelo . . . . . . . . . . . . . . . . . . . . . . 3 Instalación de la impresora con un cable USB . . . . . . . . . . . . . . . . . . . . . . . . 14 Más información acerca del software de la impresora . . . . . . . . . . . . . . . . 26 Impresión de tarjetas . . . . . . . . . . . . . . . . . . . . . . . . . . . . . . . . . . . . . . . . . . . . . . . 42 Impresión de pancartas . . . . . . . . . . . . . . . . . . . . . . . . . . . . . . . . . . . . . . . . . . . . .43 Impresión de fotografías . . . . . . . . . . . . . . . . . . . . . . . . . . . . . . . . . . . . . . . . . . . 45 Impresión de etiquetas . . . . . . . . . . . . . . . . . . . . . . . . . . . . . . . . . . . . . . . . . . . . . 46 Impresión de sobres . . . . . . . . . . . . . . . . . . . . . . . . . . . . . . . . . . . . . . . . . . . . . . . .47 Impresión de transparencias . . . . . . . . . . . . . . . . . . . . . . . . . . . . . . . . . . . . . . . . 49 Impresión de calcomanías para la ropa . . . . . . . . . . . . . . . . . . . . . . . . . . . . . . 51 Nociones básicas para imprimir. . . . . . . . . . . . . . . . . . . 28 Cómo obtener ayuda. . . . . . . . . . . . . . . . . . . . . . . . . . . . 52 Cómo seleccionar el papel . . . . . . . . . . . . . . . . . . . . . . . . . . . . . . . . . . . . . . . . . 28 Cómo encontrar el cuadro de diálogo de HP para ajustes de impresión . . .30 Cómo imprimir en papel de tamaños estándar . . . . . . . . . . . . . . . . . . . . . . .32 Cómo imprimir en tamaños de papel diferentes . . . . . . . . . . . . . . . . . . . . . 34 Cómo imprimir en ambas caras del papel . . . . . . . . . . . . . . . . . . . . . . . . . . . .35 Cómo crear una imagen volteada del documento . . . . . . . . . . . . . . . . . . . 36 Acerca del color . . . . . . . . . . . . . . . . . . . . . . . . . . . . . . . . . . . . . . . . . . . . . . . . . . . .38 Acerca de las imágenes . . . . . . . . . . . . . . . . . . . . . . . . . . . . . . . . . . . . . . . . . . . . 39 Soluciones de Soporte HP. . . . . . . . . . . . . . . . . . . . . . . . . . . . . . . . . . . . . . . . . . .52 Navegación en la Guía del usuario . . . . . . . . . . . . . . . . . . . . . . . . . . . . . . . . . . . .2 Instalación de la impresora . . . . . . . . . . . . . . . . . . . . . . . 3 Apéndices . . . . . . . . . . . . . . . . . . . . . . . . . . . . . . . . . . . . . 58 Caja de herramientas de la HP DeskJet. . . . . . . . . . . . . . . . . . . . . . . . . . . . . . .58 Cartuchos de impresión . . . . . . . . . . . . . . . . . . . . . . . . . . . . . . . . . . . . . . . . . . . . 59 Mantenimiento de la impresora. . . . . . . . . . . . . . . . . . . . . . . . . . . . . . . . . . . . . .67 Aumento del rendimiento de la impresora . . . . . . . . . . . . . . . . . . . . . . . . . . 68 Márgenes mínimos de impresión . . . . . . . . . . . . . . . . . . . . . . . . . . . . . . . . . . . 69 Requisitos del sistema. . . . . . . . . . . . . . . . . . . . . . . . . . . . . . . . . . . . . . . . . . . . . . 69 Suministros y accesorios . . . . . . . . . . . . . . . . . . . . . . . . . . . . . . . . . . . . . . . . . . . 70 Información sobre pedidos . . . . . . . . . . . . . . . . . . . . . . . . . . . . . . . . . . . . . . . . . . 71 Códigos de idiomas. . . . . . . . . . . . . . . . . . . . . . . . . . . . . . . . . . . . . . . . . . . . . . . . . 73 Atributos medioambientales de la impresora DeskJet . . . . . . . . . . . . . . . . .74 1 Navegación en la Guía del usuario Utilice los controles de navegación al pie de cada página para pasar de un lugar a otro dentro de la guía: Pasar a la tabla de contenido Acrobat® Reader ofrece varias maneras de pasar de una página a otra dentro de un documento. Puede utilizar los botones de navegación en la barra de herramientas. Página anterior Primera página Página siguiente Última pagina Pasa a la vista anterior Pasar a la página anterior Pasar a la página siguiente Pasa a la vista siguiente Puede también presionar las teclas de flechas o elegir una acción en el menú Vista. Para obtener más información, consulte el manual en línea de Acrobat Reader. Imprimir esta página 2 Instalación de la impresora La impresora HP DeskJet ha sido diseñada para conectarse a su computadora utilizando uno de los cables siguientes: Cable de impresora paralelo – Puede elegir este método si la computadora utiliza Windows 3.1x, 95, 98 o NT 4.0. Encontrará las instrucciones pertinentes bajo “Conexión de la impresora con un cable paralelo”, en la página 3. Cable Universal Serial Bus (USB) – Sólo puede elegir este método si la computadora utiliza Windows 98. Encontrará las instrucciones pertinentes bajo “Instalación de la impresora con un cable USB”, en la página 14. Conexión de la impresora con un cable paralelo Nota: Si utiliza un cable USB para las comunicaciones entre la impresora y la computadora, consulte la página 14. El cable de impresora no viene con la impresora. Es necesario adquirirlo por separado. Consulte la página 70 para obtener información sobre pedidos. 3 Paso 1: Desembale la impresora 1 Retire el material de embalaje y la cinta adhesiva del exterior de la impresora. 2 Abra la cubierta superior. Quite ambos trozos de material de embalaje plástico del interior de la impresora. 3 Cierre la cubierta superior. 4 Paso 2: Conecte el cable paralelo Necesitará comprar un cable de impresora que permite comunicación bidireccional (que cumple con la norma IEEE 1284), tal como la pieza HP número C2950A. 4 Conecte el otro extremo a la computadora y apriete los tornillos. 1 Asegúrese de que la impresora y la computadora estén apagadas. 2 Levante la puerta de acceso a los cables, situada en la parte posterior de la impresora. 3 Conecte a la impresora el extremo del cable que no tiene tornillos. Asegure ambas presillas en las muescas. Puerta de acceso a los cables 5 Paso 3: Conecte la alimentación eléctrica 5 Conecte el otro extremo a una toma de corriente. 1 Deje la computadora y la impresora apagadas. 2 Levante la puerta de acceso a los cables, situada en la parte posterior de la impresora. 3 3 Enchufe firmemente el cable del adaptador de alimentación en el conector situado en la parte posterior de la impresora. 4 Conecte el extremo correcto del cable de alimentación al adaptador de alimentación. 5 4 Nota: Utilice siempre el botón de Encendido situado en la parte frontal de la impresora para encenderla y apagarla. El uso de una regleta de conexiones, protector de sobretensión o interruptor de una toma de corriente en la pared para encender y apagar la impresora puede resultar en el fallo prematuro de la unidad. 6 Paso 4: Inserte los cartuchos de impresión 1 Presione el botón de Encendido la impresora. para encender La luz de Encendido se ilumina y la de los Cartuchos de Impresión está intermitente. 2 Abra la cubierta superior. El receptáculo de los cartuchos pasa al centro de la impresora. 4 Quite cuidadosamente la cinta adhesiva de los cartuchos de impresión tricolor y negro. Nota: Evite tocar las boquillas de la tinta y los contactos eléctricos de cobre. NO quite la tira de cobre; contiene contactos eléctricos necesarios para el funcionamiento de los cartuchos de impresión. Cartucho de tinta negra Cartucho de tinta tricolor Cinta de vinilo Cinta de vinilo Boquillas de la tinta 3 Retire los cartuchos de impresión de sus paquetes individuales. Boquillas de la tinta 5 Para cada cartucho de impresión, levante la traba del receptáculo dentro de la impresora. Con los contactos eléctricos de cobre orientados hacia la parte posterior de la impresora, y sosteniendo el cartucho de impresión verticalmente, empuje el cartucho firmemente hacia abajo sobre el receptáculo correcto. 7 Inserte el cartucho de impresión negro en el receptáculo de la derecha y el cartucho de impresión tricolor en el de la izquierda. Es necesario insertar ambos cartuchos de impresión para que la impresora funcione. Nota: Si la luz de los cartuchos de impresión continúa intermitente o si el receptáculo no pasa al lado derecho de la impresora, retire ambos cartuchos y vuelva a insertarlos. Cuando se empiece a agotar la tinta de un cartucho, reemplácelo. Si no tiene un cartucho de reemplazo, deje el cartucho vacío en el receptáculo de la impresora. La impresora no imprimirá si sólo se ha instalado un cartucho. Recomendamos mantener a mano cartuchos de repuesto. Al comprarlos, verifique con mucha atención los números de pieza citados a continuación y asegúrese de comprar los cartuchos correctos para su impresora. Estos cartuchos han sido diseñados específicamente para funcionar con la impresora a fin de producir resultados siempre nítidos. Los modelos 840C, 842C y 843C requieren: 6 Cierre la traba. Escuchará un chasquido y sentirá resistencia al empujar la traba hacia abajo. 7 Cierre la cubierta superior. La luz de los cartuchos de impresión continúa intermitente durante un momento y luego se apaga. (Escuchará que el receptáculo regresa a su posición inicial en el lado derecho de la impresora.) HP Negro No. [15] (equivalente al C6615 Series) HP Tricolor No. [17] (equivalente al C6625 Series) 8 Paso 5: Coloque papel en la impresora 1 Tire de la bandeja de ENTRADA hacia afuera y deslice los ajustadores de la longitud y del ancho del papel hasta su máxima extensión para dar cabida al papel. 2 Retire un mazo de papel del paquete. (Asegúrese de que todo el papel sea del mismo tamaño y tipo.) Golpee el mazo contra una superficie plana para dejar los bordes parejos. Levante la bandeja de SALIDA para ver mejor la de ENTRADA. Bandeja de SALIDA Bandeja de ENTRADA Ajustador del ancho del papel Ajustador de la longitud del papel 3 Coloque el papel en la bandeja de ENTRADA, con el lado en el que desea imprimir hacia abajo. La bandeja de ENTRADA acepta hasta 10 mm o 3/8 de pulgada de papel a la vez. 4 Empuje el papel hacia el fondo de la bandeja hasta que se detenga. 9 5 Deslice ambos ajustadores firmemente contra los bordes del papel. Asegúrese de que el papel esté plano en la bandeja y que esté ubicado por debajo del ajustador de la longitud del papel. Paso 6: Instale el software de la impresora Antes de utilizar la nueva impresora HP DeskJet, deberá instalar el software de la impresora en la computadora que utilizará para imprimir. El software de la impresora se encuentra en el CD que viene incluido con la impresora. Periódicamente, Hewlett-Packard proporciona software actualizado para la impresora. Vaya a “Software de la impresora”en la página 54 para ver información sobre cómo obtener software actualizado de la impresora. Antes de comenzar 1 Asegúrese de que la computadora esté instalada y configurada, y de que funcione. 6 Deslice la bandeja de ENTRADA completamente hacia adentro. Baje la bandeja de SALIDA si está levantada. 2 Asegúrese de que la impresora esté correctamente instalada, configurada y preparada para imprimir, siguiendo las instrucciones proporcionadas anteriormente. 3 Asegúrese de que la impresora esté conectada a la computadora mediante un cable paralelo y de que ningún dispositivo periférico (por ejemplo, un escáner, una unidad de respaldo o caja de conmutación) esté instalado entre la impresora y la computadora. 4 Asegúrese de que la impresora y la computadora estén encendidas. 10 5 Cierre cualquier programa que esté abierto en la computadora, con excepción del programa de instalación de la HP DeskJet, el Explorador de Windows o el Administrador de programas. Consulte la página 26 para obtener instrucciones sobre el uso de los programas. 6 Siga las instrucciones que corresponden al sistema operativo de su computadora. Instalación del software de la impresora desde el CD Nota: Si durante el proceso de instalación aparece un cuadro de diálogo Nuevo hardware encontrado, haga clic en la “X” de la esquina superior derecha del cuadro o haga clic en Cancelar. 1 Inserte el CD con el software de la impresora HP en la unidad de CD-ROM. Para Windows 95, 98 y NT 4.0, haga lo siguiente: a. En la barra de tareas, seleccione Inicio ➙ Ejecutar. b. Escriba la letra que identifica la unidad de CD-ROM de la computadora, luego escriba setup.exe. Por ejemplo, D:\setup.exe. c. Haga clic en Aceptar. Para Windows 3.1x, haga lo siguiente: a. En el Administrador de programas, seleccione Archivo ➙ Ejecutar. b. Escriba la letra que identifica la unidad de CD-ROM de la computadora, luego escriba setup.exe. Por ejemplo, D:\setup.exe. c. Haga clic en Aceptar. Nota: Si no sabe cuál es la letra que corresponde a la unidad de CD-ROM, abra el Explorador de Windows o el Administrador de archivos y busque la letra que aparece junto al icono de CD-ROM. 11 2 Cuando aparezca la pantalla inicial, haga clic en Instalar el software de la impresora HP DeskJet Series 840C. (El número de modelo de su impresora aparecerá en el botón de instalación.) 3 Al presentarse el cuadro del acuerdo de licencia de HP, lea el acuerdo y haga clic en Aceptar. 4 Realice uno de los siguientes pasos: • Si la impresora está encendida y conectada a la computadora con un cable de impresora paralelo, el programa de instalación detectará automáticamente la impresora y el puerto al que está conectada. Luego continúe con el paso 5. O BIEN • Si la impresora está apagada o si todavía no ha establecido la conexión a la computadora con el cable paralelo, el programa de instalación solicitará que se especifique el puerto a utilizar por la impresora. Seleccione un puerto LPT; el valor predeterminado, LPT1, es correcto para la mayoría de las computadoras. Haga clic en Siguiente y continúe con el paso 5. 5 Siga las instrucciones que aparezcan en la pantalla. Si algo no funciona, vaya a “Si tiene problemas con la instalación” en la página 13. Nota: La impresora HP DeskJet 840C Series se instala automáticamente como la impresora predeterminada de Windows. Si observa que no es la impresora predeterminada de Windows, vaya a “Especificación de la impresora HP DeskJet como predeterminada” en la página 26. Nota: Si necesita obtener el software de la impresora en disquetes: • Comuníquese con el Centro de Soluciones de Soporte HP más cercano a su domicilio, según la lista de la página 55. O BIEN • Si tiene acceso a una computadora con una unidad de CD-ROM, inserte el CD con el software de la impresora en la unidad de CD-ROM y comience la instalación del software. Cuando aparezca la pantalla inicial, seleccione Crear disquetes del software de impresora. 12 Si tiene problemas con la instalación • Asegúrese de que la impresora esté encendida y que todos los cables estén firmemente conectados. • Cierre todos los programas abiertos. Apague la computadora y la impresora. Encienda la impresora, luego la computadora. • Cierre cualquier programa de protección contra virus que esté en ejecución en la computadora. En la barra de tareas, haga clic con el botón derecho del ratón en el icono del programa de protección contra virus y seleccione Desactivar o haga clic en la “x” de la esquina superior derecha de la ventana abierta del programa antivirus. • Desinstale el software de la impresora siguiendo las instrucciones de la página 27 y repita el procedimiento de instalación. • Si todavía tiene problemas con la instalación, llame a un distribuidor autorizado de productos HP o a un representante de Soluciones de Soporte HP. Para obtener el número telefónico del centro de soporte más cercano a su domicilio, consulte Soluciones de Soporte HP por teléfono en la página 55. 13 Instalación de la impresora con un cable USB USB Paso 1: Desembale la impresora 1 Retire el material de embalaje y la cinta adhesiva del exterior de la impresora. Nota: La instalación con cable USB requiere Windows 98. Si utiliza un cable paralelo para la comunicación entre la impresora y la computadora, consulte la página 3. ¿Qué es USB? Universal Serial Bus (USB) facilita la conexión de dispositivos a la computadora sin necesidad de abrir el PC. USB utiliza una combinación estándar de puerto y conector para conectar dispositivos tales como impresoras, módems, escáners y cámaras digitales. También permite agregar, quitar y mover dispositivos con mucha facilidad. USB es una opción para los clientes que desean imprimir desde Windows 98 a través del cable USB. Si el puerto USB de la computadora está activado y correctamente configurado, puede conectar la impresora HP DeskJet al puerto o a una cadena de dispositivos USB mediante un cable USB. 14 2 Abra la cubierta superior. Quite ambos pedazos de material de embalaje plástico del interior de la impresora. USB Paso 2: Conecte la alimentación eléctrica Nota: NO conecte el cable USB entre la impresora y la computadora. En esta etapa del proceso de instalación, asegúrese de que el cable USB NO esté conectado a la computadora. 1 Deje la computadora y la impresora apagadas. 2 Levante la puerta de acceso a los cables, situada en la parte posterior de la impresora. 3 Enchufe firmemente el cable del adaptador de alimentación en el conector situado en la parte posterior de la impresora. 4 Conecte el extremo correcto del cable de alimentación al adaptador de alimentación. 3 Cierre la cubierta superior. 15 USB Paso 3: Inserte los cartuchos de impresión 5 Conecte el otro extremo a una toma de corriente. 1 Presione el botón de encendido la impresora. 3 para encender La luz de encendido se ilumina y la de los cartuchos de impresión está intermitente. 2 Abra la cubierta superior. El receptáculo de los cartuchos pasa al centro de la impresora. 5 4 Nota: Utilice siempre el botón de encendido en la parte frontal de la impresora para encender y apagarla. El uso de una regleta de conexiones, protector de sobretensión o interruptor de una toma de corriente en la pared para encender y apagar la impresora puede resultar en el fallo prematuro de la unidad. 16 3 Retire los cartuchos de impresión de sus paquetes individuales. 4 Quite cuidadosamente la cinta adhesiva de los cartuchos de impresión tricolor y negro. Nota: Evite tocar las boquillas de la tinta y los contactos eléctricos de cobre. NO quite la tira de cobre; contiene contactos eléctricos necesarios para el funcionamiento de los cartuchos de impresión. Cartucho de tinta negra Cartucho de tinta tricolor 5 Para cada cartucho de impresión, levante la traba del receptáculo dentro de la impresora. Con los contactos eléctricos de cobre orientados hacia la parte posterior de la impresora, y sosteniendo el cartucho de impresión verticalmente, empuje el cartucho firmemente hacia abajo sobre el receptáculo correcto. Inserte el cartucho de impresión negro en el receptáculo de la derecha y el cartucho de impresión tricolor en el de la izquierda. Es necesario insertar ambos cartuchos de impresión para que la impresora funcione. Cinta de vinilo Cinta de vinilo Boquillas de la tinta Boquillas de la tinta 17 6 Cierre la traba. Escuchará un chasquido y sentirá resistencia al empujar la traba hacia abajo. 7 Cierre la cubierta superior. La luz de los cartuchos de impresión continúa intermitente durante un momento y luego se apaga. (Escuchará que el receptáculo regresa a su posición inicial en el lado derecho de la impresora.) Nota: Si la luz de los cartuchos continúa intermitente o si el receptáculo no pasa al lado derecho de la impresora, retire ambos cartuchos y vuelva a insertarlos. Cuando se empiece a agotar la tinta de un cartucho, reemplácelo. Si no tiene un cartucho de reemplazo, deje el cartucho vacío en el receptáculo de la impresora. La impresora no imprimirá si sólo un cartucho se encuentra instalado. Recomendamos que mantenga a mano cartuchos de repuesto. Al comprarlos, verifique con mucha atención los números de pieza citados a continuación y asegúrese de comprar los cartuchos correctos para la impresora. Estos cartuchos han sido diseñados específicamente para funcionar con la impresora a fin de producir resultados siempre nítidos. Los modelos 840C, 842C, y 843C requieren: HP Negro No. [15] (equivalente al C6615 Series) HP Tricolor No. [17] (equivalente al C6625 Series) 18 USB Paso 4: Coloque papel en la impresora 1 Tire de la bandeja de ENTRADA hacia afuera y deslice los ajustadores de la longitud y del ancho del papel hasta su máxima extensión para dar cabida al papel. 2 Retire un mazo de papel del paquete. (Asegúrese de que todo el papel sea del mismo tamaño y tipo.) Golpee el mazo contra una superficie plana para dejar los bordes parejos. Levante la bandeja de SALIDA para ver mejor la de ENTRADA. Bandeja de SALIDA Bandeja de ENTRADA Ajustador del ancho del papel Ajustador de la longitud del papel 3 Coloque el papel en la bandeja de ENTRADA, con el lado en el que desea imprimir hacia abajo. La bandeja de ENTRADA acepta hasta 10 mm o 3/8 de pulgada de papel a la vez. 4 Empuje el papel hacia el fondo de la bandeja hasta que se detenga. 19 5 Deslice ambos ajustadores firmemente contra los bordes del papel. Asegúrese de que el papel esté plano en la bandeja y que esté ubicado por debajo del ajustador de la longitud del papel. USB Paso 5: Inserte el CD con el software de la impresora en la computadora Nota: Asegúrese de que la computadora funcione, que cumpla los requisitos mínimos del sistema y que el puerto USB esté activado y configurado correctamente. Consulte “¿Problemas con la instalación USB?”, en la página 24, para obtener más información. 1 Encienda la computadora y espere hasta que se inicie Windows 98. 2 Inserte el CD con el software de la impresora HP en la unidad de CD-ROM. 6 Deslice la bandeja de ENTRADA completamente hacia adentro. Baje la bandeja de SALIDA si está levantada. 20 USB Paso 6: Conecte el cable USB 1 Levante la puerta de acceso a los cables, situada en la parte posterior de la impresora. 2 Conecte un extremo del cable USB al puerto USB de la impresora. USB Paso 7: Instale USB y el software de la impresora Nota: También puede referirse a los pasos 8a hasta 8h en las instrucciones de instalación rápida para cable USB. 1 Después de unos segundos, aparece la pantalla Asistente para agregar nuevo hardware. Nota: Si el Asistente para agregar nuevo hardware no aparece, es posible que la computadora no esté configurada para utilizar USB. No obstante, podrá disfrutar igualmente de todas las capacidades de la impresora HP DeskJet 840C Series, conectando la impresora a la computadora con un cable paralelo. Consulte “Conexión de la impresora con un cable paralelo”, en la página 3, para obtener las instrucciones de instalación pertinentes. 2 Haga clic en Siguiente. 3 Conecte el otro extremo en cualquiera de los puertos USB de la computadora. 21 3 Haga clic en Siguiente también en esta pantalla. 5 Haga doble clic en el icono de CD o de unidad de disco, según el tipo de medios que esté utilizando para efectuar la instalación. Haga clic en la carpeta win98usb y luego en Aceptar para cerrar la pantalla Buscar y volver al Asistente. 4 Seleccione Especificar una ubicación y haga clic en el botón Examinar. NO haga clic en Siguiente. 6 Haga clic en Siguiente. El Asistente para agregar nuevo hardware busca el controlador win98usb. Si Windows no puede encontrar un controlador, haga clic en Atrás para volver al Paso 4. 22 7 Cuando haya encontrado el archivo, haga clic en Siguiente. 9 Aparecerá la pantalla para la instalación del software para la impresora HP DeskJet. Haga clic en Siguiente. El archivo del controlador será instalado en la computadora. 8 Cuando se le notifica que la instalación del software USB ha terminado, haga clic en Finalizar. 10 Cuando aparece el cuadro Acuerdo de licencia HP, léalo y luego haga clic en Aceptar. Si hay un problema con la instalación del software USB, consulte“¿Problemas con la instalación USB?” en la página 24. 23 11 Si aparece una indicación de que no se pudo ubicar el puerto de la impresora HP DeskJet, seleccione el puerto USB. Haga clic en Siguiente. 12 Siga las instrucciones en la pantalla. Si hay un problema con la instalación del software de la impresora, consulte “Si tiene problemas con la instalación” en la página 13. Nota: La impresora HP DeskJet 840C Series se establece automáticamente como la impresora predeterminada de Windows. Si observa que no es la impresora predeterminada de Windows, vaya a “Especificación de la impresora HP DeskJet como predeterminada” en la página 26. ¿Problemas con la instalación USB? ¿Cómo averiguo si el puerto USB de la computadora está activado? Primero, siga las instrucciones de instalación que comienzan en la página 14. Si no aparece el Asistente para agregar nuevo hardware después de que conecte la impresora a la computadora, realice los pasos siguientes: 1 En Windows 98, seleccione Inicio ➙ Configuración ➙ Panel de control. 2 Haga doble clic en el icono Sistema. 3 Haga clic en la ficha Administrador de dispositivos. 4 Haga clic en el símbolo de adición (+) delante del elemento Universal Serial Bus Controller (Controlador USB). Si se muestra en la lista un USB host controller (controlador USB anfitrión) y un USB root hub (concentrador USB raíz), es probable que USB esté activado. Si la impresora está conectada mediante otro dispositivo o concentrador USB, conecte la impresora directamente al puerto USB de la computadora. Asegúrese de que los cables estén firmemente conectados. (Los concentradores USB son dispositivos en los que es posible conectar varios cables USB.) Si estos dispositivos no aparecen en la lista, consulte la documentación de la computadora o comuníquese con el fabricante para obtener información sobre la activación e instalación de USB. Recuerde, siempre podrá utilizar un cable paralelo para conectar el puerto paralelo de la impresora a la computadora. 24 Por equivocación, cancelé la instalación USB la primera vez que conecté la impresora HP DeskJet a la computadora. ¿Qué debo hacer para que vuelva a aparecer? Para volver a presentar las pantallas de instalación de USB: 1 Desconecte el cable USB de la impresora. 2 Inserte el CD con el software de la impresora (o el Disco 1 si tiene disquetes) en la computadora. 3 Haga clic en Inicio ➙ Ejecutar. 4 Examine la unidad de disco y seleccione Configuración, luego haga clic en Abrir. 5 El archivo setup.exe aparecerá en el cuadro de diálogo. Haga clic en Aceptar. 6 Seleccione la opción Eliminar el software de HP DeskJet Series 840C. 7 Vuelva a conectar el cable USB a la impresora. Volverá a aparecer la pantalla de instalación de USB. 8 Continúe con el primer paso de “USB Paso 7: Instale USB y el software de la impresora” en la página 21. Al instalar el software USB, aparece un mensaje que indica que se ha encontrado un dispositivo desconocido. Desconecte el cable USB, desinstale el software de la impresora y apague la computadora y la impresora. Desconecte la alimentación eléctrica de la impresora, vuelva a conectarla y comience nuevamente la instalación del software USB. Después de instalar la impresora, ¿por qué no está asignada la impresora HP DeskJet a un puerto de impresora LPT en el cuadro de diálogo Imprimir del programa que utilizo? USB utiliza nombres diferentes para los dispositivos USB. Después de instalar la impresora, aparece USB/DeskJet 840C/(número de serie de la impresora). ¿Cómo puedo aumentar la velocidad de impresión? Cuando se utiliza en una cadena USB, es posible que la impresora funcione más lentamente si otros dispositivos USB o aplicaciones están en uso mientras se imprime. Para obtener el rendimiento óptimo de impresión, evite utilizar los otros dispositivos en la cadena USB mientras imprime. 25 Más información acerca del software de la impresora Cierre de programas Especificación de la impresora HP DeskJet como predeterminada Para Windows 95, 98 o NT 4.0: 1 En la barra de tareas, seleccione Inicio ➙ Configuración ➙ Impresoras. Antes de instalar el software de la impresora en una computadora, cierre cualquier programa de protección contra virus u otro programa que esté abierto y en ejecución en la computadora, con excepción del programa de instalación de la HP DeskJet, el Explorador de Windows o el Administrador de programas. 2 Haga clic con el botón derecho del ratón en el icono Impresora HP DeskJet 840C Series y elija Configurar como predeterminada. Para Windows 95, 98 o NT 4.0: 1 En el Administrador de programas, abra el grupo de programas Principal. • En la barra de tareas, haga clic con el botón derecho del ratón en el nombre o icono del programa. Seleccione Cerrar. Repita estos pasos para cada programa abierto, menos el Explorador de Windows. Para Windows 3.1x: 1 Mientras mantiene presionada la tecla Alt, presione la tecla Tab para localizar un programa abierto. 2 Cuando encuentre un programa abierto, suelte ambas teclas. 3 Seleccione Archivo ➙ Salir. 4 Repita estos pasos para cada programa abierto, menos el Administrador de programas. Para Windows 3.1x: 2 Haga doble clic en Panel de control para abrirlo y luego haga doble clic en Impresoras. 3 Seleccione la impresora HP DeskJet 840C Series en la lista de Impresoras instaladas y luego haga clic en Instalar como impresora predeterminada. 4 Haga clic en Cerrar y cierre el Panel de control. 26 Desinstalación del software de la impresora Para Windows 3.1x: Si necesita desinstalar el controlador de la impresora HP DeskJet por alguna razón, realice uno de los pasos indicados a continuación según el sistema operativo que utilice. Si sucede algo inesperado durante la instalación, el método más seguro es ejecutar el programa de desinstalación directamente desde el CD o el disquete, en lugar de usar el programa de desinstalación instalado en el disco duro. Realice uno de los siguientes pasos: Para Windows 95, 98 y NT 4.0: Realice uno de los siguientes pasos: • Inserte el disco del software de la impresora (ya sea el disco 1 o el CD) en la computadora y ejecute Setup.exe. Seleccione la opción Eliminar el software de HP DeskJet Series 840C. O BIEN • En la barra de tareas, seleccione Inicio ➙ Programas ➙ HP DeskJet Series 840C ➙HP DeskJet Series 840C Desinstalar. • Inserte el disco del software de la impresora (ya sea el disco 1 o el CD) en la computadora y ejecute Setup.exe. Seleccione la opción Eliminar el software de HP DeskJet Series 840C. O BIEN • En el Administrador de programas, localice el grupo HP DeskJet Series. Haga doble clic en el icono Desinstalar para desinstalar el software de la impresora. Impresión desde DOS Si utiliza DOS, puede encontrar información en un documento de texto (dosread.txt). Este documento se encuentra en el CD con el software de la impresora, en el directorio \<codigos de idiomas>\djcp\. Por ejemplo, “enu” es el código de idioma para inglés, por lo que dosread.txt se encuentra en el directorio \enu\djcp. Encontrará una lista de los códigos de idiomas en la página 73. Si utiliza disquetes, el archivo se encuentra en el disquete Panel de control de la HP DeskJet para DOS. O BIEN • En la barra de tareas, seleccione Inicio ➙ Configuración ➙ Panel de control. Luego haga clic en Agregar o quitar programas y seleccione HP DeskJet Series 840C (Quitar sólo). 27 Nociones básicas para imprimir Cómo seleccionar el papel La mayoría del papel corriente para fotocopias, tarjetas, fichas, transparencias, sobres y etiquetas funciona generalmente bien en la impresora, especialmente si se indica que es para uso en impresoras de inyección de tinta. Para obtener óptimos resultados, utilice uno de los tipos de papel Hewlett-Packard fabricado especialmente para utilizarse con las tintas y las impresoras HP. Elementos a considerar: • Tamaño. Puede utilizar cualquier tamaño de papel que quepa entre los ajustadores del papel de la impresora. ancho = 77 a 216 mm longitud = 127 a 356 mm • Grosor. Puede elegir entre una amplia variedad de pesos, o grosores, de papel. Utilice papel corriente de 75-90 g/m2 para los trabajos cotidianos de uso general. • Brillo. Algunos tipos de papel son más blancos que otros y producen colores más nítidos y vivos. Para imprimir documentos con fotografías, utilice el Papel fotográfico HP Premium, satinado, o Papel fotográfico HP Premium Plus, satinado o mate. Utilice Papel blanco brillante HP para inyección de tinta o Papel para inyección de tinta HP Premium para los documentos con otros tipos de imágenes. • Suavidad de la superficie. La suavidad del papel afecta a la nitidez de los resultados impresos. El papel satinado o cuché funciona bien para imágenes y tablas (en las que es importante tener líneas nítidas y colores intensos de alta calidad). • Opacidad. La opacidad se refiere al grado de visibilidad desde un lado del papel de lo que está impreso en el otro lado. Para imprimir en ambas caras, utilice papel con un alto grado de opacidad (o papel más grueso). HP Premium Brochure and Flyer Paper es ideal para los proyectos impresos a dos caras. 28 Utilice el papel adecuado La impresora HP DeskJet está diseñada para funcionar bien con la mayoría de los tipos de papel corriente para oficina y con papel de buena calidad con un contenido de algodón del 25%. Como la impresora utiliza tinta para producir una imagen, los papeles que son buenos receptores de tinta son los que producen los mejores resultados. Lo mejor es probar una variedad de tipos de papel antes de comprar papel en cantidades grandes. • El papel en mal estado (roto, polvoriento, arrugado, con bordes doblados o enrollados, o que simplemente no queda plano en la impresora) puede atascarse en la impresora. • Los sobres con bordes gruesos o irregulares; los sobres dañados, enroscados, arrugados o de forma irregular; los sobres satinados o repujados, o los sobres con cierres o ventanas. Puede obtener papel HP en la mayoría de las tiendas de suministros para computadoras. Consulte “Suministros y accesorios” en la página 70 para obtener información sobre pedidos de papel. Papel que quizás no funcione bien • Puede que la impresión no sea uniforme en papel con mucha textura; podría correrse la tinta en este tipo de papel. • El papel muy suave, satinado o cuché no diseñado específicamente para las impresoras de inyección de tinta podría atascarse en la impresora y no aceptar la tinta. • Los formularios con varias hojas podrían arrugarse o quedar trabados en la impresora y también hay más probabilidad de que se corra la tinta. Además, solamente se imprime la página superior. 29 Cómo encontrar el cuadro de diálogo de HP para ajustes de impresión Después de diseñar la página y de seleccionar el texto, las imágenes, las fuentes y los colores en su programa, utilice el cuadro de diálogo de HP para ajustes de impresión a fin de especificar el tipo, el tamaño y la orientación del papel y la calidad de impresión. ¿Dónde se encuentra? El método que emplee variará según el programa y el sistema operativo que utilice. Desde el menú Archivo del documento, haga lo siguiente y lo encontrará. 3 Si todavía no se presenta el cuadro, haga clic en Configurar, Opciones o Propiedades. ...o BIEN, esto 1 Si la opción Imprimir no está disponible, haga clic en Especificar impresora o Configurar impresión. Pruebe esto... 1 Haga clic en Archivo, luego Imprimir. 2 Después haga clic en el botón que aparezca—Configurar u Opciones. 2 Después haga clic en el botón que aparezca—Propiedades, Configurar o Impresora. 30 ...luego haga clic en una ficha y en una opción. Ahorre tiempo y tinta. Haga clic en el modo Borrador. Borrador se recomienda para imprimir páginas de prueba y borradores. Produzca lo mejor. Haga clic en la calidad de impresión Óptima. Óptima se recomienda para fotografías impresas en papel fotográfico. Seleccione las opciones adecuadas. Elija el tamaño y tipo de papel correctos según el trabajo que vaya a realizar. Nota: Las características y las frases que aparecen en las fichas del cuadro de diálogo de HP para ajustes de impresión pueden ser diferentes de las que se muestran aquí, según el modelo de impresora que utilice. Voltee la imagen. Haga clic en Dar vuelta a imagen. Perfecto para las calcomanías transferidas a la ropa. Ahorre dinero y proteja los bosques. Imprima en ambos lados del papel. Ahorre tiempo y tinta de color. Haga clic aquí para imprimir borradores en tonos de gris de los documentos en color. Controle el uso de tinta y el tiempo de secado. Utilice los controles deslizantes para ajustar la cantidad de tinta en la página y para permitir tiempo adicional para secarla. 31 Cómo imprimir en papel de tamaños estándar Las opciones para especificar la orientación, impresión en ambas caras, múltiples páginas por hoja, imagen volteada e impresión de carteles se encuentran en la ficha Características. 1 Verifique los ajustes de impresión. Elija las opciones de impresión en el cuadro de diálogo de HP para ajustes de impresión. (Consulte “Cómo encontrar el cuadro de diálogo de HP para ajustes de impresión” en la página 30.) Elija la calidad de impresión, tamaño del papel y tipo de papel en la ficha Configuración. Haga clic en el ficha Características. Haga clic en la ficha Configuración. Elija las opciones de color en la ficha Avanzadas. Haga clic primero en la flecha que apunta hacia abajo y luego haga clic en lo que desee seleccionar. Haga clic en la ficha Avanzadas. Haga clic en Aceptar para guardar. 32 2 En el cuadro de diálogo Imprimir del programa que esté utilizando, haga clic en Aceptar para guardar las opciones y comenzar a imprimir. La próxima vez que desee imprimir este documento, podrá utilizar el botón Imprimir en la parte superior de la pantalla del programa: simplemente haga clic en este botón para imprimir una copia utilizando los mismos ajustes de impresión. Eso es todo. La impresora imprimirá las páginas individualmente hasta terminar, enviándolas a la bandeja de SALIDA. Mientras imprime Mientras la impresora obtiene información de la computadora, tarda unos minutos para que se inicie la impresión. Durante la impresión es posible que la impresora haga una pausa ocasionalmente para recibir más información. (No se preocupe, es normal.) Si se acaba el papel antes de terminar la impresión La impresora le pedirá que agregue más papel. Coloque el papel en la bandeja de ENTRADA y presione el botón Reanudar . Si algo falla A veces, a pesar de sus mejores esfuerzos, algo falla durante la impresión. Quizás una hoja de papel se atasca en la impresora o no se imprime nada. Consulte “Resolución de problemas comunes” en el Manual de referencia. 33 Cómo imprimir en tamaños de papel diferentes La mayor parte del tiempo, cuando imprime en papel corriente, tarjetas, etiquetas y sobres, seleccionará uno de los tamaños estándar en el cuadro Tamaño de papel de la ficha Configuración, en el cuadro de diálogo de HP para ajustes de impresión. Pero no está limitado a los tamaños indicados en la lista. Sólo es necesario que el tamaño del papel no exceda las siguientes dimensiones (para que los rodillos de la impresora puedan recoger el papel): Ancho: 77 a 215mm Longitud: 127 a 356mm Luego siga estos pasos: 1 En el cuadro de diálogo de HP para ajustes de impresión, haga clic en la ficha Configuración y luego seleccione Tamaño de papel definido por usuario en la lista Tamaño de papel. (Consulte “Cómo encontrar el cuadro de diálogo de HP para ajustes de impresión” en la página 30.) 2 Escriba las dimensiones del papel en el cuadro de diálogo Tamaño de papel definido por usuario y haga clic en Aceptar. 3 Coloque el papel en la impresora e imprima tal como lo haría con papel de tamaño estándar. 4 Para imprimir en tamaños pequeños de papel, asegúrese de deslizar el ajustador pequeño firmemente contra el papel, como se describe en “Impresión de tarjetas”, en la página 42. Después de completar la impresión, no olvide ajustar el software según el papel que haya en la bandeja de ENTRADA. Haga clic en Tamaño de papel definido por usuario. 34 Cómo imprimir en ambas caras del papel La manera más fácil de ahorrar papel es imprimir en ambas caras. Simplemente pase el papel por la impresora dos veces: la primera vez se imprimirán las páginas impares y la segunda vez se imprimirán las pares. 1 Coloque el papel en la bandeja de ENTRADA. Asegúrese de que no haya papel en la bandeja de SALIDA. 2 En el cuadro de diálogo de HP para ajustes de impresión, haga clic en la ficha Características. (Consulte “Cómo encontrar el cuadro de diálogo de HP para ajustes de impresión” en la página 30.) 3 Haga clic en Libro o Tablilla. Utilice Tablilla si el documento será encuadernado en el borde superior. Utilice Libro si el documento será encuadernado en el borde izquierdo. 4 Imprima el documento. La impresora imprimirá automáticamente sólo las páginas impares. Se presentará un mensaje en la pantalla de la computadora indicando cómo se debe volver a colocar el papel en la impresora. 5 Coloque las páginas impresas nuevamente en la bandeja de ENTRADA. Siga las ilustraciones que muestran cómo colocar el papel nuevamente en la impresora para la opción Libro y la opción Tablilla. Opción Libro Las páginas impares se imprimen primero. Vuelva a colocar el papel para imprimir las páginas pares. Opción Tablilla Las páginas impares se imprimen primero. Vuelva a colocar el papel para imprimir las páginas pares. 35 6 Cuando el papel esté colocado correctamente en la bandeja de ENTRADA, baje la bandeja de SALIDA y haga clic en Continuar. La impresora imprimirá en el reverso de las páginas impares para producir las páginas pares. Después de imprimir, no olvide quitar la marca de la opción Imprimir a doble cara en la ficha Características. Cómo crear una imagen volteada del documento Cuando se imprime una imagen volteada, el texto y las imágenes se invierten (como un reflejo en un espejo) con respecto lo que se ve en la pantalla de la computadora. Imprima una imagen volteada si utiliza una calcomanía para la ropa. La imagen impresa en la calcomanía se volteará para asumir su orientación original cuando se transfiera a la tela. Esto es especialmente importante si la calcomanía contiene texto. Otro uso de un documento volteado es con transparencias: si voltea el documento antes de imprimir, podrá escribir notas en el reverso de la transparencia y luego borrarlas sin dañar la transparencia. El original El documento volteado 36 1 Coloque el papel en la bandeja de ENTRADA, con el lado de impresión hacia abajo. Si utiliza transparencias, consulte “Impresión de transparencias” en la página 49. Si utiliza calcomanías para la ropa, consulte “Impresión de calcomanías para la ropa” en la página 51. 2 En el cuadro de diálogo de HP para ajustes de impresión, haga clic en la ficha Características y luego en Dar vuelta a imagen. (Consulte “Cómo encontrar el cuadro de diálogo de HP para ajustes de impresión” en la página 30.) 3 Imprima el documento. El texto y las imágenes aparecerán invertidos. Ponga el documento delante de un espejo y verá el aspecto que tendrá el producto final. Después de imprimir: • Haga clic nuevamente en la casilla Dar vuelta a imagen para desactivarla. • Si utilizó transparencias o calcomanías, reemplácelas con el tipo de papel que vaya a utilizar para el trabajo de impresión siguiente. 37 Acerca del color Cómo desactivar el color La impresora HP DeskJet imprime en color, siempre que se utilice un programa que tenga esa capacidad junto con el software de impresión. Aunque usted no lo crea, su impresora imprime usando solamente cuatro colores: cian, magenta, amarillo y negro. Al superponer puntos de diferentes intensidades y colores, puede crear casi cualquier color imaginable. El texto y los gráficos en color que cree en sus documentos se imprimirán automáticamente en color. Puede imprimir borradores de los documentos en escala de grises si va a fotocopiarlos en blanco y negro o si desea ahorrar tiempo y tinta. • En el cuadro de diálogo de HP para ajustes de impresión, haga clic en la ficha Avanzadas y luego en Imprimir en escala de grises. (Consulte “Cómo encontrar el cuadro de diálogo de HP para ajustes de impresión” en la página 30.) El símbolo “✓” significa que el color está desactivado. Cian Magenta Amarillo Negro Su impresora es especialmente inteligente en lo que se refiere a la impresión a color. Utiliza la tecnologia exclusiva de HP llamada PhotoREt! Cuando imprime un documento en color, la impresora marca cada elemento del documento—texto, fotografías a todo color y gráficos (tales como gráficos de pastel con bloques de color sólido)—y representa cada uno con los más vivos colores. (Si usa el cartucho para fotos al imprimir fotografías en color, ¡obtendrá imágenes de calidad fotográfica!) No sólo se produce color de alta calidad, también es más económico que hacer copias en color en un centro de copias. Ahora, los documentos coloreados se imprimirán en tonos de gris hasta que se cambie esta opción. 38 Acerca de las imágenes Las imágenes (también llamadas gráficos) incluyen fotografías, ilustraciones, tablas gráficas y elementos decorativos. Fotografías Tablas y gráficos Elementos decorativos Ilustraciones • Utilice imágenes importadas. Puede obtenerlas de varios lugares o buscarlas en Internet. Consulte las revistas de informática para obtener los nombres de compañías que venden imágenes. Estas compañías pueden enviarle un amplio surtido de imágenes en color. O busque imágenes sin copyright en los libros de la sección de arte de una librería. 100,000 80,000 60,000 40,000 20,000 0 1992 1994 1996 2000 Cómo obtener una imagen en su computadora Para incluir una imagen en un documento de computadora, primero necesita convertirla a un formato electrónico (un archivo de computadora). Después es fácil copiarla en un documento—el manual del usuario del programa que esté utilizando le indicará cómo hacerlo. A continuación se indican algunas posibilidades para poner sus imágenes en formato electrónico: Recuerde que es ilegal copiar cualquier fotografía, a menos que el propietario de la imagen original específicamente lo autorice. • Utilice un escáner para convertir imágenes al formato electrónico. Utilice su propio escáner y las instrucciones suministradas con éste. Guarde los archivos en un disco duro, disquete o CD. Abra el programa que esté utilizando y siga las instrucciones para importar el archivo en el documento. • Dibuje las imágenes, utilizando las herramientas de dibujo de un programa. 39 • Lleve sus fotografías para pasarlas por un escáner en una tienda de equipo fotográfico donde puede convertir un rollo entero de película en imágenes guardadas en un disco compacto o disquete. Asegúrese de pedir que incluyan en el disco de las fotos una aplicación que le permita visualizar el contenido del CD. Abra el programa que esté utilizando y siga las instrucciones para importar el archivo desde un disquete o CD y colocarlo en el documento. • Tome una fotografía digital. Las cámaras digitales no necesitan película: crean las fotografías directamente en forma de archivos para computadoras. 40 Más allá de lo básico Una vez familiarizado con las nociones básicas para imprimir, está preparado para ver los resultados. A continuación se ofrecen algunas ideas sobre diferentes tipos de papel que puede utilizar. Sobres—individualmente o una serie de sobres. Transparencias para presentaciones impresionantes. Tarjetas de felicitación, tarjetas de presentación, fichas para recetas o invitaciones. Pancartas—para dar la bienvenida al equipo que regresa triunfante, o para anunciar una nueva adición a la familia. Calcomanías con el logotipo de su compañía que se pueden aplicar a camisetas. Fotografías—cree botones, etiquetas con su nombre o calendarios personalizados con fotografías. Etiquetas—pase su logotipo a todo color por un escáner y añádalo a la dirección de la compañía a fin de imprimir etiquetas vistosas que podrá aplicar a paquetes y sobres. 41 Impresión de tarjetas Utilice la impresora para imprimir en fichas, tarjetas de felicitación, tarjetas de presentación o postales, o cualquier tamaño de tarjeta que figure en la lista Tamaño de papel de la ficha Configuración. También es posible imprimir en otros tamaños de tarjetas. Si las dimensiones de la tarjeta no coinciden con las de la lista Tamaño de papel, consulte “Cómo imprimir en tamaños de papel diferentes” en la página 34. 4 Deslice el ajustador del ancho del papel hacia la derecha hasta que toque firmemente las tarjetas. Si las tarjetas son demasiado pequeñas para ser sujetadas por el ajustador de la longitud del papel, empuje el ajustador pequeño hasta que toque firmemente el borde de las tarjetas. Ajustador pequeño 1 En el cuadro de diálogo de HP para ajustes de impresión, haga clic en la ficha Configuración y seleccione una tarjeta en el cuadro desplegable Tamaño de papel. (Consulte “Cómo encontrar el cuadro de diálogo de HP para ajustes de impresión” en la página 30.) 2 Deslice la bandeja de ENTRADA y los ajustadores del papel hacia afuera, luego levante la bandeja de SALIDA. 3 Coloque un mazo de hasta 30 tarjetas (6 mm) en la bandeja de ENTRADA. Asegúrese de que la orientación de las tarjetas coincida con la orientación seleccionada en el programa. 5 Deslice la bandeja de ENTRADA hacia adentro y baje la bandeja de SALIDA. 6 Imprima las tarjetas. Después de imprimir: • Cambie el Tipo de papel y Tamaño de papel en el cuadro de diálogo de HP para ajustes de impresión según lo que necesite para el trabajo de impresión siguiente. • Retire las tarjetas que queden en la bandeja de ENTRADA y reemplácelas con el papel que vaya a utilizar para el trabajo de impresión siguiente. 42 Impresión de pancartas Recomendamos que utilice Papel para rótulos HP para óptimos resultados. Al usar dicho papel, las pancartas se imprimirán con colores y negro más densos que los producidos por otros tipos de papel continuo. Es fácil de utilizar: ¡no necesita quitar esas incomodas tiras perforadas de los lados del papel! Búsquelo en una tienda grande de suministros para oficina. Sin embargo, si utiliza papel para computadora o papel continuo en forma de z para sus pancartas, elija papel de 75 g/m2. Siempre airee el papel para separar las hojas antes de colocarlo en la impresora. Nota: Debe seleccionar la opción Papel continuo en la ficha Configuración del cuadro de diálogo de HP para ajustes de impresión y colocar el conmutador para pancartas en la posición levantada al imprimir pancartas. 1 En el cuadro de diálogo de HP para ajustes de impresión, haga clic en la ficha Configuración y luego en Impresión de pancartas. 2 Asegúrese de que Papel para rótulos HP esté seleccionado como Tipo de papel. Al hacer clic en Impresión de pancartas, se selecciona automáticamente la opción Papel para rótulos HP. 3 Seleccione Papel continuo [(Letter (8,5 x 11 pulg.)] o Papel continuo [(A4 (210 x 297 mm)] como Tamaño de papel. (Vaya a “Cómo encontrar el cuadro de diálogo de HP para ajustes de impresión” en la página 30.) 4 Coloque el conmutador para pancartas en la posición levantada. La bandeja de SALIDA se levanta un poco, permitiendo que la impresora recoja el papel continuo. Siga las instrucciones de su programa: Es posible que el programa que esté utilizando requiera que se especifiquen opciones especiales para poder imprimir correctamente una pancarta. Consulte las Notas Sobre esta versión de la impresora HP DeskJet 840C Series (que se instalaron en la computadora junto con el software de la impresora) para obtener información sobre su programa específico. Coloque el conmutador para pancartas en la posición levantada 5 Retire todo el papel de la bandeja de ENTRADA. 43 6 Prepare el papel continuo: a. Del mazo de papel continuo, desprenda el número de hojas que necesite para imprimir la pancarta. (Se requiere un mínimo de cinco hojas.) b. Quite y deseche las tiras perforadas, si las hay. c. Airee el mazo para que las hojas no se peguen al pasar por la impresora. 7 Coloque papel en la bandeja de ENTRADA de manera que el borde suelto esté arriba del mazo. Inserte el mazo en la bandeja de ENTRADA con el borde superior primero, hasta que se detenga. Borde suelto 8 Deslice los ajustadores del papel firmemente contra los bordes del mazo. 9 Deslice la bandeja de ENTRADA hacia adentro. 10 Imprima la pancarta. Notará que la impresora hace unos movimientos de inicio antes de comenzar a imprimir. Observe también que la impresión de pancartas toma tiempo; quizás tenga que esperar varios minutos antes de ver los resultados. 11 Después de imprimir la pancarta, si la luz Reanudar se ilumina intermitentemente presione este botón cuantas veces sea necesario para sacar todo el papel continuo de la impresora. Después de imprimir: • Haga clic en Impresión de pancartas en el cuadro de diálogo de HP para ajustes de impresión, para desactivarla. • Cambie el Tipo de papel según lo que necesite para el trabajo de impresión siguiente. • Coloque el conmutador para pancartas en la posición baja. • Coloque papel en la bandeja de ENTRADA. 44 Impresión de fotografías Imprimir una fotografía es similar a imprimir cualquier otra imagen en color. Las diferencias principales son las selecciones de papel y calidad de impresión. Para obtener óptimos resultados al imprimir fotografías, utilice uno de los papeles fotográficos HP. Encontrará una lista de los papeles fotográficos disponibles y cómo pedirlos en la página 71. 1 En la ficha Configuración del cuadro de diálogo de HP para ajustes de impresión, elija un tipo de papel fotográfico como Tipo de papel. (Consulte “Cómo encontrar el cuadro de diálogo de HP para ajustes de impresión” en la página 30.) 2 Asegúrese de que esté seleccionada la calidad de impresión Óptima. Cuando seleccione papel fotográfico HP, esta opción se seleccionará automáticamente. PhotoREt también estará disponible. Sólo es posible desactivar esta característica si está seleccionado un tipo de papel fotográfico HP. Nota: PhotoREt establece automáticamente la mejor calidad y velocidad de impresión para la imagen. Si esta característica está desactivada (no marcada), la imagen se imprimirá a la mayor resolución disponible que sea compatible con los ajustes especificados (hasta 600 x 1200 ppp); sin embargo, la imagen se imprimirá más lentamente y temporalmente requerirá una gran cantidad de espacio en el disco duro. 3 Asegúrese de colocar el papel en la bandeja de Entrada como lo haría para impresión normal. Asegúrese de insertar el papel con el lado de impresión hacia abajo. Lado de impresión hacia abajo 4 Imprima el documento. Para obtener óptimos resultados, retire cada hoja inmediatamente después de que se imprima y déjela secar con el lado de impresión hacia arriba. (El tiempo de secado varía según la humedad del ambiente.) Después de imprimir: • Retire el papel especial que quede en la bandeja de ENTRADA y reemplácelo con lo que necesite para el trabajo de impresión siguiente. • Ajuste las opciones Tamaño del papel y Tipo de papel en la ficha Configuración del cuadro de diálogo de HP para ajustes de impresión según lo que necesite para el trabajo de impresión siguiente. 45 Impresión de etiquetas Puede usar la impresora HP DeskJet para imprimir hojas de etiquetas. Utilice solamente hojas de etiquetas de tamaño A4 o Letter. Es especialmente importante utilizar etiquetas diseñadas específicamente para las impresoras de inyección de tinta. Las hojas de etiquetas dobladas, enrolladas, arrugadas o incompletas podrían atascarse en la impresora. 1 Haga clic en la ficha Configuración en el cuadro de diálogo de HP para ajustes de impresión. Seleccione Papel corriente como Tipo de papel. (Consulte “Cómo encontrar el cuadro de diálogo de HP para ajustes de impresión” en la página 30.) 2 Luego seleccione Normal para la Calidad de impresión. 3 Retire todo el papel de la bandeja de ENTRADA e inserte un máximo de 20 hojas de etiquetas. Levante la bandeja de SALIDA para ver mejor la de ENTRADA. 4 Deslice los ajustadores del papel firmemente contra el mazo. 5 Empuje la bandeja de ENTRADA hacia adentro y baje la bandeja de SALIDA. Asegúrese de que las hojas no se doblen en la bandeja de ENTRADA. 6 Imprima las etiquetas. Después de imprimir: • Si va a imprimir en papel corriente puede dejar las opciones tal como están. • Retire las hojas de etiquetas de la bandeja de ENTRADA y reemplácelas con lo que necesite para el trabajo de impresión siguiente. Hojas de etiquetas, con el lado de impresión hacia abajo 46 Impresión de sobres Su impresora ofrece dos métodos para imprimir sobres: • Si imprime un solo sobre, puede utilizar la ranura correspondiente y dejar el papel que esté en la bandeja de ENTRADA. Esto le permite imprimir el sobre y luego una carta. • Si imprime una serie de sobres, utilice la bandeja de ENTRADA. Evite sobres satinados o repujados o los que tengan cierres o ventanas. (Utilice etiquetas transparentes para esos tipos de sobres.) Además, los sobres con bordes gruesos, irregulares o enrollados, o con áreas arrugadas, rotas o dañadas podrían atascarse en la impresora. Cómo imprimir un solo sobre 1 En el cuadro de diálogo de HP para ajustes de impresión, haga clic en la ficha Configuración y seleccione un tamaño de sobre en el cuadro Tamaño del papel. (Consulte “Cómo encontrar el cuadro de diálogo de HP para ajustes de impresión” en la página 30.) 2 Deslice el sobre en la ranura para un solo sobre, como se indica aquí, hasta que se detenga. Asegúrese de que haya suficiente papel en la bandeja de ENTRADA. Asegúrese de que el lado de la solapa del sobre se alinee con el lado derecho de la ranura para un solo sobre. Lado de la solapa hacia arriba con la solapa a la izquierda Muchos programas incluyen una función para imprimir sobres. En este caso, siga las instrucciones del programa para configurar y colocar los sobres en la impresora. 3 Imprima el sobre. Después de imprimir: • Cambie las opciones Tamaño de papel y Tipo de papel en la ficha Configuración del cuadro de diálogo de HP para ajustes de impresión según lo que necesite para el trabajo de impresión siguiente. 47 Cómo imprimir una serie de sobres 1 En el cuadro de diálogo de HP para ajustes de impresión, haga clic en la ficha Configuración y seleccione el sobre en el que va a imprimir como Tamaño de papel. (Consulte “Cómo encontrar el cuadro de diálogo de HP para ajustes de impresión” en la página 30.) 2 Deslice ambos ajustadores del papel hacia afuera. 3 Coloque hasta 15 sobres en la impresora, como se indica en esta página. (Si utiliza sobres gruesos, quizás sea necesario reducir la cantidad.) Lado de la solapa hacia arriba y hacia la izquierda. Asegúrese de que la bandeja de ENTRADA esté vacía. Levante la bandeja de SALIDA para ver mejor la de ENTRADA. Bandeja de SALIDA 4 Deslice los ajustadores del papel de manera que toquen firmemente los bordes de los sobres. Bandeja de ENTRADA Asegúrese de que los bordes de los sobres se alineen con el lado derecho de la bandeja de ENTRADA. 48 5 Empuje la bandeja de ENTRADA hacia adentro y baje la bandeja de SALIDA. 6 Imprima en los sobres. Acerca de los sobres pequeños Si imprime en sobres pequeños, tales como los de tamaño Invitación A2 o C6, tendrá que empujar el ajustador pequeño firmemente contra el borde corto de los sobres. Asegúrese de que los sobres no se doblen en la bandeja de ENTRADA. Ajustador pequeño Después de imprimir: • Ajuste las opciones Tamaño de papel y Tipo de papel en la ficha Configuración del cuadro de diálogo de HP para ajustes de impresión según lo que necesite para el trabajo de impresión siguiente. • Retire los sobres que queden en la bandeja de ENTRADA y reemplácelos con el papel que vaya a utilizar para el trabajo de impresión siguiente. Impresión de transparencias Para obtener óptimos resultados, utilice Transparencias para inyección de tinta HP Premium Rapid-Dry. El recubrimiento de estas transparencias ha sido especialmente diseñado para funcionar con las tintas HP, produciendo texto e imágenes nítidas y los mejores tiempos de secado. Además, no se atascarán en la impresora. 1 En el cuadro de diálogo de HP para ajustes de impresión, haga clic en la ficha Configuración y seleccione Transparencias HP Premium, Transparencias HP Premium Inkjet Rapid-Dry u Otras transparencias como Tipo de papel. (Consulte “Cómo encontrar el cuadro de diálogo de HP para ajustes de impresión” en la página 30.) 2 Asegúrese de que esté seleccionada Óptima como Calidad de Impresión. No es absolutamente necesario utilizar la Calidad de impresión Óptima, pero este ajuste producirá los mejores resultados. Si tiene prisa, utilice la Calidad de impresión Normal. 3 Si piensa escribir notas en las transparencias durante una presentación, haga clic en la ficha Características y seleccione Dar vuelta a imagen. 4 Levante la bandeja de SALIDA para ver mejor la de ENTRADA. 49 5 Coloque las transparencias en la impresora con el lado áspero hacia abajo y la tira adhesiva hacia adelante. (Puede desprender la tira adhesiva después de imprimir.) Tira adhesiva hacia adelante, con el lado adhesivo hacia arriba Después de imprimir: • Cambie el Tipo de papel en el cuadro de diálogo de HP para ajustes de impresión según lo que necesite para el trabajo de impresión siguiente. • Cambie la Calidad de impresión según lo que vaya a utilizar en el trabajo de impresión siguiente. • En la ficha Características, haga clic en Dar vuelta a imagen para desactivar la opción. • Reitre las transparencias que queden en la bandeja de ENTRADA y reemplácelas con el papel que vaya a utilizar para el trabajo de impresión siguiente. 6 Deslice los ajustadores del papel hacia adentro, tal como lo haría con papel corriente. Empuje la bandeja de ENTRADA hacia adentro y baje la bandeja de SALIDA. 7 Imprima la transparencia. 8 Tenga paciencia. Como la impresora utiliza más tinta, coloca los colores más lentamente y permite más tiempo para secar cada hoja, las transparencias tardan un poco en imprimirse. La impresora las seca automáticamente antes de ponerlas en la bandeja de SALIDA. Presione el botón Reanudar para seguir imprimiendo. 50 Impresión de calcomanías para la ropa Para imprimir imágenes, no necesita limitarse a utilizar papel solamente. Puede utilizar papel de calcomanías para poder transferir imágenes de la computadora a la tela. Las Calcomanías HP de transferencia de calor están diseñadas para funcionar con su impresora y la tinta HP a fin de producir resultados que se parecen al estampado por serigrafía. Aunque las camisetas 100% de algodón son las más comunes para estampado, no necesita limitarse a ellas. Puede crear una calcomanía a partir de una foto y colocarla en un delantal o puede agregar el logotipo de su compañía a gorras, visores o bolsas. Necesitará: • la camiseta u otra tela a la que desee transferir la imagen • el documento que contiene la imagen o el texto que vaya a imprimir • papel de transferencia de calor Utilice el siguiente procedimiento: 1 En la computadora, abra el documento que contiene el texto o la imagen que desee transferir a la tela. 2 En el cuadro de diálogo de HP para ajustes de impresión, haga clic en la ficha Configuración. Seleccione Calcomanías HP de transferencia de calor como Tipo de papel. (Consulte “Cómo encontrar el cuadro de diálogo de HP para ajustes de impresión” en la página 30.) 3 Si desea que el texto o la imagen en la camiseta sea idéntico a lo que ve en la pantalla, voltee el documento haciendo clic en Dar vuelta a imagen en la ficha Características. 4 Coloque las calcomanías en la impresora con el lado transparencia hacia abajo. 5 Imprima la calcomanía. 6 Siga las instrucciones incluidas con las calcomanías para transferir la imagen a la tela. Después de imprimir: • Haga clic en Dar vuelta a imagen en el cuadro de diálogo de HP para ajustes de impresión para desactivar la opción. • Cambie el Tipo de papel según lo que necesite para el trabajo de impresión siguiente. • Reemplace las calcomanías con el tipo de papel que vaya a utilizar para el trabajo de impresión siguiente. 51 Cómo obtener ayuda Soluciones de Soporte HP Las impresoras HP DeskJet definen la norma en cuanto a calidad y fiabilidad, de modo que puede estar tranquilo, su elección ha sido excelente. Sin embargo, en caso de que necesite ayuda, tiene a su disposición las Soluciones de Soporte HP para proporcionarle consejos de expertos sobre el uso de la impresora HP o para contestar preguntas específicas sobre el problema que tenga. Ya sea “en línea” o por teléfono, encontrará la asistencia que necesite y lo encontrará rápidamente. Servicios de Soporte HP en línea ¡Encuentre la solución rápida con el ratón! Soluciones de Soporte HP en línea es un excelente lugar para obtener respuestas a sus preguntas sobre productos HP. Obtendrá acceso instantáneamente a toda clase de información, desde sugerencias útiles para imprimir hasta las actualizaciones más recientes de productos y software, disponible las 24 horas al día, siete días a la semana, sin costo alguno. 52 Si tiene un módem conectado a su computadora y se suscribe a un servicio en línea o tiene acceso directo a Internet, puede obtener una amplia variedad de información sobre su impresora en los siguientes sitios en WWW: Alemán: http://www.hp.com/cposupport/de Chino simplificado: http://www.hp.com.cn/go/support Chino tradicional: http://support.hp.com.tw/psd Coreano: http://www.hp.co.kr/go/support Español: http://www.hp.com/cposupport/es Francés: http://www.hp.com/cposupport/fr Inglés: http://www.hp.com/support/home_products Japonés: http://www.jpn.hp.com/CPO_TC/eschome.htm Portugués: http://www.hp.com/cposupport/pt Desde el sitio de Soluciones de Soporte HP en línea, puede vincularse con Soluciones de Soporte HP mediante foros de usuarios y Soluciones de Soporte HP por correo electrónico. Soluciones de Soporte HP mediante foros de usuarios Son amigables. Son informativos. Consulte nuestros foros de usuarios en línea. Simplemente revise los mensajes existentes dejados por otros usuarios de HP para buscar respuestas a sus preguntas. También puede enviar preguntas al foro y consultarlo más tarde para obtener ideas y sugerencias de usuarios expertos y operadores de sistemas. Soluciones de Soporte HP por correo electrónico Conéctese con HP mediante correo electrónico y reciba una respuesta personal de un técnico de servicio de HP. Normalmente se proporcionan respuestas dentro de las 24 horas (excluyendo días festivos). Es una excelente opción para las preguntas no urgentes. Consejos telefónicos para los clientes de HP (EE. UU. solamente) Si desea escuchar soluciones sencillas y rápidas para contestar preguntas comunes relacionadas con las impresoras HP DeskJet, llame gratis a nuestra línea de asistencia automatizada, al (877) 283-4684. 53 Software de la impresora El software de la impresora (también conocido como controlador de impresora) permite que la impresora se comunique con la computadora. HP proporciona el software de la impresora y actualizaciones para Windows 3.1x, 95, 98, NT 4.0 y Windows 2000. Si desea obtener software de la impresora para MS-DOS, comuníquese con el fabricante del programa de MS-DOS que esté utilizando. Hay varias maneras de obtener el software de la impresora: En los Estados Unidos y Canadá En otras partes del mundo ¿Es la primera vez que instala la impresora? • Descargue el software de la impresora desde el sitio • Descargue el software de la impresora desde el sitio de HP en WWW Soluciones de Soporte en WWW Soluciones de Soporte HP en línea. Encontrará una lista de las direcciones de HP en HP en línea. Encontrará una lista de las WWW en la página 53. direcciones de HP en WWW en la página 53. • Cree disquetes utilizando otra computadora que • Cree disquetes utilizando otra computadora que tenga una unidad de CD-ROM. Para crear disquetes, tenga una unidad de CD-ROM. Para crear inicie la instalación del software de la impresora. disquetes, inicie la instalación del software de la Cuando aparezca la pantalla inicial, seleccione impresora. Cuando aparezca la pantalla inicial, seleccione Crear disquetes del software de Crear disquetes del software de impresora y siga las instrucciones que aparezcan en la pantalla. impresora y siga las instrucciones que aparezcan en la pantalla. • Llame al (661) 257-5565 para pedir disquetes de 3,5 pulgadas. Es posible que se le cobre un monto mínimo para el envío. Es posible que los disquetes no contengan cierto software gratuito que viene incluido en el CD. ¿Necesita una actualización del software? • Descargue el software de la impresora desde el sitio • Descargue el software de la impresora desde el sitio de Soluciones de Soporte HP en WWW. Soluciones de Soporte HP en WWW. Encontrará una Encontrará una lista de las direcciones de HP en lista de las direcciones de HP en WWW en la WWW en la página 53. página 53. • Llame al Centro de Soluciones de Soporte HP • Llame al (661) 257-5565 para pedir disquetes de más cercano a su domicilio. Encontrará una lista 3,5 pulgadas. Para las actualizaciones del software se de los números telefónicos en la página 55. le cobra únicamente el costo del CD o los disquetes y del envío. 54 Soluciones de Soporte HP por teléfono Región Soporte telefónico* DeskJet 840C Series Norteamérica (incluyendo Con tarifa Canadá) países del 90 días Pacífico asiático Europa 6 meses América Latina 1 año * Es posible que se apliquen tarifas de larga distancia en diferentes regiones. Antes de llamar, asegúrese de: 1 Haber consultado las Instrucciones de instalación rápida, esta Guía del usuario y el Manual de referencia para obtener consejos sobre la instalación y la resolución de problemas. 2 Haber consultado Soluciones de Soporte HP en línea para obtener ayuda sobre el producto. Encontrará una lista de las direcciones de HP en WWW en la página 53. 4 Si no puede resolver el problema mediante los métodos anteriores, llame a un técnico de servicio de HP mientras se encuentra delante de la computadora y la impresora. Antes de llamar, asegúrese de tener a mano la siguiente información: - El número de serie de la impresora (la etiqueta se encuentra en la parte inferior de la impresora). ________________________________________ - El número de modelo de la impresora (la etiqueta se encuentra en la parte delantera de la impresora). ________________________________________ - El modelo de la computadora. ________________________________________ - La versión del software de la impresora y del programa que esté utilizando (si corresponde). ________________________________________ ¡De esta manera podremos ayudarle con sus preguntas inmediatamente! 3 Si se encuentra en EE. UU., llame para obtener Consejos telefónicos de Soluciones de Soporte HP, nuestra línea gratuita de asistencia, al (877) 283-4684, mediante la cual podrá encontrar soluciones rápidas y sencillas a las preguntas más comunes relacionadas con las impresoras HP DeskJet. 55 Consulte la lista siguiente para obtener el número telefónico del Centro de Soluciones de Soporte HP correspondiente a su país: • • • • • • • • • • • • • • • • • • • • • • • África/Medio Oriente Alemania Argentina Australia Austria Bélgica (francés) Bélgica (holandés) Brasil Canadá Chile China Corea Dinamarca EE. UU. España Filipinas Finlandia Francia Grecia Holanda Hong Kong Hungría India 41 22/780 41 11 49 (0) 180 532 6222 (541) 778-8380 +61 3 8877 8000 43 (0) 660 6386 32 (0)2 62688 07 32 (0)2 62688 06 011 829-6612 (905) 206-4663 800 36 0999 8610-65645959 02 3270 0700 45 (0) 39 294099 (208) 344-4131 34 (9) 02321 123 65 272 5300 358 (9) 2034 7288 33 (0) 143623434 30 1 689 64 11 31 (0) 20 606 8751 (800) 96 7729 36 (1) 252 4505 91 11 682 60 35 • • • • • • • • • • • • • • • • • • • • • • • • • Indonesia Irlanda Israel Italia Japón, Osaka Japón, Tokio Malasia Medio Oriente/África México, D.F. México, Guadalajara Noruega Nueva Zelanda Polonia Portugal Reino Unido República Checa Rusia Singapur Suecia Suiza Tailandia Taiwan Turquía Venezuela Venezuela, Caracas 6221 350 3408 353 (0) 1662 5525 972-9-9524848 39 (0) 2 264 10350 81 6 6838 1155 81 3 3335-8333 03 2952566 41 22/780 41 11 258 9922 01 800 472 6684 47 (0) 22 116299 (09) 356-6640 (+48) 22 519 06 00 351 (0) 1 318 00 65 44 (0) 171 512 5202 42 (2) 471 7321 7095 923 50 01 65 272 5300 46 (0) 8 6192170 41 (0) 84 8801111 (66-2) 661 4011 886 2-2717-0055 90 1 224 59 25 800 47 888 207 8488 56 Después del período de soporte telefónico gratuito Siempre puede obtener ayuda de HP, pagando una tarifa. Los precios están sujetos a cambio sin previo aviso. (La ayuda mediante Servicios de Soporte HP en línea (página 53) en Internet es siempre gratuita!) • Para preguntas rápidas en EE. UU. solamente, llame al (900) 555-1500. Se cobra EE. UU. $2,50 por minuto, a partir del momento en que se comunica con el técnico. • Para llamadas en Canadá o en EE. UU. que pueden durar más de diez minutos, llame al (800) 999-1148. Se cobra EE. UU. $25 por llamada, pagaderos mediante Visa o MasterCard. • Si durante la llamada telefónica se determina que su impresora necesita reparación y está vigente la Garantía Limitada de la impresora (consulte la “Declaración de garantía limitada” en el Manual de referencia), no se le cobrará el servicio de soporte telefónico. Sin embargo, en los países en que los números gratuitos citados anteriormente no estén disponibles, es posible que se apliquen las tarifas normales de larga distancia. Opciones de garantía extendida Si desea extender la cobertura de la garantía más allá del período de la garantía de fábrica, tiene las siguientes opciones: • Consulte con el distribuidor para obtener una cobertura extendida. • Si su distribuidor de HP no ofrece contratos de servicio, llame directamente a HP y pregunte por nuestros contratos de servicio. En los Estados Unidos llame al (800) 446-0522; en Canadá llame al (800) 268-1221. Para obtener contratos de servicio fuera de los Estados Unidos y Canadá, comuníquese con la oficina de ventas de HP más cercana a su domicilio. Reparaciones Si en alguna ocasión su impresora necesita reparación, simplemente llame al Centro de Soluciones de Soporte HP. Un técnico de servicio diagnosticará el problema y coordinará el proceso de reparación. Este servicio es gratuito durante el período la garantía limitada de la impresora. Después, las reparaciones se cobran de acuerdo a los materiales y la mano de obra requeridos. • Si se encuentra fuera de EE. UU. y Canadá, llame al Centro de Soluciones de Soporte HP más cercano a su domicilio. 57 Apéndices Hasta ahora hemos tratado el qué, dónde y cómo de la impresora. A continuación presentamos algunos datos básicos relacionados con la impresora y los suministros. Quizás pueda aumentar la velocidad de impresión de fotografías al activar ECP de hardware. Haga clic en la ficha Configuración y marque Intento de uso del ECP de hardware. Aplique los cambios e imprima la fotografía. Caja de herramientas de la HP DeskJet Utilice la Caja de herramientas de la HP DeskJet para limpiar la impresora, buscar información e imprimir una página de prueba. Para encontrar la Caja de herramientas HP, siga las instrucciones correspondientes al sistema Windows que esté utilizando. Para Windows 95, 98 y Windows NT 4.0 Haga clic aquí para abrir la Guia del usuario. Haga clic aquí para alinear los cartuchos de impresión Haga clic en Inicio ➔ Programas ➔ HP DeskJet Series 840C ➔ Caja de herramientes de HP DeskJet 840C Series. Haga clic aquí para limpiar los cartuchos de impresión. Haga clic en el botón Caja de herramientas HP que aparece en la barra de tareas al pie de la pantalla cuando la Caja de herramientas HP está abierta. Haga clic en una opción y luego siga las instrucciones que aparezcan en la pantalla. Haga clic aquí para imprimir una página de prueba. 58 Cartuchos de impresión Cada cartucho de impresión HP es una fuente de tinta independiente que se puede enchufar en la impresora. La impresora funciona con dos cartuchos de impresión instalados: uno de tinta negra y otro tricolor. Las impresoras y los cartuchos de impresión HP han sido diseñados para funcionar juntos a fin de proporcionar resultados impresos siempre nítidos y de excelente calidad. Reemplazo de los cartuchos de impresión Nota: Al comprar cartuchos de reemplazo, verifique con mucha atención los números de pieza y asegúrese de comprar los cartuchos correctos para su impresora: Para reemplazar un cartucho de impresión: 1 Para obtener acceso al receptáculo del cartucho, presione el botón de encendido para encender la impresora. 2 Abra la cubierta superior. El receptáculo pasa a una posición accesible y la luz de los cartuchos de impresión está intermitente. 3 Levante la traba del receptáculo. 4 Levante el cartucho para separarlo del receptáculo y deséchelo. Advertencia Mantenga los cartuchos de impresión nuevos y usados fuera del alcance de los niños. Los modelos 840C, 842C y 843C requieren: HP Negro No. [15] (equivalente al C6615 Series) HP Tricolor No. [17] (equivalente al C6625 Series) Nota: Cuando se acabe la tinta de un cartucho, deje el cartucho vacío en el receptáculo hasta que lo reemplace. La impresora no podrá imprimir si sólo hay un cartucho instalado. 59 5 Retire el cartucho de reemplazo de su paquete y quite cuidadosamente la cinta protectora de vinilo del cartucho. Cartucho de tinta negra 6 Con presión firme, empuje el cartucho de impresión directamente hacia abajo en el receptáculo. Cartucho de tinta tricolor Cinta de vinilo Cinta de vinilo Boquillas de la tinta Boquillas de la tinta Advertencia NO toque las boquillas de la tinta ni los contactos de cobre. El tocar estas partes ocasionará obstrucciones, fallos de la tinta y malas conexiones eléctricas. NO quite las tiras de cobre; contienen contactos eléctricos necesarios para el funcionamiento de la impresora. 7 Cierre la traba del receptáculo. Sentirá cierta resistencia al cerrar la traba. Cuando ésta esté completamente cerrada, se escuchará un chasquido. 60 8 Cierre la cubierta superior. Escuchará que el mecanismo del receptáculo se mueve, volviendo a la posición de inicio al lado derecho de la impresora. 9 Si la luz de los cartuchos sigue intermitente después de instalar los nuevos cartuchos de impresión, verifique los números de pieza en los cartuchos y asegúrese de instalar los correctos. Encontrará una lista de los números de pieza en la página 59. Almacenamiento de los cartuchos de impresión Para asegurar que los cartuchos de impresión siempre produzcan una excelente calidad de impresión: • Mantenga los cartuchos de impresión en sus paquetes sellados, a temperatura ambiente (15,6˚ – 26,6˚ C) hasta que esté listo para utilizarlos. • Una vez instalados, deje los cartuchos de impresión en sus receptáculos en todo momento para evitar que se sequen o se obstruyan. • Almacene los cartuchos de impresión no sellados en un recipiente hermético de plástico. • NO desconecte la impresora hasta que se complete la impresión y el receptáculo de los cartuchos vuelva a su posición de inicio al lado derecho de la impresora. Los cartuchos de impresión se secarán si no se almacenan en su posición de inicio. • Antes de desconectar el cable de alimentación o apagar una regleta de conexiones conectada a la impresora, apague la impresora y permita que los cartuchos de impresión vuelvan al lado derecho de la impresora para que las boquillas queden debidamente tapadas. 61 Limpieza de los cartuchos de impresión El limpiar los cartuchos de impresión puede mejorar la calidad de la impresión. Si en la página impresa faltan líneas o puntos, realice el Procedimiento 1 que se explica a continuación. Si la página impresa contiene rayas de tinta, realice el Procedimiento 2. Procedimiento 1: Corregir líneas o puntos faltantes Deberá limpiar los cartuchos de impresión cuando observe que faltan líneas o puntos en el texto o los gráficos impresos, como se muestra aquí. Se utiliza la Caja de herramientas de la HP para limpiar los cartuchos. Nota: No limpie innecesariamente los cartuchos de impresión, ya que se desperdicia la tinta y se acorta su vida útil. Para limpiar los cartuchos de impresión desde la Caja de herramientas de la HP: 1 Abra la Caja de herramientas de la HP DeskJet. Consulte “Caja de herramientas de la HP DeskJet” en la página 58 para obtener instrucciones sobre cómo encontrarla. 2 Haga clic en la ficha Servicios de impresión. 3 Haga clic en Limpiar cartuchos de impresión y siga las instrucciones que aparezcan en la pantalla. Si la calidad de la impresión mejora al realizar esta secuencia una vez, pero todavía no es suficiente, repita el procedimiento. Haga clic en el botón Limpiar nuevamente en la última pantalla sobre limpieza. Si el procedimiento anterior no mejora la calidad de la impresión, es posible que quede poca tinta en los cartuchos. Reemplácelos (vea la página 59). Si los problemas persisten, continúe con el Procedimiento 2. 62 Procedimiento 2: Eliminar rayas de tinta Es posible que los clientes que usan impresoras HP DeskJet en entornos polvorientos observen rayas o manchas de tinta debido a una pequeña acumulación de desechos dentro de la impresora. Estos desechos pueden incluir polvo, cabellos y fibras de la ropa o alfombras. Es fácil corregir y evitar el problema de tinta rayada, limpiando periódicamente dos áreas de la impresora: los cartuchos de impresión y el receptáculo de los cartuchos. Materiales necesarios Antes de comenzar, asegúrese de tener disponibles los siguientes materiales: • Palillos de algodón o cualquier material suave que no se desintegre ni deje fibras (por ejemplo, un pedazo de tela de algodón limpio). • Agua destilada, filtrada o embotellada (el agua del grifo puede contener contaminantes que dañarían los cartuchos). • Papel corriente o toallas de papel en los que pueda colocar los cartuchos mientras trabaja. Precaución Evite manchar las manos o la ropa con la tinta. 63 Pasos para limpiar manualmente los cartuchos de impresión y su receptáculo: 1 Retire los cartuchos de impresión a. Encienda la impresora y levante la cubierta superior. b. El receptáculo de los cartuchos pasa al centro de la impresora. c. Después de que el receptáculo pase al centro de la impresora, desenchufe el cable de alimentación negro de la parte posterior de la impresora. d. Retire los cartuchos de impresión y colóquelos de costado sobre un pedazo de papel. Advertencia Mantenga los cartuchos de impresión nuevos y usados fuera del alcance de los niños. Precaución Después de retirar los cartuchos, no los deje fuera de la impresora más de 30 minutos. Nota: Evite tocar las boquillas de la tinta y los contactos de cobre. El tocar estas partes puede ocasionar obstrucciones, fallos de la tinta o malas conexiones eléctricas. 64 2 Limpie los cartuchos de impresión a. Moje un palillo de algodón limpio con agua destilada y exprima cualquier exceso de agua que tenga. b. Sujete el cartucho negro por la tapa coloreada. c. Limpie la parte frontal y los bordes del cartucho como se muestra. NO toque la placa de las boquillas. NO limpie la placa de las boquillas. 3 Limpie el receptáculo de los cartuchos de impresión a. Sitúese de manera que sus ojos queden al mismo nivel que la impresora. b. Localice el receptáculo que sostiene los cartuchos de impresión y los tres brazos negros en forma de gancho situados en la parte inferior del receptáculo. c. Usando palillos limpios humedecidos, limpie las superficies planas (área sombreada del dibujo) en la parte inferior de cada brazo, de atrás hacia adelante. Repita hasta que no quede ningún residuo de tinta en un palillo limpio. Limpie aquí. d. Levante el cartucho y examínelo a contraluz para ver si tiene fibras en la parte frontal o los bordes. Si todavía hay fibras, repita los pasos 2a a 2c. e. Repita los pasos 2a a 2d con el cartucho tricolor, usando un palillo de algodón limpio humedecido para evitar cualquier contaminación. 65 4 Vuelva a instalar los cartuchos de impresión a. Vuelva a instalar los cartuchos de impresión y cierre la cubierta de la impresora. b. Vuelva a conectar el cable de alimentación en la parte posterior de la impresora. c. Imprima una página de prueba. En la ficha Servicios de impresión de la Caja de herramientas de la HP, haga clic en Imprimir página de prueba. d. Examine la página impresa para ver si tiene rayas de tinta. Nota: Este procedimiento deberá eliminar cualquier fibra que cause rayas o manchas de tinta. Sin embargo, es posible que todavía queden algunas fibras. Si la hoja impresa aún tiene rayas, repita el procedimiento hasta que la página de prueba salga nítida. Este procedimiento y otras sugerencias para el mantenimiento se encuentran en el sitio de Soluciones de Soporte HP en WWW: http://www.hp.com/support/home_products. Daños ocasionados por rellenar los cartuchos Para obtener el rendimiento óptimo de la impresora, Hewlett-Packard recomienda utilizar sólo suministros HP genuinos en las impresoras de inyección de tinta HP, incluyendo los cartuchos de impresión genuinos de HP, llenados en la fábrica. Precaución Los daños que se produzcan como resultado de modificar o rellenar los cartuchos de impresión HP quedan específicamente excluidos de la garantías de las impresoras HP. Nota: Al comprar cartuchos de reemplazo, verifique con mucha atención los números de pieza y asegúrese de comprar los correctos para su impresora (vea la página 59). 66 Alineación de los cartuchos de impresión Cada vez que reemplace o reinstale un cartucho de impresión debe utilizar el software de la impresora para calibrar los cartuchos de tinta negra y tricolor. Esto asegura que las tintas negra y tricolor se alineen cuando se usen en la misma línea de texto o dentro de la misma imagen. 1 Asegúrese de que la impresora esté encendida y la luz de encendido esté iluminada. 2 Asegúrese de que la bandeja de ENTRADA de la impresora contenga papel corriente. 3 Abra la Caja de herramientas de la HP DeskJet. (Vaya a “Caja de herramientas de la HP DeskJet” en la página 58.) Mantenimiento de la impresora • Utilice un paño humedecido con agua para quitar polvo y manchas. • No se requiere limpiar el interior de la impresora. No permita que ningún líquido entre en contacto con el interior de la impresora. • No lubrique el eje sobre el cual se mueve el receptáculo de los cartuchos. Es normal que se produzca un ruido cuando el receptáculo pasa de un lado a otro de la impresora, si la impresora es nueva. A medida que se use, la impresora hará menos ruido. 4 Haga clic en la ficha Servicios de impresión. Luego haga clic en Alinear cartuchos de impresión. Siga las instrucciones que aparezcan en la pantalla. 67 Aumento del rendimiento de la impresora • La velocidad de procesamiento de la computadora determina la velocidad con la que se envía un documento a la impresora. La velocidad de la impresora y su rendimiento general son afectados por varios factores: • La cantidad de espacio libre en el disco duro de la computadora afecta a la velocidad de impresión. Si la computadora tiene menos de 100 MB de espacio libre, puede tardar en procesarse el documento para su impresión. • La cantidad de RAM de la computadora puede determinar la velocidad con la que se envían los documentos a la impresora. Al aumentar la cantidad de RAM de la computadora, se puede acelerar este proceso y mejorar la eficiencia de la computadora cuando se realicen otras tareas. • El controlador de impresora que utilice para imprimir los documentos puede afectar la calidad de los resultados impresos. Asegúrese de utilizar una versión actualizada de un controlador de impresora HP diseñado específicamente para su modelo de impresora. Vaya a “Software de la impresora” en la página 54 para obtener información sobre cómo obtener un controlador de impresora actualizado. • Si se ejecutan varios programas simultáneamente en la computadora, la impresión será más lenta porque los programas utilizan la memoria RAM de la computadora. Por lo tanto, cuando imprime debe limitar el número de programas o documentos abiertos al mismo tiempo. • El tamaño y la complejidad de los documentos puede afectar al rendimiento de la impresora. Los gráficos y las fotografías generalmente son más complejos y tardan más en imprimirse que los documentos que contienen sólo texto. 68 Márgenes mínimos de impresión Requisitos del sistema La impresora no puede imprimir fuera de cierta área de la página. Asegúrese de que el contenido del documento quepa dentro del área imprimible, es decir, dentro de los márgenes superior, inferior, izquierdo y derecho disponibles para el tamaño de papel en que se vaya a imprimir. Asegúrese de que la computadora satisfaga los siguientes requisitos del sistema. Tamaño de papel A4 Letter, Legal y Exec A5 y B5 Tarjetas (3x5, 4x6, 5x8 pulg.) Tarjetas (A6) Tarjetas postales Hagaki Papel continuo: A4 (8,27 x 11,7 pulg.) Papel continuo: Letter (8,5 x 11 pulg.) Sobres Márgenes izquierdo y derecho Margen superior Margen inferior 3,2 mm 0,25 pulg. 3,2 mm 0,125 pulg. 1,0 mm 0,04 pulg. 1,0 mm 0,04 pulg. 11,7 mm 0,46 de pulg. 11,7 mm 0,46 de pulg. 3,2 mm 3,2 mm 1,0 mm 1,0 mm 11,7 mm 11,7 mm 3,2 mm 0,00 mm 0,00 mm 0,125 pulg. 0,0 de pulg. 0,0 de pulg. Margen izquierdo Margen derecho Márgenes superior e inferior 1,0 mm (0,25 pulg.) 11,7 mm (0,46 de pulg.) Sistema operativo Velocidad mínima del procesador RAM requerida Espacio requerido en el disco duro Microsoft Windows NT 4.0 Pentium 66 MHz 32 MB 40 MB Microsoft Windows 95 ó 98 Pentium 66 MHz 16 MB 40 MB Windows 3.1x Pentium 66 MHz 8 MB 40 MB MS-DOS Versión 3.3 o superior Procesador 486 4 MB 5 MB 3,2 mm (0,125 de pulg.) Los márgenes para imprimir desde DOS pueden variar. Consulte el manual del programa específico de DOS para obtener más información. 69 Suministros y accesorios Piezas/Suministros Accesorios Para obtener información sobre pedidos, consulte la página 71. Piezas/Suministros Accesorios Número de pedido HP Cartuchos de impresión DeskJet 840C, 842C, 843C Cartucho de tinta negra Cartucho de tinta tricolor ✳ C6615 Series C6625 Series Al comprar cartuchos de reemplazo, verifique con mucha atención los números de pieza y asegúrese de comprar los correctos. Cables Cable paralelo HP que cumple con la norma IEEE 1284 (con un conector 1284-A para el puerto de la computadora y un conector 1284-B para el puerto de impresora) 2 metros de longitud 3 metros de longitud C2950A C2951A Cable USB de HP 2 metros de longitud Adaptador de corriente (internacional) C6518A C6409-60014 Número de pedido HP Cables de alimentación (para utilizarse internacionalmente con el Adaptador de corriente) EE. UU., Canadá, Brasil, América Latina, Arabia Saudita Japón Reino Unido Singapur, Malasia, Medio Oriente, Hong Kong Sudáfrica India Australia Argentina China, Taiwan, Filipinas Corea Europa, Jordania, Líbano, Israel, África del Norte, Rusia Países bálticos, Tailandia, Indonesia, El Caribe, América Latina 8120-8330 8120-8336 8120-8341 8120-8719 8120-8347 8120-8345 8120-8337 8120-8434 8120-8346 8120-8339 8120-8340 Otras piezas reemplazables Puerta de acceso a cables (cubierta E/S) Puerta de acceso para limpieza C6409-40014 C4557-60076 Piezas/Suministros Accesorios Número de pedido HP Manuales de referencia para Windows La mayoría de la documentación de HP está disponible para ver e imprimir en http://www.hp.com/support/home_products Alemán C6419-90038 Árabe C6419-90025 Checo C6419-90027 Chino simplificado C6419-90031 Chino tradicional C6419-90031 Coreano C6419-90031 Danés C6419-90026 Eslovaco C6419-90027 Esloveno C6419-90027 Español Solicite el número cuando haga su pedido Finlandés C6419-90026 Francés Solicite el número cuando haga su pedido Griego C6419-90028 Hebreo C6419-90028 Holandés C6419-90037 Húngaro C6419-90027 Inglés Solicite el número cuando haga su pedido Italiano C6419-90025 Noruego C6419-90026 Polaco C6419-90027 Portugués Solicite el número cuando haga su pedido Ruso C6419-90028 Sueco C6419-90026 Tailandés C6419-90031 Turco C6419-90027 70 Piezas/Suministros Número de Accesorios pedido HP Piezas/Suministros Accesorios Papel✳✳ Papel (continuación) Papel blanco brillante HP para inyección de tinta A4 europeo, 500 hojas C1825A A4 europeo, 200 hojas C5977A Letter, 200 hojas C5976A Letter, 500 hojas C1824A Transparencias para inyección de tinta HP Premium Rapid-Dry A4 europeo, 50 hojas C6053A Letter, 50 hojas C6051A Papel para inyección de tinta HP Premium A4 europeo, 200 hojas 51634Z Letter, 50 hojas 51634Y Papel HP Premium Brochure and Flyer Paper Letter, 50 hojas C6955A Número de pedido HP Papel para rótulos HP A4 europeo, 100 hojas Letter, 100 hojas C1821A C1820A Papel para tarjetas de felicitación HP (Rayado para doblar en cuatro) A4 europeo: 20 hojas, 20 sobres Letter: 20 hojas, 20 sobres C6042A C1812A C6045A C6044A Papel fotográfico HP A4 asiático, 20 hojas A4 europeo, 20 hojas Letter, 20 hojas C6765A C1847A C1846A Papel fotográfico HP Premium A4 asiático, 15 hojas A4 europeo, 15 hojas Letter, 15 hojas Papel para tarjetas de felicitación HP (Rayado para doblar en dos) A4 europeo: 10 hojas, 10 sobres Letter: 10 hojas, 10 sobres C6043A C6040A C6039A Tarjetas HP Premium Glossy Hagaki Cards Tarjeta Hagaki, 20 tarjetas C6575A Transparencias HP Premium A4 europeo, 20 hojas A4 europeo, 50 hojas Letter, 20 hojas Letter, 50 hojas C3832A C3535A C3828A C3834A Calcomanías HP de transferencia de calor A4 europeo, 10 hojas C6050A A4 asiático, 10 hojas C6065A Letter, 10 hojas C6049A HP Restickables, Large Round Inkjet Stickers Letter, 10 hojas (90 pegatinas) C6822A HP Restickables, Large Square Inkjet Stickers Letter, 10 hojas (90 pegatinas) C6823A ✳✳ La disponibilidad del papel varía según el país. Información sobre pedidos Para pedir suministros o accesorios, llame al distribuidor local de productos de HP o llame a HP DIRECT, a los números indicados a continuación, para un servicio de envío rápido. En EE. UU., puede comprar suministros y accesorios directamente de HP en www.hpshopping.com, o BIEN, llame al centro de compras HP al 1-888-999-4747. • Alemania: 07031-145444 Fax: 07031-141395 Hewlett-Packard GmbH, HP Express Support Ersatzteil-Verkauf, Herrenberger Str. 130 71034 BÖBLINGEN • Argentina: (54 1) 787-7100 Fax: (54 1) 787-7213 Hewlett-Packard Argentina, Montañeses 2150 1428 Buenos Aires, Argentina • Australia/Nueva Zelanda: (03) 895-2895 China Resources Bldg. 26 Harbour Road Wanchai, Hong Kong 71 • Austria - Área sudeste: (43-0222) 25 000, ext. 755 Fax: (43-0222) 25 000, ext. 610 Hewlett-Packard Ges.m.b.H. Ersattzteilverkauf Lieblg. 1 A-1222 Wien • Bélgica: 02/778 3092 (ó 3090, 3091) Fax: 02/778 3076 Hewlett-Packard Belgium SA/NV 100 bd. de la Woluwe/Woluwedal 1200 BRUXELLES • Brasil: Centro de Informacoes HP Grande São Paulo: 822-5565 Demais Localidades: 0800-157751 Fax: (011) 829-7116 Centro de Informacoes HP Hewlett Packard Brasil S.A. Caixa Postal 134, Rua Clodomiro Amazonas, 258 CEP 04534-011, São Paulo - SP • Canadá: (800) 387-3154, (905) 206-4725 Fax: (905) 206-3485/-3739 Hewlett-Packard (Canada) Ltd. 5150 Spectrum Way Mississauga, Ontario L4W 5G1 Toronto: (416) 671-8383 • Chile: (56 2) 203-3233 Fax: (56 2) 203-3234 Hewlett-Packard de Chile SA Av. Andrés Bello 2777, Oficina 1302 Los Condes, Santiago, Chile • Dinamarca: 45 99 14 29 Fax: 42 81 58 10 Hewlett-Packard A/S Kongevejen 25, 3460 BIRKEROD • España: 1 6 31 14 81 Fax: 1 6 31 12 74 Hewlett-Packard Española S.A. Departamento de Venta de Piezas Ctra N-VI, Km. 16,500 28230 LAS ROZAS, Madrid • Estados Unidos: (800) 227-8164 • Finlandia: (90) 8872 2397 Fax: (90) 8872 2620 Hewlett-Packard Oy Varaosamyynti, Piispankalliontie 17 02200 ESPOO • Francia: (1) 40 85 71 12 Fax: (1) 47 98 26 08 EuroParts 77 101 avenue du Vieux Chemin de Saint-Denis 92625 GENNEVILLIERS • Holanda: 0 33 450 1808 Fax: 0 33 456 0891 Hewlett-Packard Nederland B. V. Parts Direct Service Basicweg 10 3821 BR AMERSFOORT • Italia: 02/9212.2336/2475 Fax: 02/92101757 Hewlett-Packard Italiana S. P. A. Ufficio Parti di ricambio Via G. Di Vittorio, 9 20063 Cernusco s/N (MI) • México: (52 5) 258-4600 Fax: (54 1) 258-4362 Hewlett-Packard de México, S.A. de C.V Prolongación Reforma #470 Colonia Lomas de Santa Fe, C.P. 01210 México, D.F. • Japón: (03) 3335-8333 Hewlett-Packard Japan Ltd. 29-21 Takaido-Higashi 3-chone, sugninami-ku Tokyo 168-8585 • Noruega: 22735926 Fax: 22735611 Hewlett-Packard Norge A/S, Express Support Drammensveien 169-171 0212 Oslo • Reino Unido: +44 1765 690061 Fax: +44 1765 690731 Express Terminals, 47 Allhallowgate Ripon, North Yorkshire • +44 181 568 7100 Fax: +44 181 568 7044 Parts First, Riverside Works Isleworth, Middlesex, TW7 7BY • +44 1734 521587 Fax: +44 1734 521712 Westcoast, 28-30 Richfield Avenue Reading, Berkshire, RG1 8BJ • Sede para América Latina: (305) 267-4220 Fax: (305) 267-4247 5200 Blue Lagoon Drive, Suite 950 Miami, FL 33126 72 • Sucursal de ventas internacionales: (41) 22 780 4111 Fax: (41) 22 780-4770 Hewlett-Packard S. A., ISB 39, rue de Veyrot 1217 MEYRIN 1 GENEVE - SUISSE • Suecia: 8-4442239 Fax: 8-4442116 Hewlett-Packard Sverige AB Skalholtsgatan 9, Box 19 164 93 KISTA • Suiza: 056/279 286 Fax: 056/279 280 Elbatex Datentechnik AG Schwimmbadstrasse 45, 5430 WETTINGEN • Venezuela: (58 2) 239-4244/4133 Fax: (58 2) 207-8014 Hewlett-Packard de Venezuela C.A. Tercera Transversal de Los Ruices Norte Edificio Segre, Caracas 1071, Venezuela Apartado Postal 50933, Caracas 1050 En otras partes del mundo • Hewlett-Packard Company Sede Intercontinental, 3495 Deer Creek Road, Palo Alto, CA 94304, EE. UU. Códigos de idiomas Los códigos de idiomas para encontrar el archivo dosread.txt en el CD con el software de la impresora se enumeran en la lista siguiente. Este archivo de texto se encuentra en el directorio \<códigos de idiomas>\djcp\ de dicho CD. Idioma Chino simplificado Chino tradicional Checo Danés Alemán Inglés Español Finlandés Francés Húngaro Italiano Coreano Holandés Noruego Polaco Portugués Ruso Sueco Tailandés Código chs cht csy dan deu enu esm fin fra hun ita kor nld non plk ptb rus svc tha 73 Atributos medioambientales de la impresora DeskJet Declaración sobre el medio ambiente Hewlett-Packard mejora constantemente los procesos de diseño y producción de las impresoras HP DeskJet con el propósito de reducir al mínimo los impactos negativos que pudieran producirse en el ambiente de las oficinas y en las comunidades donde se fabrican, envían y usan los productos. Hewlett-Packard también ha desarrollado procesos que reducen al mínimo los impactos negativos del desecho de las impresoras al final de su vida útil. Reducción y eliminación Ozono: Todas las sustancias químicas que perjudican al ozono (por ejemplo, CFC), han sido eliminadas de los procesos de producción de Hewlett-Packard. Cantidad de piezas: Desde el principio del proceso de diseño, se disminuye la cantidad total de piezas utilizadas en la impresora, cuando sea posible, para reducir al mínimo los costos durante la manufactura y el manejo de las piezas al final de su vida útil. Embalaje de la impresora: Los materiales de embalaje para esta impresora han sido seleccionados para proporcionar una protección máxima a un costo mínimo, al mismo tiempo que se intenta reducir al mínimo el impacto en el medio ambiente y facilitar el reciclaje. El diseño resistente de la impresora HP DeskJet ayuda a minimizar los materiales de embalaje y el promedio de daño. Reciclaje Se ha incorporado diseño para reciclado en la impresora. El número de materiales fue reducido al mínimo y los distintos materiales han sido diseñados para que se separen con facilidad. Los cierres y conectores son fáciles de ubicar, acceder y retirar utilizando herramientas comunes. El diseño de las piezas de alta prioridad permite el acceso rápido para lograr un eficaz desarmado y reparación. Las piezas plásticas han sido diseñadas principalmente en no más de dos colores para mejorar las opciones de reciclado. Materiales de plástico: Todas las piezas de plástico están marcadas con el contenido plástico para facilitar el reciclaje. Impresoras y cartuchos de impresión: En ciertos países, Hewlett-Packard lleva a cabo proyectos piloto para aceptar la devolución de impresoras y cartuchos de impresión a fin de que se recuperen los materiales y se asegure su desecho adecuado. Si desea más información, comuníquese con el representante de Hewlett-Packard. Papel: Esta impresora está diseñada para facilitar el uso de papel reciclado. Dependiendo de la disponibilidad de papel reciclado en cada país, todos los manuales están impresos en papel reciclado. Conservación de la energía Esta impresora está diseñada pensando en la conservación de energía. Esta impresora utiliza menos de 5 vatios en el modo de descanso. Como socio del programa ENERGY STAR, Hewlett-Packard ha determinado que este producto cumple los requisitos de ENERGY STAR para eficiencia energética. Consumo de energía en el modo apagado: Cuando la impresora está apagada, igualmente consume una cantidad mínima de energía. Apagando la impresora y desconectando el cable de alimentación de la impresora de la fuente eléctrica se puede evitar el consumo de energía. 74