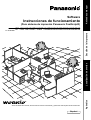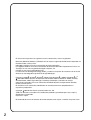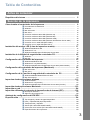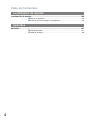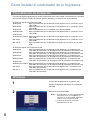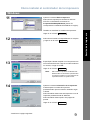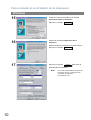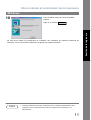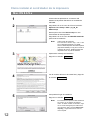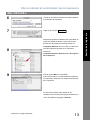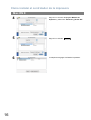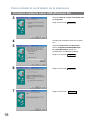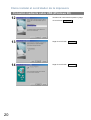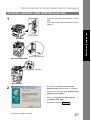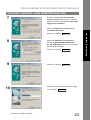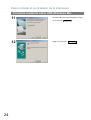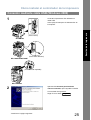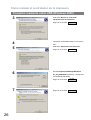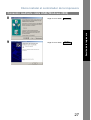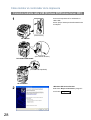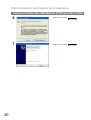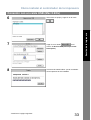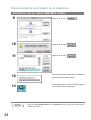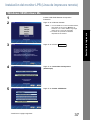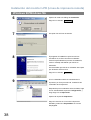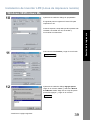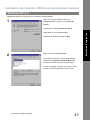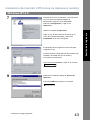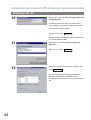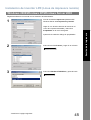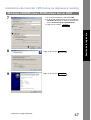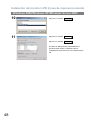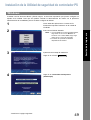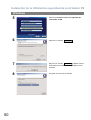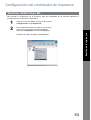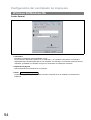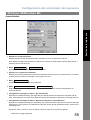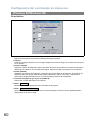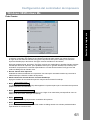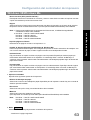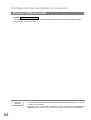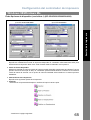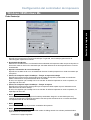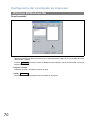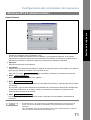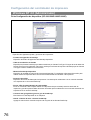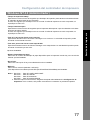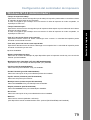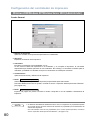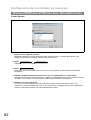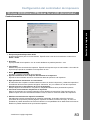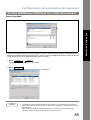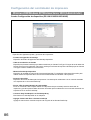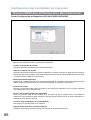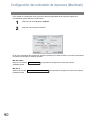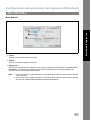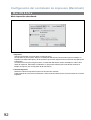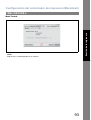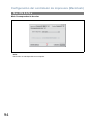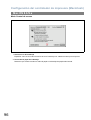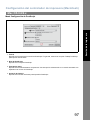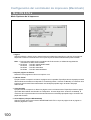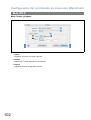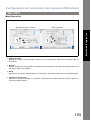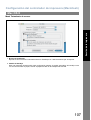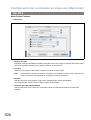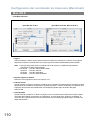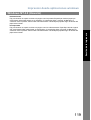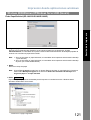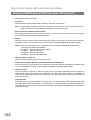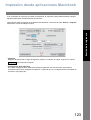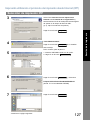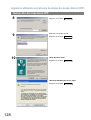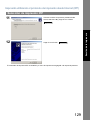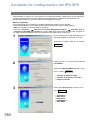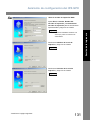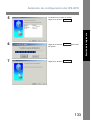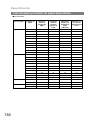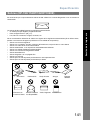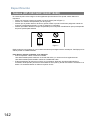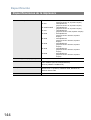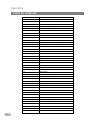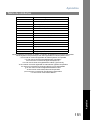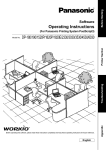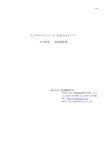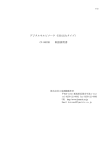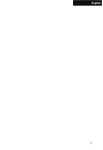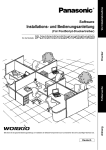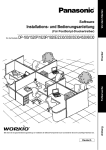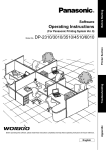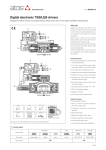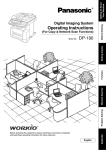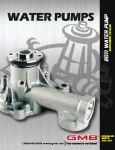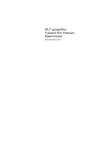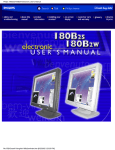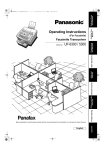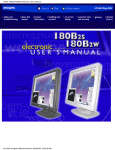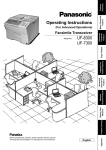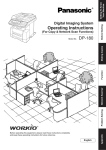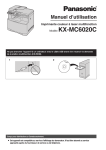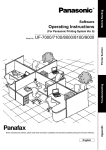Download Guía del usuario - Psn
Transcript
Instrucciones de funcionamiento (Para sistema de impresión Panasonic PostScript3) DP-180/190/1520P/1820P/1820E/2330/3030/3530/4530/6030 Antes de utilizar este software, lea las instrucciones minuciosamente y guarde este manual para futuras referencias. Español Apéndice Localización de averías Sección de la impresora N° de Modelo Antes de comenzar Software En este manual aparecen las siguientes marcas comerciales y marcas registradas: Microsoft, MS-DOS, Windows y Windows NT son marcas registradas de Microsoft Corporation en Estados Unidos y otros países. i386,i486 y Pentium son marcas comerciales de Intel Corporation. Los logotipos USB-IF son marcas comerciales de Universal Serial Bus Implementers Forum, Inc. TrueType es una marca registrada de Apple Computer, Inc. Pentium es una marca registrada de Intel. La Universal Font Scaling Technology (UFST) y todos los conjuntos de caracteres con el mismo diseño han sido otorgados bajo licencia de Agfa Monotype. Programas Adobe R Acrobat R Reader R , Adobe Type Manager R y Adobe PostScript R 3 TM C 1987-2002 Adobe Systems Incorporated. Reservados todos los derechos. Adobe, Acrobat, Acrobat Reader, Adobe Type Manager, PostScript, PostScript 3 y Reader son marcas comerciales registradas o marcas comerciales de Adobe Systems Incorporated en Estados Unidos y/o otros paises. El resto de marcas comerciales identificadas en este documento son propiedad de sus respectivos propietarios. Copyright C 2004 de Panasonic Communications Co.,Ltd. Todos los derechos reservados. Está totalmente prohibido y penalizado por la ley la copia y distribución no autorizada. Impreso en Japón. El contenido de estas instrucciones de funcionamiento están sujetas a cambios sin previo aviso. 2 Tabla de Contenidos Antes de comenzar Requisitos del sistema .................................................................................................. 5 Sección de la impresora Cómo instalar el controlador de la impresora ............................................................. 6 ■ Procedimiento de instalación ......................................................................... ■ Windows......................................................................................................... ■ Mac OS 8.6/9.x............................................................................................... ■ Mac OS X ....................................................................................................... ■ Conexión mediante cable USB (Windows 98) ............................................... ■ Conexión mediante cable USB (Windows Me) .............................................. ■ Conexión mediante cable USB (Windows 2000) ........................................... ■ Conexión mediante cable USB (Windows XP/Windows Server 2003) .......... ■ Conexión con un cable USB (Mac 8.6/9x) ..................................................... ■ Conexión con un cable USB (Mac OS X)....................................................... 6 6 12 15 17 21 25 28 31 35 ■ Windows 98/Windows Me .............................................................................. ■ Windows NT 4.0 ............................................................................................. ■ Windows 2000/Windows XP/Windows Server 2003 ...................................... 37 41 45 ■ Windows......................................................................................................... ■ Mac OS .......................................................................................................... 49 52 ■ Windows 98/Windows Me .............................................................................. ■ Windows NT 4.0 (Administrador) ................................................................... ■ Windows 2000/Windows XP/Windows Server 2003 (Administrador)............. 53 71 80 ■ Mac OS 8.6/9.x............................................................................................... ■ Mac OS X ....................................................................................................... 91 101 ■ Windows 98/Me/NT/2000/XP/Server 2003..................................................... ■ Mac OS 8.6/9.x/X ........................................................................................... 113 114 ■ Windows 98/Me.............................................................................................. ■ Windows NT 4.0 (Usuario) ............................................................................. ■ Windows 2000/Windows XP/Windows Server 2003 (Usuario) ...................... 116 117 120 ■ Descripción General....................................................................................... ■ Selección de impresión IPP ........................................................................... 126 126 ■ Tipo de papel y tamaño de papel disponibles ................................................ ■ Peso y capacidad del papel disponibles ........................................................ ■ Transparencias y etiquetas ............................................................................ ■ Sobres (DP-190/1520P/1820P/1820E) .......................................................... ■ Colocación de los sobres (DP-190/1520P/1820P/1820E) ............................. ■ Especificaciones de la impresora................................................................... 134 138 140 141 143 144 Instalación del monitor LPR (Línea de impresora remota)......................................... 37 Instalación de la Utilidad de seguridad de controlador PS ........................................ 49 Configuración del controlador de impresora .............................................................. 53 Configuración del controlador de impresora (Macintosh) ......................................... 90 Configuración de la Función de seguridad del controlador de PS .......................... 113 Impresion desde aplicaciones windows ...................................................................... 115 Impresión desde aplicaciones Macintosh ................................................................... 123 Impresión en red ............................................................................................................ 124 Impresión utilizando el protocolo de impresión desde Internet (IPP)....................... 126 Asistente de configuración del IPX-SPX ...................................................................... 130 Especificación ................................................................................................................ 134 3 Tabla de Contenidos Localización de averías Localización de averías ................................................................................................. 145 ■ Fallo en la impresión...................................................................................... ■ El documento no se imprime correctamente ................................................. 145 146 Apéndice Apéndice ......................................................................................................................... 147 ■ Área de impresión .......................................................................................... ■ Tabla de símbolos.......................................................................................... 4 147 148 Requisitos del sistema • Ordenador personal • Sistema operativo : IBM PC/AT y compatibles (Pentium II CPU o superior) : Windows 98*1 , Windows Me*2 , Windows NT 4.0*3 (es necesario con Service Pack 3 o posterior), Windows 2000*4 , Windows XP*5 , Windows Server 2003*6 , Macintosh OS 8.6-9.2.2 (Adobe PS 8.8 o superior), OS X10, OS X10.1, OS X10.2.1, OS X10.3 • Memoria del sistema : La memoria mínima recomendada para cada OS es la siguiente: Windows 98, Windows ME, Mac : 64 MB o superior Windows 2000, Windows XP, Windows NT 4.0 Windows Server 2003 : 128 MB o superior • Espacio libre en disco : 40 MB o mayor (sin incluir el espacio de almacenamiento para tipos de letra adicionales) • Unidad de CD-ROM : Utilizada para la instalación del software y utilidades desde el CD-ROM. • Interfaz : Puerto de impresora compatible con Centronics bidireccional (ECP) / 10BaseT/puerto Ethernet 100Base-TX / Puerto USB (Excepto para DP-3530/4530/ 6030). Puerto Paralelo (sólo DP-3530/4530/6030) * 1 Sistema operativo Microsoft® Windows® 98 (de ahora en adelante Windows 98) * 2 Sistema operativo Microsoft® Windows® Millennium Edition (de ahora en adelante Windows Me) * 3 Sistema operativo Microsoft® Windows NT® Version 4.0 (de ahora en adelante Windows NT 4.0) * 4 Sistema operativo Microsoft® Windows® 2000 (de ahora en adelante Windows 2000) * 5 Sistema operativo Microsoft® Windows® XP (de ahora en adelante Windows XP) * 6 Sistema operativo Microsoft® Windows Server® 2003 (de ahora en adelante Windows Server 2003) 5 Antes de comenzar Antes de comenzar Sección de la impresora Cómo instalar el controlador de la impresora Procedimiento de instalación Consulte las páginas siguientes para obtener información sobre cómo instalar correctamente el controlador de impresora según la versión del sistema operativo Windows y la forma de uso de la impresora. Si utiliza la máquina como impresora USB; Windows 98 : Siga el procedimiento que se describe en las páginas 17 a 20. (Conexión con un cable USB) Windows Me : Siga el procedimiento que se describe en las páginas 21 a 24. (Conexión con un cable USB) Windows NT : Este SO de Windows no es compatible con la impresora USB. Windows 2000 : Siga el procedimiento que se describe en las páginas 25 a 27. (Conexión con un cable USB) Windows XP/ Windows Server 2003 : Siga el procedimiento que se describe en las páginas 28 a 30. (Conexión con un cable USB) Mac 8.6/9x : Siga el procedimiento que se describe en las páginas 31 a 34. (Conexión con un cable USB) Mac OS X : Siga el procedimiento que se describe en la página 35. (Conexión con un cable USB) Si utiliza la máquina como impresora de red; Windows 98 : Siga el procedimiento que se describe en las páginas 6 a 11 (Instalación del controlador de impresora) y en las páginas 37 a 40 (Instalación del monitor LPR). Windows Me : Siga el procedimiento que se describe en las páginas 6 a 11 (Instalación del controlador de impresora) y en las páginas 37 a 40 (Instalación del monitor LPR). Windows NT : Siga el procedimiento que se describe en las páginas 6 a 11 (Instalación del controlador de impresora) y en las páginas 41 a 44 (Instalación del monitor LPR). Windows 2000 : Siga el procedimiento que se describe en las páginas 6 a 11 (Instalación del controlador de impresora) y en las páginas 45 a 48 (Instalación del monitor LPR). Windows XP/ Windows Server 2003 : Siga el procedimiento que se describe en las páginas 6 a 11 (Instalación del controlador de impresora) y en las páginas 45 a 48 (Instalación del monitor LPR). Mac 8.6/9x : Siga el procedimiento que se describe en las páginas 12 a 14 (Instalación del controlador de impresora) Mac OS X : Siga el procedimiento que se describe en las páginas 15 a 16 (Instalación del controlador de impresora) Windows 1 Cierre todas las aplicaciones e inserte el CD Sistema de Impresión Panasonic en la unidad de CD-ROM. 2 Seleccione el idioma deseado. Nota: 1. Si el CD-ROM no se inicia automáticamente, haga doble clic en el icono Mi PC en el escritorio o en el menú Jnicio, luego haga doble clic en el icono del CD-ROM. 2. El idioma de la pantalla es diferente dependiendo del modelo. 6 Cómo instalar el controlador de la impresora Windows 3 Aparecerá el mensaje de instalación. 4 Haga clic en Controlador de Impresora (PostScript3). 5 Para usuarios de Windows 98/Windows Me: Si su ordenador no tiene el Monitor de puerto LPR instalado, realice el procedimiento descrito en la sección “Instalación del Monitor LPR” en la página 37 antes de continuar con esta instalación. Siguiente . Sección de la impresora Haga clic en el botón Haga clic en Instalar Controlador Impressora (PostScript3). 6 Se inicia el asistente para la instalación. Haga clic en el botón Continúa en la página siguiente... Siguiente . 7 Cómo instalar el controlador de la impresora Windows 7 Lea el contrato de licencio de usario final y haga clic 8 Seleccione Impresora local y haga clic en el botón 9 Seleccione un puerto de impresora, normalmente LPT1 para impresoras locales. en el botón Siguiente ACEPTAR . Haga clic en el botón 10 . Siguiente . Aparece la ventana Seleccionar modelo de impresora. Haga clic en el botón Examinar... . Nota: 8 La ventana aparecerá con la opción Impresora PostScript genérica resaltada. No seleccione esta impresora. Cómo instalar el controlador de la impresora Windows 11 Aparece la ventana Buscar impresora. Seleccione la carpeta que contiene los archivos PPD. En el CD-ROM se encuentran en D:\spanish\PS\Setup\Windows (donde "D" corresponde a la unidad de CD-ROM de su equipo). Haga clic en el botón Aceptar . 12 Seleccione el modelo correspondiente a su máquina 13 Especifique si desea compartir o no la impresora con otros usuarios de la red. Haga clic en Sí e introduzca un nombre, o haga clic en No. y haga clic en el botón Haga clic en el botón Nota: 14 . Siguiente Siguiente . Esta ventana no aparece en Windows 98/ Windows Me. La información que determina si se desea compartir o no una impresora se especifica durante los ajustes de red. Aparece la ventana Información de la impresora. Puede aceptar el nombre de impresora predeterminado que se muestra o cambiarlo según lo desee. Seleccione Sí si desea usar esta impresora como la impresora predeterminada de Windows. Seleccione Sí si desea imprimir una página de prueba. Haga clic en el botón Continúa en la página siguiente... Siguiente . 9 Sección de la impresora También se visualizan los modelos de impresora. Cómo instalar el controlador de la impresora Windows 15 Verifique los ajustes realizados en la ventana Información sobre la instalación. Haga clic en el botón 16 17 . Aparece la ventana Configuración de la impresora. Seleccione Sí para configurar la impresora ahora. Haga clic en el botón Siguiente Haga clic en el botón Aceptar . para volver al asistente para la instalación. Nota: 10 Instalar Para ver las propiedades de la impresora, consulte la sección “Configuración del controlador de impresora”. (Ver página 53 - 87) Cómo instalar el controlador de la impresora Windows Seleccione Sí si desea ver el archivo ReadMe (Léame). Haga clic en el botón END_win Finalizar . De esta forma finaliza el procedimiento de instalación del controlador de impresora PostScript de Panasonic; el icono de impresora Panasonic se agrega a la carpeta Impresoras. NOTA 1. Cuando la instalación tenga lugar en Windows NT4.0 y Windows 2000/XP/Server 2003, regístrese con una cuenta que pueda cambiar la configuración del sistema (p.e. el Administrador). 11 Sección de la impresora 18 Cómo instalar el controlador de la impresora Mac OS 8.6/9.x 1 Cierre todas las aplicaciones e inserte el CD Sistema de Impresión Panasonic en la unidad de CD-ROM. 2 Haga doble clic en el icono de CD en el escritorio. Spanish > PS > Setup > Mac > ps_88_E > SPA.sea.hqx Descomprima el archivo SPA.sea.hqx con una herramienta de descompresión. Haga doble clic en el icono de AdobePS Instalador para iniciar la instalación. Nota: 3 Aparecerá el mensaje de instalación. 4 Lea el contrato de licencio de usario final y haga clic 5 Compruebe el lugar de instalación. Haga clic en el botón en el botón Continuar... . ACEPTAR Haga clic en el botón Nota: 12 Instrucciones de instalación En el caso de un archivo ".hqx", ".sit" o ".sea" en un ordenador Macintosh, use StuffIt Deluxe o StuffIt Expander de Aladdin Systems (http://www.aladdinsys.com/) para acceder al contenido del archivo. StuffIt Expander está disponible como un producto freeware. . Instalar . El controlador de impresora debe instalarse en el disco con el software de sistema activo. Si desea cambiar la ubicación, haga clic en la lista emergente para seleccionar una ubicación, elija la opción [Seleccionar carpeta] y luego seleccione o cree una nueva carpeta. Cómo instalar el controlador de la impresora Mac OS 8.6/9.x 6 Una barra de progreso indica que se está instalando el controlador de impresora. 7 Haga clic en el botón . Después de realizar la instalación del controlador de impresora AdobePS, deberá copiar el archivo de descripción de impresora PostScript (PPD) a la Carpeta del Sistema como se indica a continuación: 8 Abra las siguientes carpetas en su ordenador Macintosh: Carpeta del Sistema > Extensiones > Descripción de la impresora 9 Abra la carpeta Mac en el CD-ROM. Seleccione el archivo correspondiente al modelo de su impresora y arrástrelo a la carpeta Descripciones de la impresora. De esta forma finaliza el procedimiento de instalación del controlador de impresora AdobePS; el icono de AdobePS se agrega al Selector. Continúa en la página siguiente... 13 Sección de la impresora Salir Cómo instalar el controlador de la impresora Mac OS 8.6/9.x 10 Seleccione el menú Apple y, a continuación, elija el Selector. 11 Haga clic en el icono de AdobePS como se muestra en la ilustración. Seleccione la impresora “Panasonic DP-xxxx” a la derecha. Haga clic en el botón Crear . Si selecciona “DP-3510/3520”, vaya al paso 12; en caso contrario, vaya al paso 13. 12 Confirme y/o cambie los ajustes de las Opciones instalables para la impresora. Haga clic en el botón . 13 Si cierra el Selector, vaya al paso 15. 14 Haga clic en el botón Si hace clic en el botón 15. Configurar... , vaya al paso OK . Cierre el Selector. El controlador crea un nuevo icono de impresora para el dispositivo en el escritorio. END_mac8 14 OK Cómo instalar el controlador de la impresora Mac OS X 1 Copie el archivo de descripción de impresora PostScript (PPD) a la carpeta Biblioteca como se indica a continuación: Abra las siguientes carpetas en su ordenador Macintosh. Library > Printers >PPDs > Contents > >Resources > en.lproj 2 Abra la carpeta Mac en el CD-ROM. Seleccione el archivo correspondiente al modelo de su impresora y arrástrelo a la carpeta en.lproj. Nota: 3 Abra la carpeta Mac > MacOSX102_103 en el Mac OS X10.2, Mac OS X10.3. Abra las siguientes carpetas en su ordenador Macintosh. Applications > Utilities > Print Center Haga clic en el botón Añadir impresora... . Una lista de las impresoras disponibles de Appletalk aparece. Seleccione el modelo de su máquina (“Panasonic DP-xxxx”). Continúa en la página siguiente... 15 Sección de la impresora El sistema operativo Mac OS X viene con un controlador de impresora PostScript. Para poder imprimir, deberá instalar el archivo de descripción de impresora PostScript (PPD) en el sistema. Para controlar la administración de cuentas con el software de administración de cuentas, es esencial establecer el código de departamento con la Utilidad de seguridad de controlador PS antes de instalar el controlador de impresora. Cómo instalar el controlador de la impresora Mac OS X 16 4 Haga clic en el menú desplegable Modelo de impresora y seleccione "Panasonic_DP-xxx PS". 5 Haga clic en el botón 6 La máquina se agrega a la lista de impresoras. END_macX Añadir . Cómo instalar el controlador de la impresora Conexión mediante cable USB (Windows 98) Cuando use un cable USB para conectar la impresora, instale el controlador de impresora siguiendo el procedimiento que se describe a continuación. 1 Sección de la impresora Conecte la impresora al PC utilizando un cable USB. Active (ON) el interruptor de alimentación de la máquina. (Vista trasera) DP-180/190 (Vista lateral derecha) DP-1520P/1820P/1820E (Vista del lado izquierdo) DP-2330/3030 2 El cuadro de dialogo Se ha encontrado hardware nuevo aparecerá por un momento, seguido del cuadro de dialogo Asistente para agregar nuevo hardware. Haga clic en el botón Continúa en la página siguiente... Siguiente . 17 Cómo instalar el controlador de la impresora Conexión mediante cable USB (Windows 98) 3 Seleccione Buscar el mejor controlador para su dispositivo. Haga clic en el botón 4 5 18 Siguiente . Introduzca el CD-ROM incluido con la opción PCL. Seleccione Especificar una ubicación y escriba D:\Spanish\PS\Setup\Windows\ Ps_106_E\WinUsbDrv (donde "D:" corresponde a la unidad de CD-ROM). Haga clic en el botón Siguiente . 6 Haga clic en el botón Siguiente . 7 Haga clic en el botón Finalizar . Cómo instalar el controlador de la impresora Conexión mediante cable USB (Windows 98) 8 El cuadro de dialogo Se ha encontrado hardware nuevo aparecerá por un momento, seguido del cuadro de dialogo Asistente para agregar nuevo hardware. 9 Siguiente . Seleccione Buscar el mejor controlador para su dispositivo. Haga clic en el botón 10 Siguiente . Seleccione Especificar una ubicación y escriba D:\Spanish\PS\Setup\Windows\ Ps_106_E\Windows (donde "D:" corresponde a la unidad de CD-ROM). 11 Continúa en la página siguiente... Haga clic en el botón Siguiente . Haga clic en el botón Siguiente . 19 Sección de la impresora Haga clic en el botón Cómo instalar el controlador de la impresora Conexión mediante cable USB (Windows 98) 20 12 Introduzca el nombre de la impresora y haga 13 Haga clic en el botón Finalizar . 14 Haga clic en el botón Finalizar . clic en el botón END_98USB Siguiente . Cómo instalar el controlador de la impresora Conexión mediante cable USB (Windows Me) 1 Sección de la impresora Conecte la impresora al PC utilizando un cable USB. Active (ON) el interruptor de alimentación de la máquina. (Vista trasera) DP-180/190 (Vista lateral derecha) DP-1520P/1820P/1820E (Vista del lado izquierdo) DP-2330/3030 2 El cuadro de dialogo Se ha encontrado hardware nuevo aparecerá por un momento, seguido del cuadro de dialogo Asistente para agregar nuevo hardware. Seleccione Especificar la ubicación del controlador (avanzado). Haga clic en el botón Continúa en la página siguiente... Siguiente . 21 Cómo instalar el controlador de la impresora Conexión mediante cable USB (Windows Me) 3 4 22 Introduzca el CD-ROM incluido con la opción PS. Seleccione Especificar una ubicación y escriba D:\Spanish\PS\Setup\Windows\Ps_106_E\ WinUsbDrv (donde "D:" corresponde a la unidad de CD-ROM). Haga clic en el botón Finalizar 5 Haga clic en el botón Siguiente 6 Haga clic en el botón Finalizar . . . Cómo instalar el controlador de la impresora Conexión mediante cable USB (Windows Me) 7 El cuadro de dialogo Se ha encontrado hardware nuevo aparecerá por un momento, seguido del cuadro de dialogo Asistente para agregar nuevo hardware. Haga clic en el botón 8 Siguiente . Seleccione Especificar una ubicación y escriba D:\Spanish\PS\Setup\Windows\ Ps_106_E\Windows (donde "D:" corresponde a la unidad de CD-ROM). 9 10 Haga clic en el botón Siguiente . Haga clic en el botón Siguiente . Introduzca el nombre de la impresora y haga clic en el botón Continúa en la página siguiente... Siguiente . 23 Sección de la impresora Seleccione Especificar la ubicación del controlador (avanzado). Cómo instalar el controlador de la impresora Conexión mediante cable USB (Windows Me) 24 11 Introduzca el nombre de la impresora y haga 12 Haga clic en el botón clic en el botón END_meUSB Finalizar . Finalizar . Cómo instalar el controlador de la impresora Conexión mediante cable USB (Windows 2000) 1 Sección de la impresora Conecte la impresora al PC utilizando un cable USB. Active (ON) el interruptor de alimentación de la máquina. (Vista trasera) DP-180/190 (Vista lateral derecha) DP-1520P/1820P/1820E (Vista del lado izquierdo) DP-2330/3030 2 Aparecerá el Asistente para hardware nuevo encontrado, que le ayudará a instalar el controlador de impresora. Haga clic en el botón Continúa en la página siguiente... Siguiente . 25 Cómo instalar el controlador de la impresora Conexión mediante cable USB (Windows 2000) 3 Seleccione Buscar un controlado apropiado para mi dispositivo. Haga clic en el botón . 4 5 Introduzca el CD-ROM incluido con la opción PCL. 6 Escriba D:\Spanish\PS\Setup\Windows\ Ps_106_E\Win2000 (donde "D:" corresponde a la unidad de CD-ROM). 7 26 Siguiente Seleccione Especificar una ubicación. Haga clic en el botón Siguiente . Haga clic en el botón Aceptar . Haga clic en el botón Siguiente . Cómo instalar el controlador de la impresora 8 Haga clic en el botón Sí . 9 Haga clic en el botón Finalizar . Sección de la impresora Conexión mediante cable USB (Windows 2000) END_2000USB 27 Cómo instalar el controlador de la impresora Conexión mediante cable USB (Windows XP/Windows Server 2003) 1 Conecte la impresora al PC utilizando un cable USB. Active (ON) el interruptor de alimentación de la máquina. (Vista trasera) DP-180/190 (Vista lateral derecha) DP-1520P/1820P/1820E (Vista del lado izquierdo) DP-2330/3030 2 <Windows XP Service Pack 2> Seleccione No por el momento y haga clic en el botón 28 Siguiente . Cómo instalar el controlador de la impresora Conexión mediante cable USB (Windows XP/Windows Server 2003) 3 Haga clic en el botón 4 Siguiente . Seleccione Incluir ubicación en la búsqueda . Escriba D:\Spanish\PS\Setup\Windows\ Ps_106_E\WinXP-2003 (donde "D:" corresponde a la unidad de CD-ROM). Introduzca el CD-ROM incluido con la opción PCL. Haga clic en el botón 5 Siguiente . Este mensaje puede aparecer si en su PC se ha instalado la versión antigua del controlador de la impresora, Seleccione la última versión del archivo *.inf y haga clic en el botón Continúa en la página siguiente... Siguiente . 29 Sección de la impresora El icono Se ha encontrado hardware nuevo aparecerá en la barra de tareas. Aparecerá el cuadro de diálogo Asistente para hardware nuevo encontrado, que le ayudará a instalar el controlador de impresora. Seleccione Instalar desde una lista o ubicación especifica. Cómo instalar el controlador de la impresora Conexión mediante cable USB (Windows XP/Windows Server 2003) 30 6 Haga clic en el botón Continuar . 7 Haga clic en el botón Finalizar . END_xpUSB Cómo instalar el controlador de la impresora Conexión con un cable USB (Mac 8.6/9x) 1 Sección de la impresora Conecte la impresora al PC con un cable USB. Active el interruptor de alimentación de su equipo. (Vista trasera) DP-180/190 (Vista lateral derecha) DP-1520P/1820P/1820E (Vista del lado izquierdo) DP-2330/3030 2 Extraiga el DP-xxx del DP-xxx.sit en el CDROM y cópielo en el System Folder > Extensions. Continúa en la página siguiente... 31 Cómo instalar el controlador de la impresora Conexión con un cable USB (Mac 8.6/9x) 3 Active la Utilidad Impresora Escritorio en los Adobe PS Components de su Macintosh. Nota: 4 Si la Utilidad Impresora Escritorio no está en los Adobe PS Components, siga los pasos del 1 al 7 que se encuentran en la página 12 y 13. Seleccione AdobePS del menú Con y seleccione Impresora (USB) en el menú Crea una impresora..... Haga clic en el botón 5 32 Siguiente Haga clic en el botón Selección de impresora USB. . en Cómo instalar el controlador de la impresora Conexión con un cable USB (Mac 8.6/9x) 6 Seleccione su equipo y haga clic en el botón 7 Haga clic en el botón 8 Una barra de estado indicar· que el controlador de la impresora ha sido instalado. en el archivo de Archivo PPD(Postscript Printer Description). Continúa en la página siguiente... 33 Sección de la impresora . Cómo instalar el controlador de la impresora Conexión con un cable USB (Mac 8.6/9x) 9 Haga clic en el botón 10 Haga clic en el botón . 11 Haga clic en el botón . 12 Una barra de estado indicará que el controlador de la impresora ha sido instalado. 13 El controlador crea un nuevo icono de impresora en el escritorio para su dispositivo. END_mac8USB NOTA 34 . 1. Haga clic en Set_Default Printer del menú Impresora cuando su equipo sea ajustado para la impresora por defecto. Cómo instalar el controlador de la impresora Conexión con un cable USB (Mac OS X) 1 Sección de la impresora Conecte la impresora al PC con un cable USB. Active el interruptor de alimentación de su equipo. (Vista trasera) DP-180/190 (Vista lateral derecha) DP-1520P/1820P/1820E (Vista del lado izquierdo) DP-2330/3030 2 Abra el Printer Center haga clic en Añadir impresora del menú Impresoras. Continúa en la página siguiente... 35 Cómo instalar el controlador de la impresora Conexión con un cable USB (Mac OS X) 3 1. Seleccione USB. 2. Seleccione su impresora. 3. Seleccione Selección automática or Panasonic_DP-xxxx.ppd del menú Modelo de impresora. 4. Haga clic en el botón 4 NOTA 36 . Su equipo se muestra en la lista de impresora. Cierre el Printer Center. END_macXUSB 1. Abra Printer Center haga clic en su equipo, luego seleccione Ajuster por omisóin del menú Impresoras cuando su equipo se ajuste para la impresora por defecto. Instalación del monitor LPR (Línea de impresora remota) Windows 98/Windows Me 1 2 Inserte el CD-ROM Sistema de Impresión Panasonic. Haga clic en el idioma deseado. haga doble clic en el icono Mi PC en el escritorio o en el menú Jnicio, luego haga doble clic en el icono del CD-ROM. 2. El idioma de la pantalla es diferente dependiendo del modelo. 3 Haga clic en el botón 4 Haga clic en Controlador de Impresora (PostScript3). 5 Haga clic en Instalar LPR Motitor. Continúa en la página siguiente... Siguiente . 37 Sección de la impresora Nota: 1. Si el CD-ROM no se inicia automáticamente, Instalación del monitor LPR (Línea de impresora remota) Windows 98/Windows Me 6 Aparece el cuadro de diálogo de Instalación. 7 Se copian los archivos necesarios. 8 El programa de instalación copia los archivos necesarios en su disco duro de su ordenador. Cuando haya finalizado el proceso de instalación, verá un mensaje indicándole que reinicie su ordenador. Se recomienda que reinicie su ordenador ahora para que el Monitor LPR se inicie. Haga clic en el botón Haga clic en el botón 9 Acepter Finalizar . . Si no ha instalado todavía el controlador de la impresora, por favor proceda a la “Instalación del controlador de la impresora”. Después de que su ordenador se ha reiniciado, haga clic en el botón Inicio, apunte a Configuración, y luego haga clic en Impresoras. Aparece la carpeta de Impresoras. Haga clic derecho en el icono de la impresora deseada y seleccione Propiedades en el menú desplegable. 38 Instalación del monitor LPR (Línea de impresora remota) Windows 98/Windows Me 10 Aparecerá el cuadro de diálogo de propiedades. El siguiente paso es registrar el Puerto LPR para impresión en red. 11 Seleccione la ficha Detalles y haga clic en el botón 12 Aparecerá el cuadro de diálogo Agregar puerto. Haga clic en el botón Otros, y seleccione M-LPR Port Monitor desde "Haga clic en el tipo de puerto que desea agregar:" y haga clic en el botón Agregar puerto... . Aceptar Continúa en la página siguiente... . 39 Sección de la impresora Antes de empezar, compruebe que la impresora esté instalada, conectada a la red, encendida y funcionando correctamente. Instalación del monitor LPR (Línea de impresora remota) Windows 98/Windows Me 13 Aparece el cuadro de diálogo M-LPR Port Monitor Escriba la dirección IP de la máquina en el campo Nombre de host o dirección IP y el nombre de la cola en (p. ej., lp105) en el campo Nombre de cola. Haga clic en el botón OK . Si ocurre un error porque el nombre de cola ya existe para la misma dirección IP, seleccione un nombre que no exista, tal como ”Nueva106”. 14 La pantalla regresa a las propiedades de la impresora. Compruebe que “Imprimir para los puertos siguientes:” ha cambiado al realizar el paso 13, y haga clic primero en el botón en el botón OK Aplicar y luego . El cuadro de diálogo de las propiedades de la impresora está cerrado y usted tiene ahora configurada la impresora como una impresora para red. END_98meLPR NOTA 40 1. El Monitor LPR es necesario para instalar su PC si imprime datos mediante una LAN. Instalación del monitor LPR (Línea de impresora remota) Windows NT 4.0 Regístrese utilizando una cuenta con los derechos del administrador. 1 Haga clic en el botón Inicio, seleccione Configuraciones, y haga clic en el Panel de control. Aparecerá la ventana de Panel de control. Sección de la impresora Haga doble clic en el applet de Red. Aparecerá el cuadro de diálogo de Red. 2 Haga clic en la pestaña Servicios. Compruebe si el Servicio LPR ya está instalado. (Indicado por Impresión TCP/IP de Microsoft mostrado en la lista de los Servicios de Red). Si está ya instalado, continúe con el paso 7. De lo contrario continúe instalando el servicio LPR. Continúa en la página siguiente... 41 Instalación del monitor LPR (Línea de impresora remota) Windows NT 4.0 3 Haga clic en el botón álogo de Seleccionar Servicio de red, y seleccione Impresión TCP/IP de Microsoft. Añadir... para que aparezca el cuadro de diálogo de Seleccionar Servicio de red, y seleccione Impresión TCP/IP de Microsoft. Haga clic en el botón 4 Aceptar . Aparecerá el cuadro de diálogo de Instalación de Windows NT. Inserte el CD-ROM Windows NT 4.0 y escriba D:\i386\ (donde "D:" corresponde a la unidad de CDROM de su equipo). Haga clic en el botón 5 Una vez que los archivos se han copiado en su disco duro, la pantalla vuelve al cuadro de diálogo Red. Confirme que el servicio Impresión de Microsoft TCP/IP se agregó a la lista de Servicios de Red. Haga clic en el botón Nota: 6 Continuar... . Aceptar . Elimine y vuelva a instalar la Impresión TCP/ IP de Microsoft si ocurre algún error, e Impresión TCP/IP de Microsoft aparecerá en la lista de Servicios de Red pero el botón Aceptar no cambia al botón Cerrar. Aparecerá el cuadro de diálogo Cambio de configuración de la red; haga clic en el botón Si para reiniciar su ordenador ahora. Ha finalizado la instalación del Servicio LPR. 42 Instalación del monitor LPR (Línea de impresora remota) Windows NT 4.0 7 Después de reiniciar el ordenador, inicie una sesión con una cuenta que tenga privilegios de administrador, haga clic en el botón Inicio, seleccione Configuración y haga clic en Impresoras. Haga clic con el botón derecho del mouse en el icono de la impresora deseada y seleccione Propiedades en el menú emergente. 8 El siguiente paso es registrar el Puerto LPR para impresión en red. Antes de empezar, compruebe que la impresora esté instalada, conectada a la red, encendida y funcionando correctamente. Seleccione la ficha Puertos y haga clic en el botón Agregar puerto... . 9 Aparecerá el cuadro de diálogo de Puertos de impresora. Seleccione LPR Port y haga clic en el botón Puerto nuevo... Continúa en la página siguiente... . 43 Sección de la impresora Aparece la carpeta de Impresoras. Instalación del monitor LPR (Línea de impresora remota) Windows NT 4.0 10 Aparecerá el cuadro de diálogo Agregar impresora compatible LPR. Introduzca la dirección IP de la impresora en el campo superior e "Ip" para el nombre de cola de la impresora en el campo inferior. Haga clic en el botón Aceptar . (Espere mientras el asistente verifica la dirección IP y la conectividad a la Red) 11 Aparecerá el cuadro de diálogo de Puertos de impresora. Haga clic en el botón 12 Aceptar . Seleccione el puerto de impresora y haga clic en el botón Aceptar . El cuadro de diálogo de las propiedades de la impresora está cerrado y usted tiene ahora configurada la impresora como una impresora para red. END_ntLPR 44 Instalación del monitor LPR (Línea de impresora remota) Windows 2000/Windows XP/Windows Server 2003 Regístrese utilizando una cuenta con los derechos del administrador. 1 Abra la ventana de Impresoras (Windows XP/ Windows Server 2003:Impresoras y facsimil. Aparecerá el cuadro de diálogo de propiedades. 2 Seleccione la ficha Puertos y haga clic en el botón 3 Seleccione Standard TCP/IP Port y pulse el botón Agregar puerto... . Puerto nuevo... Continúa en la página siguiente... . 45 Sección de la impresora Haga clic con el botón derecho del mouse en el icono de la impresora deseada y seleccione Propiedades en el menú emergente. Instalación del monitor LPR (Línea de impresora remota) Windows 2000/Windows XP/Windows Server 2003 4 Haga clic en el botón 5 Ingrese la dirección IP, el nombre de puerto y pulse el botón Nota: 6 Siguiente Siguiente . . El nombre del Puerto se introduce automáticamente junto con la dirección IP. Puede que necesite usted cambiarlo según se requiera. <DP-180/190/1520P/1820P/1820E> Seleccione Personalizado y pulse el botón Configuración... . o <DP-2330/3030/3530/4530/6030> Seleccione Standard y haga clic en el botón Siguiente 46 . Luego, vaya al paso 9. Instalación del monitor LPR (Línea de impresora remota) Windows 2000/Windows XP/Windows Server 2003 7 1. En la sección Protocolo, seleccione LPR. 2. En la sección Configuración de LPR, introduzca el Nombre de cola (p. ej. LPR1) y seleccione la opción Cuenta de bytes LPR habilitada . Aceptar 8 Haga clic en el botón Siguiente . 9 Haga clic en el botón Finalizar . Continúa en la página siguiente... . Sección de la impresora 3. Haga clic en el botón 47 Instalación del monitor LPR (Línea de impresora remota) Windows 2000/Windows XP/Windows Server 2003 10 Haga clic en el botón Cerrar 11 Haga clic en el botón Aplicar Haga clic en el botón Cerrar . . . El cuadro de diálogo de las propiedades de la impresora está cerrado y usted tiene ahora configurada la impresora como una impresora para red. END_2000xpLPR 48 Instalación de la Utilidad de seguridad de controlador PS Windows 1 Cierre todas las aplicaciones e inserte el CD Sistema de Impresión Panasonic en la unidad de CD-ROM. 2 Seleccione el idioma deseado. Nota: 1. Si el CD-ROM no se inicia automáticamente, haga doble clic en el icono Mi PC en el escritorio o en el menú Inicio, luego haga doble clic en el icono del CD-ROM. 2. El idioma de la pantalla es diferente dependiendo del modelo. 3 Aparecerá el mensaje de instalación. 4 Haga clic en Controlador de Impresora (PostScript3). Haga clic en el botón Continúa en la página siguiente... Siguiente . 49 Sección de la impresora Si desea usar las funciones Buzón y Buzón seguro, es de suma importancia que primero configure los ajustes de la utilidad. Para que sea posible controlar la administración de costes con la aplicación Administración de contabilidad, primero se debe configurar la utilidad. Instalación de la Utilidad de seguridad de controlador PS Windows 5 Seleccione Instalar Función de seguridad del controlador de PS. 6 Haga clic en el botón 7 8 50 Siguiente . Si Haga clic en el botón si desea crear un acceso directo a la Utilidad de seguridad PS en el escritorio. Se copian los archivos necesarios. Instalación de la Utilidad de seguridad de controlador PS Windows Haga clic en el botón Finalizar . La carpeta Utilidad de seguridad de controlador PS se agrega al menú Programas, con lo que finaliza la instalación. 51 Sección de la impresora 9 Instalación de la Utilidad de seguridad de controlador PS Mac OS Para poder utilizar códigos de departamento, buzones o buzones seguros, se debe introducir la información requerida antes de instalar el controlador de impresora. Si el sistema operativo de su equipo es Mac OS X, use la Utilidad de seguridad de controlador PS para cambiar la configuración antes de agregar la impresora. Si ya ha agregado la impresora, bórrela, cambie la configuración con la Utilidad de seguridad de controlador PS y luego agregue la impresora. 1 Cierre todas las aplicaciones e inserte el CD Sistema de Impresión Panasonic en la unidad de CD-ROM. Haga doble clic en el icono de CD en el escritorio. For OS 8.6/9.x: Seleccione Spanish > PS > Setup > Mac > Tool > For OS X : Seleccione Spanish > PS > Setup > Mac > Tool > OSX_only Copie el archivo PSSecure.sit al disco duro. Nota: 2 Para comenzar, haga doble clic en el icono de Función de seguridad. En caso de que de Mac OS X PS Driver Security Utility Nota: 52 Si el archivo PSSecure.sit no se descomprime automáticamente, instale una utilidad de descompresión apropiada. Instrucciones de instalación En el caso de un archivo ".hqx", ".sit" o ".sea" en un ordenador Macintosh, use StuffIt Deluxe o StuffIt Expander de Aladdin Systems (http://www.aladdinsys.com/) para acceder al contenido del archivo. StuffIt Expander está disponible como un producto freeware. Configuración del controlador de impresora Windows 98/Windows Me Para cambiar la configuración de la impresora, abra las propiedades de la impresora siguiendo el procedimiento que se describe a continuación. En la ventana de impresoras, haga clic con el botón derecho en el icono de la impresora deseada y seleccione Propiedades en el menú desplegable. Sección de la impresora 1 2 Haga clic en el botón Inicio, coloque el cursor sobre Configuraciones y elija Impresoras. Aparecerá el cuadro de diálogo de propiedades. 53 Configuración del controlador de impresora Windows 98/Windows Me Cuadro General 1. Comentario Introduzca comentarios a las propiedades, si hay. Si otro usuario instala esta impresora en su ordenador, y se comparte la impresora, el comentario especificado aquí también aparecerá en ese ordenador. Sin embargo, el comentario mostrado para un ordenador ya instalado no cambiará, aunque los comentarios se modifiquen más tarde. 2. Separador de páginas Esta característica no se dispone en su máquina. 3. Botón Imprimir página de prueba Imprime una página de prueba. Permite al usuario comprobar si se ha instalado correctamente la impresora. 54 Configuración del controlador de impresora Windows 98/Windows Me Sección de la impresora Cuadro Detalles 1. Imprimir en el siguiente puerto Muestra el puerto al que la impresora está conectada o la ruta a la impresora de la red. Para cambiar el destino de la impresora, seleccionar el puerto de destino para imprimir desde la lista o introducir aquí la ruta de la red. Eliminar puerto... 2. Botón Agregar puerto... / Agrega/borra un nuevo puerto o una nueva ruta de red. 3. Imprimir con el siguiente controlador. Muestra el tipo de controlador de la impresora. Especificar la impresora que se está usando o el modelo de impresora que puede ser emulada con la impresora en uso. 4. Botón Nuevo controlador... Actualiza o modifica controlador de la impresora Finalizar captura... 5. Botón Capturar puerto de impresora... / Asigna un puerto local a la impresora conectada a la red o cancela un puerto local asignado a la impresora de red. 6. Configuración del tiempo de espera - No seleccionado Especifica la cantidad de tiempo (en segundos) que puede transcurrir hasta que la impresora esté en línea. Si la impresora no está en línea dentro de este periodo de tiempo, aparecerá un mensaje de error. 7. Configuración del tiempo de espera - Reintentar transmisión <para LPR Port> Especifica la cantidad de tiempo (en segundos) que puede transcurrir hasta que la impresora esté lista para imprimir. Si la impresora no está lista para imprimir dentro de este periodo de tiempo, aparecerá un mensaje de error. Aumenta el valor si ocurre un error de retraso cuando se imprime un documento grande. Continúa en la página siguiente... 55 Configuración del controlador de impresora Windows 98/Windows Me 8. Botón Configuración puerto... Especifica el método de envío (sistema de cola) de documentos desde el programa a la impresora. • Tipo de datos en cola Seleccionar el tipo de datos de la cola (formato RAW). Si especifica el formato RAW se requiere más tiempo antes de pasar una aplicación a operativa, después de imprimir en la aplicación. • Habilitar soporte bidireccional <para LPR Port>. Asegúrese de activar la casilla de verificación “Habilitar compatibilidad bidireccional”. De lo contrario, la información de estado podrá no recibirse correctamente. 9. Botón Configuración de la cola... Modifica los atributos del puerto de la impresora. 56 Configuración del controlador de impresora Windows 98/Windows Me Sección de la impresora Ficha Compartir 1. No compartido/Compartido como Determine si esta impresora se va a mostrar o usar con otros ordenadores. 2. Nombre del recurso compartido Especifique el nombre de la impresora compartida. Se puede utilizar el nombre mostrado o cambiarlo por otro. El nombre especificado en ese momento aparecerá en pantalla cuando otros usuarios vean la información sobre la impresora en la red. 3. Comentario Puede introducir un comentario sobre la impresora compartida (tal como el tipo de impresora y el lugar donde está instalada). Cuando otros usuarios vean esta información sobre la impresora en la red, aquí aparecerá el comentario especificado. 4. Contraseña Especifica una contraseña cuando otros usuarios se conectan a esta impresora. NOTA 1. La pestaña de usos Compartir no aparece en el cuadro de diálogo de propiedad, a menos que se haya especificado el uso compartido. 57 Configuración del controlador de impresora Windows 98/Windows Me Ficha Papel 1. Tamaño de papel Selecciona un tamaño de documento. 2. Orientación Selecciona la orientación de impresión (Vertical/Horizontal). 3. Control del papel Controla la salida de la impresora y agrupa páginas. Seleccione Intercalar si desea que cada conjunto de copias múltiples sea intercalado al copiarlo. En caso contrario, cada página se imprime en grupos individuales. El menú A doble cara especifica si la impresora debe o no imprimir el documento en ambas caras del papel y la forma en que debe hacerlo. 4. Origen del papel Especifica si el papel que se desea usar está cargado en el dispositivo. Si elige la opción Selección automática de bandeja, el controlador de impresora seleccionará automáticamente una bandeja apropiada según el tamaño de papel seleccionado. Nota: 1. Si no se encuentra un papel adecuado, el controlador de la impresora seleccionará la bandeja 1. (DP-180/190) 2. Si no se encuentra un papel adecuado, el controlador de la impresora seleccionará la bandeja de paso. (DP-1520P/1820P/1820E) 5. Tipo de papel Especifica el tipo de papel a usar, por ejemplo, papel corriente o grueso. Nota: Si para Tipo de papel se selecciona un ajuste diferente de Liso, el controlador de la impresora seleccionará Bandeja de bypass si se seleccionó Selección automàtica de bandeja como Origen de papel. 58 Configuración del controlador de impresora Windows 98/Windows Me 6. Botón Márgenes... Muestra el cuadro de diálogo Márgenes. Haga clic en este botón para visualizar el área de la página que no está disponible para impresión. Ayuda 8. Botón Muestra la ventana de ayuda para este controlador de impresora. 9. Botón Restaurar predeterminados Ajusta los valores de todas las opciones del cuadro de diálogo actual a los valores predeterminados especificados en el archivo PPD. 59 Sección de la impresora Acerca de... 7. Botón Muestra la versión y la información de propiedad intelectual de este controlador de impresora. Configuración del controlador de impresora Windows 98/Windows Me Ficha Gráficos 1. Resolución Selecciona la resolución de impresión (300/600/1200 ppp mejorada). 2. Especial Imprime una imagen negativa y/o una imagen espejo del documento. Haga clic en estas opciones para ver un ejemplo. 3. Proceso del papel Especifica el patrón de disposición para la impresión de varios documentos en una sola hoja de papel y determina si se utilizan o no los bordes de la página. Seleccione estas opciones para ver un ejemplo. 4. Escala (25-400%) Especifica el porcentaje de ampliación o reducción para la impresión de documentos. Si la relación de ampliación/reducción puede especificarse desde la aplicación, indique 100% aquí y especifique el porcentaje de ampliación/reducción en el cuadro de diálogo Imprimir de la aplicación. 5. Convertir texto/gráficos gris a gris de PostScript Esta función no está disponible en su máquina. Ayuda 6. Botón Muestra la ventana de ayuda para este controlador de impresora. 7. Botón Restaurar predeterminados Ajusta los valores de todas las opciones del cuadro de diálogo actual a los valores predeterminados especificados en el archivo PPD. 60 Configuración del controlador de impresora Windows 98/Windows Me 1. Sustituir fuentes TrueType por fuentes de la impresora Le indica al controlador que determine qué fuentes PostScript debe sustituir por fuentes TrueType. En lugar de enviar todas las fuentes TrueType a la impresora, esta opción sustituye una fuente de impresora PostScript por las fuentes TrueType comunes usadas en el documento. De forma predeterminada, las fuentes TrueType comunes son sustituidas por aquellas fuentes similares a PostScript durante la impresión, pero aquellas fuentes que no guardan similitud con PostScript son enviadas a la impresora en el formato especificado en el cuadro Enviar fuentes TrueType como del cuadro de diálogo Enviar fuentes como. 2. No usar fuentes de la impresora Inhabilita las fuentes residentes en la impresora. Use esta opción avanzada cuando vaya a enviar la salida PostScript a distintos modelos de impresora. 3. Añadir simbolo de moneda del euro a fuentes PostScript Agrega el símbolo de la moneda europea a la mayoría de las fuentes PostScript. 4. Botón Enviar fuentes como... Actualiza la lista de fuentes PostScript descargada a la impresora para que el controlador de impresora pueda imprimirlas correctamente. 5. Botón Actualizar fuentes transferibles Muestra el cuadro de diálogo Enviar fuentes como. Haga clic en este botón para especificar cómo se deben enviar las fuentes TrueType o PostScript. Ayuda 6. Botón Muestra la ventana de ayuda para este controlador de impresora. 7. Botón Restaurar predeterminados Ajusta los valores de todas las opciones del cuadro de diálogo actual a los valores predeterminados especificados en el archivo PPD. 61 Sección de la impresora Ficha Fuentes Configuración del controlador de impresora Windows 98/Windows Me Ficha Opciones de dispositivo (vea la Nota 1) (DP-180/1520P/1820P/1820E) 1. Memoria de impresora disponible Especifica la cantidad de memoria de impresora disponible. El controlador utiliza esta información para realizar tareas de impresión tales como enviar fuentes desde el ordenador a la impresora. 2. Caché de fuente disponible Muestra la cantidad de memoria caché de fuente que está disponible actualmente para fuentes Type 32 (formato de fuente de mapa de bits). El controlador ajusta automáticamente el tamaño de la memoria caché de fuente de acuerdo con la opción de memoria instalada seleccionada en el cuadro Opciones instalables. 3. Características de la impresora Especifica los siguientes ajustes de la impresora: • Clasificar Determina si la impresora debe apilar o clasificar al imprimir varias copias. Nota: Cuando utilice el Apilar con Rotación y Clasificar con Rotación (es decir, Carta y Carta-R, A4 y A4–R) es necesario colocar papel en la máquina en ambas direcciones. (solamente para DP-1520P/1820P/1820E) (solamente para DP-1520P/1820P/1820E) • Ahorro de Tóner Se realizará la impresión utilizando menor cantidad de toner, permitiendo el ahorro en el consumo de toner cuando se imprimen muchos diseños preliminares antes de la impresión del documento final. 62 Configuración del controlador de impresora Windows 98/Windows Me • Ahorro de tóner (Sólo para DP-180/190 ) Este ajuste ahorra tóner reduciendo su consumo y tiene un coste efectivo cuando se imprimen muchas copias de borradores previas al documento final. Nota: 1. Para que sea posible usar la contraseña de ID de usuario, la Utilidad de seguridad de controlador PS debe estar instalada. 2. DA-HD18 : Para DP-1520P/1820P/1820E DA-HD19 : Para DP-180/190 DA-HD30 : Para DP-2330/3030 DA-HD60 : Para DP-3530/4530/6030 • Imprimir páginas en Blanco Determina si las páginas en blanco se imprimen o no. • Cambio de bandeja (Excepto para Windows 98, Windows Me) Para una impresión ininterrumpida, esta configuración permite el cambio automático de bandeja a otra con el mismo tamaño de papel, cuando el papel se acaba en la bandeja seleccionada. • Cubierta frontal Fije para insertar un espacio en blanco la página como la portada. Especifique donde el papel que usted desea utilizar está situado en el dispositivo. Si usted elige Selec. Automát. de Bandeja, el conductor de la impresora seleccionará automáticamente una bandeja apropiada según el tamaño del papel seleccionado. • Contraportada Fije para insertar un espacio en blanco la página como la cubierta trasera. Especifique donde el papel que usted desea utilizar está situado en el dispositivo. Si usted elige Selec. Automát. de Bandeja, el conductor de la impresora seleccionará automáticamente una bandeja apropiada según el tamaño del papel seleccionado. 4. Opciones instalables Especifica los siguientes ajustes de la impresora: • Número de bandejas de papel Selecciona el número de bandejas de papel disponibles para la impresora cuando hay una consola de sistema opcional instalada. • Disco Duro Seleccione esta opción si hay una unidad de disco duro instalada. • Memoria Selecciona la memoria (estándar o adicional). (Sólo disponible si la unidad opcional HDD (DA-HD18/HD19/HD30/HD60) está instalada. Nota: DA-HD18 : DA-HD19 : DA-HD30 : DA-HD60 : Para DP-1520P/1820P/1820E Para DP-180/190 Para DP-2330/3030 Para DP-3530/4530/6030 Ayuda 5. Botón Muestra la ventana de ayuda para este controlador de impresora. Continúa en la página siguiente... 63 Sección de la impresora • Segura Seleccione Buzón o Buzón seguro para almacenar los datos de impresión en el buzón de la máquina. Disponible cuando la unidad de disco duro opcional (DA-HD18/HD19/HD30/HD60) está instalada. Configuración del controlador de impresora Windows 98/Windows Me 6. Botón Restaurar predeterminados Ajusta los valores de todas las opciones del cuadro de diálogo actual a los valores predeterminados especificados en el archivo PPD. NOTA 64 1. La pestaña de opción de dispositivo especifica los ajustes especificos del dispositivo y ajustes de dispositivos opcionales. 2. Antes de imprimir un documento, asegúrese de ajustar adecuadamente la Opciones de Dispositivo. De lo contrario, esto puede convertirse en la causa de un problema impresión. Configuración del controlador de impresora Windows 98/Windows Me Ficha Opciones de dispositivo (vea la Nota 1) (DP-2330/3030/3530/4530/6030) <para DP-2330/3030> Sección de la impresora <para DP-3530/4530/6030> 1. Memoria de impresora disponible Especifica la cantidad de memoria de impresora disponible. El controlador utiliza esta información para realizar tareas de impresión tales como enviar fuentes desde el ordenador a la impresora. 2. Caché de fuente disponible Muestra la cantidad de memoria caché de fuente que está disponible actualmente para fuentes Type 32 (formato de fuente de mapa de bits). El controlador ajusta automáticamente el tamaño de la memoria caché de fuente de acuerdo con la opción de memoria instalada seleccionada en el cuadro Opciones instalables. 3. Características de la impresora Especifica los siguientes ajustes de la impresora: 4. Clasificar Determina si la impresora debe apilar o clasificar al imprimir varias copias. Continúa en la página siguiente... 65 Configuración del controlador de impresora Windows 98/Windows Me • Grapado Selecciona la posición de grapado. Esta función está disponible cuando el finalizador opcional (DAFS300, FS330, FS355, FS600 o FS605) está instalado. Para DA-FS330, 355, 600 o 605 Vertical(Posicion Izquierda 1/Izquierda 2/Derecha 1/Derecha 2) Horizontal(Posicion Izquierda 1/Derecha 1/Arriba) Para DA-FS300 Vertical (Posicion Izquierda/Derecha) Horizontal (Posicion Izquierda/Derecha) 66 Vertical (Encuadernador) Horizontal (Encuadernador) Configuración del controlador de impresora Windows 98/Windows Me • Taladrado (para DP-3530/4530/6030) Selecciona la posición de perforación. Disponible cuando la unidad de perforación opcional está instalada. Horizontal(Izquierda/Derecha) (Arriba) Sección de la impresora Vertical(Izquierda/Derecha) (Arriba) • Segura Seleccione Buzón o Buzón seguro para almacenar los datos de impresión en el buzón de la máquina. Disponible cuando la unidad de disco duro opcional (DA-HD30/HD60) está instalada. Nota: Para que sea posible usar la contraseña de ID de usuario, la Utilidad de seguridad de controlador PS debe estar instalada. • Imprimir páginas en Blanco Determina si las páginas en blanco se imprimen o no. • Cambio de bandeja (Excepto para Windows 98, Windows Me) Permite que haya alimentación continua de papel si hay papel del mismo tamaño cargado en otra bandeja (cambio automático de bandeja). Si no se selecciona esta opción, la máquina se detendrá cuando el papel se acabe en la bandeja seleccionada. • Cubierta frontal Fije para insertar un espacio en blanco la página como la portada. Especifique donde el papel que usted desea utilizar está situado en el dispositivo. Si usted elige Selec. Automát. de Bandeja, el conductor de la impresora seleccionará automáticamente una bandeja apropiada según el tamaño del papel seleccionado. • Contraportada Fije para insertar un espacio en blanco la página como la cubierta trasera. Especifique donde el papel que usted desea utilizar está situado en el dispositivo. Si usted elige Selec. Automát. de Bandeja, el conductor de la impresora seleccionará automáticamente una bandeja apropiada según el tamaño del papel seleccionado. • Aviso Dúplex (sólo para DP-2330/3030) Seleccione esta opción para insertar "IMPRESION DUPLEX" en el pie de página de la 1a página en estilo de página de 2 caras. Continúa en la página siguiente... 67 Configuración del controlador de impresora Windows 98/Windows Me 5. Opciones instalables Especifica los siguientes ajustes de la impresora: • Número de bandejas de papel Selecciona el número de bandejas de papel disponibles para la impresora cuando hay una consola de sistema opcional instalada. • Bandeja de Gran Capacidad (LCT) (para DP-3530/4530/6030) Especifica si hay una bandeja de alta capacidad (LCT) instalada. • Finisher (para DP-3530/4530/6030) Selecciona el tipo de finalizador si hay uno instalado. • Unidad Taladrado (para DP-3530/4530/6030) Seleccione esta opción si hay una unidad de perforación instalada. • Opción externa (solamente para DP-2330/3030) Seleccione el tipo de opcion exterior. • Bandeja interna (solamente para DP-2330/3030) Seleccione Instalada si hay una bandeja interna instalada. • Dúplex (solamente para DP-2330/3030) Seleccione Instalada si hay una unidad dúplex instalada. • Disco Duro Seleccione esta opción si hay una unidad de disco duro instalada. • Memoria Selecciona la memoria (estándar o adicional). (Sólo disponible cuando la unidad de disco duro opcional (DA-HD30/HD60) está instalada.) Ayuda 6. Botón Muestra la ventana de ayuda para este controlador de impresora. 7. Botón Restaurar predeterminados Ajusta los valores de todas las opciones del cuadro de diálogo actual a los valores predeterminados especificados en el archivo PPD. NOTA 68 1. La pestaña de opción de dispositivo especifica los ajustes especificos del dispositivo y ajustes de dispositivos opcionales. Configuración del controlador de impresora Windows 98/Windows Me Sección de la impresora Ficha Postscript 1. Formato de salida PostScript Especifica el formato para los archivos PostScript. En general, use PostScript (optimización de velocidad) para imprimir documentos. 2. Encabezado PostScript Determina si se debe enviar o no información de encabezado a la impresora cada vez que se imprime un documento; esta es una función avanzada que sólo debe utilizarse si se tiene experiencia en el uso de encabezados. 3. Imprimir información de errores PostScript Especifica si se debe enviar o no un identificador de error PostScript especial con cada documento que se imprime. 4. Valores de tiempo de espera PostScript – Tiempo de espera del trabajo Especifica el número máximo de segundos que el trabajo de impresión puede tardar en transferirse desde el ordenador a la impresora antes de ser cancelado. El valor cero significa que el trabajo nunca se cancela. Si utiliza la impresora en modo compartido, no especifique el valor cero. 5. Valores de tiempo de espera PostScript – Tiempo de espera Especifica el número máximo de segundos que la impresora debe esperar a que el ordenador envíe datos antes de cancelar el trabajo. El valor cero significa que el trabajo nunca se cancela. Si utiliza la impresora en modo compartido, no especifique el valor cero. 6. Botón Opciones avanzadas... Muestra el cuadro de diálogo Opciones PostScript avanzadas. Haga clic en este botón para ver y cambiar la configuración PostScript avanzada. Use esta opción solamente si es un usuario avanzado con experiencia en el uso de PostScript. Ayuda 7. Botón Muestra la ventana de ayuda para este controlador de impresora. 8. Botón Restaurar predeterminados Ajusta los valores de todas las opciones del cuadro de diálogo actual a los valores predeterminados especificados en el archivo PPD. Continúa en la página siguiente... 69 Configuración del controlador de impresora Windows 98/Windows Me Ficha Corondeles 1. Seleccionar un corondel Muestra una lista de las definiciones de marca de agua disponibles. Haga clic en una entrada de la lista para borrarla o editarla. Nuevo El botón filigrana a la lista. muestra el cuadro de diálogo de Nueva filigrana, que le permite añadir una nueva 2. Imprimir corondel Especifica la forma y el estilo de la marca de agua. Ayuda 3. Botón Muestra la ventana de ayuda para este controlador de impresora. 70 Configuración del controlador de impresora Windows NT 4.0 (Administrador) 1. Comentario Introduzca comentarios a las propiedades, si hay. Si otro usuario instala esta impresora en su ordenador, y se comparte la impresora, el comentario especificado aquí también aparecerá en ese ordenador. Sin embargo, el comentario mostrado para un ordenador ya instalado no cambiará, aunque los comentarios se modifiquen más tarde. 2. Ubicación Especifica la ubicación de la impresora. 3. Controlador Muestra el tipo de controlador de impresora. Especifica la impresora que se está usando o el modelo de impresora que puede ser emulada con la impresora en uso. Haga clic en el botón Nuevo controlador... para actualizar o modificar el controlador de impresora. 4. Botón Página separadora... Esta característica no se dispone en su máquina. 5. Botón Procesador de impresión... Especifica el procesador a usar para imprimir (Procesador de Impresión) y el tipo de datos (Tipo de datos por defecto). El procesador y tipo de datos afectan al funcionamiento de la impresora en Windows NT. Normalmente no necesitan modificarse. Sin embargo, podría ser necesaria una modificación cuando se usa la impresora para una aplicación especial. 6. Botón Imprimir página de prueba Imprime una página de prueba. Permite al usuario comprobar si se ha instalado correctamente la impresora. NOTA 1. En Windows NT 4.0, la configuración de propiedades depende de la cuenta de inicio de sesión. Esta sección describe las propiedades que el administrador del sistema debe especificar. Para más detalles acerca de las propiedades que el usuario puede especificar, consulte la sección “Impresión desde aplicaciones Windows”.115 71 Sección de la impresora Cuadro General Configuración del controlador de impresora Windows NT 4.0 (Administrador) Cuadro Puertos 1. Imprima en los siguientes puertos Muestra una lista de los puertos disponibles para imprimir (Puerto), su estado (Descripción) y las impresoras que están conectadas a estos puertos (Impresoras). Eliminar puerto... 2. Botón Agregar puerto... / Añade/borra un nuevo puerto o ruta de la red. 3. Botón Configurar puerto... Configura el puerto seleccionado. En el caso de un puerto paralelo, se debe especificar Reintentar transmisión. 4. Habilitar soporte bidireccional En una impresora, esta opción permite recibir datos de configuración y datos de estado desde un ordenador. 5. Activar cola de impresión La función de cola de impresión permite enviar datos desde una impresora lógica a dos o más impresoras. Cuando se habilita la función de cola de impresión, un trabajo de impresión transmitido es enviado a la primera impresora que está preparada para imprimir. 72 Configuración del controlador de impresora Windows NT 4.0 (Administrador) 1. Disponibles Prepara la impresora para su funcionamiento. Especifica las horas de funcionamiento al seleccionar Desde - Hasta. 2. Prioridad Fija la prioridad de la impresión. Con el control deslizante se puede ajustar de 1 a 99. 3. Imprimir utilizando la cola.../Imprimir directamente a la impresora Especifica cómo se deben enviar los documentos desde la aplicación a la impresora. 4. Dejar pendientes documentos incorrectos El sistema de cola compara los atributos del documento con los de la impresora, y detiene la impresión si los atributos del documento (tamaño del papel, orientación, etc.) no cuadran con los de la impresora. 5. Imprimir primero los documentos de la cola de impresión Siempre imprime documentos en cola primero, independientemente de la prioridad de impresión. 6. Conservar los documentos después de que se hayan impreso Deja los documentos en la cola de impresión incluso después de imprimirlos. Estos documentos se pueden imprimir de nuevo directamente desde la cola, sin tener en cuenta el estado de la aplicación. 73 Sección de la impresora Cuadro Plan Configuración del controlador de impresora Windows NT 4.0 (Administrador) Cuadro Compartir 1. No compartido/Compartido Determine si esta impresora se va a mostrar o usar con otros ordenadores. 2. Nombre del recurso compartido Especifique el nombre de la impresora compartida. Se puede utilizar el nombre mostrado o cambiarlo por otro. El nombre especificado en ese momento aparecerá en pantalla cuando otros usuarios vean la información sobre la impresora en la red. 3. Controladores alternativos (El controlador de impresora PS no está disponible en este menú.) Permite cargar controladores de impresora de otros sistemas operativos. Cuando los usuarios de estos sistemas operativos se conectan a la impresora, el controlador de impresora correspondiente se carga automáticamente. NOTA 74 1. Cuando se comparte una impresora en la red, el controlador de la impresora está instalado en un servidor de impresión, y otros ordenadores copiarán automáticamente ese controlador y lo usarán. Por este motivo, el servidor de impresión debe estar preparado con los controladores de la impresora para todos los sistemas operativos de los ordenadores que compartan la impresora. Configuración del controlador de impresora Windows NT 4.0 (Administrador) Sección de la impresora Cuadro Seguridad Permisos 1. Botón Fijar los privilegios de acceso de la impresora. Auditoría 2. Botón Muestra las personas que utilizaron esta impresora y cómo la usaron. Propiedad 3. Botón Determinar la propiedad de la impresora. NOTA 1. Para poder utilizar estas funciones, seleccionar antes Auditar desde Políticas de Gestión del Usuario y activar Acceso de Archivo y Objeto en el cuadro de diálogo Política de Auditar. 75 Configuración del controlador de impresora Windows NT 4.0 (Administrador) Ficha Configuración de dispositivo (DP-180/1520P/1820P/1820E) Especifica los siguientes ajustes y opciones de la impresora: • Formato a asignación de bandeja Especifica el tamaño de papel de cada bandeja disponible. • Tabla de sustitución de fuentes Especifica las fuentes PostScript que deben sustituirse por fuentes TrueType. En lugar de enviar todas las fuentes TrueType a la impresora, esta opción sustituye una fuente de impresora PostScript por las fuentes TrueType comunes usadas en el documento. • Memoria PostScript disponible Especifica la cantidad de memoria de impresora disponible. El controlador utiliza esta información para realizar tareas de impresión tales como enviar fuentes desde el ordenador a la impresora. • Protocolo de salida Especifica el formato de datos para la impresora. Use esta opción solamente si es un usuario avanzado con experiencia en el uso de PostScript. • Enviar CTRL+D antes/después de cada trabajo Envía un comando CTRL+D para notificar a la impresora de que el trabajo actual a terminado de imprimirse y que la impresora debe reiniciarse. Use esta opción solamente si es un usuario avanzado con experiencia en el uso de PostScript. • Convertir text gris/gráficos grises a gris de PostScript Esta función no está disponible en su máquina. • Añadir símbolo del euro a fuentes PostScript Agrega el símbolo de la moneda europea a la mayoría de las fuentes PostScript. 76 Configuración del controlador de impresora Windows NT 4.0 (Administrador) • Tiempo limite de espera Especifica el número máximo de segundos que la impresora debe esperar a que el ordenador envíe datos antes de cancelar el trabajo. El valor cero significa que el trabajo nunca se cancela. Si utiliza la impresora en modo compartido, no especifique el valor cero. • Tam. mín. para enviar fuente como contorno Especifica el tamaño mínimo de fuente a descargar como contorno. La velocidad de impresión puede aumentar si se aumenta este valor. • Tam. máx. para enviar fuente como mapa de bits Especifica el tamaño máximo de fuente a descargar como mapa de bits. La velocidad de impresión puede aumentar si se disminuye este valor. Opciones instalables • Número de bandejas de papel Selecciona el número de bandejas de papel disponibles para la impresora cuando hay una consola de sistema opcional instalada. • Disco Duro Seleccione esta opción si hay una unidad de disco duro instalada. • Memoria Selecciona la memoria (estándar o adicional). (Sólo disponible si la unidad opcional HDD (DA-HD18/HD19/HD30/HD60) está instalada. Nota: 1. DA-HD18 : Para DP-1520P/1820P/1820E DA-HD19 : Para DP-180/190 DA-HD30 : Para DP-2330/3030 DA-HD60 : Para DP-3530/4530/6030 2. Antes de imprimir un documento, asegúrese de ajustar adecuadamente la Configuración de dispositivo. De lo contrario, esto puede convertirse en la causa de un problema impresión. 77 Sección de la impresora • Tiempo de espera de trabajo Especifica el número máximo de segundos que el trabajo de impresión puede tardar en transferirse desde el ordenador al papel antes de ser cancelado. El valor cero significa que el trabajo nunca se cancela. Si utiliza la impresora en modo compartido, no especifique el valor cero. Configuración del controlador de impresora Windows NT 4.0 (Administrador) Ficha Configuración de dispositivo (DP-2330/3030/3530/4530/6030) Especifica los siguientes ajustes y opciones de la impresora: • Formato a asignación de bandeja Especifica el tamaño de papel de cada bandeja disponible. • Tabla de sustitución de fuentes Especifica las fuentes PostScript que deben sustituirse por fuentes TrueType. En lugar de enviar todas las fuentes TrueType a la impresora, esta opción sustituye una fuente de impresora PostScript por las fuentes TrueType comunes usadas en el documento. • Memoria PostScript disponible Especifica la cantidad de memoria de impresora disponible. El controlador utiliza esta información para realizar tareas de impresión tales como enviar fuentes desde el ordenador a la impresora. • Protocolo de salida Especifica el formato de datos para la impresora. Use esta opción solamente si es un usuario avanzado con experiencia en el uso de PostScript. • Enviar CTRL+D antes/después de cada trabajo Envía un comando CTRL+D para notificar a la impresora de que el trabajo actual a terminado de imprimirse y que la impresora debe reiniciarse. Use esta opción solamente si es un usuario avanzado con experiencia en el uso de PostScript. • Convertir text gris/gráficos grises a gris de PostScript Esta función no está disponible en su máquina. • Añadir símbolo del euro a fuentes PostScript Agrega el símbolo de la moneda europea a la mayoría de las fuentes PostScript. 78 Configuración del controlador de impresora Windows NT 4.0 (Administrador) • Tiempo limite de espera Especifica el número máximo de segundos que la impresora debe esperar a que el ordenador envíe datos antes de cancelar el trabajo. El valor cero significa que el trabajo nunca se cancela. Si utiliza la impresora en modo compartido, no especifique el valor cero. • Tam. mín. para enviar fuente como contorno Especifica el tamaño mínimo de fuente a descargar como contorno. La velocidad de impresión puede aumentar si se aumenta este valor. • Tam. máx. para enviar fuente como mapa de bits Especifica el tamaño máximo de fuente a descargar como mapa de bits. La velocidad de impresión puede aumentar si se disminuye este valor. Opciones instalables • Número de bandejas de papel Selecciona el número de bandejas de papel disponibles para la impresora cuando hay una consola de sistema opcional instalada. • Bandeja de Gran Capacidad (LCT) (para DP-3530/4530/6030) Especifica si hay una bandeja de alta capacidad (LCT) instalada. • Finisher (para DP-3530/4530/6030) Selecciona el tipo de finalizador si hay uno instalado. • Unidad Taladrado (para DP-3530/4530/6030) Seleccione esta opción si hay una unidad de perforación instalada. • Opción externa (solamente para DP-2330/3030) Seleccione el tipo de opcion exterior. • Bandeja interna (solamente para DP-2330/3030) Seleccione Instalada si hay una bandeja interna instalada. • Dúplex (solamente para DP-2330/3030) Seleccione Instalada si hay una unidad dúplex instalada. • Disco Duro Seleccione esta opción si hay una unidad de disco duro instalada. • Memoria Selecciona la memoria (estándar o adicional). (Sólo disponible cuando la unidad de disco duro opcional (DA-HD30/HD60) está instalada.) 79 Sección de la impresora • Tiempo de espera de trabajo Especifica el número máximo de segundos que el trabajo de impresión puede tardar en transferirse desde el ordenador al papel antes de ser cancelado. El valor cero significa que el trabajo nunca se cancela. Si utiliza la impresora en modo compartido, no especifique el valor cero. Configuración del controlador de impresora Windows 2000/Windows XP/Windows Server 2003 (Administrador) Cuadro General 1. Nombre de impresora Aparece el nombre de la impresora especificado en la instalación. 2. Ubicación Especifica la ubicación de la impresora. 3. Comentario Introduzca comentarios a las propiedades, si hay. Si otro usuario instala esta impresora en su ordenador, y se comparte la impresora, el comentario especificado aquí también aparecerá en ese ordenador. Sin embargo, el comentario mostrado para un ordenador ya instalado no cambiará, aunque los comentarios se modifiquen más tarde. 4. Características Aparecen las funciones y atributos de la impresora. 5. Botón Preferencias de impresiòn... Cambia las propiedades (atributos de impresión) especificadas para cada usuario. Para más detalles acerca de los ajustes, consulte la sección “Impresión desde aplicaciones Windows”. (Ver página 115) 6. Botón Imprimir página de prueba Imprime una página de prueba. Permite al usuario comprobar si se ha instalado correctamente la impresora. NOTA 80 1. En Windows 2000/Windows XP/Windows Server 2003, la configuración de propiedades depende de la cuenta de inicio de sesión. Esta sección describe las propiedades que el administrador del sistema debe especificar. Para más detalles acerca de las propiedades que el usuario puede especificar, consulte la sección “Impresión desde aplicaciones Windows”. (Ver página 115) Configuración del controlador de impresora Windows 2000/Windows XP/Windows Server 2003 (Administrador) Cuadro Compartir <Windows XP/Windows Server 2003> Sección de la impresora <Windows 2000> 1. No compartida/Compartida como (No compartir esta impresora/Compartir esta impresora) Determine si esta impresora se va a mostrar o usar con otros ordenadores. Para la impresora compartida, especificar el nombre compartido de la impresora que se va a compartir. El nombre especificado aquí aparece cuando otros usuarios ven la información de la impresora en la red. 2. Botón Controladores adicionales... (El controlador de impresora PS no está disponible en este menú.) Permite cargar controladores de impresora de otros sistemas operativos. Cuando los usuarios de estos sistemas operativos se conectan a la impresora, el controlador de impresora correspondiente se carga automáticamente. NOTA 1. Cuando se comparte una impresora en la red, el controlador de la impresora está instalado en un servidor de impresión, y otros ordenadores copiarán automáticamente ese controlador y lo usarán. Por este motivo, el servidor de impresión debe estar preparado con los controladores de la impresora para todos los sistemas operativos de los ordenadores que compartan la impresora. 81 Configuración del controlador de impresora Windows 2000/Windows XP/Windows Server 2003 (Administrador) Cuadro Puertos 1. Imprima en los siguientes puertos Muestra una lista de los puertos disponibles para imprimir (Puerto), su estado (Descripción) y las impresoras que están conectadas a estos puertos (Impresoras). Eliminar puerto 2. Botón Agregar puerto... / Añade/borra un nuevo puerto o ruta de la red. 3. Botón Configurar puerto... Configura el puerto seleccionado. En el caso de un puerto paralelo, se debe especificar Reintentar transmisión. 4. Habilitar compatibilidad bidireccional (La función no está disponible con este modelo.) Asegúrese de activar la casilla de verificación “Habilitar compatibilidad bidireccional” al instalar el monitor de estado. De lo contrario, la información de estado podrá no recibirse correctamente. 5. Habilitar la cola de la impresora La función de cola de impresión permite enviar datos desde una impresora lógica a dos o más impresoras. Cuando se habilita la función de cola de impresión, un trabajo de impresión transmitido es enviado a la primera impresora que está preparada para imprimir. 82 Configuración del controlador de impresora Windows 2000/Windows XP/Windows Server 2003 (Administrador) 1. Siempre disponible/Disponible desde Prepara la impresora para su funcionamiento. Especifica las horas de funcionamiento al seleccionar Desde - Hasta. 2. Prioridad Fija la prioridad de la impresión. Con el control deslizante se puede ajustar de 1 a 99. 3. Controlador Muestra el tipo de controlador de impresora. Especifica la impresora que se está usando o el modelo de impresora que puede ser emulada con la impresora en uso. 4. Botón Controlador nuevo... Actualiza o modifica controlador de la impresora 5. Imprimir utilizando la cola.../Imprimir directamente en la impresora Especifica cómo se deben enviar los documentos desde la aplicación a la impresora. 6. Dejar pendientes documentos no coincidentes El sistema de cola compara los atributos del documento con los de la impresora, y detiene la impresión si los atributos del documento (tamaño del papel, orientación, etc.) no cuadran con los de la impresora. 7. Imprimir primero los documentos de la cola de impresión Siempre imprime documentos en cola primero, independientemente de la prioridad de impresión. 8. Conservar los documentos después de su impresión Deja los documentos en la cola de impresión incluso después de imprimirlos. Estos documentos se pueden imprimir de nuevo directamente desde la cola, sin tener en cuenta el estado de la aplicación. 9. Habilitar características de impresión avanzadas Generalmente permite características de impresión avanzadas. Se pueden activar las funciones opcionales de la impresora (ordenar páginas, impresión de folletos, numerar las hojas). Si ocurre un problema se pueden desactivar las funciones dibid a la in compatibilidad. Si se desactivan las funciones también se pueden desactivar las opciones de impresión. Continúa en la página siguiente... 83 Sección de la impresora Cuadro Avanzadas Configuración del controlador de impresora Windows 2000/Windows XP/Windows Server 2003 (Administrador) 10.Botón Valores predeterminados de impresión... Especifica los valores estándar (por defecto) para las propiedades (atributos de impresión) que cada usuario puede especificar. Si se comparte una impresora, los atributos de impresión serán estándar para todos los usuarios. Para más detalles acerca de los ajustes, consulte la sección “Impresión desde aplicaciones Windows”. (Ver página 115) 11.Botón Procesador de impresión... Especifique el procesador a usar para la impresión (procesador de impresión) y el tipo de datos (tipo de datos predeterminado). El procesador y el tipo de datos afectan la manera en que la impresora funciona en Windows 2000/Windows XP/Windows Server 2003. Normalmente no es necesario modificarlos. Sin embargo, puede ser necesario modificarlos al usar la impresora con una aplicación especial. 12.Botón Página de separación... Esta característica no se dispone en su máquina. 84 Configuración del controlador de impresora Windows 2000/Windows XP/Windows Server 2003 (Administrador) Muestra una lista de usuarios y grupos que tienen acceso a esta impresora. Aparece una lista de accesos estándar, permitido/prohibido para cada grupo o usuario. Activar la casilla para permitir o prohibir el acceso. La casilla gris indica que la autorización del acceso se hereda. Quitar 1. Botón Agregar... / Agrega o borra un usuario o grupo en la lista. 2. Botón Avanzada... Especifica el acceso a la impresora, inspección y propietario. NOTA 1. Con Windows 2000 se puede acceder a varios objetos (p. ej., impresoras) de los usuarios. 2. Sobre información de permiso de acceso, inspección y propietario, consulte los manuales de Windows 2000. 3. Para usuarios de Windows XP/Windows Server 2003, consulte la documentación para habilitar la pestaña de seguridad si esta no se visualiza en su PC. 85 Sección de la impresora Cuadro Seguridad Configuración del controlador de impresora Windows 2000/Windows XP/Windows Server 2003 (Administrador) Cuadro Configuración de dispositivo (DP-180/1520P/1820P/1820E) Especifica los siguientes ajustes y opciones de la impresora: • Formato a asignación de bandeja Especifica el tamaño de papel de cada bandeja disponible. • Tabla de sustitución de fuentes Especifica las fuentes PostScript que deben sustituirse por fuentes TrueType. En lugar de enviar todas las fuentes TrueType a la impresora, esta opción sustituye una fuente de impresora PostScript por las fuentes TrueType comunes usadas en el documento. • Memoria PostScript disponible Especifica la cantidad de memoria de impresora disponible. El controlador utiliza esta información para realizar tareas de impresión tales como enviar fuentes desde el ordenador a la impresora. • Protocolo de salida Especifica el formato de datos para la impresora. Use esta opción solamente si es un usuario avanzado con experiencia en el uso de PostScript. • Enviar CTRL+D antes/después de cada trabajo Envía un comando CTRL+D para notificar a la impresora de que el trabajo actual a terminado de imprimirse y que la impresora debe reiniciarse. Use esta opción solamente si es un usuario avanzado con experiencia en el uso de PostScript. • Convertir Gray Text/Graphics en PostScript Gray Esta función no está disponible en su máquina. • Agregar símbolo del Euro a fuentes PostScript Agrega el símbolo de la moneda europea a la mayoría de las fuentes PostScript. 86 Configuración del controlador de impresora Windows 2000/Windows XP/Windows Server 2003 (Administrador) • Tiempo de espera Especifica el número máximo de segundos que la impresora debe esperar a que el ordenador envíe datos antes de cancelar el trabajo. El valor cero significa que el trabajo nunca se cancela. Si utiliza la impresora en modo compartido, no especifique el valor cero. • Tamaño min. fuente para descarga como contorno Especifica el tamaño mínimo de fuente a descargar como contorno. La velocidad de impresión puede aumentar si se aumenta este valor. • Tamaño máx.fuente para descarga como mapa de bits Especifica el tamaño máximo de fuente a descargar como mapa de bits. La velocidad de impresión puede aumentar si se disminuye este valor. Opciones instalables • Número de bandejas de papel Selecciona el número de bandejas de papel disponibles para la impresora cuando hay una consola de sistema opcional instalada. • Disco Duro Seleccione esta opción si hay una unidad de disco duro instalada. • Memoria Selecciona la memoria (estándar o adicional). (Sólo disponible si la unidad opcional HDD (DA-HD18/HD19/HD30/HD60) está instalada. Nota: 1. DA-HD18 : Para DP-1520P/1820P/1820E DA-HD19 : Para DP-180/190 DA-HD30 : Para DP-2330/3030 DA-HD60 : Para DP-3530/4530/6030 2. Antes de imprimir un documento, asegúrese de ajustar adecuadamente la Configuración de dispositivo. De lo contrario, esto puede convertirse en la causa de un problema impresión. 87 Sección de la impresora • Tiempo de espera trabajo Especifica el número máximo de segundos que el trabajo de impresión puede tardar en transferirse desde el ordenador al papel antes de ser cancelado. El valor cero significa que el trabajo nunca se cancela. Si utiliza la impresora en modo compartido, no especifique el valor cero. Configuración del controlador de impresora Windows 2000/Windows XP/Windows Server 2003 (Administrador) Cuadro Configuración de dispositivo (DP-180/1520P/1820P/1820E) Especifica los siguientes ajustes y opciones de la impresora: • Formato a asignación de bandeja Especifica el tamaño de papel de cada bandeja disponible. • Tabla de sustitución de fuentes Especifica las fuentes PostScript que deben sustituirse por fuentes TrueType. En lugar de enviar todas las fuentes TrueType a la impresora, esta opción sustituye una fuente de impresora PostScript por las fuentes TrueType comunes usadas en el documento. • Memoria PostScript disponible Especifica la cantidad de memoria de impresora disponible. El controlador utiliza esta información para realizar tareas de impresión tales como enviar fuentes desde el ordenador a la impresora. • Protocolo de salida Especifica el formato de datos para la impresora. Use esta opción solamente si es un usuario avanzado con experiencia en el uso de PostScript. • Enviar CTRL+D antes/después de cada trabajo Envía un comando CTRL+D para notificar a la impresora de que el trabajo actual a terminado de imprimirse y que la impresora debe reiniciarse. Use esta opción solamente si es un usuario avanzado con experiencia en el uso de PostScript. • Convertir Gray Text/Graphics en PostScript Gray Esta función no está disponible en su máquina. • Agregar símbolo del Euro a fuentes PostScript Agrega el símbolo de la moneda europea a la mayoría de las fuentes PostScript. 88 Configuración del controlador de impresora Windows 2000/Windows XP/Windows Server 2003 (Administrador) • Tiempo de espera trabajo Especifica el número máximo de segundos que el trabajo de impresión puede tardar en transferirse desde el ordenador al papel antes de ser cancelado. El valor cero significa que el trabajo nunca se cancela. Si utiliza la impresora en modo compartido, no especifique el valor cero. • Tiempo de espera Especifica el número máximo de segundos que la impresora debe esperar a que el ordenador envíe datos antes de cancelar el trabajo. El valor cero significa que el trabajo nunca se cancela. Si utiliza la impresora en modo compartido, no especifique el valor cero. • Tamaño min. fuente para descarga como contorno Especifica el tamaño mínimo de fuente a descargar como contorno. La velocidad de impresión puede aumentar si se aumenta este valor. • Tamaño máx.fuente para descarga como mapa de bits Especifica el tamaño máximo de fuente a descargar como mapa de bits. La velocidad de impresión puede aumentar si se disminuye este valor. Opciones instalables • Número de bandejas de papel Selecciona el número de bandejas de papel disponibles para la impresora cuando hay una consola de sistema opcional instalada. • Bandeja de Gran Capacidad (LCT) (para DP-3530/4530/6030) Especifica si hay una bandeja de alta capacidad (LCT) instalada. • Finisher (para DP-3530/4530/6030) Selecciona el tipo de finalizador si hay uno instalado. • Unidad Taladrado (para DP-3530/4530/6030) Seleccione esta opción si hay una unidad de perforación instalada. • Opcion estema (solamente para DP-2330/3030) Seleccione el tipo de opcion exterior. • Bandeja interna (solamente para DP-2330/3030) Seleccione Instalada si hay una bandeja interna instalada. • Dúplex (solamente para DP-2330/3030) Seleccione Instalada si hay una unidad dúplex instalada. • Disco Duro Seleccione esta opción si hay una unidad de disco duro instalada. • Memoria Selecciona la memoria (estándar o adicional). (Sólo disponible cuando la unidad de disco duro opcional (DA-HD30/HD60) está instalada.) 89 Configuración del controlador de impresora (Macintosh) Para cambiar la configuración de la impresora, abra las propiedades de la impresora siguiendo el procedimiento que se describe a continuación. 1 2 Seleccione el menú Archivo > Imprimir. Seleccione la impresora Panasonic. En el menú emergente de la ventana de impresión aparecerá una serie de títulos. Los títulos mostrados en la ventana varían según el sistema operativo. Mac OS 8.6/9.x: Haga clic en el botón predeterminados. Guardar ajustes para guardar la configuración actual como valores Mac OS X: Seleccione el menú predeterminados. 90 Guardar ajustes personalizados para guardar la configuración actual como valores Configuración del controlador de impresora (Macintosh) Mac OS 8.6/9.x Sección de la impresora Menú General 1. Copias Especifica el número de copias a imprimir. 2. Páginas Especifica el rango de páginas a imprimir. 3. Alimentación Especifica en qué bandeja del dispositivo se encuentra el papel que se desea usar. Si elige Selección automática, el controlador de impresora seleccionará automáticamente la bandeja apropiada de acuerdo con el tamaño de papel seleccionado. Nota: 1. Si no se encuentra un papel adecuado, el controlador de la impresora seleccionará la bandeja 1. (DP-180/190) 2. Si no se encuentra un papel adecuado, el controlador de la impresora seleccionará la bandeja de paso. (DP-1520P/1820P/1820E/2330/3030/3530/4530/6030) 91 Configuración del controlador de impresora (Macintosh) Mac OS 8.6/9.x Menú Impresión subordinada 1. Impresión Selecciona impresión en primer plano o segundo plano. La impresión en primer plano “bloquea” el ordenador Macintosh mientras éste imprime el trabajo. La impresión se realiza más rápido y el documento ocupa menos espacio en disco mientras se prepara para la impresión. Si se selecciona la opción Segundo plano, el ordenador Macintosh escribe el trabajo en el disco duro antes de imprimirlo. Esto libera al ordenador, lo que permite utilizarlo para otras tareas mientras el trabajo se imprime, pero la impresión tarda más tiempo. 2. Hora de impresión Determina cuándo la impresora imprime los documentos actuales. Puede especificar horas de funcionamiento si selecciona De-Hasta o poner los documentos en la cola de impresión. 92 Configuración del controlador de impresora (Macintosh) Mac OS 8.6/9.x Sección de la impresora Menú Portada NOTA: Esta función no está disponible en su máquina. 93 Configuración del controlador de impresora (Macintosh) Mac OS 8.6/9.x Menú Correspondencia de color NOTA: Esta función no está disponible en su máquina. 94 Configuración del controlador de impresora (Macintosh) Mac OS 8.6/9.x 1. Páginas por hoja Especifica el número de documentos a imprimir en una hoja de papel. Seleccione esta opción para ver un ejemplo. 2. Sentido Especifica la direccion de impresion al imprimir varios documentos en una sola hoja de papel. Seleccione esta opcion para ver un ejemplo. 3. Borde Especifica si se utilizan bordes de página o no al imprimir varios documentos en una sola hoja de papel. 4. Imprimir en ambas caras Especifica si la impresora debe o no imprimir el documento en ambas caras de la hoja de papel y la forma en que debe hacerlo. 95 Sección de la impresora Menú Disposición Configuración del controlador de impresora (Macintosh) Mac OS 8.6/9.x Menú Control de errores 1. Ante un error de PostScript Especifica cómo se envía la información de error PostScript con cada documento que se imprime. 2. Si se acaba el papel de la bandeja Determina qué sucede cuando se acaba el papel en la bandeja de papel seleccionada. 96 Configuración del controlador de impresora (Macintosh) Mac OS 8.6/9.x 1. Format Especifica el formato para los archivos PostScript. En general, seleccione la opción Trabajo PostScript para imprimir documentos. 2. Nivel de PostScript Especifica el nivel para PostScript. 3. Formato de datos Especifica el formato de datos a la impresora. Use esta opción solamente si es un usuario avanzado con experiencia en el uso de PostScript. 4. Inclusión de fuentes Especifica la inclusión de fuente para impresión PostScript. 97 Sección de la impresora Menú Configuración de PostScript Configuración del controlador de impresora (Macintosh) Mac OS 8.6/9.x Menú Output 1. Intercalación Esta función no está disponible en su máquina. (Ver página 126). 2. Bandeja de salida/Bandeja salida Especifica la bandeja de salida que se debe usar para el documento impreso. Algunas impresoras tienen más de una bandeja de salida, lo que permite clasificar los documentos. 3. Clasificar Determina si la impresora debe apilar o clasificar al imprimir varias copias. Nota: Cuando utilice el Apilar con Rotación y Clasificar con Rotación (es decir, Carta y Carta-R, A4 y A4–R) es necesario colocar papel en la máquina en ambas direcciones. 4. Grapado Selecciona la posición de grapado. Esta función está disponible cuando el finalizador opcional(DAFS300, FS330, FS355, FS600 o FS605) está instalado. 5. Taladrado (para DP-3530/4530/6030) Selecciona la posición de perforación. Disponible cuando la unidad de perforación opcional está instalada. 98 Configuración del controlador de impresora (Macintosh) Mac OS 8.6/9.x Sección de la impresora Menú Quality 1. Tipo de sustrato Selecciona el tipo de papel. Nota: Si para Tipo de papel se selecciona un ajuste diferente de Liso, el controlador de la impresora seleccionará Bandeja de bypass si se seleccionó Selección automàtica de bandeja como Alimentación: en el menú General (consulte la página 91). 2. Resolución Selecciona la resolución de impresión (300/600/1200 ppp mejorada). 3. Ahorro de Tóner (solamente para DP-180/190) Se realizará la impresión utilizando menor cantidad de toner, permitiendo el ahorro en el consumo de toner cuando se imprimen muchos diseños preliminares antes de la impresión del documento final. 99 Configuración del controlador de impresora (Macintosh) Mac OS 8.6/9.x Menú Opciones de la impresora 1. Segura Seleccione Buzón o Buzón seguro para almacenar los datos de impresión en el buzón de la máquina. Disponible cuando la unidad de disco duro opcional (DA-HD18/HD19/HD30/HD60) está instalada. Nota: 1. Para que sea posible usar la contraseña de ID de usuario, la Utilidad de seguridad de controlador PS debe estar instalada. 2. DA-HD18 : Para DP-1520P/1820P/1820E DA-HD19 : Para DP-180/190 DA-HD30 : Para DP-2330/3030 DA-HD60 : Para DP-3530/4530/6030 2. Imprimir páginas en Blanco Determina si las páginas en blanco se imprimen o no. 3. Cubierta frontal Fije para insertar un espacio en blanco la página como la portada. Especifique donde el papel que usted desea utilizar está situado en el dispositivo. Si usted elige Selec. Automát. de Bandeja, el conductor de la impresora seleccionará Eautomáticamente una bandeja apropiada según el tamaño del papel seleccionado. 4. Contraportada Fije para insertar un espacio en blanco la página como la cubierta trasera. Especifique donde el papel que usted desea utilizar está situado en el dispositivo. Si usted elige Selec. Automát. de Bandeja, el conductor de la impresora seleccionará automáticamente una bandeja apropiada según el tamaño del papel seleccionado. 5. Aviso Dúplex (sólo para DP-2330/3030) Seleccione esta opción para insertar "IMPRESION DUPLEX" en el pie de página de la 1a página en estilo de página de 2 caras. 100 Configuración del controlador de impresora (Macintosh) Mac OS X <para Mac OS X 10.1> Sección de la impresora Con el sistema operativo Macintosh OS X, las funciones Grapar, Perforar y Seguro no pueden utilizarse debido a que las opciones Print Center > Impresoras > Configurar impresora… aparecen atenuadas, por lo que las opciones del dispositivo no pueden seleccionarse. Para más detalles, visite el sitio web de soporte de Apple (http://www.info.apple.com/). 101 Configuración del controlador de impresora (Macintosh) Mac OS X Menú Copias y páginas 1. Copias Especifica el número de copias a imprimir. 2. Ordenar Esta función no está disponible en su máquina. 3. Páginas Especifica el rango de páginas a imprimir. 102 Configuración del controlador de impresora (Macintosh) Mac OS X Menú Disposición <Mac OS X10.3> Sección de la impresora <Mac OS X10, X10.1, X10.2.1> 1. Páginas por hoja Especifica el número de documentos a imprimir en una hoja de papel. Seleccione esta opción para ver un ejemplo. 2. Sentido Especifica la direccion de impresion al imprimir varios documentos en una sola hoja de papel. Seleccione esta opcion para ver un ejemplo. 3. Borde Especifica si se utilizan bordes de página o no al imprimir varios documentos en una sola hoja de papel. 4. Imprimir en ambas caras Especifica si la impresora debe o no imprimir el documento en ambas caras de la hoja de papel y la forma en que debe hacerlo. 103 Configuración del controlador de impresora (Macintosh) Mac OS X Menú Dúplex (Mac OS X10, X10.1, X10.2.1) Imprimir en las dos caras / Encuadernación Especifica si la impresora debe o no imprimir el documento en ambas caras de la hoja de papel y la forma en que debe hacerlo. 104 Configuración del controlador de impresora (Macintosh) Mac OS X Sección de la impresora Menú Opciones de impresión Guardar como archivo / Formato Seleccione esta opción para guardar el documento como un archivo; puede especificar el formato del archivo. Si selecciona esta opción, el documento no será enviado a la impresora. 105 Configuración del controlador de impresora (Macintosh) Mac OS X Menú Alimentador de papel Todas las páginas desde / La primera página desde Especifica en qué bandeja del dispositivo se encuentra el papel que se desea usar. Si elige Selección automática, el controlador de impresora seleccionará automáticamente la bandeja apropiada de acuerdo con el tamaño de papel seleccionado. Nota: 1. Si no se encuentra un papel adecuado, el controlador de la impresora seleccionará la bandeja 1. (DP-180/190) 2. Si no se encuentra un papel adecuado, el controlador de la impresora seleccionará la bandeja de paso. (DP-1520P/1820P/1820E/2330/3030/3530/4530/6030) 106 Configuración del controlador de impresora (Macintosh) Mac OS X Sección de la impresora Menú Tratamiento de errores 1. Errores de PostScript Especifica cómo se envía la información de error PostScript con cada documento que se imprime. 2. Cambio de bandeja Para una impresión ininterrumpida, esta configuración permite el cambio automático de bandeja a otra con el mismo tamaño de papel, cuando el papel se acaba en la bandeja seleccionada. 107 Configuración del controlador de impresora (Macintosh) Mac OS X Menú Printer Features Ficha Output: 1. Bandeja de salida Especifica la bandeja de salida que se debe usar para el documento impreso. Algunas impresoras tienen más de una bandeja de salida, lo que permite clasificar los documentos. 2. Clasificar Determina si la impresora debe apilar o clasificar al imprimir varias copias. Nota: Cuando utilice el Apilar con Rotación y Clasificar con Rotación (es decir, Carta y Carta-R, A4 y A4–R) es necesario colocar papel en la máquina en ambas direcciones. 3. Grapado Selecciona la posición de grapado. Esta función está disponible cuando el finalizador opcional(DAFS300, FS330, FS355, FS600 o FS605) está instalado. 4. Taladrado (para DP-3530/4530/6030) Selecciona la posición de perforación. Disponible cuando la unidad de perforación opcional está instalada. 108 Configuración del controlador de impresora (Macintosh) Mac OS X Sección de la impresora Ficha Quality: 1. Tipo de sustrato Selecciona el tipo de papel. Nota: Si para Tipo de papel se selecciona un ajuste diferente de Liso, el controlador de la impresora seleccionará Bandeja de bypass si se seleccionó Selección automàtica de bandeja como Todas las páginas desde: en el menú Alimentador (consulte la página 106). 2. Resolución Selecciona la resolución de impresión (300/600/1200 ppp mejorada). 3. Ahorro de Tóner (Sólo para DP-180/190) Este ajuste ahorra tóner reduciendo su consumo y tiene un coste efectivo cuando se imprimen muchas copias de borradores previas al documento final. 109 Configuración del controlador de impresora (Macintosh) Mac OS X Ficha Miscellaneous: <para Mac OS X 10.1> <para Mac OS X 10.2, Mac OS X 10.3> 1. Segura Seleccione Buzón o Buzón seguro para almacenar los datos de impresión en el buzón de la máquina. Disponible cuando la unidad de disco duro opcional (DA-HD18/HD19/HD30/HD60) está instalada. Nota: 1. Para que sea posible usar la contraseña de ID de usuario, la Utilidad de seguridad de controlador PS debe estar instalada. 2. DA-HD18 : Para DP-1520P/1820P/1820E DA-HD19 : Para DP-180/190 DA-HD30 : Para DP-2330/3030 DA-HD60 : Para DP-3530/4530/6030 2. Imprimir páginas en Blanco Determina si las páginas en blanco se imprimen o no. 3. Cubierta frontal Fije para insertar un espacio en blanco la página como la portada. Especifique donde el papel que usted desea utilizar está situado en el dispositivo. Si usted elige Selec. Automát. de Bandeja, el conductor de la impresora seleccionará automáticamente una bandeja apropiada según el tamaño del papel seleccionado. 4. Contraportada Fije para insertar un espacio en blanco la página como la cubierta trasera. Especifique donde el papel que usted desea utilizar está situado en el dispositivo. Si usted elige Selec. Automát. de Bandeja, el conductor de la impresora seleccionará automáticamente una bandeja apropiada según el tamaño del papel seleccionado. 110 Configuración del controlador de impresora (Macintosh) Mac OS X Ficha Miscellaneous: (DP-2330/3030/3530/4530/6030) <para Mac OS X 10.2, Mac OS X 10.3> 1. Segura Seleccione Buzón o Buzón seguro para almacenar los datos de impresión en el buzón de la máquina. Disponible cuando la unidad de disco duro opcional (DA-HD30/HD60) está instalada. Nota: Para que sea posible usar la contraseña de ID de usuario, la Utilidad de seguridad de controlador PS debe estar instalada. 2. Imprimir páginas en Blanco Determina si las páginas en blanco se imprimen o no. 3. Cubierta frontal Fije para insertar un espacio en blanco la página como la portada. Especifique donde el papel que usted desea utilizar está situado en el dispositivo. Si usted elige Selec. Automát. de Bandeja, el conductor de la impresora seleccionará automáticamente una bandeja apropiada según el tamaño del papel seleccionado. 4. Contraportada Fije para insertar un espacio en blanco la página como la cubierta trasera. Especifique donde el papel que usted desea utilizar está situado en el dispositivo. Si usted elige Selec. Automát. de Bandeja, el conductor de la impresora seleccionará automáticamente una bandeja apropiada según el tamaño del papel seleccionado. 5. Aviso Dúplex (sólo para DP-2330/3030) Seleccione esta opción para insertar "IMPRESION DUPLEX" en el pie de página de la 1a página en estilo de página de 2 caras. Seleccione el lado de encuadernación (Borde largo/Borde corto) si se utiliza en Mac OS X 10.2/10.3. 111 Sección de la impresora <para Mac OS X 10.1> Configuración del controlador de impresora (Macintosh) Mac OS X Menú Resumen Muestra las funciones y ajustes de la impresora. 112 Configuración de la Función de seguridad del controlador de PS Windows 98/Me/NT/2000/XP/Server 2003 Sección de la impresora Seleccione Panasonic → Función de seguridad del controlador de PS → Función de seguridad del controlador de PS • Impresoras Seleccione la impresora. • Identificador de usuario Introduzca el ID de usuario (un número con un máximo de 8 dígitos) a utilizar para el Buzón o el Buzón seguro. • contraseña Introduzca la contraseña (número de 4 dígitos) a utilizar para el Buzón seguro. • Código del departamento Introduzca el código de departamento (un número con un máximo de 8 dígitos) a ser utilizado por el administrador de contabilidad. • Dirección IP del host local Muestra la dirección IP a la que se enviará la notificación de trabajo completado. • OK Guarda los valores introducidos y cierra la utilidad. • Cancelar Cancela los valores introducidos y cierra la utilidad. NOTA 1. El código de departamento debe introducirse en el caso de clientes que realizarán administración de costes mediante una aplicación de administración de contabilidad. 2. <Para usuarios de Windows 98/Windows Me> Cuando se completa la configuración, se visualiza un mensaje solicitándole reiniciar su PC. Haga clic en el botón [OK] para reiniciar su PC. Al volver a iniciar su PC, configure nuevamente los ajustes de la lengüeta de opciones del dispositivo (Device Options) (consulte la página 62) debido a que los ajustes por defecto han sido recuperados. 113 Configuración de la Función de seguridad del controlador de PS Mac OS 8.6/9.x/X Si el sistema operativo de su equipo es Mac OS X, use la Función de seguridad del controlador de PS para cambiar la configuración antes de agregar la impresora. Con OS X PS Driver Security Utility se indica Si ya ha agregado la impresora, bórrela, cambie la configuración con la Función de seguridad del controlador de PS y luego agregue la impresora. • Impresoras Seleccione la impresora. • Identificador de usuario Introduzca el ID de usuario (un número con un máximo de 8 dígitos) a utilizar para el Buzón o el Buzón seguro. • Contraseña Introduzca la contraseña (número de 4 dígitos) a utilizar para el Buzón seguro. • Código del departamento Introduzca el código de departamento (un número con un máximo de 8 dígitos) a ser utilizado por el administrador de contabilidad. • OK Guarda los valores introducidos y cierra la utilidad. • Cancelar Cancela los valores introducidos y cierra la utilidad. NOTA 114 1. El código de departamento debe introducirse en el caso de clientes que realizarán administración de costes mediante una aplicación de administración de contabilidad. Impresion desde aplicaciones windows Si el controlador de la impresora se ha instalado correctamente y se selecciona una impresora por defecto en la configuración de impresoras, con una sencilla operación ya se puede imprimir desde cualquier aplicación de Windows. • Impresión Después de seleccionar el rango de páginas a imprimir y el número de copias, haga clic en el botón Aceptar para comenzar a imprimir. El indicador de la impresora aparece en la esquina inferior derecha de la pantalla cerca del reloj en la bandeja del sistema mientras la impresora está en funcionamiento. El indicador de la impresora desaparecerá cuando se termine de imprimir. Puede hacer doble clic en el indicador de la impresora en la bandeja de sistema para abrir y verificar los detalles de la cola de impresión en el administrador de cola de impresión. • Configuración de usuario En el cuadro de diálogo Imprimir, haga clic en el botón Propiedades... ; aparecerá la ventana de propiedades de impresora. Las propiedades que aparecen en la ventana varían según el sistema operativo del equipo. NOTA 1. En caso de fallo de la impresora siga los siguientes pasos: 1)Pulse el botón Inicio y seleccione Impresoras en el menú Configuración. 2)Seleccionar el icono de la impresora en la ventana y seleccionar [Preferencias de impresión] en el menú desplegable pulsando el botón derecho del ratón. Aparecerá el marcador. 115 Sección de la impresora Para imprimir desde la mayoría de las aplicaciones Windows, seleccione el menú Archivo > Imprimir; aparecerá el cuadro de diálogo Imprimir. Impresion desde aplicaciones windows Windows 98/Me Ficha Papel Para más detalles acerca de los ajustes, consulte la sección “Configuración del controlador de impresora” (Ver página 58). 116 Impresion desde aplicaciones windows Windows NT 4.0 (Usuario) Sección de la impresora Ficha Preparar página 1. Tamaño del papel Selecciona un tamaño de documento. 2. Origen del papel Especifica en qué bandeja del dispositivo se encuentra el papel que se desea usar. Si elige automáticamente, el controlador de impresora seleccionará automáticamente la bandeja apropiada de acuerdo con el tamaño de papel seleccionado. Nota: 1. Si no se encuentra un papel adecuado, el controlador de la impresora seleccionará la bandeja 1. (DP-180/190) 2. Si no se encuentra un papel adecuado, el controlador de la impresora seleccionará la bandeja de paso. (DP-1520P/1820P/1820E/2330/3030/3530/4530/6030) 3. Número de copias Especifica el número de copias a hacer. 4. Intercalar copias Seleccione esta opción si desea que cada conjunto de copias múltiples sea intercalado al imprimirlo. En caso contrario, cada página se imprime en grupos individuales. 5. Orientación Selecciona la orientación de impresión (Vertical/Horizontal/Girado). (La salida Girado es igual que la salida Horizontal.) 6. Imprimir por los dos lados (sólo para DP-180/1820E/2330/3030/3530/4530/6030) Especifica si la impresora debe o no imprimir el documento en ambas caras de la hoja de papel y la forma en que debe hacerlo. 7. Apariencia del color Esta función no está disponible en su máquina. 117 Impresion desde aplicaciones windows Windows NT 4.0 (Usuario) Cuadro Avanzadas Especifica ajustes y opciones avanzadas para la impresora. Consulte la sección “Windows NT 4.0 (Configuración de administrador)” (Ver página 76). 1. Características de la impresora • Clasificar Determina si la impresora debe apilar o clasificar al imprimir varias copias. Nota: Cuando utilice el Apilar con Rotación y Clasificar con Rotación (es decir, Carta y Carta-R, A4 y A4–R) es necesario colocar papel en la máquina en ambas direcciones. • Ahorro de Tóner (sólo para DP-180) Esta configuración ahorra tóner al reducir el consumo y es económica cuando imprime muchas copias de borradores antes de imprimir el documento final. • Segura Seleccione Buzón o Buzón seguro para almacenar los datos de impresión en el buzón de la máquina. Disponible cuando la unidad de disco duro opcional (DA-HD18/HD19) está instalada. Nota: 1. Para que sea posible usar la contraseña de ID de usuario, la Utilidad de seguridad de controlador PS debe estar instalada. 2. DA-HD18 : Para DP-1520P/1820P/1820E DA-HD19 : Para DP-180/190 DA-HD30 : Para DP-2330/3030 DA-HD60 : Para DP-3530/4530/6030 • Imprimir páginas en Blanco Determina si las páginas en blanco se imprimen o no. • Cambio de bandeja (sólo para DP-2330/3030/3530/4530/6030) Para una impresión ininterrumpida, esta configuración permite el cambio automático de bandeja a otra con el mismo tamaño de papel, cuando el papel se acaba en la bandeja seleccionada. 118 Impresion desde aplicaciones windows Windows NT 4.0 (Usuario) • Contraportada Fije para insertar un espacio en blanco la página como la cubierta trasera. Especifique donde el papel que usted desea utilizar está situado en el dispositivo. Si usted elige Selec. Automát. de Bandeja, el conductor de la impresora seleccionará automáticamente una bandeja apropiada según el tamaño del papel seleccionado. 119 Sección de la impresora • Cubierta frontal Fije para insertar un espacio en blanco la página como la portada. Especifique donde el papel que usted desea utilizar está situado en el dispositivo. Si usted elige Selec. Automát. de Bandeja, el conductor de la impresora seleccionará automáticamente una bandeja apropiada según el tamaño del papel seleccionado. Impresion desde aplicaciones windows Windows 2000/Windows XP/Windows Server 2003 (Usuario) Ficha Presentación 1. Orientación Selecciona la orientación de impresión (Vertical/Horizontal/Girado). (La salida Girado es igual que la salida Horizontal.) 2. Ambas caras (solamente para DP-180/1820E/2330/3030/3530/4530/6030) Especifica si la impresora debe o no imprimir el documento en ambas caras de la hoja de papel y la forma en que debe hacerlo. 3. Orden de las páginas Especifica el orden de las páginas al imprimir varias páginas. 4. Páginas por hoja Especifica el número de documentos a imprimir en una hoja de papel. 5. Botón Avanzada... Especifica ajustes y opciones avanzadas para la impresora. Consulte la sección “Windows 2000/ Windows XP/Windows Server 2003 (Administrador)” (Ver página 86). 120 Impresion desde aplicaciones windows Windows 2000/Windows XP/Windows Server 2003 (Usuario) 1. Origen del papel Especifica en qué bandeja del dispositivo se encuentra el papel que se desea usar. Si elige automáticamente, el controlador de impresora seleccionará automáticamente la bandeja apropiada de acuerdo con el tamaño de papel seleccionado. Nota: 1. Si no se encuentra un papel adecuado, el controlador de la impresora seleccionará la bandeja 1. (DP-180/190) 2. Si no se encuentra un papel adecuado, el controlador de la impresora seleccionará la bandeja de paso. (DP-1520P/1820P/1820E) 2. Medio Selecciona el tipo de papel. Nota: Si para Tipo de papel se selecciona un ajuste diferente de Liso, el controlador de la impresora seleccionará Bandeja de bypass si se seleccionó Selección automàtica de bandeja como Origen de papel en el Papel Calidadl. 3. Botón Avanzada... Especifica ajustes y opciones avanzadas para la impresora. Consulte la sección “Windows 2000/ Windows XP/Windows Server 2003”. Continúa en la página siguiente... 121 Sección de la impresora Ficha Papel/Calidad (DP-180/1520P/1820P/1820E) Impresion desde aplicaciones windows Windows 2000/Windows XP/Windows Server 2003 (Usuario) <Características de la impresora> • Clasificar Determina si la impresora debe apilar o clasificar al imprimir varias copias. Nota: Cuando utilice el Apilar con Rotación y Clasificar con Rotación (es decir, Carta y Carta-R, A4 y A4–R) es necesario colocar papel en la máquina en ambas direcciones. • Ahorro de Tóner (solamente para DP-180) Esta configuración ahorra tóner al reducir el consumo y es económica cuando imprime muchas copias de borradores antes de imprimir el documento final. • Segura Seleccione Buzón o Buzón seguro para almacenar los datos de impresión en el buzón de la máquina. Disponible cuando la unidad de disco duro opcional (DA-HD18/HD19/HD30/HD60) está instalada. Nota: 1. Para que sea posible usar la contraseña de ID de usuario, la Utilidad de seguridad de controlador PS debe estar instalada. 2. DA-HD18 : Para DP-1520P/1820P/1820E DA-HD19 : Para DP-180/190 DA-HD30 : Para DP-2330/3030 DA-HD60 : Para DP-3530/4530/6030 • Imprimir páginas en Blanco Determina si las páginas en blanco se imprimen o no. • Cambio de bandeja (solamente para DP-2330/3030/3530/4530/6030) Para una impresión ininterrumpida, esta configuración permite el cambio automático de bandeja a otra con el mismo tamaño de papel, cuando el papel se acaba en la bandeja seleccionada. • Cubierta frontal Fije para insertar un espacio en blanco la página como la portada. Especifique donde el papel que usted desea utilizar está situado en el dispositivo. Si usted elige Selec. Automát. de Bandeja, el conductor de la impresora seleccionará automáticamente una bandeja apropiada según el tamaño del papel seleccionado. • Contraportada Fije para insertar un espacio en blanco la página como la cubierta trasera. Especifique donde el papel que usted desea utilizar está situado en el dispositivo. Si usted elige Selec. Automát. de Bandeja, el conductor de la impresora seleccionará automáticamente una bandeja apropiada según el tamaño del papel seleccionado. 122 Impresión desde aplicaciones Macintosh Si el controlador de impresora se instala correctamente, la impresión puede realizarse desde cualquier aplicación Macintosh mediante simples operaciones. Sección de la impresora Para imprimir desde la mayoría de las aplicaciones Macintosh, seleccione el menú Archivo > Imprimir; aparecerá el cuadro de diálogo Imprimir. • Impresión Después de seleccionar el rango de páginas a imprimir y el número de copias, haga clic en el botón Imprimir para comenzar a imprimir. • Configuración de la impresora En el menú emergente de la ventana de impresión aparecerá una serie de títulos. Para obtener información sobre cómo configurar la impresora, consulte la sección “Configuración del controlador de impresora” (Ver página 90). 123 Impresión en red Para compartir una impresora conectando dos ordenadores mediante un cable cruzado o con un nudo de comunicación, se debe hacer una conexión entre los ordenadores. La conexión entre los ordenadores se verifica mostrando la conexión de los ordenadores en la ventana Ordenador de Red en el escritorio. Los atributos de compartir la impresora se especifican siguiendo los siguientes pasos: Servidor de la impresora (PC conectado a impresora) 1 2 3 4 5 Instale el controlador de la impresora en un ordenador que será conectado a la unidad principal. Haga clic en el botón Inicio, coloque el cursor sobre Configuraciones y elija Impresoras. Seleccione el icono de la impresora y seleccione [Compartir...] en el menú desplegable haciendo clic con el botón derecho. Seleccione Compartido como en el cuadro de diálogo Propiedades. Haga clic en el botón Aceptar . Después de terminar con los ajustes, la forma del icono cambia y muestra los ajustes compartidos. NOTA 1.Consulte los manuales de las tarjetas de la red y la guía de usuarios de Windows para conectar entre ordenadores. 2.En Windows 98/Windows Me, un ordenador conectado a una impresora debe estar configurado para poder compartir la impresora siguiendo los siguientes pasos: 1)En el Panel de control, haga doble clic en Red y, a continuación, haga clic en el botón File and Print Sharing... de la ficha Configuración de red. 2)Activar [Permitir que otros usuarios impriman con mis impresoras.] en el cuadro de diálogo Compartir Archivo e Impresora. 124 Impresión en red Remoto (PC que usa la impresora de otro ordenador) Haga doble clic en Agregar impresora en la ventana de la impresora. Aparecerá el Ayudante "Agregar Impresora". Pulse el botón 3 4 Siguiente . Seleccionar Impresora de red. Pulse el botón Siguiente . Especificar la impresora del otro ordenador introduciendo la ruta de la red. Completar la instalación siguiendo las instrucciones del Ayudante Añadir Impresora. Esta operación permite imprimir desde un ordenador remoto a una impresora conectada al servidor de la impresora. 125 Sección de la impresora 1 2 Haga clic en el botón Inicio, coloque el cursor sobre Configuraciones y elija Impresoras. Impresión utilizando el protocolo de impresión desde Internet (IPP) Descripción General Permite imprimir documentos desde una máquina que se encuentra en una ubicación remota en Internet, sin que el acceso sea bloqueado por un servidor proxy. Esta función sólo está disponible en Windows 2000, Windows XP o Windows Server 2003. Modelos compatibles • DP-1520P/1820P/1820E con módulo de impresora PCL (DA-PC180) o módulo de impresora PS (DAMC180) • DP-180/190 con módulo de impresora PCL (DA-PC188) o módulo de impresora PS (DA-MC188) • DP-2310/3010 con módulo de impresora PCL (DA-PC300) o módulo de impresora PS (DA MC300) • DP-2330/3030 con módulo de impresora PCL (DA-PC301) o módulo de impresora PS (DA MC301) • DP-3530/4530/6030 con módulo de impresora PCL (DA-PC602) o módulo de impresora PS (DA MC602) • DP-3510/3520/4510/4520/6010/6020 con módulo de impresora PCL (DA-PC600/PC601) o módulo de impresora PS (DA -MC600/601) • UF-9000 con módulo de impresora PCL (DA-PC190) o módulo de impresora PS (DA-MC190) Windows 2000 Windows XP Windows Server 2003 Selección de impresión IPP 126 1 Verifique si su PC esté conectada con el Internet o con el Intranet. Abra el Asistente para agregar impresoras. 2 Seleccione Impresora de red y haga clic en el botón Next . Impresión utilizando el protocolo de impresión desde Internet (IPP) Selección de impresión IPP 3 Seleccione Conectar con una impresora en Internet o en la intranet de su organización y escriba la dirección IP de la máquina remota seguida de /printer en el campo de dirección URL. (p. ej., http://133.185.254.101/printer) 4 Siguiente . <Solo Windows 2000> Haga clic en el botón si se visualiza Aceptar este mensaje. De lo contrario, pase al paso 11. 5 1. Inserte el CD-ROM incluido con la opción. 6 Haga clic en el botón Examinar... 2. Haga clic en el botón Utilizar disco... . y seleccione D:\Spanish\PCL\Driver\Para&Net\WinXP-2K (donde “D:” es la unidad del CDROM) 7 Haga clic en el botón Continúa en la página siguiente... Abrir . 127 Sección de la impresora Haga clic en el botón Impresión utilizando el protocolo de impresión desde Internet (IPP) Selección de impresión IPP 8 Haga clic en el botón 9 Seleccione el equipo remoto. 10 Haga clic en el botón Aceptar Aceptar . . <Solo Windows 2000> Haga clic en el botón Si . <Windows XP/Windows Server 2003> Haga clic en el botón 128 Continuar . Impresión utilizando el protocolo de impresión desde Internet (IPP) Selección de impresión IPP Si desea cambiar la impresora predeterminada actual, seleccione Sí y haga clic en el botón Siguiente 12 . Haga clic en el botón Finalizar Sección de la impresora 11 . El controlador de impresora IPP se instalará y el icono de impresora se agregará a la carpeta Impresoras. 129 Asistente de configuración del IPX-SPX Si desea utilizar su equipo como una impresora en el ambiente Netware, instale primero la herramienta de configuración utilizando el menú de instalación personalizada para el sistema de administración de documentos de Panasonic (Panasonic Document Management System). Modelos compatibles • El DP-2330/3030 con el modulo de impresora IPX/SPX (DA-GC601, PC301, MC301) • El DP-3530/4530/6030 con el modulo de impresora IPX/SPX (DA-GC601, PC602, MC602) Nota: El DA-GC601 no est· disponible en los EE.UU. Seleccione Panasonic Panasonic Document Management System Asistente para la configuracion IPX-SPX en Programas en el menú Incio para activar la herramienta. Para configurar su PC para el ambiente NetWare, siga el procedimiento que se describe a continuación: 1 El (los) equipo(s) que están disponibles en el ambiente NetWare se muestran en la lista. Seleccione el equipo y haga clic en el botón Siguiente 2 . Asegúrese que no se haya seleccionado No use NetWare. Seleccione el Modo NetWare deseado y haga clic en el botón Siguiente . 1. Servidor de impresión NDS 2. Servidor de impresión del bindery 3. Impresora remota 3 Seleccione Tipo de marco y haga clic en el botón 1. 2. 3. 4. 5. 130 Siguiente Automático IEEE 802.2 IEEE 802.3 ETHERNET II IEEE SNAP . Asistente de configuración del IPX-SPX 4a <Para el servidor de impresión NDS> Ajuste Árbol, Contexto, Nombre del servidor de impresión y Contraseña del servidor de impresión para el servidor de la impresora NDS y haga clic en el botón . Nota: Conéctese al NetWare utilizando una cuenta que posea los derechos de administrador. Introduzca el Nombre de la cola de impresion y haga clic en el botón Siguiente . Introduzca el Volumen de la cola de impresión y haga clic en el botón Siguiente Continúa en la página siguiente... . 131 Sección de la impresora Siguiente Asistente de configuración del IPX-SPX 4b <Para el servidor de impresión de encuadernación> Ajuste Servidor de archivos, Nombre del servidor de impresión y Contraseña del servidor de impresión para el servidor de impresión de encuadernación y haga clic en el botón Siguiente . Nota: Conectes al NetWare utilizando una cuenta que posea los derechos de administrador. Introduzca Cola de impresión y haga clic en el botón 4c Siguiente . <Para la impresora remota> Ajuste el Nombre del puerto de la impresora para la impresora remota y haga clic en el botón 132 Siguiente . 5 Los ajustes se muestran en la lista. Haga clic en el botón Siguiente . 6 Haga clic en el botón Aceptar para iniciar 7 Haga clic en el botón Finalizar . los ajustes. 133 Sección de la impresora Asistente de configuración del IPX-SPX Especificación Tipo de papel y tamaño de papel disponibles DP-1520P/1820P/1820E Tipo de papel Papel liso Transparencia Etiqueta Sobre 134 Tamaño de papel Impresión desde la bandeja de papel Impresión desde la bandeja bypass de hojas Impresión desde la 2a bandeja de papel (opcional) Impresión en el modo de impresión de 2 caras Ledger Sí Sí Sí Sí Letter Sí Sí Sí Sí Legal Sí Sí Sí Sí Factura Sí Sí Sí Sí FLS1 Sí Sí Sí Sí FLS2 Sí Sí Sí Sí A3 Sí Sí Sí Sí B4 Sí Sí Sí Sí A4 Sí Sí Sí Sí B5 Sí Sí Sí Sí A5 Sí Sí Sí Sí Letter No Sí No No A4 No Sí No No Letter No Sí No No A4 No Sí No No #9 No No No No #10 No Sí No No Monarch No No No No DL No Sí No No C5 No No No No Especificación Tipo de papel y tamaño de papel disponibles DP-180/190 Papel liso Papel grueso Papel de algodón Transparencia Etiqueta Sobre Tamaño de papel Impresión desde la bandeja de papel Impresión desde la bandeja bypass de hojas Impresión desde la 2a bandeja de papel (opcional) Impresión en el modo de impresión de 2 caras Letter Sí Sí Sí Sí Legal Sí Sí Sí Sí Factura No Sí No No FLS1 No Sí No No FLS2 No Sí No No A4 Sí Sí Sí Sí B5 Sí*1 Sí Sí*1 Sí*1 A5 Sí*1 Sí No No Letter No Sí No No Legal No Sí No No Factura No Sí No No FLS1 No Sí No No FLS2 No Sí No No A4 No Sí No No B5 No Sí No No A5 No Sí No No Letter Sí Sí No No Legal Sí Sí No No Factura No Sí No No FLS1 No Sí No No FLS2 No Sí No No A4 Sí Sí No No B5 Sí*1 Sí No No A5 Sí*1 Sí No No Letter Sí Sí No No A4 Sí Sí No No Letter No Sí No No A4 No Sí No No #9 No Sí No No #10 No Sí No No Monarch No Sí No No DL No Sí No No C5 No Sí No No Sección de la impresora Tipo de papel *1: Sólo para DP-180 135 Especificación Tipo de papel y tamaño de papel disponibles DP-2330/3030 Tipo de papel Papel liso Papel grueso Transparencia Etiqueta 136 Tamaño de papel Impresión desde la bandeja de papel Impresión desde la bandeja bypass de hojas Impresión desde la 2a bandeja de papel (opcional) Impresión en el modo de impresión de 2 caras Ledger Sí Sí Sí Sí Letter Sí Sí Sí Sí Legal Sí Sí Sí Sí Factura Sí Sí Sí Sí FLS1 Sí Sí Sí Sí FLS2 Sí Sí Sí Sí A3 Sí Sí Sí Sí B4 Sí Sí Sí Sí A4 Sí Sí Sí Sí B5 Sí Sí Sí Sí A5 Sí Sí Sí Sí Ledger No Sí No No Letter No Sí No No Legal No Sí No No Factura No Sí No No FLS1 No Sí No No FLS2 No Sí No No A3 No Sí No No B4 No Sí No No A4 No Sí No No B5 No Sí No No A5 No Sí No No Letter No Sí No No A4 No Sí No No Letter No Sí No No A4 No Sí No No Especificación Tipo de papel y tamaño de papel disponibles DP-3530/4530/6030 Papel liso Papel grueso Transparencia Etiqueta Tamaño de papel Impresión desde la bandeja de papel Impresión desde la bandeja bypass de hojas Impresión desde la 2a bandeja de papel (opcional) Impresión en el modo de impresión de 2 caras Ledger No Sí Sí Sí Letter Sí Sí Sí Sí Legal No Sí Sí Sí Factura No Sí Sí Sí FLS1 No Sí Sí Sí FLS2 No Sí Sí Sí A3 No Sí Sí Sí B4 No Sí Sí Sí A4 Sí Sí Sí Sí B5 No Sí Sí Sí A5 No Sí Sí Sí Ledger No Sí No No Letter No Sí No No Legal No Sí No No Factura No Sí No No FLS1 No Sí No No FLS2 No Sí No No A3 No Sí No No B4 No Sí No No A4 No Sí No No B5 No Sí No No A5 No Sí No No Letter No Sí No No A4 No Sí No No Letter No Sí No No A4 No Sí No No Sección de la impresora Tipo de papel 137 Especificación Peso y capacidad del papel disponibles DP-1520P/1820P/1820E Tipo de papel Impresión desde la bandeja de papel Impresión desde la bandeja bypass de hojas Impresión Impresión con desde la el modo de bandeja de impresión de 2 papel opcional caras 16 –24 lb (60 – 90 g/m2) 15 –34 lb (55 – 133 g/m2) 16 –24 lb (60 – 90 g/m2) 17–24 lb (64 – 90 g/m2) Pesos del papel Papel liso Capacidad de papel Papel liso 20 lb (75 g/m2 ) 550 hojas 50 hojas 550 hojas 550 hojas Transparencia No 10 hojas No No Etiqueta No 10 hojas No No Sobre No 5 hojas No No DP-180/190 Tipo de papel Pesos del papel Capacidad de papel 138 Impresión desde la bandeja de papel Impresión desde la bandeja bypass de hojas Impresión desde la 2a bandeja de papel (opcional) 16 –28 lb (60 – 105 g/m2) 16 –28 lb (60 – 105 g/m2) 16 –28 lb (60 – 105 g/m2) Papel grueso No 29 –44 lb (106 – 165 g/m2) No Sobre No 24 lb (90 g/m2) No Papel liso 20 lb (75 g/m2 ) 250 hojas 1 hoja 550 hojas Transparencia 20 hojas 1 hoja No Etiqueta No 1 hoja No Sobre No 1 hoja No Papel liso Especificación Peso y capacidad del papel disponibles DP-2330/3030 Pesos del papel Impresión desde la bandeja de papel Impresión desde la bandeja bypass de hojas 16 –24 lb (60 – 90 g/m2) 15 –24 lb (55 – 90 g/m2) 16 –24 lb (60 – 90 g/m2) 17 –24 lb (64 – 90 g/m2) No 15 –34 lb (55 – 130 g/m2) No No Papel liso 20 lb (75 g/m2) 550 hojas 50 hojas 550 hojas -- Transparencia No 10 hojas No No Etiqueta No 10 hojas No No Sobre No No No No Impresión desde la bandeja de papel Impresión desde la bandeja bypass de hojas 16 –24 lb (60 – 90 g/m2) 15 –24 lb (55 – 90 g/m2) 16 –24 lb (60 – 90 g/m2) 17 –24 lb (64 – 90 g/m2) No 15 –35 lb (55 – 133 g/m2) No No Papel liso 20 lb (75 g/m2) 1550+550 hojas 50 hojas 550 hojas -- Transparencia No 10 hojas No No Etiqueta No 10 hojas No No Sobre No No No No Papel liso Papel grueso Capacidad de papel Impresión Impresión con desde la el modo de bandeja de impresión de 2 papel opcional caras DP-3530/4530/6030 Tipo de papel Pesos del papel Papel liso Papel grueso Capacidad de papel Impresión Impresión con desde la el modo de bandeja de impresión de 2 papel opcional caras 139 Sección de la impresora Tipo de papel Especificación Transparencias y etiquetas Es posible también realizar la impresión sobre etiquetas y transparencias que estén fabricadas para la impresora. Le recomendamos utilizar los siguientes tipos. • • Tipo de papel Tamaño de papel Tipo recomendado Transparencia Letter/A4 3M PP2500 3M CG3300 3M PP2500 3M PP2500 Etiqueta Letter Avery 5160 .E5163, Avery 5660 .E5663 (para DP180/190) A4 Avery L7159 - L7164 (para DP-180/190) (para DP-1520P/1820P/1820E) (para DP-180/190) (para DP-2330/3030) (para DP-3530/4530/6030) Para evitar dañar la impresora, no utilice transparencias para impresora a inyección de tinta. No utilice las transparencias que ya hayan pasado a través de la impresora. Nota : Cualquiera que sea la existencia de etiquetas, estas deben cubrir completamente el material protector del respaldo como se muestra a continuación. 140 SI NO Las etiquetas cubren completamente el material protector del respaldo El material protector del respaldo está expuesto. Especificación Sobres (DP-190/1520P/1820P/1820E) Los sobres de alta calidad poseen las siguientes características: • Un borde principal delgado, plegado finamente. • Peso del papel de 24 lb (90 g/m2). • Liso, libre de curvaturas, arrugas, muescas, etc. No se recomienda la utilización de sobres con alguna de las siguientes características (Si se utilizan estos, pueden ocurrir atascos de papel o problemas con la calidad de la impresión). • Sobres con formas irregulares • Sobres con curvaturas, arrugas, muescas, deformaciones, orejas de burro u otros daños • Sobres con estructuras en la costura lateral • Sobres texturizados, o con superficies extremadamente brillantes • Sobres con sellado mediante tira desprendible • Sobres con más de una lengüeta de sellado • Sobres autoadhesivos • Sobres holgados o sin un plegado fino • Sobres con relieves • Sobres que han sido impresos previamente en una impresora láser • Sobres que han sido impresos previamente por dentro Curvatura Estructura en la costura lateral Deformación Sellado mediante tira desprendible Oreja de burro Arrugas Extremo doblado Varias lengüetas Autoadhesivo 141 Sección de la impresora Se recomienda que compre solamente sobres de alta calidad con costuras diagonales como se muestra a continuación. Especificación Sobres (DP-190/1520P/1820P/1820E) No intente imprimir sobre ninguno de los siguientes tipos de sobres. Esto puede causar daños a la impresora. • Sobre con broches, botones de presión o tiras de ajuste (vea la Figura 1) • Sobres con ventanas transparentes (vea la Figura 2) • Sobres que se pueden derretir, decolorar, quemar, liberar o producir emisiones peligrosas cuando se exponen a temperaturas de 200 °C (392 °F) durante 0,1 segundos • Sobres que utilizan adhesivos de tipo encapsulado que no requieren humidificación pero que dependen del peso ejercido para sellarlos Figura 1 Figura 2 Realice siempre una prueba con una muestra de sobres que tenga intención de adquirir. Verifique que los sobres poseen la calidad deseada. Para obtener mejores resultados en la impresión • Evite la impresión a altos niveles de humedad. Una alta humedad puede ocasionar el curvado del sobre y un exceso en la recogida de toner. Una alta humedad puede también ocasionar el sellado del sobre. • El almacenamiento del sobre es un factor muy importante. Almacene los sobres alejados de la humedad, donde puedan permanecer extendidos en forma plana y donde los bordes no se doblen ni se dañen. La humedad relativa no debe ser superior al 70%. 142 Especificación Colocación de los sobres (DP-190/1520P/1820P/1820E) DP-1520P/1820P/1820E Sección de la impresora Lengüeta Impresión en el respaldo DP-180/190 Lengüeta Lengüeta Lado de impresión hacia arriba Lado de impresión hacia arriba (International C5-apertura en el lado más corto) 143 Especificación Especificaciones de la impresora Velocidad de impresión DP-1520P : 15 hojas/minuto DP-180 : 18 hojas/minuto DP-1820P/1820E : 18 hojas/minuto DP-190 : 19 hojas/minuto DP-2330 : 23 hojas/minuto (papel liso tamaño A4, impresión símplex) (papel liso tamaño A4, impresión símplex) (papel liso tamaño A4, impresión símplex) (papel liso tamaño Letter, impresión símplex) (papel liso tamaño A4/Letter, impresión símplex) DP-3030 : 30 hojas/minuto (papel liso tamaño A4/Letter, impresión símplex) DP-3530 : 35 hojas/minuto (papel liso tamaño A4/Letter, impresión símplex) DP-4530 : 45 hojas/minuto (papel liso tamaño A4/Letter, impresión símplex) DP-6030 : 60 hojas/minuto (papel liso tamaño A4/Letter, impresión símplex) 144 Resolución (puntos por pulgada) 300 x 300, 600 x 600 Interfaz USB 1.1 (Excepto para DP-3530/4530/6030 Puerto Paralelo (sólo DP-3530/4530/6030) Ethernet (10Base-T/100Base-TX) OS aplicable Windows 98, Windows Me, Windows NT 4.0 (es necesario con Service Pack 3 o posterior), Windows 2000, Windows XP, Windows Server 2003 Memoria 20 MB Localización de averías Localización de averías Fallo en la impresión Si la operación de impresión falla, compruebe primero los siguientes puntos: • Los cables de conexión están correctamente conectados. • La energía está encendida. • El papel está colocado correctamente. • No aparece un mensaje de error en el aparato. Windows 98/Windows Me [Cuadro General] (Ver página 54) Windows NT4.0 [Cuadro General] (Ver página 71) Windows 2000/Windows XP/Windows Server 2003 [Cuadro General] (Ver página 80) Localización de averías Los puntos anteriores se pueden verificar imprimiendo una página de prueba. Consulte los siguientes procedimientos para imprimir la página de prueba: 145 Localización de averías El documento no se imprime correctamente Problema 146 Posible causa / soluciones Los caracteres no se están imprimiendo en las posiciones correctas o faltan los caracteres cercanos a los bordes de la página. • Compruebe y especifique la configuración del tamaño del papel y la orientación en el controlador de la impresora para que coincida con la aplicación. • Los caracteres se encuentran fuera del área de impresión de la máquina. El tipo de fuente no es correcto. • Compruebe si la fuente seleccionada está instalada en el PC. La operación de impresión se detiene a la mitad. • Compruebe si hay algún problema de red A pesar de que los datos de impresión se transfieren a la máquina, ésta no imprime. • Asegúrese de que la impresora esté en línea. • Asegúrese de que el equipo no está en el modo de apagado. Pulse la tecla ENERGY SAVER para regresar al modo de espera. Consulte las instrucciones de funcionamiento para obtener detalles acerca de la copiadora y del escáner de red. • Asegúrese que el cable de la impresora USB esté conectado correctamente. • Restablezca la alimentación si ON LINE LED está apagado aún cuando el cable de la impresora USB esté conectado. La impresión se detiene en la mitad del recorrido. • Compruebe si hay algún problema de Red. Apéndice Apéndice Área de impresión Cuando imprima al dispositivo, hay un margen de 5 mm (0,2") no imprimible en los cuatro costados. Superior 0,2(5,0) 0,2(5,0) 0,2(5,0) 0,2(5,0) Unidad: pulgadas(mm) Apéndice Inferior 147 Apéndice Tabla de símbolos Núm. 148 Conjunto de símbolos 1 Albertus ‡ 2 Albertus Italic ‡ 3 Albertus Light ‡ 4 AntiqueOlive Bold § 5 AntiqueOlive Compact § 6 AntiqueOlive Itallic § 7 AntiqueOlive Roman § 8 Apple Chancery ¤ 9 Arial ‡ 10 Arial Bold ‡ 11 Arial Bold Italic ‡ 12 Arial Italic ‡ 13 ITC AvantGarde Gothic Book ° 14 ITC AvantGarde Gothic Book Oblique ° 15 ITC AvantGarde Gothic Demi ° 16 ITC AvantGarde Demi Oblique ° 17 Bodoni 18 Bodoni Bold 19 Bodoni Bold Italic 20 Bodoni Italic 21 Bodoni Poster 22 Bodoni Poster Compressed 23 ITC Bookman Demi ° 24 ITC Bookman Demi Italic ° 25 ITC Bookman Light ° 26 ITC Bookman Light Italic ° 27 Carta • 28 Chicago ¤ 29 Clarendon † 30 Clarendon Bold † 31 Clarendon Light † 32 CooperBlack 33 CooperBlack Italic 34 Copperplate Gothic 33BC 35 Copperplate Gothic 32BC 36 Coronet •• 37 Courier 38 Courier Bold 39 Courier Bold Oblique Apéndice Tabla de símbolos Conjunto de símbolos 40 Courier Oblique 41 Eurostile ** 42 Eurostile Bold ** 43 Eurostile Bold Extended Two ** 44 Eurostile Extended Two ** 45 Geneva ¤ 46 GillSans ‡ 47 GillSans Bold ‡ 48 GillSans Condensed Bold ‡ 49 GillSans Bold Italic ‡ 50 GillSans Condensed ‡ 51 GillSans Extra Bold ‡ 52 GillSans Italic ‡ 53 GillSans Light ‡ 54 GillSans Light Italic ‡ 55 Goudy Oldstyle 56 Goudy Bold 57 Goudy Bold Italic 58 Goudy ExtraBold 59 Goudy Oldstyle Italic 60 Helvetica † 61 Helvetica Bold † 62 Helvetica Bold Oblique † 63 Helvetica Condensed † 64 Helvetica Condensed Bold † 65 Helvetica Condensed Bold Oblique † 66 Helvetica Condensed Oblique † 67 Helvetica Narrow † 68 Helvetica Narrow Bold † 69 Helvetica Narrow Bold Oblique † 70 Helvetica Narrow Oblique † 71 Helvetica Oblique † 72 HoeflerText Black ¤ 73 HoeflerText Black Italic ¤ 74 HoeflerText Italic ¤ 75 HoeflerText Ornaments ¤ 76 HoeflerText ¤ 77 Joanna ‡ 78 Joanna Bold ‡ 79 Joanna Bold Italic ‡ 80 Joanna Italic ‡ Continúa en la página siguiente... Apéndice Núm. 149 Apéndice Tabla de símbolos Núm. 150 Conjunto de símbolos 81 LetterGothic 82 LetterGothic Bold 83 LetterGothic Bold Slanted 84 LetterGothic Slanted 85 ITC Lubalin Graph Book ° 86 ITC Lubalin Graph Book Oblique ° 87 ITC Lubalin Graph Demi ° 88 ITC Lubalin Graph Demi Oblique ° 89 Marigold ° 90 ITC Mona Lisa Recut ° 91 Monaco ¤ 92 New Century Schoolbook Bold † 93 New Century Schoolbook Bold Italic † 94 New Century Schoolbook Italic † 95 New Century Schoolbook Roman † 96 NewYork ¤ 97 Optima † 98 Optima Bold † 99 Optima Bold Italic † 100 Optima Italic † 101 Oxford ° 102 Palatino Bold † 103 Palatino Bold Italic † 104 Palatino Italic † 105 Palatino Roman † 106 Stempel Grarmond Bold † 107 Stempel Grarmond Bold Italic † 108 Stempel Grarmond Italic † 109 Stempel Grarmond Roman † 110 ITC Symbol ° 111 Tekton • 112 Times Bold † 113 Times Bold Italic † 114 Times Italic † 115 Times Roman † 116 Times New Roman ‡ 117 Times New Roman Bold ‡ 118 Times New Roman Bold Italic ‡ 119 Times New Roman Italic ‡ 120 Univers † 121 Univers Bold † Apéndice Tabla de símbolos Núm. Conjunto de símbolos 122 Univers Bold Oblique † 123 Univers Oblique † 124 Univers Light † 125 Univers Light Oblique † 126 UniversCondensed † 127 UniversCondensed Bold † 128 UniversCondensed Bold Oblique † 129 UniversCondensed Oblique † 130 UniversExtended † 131 UniversExtended Bold † 132 UniversExtended Bold Oblique † 134 UniversExtended Oblique † 135 Wingdings ˇ 136 ITC ZapfChancery Mediumltalic ° 137 ITC ZapfDingbats ° Apéndice Adobe, PostScript, el logotipo de Adobe y el logotipo de PostScript son marcas comerciales Adobe Systems Incorporated que han sido registradas en ciertas jurisdicciones. • es una marca comercial registrada de Adobe Systems Incorporated * es una marca comercial de AlphaOmega Typography ¤ es una marca comercial de Apple Computer, Inc. •• es una marca comercial registrada de Ludlow Type Foundry ˇ es una marca comercial registrada de International Typeface Corporation es una marca comercial de Linotype-Hell AG y/o sus subsidiarias § es una marca comercial registrada de Marcel Olive ˇ es una marca comercial de Microsoft Corporation ‡ es una marca comercial de The Monotype Corporation ** es una marca comercial de Nebiolo 151 Para el servicio técnico llamar a: Panasonic Digital Document Company Unit of Panasonic Corporation of North America Two Panasonic Way Secaucus, New Jersey 07094 http://panasonic.co.jp/pcc/en/ Panasonic Canada Inc. 5770 Ambler Drive Mississauga, Ontario L4W 2T3 For Customer Support (Except for USA and Canada Users): Panasonic Communications Co., Ltd. Fukuoka, Japan http://www.panasonic.co.jp/global/ T0404-4025 DZSD002252-4 February 2005 Published in Japan