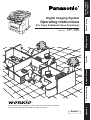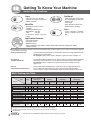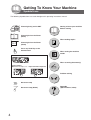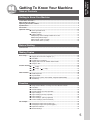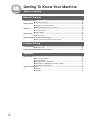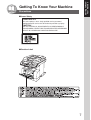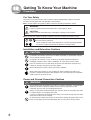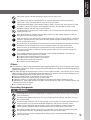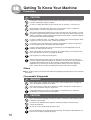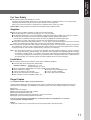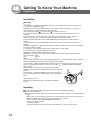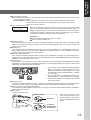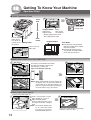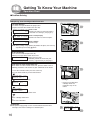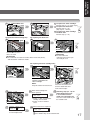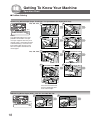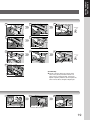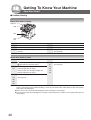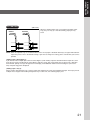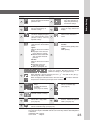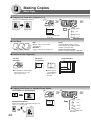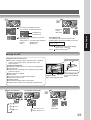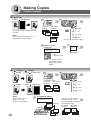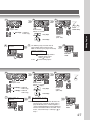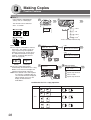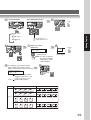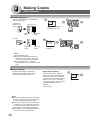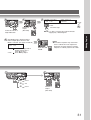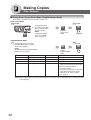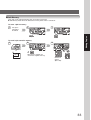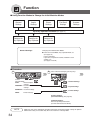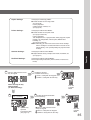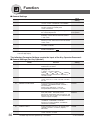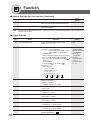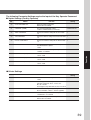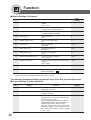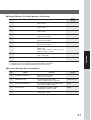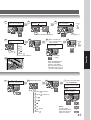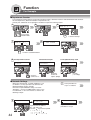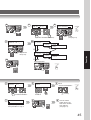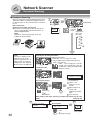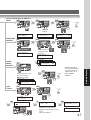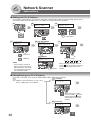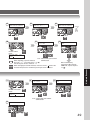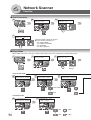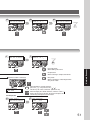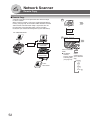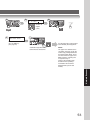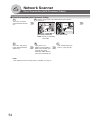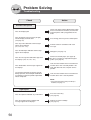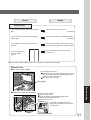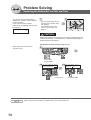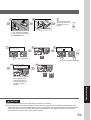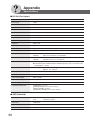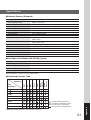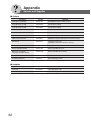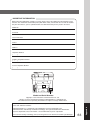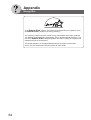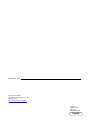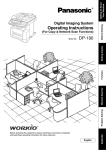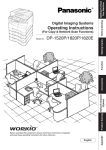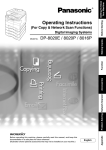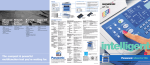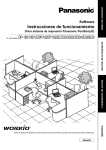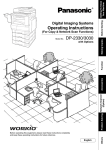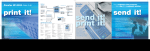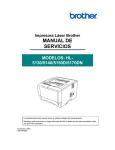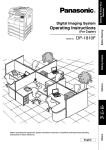Download Panasonic CY-BT200U Bluetooth Headset User Manual
Transcript
Getting To Know Your Machine Operating Instructions (For Copy & Network Scan Functions) DP-180 Before operating this equipment, please read these instructions completely and keep these operating instructions for future reference. English Appendix Problem Solving Network Scanner Function Making Copies Model No. Before Starting Digital Imaging System Getting To Know Your Machine Useful Office Functions Copy Fax/Email • Copy up to FLS size originals. • Capable of copying text/photos/ halftone originals. • Plain Paper High-speed Super G3 compatible Fax with JBIG compression. • Quick-Scan • Quick Memory Transmission • Email Function capability. Scan/File • Monochrome/Colour scanner capability. • Scanning resolution up to: Monochrome : 600 dpi Color : 300 dpi • A document can be scanned in Colour. Print • Printer controller standard, printer resolution 300 or 600 dpi. Application Software • Document Manager • Document Viewer • Network Scanner • Utilities (Network Status Monitor, Address Book Editor, Network Configuration Editor) • Panafax Desktop ■ The following operating instruction manuals are provided for this machine, please use the correct manual when operator intervention is necessary. <Copy & Network Scan> Use the information provided on the enclosed CD whenever a Copy & Network Scan function requires intervention. For example: How to make copies, add paper, replace the toner cartridge, etc. <Facsimile & Internet Fax/Email> Use the information provided in the DP-180 Facsimile & Internet Fax/Email Operating Instructions manual whenever a Fax/Internet Fax function requires intervention. For example: How to send/receive a Fax/Email, or when a trouble message appears, etc. <Print & Other Advanced Functions> Use the information provided on the enclosed CD for an explanation of how to use as a Network Printer, Network Scanner, Edit Directory Dialing Feature, Device Settings, Network Status Monitor, and/or Document Management System. Multi-Tasking Job Table Current Job 2nd Job Copy Network Scanning (Monochrome/Colour) Internet Fax GDI/PCL/PS Printing Storing Receiving Printing Data Received Data Document Transmission Facsimile (Sending) Storing Document Memory Transmission Copy Copy Network Scanning (Monochrome/Colour), Internet Fax Storing Document GDI/PCL/PS Printing Receiving Data Printing Receive Document Facsimile (Sending) Storing Document Memory Transmission Facsimile (Receiving) Memory Receiving Printing Received Memory Data * : Accepts and executes the 2nd Job. : Accepts and executes the 2nd Job (Copy) only if the Current Job is interrupted. : Accepts the 2nd Job and executes the 2nd Job after the Current Job is completed. : Not applicable. 2 NOTE *: HDD (DA-HD19) and additional 16MB (minimum) Image memory are required. Facsimile (Receiving) Memory Receiving Printing Received Memory Data Getting To Know Your Machine Operating Instructions Outline Getting To Know Your Machine ● Precautions (See pages 7-13) ● Quick Operation Chart, Adding Paper (See pages 14, 15) ● Problem Solving, Memory Full, Replacing Toner Cartridge, Removing Misfed Paper, Error Codes (U Code/J Code) (See pages 15-21) Before Starting ● Control Panel Key/Indicator Names Making Copies ● Operating Instructions for making copies (See pages 24-33) Function ● Changing the Initial Machine Modes ● General, Copier, Printer and Scanner Settings (See pages 34-45) Network Scanner Problem Solving Appendix (See pages 22, 23) ● ● ● ● ● Document Scanning (See pages 46, 47) Address Book (See pages 48, 49) Function (See pages 50-51) Remote Copy (See pages 52-53) Direct Connection (with Crossover Cable) (See pages 54, 55) ● Troubleshooting/Machine Care (See pages 56, 57) ● Replacing the Battery/Set the Date and Time (See pages 58, 59) ● Specifications, Combined Function Table, Options and Supplies, etc. (See pages 60-64) 3 Getting To Know Your Machine Symbols/Icons A B C The following Symbols/Icons are used throughout this operating instructions manual. Place original(s) on the ADF Getting to know your machine Before starting Place original on the Platen (Book) When making copies Place original on the Platen (Sheet) Press any Hard Key on the Control Panel When setting the machine modes Press Hard Key When scanning document(s) Input numbers ● Number of Copies, etc. Input text with a keyboard Problem solving Go to next step Go to next step (below) 5 4 Appendix (Specifications, Index) Getting To Know Your Machine Getting To Know Your Machine Table of Contents Getting to Know Your Machine Useful Office Functions .................................................................................................................. 2 Multi-Tasking Job Table .................................................................................................................. 2 Operating Instructions Outline ...................................................................................................... 3 Symbols/Icons ................................................................................................................................. 4 Precautions ...................................................................................................................................... 7 Operation Chart ............................................................................................................................. 14 ■ Quick Operation Chart ................................................................................... 14 ● Adding Paper .............................................................................................. 14 ■ Problem Solving ............................................................................................. 15 ● Replacing Toner Cartridge and/or Drum Unit ............................................. 16 ● Removing Misfed Paper ............................................................................. 18 ● User Error Codes (U Code) ........................................................................ 20 ● Jam Error Codes (J Code) ......................................................................... 20 Before Starting Control Panel ................................................................................................................................. 22 Making Copies Basic Copy ..................................................................................................................................... 24 ■ Copying the Same Size Originals (1:1) .......................................................... 24 ■ Sort Mode ....................................................................................................... 24 ■ Position of the Original(s) ............................................................................... 24 ■ Copying with Preset or Variable Zoom Ratios ................................................ 24 ■ Using the ADF ................................................................................................ 25 Creative Features .......................................................................................................................... 26 ■ 1 2 Copy ................................................................................................... 26 ■ 2 2 Copy, 2 1 Copy ............................................................................. 26 ■ N in 1 .............................................................................................................. 28 Other Features ............................................................................................................................... 30 ■ Double Exposure ............................................................................................ 30 ■ Skyshot Mode ................................................................................................ 30 ■ Energy Saver (Power Saver Mode, Sleep/Shutdown Mode) ......................... 32 ■ Job Memory ................................................................................................... 33 Function ■ Using Function Modes to Change the Initial Machine Modes ........................ 34 ■ Procedure ....................................................................................................... 34 ■ General Settings ............................................................................................ 36 ■ General Settings (For Key Operator) ............................................................. 36 ■ Copier Settings ............................................................................................... 38 ■ Copier Settings (For Key Operator) ............................................................... 39 ■ Printer Settings ............................................................................................... 39 ■ Printer Settings (For Key Operator) .............................................................. 40 ■ Scanner Settings (Scan Parameters) ............................................................. 41 For Example ................................................................................................................................... 42 ■ Changing the Paper Size (Paper Tray) .......................................................... 42 ■ Changing the Paper Size (Sheet Bypass) ...................................................... 42 ■ Department Counter ....................................................................................... 44 ■ Network Settings ............................................................................................ 44 5 Getting To Know Your Machine Table of Contents Network Scanner Document Scanning ..................................................................................................................... 46 ■ Document Scanning ....................................................................................... 46 Address Book ................................................................................................................................ 48 ■ Adding your PC's IP Address ......................................................................... 48 ■ Editing/Erasing your PC's IP Address ............................................................ 48 Function ......................................................................................................................................... 50 ■ Scan Parameters ........................................................................................... 50 ■ Select Mode ................................................................................................... 50 Remote Copy ................................................................................................................................. 52 ■ Remote Copy ................................................................................................. 52 Direct Connection (with Crossover Cable) ................................................................................. 54 ■ Direct Connection (with Crossover Cable) ..................................................... 54 Problem Solving Troubleshooting ............................................................................................................................ 56 ■ Machine Care ................................................................................................. 57 Replacing the Battery/Set the Date and Time ............................................................................. 58 Appendix Specifications ................................................................................................................................ 60 ■ DP-180 (For Copier) ....................................................................................... 60 ■ ADF (Standard) .............................................................................................. 60 ■ Network Scanner (Standard) .......................................................................... 61 ■ 2nd Paper Feed Module (DA-DS188) (Option) .............................................. 61 ■ Combined Function Table .............................................................................. 61 Options and Supplies ................................................................................................................... 62 ■ Options ........................................................................................................... 62 ■ Supplies ......................................................................................................... 62 6 Getting To Know Your Machine Getting To Know Your Machine Precautions ■ Laser Safety LASER SAFETY This unit employs a laser. Only qualified service personnel should attempt to service this device due to possible eye injury. CAUTION: USE OF CONTROLS, ADJUSTMENTS OR PERFORMANCE PROCEDURES OTHER THAN THOSE SPECIFIED HEREIN MAY RESULT IN HAZARDOUS RADIATION EXPOSURE. ■ Caution Label 7 Getting To Know Your Machine Precautions For Your Safety To prevent severe injury and loss of life, read this section carefully before using the Panasonic DP-180 to ensure proper and safe operation of your machine. ■ This section explains the graphic symbols used in this Operating Instructions manual. WARNING: Denotes a potential hazard that could result in serious injury or death. CAUTION: Denotes hazards that could result in minor injury or damage to the machine. ■ This section also explains the graphic symbols used in this Operating Instructions manual. These symbols are used to alert operators to a specific operating procedure that must not be performed. These symbols are used to alert operators to a specific operating procedure that must be emphasized in order to operate the machine safely. Installation and Relocation Cautions CAUTION Do not place the machine near heaters or volatile, flammable, or combustible materials such as curtains that may catch fire. Do not place the machine in a hot, humid, dusty or poorly ventilated environment. Prolonged exposure to these adverse conditions can cause fire or electric shocks. Place the machine on a level and sturdy surface that can withstand a weight of 22kg. If tilted, the machine may tip-over and cause injuries. When relocating the machine, contact your Service Provider. When moving the machine, be sure to unplug the power cord from the outlet. If the machine is moved with the power cord attached, it can cause damage to the cord which could result in fire or electric shock. Power and Ground Connection Cautions WARNING Ensure that the plug connection is free of dust. In a damp environment, a contaminated connector can draw a significant amount of current that can generate heat and eventually cause fire over an extended period of time. Always use the power cord provided with your machine. When an extension power cord is required, always use a properly rated cord. If you use a cord with an unspecified current rating, the machine or plug may emit smoke or become hot to the touch externally. Do not attempt to rework, pull, bend, chafe or otherwise damage the power cord. Do not place a heavy object on the cord. A damaged cord can cause fire or electric shocks. 8 Getting To Know Your Machine Never touch a power cord with wet hands. Danger of electric shock exists. If the power cord is broken or insulated wires are exposed, contact your Service Provider for a replacement. Using a damaged cord can cause fire or electric shocks. Stop operation immediately if your machine produces smoke, excessive heat, unusual noise, or smell, or if water is spilt onto the machine. These conditions can cause fire. Immediately switch Off and unplug the machine, and contact your Service Provider. Do not disconnect or reconnect the machine while it is on. Disconnecting a live connector can deform the plug and cause fire. When disconnecting the machine, grasp the plug instead of the cord. Forcibly pulling on a cord can damage it and cause fire or electric shock. When the machine is not used over an extended period of time, switch it Off and unplug it. If an unused machine is left connected to a power source for a long period, degraded insulation can cause electric shocks, current leakage or fire. Be sure to switch Off and unplug the machine before accessing the interior of the machine for cleaning, maintenance or fault clearance. Access to a live machine’s interior can cause electric shock. Be sure to switch Off and unplug the machine before accessing the interior of the machine for accessing interface cables, maintenance or fault clearance. Access to a live machine’s interior can cause electric shock. Once a month, unplug the machine and check the power cord for the following. If you notice any unusual condition, contact your Service Provider. ● The power cord is plugged firmly into the receptacle. ● The plug is not excessively heated, rusted, or bent. ● The plug and receptacle are free of dust. ● The cord is not cracked or frayed. Others ■ The machine has a built-in circuit for protection against lightning-induced surge current. If lightning strikes in your neighborhood, switch Off the machine. Disconnect the power cord from the machine and reconnect only when the lightning has stopped. ■ If you notice flickering or distorted images or noises on your audio-visual units, your machine may be causing radio interference. Switch it Off and if the interference disappears, the machine is the cause of the radio interference. Perform the following procedure until the interference is corrected. ● Move the machine and the TV and/or radio away from each other. ● Reposition or reorient the machine and the TV and/or radio. ● Unplug the machine, TV and/or radio, and replug them into outlets that operate on different circuits. ● Reorient the TV and/or radio antennas and cables until the interference stops. For an outdoor antenna, ask your local electrician for support. ● Use a coaxial cable antenna. Operating Safeguards WARNING Do not touch areas where these caution labels are attached to the surface as they may be very hot and cause severe burns. Do not place any liquid container such as a vase or coffee cup on the machine. Spilt water can cause fire or shock hazard. Do not place any metal parts such as staples or clips on the machine. If metal and flammable parts get into the machine, they can short-circuit internal components, and cause fire or electric shocks. If debris (metal or liquid) gets into the machine, switch Off and unplug the machine. Contact your Service Provider. Operating a debris-contaminated machine can cause fire or electric shock. Never open or remove machine covers that are secured with screws unless specifically instructed in the “Operating Instructions”. A high-voltage component can cause electric shocks. Do not try to alter the machine configuration or modify any parts. An unauthorized modification can cause smoke or fire. 9 Getting To Know Your Machine Precautions CAUTION Do not place a magnet near the safety switch of the machine. A magnet can activate the machine accidentally, resulting in injuries. Do not use a highly flammable spray or solvent near the machine. It can cause fire. When copying a thick document, do not use excessive force to press it against the document glass. The glass may break and cause injuries. Never touch a labelled area found on or near the heat roller. You can get burnt. If a sheet of paper is wrapped around the heat roller, switch the machine off at the wall socket and allow it to cool down completely before attempting to remove paper. If it becomes difficult to remove then contact Service provider. Do not use conductive paper, e.g. folding paper, carbonic paper and coated paper. When a paper jam occurs, they can cause a short circuit and fire. Do not place any heavy object on the machine. An off-balance machine can tip-over or the heavy object can fall, causing damage and/or injuries. Keep the room ventilated when using the machine for an extended period of time to minimize the ozone density in the air. When copying with the document cover open, do not look directly at the exposure lamp. Direct eye exposure can cause eye fatigue or damage. Pull out paper trays slowly to prevent injuries. When removing jammed paper, make sure that no pieces of torn paper are left in the machine. A piece of paper remaining in the machine can cause fire. If a sheet of paper is wrapped around the heat roller, or when clearing a jammed paper that is difficult or impossible to see, do not try to remove it by yourself. Doing so can cause injuries or burns. Switch Off the machine immediately, and contact your Service Provider. Others ■ When clearing a paper jam or other fault, follow the appropriate procedure given in the Operating Instructions. Consumable Safeguards WARNING Never throw a toner cartridge into an open flame. Toner remaining in the cartridge can cause an explosion and you can get burnt. Never throw toner or a waste toner container or a toner cartridge into an open flame. It can cause an explosion and you can get burnt. Keep button batteries out of the reach of children. If a button battery is swallowed accidentally, get medical treatment immediately. CAUTION Never heat the drum cartridge, or scratch its surface. A heated or scratched drum can be hazardous to your health. Do not mix new and old batteries together. Otherwise, batteries can burst or leak, causing fire or injuries. Be sure to use the specified type of batteries only. Ensure that batteries are installed with correct polarity. Incorrectly installed batteries can burst or leak, resulting in spillage or injuries. 10 Getting To Know Your Machine For Your Safety ■ The maximum power consumption is 1000 W. A properly wired (grounded), dedicated, 4A, 220-240V AC outlet is required. Do not use an extension cord. The power cord on this machine must be used to disconnect the main power. Please ensure that the machine is installed near a wall outlet and is easily accessible. Caution Note: Unplug the power cord from the wall outlet before removing covers. Supplies ■ Store the Toner Cartridge and paper in cool areas with low humidity. ● Use high quality 60 - 105 g/m2 (Sheet Bypass: 60 - 165 g/m2) paper. ● For optimum performance, it is recommended that only Panasonic Brand supplies are used in the machine. ● Certain types of transparency film may not be compatible and may damage your machine. Consult with an authorized Panasonic dealer for advice regarding non-standard paper types. (Panasonic has tested “3M CG3300” transparency film and found it to be compatible.) ● Panasonic recommends using high quality 60 - 110 g/m2 paper, using an inferior paper may cause excessive paper curl, requiring you to empty out the Output Tray more often to avoid paper jams. ■ Use of other than genuine Panasonic supplies can damage the printer. This may void the warranty of the printer and supplies. Be sure to use only genuine Panasonic Toner Cartridge (DQ-UG16H) designed for the machine. Average yield for the DQ-UG16H is approximately 5,000 pages (5% coverage). Note: Average yield is based on 5% coverage of the printable area with repetitive printing of 10 pages (Letter/A4 size, single side printing, default density). The yield of a Toner Cartridge varies depending on the coverage, temperature, humidity, media, etc. Therefore, the average yield cannot be guaranteed. Continuously printing 10% coverage of printable area will reduce the yield of the Toner Cartridge to about half as compared to 5% coverage printing. The maximum yield of the Toner Cartridge will not exceed 6,000 pages. Installation ■ The machine should not be installed in areas with the following conditions: ● Extremely high or low temperature and humidity. Ambient conditions Temperature: 10 – 30°C Relative humidity: 30 – 80 % ● Where temperature and humidity can change rapidly, causing condensation. ● Direct exposure to sunlight. ● Directly in the air conditioning flow. ● In areas of high dust concentration. ● In areas of poor ventilation. ● In areas with chemical fume concentration. ● In areas with extreme vibration. ● With unstable or uneven conditions (floors, etc.). Illegal Copies It is unlawful to make copies of certain documents. Copying certain documents may be illegal in your country. Penalties of fines and/or imprisonment may be imposed on those found guilty. The following are examples of items that may be illegal to copy in your country. ● ● ● ● ● ● Currency Bank notes and cheques Bank and government bonds and securities Passports and identification cards Copyright material or trademarks without the consent of the owner Postage stamps and other negotiable instruments This list is not inclusive and no liability is assumed for either its completeness or accuracy. In case of doubt, seek legal advice. Notice: Install your machine near a supervised area to prevent illegal copies from being made. 11 Getting To Know Your Machine Precautions Installation For U.K. This appliance is supplied with a moulded three pin mains plug for your safety and convenience. A 13 amp fuse is fitted in this plug. Should the fuse need to be replaced please ensure that the replacement fuse has a rating of 13 amps and that it is approved by ASTA or BSI to BS1362 or the BSI mark on the body of the fuse. Check for the ASTA mark If the plug contains a removable fuse cover you must ensure that it is refitted when the fuse is replaced. If you lose the fuse cover the plug must not be used until a replacement cover is obtained. A replacement fuse cover can be purchased from your local Panasonic Dealer. IF THE FITTED MOULDED PLUG IS UNSUITABLE FOR THE SOCKET OUTLET IN YOUR OFFICE THEN THE FUSE SHOULD BE REMOVED AND THE PLUG CUT OFF AND DISPOSED OF SAFELY. THERE IS A DANGER OF SEVERE ELECTRICAL SHOCK IF THE CUT OFF PLUG IS INSERTED INTO ANY 13 AMP SOCKET. If a new plug is to be fitted please observe the wiring code as shown below. If in any doubt please consult a qualified electrician. WARNING: THIS APPLIANCE MUST BE EARTHED. IMPORTANT: The wires in this mains lead are coloured in accordance with the following code: Green and Yellow : Earth Blue : Neutral Brown : Live As the colours of the wires in the main lead of this appliance may not correspond with the coloured markings identifying the terminals in your plug, proceed as follows: The wire which is coloured GREEN-AND-YELLOW must be connected to the terminal in the plug “ or coloured GREEN or GREENwhich is marked by letter E or by the safety Earth symbol “ AND-YELLOW. The wire which is coloured BLUE must be connected to the terminal in the plug which is marked with the letter N or coloured BLACK. The wire which is coloured BROWN must be connected to the terminal in the plug which is marked with the letter L or coloured RED. How to replace the fuse. Open the fuse compartment with a screwdriver and replace the fuse. N Handling ■ Do not turn the Power Switch Off or open the Front Cover during copying/printing. ■ Energy Saver Mode Notice ● The following functions will not work if the Energy Saver Mode setting is set to the Shutdown mode. When using any of the following functions, we recommend that you leave the Energy Saver Mode in the initial factory default setting (Sleep mode). (See page 36) • Printer Function (USB Local and Network Connections) • Internet Fax/Email Function • Facsimile Function When the LAN cable is not connect and DHCP DEFAULT is "VALID" (See page 37) 12 Getting To Know Your Machine ■ Key Operator Password ● The Initial Machine Modes can be checked or changed with the Function Modes, however, these modes require the Key Operator Password. For Key Operator : When setting up this machine, please consult with the authorized service provider, and decide on the Key Operator Password together, then record it and keep it in a safe place for future reference. ■ Dept. (Departmental) Code When the Department Counter function is set up, the Dept. (Department) Code INPUT DEPT. CODE input screen is displayed on the LCD Display. A registered Department Code (1 to ******** 8-digit) is required to gain access to each secured function, or the secured Copy/ 1 to 8-digit Fax/Scanner function(s) cannot be used. Please consult with the Key Operator regarding the Department Code(s) for the desired function. Procedures : Input a registered department code (1 to 8-digit). Press the SET or START Key. ■ Number of Copies The maximum number of copies is up to 999 (3 digit with keypad). During the copy mode, if you input 4-8 digit numbers, they will be interpreted as being a phone number and displayed on the LCD, then the machine will switch to the Fax mode. ■ Memory Full If the memory becomes full during original scanning, the message “MEMORY FULL CONTINUE? 1:YES 2:NO” will be displayed on the LCD. If this occurs, follow the instructions on the LCD. When additional memory is required, consult with an authorized service provider. ■ Maximum Copies Limitation After setting the maximum allowed number of copies for each department (see page 44), consult with your Key Operator when the total copy count reaches the designated limit and the “DEPT.MAXIMUM COPIES HAS BEEN REACHED” message appears on the LCD. ■ Power Switch If the Hard Disk Drive Unit (DA-HD19) is installed, to prevent a Scan Disk Function from being performed (similar to Windows OS when the power is abruptly interrupted), it is important to follow the step sequence below when turning OFF the Power Switch on the machine. 1. If the machine is in the “ENERGY SAVER (Shutdown Mode)”, you may turn the Power Switch on the Left Side of the machine to the OFF position. If it is not in the “ENERGY SAVER (Shutdown Mode)”, continue to step 2 below. 2. Press “FUNCTION” and “ENERGY SAVER” keys simultaneously first. The Energy Saver Key will light. 3. Turn the Power Switch on the Left Side of the machine to the OFF position. ■ Auto Reset Time As the initial setting for Auto Reset Time is 1 minute, selected default operation mode backs to default operation mode after 1 minute. If you wish to change Auto Reset Time, consult your Key operator. (See page 36) ■ DHCP (Dynamic Host Configuration Protocol) If your machine fails to log onto the DHCP Server, the message "DHCP NOT RESPONDING 1:RETRY 2:DISABLE" will be displayed on the LCD. ■ Hole Cover Do not turn the Hole Cover. Original Position Hole Cover Hole Cover <Front Side> When the Hole Cover is turned from original position to the locked position, documents cannot be copied from the Platen Glass. Locked Position Do not turn the Hole Cover as illustrated. 13 Getting To Know Your Machine Operation Chart From ADF or Turn the Power Switch on the Left side of the machine to the Adding Paper ON position. 1 2 Face Up A B C ■ Quick Operation Chart If set in other function mode Original Guide* Tray Adjust to the (Max. 50 A4 original's width size originals) * Hold the guides by the center when adjusting the width. From Platen Original Guides Face Down ● If the original is not positioned properly, a portion of the original may not be copied. ● For originals smaller than A5 size, position the original within the A5 area and select A5. Pull the Exit Tray until it stops. INV: Invoice, LTR: Letter Exit Tray ● Adding Paper (Paper Trays: Tray-1 and Tray-2) 1 For Tray-1 Paper Tray 2 The Paper Level Indicator moves down as paper level declines, warning you that the paper is running out. Paper Level Indicator (Orange) Tray-1 Max. Level Indicator 1 For Tray-2 (Option) 2 Full Empty NOTE: When “ADD PAPER” message appears on the display, Tray-1 or Tray-2 have either ran out of paper or are not closed firmly (see page 21). Replenish the paper in the tray(s) or ensure that the tray(s) are closed. Tray-2 Max. Level Indicator ● Adding Paper (Sheet Bypass) Copying on Special Paper, etc. 1 1 Feed 1 sheet of paper at a time. Face Up 14 Paper Weight: 60 - 165 g/m2 2 Adjust the width guides. Incorrect adjustment may cause the paper to wrinkle, misfed or skew. NOTE: For envelope printing refer to the Panasonic-DMS Operating Instructions manual included on the CD. 2 Until it stops Push Do not press Start until the LCD display indicates “paper size” plus “ ”. Getting To Know Your Machine 4 3 5 Reduction/ Enlargement only A4 ->A4 [A4 1] ZOOM:100% COPIES:001 A4 ->A5 [A4 1] ZOOM: 71% COPIES:001 Select desired settings (See pages 24-33) Number of Copies (Max. 999) ■ Copying onto Transparency Film (OHP), Thick Paper Stock, etc. (except thin paper) Before Pressing Start Key Making Copies 1 Open rear cover. 2 Catch the ejected copy (do not pull). 3 When finished close the rear cover. Catch Rear Cover For Tray-1 Load Paper: Face Down Paper Weight: 60 - 105 g/m2 (2-Sided Copy: 75 - 90 g/m2) Paper Capacity: 250 Sheets (75 g/m2) NOTE: Do not open the Rear Cover when copying thin paper as it may cause a paper jam. 3 Firmly close the Paper Tray. Paper Tray-1 For Tray-2 Load Paper: Face Down Paper Weight: 60 - 105 g/m2 (2-Sided Copy: 75 - 90 g/m2) Paper Capacity: 550 Sheets (75 g/m2) 3 Paper Tray-2 NOTE: 1) To prevent paper jams or other problems, adjust the paper guides (Length & Width) when loading paper into the tray. 2) When changing the paper size, refer to page 42. 3) Make sure that the paper is set properly and that it does not exceed the Tray-1/ Tray-2 Max. Level indicator. 4) When replenishing paper into Tray-2, please see page 21. ■ Problem Solving NOTE: 1) When changing the paper size, refer to page 42. 2) Feeding paper into the Sheet Bypass at the same time when the copying/printing has started and paper is feeding from either Tray 1 or Tray 2, will show "REMOVE MISFED PAPER J00” message on the LCD display. When this occurs, remove the paper from the Sheet Bypass to reset the jam indication then resume copying/printing. 3) Do not leave a paper in the Sheet Bypass as paper jam indication may display. Adding Paper (See pages 14 and 21) Replacing Toner Cartridge (See page 16) Removing a Misfed Paper (See page 18) U## (User Error Code) (See page 20) J## (Jam Error Code) (See page 20) E## (Machine Error Code) (Call your Service Provider) Maximum Copies Limitation (See page 13) 15 Getting To Know Your Machine Operation Chart ■ Problem Solving ● Replacing Toner Cartridge and/or Drum Unit Low Toner Warning Low Toner message will follow this progression: (Replace the New Toner before toner runs out) 1 TONER IS RUNNING LOW Toner is Low. U13 Machine can make less than 500 copies*. 1 * Based on 5% coverage. (See page 11) Front Cover WARNING TONER LOW Toner is nearly Empty. LESS THAN 50 PAGES Machine can make less than 50 copies. 2 4 OUT OF TONER 3 Toner is Empty. U13 Machine stops. NOTE: When printing a large quantity of printouts or copies, the LCD may skip directly to message 3 above. Release Button Toner (Old) Drum Life Warning Drum unit has reached replacement life, following message will be shown on the LCD. Replace the Drum Unit. REPLACE DRUM UNIT • Available yield for this Drum Unit (DQUH34H) is approximately 20,000 pages. Order Form for Toner and/or Drum Unit When order the Toner and/or Drum Unit, print the Order Form as following procedures and send Fax to your authorized service dealer. 8 If set in other function mode, press the COPY Key. Press the FUNCTION Key on the Control Panel. FUNCTION MODE (1-2) ENTER NO. OR ∨ ^ Press "1" and SET Keys. GENERAL PARAM.(0-9) ENTER NO. OR ∨ ^ Press "6" and SET Keys. SUPPLY FORMS? 1:TONER 2:DRUM New Toner Cartridge* Drum Unit * Please use the old Toner Cartridge which was removed in step 4 if it's usable. 12 Press "1" or "2" Key to print Order Form. Drum/Toner Unit "1" Toner Cartridge Order Form "2" Drum Unit Order Form (ATTENTION) ● For optimum copy quality use the recommended Panasonic Toner Cartridge. Store Toner Cartridge in a cool dark place. 16 FUNCTION MODE (1-2) ENTER NO. OR ∨ ^ Press "1" and SET Keys. 16 Getting To Know Your Machine 2 Drum/Toner Unit 3 Drum/Toner Unit 1 To replace the Toner Cartridge: Perform steps (4 - 14). (Skip step 6) 2 To replace the Drum Unit: Perform steps (4 - 18). (Skip steps 5, 7 and 10) 3 To replace the Toner Cartridge and Drum Unit: Perform steps (4 - 18). To replace the Toner Cartridge only: 5 Drum 4 For replacing the Drum Unit: 7 6 Shake 10-15 times Protective Sheet New Drum Unit Clean the excess toner with a soft cloth. (ATTENTION) ● Be careful not to scratch the surface of the Drum Unit (Green), and not to touch it with bare hands. 8 Tape and Protective Cover (ATTENTION) ● Do not remove the protective cover unless you are ready to use it. For replacing the Toner Cartridge only: 9 New Toner Cartridge* 10 Cleaner 11 Drum/Toner Unit (New) 12 Drum Unit Each 3 Time Drum/Toner Unit Cleaner is included in the Toner Cartridge. NOTE: Keep this Cleaner for feature use. 13 14 When Toner Cartridge has been replaced. NEW TONER REPLACED? 1:YES 2:NO Front Cover 17 GENERAL PARAM.(0-9) ENTER NO. OR ∨ ^ Press "5" and SET Keys. 5: Drum Replacement 1: Select "1: YES" if a new toner cartridge was installed. 2: Select "2: NO" in all other cases. 18 Place the Drum/Toner Unit over the Guide Rails and insert it until it stops. 15 Following steps (15 - 18) for Drum Replacement only: If set in other function mode, press the COPY Key. Press the FUNCTION Key on the Control Panel. 16 When Drum Unit is replaced. DRUM REPLACEMENT? 1:YES 2:NO 1 Press "1" Key. 2 Press RESET Key on the Control Panel. 17 Getting To Know Your Machine Operation Chart ■ Problem Solving ● Removing Misfed Paper (Paper Feed/Paper Transport/Automatic Duplex Unit Area) J44, J82, J83: 1 2 (Ex.) REMOVE MISFED PAPER J44 Misfed Paper Rear Cover NOTE: The J## Code indicates the most probable Jam location. If the jam message reappears after the jam is cleared, paper is most likely jammed at other location(s). Check the Jam Error Codes Table on page 20 for other check points and remove all misfed paper. 6 7 Misfed Paper Pin Pin Paper Release Knob (Rear Side) J43, J44, J80: Rear Paper Tray Cover 1 2 Drum/Toner Unit 7 Drum/Toner Unit Front Cover 6 Drum/Toner Unit Guide Rails Place the Drum/Toner Unit over the Guide Rails and insert it until it stops. ● Removing Misfed Paper (ADF) : J70, J71, J79, J90, J92, J93 1 2 (Ex.) REMOVE MISFED PAPER J92 ADF Cover Misfed Paper Remove Misfed Paper 18 Getting To Know Your Machine 3 4 5 Rear Paper Tray Cover 6 Paper Tray Rear Cover 8 9 Front Cover Paper Tray 3 Drum/Toner Unit 4 Misfed Paper 5 6 Misfed Paper 8 (ATTENTION) ● Do not scratch or touch the surface of the OPC Drum (Green) with bare hands. The OPC Drum is sensitive to light. To prevent optical exposure problems, do not expose the OPC Drum to direct sunlight or bright light. Front Cover 3 4 Paper Transport Knob Remove Misfed Paper 5 Misfed Paper ADF Cover Remove Misfed Paper 19 Getting To Know Your Machine Operation Chart ■ Problem Solving ● User Error Codes (U Code) U20/U21 U90 U01 U13 U16 Code Check Points Code Check Points U01 Front Cover is open. U20 ADF Cover is open. U13 Low Toner. (See page 16) U21 ADF was opened while feeding a document. U16 Drum Unit/Toner Cartridge is not installed correctly. U90 Battery requires replacement. (See page 58) ● Jam Error Codes (J Code) Code Check Points Code J00 1 Remove paper from the Sheet Bypass. J70, Remove misfed paper(s) in the ADF. 2 Open and close the Front Cover. J71, (See page 18) J01, Pull out the paper tray(s) and remove the J79, J02 jammed paper from the tray(s). J90, Check to make sure the Paper Guides are J92, properly adjusted in the tray(s). J93 J43, Remove misfed paper(s) inside the unit. J44, (See page 18) Check Points J80, J82, J83 NOTE: ● The J## Code indicates the most probable Jam location. If the jam message reappears after the jam is cleared, paper is most likely jammed at other location(s). Check the Jam Error Codes Table above for other check points and remove all misfed paper. ● Make sure that the Jam Error Code disappears after removing the misfed paper. ● The Jam Error Code will not disappear if the paper is still jammed in the machine. Check again and remove all misfed paper. 20 Getting To Know Your Machine ATTENTION Correct (Side View) Incorrect When the optional Paper Tray-2 is installed, and either Paper Tray (Tray-1 or Tray-2) is not closed firmly, paper jam may occur. NOTE: When the optional Tray-2 is installed and the same size of paper is loaded in both trays, the paper will feed from Paper Tray-2 first. This is the default setting, if you wish to change the setting, please consult with your service provider. (Adding Paper / Sheet Bypass) If you wish to make multiple copies from the Sheet Bypass (Thick media), input the desired number of copies first, then insert the first sheet of media into the Sheet Bypass and press Start. After each media sheet is processed, a “BYPASS ADD PAPER” prompt message will appear on LCD display, feed additional media into the Sheet Bypass (one-at-thetime) until your copy job is completed. (Adding Paper / Tray-2) Always remove all paper from Tray-2, fan the paper and straighten the stack when replenishing paper. This helps prevent multiple sheets of paper from feeding through the Tray-2 at one time, thus reducing paper jams. 21 Before Starting Control Panel 1 2 32 No. 3 31 30 4 29 28 27 5 6 7 8 26 25 24 Contents Icon ORIGINAL Key To select type of Original. (See page 25) 4 11 23 22 No. MEMORY IN key To store the desired copy job(s). M1 Key To store/recall a job or custom original size stored in memory. (See page 33) 1 9 10 21 Icon 12 20 13 14 19 15 16 18 17 Contents COLOR Key Use when scanning the document. (See page 46) COPY Key To use the unit as a photocopier. 2 3 ENERGY SAVER Key Saves power while the machine is not in use. 5 RESOLUTION Key ORIGINAL SIZE Key Use when scanning the To select an original size. 7 document. (See page 46) PAPER TRAY Key COPY SIZE Key Selects the paper tray. Sets the Reduction/ 9 Enlargement copy with preset ratio. (See page 25) LCD Display Indicates Number of Copies / Original(s), Machine / User Error Code, etc. 6 8 10 Cursor Key To select the zoom ratio, etc. 11 Use to select original density, etc. 12, 13 , Used for Fax and Internet Fax/Email Functions. 15 STOP Key Stops the copy run. 16 ABBR Key Use when selecting a station. (See page 47) START Key Starts the copy job. 14 17 LCD Display (Copy Function) a b c d A4 ->A4 [A4 1] ZOOM:100% COPIES:001 e 22 f a b c d Original Size Copy Size Rotating Paper Size Paper Size in Paper Tray (“PRESS ” indicates Sheet Bypass is out of paper.) * e Zoom Ratio f Number of Copies Icon Contents 18 RESET Key Resets all features to the initial power-on state. 20 SET Key Sets the parameter(s) of Function settings. 22 24 26 FUNCTION Key Use when changing the paper size, initial function values (default values) and key operator settings. ALARM LED (RED) Lights/Flashes when trouble occurs. Lights: Machine detected a trouble status ● No paper in the selected tray or toner has run out. ● Machine detected trouble, such as paper misfed or jammed. Flashes: Machine detected an alarm status ● No paper in the Tray. (Tray not selected) ● Toner is getting low, etc. No. 19 Icon Contents Keypad Sets copy quantities or inputs the parameter(s) of Function settings. 21 CLEAR Key Clears the copy count in the display. 23 ACTIVE LED (GREEN) Flashes when machine is active. PRINT DATA LED (GREEN) Flashes: When receiving printing data. Lights: While printing. 25 Keyboard Inputs the Station, Machine name(s) of the parameter settings, etc. (See pages 47-51) When inputting a special character, press the "_/()..." Key and use the ( / ) Cursor Keys to select a character. When changing the stored character, move the cursor ( ) back to the character and press the CLEAR Key then input a new character. 27 29 DARKER/LIGHTER Keys To adjust the Manual Exposure. (See pages 25 and 46) DUPLEX Key Selects a 2-Sided copy. (See page 27) 28 SCAN/FILE Key Used for network scanning. 30 N in 1 Key Selects N in 1 copy mode. (See page 29) 32 REMOTE COPY Key Selects a Remote Copy. (See page 53) 31 DOUBLE EXPOSURE Key Selects Double Exposure mode. (See page 30) NOTE: To adjust the brightness of the LCD display, press and while holding down the CLEAR Key, keep pressing the ORIGINAL SIZE or COPY SIZE Key until the desired brightness is achieved. ORIGINAL SIZE : Dimmer COPY SIZE : Brighter 23 Before Starting No. Making Copies Basic Copy ■ Copying the Same Size Originals (1:1) Copy size is automatically selected. 1 A B C 2 or 100% A4 : A4-R A5 : A5 A5 : A5-R FLS : FLS∗ ∗ FLS is available with ADF only. ■ Sort Mode Sort 1 2 1 3 2 1 3 Multiple copy sets are sorted automatically. 2 Non-Sort 3 Copy is stored on the Output Tray. NOTE: Initial Sort Mode settings can be selected within the Copier Function Settings. (See page 38) Initial Sort Priority Setting: For ADF: 2:Sort; For Platen: 1:Non-Sort ■ Position of the Original(s) For ADF (Face Up) For Platen (Face Down) ● Feeds originals automatically Up to 50 A4 size (75 g/m2) (up to 30 FLS size) Original Guides ● When copying a thick Booklet, do not close the ADF. 2 A B C ■ Copying with Preset or Variable Zoom Ratios 1 Preset Ratios (ex: Enlargement) A5 or A4 Variable Zoom Ratios Copies with variable zoom ratios from 50 % to 200 % in 1 % increments. 50% 200% A4 : A4-R A5 : A5 A5 : A5-R FLS : FLS∗ ∗ FLS is available with ADF only. 24 3 4 Pressing the DARKER/LIGHTER Keys to adjust the Manual Exposure. Number of Copies (Max. 999) DARKER Key Select the type of Original(s) by pressing ORIGINAL Key TEXT/PHOTO : Text and Photo combined PHOTO : Mainly Photo TEXT : Mainly Text From Platen only The following steps, illustrate how to make multiple copies when the Sort Mode is selected. ANOTHER ORIGINAL? 1:YES 2:NO 1: YES 2: NO Continues to copy another original, repeat steps 1 and 4- 2 . Starts making copies. ■ Using the ADF 3 For Preset Ratios A4 : A4-R A5 : A5-R FLS : FLS For Variable Zoom Ratios Up to 200% in 1% Down to 50% in 1% Upper Limit Indicator (B) B A B C Originals that cannot be used ● Post Cards, Drawing Papers, Transparencies, Labelling Papers, Heavyweight Papers, Thin Art Papers, Film Thermal Papers Inappropriate Originals ● Paper with a smooth surface such as glossy and coated papers ● Transparencies ● Originals with a Lead Edge that is ripped, creased, folded, punched, or glued. ● Mixed width size Originals ● Post-it Notes ● Pressure sensitive or carbon backed papers ● Paper with excessive curl ● Stapled originals ● Freshly printed copies from a laser printer ● Originals with fresh White-Out (Liquid paper correction fluid) A Upper Limit Guide (A) Set the originals up to the upper limit indicator/ Original Guides Adjust to the original’s width guide ADF Tray 4 Number of Copies (Max. 999) 25 Making Copies LIGHTER Key Making Copies Creative Features 2 Copy 1 2-Sided Copy 2 Short Edge Originals 3 Long Edge Originals ABC A B 2 C1 This function can be combined with N in 1 function. NOTE: When using the Sheet Bypass, 1→2 Copy function is not permitted. 1 2 3 or A4 : A4-R A5 : A5 A5 : A5-R FLS : FLS∗ ∗ FLS is available with ADF only. 6 7 Steps 6 to 9 from Platen only D E F 1-Sided A B C ■1 ANOTHER ORIGINAL? 1:YES 2:NO Next Original 1: YES Go to next step. NOTE: If “2: NO” is selected, the machine will start copying only 1-Sided original. ■2 2 Copy 1 Copy 2-Sided 2-Sided Copy 1 2 A B C 2 2 Copy, 2 2-Sided 1-Sided Copy A B C1 1 6 3 5 INSERT SECOND SIDE ORIENTATION AS IS A5 : A5 A5 : A5-R FLS : FLS Page No. 3 Place the reverse side of the original(s) of step 1 in the order and direction of ejection. Even Number Pages Long Edge Short Edge Originals Originals 5 Step 1 6 4 6 4 2 A B 2C 26 : A4-R SET ORIGINAL ON ADF A B 1C NOTE: When using the Sheet Bypass, 2→2 Copy function is not permitted. A4 ABC 3 1 Copy 5 2 Odd Number Pages Long Edge Short Edge Originals Originals Reverse Side 6 4 2 3 5 4 6 ~ 9 Select Duplex mode 2 Copy : 1-Sided to 2-Side Copy Long Edge Number of Copies (Max. 999) Making Copies 1 From Platen only. Bind Position Within 10 seconds Short Edge 8 PRESS START TO CONTINUE 9 The following steps, illustrate how to make multiple copies when the Sort Mode is selected. (See pages 24 and 38) 10 ANOTHER ORIGINAL? 1:YES 2:NO 1: YES 2: NO 3 Exits this mode. Continues to copy another original, repeat steps 1 and 5- 2 to step 8. Starts making copies. 4 5 6 Select Duplex mode 2 2 Copy : 2-Sided to 2 2-Side Copy 1 Copy : 2-Sided to 1-Side Copy Bind Position Within 10 seconds For 2 1 Copy Long Edge Number of Copies (Max. 999) Short Edge 7 PRESS START TO CONTINUE 8 SET ORIGINALS ON ADF NOTE: If the page count for the Back side does not match the page count for the Front side (i.e. page double-fed) of the 2-Sided originals, a "TOTAL PAGE MISMATCH" will be displayed and all scanned data will be cancelled. If this occurs, restart from Step 1 and Step 5- 2 to Step 7. 9 Exits this mode. 27 Making Copies Creative Features ■ N in 1 This function can be combined with 1→2 function. 2 A B C 1 From two/four 1-Sided originals, side by side, to 1-Sided pages. or ● 2 in 1 Copy ● 4 in 1 Copy 1 2 3 4 1 2 3 4 A4 : A4-R A5 : A5 A5 : A5-R FLS : FLS∗ ∗ FLS is available with ADF only. A B C1 NOTE: ● If the original's Orientation is incorrect when N in 1 copy mode is used, the copy sequence may not reproduce properly. If this occurs, change the N in 1 default Orientation in the Copier Settings, "Parameter No. 05 N in 1 DEF." (See page 38) AB C Portrait Landscape 5 N in 1 (1-2) ENTER NO. OR ∨ ^ 1: 2 in 1? PRESS SET TO SELECT or 4 in 1 2: 4 in 1? PRESS SET TO SELECT or or 2 in 1 1 ● The COPY SIZE Zoom Ratio is automatically selected when N in 1 Copy Mode is used. You can also adjust the reduction ratio manually if desired. NOTE: If the desired COPY SIZE requires less than 50% reduction ratio, the size selection will not be displayed, will be ignored, or the LCD will display "FUNCTION NOT AVAILABLE". 2 in 1 9 4 in 1 PRESS START TO CONTINUE 10 For 4 in 1 Copy ANOTHER ORIGINAL? 1:YES 2:NO 1 Select "1:YES". 2 Repeat steps 8 and 9. 3 Select "1:YES". 4 Repeat steps 8 and 9. Combination for N in 1 copy operation. 2 1 1 2 2 1 2 A5 only 1 2 2 1 2 Layout 1 2 2 1 1 2 in 1 Originals 1 Mode A5 only 1 28 2 3 For Preset Ratios 4 For Variable Zoom Ratios : A4-R A5 : A5-R FLS : FLS Up to 200% in 1% Down to 50% in 1% 6 7 8 Steps 7 to 11 from Platen only D E F A4 Making Copies 5 ANOTHER ORIGINAL? 1:YES 2:NO 9 1: YES Go to next step. Next Original NOTE: If “2: NO” is selected, the machine will start copying only 1-Sided scanned original. The following steps, illustrate how to make multiple copies when the Sort Mode is selected. (See pages 24 and 38) 12 ANOTHER ORIGINAL? 1:YES 2:NO 4 3 4 3 1 4 2 3 2 A5 only 1 2 3 4 1 3 2 4 2 1 4 3 3 1 4 2 3 1 4 2 4 2 1 4 3 3 2 1 4 3 4 2 1 3 2 4 3 1 1 3 2 4 2 Layout 2 4 in 1 Originals 1 Mode Exits this mode. 1 2 3 4 2: NO Continues to copy another original, repeat steps 1 and 6- 2 to step 9 (10: 4 in 1). Starts making copies. 1 2 3 4 1: YES 1 11 A5 only 1 29 Making Copies Other Features ■ Double Exposure 1 From 2-Sided originals to 1-Sided copies (side-by-side image). Original Size: Maximum A5 ex. A5 2 Copy Size: A4 A B C Front Side Image ABC ex. A5-R ABC Front Side Image D E F Front Side of Original (Maximum size : A5) Back Side Image DEF A B C Back Side Image 6 7 Back Side of Original NOTE: When opening the ADF ● An incorrect position detection of the original may occur when a strong light shines on the glass during this mode. ● If the original(s) have a coloured background then this may affect the final copy. ■ Skyshot Mode Skyshot allows copying a manuscript without generating dark borders even if the platen cover or ADF is opened. NOTE: ● An incorrect position detection of the original may occur when a strong light shines onto the glass during digital skyshot mode. ● An incorrect exposure may occur when there is a black line at the edge of the original or an image which the machine interprets as a black pattern in the digital skyshot mode. ● If the original(s) have a coloured background then this may affect the final copy. 30 Digital Skyshot Mode Digital Skyshot allows copying a manuscript without generating dark borders even if the ADF is opened. The default setting of Digital Skyshot Mode is “OFF”. To use this mode, change the default setting to “ON” in the Function Mode (2: Copier Settings). (See page 38) 1 Opened ADF 4 The following steps, illustrate how to make multiple copies when the Sort Mode is selected. (See pages 24 and 38) ANOTHER ORIGINAL? 1:YES 2:NO 2: NO Continues to copy another original, repeat steps 1 and 4- 2 to step 7. Starts making copies. 2 6 NOTE: If “2: NO” is selected, the machine will start copying only 1-Sided original. 9 NOTE ● An incorrect exposure may occur when there is a black line at the edge of the original or an image which the machine interprets as a black pattern in this mode. ANOTHER ORIGINAL? 1:YES 2:NO 1: YES PRESS START TO CONTINUE 1: YES Go to next step. Number of Copies (Max. 999) Select A5 or A5-R as original direction. 8 5 Exits this mode. 3 A4 : A4-R A5 : A5 A5 : A5-R Number of Copies (Max. 999) 31 Making Copies 3 Making Copies Other Features ■ Energy Saver (Power Saver Mode, Sleep/Shutdown Mode) These modes save power while the machine is not in use. Power Saver Mode 1 2 To enter or Automatically enters the Power Saver Mode after 10 minutes from the last copy job. NOTE: To adjust the default Power Saver Mode timer, see page 36. Flashes : Power Saver Mode To exit or any keys Sleep/Shutdown Mode 1 2 Automatically enters the Sleep/ Shutdown Mode after 10 minutes from the last copy job. NOTE: To adjust the default Sleep/Shutdown Mode timer, see page 36. Modes To exit Lights : Sleep/Shutdown Mode Power Consumption Warm Up Time Limited Functions Normal Operation Approx. 80 W – – Power Saver Approx. 20 W Approx. 10 sec. – Sleep Approx. 12 W Approx. 15 sec. – Shutdown Approx. 1.2 W Approx. 18 sec. ● Printer Function (USB Local and Network Connection) ● Internet Fax/Email Function ● Facsimile Function (It may the case when the LAN Cable is not connected and also "DHCP DEFAULT" is in "VALID" setting) (See page 37) NOTE: When making copies (especially colored originals), the image may vary depending on the background color of the original(s). 32 ■ Job Memory Copy Job can be stored in Memory (M1) for recall at a later time. ● Job Memory mode will not be deleted even if the power switch is turned Off. To store a job in memory Set up the copy job to be stored. 3 2 Making Copies 1 To recall a job stored in memory 1 2 A B C 3 or 1 2 Select the original size with the Original Size Key. Number of Copies (Max. 999) 33 Function ■ Using Function Modes to Change the Initial Machine Modes Copier Settings General Settings Printer Settings Fax/Email Settings Scanner Settings Input Key Operator Password (See page 13) General Settings for Key Operator Copier Settings for Key Operator General Settings: Printer Settings for Key Operator Changing the Initial Machine Modes ● Power On Default Mode, Key Operator Mode, etc. (See page 36) For Key Operator: Paper Size, Department Counter, Network TCP/IP settings, etc. (See pages 36 to 38) ■ Procedure 1 2 Select a Function Mode COPY : General/Copier Settings FAX/EMAIL : Fax/Email Settings SCAN/FILE : Scanner Settings Select a desired setting by pressing keys. : General Settings or : Copier Settings : Printer Settings PRINT : Printer Settings Scanner Settings (Scan Parameters) (See page 50) Fax/Email Settings Refer to Operating Instructions (For Fax and Internet Fax/Email) NOTE 34 ● Please refer to the appropriate operating instructions manual for function settings on options. ● Function setting is accessible only when the machine is in Ready Mode. Copier Settings: Changing the Initial Copy Modes ● Default function of each copy mode (See page 38) For Key Operator: Original setting, Contrast, etc. (See page 39) Printer Settings: Changing the Initial Printer Modes ● Default function of each print mode (See pages 39 and 40) For Key Operator: Job completion time, Page protection, Error page print, Spool function, PS configuration, Font list print, Mailbox data handling, etc. (See pages 40 and 41) NOTE: Normally, you have no need to set the Printer Settings. When sending the text data from MS-DOS status to the printer directly, such special printing may require Printer Settings. Scanner Settings: Changing the Initial Scanner Modes Fax/Email Settings: 3 Select a mode with the Cursor Key or Keypad. or Changing the Initial Fax/Email Modes Refer to Operating Instructions (For Facsimile & Internet Fax/ Email). 4 Setting the desired Function Parameter(s). Select a setting with the Keypad. Confirm a setting with the SET Key. 5 When selecting the Key Operator Mode: (ex. General Settings) 4 09 KEY OPERATOR MODE ENTER PASSWORD=_ Input the Key Operator Password (3-digit) (See page 13) Function ● Original default setting, Compression mode, Resolution, etc. (See page 41) Exits this Function Mode 5 Setting the desired Function Parameter(s). Select a mode with the Cursor Key or Keypad. Select a setting with the Keypad. 3 Confirm a setting with the SET Key. 6 Exits this Function Mode 35 Function ■ General Settings No. Modes Function Initial Setting 00 POWER ON DEFAULT Selects the default operation mode. 1:COPY / 2:FAX / 3:PRINTER / 4:SCANNER 1:COPY 01 SORT MEMORY USAGE Selects whether to display the amount of sort memory used on the control panel. 1:OFF / 2:DISPLAY 1:OFF 02 DEPT. COUNTER Displays the Total Copy usage and copy limit of Consult your authorized the selected department. service provider 04 TONER REPLACEMENT Selects whether the Toner Cartridge is being replaced. Selecting "1:YES" will reset the Print Counter. 1: YES 2:NO 05 DRUM REPLACEMENT Selects whether the Drum Unit is being replaced. Selecting "1:YES" will reset the Drum Life Counter. 1:YES / 2:NO 06 SUPPLY FORMS Selects whether to print the Order Forms for Toner or Drum Unit. 1:TONER / 2:DRUM 09 KEY OPERATOR MODE Inputs the key operator password. ENTER PASSWORD = NOTE: When inputting above General Settings mode No., no need to input the first "0", input only the second number of the two digit display. The following Parameter Settings require the input of the Key Operator Password: ■ General Settings (For Key Operator) No. 36 Modes Function Initial Setting 00 GENERAL LIST Prints the general settings list. PRESS SET TO PRINT 01 PAPER SIZE Selects the Paper Tray and sets the Paper Size. (See page 42) 1: TRAY-1 / 2:TRAY-2 (Option) LETTER → A4 →B5 →A5 →LEGAL PAPER TYPE (LETTER/A4 size only/Tray-1) 1:PLAIN / 2:OHP 03 AUTO RESET TIME Selects the Control Panel reset time. 3:1 min. 1:OFF / 2:30 sec / 3:1 min. / 4:2 min. / 5:3 min. / 6:4 min. 04 ENERGY SAVER MODE Sets the Energy Saver mode and time. 1:INVALID / 2:POWER SAVER / 3:SLEEP / 4:SHUTDOWN Power Saver mode timer: 1-240 min. Sleep/Shutdown mode timer: 1-240 min. 05 ENERGY SAVER TIME Sets the energy saver timer (power saver mode) Start00:00 Start (ON): 00:00 End (OFF): 00:00 End00:00 Inputs Start and End time with Cursor Keys and Keypad. Once you set power saver ON/OFF timer, set timer repeats everyday. 06 LANGUAGE DEFAULT Selects the default message language for the display. 7:ENGLISH 1:FRENCH / 2:GERMAN / 3:ITALIAN / 4:DUTCH / 5:PORTUGUESE / 6:SPANISH / 7:ENGLISH / 8:GREEK 07 SPECIAL TRAY 1* Selects the paper tray to use for special paper. 1:NONE / 2:TRAY-1 / 3:TRAY-2 (Option) / 4:BYPASS 1:NONE 09 KEY/TOUCH BEEP Selects the default touch panel sound level. 1:OFF / 2:SOFT / 3:LOUD 2:SOFT *Available only when the optional Tray-2 is installed. 3:SLEEP <to be continued> ■ General Settings (For Key Operator) (Continued) No. Modes Initial Setting Function ORIG. SET BEEP ADF Selects whether to enable the sound when paper is placed on the ADF. 1:INVALID / 2:VALID 2:VALID 13 DEPT. COUNTER MODE Monitors the copy usage of each department. 1: TOTAL COUNTER 2: DEPT. COUNTER 3: DEPARTMENT LIST Consult your authorized service provider 16 LANGUAGE PRIORITY Selects whether to enable the language selection 1:OFF menu to display when the machine comes out of the Energy Saver Mode, or when the RESET button is pressed once. 1:OFF / 2:ON 17 DATE & TIME Sets the date and time. Day, Month, Year, Time Input the date and time using the Cursor Keys and the Keypad. 18 DAYLIGHT TIME Selects whether to enable the daylight time feature. 2:VALID 1:INVALID / 2:VALID 19 IP ADDRESS (DHCP)*1,*2 Displays the address which was reserved by DHCP server. 20 SUBNET MASK (DHCP)*1,*2 Displays the address which was reserved by DHCP server. 21 DEF. G/W IP (DHCP)*1,*2 Displays the address which was reserved by DHCP server. 22 DHCP DEFAULT*4 Selects whether to enable the DHCP. 1:INVALID / 2:VALID 23 DNS SERVER ADDR*2 Selects whether to enable the DNS Server, and 2:VALID sets its settings for Internet Fax/Email Function. 1:INVALID 2:VALID <Sub Function> 1:HOST NAME / 2:DOMAIN NAME / 3:PRI. DNS SERVER (IP ADDRESS1) / 4:SEC. DNS SERVER (IP ADDRESS2) 24 MAC ADDRESS Indicates the MAC address. 25 Formats the hard disk. 26 HARD DISK FORMAT*3 HARD DISK ERR CHK*3 27 ABBR GROUP ID Inputs the group ID for the address book. 0-99 0 28 COMMUNITY NAME(1)*2 Selects whether to change the Community Name(1) SNMP. Enables read only. public 29 COMMUNITY NAME(2)*2 Selects whether to change the Community Name(2) SNMP. Enables read/write. public Function 11 2:VALID Selects the provision for the hard disk error check. NOTE *1 When setting other than DHCP server Network settings, Parameter No. “22 DHCP DEFAULT” should be set to “INVALID” first, then setup Parameter No.19 to 21. *2 When Parameter No.19 to 23 (except 22) and No. 28, 29 are set, cycle the power by turning the Power Switch on the Left Side of the machine OFF and ON. *3 Available only when the optional Hard Disk Drive Unit is installed. *4 When not connecting to LAN, setting of DHCP should be INVALID. When setting of DHCP at VALID and the machine is in Shutdown Mode, there may fax reception would not be accepted. 37 Function ■ General Settings (For Key Operator) (Continued) No. Modes Initial Setting Function 30 DEVICE NAME*1 Inputs the device name when required. (For Status Monitor/EtherTalk Machine Name) 31 DEVICE LOCATION*1 Inputs the device location when required. (For Status Monitor) Panasonic DP-180 NOTE *1 When Parameter No 30 and 31 are set, cycle the power by turning the Power Switch on the Left Side of the machine OFF and ON. ■ Copier Settings Initial Setting No. Modes 04 2-SIDED MODE DEF. Selects the default duplex priority mode. 1:OFF / 2:1→2 / 3:2→2 05 N in 1 DEF. Selects the N in 1 default mode. 1:ORIENTATION Procedures: Select a Function <Sub-Function> For FLS1/A4-R/A5 (ex: ORIENTATION) then, select a Sub Function (ex: PORTRAIT) 1:PORTRAIT 1:ORIENTATION For A5-R 2:L-SCAPE When selecting orientation, there are original sizes, FLS1 , A4 , A5 , and A5 . 2: LAYOUT You can change the original size with of <Sub-Function> 1: 2 in 1 cursor key. <Sub Function> <Sub-Function> 1:PORTRAIT / 2:L-SCAPE 1:L→R Function 1:OFF 2:LAYOUT <Sub Function> 1: 2 in 1 / 2: 4 in 1 <Sub Function: 2 in 1> 1:L→R / 2:R→L <Sub Function: 4 in 1> 1: 1 2 / 2: 1 3 / 3: 2 1 / 4: 3 1 3 4 38 2 4 4 3 4 2 06 N in 1 WITH FRAME*2 Selects whether to create the blank space between copy images. 1:INVALID / 2:VALID *2 Available only for 2 in 1 mode. 1:INVALID 07 DIGITAL SKYSHOT Selects the default digital skyshot mode. 1:OFF / 2:ON 1:OFF 09 AUTO EXPOSURE Sets the auto exposure setting. 1: INVALID / 2: VALID 2:VALID 10 SORT PRIORITY ADF Selects the sort priority when using the ADF. 1:NON-SORT / 2:SORT 2:SORT 11 SORT PRIOR. GLASS Selects the sort priority when using the Platen. 1:NON-SORT / 2:SORT 1:NON-SORT 12 1→2 BINDING DEF. Selects the binding location for 1→2 Copy. 1:LONG EDGE / 2:SHORT EDGE 1:LONG EDGE 13 2→1 BINDING DEF. Selects the binding location for 2→1 Copy. 1:LONG EDGE / 2:SHORT EDGE 1:LONG EDGE 19 KEY OPERATOR MODE Inputs the key operator password. ENTER PASSWORD = The following Parameter Settings require the input of the Key Operator Password: ■ Copier Settings (For Key Operator) Modes Initial Setting Function 00 COPY SETTING LIST Prints the copier settings list. PRESS SET TO PRINT 01 ORIGINAL (HOME) Sets the original default setting. 1:TEXT / 2:TEXT/PHOTO / 3:PHOTO 2:TEXT/PHOTO 02 TEXT CONTRAST Selects the contrast setting for the Text mode. 1-5 3 03 T/P CONTRAST Selects the contrast setting for the Text/Photo mode. 3 1-5 04 PHOTO CONTRAST Selects the contrast setting for the Photo mode. 3 1-5 05 MAX. COPY SETTING Determines the maximum number of copies/ sets allowed to be copied. 1-999 08 MEM. FULL ACTION Selects the action to take during memory full condition. 1:PRINT 1:PRINT / 2:CANCEL 09 TONER SAVE (TEXT) Selects the toner save in Text mode. 1:OFF / 2:ON 1:OFF 10 TONER SAVE (T/P) Selects the toner save in Text/Photo mode. 1:OFF / 2:ON 1:OFF 11 TONER SAVE (PHOTO) Selects the toner save in Photo mode. 1:OFF / 2:ON 1:OFF 999 Function No. ■ Printer Settings No. Modes Initial Setting Function 00 NUMBER OF PRINTS Sets the initial number of prints 1-999 1 01 PAPER SIZE Sets the paper size setting. A4 LETTER / INVOICE / FLS1 / FLS2 / A4 / B5 / A5 / LEGAL Sheet Bypass only: INVOICE, B5, A5, FLS1/FLS2 02 PAPER TRAY Sets the default Paper Tray setting. AUTO / BYPASS / TRAY-1 / TRAY-2 (Option) AUTO 03 PRINT DIRECTION Sets the default print direction setting. 1:PORTRAIT / 2:L-SCAPE 1:PORTRAIT 04 PRINT DATA Determines the provision of the print data. PRESS SET TO PRINT <to be continued> 39 Function ■ Printer Settings (Continued) No. Modes Initial Setting Function 05 2-SIDED PRINT Selects whether the 2-Sided print setting is enabled. 1:OFF / 2:ON 1:OFF 06 BIND POSITION Sets the bind position. 1:LONG EDGE / 2:SHORT EDGE 1:LONG EDGE 07 RESOLUTION Sets the resolution setting. 1:300dpi / 2:600dpi / 3:1200dpi 2:600dpi 08 FONT (PCL)*1 Sets the PCL font. 0-99 0 09 SYMBOL TABLE (PCL)*1 Sets the PCL symbol table. 0-35 11 10 PITCH (PCL)*1 Sets the PCL pitch. 0.44-99.99 10.00 11 POINT SIZE (PCL)*1 Sets the PCL point size. 4.00-999.75 12.00 12 LINES/PAGE (PCL)*1 Sets the PCL lines/page. 5-128 60 13 RETURN CHARACTER (PCL)*1 Sets the PCL return character. 1:CR / 2:CR+LF 1:CR 14 MUTUAL A4/LETTER Selects whether the mutual size A4/LETTER is enabled. 1:OFF / 2:ON 1:OFF 15 MAILBOX MEMORY*2 Indicates the mailbox memory status. 19 KEY OPERATOR MODE Inputs the key operator password. ENTER PASSWORD = *1 Available only when the optional Printer Controller Module is installed. *2 Available only when the optional Hard Disk Drive Unit is installed. The following Parameter Settings require the input of the Key Operator Password: ■ Printer Settings (For Key Operator) No. Modes Function Initial Setting 00 PRINTER SETTINGS Prints the printer settings. PRESS SET TO PRINT 01 COMPLETION TIME Sets the job completion time setting. 1-999SEC (second) 02 PAGE PROTECTION Selects whether to enable automatic 1:OFF compression when the received data exceeds the page memory capacity. (This is accomplished by reducing resolution, and/or deleting pixels to fit the data onto the available page memory, then print it out.) When the setting is in the "OFF" position, upon exceeding the page memory capacity, the print job is deleted and an Error message is displayed. 1:OFF / 2:ON 180SEC <to be continued> 40 ■ Printer Settings (For Key Operator) (Continued) No. Modes Initial Setting Function ERROR PAGE PRINT Select whether to print the error page. 1:OFF / 2:ON 2:ON 04 SPOOL FUNCTION Select whether to enable the spool function. 1:OFF / 2:ON 2:ON 05 TEXT PRINT Select whether to print the text page only. 1:OFF / 2:ON 2:ON 06 PS CONFIGURATION*1 Prints the PS configuration page. PRESS SET TO PRINT 07 FONT LIST PRINT (PCL)*2 Sets the PCL printing font list. PRESS SET TO PRINT 08 FONT LIST PRINT (PS)*1 Sets the font list print of PS. PRESS SET TO PRINT 09 MAILBOX DATA HOLD*3 Select the automatic holding time frame for the mailbox data. Infinity / 1 DAY / 2 DAYS / 3 DAYS / 4 DAYS / 5 DAYS / 6 DAYS / 7 DAYS 7 DAYS 10 DELETE MAILBOX*3 Select whether to delete the mailbox data. 1:ALL / 2:BEFORE 2:BEFORE 12 APPLETALK ZONE*1 Inputs a AppleTalk zone name. Function 03 *1 Available only when the optional Multi Page Description Language Controller Module is installed. *2 Available only when the optional Printer Controller Module is installed. *3 Available only when the optional Hard Disk Drive Unit is installed. ■ Scanner Settings (Scan Parameters) No. Modes Function Initial Setting 00 SCANNER SETTINGS Prints the scanner settings. PRESS SET TO PRINT 01 ORIGINAL MODE Sets the original default setting. 1:TEXT / 2:TEXT/PHOTO / 3:PHOTO 2:TEXT/PHOTO 02 COMPRESSION MODE Sets the default compression mode setting. 1:MH / 2:MR / 3:MMR / 4:JBIG 4:JBIG 03 RESOLUTION Sets the default resolution setting. 1:STANDARD 2:FINE 3:S-FINE 2:FINE 05 FILE TYPE/NAME Selects the XMT default file format. 1:TIFF/JPEG / 2:PDF 1:TIFF/JPEG 41 Function For Example ■ Changing the Paper Size (Paper Tray) The Paper Trays are designed to accommodate B5, A5, A4, Letter, Legal Size paper. 1 2 3 FUNCTION MODE (1-2) ENTER NO. OR ∨ ^ or If set in other function mode 7 1: General Settings 8 KEY OPR. MODE (00-31) ENTER NO. OR ∨ ^ 01 PAPER SIZE 1:TRAY-1[A4 ] or 01 PAPER SIZE 13 14 15 For Legal size For other size Push Push Guide B Guide A Release Button Paper Tray Paper Guide A/B Adjustment Paper Guide A Length Adjustment ■ Changing the Paper Size (Sheet Bypass) The Sheet Bypass is designed to accommodate B5, A5, A4, FLS1, FLS2, Invoice, Letter, Legal Size paper and Transparency Film. 1 If set in other function mode 3 2 Until it stops Push Face Up 1 Feed 1 sheet of paper at a time. Paper Weight: 60 - 165 g/m2 2 Adjust the width guides. Incorrect adjustment may cause the paper to wrinkle, misfed or skew. 42 NOTE: For envelope printing refer to the Panasonic-DMS Operating Instructions manual included on the CD. 4 5 1:GENERAL SETTINGS PRESS SET TO SELECT 6 GENERAL PARAM. (0-9) ENTER NO. OR ∨ ^ 09 KEY OPERATOR MODE ENTER PASSWORD=_ 7 or 3-digit (See page 13) 9 (09 KEY OPERATOR MODE) 9 10 TRAY-1 A4 11 ∨ ^ LETTER 12 When selecting the Tray-1 with LETTER/ A4 size media. PAPER TYPE=PLAIN 1:PLAIN 2:OHP A4 13 B5 * LEGAL *A5 size except TRAY-2. 1:PLAIN 2:OHP 16 When the optional 2nd Paper Feed Module (TRAY-2) is installed, press the SET Key once and repeat steps 9 to 10. * A5 size except TRAY-2. Paper Tray 4 A4 ->A4 [A4 *] ZOOM:100% COPIES:001 Function A5 5 6 Select Paper Size 7 Select the Paper Type For LETTER/A4 PAPER TYPE=PLAIN 1:PLAIN 2:HVY 3:OHP Others LETTER (Letter-R) INVOICE (Invoice-R) PAPER TYPE=PLAIN 1:PLAIN 2:HEAVY FLS1 FLS2 A4 or B5 A5 (A5-R) LEGAL NOTE: “3:OHP” will be displayed only when paper size for A4 or Letter is selected. or 43 Function For Example ■ Department Counter The Department Counter feature can limit the number of copies, administer counters and Identification Code numbers for each department. (Maximum Number of Departments: 50) Contact your authorized service provider to enable the Department Counter feature. 1 2 3 FUNCTION MODE (1-2) ENTER NO. OR ∨ ^ or If set in other function mode 7 1: General Settings 8 KEY OPR. MODE (00-31) ENTER NO. OR ∨ ^ 13 DEPT. COUNTER MODE 1: TOTAL COUNTER or 13 DEPT. COUNTER MODE 11 For Department Counter For Maximum Copies DEPT. COUNTER 01:123145 For ID (Identification) Code MAX COPIES 01:12345678 Clear the counter to "0". ID CODE 01:12345678 ■ Network Settings 1 When the Parameter No. “22 DHCP DEFAULT” is set to “INVALID”, the Key Operator must administer the following Network settings manually. Enter these required Network setting: "19 TCP/IP ADDRESS”, “20 TCP/IP SUBNET MSK” and “21 TCP/ IP G/W ADDR.”, in the same manner as shown in the following example. 5 44 19 TCP/IP ADDRESS 19 TCP/IP ADDRESS 192.168.1.100 Input the TCP/IP Address Ex.: 192.168.1.100 Use the “ ” key to enter a period. 1 → 9 → 2 → → 1 → 6 → 8 → → 1 → → 1 → 0 → 0 ID Code (1 to 8-digit) Maximum number of Copies (8-digit) 6 Same procedure as steps 1 to 6 above. 20 TCP/IP SUBNET MSK Input Subnet Mask same procedure as step 5. 4 5 GENERAL PARAM. (0-9) ENTER NO. OR ∨ ^ 6 09 KEY OPERATOR MODE ENTER PASSWORD= 7 or 3-digit (See page 13) 9 (09 KEY OPERATOR MODE) 9 DEPT. CODE (1-50) ENTER NO. OR ∨ ^ 10 DEPT. COUNTER 01:123450 MAX COPIES 01:123456 ID CODE SET 01:0123 SET SET Function DEPT. COUNTER 02:123500 MAX COPIES 02:125000 ID CODE SET 02:45678 Department No (01-50) SET 12 Next Department 11 or 2 KEY OPR. MODE (00-31) ENTER NO. OR ∨ ^ 3 22 DHCP DEFAULT 2:VALID 4 Select “19 TCP/IP ADDRESS ” 5 or 7 21 TCP/IP G/W ADDR. Input Gateway Address same procedure as step 5. (4 times) 1:INVALID 22 DHCP DEFAULT 8 9 Turn the Power Switch on the Left Side of the machine OFF and ON. (See page 13) 45 Network Scanner ■ Document Scanning When the Panasonic Document Management System (Panasonic-DMS) is installed and configured on your PC, document(s) can be scanned from the machine to the PC. Direct Connection (with Crossover Cable, see page 54) ● Document Scanning directly from the machine to your PC using Windows “My Network Places” or “Network Neighborhood”. NOTE: USB Port is used for printing only, and is not available for local scanning. 1 A B C Document Scanning 2 or Select scanning mode Original Size (FLS: with ADF only) A4 A5 A5 FLS1 NOTE If the PC's IP address is not shown on the LCD of the machine, register the PC's IP address using the machine's Control Panel. (See page 48) ● ONE-TOUCH or ABBR No. Selecting the Scanning Resolution For Monochrome Scanning Monochrome/Colour STANDARD: 150 x 150 dpi*/75 x 75 dpi * Only available when Original setting at TEXT mode. (See page 25) FINE : 300 x 300 dpi/150 x 150 dpi S-FINE : 600 x 600 dpi/300 x 300 dpi (STANDARD : When the FINE/S-FINE indicator is not lit.) CONTRAST NO.= 1:CONTRAST 2:DENSITY 1 Press DARKER/ For Colour Scanning LIGHTER Keys. 2 Select "1" for Contrast or "2" for Density. 3 Adjust Contrast or Colour (illuminates) Density with DARKER/LIGHTER Keys. Monochrome 4 Press SET Key. When adding a file name, selecting a compression format or gray scale mode. (See page 50) With the ADF (Skip to step 8) 4 SCANNING DOCUMENT PAGES=001 00% 46 5 On the Platen ANOTHER ORIGINAL? 1:YES 2:NO 1: YES or 2: No (Skip to step 8) Next Original Select a Station (PC's IP Address) 3-1 ABBR 3-2 3-3 4 ABBR No. (2-digit) ABBR. [_ ] ENTER ABBR NO. DIRECTORY SEARCH 3-1 [01]SALES 10.74.252.66 SCANNING DOCUMENT PAGES=001 01% 3-2 3-3 4 Enter a letter(s) of a name you wish to search ENTER LETTER (S) _ 3-1 3 [06]SALES_3 [05]SALES_2 10.74.252.66 [01]SALES 10.74.252.66 10.74.252.66 3 * Available only when the Fax Parameter No. 119 setting is set to “1: ONE TOUCH” or “2: QUICK NAME SEARCH”. 3-2 Enter a letter of a name you wish to search 4 2 Select a station [06]SALES_3 [05]SALES_2 10.74.252.66 [01]SALES 10.74.252.66 10.74.252.66 ONETOUCH* 3-1 3-2 4 <10>PANA 10.74.252.63 6 PRESS START A4 7 ANOTHER ORIGINAL? 1:YES 2:NO 1:YES Continues to scan another original(s), repeat steps 5 and 6. 2:NO None next original. 8 DATA IS BEING TRANSFERRED TO PC TRANSFER COMPLETED 47 Network Scanner QUICK NAME SEARCH* ENTER LETTER (S) SA_ Network Scanner Address Book ■ Adding your PC's IP Address If the Scanner Configuration is not set with the Panasonic Communications Utility of Panasonic-DMS software (refer to Panasonic-DMS CD-ROM), input your PC's IP Addresses using the machine's Keyboard. 1 2 3 12-APR-2004 04:28 READY TO SCAN FUNCTION (1-2) ENTER NO. OR ∨ ^ or 1: SET MODE 7 8 1:ONE-TOUCH 2:ABBR NO. :One-Touch For ONE-TOUCH 9 ONE-TOUCH< > PRESS ONE-TCH OR ∨ ^ IP ADDRESS One-Touch Key* 0-9, For ABBR No. or :ABBR No. <13> ABBR [_ ] ENTER NO. OR ∨ ^ NOTE: * If your machine sounds an alarm (pi-pi-pi) in Step 8, this indicates that the One-Touch has already been registered for a Fax/Email station. ex. 10.74.252.66 7 4 1 0 5 2 6 ABBR No. 2 6 When changing a number, move the cursor ( ) over the number you wish to change and overwrite it with a New number. ■ Editing/Erasing your PC's IP Address If you have to change or erase any of the Address Book stations, follow the steps below. 1 2 For Editing IP ADDRESS <13> Follow the same procedures as steps 1 to 8 10.74.252.66 above, “Adding your PC's IP Address”. When changing a number, move the cursor ( ) over the number you wish to change and overwrite it with a New number. 2 For Erasing IP ADDRESS 10.74.252.66 48 <13> 4 1:SET MODE? PRESS SET TO SELECT 5 6 SET MODE (1-2) ENTER NO. OR ∨ ^ 1:ADDRESS BOOK ? PRESS SET TO SELECT 7 10 11 Enter a Station Name PC <13> (Max. 40 characters) When inputting a special character, press the "_/()..." Key and use the ( Cursor Keys to select a character. FTP: Consult with your network administrator. / ) When changing the stored character, move the cursor ( ) back to the character and press the CLEAR Key then input a new character. 3 4 Enter a new Station Name STATION NAME SALES 01 PORT NUMBER 6509 <13> 5 DESTINATION : PC 1:PC 2:FTP When continuously registering ONE-TOUCH/ ABBR No., repeat step 8 to 12- 1 . Network Scanner STATION NAME SALES 12 DESTINATION : PC 1:PC 2:FTP PORT NUMBER 6509 PC (Max. 40 characters) FTP: Consult with your network administrator. 3 IP ADDRESS _ <13> 49 Network Scanner Function ■ Scan Parameters 1 2 3 12-APR-2004 04:28 READY TO SCAN FUNCTION (1-2) ENTER NO. OR ∨ ^ or 1: SET MODE 7 SCAN PARAM. (0-5) ENTER NO. OR ∨ ^ Refer to Function settings on page 41. ● Prints Scanner Settings List Sets Original Mode Sets Compression Mode Sets Resolution Sets File Type/Name or ■ Select Mode When adding a file name, selecting a compression format or gray scale mode before scanning document(s). 1 2 3 12-APR-2004 04:28 READY TO SCAN FUNCTION (1-2) ENTER NO. OR ∨ ^ or 2: SELECT MODE? For Scan File Name 6 1:SCAN FILE NAME ? PRESS SET TO SELECT 7 8 FILE TYPE=TIFF/JPEG 1:TIFF/JPEG 2:PDF FILE NAME=DATE&TIME 1:DATE&TIME 2:CUSTOM :TIFF/JPEG or or :PDF For Compression 6 2:COMPRESSION ? PRESS SET TO SELECT 7 COMPRESSION :JBIG 3:MMR 4:JBIG : MH or 50 : MMR or : MR : JBIG 4 1:SET MODE ? PRESS SET TO SELECT 5 6 SET MODE (1-2) ENTER NO. OR ∨ ^ 2:SCAN PARAMETERS ? PRESS SET TO SELECT 7 4 2:SELECT MODE ? PRESS SET TO SELECT 5 SELECT MODE (1-3) ENTER NO. OR ∨ ^ 6 Network Scanner : Scan File Name When adding a file name. or : Compression When selecting a compression format. or (When Custom is Selected) SCAN FILE NAME ENTER NAME : Gray Scale When scanning the Colour original with Gray Scale mode. When inputting a special character, press the "_/()..." Key and use the ( / ) Cursor Keys to select a character. (Maximum. 40) When changing the stored character, move the cursor ( ) back to the character you wish to replace and press the CLEAR Key then input a new character. For Gray Scale 6 3:GRAY SCALE ? PRESS SET TO SELECT 7 GRAY SCALE=OFF 1:OFF 2:ON or 51 Network Scanner Remote Copy Scanned image data can be printed on other Printer through PC in the network. When using this function, register the Station (Machine Name/ Printer) (See page 48), the Panasonic-DMS should be installed and Panasonic Communication Utility is figured on other PC. For Panasonic Communication Utility, refer to Operating Instructions (For Document Management System and Printer). 1 A B C ■ Remote Copy or Ex. Colour Document 5 Network ENTER STATION THEN PRESS START Default Printer Local or Network Connection Ex. Colour Printer Prints with Colour Select scanning mode ● Resolution, Contrast, Density (Colour Scanning) only (See page 46). Select Scanning Size (FLS: with ADF only) A4 A5 A5 FLS1 52 REMOTE COPY NO. OF COPY=_ Number of Copies (1-99) 6 ENTER STATION THEN PRESS START 4 5 7 Select a Station (PC's IP Address) (See page 47) PC will output the received data to the default (desired) printer. Scanned image data will be transferred to selected PC. NOTE: The paper size defaults to the size which has been set by the remote copy configuration and the output printer driver. There are times when the paper size differs from the scanning size assigned in Step 5. (Refer to the Remote Copy Section on the Operating Instructions for Document Management System and Printer.) Network Scanner 3 2 53 Network Scanner Direct Connection (with Crossover Cable) ■ Direct Connection (with Crossover Cable) 1 2 Connect a Crossover LAN Cable between your machine and the PC. Turn OFF* the Power Switch (Machine and the PC). To Machine To PC LINK 10/100BAS E-TX RX HANDSE T TEL LINE LAN Cable (Crossover) LAN Cable (Crossover) (Rear Side of Machine) (Rear Side of PC) NOTE: Do not use Standard LAN Cable. 5 Turn OFF* and ON the Power Switch (Machine and the PC). 6 7 Input your PC's IP Address into the Address Book in the machine (see page 48) or into the Panasonic-DMS software (refer to the enclosed CD). Scan the document(s) to your PC. (See page 46) NOTE: *If the Hard Disk Drive Unit (DA-HD19) is installed, see page 13. 54 3 4 Turn On the Power Switch (Machine and the PC). Input the Network Address (Machine and your PC). ● IP and Gateway Address* IP: 192.168.0.1 (Machine) 192.168.0.2 (Your PC) Subnet Mask: 255.255.255.0 (Machine & the PC) ● How to input the network address: For your Machine: See page 44 For your PC: See below 5 NOTE: * If you use the DHCP server, select to disable the DHCP server. Machine: See page 47 Your PC: Consult your System Administrator. For more detailed information, refer to Windows OS operating instructions manual. For Windows 2000 5 3 4 Places" and select "Properties". 2 Right click "Local Area Connection" and select "Properties". 7 6 3 Select "Internet 5 Select "Use the Protocol (TCP/ IP)". 4 Click "Properties". 7 Click "OK". following IP address" then, Input IP Address and the Subnet Mask. Network Scanner 1 Right click "My Network 6 Click "OK". For Windows XP 2 4 3 1 Open the Control Panel. 2 Select "Switch to Classic 5 4 Right click "Local Area View", if using the Category View Mode. Connection Enabled ........" and select "Properties". 3 Select "Network Connections". 7 7 Select "Use the following 5 Select "Internet 5 IP address" then, Input IP Address and the Subnet Mask. Protocol (TCP/ IP)". 6 6 Click "Properties". 9 Click "CLOSE". 9 8 8 Click "OK". "OK" will be changed to "CLOSE". 55 Problem Solving Troubleshooting Check Action Unit Does Not Operate Does the display light? Check if the Power Switch (Main Power Switch on the Left Side of the machine) is turned ON and if the power cord is plugged into the AC outlet. Does the Energy Saver key flash (or light) and the display is turned OFF? (See page 32) Press Energy Saver key on the control panel. Does any of the U## codes and messages appear on the display? (U1, U13, U16....etc.) Perform actions in accordance with each message. Does the Add Paper indicator and message appear on the display? Add paper. (See page 14) Does the message and J## Codes appear on the display? (J00, J01, J02,...etc.) Remove the misfed paper. (See page 18) Be sure to set paper as adjusted with paper guides. (See page 42) Does E#-## codes and messages appear on the display? Turn the Power Switch on the Left Side of the machine to the OFF* and ON position. If the error code does not clear, call your Service provider. The machine would not accept the next job during operation, instructed job would not be accepted for a long time period or job would not be completed. Turn the Power Switch on the Left Side of the machine to the OFF* and ON position. NOTE: *If the Hard Disk Drive Unit (DA-HD19) is installed, see page 13. Light Copies 56 Does the exposure indicator say "LIGHTER"? Press the Darker Key. (See page 25) Does the replacing Toner Cartridge and message appear on the display? Replace the Toner Cartridge. (See page 16) Check Action Marked Copies Is the machine’s Platen Glass or Platen Sheet dirty? Clean the Platen Glass or Sheet. Are the machine’s ADF Rollers or Separation Rubber dirty? Clean the ADF Rollers or Separation Rubber. (See below) Is the original a transparency film or a dark original? Cover the original with a sheet of white paper before copying or lighten the exposure setting. (See below) Clean the Corona Wire of the Drum Unit. (See page 17) If a dark vertical line of 2-3cm in width is printed. ■ If the measures outlined above do not solve the problem, call your Service Provider. Machine Care ■ As a rule, clean weekly. Platen Glass/Platen Sheet Wipe marks off with a cloth moistened with a neutral detergent. Avoid any liquid spilling/dripping into the machine- risk of electric shock". Wipe again with a dry cloth. Platen Sheet Problem Solving Platen (glass) ■ When the copies are smudged. Rollers/Separation Rubber Open the ADF Cover. Clean the Rollers and Separation Rubber with a damp cloth moistened with water. 3 Close the ADF Cover. ADF Cover Feed Rollers Rollers Separation Rubber Feed Rollers should be cleaned by turning the Feed Rollers with the Paper Transport Knob. Paper Transport Knob 57 Problem Solving Replacing the Battery/Set the Date and Time The machine has an internal battery (Product No.: CR2032) which maintains the date and time. In the event the battery requires replacement, the following message will be displayed. REPLACE BATTERY 1 2 Remove 1 Screw Turn the Power Switch on the Left Side of the machine to the OFF position. If the Hard Disk Drive Unit (DA-HD19) is installed, see page 13) Battery Holder U90 CAUTION Keep button batteries and small parts out of reach of children to prevent chocking or poisoning. If a button battery is swallowed accidentally, get medical treatment immediately. Set the Date and Time continues steps 6 to 13. When setting the Date and Time, start from step 6. 6 If set in other function mode. 10 09 KEY OPERATOR MODE ENTER PASSWORD=_ 11 KEY OPR.MODE (00-31) ENTER NO. OR ∨ ^ or 3-digit (See page 13) NOTE 58 17 DATE & TIME ● The service life of the battery is approximately 1 year under normal use. 3 Used 4 5 Install 1 Screw Turn the Power Switch on the Left Side of the machine to the ON position. 6 Battery Holder New “+” side of battery should be up side. (Observe the polarity, see CAUTION! below) 7 FUNCTION MODE (1-2) ENTER NO. OR ∨ ^ 9 8 GENERAL PARAM.(0-9) ENTER NO. OR ∨ ^ or or 10 1: General Settings 9 (09 KEY OPERATOR MODE) 12 17 DATE & TIME _ 12-05-2004 00:01 13 Problem Solving Move the cursor (_) under the Date/Month/Year/ Time that you wish to change, then input the new data using the Keypad. CAUTION denotes hazards that could result in minor injury or damage to the machine. ● THIS PRODUCT CONTAINS A LITHIUM BATTERY. REPLACE ONLY WITH THE SAME OR EQUIVALENT TYPE. "IMPROPER USE OR REPLACEMENT MAY CAUSE OVERHEATING, RUPTURE OR EXPLOSION RESULTING IN INJURY OR FIRE. DISPOSE OF USED BATTERIES ACCORDING TO THE INSTRUCTIONS OF YOUR LOCAL SOLID WASTE OFFICIALS AND LOCAL REGULATIONS" 59 Appendix Specifications ■ DP-180 (For Copier) Type: Desk Top Platen Type: Fixed Acceptable Originals: Sheets (Max. FLS size, with the ADF only), Books Copying Method: Laser Electrophotography Fusing Method: Heat Roller Imaging Method: 1 component non magnetic dry toner Contact Developing Resolution: Max. 600 dpi Operation Panel: LCD Display Copy Size: A4 - A5 via Paper Tray / FLS - A5 via Sheet Bypass Void Area: Max. 5 mm Warm Up Time: Approx. 18 seconds (20°C/68°F) First Copy Time: Approx. 10 seconds (A4, from 1st Tray) Multi-Copy Speed: 18 cpm (A4 size) Enlargement Ratios: Preset: Variable: 137%, 141% from 101% to 200% in 1% increments Reduction Ratios: Preset: Variable: 97%, 90%, 71%, 64% from 99% to 50% in 1% increments Paper Feed: Paper Trays (250 sheets Standard + 550 sheets Option) + Single Sheet Bypass ● Transparency film should feed from standard paper tray (Tray-1/ 20 sheets) and Sheet Bypass (1 sheet). Paper Weight: Paper Tray: Quantity Selector: Max. 999 sheets (Output Tray capacity is 150 sheets∗) Electrical Consumption: AC 220 - 240V, 50Hz/60Hz, 4A Power Consumption: Max. 1000 W Dimensions (W)(D)(H): 462 x 506 x 523 mm (with ADF) Mass (Weight): 22 kg (with ADF) Operating Environment: Temperature: 10 - 30°C [Humidity should be 70% or less at 30°C] Relative Humidity: 30 - 80% [Temperature should be 27°C or less at 80%] 60 - 105 g/m2 / 75 - 90 g/m2 (2-Sided Copy) Bypass: 60 - 165 g/m2 ∗ When used only with Panasonic's recommended A4 size paper. ■ ADF (Standard) 50 sheets (75 g/m2) 30 sheets (75 g/m2) Tray Capacity: A4, A5 : FLS: Paper Size: A5/A4/FLS Paper Weight: 50 - 110 g/m2 Electrical Requirements: Supplied from the machine 60 Specifications ■ Network Scanner (Standard) Scanning Type: Scanning Speed: (w/o Transmission Time) Resolution (dpi/Monochrome): Resolution (dpi/Colour): Max Scanning Area (Platen): Max Scanning Area (ADF): Duplex Scan: Scanning Mode: Scale: Compression Format: Send to Station (PC): CCD Image Sensor (ADF/Platen) Monochrome: 2.9 sec. (A4) Colour: 12 sec. (A4) Standard (150x150) / Fine (300x300) / SuperFine (600x600) Standard (75x75) / Fine (150x150) / SuperFine (300x300) 216 x 297 mm 216 x 330 mm (FLS size with ADF only) No Text, Text/Photo, Photo Bi-level / 256 level Gray Scale / 24-bit Colour Monochrome: MH, MR, MMR, JBIG (256 Gradation) Colour: JPEG Monochrome: Multi page TIFF, PDF Colour: JPEG, PDF Yes (Single Address only) Send to Station (FTP): Yes (Single Address only) Send to Station (Printer): Yes (Single Address only) Pop up Notification: Yes Protocol: LPR, TCP/IP Applicable OS: Windows 98 / Me / NT 4.0 / 2000 / XP File Format: ■ 2nd Paper Feed Module (DA-DS188) (Option) Paper Size: A4 Paper Weight: 60 - 110 g/m2 / 75 - 90 g/m2 (2-Sided Copy) Electrical Requirements: Supplied from the machine Dimensions (W)(D)(H): 18.2 x 18.5 x 5.5" Mass (Weight): 5 kg ● Specifications are subject to change without notice. 1 2 2 1 2 2 Digital Skyshot 2 2 Zoom 1 2 N in 1 2 First Selections 1 Next Selections Double Exposure ■ Combined Function Table N in 1 Zoom Digital Skyshot Double Exposure : Possible Combined Functions. : Unavailable Combined Functions. A : Next Selection is Carried Out. : Function that can't be performed. NOTE: Sort function should be set by Function Parameter. 61 Appendix Sort Appendix Options and Supplies ■ Options Part Name Part No. Remarks 2nd Paper Feed Module DA-DS188 For Additional Paper Feeding (Tray-2) Image Memory (16 MB) DA-SM16B For Electronic Sorting Image Memory (64 MB) DA-SM64B For Electronic Sorting Image Memory (128 MB) DA-SM28B For Electronic Sorting Expansion Flash Memory Card, 4 MB UE-410047 Additional Page Memory for Fax Communication Board Expansion Flash Memory Card, 8 MB UE-410048 Additional Page Memory for Fax Communication Board 8 MB Expansion Board DA-EM600 Additional Expansion Board for PCL and PS Printing Handset Kit UE-403172 Telephone Handset Kit (Availability varies from country to country.) Verification Stamp DZHT000004 X-Stamp Printer Controller Module DA-PC188 Printer Controller for PCL6 Multi Page Description Language Controller Module DA-MC188 Printer Controller for PCL6/PS3 Hard Disk Drive Unit DA-HD19 For DP-180 Accounting Software DA-WA10 For Accounting function ■ Supplies Part Name Part No. Remarks Drum Unit DQ-UH34H Drum Unit for DP-180 Toner Cartridge DQ-UG16H Toner Cartridge for Drum Unit (DQ-UH34H) 62 IMPORTANT INFORMATION When requesting information, supplies or service always refer to the model and serial number of your machine. The model and serial number plate (Main Name Plate) is located on the rear side of machine. For your convenience, space is provided below to record information you may need in the future. Model No. Serial No. Date of Purchase Dealer Address Telephone Number ( ) Supplies Telephone Number ( ) Service Telephone Number ( ) Model and Serial Number Copyright © 2004 Panasonic Communications Co., Ltd. All rights reserved. Unauthorized copying and distribution is a violation of law. The contents of these Operating Instructions are subject to change without notice. PEERLESSPAGE™ is a trademark of the PEERLESS Systems Corporation; and, PEERLESSPrint® and Memory Reduction Technology® are registered trademarks PEERLESS Systems Corporation; and, COPYRIGHT © 2000 PEERLESS Systems Corporation Universal Font Scaling Technology (UFST) and all typefaces have been licensed from Agfa Monotype 63 Appendix Microsoft, MS-DOS Windows and Windows NT are registered trademarks of Microsoft Corporation in the USA and other countries. Appendix Energy Star As an ENERGY STAR® Partner, Panasonic has determined that this product meets the ENERGY STAR® guidelines for energy efficiency. This voluntary program specifies certain energy consumption and usage standards. This product will automatically “power down” after a specified period of non-use. The use of this ENERGY STAR® compliant product will reduce energy consumption and ultimately benefit the environment. The default functions can be adjusted depending on your office requirements. Please ask your authorized Panasonic dealer for more details. 64 For Service, Call: For Customer Support: Panasonic Communications Co., Ltd. Fukuoka, Japan http://www.panasonic.co.jp/global/ Ko0504-0 PJQMC0021ZA May 2004 Published in Japan English