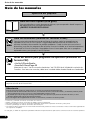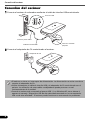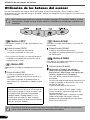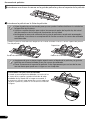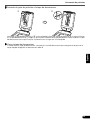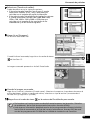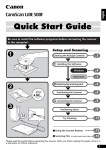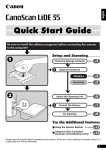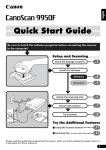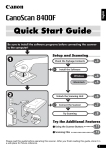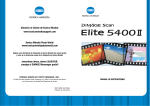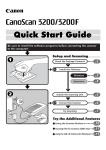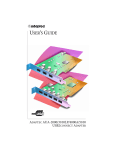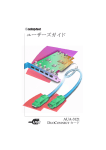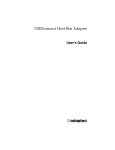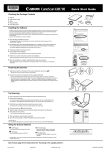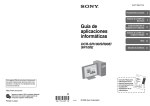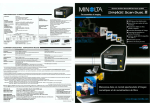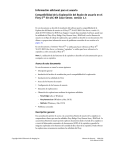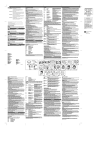Download Pincha Aquí
Transcript
Guía de inicio rápido Asegúrese de instalar los programas antes de conectar el escáner al ordenador. Instalación y escaneado 3 Comprobación del contenido del paquete p. Instalación del software p. Desbloqueo de la unidad de escaneado p. Conexión del escáner p. Escaneado de prueba p. Español 4 5 6 7 Pruebe las características adicionales Utilización de los botones del escáner p. Escaneado de películas p. 10 11 Lea esta guía antes de utilizar el escáner. Una vez leída, guárdela en un lugar seguro para futura referencia. 1 Guía de los manuales Guía de los manuales Apertura del paquete Guía de inicio rápido (esta guía) Esta guía describe una serie de procesos básicos, que comprenden desde la apertura del paquete hasta la utilización del escáner. ¡EMPIECE POR LEER ESTA GUÍA! Guía de escaneado (manual en formato HTML) HTML Consulte esta guía cuando termine de configurar el escáner según los procedimientos indicados en la Guía de inicio rápido. Esta guía describe cómo utilizar el escáner con el software incluido y cómo resolver los posibles problemas. Puede instalar este manual en el disco duro, junto con los programas de software. Una vez instalado, en el escritorio aparecerá el icono de la Guía de escaneado. Haga doble clic en el icono para verla con un programa explorador como, por ejemplo, Internet Explorer. Guías del usuario para programas de aplicación (manuales en formato PDF) PDF • ArcSoft PhotoStudio • ScanSoft OmniPage SE Seleccione el menú “Ver los manuales electrónicos” del CD-ROM de la Utilidad de instalación de CanoScan. Para leer estos manuales, debe tener instalado Adobe Acrobat Reader en el ordenador. La toma de corriente debe estar instalada cerca del equipo y debe ser de fácil acceso. El uso del cable apantallado con núcleos de ferrita que se suministra con el escáner es obligatorio para cumplir los requisitos técnicos de la Directriz EMC. Advertencia Cuando utilice este producto, deberá tener en cuenta las cuestiones legales siguientes: • El escaneado de determinados documentos, como billetes de banco, bonos del estado y certificados públicos puede estar prohibido por la ley e incurrir en responsabilidades penales y civiles. • Es posible que la ley le exija que obtenga autorización de la persona que posee los derechos de autor, u otros derechos legales, del artículo que esté escaneando. Si no está seguro de la legalidad de escanear un documento, consulte a su asesor jurídico. • • • • • CanoScan y ScanGear son marcas comerciales de Canon Inc. Adobe y Acrobat son marcas comerciales de Adobe Systems Incorporated. Microsoft y Windows son marcas comerciales registradas de Microsoft Corporation en EE.UU. y otros países. ScanSoft y OmniPage son marcas comerciales de ScanSoft, Inc. Los demás nombres y productos no mencionados anteriormente pueden ser marcas comerciales o marcas comerciales registradas de sus respectivas compañías. En esta guía, se utilizan las capturas de pantalla de Windows XP para ilustrar las explicaciones comunes a todos los sistemas operativos. 2 Comprobación del contenido del paquete Comprobación del contenido del paquete Escáner y accesorios CanoScan 4200F Cable de interfaz USB Guía de películas (para tiras de películas de 35mm o diapositivas) *Integrada en la tapa de documentos Tapa protectora Adaptador de CA (P. 12) Documentos y programas de software Español • Guía de inicio rápido (esta guía) • Documentos adicionales • CD-ROM de la Utilidad de instalación de CanoScan • Para instalar todos los programas en el ordenador, necesitará un espacio de disco duro de aproximadamente 200 MB. Para poder utilizar los programas, es necesario disponer de espacio libre adicional en el disco duro. ScanGear CS (25 MB) - Controlador del escáner Permite escanear y cargar imágenes desde el escáner. CanoScan Toolbox (15 MB) - Programa de utilidad para exploración Facilita el escaneado de imágenes que posteriormente guarda o imprime y también crea archivos adjuntos a mensajes de correo electrónico o archivos PDF. Funciona también con los botones del escáner. ArcSoft PhotoStudio (35 MB) - Programa de edición de imágenes Permite cargar imágenes desde el escáner, editarlas, retocarlas, aplicarles efectos especiales y realizar mejoras. ScanSoft OmniPage SE* (90 MB) - Programa de reconocimiento óptico de caracteres (OCR) Convierte los caracteres escaneados de un libro, una revista o un periódico en datos de texto para su edición o transmisión digital. *Esto no es compatible con la primera edición de Windows 98. Adobe Acrobat Reader (25 MB) - Programa de lectura de archivos PDF Manuales electrónicos para los programas de software anteriores (manuales HTML (10 MB) y PDF) 3 Instalación del software Instalación del software • Si está ejecutando Windows XP o Windows 2000 Professional con varias cuentas de usuario, deberá iniciar la sesión con un nombre de usuario de administrador cuando instale o desinstale programas de software. 1 Encienda el ordenador. Si aparece el "Asistente para hardware nuevo encontrado" o el "Asistente para agregar nuevo hardware", haga clic en [Cancelar]. 2 Coloque el CD-ROM de la Utilidad de instalación de CanoScan en la unidad. Una vez seleccionado el idioma, aparecerá el menú principal de la Utilidad de instalación de CanoScan. 3 Haga clic en [Software de instalación]. Lea el CONTRATO DE LICENCIA DEL USUARIO DEL SOFTWARE. Si acepta el contrato, haga clic en [Sí]. Aparecerá la ventana [Instalar]. 4 Haga clic en [Iniciar la instalación]. Instalará cinco programas de software y la Guía de escaneado (manual en formato HTML). 5 Se iniciará el procedimiento de instalación. Siga las indicaciones de los mensajes que aparecen en pantalla y haga clic en [Siguiente] o en [Sí] para continuar con la instalación. • En algunos casos, puede que sea necesario reiniciar el sistema operativo. Siga los mensajes que aparecen en pantalla para reiniciar y reanudar la instalación. 6 Cuando finalice la instalación, haga clic en [Sí]. El ordenador se reiniciará. 7 Una vez reiniciado Windows, retire el CD-ROM de la unidad y guárdelo en un lugar seguro. 4 Desbloqueo de la unidad de escaneado Desbloqueo de la unidad de escaneado • Desbloquee la unidad de escaneado antes de conectarla al ordenador. Si la deja bloqueada, es posible que se averíe o que se produzca algún problema. • No incline el escáner más de 90 grados de la posición horizontal cuando lo desbloquee. • Cuando bloquee el escáner, no levante la parte posterior y gire la parte frontal (ubicación del botón del escáner) hacia abajo. Es posible que no pueda bloquearlo. 1 Retire las etiquetas de sellado del escáner. 2 Gire el escáner con cuidado. ). Español 3 Deslice el mando de bloqueo hacia la marca de desbloqueo ( Mando de bloqueo Marca de desbloqueo 4 Vuelva a colocar el escáner en posición horizontal. • Cuando lleve o transporte el escáner, sitúe siempre el mando de bloqueo en la marca de bloqueo para bloquear la unidad de escaneado ( ). 5 Conexión del escáner Conexión del escáner 1 Conecte el escáner al ordenador mediante el cable de interfaz USB suministrado. Conector USB Conector plano ancho Cable de interfaz USB Conector cuadrado pequeño 2 Conecte el adaptador de CA suministrado al escáner. Adaptador de CA • El escáner no tiene un interruptor de alimentación. La alimentación se activa cuando se conecta el adaptador de CA. • Utilice únicamente el cable de interfaz USB y el adaptador de CA suministrado con el escáner. La utilización de otros cables o adaptadores puede provocar un mal funcionamiento de la unidad. • Cuando el escáner esté conectado al puerto USB 1.1 en Windows XP, no se alarme si aparece el mensaje “Dispositivo USB de alta velocidad conectado en un concentrador USB no de alta velocidad”. El escáner puede funcionar en este estado sin problemas. 6 Escaneado de prueba Escaneado de prueba En los pasos siguientes se explica cómo escanear con el programa ArcSoft PhotoStudio. 1 Coloque una fotografía o una imagen en el cristal de documentos haciendo coincidir su borde superior con la marca de alineación y cierre la tapa de documentos. Parte superior Parte inferior Marca de alineación 2 Seleccione [Inicio], [Programas] o [Todos los Español programas], [ArcSoft PhotoStudio 5.5] y [PhotoStudio 5.5]. Se iniciará PhotoStudio. 7 Escaneado de prueba 3 Haga clic en el menú [Archivo] y elija [Seleccionar origen]. Elija el nombre del modelo de escáner y haga clic en el botón [Seleccionar]. • No tendrá que volver a configurarlo con el mismo escáner. • Tendrá que realizar este paso si selecciona un escáner o cámara digital distintos. 4 Haga clic en el icono de obtención [Archivo] y seleccione [Adquirir]. o en el menú Se iniciará ScanGear CS. 5 Seleccione la opción [Seleccionar el origen]. Puede seleccionar entre las siguientes opciones. Foto (color)/Revista (color)/Periódico (B/N)/Documento (escala de grises). 6 Haga clic en [Vista previa]. Después del calibrado, se iniciará el escaneado de vista previa y la imagen se mostrará gradualmente. La imagen se recorta automáticamente al tamaño del original. Si desea recortarla aún más, arrastre el ratón en diagonal para seleccionar el área. • No abra la tapa de documentos durante el escaneado. 7 Seleccione la opción [Destino]. Puede seleccionar [Imprimir] o [Visualización de imagen]. Si selecciona [Imprimir], la resolución de salida se ajusta en 300 ppp. Si selecciona [Visualización de imagen], se ajusta en 150 ppp. 8 Escaneado de prueba 8 Seleccione [Tamaño de salida]. Puede seleccionar entre las siguientes opciones. • Si ha seleccionado [Imprimir] en el paso 7, puede seleccionar Flexible, 4”x6”, A4 y Carta para que coincida con el tamaño del papel de impresión. • Si ha seleccionado [Visualización de imagen] en el paso 7, puede seleccionar Flexible, 640 x 480, 800 x 600, 1024 x 768, 1600 x 1200 y 2048 x 1536 para que coincida con el tamaño de los monitores de los ordenadores y de las cámaras digitales. 9 Haga clic en [Escanear]. Se iniciará el escaneado final. 10Haga clic en el cuadro de cierre en la ventana Español de ScanGear CS para cerrarla. La imagen escaneada aparecerá en la ventana de PhotoStudio. 11Guarde la imagen escaneada. Haga clic en [Archivo] y seleccione [Guardar como]. Seleccione la carpeta en la que desea almacenar el archivo de imagen, escriba un nombre de archivo, seleccione un tipo de archivo (se recomienda el formato JPEG) y haga clic en [Guardar]. 12Haga clic en el cuadro de cierre en la ventana de PhotoStudio para cerrarla. • Si el escáner no funciona como se describió anteriormente, lea la sección "Solución de problemas" de la Guía de escaneado (manual en formato HTML). • Para obtener información detallada acerca de los programas de software incluidos, lea la Guía de escaneado o la Guía del usuario (manuales en formato PDF) de cada uno de los programas del CD-ROM de la Utilidad de instalación de CanoScan. 9 Utilización de los botones del escáner Utilización de los botones del escáner Los prácticos botones de la parte frontal del escáner le permitirán escanear y llevar a cabo las tareas relacionadas con el escaneado con gran facilidad. Coloque una fotografía o una imagen en el escáner antes de pulsar un botón. • Para utilizar estos botones es necesario instalar ScanGear CS, CanoScan Toolbox, ArcSoft PhotoStudio y Adobe Acrobat Reader desde el CD-ROM de la Utilidad de instalación de CanoScan. Botón COPY Botón SCAN Para imprimir (copiar) la imagen escaneada en una impresora: Para abrir la imagen escaneada en la ventana de PhotoStudio: 1 Pulse el botón [COPY]. 1 Pulse el botón [SCAN]. El escáner escaneará el documento. La imagen escaneada se imprimirá. • Para utilizar esta función, es necesario que esté instalado el controlador de impresora y que la impresora esté en línea. Botón PDF Para guardar la imagen escaneada como un archivo PDF: 1 Pulse el botón [PDF]. El escáner escaneará el documento. Se pueden escanear varios elementos de una vez. La imagen escaneada se guardará como un documento PDF y aparecerá en Adobe Acrobat Reader. Un documento PDF (siglas en inglés de Portable Document Format) es un formato de archivo que se puede visualizar e imprimir con un programa de aplicación como Adobe Acrobat Reader / Adobe Reader. Es muy sencillo crear archivos PDF para imágenes utilizando el botón PDF del escáner o el botón PDF de CanoScan Toolbox. El escáner escaneará el documento. La imagen escaneada aparecerá en la ventana de PhotoStudio. Botón E-MAIL Para adjuntar la imagen escaneada a un mensaje nuevo de correo electrónico: 1 Pulse el botón [E-MAIL]. 2 Aparecerá el cuadro de diálogo [Selección del programa de correo electrónico]. Seleccione una opción de la lista y haga clic en [Aceptar]. Este paso sólo es necesario para el primer escaneado. Se iniciará el programa de correo electrónico y la imagen escaneada se adjuntará en una nueva ventana de mensaje. El escáner escaneará el documento. Para utilizar el botón E-MAIL, debe instalar y activar uno de los siguientes programas de correo electrónico. Microsoft Outlook Express, Microsoft Outlook, Eudora o Netscape Messenger. (Algunos programas de correo electrónico necesitarán activar la función MAPI). • Consulte la Guía de escaneado (manual en formato HTML) para obtener instrucciones sobre cómo cambiar la configuración de los botones del escáner. 10 Escaneado de películas Escaneado de películas Puede escanear películas de 35 mm (tiras de películas o diapositivas) con este escáner. Tiras de películas Diapositivas Colocación de la película Realice los procedimientos siguientes para introducir la película en la Guía de películas integrada en la tapa de documentos. 1 Extraiga la lámina de protección de la tapa de documentos. Español Deslice hacia arriba la lamina de protección para extraerla. Una vez finalizado el escaneado, coloque la lámina de protección nuevamente alineándola con las ranuras en la tapa de documentos deslizándola hacia abajo en su lugar. • Siempre coloque nuevamente la lámina de protección cuando no esté escaneando películas para proteger la fuente de luz en la tapa de documentos. • Si la lámina de protección o las guías de películas se pierden o se dañan, puede adquirir el kit de accesorios de CanoScan 4200F (CSAK-4200F). 2 Extraiga la guía de películas de la tapa de c documentos. d Sostenga la tapa de documentos para que no se cierre, luego c mantenga presionada la palanca situada en la parte superior izquierda de la guía de películas y d gire hacia afuera la guía de películas y levántela. 11 Escaneado de películas 3 Introduzca una uña en la ranura en la guía de películas y abra el soporte de la película. 4 Introduzca la película en la Guía de películas. • Sujete la película por los bordes para que no queden huellas dactilares ni suciedad en la superficie de la misma. • Utilice un cepillo eléctrico para retirar las marcas de polvo de la película, del cristal del documento o de la fuente de iluminación de la unidad. • No bloquee la ranura de calibrado de la guía de películas cuando esté escaneando una película. Los colores no se explorarán de forma correcta si la ranura de calibrado está obstruida. Coloque la película mirando hacia abajo con los marcos en orden inverso. Cierre el soporte de película. Tiras de películas Diapositivas Ranura de calibrado Ranura de calibrado • Asegúrese de que no haya ningún espacio entre el borde de la película y la guía de películas en el lateral situado junto a la ranura de calibrado. • Cierre firmemente el soporte de película. Pulse ligeramente por encima de las tres ranuras hasta que quede en su lugar con un chasquido. Escaneado de películas dobladas Cuando se escanea películas dobladas, entrará más luz a través de los espacios y producirá bandas de color alrededor de los bordes de la imagen escaneada. Si esto ocurre, utilice la tapa protectora suministrada para sostener la película y cubrir la luz tal como se indica en la figura. 12 Escaneado de películas 5 Devuelva la guía de películas a la tapa de documentos. c d Sostenga la tapa de documentos e c inserte el borde inferior de la guía de películas en la ranura inferior en la tapa de documentos, y luego d gire la parte superior de la guía de películas hacia arriba en la tapa de documentos hasta que se ajuste firmemente en su lugar con un chasquido. 6 Cierre la tapa de documentos. Español Cuando cierre la tapa de documentos, controle el cristal de documentos para asegurarse de que no se hayan dejado fotografías o documentos sobre él. 13 Escaneado de películas Escaneado de películas En los pasos siguientes se explica cómo escanear películas con el programa ArcSoft PhotoStudio. 1 Inicie ArcSoft PhotoStudio. Consulte el paso 2 en la página 7. 2 Inicie ScanGear CS. Consulte el paso 4 en la página 8. 3 Seleccione la opción [Seleccione el origen]. Puede elegir entre las opciones siguientes para películas. Película negativa (color)/Película positiva (color) 4 Haga clic en [Vista previa]. ScanGear CS mostrará las imágenes de vista previa. 5 Coloque una marca de verificación junto al número del marco que se va a escanear. De forma predeterminada, aparecerá sólo una marca de verificación junto al primer marco. Puede escanear múltiples marcos de una vez si coloca una marca de verificación junto al número de cada marco que desee incluir. 6 Seleccione la opción [Destino]. Puede seleccionar [Imprimir] o [Visualización de imagen]. Si selecciona [Imprimir ], la resolución de salida se ajusta en 300 ppp. Si selecciona [Visualización de imagen], se ajusta en 150 ppp. 14 Escaneado de películas 7 Seleccione [Tamaño de salida]. Puede seleccionar entre las siguientes opciones. • Si ha seleccionado [Imprimir] en el paso 6, puede seleccionar Flexible, 4”x6”, A4 y Carta para que coincida con el tamaño del papel de impresión. • Si ha seleccionado [Visualización de imagen] en el paso 6, puede seleccionar Flexible, 640 x 480, 800 x 600, 1024 x 768, 1600 x 1200 y 2048 x 1536 para que coincida con el tamaño de los monitores de los ordenadores y de las cámaras digitales. 8 Haga clic en [Escanear]. Español Se iniciará el escaneado final. Cuando finalice el escaneado, haga clic en el cuadro de cierre de ScanGear CS. La imagen escaneada aparecerá en ArcSoft PhotoStudio. 9 Guarde la imagen escaneada. Haga clic en [Archivo] y seleccione [Guardar como]. Seleccione la carpeta en la que desea almacenar el archivo de imagen, escriba un nombre de archivo, seleccione un tipo de archivo (se recomienda el formato JPEG) y haga clic en [Guardar]. 10Haga clic en el cuadro de cierre en la ventana de PhotoStudio para cerrarla. • Si el escáner no funciona como se describió anteriormente, lea la sección "Solución de problemas" de la Guía de escaneado (manual en formato HTML). • Para obtener información detallada acerca de los programas de software incluidos, lea la Guía de escaneado o la Guía del usuario (manuales en formato PDF) de cada uno de los programas del CD-ROM de la Utilidad de instalación de CanoScan. 15 Especificaciones Especificaciones CanoScan 4200F Tipo de escáner Elemento de escaneado Fuente de iluminación Resolución óptica Resolución seleccionable Profundidad de bits de escaneado Velocidad de escaneado*2 (Foto o Documento) Velocidad de escaneado*2 (Película) Color Escala de grises Color Escala de grises, Blanco y negro Color, Escala de grises, Blanco y Negro Plano CCD en color de 6 líneas Lámpara fluorescente de cátodo frío 3200 x 6400 ppp 25 - 19200 ppp Entrada de 16 bits / salida de 16 u 8 bits para cada color (RGB) Entrada de 16 bits / salida de 16 u 8 bits *1 2,5 ms./línea (800 ppp), 8,95 ms./línea (3200 ppp) 2,5 ms./línea (800 ppp), 8,95 ms./línea (3200 ppp) 10 – 160 ms/línea Velocidad de vista previa*3 Aproximadamente 2,6 segundos. USB 2.0 Hi-Speed, USB (equivale a USB 1.1) A4/Carta: 216 x 297 mm Tira de 35 mm (negativo/positivo)/4 cuadros Interfaz Tamaño máximo del documento Tipo de película/Número de cuadros Botones del escáner Intervalo de funcionamiento Temperatura Humedad Requisitos de alimentación Consumo de energía Dimensiones exteriores máximas Peso Diapositivas de 35 mm (negativo/positivo)/2 cuadros*4 4 botones: COPY, SCAN, PDF, E-MAIL 10°C a 35°C (50°F a 95°F) HR del 10% al 90%, HR del 20% al 80% al escanear películas (sin formación de condensación) Adaptador de CA (100/120/230/240 V) *5 En funcionamiento: máximo 17,8 vatios, en espera: 7 vatios (utilizando el adaptador de CA suministrado) 259 x 473 x 81 mm Aproximadamente 2,8 kg *1 Salida de 16 bits sólo compatible con el escaneado de películas. La velocidad máxima en modo USB 2.0 Hi-Speed con PC Windows. No se incluye el tiempo de transferencia al ordenador. *3 No se incluye el tiempo del proceso de calibrado. *4 Las diapositivas no deben tener más de 2 mm de espesor. *5 El tipo de adaptador de CA varía según el país en el que se adquirió el escáner. *2 • Las especificaciones están sujetas a cambios sin previo aviso. Actualización a USB 2.0 Para actualizar un ordenador al estándar USB 2.0, utilice una de las tarjetas de expansión USB o uno de los concentradores siguientes comprobados por Canon para conocer la compatibilidad. Tarjetas de expansión • Adaptec USB2connect 5100: bus PCI • Adaptec USB2connect 3100LP: bus PCI • Adaptec USB2connect 2000LP: bus PCI • Adaptec DuoConnect: bus PCI Concentradores • Adaptec XHUB4 • Adaptec XHUB4PLUS • Adaptec XHUB7PLUS Para conocer los procedimientos de instalación, lea las instrucciones que se incluyen con la tarjeta de expansión USB y el concentrador. • Después de actualizar el sistema a Windows XP, reinstale ScanGear CS y CanoScan Toolbox siguiendo los pasos de la página 4. 16 Información sobre el sistema Información sobre el sistema Este formulario se utiliza para registrar el sistema operativo del escáner que se ha adquirido. Si tiene algún problema con el escáner, necesitará esta información cuando se ponga en contacto con el Centro de ayuda al cliente. No olvide registrar la información y guardarla en un lugar seguro. • Esta información también es necesaria cuando se solicita una reparación dentro del período de garantía. No olvide registrar la información y guardarla en un lugar seguro. • El servicio de mantenimiento bajo garantía de este equipo caducará cinco años después de haber cesado la producción. Fecha de adquisición: Nombre/teléfono del proveedor: Dirección del proveedor: Modelo de escáner: CanoScan 4200F Número de serie (en la parte posterior del equipo): Fabricante: Modelo: CPU: Velocidad de reloj: MHz Espacio disponible: MB Capacidad de memoria (RAM): MB Capacidad del disco duro: MB SO: Windows XP Me 2000 98 Tipo de monitor: Tamaño del monitor: Impresora: Fabricante: Tipo de impresora: Resoluciones de la impresora: pulgadas Programa antivirus instalado: Programa de compresión instalado: Tarjetas de expansión en placa: Periféricos conectados: Sistema de red conectado: Como colaborador de ENERGY STAR, Canon Inc. ha determinado que este modelo se ajusta a las directivas de uso eficiente de la energía del programa ENERGY STAR. El programa internacional ENERGY STAR para equipos de oficina promueve el ahorro de energía en el uso de ordenadores y otros equipos de oficina. El programa fomenta el desarrollo y la difusión de productos dotados de funciones que reduzcan eficientemente el consumo de energía. Se trata de un sistema abierto en el que las empresas pueden participar voluntariamente. Los productos sujetos al programa son los equipos de oficina, como ordenadores, monitores, impresoras, facsímiles, copiadoras, escáneres, y sistemas multifuncionales. Sus normas y logotipos son uniformes para todos los países que participan en el programa. 17 Español • Información acerca del ordenador utilizado