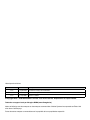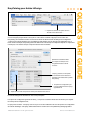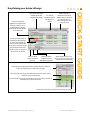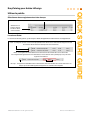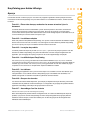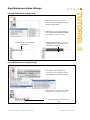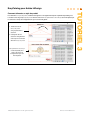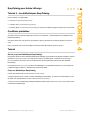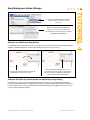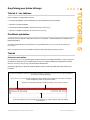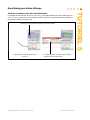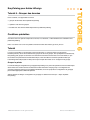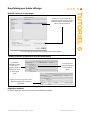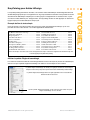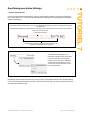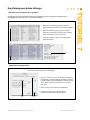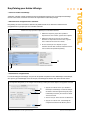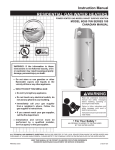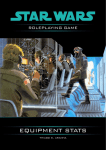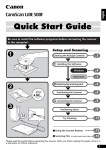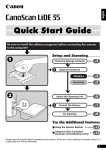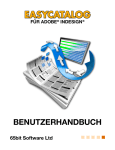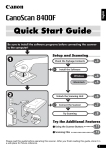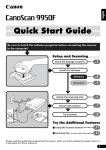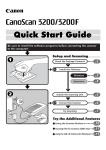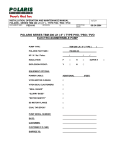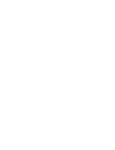Download EASYCATALOG CS2 - Interactiv`Doc
Transcript
EasyCatalog CS2 For Adobe® InDesign® CS2 Guide de démarrage 65bit Software Ltd Historique des révisions Version Date Remarques 2.0.0 18 juillet 2005 First draft for InDesign CS2 modifications. 2.0.1 8 Nov. 2005 Synchronised English and French versions 2.1.0 21 April 2006 Version 2.1 Release © Copyright 2005 - 2006 65bit Software Limited. Tous droits réservés. Reproduction ou copie interdite. Traduction et support local par 2imagine BVBA (www.2imagine.be) Adobe et InDesign sont des marques ou des marques commerciales d’Adobe Systems Incorporated aux États-Unis et/ou dans d’autres pays. Toutes les autres marques commerciales sont la propriété de leurs propriétaires respectifs. EasyCatalog pour Adobe InDesign Ce Guide de démarrage rapide (Quick Start Guide) vise à vous procurer le plus rapidement possible une connaissance opérationnelle d’EasyCatalog. Pour plus d’informations sur les fonctions d’EasyCatalog, veuillez consulter le manuel d’utilisation. Plusieurs données et fichiers InDesign accompagnent ce tutoriel et sont nécessaires pour suivre les étapes décrites ci-dessous. En suivant ces actions, vous pourrez configurer rapidement EasyCatalog et avoir une vue d’ensemble des options disponibles pour utiliser vos données. Vous ne devez pas nécessairement achever toutes les sections de ce tutoriel; seule la première section, ‘Premiers pas’, est requise. Contenu du package Ce tutoriel comprend les fichiers suivants : Quick Start French.pdf Ce document Fichiers du tutoriel stock_FR.csv Tutorial7a_FR.indl Tutorial7b_FR.indl Pagination_FR.indd Fichier de données exemples Exemple d’assemblage simple fondé sur un flux Exemple d’assemblage de données groupées Modèle d’assemblage contenant les styles de paragraphes nécessaires pour l’assemblage de données groupées ©2003 65bit Software Ltd. All rights reserved. Visit us at www.65bit.com QUICK START GUIDE À propos de ce Guide EasyCatalog pour Adobe InDesign INTRODUCTION Dans ce chapitre, vous allez apprendre comment configurer EasyCatalog pour pouvoir importer vos données, et comment importer vos données dans une palette EasyCatalog. Configurer EasyCatalog EasyCatalog utilise un Dossier Espace de travail (‘Workspace’) pour stocker un instantané de chaque source de données au moment de l’acquisition. En plus d’un cache local de données, ce dossier Espace de travail stocke des informations de configuration pour chaque projet. Un projet se définit comme une ou plusieurs connexions à une source de données unique. ➀ Choisissez un dossier où EasyCatalog peut stocker son cache données Pour configurer le dossier Espace de travail, choisissez InDesign→Préférences→EasyCatalog. ➀ Spécifiez sur votre machine locale le dossier où EasyCatalog peut stocker son cache données, ou créez un nouveau dossier et dirigez EasyCatalog vers celui-ci. Importer vos données Dans le cadre de ce tutoriel, nous allons importer des données d’un fichier de valeurs séparées par des virgules (CSV - comma-separated values), mais les données peuvent également être obtenues directement depuis n’importe quelle base de données ODBC au moyen d’un module externe additionnel ‘ODBC Data Provider’. EasyCatalog ajoute un nouveau sous-menu au menu standard InDesign Fichier→Nouveau : ‘EasyCatalog Palette’. Ce sous-menu énumère tous les modules externes de fourniture de données disponibles, ainsi que toutes les sources de données existantes. Si vous avez déjà configuré des sources de données, celles-ci apparaîtront dans ce menu et de nouvelles palettes pourront être créées. ©2003 65bit Software Ltd. All rights reserved. Visit us at www.65bit.com QUICK START GUIDE Premiers pas EasyCatalog pour Adobe InDesign ➀ Choisissez l’option de menu ‘Nouvelle source de données...’ : une boîte de dialogue de sélection de fichiers s’ouvre. Naviguez jusqu’au fichier ‘stock_FR.csv’ inclus dans ce tutoriel et appuyez sur le bouton ‘OK’. EasyCatalog va maintenant examiner la structure du fichier et afficher la boîte de dialogue de configuration – beaucoup de valeurs affichées sont considérées par EasyCatalog comme étant les plus adéquates pour le fichier. À titre d’exemple, EasyCatalog tentera de déterminer si les champs sont alphanumériques ou uniquement numériques, et si certains champs comportent des données monétaires. Spécifiez les caractères utilisés pour séparer les champs et les enregistrements dans le fichier concerné. L’‘Aperçu’ présente un exemple de la manière dont les données seront importées et formatées dans la palette EasyCatalog ➁ Les options de configuration pour le champ sélectionné dans ‘Aperçu’ apparaissent ici ➀ Cliquez dans l’un des champs d’une colonne pour sélectionner la colonne La boîte de dialogue est subdivisée en trois zones principales: Les options de configuration générale du fichier, y compris les caractères utilisés dans les fichiers pour séparer les champs et les enregistrements; Un aperçu des données : cet aperçu sera mis à jour en cas de modification de l’une des options de configuration de la boîte de dialogue. Cet aperçu reflète exactement la manière dont votre palette EasyCatalog apparaîtra. ©2003 65bit Software Ltd. All rights reserved. Visit us at www.65bit.com QUICK START GUIDE ➀ Importez vos données via l’option de menu ‘Nouvelle source de données ...’ EasyCatalog pour Adobe InDesign Formats de nombres Nous devons nous assurer que les champs monétaires sont correctement configurés (‘Prix TVA Incl’ et ‘Prix HTVA’). Faites défiler la table d’aperçu vers la droite au moyen de la barre de défilement horizontale, et choisissez le champ ‘Prix TVA Incl’. Cliquez sur le bouton ‘Options’ pour afficher la boîte de dialogue configuration du champ. ➁ Choisissez ici le type de champ ➂ Vous voyez apparaître différentes options monétaires prédéfinies, suivant le type de champ sélectionné ci-dessus. Étant donné que les options de configuration ‘Format du champ’ ont été modifiées, l’exemple sera mis à jour afin de montrer à quoi ressemblera un champ positif et négatif. ➀ Choisissez les options à configurer dans cette liste La boîte de dialogue configuration des champs se comporte de façon similaire à la boîte de dialogue préférences d’InDesign; une liste des propriétés disponibles apparaît à gauche, et les options de configuration apparaissent à droite. ➀ En s’assurant que ‘Format du champ’ est sélectionné dans la liste de gauche, ➁ choisissez ‘Format Monétaire’ dans la fenêtre contextuelle type de champ. Différents formats monétaires prédéfinis apparaîtront dans la fenêtre contextuelle ‘Format’ - ➂ choisissez ‘Dollar’. Cliquez sur ‘OK’ pour confirmer les modifications apportées à ce champ; répétez le processus pour le champ ‘Prix HTVA’. Images Les images peuvent également être importées par EasyCatalog; chaque champ peut être configuré pour définir l’emplacement des fichiers images. Comment les images sont-elles localisées? EasyCatalog utilisera le contenu d’un champ comme le nom de fichier pour une image. A titre d’exemple, si vos images sont stockées avec un code de stock comme nom de fichier, vous pourriez définir un cadre image ‘Quicklinx’. ©2003 65bit Software Ltd. All rights reserved. Visit us at www.65bit.com QUICK START GUIDE Les options de configuration des champs : les options qui déterminent la manière dont chaque champ doit apparaître dans le document peuvent être configurées à ce niveau. Des options telles que le type de champ (alphanumérique/numérique), les formats monétaires et les chemins d’accès aux images peuvent ainsi être définies. Pour éditer les options d’un champ, cliquez sur l’un des champs de la colonne que vous souhaitez configurer et appuyez sur le bouton ‘‘Options...”. EasyCatalog pour Adobe InDesign • Un chemin complet vers le champ image. À titre d’exemple, votre champ peut contenir ‘Macintosh HD: Pictures:12345.jpg’. Dans cet exemple, le fichier sera importé depuis cet emplacement et l’‘Emplacement du contenu’ spécifié dans la boîte de dialogue Configuration du champ sera ignoré, de même que l’‘Extension’. • Le nom de fichier de l’image avec l’extension (par ex. ‘.jpg’). À titre d’exemple, votre champ peut contenir ‘12345.jpg’. EasyCatalog tentera de localiser cette image dans le dossier spécifié dans l’‘Emplacement du contenu’ défini dans la boîte de dialogue Configuration du champ. L’extension spécifiée dans ‘Options du champ’ sera ignorée. • Le nom de fichier de l’image. À titre d’exemple, votre champ peut simplement contenir ‘1234’ (comme pour les codes de stock, par exemple). EasyCatalog recherchera cette image dans le chemin ‘Emplacement du contenu’, et ajoutera l’‘Extension’ spécifiée dans la boîte de dialogue ‘Options du champ’. Configurer les champs image Sélectionnez la colonne qui fait référence à l’image en cliquant dans l’un des champs de cette colonne. Cliquez sur le bouton ‘Options du champ’ pour afficher la boîte de dialogue configuration du champ. ➁ Spécifiez l’emplacement des images référencées dans ce champ ➂ L’extension du fichier sera ajoutée au contenu du champ pour composer le nom de fichier de l’image ➀ Choisissez les options à configurer dans cette liste Si une image ne peut être trouvée pour un enregistrement, l’image spécifiée ici sera utilisée ➀ Choisissez ‘Contenu image’ dans la liste à gauche de la boîte de dialogue, et ➁ appuyez sur le bouton ‘Choisir’ dans la zone ‘Emplacement du contenu’ de la boîte de dialogue. Naviguez jusqu’au dossier ‘Images’ dans le dossier Stock du tutoriel. ➂ Entrez l’extension du fichier des fichiers graphiques que vous allez utiliser (le cas échéant). À titre d’exemple, si vous utilisez exclusivement des fichiers JPEG, entrez ici ‘.jpg’. Appuyez sur le bouton OK pour enregistrer les options de configuration pour ce champ. Vous avez terminé! La configuration de la source de données est à présent achevée. D’autres options de configuration sont disponibles; pour plus d’informations, consultez le manuel d’utilisation. Cliquez sur ‘OK’ dans la boîte de dialogue ‘Configuration du fichier source de données’ pour créer votre première palette EasyCatalog. ©2003 65bit Software Ltd. All rights reserved. Visit us at www.65bit.com QUICK START GUIDE Le contenu du champ utilisé pour identifier les images peut contenir: EasyCatalog pour Adobe InDesign Introduction La ‘palette’ EasyCatalog correspond à votre vue des données. Contrairement aux modules externes actuels, vos données sont représentées dans des palettes de style feuille de calcul. Les palettes EasyCatalog permettent de trier, grouper et filtrer des données; chaque palette indique également le statut actuel de chaque enregistrement et champ, par exemple s’il est placé dans le document actuel. La possibilité de visualiser vos données offre de nombreux autres avantages : par exemple, faire défiler aisément une table, choisir un champ à insérer dans le document et appuyer sur le bouton insérer. Il n’est pas nécessaire de connaître l’unité de stock (SKU) d’un enregistrement pour pouvoir insérer l’un de ses champs. Chaque palette est indépendante des autres : les requêtes et les configurations de tri ou de groupage s’appliquent à une seule palette. À titre d’exemple, deux palettes peuvent tout à fait être ouvertes ensemble: la première montrant tout le contenu du département ‘Électricité’ et la seconde montrant tout le contenu du département ‘Articles ménagers’. Il est même possible d’enregistrer une configuration de palette et de la transmettre à un autre utilisateur d’EasyCatalog pour lui permettre de l’utiliser ! ©2003 65bit Software Ltd. All rights reserved. Visit us at www.65bit.com QUICK START GUIDE La palette (EasyCatalog Panel) EasyCatalog pour Adobe InDesign La colonne de statut fait apparaître les enregistrements qui ont été insérés, mis à jour et effacés depuis la dernière extraction de données depuis la source de données Les colonnes individuelles peuvent être affichées ou cachées Triez les colonnes en cliquant dans l’en-tête du tableau, faites un deuxième tri en cliquant dans l’entête tout en appuyant sur la touche majuscule Le statut de chaque champ et enregistrement est indiqué par sa couleur dans la palette: les champs verts sont placés dans le document; les champs rouges sont placés dans le document mais leur contenu ne correspond pas à la source de données Insérez le champ sélectionné dans le document Faites une requête sur/triez les données affichées dans la palette Vérifiez le document pour vous assurer que le contenu est le même que dans la source de données Les données peuvent être groupées dans la palette; affichez ou cachez le contenu de chaque groupe en cliquant dans le triangle. Tous les champs de ce groupe sont placés dans le document et leur contenu correspond à la source de données L’un des champs de ce groupe est placé dans le document, mais son contenu ne correspond pas à la source de données Nombre de sous-groupes ou d’éléments contenus dans ce groupe ©2003 65bit Software Ltd. All rights reserved. Visit us at www.65bit.com QUICK START GUIDE Des sources de données multiples peuvent être utilisées simultanément EasyCatalog pour Adobe InDesign Sélectionner des enregistrements et des champs Sélectionnez un champ en cliquant sur celui-ci Sélectionnez une rangée en cliquant sur celle-ci dans la colonne de statut La colonne Statut La colonne à l’extrême gauche, qui est toujours visible, fait apparaître le statut actuel d’un enregistrement. Inséré : ce champ est nouveau: il ne se trouvait pas précédemment dans la source de données et est apparu à la suite de l’extraction des dernières données depuis la source de données. Effacé : cet enregistrement faisait défaut dans les dernières données extraites de la source de données. Ces enregistrements apparaissent comme étant effacés, mais ils resteront dans la palette jusqu’à ce qu’ils soient supprimés manuellement. Mis à jour : l’enregistrement était différent dans la dernière série de données extraites de la source de données. Les champs qui ont été modifiés apparaissent également en surbrillance dans la palette. ©2003 65bit Software Ltd. All rights reserved. Visit us at www.65bit.com QUICK START GUIDE Utiliser la palette EasyCatalog pour Adobe InDesign 10 Trier des données Les données peuvent être triées sur un ou deux niveaux en cliquant simplement dans la zone d’en-tête du tableau. ➀ Cliquez une fois pour effectuer un tri ascendant, ➁ cliquez à nouveau pour inverser le tri. Cliquez une troisième fois pour supprimer le tri et les enregistrements apparaîtront alors dans leur ordre original. ➂ Cliquez en en maintenant la touche majuscule enfoncée pour ajouter un niveau de tri à une palette déjà trier. Cela vous permettra par exemple de trier par ‘Prix’ au sein d’un ‘Département’. ➀ Pour trier une colonne, cliquez dans la zone d’en-tête correspondante Une icône indique le sens du tri; dans ce cas, le tri est ascendant. ➁ Pour inverser l’ordre du tri, cliquez à nouveau dans l’en-tête de la colonne ➂ Pour effectuer un tri de deuxième niveau, cliquez dans la colonne que vous souhaitez trier en maintenant la touche majuscule enfoncée Un nombre apparaît à présent sous l’icône tri, pour indiquer l’ordre dans lequel les champs vont être triés. Dans cet exemple, le Code Stock représentera le premier niveau de tri et la description le second niveau Grouper des données Si vos données contiennent des données hiérarchiques – des données qui doivent être logiquement groupées par département, fabricant, etc –, la palette peut aussi afficher les données dans cet ordre hiérarchique. Pour plus d’informations sur le groupage des données, consultez le Tutoriel 6. ©2003 65bit Software Ltd. All rights reserved. Visit us at www.65bit.com QUICK START GUIDE Manipuler des données EasyCatalog pour Adobe InDesign 11 L’ordre des colonnes peut être modifié aisément en faisant glisser chaque colonne dans la position souhaitée. L’ordre des colonnes est important quand on travaille avec des tableaux de documents car les colonnes du document vont apparaître dans le même ordre que dans la palette. Réorganiser des enregistrements manuellement Lorsqu’un tri simple ne répond pas à vos besoins, il vous suffit de faire glisser manuellement les enregistrements dans la position souhaitée pour modifier leur ordre. Faire une requête/filtrer des données Si vous devez simplement utiliser un sous-ensemble d’une base de données complète, appliquez un filtre à la palette. Un mécanisme de requête comparable au filtre de la bibliothèque InDesign permet d’élaborer des filtres simples afin de filtrer les données de la palette. Pour créer une requête ou un filtre, choisissez ‘Afficher le sous-ensemble’ (Show Subset) dans le menu contextuel de la palette EasyCatalog, ou appuyez sur le bouton ‘Filtre’ ( ). Sélectionnez le champ sur lequel le filtrage doit être effectué Sélectionner la condition à remplir Entrez la valeur de la condition La requête peut être appliquée à tous les éléments de la source de données, ou uniquement à ceux qui sont actuellement visibles Les données passeront à travers le filtre si toutes les conditions sont remplies (‘Match All’), ou si l’une des conditions est remplie (‘Match Any One’) Pour ajouter ou enlever des critères Cette définition de requête peut être enregistrée et appliquée de nouveau ultérieurement Dans cet exemple, les enregistrements passeront à travers le filtre si le champ ‘Dept’ correspond à ‘Electrical’ et que le champ ‘Prix TVAC’ est inférieur à 750 ©2003 65bit Software Ltd. All rights reserved. Visit us at www.65bit.com QUICK START GUIDE Réorganiser des colonnes EasyCatalog pour Adobe InDesign 12 Les tutoriels suivants ont été conçus pour vous offrir une progression graduelle à travers quelques unes des nombreuses fonctions d’EasyCatalog. Pour plus d’informations sur ces différentes fonctions, veuillez consulter le manuel. Tutoriel 1 – Placer des champs, rechercher les erreurs et mettre à jour le document Ce tutoriel aborde les notions fondamentales : placer des champs dans le document, rechercher les erreurs dans le document et mettre à jour le document. Au terme de ce tutoriel, vous aurez appris comment des données peuvent être aisément liées au document InDesign depuis vos données source, et comment vérifier que votre document est toujours à jour. Tutoriel 2 – Les tableaux simples Grâce à la puissance des palettes d’EasyCatalog, vous pouvez construire aisément des tableaux simples dans le document. Au terme de ce tutoriel, vous aurez appris comment utiliser les palettes EasyCatalog pour avoir un aperçu de ce que vos tableaux donneront dans le document. Tutoriel 3 – Les styles de produits Ce tutoriel présente les styles de produits (‘Product Styles’) : que sont-ils et pourquoi pourriez-vous être amené à les utiliser? EasyCatalog vous permet de déterminer comment chaque enregistrement doit apparaître : pas de langage de scripting complexe ni de courbe d’apprentissage compliquée. Tutoriel 4 – Les bibliothèques EasyCatalog Les bibliothèques EasyCatalog permettent de stocker aisément différents styles de produits. Ce tutoriel vous montrera comment créer une bibliothèque EasyCatalog, et comment alimenter en données réelles les modèles qui y sont stockés. Les bibliothèques EasyCatalog permettent de créer des modèles de pages complexes en un tournemain ou d’expérimenter simplement différents modèles. Tutoriel 5 - Les tableaux EasyCatalog peut également venir à point nommé lorsque vous souhaitez concevoir des tableaux pour votre publication. Il vous suffit de montrer à EasyCatalog à quoi votre tableau doit ressembler, et le tableau sera agrandi ou réduit afin d’accueillir la quantité de données insérées. Tutoriel 6 – Grouper des données Les données structurées hiérarchiquement, par exemple par département et par fabricant, peuvent être visualisées dans la palette de manière hiérarchique. La configuration de groupage de la palette influence également l’assemblage automatique des groupes dans le document. Tutoriel 7 - Assemblage d’un flux de texte Nécessite le module optionnel Assemblage EasyCatalog. Place automatiquement plusieurs milliers d’enregistrements; en créant une bibliothèque de styles de produits, vous pouvez montrer à EasyCatalog comment chaque enregistrement (et groupe) doit être assemblé. À titre d’exemple, incluez des modèles pour en-têtes de groupes et des enregistrements individuels dans la bibliothèque. ©2003 65bit Software Ltd. All rights reserved. Visit us at www.65bit.com TutoriEls Aperçu EasyCatalog pour Adobe InDesign 13 Dans ce tutoriel, vous apprendrez comment: • Placer un champ dans le document Comment placer un champ lié aux données originales dans le document • Rechercher les erreurs dans le document Comment rechercher les erreurs dans le document; comment les erreurs apparaissent à la fois dans la palette et dans le document • Mettre à jour le document Comment mettre à jour le contenu du document avec les dernières données de la source de données Conditions préalables Vous devez avoir lu le premier chapitre de ce tutoriel, ‘Pour démarrer’, et être familiarisé avec l’utilisation de la palette EasyCatalog. Vous devez aussi avoir ouvert une palette contenant le fichier de données type ‘stock_FR.csv’. Tutoriel Placer un champ ➀ Pour commencer, créez une zone de texte vide, en vous assurant que vous disposez d’un point d’insertion de texte ➁ Sélectionnez un champ simple dans la palette EasyCatalog ➂ Appuyez sur le bouton Insérer pour insérer le champ sélectionné dans la zone de texte ➃ Le champ est placé dans la zone de texte; les balises de champ vertes indiquent les limites du contenu du champ, mais aussi que le contenu du document correspond à la source de données originale Double-cliquez sur un champ placé dans la palette pour aller à la première occurrence de ce champ dans le document. ©2003 65bit Software Ltd. All rights reserved. Visit us at www.65bit.com TutoriEl 1 Tutoriel 1 – Placer des champs, rechercher les erreurs et mettre à jour le document EasyCatalog pour Adobe InDesign 14 ➀ Modifiez le texte dans le champ pour qu’il ne corresponde plus aux données originales ➁ Appuyez sur le bouton ‘Synchroniser avec le document’ pour rechercher les erreurs dans le document ➂ Les balises de champ apparaissent en rouge dans le document pour signaler une erreur; le champ apparaît également en rouge dans la palette. Si un champ apparaît comme une erreur dans la palette, double-cliquez sur celui-ci pour atteindre le document. Mettre à jour le document ➀ Utilisez le menu ‘Update Document’ dans la palette EasyCatalog pour mettre à jour le document. Vous pouvez choisir de mettre à jour tout le document (‘All’), uniquement les champs sélectionnés dans le document (‘Selection’) ou les champs sélectionnés dans la palette (‘With Panel Selection’) ➁ Le champ sera mis à jour dans le document, et la palette sera mise à jour pour montrer que le champ ne comporte plus d’erreurs ©2003 65bit Software Ltd. All rights reserved. Visit us at www.65bit.com TutoriEl 1 Rechercher les erreurs dans le document EasyCatalog pour Adobe InDesign 15 Dans ce tutoriel, vous apprendrez comment: • Insérer un tableau simple dans le document Conditions préalables Vous devez avoir lu le premier chapitre de ce tutoriel, ‘Pour démarrer’, et être familiarisé avec l’utilisation de la palette EasyCatalog. Vous devez aussi avoir ouvert une palette contenant le fichier de données type ‘stock_FR.csv’. Tutoriel Insérer un tableau simple ➀ Pour commencer, créez une zone de texte vide, en vous assurant que vous disposez d’un point d’insertion de texte ➁ Sélectionnez les champs à faire apparaître dans le tableau. Pour ce faire, sélectionnez tout d’abord le champ situé en haut à gauche ➂ Tout en maintenant la touche ‘Alt’ enfoncée, choisissez le champ situé en bas à droite – cela aura pour effet de mettre en surbrillance tous les champs de la zone sélectionnée ➃ Appuyez sur le bouton ‘Insérer’ pour insérer le ta bleau ➄ Les en-têtes de colonnes ont été insérés sur base des noms de champ. Les largeurs de colonnes sont également définies proportionnellement avec la palette EasyCatalog ➅ Les champs du tableau se comportent comme des champs EasyCatalog normaux, et apparaissent en vert (placés) dans la palette ©2003 65bit Software Ltd. All rights reserved. Visit us at www.65bit.com TutoriEl 2 Tutoriel 2 – Les tableaux simples EasyCatalog pour Adobe InDesign 16 Dans ce tutoriel, vous apprendrez: • ce qu’est un style de produit, et pourquoi vous pourriez être amené à en utiliser • comment élaborer un style de produit • comment alimenter un style de produit en données Conditions préalables Vous devez avoir lu le premier chapitre de ce tutoriel, ‘Pour démarrer’, et être familiarisé avec l’utilisation de la palette EasyCatalog. Vous devez aussi avoir ouvert une palette contenant le fichier de données type ‘stock_FR.csv’. Tutoriel Qu’est-ce qu’un style de produit? Un style de produit consiste à grouper des zones de texte et d’images InDesign en un modèle indiquant comment chaque enregistrement individuel ou groupe doit apparaître dans le document. Les styles de produits utilisent des paramètres fictifs (Field Specifiers) qui indiquent à quel endroit le contenu du champ doit être inséré, et comment les champs doivent apparaître (taille de police, style, etc). Dans le cas des publications présentant plusieurs styles prédéfinis, les styles de produits peuvent également être stockés dans des bibliothèques EasyCatalog, ce qui permet de stocker et de gérer aisément un ensemble de styles différents. Lorsque des styles de produits sont glissés dans le document, ils sont alimentés avec les données correspondant à l’enregistrement sélectionné dans la palette EasyCatalog. Qu’est-ce qu’un “spécificateur de champ” (Field Specifier) ? EasyCatalog permet d’insérer des paramètres fictifs (‘Field Specifiers’) dans le modèle pour indiquer où placer le contenu du champ. Les spécificateurs de champs utilisent des balises de champ bleues dans le document et peuvent avoir un style appliqué de la même manière que du texte normal InDesign. Lorsqu’ils sont alimentés en données, les spécificateurs de champs conservent l’ensemble de ces informations de style. Les zones graphiques peuvent également être balisées au moyen de spécificateurs de champs, et l’image référencée par le champ sera importée durant le processus d’alimentation. Élaborer un style de produit Les styles de produits sont simplement une extension d’une fonctionnalité existante d’InDesign; vous allez donc créer votre style de produit en utilisant tous les outils habituels d’InDesign. A l’emplacement où le contenu du champ doit apparaître, utilisez le menu ‘Field Specifiers’ dans la palette EasyCatalog pour choisir le champ à insérer. Pour permettre à EasyCatalog de déterminer si toutes les zones appartiennent au même style de produit, celles-ci doivent être groupées dans le document. ©2003 65bit Software Ltd. All rights reserved. Visit us at www.65bit.com TutoriEl 3 Tutoriel 3 – Les styles de produits EasyCatalog pour Adobe InDesign 17 ➀ Pour insérer un spécificateur de champ, assurez-vous que vous disposez d’un point d’insertion de texte valide ➁ Utilisez le menu ‘Field Specifier’ (à partir du menu contextuel de la palette EasyCatalog) pour insérer le spécificateur de champ Le spécificateur de champ a été inséré dans le texte ➂ Appliquez le style au texte; celui-ci sera conservé lorsque le spécificateur de champ sera alimenté en données Les spécificateurs de champs images ➀ Pour baliser une zone image avec un spécificateur de champ, assurez-vous que vous disposez d’un cadre vide sélectionné ➁ Utilisez le menu ‘Field Specifier’ pour baliser le cadre avec le spécificateur de champ Le cadre a été balisé avec le spécificateur de champ ©2003 65bit Software Ltd. All rights reserved. Visit us at www.65bit.com TutoriEl 3 Les spécificateurs de champs texte EasyCatalog pour Adobe InDesign 18 Pour alimenter un style de produit, il suffit de faire glisser un enregistrement depuis la palette EasyCatalog vers l’une des zones du groupe style de produit dans le document. Les spécificateurs de champs seront remplacés par le contenu du champ de l’enregistrement que vous avez fait glisser. ➀ Toutes les zones de ce style de produit sont groupées dans le document G li s s ez ➁ Faites glisser dans le document l’enregistrement avec lequel vous souhaitez alimenter le style de produit Les spécificateurs de champs ont été remplacés par le contenu du champ de l’enregistrement que vous avez fait glisser. ©2003 65bit Software Ltd. All rights reserved. Visit us at www.65bit.com TutoriEl 3 Comment alimenter un style de produit EasyCatalog pour Adobe InDesign 19 Dans ce tutoriel, vous apprendrez: • ce qu’est une bibliothèque EasyCatalog • comment créer une bibliothèque EasyCatalog • comment utiliser une bibliothèque EasyCatalog pour créer des modèles de pages complexes en un tournemain Conditions préalables Vous devez avoir lu le premier chapitre de ce tutoriel, ‘Pour démarrer’, et être familiarisé avec l’utilisation de la palette EasyCatalog. Vous devez aussi avoir lu le Tutoriel 3, qui présente un aperçu des styles de produits et explique comment en créer. Enfin, vous devez avoir ouvert une palette contenant le fichier de données type ‘stock_FR.csv’. Tutoriel Qu’est-ce qu’une bibliothèque EasyCatalog? EasyCatalog étend la fonctionnalité des bibliothèques InDesign en permettant le stockage de modèles à contenu dynamique – les styles de produits (voir Tutoriel 3). Lorsque vous faites glisser un élément d’une bibliothèque EasyCatalog dans le document, celui-ci est alimenté avec les enregistrements sélectionnés dans la palette EasyCatalog. En stockant tous vos styles de produits dans une bibliothèque, il est possible de produire en un tournemain des modèles de pages complexes – alimentés avec de données réelles. Créer une bibliothèque EasyCatalog Il existe deux manières de créer une bibliothèque EasyCatalog: • Utilisez l’option de menu ‘Fichier→Nouveau→Bibliothèque EasyCatalog’. Le système vous demandera un nom de fichier et un emplacement pour créer votre bibliothèque EasyCatalog • Créez ou ouvrez une bibliothèque InDesign standard et utilisez l’option ‘Bibliothèque EasyCatalog’ dans le menu contextuel de la bibliothèque. ©2003 65bit Software Ltd. All rights reserved. Visit us at www.65bit.com TutoriEl 4 Tutoriel 4 – Les bibliothèques EasyCatalog EasyCatalog pour Adobe InDesign 20 Marquez une bibliothèque existante comme ‘Bibliothèque EasyCatalog’ en utilisant cette nouvelle option de menu dans le menu contextuel de la palette de la bibliothèque Alimenter une bibliothèque EasyCatalog Pour alimenter votre bibliothèque EasyCatalog, procédez comme vous le feriez avec une bibliothèque InDesign standard : il suffit de faire glisser vos styles de produits dans la bibliothèque EasyCatalog. G li s s e z ➀ Groupez les zones style de produit et faites-les glisser dans la bibliothèque EasyCatalog Vous pouvez à présent faire glisser ce style de produit dans le document, et celui-ci sera alimenté avec les champs de l’enregistrement actuellement sélectionné dans la palette EasyCatalog Alimenter des styles de produits depuis des bibliothèques EasyCatalog Lorsque vos styles de produits sont stockés dans une bibliothèque EasyCatalog, ils peuvent être alimentés avec des données réelles depuis une palette EasyCatalog en les faisant simplement glisser dans le document. L’option ‘Bibliothèque EasyCatalog’ doit être activée dans la bibliothèque pour remplacer les spécificateurs de champs par des données de champs. ©2003 65bit Software Ltd. All rights reserved. Visit us at www.65bit.com TutoriEl 4 Créez une nouvelle bibliothèque en utilisant l’option de menu ‘Nouvelle EasyCatalog bibliothèque’ EasyCatalog pour Adobe InDesign 21 ➁ Faites glisser le style de produit dans le document ➀ Sélectionnez l’enregistrement qui doit alimenter le style de produit dans la palette EasyCatalog ©2003 65bit Software Ltd. All rights reserved. Les spécificateurs de champs ont été remplacés par le contenu du champ de l’enregistrement sélectionné. Visit us at www.65bit.com TutoriEl 4 Gl isse z EasyCatalog pour Adobe InDesign 22 Dans ce tutoriel, vous apprendrez comment: • concevoir des tableaux qui seront alimentés avec des quantités de données variables • alimenter un modèle de tableau • stocker des modèles de tableaux dans des bibliothèques EasyCatalog • alimenter un tableau stocké dans une bibliothèque EasyCatalog Conditions préalables Vous devez avoir lu le premier chapitre de ce tutoriel, ‘Pour démarrer’, et être familiarisé avec l’utilisation de la palette EasyCatalog. Vous devez également avoir lu les Tutoriels 3 et 4, qui présentent les styles de produits et les bibliothèques EasyCatalog. Enfin, vous devez avoir ouvert une palette contenant le fichier de données type ‘stock_FR.csv’. Tutoriel Concevoir votre tableau Les spécificateurs de champs peuvent également être inclus dans des modèles de tableaux, ce qui vous permet de déterminer l’apparence que vos tableaux doivent avoir. Ce modèle de tableau peut également être stocké dans une bibliothèque EasyCatalog pour être alimenté ultérieurement. EasyCatalog agrandira ou réduira le modèle du tableau afin d’accueillir la quantité de données utilisées pour l’alimenter. Concevez votre tableau en utilisant les outils InDesign standard. Incluez des spécificateurs de champs dans le modèle où le contenu du champ doit apparaître. Les spécificateurs de champs de la/des rangée(s) d’en-tête du tableau seront alimentés avec le contenu du champ du premier enregistrement utilisé pour alimenter le tableau Appliquez normalement les attributs de rangée et de cellule – ceux-ci seront conservés De nouvelles rangées de corps seront ajoutées au tableau pour accueillir la quantité de données utilisées pour l’alimenter ©2003 65bit Software Ltd. All rights reserved. Visit us at www.65bit.com TutoriEl 5 Tutoriel 5 - Les tableaux EasyCatalog pour Adobe InDesign 23 Les tableaux sont alimentés de la même manière que les styles de produits normaux; faites glisser dans le tableau du document tous les enregistrements ou un groupe dans la palette. F ai tes g ➀ Placez votre modèle de tableau dans le document lis se r ➂ Faites glisser les enregistrements dans le tableau ➁ Sélectionnez les enregistrements avec lesquels vous souhaitez alimenter le tableau La rangée d’en-tête du tableau a été alimentée avec les champs du premier enregistrement ©2003 65bit Software Ltd. All rights reserved. Visit us at www.65bit.com TutoriEl 5 Alimenter un modèle de tableau EasyCatalog pour Adobe InDesign 24 Les tableaux stockés dans des bibliothèques EasyCatalog peuvent être alimentés de la même manière que les styles de produits. Sélectionnez tous les enregistrements avec lesquels vous souhaitez alimenter le tableau, et faites glisser le tableau dans le document. ➀ Sélectionnez les enregistrements destinés à alimenter le tableau Fa ite sg liss er ➁ Faites glisser le modèle de tableau dans le document ©2003 65bit Software Ltd. All rights reserved. ➂ Le modèle de tableau a été agrandi pour accueillir la quantité de données sélectionnées Visit us at www.65bit.com TutoriEl 5 Alimenter un tableau stocké dans une bibliothèque EasyCatalog pour Adobe InDesign 25 Dans ce tutoriel, vous apprendrez comment: • grouper des données dans la palette EasyCatalog • spécifier l’ordre de tri de groupes • travailler avec des données hiérarchiques dans la palette EasyCatalog Conditions préalables Vous devez avoir lu le premier chapitre de ce tutoriel, ‘Pour démarrer’, et être familiarisé avec l’utilisation de la palette EasyCatalog. Enfin, vous devez avoir ouvert une palette contenant le fichier de données type ‘stock_FR.csv’. Tutoriel Lorsque vous travaillez sur d’importants volumes de données, ou que les données sont structurées hiérarchiquement (c’est-à-dire contiennent des groupes et des sous-groupes, tels que département et fabricant), EasyCatalog peut grouper les données. Non seulement le travail avec les données s’en trouve facilité, vu que les données sont présentées de manière hiérarchique, mais cela influence aussi des opérations telles que l’assemblage automatique (des en-têtes peuvent par exemple être insérés sur un changement de groupe). Grouper la palette La boîte de dialogue configuration de groupage d’EasyCatalog vous permet de spécifier la structure hiérarchique des données et la manière dont les données doivent être triées dans chaque groupe. La configuration de groupage s’applique uniquement aux palettes individuelles, de sorte que plusieurs configurations de groupage peuvent être appliquées à différentes palettes. Affichez la boîte de dialogue ‘Configuration de groupage’ en sélectionnant ‘Groupe...’ depuis la palette EasyCatalog. ©2003 65bit Software Ltd. All rights reserved. Visit us at www.65bit.com TutoriEl 6 Tutoriel 6 – Grouper des données EasyCatalog pour Adobe InDesign 26 La partie gauche de la boîte de dialogue affiche les champs encore disponibles (inutilisés dans la configuration de groupage actuelle) La partie droite de la palette affiche la configuration de groupage actuelle ➀ Sélectionnez le premier champ du groupage, ‘Catégorie mère’, et appuyez sur le bouton Ajouter. Vous pouvez aussi double-cliquer sur Catégorie mère ➁ Procédez à présent de la même manière pour ‘Catégorie fille’ et ‘Manufacturier’ La configuration apparaîtra dans la partie droite de la boîte de dialogue ©2003 65bit Software Ltd. All rights reserved. Visit us at www.65bit.com TutoriEl 6 La boîte de dialogue Configuration de groupage EasyCatalog pour Adobe InDesign 27 Sélectionnez l’une des rangées dans la partie droite, et utilisez ensuite les boutons radios ‘Ascendant’ et ‘Descendant’ pour définir l’ordre de tri du groupe Dans cet exemple, les ‘Catégories filles’ apparaîtront dans l’ordre descendant Travailler avec des groupes dans la palette EasyCatalog La palette fera apparaître la nouvelle hiérarchie des données. Cliquez sur le triangle pour ouvrir ou fermer chaque groupe Le nombre de sousgroupes apparaît dans chaque rangée de groupe Lorsque vous ouvrez un groupe de niveau inférieur, les enregistrements individuels apparaissent Dégrouper la palette Choisissez ‘Dégrouper’ dans le menu contextuel de la palette EasyCatalog. ©2003 65bit Software Ltd. All rights reserved. Visit us at www.65bit.com TutoriEl 6 Spécifier l’ordre de tri de groupes EasyCatalog pour Adobe InDesign Ces options d’assemblage avancées sont uniquement disponibles avec le module optionnel EasyCatalog Paginate (Assemblage). Tutoriel 7 - Assemblage d’un flux de texte Dans ce tutoriel, vous apprendrez: • concevoir des tableaux qui seront alimentés avec des quantités de données variables Conditions préalables Vous devez avoir lu le premier chapitre de ce tutoriel, ‘Pour démarrer’, et être familiarisé avec l’utilisation de la palette EasyCatalog. Enfin, vous devez avoir ouvert une palette contenant le fichier de données type ‘stock_FR.csv’. Tutoriel EasyCatalog permet de placer automatiquement dans le document d’importants volumes de données. Pour ce faire, il faut soit préciser les informations géométriques (et de position) des données source, soit couler des styles de produits dans un flux de texte. L’assemblage basé sur un flux L’assemblage basé sur un flux – ainsi appelé parce que des styles de produits sont insérés dans un flux de texte InDesign standard – utilise une bibliothèque de styles de produits. Soit ces styles de produits seront insérés sous forme de zones ancrées dans le flux de texte d’assemblage, soit seul le contenu textuel pourra être inséré dans le flux – si le style de produit se compose d’une seule zone. EasyCatalog utilise pour l’assemblage une bibliothèque InDesign contenant des styles de produits qui peuvent être insérés Chaque élément de bibliothèque comporte différents attributs d’assemblage qui déterminent la manière dont EasyCatalog va travailler durant l’assemblage EasyCatalog va assembler la sélection de palette actuelle. La manière dont les données sont groupées dans la palette est également importante puisqu’elle détermine comment EasyCatalog va grouper les données sur la page. Dans l’exemple de bibliothèque ci-dessus, il y a des styles de produits pour les groupes ‘Catégorie mère’ et ‘Catégorie fille’. ©2003 65bit Software Ltd. All rights reserved. Visit us at www.65bit.com TutoriEl 7 i 28 EasyCatalog pour Adobe InDesign Exemple de flux de texte simple Dans cet exemple, nous allons examiner la forme la plus simple d’assemblage automatique, qui va nous permettre de créer un flux de texte – les en-têtes apparaîtront ultérieurement. X MEN 2: Wolverines”s Revenge ...................... £9.98 Star Trek Elite Force II ..................................... £24.67 Spiderman: The Movie ....................................... £9.98 Jedi Knight Jedi Academy ................................ £25.84 Rogue Squadron .................................................. £9.98 Tony Hawks Pro Skater 3 ................................. £25.84 Star Wars: EP1 Racer .......................................... £9.98 Knights Of The Old Republic ........................... £25.84 Force Commander............................................... £9.98 Secret Weapons Over Normandy ...................... £25.84 Indiana Jones....................................................... £9.98 Tenchu 3: Wrath Of Heaven ............................. £25.84 Star Wars: Starfighter .......................................... £9.98 Jedi Knight Jedi Academy ................................ £25.84 Escape From Monkey Island .............................. £9.98 Soldier Of Fortune 2 XBL ................................ £26.43 Curse Of Monkey Island ..................................... £9.98 Secret Weapons Over Normandy ...................... £31.13 X-Wing Collectors Series ................................... £9.98 Tony Hawks Underground ................................ £32.31 Jedi Knight II: Jedi Outcast................................. £9.98 Tony Hawk Underground.................................. £32.31 Mat 2 .................................................. £10.57 Star WarsL’ordre Rebeldes Strike ...................................... DansHoffman cet exemple, nous allons créer un flux d’enregistrements simple. enregistrements est déterminé£32.31 par tout Mat Hoffman ..................................................... £10.57 à laTrue Crime: Streets Of LA................................ £32.31 tri ou filtre appliqué palette EasyCatalog Rally Fusion Race Of Champions..................... £10.57 True Crime: Streets of L.A. .............................. £32.31 Wreckless .......................................................... £10.57 Doom III - Rel. Q.1 2004 .................................. £32.31 Gungravela ........................................................... £10.57 Star Wars: The Clone Wars ............................... £32.31 Afficher palette ‘Règles d’assemblage’ Kelly Slater Pro Surfer ...................................... £10.57 Secret Weapons Over Normandy ...................... £32.31 Pour examiner et définir attributs d’assemblage attribués chacun des styles produits de 9/03 la bibliothèque, Tony Hawks Pro Skaterles 2 ................................. £11.75 StaràWars: Knights Of ThedeOld Republic . £32.31 assurez-vous palette ‘Règles d’assemblage’ est visible depuis le .............................. menu Fenêtre. Tony Hawksque ProlaSkater 3 ................................. £14.09 DB25entol’ouvrant HD50 SCSI Cable £11.75 Kelly Slater Pro Surfer ...................................... £14.09 DB25 to HD50 SCSI Cable 2M ........................ £14.09 Jedi Knight II Jedi Outcast................................ £14.68 DB25 HD50pour SCSI Cable Mac ...................... £16.44 à La palette ‘Règles d’assemblage’ estto utilisée appliquer des attributs d’assemblage Medieval: Total War .......................................... £14.68 Xhub2 USB 2.0 2-Port Hub .............................. £18.79 chaque zone dans le style de produit qui sera stocké dans la bibliothèque d’assemblage. Bloody Roar ...................................................... £14.68 Xhub4 USB 2.0 4-Port Hub .............................. £25.84 Star Wars Saga .................................................. 4-Portaffiche USB les 2.0 règles Notebook Hub ......................... £25.84 La palette ‘Règles£15.27 d’assemblage’ applicables à la zone actuellement Empire”s Dawn Of The Modern World ............ £15.27 sélectionnée 1394 FireWire Card EFIGS Bare Card Only .... £27.02 dans le document. Star Wars Star Fighter ....................................... £15.27 aua-3100-LP Contoller Card ............................. £28.19 Star Wars Jedi Starfighter .................................. £15.27 50 Pin Internal 5 Position Fast SCSI Cable 1.3m ........ X Men Next Dimension .................................... £15.27 £29.37 Tony Hawks Pro Skater 3 ................................. £15.27 WideSCSI HC68F-I50F Adaptor ...................... £29.37 Quake III Gold .................................................. £16.44 SCSI Connect 2904 ........................................... £34.07 Return To Castle Wolfenstein ........................... £17.03 XHub4 Plus USB 2.0 4-port Hub ..................... £35.25 Gladius .............................................................. £17.03 USB 2.0 6-port Card EFIGS Kit ....................... £36.42 Spiderman The Movie....................................... £17.03 68-pin High Density/Male to 68 ....................... £37.59 la palette ‘RèglesASH-1205SA d’assemblage’,2siPort elle Serial n’est pas encore visible, via £39.94 l’option Tony Hawks Pro Skater 4 PlatinumOuvrez .................. £17.03 ATA ....................... ‘Règles d’assemblage’ du menu ‘Fenêtre’ Battle Collection (Medievil Double Pack)........ £17.62 Connect 3100LP USB2 3 Port PCI Win/Mac ... £41.12 Return To Castle Wolfenstein XBL................... £17.62 Add 2 USB 2.0 ports to your PC or Mac Notebooks ... Mat Hoffman 2 .................................................. £17.62 £41.12 Tony Hawks Pro Skater 4 ................................. £17.62 Ultra 160 SCSI 2m Cable ................................. £45.82 Spiderman The Movie....................................... £17.62 USB 2.0 Upgrade Kit ........................................ £45.82 Gladius .............................................................. £17.62 Adaptec 2906 PCI SCSI Narrow Mac Internal . £45.82 Tony Hawks Pro Skating 4 ............................... £17.62 FireWire 1394 Plus EFIGS Kit ......................... £47.00 X MEN 2: Wolverines”s Revenge .................... £17.62 FireConnect For Notebooks .............................. £52.87 Tony Hawks Skateboarding 3 Classics ............. £17.62 Serial ATA RAID 1210SA Kit .......................... £52.87 Medieval:Total War - Viking Invasion .............. £17.62 VideOh CD VideoConverter Kit ....................... £55.22 Wreckless Classics ............................................ £17.62 PCI Bus SCSI Adaptor ...................................... £57.57 Star Wars Clone Wars £17.62 USB 2.0 Xchange Kit ....................................... £57.57 ©2003 65bit Software Ltd........................................ All rights reserved. Visit us at www.65bit.com The Weakest Link Windows ............................. £19.97 ATA-RAID-1200A 2Channel PCIKIT .............. £57.57 True Crive: Streets Of L.A. ............................... £22.91 XHub7 Plus USB 2.0 7-port Hub ..................... £58.74 Tony Hawks: Underground ............................... £22.91 USBxchange Adaptor........................................ £58.74 Call Of Duty...................................................... £24.67 5 Connector Wide terminated ........................... £58.74 TutoriEl 7 Lorsque EasyCatalog assemble les données, il va rechercher dans la bibliothèque d’assemblage des éléments de bibliothèque appropriés pour l’enregistrement ou le groupe actuellement assemblé. Il est possible de stocker des éléments de bibliothèque multiples pour le même groupe ou enregistrement. En d’autres termes, on peut avoir deux en-têtes différents pour ‘Catégorie mère’, et EasyCatalog choisira l’en-tête approprié sur base d’une logique simple pouvant être attribuée à chaque cycle. 29 EasyCatalog pour Adobe InDesign 30 Ce style de produit peut être examiné dans ‘Library7a_FR.indl’ (dans le dossier ‘Fichiers du tutoriel/Tutorial Files’). Nous allons voir ici comment il a été produit ainsi que les attributs qui ont été appliqués via la palette ‘Règles d’assemblage’. Dans cet exemple, nous souhaitons créer un flux de texte simple. Pour définir la manière dont nos enregistrements doivent être coulés dans le document, nous créons un élément de bibliothèque contenant un prototype du contenu de l’enregistrement Cet élément de bibliothèque est disponible dans ‘Tutorial7a_FR.indl’. Faites-le glisser dans le document pour examiner la façon dont il a été construit. ➀ Zone de texte InDesign ➁ Spécificateurs de champs pour chacun des champs que nous souhaitons voir apparaître dans le document ➁ Créez la bibliothèque d’assemblage Créer la bibliothèque d’assemblage li F a i t es g ss er Une bibliothèque d’assemblage est une bibliothèque InDesign standard. Faites glisser le style de produit dans votre bibliothèque InDesign. Dans cet exemple, la bibliothèque d’assemblage vous est déjà fournie (fichier ‘Tutorial7a_FR.indl’ dans le dossier ‘Fichiers du tutoriel/Tutorial Files’) ➂ Créez une zone de texte pour le flux d’assemblage EasyCatalog coule les styles de produits pour chaque groupe et enregistrement dans un flux de texte InDesign normal. Soit chaque style de produit est inséré comme zone ancrée en ligne, soit seul le contenu texte du style de produit est inséré dans le flux. ©2003 65bit Software Ltd. All rights reserved. Visit us at www.65bit.com TutoriEl 7 ➀ Créez le style de produit EasyCatalog pour Adobe InDesign 31 EasyCatalog va couler le flux dans la sélection de palette actuelle. Vous devez donc sélectionner les enregistrements ou groupes que vous souhaitez assembler. Sélectionnez les groupes dans la palette que vous souhaitez assembler ➀ Sélectionnez le premier groupe dans la palette en cliquant dans la colonne statut, à gauche dans la palette. ➁ Sélectionnez le dernier groupe que vous souhaitez assembler en cliquant dans la colonne statut, à gauche tout en maintenant la touche ‘Alt’ enfoncée. ➂ Choisissez ‘Assembler’ dans le menu contextuel de la palette EasyCatalog. ➀ ➂ ➁ ➄ Assemblez les enregistrements La boîte de dialogue Assemblage vous permet de configurer l’emplacement de la bibliothèque contenant les styles de produits pour l’assemblage ➀ Appuyez sur le bouton ‘Ouvrir’ pour localiser la bibliothèque d’assemblage. Une boîte de dialogue de sélection de fichiers apparaît. Naviguez jusqu’à la bibliothèque ‘Tutorial7a_FR.indl’ dans le dossier ‘Fichiers du tutoriel’.library in the ‘Tutorial Files’ folder. ➁ Assurez-vous que ‘En flux de texte’ est sélectionné ➂ Appuyez sur le bouton ‘OK’. L’assemblage des enregistrements sélectionnés débute à présent. ➁ ➀➂ ©2003 65bit Software Ltd. All rights reserved. Visit us at www.65bit.com TutoriEl 7 ➃ Sélectionnez les enregistrements à assembler EasyCatalog pour Adobe InDesign 32 Dans cet exemple, nous allons présenter les en-têtes de groupes. En configurant le groupage dans la palette, EasyCatalog recherchera les styles de produits pour chacun des groupes. À titre d’exemple, chaque fois qu’un groupe est modifié, un nouvel en-tête sera inséré dans le document. Intuit 041202 041207 041204 041205/1 041203/1 MYOB UK Limited 280064 9316869330020 280040 280057 Sage Accounting 142404RT 142504RT 013604URT 142104RT 013804RT 141404 141104 013604RT 142604RT 013704URT 141504 013904RT 142204RT 013704RT 141204 013914RT 013914 142304RT 141304 Office Application Suites QuickBooks 2004 Professional QuickBooks 2004 Pro+Payroll QuickBooks 2004 Premier QuickBooks 2004 Pro 2 User QuickBooks 2004 Professional 5 User MYOB Business Basics MYOB First Accounts MYOB Accounting v13 for Windows and MacOS MYOB Accounting Plus v13 TAS Books Payroll -half priceTAS Books Basic Instant Accounting v10 Upgrade TAS Books 1 Accounts Instant Payroll v10 Windows TAS PayRoll v2 TAS Books 1 Instant Accounting v10 Win TAS Financial Suite Instant Accounts Plus v10 Version Upgrade TAS Financial Suite Instant Financial Suite v10 TAS Books 2 Accounts Plus Instant Accounts Plus v10 TAS Books 2 Instant Business Suite v10 [inc ACT] Instant Business Suite - Accounts/Payroll/Act! TAS Books 3 Controller TAS Books 3 £199.00 £234.00 £309.00 £379.00 £689.00 £55.00 £89.00 £155.00 £235.00 £233.82 £274.94 £363.07 £445.32 £809.57 £64.62 £104.57 £182.12 £276.12 £34.50 £35.00 £49.00 £69.00 £69.00 £84.00 £84.26 £99.00 £115.00 £115.00 £125.00 £129.00 £139.00 £149.00 £165.00 £169.00 £169.00 £289.00 £339.00 £40.53 £41.12 £57.57 £81.07 £81.07 £98.69 £99.00 £116.32 £135.12 £135.12 £146.87 £151.57 £163.32 £175.07 £193.87 £198.57 £198.57 £339.57 £398.32 £69.00 £81.07 £149.00 £229.00 £175.07 £269.07 Ability Software 5060064620007 Ability Office £32.00 £37.59 Acrobat v6 Pro+Microsoft Office Pro Mac BUNDLE £459.00 £539.32 Appleworks v6.2.7 £55.00 £64.62 £65.00 £76.37 Adobe Apple Soft inc M9057Z/A Business Software Centre 10101 Ultimate Business Planner Corel WP12ENGPCUG WordPerfect Office v12 Version Upgrade [from version 11] WordPerfect Office v12 £95.00 £111.62 WP12ENGPC £179.00 £210.32 Lotus AN01EIE AN01DIE SmartSuie v9.7-9.8 version Upgrade SmartSuite Millennium v9.8 £119.00 £179.00 £139.82 £210.32 Works v7 Office 2003 Proofing Tools Office XP/2002 Proofing Tools-You MUST have office Works Suite 2004 including Word Autoroute and Money [on CDROM] Outlook 2003 Works Suite 2004 DVDROM Inc Word/Autoroute/Encarta Office 2003 Standard Edition - STUDENT or TEACHER Office vX Mac STUDENT OneNote 2003 Office XP Standard Edition Version Upgrade InfoPath 2003 Office 2003 Standard Upgrade Office Mac 2004 Upgrade Office 2003 Small Business Version Upgrade Office 2001 Mac Version Upgrade Office vX for Mac Version Upgrade Office 2003 Professional Version Upgrade £49.00 £55.00 £55.00 £69.00 £57.57 £64.62 £64.62 £81.07 £142.00 £149.00 £165.00 £169.00 £185.00 £199.00 £199.00 £205.00 £166.84 £175.07 £193.87 £198.57 £217.37 £233.82 £233.82 £240.87 Microsoft 070-02134 053-00795 053-00727 B11-00859 Nous présentons ici les en-têtes pour chaque changement de 543-01904 groupe. Nous observons trois niveaux de £79.00 groupage : £92.82 B11-00862 £92.82 ‘Catégorie mère’, ‘Catégorie fille’ et ‘Manufacturier’. Dans la bibliothèque d’assemblage, nous allons inclure£79.00 les styles de 503-00282 £85.08 £99.96 produits pour chaque groupe. Dans cet exemple, nous n’avons pas besoin d’un style de produit pour les enregistrements 731-00765 £95.00 £111.62 individuels; au niveau le plus bas, nous souhaitons effectuer l’assemblage sur le groupe ‘Fabricant’. S26-00001 £139.00 £163.32 Simply Books Software 780004 Simply Books Accounting Software ➀ Groupez la palette Business Software Centre 10105 Human Recources Staff Files [DVD Packaging] Visual Staff Scheduler Pro 021-04754 S27-00001 021-06153 731-00996 588-02638 731-00319 731-00470 269-06752 Nous devons tout d’abord nous assurer que notre palette est groupée de la manière dont nous souhaitons que les données apparaissent sur la page. Nous utilisons pour ce faire la boîte de dialogue ‘Group Configuration’, accessible depuis le menu ‘Group’ dans le menu contextuel EasyCatalog. Groupez la palette par ‘Catégorie mère’, puis par ‘Catégorie fille’ et ‘Fabricant’: ➀ Sélectionnez ‘Groupe’ dans la palette EasyCatalog ➁ Sélectionnez ‘Catégorie mère’ dans la palette gauche, et appuyez ensuite sur le bouton ‘Ajouter’ ➂ Catégorie fille’ dans la palette gauche, et appuyez ensuite sur le bouton ‘Ajouter’ ➃ Sélectionnez ‘Manufacturier’ dans la palette gauche, et appuyez ensuite sur le bouton ‘Ajouter’ ➄ Appuyez sur le bouton ‘OK’ ➁ ➂➃ ©2003 65bit Software Ltd. All rights reserved. ➄ Visit us at www.65bit.com TutoriEl 7 Exemple d’assemblage de données groupées EasyCatalog pour Adobe InDesign 33 ‘Pagination_FR.indd’ contient les feuilles de style de paragraphe requises pour cet exemple d’assemblage. Ouvrez ce document, choisissez l’outil ‘Texte’ et cliquez dans le cadre texte principal. ➂ Sélectionnez les enregistrements à assembler EasyCatalog va couler le flux dans la sélection de palette actuelle. Vous devez donc sélectionner les enregistrements ou groupes que vous souhaitez assembler. Sélectionnez les groupes dans la palette que vous souhaitez assembler ➀ Sélectionnez le premier groupe dans la palette en cliquant dans la colonne statut, à gauche dans la palette. ➁ Sélectionnez le dernier groupe que vous souhaitez assembler en cliquant dans la colonne statut, à gauche tout en maintenant la touche ‘Alt’ enfoncée. ➂ En vous assurant que vous disposez d’un point d’insertion de texte valide, choisissez ‘Assembler’ dans le menu contextuel de la palette EasyCatalog. ➀ ➂ ➁ ➃ Assemblez les enregistrements La boîte de dialogue ‘Assemblage’ vous permet de spécifier l’emplacement de la bibliothèque d’assemblage, ainsi que le type d’assemblage. Dans cet exemple, l’assemblage est effectué dans le flux de texte actuel The Pagination dialog allows you to configure where the library containing the Product Styles for the pagination is located ➀ ➁ ➀ Appuyez sur le bouton ‘Ouvrir’ pour localiser la bibliothèque d’assemblage. Une boîte de dialogue de sélection de fichiers apparaît. Naviguez jusqu’à la bibliothèque ‘Tutorial7b_FR.indl’ dans le dossier ‘Fichiers du tutoriel’. ➁ Assurez-vous que ‘En flux de texte’ est sélectionné ➂ Appuyez sur le bouton ‘OK’. L’assemblage des enregistrements sélectionnés débute à présent. ➂ ©2003 65bit Software Ltd. All rights reserved. Visit us at www.65bit.com TutoriEl 7 ➁ Ouvrez le modèle d’assemblage EasyCatalog pour Adobe InDesign 34 Les styles de produits de cet exemple sont inclus dans ‘Library7b_FR.indl’ (dans le dossier ‘Fichiers du tutoriel’). Faites glisser chacun d’eux dans un nouveau document afin d’examiner les propriétés définies dans la palette ‘Règles d’assemblage’. Dans cet exemple, nous souhaitons alimenter tous les styles de produits avec des données groupées (‘Alimenter avec des données groupées’). Nous ne souhaitons pas assembler des enregistrements individuels : chaque enregistrement individuel dans cet exemple doit appartenir à un groupe (sinon, nous obtiendrions un tableau pour chaque enregistrement, et pas un tableau par fabricant) Les deux styles de produits utilisés pour les en-têtes vont être assemblés comme des zones ancrées en ligne (‘Insérer dans le flux de texte’). Lorsqu’un style de produit est inséré comme zone ancrée, il est également possible d’appliquer en option une feuille de style de paragraphe. Cette feuille de style doit être présente dans le document qui reçoit l’assemblage. Quand vous utilisez des feuilles de style de paragraphe, vous pouvez spécifier des options, l’espacement, etc. Le style de produit ‘Manufacturier’ ne sera pas inséré comme zone ancrée en ligne (‘Insérer le contenu du cadre) La palette ‘Styles de paragraphe’ dans le document d’assemblage ©2003 65bit Software Ltd. All rights reserved. Visit us at www.65bit.com TutoriEl 7 Comment les styles de produits ont été élaborés