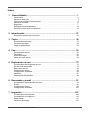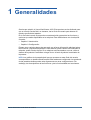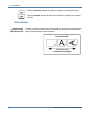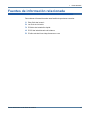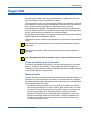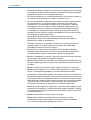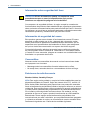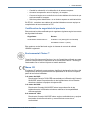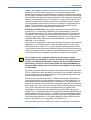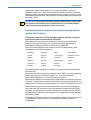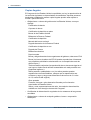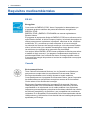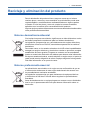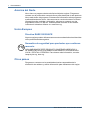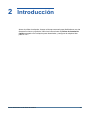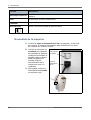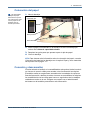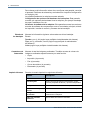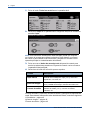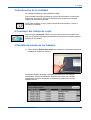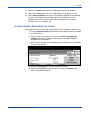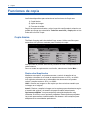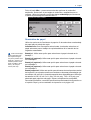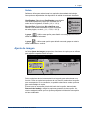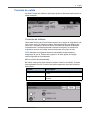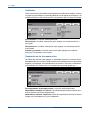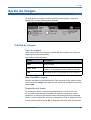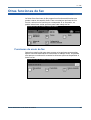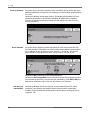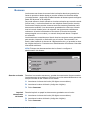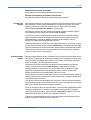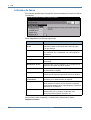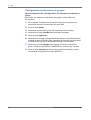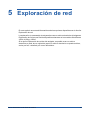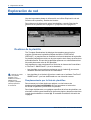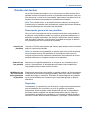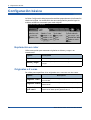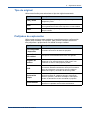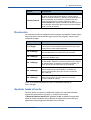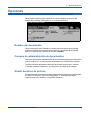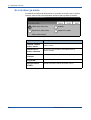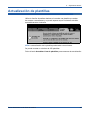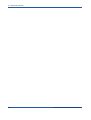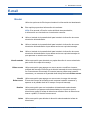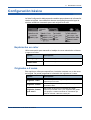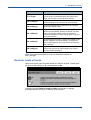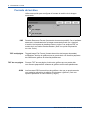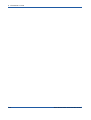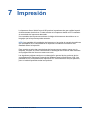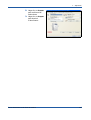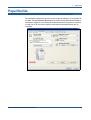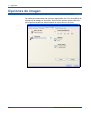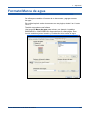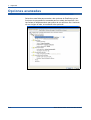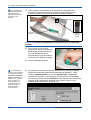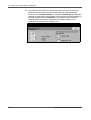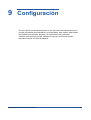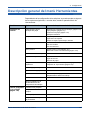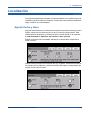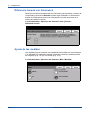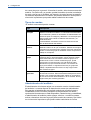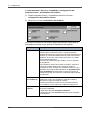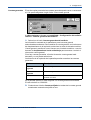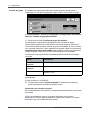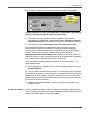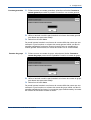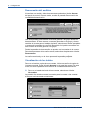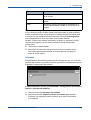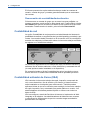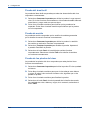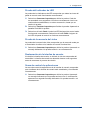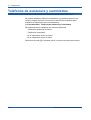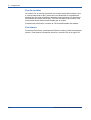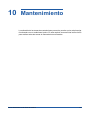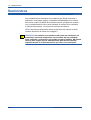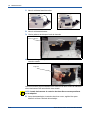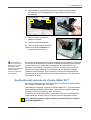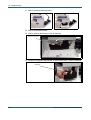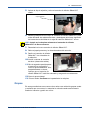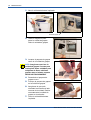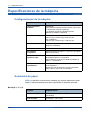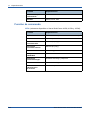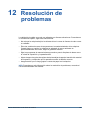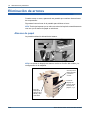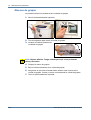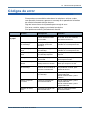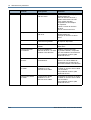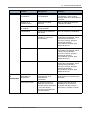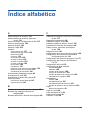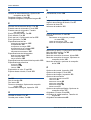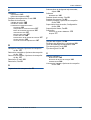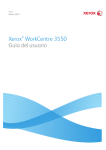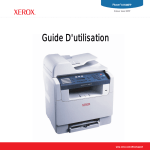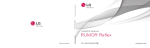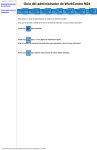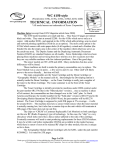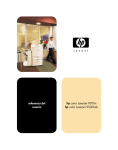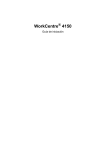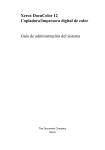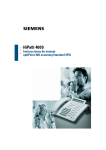Download Xerox WorkCentre 4150 Guía del usuario
Transcript
Xerox WorkCentre 4150 Guía del usuario Versión 5.0 24.03.06 Preparado y traducido por: Xerox GKLS European Operations Bessemer Road Welwyn Garden City Hertfordshire AL7 1BU Reino Unido ©Xerox Corporation, 2006. Reservados todos los derechos. Los derechos de propiedad intelectual (copyright) incluyen en forma y fondo todo el material e información registrable como propiedad intelectual, según la legislación actual y futura, incluido sin limitación el material generado por los programas de software que aparece en pantalla, como iconos, vistas de pantalla, apariencia, etc. Xerox® y todos los productos Xerox mencionados en este documento son marcas comerciales de Xerox Corporation. Se reconocen los nombres de productos y marcas comerciales de otras compañías. Los cambios del producto, así como las correcciones de posibles inexactitudes técnicas y tipográficas, se incoporarán en ediciones subsiguientes. Índice 1 Generalidades ..................................................................................... 1 Introducción . . . . . . . . . . . . . . . . . . . . . . . . . . . . . . . . . . . . . . . . . . . . . . . . . . . . . . . . . . 2 Acerca de esta guía . . . . . . . . . . . . . . . . . . . . . . . . . . . . . . . . . . . . . . . . . . . . . . . . . . . . 3 Fuentes de información relacionada. . . . . . . . . . . . . . . . . . . . . . . . . . . . . . . . . . . . . . . . 5 Asistencia al cliente . . . . . . . . . . . . . . . . . . . . . . . . . . . . . . . . . . . . . . . . . . . . . . . . . . . . 6 Seguridad . . . . . . . . . . . . . . . . . . . . . . . . . . . . . . . . . . . . . . . . . . . . . . . . . . . . . . . . . . . . 7 Requisitos medioambientales . . . . . . . . . . . . . . . . . . . . . . . . . . . . . . . . . . . . . . . . . . . . 18 Reciclaje y eliminación del producto. . . . . . . . . . . . . . . . . . . . . . . . . . . . . . . . . . . . . . . 19 2 Introducción ....................................................................................... 21 Descripción general de la máquina. . . . . . . . . . . . . . . . . . . . . . . . . . . . . . . . . . . . . . . . 22 3 Copia................................................................................................... 35 Procedimiento de copia . . . . . . . . . . . . . . . . . . . . . . . . . . . . . . . . . . . . . . . . . . . . . . . . 36 Funciones de copia. . . . . . . . . . . . . . . . . . . . . . . . . . . . . . . . . . . . . . . . . . . . . . . . . . . . 42 Copia de tarjeta de ID . . . . . . . . . . . . . . . . . . . . . . . . . . . . . . . . . . . . . . . . . . . . . . . . . . 52 4 Fax....................................................................................................... 53 Procedimiento de fax . . . . . . . . . . . . . . . . . . . . . . . . . . . . . . . . . . . . . . . . . . . . . . . . . . Fax básico. . . . . . . . . . . . . . . . . . . . . . . . . . . . . . . . . . . . . . . . . . . . . . . . . . . . . . . . . . . Ajuste de imagen . . . . . . . . . . . . . . . . . . . . . . . . . . . . . . . . . . . . . . . . . . . . . . . . . . . . . Otras funciones de fax . . . . . . . . . . . . . . . . . . . . . . . . . . . . . . . . . . . . . . . . . . . . . . . . . 55 60 63 65 5 Exploración de red ............................................................................ 73 Procedimiento de escaneado de red . . . . . . . . . . . . . . . . . . . . . . . . . . . . . . . . . . . . . . Recursos de escaneado . . . . . . . . . . . . . . . . . . . . . . . . . . . . . . . . . . . . . . . . . . . . . . . . Exploración de red . . . . . . . . . . . . . . . . . . . . . . . . . . . . . . . . . . . . . . . . . . . . . . . . . . . . Configuración básica . . . . . . . . . . . . . . . . . . . . . . . . . . . . . . . . . . . . . . . . . . . . . . . . . . Configuración avanzada . . . . . . . . . . . . . . . . . . . . . . . . . . . . . . . . . . . . . . . . . . . . . . . . Opciones. . . . . . . . . . . . . . . . . . . . . . . . . . . . . . . . . . . . . . . . . . . . . . . . . . . . . . . . . . . . Actualización de plantillas. . . . . . . . . . . . . . . . . . . . . . . . . . . . . . . . . . . . . . . . . . . . . . . 74 79 80 82 84 87 89 6 Escaneado a e-mail ........................................................................... 91 Procedimiento de escaneado a e-mail . . . . . . . . . . . . . . . . . . . . . . . . . . . . . . . . . . . . . 92 E-mail . . . . . . . . . . . . . . . . . . . . . . . . . . . . . . . . . . . . . . . . . . . . . . . . . . . . . . . . . . . . . . 97 Configuración básica . . . . . . . . . . . . . . . . . . . . . . . . . . . . . . . . . . . . . . . . . . . . . . . . . . 99 Configuración avanzada . . . . . . . . . . . . . . . . . . . . . . . . . . . . . . . . . . . . . . . . . . . . . . . 101 7 Impresión.......................................................................................... 107 Procedimiento de impresión . . . . . . . . . . . . . . . . . . . . . . . . . . . . . . . . . . . . . . . . . . . . Controladores de impresora . . . . . . . . . . . . . . . . . . . . . . . . . . . . . . . . . . . . . . . . . . . . Papel/Salida . . . . . . . . . . . . . . . . . . . . . . . . . . . . . . . . . . . . . . . . . . . . . . . . . . . . . . . . Opciones de imagen . . . . . . . . . . . . . . . . . . . . . . . . . . . . . . . . . . . . . . . . . . . . . . . . . . Xerox WorkCentre 4150 Guía del usuario 108 110 111 112 i Índice Formato/Marca de agua . . . . . . . . . . . . . . . . . . . . . . . . . . . . . . . . . . . . . . . . . . . . . . . 113 Opciones avanzadas . . . . . . . . . . . . . . . . . . . . . . . . . . . . . . . . . . . . . . . . . . . . . . . . . 114 8 Papel y otros materiales de impresión ...........................................115 Colocación del papel. . . . . . . . . . . . . . . . . . . . . . . . . . . . . . . . . . . . . . . . . . . . . . . . . . 117 Ajuste del tamaño del papel . . . . . . . . . . . . . . . . . . . . . . . . . . . . . . . . . . . . . . . . . . . . 121 Especificaciones del material de impresión . . . . . . . . . . . . . . . . . . . . . . . . . . . . . . . . 123 9 Configuración .................................................................................. 125 Acceso a las herramientas . . . . . . . . . . . . . . . . . . . . . . . . . . . . . . . . . . . . . . . . . . . . . Descripción general del menú Herramientas . . . . . . . . . . . . . . . . . . . . . . . . . . . . . . . Localización . . . . . . . . . . . . . . . . . . . . . . . . . . . . . . . . . . . . . . . . . . . . . . . . . . . . . . . . Configuración de fax . . . . . . . . . . . . . . . . . . . . . . . . . . . . . . . . . . . . . . . . . . . . . . . . . . Configuración de las bandejas de papel. . . . . . . . . . . . . . . . . . . . . . . . . . . . . . . . . . . Valores prefijados de la máquina . . . . . . . . . . . . . . . . . . . . . . . . . . . . . . . . . . . . . . . . Cambio de valores prefijados . . . . . . . . . . . . . . . . . . . . . . . . . . . . . . . . . . . . . . . . . . . Software . . . . . . . . . . . . . . . . . . . . . . . . . . . . . . . . . . . . . . . . . . . . . . . . . . . . . . . . . . . Valores prefijados de sustitución de unidades reemplazables por el cliente . . . . . . . Contabilidad . . . . . . . . . . . . . . . . . . . . . . . . . . . . . . . . . . . . . . . . . . . . . . . . . . . . . . . . Sobrescritura de imágenes bajo demanda . . . . . . . . . . . . . . . . . . . . . . . . . . . . . . . . . Pruebas de la máquina. . . . . . . . . . . . . . . . . . . . . . . . . . . . . . . . . . . . . . . . . . . . . . . . Teléfonos de asistencia y suministros . . . . . . . . . . . . . . . . . . . . . . . . . . . . . . . . . . . . Servicios opcionales . . . . . . . . . . . . . . . . . . . . . . . . . . . . . . . . . . . . . . . . . . . . . . . . . . 126 127 131 134 141 143 144 146 147 149 164 165 168 169 10 Mantenimiento ................................................................................. 171 Suministros . . . . . . . . . . . . . . . . . . . . . . . . . . . . . . . . . . . . . . . . . . . . . . . . . . . . . . . . . 172 Unidades reemplazables por el cliente . . . . . . . . . . . . . . . . . . . . . . . . . . . . . . . . . . . . 173 Limpieza de la máquina . . . . . . . . . . . . . . . . . . . . . . . . . . . . . . . . . . . . . . . . . . . . . . . 179 11 Especificaciones ............................................................................. 181 Especificaciones de la máquina . . . . . . . . . . . . . . . . . . . . . . . . . . . . . . . . . . . . . . . . . 182 Especificaciones eléctricas . . . . . . . . . . . . . . . . . . . . . . . . . . . . . . . . . . . . . . . . . . . . . 184 Especificaciones de funciones . . . . . . . . . . . . . . . . . . . . . . . . . . . . . . . . . . . . . . . . . . 185 12 Resolución de problemas............................................................... 187 Eliminación de errores . . . . . . . . . . . . . . . . . . . . . . . . . . . . . . . . . . . . . . . . . . . . . . . . 188 Códigos de error . . . . . . . . . . . . . . . . . . . . . . . . . . . . . . . . . . . . . . . . . . . . . . . . . . . . . 191 13 Índice alfabético .............................................................................. 195 ii Xerox WorkCentre 4150 Guía del usuario 1 Generalidades Gracias por adquirir el Xerox WorkCentre 4150. Este producto se ha diseñado para que su manejo resulte fácil; no obstante, lea la Guía del usuario para obtener el máximo provecho del aparato. En la Guía del usuario se proporciona una descripción general de las funciones y opciones que están disponibles en la máquina. Para familiarizarse con la máquina consulte: • Capítulo 2 Introducción. • Capítulo 9 Configuración. Existen otros capítulos dentro de esta guía que ofrecen información adicional sobre las funciones y opciones disponibles. Para obtener ayuda cuando esté utilizando la máquina, pulse el botón Ayuda. Si su máquina está conectada a una red, utilice el sistema de ayuda de CentreWare o haga clic en el botón Ayuda del controlador de impresora. NOTA: Los gráficos de la pantalla táctil que se muestran en esta Guía del usuario corresponden a un sistema WorkCentre 4150xf totalmente configurado. La apariencia de las pantallas táctiles puede variar ligeramente en otras configuraciones. Sin embargo, las descripciones de las funciones y de la funcionalidad son las mismas. Xerox WorkCentre 4150 Guía del usuario 1 1 Generalidades Introducción El Xerox WorkCentre 4150 es un dispositivo digital con capacidad para copiar, imprimir, escanear a e-mail, así como enviar y recibir faxes. Las características y funciones disponibles en la máquina dependen del modelo que haya adquirido: Xerox WorkCentre 4150 Este modelo es una copiadora digital y copia a 45 páginas por minuto. Cuenta con un alimentador de documentos, una bandeja de papel y una bandeja especial como opciones estándar y también puede copiar a 2 caras. Como opciones están disponibles bandejas de papel adicionales, acabadora, fax, escaneado de red, dispositivo de interfaz de otro fabricante y base baja o con armario. Xerox WorkCentre 4150s Este modelo ofrece copia digital, impresión y escaneado a e-mail. Copia e imprime a 45 páginas por minuto. Cuenta también con un alimentador de documentos, bandeja de papel y bandeja especial. Igualmente, es capaz de copiar e imprimir a 2 caras. Como opciones están disponibles bandejas de papel adicionales, acabadora, fax, escaneado de red, dispositivo de interfaz de otro fabricante, actualización de memoria de 256 Mb y base baja o con armario. Xerox WorkCentre 4150x Este modelo ofrece copia digital, impresión, escaneado a e-mail y prestaciones de fax. También permite impresión en red. Como opciones estándar se ofrecen un alimentador de documentos y dos bandejas de papel. Igualmente, puede imprimir a 2 caras. Como opciones están disponibles bandejas de papel adicionales, acabadora, escaneado de red, dispositivo de interfaz de otro fabricante, actualización de memoria de 256 Mb y base baja o con armario. Se proporciona documentación y software para las funciones de red además de una memoria adicional de 32 Mb con la función de correo electrónico. Xerox WorkCentre 4150xf Este modelo ofrece copia digital, impresión, escaneado a e-mail y prestaciones de fax. También permite impresión en red. Como opciones estándar se ofrecen un alimentador de documentos, acabadora de 50 hojas, base baja y 4 bandejas de papel. Igualmente, puede imprimir a 2 caras. Se proporciona documentación y software para las funciones de red además de una memoria adicional de 32 Mb con la función de correo electrónico. Como opciones están disponibles la función de escaneado de red adicional, dispositivo de interfaz de otro fabricante y actualización de memoria de 256 Mb. 2 Xerox WorkCentre 4150 Guía del usuario 1 Generalidades Acerca de esta guía En esta Guía del usuario existen algunos términos que se utilizan con el mismo significado: • Papel es un sinónimo de material de impresión. • Documento es un sinónimo de original. • Xerox WorkCentre 4150, 4150s, 4150x o 4150xf es sinónimo de máquina. Las tabla siguiente ofrece mayor información sobre las convenciones usadas en esta guía. Convención Descripción Ejemplo Tipo de letra cursiva Se utiliza para indicar títulos de pantallas o fichas. También se utiliza el tipo de letra cursiva para el nombre de otras publicaciones. Funciones de Copia básica. Consulte el capítulo 3, página 42. Se utilizan para proporcionar información adicional o útil acerca de una función o característica. NOTA: La máquina detecta de forma automática los tamaños de documento estándar. Ofrece información más detallada sobre las especificaciones relacionadas con la máquina. Se pueden colocar 50 hojas de papel Bond de 80 g/ m2(20 lb) como máximo. Se utiliza para advertir a los usuarios de la posibilidad de daños personales. AVISO: Este producto debe conectarse a un enchufe con conexión a tierra. Notas Información Aviso Las precauciones advierten de daños mecánicos como resultado de una acción. Precaución PRECAUCIÓN: NO utilice disolventes químicos fuertes u orgánicos ni limpiadores en aerosol y no vierta directamente los líquidos en ninguna parte de la máquina. La mayoría de las pantallas de opciones contienen tres botones que sirven para confirmar o cancelar sus selecciones. • El botón Deshacer restaura la pantalla actual a los valores mostrados cuando la pantalla se abrió. Xerox WorkCentre 4150 Guía del usuario 3 1 Generalidades • El botón Cancelar restaura la pantalla y regresa a la pantalla anterior. • El botón Guardar guarda las selecciones hechas y regresa a la pantalla anterior. Orientación Alimentación por borde corto (ABC)/Horizontal Cuando se observa desde el frente de la máquina, los bordes cortos del papel o de los originales quedan hacia la izquierda y la derecha de la bandeja de papel o del alimentador de documentos. Orientación ABC Dirección de la alimentación del papel 4 Xerox WorkCentre 4150 Guía del usuario 1 Generalidades Fuentes de información relacionada Para obtener información sobre esta familia de productos consulte: 1. Esta Guía del usuario 2. La Guía de iniciación 3. El folleto de instalación rápida 4. El CD del administrador del sistema 5. El sitio web de Xerox http://www.xerox.com Xerox WorkCentre 4150 Guía del usuario 5 1 Generalidades Asistencia al cliente Si necesita ayuda durante o después de la instalación de la máquina, visite el sitio web de Xerox, donde encontrará asistencia y soluciones en línea: http://www.xerox.com Si precisa ayuda adicional, llame a nuestros especialistas del Centro de Asistencia de Xerox o póngase en contacto con el distribuidor local de Xerox. Cuando llame, proporcione el número de serie de la máquina. Utilice el espacio que se incluye a continuación para anotar el número de serie de la máquina: Nº ____________________________________________ Para acceder al número de serie, abra la cubierta lateral utilizando el pestillo de apertura y después abra la puerta delantera. El número de serie se encuentra en el panel situado por encima del cartucho de tóner. El número de teléfono del Centro de Asistencia de Xerox o del distribuidor local se proporciona cuando se realiza la instalación de la máquina. Por comodidad y para futuras consultas, anote el número de teléfono en el espacio que se incluye a continuación: Número de teléfono del Centro de Asistencia de Xerox o del distribuidor local: Nº ____________________________________________ 6 Xerox WorkCentre 4150 Guía del usuario 1 Generalidades Seguridad Lea atentamente estas notas de seguridad antes de utilizar este producto para cerciorarse de que lo usa de forma segura. Tanto el producto como los suministros de Xerox se han diseñado y probado para satisfacer estrictas normas de seguridad. Estas incluyen autorizaciones de los organismos de seguridad y el cumplimiento de las normas medioambientales vigentes. Lea atentamente las instrucciones siguientes antes de utilizar el producto y consúltelas según haga falta para asegurarse de que está utilizando el producto de una manera segura. Las pruebas de seguridad y funcionamiento de este producto se han realizado usando solamente materiales de XEROX. Siga todos los avisos e instrucciones indicados en el producto o suministrados con él. Este símbolo de AVISO advierte a los usuarios de la posibilidad de daños personales. Este símbolo de AVISO indica a los usuarios la presencia de superficies calientes. AVISO: Este producto debe conectarse a un circuito con conexión a tierra. Áreas accesibles para el operador El equipo está diseñado para permitir el acceso del operador solo a zonas seguras. El acceso del operador a zonas peligrosas está restringido con cubiertas y protecciones que requieren herramientas para quitarlas. No retire nunca estas cubiertas o protecciones. Mantenimiento Los procedimientos de mantenimiento que puede llevar a cabo el operador se describen en la documentación del cliente que se suministra con el equipo. No realice operaciones de mantenimiento en este equipo que no se describan en la documentación del cliente. • Este producto está equipado con un enchufe de 3 clavijas, provisto de una clavija protectora con conexión a tierra. Este enchufe solo se puede conectar a una toma de corriente con conexión a tierra. Se trata de una función de seguridad. Si no puede introducir el enchufe en la toma, póngase en contacto con un electricista para reemplazarla y así evitar riesgos de descarga eléctrica. Nunca utilice un enchufe adaptador con conexión a tierra para conectar el equipo a una toma de corriente que no incluya conexión a tierra. Xerox WorkCentre 4150 Guía del usuario 7 1 Generalidades • Este producto debe conectarse a una fuente de energía como la indicada en la etiqueta. Si tiene dudas sobre el tipo de fuente de energía disponible, póngase en contacto con la compañía eléctrica. • No coloque nada sobre el cable de alimentación. No coloque el equipo en un lugar donde se pueda pisar el cable o tropezar con él. • No es recomendable ni está autorizado utilizar un cable de prolongación con este producto. Los usuarios deben comprobar la normativa de construcción y los requisitos del seguro si se va a utilizar un cable de prolongación con una conexión a tierra apropiada. Asegúrese de que el amperaje total de los equipos conectados al cable de prolongación no sobrepase el amperaje del cable. Asegúrese igualmente de que el amperaje total de todos los equipos conectados a las tomas de corriente no sobrepase el amperaje de estas. • El dispositivo de desconexión de este producto es el cable de alimentación. Para cortar toda alimentación eléctrica a la máquina, desenchufe el cable de alimentación. • El equipo cuenta con un dispositivo de ahorro de energía para ahorrar energía cuando no se está utilizando la máquina. Se puede dejar encendida la máquina de forma continua. • Desenchufe el equipo antes de limpiarlo. Utilice siempre materiales específicos para este equipo. El uso de otros materiales puede afectar al rendimiento del equipo y podría crear situaciones peligrosas. • No utilice limpiadores en aerosol. Siga las instrucciones de esta Guía del usuario sobre los métodos de limpieza correctos. • Nunca utilice productos o materiales de limpieza para usos distintos a los previstos. Mantenga todos los productos y materiales fuera del alcance de los niños. • No utilice este equipo cerca del agua, lugares húmedos o al aire libre. • No coloque este equipo en un carrito o mesa inestable. El equipo podría caerse y sufrir daños importantes o provocar lesiones personales. • Las ranuras y aberturas del armario y de la parte posterior y de los laterales del equipo son para ventilación. Para que el funcionamiento del equipo sea fiable y para evitar que se caliente en exceso, no se deben bloquear o cubrir estas aberturas. Nunca se debe colocar el equipo cerca o sobre un radiador o fuente de calor. Este equipo no debe colocarse en una instalación empotrada a menos que se proporcione la ventilación adecuada. • Nunca introduzca objetos de ningún tipo en las ranuras del equipo ya que pueden hacer contacto con componentes que conducen tensión o realizar un cortocircuito con algún componente, lo cual podría producir un incendio o descarga eléctrica. • Nunca vierta líquidos de ningún tipo en el equipo. • Nunca retire cubiertas o protecciones que requieran el uso de herramientas para su desmontaje, a menos que venga así indicado en un kit de mantenimiento aprobado por Xerox. 8 Xerox WorkCentre 4150 Guía del usuario 1 Generalidades • Nunca anule los interruptores de seguridad. Las máquinas están diseñadas para limitar el acceso del operador a zonas que no son seguras. Las cubiertas, protecciones e interruptores de seguridad tienen por objetivo asegurar que la máquina no pueda funcionar con las cubiertas abiertas. • No introduzca las manos en el área del fusor, situado dentro del área de la bandeja de salida, ya que puede quemarse. • Este equipo debe conectarse a un enchufe/circuito de bifurcación apropiado. Si debe mover la máquina a otra ubicación, póngase en contacto con un técnico de servicio Xerox o con su representante local autorizado. • Si ocurre alguna de las situaciones siguientes, apague la máquina inmediatamente y desenchufe el cable de alimentación del enchufe de pared. Póngase en contacto con un técnico de servicio local autorizado para resolver el problema. – El equipo emite ruidos u olores extraños. – El cable de alimentación está dañado o pelado. – Se ha desconectado el disyuntor, fusible o cualquier otro dispositivo de seguridad del tablero de pared. – Se ha derramado líquido en la copiadora/impresora. – El equipo está expuesto al agua. – Se ha dañado algún componente del equipo. PRECAUCIÓN: El uso de un tipo incorrecto de batería puede ocasionar riesgos de explosión. Deshágase de las baterías usadas según las instrucciones. Normas de calidad: El producto está fabricado según un sistema de calidad ISO9002 registrado. Si desea más información sobre la seguridad de este producto o los materiales suministrados por XEROX, llame al siguiente número de teléfono: EUROPA: +44 (0) 1707 353434 EE.UU./CANADÁ: 1 800 928 6571 Normas de seguridad EUROPA: Este producto de XEROX está certificado por el siguiente organismo según las normas de seguridad mencionadas. Organismo: TUV Rheinland Norma: IEC60950-1, 2001 EE.UU./CANADÁ:Este producto de XEROX está certificado por el siguiente organismo según las normas de seguridad mencionadas. Organismo: UNDERWRITERS LABORATORIES Norma: UL60950-1, edición 2003. La certificación está basada en acuerdos de reciprocidad, que incluyen los requisitos para Canadá. Xerox WorkCentre 4150 Guía del usuario 9 1 Generalidades Información sobre seguridad del láser PRECAUCIÓN: El uso de controles, ajustes o el empleo de otros procedimientos que no sean los especificados aquí pueden ocasionar una exposición peligrosa a la luz del láser. Con respecto a la seguridad del láser, el equipo cumple la normativa de funcionamiento de productos láser establecida por organismos gubernamentales, nacionales e internacionales para productos láser de Clase 1. No emite luz peligrosa, ya que el haz se encuentra totalmente confinado durante todas las fases de operación y mantenimiento por parte del usuario. Información de seguridad del ozono Este producto genera ozono durante el funcionamiento normal. El ozono generado es más pesado que el aire y depende del volumen de copias. Deben observarse los parámetros medioambientales adecuados, que se especifican en el procedimiento de instalación de Xerox, para asegurarse de que los niveles de concentración no superen los límites seguros. Si necesita información adicional acerca del ozono, solicite la publicación de Xerox titulada "Ozone" llamando al 1-800-828-6571 en Estados Unidos y Canadá. En otros mercados, póngase en contacto con su distribuidor local autorizado o su proveedor de servicio. Consumibles Almacene todos los consumibles de acuerdo con las instrucciones dadas en el paquete o en el envase. • Mantenga todos los consumibles fuera del alcance de los niños. • No arroje tóner, cartuchos de tóner o contenedores de tóner al fuego. Emisiones de radiofrecuencia Estados Unidos, Canadá y Europa: NOTA: Este equipo se ha probado y cumple los límites establecidos para los dispositivos digitales de Clase B, según las normas de la FCC, sección 15. Estos límites están diseñados para proporcionar una protección razonable frente a interferencias perjudiciales cuando el equipo se utiliza en un entorno residencial. Este equipo genera, utiliza y puede emitir energía radioeléctrica, y puede producir interferencias perjudiciales en las radiocomunicaciones si no se instala y utiliza siguiendo las instrucciones. Sin embargo, no hay garantías de que no se vayan a producir interferencias en una instalación determinada. Si este equipo causa interferencias perjudiciales a las comunicaciones por radio o televisión, que se pueden determinar apagando y volviendo a encender el equipo, se recomienda al usuario remediar dicha interferencia siguiendo una o varias de las medidas siguientes: 10 Xerox WorkCentre 4150 Guía del usuario 1 Generalidades – Cambie la orientación o la ubicación de la antena receptora. – Aumente la separación entre el equipo y el receptor. – Conecte el equipo a un enchufe de un circuito distinto del circuito al que está conectado el receptor. – Solicite ayuda al distribuidor o a un técnico experto en radio/televisión. En EE.UU., se deben usar cables de interfaz blindados con este equipo en cumplimiento de las normas de la FCC. Certificación de seguridad del producto Este producto ha sido certificado por el organismo siguiente según las normas de seguridad indicadas. Organismo Norma Underwriters Laboratories Inc UL60950-1 1st (2003) (EE.UU./Canadá) IEC60950-1 Edición 1 (2001) Este producto se ha fabricado según el sistema de control de calidad ISO9001 registrado. Environmental Choice™ Terra Choice Environmental Services, Inc. de Canadá ha verificado que este producto cumple todos los requisitos de Environmental Choice™ EcoLogo™ relacionados con el mínimo impacto al medio ambiente. Marca CE El símbolo CE aplicado a este producto significa la declaración de Xerox del cumplimiento de las siguientes directivas aplicables de la Unión Europea a partir de las fechas indicadas: 1 de enero de 1995: Directiva del Consejo 73/23/CEE enmendada por la Directiva del Consejo 93/68/CEE sobre la aproximación de las legislaciones de los Estados miembros relativas a equipos de baja tensión. 1 de enero de 1996: Directiva del Consejo 89/336/CEE sobre la aproximación de las legislaciones de los Estados miembros relativas a la compatibilidad electromagnética. 9 de marzo de 1999: Directiva del Consejo 99/5/CEE sobre equipos radioeléctricos y equipos terminales de telecomunicación y reconocimiento mutuo de su conformidad. Xerox WorkCentre 4150 Guía del usuario 11 1 Generalidades La declaración de conformidad completa, que define las directivas pertinentes y las normas de referencia, se pueden obtener a través del distribuidor local. Para que este equipo funcione cerca de equipos industriales, técnicos y médicos, quizá deba limitarse la radiación externa de los mismos o adoptarse medidas especiales para atenuarla. Para cumplir con la Directiva del Consejo 89/336/CEE este equipo debe utilizar cables de interfaz blindados. Información sobre reglamentaciones Sección 15 de la normativa FCC Este equipo se ha probado y cumple los límites establecidos para los dispositivos digitales de Clase A, según las normas de la FCC, sección 15. Estos límites están diseñados para proporcionar una protección razonable frente a interferencias perjudiciales cuando el equipo se utiliza en un entorno comercial. Este equipo genera, utiliza y puede emitir energía radioeléctrica, y puede producir interferencias perjudiciales en las radiocomunicaciones si no se instala y utiliza siguiendo las instrucciones. Si el equipo se utiliza en una zona residencial puede producir radiointerferencias; en este caso, el usuario deberá eliminar dichas interferencias y correrá con los gastos que se ocasionen. Los cambios o las modificaciones realizados en este equipo que no hayan sido aprobados por Xerox pueden anular el derecho del usuario a utilizar este equipo. AVISO: Deben utilizarse cables blindados en este equipo para cumplir con la normativa FCC. ICES-003 Este aparato digital de clase A cumple con la norma canadiense ICES-003. Cet appareil numérique de la classe A est conforme à la norme NMB-003 du Canada. Información sobre reglamentaciones estadounidenses para la opción del kit de fax Número de modelo: XRX-FAXKIT 12 Requisitos de la cabecera en envío de fax: El Acta de protección del consumidor telefónico de 1991 proclama la ilegalidad de que cualquier persona utilice un PC u otro dispositivo electrónico, incluidas las máquinas de fax, para enviar mensajes a menos que estos incluyan claramente en el margen superior o inferior de cada una de las páginas transmitidas, o bien en la primera página de la transmisión, la fecha y la hora de envío y una identificación del negocio o de otra entidad, o de las personas que realizan el envío del mensaje y el número de teléfono de la máquina remitente o bien del Xerox WorkCentre 4150 Guía del usuario 1 Generalidades negocio, otra entidad o persona. (El número de teléfono que se facilite no puede ser un número 900 ni ningún otro cuya tarifa sobrepase la de transmisiones locales o de larga distancia). Cuando se instale la opción del kit de Fax interno se debe introducir la ubicación del país, el número de teléfono que identifica a la máquina, la información del texto de cabecera (nombre del negocio), los parámetros de envío y recepción y el tipo de marcación. Para obtener más información sobre el ajuste de los prefijados de fax, consulte Valores prefijados de transmisión de fax en el capítulo Configuración en la página 134. Para obtener más información sobre la instalación de Fax interno, consulte el CD del administrador del sistema. Información del kit de fax: Este equipo cumple con la sección 68 de las normas FCC y los requisitos adoptados por el Administrative Council for Terminal Attachments (ACTA, Consejo Administrativo para la Conexión de Terminales). En la parte posterior del equipo encontrará una etiqueta que contiene, entre otros datos, un identificador del producto con este formato US:AAAEQ##TXXXX. Este número debe facilitárselo a su compañía telefónica, si se lo solicitan. El enchufe y la clavija que se utilicen para conectar este equipo al sistema de cableado y a la red telefónica de su lugar de trabajo deben cumplir con la sección 68 de las normas FCC y con los requisitos adoptados por el ACTA. Con el producto se proporciona un cable de teléfono con enchufe modular que cumple con dichas normas y requisitos. Se ha diseñado para que se conecte a una clavija modular compatible que también cumpla con la normativa. AVISO: Pregunte a su compañía telefónica local el tipo de clavija modular que hay instalada en su línea. Si conecta esta máquina a una clavija no autorizada puede dañar el equipo de la compañía telefónica. Será usted, y no Xerox, quien asuma todas las responsabilidades por cualquier daño causado por la conexión de esta máquina a una clavija no autorizada. Se puede conectar la máquina sin peligro a la clavija modular estándar USOC RJ-11C utilizando el cable de teléfono compatible (con enchufes modulares) que se proporciona con el kit de instalación. Para obtener más información vea las instrucciones de instalación. El número de equivalencia de timbre (o REN) se utiliza para determinar el número de dispositivos que pueden conectarse a una línea telefónica. Si la línea telefónica tiene demasiados REN, es posible que los dispositivos no realicen una llamada como respuesta a una llamada entrante. En la mayoría de las áreas, pero no en todas, la suma de REN no debería exceder de cinco (5.0). Para cerciorarse del número de dispositivos que pueden estar conectados a una línea, tal como determina el total de REN, póngase en contacto con su compañía telefónica local. Para los productos aprobados con posterioridad al 23 de julio de 2001, los REN de este producto forman parte del identificador de producto que tiene este formato: US: AAAEQ##TXXXX. Los dígitos representados con el símbolo ## son el número REN sin punto decimal (por ejemplo: 03 corresponde a un REN de 0.3). Para productos anteriores, el REN se muestra por separado en la etiqueta. Xerox WorkCentre 4150 Guía del usuario 13 1 Generalidades Si este equipo Xerox ocasiona daños en la red telefónica, la compañía telefónica le avisará de antemano que puede ser necesario interrumpir temporalmente el servicio. Pero si este aviso no es posible, la compañía telefónica se lo notificará lo antes posible. También se le notificará sobre su derecho a presentar un reclamo ante la FCC si lo estima oportuno. La compañía telefónica puede realizar cambios en sus instalaciones, equipos, operaciones o procedimientos que pueden afectar al funcionamiento de su equipo. Si esto ocurriera, la compañía telefónica se lo notificará de antemano para que pueda efectuar los ajustes necesarios para evitar la interrupción del servicio. Si experimenta problemas con este equipo Xerox y desea información sobre la garantía o reparación, póngase en contacto con el Centro de Asistencia al Cliente de Xerox en el número de teléfono 800-821-2797. Si este equipo ocasiona daños en la red telefónica, la compañía telefónica podría pedirle que desconecte el equipo hasta que se resuelva el problema. Las reparaciones en la máquina y el kit de fax solo debe realizarlas un representante de Xerox o una agencia de servicio Xerox autorizada. Esto se aplica en cualquier momento durante el periodo de garantía o una vez transcurrido este. Si se efectúa una reparación no autorizada, el periodo restante de la garantía quedará anulado. Este equipo no debe utilizarse en líneas colectivas. La conexión a un servicio de línea colectiva está sujeta a las tarifas locales vigentes. Si desea más información póngase en contacto con la comisión de utilidades públicas, la comisión de servicios públicos o la comisión corporativa estatal. Si su oficina dispone de un equipo de alarma con cableado específico conectado a la línea telefónica, asegúrese de que la instalación de este equipo Xerox no desactive el equipo de alarma. Si tiene dudas sobre los componentes que podrían desactivar el equipo de alarma, consulte con la compañía telefónica o con un instalador cualificado. Información sobre reglamentaciones canadienses para la opción del kit de fax Número de modelo: XRX-FAXKIT Este producto cumple con las correspondientes especificaciones técnicas de Industry Canada. El número de equivalencia de timbre (REN) se utiliza para determinar el número de dispositivos que pueden conectarse a una interfaz telefónica. La terminación de una interfaz puede constar de cualquier combinación de dispositivos sujetos únicamente al requisito de que la suma de los REN de todos los dispositivos no exceda de cinco. Puede hallar el valor de REN en la etiqueta situada en la parte posterior del equipo. Las reparaciones del equipo certificado debe realizarlas una empresa de mantenimiento canadiense autorizada designada por el proveedor. Las reparaciones o modificaciones que le usuario realice en este equipo, o las anomalías del mismo, pueden llevar a la compañía de telecomunicaciones a pedir al usuario que desconecte el equipo. 14 Xerox WorkCentre 4150 Guía del usuario 1 Generalidades Los usuarios deben asegurarse, por su propia seguridad, de que las conexiones eléctricas a tierra de la red de alimentación eléctrica, líneas de teléfono y sistema de conductos metálicos internos de agua, si los hay, estén conectadas conjuntamente. Esta precaución es especialmente importante en las zonas rurales. PRECAUCIÓN: Los usuarios no deben intentar realizar estas conexiones, sino ponerse en contacto con un electricista o con una autoridad de inspección eléctrica apropiada, según sea el caso. Información sobre reglamentaciones europeas para la opción del kit de fax Certificado conforme a la Directiva sobre equipos de radio y equipos terminales de telecomunicaciones 1999/5/CE Este producto Xerox ha sido certificado por Xerox para conexiones de terminal única en toda Europa a la red pública de telefonía analógica conmutada (PSTN) de acuerdo con la Directiva 1999/5/CE. El producto está diseñado para funcionar con PSTN nacionales y PBX compatibles de los siguientes países: Alemania Finlandia Italia Reino Unido Austria Francia Luxemburgo República Checa Bélgica Grecia Noruega Rumanía Bulgaria Hungría Países Bajos Suecia Dinamarca Irlanda Polonia Suiza España Islandia Portugal Si tiene problemas, póngase en contacto en primer lugar con el distribuidor local de Xerox. Este producto ha sido probado y cumple la norma TBR21, una especificación técnica para equipos terminales, para su uso en redes telefónicas conmutadas analógicas en el Área Económica Europea. Este producto dispone de una opción del código de país que puede configurar el usuario. Consulte la documentación del cliente para este procedimiento. Los códigos de país se deben configurar antes de conectar este producto a la red. NOTA: Si bien este producto puede utilizar tanto la marcación por apertura/ cierre del bucle por impulsos como la señalización multifrecuencia (DTMF) por tonos, se recomienda el uso de la señalización multifrecuencia (DTMF). La señalización multifrecuencia proporciona un establecimiento de llamada más rápido y fiable. La modificación de este producto o su conexión a software de control externo o a aparatos de control externo sin autorización de Xerox anulará su certificación. Xerox WorkCentre 4150 Guía del usuario 15 1 Generalidades Copias ilegales El Congreso de los Estados Unidos ha prohibido, por ley, la reproducción de los artículos siguientes en determinadas circunstancias. Aquellas personas declaradas culpables de realizar copias ilegales pueden estar sujetas a multas o penas de cárcel. • Obligaciones o valores del gobierno de los Estados Unidos, como por ejemplo: Certificados de deuda Cupones de bonos Certificados de depósito en plata Bonos de los Estados Unidos Billetes de la Reserva Federal Certificados de depósito Moneda del banco nacional Pagarés bancarios de la Reserva Federal Certificados de depósito en oro Pagarés del Tesoro Billetes fraccionarios Papel moneda Bonos y obligaciones de ciertos organismos del gobierno, tales como FHA Bonos (los bonos de ahorro de EE.UU pueden reproducirse únicamente con propósitos publicitarios relacionados con la campaña de venta de dichos bonos.) Timbres fiscales nacionales (la reproducción de un documento legal en el que haya un timbre fiscal nacional matasellado solo está permitida con propósitos legítimos.) Sellos postales, matasellados o no (los sellos postales pueden reproducirse con fines filatélicos, siempre que la reproducción sea en blanco y negro y tenga unas dimensiones de menos de ¾ o más de 1½ veces las del original.) Giros postales Facturas, cheques o giros bancarios firmados por funcionarios autorizados de Estados Unidos Sellos y otras representaciones de valor, de cualquier denominación, emitidos en virtud de algún decreto del Congreso • Certificados de indemnización regulados de los veteranos de las guerras mundiales • Obligaciones o valores de cualquier gobierno, banco o corporación extranjeros 16 Xerox WorkCentre 4150 Guía del usuario 1 Generalidades • Material con derechos de autor (copyright), excepto en el caso de que se haya obtenido el permiso del propietario de los derechos de autor o de que la reproducción sea un caso de "uso razonable" o esté contemplada en las disposiciones sobre derechos de reproducción de las bibliotecas de la ley de copyright. Para obtener más información sobre estas disposiciones, diríjase a la Copyright Office, Library of Congress, Washington, D.C. 20559. Pida la circular R21. • Certificados de ciudadanía o nacionalización (pueden reproducirse los certificados de nacionalización extranjeros) • Pasaportes (pueden reproducirse los pasaportes extranjeros) • Documentos de inmigración • Tarjetas de registro de reclutamiento • Documentos de ingreso en servicios selectivos que contengan alguno de los datos personales siguientes: Sueldo o ingresos del titular Estado de dependencia del titular Antecedentes penales del titular Servicio militar previo del titular Estado físico o mental del titular NOTA: Excepción: Los certificados de licenciamiento del ejército y la marina de Estados Unidos pueden reproducirse. • Credenciales, tarjetas identificativas, pases o insignias que porte el personal militar o naval, o los miembros de algunos departamentos y agencias federales como el FBI y el Tesoro (a menos que la reproducción sea solicitada por el jefe de dicho departamento o agencia). AVISO: En ciertos estados también está prohibida la reproducción de los materiales siguientes: licencias de automóvil, licencias de conducir y certificados de propiedad del vehículo. Esta lista no es exhaustiva. En caso de duda, consulte con su abogado. Chipre España Italia Malta Eslovaquia Estonia Letonia Polonia Eslovenia Hungría Lituania República Checa Xerox WorkCentre 4150 Guía del usuario 17 1 Generalidades Requisitos medioambientales EE.UU. Energy Star Como socio de ENERGY STAR, Xerox Corporation ha determinado que el presente producto satisface las pautas de eficiencia energética de ENERGY STAR. ENERGY STAR y ENERGY STAR MARK son marcas registradas en Estados Unidos. El programa de equipos de oficina de ENERGY STAR es un esfuerzo común entre Estados Unidos, la Unión Europea y Japón y la industria de equipos de oficina para promover copiadoras, impresoras, máquinas de fax, máquinas multifunción, PC y monitores que sean eficientes en el uso de energía. La reducción del consumo de energía contribuye a la lucha contra la niebla tóxica, la lluvia ácida y los cambios climatológicos a largo plazo al reducir las emisiones que resultan de la generación de electricidad. Los equipos Xerox ENERGY STAR vienen prefijados de fábrica para activar el estado de “bajo consumo" y/o apagarse completamente después de un periodo especificado. Las funciones de ahorro de energía pueden reducir el consumo de energía del producto a la mitad en comparación con equipos convencionales. Canadá Environmental Choice Terra Choice Environmental Services, Inc. de Canadá ha verificado que este producto cumple todos los requisitos de Environmental Choice EcoLogo relacionados con el mínimo impacto al medio ambiente. Como participante en el programa Environmental Choice, Xerox Corporation ha determinado que este producto cumple las normas de Environmental Choice sobre el uso eficiente de la energía. Environment Canada estableció el programa Environmental Choice en 1988 para ayudar a los consumidores a identificar productos y servicios responsables en lo relacionado con el medio ambiente. Las copiadoras, impresoras, prensas digitales y máquinas de fax deben satisfacer los criterios de eficiencia energética y de emisiones y ser compatibles con suministros reciclados. En la actualidad, Environmental Choice tiene aprobados más de 1600 productos y 140 licencias. Xerox ha sido líder en la entrega de productos aprobados por EcoLogo. 18 Xerox WorkCentre 4150 Guía del usuario 1 Generalidades Reciclaje y eliminación del producto Para la eliminación del producto Xerox, tenga en cuenta que el mismo contiene plomo, mercurio y otros materiales cuya eliminación puede estar regulada debido a consideraciones medioambientales en algunos países o estados. El nivel de plomo y mercurio cumple las normas mundiales aplicables en el momento de la comercialización del producto. Algunos equipos pueden utilizarse tanto en entornos domésticos/residenciales como profesionales/comerciales. Entorno doméstico/residencial Si el equipo incorpora este símbolo, significa que no debe eliminarlo a través del sistema empleado normalmente para los residuos domésticos. La legislación europea exige que, para deshacerse de equipos eléctricos y electrónicos al final de su vida útil, estos deben separarse de los residuos domésticos. Para estos casos, en los estados miembros de la UE existe la posibilidad de entregar los equipos eléctricos y electrónicos usados en puntos de recogida establecidos de forma gratuita. Póngase en contacto con las autoridades locales en materia de eliminación de residuos para obtener más información. En algunos estados miembros, cuando adquiere un equipo nuevo, el punto de venta puede tener la obligación de retirar el equipo antiguo de forma gratuita. Pida más información en su punto de venta. Entorno profesional/comercial La aplicación de este símbolo en el equipo es una confirmación de que en el momento de deshacerse de este equipo debe hacerlo de acuerdo con los procedimientos nacionales acordados. La legislación europea exige que para deshacerse de equipos eléctricos y electrónicos al final de su vida útil deben seguirse los procedimientos acordados. Antes de deshacerse de un equipo póngase en contacto con su distribuidor local o con el representante de Xerox para obtener información sobre su devolución. Xerox WorkCentre 4150 Guía del usuario 19 1 Generalidades América del Norte Xerox tiene un programa de devolución/reciclaje de equipos. Póngase en contacto con el personal de ventas de Xerox para determinar si este producto Xerox está dentro del programa. Si desea más información sobre programas medioambientales de Xerox, visite www.xerox.com/environment o si desea información sobre reciclaje y eliminación, póngase en contacto con las autoridades locales. En EE.UU. también puede consultar el sitio web de la Electronic Industries Alliance en: www.eiae.org. Unión Europea Directiva RAEE 2002/96/CE Algunos equipos pueden utilizarse tanto en entornos domésticos/residenciales como profesionales/de negocios. Hg Normativa de seguridad para productos que contienen mercurio LAS LÁMPARAS DE ESTE PRODUCTO CONTIENEN MERCURIO Y SE DEBEN RECICLAR O ELIMINAR CONFORME A LA LEGISLACIÓN LOCAL, ESTATAL O FEDERAL. Para obtener más información, consulte lamprecylce.org, eiae.org. Otros países Póngase en contacto con las autoridades locales responsables de la eliminación de residuos y solicite información para deshacerse del equipo. 20 Xerox WorkCentre 4150 Guía del usuario 2 Introducción Antes de utilizar la máquina, tómese el tiempo necesario para familiarizarse con las diversas funciones y opciones. Utilice las instrucciones del folleto de instalación rápida entregado con la máquina para desembalar y configurar la máquina lista para su uso. Xerox WorkCentre 4150 Guía del usuario 21 2 Introducción Descripción general de la máquina Ubicación de componentes Configuración con bandejas 1, 2, 3 y 4 y base baja Alimentador de documentos Panel de control Acabadora Bandeja de papel 1 Interruptor de encendido Bandeja de papel 2 Bandejas de papel 3 y 4 Base baja Configuración con bandeja de salida, bandeja 1 y bandeja especial Configuración con bandejas 1 y 2, base con armario Bandeja de salida Configuración con bandeja 1, bandeja especial y acabadora Acabadora 22 Bandeja especial Base con armario Xerox WorkCentre 4150 Guía del usuario 2 Introducción Cristal de exposición, interfaz de usuario y panel de control Cristal de exposición Punto de registro de documentos Pantalla táctil de la interfaz de usuario (UI) Xerox WorkCentre 4150 Guía del usuario Teclado numérico Panel de control 23 2 Introducción Modelos y componentes WorkCentre 4150 WorkCentre 4150s WorkCentre 4150x WorkCentre 4150xf Alimentador de documentos de 50 hojas Estándar Estándar Estándar Estándar Bandeja de papel 1 y bandeja especial Estándar Estándar Estándar Estándar Copia digital Estándar Estándar Estándar Estándar Impresión en red – Estándar Estándar Estándar Opción Opción Opción – Escaneado (exploración) de red Fax Opción Opción Estándar Estándar Escaneado a e-mail – Estándar Estándar Estándar Configuración de la memoria Sistema: 128Mb Fax: 16Mb Sistema: 256Mb Fax: 16Mb Sistema: 256Mb Fax: 16Mb Sistema: 256Mb Fax: 16Mb Bandeja de papel 2 de 520 hojas Opción Opción Estándar Estándar Bandejas de papel 3 y 4 de 520 hojas Opción Opción Opción Estándar Acabadora Opción Opción Opción Estándar Base con armario/ baja Opción Opción Opción Base baja en modelo estándar Interfaz de otro fabricante Opción Opción Opción Opción – Sobrescritura de imágenes Escaneado de red Contabilidad de red Servidor de fax de red Sobrescritura de imágenes Escaneado de red Contabilidad de red Servidor de fax de red Sobrescritura de imágenes Escaneado de red Contabilidad de red Servidor de fax de red Opciones de software 24 Xerox WorkCentre 4150 Guía del usuario 2 Introducción Descripción general del panel de control Estado de trabajos Servicios Visor y pantalla táctil Ayuda Idioma Acceso Ahorro de energía Cancelar todo Interrumpir impresión Brillo del visor Estado de la máquina Teclado numérico Corrección Parar Comenzar Función Descripción Servicios Muestra las funciones del trabajo en la pantalla. Estado de trabajos Muestra información del progreso del trabajo. Estado de la máquina Muestra el estado actual de la máquina. Visor y pantalla táctil Muestra y selecciona todas las funciones de programación disponibles, los procedimientos para solucionar posibles problemas e información general de la máquina. Ayuda Permite el acceso a información adicional. Idioma Cambia el texto que aparece en pantalla a otro idioma. Acceso Permite el acceso a la función Herramientas, usada para ajustar las opciones prefijadas de la máquina. Teclado numérico Se usa para introducir caracteres numéricos. Corrección Se pulsa para borrar los caracteres introducidos mediante el teclado numérico. Ahorro de energía Indica cuándo la máquina está en el modo de ahorro de energía. Tocando la interfaz del usuario se activa la máquina. Cancelar todo (AC) Se pulsa para recuperar las opciones prefijadas normales de copia e impresión. Xerox WorkCentre 4150 Guía del usuario 25 2 Introducción Función Descripción Interrumpir impresión Se pulsa para parar el trabajo actual de impresión y realizar otro trabajo en la máquina. Parar Se pulsa para cancelar el trabajo actual. Comenzar Se pulsa para comenzar un trabajo en la máquina. Brillo del visor Aclara o oscurece la pantalla del panel de control. Encendido de la máquina 1. Conecte el cable de alimentación de CA a la máquina y a una toma de corriente. El cable de alimentación debe enchufarse a una toma de corriente con conexión a tierra. 2. Coloque el interruptor de encendido en la posición de encendido (I). Mientras la máquina se inicializa, la pantalla queda en blanco hasta que aparece el mensaje "Espere… Autoevaluación de la máquina en curso" en la pantalla. Interruptor de encendido Cable de alimentación de CA 3. Para apagar, coloque el interruptor de encendido en la posición (O). 26 Xerox WorkCentre 4150 Guía del usuario 2 Introducción Colocación del papel Hay disponibles bandejas de papel adicionales en opción. Las instrucciones para colocar papel en las bandejas son las mismas para todas. 1. Abra la bandeja. Línea de capacidad máx. Guía posterior Guías laterales 2. Airee el papel e introdúzcalo en la bandeja. No llene la bandeja por encima de la línea de capacidad máxima. 3. Desplace las guías para que apenas toquen la pila de papel. 4. Cierre la bandeja. NOTA: Para obtener más información sobre la colocación del papel, consulte Colocación del papel en las bandejas en el capítulo Papel y otros materiales de impresión en la página 117. Conexión y desconexión Si se ha activado el auditrón o la contabilidad de red opcional, debe introducir un número de usuario válido para acceder a las funciones de la máquina. El auditrón realiza un seguimiento automático de los trabajos de copia con fines de facturación, además de evitar el acceso no autorizado a la máquina. La contabilidad de red se utiliza para hacer un seguimiento de los trabajos realizados a través de la red. Póngase en contacto con el administrador del sistema o del auditrón para obtener más información. Xerox WorkCentre 4150 Guía del usuario 27 2 Introducción 1. Si está activado el auditrón, utilice el teclado numérico para introducir una clave de 4 caracteres y a continuación pulse Intro. 2. Si se ha activado la contabilidad de red, introduzca una ID de usuario y una ID de cuenta válidas y pulse Intro. 3. Realice el trabajo. 4. Para desconectarse: 1) Pulse el botón de acceso en el panel de control. 2) Seleccione Desconexión en la pantalla táctil. Estado de la máquina La función de estado de la máquina muestra lo siguiente: • Información de máquina • Mensajes de error • Información de servicio 28 Xerox WorkCentre 4150 Guía del usuario 2 Introducción Seleccione el botón de estado de la máquina situado a la izquierda de la interfaz del usuario. Botón de estado de la máquina Información de máquina La ficha Información de máquina muestra la información siguiente: Número de serie Impresiones totales Detalles de la máquina Número de serie de la máquina. Utilícelo al contactar con el servicio de asistencia de Xerox. Muestra el total de páginas impresas hasta ese momento. Seleccione el botón Detalles de la máquina para ver información útil configurada por el administrador del sistema: • Datos de atención al cliente • Teléfono de suministros • Número de serie de la máquina • Nº de etiqueta de activo de cliente • Nº de etiqueta de activo de Xerox • Versión del software del sistema Xerox WorkCentre 4150 Guía del usuario 29 2 Introducción Para obtener más información sobre cómo configurar esta pantalla, consulte el apartado Teléfonos de asistencia y suministros en el capítulo Configuración en la página 144. La pantalla Detalles de la máquina muestra además: Configuración de opciones del hardware de la máquina: Esta pantalla muestra qué opciones de hardware lleva la máquina, por ejemplo: bandejas de papel, acabadora, fax, etc. Versiones de software de la máquina: Esta pantalla muestra las versiones actuales de software de componentes como el controlador principal, módulo de impresión, interfaz de usuario y firmware de las bandejas. Estado de las bandejas Muestra la información siguiente sobre cada una de las bandejas: Estado Tamaño, por ej. A4 (según haya prefijado el administrador del sistema) Tipo, por ej. perforado, común (según haya prefijado el administrador del sistema) Color (según haya prefijado el administrador del sistema) Contadores de facturación Muestra el total de imágenes realizadas. También muestra el número de imágenes realizadas específicamente por cada función: • Copia • Impresión (si procede) • Fax (si procede) • Correo electrónico (si procede) • Escaneado (si procede) Imprimir informes 30 Permite al usuario imprimir los siguientes informes: Informe Descripción Pedir asistencia técnica Muestra el historial de errores de la máquina. Lista de ayuda Muestra una lista de botones del panel de control, opciones prefijadas de fábrica y opciones disponibles Mensajes de error Muestra la lista de errores de la máquina. Últimos 40 mensajes de error Muestra los 40 errores más recientes de la máquina. Configuración del sistema Muestra la configuración actual de hardware y software de la máquina. Todos los informes anteriores Imprime todos los informes indicados. Xerox WorkCentre 4150 Guía del usuario 2 Introducción Pulse el botón Informes de contabilidad para acceder a los siguientes informes: Informe Descripción Auditrón Muestra los datos de contabilidad del auditrón. Contabilidad estándar de Xerox (XSA) Muestra los datos de contabilidad de XSA. Todos los informes de contabilidad Imprime todos los informes de contabilidad indicados. Pulse el botón Informes de e-mail para acceder a los siguientes informes: Informe Descripción Envío de e-mail Muestra una lista de transmisiones por correo electrónico Confirmación de e-mail Muestra los detalles y estado de las transmisiones por correo electrónico. Autenticación de usuario Muestra las ID y direcciones de usuario. Miembros del libro telefónico local Muestra los números guardados en el libro telefónico local. Miembros del libro telefónico de grupo Muestra los números guardados en el libro telefónico de grupo. Todos los informes de e-mail Imprime todos los informes de correo electrónico indicados. Mensajes de error La ficha Mensajes de error muestra información de los errores de la máquina. Todos los errores Muestra la descripción de los errores y las instrucciones para resolverlos. Mensajes activos Muestra la lista de mensajes de error activos. Xerox WorkCentre 4150 Guía del usuario 31 2 Introducción Historial de sucesos Muestra todos los mensajes de error y el momento en que se produjeron. Los mensajes de error pueden aparecer por orden cronológico o por código de error. Información de servicio La ficha Información de servicio muestra el estado actual de los suministros reemplazables por el cliente y los suministros reemplazables por un técnico Cartucho de tóner Cartucho de cilindro del kit SMart Fusor Muestra el porcentaje de vida útil que le queda al cartucho de cilindro. Muestra el número de imágenes realizadas con el fusor actual. Rodillo de alimentación de bandeja(s) Muestra el número de imágenes realizadas con los rodillos de alimentación de bandeja montados en ese momento. Rodillo de alimentación de documento Muestra el número de imágenes realizadas con el rodillo de alimentación de documentos actual. Rodillo de transferencia de polarización (BTR) Almohadilla fricción alimentador de documentos 32 Muestra él tóner que queda en forma de porcentaje. Muestra el número de imágenes realizadas con el BTR actual. Muestra el número de imágenes realizadas con la almohadilla de fricción actual del rodillo de alimentación de documentos. Seleccione el botón de servicios a la izquierda de la interfaz de usuario para volver a la pantalla Servicios prefijada. Xerox WorkCentre 4150 Guía del usuario 2 Introducción Personalización de su máquina La máquina puede personalizarse de manera que se adapte a los requisitos de su entorno y prácticas de trabajo. Las herramientas para la administración del sistema permiten al administrador del sistema o de la máquina configurar, personalizar y mantener la máquina. Una vez que la máquina está instalada, se recomienda personalizar las opciones de manera que se adapten a los requisitos del usuario. Póngase en contacto con el administrador del sistema o de la máquina para asegurarse de que está obteniendo el máximo rendimiento de la máquina. A la función de Herramientas se accede a través del botón de acceso del panel de control. Algunos de las opciones incluidas en Herramientas son fundamentales para el funcionamiento de la máquina. Por esta razón, las pantallas están protegidas por una clave para que no se puedan cambiar o dañar por equivocación. Para obtener todas las instrucciones de acceso y personalización de las herramientas de administración del sistema, consulte el capítulo Configuración en la página 125. Las herramientas de administración del sistema son: Opciones del sistema Configuración de fax Valores prefijados de la pantalla En línea/Fuera de línea Acceso y contabilidad Servicios opcionales Valores prefijados de Funciones Restauración del software Configuración de la conectividad y la red Teléfonos de Asistencia y Suministros Administración de suministros Administración de ahorro de energía Pruebas de la máquina Xerox WorkCentre 4150 Guía del usuario 33 2 Introducción Para obtener ayuda Acceda a la Ayuda en línea: Para obtener más ayuda Pulse Ayuda en cualquier momento para acceder a las pantallas de ayuda en línea. Los mensajes, las instrucciones en pantalla y los gráficos proporcionan información adicional. Si necesita más ayuda sobre cómo usar su máquina: 1) Consulte la Guía de iniciación o el CD del administrador del sistema, incluido en el paquete de CD que se entrega con su máquina. 2) Póngase en contacto con el administrador del sistema o de la máquina. 3) Si necesita más información, visite nuestra página web en www.xerox.com, o póngase en contacto con el Centro de Asistencia al Cliente de Xerox indicando el número de serie de la máquina. Pulse el botón de estado de la máquina en el panel de control. NOTA: También puede encontrar el número de serie en una placa de metal dentro de la puerta delantera. 34 Xerox WorkCentre 4150 Guía del usuario 3 Copia Este capítulo contiene información sobre la pantalla de copia y las funciones de copia disponibles. Algunas de las funciones descritas en este capítulo son opcionales y pueden no corresponder con la configuración de su máquina. Xerox WorkCentre 4150 Guía del usuario 35 3 Copia Procedimiento de copia En esta sección se describe el procedimiento básico de realización de copias. Siga los siguientes pasos. Colocación de los documentos – página 36 Selección de las funciones – página 37 Introducción de la cantidad – página 39 Comienzo del trabajo de copia – página 39 Pantalla de estado de los trabajos – página 39 Cancelación del trabajo de copia – página 41 NOTA: Si la función de autenticación está activada, puede que requiera un número de cuenta para utilizar la máquina. Para obtener un número de cuenta o para obtener más información, póngase en contacto con el operador principal o el administrador del sistema. 1 Colocación de los documentos Puede colocar los documentos que se van a copiar en el cristal de exposición o en el alimentador de documentos. Para obtener información para configurar las bandejas de papel, consulte Configuración de las bandejas de papel en el capítulo Configuración en la página 141. Alimentador de documentos: En los siguientes pasos se explica cómo colocar los documentos en el alimentador de documentos: 1. Antes de colocar los documentos en el alimentador de documentos, asegúrese de que estén en buenas condiciones y quite todas las grapas y clips del papel. 2. Introduzca los documentos ordenados en el alimentador de documentos, cara arriba. La primera página debe estar encima de la pila con el encabezado hacia la izquierda de la máquina. 36 Xerox WorkCentre 4150 Guía del usuario 3 Se pueden colocar 50 hojas de 20 lb (80 g/m2) de papel Bond como máximo. El peso oscila entre 50 y 120 g/m2 (12 y 28 lb); consulte Especificaciones eléctricas en el capítulo Especificaciones en la página 184 para obtener información completa sobre las especificaciones del alimentador de documentos. Copia 3. Coloque la pila entre las guías, alinee el borde izquierdo con la bandeja del alimentador de documentos y ajuste las guías hasta que apenas toquen el borde de los documentos. 4. Cuando el Suministro de papel se configura en Auto, la máquina selecciona automáticamente la bandeja adecuada. Cristal de exposición: En los siguientes pasos se explica cómo colocar los documentos en el cristal de exposición: 1. Levante el alimentador de documentos. Flecha de registro 2. Coloque el original cara abajo sobre el cristal de exposición y alinéelo con la punta de la flecha de registro situada en la parte superior izquierda del cristal de exposición. 3. Baje el alimentador de documentos. 2 Selección de las funciones De forma prefijada, la pantalla Copia es la primera pantalla que aparece en la máquina. Si la pantalla muestra Estado de trabajos o Estado de la máquina, pulse el botón Todos los servicios. Si la pantalla táctil muestra otras opciones, por ejemplo, Fax o E-mail, seleccione Todos los servicios y seleccione Copia entre los elementos que se muestran. Se pueden seleccionar varias funciones de copia para su trabajo de copia. Las funciones de copia más comunes se muestran en la pantalla Copia básica. Xerox WorkCentre 4150 Guía del usuario 37 3 Copia 1. Pulse el botón Todos los servicios en la pantalla táctil. 2. Seleccione Copia en la pantalla táctil. Asegúrese de que se muestre la pantalla Copia. NOTA: Si la función de autenticación está activada, puede que requiera un número de cuenta para utilizar la máquina. Para obtener un número de cuenta o para obtener más información, póngase en contacto con el operador principal o el administrador del sistema. 3. Pulse una vez el botón de cancelar todo del panel de control para anular las selecciones anteriores. El panel de control vuelve a mostrar la pantalla inicial prefijada. 4. Seleccione el botón de la función que se requiera. Función Descripción Copia básica Utilice esta ficha para seleccionar las opciones estándar de un trabajo de copia, por ej. reducción/ ampliación, a 2 caras, etc. Ajuste de imagen Utilice esta ficha para ajustar la apariencia de salida, por ej. calidad de la imagen, borrado de bordes, etc. Formato de salida Utilice esta ficha para realizar diferentes opciones de acabado de salida, por ej. creación de folletos, cubiertas, etc. Si fuera necesario, seleccione una de las fichas y configure las opciones de copia. Para obtener información sobre las distintas fichas, consulte lo siguiente: Copia básica – página 42 Ajuste de imagen – página 45 Formato de salida – página 49 38 Xerox WorkCentre 4150 Guía del usuario 3 Copia 3 Introducción de la cantidad La máxima cantidad de copias posible es 999. Use el teclado numérico del panel de control para introducir el número de copias que se requiera. El número introducido se muestra en el ángulo superior derecho de la pantalla. NOTA: Para rectificar un error, pulse el botón C para cancelar y vuelva a introducir la cantidad. 4 Comienzo del trabajo de copia Pulse el botón Comenzar. Cada uno de los documentos se escanea una sola vez. El número de copias introducido se muestra en el ángulo superior derecho de la pantalla. 5 Pantalla de estado de los trabajos 1. Pulse el botón Estado de trabajos en el panel de control para mostrar la pantalla de Estado de trabajos. La pantalla Estado de trabajos prefijada muestra todos los trabajos incompletos, incluido el trabajo de copia en cola. Si no hay trabajos incompletos en curso, aparecerá un mensaje que indica que no hay trabajos activos. Xerox WorkCentre 4150 Guía del usuario 39 3 Copia 2. Pulse Otras colas para ver la lista de colas entera. Cola Descripción Trabajos de impresión incompletos Muestra todos los trabajos de impresión en cola. Trabajos que no son de impresión incompletos Muestra todos los tipos de trabajos en cola excepto impresión, por ej. fax, correo electrónico, etc. Todos los trabajos incompletos Muestra todos los tipos de trabajos en cola. Trabajos de impresión terminados Muestra todos los trabajos de impresión terminados. Trabajos que no son de impresión terminados Muestra todos los tipos de trabajos terminados excepto impresión, por ej. fax, correo electrónico, etc. Todos los trabajos terminados Muestra todos los tipos de trabajos terminados. 3. Seleccione el trabajo que se requiera para ver la pantalla Progreso del trabajo. En esta pantalla se indican la cantidad de originales escaneados y la cantidad de imágenes terminadas hasta el momento. • Pulsando el botón Recursos necesarios se muestra una lista de los materiales de impresión que se requieren para realizar el trabajo. • El botón Promover trabajo permite al usuario adelantar el trabajo de posición respecto a otros trabajos en cola. • El botón Detalles del trabajo muestra información como el propietario, el estado, el tipo de trabajo, la hora de envío, etc. 40 Xerox WorkCentre 4150 Guía del usuario 3 Copia 4. Seleccione Cerrar para volver a la pantalla Progreso del trabajo. 5. Seleccione Cerrar para volver a la pantalla de los trabajos en cola. 6. Pulse Vista prefijada para volver a la pantalla prefijada de los trabajos en cola. Para obtener información sobre como configurar la vista prefijada, consulte Prefijados de Estado de trabajos en el capítulo Configuración en la página 144. 6 Cancelación del trabajo de copia Siga estos pasos para cancelar de forma manual un trabajo de copia activo. 1) Pulse el botón de parar del panel de control para cancelar el trabajo de copia actual. 2) Para cancelar un trabajo en cola, pulse el botón de estado de trabajos del panel de control para mostrar la pantalla Trabajos de impresión incompletos. 3) Seleccione el trabajo correspondiente de la cola para ver la pantalla Progreso del trabajo. 4) Seleccione Eliminar en la lista Comandos trabajo. 5) Seleccione Confirmar para eliminar el trabajo o Cancelar para volver a la pantalla anterior. Xerox WorkCentre 4150 Guía del usuario 41 3 Copia Funciones de copia Las fichas disponibles para seleccionar las funciones de Copia son: 1) Copia básica 2) Ajuste de imagen 3) Formato de salida Según las opciones activadas y cómo haya sido configurada la máquina, es posible que tenga que seleccionar Todos los servicios y Copia para ver las fichas de la función Copia. Copia básica The Basic Copying tab is the default Copy screen. Utilice esta ficha para seleccionar las opciones estándar para el trabajo de copia. Las opciones se pueden seleccionar pulsando el botón correspondiente de cada columna. Para ver todas las opciones de una función, seleccione el botón Más…. Reducción/Ampliación Mediante esta opción, se puede aumentar o reducir el tamaño de los originales colocados en el cristal de exposición entre un 25% y un 400%. Los originales colocados en el alimentador de documentos se pueden reducir o ampliar entre un 25% y un 200%. 100%: Genera una imagen en las copias que tiene el mismo tamaño que la imagen en el original. Auto%: Reduce o amplía la imagen en las copias proporcionalmente según el tamaño del original y el tamaño del papel de salida seleccionado. Opciones prefijadas: Los porcentajes de reducción/ampliación más utilizados se ofrecen como opciones prefijadas. Estas opciones prefijadas las puede personalizar el administrador del sistema o de la máquina para adaptarse a las necesidades particulares. 42 Xerox WorkCentre 4150 Guía del usuario 3 Copia Pulse el botón Más… para mostrar todas las opciones de reducción/ ampliación. Seleccione el porcentaje de reducción o ampliación que se requiera. Utilice los botones con flechas hacia arriba/abajo para aumentar o reducir el porcentaje en intervalos de 1%. Suministro de papel Utilice las opciones de Suministro de papel a fin de seleccionar una bandeja de papel para el trabajo de copia. Autoselección Con esta opción seleccionada, la máquina selecciona el papel adecuado para el trabajo de copia basándose en el tamaño de los originales escaneados. Todas las bandejas tienen capacidad para 520 hojas de 80 g/m². Los pesos pueden variar entre 60 y 105 g/m². Los tamaños pueden variar entre A4 (ABC) y Extra Oficio y se incluyen sobres (máx. 50). Bandeja 1: Utilice esta opción para seleccionar el papel colocado en la bandeja 1. Bandeja 2 (opcional): Utilice esta opción para seleccionar el papel colocado en la bandeja 2. Bandeja 3 (opcional): Utilice esta opción para seleccionar el papel colocado en la bandeja 3. Bandeja 4 (opcional): Utilice esta opción para seleccionar el papel colocado en la bandeja 4. Bandeja especial: Utilice esta opción para alimentar ciertos tipos de material de impresión, por ejemplo cartas con membrete o etiquetas para trabajos que se realizan una sola vez. La bandeja especial tiene capacidad para 100 hojas de tamaño A4, B5, A5 o 8.5 x 11 pulg, 8.5 x14 pulg, 7.25 x 10.5 pulg y es adecuada para papel de más peso, sobres, transparencias o etiquetas. Para más información, consulte Especificaciones del material de impresión en el capítulo Papel y otros materiales de impresión en la página 123. Xerox WorkCentre 4150 Guía del usuario 43 3 Copia Copia a 2 caras Se pueden realizar copias a 2 caras automáticamente a partir de originales de una o dos caras. 1 1 : Utilice esta opción para originales a 1 cara cuando desea hacer copias a 1 cara. 1 2 : Utilice esta opción para originales a 1 cara cuando desea hacer copias a 2 caras. 1 2, girar cara 2: Esta opción genera copias a 2 caras a partir de originales de 1 cara y gira 180 grados la imagen de la segunda cara de cada página. Utilice esta opción para crear documentos que pueden leerse “cabecera contra pie”, por ejemplo, un calendario. 2 2 : Utilice esta opción para originales a 2 caras cuando desea hacer copias a 2 caras. 2 1 : Utilice esta opción para originales a 2 caras cuando desea hacer copias a 1 cara. 2 1, girar cara 2: Esta opción genera copias a 1 cara a partir de originales de 2 caras y gira 180 grados la imagen de la segunda cara de cada página. La orientación de lectura en esta opción varía según los originales de entrada. Por ejemplo, si se escanean originales que tienen una orientación "cabecera contra cabecera", la salida resultará "cabecera contra pie". Si se escanean originales que tienen una orientación "cabecera contra pie", la salida resultará de "cabecera contra cabecera". 44 Xerox WorkCentre 4150 Guía del usuario 3 Copia Salida Salida se utiliza para seleccionar los requisitos de acabado del trabajo. Las opciones dependerán del dispositivo de salida de acabado instalado. Clasificadas: Seleccione Clasificadas para obtener una salida apilada en juegos que coincida con el orden de los originales, es decir (1,2,3 / 1,2,3). Sin clasificar: Seleccione Sin clasificar para obtener una salida clasificada en pilas de copias de cada página, es decir, (1,1,1 / 2,2,2 / 3,3,3). 1 grapa : Utilice esta opción para añadir una sola grapa en toda la salida en formato horizontal. 1 grapa : Utilice esta opción para añadir una sola grapa en toda la salida orientada en vertical. Ajuste de imagen La ficha Ajuste de imagen proporciona funciones de copia que se utilizan para ajustar la apariencia de la copia. Resumen del trabajo Pulse cualquiera de los botones del nivel superior para seleccionar una función. Para ver todas las opciones de una función, seleccione la opción que corresponda. Si es necesario, es posible seleccionar varias opciones para cada trabajo de copia. El texto que se encuentra al lado del botón de la opción, denominado Resumen del trabajo, refleja las opciones actuales de esa opción. Un círculo resaltado indica que los ajustes prefijados iniciales de esta opción se han modificado. Xerox WorkCentre 4150 Guía del usuario 45 3 Copia Calidad de imagen Utilice esta función para mejorar la calidad de la salida. Utilice la opción Tipo de original para mejorar la calidad de copia de la salida según el tipo de original que se está escaneando. Tipo Descripción Texto Utilice esta opción para originales que contienen texto o dibujos lineales. Foto Para fotografías de tonos continuos o con originales impresos de medios tonos. Foto y texto Para imágenes litográficas de alta calidad o con fotos de tonos continuos con texto y/o gráficos. Más claro/Más oscuro: Ajusta la claridad o la oscuridad de la salida. Para oscurecer la salida, seleccione el botón con la flecha hacia abajo. Para aclarar la salida, seleccione el botón con la flecha hacia arriba. Supresión del fondo: Se utiliza para reducir o eliminar automáticamente el fondo oscuro que se crea al copiar originales en papel de color o periódicos. NOTA: La función Supresión del fondo se desactiva si Tipo de original es Foto. Originales encuadernados Utilice esta función para copiar documentos encuardernados y libros. Coloque el documento original atrás en el centro del cristal de exposición. Si el documento es demasiado grueso, eleve la cubierta de la máquina para separarla de las bisagras ligeramente y a continuación ciérrela otra vez. 46 Xerox WorkCentre 4150 Guía del usuario 3 Copia No: Se utiliza para desactivar la función. Página izquierda: Se utiliza para escanear y copiar la página izquierda de un documento encuadernado. Página derecha: Se utiliza para escanear y copiar la página derecha de un documento encuadernado. Ambas páginas: Se utiliza para escanear y copiar las dos páginas de un documento encuadernado. Tamaño del original Se utiliza esta opción para programar el tamaño de los originales que se van a escanear o para permitir que la máquina lo reconozca automáticamente. Autodetectar: Se utiliza esta opción para permitir que la máquina reconozca automáticamente el tamaño de los originales que se colocan en el alimentador de documentos. NOTA: Al escanear los originales en el cristal de exposición con la función automática seleccionada, la máquina escaneará el original dos veces. Entrada manual del tamaño: Se utiliza esta opción para especificar las dimensiones del área de escaneado del documento cuando utilice el cristal de exposición para escanear. Existen varias dimensiones que corresponden a los tamaños y orientaciones más comunes. Seleccione un tamaño estándar con los botones hacia arriba y hacia abajo o utilice Tamaño personalizado para ajustar las dimensiones de escaneado manualmente. Originales de varios tamaños: Se utiliza esta función para copiar un documento que contiene originales de diferentes tamaños. Los originales deben tener la misma anchura, por ejemplo 8.5 x 11 pulgadas con alimentación por el borde corto y 5.5 x 8.5 pulgadas con alimentación por el borde largo. Coloque los documentos en el alimentador de documentos cuando utilice esta función. Xerox WorkCentre 4150 Guía del usuario 47 3 Copia Borrado de márgenes Permite retocar y mejorar la calidad del original con esquinas dobladas, marcas de perforaciones o grapas o cualquier otra marca. No: Se utiliza para desactivar la función. Borrado de bordes: Borra igual cantidad de espacio en los cuatro bordes de las copias. Borrado orig. pequeño: Se utiliza para borrar 6 mm (0.25 pulgadas) desde el borde del documento. Borrado perforación: Se utiliza para borrar las marcas de perforaciones del borde izquierdo o derecho del documento. Centrado libros y Borrado márgenes: Se utiliza para borrar sombras de dobleces o de los bordes del libro de los márgenes izquierdo y derecho del documento. Desplazar imagen Esta función permite ajustar la posición de la imagen en la página. Sin desplazar: La posición de la imagen no se ajusta. Autocentrado: Centra automáticamente la imagen escaneada en el papel de la salida impresa. Desplazar imágenes: Crea un borde de encuadernación para el documento. La imagen se puede ajustar hacia arriba o hacia abajo y/o a la derecha o izquierda. Utilice las flechas hacia arriba/abajo e izquierda/derecha para controlar el desplazamiento. Es posible desplazar la imagen entre 0 y 20.3 mm (0.80 pulgadas), en aumentos de 2.5 mm (0.1 pulgadas). 48 Xerox WorkCentre 4150 Guía del usuario 3 Copia Formato de salida La ficha Formato de salida se utiliza para producir diferentes opciones de la salida acabada. Creación de folletos Utilice esta función para crear folletos a partir de un juego de originales a una cara o dos caras. La máquina produce automáticamente una salida a dos caras que, al plegarse, forma un folleto con todas las páginas ordenadas correctamente. La máquina también reducirá la imagen y la colocará en la posición correcta en la hoja seleccionada para que quepa en ella. NOTA: Alimente los originales desde el alimentador de documentos y asegúrese de que el Tamaño del original en la ficha Ajuste de imagen está configurada en Autodetectar. No: La función está desactivada. Sí: Utilice esta opción para activar la función Creación de folletos. Cuando está activada la función Creación de folletos aparecen otras dos opciones disponibles. Opción Descripción Originales a 1 cara Se selecciona esta opción si los originales son a 1 cara. Originales a 2 caras Se selecciona esta opción si los originales son a 2 caras. Xerox WorkCentre 4150 Guía del usuario 49 3 Copia Cubiertas Utilice esta función para añadir automáticamente cubiertas al trabajo, usando un papel que procede de una bandeja distinta a la del papel de las copias. Las cubiertas deben ser del mismo tamaño y orientación que el cuerpo del trabajo. Sin cubiertas: La función está desactivada. Sólo anterior: Se utiliza esta opción para agregar una cubierta anterior a las copias. Sólo posterior: Se utiliza esta opción para agregar una cubierta posterior a las copias. Anterior y posterior: Se utiliza esta opción para agregar una cubierta anterior y una posterior a las copias. Separadores de transparencias Se utiliza esta función para agregar un separador impreso o en blanco entre transparencias en un juego. Coloque siempre las transparencias en la bandeja especial. Los trabajos con transparencias se envían a una cara, clasificados y sin acabado. En esta función, la cantidad solo se puede ajustar en 1. Sin separadores de transparencias: La función está desactivada. Separadores transpar. en blanco: Se utiliza esta opción para colocar una hoja en blanco entre las transparencias. Separadores transpar. impresos: Utilice esta opción para colocar la misma imagen en la transparencia y en el separador. 50 Xerox WorkCentre 4150 Guía del usuario 3 Copia Origen de transparencias: Este botón no está activado. Las transparencias solo se usan en la bandeja especial. Origen de separadores: Se pulsa este botón para especificar la bandeja que debe utilizar la máquina para el papel de los separadores. Imágenes múltiples Esta función se utiliza para copiar dos o más documentos, en tamaño reducido, en una misma hoja de papel. La función Imágenes múltiples es ideal para crear material de distribución, storyboards o documentos para archivar. NOTA: Los originales se deben colocar en el alimentador de documentos al usar esta función. 1 en 1: Copia un original en una hoja de papel. 2 en 1: Copia dos originales separados en una misma hoja de papel. 4 en 1: Copia cuatro originales separados en una misma hoja de papel. NOTA: Para copiar originales en formato horizontal, coloque la parte superior del documento en la parte posterior del alimentador. Para copiar originales en formato vertical, coloque la parte superior del documento a la izquierda. Xerox WorkCentre 4150 Guía del usuario 51 3 Copia Copia de tarjeta de ID Esta función se utiliza para copiar ambos lados de un documento de identificación, por ejemplo una licencia de conducir, en una cara del papel. 1. Seleccione Todos los servicios para mostrar la pantalla Todos los servicios. 2. Seleccione Copia tarjeta de ID para mostrar la pantalla Copia tarjeta ID. 3. Configure la salida para mejorar la calidad de la copia. Suministro de papel: Utilice las opciones de Suministro de papel para seleccionar una bandeja de papel para el trabajo de copia. Más claro/Más oscuro: Ajusta la claridad o la oscuridad de la salida. Para oscurecer la salida, seleccione el botón de flecha hacia abajo. Para aclarar la salida, seleccione el botón de flecha hacia arriba. Supresión del fondo: Se utiliza para reducir o eliminar automáticamente el fondo oscuro que se crea al copiar un fondo de color. 4. Coloque una esquina del documento de identificación en la esquina posterior izquierda del cristal de exposición. 5. Pulse Comenzar para copiar la cara 1. 6. Dé la vuelta al documento para escanear el otro lado. 7. Pulse Comenzar para copiar el lado 2. Ambos lados del documento de identificación se imprimen en la misma cara de la hoja impresa. 52 Xerox WorkCentre 4150 Guía del usuario 4 Fax Fax es una función opcional que puede no estar disponible en su máquina. Hay dos tipos de servicio de fax: Fax interno y Fax de servidor. Si bien ambos servicios de fax pueden instalarse, solo podrá estar activado un servicio de fax a la vez. El administrador del sistema configurará el servicio de fax prefijado. En este capítulo encontrará información sobre las opciones disponibles en ambos servicios de fax. NOTA: Fax interno es el servicio prefijado cuando ambos servicios están instalados. Fax interno Una vez activada, esta función permite transmitir y recibir trabajos de fax en papel por la línea telefónica directamente a y desde otra máquina de fax. Las imágenes se envían desde su máquina al número de fax introducido. Este tipo de fax se transmite por línea telefónica común y está sujeto a las tarifas correspondientes. Si la pantalla Fax básico es similar a la que se muestra más abajo, con la opción Superfina visible, significa que Fax interno está activado. Xerox WorkCentre 4150 Guía del usuario 53 4 Fax Fax de servidor Una vez activada, esta función permite transmitir y recibir trabajos de fax en papel sin una línea telefónica exclusiva en la máquina. Las imágenes se envían desde su máquina, a través de la red a un servidor de fax, que las reenvía al número de fax introducido. Si la pantalla Fax básico es similar a la que se muestra a continuación, significa que Fax de servidor está activado. Se puede acceder a las funciones de Fax básico con el botón Todos los servicios de la pantalla táctil. Según las opciones activadas y cómo haya sido configurada la máquina, es posible que tenga que seleccionar Todos los servicios y Fax para ver las fichas de la función de fax. Las fichas disponibles para seleccionar las funciones de Fax son: • Fax básico en la página 60. • Ajuste de imagen en la página 63. • Otras funciones de fax en la página 65. Si es necesario, es posible seleccionar varias opciones para cada trabajo de fax. 54 Xerox WorkCentre 4150 Guía del usuario 4 Fax Procedimiento de fax En esta sección se describe el procedimiento básico del envío de faxes. Siga los siguientes pasos. Colocación de los documentos – página 55 Selección de las funciones – página 56 Marcación del número – página 58 Comienzo del trabajo de fax – página 58 Pantalla de estado de los trabajos – página 58 Cancelación del trabajo de fax – página 59 NOTA: Si la función de autenticación está activada, puede que requiera un número de cuenta para utilizar la máquina. Para obtener un número de cuenta o para obtener más información, póngase en contacto con el operador principal o el administrador del sistema. 1 Colocación de los documentos Puede colocar los documentos que se van a enviar por fax en el cristal de exposición o en el alimentador de documentos. Para obtener información para configurar las bandejas de papel, consulte Configuración de las bandejas de papel en el capítulo Configuración en la página 141. Alimentador de documentos: En los siguientes pasos se explica cómo colocar los documentos en el alimentador de documentos: 1. Antes de colocar los documentos en el alimentador de documentos, asegúrese de que estén en buenas condiciones y quite todas las grapas y clips del papel. 2. Introduzca los documentos ordenados en el alimentador de documentos, cara arriba. La primera página debe estar encima de la pila con el encabezado hacia la izquierda de la máquina. Xerox WorkCentre 4150 Guía del usuario 55 4 Fax Se pueden colocar 50 hojas de 80 g/m2 (20 lb) de papel Bond como máximo. El peso oscila entre 50 y 120 g/m2 (12 y 28 lb) – consulte Especificaciones eléctricas en el capítulo Especificaciones en la página 184 para obtener información completa sobre las especificaciones del alimentador de documentos. 3. Coloque la pila entre las guías, alinee el borde izquierdo con la bandeja del alimentador de documentos y ajuste las guías hasta que apenas toquen el borde de los documentos. 4. Cuando la opción Suministro de papel se configura en Auto, la máquina selecciona automáticamente la bandeja adecuada. Cristal de exposición: En los siguientes pasos se explica cómo colocar los documentos en el cristal de exposición: 1. Levante el alimentador de documentos. Flecha de registro 2. Coloque el original cara abajo sobre el cristal de exposición y alinéelo con la punta de la flecha de registro situada en la parte superior izquierda del cristal de exposición. 3. Baje el alimentador de documentos. 2 Selección de las funciones De forma prefijada, la pantalla Copia es la primera pantalla que aparece en la máquina. Si la pantalla muestra Estado de trabajos o Estado de la máquina, pulse el botón Todos los servicios. Si la pantalla táctil muestra otras opciones, por ejemplo, E-mail, seleccione Todos los servicios y seleccione Fax entre los elementos que se muestran. Se pueden seleccionar varias funciones de fax para su trabajo de fax. Las funciones más comunes se muestran en la pantalla Fax básico. 56 Xerox WorkCentre 4150 Guía del usuario 4 Fax 1. Pulse el botón Todos servicios en la pantalla táctil. 2. Seleccione Fax en la pantalla táctil. Asegúrese de que se muestre la pantalla Fax. NOTA: Si la función de autenticación está activada, puede que requiera un número de cuenta para utilizar la máquina. Para obtener un número de cuenta o para obtener más información, póngase en contacto con el operador principal o el administrador del sistema. 3. Pulse el botón de cancelar todo del panel de control una vez para cancelar las selecciones anteriores. El panel de control vuelve a la pantalla inicial prefijada. 4. Seleccione el botón de la función que se requiera. Función Descripción Fax básico Utilice esta ficha para seleccionar las opciones estándar de un trabajo de fax, por ej. opciones de marcación, resolución, caras escaneadas, etc. Ajuste de imagen Utilice esta ficha para ajustar la apariencia de la salida, por ej. calidad de la imagen, modo de color, etc. Otras funciones de fax Utilice esta ficha para acceder a otras funciones de fax, por ej. informes, buzones, configuración de sondeo, etc. Si fuera necesario, seleccione una de las fichas y configure las opciones de fax. Para obtener información sobre las distintas fichas, consulte lo siguiente: Fax básico – página 60 Ajuste de imagen – página 63 Otras funciones de fax – página 65 Xerox WorkCentre 4150 Guía del usuario 57 4 Fax 3 Marcación del número Seleccione una opción de marcación para introducir el número de fax. Opción Descripción Marcación teclado Utilice esta opción para introducir el número con el teclado numérico. Marcación manual Permite oír el tono de marcación al marcar. Marcación rápida Selecciona rápidamente los números guardados en el directorio de individuos. Remarcación Permite realizar una llamada al último número o lista de números marcados. Lista envío Se utiliza para varios destinos. Para obtener más información sobre las opciones de marcación, consulte Opciones de marcación en el capítulo Fax en la página 60 4 Comienzo del trabajo de fax Pulse el botón Comenzar. La máquina escanea los originales, marca el número introducido e intenta conectarse con el fax remoto. Una vez conectada, la máquina local envía el trabajo de fax. Para imprimir un informe de confirmación o error, consulte Informes de faxes en el capítulo Configuración en la página 140. 5 Pantalla de estado de los trabajos Para seguir el progreso del trabajo de fax, pulse el botón de estado de trabajos del panel de control para mostrar la pantalla Estado de trabajos. La pantalla prefijada Estado de trabajos muestra todos los trabajos incompletos, incluido el trabajo de fax en cola. Si no hay trabajos incompletos en curso, aparecerá un mensaje que indica que no hay trabajos activos. Para obtener más información sobre la pantalla Estado de trabajos, consulte Pantalla de estado de los trabajos en el capítulo Copia en la página 39 58 Xerox WorkCentre 4150 Guía del usuario 4 Fax 6 Cancelación del trabajo de fax Siga estos pasos para cancelar de forma manual un trabajo de fax activado. 1) Pulse el botón Parar del panel de control para anular el trabajo de fax actual. 2) Para cancelar un trabajo en cola, pulse el botón de estado de trabajos del panel de control para mostrar la pantalla Trabajos de impresión incompletos. 3) Seleccione el trabajo apropiado de la cola para ver la pantalla Progreso del trabajo. 4) Seleccione Eliminar en la lista Comandos trabajo. 5) Seleccione Confirmar para eliminar el trabajo o Cancelar para volver a la pantalla anterior. Xerox WorkCentre 4150 Guía del usuario 59 4 Fax Fax básico La ficha Fax básico es la pantalla de Fax interno prefijada. Utilice las opciones disponibles en esta ficha para introducir el número de teléfono del destinatario y seleccionar las funciones estándar del trabajo de fax. Opciones de marcación Utilice las opciones de marcación para introducir el número o números del trabajo de fax. Los números de fax se pueden introducir utilizando el teclado numérico o un teléfono conectado, mediante la función Marcación rápida o seleccionándolos en el directorio. El directorio es un listado de números individuales o de grupo que se han configurado y guardado previamente. Se puede acceder al directorio cuando se selecciona la opción Lista de envío. También se puede tener acceso a los números individuales en el directorio usando la función Marcación rápida. Marcación teclado Utilice esta opción para introducir el número con el teclado numérico. El número introducido aparece en la ventana de fax. Si comete un error al introducir el número, utilice el botón C para borrar el número y luego introduzca el número correcto. Utilice la opción Marcación teclado para volver a usar el teclado para introducir números de fax tras haber utilizado otros modos de marcación. Marcación manual Permite oír el tono de marcación al marcar el número de fax. Se utiliza cuando se comparte la línea para fax y teléfono. Marcación rápida Los números para Marcación rápida se crean automáticamente cuando se guarda un número de fax en el directorio de individuos. Usando Marcación rápida se ahorra el tiempo de escribir el número completo del fax de destino. Para usar esta función, seleccione la opción Marcación rápida y luego introduzca el número de 3 dígitos necesario para la marcación rápida. 60 Xerox WorkCentre 4150 Guía del usuario 4 Fax Para encontrar el número de marcación rápida correspondiente a un número de fax del directorio de individuos, seleccione la opción Lista envío y desplácese por el directorio de individuos para ver los números asignados. Remarcación Lista envío La remarcación permite realizar una llamada al último número o lista de números marcados. La lista de envío se utiliza cuando el fax se envía a más de un destino. Los números de fax pueden agregarse a la lista de envío manualmente con el teclado, mediante la función Marcación rápida o seleccionándolos en el directorio. El directorio guarda y muestra los detalles de los destinatarios de fax. La información incluye el nombre, el número de fax y las preferencias de transmisión del destinatario, así como la resolución y el modo de comunicación. Las entradas de grupo o individuales se guardan en el directorio. La lista de envío actual muestra una lista de todos los destinatarios de fax. La lista tiene capacidad para 200 entradas (con 46 dígitos por entrada), dependiendo de la memoria instalada. Para enviar un fax a varios destinos, se utiliza la opción Lista de envío. Se pueden agregar números de destinos para el fax a la lista de envío actual utilizando cualquiera de los métodos de marcación disponibles. Caracteres de marcación Se pueden agregar caracteres especiales de marcación al número de fax mediante la opción Caracteres de marcación. Los caracteres de marcación son caracteres especiales utilizados para introducir los números de fax. Forman parte íntegra del número de teléfono. Carácter Descripción Inicio de DTMF [*] Inicia una secuencia de caracteres DTMF (multifrecuencia bitono)/de marcación por tonos. Fin de DTMF [#] Termina una secuencia de caracteres DTMF (multifrecuencia bitono). Cambio de impulso a tono [:] Se usa para cambiar de marcación de pulsos a marcación DTMF (por tonos). Después de cambiar de pulsos a tonos, no puede volver a cambiar al modo original durante el proceso de fax. Pausa [,] Deja tiempo a la máquina para cambiar de una línea interna a una línea externa durante la marcación automática. Para disponer de un tiempo de pausa más prolongado, agregue varias pausas. Para números con código de facturación, introduzca una pausa después del número de fax pero antes del número de código de facturación. Xerox WorkCentre 4150 Guía del usuario 61 4 Fax Carácter Descripción Delimitador de datos privados [/] Protege la información confidencial. Por ejemplo, si para una llamada se necesita un código de facturación especial o un número de tarjeta de crédito. El carácter / debe seleccionarse antes y después de introducir números confidenciales. Los números y caracteres introducidos entre estos caracteres aparecerán como asteriscos (*). Para seleccionar el carácter que se requiera: 1. Introduzca el número de fax mediante el teclado numérico situado a la derecha de la pantalla táctil. 2. Si es necesario, seleccione un carácter de marcación de la pantalla táctil. 3. Seleccione el botón Agregar carácter. 4. Introduzca todos los caracteres que sean necesarios y seleccione el botón Guardar cuando haya terminado. 5. Pulse el botón Comenzar para transmitir el fax. Caras exploradas Se utiliza para especificar si los originales son a una cara o a dos caras. A 1 cara: Utilice esta opción con originales que solo están impresos por una cara. A 2 caras: Utilice esta opción con originales que están impresos por las dos caras. Resolución La resolución afecta al aspecto del fax en el terminal receptor de fax. Una resolución más alta ofrece una mejor calidad para fotos. Sin embargo, una resolución más baja reduce el tiempo de comunicación. Estándar 200 x 100 ppp: recomendada para documentos de texto. Requiere menor tiempo de comunicación, pero no genera la mejor calidad de imagen en ilustraciones y fotografías. Fina 200 x 200 ppp: recomendada para dibujos lineales y fotos. Es la resolución prefijada y resulta la mejor opción en la mayoría de casos. Superfina 400 x 400 ppp recomendada para fotografías y medios tonos, o imágenes con tonos de grises. Requiere más tiempo de comunicación, pero genera la mejor calidad de imagen. 62 Xerox WorkCentre 4150 Guía del usuario 4 Fax Ajuste de imagen La ficha Ajuste de imagen contiene opciones que le ayudan a mejorar la apariencia y el estilo del documento enviado. Calidad de imagen Tipo de original Utilice esta función para mejorar la calidad del fax basándose en el tipo de original que se esté escaneando. Las opciones disponibles son: Opción Descripción Texto Utilice esta opción para originales que contienen texto o dibujos lineales. Foto y texto Utilice esta opción con imágenes litográficas de alta calidad o con fotografías de tonos continuos con texto. Foto Utilice esta opción con fotografías de tonos continuos. Más claro/Más oscuro Ajusta la claridad o la oscuridad del fax. Para oscurecer el fax, pulse el botón con la flecha hacia abajo. Para aclarar el fax, seleccione el botón con la flecha hacia arriba. Supresión del fondo Se utiliza para reducir o eliminar automáticamente el fondo oscuro que se crea como resultado del escaneado de originales en papel de color o periódicos. La opción Supresión del fondo está activada de forma prefijada. NOTA: La función Supresión del fondo se desactiva si Tipo de original es Foto. Si está seleccionada la opción No, la Supresión del fondo está desactivada. Xerox WorkCentre 4150 Guía del usuario 63 4 Fax Modo de color Utilice esta opción para transmitir el fax en blanco y negro o en color.. Opción Descripción Blanco y negro Transmite la imagen en blanco y negro. Cuatricromía Transmite la imagen en color. Seleccione el botón Guardar para confirmar la selección. Tamaño del original Se utiliza para describir el tamaño de los documentos originales. Autodetectar Utilice la opción Autodetectar para determinar automáticamente el tamaño del original. Entrada de tamaño manual Utilice la opción Entrada de tamaño manual para introducir las dimensiones del original. Originales de varios tamaños Utilice la opción Originales de varios tamaños para documentos de diversos tamaños. Seleccione las parejas de tamaños correspondientes de la lista siguiente: Tamaño 1 64 Tamaño 2 8.5 x 14 pulgadas (horizontal) & 8.5 x11 pulgadas (horizontal) A4 (horizontal) & A5 (vertical) B4 (horizontal) & B5 (vertical) 8.5 x 11 pulgadas (horizontal) & 8.5 x 5.5 pulgadas (vertical) Xerox WorkCentre 4150 Guía del usuario 4 Fax Otras funciones de fax La ficha Otras funciones de fax proporciona funciones adicionales que pueden usarse al transmitir faxes. Para ver todas las opciones de una función, seleccione la función que corresponda. Si es necesario, es posible seleccionar varias opciones para cada trabajo de fax. Funciones de envío de fax Seleccione esta función para tener acceso a las opciones que permiten aplicar funciones adicionales de transmisión al trabajo de fax. La pantalla que aparece a continuación muestra las diversas opciones disponibles al enviar un fax. Xerox WorkCentre 4150 Guía del usuario 65 4 Fax Envío prioritario La opción Envío prioritario permite enviar un trabajo de fax antes que otros trabajos guardados en memoria. Sin embargo, no interrumpirá ningún trabajo en curso. Seleccione Sí para activar esta función. El trabajo seleccionado en Envío prioritario aparecerá en la lista de la pantalla de estado de los trabajos como la de máxima prioridad (a excepción del trabajo que esté en curso en ese momento). Envío diferido La opción Envío diferido permite especificar la hora de la transmsión del fax o del sondeo. Esta opción se puede utilizar para retrasar la transmisión de un trabajo de fax 15 minutos, como mínimo, y 23 horas y 59 minutos como máximo, especificando la hora a la que se va a enviar el fax. Seleccione No para enviar el fax inmediatamente. Seleccione Hora específica para introducir la hora a la que desea enviar el fax. Introduzca las horas y los minutos por separado y pulse AM o PM para determinar si desea enviar el fax por la mañana o por la tarde. Cabecera de transmisión 66 Seleccione Sí para activar la inclusión de una cabecera para los faxes enviados. Para obtener los detalles sobre la cabecera de transmisión, consulte Texto de cabecera de transmisión en el capítulo Configuración en la página 135. Xerox WorkCentre 4150 Guía del usuario 4 Fax Buzones Los buzones son áreas de memoria de la máquina donde se guardan los faxes de entrada o desde donde se pueden sondear los faxes de salida (consulte Sondeo – página 68). El administrador del sistema puede configurar hasta 200 buzones en la máquina. Se puede utilizar un buzón situado en la misma máquina que se esté usando (buzón local), o un buzón situado en una máquina remota (buzón remoto). Los buzones locales pueden contener tanto documentos guardados como documentos recibidos. Los documentos guardados los coloca en el buzón local el usuario situado junto a la máquina, los documentos recibidos se colocan en el buzón local desde un fax remoto. El buzón local puede estar protegido con una clave y un usuario local puede borrar o imprimir su contenido. Los documentos contenidos en el buzón local se reconocen como guardados para sondeo, impresión o eliminación por el usuario. Para acceder a un buzón, debe introducir el número de 3 dígitos del buzón y, si procede, la clave de 4 dígitos del buzón. Contacte con el administrador del sistema si necesita información adicional. NOTA: El tiempo de almacenamiento de los faxes lo configura el administrador del sistema. Guardar en buzón Permite a los usuarios escanear y guardar documentos de fax para sondeo. Los documentos se guardan en el buzón y se envían automáticamente a una máquina remota de fax cuando así se solicite. 1. Introduzca el número de buzón (20 dígitos como máximo). 2. Introduzca la clave del buzón (código de 4 dígitos). 3. Pulse Comenzar. Imprimir documentos del buzón Permite imprimir en papel los documentos guardados en un buzón. 1. Introduzca el número de buzón (20 dígitos como máximo). 2. Introduzca la clave del buzón (código de 4 dígitos). 3. Pulse Comenzar. Xerox WorkCentre 4150 Guía del usuario 67 4 Fax Eliminar documentos del buzón Permite eliminar todos los documentos guardados en un buzón. NOTA: Si se selecciona el botón Eliminar documentos del buzón o Imprimir documentos del buzón, tanto los documentos recibidos como los guardados dentro del buzón seleccionado se imprimirán o se eliminarán. 1. Introduzca el número de buzón (20 dígitos como máximo). 2. Introduzca la clave del buzón (código de 4 dígitos). 3. Pulse Comenzar. Enviar a buzón remoto Permite enviar un documento de fax directamente al buzón privado de una persona en una máquina remota. NOTA: Esta función solo estará disponible cuando la máquina remota tenga disponible la función de buzón y cuando el usuario que envía el documento conozca el número de buzón del destinatario. Introduzca el número de fax del destinatario usando el panel de control, o seleccione el botón Lista de envío y seleccione el destinatario en el directorio. La opción Directorio de grupos no está disponible al usar la función de envío a un buzón remoto, ya que solo puede introducirse un número de teléfono en cada envío. Si se ha activado la opción, se imprime un informe de confirmación cuando los documentos se han enviado a un buzón remoto. Sondeo El sondeo permite guardar documentos de fax en la memoria de la máquina para su recuperación por otra máquina de fax remota, o para sondear una máquina de fax o buzón remotos para recuperar información. Guardar para sondeo Esta opción permite a los usuarios escanear documentos y guardarlos. Cuando las máquinas remotas sondean el dispositivo, pueden recuperar los documentos escaneados. Se pueden configurar claves para controlar qué máquinas tienen acceso a los documentos guardados. Guardar para sondeo Los documentos guardados no se eliminarán después de un sondeo correcto. 68 Xerox WorkCentre 4150 Guía del usuario 4 Fax Imprimir documentos de sondeo Para imprimir documentos guardados para sondeo. Eliminar documentos guardados para sondeo Se eliminan todos los documentos guardados para sondeo. Sondear fax remoto Esta opción permite a los usuarios contactar con una máquina de fax remota para localizar y recibir faxes guardados por la máquina remota. Se puede sondear más de una máquina remota a la vez. Esta función se activa seleccionando Sondear fax remoto y pulsando Sí. Introduzca el número del fax remoto que desea sondear. Sondee más de una máquina remota usando la función Lista de envío. Use la función Envío diferido para sondear a una hora concreta. De esta forma se puede sondear la máquina remota cuando la línea está menos congestionada o cuando se aplican las tarifas más baratas. Solo se permite un trabajo de sondeo diferido a la vez. Después de introducir el número de la máquina remota y, si procede, la hora en que desea sondear, pulse el botón Comenzar en el teclado numérico para iniciar el sondeo de la máquina remota o para guardar el comando de sondeo. Todos los documentos que se han sondeado con éxito desde la máquina remota se imprimen en su máquina. Sondear buzón remoto Esta opción permite al usuario contactar con un buzón remoto alojado en un fax remoto. Cuando se ha establecido contacto con la máquina remota, esta envía los faxes guardados en el buzón. Para utilizar esta opción, necesita saber el número y la clave del buzón remoto. Introduzca el número de fax de la máquina remota mediante el panel de control, o seleccione el botón Lista de envío y seleccione el número correspondiente en el directorio. La opción Directorio de grupos no está disponible al usar la función de sondeo de buzón remoto, ya que solo puede introducirse números de teléfono de uno en uno. Para sondear un buzón remoto, debe conocer el número de buzón. Utilice el teclado numérico para introducir el número del buzón que desea sondear en el campo Número de buzón. Si el buzón remoto está protegido con una clave, utilice el teclado numérico para introducir la clave en el campo Clave. Si la clave no coincide con la clave del buzón remoto, no se podrá realizar el sondeo. NOTA: Si el campo Clave se deja en blanco, se usa la clave prefijada de 0000. Después de introducir el número y los detalles del buzón de la máquina remota que desea sondear, pulse el botón Comenzar del panel de control para iniciar el sondeo del buzón de la máquina remota. Todos los documentos de fax que se han sondeado correctamente desde el buzón remoto se imprimen en su máquina. Xerox WorkCentre 4150 Guía del usuario 69 4 Fax Informes de faxes Esta función permite tener información sobre el estado de la función de fax de la máquina. Están disponibles los informes siguientes: Informe Descripción Libro telefónico de fax Muestra los números guardados en la lista de marcación rápida, en la lista de marcación de grupo y en los buzones. Confirmación de fax Muestra la confirmación del envío de fax, por ejemplo CP: finalizado, FA: no finalizado, TS: interrumpido por el sistema. Transmisión de fax Muestra los últimos 50 faxes enviados por la máquina. Recepción de fax Muestra los últimos 50 trabajos de faxes recibidos en la máquina. Multidestino de fax Informa sobre si se ha realizado o no un trabajo de fax específico que tiene más de un destino. Protocolo de fax Muestra datos de comunicación de bajo nivel del último fax transmitido o recibido. Multisondeo de fax Informa sobre si se ha realizado o no un trabajo de sondeo de fax específico que tiene más de un destino. Lista de faxes no deseados Muestra los números de fax definidos como no deseados por el administrador del sistema. Trabajos pendientes Muestra los trabajos de fax que están en la memoria de la máquina en espera de ser enviados o impresos. Este informe también indica el porcentaje de la memoria disponible en la máquina. Opciones de fax Enumera las opciones de fax configuradas actualmente, por ej. volumen de llamada, total de remarcaciones, formato de fecha, etc. Seleccione el informe correspondiente (utilice las teclas con las flechas para revisar la lista completa) y a continuación seleccione el botón Imprimir informes. 70 Xerox WorkCentre 4150 Guía del usuario 4 Fax Configuración del libro telefónico Use esta función para guardar nombres de destino, números de fax y opciones de transmisión en la máquina. Las entradas guardadas aquí estarán disponibles para su selección usando la función Lista de envío en la ficha Fax básico. También pueden configurarse los grupos de marcación, con muchas entradas individuales. Esta función ahorra tiempo al enviar faxes a destinos usados con frecuencia. Configuración del directorio de individuos Otras funciones de fax > Configuración del directorio de marcación > Individual Para crear una entrada en el directorio de individuos, o para editar una ya existente: 1. En la pantalla Configuración de directorio de individuos, introduzca un número de directorio o seleccione uno de la lista. 2. Seleccione el botón Editar. 3. Introduzca el número de fax (incluidos los caracteres de marcación) utilizando el teclado numérico. 4. Pulse el botón Siguiente 5. Pulse el botón Editar. 6. Utilice el teclado de la pantalla táctil para introducir el nombre del directorio (20 caracteres como máximo). 7. Seleccione el botón Guardar para confirmar las entradas. 8. Pulse el botón Guardar de nuevo para guardar la entrada en el directorio y volver a la pantalla Configuración del libro telefónico. Puede guardar hasta 200 entradas. Xerox WorkCentre 4150 Guía del usuario 71 4 Fax Configuración del directorio de grupos Otras funciones de fax > Configuración del directorio de marcación > Grupo Para crear una entrada en el directorio de grupos, o para editar una ya existente: 1. En la pantalla Configuración de directorio de grupos, introduzca un número de directorio o seleccione uno de la lista. 2. Pulse el botón Editar. 3. Introduzca el nombre del grupo (20 caracteres como máximo). 4. Seleccione el botón Guardar para confirmar la entrada. 5. Pulse el botón Siguiente 6. Seleccione la entrada correspondiente del directorio de individuos para añadirla al grupo. Elija de la lista, utilizando los botones con las flechas, o introduzca el número de entrada de directorio con el teclado. 7. Seleccione el botón Agregar para agregar el número individual al grupo. Continúe seleccionado y añadiendo los números que necesite. 8. Pulse el botón Guardar de nuevo para guardar las entradas y volver a la pantalla Configuración del libro telefónico. 72 Xerox WorkCentre 4150 Guía del usuario 5 Exploración de red En este capítulo encontrará información sobre las opciones disponibles con la función Exploración de red. La exploración (o escaneado) de red permite crear un archivo electrónico de imágenes. Exploración de red es una función disponible solamente en los modelos WorkCentre 4150s, 4150x y 4150xf. Si la opción Exploración de red ha sido activada, es posible crear un archivo electrónico a partir de un original de papel. El archivo electrónico se puede archivar, enviar por fax, o distribuir por correo electrónico. Xerox WorkCentre 4150 Guía del usuario 73 5 Exploración de red Procedimiento de escaneado de red En esta sección se describe el procedimiento básico de escaneado de red. Siga los siguientes pasos. Colocación de los documentos – página 74 Selección de Exploración de red – página 75 Selección de la plantilla de escaneado de red – página 76 Modificación de la configuración de las funciones – página 77 Inicio del trabajo de escaneado de red – página 78 Pantalla de estado de los trabajos – página 78 Cancelación del trabajo de escaneado de red – página 78 NOTA: Si la función de autenticación está activada, puede que requiera un número de cuenta para utilizar la máquina. Para obtener un número de cuenta o para obtener más información, póngase en contacto con el operador principal o el administrador del sistema. 1 Colocación de los documentos Los documentos a escanearse pueden colocarse en el cristal de exposición o en el alimentador de documentos. Alimentador de documentos: En los siguientes pasos se explica cómo colocar los documentos en el alimentador de documentos: 1. Antes de colocar los documentos en el alimentador de documentos, asegúrese de que estén en buenas condiciones y quite todas las grapas y clips del papel. 2. Introduzca los documentos ordenados en el alimentador de documentos, cara arriba. La primera página debe estar encima de la pila con el encabezado hacia la izquierda de la máquina. 3. Coloque la pila en medio de las guías, alinee el borde izquierdo con la bandeja del alimentador de documentos y ajuste las guías hasta que apenas toquen el borde de los documentos. 74 Xerox WorkCentre 4150 Guía del usuario 5 Exploración de red Cristal de exposición: En los siguientes pasos se explica cómo colocar los documentos en el cristal de exposición: 1. Levante el alimentador de documentos. Flecha de registro 2. Coloque el original cara abajo sobre el cristal de exposición y alinéelo con la punta de la flecha de registro situada en la parte superior izquierda del cristal de exposición. 3. Baje el alimentador de documentos. 2 Selección de Exploración de red Por defecto, la pantalla Copia es la primera pantalla que aparece en la máquina. Si la pantalla muestra Estado de trabajos o Estado de la máquina, pulse el botón Todos los servicios. Si la pantalla táctil muestra otras opciones, por ejemplo, E-mail, seleccione Todos los servicios y seleccione Exploración de red entre los elementos que se muestran. 1. Pulse el botón Todos servicios en la pantalla táctil. Xerox WorkCentre 4150 Guía del usuario 75 5 Exploración de red 2. Seleccione Exploración de red en la pantalla táctil. Asegúrese de que se muestre la pantalla Exploración de red. NOTA: Si la función de autenticación está activada, puede que requiera un número de cuenta para utilizar la máquina. Para obtener un número de cuenta o para obtener más información, póngase en contacto con el operador principal o el administrador del sistema. 3 Selección de la plantilla de escaneado de red Exploración de red utiliza plantillas prefijadas, creadas por el administrador del sistema. Estas plantillas contienen opciones de funciones personalizadas para el usuario. Para avanzar por la lista página por página, use los botones de desplazamiento hacia arriba/abajo que se encuentran a la derecha de la lista de plantillas de la ficha Exploración de red y seleccione una plantilla. Para llegar rápidamente a una página específica de la lista de plantillas, use el teclado numérico para identificar el número de página y después seleccione la tecla de almohadilla (#). El contador mostrará la ubicación de la página. Para obtener más información sobre las plantillas de escaneado, consulte Exploración de red en el capítulo Exploración de red en la página 80. 76 Xerox WorkCentre 4150 Guía del usuario 5 Exploración de red 4 Modificación de la configuración de las funciones Para modificar temporalmente la configuración de la plantilla, realice lo siguiente: 1. Pulse el botón Cancelar todo del panel de control una vez para cancelar las selecciones anteriores. El panel de control vuelve a la pantalla inicial prefijada. 2. Seleccione el botón de la función que se requiera. Función Descripción Exploración de red Utilice esta función para seleccionar la plantilla que se requiera. Configuración básica Utilice esta función para modificar temporalmente la información relativa al original, por ejemplo, exploración en color, originales a 2 caras, prefijados de exploración, etc. Configuración avanzada Utilice esta función para modificar temporalmente las opciones de escaneado que afectan al aspecto y al estilo, por ejemplo, calidad de imagen, resolución, tamaño de archivo, etc. Opciones Utilice esta función para modificar temporalmente el formato del archivo de la imagen escaneada en el servidor de destino. Actualizar destinos Utilice esta función si desea que aparezca en la lista de plantillas una plantilla que acaba de crearse o actualizarse. Si fuera necesario, seleccione una de las fichas y configure las opciones de exploración de red. Para obtener información sobre las distintas fichas, consulte lo siguiente: Exploración de red – página 80 Configuración básica – página 82 Configuración avanzada – página 84 Opciones – página 87 Actualización de plantillas – página 89 Xerox WorkCentre 4150 Guía del usuario 77 5 Exploración de red 5 Inicio del trabajo de escaneado de red Pulse el botón Comenzar. La máquina escaneará los originales y los transferirá al depósito de escaneado identificado por la plantilla seleccionada. 6 Pantalla de estado de los trabajos Para seguir el progreso del trabajo de escaneado de red, pulse el botón Estado de trabajos del panel de control para mostrar la pantalla Estado de trabajos. La pantalla Estado de trabajos prefijada muestra todos los trabajos incompletos, incluido el trabajo de escaneado en cola. Si no hay trabajos incompletos en curso, aparecerá un mensaje que indica que no hay trabajos activos. Para obtener más información sobre la pantalla Estado de trabajos, consulte Pantalla de estado de los trabajos en el capítulo Copia en la página 39. 7 Cancelación del trabajo de escaneado de red Siga estos pasos para cancelar de forma manual un trabajo de escaneado de red activado. 1) Pulse el botón Parar del panel de control para cancelar el trabajo de escaneado de red actual. 2) Para cancelar un trabajo en cola, pulse el botón Estado de trabajos del panel de control para mostrar la pantalla Trabajos de impresión incompletos. 3) Seleccione el trabajo apropiado de la cola para ver la pantalla Progreso del trabajo. 4) Seleccione Eliminar en la lista Comandos trabajo. 5) Seleccione Confirmar para eliminar el trabajo o Cancelar para volver a la pantalla anterior. 78 Xerox WorkCentre 4150 Guía del usuario 5 Exploración de red Recursos de escaneado Se puede agregar software de escaneado adicional a las capacidades de exploración de red de la máquina: FreeFlow™ SMARTsend™ Servicios de Internet de CentreWare Permite la instalación, configuración y administración del escaneado de red en la red. FreeFlow™ SMARTsend™ está formado por varios elementos que juntos crean y envían el documento escaneado a su destino final. Para obtener más información, póngase en contacto con el personal de ventas de Xerox. Permite configurar la función Exploración de red a través del servidor Web integrado en la máquina. El usuario escanea un documento en la máquina y este se guarda en un servidor de archivos o estación de trabajo de la red que se conoce como depósito de escaneado. El usuario recupera manualmente la imagen del depósito de escaneado. El acceso a las funciones de Exploración red se logra usando el botón Servicios del panel de control. Según las opciones activadas y cómo haya sido configurada la máquina, es posible que tenga que seleccionar Todos los servicios y Exploración de red para ver las fichas de la función Exploración de red. Utilice la ficha Exploración de red que se encuentra en la pantalla táctil y seleccione las funciones estándar para un trabajo de escaneado. Las fichas disponibles para seleccionar las funciones de Exploración de red son: • Exploración de red en la página 80. • Configuración básica en la página 82. • Configuración avanzada en la página 84. • Opciones en la página 87. • Actualización de plantillas en la página 89. Xerox WorkCentre 4150 Guía del usuario 79 5 Exploración de red Exploración de red Hay dos importantes áreas de información en la ficha Exploración de red: Destinos de la plantilla y Detalles del destino. Para obtener más información sobre las plantillas, consulte Descripción general de las plantillas en la página 81 y Depósitos en la página 81. Destinos de la plantilla The Template Destinations list displays the templates stored on the machine.Inicialmente la plantilla prefijada de fábrica "PREFIJADA" (DEFAULT), en mayúsculas, se mostrará en la lista de destinos de la plantilla. La plantilla prefijada se muestra en la parte superior de la lista y se selecciona automáticamente. El resto de las plantillas aparecen en orden alfanumérico. No podrá almacenar más de 250 plantillas. Las plantillas se crean empleando los Servicios de Internet de CentreWare o FreeFlow™ SMARTsend™ (si se ha instalado). • Las plantillas cuyos nombres comienzan con el símbolo @ se crearon utilizando Servicios de Internet de CentreWare. También se puede crear una plantilla prefijada con el software FreeFlow™ SMARTsend™. La palabra "prefijada" (default) aparecerá en minúscula. • Las plantillas sin el símbolo @ se han creado con el software FreeFlow™ SMARTsend™ y se han almacenado en una ubicación remota. Desplazamiento por la lista de plantillas Para avanzar por la lista página por página, use los botones de desplazamiento hacia arriba/abajo que se encuentran a la derecha de la lista de plantillas y seleccione una plantilla. Para llegar rápidamente a una página específica de la lista de plantillas, use el teclado numérico para identificar el número de página y después seleccione la tecla de almohadilla o numeral (#). El contador mostrará la ubicación de la página. 80 Xerox WorkCentre 4150 Guía del usuario 5 Exploración de red Detalles del destino La sección Detalles del destino que se encuentra en el lado derecho de la pantalla contiene información acerca de la plantilla seleccionada. Cada vez que selecciona un archivo de una plantilla, esta área se actualizará a fin de mostrar información relacionada con la plantilla seleccionada. NOTA: Todo cambio hecho en la plantilla desde la máquina será temporal. Si desea que los cambios sean permanentes, deberá efectuarlos utilizando la misma utilidad que se usó para crear la plantilla. Descripción general de las plantillas Para un buen escaneado de red es necesario seleccionar una plantilla en la máquina. Las plantillas cuentan con opciones preseleccionadas que se aplicarán al original escaneado; por ejemplo, información sobre el destino final del trabajo (depósito). Las opciones de calidad de imagen se definen en la plantilla junto con el nombre de la plantilla. Creación de plantillas Consulte el CD del administrador del sistema para obtener más información sobre la creación de plantillas. NOTA: Los nombres de las plantillas no pueden tener más de 20 caracteres. Los que tengan más de 20 caracteres se acortarán de modo que solo incluyan los primeros 20 caracteres introducidos. Recuerde esto al buscar plantillas existentes o al asignar nombres a las plantillas. Selección de una plantilla Modificación de las selecciones preprogramadas de plantillas Seleccione una plantilla basándose en el lugar al que se debe enviar el archivo. Generalmente, el administrador del sistema tiene establecida una plantilla para que cada usuario la utilice. Después de seleccionar una plantilla, es posible cambiar, de forma temporal, la mayoría de las opciones preprogramadas, tales como caras a escanear, calidad de imagen y resolución. El destino de salida asignado a la plantilla no se puede modificar en la máquina, pero se puede agregar un destino alternativo. Depósitos Los depósitos (o repositorios) son directorios o lugares de almacenamiento que se establecen en el servidor con el fin de guardar los archivos escaneados. Antes de poder utilizar Exploración de red, el administrador del sistema debe configurar los depósitos disponibles para su máquina. Los depósitos se definen en la plantilla y no se pueden modificar desde la máquina. Pueden definirse hasta 5 depósitos (1 prefijado y 4 adicionales). Xerox WorkCentre 4150 Guía del usuario 81 5 Exploración de red Configuración básica La ficha Configuración básica permite cambiar temporalmente la información relativa al original. La modificación de esta configuración permite lograr la máxima calidad de escaneado para cada original. Exploración en color Utilice esta opción para escanear originales en blanco y negro o en cuatricromía. Opción Descripción Cuatricromía Utilice esta opción para escanear un original en color. Blanco y negro Utilice esta opción para escanear un original en blanco y negro. Originales a 2 caras Se utiliza para especificar si los originales son a una cara o a dos caras. Opción Descripción Original a 1 cara Utilice esta opción con originales que solo están impresos por una cara. Original a 2 caras Utilice esta opción con originales que están impresos por ambas caras. Original a 2 caras, Utilice esta opción con originales que están impresos por ambas caras. Esta opción girará la cara 2. girar cara 2 82 Xerox WorkCentre 4150 Guía del usuario 5 Exploración de red Tipo de original Utilice esta función para seleccionar el tipo de original escaneado. Opción Descripción Foto y texto Utilice esta opción para originales que contengan fotografías y texto. Foto Texto Utilice esta opción para fotografías de tonos continuos o con originales de medios tonos impresos con alta calidad. Utilice esta opción para originales que contienen texto o dibujos lineales. Prefijados de exploración Utilice estas opciones para establecer automáticamente la configuración óptima para el trabajo. Por ejemplo, para producir tamaños de archivo más pequeños o proporcionar una salida de mayor calidad. Opción Descripción Uso compartido e impresión Utilice esta opción para documentos de calidad normal. El tamaño del archivo de salida es pequeño. Impresión de alta calidad Utilice esta opción para documentos de alta calidad. Esta opción crea el tamaño de archivo más grande. Registro de archivo Utilice esta opción para documentos que se vayan a almacenar o ver electrónicamente. Esta opción crea el tamaño de archivo más pequeño posible. OCR Utilice esta opción para documentos que vayan a procesarse utilizando software de OCR (reconocimiento óptico de caracteres). Esta opción ofrece la máxima calidad de imagen y un tamaño de archivo grande. Exploración simple Utilice esta opción para documentos sencillos que no requieran ajustes de calidad de imagen. Esta opción escanea, procesa y transfiere el trabajo lo más rápido posible. El tamaño del archivo de salida es pequeño. Personalizado Esta opción utiliza la configuración de escaneado definida en la plantilla seleccionada actualmente. Xerox WorkCentre 4150 Guía del usuario 83 5 Exploración de red Configuración avanzada La ficha Configuración avanzada permite la manipulación temporal de la plantilla de escaneado para mejorar el aspecto y el estilo de la imagen escaneada. Opciones de imagen Utilice esta función para mejorar la calidad de los originales escaneados. Opción Descripción Más claro/ Más oscuro Ajusta la claridad o la oscuridad de la salida. Para oscurecer la salida, seleccione el botón de desplazamiento hacia abajo. Para aclarar la salida, seleccione el botón de desplazamiento hacia arriba. Supresión del fondo Esta opción reduce o elimina automáticamente el fondo oscuro que se crea al copiar originales impresos en papel de color o periódicos. Tamaño del original Utilice esta opción para seleccionar el tamaño de los originales escaneados. La máquina puede detectar el tamaño de los originales de forma automática, o bien, puede introducirse de forma manual. Esta opción también se utiliza al escanear originales de varios tamaños. NOTA: Si la máquina no muestra la opción Originales de varios tamaños, se recomienda usar originales del mismo tamaño. 84 Opción Descripción Autodetectar Utilice esta opción para permitir que la máquina reconozca el tamaño de los originales que se colocan en el alimentador de documentos. Xerox WorkCentre 4150 Guía del usuario 5 Exploración de red Opción Descripción Tamaño manual Utilice esta opción para especificar las dimensiones del área de escaneado del documento cuando explore desde el cristal de exposición. Existen varias dimensiones que corresponden a los tamaños y orientaciones más comunes. Seleccione un tamaño estándar o utilice Personalizado para ajustar manualmente las dimensiones de escaneado. Utilice esta opción para escanear la imagen hasta el borde del original. Resolución La resolución incide en la apariencia de la imagen escaneada. Cuanto mayor sea la resolución de escaneado (ppp, puntos por pulgada), mejor será la calidad de imagen. Resolución Descripción 72 x 72 ppp Produce el tamaño de archivo de imagen más pequeño y es la opción recomendada para documentos que vayan a archivarse o verse electrónicamente. 100 x 100 ppp Produce un tamaño de archivo pequeño y es la opción recomendada para documentos de texto sencillos. 200 x 200 ppp Se recomienda para documentos de texto y dibujos lineales de calidad media. 300 x 300 ppp Se recomienda para documentos de texto y dibujos lineales de alta calidad. También se puede usar para fotos y gráficos de calidad media. Se trata de la resolución prefijada y la mejor opción para la mayoría de los documentos. 400 x 400 ppp Se recomienda para fotos y gráficos de calidad media. Ofrece imágenes de buena calidad y un tamaño de archivo más pequeño que el que ofrece la resolución 600 x 600 ppp. 600 x 600 ppp Se recomienda para fotos y gráficos de alta calidad. Genera los archivos de mayor tamaño pero ofrece la mejor calidad de imagen. NOTA: Si se selecciona Modo de color, la resolución máxima es 300 x 300 ppp. Explorar hasta el borde Permite retocar y mejorar la calidad del original con esquinas dobladas, marcas de perforaciones o grapas, o cualquier otra marca. Si Explorar hasta el borde está ajustado en No, se añadirá un pequeño borde en blanco alrededor de los bordes de exploración para evitar que aparezcan líneas desiguales alrededor de los bordes. Xerox WorkCentre 4150 Guía del usuario 85 5 Exploración de red Formato del archivo Utilice la opción Formato del archivo cuando el trabajo deba enviarse con un formato de archivo diferente al establecido como prefijado de la plantilla. Opción Descripción PDF Portable Document Format (formato de documento portátil). Con el software adecuado, el destinatario de la imagen escaneada puede ver o imprimir el archivo sin importar la plataforma de su equipo. Los archivos PDF se suelen abrir con Adobe Acrobat Reader. TIFF multipágina Tagged-Image File Format (formato de archivo de imagen etiquetada). Archivo de gráficos que se puede abrir con diversos paquetes de software de gráficos en diversas plataformas. TIFF de una página Tagged-Image File Format (formato de archivo de imagen etiquetada). Archivo de gráficos que se puede abrir con diversos paquetes de software de gráficos en diversas plataformas. JPEG Los formatos JPEG son archivos de gráficos a los que se puede acceder con cualquier aplicación de edición de imágenes o gráficos. NOTA: La opción JPEG solamente está disponible en modo de color. Calidad/Tamaño de archivo Las opciones de Calidad/Tamaño de archivo le permiten elegir entre calidad de imagen escaneada y tamaño de archivo. Al cambiar una opción y seleccionar Guardar, aparece una pantalla de confirmación de la sustitución. Seleccione Aceptar para confirmar la nueva configuración. NOTA: El cambio de calidad y tamaño de archivo puede afectar a la opción de Prefijados de exploración seleccionada. Opción Descripción Calidad normal Utilice esta opción para producir imágenes de buena calidad con el tamaño de archivo más pequeño posible. Calidad superior Esta opción proporciona imágenes de alta calidad y tamaños de archivo más grandes. Calidad máxima Utilice esta opción para obtener la máxima calidad de imagen con el tamaño de archivo más grande. NOTA: Los archivos grandes no son adecuados para compartir y transmitir a través de la red debido a la alta demanda de procesamiento que deben soportar los recursos del sistema. 86 Xerox WorkCentre 4150 Guía del usuario 5 Exploración de red Opciones Utilice estas funciones para modificar en forma temporal el formato del archivo de la imagen escaneada en el servidor de destino. Nombre del documento Utilice esta opción para cambiar el nombre del documento de la plantilla prefijada. Escriba el nombre del documento con el teclado de la pantalla táctil y, a continuación, seleccione el botón Guardar. Campos de administración de documentos La función Campos de administración de documentos proporciona información que se archiva con los documentos escaneados en el historial de trabajos. Pueden utilizarse aplicaciones de otros fabricantes para buscar, archivar y distribuir trabajos basados en su información de historial de trabajos. Añadir destinos de archivo El administrador del sistema puede configurar varios destinos de escaneado de red en la máquina. Una vez configurados, el usuario puede añadir cualquiera de estos destinos a la plantilla existente. Xerox WorkCentre 4150 Guía del usuario 87 5 Exploración de red Si el archivo ya existe Al cambiar el nombre del documento, si ya existe un archivo con el mismo nombre, esta función ofrece distintas opciones para guardar el archivo. 88 Opción Descripción Cambiar nombre archivo nuevo Solicita al usuario que cambie el nombre del archivo nuevo. Sobrescribir el archivo existente El archivo nuevo sustituye automáticamente al archivo antiguo. Añadir al archivo existente Añade el archivo nuevo al archivo antiguo. No guardar No permite guardar el archivo. Agregar fecha a nombre Añade la fecha al nombre del archivo nuevo. Xerox WorkCentre 4150 Guía del usuario 5 Exploración de red Actualización de plantillas Utilice la función Actualizar destinos si necesita una plantilla que acaba de crearse o actualizarse y no puede esperar a que el sistema actualice automáticamente el sistema. NOTA: La actualización de la plantilla puede tardar unos minutos. Se puede mostrar un máximo de 250 plantillas. Pulse el botón Actualizar Lista de plantillas para comenzar la actualización. Xerox WorkCentre 4150 Guía del usuario 89 5 90 Exploración de red Xerox WorkCentre 4150 Guía del usuario 6 Escaneado a e-mail El escaneado a e-mail es una función estándar de WorkCentre 4150s, 4150x, 4150xf. En este capítulo encontrará información sobre las opciones de correo electrónico (e-mail) disponibles. Al activarse, las imágenes escaneadas se pueden enviar como un documento adjunto de correo a un destinatario o destinatarios de correo. Se accede a las funciones de E-mail mediante el botón de servicios del panel de control. Según las opciones activadas y cómo haya sido configurada la máquina, es posible que tenga que seleccionar Todos los servicios y E-mail para ver las fichas de la función E-mail. Las fichas disponibles para seleccionar las funciones de E-mail son: • E-mail – página 97 • Configuración básica – página 99 • Configuración avanzada – página 101 Xerox WorkCentre 4150 Guía del usuario 91 6 Escaneado a e-mail Procedimiento de escaneado a e-mail En esta sección se describe el procedimiento básico para enviar mensajes de correo electrónico desde la máquina. Siga los siguientes pasos. Colocación de los documentos – página 92 Selección de las funciones – página 93 Introducción de la dirección – página 95 Comienzo del trabajo de correo electrónico – página 96 Pantalla de estado de los trabajos – página 96 Cancelación del trabajo de correo electrónico – página 96 NOTA: Si la función de autenticación está activada, puede que requiera un número de cuenta para utilizar la máquina. Para obtener un número de cuenta o para obtener más información, póngase en contacto con el operador principal o el administrador del sistema. 1 Colocación de los documentos Puede colocar los documentos que se van a enviar por correo electrónico en el cristal de exposición o en el alimentador de documentos. Para obtener información para configurar las bandejas de papel, consulte Configuración de las bandejas de papel en el capítulo Configuración en la página 141. Alimentador de documentos: En los siguientes pasos se explica cómo colocar los documentos en el alimentador de documentos: 1. Antes de colocar los documentos en el alimentador de documentos, asegúrese de que estén en buenas condiciones y quite todas las grapas y clips del papel. 2. Introduzca los documentos ordenados en el alimentador de documentos, cara arriba. La primera página debe estar encima de la pila con el encabezado hacia la izquierda de la máquina. 92 Xerox WorkCentre 4150 Guía del usuario 6 Se pueden colocar 50 hojas de 80 g/m2 (20 lb) de papel Bond como máximo. El peso oscila entre 50 y 120 g/m2 (12 y 28 lb); consulte Especificaciones eléctricas en el capítulo Especificaciones en la página 184 para obtener información completa sobre las especificaciones del alimentador de documentos. Escaneado a e-mail 3. Coloque la pila entre las guías, alinee el borde izquierdo con la bandeja del alimentador de documentos y ajuste las guías hasta que apenas toquen el borde de los documentos. 4. Cuando la opción Suministro de papel se configura en Auto, la máquina selecciona automáticamente la bandeja adecuada. Cristal de exposición: En los siguientes pasos se explica cómo colocar los documentos en el cristal de exposición: 1. Levante el alimentador de documentos. Flecha de registro 2. Coloque el original cara abajo sobre el cristal de exposición y alinéelo con la punta de la flecha de registro situada en la parte superior izquierda del cristal de exposición. 3. Baje el alimentador de documentos. 2 Selección de las funciones De forma prefijada, la pantalla Copia es la primera pantalla que aparece en la máquina. Si la pantalla muestra Estado de trabajos o Estado de la máquina, pulse el botón Todos los servicios. Si la pantalla táctil muestra otras opciones, por ejemplo, Fax o Exploración de red, seleccione Todos los servicios y seleccione E-mail entre los elementos que se muestran. Se pueden seleccionar varias funciones de E-mail para el trabajo de correo electrónico. Las funciones más comunes se muestran en la pantalla E-mail. Xerox WorkCentre 4150 Guía del usuario 93 6 Escaneado a e-mail 1. Pulse el botón Todos servicios en la pantalla táctil. 2. Seleccione E-mail en la pantalla táctil. Asegúrese de que se muestre la pantalla E-mail. NOTA: Si la función de autenticación está activada, puede que requiera un número de cuenta para utilizar la máquina. Para obtener un número de cuenta o para obtener más información, póngase en contacto con el operador principal o el administrador del sistema. 3. Pulse el botón de cancelar todo del panel de control una vez para cancelar las selecciones anteriores. El panel de control vuelve a la pantalla inicial prefijada. 4. Seleccione el botón de la función que se requiera. 94 Xerox WorkCentre 4150 Guía del usuario 6 Escaneado a e-mail Función Descripción E-mail Utilice esta ficha para seleccionar las opciones estándar de un trabajo de correo electrónico, por ej. campos para las direcciones, líneas del asunto, cuerpo del mensaje, etc. Configuración básica Utilice esta ficha para introducir la configuración de los originales de correo electrónico, por ej. exploración en color, originales a 2 caras, tipo, etc. Configuración avanzada Utilice esta ficha para acceder a la configuración avanzada del correo electrónico, por ej. opciones de imagen, resolución, formato del archivo, etc. Si fuera necesario, seleccione una de las fichas y configure las opciones de correo electrónico. Para obtener información sobre las distintas fichas, consulte lo siguiente: E-mail – página 97 Configuración básica – página 99 Configuración avanzada – página 101 3 Introducción de la dirección Existen dos métodos de introducir la dirección de correo electrónico: • Introduzca la dirección de correo electrónico de forma manual. • Utilice la opción Libro de direcciones para introducir una dirección de correo electrónico desde el libro de direcciones que está cargado en la máquina. No es necesario introducir el nombre completo, se pueden realizar búsquedas en el libro de direcciones con la introducción de las primeras letras. Para obtener más información sobre las opciones de introducción de direcciones, consulte Lista de direcciones en el capítulo Escaneado a e-mail en la página 98 Repita el proceso las veces que sea necesario para introducir las direcciones de los destinatarios en los campos Cc: o Cco:. Seleccione Editar asunto para agregar una línea de asunto que aparecerá en el buzón del destinatario. Utilice el teclado de la pantalla táctil para introducir el texto. Seleccione Añadir mens. para agregar un mensaje para enviar junto con el original escaneado. Utilice el teclado de la pantalla táctil para introducir el texto. Xerox WorkCentre 4150 Guía del usuario 95 6 Escaneado a e-mail 4 Comienzo del trabajo de correo electrónico Pulse el botón Comenzar. Cada documento se escanea una sola vez y la máquina envía los originales como documentos adjuntos al mensaje de correo electrónico. 5 Pantalla de estado de los trabajos 1. Para mostrar el progreso del trabajo de correo electrónico, pulse el botón de estado de trabajos del panel de control. La pantalla Estado de trabajos prefijada muestra todos los trabajos incompletos, incluido el trabajo de escaneado a e-mail en cola. Si no hay trabajos incompletos en curso, aparecerá un mensaje que indica que no hay trabajos activos. Para obtener más información sobre la pantalla Estado de trabajos, consulte Pantalla de estado de los trabajos en el capítulo Copia en la página 39 6 Cancelación del trabajo de correo electrónico Siga estos pasos para cancelar de forma manual un trabajo de correo electrónico activado. 1) Pulse el botón de parar del panel de control para anular el trabajo de correo electrónico actual. 2) Para cancelar un trabajo en cola, pulse el botón de estado de trabajos del panel de control para mostrar la pantalla Trabajos de impresión incompletos. 3) Seleccione el trabajo apropiado de la cola para ver la pantalla Progreso del trabajo. 4) Seleccione Eliminar en la lista Comandos trabajo. 5) Seleccione Confirmar para eliminar el trabajo o Cancelar para volver a la pantalla anterior. 96 Xerox WorkCentre 4150 Guía del usuario 6 Escaneado a e-mail E-mail Enviar Utilice las opciones de Enviar para introducir la información del destinatario. De Esta opción proporciona información del remitente. NOTA: Si se accede a E-mail a través del Modo de autenticación, la información se vinculará con el nombre de conexión. A Utilice el teclado de la pantalla táctil para introducir la dirección de correo electrónico del destinatario. Cc Utilice el teclado de la pantalla táctil para introducir la dirección de correo electrónico del destinatario al que desea enviar una copia del mensaje. Cco Añadir entrada Editar asunto Añadir/ Editar mens. Detalles Quitar Utilice el teclado de la pantalla táctil para introducir la dirección de correo electrónico del destinatario al que desea enviar una copia del mensaje sin que aparezca su nombre en el mismo. Utilice esta opción para introducir su propia dirección de correo electrónico para recibir una copia del mensaje. Utilice esta opción para agregar un nuevo asunto o modificar el asunto prefijado del mensaje. El asunto es el título del mensaje de correo electrónico, no el texto dentro del mensaje. El texto del asunto puede tener hasta 50 caracteres y se muestra en la pantalla táctil debajo del botón Editar asunto. Utilice esta opción para agregar un nuevo texto al cuerpo del mensaje. El texto del cuerpo del mensaje puede contener hasta 80 caracteres y aparece en la pantalla táctil en el campo Cuerpo del mensaje. Utilice esta opción para ver los detalles del destinatario seleccionado. La información que aparece está determinada por el modo en que la dirección se agregó a la lista de direcciones: desde el libro de direcciones interno o público, o bien de forma manual. Utilice esta opción para eliminar la dirección seleccionada de la lista de direcciones. Xerox WorkCentre 4150 Guía del usuario 97 6 Escaneado a e-mail Quitar todo Utilice esta opción para eliminar todas las direcciones de la lista de direcciones. NOTA: El texto del asunto y del cuerpo del mensaje no se eliminan. Lista de direcciones Muestra todas las direcciones de los destinatarios introducidas para el trabajo de escaneado a e-mail. Es posible introducir en la lista de direcciones hasta 128 destinatarios. Introducción de una dirección de correo electrónico Se puede utilizar el teclado de la pantalla táctil o el libro de direcciones para introducir una dirección de correo electrónico. NOTA: Al introducir los detalles de correo electrónico es posible cambiar el teclado de manera que muestre mayúsculas o minúsculas, caracteres acentuados o números seleccionando el botón correspondiente. Utilice el botón Atrás para eliminar el carácter recién introducido. Manual Si sabe la dirección de correo electrónico SMTP del destinatario o si sabe que el destinatario no está en ninguno de los libros de direcciones configurados, utilice el teclado de la pantalla táctil para introducir la dirección de correo electrónico en los campos A… o Cc… o Cco…. Para eliminar un carácter, pulse el botón de retroceso. Libro de direcciones Los libros de direcciones contienen direcciones de correo electrónico y detalles importantes de la compañía o suyos. Si tiene las opciones necesarias configuradas, la máquina admite dos tipos de libros de direcciones de correo electrónico: públicos e internos. Al rellenar los campos A…, Cc…, o Cco…, el libro de direcciones muestra los resultados de búsqueda de uno o de los dos libros de direcciones configurados. Utilice el teclado de la pantalla táctil para introducir el nombre del destinatario. Como en todas las aplicaciones de búsqueda, no es necesario introducir el nombre completo. La búsqueda en el libro de direcciones se puede llevar a cabo con la introducción de las primeras letras. Una vez definidos los criterios de búsqueda de correo electrónico, seleccione el botón Intro. Si no se producen resultados, seleccione el botón Cambiar libro direcciones para buscar en el otro libro de direcciones. Si se encuentran varias direcciones para una misma búsqueda, estas se muestran en la pantalla táctil. Utilice los botones con flechas hacia arriba/ abajo para encontrar al destinatario. Resalte la dirección del destinatario en la lista y pulse el botón Agregar. Continúe este proceso hasta que haya agregado todos los destinatarios. Cuando haya terminado pulse el botón Hecho. La dirección de correo introducida se mostrará en la lista de direcciones. 98 Xerox WorkCentre 4150 Guía del usuario 6 Escaneado a e-mail Configuración básica La ficha Configuración básica permite cambiar temporalmente la información relativa al original. La modificación de esta configuración permite lograr la máxima calidad de escaneado para cada original de E-mail. Exploración en color Utilice esta opción para transmitir el trabajo de correo electrónico en blanco y negro o en color.. Opción Descripción Blanco y negro Transmite la imagen en blanco y negro. Cuatricromía Transmite la imagen en color. Originales a 2 caras Esta opción se utiliza para especificar si se debe escanear una o dos caras del original. Se puede programar la orientación de originales a 2 caras. Opción Descripción Original a 1 cara Utilice esta opción con originales que solo están impresos por una cara. Original a 2 caras Utilice esta opción con originales que están impresos por ambas caras. Original a 2 caras, girar cara 2 Utilice esta opción para los originales que estén impresos por ambas caras y con segunda cara girada. Por ejemplo, si está escaneando un calendario que utiliza un formato "cabecera contra pie". Xerox WorkCentre 4150 Guía del usuario 99 6 Escaneado a e-mail Tipo de original Utilice esta función para seleccionar el tipo de original escaneado. Opción Descripción Foto y texto Utilice esta opción para originales que contengan fotografías y texto. Foto Utilice esta opción para fotografías de tonos continuos o con originales de medios tonos impresos con alta calidad. Texto Utilice esta opción para originales que contienen texto o dibujos lineales. Prefijados de exploración Utilice una opción de escaneado prefijada para optimizar el escaneado según el tipo de material de impresión que se utilice. La pantalla inicial de la función de correo electrónico muestra las opciones de escaneado prefijadas más comunes. Seleccione el botón Más… para acceder a la lista completa. 100 Opción Descripción Uso compartido e impresión Utilice esta opción para documentos de calidad normal. El tamaño del archivo de salida es pequeño. Impresión de alta calidad Utilice esta opción para documentos de alta calidad. Esta opción crea el tamaño de archivo más grande. Registro de archivo Utilice esta opción para documentos que se vayan a almacenar o ver electrónicamente. Esta opción crea el tamaño de archivo más pequeño posible. OCR Utilice esta opción para documentos que vayan a procesarse utilizando software de OCR (reconocimiento óptico de caracteres). Esta opción ofrece la máxima calidad de imagen y un tamaño de archivo grande. Exploración simple Utilice esta opción para documentos sencillos que no requieran ajustes de calidad de imagen. Esta opción escanea, procesa y transfiere el trabajo lo más rápido posible. El tamaño del archivo de salida es pequeño. Personalizado Esta opción utiliza la configuración de escaneado definida en la plantilla seleccionada actualmente. Xerox WorkCentre 4150 Guía del usuario 6 Escaneado a e-mail Configuración avanzada La ficha Configuración avanzada permite la manipulación temporal de la plantilla de escaneado para mejorar el aspecto y el estilo de la imagen escaneada. Opciones de imagen Utilice esta función para mejorar la calidad de los originales escaneados. Más claro/ Más oscuro Ajusta la claridad o la oscuridad de la salida. Para oscurecer la salida, pulse el botón con flecha hacia abajo. Para aclarar la salida, pulse el botón con flecha hacia arriba. Supresión del fondo Esta opción reduce o elimina automáticamente el fondo oscuro que se crea al copiar originales impresos en papel de color o periódicos. Seleccione Sí para activar la supresión del fondo y a continuación pulse Guardar. Xerox WorkCentre 4150 Guía del usuario 101 6 Escaneado a e-mail Tamaño del original Utilice esta opción bien para introducir el tamaño del documento original o bien para permitir que la máquina determine automáticamente el tamaño de los originales y del documento escaneado. Autodetectar Utilice esta opción para permitir que la máquina determine el tamaño de los originales que se colocan en el alimentador de documentos. Entrada manual del tamaño Utilice esta opción para especificar las dimensiones del área de escaneado del documento cuando escanee desde el cristal de exposición. Existen varias dimensiones que corresponden a los tamaños y orientaciones más comunes. Seleccione un tamaño estándar o seleccione Personalizado para ajustar manualmente las dimensiones de escaneado. Resolución La resolución incide en la apariencia de la imagen escaneada. Cuanto mayor sea la resolución de escaneado, mejor será la calidad de imagen. La resolución configurada en cada momento se puede consultar pulsando el botón Resolución y accediendo a la pantalla Configuración avanzada. 102 Xerox WorkCentre 4150 Guía del usuario 6 Escaneado a e-mail Resolución Descripción 72 x 72 ppp Produce el tamaño de archivo de imagen más pequeño y es la opción recomendada para documentos que vayan a archivarse o verse electrónicamente. 100 x 100 ppp Produce un tamaño de archivo pequeño y es la opción recomendada para documentos de texto sencillos. 200 x 200 ppp Se recomienda para documentos de texto y dibujos lineales de calidad media. 300 x 300 ppp Se recomienda para documentos de texto y dibujos lineales de alta calidad. También se puede usar para fotos y gráficos de calidad media. Se trata de la resolución prefijada y la mejor opción para la mayoría de los documentos. 400 x 400 ppp Se recomienda para fotos y gráficos de calidad media. Ofrece imágenes de buena calidad y un tamaño de archivo más pequeño que el que ofrece la resolución 600 x 600 ppp. 600 x 600 ppp Se recomienda para fotos y gráficos de alta calidad. Genera los archivos de mayor tamaño pero ofrece la mejor calidad de imagen. NOTA: Si se selecciona Modo de color, la resolución máxima es 300 x 300 ppp. Explorar hasta el borde Utilice esta opción para escanear hasta el borde del original. Puede optar por activar está opción en Sí o desactivarla en No. Cuando la opción Explorar hasta el borde está en No, se agrega automáticamente un marco en blanco en los bordes. Xerox WorkCentre 4150 Guía del usuario 103 6 Escaneado a e-mail Formato del archivo Utilice esta opción para configurar el formato de archivo de la imagen escaneada. PDF TIFF multipágina TIFF de una página JPEG 104 Portable Document Format (formato de documento portátil). Con el software adecuado, el destinatario de la imagen escaneada puede ver o imprimir el archivo sin importar la plataforma de su equipo. Los archivos PDF se suelen abrir con Adobe Acrobat Reader. (Solo con opción Exploración en color: Color.) Tagged-Image File Format (formato de archivo de imagen etiquetada) multipágina. Archivo de gráficos que se puede abrir con diversos paquetes de software de gráficos en diversas plataformas. Formato TIFF de una página. Archivo de gráficos que se puede abrir con diversos paquetes de software de gráficos en diversas plataformas. Los formatos JPEG son archivos de gráficos a los que se puede acceder con cualquier aplicación de edición de imágenes o gráficos. (Solo con opción Exploración en color: Blanco y negro.) Xerox WorkCentre 4150 Guía del usuario 6 Escaneado a e-mail Calidad y tamaño de archivo Las opciones de Calidad/Tamaño de archivo permiten elegir entre calidad de imagen escaneada y tamaño de archivo. Un tamaño de archivo pequeño ofrece una calidad de imagen ligeramente inferior, lo que es preferible si el archivo se va a compartir a través de una red. Un tamaño de archivo mayor ofrece una calidad de imagen superior pero su transmisión a través de la red requiere más tiempo. Al cambiar una opción y seleccionar Guardar, aparece una pantalla de confirmación de la sustitución. Seleccione Aceptar para confirmar la nueva configuración. NOTA: El cambio de calidad y tamaño de archivo puede afectar a la opción de Prefijados de exploración seleccionada. Calidad normal Utilice esta opción para producir imágenes de buena calidad con el tamaño de archivo más pequeño posible. Calidad superior Esta opción proporciona imágenes de alta calidad y tamaños de archivo más grandes. Calidad máxima Utilice esta opción para obtener la máxima calidad de imagen con el tamaño de archivo más grande. Xerox WorkCentre 4150 Guía del usuario 105 6 Escaneado a e-mail 106 Xerox WorkCentre 4150 Guía del usuario 7 Impresión La impresora Xerox WorkCentre 4150 produce impresiones de gran calidad a partir de documentos electrónicos. Puede acceder a la impresora desde el PC instalando el controlador de impresora adecuado. Un controlador de impresora convierte el código del documento electrónico en un lenguaje que la impresora puede entender. NOTA: Las pantallas del controlador de impresora o las guías de usuario electrónicas que acompañan a los controladores de impresora contienen información más detallada sobre la impresión. Para acceder a todos los controladores de impresora que pueden usarse con la máquina, consulte el CD de controladores o descargue las versiones más recientes de la página Web de Xerox en www.xerox.com. Las siguientes páginas contienen una descripción general de las opciones de los controladores de impresora Postscript de Windows para la WorkCentre 4150. Las pantallas de los controladores de impresora PCL son similares a las que aparecen, pero no están disponibles todas las opciones. Xerox WorkCentre 4150 Guía del usuario 107 7 Impresión Procedimiento de impresión En esta sección se describe el procedimiento básico de impresión. NOTA: Si la función de autenticación está activada, puede que requiera un número de cuenta para utilizar la máquina. Para obtener un número de cuenta o para obtener más información, póngase en contacto con el operador principal o el administrador del sistema. Si la máquina está conectada a una red, los documentos se pueden imprimir directamente desde el PC a través del controlador de impresión suministrado. El controlador de impresión debe cargarse en cada uno de los PC que va a utilizar la máquina para imprimir. 1 Selección de Imprimir desde el PC 1. Seleccione Imprimir en la aplicación. 2. Seleccione su máquina como impresora. 2 Selección de las funciones 1. Seleccione Propiedades para realizar las selecciones de impresión. Para obtener información sobre las distintas fichas, consulte lo siguiente: Papel/Salida – page 111 Opciones de imagen – page 112 Formato/Marca de agua – page 113 Opciones avanzadas – page 114 108 Xerox WorkCentre 4150 Guía del usuario 7 Impresión 2. Haga clic en Aceptar para confirmar las selecciones. 3. Haga clic en Aceptar para imprimir el documento. Xerox WorkCentre 4150 Guía del usuario 109 7 Impresión Controladores de impresora La siguiente sección proporciona una descripción general de las funciones disponibles en el controlador de impresora de Windows. Es posible que la apariencia de los otros controladores de impresora sea diferente. Si desea más información sobre una función específica, consulte la ayuda en línea suministrada como parte del software del controlador de impresora. Opciones de control Existen varias opciones que aparecen en todas las pantallas del controlador de impresora: Aceptar Cancelar Prefijados Ayuda 110 Guarda todos los ajustes nuevos y cierra el controlador o el cuadro de diálogo. Estos nuevos valores se mantienen hasta que se cambian o hasta que la aplicación del software se cierra y las opciones del controlador de impresora regresan a los valores prefijados. Cierra el cuadro de diálogo y hace que todas las opciones de la ficha recuperen los valores que tenían antes de abrir el cuadro de diálogo. Todo cambio efectuado se pierde. Restaura los valores prefijados del sistema en la ficha actual y todas sus opciones. La acción de este botón solo afecta a la ficha actual. El resto de las fichas no cambia. Seleccione Ayuda en la esquina inferior derecha de la pantalla del controlador de impresora o F1 en el teclado del PC para obtener información. Si coloca la punta del cursor sobre uno de los botones, Microsoft Windows mostrará una descripción breve de ayuda. Si hace clic con el botón derecho del ratón, el sistema de ayuda le brindará más información. Xerox WorkCentre 4150 Guía del usuario 7 Impresión Papel/Salida Se utiliza para seleccionar opciones como el tipo de trabajo y los requisitos de la salida. Las posibilidades disponibles se basan en las opciones activadas en la máquina. Haga clic en la flecha de desplazamiento de la opción en cuestión o haga clic en el icono de la opción para cambiar las selecciones que se muestran. Xerox WorkCentre 4150 Guía del usuario 111 7 Impresión Opciones de imagen Se utiliza para seleccionar las opciones disponibles con el fin de modificar la apariencia del trabajo de impresión. Esta función también puede utilizarse para imprimir borradores seleccionando la opción Ahorro de tóner. 112 Xerox WorkCentre 4150 Guía del usuario 7 Impresión Formato/Marca de agua Se utiliza para cambiar el formato de un documento y agregar marcas de agua. Es posible imprimir varios documentos en una página; desde 2 en 1 hasta 16 en 1. También se pueden crear folletos. Use la opción Marca de agua para colocar, por ejemplo, la palabra BORRADOR o CONFIDENCIAL diagonalmente en cada página. Esta función también ajusta el tamaño y la ubicación de la marca de agua. Xerox WorkCentre 4150 Guía del usuario 113 7 Impresión Opciones avanzadas Seleccione esta ficha para acceder a las opciones de PostScript y a las funciones de programación avanzada para su trabajo de impresión. Use las flechas de desplazamiento para pasar de una opción a otra. Haciendo clic en el signo de más, se mostrarán más opciones. 114 Xerox WorkCentre 4150 Guía del usuario 8 Papel y otros materiales de impresión En este capítulo aprenderá acerca de los distintos tipos y tamaños de papel que pueden utilizarse en la máquina, las bandejas de papel disponibles y los tipos y tamaños de papel que se pueden utilizar en cada bandeja. Xerox WorkCentre 4150 Guía del usuario 115 8 Papel y otros materiales de impresión Hay una bandeja de papel y una bandeja especial como componentes estándar del Xerox WorkCentre 4150. Existen otras tres bandejas de papel que se pueden adquirir en opción. WorkCentre 4150 WorkCentre 4150s WorkCentre 4150s WorkCentre 4150xf Bandeja 1 Estándar Estándar Estándar Estándar Bandeja especial Estándar Estándar Estándar Estándar Bandeja 2 Opción Opción Estándar Estándar Bandejas 3 Opción y4 Opción Opción Estándar En las bandejas se pueden utilizar varios tipos y tamaños de material de impresión. Para obtener más información sobre las especificaciones del material de impresión, consulte Suministro de papel en el capítulo Especificaciones en la página 182. 116 Bandeja Tamaño de papel Tipos de papel 1, 2, 3 y 4 Carta (8.5 x 11 pulg. / 216 x 279 mm) Extra Oficio (8.5 x 14 pulg. / 216 x 356 mm) 8.5 x 13 pulg. / 216 x 330 mm A4 JIS B5 5.5 x 8.5 pulg. / 140 x 216 mm A6 Postal (100 x 148 mm/4.13 x 5.83 pulg.) Hagaki Común Con agujeros Con membrete Cartulina Reciclado Bond Preimpreso Fino Especial Carta (8.5 x 11 pulg. / 216 x 279 mm) Extra Oficio (8.5 x 14 pulg./216 x 356 mm) 8.5 x 13 pulg. / 216 x 330 mm A4 JIS B5 5.5 x 8.5 pulg. / 140 x 216 mm A6 Postal (100 x 148 mm/4.13 x 5.83 pulg.) Hagaki Sobre B5 Común Con agujeros Con membrete Cartulina Reciclado Bond Preimpreso Fino Transparencia Xerox WorkCentre 4150 Guía del usuario 8 Papel y otros materiales de impresión Colocación del papel Preparación del papel para su colocación Antes de colocar el papel en las bandejas, airee los bordes. Este procedimiento permite separar las hojas de papel que estén pegadas y reduce la posibilidad de que se produzcan atascos de papel. NOTA: Para evitar atascos de papel, no extraiga el papel de su envoltorio hasta que vaya a utilizarlo. Colocación del papel en las bandejas Coloque el papel en la máquina según las instrucciones que se facilitan. Hay hasta cuatro bandejas de papel disponibles según la configuración de la máquina. 1. Para colocar el papel, abra la bandeja. Guía posterior del papel 2. Ajuste la guía posterior del papel a la longitud de papel que se requiera. Está prefijada para el tamaño A4 o Carta, dependiendo del país. Para colocar otro tamaño de papel, presione ambos lados de la guía posterior y muévala desde la posición actual a la posición que se requiera. Xerox WorkCentre 4150 Guía del usuario 117 8 Papel y otros materiales de impresión Las bandejas de papel tienen capacidad para 520 hojas de papel Bond de 80 g/m2 (20 libras) como máximo. 3. Airee el papel e introdúzcalo en la bandeja. Si utiliza papel con membrete, asegúrese de colocar el diseño hacia arriba y de que el borde superior de la hoja se encuentre en el lado derecho. Guía lateral del papel Línea de capacidad máxima PRECAUCIÓN: No llene la bandeja por encima de la línea de capacidad máxima. 4. Para colocar la guía lateral, presione la palanca y desplácela hacia la pila de papel hasta que roce los laterales de la pila. No permita que la guía presione con firmeza los bordes del papel. 5. Cierre la bandeja de papel. Cuando imprima desde un PC, asegúrese de seleccionar el botón Seleccionar tamaño de papel para especificar el tamaño, color y tipo de papel correctos. Si no se confirman las especificaciones del papel, se pueden producir retrasos en la impresión. 118 6. La pantalla de la interfaz de usuario muestra en el lado izquierdo las opciones actuales de suministro de papel para la bandeja 1. Pulse el botón Cambiar tamaño y/o el botón Cambiar tipo y color para cambiar las opciones, si es necesario. Si las opciones seleccionadas son correctas, pulse el botón Confirmar. Para obtener más información, consulte Ajuste del tamaño del papel en el capítulo Papel y otros materiales de impresión en la página 121. Xerox WorkCentre 4150 Guía del usuario 8 Papel y otros materiales de impresión Uso de la bandeja especial La bandeja especial se encuentra en el lado derecho de la máquina. Mientras no se utilice puede estar cerrada para que la máquina quede más compacta. Utilice la bandeja especial para imprimir transparencias, etiquetas, sobres o postales y para realizar trabajos cortos de tipos o tamaños de papel que normalmente no están colocados en la bandeja de papel. El material de impresión que puede utilizarse es papel común cuyo tamaño varía de B5 (ABC) a 11 x 14 pulg. (176 x 250 mm a 279 x 356 mm) con un peso entre 60 g/m2 y 90 g/m2 (16-24 lb). Colocación de papel en la bandeja especial 1. Baje la bandeja especial, que está situada en la parte derecha de la máquina, y despliegue la extensión del soporte del papel. Alise los bordes de los sobres, postales y etiquetas antes de colocarlos en la bandeja especial. 2. Prepare una pila de papel o de sobres aireándolos o flexionándolos hacia adelante y hacia atrás. Alise los bordes sobre una superficie plana. 3. Coloque el material de impresión con la cara de impresión hacia abajo y contra el borde derecho de la bandeja. NOTA: Sujete las transparencias por los bordes para evitar tocar la cara de impresión. Bandeja especial 4. Ajuste la guía del papel a la anchura de la pila de material de impresión. Asegúrese de no colocar un volumen excesivo de material de impresión. La pila no debe alcanzar la línea de capacidad máxima. Guía del papel Xerox WorkCentre 4150 Guía del usuario Línea de capacidad máxima 119 8 Papel y otros materiales de impresión 5. La pantalla de la interfaz de usuario muestra en el lado izquierdo las opciones actuales de suministro de papel para la bandeja especial. Pulse el botón Cambiar tamaño y/o el botón Cambiar tipo y color para cambiar las opciones, si es necesario. Si las opciones seleccionadas son correctas, pulse el botón Confirmar. Para obtener más información, consulte Ajuste del tamaño del papel en el capítulo Papel y otros materiales de impresión en la página 121. 120 Xerox WorkCentre 4150 Guía del usuario 8 Papel y otros materiales de impresión Ajuste del tamaño del papel Cada vez que coloca papel nuevo en las bandejas de papel aparece la pantalla Información de bandeja en la interfaz de usuario. Las opciones actuales de la bandeja se muestran en el lado izquierdo de la interfaz de usuario. Cambiar tamaño Seleccione el tamaño de papel que se requiera en la lista proporcionada. Utilice los botones de desplazamiento hacia arriba/abajo para ver todas las opciones. Guarde su selección para volver a la pantalla Información de bandeja. Xerox WorkCentre 4150 Guía del usuario 121 8 Papel y otros materiales de impresión Cambiar tipo y color Confirmar Seleccione el tipo y el color del papel que se requieran en las listas proporcionadas. Utilice los botones de desplazamiento hacia arriba/abajo para ver todas las opciones. Guarde su selección para volver a la pantalla Información de bandeja. Pulse el botón Confirmar cuando las opciones de bandeja de la interfaz de usuario sean correctas para ir a la pantalla de funciones prefijada. NOTA: Si no se confirma el nuevo tamaño y tipo de papel correctos se pueden producir problemas cuando se utilice la función de impresión. Los controladores de impresora seleccionan la bandeja de papel a partir de la información disponible sobre tamaño y tipo de papel. Se pueden producir errores de impresión si esta información no está configurada correctamente en la máquina. 122 Xerox WorkCentre 4150 Guía del usuario 8 Papel y otros materiales de impresión Especificaciones del material de impresión Directrices de uso del material de impresión Cuando seleccione o coloque papel, sobres u otro tipo de material especial, siga estas directrices: • No intente imprimir en papel húmedo, curvado, arrugado o rasgado; se pueden producir atascos y problemas de calidad de imagen. • Utilice únicamente papel de alta calidad especial para copia. Evite utilizar papel con caracteres en relieve, perforaciones o textura demasiado suave o demasiado áspera. • Conserve el papel en su envoltura hasta que vaya a utilizarse. Almacene las cajas de papel en estanterías o plataformas y no en el suelo. No coloque objetos pesados sobre el papel, esté empaquetado o no. Mantenga el papel lejos de la humedad o de condiciones que puedan ocasionar arrugas o curvaturas. • Para almacenar el papel conviene utilizar envoltorios antihumedad (cualquier recipiente o bolsa de plástico) para evitar que el polvo y la humedad contaminen el papel. • Utilice siempre papel u otro material de impresión que cumpla con las especificaciones que se indican en Suministro de papel en la página 182. • Utilice solo sobres bien fabricados con pliegues bien definidos y bien doblados: – NO utilice sobres que tengan broches o presillas. – NO utilice sobres con ventana, revestimiento estucado, cierre autoadhesivo u otros materiales sintéticos. – NO utilice sobres dañados o de mala calidad. • Utilice solo materiales especiales recomendados para su uso en impresoras láser. • Para evitar que el material de impresión especial (como etiquetas y transparencias) se pegue, retírelo de la bandeja de salida apenas se imprima. • Coloque las transparencias sobre una superficie plana una vez retiradas de la máquina. • No deje el material de impresión especial en la bandeja especial durante mucho tiempo. Puede acumularse polvo y suciedad en la superficie y producir impresiones con manchas. • Para evitar manchas producidas por huellas dactilares, manipule las transparencias y el papel estucado con mucho cuidado. Xerox WorkCentre 4150 Guía del usuario 123 8 Papel y otros materiales de impresión • Para evitar la decoloración, no exponga las transparencias a la luz directa del sol. • Almacene el material de impresión sin usar a temperaturas comprendidas entre 15°C y 30°C. La humedad relativa debe estar entre el 10% y el 70%. • No coloque más de 20 hojas de transparencias o 10 sobres en la bandeja especial a la vez. • Verifique que el material adhesivo de las etiquetas pueda tolerar una temperatura de fusión de 200oC durante 0,1 segundos. • Asegúrese de que no haya material adhesivo expuesto entre las etiquetas. PRECAUCIÓN: Las áreas expuestas pueden hacer que se despeguen las etiquetas durante la impresión y producir atascos de papel. El material adhesivo expuesto puede provocar también daños en los componentes de la máquina. • No alimente una hoja de etiquetas más de una vez. El adhesivo de las etiquetas está diseñado para soportar una sola pasada por la máquina. • No utilice etiquetas que se estén despegando o estén arrugadas, con burbujas o dañadas de algún otro modo. 124 Xerox WorkCentre 4150 Guía del usuario 9 Configuración En este capítulo se identifican algunas de las opciones más importantes que se pueden personalizar para satisfacer sus necesidades. Este capítulo está dirigido principalmente al operador principal y al administrador de la máquina. Cambiar estas opciones es fácil, además de suponer un ahorro de tiempo importante cuando se utiliza la máquina. Xerox WorkCentre 4150 Guía del usuario 125 9 Configuración Acceso a las herramientas Todas las opciones de configuración de la máquina están en el menú Herramientas, al que se accede a través del botón Acceso del panel de control. 1. Seleccione el botón Acceso en el panel de control. 2. El menú Herramientas está protegido por una clave. Utilice el teclado numérico para introducir la clave prefijada 1111. Seleccione Intro en la pantalla táctil. NOTA: 1111 es la clave prefijada de fábrica. Se recomienda cambiarla. Para obtener información sobre cómo cambiar las claves, seleccione el botón Ayuda del teclado numérico de la máquina. 3. Seleccione el botón Ir a Herramientas. 126 Xerox WorkCentre 4150 Guía del usuario 9 Configuración Descripción general del menú Herramientas Dependiendo de la configuración de la máquina, se pueda acceder a algunas de las opciones siguientes, o a todas ellas, desde la pantalla Modo de Herramientas: Función Opciones de la función Submenú de opciones de la función Opciones del sistema Administración de las bandejas del papel Mensajes de confirmación de bandeja (página 141) Papel prefijado (página 141) Sustitución de papel (página 141) Bandeja automática Temporizadores Tiempo espera sistema Exploración incompleta Tiempo de espera para trabajo retenido Sonidos acústicos Tono de error Tono de conflicto Tono de selección Hora y Fecha Ajustar Fecha y Hora (página 131) Diferencia horaria con Greenwich (página 132) Administrador de la máquina Hojas del trabajo Portadas Hojas de errores Elección de papel Prefijados de Reducción/ Ampliación Prefijados de Reducción/Ampliación (página 143) Prefijados de Copia básica (página 143) Medidas (página 132) Ajuste de altitud (página 133) Opciones de salida Opción No quedan grapas Desplazamiento dentro del trabajo Administración de conflictos Valores prefijados de la pantalla Derechos de manipulación de trabajos Valores prefijados de la pantalla (página 144) Pantalla inicial prefijada Prefijados de Estado de trabajos Idioma prefijado Prefijado de servicio y orden de prioridades Xerox WorkCentre 4150 Guía del usuario 127 9 Configuración Función Opciones de la función Acceso y contabilidad Modo de autenticación Submenú de opciones de la función Configuración del auditrón (página 149) Inicialización del auditrón Cuentas de usuario y derechos de acceso Informes del auditrón Cuentas de grupo del auditrón Cuentas generales del auditrón Configuración de la contabilidad de red Autenticación de la contabilidad de red Modo de pantalla de conexión a contabilidad de red Configuraciones para la validación de la contabilidad de red Configuración del dispositivo de interfaz de otro fabricante Valores prefijados de Funciones Prefijado de función y orden de prioridades Definir Prefijados de fax Prefijados de copia Prefijados de copia de tarjeta de ID Configuración de la conectividad y la red Soporte Configuración de la red Opciones TCP/IP Apple Talk (R) Netware (R) En línea/ Fuera de línea Administración de suministros (página 147) Aviso de pedido del cartucho de tóner Aviso de pedido de cartucho del cilindro Restauración del contador del fusor Restauración del contador de rodillo de transferencia de polarización Restauración del contador de rodillos de alimentación Restauración del contador de la almohadilla de fricción del alimentador de documentos 128 Xerox WorkCentre 4150 Guía del usuario 9 Función Opciones de la función Teléfonos de Asistencia y Suministros (página 168) Teléfono de Asistencia al Cliente Configuración Submenú de opciones de la función Teléfono de suministros Nº etiqueta de activo de cliente Nº etiqueta de activo de Xerox Servicios opcionales (página 169) Exploración de red E-mail Sobrescritura de imágenes bajo demanda Contabilidad de red Sobrescritura de imágenes inmediata Fax de servidor Fax interno Pruebas de la máquina Cartas de prueba de calidad de imagen Pruebas de la interfaz de usuario (página 165) Prueba de los botones de la interfaz de usuario Prueba de sonido Prueba del indicador de LED Prueba del área táctil Prueba de los pixeles del visor Prueba de la memoria del vídeo Restaurar la interfaz de usuario Suma de control de aplicaciones Administración de Ajustar la duración del ahorro ahorro de energía de energía (página 144) Restauración del software Restauración del software (página 146) Xerox WorkCentre 4150 Guía del usuario 129 9 Configuración Función Opciones de la función Submenú de opciones de la función Configuración de fax Valores prefijados de transmisión de fax (página 134) Remarcación automática Marcación de prefijo Envío por lote Supervisión línea de audio Ahorro de cargo Volumen del tono de marcación Texto de cabecera de transmisión Configuración del país del fax (página 135) Valores prefijados de recepción (página 136) Demora de autocontestación Volumen de llamada Reducción automática Cabecera de recepción Bandeja de recepción de fax Opciones de salida prefijadas Reenvío de e-mail/fax Recepción protegida Rechazo de faxes no deseados Modo de recepción Código remoto Sondeo protegido Administración de archivos (página 139) Norma para documentos retenidos Configuración de buzones Configuración de la línea (página 139) Tipo de marcación Número de fax Nombre de la máquina Informes de faxes (página 140) Informe de transmisión/recepción Informe de multidestino Informe de confirmación Informe de multisondeo Modo de corrección de errores (página 140) Sobrescritura de imágenes bajo demanda 130 Xerox WorkCentre 4150 Guía del usuario 9 Configuración Localización Los siguientes parámetros locales se habrán definido con el asistente para la instalación antes de utilizar la máquina. Puede que sea necesario cambiarlos según cambien sus necesidades. Ajustar Fecha y Hora Algunas características y funciones de la máquina requieren la fecha y la hora locales, tales como la cabecera de un fax y la hoja de configuración. Esta utilidad permite programar y cambiar la fecha y la hora local en la máquina. Ir a Herramientas > Opciones del sistema > Hora y Fecha Defina el formato como mm/dd/aa, dd/mm/aa o aa/mm/dd e introduzca la fecha correcta. Defina la hora correcta con el formato de 12 o 24 horas. Introduzca la hora en los campos Hora y Minutos y seleccione AM o PM según corresponda si ha elegido un reloj de 12 horas. Xerox WorkCentre 4150 Guía del usuario 131 9 Configuración Diferencia horaria con Greenwich Seleccione la diferencia adecuada con los botones de aumentar y reducir de la izquierda y seleccione Guardar cuando haya finalizado. La información acerca de la diferencia horaria con Greenwich se puede encontrar en el folleto de instalación rápida. Ir a Herramientas > Opciones del sistema > Hora y Fecha > Diferencia horaria Ajuste de las medidas Las medidas que se muestran en la pantalla táctil pueden ser en milímetros o en pulgadas. El separador decimal (separador numérico) también puede ser un punto (p.ej. 12.3) o una coma (p.ej. 12,3). Ir a Herramientas > Opciones del sistema > Más > Medidas 132 Xerox WorkCentre 4150 Guía del usuario 9 Configuración Ajuste de la altitud El proceso xerográfico que usa la máquina para hacer impresiones se ve afectado por la presión del aire. La presión del aire está determinada por la altura de la máquina por encima del nivel del mar. La máquina compensará automáticamente las diferencias en la presión de aire si activa esta función. Ir a Herramientas > Opciones del sistema > Más > Ajuste de altitud El ajuste de la altitud permite a la máquina funcionar de forma efectiva y maximizar el rendimiento. Xerox WorkCentre 4150 Guía del usuario 133 9 Configuración Configuración de fax Estas son las opciones disponibles en la pantalla Configuración de fax. Seleccione Más para pasar a la pantalla 2 y para seleccionar más opciones de configuración de fax. Ir a Herramientas > Más > Más > Configuración de fax Valores prefijados de transmisión de fax Los valores prefijados de transmisión de fax permiten personalizar la configuración de transmisión de fax. Ir a Herramientas > Más > Más > Configuración de fax> Valores prefijados de transmisión de fax Configuración de remarcación automática Si la máquina no puede ponerse en contacto con la máquina de fax de destino, esperará automáticamente y volverá a llamar más tarde. Esta opción permite especificar el intervalo (en minutos) entre los intentos y el número de veces que la máquina volverá a llamar. Supervisión línea de audio Cuando la máquina transmite un fax, la marcación, la conexión y los datos digitales crean sonidos acústicos en la línea de teléfono. Normalmente estos sonidos no se oyen. Sin embargo, la Supervisión línea de audio permite al usuario escuchar el progreso de la llamada y oír el número marcado y el comienzo de la conexión. Esto se conoce como "escuchar la marcación". 134 Xerox WorkCentre 4150 Guía del usuario 9 Configuración Si desea oír la supervisión de la línea de audio del fax, seleccione el botón Sí. Seleccione Guardar para confirmar la configuración. Los tonos de marcación y conexión se podrán oír cada vez que se envíe un fax. Marcación de prefijo Ahorro de cargo La función Marcación de prefijo permite introducir un código de marcación frecuente para todos los faxes salientes. Este código suele incluir los códigos de marcación de países o las extensiones del lugar de trabajo. Utilice un máximo de 5 dígitos. La función Ahorro de cargo permite definir el envío de faxes guardados en horario de tarifa reducida para aprovechar las tarifas más baratas. Seleccione Sí para activar esta función. Establezca la fecha y la hora del inicio de envío (en formato mm/dd/aa hs/min AM/PM) y, a continuación, establezca la fecha y la hora de finalización (en formato mm/dd/aa hs/min AM/PM). Seleccione No para desactivar esta función. Envío por lote La función Envío por lote permite al usuario enviar varios trabajos de fax a la misma máquina de fax de destino durante una transmisión. Esto reduce el tiempo y los gastos de conexión. Esta opción permite activar o desactivar la función. La máquina se entrega con la función Envío por lote activada. Si está activada esta función, aparecerá un mensaje mientras envía por fax un documento requiriéndole que confirme si desea enviar el fax inmediatamente. Seleccione el botón No para desactivar la función, después seleccione Guardar. Volumen del tono de marcación Si está activada la Supervisión línea de audio, se podrán oír los tonos de marcación cuando se envíe un fax. Utilice los botones de desplazamiento de la pantalla Volumen del tono de marcación para seleccionar el ajuste del volumen del tono de marcación (entre 0 y 7). Texto de cabecera de transmisión La pantalla Texto de cabecera de transmisión permite introducir datos que aparecerán en la cabecera de todos los faxes salientes. Configuración del país del fax Seleccione en la lista de opciones el país en el que está instalada la máquina. Esto permite que los ajustes del módem del fax coincidan con el sistema telefónico del país. Xerox WorkCentre 4150 Guía del usuario 135 9 Configuración Ir a Herramientas > Opciones del sistema > Más > Más > Configuración del país del fax Valores prefijados de recepción Las distintas opciones de la sección Valores prefijados de recepción permiten personalizar el modo en el que se reciben los faxes. Ir a Herramientas > Más > Más > Configuración de fax> Valores prefijados de recepción Demora de autocontestación Esta herramienta permite al administrador de la máquina especificar un tiempo de demora antes de que la máquina responda a una llamada. Esto es particularmente útil si la máquina está conectada a una línea de teléfono compartida. La demora de contestación prefijada es de 1 timbre. Para establecer un valor de demora, introduzca una cifra entre 1 y 7 timbres usando el teclado numérico. Seleccione el botón Guardar para guardar la configuración. Volumen de llamada Esta función permite al usuario oír un tono de llamada desde la máquina cuando se recibe un fax. Si no desea oír el tono de llamada cuando la máquina recibe un fax, seleccione el botón No. Si desea oír el tono de llamada cuando la máquina recibe un fax, seleccione el botón Sí. Cuando la función está activada, puede ajustar el volumen del tono de llamada seleccionando un ajuste de Alto, Medio o Bajo. Reducción automática Si se recibe un fax más largo que el papel seleccionado, la máquina puede reducir automáticamente el documento para ajustarlo al tamaño del papel. Para ello, la función Reducción Automática debe estar activada. Seleccione Sí o No según sea necesario. Si elige No para Reducción automática, la imagen que haya en la parte inferior del papel se descartará según la opción de Tamaño a descartar al recibir un documento más largo que el papel seleccionado. Tamaño a descartar se puede ajustar entre 0 y 30 mm. 136 Xerox WorkCentre 4150 Guía del usuario 9 Cabecera de recepción Configuración Seleccione Activar para imprimir la hora, el número de página y el número de la máquina que envía el fax en la parte superior de todos los trabajos de fax recibidos. Bandeja de recepción de fax Seleccione la bandeja 1, 2 o la bandeja especial como bandeja de recepción de fax. Opciones de salida prefijadas Dependiendo del dispositivo de salida acoplado, podrá grapar o imprimir a dos caras los faxes recibidos. Esta utilidad se usa para activar las opciones de salida que se necesitan para todos los faxes de entrada. Para seleccionar la salida que necesita, seleccione el botón Grapado o el botón A 2 caras y después seleccione el botón Sí. Ambas opciones pueden estar activadas si se necesitan. La opción Grapado colocará una grapa en el ángulo superior izquierdo de los faxes. Si el trabajo de fax tiene 1 hoja o más de 50 hojas, no se grapará. En la opción A 2 caras se da por sentado que la orientación es cabecera contra cabecera (como un libro). Reenvío de e-mail/fax Esta función permite que los faxes entrantes o salientes se reenvíen automáticamente a otro destinatario, ya sea por fax o por correo electrónico. Reenviar a e-mail Seleccione Reenviar todos los faxes, Reenviar faxes transmitidos o Reenviar faxes recibidos. Seleccione Formato de salida PDF o Formato de salida TIFF. Introduzca la dirección de correo de reenvío y guarde los ajustes. Reenviar a fax Seleccione Reenviar todos los faxes, Reenviar faxes transmitidos o Reenviar faxes recibidos. Introduzca el número de fax de reenvío y guarde los ajustes. Recepción protegida Para proteger mejor los faxes de entrada, esta función permite al administrador de la máquina controlar cuándo y cómo se imprimen. Para imprimir un fax en el momento de su recepción, la función Recepción protegida debe estar en No. Seleccione el botón Sí para retener el fax de entrada hasta que se introduzca una clave. Las opciones de Imprimir si hay clave se pueden cambiar con el teclado numérico. Pulse Guardar para confirmar los cambios. Cuando se reciba un fax, la pantalla le solicitará que introduzca una clave de cuatro dígitos (la clave prefijada es 1111). El usuario utilizará este número después para liberar los faxes de entrada de la cola de impresión. Xerox WorkCentre 4150 Guía del usuario 137 9 Configuración Rechazo de faxes no deseados Esta herramienta permite al administrador de la máquina impedir la recepción de faxes no deseados. Esto es posible permitiendo la recepción de faxes solamente de los números incluidos en el directorio telefónico. La selección prefijada para Rechazo de faxes no deseados es No, por lo que se permitirá la entrada de faxes. Seleccione el botón Sí para activar la función. Con la función configurada en Sí, la máquina bloqueará TODOS los faxes entrantes excepto los que provienen de números de fax que están incluidos en el directorio de individuos de la máquina. Para bloquear los faxes entrantes de números que ya se encuentran en el directorio de individuos, agregue los números a la lista de números de faxes no deseados. Lista de números de faxes no deseados Para añadir un número a la lista, seleccione una ubicación vacía de la lista para resaltarla y después pulse el botón Editar lista. Introduzca los últimos 7 dígitos del número que desea bloquear usando el teclado numérico y después seleccione el botón Guardar. Repita este proceso para todos los números que desea bloquear hasta una máximo de 10 números y después seleccione el botón Guardar. Para borrar un número de este directorio, pulse el número de la línea para resaltarla y después seleccione el botón Editar lista. Pulse C (Cancelar) en el teclado numérico para borrar el número y después seleccione el botón Guardar. Modo de recepción Esta función permite alternar entre opciones de recepción de Teléfono, Contestador/Fax y Fax. Teléfono Se utiliza para trabajar en modo manual. Cuando reciba una llamada, descuelgue el auricular del teléfono externo. Si oye un tono de fax, pulse Comenzar y cuelgue el auricular del teléfono. Fax La máquina responde a la llamada y cambia de inmediato al modo de recepción de fax. Contestador/Fax Esta opción se utiliza si ha conectado un contestador automático a la máquina. Si la máquina detecta un tono de fax, cambia automáticamente a modo de fax. Código remoto 138 Cuando esté activada, introduzca la clave del teléfono externo (0-9) para comenzar la recepción del fax. Xerox WorkCentre 4150 Guía del usuario 9 Sondeo protegido Configuración Se puede programar la máquina para enviar documentos en ausencia del usuario cuando es sondeada. Cuando está activada, es necesaria una clave de sondeo para acceder a los documentos guardados para Sondeo protegido. Agregue, Elimine o Guarde las claves en la lista Claves de sondeo. Administración de archivos La función Administración de archivos permite al administrador del sistema modificar el buzón y las opciones de los documentos guardados. Ir a Herramientas > Más > Más > Configuración de fax> Administración de archivos Norma para documentos retenidos La función Norma para documentos retenidos permite al administrador de la máquina especificar el periodo de tiempo que los faxes se retendrán en la memoria de la máquina después de que se hayan impreso desde un buzón o se hayan enviado a un destinatario de sondeo. Puede especificarse un periodo de tiempo diferente para los documentos recibidos en buzones y para los documentos guardados para sondeo (en la memoria general o en un buzón privado). Elija la opción adecuada y seleccione Eliminar al imprimir o Conservar. Configuración de buzones La función Configuración de buzones permite al administrador del sistema editar la ID del buzón, la clave y el nombre. El administrador del sistema también puede activar o desactivar la función Aviso del buzón que establece si el usuario recibe o no aviso de los faxes. Configuración de la línea La opción de fax admite una línea de teléfono analógica. Esta función permite al administrador del sistema configurar las líneas de fax para sistemas PSTN (Red telefónica pública conmutada). Defina el tipo de marcación de la línea como Tonos o Pulsos. Introduzca el número de fax y el nombre de la máquina (un nombre fácil de recordar). Xerox WorkCentre 4150 Guía del usuario 139 9 Configuración Ir a Herramientas > Más > Más > Configuración de fax > Configuración de la línea Informes de faxes Esta opción permite activar o desactivar la función Autoimprimir para los informes siguientes: • Informe de transmisión/recepción: Contiene detalles sobre los faxes que se acaban de enviar o recibir. • Informe de confirmación: Informa sobre el estado de la transmisión y se puede imprimir después de cada transmisión o solamente cuando se produce un error de transmisión. • Informe de multidestino: Informa de si un fax enviado a varios destinos se ha transmitido o no correctamente y se puede imprimir después de cada transmisión o solamente cuando se produce un error de transmisión. • Informe de multisondeo: Informa de si un fax sondeado a varios destinos se ha transmitido o no correctamente y se puede imprimir después de cada transmisión o solamente cuando se produce un error de transmisión. Para obtener más información sobre los informes de faxes, consulte Informes de faxes en la página 70 Ir a Herramientas > Más > Más > Configuración de fax > Informes de faxes Modo de corrección de errores Este modo compensa la calidad de línea deficiente y asegura una comunicación precisa y sin errores con otra máquina de fax que cuente con modo de corrección de errores. Sin embargo, si la calidad de línea es deficiente, es posible que el tiempo de transmisión aumente cuando este modo esté activado. Ir a Herramientas > Más > Más > Configuración de fax> Modo de corrección de errores 140 Xerox WorkCentre 4150 Guía del usuario 9 Configuración Configuración de las bandejas de papel Mensajes de confirmación de bandeja Esta función activa el mensaje de confirmación de bandeja que aparece en la pantalla. El mensaje de confirmación de bandeja aparece cuando se pone papel en las bandejas de papel. El usuario debe confirmar el tamaño y tipo del nuevo papel. Ir a Herramientas > Opciones del sistema > Administración de las bandejas del papel > Mensajes de confirmación de bandeja Papel prefijado Las opciones de Papel prefijado permiten la programación del tipo y el color de papel prefijado. Normalmente este es el papel más común que se usa en la máquina y es el papel que se utiliza si no se ha seleccionado un tipo de papel específico. Ir a Herramientas > Opciones del sistema > Administración de las bandejas del papel > Papel prefijado Sustitución de papel Esta función permite a la máquina sustituir automáticamente tamaños de papel comunes en EE.UU. y tamaños comunes del sistema métrico cuando se imprime. Si la función está desactivada, la máquina retendrá el trabajo e indicará que debe colocarse el tamaño de papel apropiado. Si esta función está definida en Sí, la máquina sustituirá automáticamente los tamaños mostrados en la pantalla de más abajo. Ir a Herramientas > Opciones del sistema > Administración de las bandejas del papel > Sustitución de papel Xerox WorkCentre 4150 Guía del usuario 141 9 Configuración Bandeja automática Cuando se selecciona el botón Sí, la función Bandeja automática selecciona automáticamente la bandeja con el tamaño de papel más parecido al original. Esto se puede evitar seleccionando manualmente la bandeja que se requiera en la pantalla Copia básica. Cuando se selecciona el botón No, el botón Bandeja automática se desactiva en la pantalla Copia básica. La bandeja prefijada es la 1. 142 Xerox WorkCentre 4150 Guía del usuario 9 Configuración Valores prefijados de la máquina Prefijados de Reducción/Ampliación Esta función permite al administrador de la máquina programar los seis porcentajes de reducción o ampliación prefijados. Cuando se abre la ventana Prefijados de Reducción/Ampliación, aparecen los porcentajes de reducción y ampliación prefijados. Estos porcentajes producen una reducción o ampliación proporcional de la imagen. Para cambiar uno de los porcentajes prefijados, seleccione la ventana prefijada apropiada y use el teclado numérico para introducir el valor que se requiera. Los valores comunes muestran los porcentajes prefijados más usados, dependiendo del mercado. Por ejemplo, en la imagen siguiente se muestran los valores utilizados en el mercado estadounidense. Ir a Herramientas > Opciones del sistema > Más > Prefijados de Reducción/Ampliación > Prefijados de Reducción/Ampliación Prefijados de Copia básica Esta función define los dos porcentajes prefijados de reducción o ampliación (consulte el tema Prefijados de Reducción/Ampliación) que aparecen en el panel Reducción/Ampliación de la pantalla Copia básica. Ir a Herramientas > Opciones del sistema > Más > Prefijados de Reducción/Ampliación > Prefijados de Copia básica Xerox WorkCentre 4150 Guía del usuario 143 9 Configuración Cambio de valores prefijados Al cambiar las opciones prefijadas del usuario para satisfacer sus necesidades, aumenta la productividad y efectividad de la máquina. Ajuste de la duración (ahorro de energía) Esta utilidad permite al administrador del sistema modificar el tiempo que la máquina estará en los modos de espera y baja potencia. La máquina está diseñada para hacer un uso eficiente de la energía y reducirá automáticamente el consumo después de periodos de inactividad. Esta utilidad se puede activar o desactivar. • Para cambiar el tiempo que debe transcurrir para que la máquina pase del modo En espera al modo de Baja potencia, seleccione el intervalo de tiempo correspondiente, p. ej., transcurridos 5 minutos, transcurridos 45 minutos, etc. Seleccione el botón Guardar para guardar el cambio. Ir a Herramientas > Más > Administración de ahorro de energía > Ajustar la duración Pantalla inicial prefijada Esta función permite al administrador de la máquina configurar la pantalla que el usuario ve primero. Aparece la Pantalla inicial cuando la máquina restaura las selecciones después de que un usuario haya terminado un trabajo, o después de pulsar el botón Cancelar todo. Las opciones disponibles son Funciones, Estado de la máquina y Estado de trabajos. Para configurar una de ellas, seleccione el botón correspondiente y seleccione Guardar. Ir a Herramientas > Valores prefijados de la pantalla > Pantalla inicial prefijada Prefijados de Estado de trabajos Utilice esta función para establecer la pantalla prefijada cuando el usuario pulsa el botón Estado de trabajos situado a la izquierda de la interfaz de usuario. Para obtener una lista completa de las pantallas disponibles, consulte Pantalla de estado de los trabajos en el capítulo Copia en la página 39. Ir a Herramientas > Valores prefijados de la pantalla > Prefijados de Estado de trabajos 144 Xerox WorkCentre 4150 Guía del usuario 9 Configuración Idioma prefijado Utilice esta función para establecer el idioma de la interfaz de usuario. Prefijado de función y orden de prioridades Utilice esta función para seleccionar un servicio de la lista y utilice los botones para aumentar o reducir su prioridad. Aparecerá el servicio con la prioridad más alta como servicio prefijado en la máquina dentro en las funciones principales. Los dos servicios siguientes aparecerán como botones en las funciones principales. El resto de los servicios estarán accesibles a través del botón Todos los servicios. Brillo del visor Dependiendo de la ubicación de la máquina, puede ser necesario ajustar la pantalla táctil para disminuir el brillo y facilitar la lectura. Utilice el mando de ajuste situado a la izquierda de la pantalla táctil para ajustar el brillo de la pantalla de la interfaz de usuario en función de los niveles de luz ambiental. Brillo del visor Pantalla táctil Sonidos acústicos Utilice esta función para activar o desactivar uno de los sonidos acústicos siguientes: Tono Descripción Tono de error Suena cuando hay un problema en la máquina Tono de conflicto Suena cuando hay un conflicto de opciones del sistema Tono de selección Suena cuando se selecciona un botón Cuando están activados, los tonos se pueden ajustar en bajo, medio o alto. Pulse el botón Prueba para comprobar el volumen de los tonos. Seleccione Guardar para confirmar los ajustes. Ir a Herramientas > Opciones del sistema > Sonidos acústicos Xerox WorkCentre 4150 Guía del usuario 145 9 Configuración Software Restauración del software Esta utilidad ofrece una forma de restaurar el software de la máquina sin tener que apagar y encender la máquina. Ir a Herramientas > Más > Restauración del software Esta función permite restaurar el software del sistema. Seleccione el botón Restaurar software del sistema. Aparecerá una ventana emergente avisando que pueden perderse trabajos del sistema y pidiéndole que confirme que desea continuar. Si confirma este mensaje, la máquina reiniciará el software del sistema. 146 Xerox WorkCentre 4150 Guía del usuario 9 Configuración Valores prefijados de sustitución de unidades reemplazables por el cliente Las unidades reemplazables por el cliente (CRU) son módulos que se encuentran en el interior de la máquina y que puede sustituir el usuario cuando sea necesario. La máquina controla el número de copias realizadas para utilizar estos datos como información de servicio. Esta información ayuda a mantener la productividad de la máquina y la calidad de la imagen. Cuando un módulo está llegando al fin de su vida útil, aparece un mensaje indicándole que debe solicitar un nuevo módulo. Cuando un módulo alcanza el fin de su vida útil, aparece un mensaje indicándole que debe sustituir el módulo. Para identificar claramente las unidades reemplazables por el cliente, los enganches son de color naranja. Aviso de pedido de cartucho de cilindro SMart Kit™ El cartucho de cilindro SMart Kit™ tiene un promedio de vida específico y, de vez en cuando, tiene que reemplazarse para mantener una buena calidad de imagen. Ir a Herramientas > Más > Administración de suministros > Aviso de pedido de nuevo cartucho del cilindro Si está activada esta función, aparece un mensaje cuando el cartucho está llegando al fin de su duración. Utilice los botones de desplazamiento para establecer el porcentaje de la vida útil del cilindro a partir del cual aparecerá el mensaje. Durante el funcionamiento normal de la máquina, después de haber aparecido el mensaje de pedido y de haberse hecho el pedido de un nuevo módulo, puede hacer desaparecer el mensaje seleccionando el botón Cancelar mensaje(s) de pedido(s). Una vez que confirme que se ha instalado un cartucho nuevo, se restaura el contador del cartucho. Aviso de pedido de cartucho de tóner El uso de tóner depende del tipo y del número de imágenes impresas. La máquina calcula la duración del tóner según el uso de la máquina y muestra la información en la pantalla Estado de la máquina: Información de servicio. También usa esta información para avisarle cuando es preciso solicitar e instalar un nuevo cartucho de tóner. Este servicio permite controlar cómo funciona el sistema de supervisión del uso del tóner. Ir a Herramientas > Más > Administración de suministros > Aviso de pedido del cartucho de tóner Xerox WorkCentre 4150 Guía del usuario 147 9 Configuración Cuando el estado del cartucho de tóner es Activado, la máquina analiza el uso de tóner para calcular el porcentaje de tóner restante y mostrar la información en la pantalla Estado de la máquina: Información de servicio. Cuando el porcentaje de tóner restante es igual al número definido en la ventana de esta pantalla, se mostrará un mensaje indicándole que debe solicitar un cartucho de tóner nuevo. Puede establecer el porcentaje que muestra el mensaje utilizando los botones de desplazamiento. Cuando se alcanza el límite del Aviso de pedido del cartucho de tóner, aparecerá un mensaje. Cuando tenga un cartucho de tóner nuevo, puede hacer desaparecer el mensaje seleccionando el botón Cancelar mensaje(s) de pedido(s). La máquina mostrará un mensaje cuando llegue el momento de instalar un cartucho de tóner nuevo. Cuando el estado del cartucho de tóner sea Desactivado,, la máquina no calculará el uso del tóner y no se recibirá ningún aviso de pedido de un nuevo cartucho. La pantalla Estado de la máquina: Información de servicio indicará que la función de supervisión del tóner está desactivada. Cuando se haya agotado el tóner de la máquina, se le indicará que cambie el cartucho de tóner. Si cambia el cartucho de tóner cuando el mensaje de la pantalla se lo indique, la máquina supondrá que ha instalado un cartucho de tóner nuevo y restaurará los contadores de uso. Sin embargo, si decide instalar un cartucho de tóner nuevo antes de que se muestre el mensaje, tendrá que restaurar los contadores de uso de tóner manualmente seleccionando el botón para confirmar que el cartucho de tóner nuevo está instalado. Restauración del contador Otras unidades reemplazables de la máquina también contabilizan el número de imágenes realizadas para medir su duración. Entre estas unidades se incluyen: • Contador del fusor • Contador del rodillo de transferencia de polarización • Contador de los rodillos de alimentación • Contador de la almohadilla de fricción del alimentador de documentos Al final de su vida útil, estas unidades continúan funcionando sin que aparezcan avisos de pedido. Una vez que se haya sustituido la unidad, se deberán utilizar los botones Restauración del contador para restaurar los contadores a cero. Ir a Herramientas > Más > Administración de suministros 148 Xerox WorkCentre 4150 Guía del usuario 9 Configuración Contabilidad La contabilidad permite al administrador del sistema realizar un seguimiento de la utilización de la máquina, así como controlar el acceso a las funciones. Existen cuatro opciones de contabilidad. • Auditrón (solamente disponible en la configuración de la WorkCentre 4150 [copiadora digital]). • Contabilidad de red • Contabilidad estándar de Xerox • Interfaz de dispositivo de otro fabricante Ir a Herramientas > Acceso y Contabilidad Auditrón El auditrón es una función de contabilidad de la máquina. La contabilidad permite realizar un seguimiento de la utilización de la máquina, para su análisis y facturación, así como controlar el acceso a las funciones NOTA: El auditrón solamente realiza un seguimiento de las funciones que no trabajan en red como copia y fax interno. El auditrón no afecta a ninguna de las demás funciones. Auditrón El Auditrón es una función estándar de la máquina que realiza un seguimiento automático del uso de la función de copia para cada usuario. El auditrón impide el acceso no autorizado a las funciones de copia y fax interno de la máquina. El administrador del sistema o del auditrón es el responsable de activar o desactivar esta función. Si el auditrón está activado y el usuario selecciona Copia básica o Fax básico, se debe introducir una clave numérica personal para que las funciones de copia estén disponibles. Póngase en contacto con el administrador del auditrón para obtener la clave numérica personal y, si corresponde, el número Xerox WorkCentre 4150 Guía del usuario 149 9 Configuración de cuenta de grupo o general. Al terminar la sesión, debe desconectarse del auditrón. De este modo, se pueden guardar historiales de todos los trabajos de copia y de fax con la finalidad, por ejemplo, de poder facturar los gastos a los distintos departamentos o clientes. Se pueden establecer límites para el número de impresiones que puede realizar cada titular de cuenta. Tipos de cuentas El auditrón usa cuatro tipos de cuentas: Tipo Descripción Cuenta principal Proporciona la cuenta inicial para conectarse cuando se autentica e inicializa el auditrón. La cuenta tiene activada todas las herramientas y derechos del auditrón. El administrador del sistema es quien la configura y administra. La cuenta principal siempre está activa cuando el auditrón está activado y no puede eliminarse. El administrador del sistema activa una cuenta de usuario para el administrador del auditrón. Cuentas de usuario Todos los usuarios de la máquina deben tener una cuenta válida de usuario con la que conectarse. También se le asigna al usuario una cuenta de grupo prefijada. Tanto las cuentas de usuario como las de grupo se actualizan cuando se ejecuta un trabajo en la máquina. Cuentas de grupo Proporciona la posibilidad de realizar un seguimiento de las imágenes para un grupo de trabajo. Varios usuarios pueden estar relacionados con una misma cuenta de grupo. Si el usuario tiene acceso a varias cuentas de grupo, puede seleccionar la cuenta de grupo a la cual desea acceder, además de su propia cuenta de usuario. Use cuentas de grupo para realizar un seguimiento del uso por grupos de trabajo o departamentos de oficina. No hay ningún límite para cuentas de grupo. Cuentas generales Solo se puede acceder a cuentas generales si el usuario tiene derechos de conexión. Solo se actualiza el total para la cuenta general. Use cuentas generales para realizar un seguimiento del uso de las tareas administrativas o de los clientes. No hay ningún límite para cuentas generales. Administrador del auditrón El administrador del sistema asigna una cuenta de usuario al administrador del auditrón. La cuenta dispone de derechos de acceso de administrador. Esto permite al administrador del auditrón seleccionar el botón Acceso y contabilidad en las Funciones principales de Herramientas; las demás opciones de Herramientas no están disponibles. Desde Acceso y contabilidad, el administrador del auditrón puede agregar, eliminar, o modificar cuentas, activar o desactivar el acceso a grupos para usuarios de cuentas y fijar límites en el número de impresiones que puede realizar cada titular de cuenta. 150 Xerox WorkCentre 4150 Guía del usuario 9 Configuración En el auditrón se pueden asignar derechos de administrador a más de un usuario. El auditrón permite imprimir datos del auditrón con formato de informe para el mantenimiento o la realización de un seguimiento del uso. Configuración del auditrón Para configurar el auditrón, primero debe seleccionar el tipo de auditrón que necesita; esto se llama autenticación. Después de la autenticación, el auditrón debe inicializarse. Autenticación La disponibilidad de los botones de la pantalla Acceso y contabilidad depende de los parámetros de la pantalla Modo de autenticación. No puede realizarse ninguna de las configuraciones hasta que no se haya autenticado el modo que se requiere. Ir a Herramientas > Acceso y Contabilidad > Modo de autenticación 1. Seleccione el botón Modo de autenticación. Desde la pantalla Modo de autenticación se activa el modo de autenticación deseado. Solo se puede seleccionar una opción a la vez. Los botones Contabilidad estándar de Xerox, Dispositivo de interfaz de otro fabricante y Contabilidad de red solo aparecen cuando las opciones están instaladas. El auditrón siempre está disponible. 2. Seleccione el botón Auditrón Sí. 3. Seleccione el botón Guardar para autenticar el auditrón y continuar con la configuración del auditrón. NOTA: Es posible que el administrador del sistema ya haya autenticado el auditrón. Si es necesario, contacte con el administrador del sistema para obtener las claves de acceso. Inicialización Para que los usuarios puedan acceder a las funciones del auditrón, es necesario inicializarlo. Xerox WorkCentre 4150 Guía del usuario 151 9 Configuración Ir a Herramientas > Acceso y contabilidad > Configuración del auditrón interno > Inicialización del auditrón 1. Desde la pantalla Acceso y contabilidad, seleccione el botón Configuración del auditrón interno. 2. Seleccione el botón Inicialización del auditrón. La pantalla Inicialización del auditrón proporciona acceso a tres tipos de actividades que tienen lugar durante la inicialización del auditrón: Actividad Descripción Partición La partición del auditrón permite dividir la memoria de la máquina entre cuentas de usuario y cuentas generales. Después de introducir el número de cuentas de usuario que se requiera, se calcula automáticamente el número de cuentas generales. Si se crean más cuentas de usuario, se crearán menos cuentas generales. El número de cuentas de grupo es fijo y no se ve afectado por la partición. Para cambiar el número de cuentas de usuario, seleccione la zona de entrada numérica de cuentas de usuario e introduzca el nuevo número con el teclado numérico. Como alternativa se pueden utilizar las flechas de desplazamiento hacia arriba/abajo para aumentar o reducir el número de cuentas de usuario. El número de cuentas generales cambia en proporción. Restaurar todos Si selecciona el botón Restaurar todos los contadores se los contadores restauran a 0 todos los contadores. Todas las cuentas y números de usuario permanecen intactos. Cuando se inicializa la cuenta, no es necesario restaurar los contadores, ya que todos los contadores están ya a 0. Inicializar el auditrón 152 Una vez que se ha realizado una partición en el auditrón, es preciso inicializarlo. 1. Seleccione el botón Inicializar el auditrón. 2. Seleccione el botón Confirmar dos veces para confirmar la inicialización. Xerox WorkCentre 4150 Guía del usuario 9 Configuración Administración de cuentas La administración de cuentas del auditrón implica configurar cuentas, claves, límites y niveles de acceso. Las cuentas se pueden volver a modificar o desactivar. Configuración de cuentas de usuario y derechos de acceso La configuración de cuentas de usuario implica crear una cuenta, clave, límites y derechos de acceso. Ir a Herramientas > Acceso y contabilidad > Configuración del auditrón interno > Cuentas de usuario y derechos de acceso 1. Seleccione el botón Cuentas de usuario y derechos de acceso. Para cambiar de cuenta de usuario, seleccione la zona de entrada numérica de Cuenta de usuario e introduzca el nuevo número con el teclado numérico. Como alternativa se pueden utilizar los botones de desplazamiento hacia arriba/abajo para aumentar o reducir el número de cuenta de usuario. Los botones de la izquierda de la pantalla permiten examinar las cuentas de usuario. Botón Descripción Cuenta abierta siguiente Muestra la siguiente cuenta de usuario sin usar. Cuenta activa siguiente Muestra la siguiente cuenta de usuario en uso. Cuenta anterior Muestra la cuenta de usuario más reciente seleccionada durante la sesión en curso. Las casillas Nº de usuario y Cuenta de grupo muestran información de la cuenta de usuario seleccionada actualmente. Si la cuenta de usuario seleccionada no está en uso, el campo Nº de usuario aparecerá en blanco y la cuenta de grupo será 1. Xerox WorkCentre 4150 Guía del usuario 153 9 Configuración Para introducir o modificar datos en los campos Nº de usuario y Cuenta de grupo se selecciona la zona de visualización numérica que se requiere y se escribe el nuevo número con el teclado numérico. Campo Descripción Nº de usuario Un número de usuario válido debe tener entre 3 y 12 dígitos. Los ceros iniciales y los caracteres * y # también son válidos. Si el número de usuario no es único, aparece un mensaje en la pantalla táctil. Número de grupo Un número de grupo válido está comprendido entre 1 y 255. Límite de copia El límite de copias es de 0 a 999999. Para cambiar el límite, pulse la zona numérica correspondiente y escriba el nuevo límite con el teclado numérico. Seleccione el botón Acceso para definir los niveles de acceso para la cuenta mostrada actualmente. Puede establecerse cualquier combinación de estos niveles. Campo Descripción Acceso de cuenta general El usuario se puede conectar a cualquier cuenta general y actualizarla. Si no hay cuentas generales, el botón Acceso de cuenta general está atenuado y no se puede seleccionar. Acceso de varias cuentas de grupo El usuario se puede conectar a cualquier cuenta de grupo y actualizarla. Acceso de administrador del auditrón Permite al usuario acceder a Funciones principales de Herramientas y seleccionar el botón Acceso y contabilidad desde la pantalla Modo de herramientas y acceder a todas las funciones del auditrón. Si no se selecciona ningún botón de la pantalla Derechos de acceso, significa que ha activado derechos de cuenta de usuario solamente. 154 Xerox WorkCentre 4150 Guía del usuario 9 Cuentas generales Configuración El uso de copias para todas las cuentas generales puede verse o restaurarse a 0. No puede asignarse ningún límite a una cuenta general. Ir a Herramientas > Acceso y contabilidad > Configuración del auditrón interno > Cuentas generales del auditrón 1. Seleccione el botón Cuentas generales del auditrón. La información mostrada en la pantalla es para la cuenta general seleccionada actualmente. Para cambiar de cuenta general, use los botones de desplazamiento de la izquierda, seleccione la zona de entrada numérica Cuenta general y escriba el nuevo número con el teclado numérico, o use los botones de desplazamiento hacia arriba/abajo para aumentar o reducir el número de cuenta general. Si no hay cuentas generales, el botón Acceso de cuenta general está atenuado y no se puede seleccionar. Los botones de la izquierda de la pantalla permiten examinar las cuentas generales. Botón Descripción Cuenta abierta siguiente Muestra la siguiente cuenta sin usar. Cuenta activa siguiente Muestra la siguiente cuenta en uso. Cuenta anterior Muestra la cuenta más reciente seleccionada durante la sesión en curso. En la pantalla aparece el total asignado a la cuenta general seleccionada. El valor máximo es 2 500 000. 2. Si selecciona el botón Cuenta prefijada los totales de la cuenta general actualmente mostrada se ajustan a cero. Xerox WorkCentre 4150 Guía del usuario 155 9 Configuración Cuentas de grupo El contador de copias para todas las cuentas de grupo puede verse o restaurarse a 0. No puede asignarse ningún límite a una cuenta de grupo. Ir a Herramientas > Acceso y contabilidad > Configuración del auditrón interno > Cuentas de grupo del auditrón 1. Seleccione el botón Cuentas de grupo del auditrón. La información mostrada en la pantalla es para la cuenta de grupo seleccionada actualmente. Para cambiar de cuenta de grupo, seleccione la zona de entrada numérica Cuenta de grupo e introduzca el nuevo número con el teclado numérico. Como alternativa se pueden utilizar los botones de desplazamiento hacia arriba/abajo para aumentar o reducir el número de cuenta de grupo. Hay entre 1 y 255 cuentas de grupo en el auditrón. Los botones de la izquierda de la pantalla permiten examinar las cuentas de grupo. Botón Descripción Cuenta abierta siguiente Muestra la siguiente cuenta sin usar. Cuenta activa siguiente Muestra la siguiente cuenta en uso. Cuenta anterior Muestra la cuenta más reciente seleccionada durante la sesión en curso. En la pantalla aparece el total de uso asignado a la cuenta de grupo seleccionada. El valor máximo es 16 000 000. 2. Si selecciona el botón Cuenta prefijada los totales de la cuenta de grupo actualmente mostrada se ajustan a cero. Desactivar una cuenta de usuario Solo el administrador del auditrón o del sistema puede desactivar una cuenta de usuario. NOTA: Las cuentas de usuario no pueden eliminarse; solo pueden desactivarse. Esto se logra cambiando el número de usuario a un número alternativo que solo el administrador conoce. 156 Xerox WorkCentre 4150 Guía del usuario 9 Configuración Las cuentas de grupo y las cuentas generales no pueden desactivarse. Ir a Herramientas > Acceso y contabilidad > Configuración del auditrón interno > Cuentas de usuario y derechos de acceso 1. Para desactivar una cuenta de usuario, acceda a las funciones principales de herramientas y seleccione el botón Cuentas de usuario y derechos de acceso en la pantalla Configuración del auditrón interno. 2. Seleccione el botón Cuentas de usuario y derechos de acceso. La información mostrada en la pantalla es para la cuenta de usuario seleccionada actualmente. Acceda a la cuenta que desea desactivar seleccionando la entrada numérica de la cuenta de usuario y escribiendo el nuevo número con el teclado numérico usando los botones de desplazamiento hacia arriba/abajo para aumentar o reducir el número de cuenta de usuario, o bien, usando los botones de la izquierda de la pantalla para examinar las cuentas de usuario que se requieran. NOTA: La cuenta del administrador del sistema, Cuenta de usuario 1, no puede desactivarse. 3. Para desactivar la cuenta de usuario seleccionada, seleccione el botón Cuenta prefijada. 4. Use el teclado numérico para introducir un número de usuario simulado. Los derechos de acceso, la cuenta de grupo y el límite de copias del auditrón se restauran al valor prefijado. Usando el mismo número de cuenta, puede añadirse una nueva cuenta reemplazando el número de usuario simulado por un número de usuario auténtico. 5. Si selecciona el botón Cerrar, volverá a la pantalla Configuración del auditrón interno. Acceso de usuario Si está activada esta opción, debe conectarse a la máquina antes de poder iniciar un trabajo. Al término de la sesión, desconéctese del auditrón o vea los totales acumulados para su cuenta del auditrón. Xerox WorkCentre 4150 Guía del usuario 157 9 Configuración Conexión del auditrón Cuando el auditrón está activado, deberá conectarse para usar las funciones Copia básica y Fax interno, ya que solo se realiza un seguimiento de los totales de copias y fax interno. Todas las demás funciones son accesibles libremente. El administrador del auditrón asigna a cada usuario derechos de acceso y una clave numérica para las cuentas. Si se selecciona el botón Copia básica o Fax (interno) en la pantalla Todos los servicios, aparecerá la pantalla Conexión a cuenta de usuario. Use el teclado numérico para introducir la clave numérica y seleccione el botón Intro. • Si la clave no es correcta, la máquina permitirá 2 intentos más para introducir una clave correcta. Después de tres intentos, no se permiten más entradas de la clave. Comuníquese con el administrador del auditrón para asegurarse de que tiene la clave correcta. • Si la clave es correcta, la siguiente pantalla en aparecer depende del tipo de cuentas a las que tenga acceso: Cuenta de usuario, Cuenta general, Cuenta de grupo o Cuenta principal. Si tiene acceso solo a Cuenta de usuario, aparecerá la pantalla de la función Copia básica. Si su cuenta de usuario ha llegado al límite o si se ha alcanzado el límite en la cuenta durante la sesión, aparecerá un mensaje, sonará el tono de conflicto y el trabajo se parará. Póngase en contacto con el administrador del auditrón para restaurar o aumentar el límite de su cuenta de usuario. Opciones de las funciones principales Si tiene acceso a cuentas generales, acceso a cuentas de grupo o acceso a la cuenta principal, aparecerá la pantalla Opciones de funciones principales que le permitirá conectarse a una cuenta en particular. Sus derechos de acceso a una cuenta determinarán los botones que están disponibles en esta pantalla. El botón Funciones principales del usuario siempre está disponible y cuando está seleccionado le llevará a la pantalla prefijada de funciones. Todas las copias se asignarán a su cuenta de usuario. El botón Funciones principales de Herramientas solo está disponible si tiene acceso a la cuenta principal. Si está disponible, este botón le llevará a las Funciones principales de Herramientas para que pueda crear o modificar cuentas del auditrón. 158 Xerox WorkCentre 4150 Guía del usuario 9 Cuentas generales Configuración 1. Si tiene acceso a cuentas generales, seleccione el botón Conectar a cuenta general para abrir la pantalla Conexión a una cuenta general. 2. Utilice el teclado numérico para introducir el número de cuenta general que desea usar para este trabajo. 3. Seleccione el botón Intro. Se puede intentar introducir un número de cuenta válido las veces que sea necesario. Si se introduce un número de cuenta general válido, se abre la pantalla prefijada de funciones. Durante la sesión solo se actualizará la cuenta general seleccionada; su cuenta de usuario no se verá afectada. Cuentas de grupo 1. Si tiene acceso a cuentas de grupo, seleccione el botón Conectar a cuenta de grupo para mostrar la pantalla Conexión a cuenta de grupo. 2. Utilice el teclado numérico para introducir el número de cuenta de grupo que desea usar para este trabajo. 3. Seleccione el botón Intro. Se puede intentar introducir un número de cuenta válido las veces que sea necesario. Si se introduce un número de cuenta de grupo válido, se abre la pantalla prefijada de funciones. La cuenta de grupo seleccionada y la cuenta de usuario se actualizan durante la sesión. Xerox WorkCentre 4150 Guía del usuario 159 9 Configuración Desconexión del auditrón Al terminar una sesión, debe desconectarse pulsando el botón Acceso del panel de control. De este modo, se abre la pantalla Desconexión de contabilidad/autenticación. Use esta pantalla para cambiar de cuenta general o de grupo actual sin desconectarse. Si tiene acceso a cuentas generales o de grupo y desea cambiar de cuenta para el trabajo siguiente, seleccione el botón apropiado y aparecerá la pantalla de conexión apropiada. Así podrá conectarse con otro número de cuenta general o de grupo. Desde la pantalla de desconexión se pueden ver los totales de la cuenta. Para desconectarse de la sesión actual, seleccione simplemente el botón Desconexión. La sesión terminará y en el visor aparecerá la pantalla prefijada. Visualización de los totales Para ver el total de copias de sus cuentas, inicie una sesión de copia de la manera normal. Pulse el botón Acceso en el panel de control. De este modo, se abre la pantalla Desconexión de contabilidad/autenticación. 1. Para ver el estado del total de las cuentas, seleccione el botón Ver totales. La pantalla Ver totales muestra los totales para la cuenta o las cuentas a las que está conectado actualmente. 160 Xerox WorkCentre 4150 Guía del usuario 9 Configuración Campo Descripción Totales Muestra el número total de imágenes actualizadas en la cuenta. Esta sesión Muestra el número de imágenes para la sesión actual. Otros Muestra el número de imágenes restantes en la cuenta seleccionada, basado en los límites de la cuenta. El botón Cuenta de grupo siempre está disponible. Si no está conectado a una cuenta de grupo, la tabla muestra los totales para el grupo prefijado. Si está conectado a una cuenta de grupo, la tabla muestra los totales para la cuenta a la que actualmente está conectado. El botón Cuenta general solo está disponible si está conectado a una cuenta general. La tabla Totales para cuentas generales y de grupo no muestra los otros números de imágenes, ya que estas cuentas no tienen configurado ningún límite. 2. Seleccione el botón Cerrar. 3. Seleccione el botón Cancelar para continuar con la sesión actual. Como alternativa puede cambiar de cuenta general o de grupo o cerrar la sesión actual. Informes El administrador del auditrón puede imprimir informes de uso con la función Informes del auditrón. La pantalla Informes del auditrón está disponible desde la pantalla Configuración del auditrón. Ir a Herramientas > Acceso y contabilidad > Configuración del auditrón interno > Informes del auditrón 1. Seleccione el botón Informes del auditrón. 2. Seleccione el botón Imprimir informe de cuentas para imprimir el informe. La máquina pondrá el informe en la cola de impresión y lo imprimirá. Xerox WorkCentre 4150 Guía del usuario 161 9 Configuración El informe presenta las copias totales hechas por todas las cuentas de usuario, cuentas de grupo y cuentas generales desde que se restauraron las cuentas. Desconexión de contabilidad/autenticación Si tiene acceso a cuentas de grupo que no sean la cuenta prefijada, o a cuentas generales, puede entrar en ellas desde aquí. Puede utilizar el botón Ver totales para que se muestren los totales de las cuentas a las que está conectado. Cuando termine la sesión, pulse el botón Desconexión. Contabilidad de red La opción Contabilidad de red proporciona al administrador del sistema la posibilidad de realizar un seguimiento del uso del dispositivo por trabajo y por cuenta. Los usuarios deben introducir su ID de usuario e ID de cuenta para acceder a la máquina y la información sobre el número de trabajos realizados se registra en un historial de trabajos. Se realiza un seguimiento de los trabajos de copia, fax interno entrantes y salientes, fax de servidor salientes, correo electrónico y escaneado de red (si estas opciones están instaladas en el dispositivo). Es necesario instalar el kit de Contabilidad de red en la máquina y tener acceso de red a un sistema de contabilidad externo aprobado por Xerox. Contabilidad estándar de Xerox (XSA) XSA controla el número de trabajos de copia, impresión, escaneado de red, correo electrónico, fax de servidor y fax interno (si estas funciones están instaladas en la máquina) para cada usuario. También pueden aplicarse límites de uso a los usuarios para restringir el número de trabajos de copia, impresión, fax y escaneado que puede realizar un usuario. Los administradores del sistema pueden imprimir un informe con todos los datos de XSA. XSA se configura a través de Servicios de Internet, el explorador de Web integrado en la máquina. Los administradores del sistema crean cuentas y especifican los límites antes de que los usuarios tengan autorización para acceder a la máquina. 162 Xerox WorkCentre 4150 Guía del usuario 9 Configuración XSA se configura a través de Servicios de Internet de CentreWare y no requiere ningún software adicional. Una vez configurada XSA, los usuarios deben introducir los detalles de su cuenta en la máquina para utilizar el dispositivo. Cuando el usuario haya terminado su trabajo, el número de impresiones, copias o escaneados realizados se descontará de su asignación de XSA. La función XSA y las demás funciones de contabilidad son mutuamente excluyentes. Si XSA está activada en el dispositivo, no podrá activar Interfaz de dispositivo de otro fabricante, Auditrón o Contabilidad de red. Interfaz de dispositivo de otro fabricante La interfaz de dispositivo de otro fabricante es una tarjeta que se instala en la máquina para permitir que un dispositivo de otro fabricante, como puede ser un dispositivo de monedas o un lector de tarjetas, se instale en la máquina. El dispositivo de monedas o lector de tarjetas permite ofrecer formas de pago para los servicios de impresión de la máquina. Xerox WorkCentre 4150 Guía del usuario 163 9 Configuración Sobrescritura de imágenes bajo demanda Sobrescritura de imágenes bajo demanda es una medida de seguridad para clientes preocupados por el acceso no autorizado y la duplicación de documentos clasificados o privados. La función Sobrescritura de imágenes bajo demanda proporciona a los administradores de la máquina una función bajo demanda para borrar todos los datos residuales de imagen de la memoria de la máquina. El proceso dura aproximadamente 15 minutos. Ir a Herramientas > Más > Más > Sobrescritura de imágenes bajo demanda Pulse Comenzar para iniciar la sobrescritura. Se eliminarán todos los trabajos independientemente de su estado y no se permitirá el envío de trabajos durante la operación de sobrescritura. 164 Xerox WorkCentre 4150 Guía del usuario 9 Configuración Pruebas de la máquina Si tiene que informar de algún error de la máquina, es posible que el Centro de Asistencia al Cliente de Xerox le guíe por las pruebas siguientes para verificar el funcionamiento de la máquina y de la pantalla de la interfaz de usuario. Cartas de prueba de calidad de imagen Utilice los botones de desplazamiento para seleccionar una de las 19 cartas de prueba disponibles. Seleccione el botón Función para realizar una impresión de prueba a 1 cara o a 2 caras desde las bandejas disponibles. Seleccione el botón Comenzar la prueba para iniciar la prueba. Ir a Herramientas > Pruebas de la máquina > Cartas de prueba de calidad de imagen Pruebas de la interfaz de usuario Prueba de los botones de la interfaz de usuario La prueba de los botones de la interfaz de usuario comprueba que todos los botones del panel estén funcionando correctamente. 1. Asegúrese de que estén activados los tonos de selección; consulte Sonidos acústicos en el capítulo Configuración en la página 145. 2. Seleccione Comenzar la prueba para iniciar la prueba. 3. Pulse cada botón del panel a la derecha de la pantalla táctil. Se generará un sonido corto si el botón funciona correctamente. 4. Seleccione Terminar la prueba para finalizar la prueba. Aparecerá a pantalla Prueba pasó/falló. 5. Seleccione el botón Pasó si todos los botones de la interfaz de usuario están funcionando correctamente. Seleccione el botón Falló si algún botón de la interfaz de usuario no funciona correctamente. Ir a Herramientas > Pruebas de la máquina > Pruebas de la interfaz de usuario Xerox WorkCentre 4150 Guía del usuario 165 9 Configuración Prueba del área táctil La prueba del área táctil comprueba que todas las áreas táctiles del visor responden correctamente. 1. Seleccione Comenzar la prueba para iniciar la prueba. Luego toque el visor. Si el visor funciona correctamente, el área seleccionable alternará entre blanco y negro cada vez que se toque. 2. Pulse 1 en el teclado numérico para indicar que la prueba se ha superado. Pulse 2 en el teclado numérico para indicar que la prueba no se ha superado. Prueba de sonido La prueba de sonido comprueba que la emisión de sonidos generados por la interfaz de usuario funciona correctamente. 1. Seleccione Comenzar la prueba para iniciar la prueba. La emisión de sonidos se activará si funciona correctamente. 2. Seleccione Terminar la prueba para finalizar la prueba. Aparecerá a pantalla Pasó/falló la prueba. 3. Seleccione el botón Pasó si la emisión de sonidos funciona correctamente. Seleccione el botón Falló si la emisión de sonidos no funciona correctamente. Prueba de los pixeles del visor La prueba de los pixeles del visor comprueba que cada pixel del visor funciona correctamente. 1. Seleccione Comenzar la prueba para iniciar la prueba. El visor quedará en blanco. 2. Pulse 2 en el teclado numérico para que el visor alterne entre blanco y negro. Si todo el visor no tiene el mismo color, significa que no ha pasado la prueba. 3. Pulse 1 en el teclado numérico para finalizar la prueba. 4. Seleccione el botón Pasó si toda la pantalla de la interfaz de usuario ha cambiado de color a blanco y negro; de lo contrario, seleccione el botón Falló. 166 Xerox WorkCentre 4150 Guía del usuario 9 Configuración Prueba del indicador de LED La prueba de los indicadores de LED comprueba que todas las luces del panel de control estén funcionando correctamente. 1. Seleccione Comenzar la prueba para iniciar la prueba. Cada luz se encenderá unos segundos si funciona correctamente. Las luces continuarán encendiéndose, en orden consecutivo, hasta que se termine la prueba. 2. Seleccione Terminar la prueba para finalizar la prueba. Aparecerá a pantalla Pasó/falló la prueba. 3. Seleccione el botón Pasó si todos los LED del panel de control están funcionando correctamente. Seleccione el botón Falló si alguno de los LED del panel de control no funciona correctamente. Prueba de la memoria del vídeo La prueba de la memoria de vídeo comprueba que la memoria usada por el controlador de vídeo en la interfaz de usuario funciona bien. 1. Seleccione Comenzar la prueba para iniciar la prueba. Aparecerá un mensaje indicando si la prueba terminó o no correctamente. Restauración de la interfaz de usuario Al reiniciar la interfaz de usuario, se iniciará el ciclo de autoprueba del encendido. La interfaz de usuario se detendrá durante unos segundos antes de comenzar el proceso de reinicio. Suma de control de aplicaciones La suma de control de aplicaciones de la interfaz de usuario comprueba que el software de la interfaz de usuario esté actualizado y funcionando correctamente. 1. Seleccione Comenzar la prueba para iniciar la prueba. Aparecerá un mensaje indicando que la prueba está en curso. A continuación, aparecerá un segundo mensaje indicando si la prueba terminó o no correctamente. Xerox WorkCentre 4150 Guía del usuario 167 9 Configuración Teléfonos de asistencia y suministros Es posible establecer teléfonos de asistencia y suministros para que los usuarios tengan acceso a los números e información necesarios para mantener la máquina en buen funcionamiento. Ir a Herramientas > Teléfonos de Asistencia y Suministros Esta utilidad permite establecer los números siguientes: Teléfono de Asistencia al Cliente Teléfono de suministros Nº de etiqueta de activo de cliente Nº de etiqueta de activo de Xerox Seleccione el botón [-] si necesita incluir un guión como parte del número. 168 Xerox WorkCentre 4150 Guía del usuario 9 Configuración Servicios opcionales Dependiendo de la configuración de la máquina, puede tener acceso a los servicios siguientes. Esta utilidad permite activar o desactivar las opciones en cualquier momento (si están instaladas). En la mayoría de los casos, no es necesario reiniciar la máquina. Ir a Herramientas > Servicios opcionales Exploración de red Para obtener información sobre Exploración de red, consulte Exploración de red en la página 73. E-mail Para obtener información sobre E-mail, consulte Escaneado a e-mail en la página 91. Sobrescritura de imágenes bajo demanda Para obtener información sobre Sobrescritura de imágenes bajo demanda, consulte Sobrescritura de imágenes bajo demanda en la página 164. Contabilidad de red Para activar esta opción, seleccione Contabilidad de red en el modo de autenticación, en Acceso y contabilidad. Para desactivar esta opción, seleccione algo que no sea Contabilidad de red en el modo de autenticación, en Acceso y contabilidad. Si desea más información, consulte el CD del administrador del sistema. Sobrescritura de imágenes inmediata Sobrescritura de imágenes inmediata es una medida de seguridad para clientes preocupados por el acceso no autorizado y la duplicación de documentos clasificados o privados. La función Sobrescritura de imágenes inmediata suprime todos los datos de imágenes residuales de la máquina inmediatamente después de que se procese cada trabajo sin necesidad de que la máquina esté fuera de línea. Xerox WorkCentre 4150 Guía del usuario 169 9 Configuración Fax de servidor La función Fax de servidor permite a los usuarios enviar documentos a una o a varias máquinas de fax a través de la red telefónica sin necesidad de disponer de una línea de teléfono dedicada para la máquina. El documento se transfiere al servidor de fax que, a su vez, transfiere el documento a los números de fax de destino suministrados por el usuario. Si desea más información, consulte el CD del administrador del sistema. Fax interno Si se activa Fax interno, se desactivará Fax de servidor (si está activada esta opción). Para obtener información sobre fax, consulte Fax en la página 53. 170 Xerox WorkCentre 4150 Guía del usuario 10 Mantenimiento La realización de las tareas de mantenimiento preventivo permite que la máquina siga funcionando con un rendimiento óptimo. En este capítulo encontrará las instrucciones para realizar todas las tareas de mantenimiento necesarias. Xerox WorkCentre 4150 Guía del usuario 171 10 Mantenimiento Suministros Los suministros son elementos de la máquina que deben reponerse o sustituirse, como papel, grapas y unidades reemplazables por el cliente. Para llevar a cabo un pedido de suministros Xerox, póngase en contacto con el representante de Xerox local, dándole el nombre de la compañía, el número del producto y el número de serie de la máquina. NOTA: Para obtener información sobre la ubicación del número de serie, consulte Asistencia al cliente en la página 6. PRECAUCIÓN: Al sustituir los suministros NO retire las cubiertas o los protectores que estén asegurados con tornillos. No hay nada bajo estas cubiertas y protectores que pueda arreglar el usuario. NO intente llevar a cabo ningún tipo de mantenimiento que NO esté descrito específicamente en la documentación que viene con la máquina. 172 Xerox WorkCentre 4150 Guía del usuario 10 Mantenimiento Unidades reemplazables por el cliente Existen 3 unidades reemplazables por el cliente (CRU) en la máquina: • Cartucho de tóner • Cartucho de cilindro SMart Kit™ • Grapas La máquina mostrará un mensaje en la pantalla táctil cuando se necesite hacer un pedido de alguna de estas unidades reemplazables. Este mensaje aparece cuando la unidad está llegando al fin de su vida útil. Solo sustituya la unidad si aparece un mensaje que le indica hacerlo. Para sustituir una unidad reemplazable, siga las instrucciones de la interfaz de usuario o consulte la sección correspondiente más abajo. PRECAUCIÓN: Al sustituir los suministros NO retire las cubiertas o los protectores que estén asegurados con tornillos. No hay nada bajo estas cubiertas y protectores que pueda arreglar el usuario. NO intente llevar a cabo ningún tipo de mantenimiento a menos que esté descrito específicamente en la documentación que viene con la máquina. Cartucho de tóner En este procedimiento se muestra cómo extraer el cartucho de tóner usado y cómo sustituirlo por uno nuevo. Un cartucho de tóner nuevo permite realizar aproximadamente 20000 impresiones con una cobertura media del 5%. La máquina le indicará el porcentaje de tóner utilizado y la cantidad de días que restan. Cuando está activado el mensaje de notificación, la máquina le avisa cuándo es preciso solicitar e instalar un nuevo cartucho. Para obtener información sobre la configuración del mensaje de notificación, consulte Aviso de pedido de cartucho de tóner en el capítulo Configuración en la página 147. Si la función está activada, aparecerá un mensaje en la pantalla avisándole que sustituya el cartucho de tóner. Si desea sustituir el cartucho de tóner ahora, abra la puerta delantera. Las instrucciones de la pantalla le indicarán cómo se monta un cartucho nuevo. Si no desea sustituir el cartucho de tóner ahora, puede seleccionar el botón Cancelar. La máquina continuará funcionando pero NO hará copias o impresiones. Xerox WorkCentre 4150 Guía del usuario 173 10 Mantenimiento 1. Abra la cubierta lateral derecha. 2. Abra la cubierta delantera. 3. Gire la palanca de bloqueo hacia la derecha. Palanca de bloqueo 4. Levante el enganche para liberar el cartucho de tóner y retire el cartucho usado. Enganche Las instrucciones proporcionadas con el cartucho de tóner nuevo le indicarán cómo deshacerse del cartucho de tóner usado. AVISO: Instale únicamente el cartucho de tóner Xerox correspondiente en la máquina. 5. Antes de desembalar el cartucho de tóner nuevo, agítelo bien para distribuir el tóner. Retírelo del embalaje. 174 Xerox WorkCentre 4150 Guía del usuario 10 Mantenimiento 6. Para instalar el cartucho de tóner nuevo, deslice la parte superior del cartucho por las hendiduras de la parte superior de la ranura del cartucho. 7. Gire la palanca de bloqueo hacia la izquierda. 8. Cierre la cubierta delantera. 9. Cierre la puerta lateral derecha. 10.Pulse el botón Confirmar en la pantalla de la máquina. Si después de instalar un cartucho de tóner nuevo la puerta delantera no cierra, verifique que el cartucho de tóner esté bien colocado y asegurado correctamente. Si sustituyó el cartucho de tóner porque apareció en la pantalla de la máquina un mensaje indicándole que lo hiciera, la máquina supondrá que se colocó un cartucho nuevo y restaurará los contadores de uso del tóner y los mensajes. Sin embargo, si instaló un cartucho de tóner nuevo sin que la máquina se lo haya indicado, los contadores de uso del tóner deberán restaurarse manualmente. Esto se hace en el modo de herramientas de Acceso usando la función Administración de suministros: Aviso de pedido del cartucho de tóner. Sustitución del cartucho de cilindro SMart Kit™ En este procedimiento se indica cómo retirar un cartucho de cilindro SMart Kit™ usado y sustituirlo por uno nuevo. Dependiendo del tipo de cartucho de cilindro SMart Kit™, se proporcionan aproximadamente 60000 impresiones. La máquina le avisará cuando sea necesario sustituir el cartucho y pedir uno nuevo. El cartucho de cilindro SMart Kit™ se puede reciclar, por lo tanto siga las instrucciones de desecho que se incluyen junto con las piezas nuevas. AVISO: Retire el cartucho de tóner antes de intentar retirar el cartucho de cilindro SMart Kit™. Xerox WorkCentre 4150 Guía del usuario 175 10 Mantenimiento 1. Abra la cubierta lateral derecha. 2. Abra la cubierta delantera. 3. Gire la palanca de bloqueo hacia la derecha. Palanca de bloqueo 4. Levante el enganche para liberar el cartucho de tóner y retire el cartucho. Enganche 176 Xerox WorkCentre 4150 Guía del usuario 10 Mantenimiento 5. Apriete el clip de sujeción y retire el cartucho de cilindro SMart Kit™ usado. Clip de sujeción 6. Mantenga alejado de su cuerpo el cartucho de cilindro SMart Kit™ para evitar derramar los residuos de tóner y deshágase del mismo siguiendo las instrucciones incluidas en la caja del cartucho SMart Kit™ nuevo. AVISO: Instale en la máquina solamente el cartucho de cilindro SMart Kit™ de Xerox correcto. 7. Desembale el nuevo cartucho de cilindro SMart Kit™. 8. Retire el papel protector y la cinta obturadora del cartucho. 9. Deslice el cartucho de cilindro SMart Kit™ en el bastidor de la máquina. 10.Vuelva a colocar el cartucho de tóner (véase más arriba). 11.Gire el enganche para bloquear el cartucho en su posición. Cierre la puerta delantera. Si la puerta delantera no cierra, verifique que el cartucho de cilindro SMart Kit™ esté bien colocado y asegurado correctamente. 12.Cierre la puerta lateral. 13. Pulse el botón Confirmar en la pantalla de la máquina. Grapas En este procedimiento se muestra cómo retirar una unidad de grapas usada y sustituirla por otra nueva. La maquina le avisará cuando sea necesario sustituir el cartucho y pedir uno nuevo. Xerox WorkCentre 4150 Guía del usuario 177 10 Mantenimiento 1. Abra la cubierta delantera izquierda. Unidad de grapas 2. Utilice el enganche para sacar la unidad de grapas. Retire la unidad de grapas. 3. Levante el paquete de grapas vacío de la unidad de grapas. AVISO: Asegúrese que tiene la unidad de grapas correcta para la máquina. Otras unidades para máquinas de Xerox similares pueden tener el mismo aspecto PERO NO FUNCIONARÁN. 4. Desembale el paquete de grapas nuevo. 5. Coloque el paquete de grapas en la unidad de grapas. 6. Asegúrese de que esté orientado hacia arriba el lado correcto de la unidad. Deslice correctamente la unidad de grapas en la máquina. 7. Cierre la cubierta delantera izquierda. 178 Xerox WorkCentre 4150 Guía del usuario 10 Mantenimiento Limpieza de la máquina AVISO: Al limpiar la máquina, NO utilice aerosoles ni disolventes químicos fuertes u orgánicos. NO vierta líquidos directamente sobre ningún componente. Utilice suministros y materiales de limpieza solo de la manera indicada en esta documentación. Mantenga todos los productos de limpieza fuera del alcance de los niños. AVISO: NO use limpiadores del tipo aerosol a presión en este equipo. Algunos envases presurizados de aerosol contienen mezclas explosivas y no son apropiados para usarlos en aplicaciones eléctricas. El uso de tales limpiadores puede ocasionar riesgos de explosión e incendio. PRECAUCIÓN: NO retire las cubiertas o los protectores que estén asegurados con tornillos. No hay nada bajo estas cubiertas y protectores que pueda arreglar el usuario. NO intente llevar a cabo ningún tipo de mantenimiento que NO esté descrito específicamente en la documentación que viene con la máquina. Cristal de exposición y cristal del transporte de velocidad constante (CVT) 1. Utilice un paño suave sin pelusa humedecido con agua. Nunca aplique el limpiador directamente sobre el cristal. 2. Limpie toda la superficie Cristal de exposición Cristal CVT del cristal. 3. Elimine todo residuo con un paño limpio o con una toalla de papel. NOTA: Las manchas y marcas del cristal se traspasarán al papel al realizar copias utilizando el cristal de exposición. Las manchas en el cristal del transporte de velocidad constante aparecerán como rayas en las impresiones al utilizar el alimentador de documentos. Xerox WorkCentre 4150 Guía del usuario 179 10 Mantenimiento Panel de control y pantalla táctil La limpieza periódica del panel de control y la pantalla táctil mantendrá estos elementos libres de polvo y suciedad. Para eliminar huellas dactilares y manchas, limpie el panel y la pantalla como se indica a continuación: 1. Utilice un paño suave sin pelusa humedecido con agua. 2. Limpie la totalidad de la superficie, incluyendo la pantalla táctil. 3. Elimine todo residuo con un paño limpio o con una toalla de papel. Alimentador de documentos y bandeja de salida La limpieza periódica del alimentador de documentos y la bandeja de salida mantendrá estos elementos libres de polvo y suciedad. 1. Utilice un paño suave sin pelusa humedecido con agua. 2. Limpie el alimentador de documentos y la bandeja de salida incluyendo las bandejas de papel y las partes exteriores de la máquina. 3. Elimine todo residuo con un paño limpio o con una toalla de papel. 180 Xerox WorkCentre 4150 Guía del usuario 11 Especificaciones Este capítulo contiene las especificaciones de la máquina. Utilice las especificaciones que se enumeran a continuación para conocer las posibilidades de la máquina. La máquina cumple especificaciones y homologaciones estrictas. Estas especificaciones están diseñadas para proporcionar seguridad a los usuarios y para garantizar el pleno funcionamiento de la máquina. Tenga presente que las especificaciones y el aspecto del producto están sujetos a mejoras sin previo aviso. Para obtener más información sobre las especificaciones, póngase en contacto con el personal de Xerox. Xerox WorkCentre 4150 Guía del usuario 181 11 Especificaciones Especificaciones de la máquina Configuraciones de la máquina Función Especificación Configuración del hardware Procesador Alimentador automático de documentos a dos caras o cubierta del cristal de exposición 1-4 bandejas de papel y bandeja especial Bandeja de salida o acabadora Tamaño de la máquina Sin acabadora: 498 mm (An) x 390 mm (F) x 284 mm (Al) Con acabadora: 726 mm (An) x 390 mm (F) x 300 mm (Al) Peso de la máquina 45 kg sin acabadora 65 kg con acabadora Acceso Desde la parte delantera y los laterales Velocidad de la copiadora Desde la bandeja de papel 1: 43 cpm a 1 cara Extra Oficio (45 cpm A4) Tiempo de salida de la primera copia Cristal de exposición: desde la bandeja de papel 1 a la bandeja superior: 5.0 segundos Alimentador de documentos: desde la bandeja de papel 1: 7.0 segundos Tiempo de calentamiento Arranque en frío: preparada para copiar en menos de 30 segundos Desde el modo de ahorro de energía: preparada para copiar en menos de 10 segundos Suministro de papel NOTA: Los tamaños de documento estándar que pueden detectarse varían según la tabla de tamaños que haya especificado el operador principal. Bandejas 1, 2, 3 y 4 182 Función Especificación Capacidad 520 hojas de papel Bond de 80 g/m2 (20 lb) por bandeja Peso del papel 60 a 90 g/m2 (16 a 24 lb) Xerox WorkCentre 4150 Guía del usuario 11 Bandeja 5 (especial) Especificaciones Función Especificación Tamaños de papel B5 (ABC) a Extra Oficio 11 x 14 pulg. (176 x 250 mm a 279 x 356 mm) Detección automática del tamaño Sí Función Especificación Capacidad Aproximadamente 100 hojas de papel Bond de 80 g/m2) (20 lb) Peso del papel 60 a 90 g/m2 (16 a 24 lb) Tamaños de papel B5 (ABC) a Extra Oficio 11 x 14 pulg. (176 x 250 mm a 279 x 356 mm) Detección automática del tamaño Sí NOTA: La altura de la pila de papel no debe superar los 10 mm. Alimentador dedocumentos Función Especificación Capacidad Aproximadamente 50 hojas de papel Bond de 80 g/m2 (20 lb) Peso del papel 50 a 105 g/m2 (12 a 28 lb) Tamaños de papel B5 (ABC) a Extra Oficio 11 x 14 pulg. (176 x 250 mm a 279 x 356 mm) Varios tamaños Sí, cuando se seleccionan en la interfaz de usuario y el borde anterior es del mismo tamaño Detección del tamaño Sí Velocidad del alimentador de documentos 1-1: 45 ipm 1-2: 43 ipm 2:2 clasificadas: 14 ipm Xerox WorkCentre 4150 Guía del usuario 183 11 Especificaciones Módulos de salida Bandeja de salida Función Especificación Capacidad 520 hojas de papel Bond de 80 g/m2 (20 lb) Función Especificación Capacidad 520 hojas de papel Bond de 80 g/m2 (20 lb) Grapas 3000 grapas por cartucho, 50 hojas como máximo, 1 posición de grapa Acabadora Especificaciones eléctricas 184 Función Especificación Frecuencia 50/60 Hz Tensión eléctrica 110-127 V c.a. y 220-240 V c.a. Consumo Media máxima: 1.33 KVA (a 110 V c.a.), 1.524 KVA (a 127 V c.a.), 1.76 KVA (a 220 V c.a.), 1.92 KVA (a 240 V c.a.) Xerox WorkCentre 4150 Guía del usuario 11 Especificaciones Especificaciones de funciones Función de fax Función Especificación Velocidad de transmisión de fax Autorreducción: 33.6 Kbps Tipo de línea telefónica Línea telefónica estándar pública, analógica conmutada o equivalente Compatibilidad Super G3, ECM, G3 Capacidad de resolución máxima 406 x 392 ppp Memoria de fax estándar 16 MB Anchura de escaneado efectiva 208 mm (8.2 pulg.) Anchura de impresión efectiva 216 mm (8.5 pulg.) Compresión de imagen JBIG, MH, MR, MMR Remarcación (intentos/intervalos) 0 a 14 intentos/1 a 25 minutos Homologaciones de conexión UE/AEE: certificada según TBR21 EE.UU.: aprobada según FCC parte 68 Canadá: aprobada según DOC CS-03 Otros países: certificada según normativa CTT nacional Función de impresión NOTA: (solamente disponible en Xerox WorkCentre 4150s, 4150x y 4150xf). Función Especificación Compatibilidad IBM PC/MAC/Linux Velocidad 43 ppm (Extra Oficio)/45 ppm (A4) Área de impresión máx. Extra Oficio (279 x 356 mm/11 x 14 pulg.) Resolución mejorada 1200 ppp Resolución estándar o normal 600 x 600 ppp Xerox WorkCentre 4150 Guía del usuario 185 11 Especificaciones Función Especificación Memoria de impresora estándar/máx. 256 MB/40 GB PDL/PCL PCL5e, PCL6, PS3 Función de escaneado NOTA: (solamente disponible en Xerox WorkCentre 4150s, 4150x y 4150xf). 186 Función Especificación Tipo de conexión Ethernet estándar (802.11b a través de terceros) Velocidad CCD/45 ipm Anchura de escaneado máx. 216 mm (8.5 pulg.) Anchura de escaneado efectiva 208 mm (8.2 pulg.) Resolución máxima 600 x 600 ppp Compatible con TWAIN/ISIS Twain de red/WIA Software de escaneado/imagen ScanSoft OmniPage y PaperPort Software de OCR ScanSoft OmniPage Software de administración de archivos ScanSoft PaperPort Xerox WorkCentre 4150 Guía del usuario 12 Resolución de problemas La calidad de la salida se puede ver afectada por diversas situaciones. Para obtener un rendimiento óptimo, siga estas indicaciones: • No coloque la máquina bajo la luz directa del sol o cerca de fuentes de calor como un radiador. • Evite los cambios bruscos de temperatura o humedad alrededor de la máquina. Cuando haya un cambio, la máquina se adaptará al nuevo ambiente en aproximadamente dos horas, según el grado del cambio. • Siga los programas de mantenimiento preventivo para la limpieza de áreas como el cristal de exposición y la pantalla táctil. • Ajuste siempre las guías de registro de las bandejas de papel al tamaño del material de impresión y compruebe que la pantalla muestre el tamaño correcto. • Asegúrese de que no haya grapas o restos de papel en la máquina. NOTA: Para obtener más información sobre la resolución de problemas, consulte el CD del administrador del sistema. Xerox WorkCentre 4150 Guía del usuario 187 12 Resolución de problemas Eliminación de errores Cuando ocurra un error, aparecerá una pantalla que contiene instrucciones de recuperación. Siga estas instrucciones de la pantalla para eliminar el error. NOTA: Toda hoja impresa que se retire se volverá a imprimir automáticamente una vez que el atasco de papel se solucione. Atascos de papel La pantalla indicará la ubicación del atasco. NOTA: Las áreas de despeje de atascos varían en función del modelo y la configuración de la máquina. Zona de puerta lateral derecha y módulo a 2 caras Zonas de despeje de atascos de las bandejas de papel 2, 3 y 4 Zona de despeje de atascos de la salida y de la acabadora 188 Xerox WorkCentre 4150 Guía del usuario 12 Resolución de problemas 1. Abra las cubiertas de la máquina y utilice las palancas verdes y los mandos que se muestran en las instrucciones para retirar el papel atascado. 2. Asegúrese de que todos los asideros y palancas vuelvan a colocarse en la posición correcta. Atascos de documentos 1. Retire todos los documentos del alimentador de documentos y del cristal de exposición. 2. Vuelva a ordenar los documentos de la manera en la que se encontraban al comienzo del trabajo y vuelva a colocarlos. Los documentos se reciclarán automáticamente para recuperar la integridad del trabajo. NOTA: Si no puede eliminar el error, comuníquese con el Centro de Asistencia al Cliente de Xerox local para solicitar asistencia (consulte Teléfonos de asistencia y suministros en el capítulo Configuración en la página 168.). Xerox WorkCentre 4150 Guía del usuario 189 12 Resolución de problemas Atascos de grapas La pantalla indicará los problemas de la unidad de grapas. 1. Abra la cubierta delantera izquierda. 2. Tire del enganche para retirar la unidad de grapas. 3. Levante la cubierta delantera de la unidad de grapas. AVISO: Objetos afilados. Tenga cuidado para que no se produzcan daños personales. 4. Despeje el atasco de grapas. 5. Baje la cubierta delantera de la unidad de grapas. 6. Asegúrese de que esté orientado hacia arriba el lado correcto de la unidad de grapas. Vuelva a colocar correctamente la unidad de grapas. 7. Cierre la puerta delantera izquierda. 190 Xerox WorkCentre 4150 Guía del usuario 12 Resolución de problemas Códigos de error Si se produce una condición anómala en la máquina o se lleva a cabo una operación incorrecta, aparece un mensaje en la pantalla de la interfaz de usuario informando del tipo de error. Siga las instrucciones de la pantalla para corregir el error. Si el error continúa, apague y encienda la máquina. Si el problema continúa, pida asistencia técnica. Alimentador de papel Errores Descripción Solución Puerta abierta La puerta lateral o las puertas delanteras están mal cerradas. Cierre la cubierta hasta que encaje en su sitio. Si el error continúa, pida asistencia técnica. Queda poco papel en la bandeja Queda poco papel en la bandeja (menos de 50 hojas). Coloque papel en la bandeja indicada en el mensaje de aviso. Bandeja de papel vacía Se ha agotado el papel de la bandeja. Coloque papel en la bandeja indicada en el mensaje de aviso. Bandeja especial vacía Se ha agotado el papel de la bandeja especial. Coloque papel en la bandeja especial. Bandeja fuera La bandeja de papel está mal cerrada. Cierre la bandeja de papel hasta que encaje en su sitio. Puerta de bandeja abierta La cubierta lateral de la bandeja está mal cerrada. Cierre la puerta de la bandeja hasta que encaje en su sitio. Error de elevación de la bandeja El sensor superior de elevación de la bandeja no funciona correctamente. Abra y cierre la bandeja del papel. Si el problema continúa, pida asistencia técnica. Atasco en la bandeja El papel se ha atascado en la bandeja. Abra la bandeja indicada y retire el papel atascado. Abra la cubierta lateral y retire el atasco. Atasco al imprimir a 2 caras El papel se ha atascado en la cubierta lateral. Abra la cubierta lateral y retire el papel atascado. Abra la cubierta lateral y retire el papel atascado. Bandeja de salida llena La bandeja de salida está llena más del 90%. Retire el material imprimido del área de salida. Xerox WorkCentre 4150 Guía del usuario 191 12 Resolución de problemas CRU 192 Errores Descripción Solución Queda poco tóner El cartucho de tóner está casi vacío. Abra la cubierta lateral y la puerta delantera derecha. Retire el cartucho de tóner y agítelo suavemente. De este modo, podrá reanudar temporalmente los trabajos de impresión. Vuelva a colocar el cartucho de tóner. Pida un cartucho de tóner. No queda tóner El cartucho de tóner está vacío. Abra la cubierta lateral y la puerta delantera derecha. Coloque un cartucho de tóner nuevo. Aviso de cilindro El cartucho de cilindro está prácticamente gastado. Asegúrese de tener un cartucho de repuesto disponible. Sustituir cilindro El cartucho de cilindro está gastado. Sustituya el cartucho de cilindro SMart Kit™. Cartucho de tóner no instalado No se ha instalado el cartucho de tóner, o no está instalado correctamente. Instale el cartucho de tóner. Si ya está instalado, compruebe que esté instalado correctamente. Si el problema continúa, pida asistencia técnica. Error de suministro de tóner El tóner no se suministra correctamente. Retire la cinta obturadora del cartucho de cilindro SMart Kit. Compruebe que el cartucho de tóner esté instalado correctamente. Cartucho de tóner no válido El cartucho de tóner instalado no es un cartucho Xerox válido. Compruebe el cartucho de tóner e instale un cartucho Xerox válido si es necesario. Si el problema continúa, pida asistencia técnica. Cartucho de cilindro no válido El cartucho de cilindro instalado no es un cartucho Xerox válido. Compruebe el cartucho de cilindro e instale un cartucho Xerox válido si es necesario. Si el problema continúa, pida asistencia técnica. Xerox WorkCentre 4150 Guía del usuario 12 Acabadora Resolución de problemas Errores Descripción Solución Atasco de papel en la acabadora El papel se ha atascado en la acabadora. Abra la cubierta delantera de la acabadora y retire el papel atascado del área de la acabadora y del fusor. Bandeja de la acabadora llena La bandeja de salida está llena. Retire el material imprimido de la bandeja de salida. Cartucho de grapas no instalado El cartucho de grapas no está instalado. Instale el cartucho de grapas. Puerta abierta La puerta de la acabadora está abierta. Cierre la puerta de la acabadora. Error de la acabadora Un componente de la acabadora no funciona correctamente. Abra la puerta de la acabadora y compruebe la acabadora. Cierre la puerta de la acabadora. Si el error continúa, apague y encienda la máquina. Si el problema continúa, pida asistencia técnica. Error de la grapadora La grapadora no funciona. Abra la puerta de la acabadora y compruebe la acabadora. Cierre la puerta de la acabadora. Si el error continúa, apague y encienda la máquina. Si el problema continúa, pida asistencia técnica. Error del apilador El apilador no funciona. Abra la puerta de la acabadora y compruebe la acabadora. Cierre la puerta de la acabadora. Si el error continúa, apague y encienda la máquina. Si el problema continúa, pida asistencia técnica. El documento colocado se ha atascado en el alimentador de documentos. Abra la cubierta del alimentador de documentos y retire las hojas atascadas. Ha intentado realizar un trabajo sin que se haya colocado ningún documento o con el documento colocado incorrectamente en el alimentador. Coloque el documento en el alimentador de documentos. Si ya está colocado, retire el documento y vuélvalo a colocar. Alimentador Atasco en el alimentador de de documentos documentos Colocar documento Xerox WorkCentre 4150 Guía del usuario 193 12 194 Resolución de problemas Xerox WorkCentre 4150 Guía del usuario Índice alfabético A C Administración de archivos 139 Administración de archivos, Opciones de fax 139 Ahorro de cargo, Configuración de fax 135 Atascos, Documentos 189 Atascos, Grapas 190 Atascos, Papel 188 Auditrón Cabecera de recepción, Opciones de recepción de fax 137 Cabecera de transmisión 66 Calidad de imagen, Copia 46 Calidad y tamaño de archivo, E-mail 105 Centrado libro, Borrado de márgenes 48 Código remoto, Opciones de recepción de fax 138 Códigos de error 191 Configuración de la línea, Opciones de fax 139 Configuración de remarcación automática, Configuración de fax 134 Configuración del directorio de grupos, Fax 72 Configuración del directorio de individuos, Fax 71 Configuración del país 135 Configuraciones de la máquina Acceso de usuario 157 Administración de cuentas 153 Autenticación 151 Conexión 158 Cuenta principal 150 Cuentas de grupo 150 Cuentas de usuario 150 Cuentas generales 150 Desconexión 160 Inicialización 151 Opciones de las funciones principales Restaurar todos los contadores 152 Visualización de los totales 160 158 Autocentrado, Desplazar imagen 48 Autodetectar, E-mail 102 Autodetectar, Tamaño del original 47 Aviso de pedido Cartucho de cilindro SMart Kit Cartucho de tóner 147 147 Accesibilidad 182 Hardware 182 Tamaño de la máquina 182 Tiempo de calentamiento 182 Tiempo de salida de la primera copia Velocidad de la copiadora 182 Contabilidad Auditrón 149 Contabilidad de red 162 Contabilidad estándar de Xerox 162 Interfaz de dispositivo de otro fabricante B Copia Borrado de bordes, Borrado de márgenes 48 Borrado orig. pequeño, Borrado de márgenes 48 Borrado perforación, Borrado de márgenes 48 Copia a 2 caras 44 Copia de tarjeta de ID 52 Creación de folletos 49 Cubiertas, Copia 50 Xerox WorkCentre 4150 Guía del usuario 182 Reducción/Ampliación 163 42 195 Índice alfabético D H Demora de autocontestación, Opciones de recepción de fax 136 Desplazar imagen, Copia 48 Desplazar márgenes, Desplazar imagen 48 Herramientas, menú 126 E Eliminar documentos del buzón, Fax 68 Entrada manual del tamaño, E-mail 102 Entrada manual del tamaño, Tamaño del original 47 Enviar a buzón remoto, Fax 68 Envío diferido, Fax 66 Envío por lote, Configuración de fax 135 Envío prioritario, Fax 66 Especificaciones de fax Capacidad de resolución 185 Compatibilidad 185 Compresión de imagen 185 Homologaciones de conexión 185 Tipo de línea telefónica 185 Velocidad de transmisión 185 Especificaciones del alimentador Detección del tamaño Peso del papel 183 Varios tamaños 183 183 Especificaciones del material de impresión 123 Especificaciones eléctricas Consumo 184 Frecuencia 184 Tensión 184 Exploración en color, E-mail 99 Explorar hasta el borde, E-mail 103 F Fax 54 Fax de servidor 54 Fax interno 53 Faxes no deseados, Opciones de recepción de fax 138 Formato/Marca de agua, Impresión 113 G Guardar en buzón, Fax 67 Guardar para sondeo, Fax 68 196 I Imágenes múltiples, Copia 51 Imprimir documentos del buzón, Fax 67 Informes de faxes 70 Informes del auditrón 161 L Libro de direcciones, E-mail 98 Limpieza Alimentador de documentos y bandeja de salida 180 Cristal de exposición 179 Panel de control/pantalla táctil 180 M Marcación de prefijo, Configuración de fax 135 Más claro/Más oscuro, Fax 63 Modo de color, Fax 64 Modo de corrección de errores, Ajuste 140 Modo de corrección de errores, Opciones de recepción de fax 140 Modo de recepción, opciones de recepción de fax 138 O Opciones de control, Impresión 110 Opciones de imagen, E-mail 101 Opciones de imagen, Impresión 112 Opciones de marcación Caracteres de marcación Lista envío 61 Marcación manual 60 Marcación rápida 60 Marcación teclado 60 Remarcación 61 61 Opciones de salida prefijadas, Opciones de recepción de fax 137 Originales a 2 caras, E-mail 99 Originales de varios tamaños, Tamaño del original 47 Originales encuadernados 46 Xerox WorkCentre 4150 Guía del usuario Índice alfabético P Sobrescritura de imágenes bajo demanda, Ajuste 164 Software Prefijados Copia básica 143 Reducción/Ampliación Restauración 143 Prefijados de exploración, E-mail 100 Pruebas de la máquina Calidad de imagen 165 Interfaz de usuario 165 Prueba de la interfaz de usuario Área táctil 166 Autoprueba de comunicaciones 167 Botón de la interfaz de usuario 165 Indicador de LED 167 Memoria del vídeo 167 Pixeles del visor 166 Restauración de la interfaz de usuario Sonido acústico 166 Suma de control de aplicaciones 167 Cartucho de cilindro SMart Kit Grapas 177 167 R Recepción protegida, Opciones de recepción de fax 137 Reducción automática, Opciones de recepción de fax 136 Reenvío de e-mail/fax, Opciones de recepción de fax 137 Resolución, E-mail 102 Resolución, Fax 62 S 146 Sondear buzón remoto, Fax 69 Sondear fax remoto, Fax 69 Sondeo protegido, Opciones de recepción de fax 139 Supervisión línea de audio, Configuración de fax 134 Supresión del fondo, Fax 63 Sustitución 175 T Tamaño del original, Fax 64 Teléfonos de asistencia y suministros 168 Texto de cabecera de transmisión 135 Tipo de original, E-mail 100 Tipo de original, Fax 63 V Valores prefijados Brillo del visor 145 Duración del ahorro de energía Pantalla inicial 144 144 Volumen de llamada, Opciones de recepción de fax 136 Separadores de transparencias 50 Xerox WorkCentre 4150 Guía del usuario 197