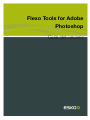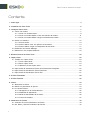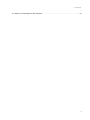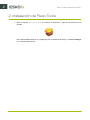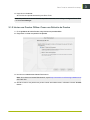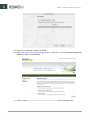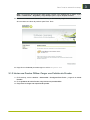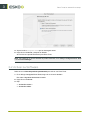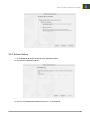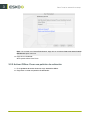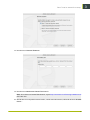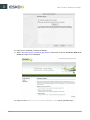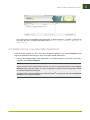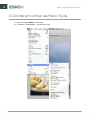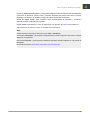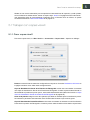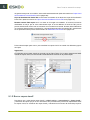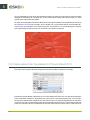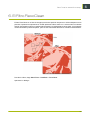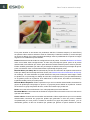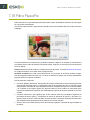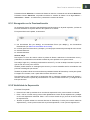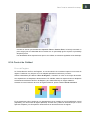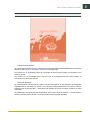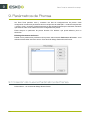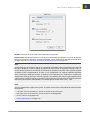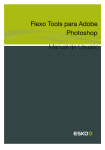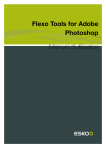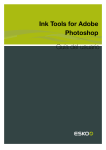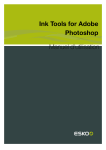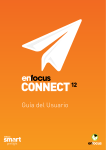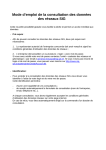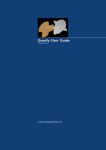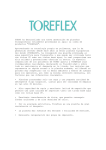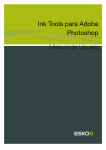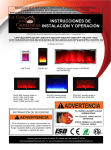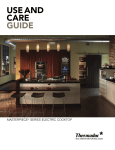Download Flexo Tools for Adobe Photoshop Guía del usuario
Transcript
Flexo Tools for Adobe Photoshop Guía del usuario Flexo Tools for Adobe Photoshop Contents 1. Aviso legal.......................................................................................................................................................................................4 2. Instalación de Flexo Tools.......................................................................................................................................................6 3. Configurar Flexo Tools.............................................................................................................................................................. 7 3.1 Iniciar una Prueba............................................................................................................................................................. 7 3.1.1 Iniciar una Prueba Online.................................................................................................................................. 8 3.1.2 Iniciar una Prueba Offline: Crear una Petición de Prueba....................................................................9 3.1.3 Iniciar una Prueba Offline: Cargar una Petición de Prueba............................................................... 11 3.2 Activar su Software........................................................................................................................................................12 3.2.1 Activar Online.......................................................................................................................................................13 3.2.2 Activar Offline: Crear una petición de activación.................................................................................. 14 3.2.3 Activar Offline: Cargar una Respuesta de Activación..........................................................................17 3.3 Utilización del License Manager............................................................................................................................... 18 3.4 Seleccionar una Carpeta DeskPack........................................................................................................................19 4. Dónde encontrar las Flexo Tools.......................................................................................................................................20 5. Capas viewX................................................................................................................................................................................ 22 5.1 Trabajar con capas viewX........................................................................................................................................... 23 5.1.1 Crear capas viewX.............................................................................................................................................23 5.1.2 Borrar capas viewX........................................................................................................................................... 24 5.1.3 Utilización de las Capas viewX.................................................................................................................... 25 5.2 Capa viewX de Visualización Previa de la Plancha de Flexografía............................................................. 25 5.3 Capa viewX de Visualización Previa FlexoPrint.................................................................................................. 26 5.4 Capa viewX de Visualización Previa TAC..............................................................................................................27 6. El Filtro FlexoClean.................................................................................................................................................................. 29 7. El Filtro FlexoFix........................................................................................................................................................................ 32 8. Viewer............................................................................................................................................................................................. 34 8.1 Bienvenido a Viewer...................................................................................................................................................... 34 8.2 Definir los parámetros de prensa............................................................................................................................. 34 8.3 La ventana Viewer.......................................................................................................................................................... 34 8.3.1 Navegación en la Previsualización.............................................................................................................. 35 8.3.2 Visibilidad de Separación................................................................................................................................35 8.3.3 Medir las densidades de las tintas............................................................................................................. 36 8.3.4 Control de Calidad............................................................................................................................................ 37 9. Parámetros de Prensa............................................................................................................................................................ 40 9.1 Creación de nuevos Parámetros de Prensa........................................................................................................ 40 9.2 Ver, Editar y Eliminar Parámetros de Prensa....................................................................................................... 42 ii Contents 9.3 Sobre los Porcentajes de Alta Precisión............................................................................................................... 43 iii 1 Flexo Tools for Adobe Photoshop 1. Aviso legal © Copyright 2012 Esko Software BVBA, Gante, Bélgica Todos los derechos reservados. El material, información e instrucciones de uso contenidas aquí son propiedad de Esko Software BVBA. El material, la información y las instrucciones se proporcionan TAL CUAL, sin garantía de ningún tipo. La presente documentación no concede ni amplía ninguna garantía. Además, Esko Software BVBA no garantiza ni hace ninguna representación con respecto al uso, o a los resultados del uso del software o de la información contenida en este documento. Esko Software BVBA no será responsable de ningún perjuicio directo ni indirecto, consecuente ni accidental que pueda surgir por el uso o por la incapacidad de utilización del software ni de la información aquí contenidos. La información contenida en la presente documentación está sujeta a cambio sin previo aviso. Es posible que se publiquen ediciones revisadas cada cierto tiempo, para reflejar dichos cambios y/ o adiciones. No se autoriza la reproducción parcial ni completa de este documento, ni su almacenado en ningún sistema de acceso a bases de datos o de almacenado, ni su publicación por ningún procedimiento electrónico, mecánico, impreso, fotocopiado, microfilmado, ni en otros posibles sistemas, sin la autorización previa por escrito de Esko Software BVBA. Esta documentación sustituye a cualquier versión anterior. ® PANTONE , PantoneLIVE y otras marcas comerciales Pantone, son propiedad de Pantone LLC. Las demás marcas comerciales o marcas comerciales registradas, pertenecen a sus respectivos propietarios. Pantone es una filial en propiedad completa de X-Rite, Incorporated. © Pantone LLC, 2012. Todos los derechos reservados. Este software se basa, en parte, en el trabajo de Independent JPEG Group. Partes de este software están protegidas por el copyright © 1996-2002 The FreeType Project (www.freetype.org). Todos los derechos reservados. Partes de este software están protegidas por el copyright 2006 Feeling Software, copyright 2005-2006 Autodesk Media Entertainment. Partes de este software están protegidas por el copyright ©1998-2003 Daniel Veillard. Todos los derechos reservados. Partes de este software están protegidas por el copyright ©1999-2006 The Botan Project. Todos los derechos reservados. Parte del software incrustado en este producto es propiedad de gSOAP. Las partes creadas por gSOAP están protegidas por el Copyright ©2001-2004 Robert A. van Engelen, Genivia inc. Todos los derechos reservados. Partes de este software están protegidas por el copyright ©1998-2008 The OpenSSL Project y ©1995-1998 Eric Young ([email protected]). Todos los derechos reservados. Este producto incluye software desarrollado por Apache Software Foundation (http:// www.apache.org/). Adobe, el logotipo de Adobe, Acrobat, el logotipo de Acrobat, Adobe Creative Suite, Illustrator, InDesign, PDF, Photoshop, PostScript, XMP y el logotipo Powered by XMP, son marcas registradas o marcas comerciales de Adobe Systems Incorporated en los Estados Unidos de América y/o en otros países. 4 Flexo Tools for Adobe Photoshop Microsoft y el logotipo de Microsoft son marcas comerciales registradas de Microsoft Corporation en EE.UU. y otros países. SolidWorks es una marca comercial registrada de SolidWorks Corporation. Partes de este software son propiedad de Spatial Corp. 1986 2003. Todos los derechos reservados. JDF y el logotipo JDF son marcas comerciales registradas de la CIP4 Organisation. Copyright 2001 The International Cooperation for the Integration of Processes in Prepress, Press and Postpress (CIP4). Todos los derechos reservados. El software Esko contiene el Algoritmo RSA Data Security, Inc. MD5 Message-Digest. Java y todas las marcas y logotipos de Java son marcas comerciales o marcas comerciales registradas de Sun Microsystems en EE. UU. y otros países. Algunas partes de este software utilizan la tecnología BestTM Color Technology (EFI). EFI y Bestcolor son marcas comerciales registradas por Electronics For Imaging GmbH en la U.S. Patent and Trademark Office. Incluye la biblioteca PowerNest de cuyo copyright y licencia es propietario Alma, 2005 – 2007. El resto de nombres de productos son marcas comerciales o marcas comerciales registradas de sus respectivos propietarios. Toda la correspondencia relacionada con esta publicación se debe enviar a la siguiente dirección: Esko Software BVBA Kortrijksesteenweg 1095 B – 9051 Gante [email protected] 5 1 2 Flexo Tools for Adobe Photoshop 2. Instalación de Flexo Tools • Abra el conjunto Photoshop.mpkg en el disco de instalación y siga las instrucciones de la pantalla. Este instalará Flexo Tools en su carpeta Plug-Ins de Adobe Photoshop® y el License Manager en su carpeta Aplicaciones. 6 Flexo Tools for Adobe Photoshop 3. Configurar Flexo Tools 1. Después de instalar Flexo Tools, inicie Photoshop y vaya a Archivo > Automatizar > Configurar Flexo Tools... 2. Tiene dos opciones de licencia para Flexo Tools. Puede: • Iniciar una prueba de 30 días (vea Iniciar una Prueba), • Activar su licencia, si tiene una (vea Activar su Software). Nota: Si ya ha activado su licencia, pero desea modificarla o desactivarla, utilice el License Manager. Ver Utilización del License Manager. 3. Elegir una Carpeta DeskPack. Ver Seleccionar una Carpeta DeskPack. 3.1 Iniciar una Prueba 1. En el diálogo Configurar Flexo Tools, haga clic en el botón Iniciar Prueba.... Este abre el Ayudante de Iniciar Prueba. 2. Haga clic en Continuar. 3. Elija: • Iniciar una prueba online o • Iniciar una prueba offline. 7 3 3 Flexo Tools for Adobe Photoshop 3.1.1 Iniciar una Prueba Online 1. En el Ayudante de Iniciar Prueba, elegir Iniciar una prueba online. 2. Introduzca su Nombre de Cuenta EskoArtwork y su Contraseña. Nota: Si no tiene una Cuenta EskoArtwork, haga clic en el enlace Crear una nueva Cuenta EskoArtwork para crear una. 8 Flexo Tools for Adobe Photoshop 3. Haga clic en Continuar. Así se inicia una prueba de 30 días para Flexo Tools. Nota: Se puede ver el número de días de prueba restantes, en el diálogo Configurar Flexo Tools y en el License Manager. 3.1.2 Iniciar una Prueba Offline: Crear una Petición de Prueba 1. En el Ayudante de Iniciar Prueba, elegir Iniciar una prueba offline. 2. Elegir Paso 1: Crear una petición de prueba. 3. Introduzca su Nombre de Cuenta EskoArtwork. Nota: Si no tiene una Cuenta EskoArtwork, vaya a http://www.esko.com/licensing/createaccount para crear una. 4. Guarde el archivo de petición de prueba creado automáticamente, utilizando el botón Guardar Como.... 9 3 3 Flexo Tools for Adobe Photoshop 5. Haga clic en Continuar y después en Hecho. 6. Vaya a http://www.esko.com/licensing/activation, seleccione la opción Activación Manual de Producto y haga clic en Continuar. 7. Vaya al archivo Flexo Tools_ActivationRequest.xml que ha guardado antes. 10 Flexo Tools for Adobe Photoshop Nota: Su programa de navegación debe aceptar cookies. Para establecerlo en Safari, vaya a Safari > Preferencias > Seguridad y Elegir Siempre para la opción Aceptar cookies. 8. Introduzca su Nombre de Cuenta EskoArtwork y su Contraseña y haga clic en Continuar. Así se muestra una llave de producto para Flexo Tools. 9. Haga clic en Continuar para descargar un archivo response.xml. 3.1.3 Iniciar una Prueba Offline: Cargar una Petición de Prueba 1. En Photoshop, vuelva a Archivo > Automatizar > Configurar Flexo Tools... y haga clic en Iniciar Prueba... 2. En el Ayudante de Iniciar Prueba, elegir Iniciar una prueba offline. 3. Elegir Paso 2: Cargar una respuesta de prueba. 11 3 3 Flexo Tools for Adobe Photoshop 4. Vaya al archivo response.xml que ha descargado antes. 5. Haga clic en Continuar y después en Cerrar. Así se inicia una prueba de 30 días para Flexo Tools. Nota: Se puede ver el número de días de prueba restantes, en el diálogo Configurar Flexo Tools y en el License Manager. 3.2 Activar su Software Debe tener una llave de producto permanente para activar sus Flexo Tools. 1. En el diálogo Configurar Flexo Tools, haga clic en el botón Activar.... Esto abre el Ayudante de Activar Licencia. 2. Haga clic en Continuar. 3. Elija: • Activación Online o • Activación Offline. 12 Flexo Tools for Adobe Photoshop 3.2.1 Activar Online 1. En el Ayudante de Activar Licencia, elegir Activación Online. 2. Introduzca su Llave de Producto. 3. Introduzca su Nombre de Cuenta EskoArtwork y su Contraseña. 13 3 3 Flexo Tools for Adobe Photoshop Nota: Si no tiene una Cuenta EskoArtwork, haga clic en el enlace Crear una nueva Cuenta EskoArtwork para crear una. 4. Haga clic en Continuar. Ahora puede utilizar Flexo Tools. 3.2.2 Activar Offline: Crear una petición de activación 1. En el Ayudante de Activar Licencia, elegir Activación Offline. 2. Elegir Paso 1: Crear una petición de activación. 14 Flexo Tools for Adobe Photoshop 3. Introduzca su Llave del Producto. 4. Introduzca su Nombre de Cuenta EskoArtwork. Nota: Si no tiene una Cuenta EskoArtwork, vaya a http://www.esko.com/licensing/createaccount para crear una. 5. Guarde el archivo de petición de activación, creado automáticamente, utilizando el botón Guardar Como.... 15 3 3 Flexo Tools for Adobe Photoshop 6. Haga clic en Continuar y después en Hecho. 7. Vaya a http://www.esko.com/licensing/activation, seleccione la opción Activación Manual de Producto y haga clic en Continuar. 8. Vaya al archivo Flexo Tools_ActivationRequest.xml que ha guardado antes. 16 Flexo Tools for Adobe Photoshop Nota: Su programa de navegación debe aceptar cookies. Para establecerlo en Safari, vaya a Safari > Preferencias > Seguridad y Elegir Siempre para la opción Aceptar cookies. 9. Introduzca su Nombre de Cuenta EskoArtwork y su Contraseña y haga clic en Continuar. Así se muestra su llave de producto para Flexo Tools. 10.Haga clic en Continuar para descargar un archivo response.xml. 3.2.3 Activar Offline: Cargar una Respuesta de Activación 1. En Photoshop, vuelva a Archivo > Automatizar > Configurar Flexo Tools... y haga clic en Activar... 2. En el Ayudante de Activar Licencia, elegir Activación Offline. 3. Elegir Paso 2: Cargar una respuesta de activación. 17 3 3 Flexo Tools for Adobe Photoshop 4. Vaya al archivo response.xml que ha descargado antes. 5. Haga clic en Continuar y después en Cerrar. Ahora puede utilizar Flexo Tools. 3.3 Utilización del License Manager • Para abrir el License Manager: • En Photoshop, vaya a Archivo > Automatizar > Configurar Flexo Tools... y haga clic en License Manager... • Vaya a su carpeta Aplicaciones y pulse doble EskoArtwork Local License Manager.app. • Con el License Manager, puede: • Activar su licencia, si tiene una, utilizando el Ayudante de Activar Licencia (vea Activar su Software). • Desactivar su licencia, por ejemplo si desea transferirla a otro ordenador. • Reparar una o varias licencias, si se han estropeado. • Guardar un Informe de Licencias (que puede ser útil en el caso que su ordenador se estropee o se lo roben). 18 Flexo Tools for Adobe Photoshop Para información más detallada sobre desactivar o reparar licencias, y guardar un Informe de Licencias, por favor, consulte la guía del usuario Usar el Server License Manager de EskoArtwork. 3.4 Seleccionar una Carpeta DeskPack Antes de poder trabajar con Flexo Tools será necesario especificar una carpeta DeskPack. Esta carpeta es utilizada internamente por Flexo Tools para guardar parámetros. • Utilice el botón Seleccionar... para seleccionar una carpeta existente, o para crear una nueva y utilizarla como Carpeta DeskPack. Nota: Si está utilizando varias copias de Flexo Tools en una red, se recomienda utilizar la misma Carpeta DeskPack para todas las copias. Con esta configuración, todas las Flexo Tools pueden utilizar los mismos Parámetros de Prensa. Si también tiene productos DeskPack en Adobe Illustrator®, le sugerimos que utilice el DeskPack Container como carpeta DeskPack. 19 3 4 Flexo Tools for Adobe Photoshop 4. Dónde encontrar las Flexo Tools 1. Abrir una imagen CMYK en Photoshop. 2. Ir a Archivo > Automatizar, y verá las Flexo Tools: 20 Flexo Tools for Adobe Photoshop Utilizar los Parámetros de Prensa... para guardar parámetros técnicos del proceso de salida (RIP, confección de planchas, prensa, tintas y sustrato). Haciendo que Flexo Tools use los mismos Parámetros de Prensa, se garantiza un flujo de trabajo de retoque consistente. Utilizar las Capas viewX... para visualizar ciertas características de impresión y ayudarle a detectar posibles problemas de impresión. Utilizar Viewer para obtener un visor de separación muy preciso. Ver Viewer en la página 34 Vea Parámetros de Prensa y Capas viewX para más información. Nota: Puede encontrar otras Flexo Tools en el menú Filtro > DeskPack. Usar el filtro FlexoClean... para limpiar las separaciones y evitar la aparición de puntos u orificios dispersos en la plancha. Usar el filtro FlexoFix... para mejorar la calidad de impresión de las imágenes en una prensa de flexografía. Para más información ver El Filtro FlexoClean y El Filtro FlexoFix. 21 4 5 Flexo Tools for Adobe Photoshop 5. Capas viewX Las capas viewX son conjuntos de capas Photoshop, creados por las Flexo Tools. Pueden encontrarlas en Archivo > Automatizar. Pueden ayudarles a visualizar determinadas características de la impresión. Así es más fácil detectar los posibles problemas de impresión. Existen tres conjuntos de capas viewX, cada uno sirve para un propósito diferente: 1. Visualización previa de la plancha de flexografía: muestra una separación individual, como una plancha de flexografía procesada. Así resulta fácil ver donde existirán puntos y donde no los habrá, en los brillos. (Capa viewX de Visualización Previa de la Plancha de Flexografía en la página 25.) 2. Visualización previa de la impresión en flexografía: muestra el efecto de la ganancia de punto en los brillos, sobre una imagen composite. Muestra la disminución de la saturación y los saltos tonales en la imagen, debido a la ganancia de punto del primer punto. (Capa viewX de Visualización Previa FlexoPrint en la página 26.) 3. Visualización Previa TAC: muestra donde la suma de las densidades supera la limitación TAC del sustrato de impresión. (Capa viewX de Visualización Previa TAC en la página 27.) Por favor, consulte Trabajar con capas viewX en la página 23. Después de crear una o varias capas viewX, se puede mostrar y ocultar fácilmente el efecto, mostrando y ocultando las capas viewX. Precaución: • Cuando se compacta el archivo mientras está visible una de las capas viewX, el ajuste será calculado sobre las separaciones. Probablemente esta no es su intención. Asegurarse de conmutar las capas viewX a invisible, antes de compactar o de guardar un formato de archivo (Esko-Graphics CT, EPS... ). • La capa viewX visible afectará el número del densitómetro en la paleta Información. Para medir las densidades reales, ocultar la capa viewX. • las capas viewX son capas de ajuste. Photoshop no soporta las capas de ajuste en las imágenes multicanal. Por este motivo las capas viewX solamente están disponibles en las imágenes CMYK composite. 22 Flexo Tools for Adobe Photoshop Viewer es una manera alternativa para comprobar las características de impresión y medir píxeles, sin las limitaciones citadas arriba. Viewer se explica aquí: Viewer en la página 34. Para información más específica sobre la previsualización Impresión Flexo o Plancha Flexo en Viewer, se puede acceder directamente a Control de Calidad en la página 37 5.1 Trabajar con capas viewX 5.1.1 Crear capas viewX Para crear capas viewX, ir a Menú Archivo > Automatizar > Capas viewX... Aparece un diálogo: Prensa: muestra la lista de todas las configuraciones de prensa. Consulte Parámetros de Prensa en la página 40 sobre como editar estas configuraciones. Capa de Visualización Previa de la Plancha de Flexografía: activar este conmutador si se desea una Capa de Visualización Previa de la Plancha de Flexografía. Cuando la prensa seleccionada no tiene definido el parámetro primer punto, esta casilla está desactivada. (Más información en Capa viewX de Visualización Previa de la Plancha de Flexografía en la página 25). Color de la plancha: elegir el color de la plancha que debe ser utilizado para la visualización previa. Se trata de un parámetro estrictamente visual. Puede seleccionarse el que más les guste. Capa de Visualización Previa FlexoPrint: activar este conmutador si se desea una de Visualización Previa de la Impresión de Flexografía. Cuando la prensa seleccionada no tiene defino el parámetro 23 5 5 Flexo Tools for Adobe Photoshop de ganancia de punto en los brillos, esta casilla está desactivada. (Más información en Capa viewX de Visualización Previa FlexoPrint en la página 26). Capa de Visualización Previa TAC: activar este conmutador si se desea una capa de Visualización Previa TAC. (Más información en Capa viewX de Visualización Previa TAC en la página 27). Resaltar cuando TAC supera x %. Las áreas en la imagen se resaltarán, si la suma local de las densidades es mayor que el valor seleccionado aquí. Si se ha definido un límite de TAC para la prensa seleccionada, dicho valor se mostrará con una señal en la escala. Pueden utilizar libremente un parámetro diferente para la visualización. Una señal pequeña indica el límite de TAC, especificado en los parámetros de la prensa seleccionada. Ver Parámetros de Prensa en la página 40. Pulsar sobre Aceptar para crear o para modificar las capas viewX. Se crearán los diferentes grupos de capas. Sugerencia: El contenido de las capas viewX se controla con las Flexo Tools. Por lo tanto, después de haber creado las capas viewX, se recomienda encarecidamente cerrarlas en la paleta Capas. 5.1.2 Borrar capas viewX Para borrar una o varias de las capas viewX, ir a Menú Archivo > Automatización > Capas viewX... y desactivar las capas que ya no son necesarias. Otro procedimiento para borrar rápidamente todas las capas viewX, es ocultando las capas viewX y utilizando las funciones de Photoshop Suprimir 24 Flexo Tools for Adobe Photoshop Capas Ocultas o Compactar Imagen. También pueden arrastrarse las capas viewX al botón de la Papelera. 5.1.3 Utilización de las Capas viewX Las capas viewX trabajan de manera parecida a las capas normales de ajuste en Photoshop: cuando se ha activado a visible, una capa de ajuste aplica su efecto sobre todas las capas visibles subyacentes. Las otras capas no son modificadas realmente, solamente afecta a la visualización y a las mediciones del densitómetro. Precaución: Asegurarse que las capas viewX no están visibles cuando se combinan las capas. Cuando las capas normales se combinan o se compactan junto con capas de ajuste, los ajustes se aplican sobre el resultado. Esto también puede ocurrir cuando se cambia el modo de imagen o cuando se guarda un archivo sin capas. Precaución: Los valores de color en la paleta Información, no son correctos cuando las capas viewX están visibles. Las capas viewX no son completamente iguales a las capas de ajuste en Photoshop: Las capas viewX no pueden seleccionarse ni cambiarse, puesto son gestionadas por las Flexo Tools y creadas con la opción "capas viewX...". Solamente pueden mostrarse/ocultarse. Solamente puede estar visible una sola capa viewX simultáneamente. Viewer es una manera alternativa para comprobar las características de impresión y medir píxeles, sin las limitaciones citadas arriba. Viewer se explica aquí: . Para información más específica sobre la previsualización Impresión Flexo o Plancha Flexo en Viewer, se puede acceder directamente a 5.2 Capa viewX de Visualización Previa de la Plancha de Flexografía Esta capa viewX muestra el canal seleccionado, como una plancha de flexografía procesada. 25 5 5 Flexo Tools for Adobe Photoshop Con la visualización previa de la plancha de flexografía, las áreas en la plancha con puntos pueden distinguirse fácilmente de las áreas sin puntos. Solamente puede estar seleccionado un canal cuando esta capa viewX está visible. La Capa de Visualización Previa de la Plancha de Flexografía utilizará el porcentaje del primer punto de Parámetros de Prensa en la página 40. Los píxeles con un porcentaje inferior al porcentaje del primer punto, se mostrarán como áreas sin puntos. Los píxeles con un porcentaje igual o superior que el porcentaje del primer punto, se mostrarán como áreas con puntos. 5.3 Capa viewX de Visualización Previa FlexoPrint Esta capa viewX muestra el efecto de ganancia de punto sobre los brillos en la imagen. Este efecto es equivalente al ajuste de la curva. Para determinar esta curva, la Capa de Visualización Previa FlexoPrint utilizará los parámetros de primer punto y de ganancia de punto en los brillos, de la prensa seleccionada. Partiendo de claro hacia oscuro, la capa previsualización de Impresión mostrará como 0% los porcentajes inferiores al porcentaje del primer punto. El porcentaje del primer punto se mostrará más oscuro (utilizando el valor de Primer Punto imprime como). Hacia los tonos 26 Flexo Tools for Adobe Photoshop medios, este efecto de oscurecimiento se atenuará hasta el valor Rango. El porcentaje superior al de Rango, se mostrará sin cambios. Vea también: Parámetros de Prensa en la página 40. 5.4 Capa viewX de Visualización Previa TAC Esta capa viewX resalta claramente las áreas en la imagen donde la suma de las densidades supera el límite de la cobertura total de área del sustrato de impresión. Este valor límite se elige cuando Crear capas viewX en la página 23... 27 5 5 Flexo Tools for Adobe Photoshop 28 Flexo Tools for Adobe Photoshop 6. El Filtro FlexoClean El filtro FlexoClean es un filtro de imagen que evita la aparición de puntos u orificios dispersos en la plancha, limpiando las separaciones. Puede aplicarse el filtro sobre uno o sobre todos los canales CMYK. Se limpiarán todos los canales seleccionados (con independencia entre ellos). Las imágenes multicanal también pueden limpiarse, pero en este caso deben filtrarse los canales individualmente. Para abrir el filtro, elegir Menú Filtro > DeskPack > FlexoClean. Aparecerá un diálogo: 29 6 6 Flexo Tools for Adobe Photoshop En la parte derecha se encuentran los parámetros del filtro. Pulsando Aceptar (o la tecla Entrar) se aplicará el filtro sobre la selección actual en Photoshop. Pulsando Cancelar (o la tecla escape) se cerrará el diálogo. En la parte izquierda del diálogo existe la posibilidad de comparar la imagen original con la visualización previa del filtro. Prensa: Muestra la lista de todas las configuraciones de la prensa. Consulte Parámetros de Prensa sobre como editar estas configuraciones. El valor del porcentaje del primer punto de la prensa seleccionada, será utilizado por el filtro para determinar donde existirán puntos sobre la plancha. El filtro también garantizará que todos los porcentajes de brillos inferiores al porcentaje del primer punto, se reduzcan a 0% o se aumenten hasta el porcentaje del primer punto. Eliminar Brillos por debajo de: Normalmente el proceso de confección de la plancha eliminará los brillos por debajo del Porcentaje del Primer Punto (vea Creación de nuevos Parámetros de Prensa). Sin embargo, con este deslizador se puede influenciar este punto límite para esta imagen: Todos los píxeles con un porcentaje por debajo de este valor, se ajustará a 0%, para que definitivamente no se generen puntos en la plancha. Si se selecciona un valor de 0%, los brillos no se limitarán y la plancha tendrá puntos por todas partes. Eliminar Motas Dispersas: El filtro explorará uno por uno los canales seleccionados, buscando los grupos de píxeles que compongan un punto o un grupo de puntos aislado en la plancha. Cuando se encuentra un grupo de píxeles de estos, el filtro los sustituirá por píxeles 0%. Radio: Las motas solo se eliminarán si son más pequeñas que el radio definido. Densidad Máxima: Las motas solo se eliminarán si el píxel más oscuro de la mota no es más oscuro que este valor definido. Llenar orificios: Cuando este conmutador está activado, el filtro explorará uno por uno los canales seleccionados, buscando los grupos de píxeles que generarían un área sin puntos, rodeada completamente por otros puntos. Cuando se encuentra un grupo de píxeles de estos, y no es demasiado grande, el filtro los sustituirá por píxeles que generen el punto estable de menor 30 Flexo Tools for Adobe Photoshop dimensión, llenando el orificio. Radio: Los orificios solo se llenarán si son de menor tamaño, o igual, al radio definido. Área de Visualización Previa: En la izquierda existe una gran área de visualización previa, donde se muestra la visualización previa del resultado del filtro. Utilizar los botones Más y Menos de abajo, para modificar el Zoom. Pulsar y arrastrar en la imagen de la visualización previa, para desplazar la ventana y mostrar una parte diferente. Basta con pulsar y retener sobre la imagen de la visualización previa, para ver la imagen original. Este procedimiento puede ser utilizado para comparar el resultado del filtro, con la imagen original. Canal: Seleccionar los canales que se desean ver en el Área de Visualización Previa. Esto solamente afecta a la visualización en el área de visualización previa, no al efecto del filtro. Visualización previa: La imagen en el Área de Visualización Previa puede mostrarse con uno de los modos de visualización viewX: • Imagen (valor predefinido): Sin modo de visualización, la visualización previa (y la imagen original) se muestran con la visualización normal en Photoshop. • Visualización Previa de la Plancha de Flexografía: La imagen en la Área de Visualización Previa. se muestra como una plancha de flexografía. El efecto es el mismo que con Capa viewX de Visualización Previa de la Plancha de Flexografía en la página 25. • Visualización Previa de la Impresión en Flexografía: La imagen en la Área de Visualización Previa se muestra con el efecto adicional de ganancia de punto en los brillos. El efecto es el mismo que con Capa viewX de Visualización Previa FlexoPrint en la página 26. Valores de Color: utilizar el puntero del ratón en el área de visualización previa del filtro, para medir los valores de color. La primera columna son los valores originales, la segunda columna son los valores después de la aplicación del filtro (vea Sobre los Porcentajes de Alta Precisión en la página 43). Nota: El modo de visualización previa seleccionado, siempre afectará a como se muestran las áreas de visualización previa. Por lo tanto cuando se pulsa en el interior del área de visualización, la imagen original también se mostrará con el modo de visualización previa seleccionado. 31 6 7 Flexo Tools for Adobe Photoshop 7. El Filtro FlexoFix El filtro FlexoFix es un procedimiento automático para mejorar la calidad de impresión de una imagen en una prensa de flexografía. Para iniciar el filtro FlexoFix, elegir FlexoFix desde el submenú DeskPack del menú Filtro. Esto abre el diálogo: En la parte derecha se encuentran los parámetros del filtro. Haga clic en Aceptar (o la tecla Entrar) para aplicar el filtro sobre la selección Photoshop actual. Haga clic en Cancelar (o la tecla Esc) para cerrar el diálogo. Prensa: Muestra la lista de todas las configuraciones de la prensa. Consulte Parámetros de Prensa en la página 40 sobre como editar estas configuraciones. Acciones de Canal: Para cada canal seleccionado, hay una lista de acciones posibles a elegir. Para las imágenes CMYK normales (con un canal "de estructura" Negro), las acciones predefinidas proporcionarán los mejores resultados. Para la selección composite: • Conservar Detalle y Saturación: esto significa que el filtro elevará todos los porcentajes superiores al porcentaje del primer punto y compensará el efecto de ganancia de punto en los brillos. Esta compensación se realiza de modo sensible al contexto, para garantizar que se conserve el detalle y el contraste de la imagen original. En algunas áreas los tonos medios se aumentarán para compensar la pérdida de saturación que resultados de la ganancia de punto restante en los otros canales. • Conservar Saturación: esto significa que el filtro elevará todos los porcentajes superiores al porcentaje del primer punto y compensará el efecto de ganancia de punto en los brillos. En algunas áreas los tonos medios pueden aumentarse para compensar la pérdida de saturación que resultados de la ganancia de punto restante en los otros canales. • Acortar: Esta acción eliminará los puntos de brillos de la plancha, sacrificando algo el detalle en los brillos. 32 Flexo Tools for Adobe Photoshop • Nada: el filtro no cambiará este canal. Para la selección de canal único, no existe la saturación, por lo tanto la lista es ligeramente diferente: • Conservar Detalle: esto significa que el filtro elevará todos los porcentajes superiores al porcentaje del primer punto y compensará el efecto de ganancia de punto en los brillos. Esta compensación se realiza de modo sensible al contexto, para garantizar que se conserve el detalle y el contraste de la imagen original. • Acortar: Esta acción eliminará los puntos de brillos de la plancha, sacrificando algo el detalle en los brillos. • Nada: el filtro no cambiará este canal. Rango de acortado: es aplicable a la acción acortar y especifica hasta que límite se acortarán los brillos. Todos los brillos inferiores a este valor serán reducidos a 0%. Valores de Color: utilizar el puntero del ratón en el área de visualización previa del filtro, para medir los valores de color. La primera columna son los valores originales, la segunda columna son los valores después de la aplicación del filtro (vea Sobre los Porcentajes de Alta Precisión en la página 43). En este ejemplo (un naranja composite), el Cian se aclara ligeramente, como compensación parcial por la ganancia de punto en los brillos. El resto de ganancia de punto en los brillos del Cian disminuirá la saturación del color composite, para compensar esta pérdida de saturación se aumentan especialmente el Magenta y el Amarillo. La acción de acortar ha eliminado la dimensión marginal de Negro en este píxel. Para un estudio más en profundidad de las acciones de FlexoFix, por favor, lean la documentación adicional de FlexoFix en el CD de instalación. 33 7 8 Flexo Tools for Adobe Photoshop 8. Viewer Viewer está disponible en Flexotools y en Ink Tools, versión 12.0.211 y posteriores. Para ampliar desde la versión 12.0, puede visitar https://mysoftware.esko.com 8.1 Bienvenido a Viewer Ventajas de utilizar Viewer Viewer es un visor de separación muy preciso, con muchas herramientas de producción adicionales. Elimina la necesidad de pruebas separadas y ayuda a evitar la confección de las planchas inservibles. En esta previsualización, se puede acceder a herramientas avanzadas, como Densitómetro. Para abrir la ventana Viewer, elegir Archivo > Automatizar > Viewer... 8.2 Definir los parámetros de prensa Antes de poder empezar a trabajar con Viewer adecuadamente, debe definir sus Parámetros de Prensa. Sin la información básica sobre las propiedades de la prensa que esté utilizando, Viewer no puede simular con precisión. Se puede abrir la ventana Parámetros de Prensa, seleccionando Parámetros de Prensa... en el menú desplegable de la sección Control de Calidad, o elegir Archivo > Automatizar > Parámetros de Prensa Ver Parámetros de Prensa en la página 40 8.3 La ventana Viewer Para abrir la ventana Viewer, elegir Archivo > Automatizar > Viewer... Al abrir un documento, o cambiar a un trabajo diferente, Viewer (re)calculará la Previsualización. Viewer solo funciona cuando el documento activo es una imagen CMYK o Multicanal, de 8 bits por canal. De lo contrario Viewer mostrará una advertencia "El documento actual no está en modo color CMYK o MultiCanal". Cuando los cambios se hacen en el documento Photoshop, se debe pulsar el botón Refrescar para que los cambios sean visibles en Viewer. Nota: Viewer tendrá en cuenta la visibilidad de la Capa Photoshop, pero ignorará los parámetros de visibilidad del Canal Photoshop. 34 Flexo Tools for Adobe Photoshop Pulsando el botón Minimizar, la ventana de Viewer se minimiza, mostrando solo el botón Maximizar. Pulsando el botón Maximizar, se puede maximizar la ventana de Viewer. Si se elige Archivo > Automatizar > Viewer... se maximizará y refrescará la ventana de Viewer. 8.3.1 Navegación en la Previsualización La ventana de Viewer muestra la previsualización del documento en el panel izquierdo, y la lista de las tintas utilizadas en el panel derecho de la paleta en su Viewer. En la parte inferior de la paleta, se encuentra: 1. una herramienta Pan (ver debajo), una herramienta Zoom (ver debajo) y una herramienta Densitómetro (ver Medir las densidades de las tintas) 2. un botón para zoom de acercar y de alejar, y un campo que muestra el porcentaje de zoom actual. 3. el botón Refrescar. 4. el botón Minimizar. Acercar- alejar Para aplicar el zoom de acercar sobre la paleta de Viewer, seleccione la herramienta zoom y pulsándola, la visualización se acercará tomando el punto pulsado como punto central. Para alejar, haga clic y mantenga presionada la tecla ALT y la vista se alejará usando el punto en que se hizo clic como punto central. También puede arrastrar un rectángulo para acercar y la nueva ventanilla será la coincidencia más próxima al rectángulo que arrastró. También se pueden utilizar los accesos directos predeterminados de Photoshop: cmd-0 para ajustar la imagen en la ventana, cmd-1 para definir el factor de zoom a 100%. Para bascular la vista, seleccionar la herramienta Pan o mantener pulsada la barra de espacio y arrastrar una línea en el panel de previsualización. La vista moverá la dirección y la longitud de la línea que arrastra. 8.3.2 Visibilidad de Separación En la lista Tinta puede: • Pulsar el icono del ojo, delante de un nombre de separación/color, para mostrarlo u ocultarlo. • Pulse + Alt en un botón de ojo para ocultar rápidamente el resto de las separaciones y trabajar en el modo separación individual. Pulse + ALT el mismo botón de ojo, para ver de nuevo todas las separaciones. • También se puede utilizar los accesos directos de Photoshop: Cmd-2 para mostrar todas las separaciones, y Cmd-3 para mostrar sólo la primera separación, Cmd-4 para la segunda, etc. 35 8 8 Flexo Tools for Adobe Photoshop • Pulsar doble en una tinta para abrir la ventana Tintas de Pantalla (para tintas CMYK) o el diálogo Color Directo para colores directos. Ver Tintas de Pantalla o Colores Directos Si solo se selecciona una tinta, se puede elegir en el menú desplegable de la sección Separaciones, si se desea ver la separación individual • en RGB, usando el color real • en escala de grises, ya que la imagen puede aparecer sobre película / plancha • en escala de grises pero invertida 8.3.3 Medir las densidades de las tintas Densitómetro En el medio del lado derecho de la ventana Viewer, se puede ver la sección Densitómetro. Se puede mostrar u ocultar la sección, pulsando el triángulo que tiene delante. • Seleccionar la herramienta Densitómetro, pulsar en un área del documento, para medir las densidades de la separación en aquella área. Cada vez que se pulsa, se define un nuevo punto de medición. Las densidades se muestran en la parte derecha de cada separación, y el parche de color en la sección Densitómetro muestra el color medido. • Utilizar los botones de flecha izquierdo y derecho, para navegar por los diferentes puntos de medición. Se mostrarán sus correspondientes densidades y parche de color Nota: Si se está usando el zoom de acercar y se navega a un punto de medición externo a la ventana de Viewer, la Previsualización se desplazará para mostrar el punto de medición seleccionado. • Pulsar el botón Eliminar (X) o usar Retroceso para borrar el punto de medición actual. • Cambiar el Tamaño del punto de medición actual, pulsando en la flecha arriba y abajo. Si el tamaño está definido como p. ej. 3, el densitómetro tomará la densidad promedio en un área de 3 x 3 píxeles. Nota: Al crear un nuevo punto de medición, se usará el Tamaño actual. • Seleccionar: Mostrar burbujas para mostrar las densidades medidas, junto a cada punto de medición. 36 Flexo Tools for Adobe Photoshop Cuando se está en previsualización Impresión Flexo o Plancha Flexo, la burbuja mostrará un punto negro junto a la densidad de los canales con un porcentaje igual o superior al porcentaje del primer punto. Las densidades de las separaciones que no son visibles, se muestran agrisadas en las burbujas. 8.3.4 Control de Calidad Error de Registro La Previsualización de Error de Registro, es una simulación de un diseño impreso con errores de registro. Puede ser muy útil para ver si el solapado aplicado es suficiente y correcto. Utilizar el deslizador para definir el Error de Registro, o introducir un valor en el campo de entrada. Las separaciones se desplazan aleatoriamente. En realidad, todas las separaciones se desplazan exactamente la distancia del Error de Registro, pero todas ellas bajo un ángulo aleatorio. Si desea ver otra simulación de error de registro aleatorio, pulsar el botón Simular de Nuevo. En el ejemplo de arriba, puede ver una pequeña área de un trabajo en la previsualización normal (izquierda) y con los errores de registro (derecha). En este caso, puede ver claramente que no se ha aplicado solapado, por ello aparecen líneas blancas en las desviaciones de registro. 37 8 8 Flexo Tools for Adobe Photoshop Impresión Flexo Este modo de previsualización Viewer muestra el efecto de la ganancia de punto sobre los brillos en la imagen. Este efecto es equivalente al ajuste de la curva. Para determinar esta curva, la Previsualización Impresión Flexo utilizará los parámetros de Primer Punto y de Ganancia de punto en los brillos de Parámetros de Prensa (vea Definir los parámetros de prensa en la página 34). Pasar de claro a oscuro: • Previsualización de Impresión Flexo mostrará como 0% los porcentajes inferiores al porcentaje del Primer punto visible. • El porcentaje del Primer punto visible se mostrará utilizando el porcentaje de Primer Punto se Imprime Como. • Los porcentajes superiores al porcentaje del Primer punto visible se mostrarán más oscuros. • Hacia los tonos medios, este efecto de oscurecimiento se atenuará hasta el valor Rango. • Los porcentajes superiores al valor Rango se muestran sin cambios. Plancha Flexo Si cambia el modo Previsualización Viewer a Plancha Flexo, se mostrará una separación individual (por defecto es la primera en la lista) como una simulación de plancha flexográfica. Nota: En este modo de Previsualización, solo puede verse una separación cada vez. 38 Flexo Tools for Adobe Photoshop Nota: Esto produce una previsualización similar a usar capas ViewX. Primer Punto Visible La previsualización Plancha Flexo utilizará el porcentaje del Primer Punto Visible de los parámetros de prensa (vea Definir los parámetros de prensa en la página 34). Los píxeles con un porcentaje inferior al porcentaje del Primer Punto Visible, se mostrarán como áreas sin puntos. Los píxeles con un porcentaje igual o superior que el porcentaje del Primer Punto Visible, se mostrarán como áreas con puntos. Color de Plancha La previsualización Plancha Flexo predice el grado de limpieza de las planchas de flexografía. Especialmente en las áreas muy claras o muy oscuras, pueden presentarse con puntos u orificios aislados sobre la plancha flexo, y estas áreas son difíciles de conservar sobre la plancha o sobre el sustrato. Se puede elegir el color de plancha (Cyrel® Rojo, Azul, Verde o Amarillo Azafrán, o un Azul y Blanco de Alto Contraste) para coincidir con el tipo de plancha que se está utilizando. 39 8 9 Flexo Tools for Adobe Photoshop 9. Parámetros de Prensa Las Flexo Tools permiten crear y mantener una lista de configuraciones de prensa. Cada configuración contiene los parámetros técnicos del proceso de salida (RIP + confección de planchas + prensa + tintas + sustrato). Puede garantizarse un flujo de trabajo de retoque consistente, haciendo que todas las Flexo Tools utilicen la misma configuración de prensa. Existe siempre un parámetro de prensa llamado "Por defecto" que puede editarse, pero no eliminarse. El Diálogo Parámetros de Prensa Pueden verse y editarse los parámetros de la prensa, seleccionando Parámetros de Prensa... en el submenú Automatizar del menú Archivo. Esto abrirá el diálogo Parámetros de Prensa. 9.1 Creación de nuevos Parámetros de Prensa Pulsar Nueva..., se mostrará el diálogo Nueva Prensa: 40 Flexo Tools for Adobe Photoshop Nombre: Introducir el nombre del nuevo parámetro de la prensa. Primer Punto: Puede especificarse cual es el primer porcentaje que genera un punto en la plancha. Activar Primer Punto e introducir el primer porcentaje. Como puede ver, el valor del porcentaje tiene un dígito decimal (vea Sobre los Porcentajes de Alta Precisión en la página 43). Nota: El porcentaje que se introduce aquí es un porcentaje del trabajo. Este corresponde con el valor de gris de los píxeles en el archivo digital, que genera el primer punto en la plancha cuando el RIP y la confección de planchas se encuentran en condiciones operativas normales. Esto significa después de definir la DGC completamente. El valor no se corresponde con ninguna medición efectuada antes o durante la definición de DGC, ni tampoco se corresponde con ninguna otra medición del densitómetro sobre la plancha ni sobre la impresión. En realidad, este valor lo elige (implícitamente) la persona que configura la DGC y la confección de la plancha. Consultar el documento de referencia de FlexoFix para conocer más detalles. Los valores típicos oscilan entre 0,4% y 1,6%. Nota: Si no ha especificado ningún primer punto, no podrá usar las Flexo Tools utilizando este parámetro de la prensa: • • • • Las Capa viewX de Visualización Previa de la Plancha de Flexografía Las Capa viewX de Visualización Previa FlexoPrint en la página 26 El Filtro FlexoFix en la página 32 El Filtro FlexoClean en la página 29 41 9 9 Flexo Tools for Adobe Photoshop Ganancia de punto en los brillos: Cuando se ha especificado un primer porcentaje de punto en el trabajo, se puede (opcionalmente) especificar el nivel de oscuridad con que se imprimirá realmente. Active Ganancia de Punto en Brillos y especifique los parámetros de la ganancia de punto. El primer punto se imprime como: Aquí puede introducir el efecto de ganancia de punto en el primer punto. Los valores típicos oscilan entre 5% y 15%, dependiendo del sustrato. El valor es un porcentaje del trabajo que se imprimirá en una prensa ideal de referencia, con la misma oscuridad que los primeros puntos de impresión en esta prensa. Las imágenes que ustedes reciben se han preparado para obtener un buen resultado en una prensa offset, con el efecto de ganancia de punto típico en el offset. Su Administración de Color también se configura para presentar la imagen en la pantalla, con el efecto de ganancia de punto típico en offset. En dicho caso, cuando se introduce aquí 10%, se está definiendo que su prensa de flexografía imprime su primer punto como oscuro, como la prensa offset ideal imprime un 10%. Rango: El valor anterior medía la dimensión del efecto de ganancia de punto en las luces, este valor expresa hasta donde penetra este efecto en los tonos medios. Generalmente la confección de la plancha se configura de manera que los tonos medios se impriman como en una prensa offset. Nota: Cuando no se ha especificado Ganancia de Punto en Brillos, no podrán utilizarse las siguientes Flexo Tools: • Las Capa viewX de Visualización Previa de la Plancha de Flexografía en la página 25 • El Filtro FlexoFix en la página 32 Cobertura Total de Área Limitada: Cobertura Total de Área es la suma de los porcentajes de los diferentes canales, en la misma ubicación. Mayor Cobertura Total de Área significa más tinta superpuesta entre los diferentes colores. Si desea, puede especificarse la máxima cantidad de tinta que el sustrato puede aceptar en el mismo lugar. Activar Cobertura Total de Área Limitada y especificar la dimensión máxima. 9.2 Ver, Editar y Eliminar Parámetros de Prensa Utilizar la Copiar... botón para crear un duplicado de los parámetros de la prensa seleccionada. Utilizar el botón Editar... para editar los Parámetros de Prensa existentes. También permite efectuar una doble pulsación sobre una prensa. Utilizar el botón Suprimir para borrar los Parámetros de Prensa seleccionados. Precaución: La eliminación de parámetros de la prensa también puede afectar a otras estaciones de trabajo. Ver Configurar Flexo Tools. Nota: El valor por defecto para la prensa no puede eliminarse, pero puede editarse. 42 Flexo Tools for Adobe Photoshop 9.3 Sobre los Porcentajes de Alta Precisión La interfaz de usuario de Flexo Tools, utiliza frecuentemente porcentajes con un dígito decimal. Internamente Photoshop trabaja con una precisión de 8-bit, que genera 256 valores diferentes posibles de grises. Un valor único de gris en una imagen puede marcar la diferencia entre la existencia o no, de un punto sobre una plancha de flexografía. Siempre que sea necesaria esta precisión, Flexo Tools utilizará los porcentajes con un dígito decimal. Valor de Gris Porcentaje 0 0,0% 1 0,4% 2 0,8% 3 1,2% 4 1,6% ... ... 254 99,6% 255 100,0% 43 9