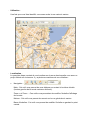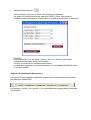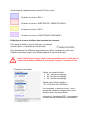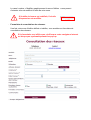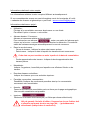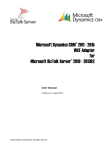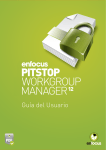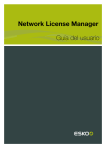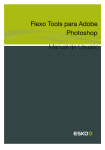Download Astuces pour une consultation et une impression optimales des plans
Transcript
Mode d’emploi de la consultation des données des réseaux SIG Cette nouvelle possibilité gratuite vous facilite la tâche et permet un accès immédiat aux données. - Pré requis : - Afin de pouvoir consulter les données des réseaux SIG, deux pré requis sont nécessaires : 1. Le représentant autorisé de l’entreprise concernée doit avoir rempli et signé les conditions générales d’utilisation des données de réseaux ; 2. L’entreprise doit posséder un ou plusieurs « login » avec mot de passe. Si vous avez oublié votre mot de passe contactez l’unité « cadastre des réseaux et géomatique » par email à [email protected]. Si vous n’avez pas encore de login et de mot de passe, vous pouvez vous inscrire sur http://www.sigge.ch/partenaires/createAccount.lbl. - Identification : - Pour accéder à la consultation des données des réseaux SIG vous devez vous identifier à l’aide de votre login et de votre mot de passe. Cette identification permettra : - d’avoir une traçabilité de vos consultations ; de remplir automatiquement le formulaire de consultation (nom de l’entreprise, email, téléphone etc...). A chaque consultation, vous devez également accepter les conditions générales d’utilisation des données réseaux sur notre page internet. En cas de refus, vous êtes automatiquement dirigé sur la commande d’un dossier de consultation. - Utilisation : Une fois que vous êtes identifié, vous avez accès à une carte du canton. - Localisation : La première étape consiste à vous localiser sur la zone dans laquelle vous avez un projet d’étude ou de travaux. Il y a plusieurs manières de vous localiser : Navigation : Main : Cet outil vous permet de vous déplacer en restant à la même échelle (bouton gauche de la souris maintenu enfoncé). Zoom + et Zoom - : Ces outils vous permettent de modifier l’échelle d’affichage de la carte. Maison : Cet outil vous permet de revenir sur la vue générale du canton. Barre d’échelles : Cet outil vous permet de modifier l’échelle en gardant le point central. Recherche par adresse : Cette fonction vous ouvre la fenêtre de recherche d’adresses. Se mettre à l’échelle désirée (par exemple 1/5000). Entrer une partie de l’adresse recherchée dans le champ prévu à cet effet et déclencher la recherche. Exemple : Pour rechercher « rue du stand » entrer « sta » ou « stand » puis choisir l’adresse désirée dans la liste des résultats. La carte se centrera sur l’adresse sélectionnée. L'emploi des majuscules n'est pas obligatoire et il est possible d'utiliser le signe % comme variable. - Onglets de visualisation des réseaux : Vous avez à votre disposition différents onglets qui vous permettent de visualiser les différents réseaux SIG. Les boutons « droite » et « gauche » vous permettent de naviguer dans l’ensemble des onglets. L’affichage des objets et textes dépend de l’échelle de la carte. L’échelle de la carte n’influence pas l’échelle d’impression. - Impression dans une zone de chantiers en cours : Dans chaque vue vous allez rencontrer des zones contenant des périmètres de couleurs. Ces périmètres correspondent à des zones de chantiers SIG en cours. Si l’impression se situe dans une zone de chantier en cours, vous devez impérativement contacter le bureau de la consultation du cadastre des réseaux au numéro 022 420 85 85 Symbologie des périmètres de chantiers SIG en cours : Chantier en cours « EAU » Chantier en cours « ELECTRICITE / FIBRE OPTIQUE » Chantier en cours « GAZ » Chantier en cours « CHAUFFAGE A DISTANCE » - Définition de la zone d’édition des données des réseaux : Pour pouvoir définir la zone à imprimer, vous devez cocher l’option « Visualiser la zone d’édition. Puis sélectionner les différents paramètres pour définir l’emprise de votre zone d’édition (périmètre rouge) qui s’affichera depuis le centre de la carte. Selon l’échelle de la carte, vous ne verrez peut-être pas le périmètre de votre zone d’édition. Utilisez, à ce moment, l’option « recentrer la vue. Choisir un format d’édition : 1. A4 : portrait ou paysage 2. A3 : portrait ou paysage 3. A2 : portrait ou paysage Choisir votre échelle d’édition : Du 1/100 ème au 1/2500 ème La commande « recentrer la vue » vous permet de visualiser l’emprise de la zone d’édition que vous avez définie. Le bouton « Impression PDF » vous permet d’entrer dans le formulaire de consultation. La case à cocher « Modifier graphiquement la zone d’édition » vous permet d’orienter et/ou de redéfinir la taille de votre zone. Si la taille de la zone est redéfinie, l’échelle d’impression est modifiée. - Formulaire de consultation des réseaux : Une fois votre zone d’édition définie et validée, vous accédez au formulaire de consultation des réseaux. Si le formulaire ne s’affiche pas, vérifiez que votre navigateur Internet ne bloque pas systématiquement les pop-up. Informations relatives à votre compte : Les informations relatives à votre compte s’affichent automatiquement. Si vous constatez des erreurs sur ces informations merci de les signaler à l’unité « cadastre des réseaux et géomatique » par Email : [email protected]. Informations relatives au projet : Utilisation : Préciser si la consultation concerne des travaux ou une étude. Par défaut l’option « travaux » est cochée. Adresse dossier / Commune : Adresse et commune relative au lieu du projet. Pour rechercher une adresse , entrer une partie de l’adresse puis cliquer sur le bouton « rechercher » pour déclencher la recherche. Ce mode de saisie de l’adresse renseigne automatiquement le nom de commune. Dans le cas de travaux : - Genre de travaux : Indiquer la nature des travaux prévus. - Date travaux : Indiquer la date à laquelle les travaux doivent commencer. Cette date ne peut excéder un mois à partir de la date de consultation. - Durée approximative des travaux : Indiquer la durée approximative des travaux prévus. Mandataire : Indiquer l’organisme, la société pour laquelle vous effectuez l’étude ou les travaux. Données réseaux souhaitées : Indiquer les réseaux que vous souhaitez imprimer. Parcelles concernées, commentaire : Possibilité d’indiquer les numéros de parcelles ainsi qu’un commentaire concernant votre consultation. Annuler : Ferme le formulaire de consultation mais ne ferme par la page cartographique. Une nouvelle consultation est possible. Imprimer : Déclenche la création des fichiers pdf (un fichier par réseau sélectionné). Afin de garantir l’échelle d’édition, l’impression de vos fichiers doit s’effectuer au format de mise en page (A4, …) précédemment sélectionné (indiqué dans le cartouche).