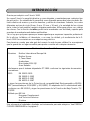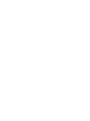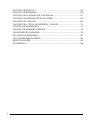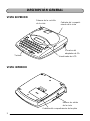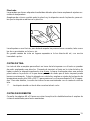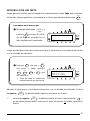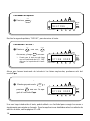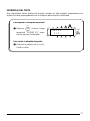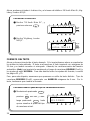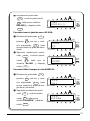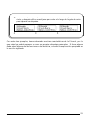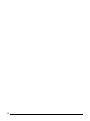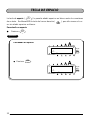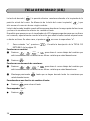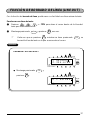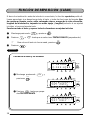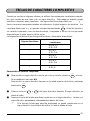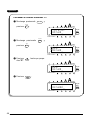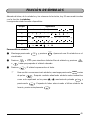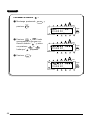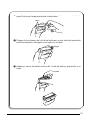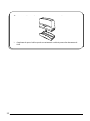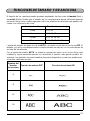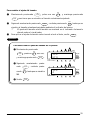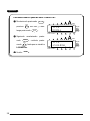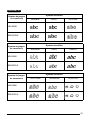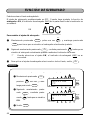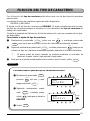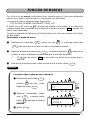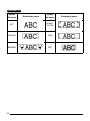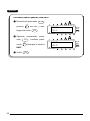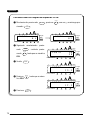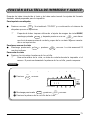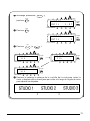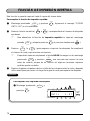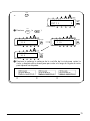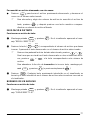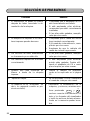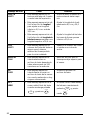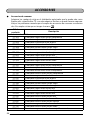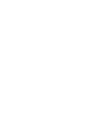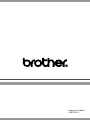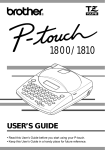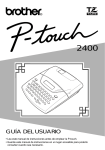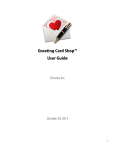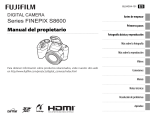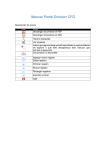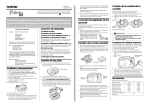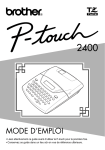Download GUÍA DEL USUARIO
Transcript
1800 GUÍA DEL USUARIO • Lea este manual de instrucciones antes de emplear la P-touch. • Guarde este manual de instrucciones en un lugar accesible para poderlo consultar cuando sea necesario. INTRODUCCIÓN Gracias por adquirir una P-touch 1800. Su nueva P-touch le permitirá diseñar y crear etiquetas y membretes para cualquier tipo de aplicación. Su versatilidad le permitirá crear etiquetas personales seleccionando distintos diseños de marcos y muchos tamaños y estilos de caracteres. Además, los cuatro diferentes anchos de cinta (6 mm, 9 mm, 12 mm y 18 mm) y la variedad de los colores de la cintas le hará posible imprimir etiquetas personales, útiles para relleno con código de colores. Con la función de sellos, podrá hacer membretes con facilidad y rapidez para soportes de membretes entintados reutilizables. Ya no hay por qué preocuparse por tareas urgentes que requieren impresión profesional. En la oficina, la fábrica, el laboratorio, o en casa, la calidad y el rendimiento de la Ptouch 1800 la convierten en una máquina muy práctica. Para terminar, puesto que esta guía del usuario le será de gran utilidad, le aconsejamos que la guarde en un lugar accesible para poder consultar en cualquier momento. Declaración de conformidad Nosotros Brother International Europe Ltd. Brother House 1, Tame Street Audenshaw Manchester M34 5JE Gran Bretaña declaramos que el sistema etiquetador PT-1800 conforma los siguientes documentos normativos: EMC: EN 55022:1995 EN 50082-1:1992 EN 60555-2:1987 EN 60555-3:1987 y sigue las provisiones de la Drirectiva de compatibilidad Electromagnética 89/336 EEC (enmendada par 91/263/EEC y 92/31/EEC). El adaptador de CA suministrado está conforme con EN 60950 y sigue las provisiones de la Directive da Baja Tensión 73/ 23/CEE. Editado por:BIE Ltd. European Development and Technical Services Division Use solamente el adaptador diseñado exclusivamente para esta máquina. Vea PRECAUCIONES GENERALES en la página 4. ÍNDICE Para empezar DESCRIPCIÓN GENERAL .................................................................................... 2 PRECAUCIONES GENERALES ............................................................................. 4 PILAS ................................................................................................................... 5 ADAPTADOR DE CA OPCIONAL ....................................................................... 6 CASETES DE CINTA............................................................................................. 7 COLOCACIÓN DE ETIQUETAS........................................................................... 8 CABEZAL DE IMPRESIÓN Y RODILLOS............................................................ 12 Aprendizaje básico EJEMPLO DE UNA ETIQUETA DE PUERTA ....................................................... 14 EJEMPLO DE ETIQUETA DE DIRECCIÓN .......................................................... 18 Para su información TECLA DE LA ALIMENTACIÓN ......................................................................... 26 TECLA DEL CURSOR......................................................................................... 27 TECLAS CODE, ALT Y SHIFT ............................................................................. 29 TECLA DE ESPACIO........................................................................................... 32 TECLA DE RETORNO ........................................................................................ 33 TABULACIÓN ................................................................................................... 34 TECLA DE BORRADO (DEL).............................................................................. 36 FUNCIÓN DE BORRADO DE LÍNEA (LINE OUT) ............................................. 37 FUNCIÓN DE REPOSICIÓN (CLEAR) ................................................................ 38 TECLAS DE CARACTERES COMPUESTOS ......................................................... 41 FUNCIÓN DE ACENTOS................................................................................... 43 FUNCIÓN DE SÍMBOLOS ................................................................................. 45 FUNCIÓN DE FORMATO AUTOMATICO ........................................................ 47 FUNCIÓN DE CREACION DE SELLOS .............................................................. 49 FUNCIONES DE TAMAÑO Y DE ANCHURA.................................................... 53 FUNCIÓN DE ESTILO ....................................................................................... 57 FUNCIÓN DE SUBRAYADO ............................................................................. 60 FUNCIÓN DEL TIPO DE CARACTERES ............................................................. 61 i FUNCIÓN DE MARCOS.................................................................................... 63 FUNCIÓN DE MARGENES ................................................................................ 65 FUNCIÓN DE LA ALINEACIÓN HORIZONTAL ................................................ 67 FUNCIÓN DE IMPRESIÓN EN MODO ESPEJO ................................................. 68 FUNCIÓN DE LONGITUD................................................................................ 69 FUNCIÓN DE LA TECLA DE IMPRESIÓN Y AVANCE ....................................... 71 FUNCIÓN DE NUMERACIÓN .......................................................................... 72 FUNCIÓN DE IMPRESIÓN REPETIDA ............................................................... 74 FUNCIONES DE LA MEMORIA ......................................................................... 76 SOLUCIÓN DE PROBLEMAS ............................................................................ 80 LISTA DE MENSAJES DE ERROR........................................................................ 81 ESPECIFICACIONES........................................................................................... 85 ACCESSORIOS .................................................................................................. 86 ii Para empezar 1 DESCRIPCIÓN GENERAL VISTA SUPERIOR Palanca de la cuchilla de la cinta Cubierta del compartimiento de la cinta Conector del adaptador de CA Teclado Visualizador de LCD VISTA INFERIOR Ranura de salida de la cinta Cubierta del compartimiento de las pilas 2 TECLADO Y VISUALIZADOR DE LCD Tecla de borrado Auto Length ABC ABC Mirror Font 1 Font 2 Print Memory Font Size Wide Style ABC ABC Store Recall ✱ 1æ ”2 / 3 å @ 4œ % 5 à = 6 é & 7 è 8 ì Tab Set ø Tab Length Q W Tape Length H.Ali E R T A/F Stamp Y U ( ) 9 ò 0 ù Repeat I ü Line M.Del ’ Clear ✕ Number O P+ – ö Caps A Alt Symbol Shift S ä D F G H J K L ¨ ` ˆ ´ £ Accent Z C X ç V B N Code ñ M ; ? , ! : ˜ . ij Home Feed Space End Teclas del cursor Tecla de retorno Tecla de función de impresión en color 3 PRECAUCIONES GENERALES • • Con esta máquina emplee sólo cintas TZ Brother. No emplee cintas que no tengan la marca . No tire de la cinta que se alimenta desde la P-touch. Podría dañar el casete de cinta. • No utilice la máquina en lugares polvorientos, y manténgala alejada de la luz solar directa y la lluvvia. • No exponga la máquina a altas temperaturas ni humedad. No la deje nunca en el tablero de instrumentos ni en la parte trasera de su automóvil. • No deje nada que sea de goma o vinilo encima de la máquina durante períodos prolongados. Podría producir manchas. • No limpie la máquina con alcohol ni con otros solventes orgánicos. Emplee solamente un paño suave y seco. • No ponga ningún objeto encima ni dentro de la máquina. • Para evitar daños, no toque el borde de la cuchilla. • Emplee sólo el adaptador de CA (modelo AD-60) exclusivamente diseñado para esta máquina. El empleo de otro cancelaría la garantía. • No intente desmontar el adaptador de CA. • Cuando la máquina no se utilice durante períodos prolongados de tiempo y no sea necesario conservar los archivos de texto en la memoria, desenchufe el adaptador de CA, y saque las pilas para evitar fugas de las mismas que podrían ser causa de daños en la máquina. • Cuando el adaptador de CA esté enchufado en la máquina, si se desenchufa el adaptador de la toma de CA se correrá el riesgo de perder todos los archivos de texto de la memoria, aunque las pilas estén insertadas. • En esta máquina, emplee seis pilas alcalinas del tamaño AA. 4 PILAS Esta máquina ligera y portátil puede utilizarse en cualquier lugar instalando seis (6) pilas alcalinas AA. Cuando cambie las pilas, reemplace siempre las seis pilas al mismo tiempo. Para cambiar las pilas: 1 Extraiga la cubierta del compartimiento de las pilas de la parte posterior de la máquina. 2 Si ya hay pilas instaladas, extráigalas. 3 Inserte seis pilas alcalinas AA nuevas, asegurándose de que quedan orientadas en la dirección correcta. 4 Coloque la cubierta del compartimiento de las pilas. ☞ Asegúrese de insertar las pilas nuevas antes de que transcurran cinco minutos desde que se extraen las pilas gastadas, porque de lo contrario el texto que se visualiza en la pantalla y los archivos de texto almacenados en la memoria se perderían (a menos que la máquina esté enchufada a una toma de CA con el adaptador de CA). Extraiga las pilas y desconecte el adaptador de CA si no se propone utilizar la máquina durante períodos de tiempo prolongados. Cuando se desconecta la alimentación, se pierden el texto que se muestra en la pantalla y el que está almacenado en la memoria. Si no se emplean pilas alcalinas, no podrán imprimirse tipos de caracteres grandes. 5 ADAPTADOR DE CA OPCIONAL El adaptador de CA (modelo-H) le permite emplear esta máquina siempre que disponga de una toma de corriente eléctrica. Para conectar el adaptador de CA opcional: 1 Inserte la clavija del adaptador en el conector que tiene la marca DC IN 9.5V al lado derecho de la máquina. 2 Inserte la clavija del adaptador de CA en la toma de corriente más cercana. ☞ 6 Emplee sólo el adaptador de CA diseñado exclusivamente para esta máquina. Extraiga las pilas y desconecte el adaptador de CA si no se propone utilizar la máquina durante períodos de tiempo prolongados. Cuando se desconecta la alimentación, se pierden el texto que se muestra en la pantalla y el que está almacenado en la memoria. Cuando el adaptador de CA esté enchufado en la máquina, si se desenchufa el adaptador de la toma de CA se correrá el riesgo de perder todos los archivos de texto de la memoria, aunque las pilas estén insertadas. Se recomienda emplear el adaptador de CA para imprimir tipos de caracteres grandes con cintas de 18 mm porque esta operaciónes pueden gastar las pilas con rapidez. CASETES DE CINTA Un casete de TZ se suministra con la unidad. Sin embargo, para esta máquina hay disponibles una amplia gama de casetes de cinta TZ de distintos colores y tamaños, es posible crear etiquetas diferentes codificadas por colores o tamaños. Además, esta máquina ha sido diseñada para permitirle cambiar los casetes de cinta rápida y fácilmente. Para cambiar el casete de cinta: 1 Levante la cubierta del compartimiento de la cinta para abrirla. Se libera también entonces el casete instalado. 2 Si ya hay un casete instalado, extráigalo tirando del mismo recto hacia arriba. 3 Si la cinta entintadora del otro casete se afloja, utilice un dedo para bobinar la rueda 4 5 dentada en el sentido de la flecha de dicho casete hasta tensar la cinta. Además, cerciórese de que el extremo de la cinta esté debajo de las guías de la misma. ☞ Si está utilizando un casete de cinta nuevo provisto de retén, cerciórese de extraer éste. Inserte firmemente el casete de cinta en el compartimiento de la cinta asegurándose de que toda la parte posterior del casete está en contacto con la inferior del compartimiento. ☞ Cuando inserte el casete de cinta, asegúrese de que la cinta interior no esté enganchada en la esquina de la guía metálica. Cierre la cubierta del compartimiento y conecte la alimentación de la máquina si estaba desconectada. Feed 6 Mantenga pulsada Code y presione Space una vez para que la cinta avance y así quede con la tensión óptima. 7 Presione la palanca de la cuchilla de la cinta para cortar la cinta sobrante. 7 COLOCACIÓN DE ETIQUETAS CINTA LAMINADA La varilla suministrada permite que, en las cintas laminadas, usted pueda extraer facilmente el papel del dorso de la etiqueta. 1 Tome la cinta con la mano izquierda, con la superficie impresa arriba, y tome la varilla con la mano derecha. 2 Pase la mitad de la cinta por el orificio estrecho largo de la varilla. 3 Gire tres cuartos de vuelta la varilla hacia usted y separe la varilla de usted como se muestra abajo. 4 Pele el papel del dorso de la etiqueta. F GH DE C AB EF CD AB CINTAS NO LAMINADAS Las etiquetas impresas en cintas que no son laminadas pueden plegarse por la mitad con lo que los bordes interiores de las dos piezas de papel del dorso se separan de la etiqueta, pudiéndolas sacar con facilidad. 8 CINTAS DE LETRAS INSTANTÁNEAS (TRANSFERENCIA POR FROTACIÓN) La cinta de letras instantáneas se emplea para transferir el texto al papel. Después de imprimir el texto encinta de letras instantáneas y de cortar la etiqueta, coloque la etiqueta con la cara sin imprimir en una hoja de papel. Frotando simplemente el lado que no está impreso de la cinta de letras instantáneas con la varilla incluida, podrá transferir directamente el texto al papel. ☞ Retenga la cinta con firmeza y no la mueva mientras frota la cinta. C B A CINTAS DE TRANSFERENCIA CON UNA PLANCHA La cinta de transferencia con una plancha se utiliza para transferir el texto a prendas de vestir empleando una plancha. Mirror 1 Inserte un casete de cinta de transferencia con una plancha, presione Print para impri- mir el texto, y presione la palanca de la cuchilla de la cinta para cortar la etiqueta. H C U 5 TO 4 Planche la prenda de vestir para aplanarla antes de transferir el texto. Coloque la etiqueta sobre la prenda de vestir en la posición en la que desee que se transfiera el texto. Ajuste la plancha para algodón (150-180˚C), y presione entonces sobre la etiqueta con la plancha durante unos 15 segundos. Deje que se enfríe la transferencia con la plancha (unos 60 segundos), y saque entonces con cuidado la cinta del dorso. P- 2 3 9 ☞ Las prendas blancas hechas del 100% de algodón con superficie plana (uniforme) son las más adecuadas para las transferencias con plancha. También podrá hacer transferencias a prendas hechas el 100% de lino o de mezcla de algodón y poliéster, siempre y cuando tengan una superficie plana (uniforme). La etiqueta no se adherirá correctamente a ninguna prenda con superficie desigual o rugosa, no lisa, como puede ser la angorina o un mono de faena, ni con superficie impermeable. Los materiales sensibles al calor, tales como el nilón, acetato u otras fibras similares, tampoco son adecuadas porque pueden resultar dañada cuando se presionan con una plancha a alta temperatura. No mueva la plancha mientras la presiona. La etiqueta podría moverse de la posición deseada. Presione la plancha verticalmente hacia abajo sobre la tela. Después de haber sacado la cinta del dorso, la etiqueta transferida puede aparecer con brillo. Además, es posible que aparezcan puntos blancos en la etiqueta si se tocó mientras se pelaba la cinta del dorso. Estos puntos podrán sacarse planchando encima de la etiqueta con una tela colocada entre la etiqueta y la plancha. Puesto que la etiqueta transferida no puede sacarse después de haber sido aplicada, haga todas las transferencias con cuidado. Lavado: Las prendas de vestir que tienen etiquetas transferidas podrán lavarse 20 veces si la etiqueta ha sido transferida correctamente. Pueden utilizarse detergentes para el hogar que sean o no que no sean biológicos. Es posible que se descolore la etiqueta si se pone la prenda de vestir en lejía durante períodos prolongados de tiempo. Tenga cuidado con los objetos duros, tales como hebillas y botones, para que no se pongan en contacto con la etiqueta durante el lavado. No lave en seco las prendas en las que se han transferido etiquetas. Secado: Las prendas con etiquetas transferidas pueden secarse al derecho o al revés. No centrifugue en secadora. Las etiquetas transferidas podrían despegarse y adherirse en otras prendas de vestir. 10 Planchado: Las prendas que tienen etiquetas transferidas deberán plancharse empleando ajustes normales de temperatura. Asegúrese de colocar una tela entre la plancha y la etiqueta cuando la planche, para evitar que la etiqueta se adhiera a la plancha. CH P-TOU Las etiquetas no son tóxicas, pero deberá respetar las precauciones normales, tales como las de no ponérselas en la boca, etc. No guarde casetes de cinta en lugares expuestos a la luz directa del sol, con mucha humedad o polvo. CINTAS DE TELA La cinta de tela se emplea para adherir un trozo de tela impresa con el texto en prendar de vestir empleando una plancha. Después de imprimir el texto en la cinta de tela y de haber cortado la etiqueta empleando unas tijeras, coloque la etiqueta sobre una prenda planchada en la posición el la que desee ponerla de modo que el texto impreso pueda leerse correctamente. Cubra la etiqueta con otra tela y emplee un ajuste de la plancha de temperatura medio-alta (160 a 180 ˚C) para presionar con firmeza durante 10 a 15 segundos. Para más detalles, consulte las instrucciones suministradas con el casete de cinta de tela. ☞ La etiqueta tendrá un fondo blanco sobre tela de color. CINTAS DE MEMBRETES Consulte las páginas 49 a 52 para encontrar la explicación detallada sobre el empleo de cintas de membretes para hacer membretes. 11 CABEZAL DE IMPRESIÓN Y RODILLOS De vez en cuando, motas de polvo o suciedad se adhieren al cabezal de impresión y a los rodillos de la máquina. Suele suceder cuando se emplea la unidad en exteriores o en lugares con mucho polvo. Si alguna parte del cabezal de impresión está cubierta de polvo, es posible que aparezca una franja horizontal blanca por el texto de la etiqueta. Por lo tanto, al igual que con las grabadoras de cintas, el cabezal de la máquina deberá limpiarse de vez en cuando. Para limpiar el cabezal de impresión y los rodillos: 1 Desconecte la alimentación de la máquina. 2 Abra la cubierta del compartimiento de la cinta, extraiga el casete, si está dentro. El cabezal de impresión y los rodillos están situados dentro del compartimiento de la cinta. 3 Cabezal de impresión: Emplee un palillo con punta de algodón seco para frotar con cuidado el cabezal de impresión con movimiento hacia arriba y abajo. Rodillos: Emplee un palillo con punta de algodón seco para frotar cada rodillo con movimiento hacia arriba y abajo mientras los gira con el dedo. 4 Instale un casete de cinta, cierre la cubierta del compartimiento de la cinta, y después pruebe de nuevo la impresión. 5 Si todavía queda polvo, repita el paso 3 y 4 empleando un palillo con cabeza de algodón humedecido en alcohol isopropílico (limpieza). Si no funciona nada de lo de arriba, póngase en contacto con el representante de servicio. Cabezal de impresión Cabezal de impresión Rodillos 12 Palillo de cabeza de algodón Aprendizaje básico 13 EJEMPLO DE UNA ETIQUETA DE PUERTA Después de haber insertado las pilas y el casete de cinta suministrado como se ha explicado en la sección anterior, empecemos a practicar algunas de las funciones básicas de la P-touch. Primero empezaremos por la conexión de la alimentación de la máquina. Para conectar la alimentación de la máquina: 1 Presione de la esquina superior derecha del teclado. Auto Alt Caps ABCDEFGHIJKL 1: _ Length ABC ABC Font 1 Font 2 El subrayado del visualizador de LCD se denomina “cursor”. Es como un indicador que muestra la posición actual y que le permite seleccionar los caracteres de su texto. Es posible que algunas veces el texto que usted cree sea más largo que 11 caracteres, que son los que puede mostrar a la vez el visualizado de LCD. Por lo tanto, puede moverse el cursor para mostrar otras partes del texto. Presionando la tecla del cursor izquierda ( ) se mueve el cursor hacia la izquierda para poder ver el texto situado en el lado izquierdo, y presionando la tecla del cursor derecha ( ) se mueve el cursor hacia la derecha para poder ver el texto situado en el lado derecho. Algunos ajustes de formato se muestran con triángulos y cuadrados encima y debajo del visualizador. Los ajustes iniciales (los ajustes que se seleccionan al conectar la alimentación por primera vez) han sido preprogramados en la máquina y representan los ajustes más comunes para las etiquetas. Sin embargo, podrá diseñar su propia etiqueta para tener el formato que usted desee. En las páginas 53 a 70 encontrará explicaciones detalladas sobre los formatos. Empecemos ahora con nuestro primer ejemplo, que es la etiqueta para puerta simple que se muestra a continuación. ☞ 14 La etiqueta de este ejemplo ha sido hecha empleando la cinta de 12 mm de anchura. INTRODUCCIÓN DEL TEXTO Puesto que todo el texto será en mayúsculas, emplearemos el modo Caps, que nos permiSymbol tirá escribir letras mayúsculas continuamente sin tener que mantener presionado Shift . Para entrar en el modo Caps: 2 Mantenga presionado y Code Auto Caps presione una vez. El indica- Alt dor de Caps se encenderá en el lado izquierdo del visualizador. Alt Caps Length ABC ABC ABCDEFGHIJKL 1: _ Font 1 Font 2 Luego, escribamos el texto del mismo modo que lo haríamos en una máquina de escribir o en un teclado de ordenador. Para escribir “MEETING”: Tape 3 Presione M una vez y E dos veces, y luego presione Length T Repeat , I Auto Alt , N ñ y G una vez cada uno. ☞ Todas las letras se introducirán Caps ABCDEFGHIJKL 1: M E E T I N G _ Length ABC ABC Font 1 Font 2 automáticamente en mayúsculas. Además, al igual que en una máquina de escribir o en un teclado de ordenador, la tecla Feed de espacio ( ☞ Space ) le permite añadir espacios en blanco en el texto. Feed La tecla de espacio ( Space ) se diferencia de la tecla del cursor derecha ( ) en que ésta última mueve el cursor por el texto introducido sin añadir espacios en blanco. 15 Para añadir un espacio: 4 Presione Feed Space Auto . Alt Caps Length ABC ABC ABCDEFGHIJKL 1: M E E T I N G _ Font 1 Font 2 Escriba la segunda palabra, “ROOM”, para terminar el texto. Para escribir “ROOM”: H.Ali 5 Presione R Number una vez, dos veces, y luego M O ö Auto una vez. Alt ☞ Puesto que el texto es más largo que el visualizador de LCD, “ME” sale por la izquierda del visualizador. Caps Length ABC ABC ABCDEFGHIJKL 1: E T I N G R O O M _ Font 1 Font 2 Ahora que hemos terminado de introducir las letras mayúsculas, podremos salir del modo Caps. Para salir del modo Caps: 6 Mantenga presionado Code y Caps presione Alt una vez. Se apa- gará el indicador Caps. Auto Alt Caps ABCDEFGHIJKL 1: E T I N G R O O M _ Length ABC ABC Font 1 Font 2 Una vez haya introducido el texto, podrá editarlo con facilidad para corregir los errores o simplemente para ajustar su formato. Para las explicaciones detalladas sobre los métodos de edición de texto, vea las páginas 27 a 28. 16 IMPRESIÓN DEL TEXTO Hay disponibles varios ajustes del formato, aunque en este ejemplo emplearemos los ajustes iniciales preprogramados en la máquina para imprimir la etiqueta. Para imprimir la etiqueta de puerta: Mirror 7 Presione Auto Print una vez. Luego aparecerá “COPIES 1/1” mientras se imprime la etiqueta. Alt Caps COPIES 1/1 Length ABC ABC Font 1 Font 2 Para cortar la etiqueta de puerta: 8 Presione la palanca de la cuchilla de la cinta. 17 EJEMPLO DE ETIQUETA DE DIRECCIÓN En este ejemplo, mientras hagamos una etiqueta de dirección de varias líneas, aprenderemos cómo crear etiquetas más decorativas utilizando varios ajustes de formato. ☞ Las etiquetas de tres líneas, como esta etiqueta de dirección, solamente podrán imprimirse en cintas de 12 o de 18 mm de anchura. Antes de introducir el nuevo texto habrá que borrar el texto mostrado en el visualizador de la vez anterior que se utilizó la máquina. Para borrar el visualizador, podremos elegir entre borrar todo el texto y devolver todas las funciones (tipo de caracteres, tamaño, anchura, estilo, subrayado, marco, margen de la cinta, alineación, longitud de la tabulación, impresión en modo espejo y longitud) a sus ajustes predeterminados, o simplemente borrar el texto. Para borrar todo el texto y reponer las funciones de formato: 1 Mantenga presionado Code y Auto Clear presione ✕ una vez. Alt Caps Length ABC ABC TEXT&FORMATS TEXT ONLY Font 1 Font 2 2 Presione Home o hasta End Auto seleccionar TEXT&FORMATS, y Alt después presione . Caps ABCDEFGHIJKL 1: _ Font 1 Font 2 18 Length ABC ABC INTRODUCCIÓN DEL TEXTO Empecemos escribiendo la primera línea del texto, el nombre de “Bill Reynolds”. Para escribir “Bill Reynolds”: Symbol 3 Mantenga presionado y Shift Auto Alt presione B una vez, y suelte Caps Repeat Symbol entonces Shift . Presione L una vez, y luego 4 Presione Length ABC ABC OK TO 1: B i l l _ £ I Font 1 Font 2 dos veces. Feed Space . Auto Alt Caps Length ABC ABC OK TO 1: B i l l _ Font 1 Font 2 5 Escriba “Reynolds”. ☞ Esta vez también el texto es más largo que el visualizador de LCD. Por lo tanto, “Bill” saldrá por la izquierda del visualizador. Auto Alt Caps Length ABC ABC OK TO 1: l R e y n o l d s _ Font 1 Font 2 En una etiqueta de varias líneas, la tecla de retorno ( una línea y empezar en la siguiente. La marca de retorno ( ) se emplea para poner fin a ) indica el final de la línea. Para poner fin a la primera línea y empezar otra: 6 Presione . Auto Alt Caps 1: B i l l R e y n o l 2: _ Length ABC ABC Font 1 Font 2 19 Ahora, podremos introducir la dirección y el número de teléfono: 29 South Main St.; Highbury, London N51J2. Para escribir la dirección: 7 Escriba “29 South Main St.”, y presione entonces Auto . Alt Caps Length ABC ABC 2: 2 9 S o u t h M a 3: _ Font 1 Font 2 8 Escriba “Highbury, London N51J2”. Auto Alt Caps Length ABC ABC 2: n S t . 3: n d o n N 5 1 J 2 _ Font 1 Font 2 FORMATO DEL TEXTO Ahora ya hemos introducido el texto deseado. Si lo imprimiéramos ahora, se emplearían los ajustes iniciales estándar. El texto se alinearía en el lado izquierdo con márgenes de 25 mm y no tendría recuadro ni subrayado. Además, los caracteres serían del tamaño automático (Auto) y se imprimirían empleando el juego de caracteres HELSINKI (Font1) y los ajustes de estilo NORMAL. Para más detalles sobre los ajustes del formato, consulte las página 53 y 70. Pero, para esta etiqueta, asumamos que queremos un estilo de texto distinto: Tipo de caracteres BRUSSELS (Font2), enmarcado con NARROW márgenes de 4 mm. Por lo tanto, tendremos que cambiar el formato. Para seleccionar el ajuste del tipo de caracteres BRUSSELS: 9 Manteniendo presionado Code , Auto Font presione ✱ 1æ una vez, y man- tenga presionado Code hasta que se visualice el ajuste del tipo de caracteres actual. 20 Alt Caps FONT HELSINKI Font 1 Font 2 Length ABC ABC 0 Manteniendo presionado , continúe presionando Code Auto Font ✱ 1æ Alt hasta que se visualice BRUSSELS, y después suelte Code Caps Length ABC ABC FONT BRUSSELS Font 1 Font 2 . Para seleccionar el ajuste de marco ROUND: A Manteniendo presionado , Code ABC presione una vez, y conti- = 6 é Code núe presionando hasta que se visualice el ajuste de marco actual. B Siguiendo manteniendo presio- nado Font 1 Font 2 Auto Alt ABC hasta = 6 é que se visualice ROUND, y después suelte Caps Length ABC ABC FRAME OFF , continúe presio- Code nando Auto Alt Caps Length ABC ABC FRAME ROUND Font 1 Font 2 . Code Para seleccionar el margen de cinta NARROW: C Manteniendo presionado Code , Tape presione Auto una vez, y conti- E núe presionando hasta que se visualice el ajuste de margen de la cinta actual. D Siguiendo manteniendo presioCode nado Code E Code Font 1 Font 2 Auto Alt hasta que se visualice NARROW, y después suelte Caps Length ABC ABC FEED FULL , continúe presio- Tape nando Alt Caps FEED NARROW Length ABC ABC Font 1 Font 2 . 21 Pueden seleccionarse ajustes distintos de formato antes o después de introducir el texto. El procedimiento arriba mostrado puede utilizarse para cambiar los otros formatos. IMPRESIÓN DEL TEXTO Mirror Si sólo deseamos una copia del texto, sólo tendremos que presionar Print para imprimirlo. Sin embargo, supongamos que tenemos tres cartas en las que queremos poner etiquetas de dirección. Por lo tanto, tendremos que imprimir tres copias del mismo texto. Para imprimir tres copias de la etiqueta: E Mantenga presionado Code y Auto Repeat presione una vez. I Alt Caps COPIES UNTIL Length ABC ABC 1–9? Font 1 Font 2 Wide F Presione / 3 å . Auto Alt Caps COPIES UNTIL 3 Length ABC ABC Font 1 Font 2 G Presione . Entonces se visualizará el número de cada copia mien- tras se esté imprimiendo. Auto Alt Caps Length ABC ABC COPIES 1/3 Font 1 Font 2 Auto Alt Caps COPIES 2/3 Font 1 Font 2 22 Auto Length ABC ABC Alt Caps COPIES 3/3 Font 1 Font 2 Length ABC ABC H Presione la palanca la palanca de la cuchilla de la cinta para cortar la ✂ ✂ ✂ cinta, y después utilice unas tijeras par cortar a lo largo de la guía de corte para separar las etiquetas. Con estos tres ejemplos, hemos abarcado muchas características de la P-touch, por lo que usted ya podrá empezar a crear sus propias etiquetas personales. Si tiene alguna duda sobre algunas de las funciones o de las teclas, consulte la explicación apropiada en la sección siguiente. 23 24 Para su información 25 TECLA DE LA ALIMENTACIÓN La tecla de la alimentación ( ) está situada en la esquina superior derecha del teclado. Si se han instalado las pilas en la máquina o si se ha enchufado empleando el adaptador de CA opcional, la información de la sesión anterior se visualizará cuando se conecte la alimentación. Esta característica le permitirá dejar de trabajar en una etiqueta, desconectar la máquina, y volver luego para seguir trabajando en la misma etiqueta sin tener que volver a introducir el texto. La máquina se desconectará automáticamente si no se presiona ninguna tecla durante 5 minutos. La memoria interna de la maquina almacena la información de la sesión actual y la visualiza cuando se vuelve a conectar la alimentación de la máquina. Para conectar la máquina: ● Presione . Aparecerá la información de la sesión anterior en el visualizador de LCD. Para desconectar la máquina: ● Presione interna. 26 . La información de la sesión actual se almacenará en la memoria TECLA DEL CURSOR El visualizador de LCD de esta máquina muestra dos filas de 11 caracteres; sin embargo, el texto que usted cree puede tener hasta 99 caracteres de longitud. Podrá revisar y editar el texto empleando las teclas del cursor para moverlo y que muestre las distintas partes en el visualizador. TECLA DEL CURSOR IZQUIERDA Para mover el cursor un carácter hacia la izquierda: ● Presione una vez. Para mover el cursor varios caracteres hacia la izquierda: ● Mantenga presionado hasta que el cursor se mueva a la posición deseada. Para mover el cursor al principio de la línea actual: ● Mantenga presionado Code y presione . TECLA DEL CURSOR DERECHA Para mover el cursor un carácter hacia la derecha: ● Presione una vez. Para mover el cursor varios caracteres hacia la derecha: ● Mantenga presionado hasta que el cursor se mueva a la posición deseada. Para mover el cursor al final de la línea actual: ● Mantenga presionado Code y presione . 27 TECLA DEL CURSOR HACIA ARRIBA Para mover el cursor a la línea anterior: ● Presione Home una vez. ☞ Si el cursor está en la primera línea del texto, se moverá al principio de la línea. Para mover el cursor varias líneas hacia arriba: ● Mantenga presionado Home hasta que el cursor se mueva a la posición deseada. Para mover el cursor al principio de todo el texto: ● Mantenga presionado Code y presione Home . TECLA DEL CURSOR HACIA ABAJO Para mover el cursor a la línea siguiente: ● Presione End una vez. ☞ Si el cursor está en la última línea del texto, se moverá al final de la línea. Para mover el cursor varias líneas hacia abajo: ● Mantenga presionado End hasta que el cursor se mueva a la posición deseada. Para mover el cursor al final de todo el texto: ● 28 Mantenga presionado Code y presione End . TECLAS CODE, ALT Y SHIFT La mayoría de los caracteres pueden introducirse simplemente presionando sus teclas. Sin embargo, para emplear funciones especiales o para introducir letras en mayúsculas, caracteres acentuados y algunos símbolos, se requieren las siguientes teclas especiales. TECLA CODE Para emplear una función impresa encima de la tecla: ● Mantenga presionado Code y presione la tecla que está inmediatamente debajo de la función deseada. EJEMPLO Para iniciar la función de símbolos: Auto Alt Caps Length ABC ABC ABCDEFGHIJKL 1: A B C _ Font 1 Font 2 ● Mantenga presionado Code y Auto Symbol presione Shift una vez. Alt Caps []<> 1: A B C _ •¿ Length ABC ABC Font 1 Font 2 29 TECLA ALT Para escribir los caracteres impresos en color del lado derecho de las teclas: Caps 1 Presione Alt una vez para entrar en el modo Alt. El indicador Alt de la parte izquierda del visualizador se encenderá. 2 Para introducir un carácter escrito en color en la esquina inferior derecha de la tecla, presione la tecla del carácter deseado. Para introducir un carácter escrito en color en la esquina superior derecha de la Symbol tecla, mantenga presionado Shift y presione la tecla del carácter deseado. Caps 3 Para salir del modo Alt, vuelva a presionar Alt . El indicador Alt se apagará. EJEMPLO Para escribir “+”: 1 Presione Caps una vez. Alt Auto Alt Caps ABCDEFGHIJKL 1: _ Length ABC ABC Font 1 Font 2 2 Mantenga presionado Symbol Shift y Auto presione P+ – . Alt Caps ABCDEFGHIJKL 1: 1 2 3 + _ Length ABC ABC Font 1 Font 2 3 Presione Caps Alt otra vez. Auto Alt Caps ABCDEFGHIJKL 1: 1 2 3 + _ Font 1 Font 2 30 Length ABC ABC TECLA SHIFT Para escribir una letra mayúscula o un símbolo impreso en la esquina superior izquierda de la tecla: Symbol ● Mantenga presionado Shift y presione la tecla de la letra o símbolo deseado. EJEMPLO Ara escribir “%”: Auto Alt Caps Length ABC ABC ABCDEFGHIJKL 1: 5 _ Font 1 Font 2 Symbol ● Mantenga presionado Shift y Auto ABC presione % 5 à . Alt Caps Length ABC ABC ABCDEFGHIJKL 1: 5 % _ Font 1 Font 2 Symbol El modo Caps (mayúsculas) es similar a mantener presionada Shift . Le permite escribir letras mayúsculas continuamente. Para escribir muchas letras mayúsculas: Caps 1 Mantenga presionado Code y presione Alt . El indicador de Caps, de la izquierda del visualizador, se encenderá. Auto Alt Caps ABCDEFGHIJKL 1: _ Length ABC ABC Font 1 Font 2 2 3 Presione las teclas de las letras o símbolos deseados. Para salir del modo Caps, mantenga presionado Code gará el indicador de Caps. Caps y presione Alt . Se apa- 31 TECLA DE ESPACIO Feed La tecla de espacio ( ) le permite añadir espacios en blanco entre los caracteres Space de su texto. Es diferente de la tecla del cursor derecha ( ), que sólo mueve el cur- sor sin añadir espacios en blanco. Para añadir un espacio: Feed ● Presione Space . EJEMPLO Para añadir un espacio: Auto Alt Caps Length ABC ABC ABCDEFGHIJKL 1: J . _ Font 1 Font 2 Feed ● Presione Space . Auto Alt Caps ABCDEFGHIJKL 1: J . _ Font 1 Font 2 32 Length ABC ABC TECLA DE RETORNO Al igual que en una máquina de escribir o procesador de texto, la tecla de retorno ( ) de esta máquina se emplea para poner fin a una línea de texto y empezar otra. Cuando haya terminado de introducir una línea, presione la tecla de retorno para hacer una línea nueva y mover al cursor a la misma. ☞ Un bloque sólo puede contener un máximo de cinco líneas de texto. Si presiona cuando el cursor está situado en la quinto línea, aparecerá el mensaje de error “5 LINE LIMIT!”. Anchuras de cinta Número máximo de líneas que pueden imprimirse 6 mm 1 9 mm 2 12 mm 3 18 mm 5 La tecla de retorno también podrá utilizarse para seleccionar un ítem de una lista (p. ej., añadir un símbolo o un carácter acentuado al texto) o para aplicar un ajuste seleccionado. Es posible que aparezcan en el visualizador de LCD algunas preguntas para que confirme un comando, especialmente cuando la función que usted ha seleccionado es para borrar o afectar archivos. En estos casos, si presiona ☞ es como si respondiera “sí”. Clear Para contestar “no”, presione ✕ . Consulte la descripción de la TECLA DE BORRADO (DEL) de la página 36. Para añadir una nueva línea: ● Presione . Aparecerá la marca de retorno ( ) para indicar el fin de la línea. Para seleccionar un ítem de una lista: ● Presione . Para contestar “sí”: ● Presione . 33 TABULACIÓN Esta función le permitirá separar secciones de una línea de texto añadiendo tabulaciones. Esto le permitirá crear columnas perfectamente alineadas sin tener que introducir varios espacios. Todas las tabulaciones tendrán la misma longitud y se medirán desde el comienzo de la línea, o de la tabulación anterior, si es que existe. La longitud de las tabulaciones podrá ajustarse entre 0,0 y 30,0 cm. ☞ El texto no podrá contener más de 50 tabulaciones. Si ya ha añadido 50 tabulaTab Set ciones al texto, cuando presione iaparecerá el mensaje de error “TAB Q LIMIT!”. Para ajustar la longitud de las tabulaciones: Tab Length 1 Mantenga pulsada Code y presione W una vez. Se visualizará la longitud de tabulación actual. 2 Presione Home o End hasta que se visualice la longitud deseada, o utilice las teclas numéricas para introducir la longitud. 3 Presione . Para añadir una tabulación: Tab Set ● Mantenga pulsada Code y presione una vez Q . La marca de tabulación ( ) aparecerá en el texto para indicar la posición de la tabulación. ☞ Si el texto delante de una tabulación sobrepasa el punto en el que tiene que comenzar la sección siguiente de texto, tal texto comenzará en la siguiente posición de tabulación. Por ejemplo, si la longitud está ajustada a 5 cm y escribe el texto siguiente: 1: A B C D E F G H I 2: J K L M N O P Q R S T U 34 Se imprimirá la etiqueta mostrada a continuación. ABC DEF JKLMNOPQRST Margen Tabulación (5 cm) GHI U Tabulación (5 cm) Margen EJEMPLO Para ajustar la longitud de tabulación: 1 Mantenga presionado Code y Tab Length presione W Auto una vez. Alt Caps Length ABC ABC TAB LENGTH 5.0cm Font 1 Font 2 2 Presione End hasta que se visua- lice 2.5 cm. Auto Alt Caps Length ABC ABC TAB LENGTH 2.5cm Font 1 Font 2 3 Presione . Para añadir una tabulación: ● Mantenga presionado Code y Auto Tab Set presione Q una vez. Alt Caps ABCDEFGHIJKL 1: P a r t N o . Length ABC ABC Font 1 Font 2 35 TECLA DE BORRADO (DEL) Clear La tecla de borrado ( ✕ ) le permite eliminar caracteres situados a la izquierda de la posición actual del cursor. Se diferencia de la tecla del cursor izquierda ( ) que sólo mueve el cursor sin borrar ningún carácter. La tecla de borrado también puede utilizarse para abandonar la mayor parte de funciones y volver a la visualización anterior sin cambiar el texto. Es posible que aparezcan en el visualizador de LCD algunas preguntas para que confirme un comando, especialmente cuando la función que usted ha seleccionado es para borrar Clear o afectar archivos. En estos casos, si presiona ☞ Para contestar “no”, presione ✕ es como si respondiera “sí”. . Consulte la descripción de la TECLA DE RETORNO de la página 33. Para borrar un carácter: 1 Presione , , Home ,o End para situar el cursor debajo del carácter que está inmediatamente a la derecha del último carácter que usted desea borrar. Clear 2 Presione ✕ . Para borrar una secuencia de caracteres: 1 Presione , , Home ,o End para situar el cursor debajo del carácter que está inmediatamente a la derecha del último carácter que usted desea borrar. Clear 2 Mantenga presionado ✕ hasta que se hayan borrado todos los caracteres que usted deseaba borrar. Para abandonar una función sin cambiar el texto: Clear ● Presione para volver al texto. ✕ Para responder “no”: Clear ● 36 Presione ✕ . FUNCIÓN DE BORRADO DE LÍNEA (LINE OUT) Con la función de borrado de línea, podrá sacar con facilidad una línea entera de texto. Para borrar una línea de texto: 1 Presione , , Home ,o End para situar el cursor dentro de la línea del texto que usted desee borrar Line 2 Mantenga presionado Code y presione ) 0 ù una vez. Line ☞ Cada vez que se presione ) 0 ù mientras se tiene presionado Code se borrará la línea de texto en la que se encuentre el cursor. EJEMPLO Para borrar “012-345-6789”: Auto Alt Caps Length ABC ABC 1: s G a r d e n 2: 2 - 3 4 5 - 6 7 8 9 _ Font 1 Font 2 ● Mantenga presionado Code y Line presione ) 0 ù . Auto Alt Caps 1: K ’ s G a r d e n 2: _ Length ABC ABC Font 1 Font 2 37 FUNCIÓN DE REPOSICIÓN (CLEAR) Si borra la visualización antes de introducir nuevo texto, la función reposición podrá utilizarse para elegir si se desea borrar todo el texto, y todas las funciones de formato (tipo de caracteres, tamaño, ancho, estilo, subrayado, marco, margen de la cinta, alineación, longitud de la tabulación, impresión en modo espejo y longitud) volverán a sus ajustes iniciales, o borrar solamente texto. Para borrar todo el texto y reponer todos los formatos a sus ajustes iniciales: Clear 1 Mantenga presionado 2 Presione o y presione ✕ . hasta que se seleccione TEXT&FORMATS (parpadeando). End Clear ☞ 3 Home Code Para volver al texto sin borrar nada, presione Presione ✕ . . EJEMPLO Para borrar el texto y los formatos: Auto Alt Caps Length ABC ABC 1: s G a r d e n 2: 2 - 3 4 5 - 6 7 8 9 _ Font 1 Font 2 1 Mantenga presionado Code y Clear presionee ✕ . Auto Alt Caps Length ABC ABC TEXT&FORMATS TEXT ONLY Font 1 Font 2 2 Presione Home hasta que parpadee TEXT&FORMATS. Auto Alt Caps TEXT&FORMATS TEXT ONLY Font 1 Font 2 38 Length ABC ABC 3 Presione . Auto Length ABC ABC Alt Caps 1: _ Font 1 Font 2 Para borrar justamente el texto: Clear 1 2 Mantenga presionado Presione o End y presione ✕ . hasta seleccionar TEXT ONLY (parpadeando). Clear ☞ 3 Home Code Para volver al texto sin borrar nada, presione Presione ✕ . . EJEMPLO Para borrar justamente el texto: Auto Alt Caps Length ABC ABC 1: s G a r d e n 2: 2 - 3 4 5 - 6 7 8 9 _ Font 1 Font 2 1 Mantenga presionado Code y Clear presione ✕ . Auto Alt Caps TEXT&FORMATS TEXT ONLY Length ABC ABC Font 1 Font 2 39 2 Presione hasta que parpaEnd dee TEXT ONLY. Auto Alt Caps Length ABC ABC TEXT&FORMATS TEXT ONLY Font 1 Font 2 3 Presione . Auto Alt Caps 1: _ Font 1 Font 2 40 Length ABC ABC TECLAS DE CARACTERES COMPUESTOS Cuando se escribe en algunos idiomas, se utilizan frecuentemente caracteres compuestos, que constan de una letra y de un signo diacrítico. Esta máquina también puede visualizar e imprimir estos caracteres. Los signos diacríticos disponibles son ¨, ´, `, ˆ y ~. Varios caracteres compuestos pueden encontrarse en la parte superior de las teclas. Los Caps caracteres tales como ü, ç, y ñ pueden introducirse empleando Alt . Antes de introducir un carácter compuesto como se describe abajo, compruebe si es uno de los que están disponibles en la parte superior de las teclas. Las siguientes combinaciones de signos diacríticos y letras están disponibles: Signos diacríticos ¨ ´ ` ˆ ~ Letras que pueden combinarse aeiouy AEIOU aeiou AEIOU aeiou AEIOU aeiou AEIOU aeio AEIO Para escribir un carácter compuesto: Caps 1 Para escribir un signo diacrítico escrito en color en la tecla, presione Alt una vez. Se encenderá el indicador Alt. Para escribir un signo diacrítico impreso en la mitad superior de la tecla, mantenga Symbol presionado 2 Shift . Presione la tecla ( ¨ ` ˆ ´ o : ˜ . ij ) del signo diacrítico deseado. El signo diacrítico se añade al texto. 3 Presione la tecla de la letra que desee combinar con el signo diacrítico. La letra y el signo diacrítico parpadearán alternadamente dentro del texto. ☞ Si la letra de la tecla que usted ha presionado no puede combinarse con el signo diacrítico (vea la tabla de arriba), la letra se añade al texto. 41 EJEMPLO Para añadir el carácter compuesto “ë”: Symbol 1 Mantenga presionado Shift y Auto presione ¨ ` ˆ ´ una vez. Alt Length ABC ABC 1:Noë_ Caps Font 1 Font 2 Tape 2 Presione E . Auto Alt 1:Noë_ Caps Font 1 Font 2 42 Length ABC ABC FUNCIÓN DE ACENTOS La función de Acentos también puede utilizarse para añadir caracteres acentuados a su texto. Muchos de estos caracteres también podrán introducirse utilizando la función de Símbolos. Los caracteres acentuados se agrupan de acuerdo con la letra mayúscula o minúscula con la que se combinan. Hay disponibles los siguientes caracteres acentuados: Letras Caracteres acentuados Letras Caracteres acentuados A ÄÁÀÂÃÅÆ N Ñ a äáàâãåæ n ñ C Ç O ÖÓÒÔÕØŒ c ç o öóòôõøœ E ËÉÈÊ U ÜÚÙÛ e ëéèê u üúùû I ÏÍÌÎ y ÿ i ïíìî Para escribir un carácter acentuado: Accent 1 Mantenga presionado Code y presione Z . Aparecerá el mensaje “a-y/A-U?” en el visualizador. 2 Presione la tecla de la letra acentuada deseada. ☞ Symbol Para escribir una letra mayúscula, mantenga pulsada Shift (o mantenga pul- Caps sada Code y presione Alt para pasar al modo de mayúsculas) antes de pulsar la tecla de la letra. 3 Presione 4 Presione ☞ o hasta que parpadee el carácter acentuado. . La letra y el acento parpadearán alternadamente en el texto. Para escribir una secuencia de caracteres acentuados, mantenga presionada Code antes de pulsar . Después continúe añadiendo caracteres acentuados seleccionándolos como se ha explicado en los pasos 2 y 3, manteniendo pulsada Code y presionando . Después de haber seleccionado el último carácter de la serie, presione simplemente . 43 EJEMPLO Para añadir el carácter acentuado “É”: 1 Mantenga presionado Code y Accent presione Z . Auto Alt Caps Length ABC ABC a-y/A-U? 1: R E S U M _ Font 1 Font 2 Symbol 2 Mantenga presionado Shift y Tape presione E Auto . Alt Caps Length ABC ABC ËÉÈÊ 1: R E S U M _ Font 1 Font 2 3 Presione hasta que parpa- dee “É”. Auto Alt Caps Length ABC ABC ËÉÈÊ 1: R E S U M _ Font 1 Font 2 4 Presione . Auto Alt Caps 1: R E S U M É _ Font 1 Font 2 44 Length ABC ABC FUNCIÓN DE SÍMBOLOS Además de letras, de los símbolos y los números de las teclas, hay 55 marcas adicionales con la función de símbolos. Los siguientes símbolos están disponibles: Grupo Symbolos ± ÷ × \ [ ] < 2 i # § β ª º D 3 ° $ DM Fr ƒ ★ 4 > ¿ µ ← → ↑ ↓ ✏ 1 ☞ ☞ 5 Para escribir un símbolo: Symbol 1 Mantenga presionado Code y presione Shift . Aparecerá una fila símbolos en el visualizador. 2 Presione o 3 Home o para visualizar distintas filas de símbolos y presione hasta que parpadee el símbolo deseado. Presione ☞ End . El símbolo aparecerá en el texto. Para escribir una secuencia de símbolos, mantenga presionada de pulsar Code . Después continúe añadiendo símbolos seleccionándolos como se ha explicado en los pasos 2 y 3, manteniendo pulsada presionando antes Code y . Después de haber seleccionado el último símbolo de la serie, presione simplemente . 45 EJEMPLO Para añadir el símbolo “ 1 Mantenga presionado ”: Code y Symbol presione Shift Auto . Alt Caps []<> 1: D A N G E R _ Length ABC ABC •¿ Font 1 Font 2 2 Presione Home o End hasta que aparezca la fila que contiene el símbolo “ ”, y entonces presione o hasta que “ ” parpadee. Auto Length ABC ABC Alt Caps 1: D A N G E R _ Font 1 Font 2 3 Presione . Auto Alt Caps 1: D A N G E R _ Font 1 Font 2 46 Length ABC ABC FUNCIÓN DE FORMATO AUTOMATICO Con la función de formato automático, podrá seleccionar gran variedad de formatos preajustados adecuados para su necesidad específica. Esta función ajustará automáticamente la longitud de la etiqueta y los márgenes de la cinta sin cambiar el texto ni ningún otro formato, permitiéndole crear etiquetas con mayor rapidez y facilidad. Los formatos preajustados son los siguientes: Ajuste de longitud de la etiqueta Ajuste de formato automático Aajuste del margen de la cinta Aajuste de la alineación horizontal DEFAULT OFF FULL LEFT 3.5”FLOPPY 7.0 cm NARROW CENTRE 5”FLOPPY 12.2 cm NARROW CENTRE VCR-VHS B 14.0 cm NARROW CENTRE VCR-VHS 7.7 cm NARROW CENTRE VCR8mm CASE 9.2 cm NARROW CENTRE VCR8mm 7.3 cm NARROW CENTRE VCR-VHSC B 4.5 cm NARROW CENTRE VCR-VHSC 5.8 cm NARROW CENTRE AUDIO 8.9 cm NARROW CENTRE DAT CASSETTE 5.6 cm NARROW CENTRE MINI DISK 5.2 cm NARROW CENTRE ORGANISER L 8.2 cm NARROW CENTRE ORGANISER S 6.5 cm NARROW CENTRE FILE LONG 18.3 cm NARROW CENTRE FILE SHORT 9.4 cm NARROW CENTRE Para seleccionar un formato preajustado: A/F 1 Mantenga presionado Code y presione una vez Y . El ajuste actualmente seleccionado parecerá en el visualizador. 2 Presione ☞ Home o End para seleccionar el ajuste deseado. El ajuste predeterminado (DEFAULT) podrá seleccionarse presionando Feed Space . 47 3 Presione para aplicar el ajuste seleccionado. ☞ El indicador de longitud se encenderá cuando seleccione un ajuste que no sea DEFAULT. EJEMPLO Para seleccionar el ajuste de AUDIO: 1 Mantenga presionado Code y A/F presione Y . Auto Alt Caps Length ABC ABC TEMPLATE? DEFAULT Font 1 Font 2 2 Presione Home o End que se visualice AUDIO. hasta Auto Alt Caps TEMPLATE? AUDIO Font 1 Font 2 3 Presione 48 . Length ABC ABC DE CREACION DE SELLOS La función de sellos le permite crear con rapidez y facilidad sus propios clichés para sellos personalizados. Seleccione esta función para centrar automáticamente el texto y ajustar la longitud de la cinta y los márgenes a un formato perfecto para los soportes de películas de sellos entintados. Puesto que el soporte del sellos es reutilizable, haga un nuevo cliché de sellos y reemplácelo por el que hay en el soporte de películas. Para hacer un sello: 1 Escriba el texto, y después inserte un casete de película de sellos de tamaño medio 18 mm. Stamp 2 Mantenga presionado Code y presione U ü una vez. Aparecerá el mensaje “STAMP FORMAT?” en el visualizador. 3 Presione . Se hará el formato del texto para un sello: centrado dentro del área preajustada del mensaje con la longitud y los márgenes de la cinta automáticamente ajustados. Mirror 4 Presione 5 Presione la palanca de la cuchilla de la cinta, extraiga el papel del dorso del cliché del membrete y adhiéralo al tampón de tinta o soporte de películas. Print para separar el texto del cliché de sellos. EJEMPLO Para cortar un sello: 1 Introduzca el texto e inserte un casete de película de sellos en el compartimiento de la cinta. 2 Mantenga presionado Code y Auto Stamp presione U ü . Alt Caps STAMP FORMAT? Length ABC ABC Font 1 Font 2 49 3 Presione . Auto Alt Caps 1: J . S m i t h 2: 1 2 3 4 M a i n S _ Length ABC ABC Font 1 Font 2 Mirror 4 Presione Print . Auto Alt Caps COPIES 1/1 Length ABC ABC Font 1 Font 2 5 Presione la palanca de la cuchilla de la cinta para cortar el cliché del sellos. Para adherir un sello: 6 Extraiga el marco del sellos de entorno al lado al tampón de tinta del soporte de películas de una vez, y saque entonces el sello protector que cubre el tampón de tinta y el papel del dorso del cliché del sellos. 7 Con el lado brillante del cliché del sellos encarado hacia arriba, alinee uno de sus extremos con la ranura del lado del soporte de películas de sellos. Lado brillante Externo de la cinta Ranura 50 8 Retenga el extremo del cliché del sellos en su lugar con el dedo pulgar, y pase la cinta por las guías mientras la tensa bien. Guias 9 Pliegue el otro extremo del cliché del sellos por en otro lado del soporte de películas de sellos y reténgalo en su lugar con el dedo. Plegar 0 Adapte el marco del sellos encima del cliché del sellos y presiónelo a su lugar. 51 A Inserte el soporte de películas de sellos recto en su tapa. ☞ Asegúrese de que el sellos quede correctamente cubierto para evitar derrames de tinta. 52 FUNCIONES DE TAMAÑO Y DE ANCHURA El tamaño de los caracteres puede ajustarse empleando las funciones de tamaño (Size) y de ancho (Wide). Puesto que el tamaño de los caracteres que puede utilizarse depende del ancho de la cinta, la tabla siguiente indica los tamaños de caracteres que pueden utilizarse con cada ancho de cinta. Anchos de cinta Tamaños (en puntos) 6 mm 6, 9, 12 9 mm 6, 9, 12, 18 12 mm 6, 9, 12, 18, 24 18 mm 6, 9, 12, 18, 24, 36 l ajuste del tamaño de ajuste inicial es AUTO y el ajuste inicial para el ancho es OFF. El tamaño y el ancho actualmente seleccionados siempre se indican con los indicadores de encima del visualizador. Con el ajuste de tamaño AUTO, la máquina compara su texto con el ancho de la cinta instalada y ajusta automáticamente los caracteres al tamaño más grande posible. Sin embargo, hay también otros seis tamaños de puntos disponibles y cada uno puede imprimirse con caracteres anchos. Ajustes del tamaño (en puntos) Función de achura OFF Función de anchura ON 6 9 12 18 53 Ajustes del tamaño (en puntos) 24 36 54 Función de achura OFF Función de anchura ON Para cambiar el ajuste del tamaño: Size 1 Manteniendo presionada , pulse una vez Code ”2 ø , y mantenga presionada para hacer que se visualice el tamaño actualmente ajustado. Code Size 2 Siguiendo manteniendo presionada Code , continúe presionando ”2 ø hasta que se visualice el tamaño actualmente ajustado mediante el indicador del mismo. ☞ 3 El ajuste del tamaño actual también se mostrará en el indicador de tamaño situado sobre el visualizador. Para aplicar el ajuste de tamaño seleccionado a todo el texto, suelte Code . EJEMPLO Para seleccionar el ajuste de tamaño de 24 puntos: 1 Manteniendo presionado Auto Size Code , presione ”2 ø una vez, y mantenga presionado Code . Alt Caps Length ABC ABC SIZE AUTO Font 1 Font 2 2 Siguiendo manteniendo presionado Code , continúe presio- Auto Alt Size nando ”2 ø hasta que se visualice Caps 24. SIZE 24 Length ABC ABC Font 1 Font 2 3 Suelte Code . 55 Para activar o desactivar la función de anchura: 1 Manteniendo presionada Code , pulse una vez Wide / 3 å , y mantenga presionada para hacer que se visualice el ancho actualmente ajustado. Code Wide 2 Siguiendo manteniendo presionada Code , continúe presionando / 3 å hasta que se visualice el ancho actualmente ajustado. 3 Para aplicar el ajuste de ancho seleccionado a todo el texto, suelte Code . EJEMPLO Para activar la functión de anchura: 1 Manteniendo presionado Code , Auto Wide presione una vez, y man- / 3 å tenga presionado Code . Alt Caps Length ABC ABC WIDE OFF Font 1 Font 2 2 Siguiendo manteniendo presionado Code , continúe presio- Wide nando / 3 å Auto Alt hasta que se Caps visualice ON. WIDE ON Font 1 Font 2 3 Suelte 56 Code . Length ABC ABC FUNCIÓN DE ESTILO Podrá seleccionar entre nueve estilos de caracteres distintos que podrá aplicar a su texto. ☞ Los caracteres que se imprimen utilizando los tamaños más pequeños pueden resultar difíciles de leer si se seleccionan ciertos ajustes de estilos (por ejemplo, (I+SHADOW). Hay disponibles los siguientes ajustes de estilos: NORMAL I+BOLD (cursiva y negrilla) BOLD I+OUTLINE (cursiva y perfilado) OUTLINE I+SHADOW (cursiva y sombreado) SHADOW VERTICAL ITALIC l ajuste de estilo predeterminado es NORMAL. El indicador de estilo de la parte inferior derecha del visualizador mostrará el ajuste de estilo actual cuando seleccione un estilo que no sea NORMAL. Consulte el apartado de Referencia, al final de esta sección, para ver muestras de los ajustes disponibles. Para cambiar el ajuste del estilo: 1 Manteniendo presionada Code 2 Code , pulse una vez Style @ 4œ , y mantenga presionada para hacer que se visualice el estilo actualmente ajustado. Siguiendo manteniendo presionada Code , continúe presionando Style @ 4œ hasta que se visualice el estilo actualmente ajustado mediante el indicador del mismo. ☞ El ajuste de estilo actual se mostrará en el indicador de estilo de la esquina inferior derecha del visualizador. 3 Para aplicar el ajuste de estilo seleccionado a todo el texto, suelte Code . 57 EJEMPLO Para seleccionar el ajuste de estilo I+SHADOW: 1 Manteniendo presionado Code , Auto Style presione una vez, y man- @ 4œ tenga presionado Code . Alt Caps Length ABC ABC STYLE NORMAL Font 1 Font 2 2 Siguiendo manteniendo presionado Auto , continúe presio- Code Alt nando Style @ 4œ hasta que se visualice I+SHADOW. 3 Suelte 58 Code Caps STYLE I+SHADOW Font 1 Font 2 . Length ABC ABC REFERENCIA Ajustes de juegos de caracteres Ajustes de estilos NORMAL BOLD OUTLINE HELSINKI BRUSSELS Ajustes de juegos de caracteres Ajustes de estilos SHADOW ITALIC I+BOLD HELSINKI BRUSSELS Ajustes de juegos de caracteres Ajustes de estilos I+OUTLINE I+SHADOW VERTICAL HELSINKI BRUSSELS 59 FUNCIÓN DE SUBRAYADO Podrá acentuar el texto subrayándolo. El ajuste de subrayado predeterminado es OFF. Cuando haya ajustado la función de subrayado a ON, el indicador de subrayado (ABC) de la parte derecha del visualizador se encenderá. ON Para cambiar el ajuste del subrayado: ABC 1 Manteniendo presionada , pulse una vez Code % 5 à , y mantenga presionada para hacer que se visualice el subrayado actualmente ajustado. Code ABC 2 Siguiendo manteniendo presionada Code , continúe presionando % 5 à hasta que se visualice el subrayado actualmente ajustado mediante el indicador del mismo. ☞ 3 Cuando seleccione el ajuste ON, el indicador de subrayado (ABC) se en encenderá. Para aplicar el ajuste de subrayado seleccionado a todo el texto, suelte Code . EJEMPLO Para seleccionar el ajuste de subrayado activado (ON): 1 Manteniendo presionado Code , Auto ABC presione una vez, y man- % 5 à tenga presionado Code . Alt Caps Length ABC ABC UNDERLINE OFF Font 1 Font 2 2 Siguiendo manteniendo presionado Code Auto , ccontinúe presioAlt ABC nando % 5 à hasta que se visualice ON. 3 Suelte 60 Caps UNDERLINE ON Font 1 Font 2 Code . Length ABC ABC FUNCIÓN DEL TIPO DE CARACTERES Con la función del tipo de caracteres podrá seleccionar uno de dos tipos de caracteres para su texto. Los ajustes de tipos de caracteres siguientes están disponibles: HELSINKI y BRUSSELS El ajuste inicial del tipo de caracteres es HELSINKI. El ajuste actualmente seleccionado del tipo de caracteres siempre se muestra con los indicadores del tipo de caracteres de debajo del visualizador. Consulte el apartado de Referencia, al final de esta sección, para ver muestras de los ajustes disponibles. Para cambiar el ajuste del tipo de caracteres: Font 1 Manteniendo presionada Code , pulse una vez ✱1 æ , y mantenga presionada para hacer que se visualice el tipo de caracteres actualmente ajustado. Code 2 Siguiendo manteniendo presionada Code , continúe presionando Font ✱ 1æ hasta que se visualice el tipo de caracteres actualmente ajustado mediante el indicador del mismo. ☞ 3 El ajuste actual de fuente también se mostrará mediante el indicador de fuente de la parte inferior izquierda del visualizador. Para aplicar el ajuste de subrayado seleccionado a todo el texto, suelte Code . EJEMPLO Para seleccionar el ajuste del tipo de caracteres BRUSSELS: 1 Manteniendo presionado Code , Auto Font ✱ 1æ presione una vez, y man- tenga presionado Code . Alt Caps Length ABC ABC FONT HELSINKI Font 1 Font 2 2 Siguiendo manteniendo presionado Code , ccontinúe presio- Font nando ✱ 1æ Auto Alt hasta que se visualice BRUSSELS. Caps FONT BRUSSELS Length ABC ABC Font 1 Font 2 3 Suelte Code . 61 REFERENCIA Ajustes del tipo de caracters 62 Muestras de tipos de caracters Indicadores del visualizador HELSINKI Font 1 BRUSSELS Font 2 FUNCIÓN DE MARCOS Con la función de marcos, podrá seleccionar diversos marcos y funciones destacadas para hacer un diseño más decorativo o una etiqueta con más énfasis. Los ajustes de marcos siguientes están disponibles: OFF, ROUND, BANNER, NAMEPLATE, VINE y DOT El ajuste inicial de marco es OFF, aunque hay también otros ajustes. Si se selecciona cualquier ajuste que no sea OFF, se encenderá el indicador de marco ( ABC ), situado a la derecha del visualizador. Consulte el apartado de Referencia, al final de esta sección, para ver muestras de los ajustes disponibles. Para cambiar el ajuste del marco: ABC 1 Manteniendo presionada , pulse una vez Code = 6 é , y mantenga presionada para hacer que se visualice el marco actualmente ajustado. Code ABC 2 Siguiendo manteniendo presionada Code , continúe presionando hasta que se = 6 é visualice el marco actualmente ajustado mediante el indicador del mismo. ☞ 3 El indicator de marco ( ABC ) se enciende si se selectiona un ajuste que no sea OFF. Para aplicar el ajuste de marco seleccionado a todo el texto, suelte Code . EJEMPLO Para seleccionar el ajuste de macro BANNER: 1 Manteniendo presionado Code , Auto ABC presione una vez, y man- = 6 é tenga presionado Code . Alt Caps Length ABC ABC FRAME OFF Font 1 Font 2 2 Siguiendo manteniendo presionado Code , ccontinúe presio- Auto Alt ABC nando =6 é hasta que se visualice BANNER. Caps FRAME BANNER Length ABC ABC Font 1 Font 2 3 Suelte Code . 63 REFERENCIA Ajustes del marco Muestras de marco Ajustes del marco OFF NAMEPLATE ROUND VINE BANNER DOT 64 Muestras de marco FUNCIÓN DE MARGENES La función de margenes le permite ajustar el tamaño de los márgenes de los lados izquierdo y derecho del texto. El ajuste inicial de margen cinta es FULL, aunque hay también disponibles otros tres ajustes. FULL (márgenes de 25 mm) NONE (sin márgenes) NARROW (márgenes de 4 mm) HALF (márgenes de 12 mm) ☞ Después de imprimir una etiqueta usando el ajuste NONE de margen cinta, mantenga presionado Code y presione Feed Space una vez para que la cinta avance antes de presionar la palanca de la cuchilla de la cinta para cortarla, porque de lo contrario podrían cortarse algunos de los caracteres impresos. Después de imprimir empleando los ajustes de margen cinta NARROW, y HALF, presione la palanca de la cuchilla de la cinta para cortar la cinta, y después utilice unas tijeras para cortar a lo largo de la guía (:) para centrar el texto dentro de la etiqueta. Para cambiar el ajuste de la cinta: Tape 1 Manteniendo presionada Code Code , pulse una vez E , y mantenga presionada para hacer que se visualice la cinta actualmente ajustado. Tape 2 Siguiendo manteniendo presionada Code , continúe presionando E hasta que se visualice la cinta actualmente ajustado. 3 Para aplicar el ajuste de la cinta seleccionado a todo el texto, suelte Code . 65 EJEMPLO Para seleccionar el ajuste de cinta HALF: 1 Manteniendo presionado Code , Auto Tape presione una vez, y man- E tenga presionado Code . Alt Caps Length ABC ABC FEED FULL Font 1 Font 2 2 Siguiendo manteniendo presionado Code nando E Auto , ccontinúe presioAlt Tape hasta que se visualice Caps HALF. 3 Suelte 66 FEED HALF Font 1 Font 2 Code . Length ABC ABC FUNCIÓN DE LA ALINEACIÓN HORIZONTAL Podrá elegir alinear texto en una de las tres formas disponibles. Además, si utilizó la función de longitud para ajustar la longitud de la etiqueta, los texto se alinearán dentro de la etiqueta de acuerdo con el ajuste de alineación horizontal seleccionado. El ajuste inicial de la alineación horizontal es LEFT (izquierda), aunque también están disponibles otros dos ajustes. LEFT CENTRE RIGHT Para cambiar el ajuste de la alineación horizontal: H.Ali 1 Manteniendo presionada , pulse una vez Code R , y mantenga presionada para hacer que se visualice la alineación horizontal actualmente ajustado. Code H.Ali 2 Siguiendo manteniendo presionada Code , continúe presionando R hasta que se visualice la alineación horizontal actualmente ajustado. 3 Para aplicar el ajuste de la alineación seleccionado a todo el texto, suelte Code . EJEMPLO Para seleccionar el ajuste de alineación horizontal RIGHT: 1 Manteniendo presionado Code , Auto H.Ali presione una vez, y man- R tenga presionado Code . Alt Caps Length ABC ABC H.ALI LEFT Font 1 Font 2 2 Siguiendo manteniendo presionado Code nando R Alt hasta que se visualice RIGHT. 3 Suelte Auto , ccontinúe presio- H.Ali Caps H.ALI RIGHT Length ABC ABC Font 1 Font 2 Code . 67 FUNCIÓN DE IMPRESIÓN EN MODO ESPEJO Con esta función, podrá imprimir el texto de modo que los caracteres puedan leerse desde el lado del adhesivo de la cinta. Si se adhieren etiquetas con impresión en modo espejo a un vidrio, o en otro material transparente, podrán leerse correctamente desde el lado opuesto. ☞ Cuando emplee la función de impresión en modo espejo, el texto se imprimirá en cinta transparente. El ajuste inicial para la impresión en modo espejo es OFF. ON Para activar o desactivar la impresión en modo espejo: 1 Manteniendo presionada Code , pulse una vez Mirror Print , y mantenga presionada para hacer que se visualice la impresión en modo espejo actualmente ajustado. Code Mirror 2 Siguiendo manteniendo presionada Code , continúe presionando Print hasta que se visualice la impresión en modo espejo actualmente ajustado. 3 Para aplicar el ajuste de la impresión en modo espejo seleccionado a todo el texto, suelte Code . EJEMPLO Para seleccionar el ajuste en modo impresión vertical ON: 1 Manteniendo presionado Code , Auto Mirror presione una vez, y man- Print tenga presionado Code . Alt Caps Length ABC ABC MIRROR OFF Font 1 Font 2 2 Siguiendo manteniendo presionado Code Auto , ccontinúe presioAlt Mirror nando hasta que se Print visualice ON. 3 Release 68 Code Caps MIRROR ON Font 1 Font 2 . Length ABC ABC FUNCIÓN DE LONGITUD Aunque la longitud de la etiqueta impresa ajusta automáticamente dicha longitud de acuerdo con el texto introducido, es posible que usted desee hacer una etiqueta con una longitud específica. La función de longitud le permitirá ajustar la longitud de la etiqueta entre 4,0 cm y 30,0 cm). El ajuste predeterminado de longitud es OFF. Cuando ponga la función de longitud en ON, se encenderá el indicador de longitud de la parte derecha del visualizador. ☞ Si desconecta y vuelve a conectar la alimentación de la máquina, el ajuste de longitud volverá a OFF. Para activar y desactivar la función de longitud: Length 1 Manteniendo presionada Code Code , presione una vez T , y mantenga presionada hasta que se visualice brevemente la longitud actual de la etiqueta (texto y ambos márgenes), y después haga que se visualice el ajuste de longitud de etiqueta actual (ON u OFF). Length 2 Manteniendo presionada Code , continúe presionando T hasta que se visua- lice el ajuste de longitud de etiqueta deseado. ☞ 3 Cuando seleccione ON, se encenderá el indicador de longitud. Suelte Code . Si había seleccionado ON, se visualizará la longitud actual de la eti- queta. 4 Presione Home o End para seleccionar la longitud deseada, o utilice las teclas numéricas para introducir la longitud. ☞ Para cambiar la longitud en pasos de 1,0 cm, mantenga pulsada End 5 Presione Home o , y después presione la tecla cuando se visualice el ajuste deseado. . 69 EJEMPLO Para seleccionar una longitud de etiqueta de 12 cm: Length 1 Manteniendo presionado sionado Code , presione T una vez, y mantenga pre- . Code Auto Alt LENGTH cm 8.3 Caps Auto Length ABC ABC Alt LENGTH Caps Font 1 Font 2 Length ABC ABC cm OFF Font 1 Font 2 2 Siguiendo manteniendo presionado , continúe presio- Code nando hasta que se visualice T ON. 3 Suelte Auto Alt Length LENGTH Caps Length ABC ABC cm ON Font 1 Font 2 Code . Auto Alt LENGTH Caps Length ABC ABC cm 10.0 Font 1 Font 2 4 Presione Home hasta que se visua- lice 12.0. Auto Alt LENGTH Caps Font 1 Font 2 5 Presione 70 . cm 12.0 Length ABC ABC FUNCIÓN DE LA TECLA DE IMPRESIÓN Y AVANCE Después de haber introducido el texto y de haber seleccionado los ajustes del formato deseado, estará preparado para la impresión. Para imprimir una etiqueta: Mirror ● Presione una vez . Se visualizará “COPIES” y a continuación el número de Print etiquetas que van a imprimirse. ☞ Después de haber impreso utilizando el ajuste de margen de cinta NONE, mantenga pulsada Code y después presione una vez Feed Space para hacer que la cinta avance antes de cortarla, ya que de lo contrario algunos caracteres no se imprimirían. Para hacer avanzar la cinta: Feed ● Mantenga presionado Code y presione Space una vez. La cinta avanzará 25 mm hacia afuera. Para cortar la cinta: ● Presione la cinta sobre la palanca de la cuchilla. ☞ Para evitar daños en la cinta, no trate de cortarla durante la impresión ni el avance. Si presiona demasiado la palanca de la cuchilla, puede romperse. EJEMPLO Para hacer una etiqueta empleando el ajuste NONE (sin márgenes) Tape: Mirror 1 Presione Print una vez. Auto Alt Caps COPIES 1/1 Length ABC ABC Font 1 Font 2 2 Mantenga presionado Code y presione Feed Space una vez. 3 Presione la palanca de la cuchilla de la cinta. 71 FUNCIÓN DE NUMERACIÓN Esta función podrá utilizarse para imprimir muchas copias del mismo texto aumentando en 1 cierto número en el texto después de haber impreso cada etiqueta. Para utilizar la función de numeración: 1 Presione , Home , ,o End para colocar el cursor debajo del número que desee aumentar. Number 2 Mantenga pulsada Code y presione O ö . En el visualizador aparecerá el men- saje “NUMBER UNTIL 1-9?”. 3 Presione una tecla numérica ( Font ✱ 1æ M.Del a ( 9 ò ) correspondiente all último número que desee imprimir. ☞ Para abandonar la función de numeración sin imprimir, mantenga pulsada Number Code y después presione O ö Clear (o presione simplemente ✕ ). Mirror 4 Para comenzar la impresión de etiquetas, presione Print (o ). El número de cada copia se visualizará mientras esté copiándose. ☞ Después de haber impreso utilizando el ajuste de margen NONE, mantenga pulsada Code Feed y presione una vez Space para hacer que la cinta avance antes de cortarla, ya que de lo contrario algunos caracteres no se imprimirían. 5 Presione la palanca la palanca de la cuchilla de la cinta para cortar la cinta, y después utilice unas tijeras par cortar a lo largo de la guía de corte para separar las etiquetas EJEMPLO Para imprimir tres etiquetas con números 1, 2, y 3: 1 Coloque el cursor debajo de “1”. Auto Alt Caps 1: S T U D I O Font 1 Font 2 72 1 _ Length ABC ABC 2 Mantenga presionado Code y Auto Number presione O ö . Alt Caps NUMBER UNTIL Length ABC ABC 1–9? Font 1 Font 2 Wide 3 Presione / 3 å . Auto Alt Caps NUMBER UNTIL Length ABC ABC 3 Font 1 Font 2 Mirror 4 Presione Print (o ). Auto Caps Auto Length ABC ABC COPIES 1/3 Alt Font 1 Font 2 Alt Caps COPIES 2/3 Length ABC ABC Font 1 Font 2 Auto Length ABC ABC COPIES 3/3 Alt Caps Font 1 Font 2 5 Presione la palanca la palanca de la cuchilla de la cinta para cortar la ✂ ✂ ✂ cinta, y después utilice unas tijeras par cortar a lo largo de la guía de corte para separar las etiquetas. 73 FUNCIÓN DE IMPRESIÓN REPETIDA Esta función le permite imprimir hasta 9 copias del mismo texto. Para emplear la función de impresión repetida: Repeat 1 Mantenga presionado y presione Code I . Aparecerá el mensaje “COPIES UNTIL 1-9?” en el visualizador. 2 Presione la tecla numérica ( Font ✱ 1æ M.Del a ( 9 ò ) correspondiente al número de etiquetas que desee. ☞ Para abandonar la función de impresión repetida sin imprimir, mantenga Repeat pulsada y después presione Code Clear (o presione simplemente I ✕ ). Mirror 3 Presione (o Print ) para empezar a imprimir las etiquetas. Se visualizará el número de cada copia mientras se imprime. ☞ Después de imprimir empleando el ajuste NONE de margen cinta, mantenga presionado Code y presione Feed Space una vez para que avance la cinta antes de cortarla, porque de no hacerlo así algunos caracteres impresos podrían quedar cortados. 4 Presione la palanca la palanca de la cuchilla de la cinta para cortar la cinta, y después utilice unas tijeras par cortar a lo largo de la guía de corte para separar las etiquetas. EJEMPLO Para imprimir tres copias de una etiqueta: 1 Mantenga presionado Code y Repeat presione I Auto . Alt Caps COPIES UNTIL Font 1 Font 2 74 1–9? Length ABC ABC Wide 2 Presione / 3 å . Auto Alt Caps COPIES UNTIL Length ABC ABC 3 Font 1 Font 2 Mirror 3 Presione Print (o ). Auto Alt Caps Auto Length ABC ABC COPIES 1/3 Font 1 Font 2 Alt Caps COPIES 2/3 Length ABC ABC Font 1 Font 2 Auto Alt Caps Length ABC ABC COPIES 3/3 Font 1 Font 2 4 Presione la palanca la palanca de la cuchilla de la cinta para cortar la ✂ ✂ ✂ cinta, y después utilice unas tijeras par cortar a lo largo de la guía de corte para separar las etiquetas. 75 FUNCIONES DE LA MEMORIA Usted podrá utilizar la memoria para almacenar sus archivos de texto más frecuentemente utilizados. El texto permanecerá en la memoria, incluso después de haberlo eliminado del visualizador utilizando la función reposición (manteniendo presionada Code Clear y presionando ✕ ). Cuando almacena cada archivo, a éste se le asignará un número para poder invocarlo fácilmente. En la memoria podrá almacenar hasta 9 archivos de texto, o aproximadamente 300 caracteres. Cada archivo de texto almacenado podrá tener un máximo de 99 caracteres. Como, cuando se invoque un archivo de texto con la función de invocación, se invocará una copia del archivo almacenado, el texto podrá editar o imprimirse sin cambiar el archivo originalmente almacenado. Cuando ya no necesite un archivo o cuando ya no lo necesite, podrá utilizar la función de borrado de la memoria. ☞ Cuando tenga que insertar nuevas pilas, hágalo antes de cinco minutos de haber extraído las viejas, ya que de lo contrario los archivos de texto almacenados en la memoria se perderían (a menos que la máquina esté enchufada en un tomacorriente de la red con el adaptador de alimentación de CA). ALMACENAMIENTO DE TEXTO Para almacenar un archivo de texto: 1 Mantenga pulsada y presione Code Store & 7 è . En el visualizador aparecerá el men- saje “STORE SELECT 1-9?”. ☞ 2 Si ya están almacenados 300 caracteres, en el visualizador aparecerá el mensaje de error “MEMORY FULL!”. Cuando ocurra esto, tendrá que borrar un mensaje existente antes de podere almacenar otro nuevo. Presione la tecla ( Font ✱ 1æ M.Del a ( 9 ò ) correspondiente al número de archivo en el que desee almacenar texto. El texto se almacenará en el número de archivo seleccionado y el texto previamente mostrado en el visualizador desaparecerá. ☞ Si ya hay un archivo almacenado con el número de archivo seleccionado, en el visualizador aparecerá el mensaje “OVERWRITE?”, y usted tendrá que decidir entre reescribir o borrar tal archivo. Para abandonar la función de almacenamiento del texto, mantenga pulsada Code 76 y presione Store & 7 è Clear (o simplemente presione ✕ ). Par reescribir un archivo almacenado con otro nuevo: ● Presione para borrar el archivo previamente almacenado y almacenar el nuevo con el número seleccionado. ☞ Para retroceder y elegir otro número de archivo sin reescribir el archivo de Clear texto, presione , y después presione una tecla numérica correspon- ✕ diente a un número de archivo diferente. INVOCACIÓN DE TEXTO Para invocar un archivo de texto: Recall 1 Mantenga pulsada Code y presione ’ 8 ì . En el visualizador aparecerá el men- saje “RECALL SELECT 1-9?”. 2 Presione la tecla ( Font ✱ 1æ M.Del a ( 9 ò ) correspondiente al número de archivo que desee invocar. Aparecerá el texto almacenado con el número de archivo seleccionado. ☞ Para ver otras partes del archivo de texto seleccionado, presione o . Para hacer que se visualice el texto almacenado en otros números de archivos, presione Home o End , o la tecla correspondiente a otro número de archivo. Para abandonar la función de invocación sin invocar texto, mantenga pulRecall sada 3 Presione Code y presione 8’ ì Clear (o presione simplemente ✕ ). . Cualquier texto previamente introducido en el visualizador se borrará y el texto introducido en el número de archivo seleccionado se invocará en el visualizador. BORRADO DE UN ARCHIVO Para borrar un archivo de texto: M.Del 1 Mantenga pulsada Code y presione ( 9 ò . En el visualizador aparecerá el men- saje “CLEAR SELECT 1-9?”. 77 2 Presione la tecla ( Font ✱ 1æ M.Del a ) correspondiente al número de archivo que desee ( 9 ò borrar. En el visualizador aparecerá el texto almacenado con el número de archivo seleccionado. ☞ Para ver otras partes del archivo de texto seleccionado, presione o . Para hacer que se visualice el texto almacenado en otros números de archivos, presione Home o End , o la tecla correspondiente a otro número de archivo. Para abandonar la función de borrado de la memoria sin borrar el archivo de M.Del texto, mantenga pulsada Code y presione ( 9 ò (o presione simplemente Clear ✕ 3 ). Para borrar el archivo de texto seleccionado, presione . EJEMPLO Para almacenar texto en el número de archivo 4: 1 Mantenga presionado presione Store & 7 è Code y Auto . Alt Caps STORE SELECT Length ABC ABC 1–9? Font 1 Font 2 2 Presione Style @ 4œ . Auto Length ABC ABC Alt Caps 1: J o h n Smith Font 1 Font 2 Para invocar el texto del archivo número 4: 1 Mantenga presionado Code y Auto Recall presione ’ 8 ì . Alt Caps RECALL SELECT Font 1 Font 2 78 1–9? Length ABC ABC 2 Presione Style @ 4œ . Auto Alt Caps RECALL [4]John Length ABC ABC Smit Font 1 Font 2 3 Presione . Auto Length ABC ABC Alt Caps 1: J _ohn Smith Font 1 Font 2 Para borrar el texto almacenado en el número de archivo 4: 1 Mantenga presionado Code y Auto M.Del presione ( 9 ò . Alt Caps CLEAR SELECT Length ABC ABC 1–9? Font 1 Font 2 2 Presione Style @ 4œ . Auto Alt Caps CLEAR [4]John Length ABC ABC Smit Font 1 Font 2 3 Presione . Auto Alt Caps 1: J _ohn Smith Length ABC ABC Font 1 Font 2 79 SOLUCIÓN DE PROBLEMAS Problema Remedio 1. El visualizador se queda en blanco después de haber conectado la alimentación de la máquina. • Compruebe que el adaptador de CA esté correctamente enchufado. • Si está empleando pilas alcalinas, compruebe que estén correctamente insertadas. • Si las pilas están gastadas, reemplácelas por otro nuevo. 2. La máquina no imprime o los caracteres impresos quedan borrosos. • Compruebe que el casete de cinta se haya insertado correctamente. • Si el casete de cinta está vacío, reemplácelo por otro nuevo. • Asegúrese de que la cubierta del casete de cinta se haya cerrado. 3. Los archivos de texto almacenados en la memoria ya no están ella. • Si las pilas están gastadas, reemplácelas por otro nuevo. 4. Los caracteres impresos no se forman correctamente. • Si está empleando pilas alcalinas, quizás estén gastadas. Pruebe utilizando el adaptador de CA o reemplace las pilas por otras nuevas. 5. Aparece una línea horizontal en blanco a través de la etiqueta impresa. • Limpie el cabezal de impresión como se ha explicado en la página 12. 6. Aparecen franjas. • Se ha terminado la cinta. Reemplace el casete de cinta por otro nuevo. 7. La máquina se ha “bloqueado” (es decir, no responde cuando se presiona una tecla). • Desconecte la alimentación de la máquina, y entonces, mientras manH.Ali tiene presionado Code y R , vuelva a conectar la alimentación. El texto y los formatos del visualizador y todos los archivos de texto almacenados en la memoria quedan borrados. 80 LISTA DE MENSAJES DE ERROR Mensaje de error 5 LINE LIMIT! Causa Remedio • Este mensaje aparece si ya existen cuatro líneas cinco presiona • Límite el número de líneas a cinco. . BATTERIES WEAK • Este mensaje aparece cuando • Reemplace las pilas o emplee las pilas alcalinas instaladas el adaptador de CA. están gastadas. BUFFER EMPTY! • Este mensaje aparece si man- • Introduzca algo de texto antes de iniciar la función. tiene pulsada Code y preLength siona T , pero sin haber introducido texto en el visualizador. • Este mensaje aparece si intenta imprimir, pero sin haber introducido texto. • Introduzca texto antes de la impresión. • Este mensaje aparece si • Introduzca texto antes del intenta almacenar archivo de almacenamiento. texto en la memoria, pero sin haber introducido texto en el visualizador. BUFFER FULL! • Este mensaje aparece si • Borre algo del texto existente intenta introducir un carácter, para poder introducir más símbolo, código de barras, texto. retorno, o un espacio cuando ya se han introducido 99 caracteres. CUTTER ERROR! • Este mensaje aparecerá si • Suelte la palanca del cortapresiona la palanca del cortador de cinta. dor de cinta mientras esté imprimiéndose una etiqueta. 81 Mensaje de error LENGTH LIMIT! Causa Remedio • Este mensaje aparece si el • Acorte el texto a menos de 1 texto es más largo de 1 metro metro antes de tratar impricuando trate de imprimirlo. mir. • Este mensaje aparecerá si uti- • Ajuste la longitud de la etiqueta entre 4,0 cm y 30,0 lizó la función de longitud cm. para ajustar una longitud inferior a 4,0 cm o más de 30,0 cm. • Este mensaje aparecerá si uti- • Ajuste la longitud de las tabulizó la función de longitud de laciones de forma que sea tabulaciones para ajustar una inferior a 30,0 cm. longitud superior a 30,0 cm. LINE LIMIT! • Este mensaje aparece si el • Reduzca el número de líneas número de líneas del texto es o instale una cinta más mayor que el número ancha. máximo de líneas posible para la cinta instalada. MEMORY FULL! • Este mensaje aparecerá si intenta almacenar un archivo de texto después de haber almacenado ya 300 caracteres en la memoria. NO FILES! • Este mensaje aparece si • Almacene primero un intenta llamar o borrar un archivo de texto. archivo de texto de la memoria cuando realmente no hay ninguno almacenado. NOT HERE! • Este mensaje aparecerá si el cursor está al final del texto cuando mantenga pulsada • Borre un archivo que no desee para dejar espacio para el nuevo. • Mueva el cursor hasta debajo del número manteniendo pulsada Code Number Code 82 y presione O ö . Number nando O ö . y presio- Mensaje de error Causa Remedio NUMBER TOO SMALL! • Este mensaje aparecerá si el número ajustado para imprimirse utilizando la función de numeración es inferior al situado sobre el cursor. • Presione la tecla correspondiente a un número superior al del texto. REPLACE BATTERIES! • Este mensaje aparece cuando • Reemplace las pilas o emplee las pilas alcalinas instaladas el adaptador de CA. están casi gastadas. ROM PROBLEM! • Este mensaje aparece si hay algún problema con la memoria de acceso aleatorio de la máquina. • Póngase en contacto con su representante de servicio. SYSTEM ERROR! • Este mensaje aparece si hay algún problema con el software de la máquina. • Póngase en contacto con su representante de servicio. TAB LIMIT! • Este mensaje aparecerá si ya ha ajustado 50 tabulaciones en el texto cuando presione • Limite el número de tabulaciones del texto a 50. Tab Set Q . TAPE EMPTY! • Este mensaje aparecerá si • Instale un casete de cinta y intenta imprimir una etiqueta pruebe de nuevo. o alimentar cinta cuando haya casete de cinta instalado. TEXT HIGH! • Este mensaje aparece si el tamaño del texto es más grande que el ancho de la cinta instalada. TEXT LONG! • Este mensaje aparece si la • Borre algo de texto, reduzca longitud del texto es mayor el ancho de los caracteres o que la longitud que se ha incremente la longitud ajusajustado para la etiqueta utilitada de la etiqueta. zando la función de longitud. WRONG ADAPTOR • Este mensaje aparece si se • Extraiga el adaptador de alta está empleando un adaptador tensión y conecte el adaptade alta tensión. dor de 9,0V CA 1,2 A. • Reduzca el tamaño de los caracteres o instale una cinta más ancha. 83 Mensaje de error WRONG CHAR! Causa Remedio • Este mensaje aparecerá si el cursor está al final del texto cuando mantenga pulsada • Mueva el cursor hasta debajo del número manteniendo pulsada Code Number Code 84 y presione O ö . Number nando O ö . y presio- ESPECIFICACIONES HARDWARE Dispositivo de entrada: Teclado de 52 teclas LCD: 7 × 5 puntos 12 caracteres × 2 líneas 17 indicadores Cinta de impresión: Sensible a la presión, base adhesiva, 8 m de longitud Cuatro anchos disponibles: 6 mm 9 mm 12 mm 18 mm Alimentación: Seis pilas alcalinas AA (AM3, LR6) o adaptador de CA opcional Desconexión automática de la alimentación si no se pulsa ninguna tecla durante 5 minutos Cabezal de impresión: 128 puntos / 180 dpi Dimensiones: 178 (An) × 205 (Prf) × 60 (Al) mm Peso: 700 g (sin casete de cinta ni pilas instalados) SOFTWARE Tamaño de la memoria intermedia: Máximo de 99 caracteres Una línea – 1 m Máximo de cinco líneas Tamaño de la memoria: 300 caracteres Tamaño de caracteres: Seis tamaños (6, 9, 12, 18, 24 y 36 puntos) + AUTO Todos disponibles en el modo normal y ancho (wide) Estilos de impresión: Normal, perfilado, negrilla, sombreado (todos pueden combinarse con cursiva), y Vertical 85 ACCESSORIES ● Accesorios de consumo Adquiera los casetes de cinta en el distribuidor autorizado que le quede más cerca. Emplee sólo cintas Brother TZ con esta máquina. Brother no puede hacerse responsable por los problemas causados por el empleo de accesorios de consumo no autorizados. No emplee cintas que no tengan la marca . N.º de Descripción producto Cintas laminadas de 18 mm TZ-141 Caracteres negros sobre fondo transparente TZ-241 Caracteres negros sobre fondo blanco TZ-242 Caracteres rojos sobre fondo blanco TZ-243 Caracteres azules sobre fondo blanco TZ-344 Caracteres dorados sobre fondo negro TZ-345 Caracteres blancos sobre fondo negro TZ-441 Caracteres negros sobre fondo rojo TZ-541 Caracteres negros sobre fondo azul TZ-641 Caracteres negros sobre fondo amarillo TZ-741 Caracteres negros sobre fondo verde Cintas laminadas de 12 mm TZ-131 Caracteres negros sobre fondo transparente TZ-132 Caracteres rojos sobre fondo transparente TZ-133 Caracteres azules sobre fondo transparente TZ-135 Caracteres blancos sobre fondo transparente TZ-231 Caracteres negros sobre fondo blanco TZ-232 Caracteres rojos sobre fondo blanco TZ-233 Caracteres azules sobre fondo blanco TZ-334 Caracteres dorados sobre fondo negro TZ-335 Caracteres blancos sobre fondo negro TZ-431 Caracteres negros sobre fondo rojo TZ-435 Caracteres blancos sobre fondo rojo TZ-531 Caracteres negros sobre fondo azul TZ-535 Caracteres blancos sobre fondo azul TZ-631 Caracteres negros sobre fondo amarillo TZ-635 Caracteres blancos sobre fondo naranja TZ-731 Caracteres negros sobre fondo verde TZ-735 Caracteres blancos sobre fondo verde TZ-B31 Caracteres negros sobre fondo naranja fluorescente 86 N.º de Descripción producto TZ-C31 Caracteres negros sobre fondo amarillo fluorescente TZ-D31 Caracteres negros sobre fondo verde fluorescente TZ-M31 Caracteres negros sobre fondo claro (MATE) Cintas laminadas de 9 mm TZ-121 Caracteres negros sobre fondo transparente TZ-122 Caracteres rojos sobre fondo transparente TZ-123 Caracteres azules sobre fondo transparente TZ-221 Caracteres negros sobre fondo blanco TZ-222 Caracteres rojos sobre fondo blanco TZ-223 Caracteres azules sobre fondo blanco TZ-324 Caracteres dorados sobre fondo negro TZ-325 Caracteres blancos sobre fondo negro TZ-421 Caracteres negros sobre fondo rojo TZ-521 Caracteres negros sobre fondo azul TZ-621 Caracteres negros sobre fondo amarillo TZ-721 Caracteres negros sobre fondo verde TZ-M21 Caracteres negros sobre fondo claro (MATE) Cintas laminadas de 6 mm TZ-111 Caracteres negros sobre fondo transparente TZ-211 Caracteres negros sobre fondo blanco TZ-315 Caracteres blancos sobre fondo negro TZ-611 Caracteres negros sobre fondo amarillo Cintas no laminadas de 18 mm TZ-N241 Caracteres negros sobre fondo blanco TZ-N242 Caracteres rojos sobre fondo blanco TZ-N243 Caracteres azules sobre fondo blanco TZ-N541 Caracteres negros sobre fondo azul TZ-N641 Caracteres negros sobre fondo amarillo TZ-N741 Caracteres negros sobre fondo verde TZ-NF41 Caracteres negros sobre fondo violeta TZ-PC41 Caracteres negros sobre fondo con diseño navideño TZ-PH41 Caracteres negros sobre fondo con diseño de corazón TZ-PF41 Caracteres negros sobre fondo con diseño de frutas TZ-PM41 Caracteres negros sobre fondo con diseño marino TZ-N841 Caracteres negros sobre fondo dorado 87 N.º de Descripción producto Cintas no laminadas de 12 mm TZ-N231 Caracteres negros sobre fondo blanco TZ-N232 Caracteres rojos sobre fondo blanco TZ-N233 Caracteres azules sobre fondo blanco TZ-N531 Caracteres negros sobre fondo azul TZ-N631 Caracteres negros sobre fondo amarillo TZ-N731 Caracteres negros sobre fondo verde TZ-NF31 Caracteres negros sobre fondo violeta Cintas no laminadas de 9 mm TZ-N221 Caracteres negros sobre fondo blanco Cintas no laminadas de 6 mm TZ-N211 Caracteres negros sobre fondo blanco Cintas especiales N.º de producto TZ-L041 TZ-IY41 TZ-SE4 TZ-FA3 Descripción Cinta de letras instantáneas de 18 mm Cinta de transferencia con una plancha de 18 mm 18 mm cintas de seguridad 12 mm cintas de tela CINTAS DE SELLOS N.º de producto SH-MB SK-MB 88 Descripción Estampador para negro medio Juego para hacer sellos para negro medio Impreso en Japón LA0761001