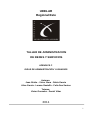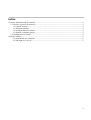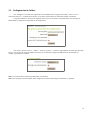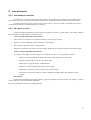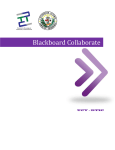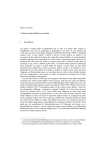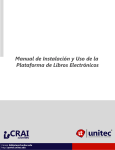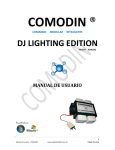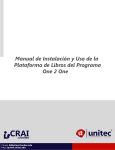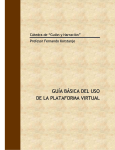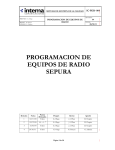Download 1 Guía de administración de sistemas
Transcript
UDELAR Regional Este TALLER DE ADMINISTRACION DE REDES Y SERVICIOS APENDICE C GUÍAS DE ADMINISTRACIÓN Y USUARIOS Autores: Juan Güida – Víctor Alem - Pablo García Aline García - Lorena Gastellú - Celia Dos Santos Tutores: Víctor Gonzalez - Daniel Viñar 2011 1 Índice 1Guía de administración de sistemas........................................................................................................3 1.1Creación y gestión de usuarios........................................................................................................3 1.1.1Añadir usuario:........................................................................................................................3 1.1.2Eliminar usuario:......................................................................................................................3 1.1.3Cambiar datos de usuario:........................................................................................................3 1.1.4Añadir y eliminar grupos.........................................................................................................3 1.2Configuración de Jabber..................................................................................................................4 2Guía del usuario......................................................................................................................................5 2.1.1Prendiendo mi ordenador.........................................................................................................5 2.1.2Mi espacio en la red.................................................................................................................5 2 1 Guía de administración de sistemas 1.1 Creación y gestión de usuarios • Ir a la página https://10.5.2.2 usando el navegador de preferencia (firefox). • En caso de que aparezca una advertencia que el sitio al que está accediendo no es seguro, aceptar los riesgos y confirmar la excepción. • Aparecerá la ventada de login del Zentyal, se tendrá que ingresar el usuario y contraseña correspondiente. 1.1.1 Añadir usuario: • Ir a -> Office> Usuarios y Grupos> Usuarios ◦ Llenar los campos con la información del usuario ◦ Seleccionar el grupo correspondiente al usuario. ◦ Para activarle una cuenta de chat, habilitarle cuenta de usuario jabber. ◦ Para activar la cuenta de compartición de ficheros, seleccionar “Habilitado”. ◦ Guardar los cambios 1.1.2 Eliminar usuario: • Seleccionar el usuario correspondiente en la lista de usuarios para poder editarlo. • Hacer click en “Eliminar usuario”. 1.1.3 Cambiar datos de usuario: • Editar el usuario en la lista de usuarios. • Realizar los cambios correspondientes (ya sean los datos, contraseñas, grupos, privilegios, etc). 1.1.4 Añadir y eliminar grupos • Ir a Office> Usuarios y grupos > grupos • Para añadir grupo completar los campos y guardar los cambios. • Para eliminar, editar el grupo que desee eliminar y seleccione “Eliminar grupo”. 3 1.2 Configuración de Jabber Para configurar la cuenta de chat ingresamos como administrador a la página de Zentyal y vamos a: Core -> Gestión de software -> Componentes Zentyal y en este menú seleccionamos el componente Jabber e instalamos. Luego de instalado, en el menú a la izquierda, aparecerá en la sección de "Communications" una entrada para Jabber donde se podrá setear los parámetros de configuración. Para activar usuarios vamos a -> Office -> Usuarios y Grupos -> Usuarios. Aquí editamos el usuario que queremos activar, en la sección de cuentas de Jabber activamos esto y le damos privilegios de administración. Presionamos en cambiar y guardamos los cambios. Nota: La activación de los usuarios puede demorar unos minutos. Nota: Esto configura una cuenta jabber, debe configurarse un cliente de mensajería instantánea, ej. Empathy. 4 2 Guía del usuario 2.1.1 Prendiendo mi ordenador Encienda su PC; en 30 segundos (luego de que aparece la ventana de login) se iniciará sesión automáticamente (para evitar la espera, hacer click en “iniciar sesión”). Esta sesión corresponde a usuario invitado: password: invitado. Si quiere iniciar sesión con otro usuario, elija la opción “Otros” e ingrese su usuario y contraseña. Este usuario corresponde al creado por los administradores en el Zentyal. 2.1.2 Mi espacio en la red Cada usuario del Zentyal dispone de una carpeta para guardar sus archivos, y podrá acceder a ellos desde cualquier PC en la red del Cure ingresando con el mismo usuario. Acceso a carpeta compartida en el escritorio: • Abrir archivo en el escritorio con el mismo nombre que el usuario que se logeó. • Aparece una ventana pidiendo el grupo de trabajo y la contraseña. • Debe mostrar el grupo de trabajo: CURE-ROCHA. • Introducir la contraseña del usuario con el que se logeó, debe mostrar la carpeta personal en el servidor Zentyal Acceso a carpeta compartida directamente: • A través de un navegador de archivos ingresar a la siguiente ruta (crtl + L): smb://polonio/<usuario> ◦ Aparece una ventana pidiendo el nombre del usuario, grupo de trabajo y la contraseña. ◦ Introducir el nombre de usuario de el servidor Zentyal ◦ Debe mostrar el grupo de trabajo: CURE-ROCHA ◦ Introducir la contraseña del usuario de el servidor Zentyal ◦ Debe montar y mostrar la carpeta personal en el servidor Zentyal ◦ En caso de ser el usuario invitado, los archivos quedarán guardados dentro de la máquina a la que accedió. Mis servicios: Cada usuario dispondrá de navegación a internet, carpetas compartidas, cuenta de usuario en el sistema y un portal web para obtener y colocar información académica. En caso de problemas comunicarse con administración. 5