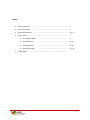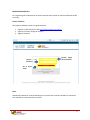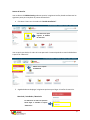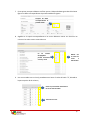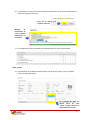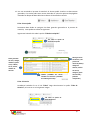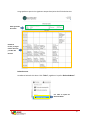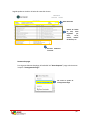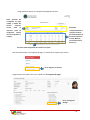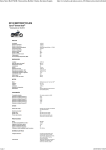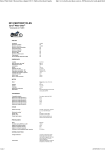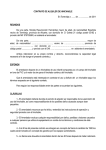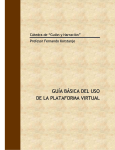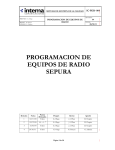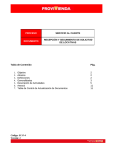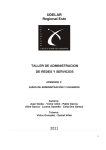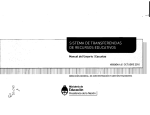Download GUÍA DEL USUARIO
Transcript
GUÍA DEL USUARIO Módulo : Matrícula Nivel : Alumno INDICE 1. Acceso al Sistema ……………………………………………………………………………… 1 2. Dentro del Interfaz ……………………………………………………………………………… 4 3. Proceso de Matrícula ……………………………………………………………………………… 5, 6 y 7 4. Fichas y otros ………………………………………………………………………………………….. 7 a. Ficha de Inscripción …………………………………………………………………. 8 b. Ficha de Horario …………………………………………………………………. 8y9 c. Boleta de Notas …………………………………………………………………. 9 y 10 d. Resumen de Pago …………………………………………………………………. 10 y 11 5. Comunicados ……………………………………………………………………………… |2 PROCESO DE MATRICULA En la siguiente guía te indicaremos los pasos necesarios para realizar tu matricula utilizando el ERP University. Acceso al Sistema Para ingresar debemos realizar los siguientes pasos: 1. Ingresar a la URL o dirección web http://www.campus.ucss.edu.pe 2. Ingresar tu usuario (código de alumno). 3. Ingresar Password. Ingresar password Ingresar código de usuario (DNI) Clic en Iniciar Sesión Nota: Cada alumno debe tener conocimiento de que su usuario será su número de DNI y la contraseña será indicada en el momento de la matrícula. |3 Dentro del Interfaz Una vez dentro del ERP University podemos apreciar la siguiente interfaz, donde realizaremos los siguientes pasos para completar el proceso de matrícula: 4. Clic sobre el icono con el nombre de “Gestión Académica”. Clic sobre icono para ingresar al módulo de matrícula Una vez que hayas hecho clic sobre el icono aparecerá a la mano izquierda un menú indicándonos la opción de “Matricula”. Menú con la opción de Matricula 5. Seguido debemos desplegar la siguientes opciones para llegar al interfaz de matrícula: Matrícula / Actividades / Matricular Se debe hacer clic sobre las opciones hasta llegar a visualizar la opción “Matricular” |4 Proceso de Matrícula 6. Una vez hecho clic sobre la opción matricular nos debe aparecer la siguiente interfaz donde procederemos a realizar el proceso de matrícula, esta interfaz está compuesta por los siguientes secciones. Datos generales del alumno Programación de horarios por ciclos Bloque de cursos matriculados Listado de Cursos posibles |5 7. Como primer paso para debemos verificar que en el bloque de datos generales del alumno figuren los datos correspondientes al periodo académico vigente. Verificar los datos correspondientes al periodo actual 8. Seguido en el espacio correspondientes a los cursos debemos marcar con check en los cursos en los cuales vamos a matricularnos En los combos desplegables podrás seleccionar sección y turno Marcar con un check los cursos a matricularse 9. Una vez marcados con un check, procederemos a hacer clic sobre el botón “+”, ubicado en la parte superior de la columna, Hacer clic para realizar matrícula en los cursos seleccionados. Seleccionar cursos. |6 10. A continuación nos aparecerán las ventanas de confirmación en las cuales procederemos a realizar las siguientes acciones: Hacer clic en aceptar para confirmar el proceso. Mensaje de confirmación de cursos y créditos matriculados en el semestre. 11. En el bloque de cursos matriculados nos debe aparecer los cursos seleccionados. Fichas y otros 12. A continuación el estudiante podrá visualizar su ficha de inscripción, para lo cual debe realizar los siguientes pasos. En el bloque de datos del alumno, hacer clic sobre “Fichas” y luego seleccionar la opción ficha de inscripción. |7 13. Una vez terminado el proceso de matrícula el alumno podrá visualizar sus documentos generados, a los cuales podrá tener acceso haciendo clic sobre las opciones desplegables mostradas en bloque de datos del alumno dentro del interfaz de matrícula. Ficha de inscripción Documento base donde se consignan los datos generales generados en el proceso de matrícula, como podemos señalar los siguientes: Ingresamos haciendo clic sobre la opción “Ficha de Inscripción”. Clic sobre la opción de Ficha de Inscripción Datos generales de curso, códigos, nombres, tipo de curso, créditos, turno, sección, nombre de docente. Totales (cantidad de cursos llevados en el semestre y cantidad de créditos generados). Datos generales del alumno y del proceso de matrícula (datos y código del alumno, nombre de carrera, categoría, fecha de matrícula y fecha de rectificación) Ficha de horario Accedemos haciendo clic en el link “Fichas” luego seleccionamos la opción “Ficha de Horarios”, tal como se ve en la siguiente imagen: Clic sobre la opción de Ficha de horarios |8 Luego podemos apreciar los siguientes campos descriptivos de la ficha de horarios Datos generales de horario. Detalle de horario, consigna nombre del curso y nombre del docente. Boleta de notas Accedemos haciendo clic sobre el link “fichas”, seguido en la opción “Boleta de Notas”. Clic sobre la opción de Boleta de Notas |9 Seguido podemos visualizar la boleta de notas del alumno. Datos Generales Detalle de boleta de nota, notas asignadas por curso, turno, sección, nombre del docente, etc. Resumen académico semestral Resumen de pagos Para ingresar debemos desplegar el listado del link “Otros Reportes”, luego seleccionamos la opción “Cronograma de Pago”. Clic sobre la opción de Cronograma de Pago |10 Luego podemos apreciar el cronograma de pagos del alumno: Datos generales del cronograma de pago (código y nombre del alumno, categoría, carrera, fecha de matrícula, fecha de rectificación, número total de asignaturas y créditos). Detalle del cronograma donde se consigna conceptos generados después de la matrícula (Pensión o Cuota, Material, Carnet Universitario, Mora, Etc.) Conceptos totales desglosados de acuerdo a conceptos. Otra forma de acceder al cronograma de pagos, es utilizando los reportes por alumno. Clic en Reportes por alumno Luego hacemos clic sobre el link con el nombre de “Cronograma de pago” Clic en Cronograma de Pago |11 Comunicados y Encuestas Una vez ingresado al sistema te cargara automáticamente en la pantalla principal la cantidad de comunicados y encuestas vigentes, a los cuales podrás acceder haciendo clic sobre el link correspondiente. Clic para acceder a comunicados Clic para acceder a encuestas Otra forma de acceder es haciendo clic sobre los datos del usuario y sobre la opción correspondiente. Clic para acceder a comunicados Clic para acceder a encuestas Nota: Tanto comunicados como encuestas son actividades programadas que el interfaz de usuario se encargara de notificar de acuerdo a la población afectada por los mismos. |12