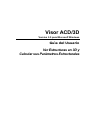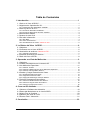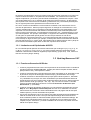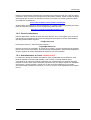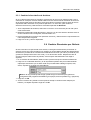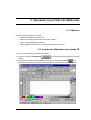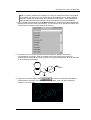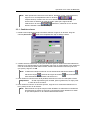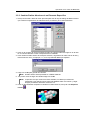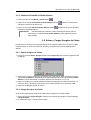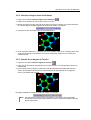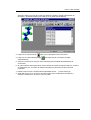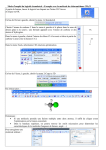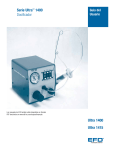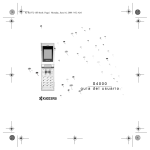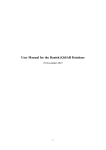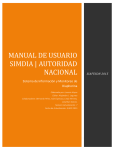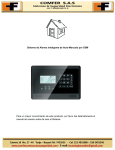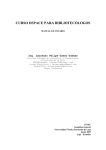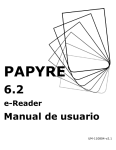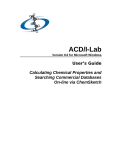Download Visor ACD/3D
Transcript
Visor ACD/3D Version 5.0 para Microsoft Windows Guía del Usuario Ver Estructuras en 3D y Calcular sus Parámetros Estructurales Advanced Chemistry Development inc. Copyright © 1994-2001 Advanced Chemistry Development Inc. Todos los derechos reservados. ACD/Labs es una marca registrada de Advanced Chemistry Development Inc. Microsoft y Windows son marcas registradas de Microsoft Corporation. IBM es una marca registrada de International Business Machines Corporation. Animagic GIF es una marca registrada de RTL Software, Inc. PDF, Acrobat y Formatos de Documentos Portátiles, estructuras asociadas y los operadores son propiedad de © Adobe Corporation. Todas las otras marcas mencionadas dentro de este manual son propiedad de sus respectivos dueños. Todas las marcas registradas son reconocidas. La información en este documento está sujeta a cambio sin previo aviso y se provee "como se ofrece" sin garantía. Advanced Chemistry Development Inc. no se responsabiliza de nada en cuanto al contenido de este material, incluido su limite a las no garantías de mercadeo y adecuación para un propósito en particular. Advanced Chemistry Development Inc. no será responsable de errores internos o por cualquier daño directo, indirecto, especial, incidental o consecuente al uso de este material. Parte número: G11_0208 Notas del Traductor La traducción de este documento fue realizada por CARLOS A. FRANCO R., Licenciado en Química y Magíster en Docencia de la Química en la Universidad Pedagógica Nacional, Facultad de Ciencia y Tecnología, Departamento de Química, Bogotá (Colombia), con la debida autorización de: > Technical Support Manager > Advanced Chemistry Development,Inc.. En esta traducción se mantuvo el esquema del documento original sin alterar su esencia. Algunos términos que tienen dificultad para una traducción literal adecuada, se mantuvieron como tales o se colocaron entre paréntesis. Cualquier sugerencia al respecto, gustoso la atenderé en mi correo personal, [email protected] o por intermedio del soporte técnico de ACD/labs. Tabla de Contenidos 1. Introducción.................................................................................................... 1 1.1 Qué es el Visor ACD/3D? ......................................................................................1 1.2 Algoritmo de Optimización 3D................................................................................1 1.2.1 Limitaciones del Optimizador ACD/3Dr ........................................................................ 2 1.3 Qué hay Nuevo en 5.0? .........................................................................................2 1.3.1 Funciones Generales ACD/Labs.................................................................................. 2 1.3.2 Funciones Específicas del Visor ACD/3D .................................................................... 3 1.4 Definiciones Usadas ..............................................................................................3 1.5 Acerca de esta Guía ..............................................................................................4 1.6 Par más Información… ..........................................................................................4 1.6.1 Sitio Web .................................................................................................................... 4 1.6.2 Cómo Contactarnos .................................................................................................... 5 1.6.3 Actualizaciones en Línea—Nuevo en 5.0!.................................................................... 5 2. Lo Básico del Visor ACD/3D......................................................................... 6 2.1 Objetivos................................................................................................................6 2.2 Comenzar con el visor ACD/3D .............................................................................6 2.3 Asociación de archivos—Nuevo en 5.0! ................................................................6 2.3.1 Cambiar la Asociación................................................................................................. 7 2.4 Cambiar Directorios por Defecto............................................................................7 2.5 Salir del Visor ACD/3D...........................................................................................8 3. Operando con Vista de Moléculas ................................................................ 9 3.1 Objetivos................................................................................................................9 3.2 Insertar una Molécula en la Ventana 3D................................................................9 3.3 Ver Moléculas Especiales ....................................................................................11 3.3.1 Cambiar Colores ...................................................................................................... 12 3.3.2 Cambiar el Radio Atómico de un Elemento Específico............................................... 13 3.3.3 Cambiar Vista de Radio Atómico ............................................................................... 14 3.4 Guadar y Cargar Escenarios de Vistas................................................................14 3.4.1 Guardar Escenario de Vistas ..................................................................................... 14 3.4.2 Cargar Escenario de Vistas ....................................................................................... 14 3.4.3 Cargar Parametros de Vista por Defecto ................................................................... 15 3.5 Calcular Parametros Estructurales.......................................................................15 3.5.1 Calcular la Distancia entre dos átomos...................................................................... 15 3.5.2 Calcular el Angulo entre dos enlaces......................................................................... 16 3.5.3 Calcular un Angulo de Torsión................................................................................... 16 4. Crear un Gif Animado................................................................................... 18 4.1 Obtener el Software de Animación ......................................................................18 4.2 Pasos del Movimiento en el visor ACD/3D...........................................................19 4.3 Ajuste Fino de Cuadros .......................................................................................20 4.4 Obtener una serie de GIFs .................................................................................21 4.5 Escena Final: Animación ....................................................................................21 5. Conclusión .................................................................................................... 23 ACD/3D Guía de Usuario i 1. Introducción 1.1 Qué es el Visor ACD/3D? El visor ACD/3D es un programa que convierte estructuras en dos dimensiones desde en sus componentes en tres dimensiones y calcula ángulos de enlace y distancias entre átomos. El visor ACD/3D esta completamente integrado con el programa de Dibujo de estructuras de ChemSketch. Este provee un amplio rango de características: Importar: Lee estructuras en el formato mol de MDL, el cual es altamente compatible con otros software de química computacional. Exportar: El visor ACD/3D provee opciones adicionales de salvar archivos—desde la interfase 3D como servidor de archivos OLE, o desde la interfase ChemSketch como sketch, bitmap o archivos mol de MDL. Despliegue: Especifica la representación de la estructura mostrada: color de moléculas y “tipos de vistas”. El rango de opciones de diseño estructural usando barras, bolas y barras, hasta la más sofisticada técnica de llenado de espacios o puntos transparentes sobre una esfera. Mover: La posición de la molécula puede ser cambiada con el control del ratón. O, una estructura puede ser un conjunto de auto rotación con o sin cambio de los estilos de vistas. Medir: Permite medidas átomo-a-átomo, y medida de ángulos de 3 y 4 vértices (torsión). Adecuar: Usted puede modificar radios y colores atómicos individuales, así como el color del fondo. Integración: Copia los Contenidos desde la zona de trabajo al portapapeles y los pega en otra aplicación OLE soportada por Microsoft Windows, tal como un procesador de palabras o aplicaciones gráficas. 1.2 Algoritmo de Optimización en 3D El algoritmo de optimización en 3D rápidamente transforma la estructura planar (2D) desde el ChemSketch a una estructura tridimensional real. Esta basado sobre mecánica molecular modificada el cual toma en cuenta los enlaces alargados, ángulos de flexión, rotación interna e interacciones no enlazantes de Van der Waals. Las modificaciones incluyen simplificaciones de funciones potenciales y aplica la minimización de los esquemas por algoritmos heurísticos adicionales para evitar conformaciones iniciales “herradas”. Visor ACD/3D Guía de Usuario 1 Introducción El algoritmo de optimización 3D es una versión propia de mecánica molecular con el campo de fuerza inicialmente basado en los parámetros de CHARMM. Las modificaciones involucran alguna simplificación y se hicieron para aumentar la estabilidad y velocidad de cómputo. Note que el optimizador 3D no es un artefacto de la mecánica molecular máximo. Su plan apunta para reproducir las conformaciones razonables (posiblemente muy irrazonables) de dibujos en 2D, en lugar de perfeccionar precisamente conformaciones en 3D. De vez en cuando una entrada de la conformación R cambiará a una conformación S en el proceso de optimización. Esto es porque el algoritmo no restringe las conformaciones. Si el visor de ACD/3D produce una conformación molecular diferente a la que usted espera, no se sorprenda. Es la misma esenciar del análisis conformacional que las moléculas típicamente tienen muchas conformaciones. El optimizador encuentra solo una, y necesariamente no es la que usted esperaba. Por ejemplo, usted espera un fragmento del ciclohexano probablemente en silla, pero los optimizador puede generar una de bote que también es una de sus conformaciones convenientes (de hecho, en muchas estructuras este fragmento existe en una forma torcida). En algunos casos, por ejemplo, si usted quiere obtener el enantiómero deseado para las estructuras con un centro quiral, usted puede usar los estéreo enlaces arriba y abajo en la Ventana de ChemSketch para definir la dirección requerida de los enlaces. 1.2.1 Limitaciones del Optimizador ACD/3D El visor ACD/3D puede optimizar únicamente estructuras que contengan C (IV), H (I), F (I), Cl (I), Br (I), I (I), N (III, IV), O (II) y S (II, IV, VI). Este no puede optimizar compuestos órgano metálicos o estructuras con átomos cargados (excepto azidas y grupos nitro). Also, it does not take into account hydrogen bonding. 1.3 Qué hay Nuevo en 5.0? 1.3.1 Funciones Generales ACD/Labs Todos los programas de ACD corren como aplicaciones de 32-bit sobre PCs con sistemas operativos Windows 95/98/NT/ME/2000, excepto para ACD/I-Lab para Intranets, Series para productos SGI y series para Sun Solaris. Todos los programas ACD corriendo sobre PCs están controlados por el ACD/Host el cual le permite un conjunto de descargas, fuera de tiempo y parámetros de auto recarga. Todas las versiones PC del software ACD (excepto para la serie PhysChem , Simulador LC y Simulador GC) incluyen una nueva característica que automáticamente detecta la asociación de archivos por defecto para ciertas extensiones de archivos. Esto es especial para el software ACD (por ejemplo. .sk2, .esp, .lud). Tal como la versión 5.0 emitida, muchas ventanas ACD ahora contienen el comando Asociación de Archivos (File Associations...) (menú File). Todas las versiones del software ACD tienen una nueva lista de comandos bajo el menú Help tal como: Bug Report / Feature Request. Si tiene un PC habilitado con Internet, seleccionando este comando lo llevará automáticamente a la página web de ACD para resaltar reportes y nuevas características requeridas. Una nueva característica nueva conveniente para todos los diálogos de entrada/salida en todas la ventanas de la versión 5.0 es que las cajas de dialogo de las selecciones de archivo estándar pueden ser redimensionadas (esquina inferior derecha del dialogo). De esta forma las manipulaciones de archivos y carpetas tal como la creación de nuevas carpetas, limpiar el escritorio, y mostrar los detalles de los archivos se pueden hacer sin salirse de la caja de dialogo. Visor ACD/3D Guía de Usuario 2 Introducción Las versiones para PC del software ACD incluyen una nueva característica que simplifica las operaciones frecuentes. Las preferencias de la caja de mensajes pueden prepararse para que usted pueda controlar el nivel de sugerencias del sistema para las acciones que usted hace. El menú de Ayuda contiene el Comando Preferencias de la Caja de Mensajes (Message Box Preferences). Dependiendo de su opción de configuración, usted constantemente puede cambiarlas o nunca moverlas para ciertas acciones con toda seguridad. Todo el software para PC de ACD puede ser actualizado a través de internet, usando la facilidad de actualización en línea. Vea abajo la Sección 1.6.3. 1.3.2 Visor ACD/3D Funciones Específicas Los nuevos colores de la caja de dialogo muestran colores instantáneos junto con la habilidad para escoger nombres de elementos alfabéticamente. Vea la sección 3.3.1. Similarmente, la lista de elementos mostrados en la caja de dialogo del radio atómico pueden ser ordenados también alfabéticamente. Vea la sección 3.3.2. 1.4 Definiciones Usadas En este tutorial los siguientes términos se usan para describir diferentes acciones: Point significa mover el puntero del ratón hacia un ítem. Click o left-click significa mover el puntero del ratón hacia un ítem y presionar el botón izquierdo del ratón. Right-click significa mover el puntero del ratón hacia un ítem y presionar el botón derecho del ratón. Double-click significa mover el puntero del ratón hacia un ítem y rápidamente presionar el botón izquierdo del ratón dos veces. Drag significa presionar y mantener presionado el botón izquierdo del ratón mientras mueve el ratón. Nota En Windows el botón izquierdo del ratón esta tomado por defecto. Usted puede cambiarlo activando la caja de dialogo del ratón desde el Panel de Control de Windows. (Esto le permite cambiar también la velocidad y los atributos de movimiento del ratón.) Visor ACD/3D Guía de Usuario 3 Introducción 1.5 Acerca de esta Guía Para comenzar a usar el Visor ACD/3D en su totalidad no tiene que leer el manual, el programa es muy intuitivo y fácil de usar. Esto se debe a que esta guía no provee descripciones muy extensas para todas las opciones disponibles en el programa; por el contrario, comience a usarlo. Después de revisar estos ejercicios, estará en capacidad de usar el Visor ACD/3D usted mismo sin cualquier asistencia y con un máximo de velocidad y eficiencia. Esta guía de Usuario se ofrece en forma electrónica, legible en los más comunes procesadores de palabras disponibles. Si no puede localizar en el índice un asunto que necesite, por favor haga una búsqueda de texto en el procesador de palabra para la frase o palabra relacionados. Los pantallazas mostrados a través de esta guía se han tomado con un tamaño relativamente pequeño. Se muestra por defecto una ventana que cubre toda la pantalla. Haga clic una vez sobre el botón minimizar (en la esquina superior derecha de la pantalla) para reducir el área de trabajo; haga clic una vez en el botón maximizar para regresar a la pantalla completa. Los pantallazos han sido tomados con la última versión del software. Hemos hecho muchos esfuerzos para que haya correspondencia entre lo que usted ve en el Visor ACD/3D y lo que en la guía se muestra, sin embargo hay pequeñas diferencias. Esta guía asume que ya esta familiarizado con el uso del ratón y con la manipulación de archivos en Microsoft Windows. Gane!!! Su opinión es importante para nosotros. Una vez usted ha usado esta Guía, nos gustaría su retroalimentación. ¿Cómo podemos mejorar la documentación para este producto? Nosotros tenemos una encuesta corta que nos gustaría que usted completara. Todos los que respondan con un dibujo serán elegibles para participar de un premio de ACD/ChemFolder (o descuento equivalente para la compra de cualquier software de ACD). Por favor use MS Word 6.0 o posterior para abrir el archivo "survey.doc" o usar el Lector de Adobe Acrobat para abrir "survey.pdf" en la documentación del CD que usted ha recibido con este software, o visite la página de "Retroalimentación" en nuestro sitio Web, http://www.acdlabs.com/feedback/guides.html. El ganador será anunciado al final de cada año calendario. 1.6 Para más Información… 1.6.1 Sitio Web Para ver lo ultimo del software y servicios de ACD visite nuestro sitio web en http://www.acdlabs.com Nuestro sitio es accedido en un promedio de diez mil consultas por día. La razón es que mucho se ofrece a través de nuestro sitio web. En la primavera del 2001 ofrecimos gratuitamente el ChemSketch 4.5, un complemento gratuito el ISIS 3D, la extensión ChemDraw y una clave demo de 15 días para las sesiones de “Interactive Lab” donde puede evaluar cálculos usando applets de Java sin comprar el software. Hay películas basadas en Lotus Cam que muestran la operación de muchos de nuestros paquetes de (especialmente ChemSketch) disponible para descargar. Visor ACD/3D Guía de Usuario 4 Introducción Estamos constantemente actualizando la información de nuestro sitio web. En el sitio encuentra información sobre conferencias científicas las cuales puede visitarlas. Puede consultar la página de Preguntas que se hacen con frecuencia o enviar y conversar con nuestro grupo de noticias , que puede ser consultado en: news://news.acdlabs.com/acd.public.chemsketch Si desea estar informado de los últimos desarrollos de nuestros productos inscríbase para hacer parte de la difusión mediante e-mail en la página de nuestro sitio web: http://www.acdlabs.com/feedback/mailing.html 1.6.2 Como Contactarnos Estamos disponibles a través de nuetro sitio web, teléfono, fax y correo regular, pero el camino más popular es contactarnos vía e-mail. Para preguntas sobre precios, ventas, disponibilidad y asuntos generales deben dirigirse a [email protected]. Para Soporte Técnico y Científico deben dirigirse a [email protected]. Díganos el nombre de su software, el número de la versión y la fecha de liberación del producto para el cual nos esta contactando. (Esta información está disponible selecionando Help/About.) Si aplica, díganos el nombre del distribuidor a quién le compró el software. 1.6.3 Actualizaciones en Línea—Nuevo en 5.0! La Versión 5.0 de todo el software ACD para PC tiene la posibilidad de actualizarse en línea. Necesita registrar los números del software y una conexión a Internet desde el mismo computador en el cual tiene instalado el software. Las actualizaciones son arreglos pequeños, llevando el número de la versión actual del programa a otra, por ejemplo 5.00 a 5.01. Refiérase al documento, "Online Updates," incluido con el resto de la documentación en su carpeta documentos para aumentar la información, o envíe un e-mail a nuetro departamento de soporte técnico. Visor ACD/3D Guía de Usuario 5 2. Bases del Visor ACD/3D 2.1 Objetivos Este capítulo lo familiarizará con Como iniciar el programa; Como escoger y cambiar la asociación de archivos; Como escoger los directorios por defecto; y Como salir del Visor ACD/3D. 2.2 Iniciando el Visor ACD/3D Una vez que el Visor ACD/3D ha sido instalado en su computador, siga estos pasos para comenzar: 1. Inicie Microsoft Windows. 2. Haga doble clic en el icono del Visor 3D. –O– Desde el menú Inicio en Windows 95/98/2000 o NT, escoja ACD/Labs y escoja el icono 3D. –O– Haga doble clic en el archivo “show3d.exe” en la carpeta donde tiene instalado todo el software ACD. Por defecto es ACD50. –O– Si tiene corriendo otros programas ACD/Labs, desde el menú ACD/Labs escoja el Visor 3D. Se debe abrir una pantalla flotante. Si tiene el software gratuito, verá por 15 segundos una lista cambiante de los productos de ACD. Sea paciente y haga clic cuando se active la ventana. 2.3 Ajustar las Asociaciones de Archivos—Nuevo en 5.0! 1. Si es la primera vez que inicia el programa, aparece una caja de dialogo para la Asociación de Archivos. 2. Esta caja contiene una lista seleccionable de extensiones y tipos de archivos si desea abrirlos automáticamente con el software ACD. Si es así, haga clic en las cajas de chequeo del formato de archivo que quiere adicionar y haga clic en el botón Yes. 3. Si no quiere que se abran automáticamente las extensiones de los archivos en 3D, o no esta seguro, salga de la caja de chequeo dejando las selecciones en blanco y pulse en el botón NO. Visor ACD/3D Guía de Usuario 6 Bases del Visor ACD/3D 2.3.1 Cambiar la Asociación de Archivos Si no ha seleccionado todos los formatos, la asociación de archivos por defecto puede verse o cambiarse en cualquier momento desde el Menú Archivo seleccionando Asociación de Archivos. Si ha seleccionado todos los formatos, entonces recibirá un mensaje “todos los tipos de archive soportados están asociados con la presente aplicación”. En este caso, para cambiar la asociación de archivos, puede hacerlo a través del Explorador de Windows. 1. Abra el Explorador de Windows, Seleccione un archivo con la extensión para la cual quiere crear la asociación. 2. Mantenga presionada la tecla Mayúsculas y haga clic con el botón derecho del ratón sobre el archive. Desde el menú emergente, seleccione abrir con... 3. Escoja la aplicación que quiere usar para abrir el archive y Seleccione de la caja de selección Usar Siempre este Programa. 4. Haga clic en OK y cierre el Explorador. 2.4 Cambiar Directorios por Defecto Si esta corriendo una copia de 3D mono Usuario, la escogencia del directorio por defecto es sencilla. Si tiene una copia para Grupo de Trabajo, es recomendable cambiar las características del directorio por defecto en el software de ACD/Labs de tal forma que el drive por defecto para guardar sus trabajos sea el disco duro local y no el del servidor remoto. Después de crear el acceso local para cada número de puestos, entonces para cada instalación local haga lo siguiente: 1. En la ventana de ChemSketch, desde el menú opciones escoja el Comando Preferencias. 2. Haga clic en el Tabulador General y en la caja Defecto (Default box) al final del tabulador especifique el directorio que se abrirá cada vez que usted abra el dialogo Importar, abrir, salvar, exportar en la ventana de ChemSketch: Nota En la caja privada puede escoger puede escoger el directorio para guardar la configuración del programa ChemSketch (por ejemplo, archivos plantilla.cfg y qrstyles.stl) 1. Haga Clic en OK. 2. Active la ventana 3D y desde el menú Opciones escoja el comando Hacer Carpeta por Defecto y la carpeta requerida. Haga Clic en OK. Visor ACD/3D Guía de Usuario 7 Bases del Visor ACD/3D 2.5 Salir del Visor ACD/3D Puede salir del programa por cualquiera de las siguientes formas: Hacer clic en la esquina superior derecha de la barra de título de cualquier ventana; -ODesde el menu ACD/Labs escoja el commando Cerrar Todo. Esto cerrará todos los programas ACD que estén abiertos uno después del otro. -OSeleccione el comando Salir desde el menú archivo. Esto cerrará únicamente el programa abierto sobre el que se esta trabajando. Se le avisará para salvar su trabajo en el formato de archive apropiado, dependiendo de la ventana que este saliendo. Visor ACD/3D Guía de Usuario 8 3. Operando con el Visor de Moléculas 3.1 Objetivos En este capítulo aprenderá como hacer: insertar moléculas en la ventana 3D; adecuar la vista de las moléculas (color, radio atómico); salvar y cargar parámetros de vistas; y medir la distancia entre átomos y calcular ángulos entre los enlaces. 3.2 Insertar una Molécula en la ventana 3D 1. Inicie el Visor ACD/3D como se describe abajo. 2. Haga clic en el botón ChemSketch ventana. en la ventana de Interruptores al final de la 3. Esto activará la ventana de ChemSketch. Haga clic en el botón Diccionario en la parte superior derecha de la ventana de ChemSketch (encerrada abajo en el circulo azul): Visor ACD/3D Guía de Usuario 9 Operando con el Visor de Moléculas Nota La versión gratuita de ChemSketch no incluye el modulo Diccionario. Este módulo es comercial, así que si tiene una versión libre de ChemSketch en uso, dibuje cualquier estructura usando las herramientas de la interfase de ChemSketch. (Para más detalles sobre el Dibujo de estructuras referirse a la Guía de Usuario del ACD/ChemSketch.) 1. Esto mostrará la caja de dialogo del ACD/Diccionario. En la caja de búsqueda rápida teclee algunas letras para el nombre “cinchonidine”. (La Cinconidina es un agente anti malario que se extrae de la corteza de varias especies de Cincona.) 2. Tan pronto como el nombre requerido sea seleccionado en la lista y la estructura correspondiente se muestre, haga clic en OK. Note que la sombra de la estructura seleccionada se suspende del cursor. Haga clic en la hoja de trabajo para ubicar la estructura en la ventana de ChemSketch: CH2 H N N OH 3. Haga clic en el botón Copiar a 3D al final de la ventana de ChemSketch para transferir la molécula a la interfase del visor ACD/3D. Verá una figura simple que aparece en la ventana 3D: Visor ACD/3D Guía de Usuario 10 Operando con el Visor de Moléculas 3.3 Adecuar la Vista de Moléculas 1. Para crear un modelo 3D de una estructura química en 2D, haga clic en el botón optimizar en 3D . Note que se adicionan los hidrógenos: 2. Arrastre sobre la zona de trabajo para rotar la estructura y así obtener una mejor vista. 3. Para representar la estructura actual en bolas y barras haga clic en el botón Bolas y Barras (Ball and Sticks) . 4. Para adicionar una aureola de puntos a la molécula actual haga clic en el botón puntos (Dots) . La estructura aparecerá de la siguiente forma: 5. Para rotar automáticamente una molécula sin cambiar su tipo de vista, haga clic en el botón auto rotación (Auto-rotate) . (Para rotar automáticamente cambiando su tipo de vista, haga clic en el botón auto rotar y cambiar estilo (Auto-rotate and Change style Visor ACD/3D Guía de Usuario .) 11 Operando con el Visor de Moléculas Nota Para representar la estructura como discos, alambres, puntos o espacios llenos, haga clic en el correspondiente botón en la barra ( , , , , respectivamente). Puede hacer clic con el derecho en la zona de trabajo para activar entre los botones del modo de vistas. (Note que si alguna de las mediciones en el menú ( , , derecho afectará a ellos únicamente.) ) esta active, haciendo clic con el botón 3.3.1 Cambiar colores 1. Desde el menú Opciones escoja el Comando Colores o haga clic en el botón Juego de Colores (Set Colors) . Esta acción desplazará la caja de dialogo Colores: 2. Cuando se hacen mediciones, el conjunto de átomos para los cuales se les esta midiendo la distancia o los ángulos están en color resaltado. Este color es verde brillante. Para cambiar el color de los átomos que están seleccionados, desde la lista de selecciones escoja el color que quiera y haga clic en OK. Nota La Selección trabaja únicamente con las herramientas Calculo de Distancia , Calculo del Angulo y Calculo del Angulo de Torsión . Para más detalles sobre esta herramienta refiérase a la Sección 3.5. 3. Para cambiar el color del fondo de la pantalla, Seleccione el color en la lista para el fondo. Importante Si esta imprimiendo gran cantidad, para no gastar tinta, es mejor poner el color de fondo en blanco. 4. Para cambiar el color de un elemento químico, haga clic en el nombre del elemento en la lista y escoja el color en la derecha. Nota Seleccionando la caja de chequeo orden alfabético se ordenarán los nombres de los elementos en la lista, de otra forma, los elementos serán listados en el orden en que ellos aparecen en la Tabla Periódica de Elementos. Visor ACD/3D Guía de Usuario 12 Operando con el Visor de Moléculas 3.3.2 Cambiar Radios Atómicos de un Elemento Específico 1. Escoja el Comando desde el menú Opciones para abrir la caja de dialogo de Radio Atómico que contiene los parámetros de radios atómicos por defecto para varios elementos: 2. Para ver el conjunto de valores posibles del radio de cualquier elemento haga clic en la lista. En la columna derecha el valor correspondiente es resaltado. 3. Para cambiar el radio atómico de cualquier elemento, haga doble clic sobre este en la lista y teclee el Nuevo valor, por ejemplo, 1.5, en la caja Cambiar Radio que aparece: 4. Haga clic en OK para guardar los cambios. Nota El radio atómico esta expresado en unidades relativas. 5. Tan pronto como se hagan los cambios haga clic en OK. Nota La próxima vez que comience el Visor ACD/3D, los valores por defecto se restaurarán a los valores previos. Para más detalles sobre como salvar y cargar arreglos por defecto referirse a la Sección 3.4. 6. Para ver los resultados completos al cambiar los radios atómicos, escoja la vista Espacios Llenos Visor ACD/3D : Guía de Usuario 13 Operando con el Visor de Moléculas 3.3.3 Cambiar la Pantalla de Radio Atómico 1. Escoja el modo de vista Bolas y Vistas Barras . 2. Haga clic en el botón Incrementar el Radio Atómico en 5% este botón incrementa el radio en 5%. 3. Haga clic en le botón Disminuir Radio Atómico en 5% los átomos desplazados en 5%. . Cada clic secuencial en para disminuir el radio de todos Importante Esta herramientas no afectan el radio actual de los átomos (esto se especifica en la caja de dialogo Radio Atómico), pero solamente cambia esta pantalla. 3.4 Salvar y Cargar Arreglos de Vistas Puede salvar los arreglos que haya especificado en el presente trabajo como un archivo *.3ds, cárguelos desde un archivo previamente salvado y encójalos como nuevos parámetros por defecto. 3.4.1 Salvar Arreglos de Vistas 1. Escoja el comando Salvar Arreglos desde el menú Opciones para mostrar la siguiente caja de dialogo. 2. Seleccione la caja de chequeo de los atributos que quiere salvar. Note que seleccionando la caja de dialogo Radio le permitirá salvar arreglos especificados en la caja de dialogo Radio Atómico, pero el radio actual no muestra opciones (ver Sección 3.3.2 y 3.3.3). 3. Haga clic en OK y en la caja de dialogo que aparece especifique el nombre del archive y la ubicación (disco y directorio). Note que el archivo debe salvarse con la extensión *.3ds. 4. Haga clic en OK para guardar el archivo. 3.4.2 Cargar Arreglos de Vistas Si ha salvado previamente arreglos de vistas, puede cargarlos en la sesión actual. 1. Escoja el comando Cargar Arreglos desde el menú Opciones para abrir la caja de dialogo Cargar Arreglos. 2. Encuentre el archivo *.3ds que quiere cargar. Visor ACD/3D Guía de Usuario 14 Operando con el Visor de Moléculas 3. Haga clic en OK. Los arreglos Contenidos en este archive se cargarán en la presente sesión de trabajo. 3.4.3 Arreglos por Defecto en la Vista Arreglos Si quiere usar arreglos específicos cada vez que trabaje con el visor ACD/3D, debe escogerlos para que queden por defecto. 1. Especifique el arreglo de vista requerido (referirse a la Sección 3.3). 2. Guardarlos en un archive usando el comando Salvar Arreglos (menú Opciones). 3. Desde el menú Opciones escoja el comando Juego de Arreglos por Defecto… para abrir la caja de dialogo Juego de Arreglos por Defecto. 4. Encuentre el archive con los arreglos que quiere tener por defecto. 5. Haga clic en OK. En este momento, cada vez que usted abra el visor ACD/3D estos arreglos se cargarán hasta que le especifique otros arreglos. Importante Para regresar al sistema de arreglos por defecto, desde el menú Opciones seleccione el comando Restaurar Arreglos por defecto. 3.5 Calcular Parametros Estructurales 3.5.1 Calcular la Distancia entre Dos Átomos 1. Escoja el modo de vista Bolas y Barras para mejorar la vista de los átomos. 2. Haga clic en Calcular la Distancia entre 2 Átomos . 3. Haga clic en cualquier átomo para seleccionarlo, entonces mueva el puntero del ratón sobre otro átomo para resaltarlos con la selección color. En la barra de estado puede ver la distancia entre los átomos seleccionados: 4. Para fijar la selección haga clic sobre el átomo. Por ejemplo, en el cuadro abajo, los átomos seleccionados están marcados con verde ( para más detalles sobre cómo ajustar la selección de colores, ver las Sección 3.3.1). 5. Para cancelar la selección y para comenzar una nueva medida, haga clic en cualquier parte vacía del espacio de trabajo. Para detener el uso de esta selección, haga clic en su botón para deseleccionarlo. Visor ACD/3D Guía de Usuario 15 Operando con el Visor de Moléculas 3.5.2 Calcular el Angulo entre dos Enlaces 1. Haga clic en el botón Calcular Angulo entre 2 Enlaces . 2. Haga clic en dos átomos vecinos que formen un enlace. 3. Mueva el puntero del ratón hacia el tercer átomo que forme el enlace con los dos anteriores. El valor del ángulo calculado aparece en la barra de estado, por ejemplo.: 4. Para fijar el valor calculado, haga clic sobre este átomo: 5. Para cancelar la selección y comenzar una nueva medida, haga clic en cualquier parte vacía de la zona de trabajo. Para detener el uso de la herramienta, haga clic en su botón para deseleccionarlo. 3.5.3 Calculo de un Angulo de Torsión 1. Haga clic en el botón Calcular Angulo de Torsión . 2. Haga clic en dos átomos que participen de un enlace común. El correspondiente enlace se seleccionará. 3. De la misma manera, haga clic sobre dos o más átomos adyacentes para seleccionar el enlace. El resultado final será de tres enlaces adyacentes participando en un ángulo de torsión, que estará seleccionado: El ángulo calculado se refleja en la barra de estado, por ejemplo: Nota Sin seleccionar el tercer enlace, es posible ver los valores de las ángulos de torsiones del ultimo átomo seleccionado moviendo el puntero del ratón sobre los átomos adyacentes. Visor ACD/3D Guía de Usuario 16 Operando con el Visor de Moléculas 1. Para cancelar la selección y comenzar una nueva medida, haga clic en cualquier parte vacía del espacio de trabajo. Para detener el uso de la herramienta, haga clic en su botón para deseleccionarlo. Visor ACD/3D Guía de Usuario 17 4. Crear un GIF Animado Ahora puede crear archivos GIF animados para su sitio con un esfuerzo y costo mínimo y un máximo de impacto. El formato de archivo GIF puede que no sea tan sofisticado como java, Flash, ActiveX u otros formatos orientados a la química como Rasmol y Chime, pero estas nuevas aplicaciones no son tan accesibles para los visitantes de la web quienes de pronto no tengan los plug-ins adecuados o una conexión que sea rápida. Para la verdadera accesibilidad, un archivo GIF es todavía la piedra angular del plan de trabajo de la web. Los GIFS animados son adecuados para muchas páginas web, si se usan para enfatizar alunas cosas en la página (por ejemplo. La “Nueva” esfera rotando en la página de descargables de ACD) o para mostrar pictóricamente alguna cosa mientras se explica algo (por ejemplo, el movimiento de la densidad electrónica en el curso de la reacción de Diels-Alder). 4.1 Obtener el Software de Animación Los Gifs animados pueden ser creados con software común disponible, tal como los paquetes 1 listados en el sitio Tucows. Este software es a menudo gratuito, de evaluación o de prueba. (Norma de Responsabilidad: ACD no recomienda ni se responsabiliza entre productos diferentes de animación.) Para este ejemplo, usamos Animagic de prueba desde RTL Software, Inc. Una copia de evaluación puede bajarse desde la página web http://www.rtlsoft.com/animagic e instalarla en su PC. Un archivo GIF animado puede crearse vinculando sucesivamente, una imagen GIF “fija” o una “fotografía” después de otra. Cada GIF fijo debe contener cambios muy pequeños con respecto a la anterior, pero sin cambios grandes para dar al ojo humano la ilusión de movimiento cuando se muestre uno tras otro. Un buen software de animación optimizará los vínculos así que todos los tamaños de las imágenes serán lo más pequeñas posible. La exportación de un archivo ChemSketch o 3D a un formato GIF es íntegro. Un conjunto de estos GIFs se usa como entrada en un programa especial, GIF-animator, el cual saca la imagen en movimiento (después de algunas ediciones y optimizaciones) al formato animado GIF. Iremos a través de estos pasos en detalle. 1 TUCOWS es un acrónimo para la Colección Final de Software para Windows. Ver www.tucows.com. Visor ACD/3D Guía de Usuario 18 Crear un GIF Animado 4.2 Movimiento paso a paso en el Visor ACD/3D Comenzaremos con una estructura muy simple—butano—es fácil de dibujar y procesar. 1. En la ventana ChemSketch. En el modo Estructura, dibuje el butano: CH3 CH3 2. Haga clic en el botón Copiar a 3D en la ventana sobre la barra de interruptores. 3. n la ventana 3D haga clic en el botón Optimización 3D 4. Escoja la vista Bolas y Barras ( para optimizar la estructura. ) y haga clic en el botón incrementar el radio atómico varias veces para que los átomos sean más prominentes. 5. Desde el menú Opciones escoja el Comando Colores y en la sección Elemento de la caja de dialogo asigne el color verde para el hidrógeno y el azul para el carbono. En la sección de fondo escoja blanco. Debería obtener algo así como lo siguiente: 6. Ahora copie la molécula al portapapeles escogiendo Copiar desde el menú Editar. 7. Escoja la Ventana ChemSketch haciendo clic en el botón . 8. Si existe algún dibujo en la página, cree una nueva página haciendo clic en . 9. Presione CTRL+V para hacer una copia rápida de la imagen desde el portapapeles. Haga clic en la zona de trabajo para posicionar la imagen. 10.Regrese a la Ventana 3D haciendo clic en arrastrándola. y rote ligeramente la estructura 11.De nuevo, copie la estructura al portapapeles, escoja la ventana ChemSketch, cree una nueva página y copie la estructura. 12.Repita los pasos anteriores hasta que su estructura aparezca en la misma posición a la inicial. Consejo Para hacer que una estructura rote regular y horizontalmente, arrastre el cursor estrictamente de forma horizontal y al mismo destino cada vez. 13.Escoja la Ventana ChemSketch. Como resultado de pegados sucesivos en nuevas páginas se debe obtener un documento con una serie de páginas cada una conteniendo “pequeñas Visor ACD/3D Guía de Usuario 19 Crear un GIF Animado variaciones” de la molécula en rotación. Puede chequear el número de páginas y escoger entre ellas escogiendo el botón Página en la barra de estado: 4.3 Afinación de Pinturas Si mira a través de las figuras, y nota que el tamaño de cada cuadro es diferente. Esto afectará la animación final y se hará desigual. Si su software de animación le permite cambiar el tamaño de los gifs usados y modificar sus contenidos puede saltar esta sección y hacer los cambios necesarios en su animación. Si está usando software de animación que no incluye estas capacidades puede usar el modo Dibujo en ChemSketch para que le ayude a Estandarizar la imagen de cada fotografía. 1. Muestre la página con las figuras agrandadas. 2. En el modo Dibujo escoja la herramienta Rectángulo y arrastre sobre la imagen de la molécula de tal forma que el rectángulo la incluya toda. Libere el ratón para fijar el rectángulo y haga clic en Enviar Atrás molécula sea visible. para enviar el rectángulo al fondo de tal manera que la 3. Presione CTRL+A para seleccionar los dos objetos y haga clic en Centrar Horizontalmente y en el botón Centrar Verticalmente . 4. Si no quiere borde en el rectángulo, seleccione solamente el rectángulo y con el botón derecho sobre la sección de la cruz a la izquierda en la Paleta de Colores (arriba de la barra de estado) haga clic en color de bordes escogiendo ninguno. Haciendo clic con el izquierdo sobre cualquier color cambiará el color de relleno del rectángulo—esto puede usarse si ha usado un color especial para el fondo cuando copie las moléculas en la ventana 3D. Nota Si no se desplaza la Paleta de Colores, refiérase a la sección Vistas del Tabulador General en la caja de dialogo Preferencias (menú Opciones). Debería entonces seleccionarse la Paleta de Colores. 5. Tan pronto como el rectángulo está del color y tamaño elegido, selecciónelo y cópielo en el portapapeles para que pueda pegarlo simplemente en otras fotografías. 6. Escoja Siguiente Página, presione CTRL+V y haga clic sobre la molécula para pegar el rectángulo sobre esta. Luego haga clic en el botón Enviar Atrás , presione CTRL+A para seleccionar los dos objetos y alinearlos con el botón Centrar Horizontalmente Verticalmente y Centrar . 7. Repita el paso 6 para cada página. Visor ACD/3D Guía de Usuario 20 Crear un GIF Animado 4.4 Obtener una Serie de GIFs 1. Desde la página lista de ChemSketch, haga la escogencia para la primera imagen 3D (tal como página 1 o 2). Importante Cuando exporte un archivo GIF, ChemSketch exporta toda la página sin mirar que los objetos estén seleccionados o no, por esto asegúrese que la página contiene solamente aquellos objetos que quiere que aparezcan en el archivo. 2. Escoja l Comando Exportar desde el menú Archivo y seleccione el formato para guardarlo como GIF (*.gif). Específique el nombre del archivo, por ejemplo, butane01.gif. 3. Haga clic en OK para que se guarde la imagen de esta página. 4. Muévase a la siguiente página haciendo clic en Página Siguiente haciendo clic en el botón en la barra de estado o presione AV PAGINA en su teclado. 5. Repita los pasos anteriores guardando los archivos con un nombre ligeramente diferente en la siguiente secuencia butane02.gif, butane03.gif, butane04.gif, etc. 4.5 Escenario Final: Animación Dependiendo del software de animación, la interfase para la entrada de archivos GIF difiere una de otra. La siguiente descripción se hace con respecto al paquete Animagic desde el software RTL.2 1. Abra el software de animación. 2. Inserte las series de archivos butane0*.GIF como marcos en la lista de marcos. Por ejemplo, en Animagic esto puede hacerse con la operación arrastrar y soltar. Haga una múltiple 2 Esto no es proyectado como una aprobación del producto. Visor ACD/3D Guía de Usuario 21 Crear un GIF Animado selección sobre los iconos de los archivos desde su carpeta (o desde el Explorador de Windows) y arrástrelos hasta que se ubiquen en el panel Lista de Marcos: 3. Haga clic en el botón Acción para ir por la animación marco tras marco. 4. Haga clic en el botón Bucle (Loop) indefinidamente. para hacer que el movimiento se repita 5. Adicione o remueva los Gifs que sean necesarios para completar adecuadamente el movimiento. 6. Si quiere explore otras opciones tal como la escala de colores, tiempo de retención, mancha de rectángulos, etc. en orden de realzar la animación o para hacer archivos Gif más pequeños. 7. Desde el menú Archivo escoja Guardar Optimizado Como.... y teclee butane.gif. 8. Abra este archivo en en su opción de Internet para verlo. Puede abrirlo arrastrando y soltando o tecleando en el archivo como una URL. Visor ACD/3D Guía de Usuario 22 5. Conclusión Gracias por escoger el Visor ACD/3D. Estamos empeñados en producir lo más fácil para usar 3D en los programas de química disponibles actualmente. Este resumen, combinada con la ayuda en línea, debe ser suficiente para ejecutar muchas cosas con este potente e intuitivo paquete. En raras ocasiones se requiere mayor asistencia o si tiene retroalimentación sobre este manual o cualquier aspecto del software, estaríamos contentos de escucharlo. Podemos ser contactados por las vías descritas en la sección 1.6. Y además… Gane!!! Díganos cómo podemos probar esta guía. Visor ACD/3D Una vez que ha usado esta guía nos gustaría su retroalimentación. Cómo podemos probar la documentación para este producto? Tenemos un pequeño cuestionario que nos gustaría que contestara. Todos los remitentes enviarán un dibujo para ganar un premio de ACD/ChemFolder (o equivalente descuento en la compra de cualquiera de l software ACD). Por favor use MS Word 6.0 o posterior para abrir el archivo “survey.doc” o use Adobe Acrobat Reader para abrir “survey.pdf” en la documentación del CD que ha recibido con este software, o visite la página “Feedback” en nuestro sitio web, http://www.acdlabs.com/feedback/guides.html. El ganador del dibujo será anunciado al final de cada año calendario. Guía de Usuario 23