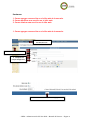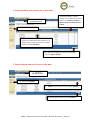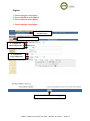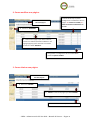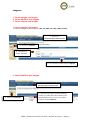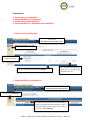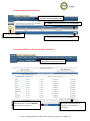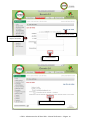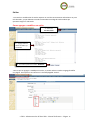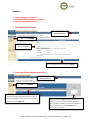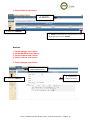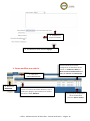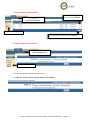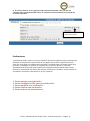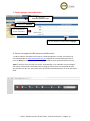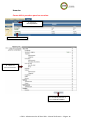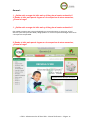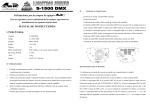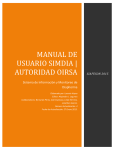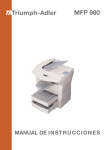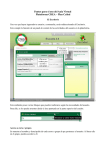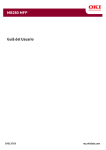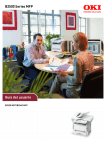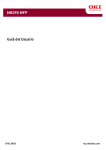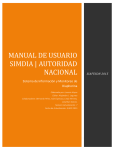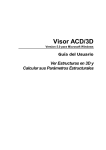Download Manual de Usuario
Transcript
Manual de Usuario Administración del Sitio Web Índice de contenido: Índice de contenido ............................................................................................................................. 1 Manual I - Administración del Sitio Web ............................................................................................ 2 Homepage ....................................................................................................................................... 2 Secciones .......................................................................................................................................... 3 Páginas ............................................................................................................................................ 5 Imágenes ......................................................................................................................................... 7 Formularios ...................................................................................................................................... 9 Libro de Vistas ................................................................................................................................ 11 Buscador ........................................................................................................................................ 15 Uploads .......................................................................................................................................... 15 Estilos ............................................................................................................................................. 17 Banners .......................................................................................................................................... 18 Noticias .......................................................................................................................................... 19 Sindicaciones.................................................................................................................................. 22 Usuarios ......................................................................................................................................... 26 General .......................................................................................................................................... 27 – CREA – Administración del Sitio Web – Manual de Usuario – Página 1 ADMINISTRACIÓN DEL SITIO WEB -Los usuarios que tienen permiso para administrar el Sitio Web del centro son: *Para Primaria: Director, Subdirector, Secretario y MAC *Para Secundaria y UTU: Director y Laboratorio Homepage: Como modificar la página de inicio: - Ingresar a la Administración del Sitio Web. 1. Seleccionar Sitio Web/Homepage 2. Editar los campos obligatorios 3. Para finalizar la acción presionar Modificar. – CREA – Administración del Sitio Web – Manual de Usuario – Página 2 Secciones: 1. Como agregar una sección en el sitio web de la escuela. 2. Como modificar una sección en el sitio web. 3. Como eliminar una sección en el sitio web. 1. Como agregar una sección en el sitio web de la escuela: 1. Seleccionar Sitio Web/Secciones 2. Seleccionar AGREGAR. 3. Completar los campos obligatorios. 4. Para finalizar la acción presionar Agregar. – CREA – Administración del Sitio Web – Manual de Usuario – Página 3 2. Como modificar una sección en el sitio web: También desde aquí se puede configurar las características de una sección. V = Visible en la Web / F = Mostrar fecha de modificación en la web. 1. Seleccionar Sitio Web/Secciones 2. Seleccionar MODIFICAR. 3. Seleccionar la sección que desea modificar, realizar los cambios (formulario idéntico al de agregar sección) y para conservar los cambios presionar el botón Modificar. Para guardar la configuración de las características presionar Aplicar cambios. 3. Como eliminar una sección en el sitio web: 1. Seleccionar Sitio Web/Secciones 2. Seleccionar ELIMINAR. 3. TILDAR la casilla de la sección que desea Eliminar. 4. Para finalizar la acción presionar Eliminar. – CREA – Administración del Sitio Web – Manual de Usuario – Página 4 Páginas: 1. Como agregar una página. 2. Como modificar una página. 3. Como eliminar una página. 1. Como agregar una página: 1. Seleccionar Sitio Web/Páginas 2. Seleccionar AGREGAR. 3. Completar los campos obligatorios. 3. Completar los campos obligatorios. 4. Para finalizar la acción presionar Agregar. – CREA – Administración del Sitio Web – Manual de Usuario – Página 5 2. Como modificar una página: También desde aquí se puede configurar las características de una página. V = Visible en la Web / F = Mostrar fecha de modificación en la web. 1. Seleccionar Sitio Web/Páginas 2. Seleccionar MODIFICAR. 3. Seleccionar la página que desea modificar, realizar los cambios (formulario idéntico al de agregar página) y para conservar los cambios presionar el botón Modificar. Para guardar la configuración de las características presionar Aplicar cambios. 3. Como eliminar una página: 1. Seleccionar Sitio Web/Páginas 2. Seleccionar ELIMINAR. 3. TILDAR la casilla de la página que desea Eliminar. . 4. Para finalizar la acción presionar Eliminar. – CREA – Administración del Sitio Web – Manual de Usuario – Página 6 Imágenes: 1. Como agregar una imagen. 2. Como modificar una imagen. 3. Como eliminar una imagen. 1. Como agregar una imagen: -Los tipos de imágenes permitidas son: JPG, GIF, BMP, TIFF, PNG y SWF (FLASH). 1. Seleccionar Sitio Web/Imágenes/Administración 2. Seleccionar AGREGAR. 3. Completar los campos solicitados. 4. Para finalizar la acción presionar Agregar. 2. Como modificar una imagen: 1. Seleccionar Sitio Web/Imágenes/Administración 2. Seleccionar MODIFICAR. 3. Seleccionar la imagen que desea modificar, realizar los cambios (formulario idéntico al de agregar página) y para conservar los cambios presionar el botón Modificar. – CREA – Administración del Sitio Web – Manual de Usuario – Página 7 3. Como eliminar una imagen: 1. Seleccionar Sitio Web/Imágenes/Administración 2. Seleccionar ELIMINAR. 3. TILDAR la casilla de la imagen que desea Eliminar. . 4. Para finalizar la acción presionar Eliminar. – CREA – Administración del Sitio Web – Manual de Usuario – Página 8 Formularios: 1. Como crear un formulario. 2. Como modificar un formulario. 3. Como eliminar un formulario. 4. Como modificar el “Formulario de Contactos”. 1. Como crear un formulario: 1. Seleccionar Sitio Web/Formularios/Administración 2. Seleccionar AGREGAR. 3. Completar los campos solicitados. 4. Para finalizar la acción presionar Agregar. Esta opción permite agregar un campo más al formulario (Ej: “Nombre campo 2”). 2. Como modificar un formulario: 1. Seleccionar Sitio Web/Formularios/Administración 2. Seleccionar MODIFICAR. 3. Seleccionar el formulario que desea modificar, realizar los cambios (formulario idéntico al que se utiliza para agregar) y para conservar los cambios presionar el botón Modificar. – CREA – Administración del Sitio Web – Manual de Usuario – Página 9 3. Como eliminar un formulario: 1. Seleccionar Sitio Web/Formularios/Administración 3. TILDAR la casilla del formulario que desea Eliminar. 2. Seleccionar ELIMINAR. 4. Para finalizar la acción presionar Eliminar. 4. Como modificar el “Formulario de Contactos”: 1. Seleccionar Sitio Web/Formularios/Administración 2. Luego de realizar los cambios deseados presionar el botón Modificar para conservar los cambios. Esta opción permite agregar un campo más al formulario (Ej: “Teléfono”). – CREA – Administración del Sitio Web – Manual de Usuario – Página 10 Libro de Visitas: 1. Como agregar el Libro de Visitas. 2. Como modificar el Libro de Visitas. 3. Como firmar el Libro de Visitas. 4. Cómo modificar una firma del Libro de Visitas. 5. Como eliminar una firma del Libro de Visitas. 1. Como agregar el Libro de Visitas: 1. Seleccionar Sitio Web/Secciones 2. Seleccionar AGREGAR. 3. Completar los campos solicitados y en “Módulo” seleccionar la opción: Libro de Visitas. 4. Para finalizar la acción presionar Agregar. – CREA – Administración del Sitio Web – Manual de Usuario – Página 11 2. Como modificar el Libro de Visitas: 1. Seleccionar Sitio Web/Libro de Visitas/Libro de Visitas 2. Luego de realizar los cambios deseados presionar el botón Modificar para conservar los cambios. 3. Como firmar el Libro de Visitas: 1. Ingresar a la Vista de Usuario. 3. Seleccionar Firmar libro de visitas. 2. Seleccionar Libro de Visitas en Secciones. – CREA – Administración del Sitio Web – Manual de Usuario – Página 12 Opción para leer las visitas. 4. Completar los campos solicitados. 5. Presionar Enviar. 6. Para finalizar presionar Aceptar. – CREA – Administración del Sitio Web – Manual de Usuario – Página 13 4. Cómo modificar una firma del Libro de Visitas: 1. Seleccionar Sitio Web/Libro de Visitas/Firmas 2. Seleccionar MODIFICAR. 3. Seleccionar la firma que desea modificar haciendo click en el nombre del usuario que la publicó, realizar los cambios y para conservar los cambios presionar el botón Modificar. 5. Como eliminar una firma del Libro de Visitas: 1. Seleccionar Sitio Web/Libro de Visitas/Firmas 2. Seleccionar ELIMINAR. 3. TILDAR la casilla de la firma que desea borrar y por último presionar el botón Eliminar. – CREA – Administración del Sitio Web – Manual de Usuario – Página 14 Buscador: Como configurar el Buscador: 1. Seleccionar Sitio Web/Buscador 2. Luego de realizar los cambios, presionar Modificar. Uploads: 1. Como agregar un nuevo archivo. 2. Como modificar un archivo. 3. Como eliminar un archivo. 1. Como agregar un nuevo archivo: 1. Seleccionar Sitio Web/Uploads/Administración 2. Seleccionar AGREGAR. 3. Completar los campos solicitados. 4. Para finalizar la acción presionar Agregar. – CREA – Administración del Sitio Web – Manual de Usuario – Página 15 2. Como modificar un archivo: 1. Seleccionar Sitio Web/Uploads/Administración 2. Seleccionar MODIFICAR. 3. Seleccionar el archivo que desea modificar, realizar los cambios (formulario idéntico al que se utiliza para agregar) y para conservar los cambios presionar el botón Modificar. 3. Como eliminar un archivo: 1. Seleccionar Sitio Web/Uploads/Administración 2. Seleccionar ELIMINAR. 3. TILDAR la casilla del archivo que desea borrar y por último presionar el botón Eliminar. – CREA – Administración del Sitio Web – Manual de Usuario – Página 16 Estilos: -La creación o modificación de estilos requiere un nivel de conocimientos informáticos un poco más elevados, ya que debemos introducir manualmente código de cada atributo que queremos asignar a cada estilo. Como agregar o modificar un estilo: 1. Seleccionar Sitio Web/Estilos 2. Agregar estilos o editar los estilos ya existentes. 3. Por último presionar el botón Modificar. -Una vez que se agregue o modifique un estilo, se podrán utilizar cuando se agrega/modifica una página. Esta opción se encuentra en la lista desplegable “Estilos”. – CREA – Administración del Sitio Web – Manual de Usuario – Página 17 Banners: 1. Como agregar un banner. 2. Como modificar/ordenar un banner. 3. Como eliminar un banner. 1. Como agregar un banner: 1. Seleccionar Sitio Web/Banners 2. Seleccionar AGREGAR. 3. Completar los campos solicitados. 4. Para finalizar la acción presionar Agregar. 2. Como modificar/ordenar un banner: 1. Seleccionar Sitio Web/Banners 2. Seleccionar AGREGAR. 3. Seleccionar el banner que desea modificar, realizar los cambios (formulario idéntico al que se utiliza para agregar) y para conservar los cambios presionar el botón Modificar. Aquí se pueden configurar el orden que se van a mostrar los banners. Para ello debe seleccionar uno, cambiarle el orden con los botones (flechas) y por último presionar el botón Ordenar para conservar los cambios. – CREA – Administración del Sitio Web – Manual de Usuario – Página 18 3. Como eliminar un banner. 1. Seleccionar Sitio Web/Banners 2. Seleccionar ELIMINAR. 3. TILDAR la casilla del banner que desea borrar y por último presionar el botón Eliminar. Noticias: 1. Como agregar una noticia. 2. Como modificar una noticia. 3. Como eliminar una noticia. 4. Como ordenar una noticia. 1. Como agregar una noticia: 1. Seleccionar Noticias/Administración 2. Seleccionar AGREGAR. 3. Completar los campos solicitados. – CREA – Administración del Sitio Web – Manual de Usuario – Página 19 3. Completar los campos solicitados. 4. Para finalizar la acción presionar Agregar. 2. Como modificar una noticia: 1. Seleccionar Noticias/Administración 2. Seleccionar MODIFICAR. 3. Seleccionar la noticia que desea modificar, realizar los cambios (formulario idéntico al que se utiliza para agregar) y para conservar los cambios presionar el botón Modificar. También desde aquí se puede configurar las características de una noticia. V = Visible en la Web / F = Mostrar fecha de modificación en la web / H = Mostrar en la Homepage. Para guardar la configuración de las características presionar Aplicar cambios. – CREA – Administración del Sitio Web – Manual de Usuario – Página 20 3. Como eliminar una noticia: 3. TILDAR la casilla de la noticia que desea Eliminar. 1. Seleccionar Noticias/Administración 2. Seleccionar ELIMINAR. 4. Para finalizar la acción presionar Eliminar. 4. Como ordenar una noticia: 1. Seleccionar Noticias/Administración 2. Seleccionar ORDENAR. -Las noticias se pueden ordenar de dos formas: a. Todas por: Fecha o Titulo y Descendente o Ascendente – CREA – Administración del Sitio Web – Manual de Usuario – Página 21 b. A la forma anterior se le agrega un orden más personalizado. Una vez que nos paramos sobre una determinada noticia se mostrará una barrita donde se le puede dar un orden especifico. Barra para configurar el orden de las noticia. Sindicaciones: -La sindicación web se refiere a lo que en español se denomina redifusión web (o redistribución) mediante la cual parte de la información de una página web se pone a disposición de otros sitios web. Esto puede ser simplemente licenciando el contenido para que puedan usarlo otras personas; sin embargo, en general, la redifusión web se refiere a ofrecer un contenido informativo desde una fuente web originario de una página web para proporcionar a otras personas la actualización del mismo (por ejemplo, noticias de un periódico, nuevos artículos en una bitácora, los últimos comentarios en un foro, etcétera). 1. Como agregar una sindicación. 2. Como conseguir la URL para una sindicación. 3. Como modificar una sindicación. 4. Como eliminar una sindicación. 5. Como ordenar las sindicaciones. – CREA – Administración del Sitio Web – Manual de Usuario – Página 22 1. Como agregar una sindicación: º1. Seleccionar Sindicaciones/Administración 2. Seleccionar AGREGAR. 3. Completar los campos solicitados. 4. Para finalizar la acción presionar Agregar. 2. Como conseguir la URL para una sindicación: -La URL se obtiene al sindicarse una noticia, a modo de ejemplo: si vamos a incorporar las noticias publicadas en www.montevideo.com.uy, copiaremos la url obtenida al pinchar el icono de RSS (Para recibir las noticias RSS la página deberá tener disponible dicho servicio). -RSS: Es una forma muy sencilla para recibir, directamente en tu ordenador o en una página web online, información actualizada sobre las páginas web favoritas sin necesidad de tener que visitarlas una por una. Esta información se actualiza automáticamente, sin tener que hacer nada. – CREA – Administración del Sitio Web – Manual de Usuario – Página 23 3. Como modificar una sindicación: 1. Seleccionar Sindicaciones/Administración 2. Seleccionar MODIFICAR. 3. Seleccionar la sindicación que desea modificar, realizar los cambios (formulario idéntico al que se utiliza para agregar) y para conservar los cambios presionar el botón Modificar. 4. Como eliminar una sindicación: 1. Seleccionar Sindicaciones/Administración 3. TILDAR la casilla de la sindicación que desea Eliminar. 2. Seleccionar ELIMINAR. 4. Para finalizar la acción presionar Eliminar. – CREA – Administración del Sitio Web – Manual de Usuario – Página 24 5. Como ordenar las sindicaciones: 1. Seleccionar Sindicaciones/Administración 2. Seleccionar ORDENAR. -Las sindicaciones se pueden ordenar de dos formas: a. Todas por: Fecha o Titulo y Descendente o Ascendente b. A la forma anterior se le agrega un orden más personalizado. Una vez que nos paramos sobre una determinada sindicación se mostrará una barrita donde se le puede dar un orden especifico. Barra para configurar el orden de las noticia. – CREA – Administración del Sitio Web – Manual de Usuario – Página 25 Usuarios: Como definir permisos para los usuarios: 1. Seleccionar Usuarios/Permisos 2. Seleccionar un usuario. 3. Setear los permisos deseados. 4. Por último presionar el botón Guardar cambios. – CREA – Administración del Sitio Web – Manual de Usuario – Página 26 General: 1. ¿Quién está a cargo del sitio web y el blog de mi centro educativo? 2. Desde el sitio web puedo ingresar a los espacios de otras escuelas; ¿Cómo lo hago? 1. ¿Quién está a cargo del sitio web y el blog de mi centro educativo? Plan Ceibal promueve que exista un delegado por centro educativo; en este caso, será el director quien maneje el Sitio Web y Blog. Queda a su criterio la opción de delegar dicha tarea a otra persona responsable. 2. Desde el sitio web puedo ingresar a los espacios de otras escuelas; ¿Cómo lo hago? Cliquear el icono de mapa de centros. – CREA – Administración del Sitio Web – Manual de Usuario – Página 27