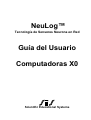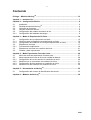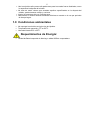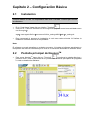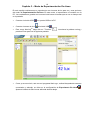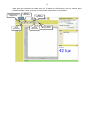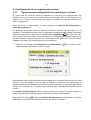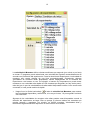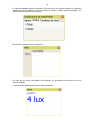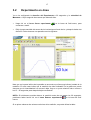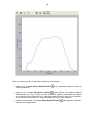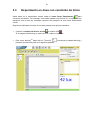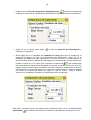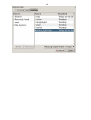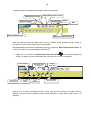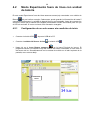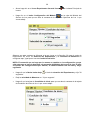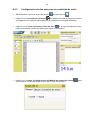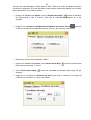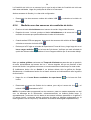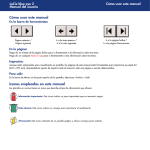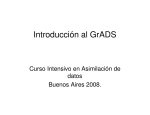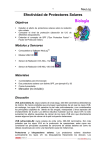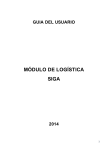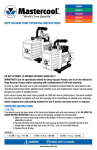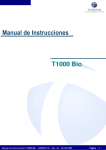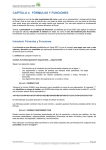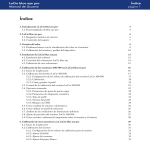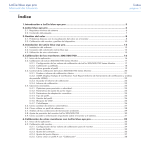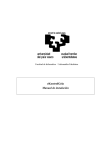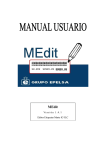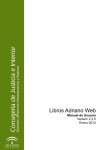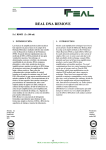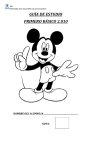Download NeuLog Guia Usuario 2013
Transcript
NeuLog™ Tecnología de Sensores Neurona en Red Guía del Usuario Computadoras X0 Scientific Educational Systems NeuLog™ Tecnología de Sensores Neurona en Red Guía del Usuario Ver 4_0 © Derechos reservados SES. El material en este libro no puede ser copiado, duplicado, impreso, traducido, re-editado o transmitido sin acuerdo previo por escrito con SES. I Contenido Prólogo – Módulos NeuLogTM ......................................................................................... IV Capítulo 1 – Introducción ................................................................................................. 1 Capítulo 2 – Configuración Básica .................................................................................. 6 2.1 2.2 2.3 2.4 2.6 2.6.1 Instalación ............................................................................................................. 6 Pantalla principal de NeuLogTM ............................................................................. 6 Conexión de un sensor ......................................................................................... 7 Caja de módulo del sensor .................................................................................... 8 Configuración del módulo del sensor de luz .......................................................... 8 Configuración del tabulador de rangos .................................................................. 9 Capítulo 3 – Modo de Experimento En-línea ................................................................. 10 3.1 3.1.1 3.1.3 3.2 3.2.1 3.3 3.4 Configuración de un experimento en-línea .......................................................... 12 Opciones para configuración de experimento en-línea ........................................ 12 Configuración de condición de inicio para experimento en-línea ......................... 16 Experimento en-línea .......................................................................................... 17 Funciones de amplificación ................................................................................. 19 Experimento en-línea con condición de Inicio...................................................... 21 Guardar y abrir experimento................................................................................ 24 Capítulo 4 – Modo Experimento Fuera de Línea ........................................................... 26 4.1 4.2 4.2.1 4.2.2 4.2.3 4.2.4 Menú del modo de experimento fuera de línea ................................................... 27 Modo experimento fuera de línea con unidad de batería ..................................... 28 Configuración de un solo sensor sin condición de inicio ...................................... 29 Medición con un solo sensor sin condición de inicio ............................................ 31 Configuración de dos sensores sin condición de Inicio........................................ 32 Medición con dos sensores sin condición de inicio .............................................. 34 Capítulo 5 – Herramientas de NeulogTM......................................................................... 35 5.1 Configuración del número de identificación del sensor ........................................ 35 Capítulo 6 – Módulos de NeuLogTM ............................................................................... 36 SES 1 Capítulo 1 – Introducción 1.1 Sobre interfaces y sensores En experimentos científicos se miden distintos valores, tales como temperatura, luz, sonido, voltaje, corriente, distancia, velocidad, aceleración, porcentaje de oxígeno en el aire o en una solución, pH, etc. La mayoría de estos valores son análogos y pueden cambiar constantemente. El aparato que mide estos valores es electrónico, de manera que las mediciones se transforman en una señal eléctrica y es conocido como sensor o transductor. Existe un sensor específico para cada tipo de valor. La señal eléctrica también debe convertirse en digital para poder ser computarizada y mostrada. Esto se hace a través de un componente llamado CAD (Convertidor Análogo Digital). Los números digitales se cambian por pasos. La resolución del CAD determina el tamaño de los pasos. Mientras más alta es la resolución, más pequeños son los pasos mientras que la exactitud es más alta. Una interface es un aparato que incluye un CAD para la lectura de valores de varios sensores, con memoria interna para guardar la información. Generalmente cuenta con una pantalla que nos permite ver los valores medidos de manera gráfica. La interface puede conectarse a la computadora para exportar los datos guardados a archivos de Excel o para guardarlos en archivos y luego verlos en la pantalla de la computadora. La capacidad de la interface se caracteriza por el número de sensores que se le pueden conectar simultáneamente, el tamaño de su memoria, la resolución de su CAD y su velocidad de muestreo. Sus entradas están adaptadas a todos los sensores disponibles y también a aquellos que serán desarrollados en el futuro. El software de la interface analiza la información de todos los sensores. 2 1.2 Sobre sensores interface El sistema de sensores interface es bastante diferente a casi todas las interfaces para educación por el hecho de que sus sensores tienen incorporado su propio microprocesador programable individualmente y tienen memoria. Cada sensor puede verse como una interface la cual registra y guarda información de manera independiente de los demás. Podríamos referirnos a estos sensores como sensores interface pero en esta guía serán llamados simplemente sensores. Figura 1-1 Experimento de Medición de Voltaje-Corriente Para programar los sensores, es necesario conectarlos a una computadora o a una unidad de monitoreo (MDU); se pueden conectar individualmente o en cadena. El orden de conexión de los sensores no importa y se puede agregar o quitar sensores de la cadena sin afectar a los demás. Dependiendo de su uso, los sensores reciben energía directamente de la computadora o de la MDU. Sin embargo, también pueden recibir energía individualmente o en cadena por medio de una unidad de batería. Una cadena de sensores puede dividirse en más cadenas por medio de módulos de comunicación de radio frecuencia (RF) en cada cadena lo cual permite una conexión remota de hasta 30 metros (en espacio abierto). La mayoría de los sensores tienen una resolución de 10 bits y su velocidad de muestreo varia de 1000 por segundo a 1 por hora, dependiendo del sensor. Los rangos disponibles para cada sensor se ajustan bien a su uso probable. La duración de los experimentos puede ser de 25 ms a 31 días, dependiendo del sensor y de la velocidad de muestreo. Se cuenta con configuración de condición de inicio y pre condición de inicio por medio de la cual se puede comenzar el muestreo y luego mostrar la información desde justo antes de que se diera la condición de inicio. 1.3 Sistema Plug and Play La filosofía detrás de los sensores interface es un sistema "Plug and Play". Se conectan los sensores requeridos por el experimento a la computadora (por medio de un adaptador USB) o a la MDU (Unidad de Monitoreo) para realizar el experimento con un software intuitivo. 3 No es necesario estudiar el funcionamiento de una interface. Todas las mediciones, el registro y el análisis los lleva a cabo el sensor según sus funciones. La información enviada a la computadora o a la MDU es procesada por el sensor. La memoria total del sistema aumenta al aumentar sensores ya que cada uno tiene su propia memoria. Cada sensor tiene su propio micro-controlador (diminuta computadora) de manera que puede controlar y adaptar incluso el hardware a diferentes funciones. Por esta razón muchos sensores tienen varios rangos o diferentes tipos de mediciones, las cuales generalmente se realizan con más de un sensor. El software interno de los sensores interface puede actualizarse en cualquier momento entrando al sitio web de NeuLog (sin abrir el módulo del sensor). 1.4 Modos Operativos El sistema de sensores interface tiene dos modos de operación: Experimento en línea y experimento fuera de línea. Modo de Experimento en línea es cuando los sensores están conectados a la computadora o a la MDU, se programan y siguen conectados mientras la información pasa continuamente en tiempo real. Todos los sensores recolectan información a la misma velocidad, reciben la condición de inicio juntos (se debe seleccionar cual sensor la recibirá) y funcionarán duante el mismo tiempo. Modo de Experimento fuera de línea es cuando se programan los sensores conectados a una computadora o MDU con diferentes velocidades de muestreo y duraciones del experimento. Después de la programación, se desconectan los sensores de la computadora o de la MDU y se conectan en cadenas con una unidad de batería (o individualmente) para que registren información al presionar el botón de Inicio/Detener del sensor. En este modo, cada sensor puede programarse independientemente con su propia condición de inicio para que registre información además de la posibilidad de presionar el botón Inicio/Detener en tiempos diferentes. Cada sensor puede guardar hasta cinco experimentos. La reconexión de los sensores a la computadora o a la MDU es necesaria para cargar la información y analizarla. Sin embargo, todas las gráficas se sobrepondrán en el eje de Tiempo más largo con t = 0s donde cada sensor recibió su condición de inicio. Es decir que no toma en cuenta la diferencia de tiempo entre la presión del botón Inicio/Detener y su condición de inicio independiente. Los sensores pueden permanecer conectados a la computadora en el modo de Experimento fuera de línea. Como antes, se pueden programar con diferentes velocidades de muestreo y duraciones de experimento. Nuevamente, cada sensor puede programarse independientemente para recibir una condición de inicio que provoque la recolección de datos. Para iniciar o detener la medición se puede hacer clic en los diferentes iconos en la pantalla o presionando el botón de Inicio/Detener de los sensores. Entonces, se carga la información para mostrarla y analizarla. La información recolectada (en ambos modos) se guarda en la memoria interna de los sensores, para ser mostrada cuando se requiera en la computadora o, en formato digital, en la MDU. Cada sensor tiene un número de identificación que puede cambiarse a través del software. Esto es necesario cuando se usan varios sensores del mismo tipo, como por ejemplo de temperatura, y necesitamos saber qué está midiendo cada uno de ellos. Todos los sensores son reconocidos automáticamente por el sistema. 4 1.5 Presentación de la información y análisis La información se presenta en la pantalla de la computadora en forma de gráfica o tabla o ambas, además de verse de manera digital con el valor actual de cada sensor, por ejemplo, 20°C, 8.95V, 20.9%. La gráfica muestra lo que mide el sensor (eje Y) dibujado contra el Tiempo (eje X) Se puede pre-seleccionar las escalas de los ejes de la gráfica, se pueden ampliar para maximizar su presentación en la dirección del eje Y, o ciertamente se puede seleccionar pequeñas áreas y ampliarlas para permitir el estudio con más detalles. Las gráficas de cada sensor pueden ser sobrepuestas y sus ejes Y pueden moverse a posiciones convenientes en la pantalla. Se puede usar una condición de inicio para comenzar mediciones cuando los valores medidos de un sensor particular bajan o suben por debajo o por encima de un nivel configurado. Esto es especialmente útil cuando vemos cómo el voltaje a través de una bobina cambia cuando un imán cae a través de ésta. 1.6 Sobre esta Guía Esta Guía para el Usuario fue diseñada para pasar por todo un capítulo a la vez. Las instrucciones para hacer algo, hacer clic en un botón o en un icono, conectar un sensor, etc. se indican con ● . Este manual describe el software NeuLog a través de algunos sensores. Debido a que la información medida se procesa en el sensor interface, el software trata a cada sensor de la misma manera con excepción de la fotocompuerta. El software NeuLog es muy rico y al mismo tiempo intuitivo y fácil de usar. 1.7 Requerimientos de la Computadora Esta versión de NeuLogTM corre en computadoras X0 1.0 y 1.5 1.8 Instrucciones de Seguridad • Lea y entienda todas estas instrucciones antes de seguir adelante. • Guarde estas instrucciones • Este equipo no fue diseñado para trabajar en un ambiente donde fallas puedan provocar heridas o un accidente. • Este equipo fue diseñado para operar y trabajar en un ambiente educativo. No fue diseñado para uso médico, marino o industrial. • Desconecte el módulo antes de darle mantenimiento por cualquier motivo. El servicio debe ser suministrado ¡SOLAMENTE POR PERSONAL CALIFICADO! • No opere un módulo si la caja está rota o si los componentes están visibles por cualquier razón. • No utilice un módulo si el cable, los cables o las partes eléctricas están dañadas. Use sólo los cables incluidos con el módulo. • Use sólo la fuente de poder aprobada por SES o incluida en el sistema de entrenamiento. • El módulo USB es también una fuente de poder aprobada para los módulos NeuLog. • • • • 5 Use los módulos sólo para medir parámetros para los cuales fueron diseñados, como lo especifica la etiqueta del módulo. No trate de medir valores que excedan aquellos especificados en la etiqueta del módulo, particularmente voltaje y corriente. Limpie los sensores sólo con una tela seca. Desconecte el módulo durante tormentas eléctricas o cuando no lo use por periodos de tiempo largos. 1.9 Condiciones ambientales • • • No exponga los módulos a ningún tipo de líquidos. Temperatura de operación: 0oC a +40oC. Humedad: hasta 95% a 35oC. Requerimientos de Energía: • Unidad de Batería especial de NeuLog o salida USB de computadora. 6 Capítulo 2 – Configuración Básica 2.1 Instalación El software y los controladores (drivers) deben estar instalados antes de conectar cualquier módulo a la PC. La computadora debe estar conectada a internet para realizar la instalación. • • En la “Vista Hogar” haga click en el botón “Terminal” . Una vez en “Terminal” introduzca la línea siguiente (espacio entre letras señalado como una línea gris ): wget --user-agent=firefox www.ses.co.il/dl/xo_neulog.sh&& bash xo_neulog.sh • Esto comenzará el proceso de instalación el cual toma varios minutos. Al finalizar la instalación se debe reiniciar la computadora. Nota: El software se puede actualizar en cualquier momento. Al instalar el software actualizado se reemplazan los archivos relevantes por lo cual no es necesario desinstalar el software antes. 2.2 • Pantalla principal de NeuLogTM Para correr NeuLogTM haga click en “Terminal” , introduzca la palabra NeuLog y presione Enter. Esto le presentará en su pantalla las ventanas principales del programa Lo cual se detalla más adelante. 7 La parte superior de la pantalla principal contiene lo siguiente: Experimento fuera de línea Experimento en-línea Buscar sensores Herramientas Sobre Salir Barra de Sub-iconos Barra Principal de iconos Note que las funciones de cada icono como se indican arriba también pueden verse si movemos el cursor sobre cada icono en la pantalla. Hay dos barras de iconos en la pantalla principal. La superior, Barra Principal de iconos, la cual incluye las funciones principales de NeuLogTM: Buscar sensores Experimento en-línea Experimento fuera de línea Herramientas Sobre Salir La barra inferior es la Barra de sub-iconos. Si hacemos clic en algunos de los iconos de la barra principal (no Buscar sensores o Ayuda) aparecerán sub-iconos relacionados con sus funciones asociadas. En la figura anterior se observan los sub-iconos del menú de experimento en línea. 2.3 Conexión de un sensor • Conecte el módulo USB • Conecte por ejemplo el sensor de Luz al módulo USB procedimiento para cualquier otro sensor). a un puerto USB en la PC. (se debe seguir el mismo 8 • Haga clic en el icono Buscar sensores en la Barra principal. El programa buscará y mostrará la caja de sensores conectados, en este caso la del sensor de Sonido, automáticamente en la Ventana (de) Módulos en el lado izquierdo de la pantalla. El programa se inicia automáticamente en el modo Buscar sensores por lo que, si corre el programa mientras los módulos están conectados a la PC, su presencia será detectada y sus cajas de Módulo del Sensor aparecerán en la Ventana de Módulos. Si agrega o elimina sensores de una cadena de sensores se debe volver a realizar una Búsqueda de sensores haciendo clic en el icono . Cualquier caja de Módulo de Sensor Nuevo que sea detectada aparecerá de manera vertical en la ventana de Módulos. Cualquier caja de Módulo de Sensor se caracteriza por varios parámetros como se muestra en la siguiente Sección 2.4. 2.4 Caja de módulo del sensor 1 2 3 1. Valor Configuración Tipo Unidades Icono del sensor 4 5 6 ID – Muestra el número de identificación del sensor. Se pueden conectar hasta 9 sensores del mismo tipo en una cadena. Valor – Muestra el valor numérico del sensor. Configuración – Abre la ventana de configuración del sensor. Tipo – Muestra el tipo del sensor (Luz, Temperatura, etc.). Unidades – Muestra unidades de medición apropiadas (lx para el sensor de Luz, oF o o C el sensor de Temperatura, etc.). Icono del sensor – Muestra un icono representativo de cada sensor. 2. 3. 4. 5. 6. 2.6 • ID (1-9) Configuración del módulo del sensor de luz Haga clic en el botón de Configuración de Módulo Sensor de luz para mostrar la ventana de opciones de Luz. de la caja del Módulo del 9 Aquí se muestran tres tabuladores – Rangos, Opción y Condición de inicio. En Modo de Experimento en Línea sólo el primer tabulador esta activo. En Modo de Experimento fuera de Línea también los tabuladores Opción y Condición de inicio están activos. Estos dos últimos tabuladores se explicarán en la sección Modo de Experimento fuera de línea. 2.6.1 Configuración del tabulador de Rangos Debido a que los sensores NeuLog son digitales, cuando el sensor tiene varios rangos, éstos se pueden cambiar de manera digital. En la ventana anterior se observa que el sensor de Luz tiene tres rangos de operación. El primero, de 0 a 1,000 Lux es apropiado cuando se realiza una medición a baja intensidad de luz. El rango de 0 a 6,000 Lux a intensidad media y el rango de 0 a 150,000 Lux a intensidades altas de luz, normalmente las que se dan en un día soleado. Para cambiar el rango y la sensibilidad del sensor lo único que se requiere es señalar el botón radial a la izquierda del rango apropiado. En la figura anterior el rango elegido es de 0 a 1,000 Lux. Es importante notar que cuando se cambia el rango, la información es transferida al sensor y queda gravada en su memora. Este rango permanecerá hasta que se repita este procedimiento asignando un rango distinto. Habrá otros sensores, como el de temperatura donde aparecerán en el lado derecho dos botones radiales los cuales permiten seleccionar las unidades de oC o oF al hacer clic en uno de ellos. Otros sensores tendrán botones radiales a través de los cuales se podrá seleccionar diferentes rangos y funciones. Algunas selecciones de rango cambian la electrónica interna como amplificación, filtrado, etc. Esto se puede hacer ya que cada sensor tiene un procesador propio y memoria interna. 10 Capítulo 3 – Modo de Experimentación En-Línea En este capítulo realizaremos un experimento con el sensor de luz para ver y usar opciones del modo de Experimentación En-línea. En este modo, el experimento se controla con la PC. Los resultados se guardan en la memoria del sensor mientras que se ven en tiempo real en la pantalla. • Conecte el módulo USB • Conecte el sensor de Luz • Para correr NeuLogTM haga click en “Terminal” presione Enter para ver la siguiente pantalla: • Como ya se mencionó, esto corre el programa NeuLogTM, realiza búsqueda de sensores a un puerto USB en la PC. al módulo USB . , introduzca la palabra neulog y conectados y además, se ubica en la configuración de Experimento En-Línea Aparece la barra de Sub-iconos adicional descrita abajo. . 11 Note que las funciones de cada icono en la barra de Sub-iconos como se indican aquí también pueden verse al mover el cursor sobre cada icono en la pantalla. Configuración del Experimento Correr experimento Detener experimento Abrir experimento Guardar experimento Borrar resultados del experimento 12 3.1 Configuración de un experimento en-línea 3.1.1 Opciones para configuración de experimento en-línea En este modo los sensores siempre comienzan con una serie de configuraciones por defecto sin tomar en cuenta lo que tenían antes en la memoria. Esto es muy diferente de la situación con el modo Fuera de línea (ver Capítulo 4) donde los sensores mantienen su última configuración. Antes de correr un experimento, se debe configurar la duración del Experimento y velocidad de Muestreo. Sin embargo, se pueden utilizar los valores por defecto (duración de experimento de 10 segundos y velocidad de muestreo de 10 mediciones por segundo) para realizar una primera medición. Simplemente haga clic en el icono Correr experimento en la barra de Subiconos, para comenzar a medir. Tome el sensor de luz y diriga la parte sensible (apertura en la parte superior) a alguna fuente de luz. Podrá observar la gráfica así como los valores medidos en la tabla y de manera digital (números grandes). • Haga clic en el icono de Configuración de Experimento iconos para abrir la ventana como se ve abajo. en la barra de Sub- Este tabulador es muy importante. Nos permite determinar la duración del experimento. Para facilitar el uso del programa, una vez que se determina la duración del experimento, el programa determina la velocidad de muestreo (cuantas muestras por segundo registrará el sensor). Sin embargo, si el usuario quiere cambiar esta velocidad de muestreo puede hacerlo. La duración del Experimento define el tiempo desde que empieza el muestreo hasta que acaba. Esta duración sólo puede seleccionarse de una lista pre-seleccionada. Haga clic en la flecha al lado de duración del Experimento para mostrar los tiempos disponibles y seleccione ‘30 segundos’ haciendo clic sobre este tiempo. 13 La velocidad de Muestreo define cuántas mediciones por segundo (por minuto o por hora) se toman. El programa puede seleccionar una velocidad de muestreo automáticamente de acuerdo con la duración del experimento. Como la duración del Experimento, la velocidad de muestreo sólo puede elegirse de una lista pre-seleccionada. Ciertamente, algunas velocidades de muestreo están bloqueadas, siendo dependientes de la duración del Experimento o del sensor en uso. Por ejemplo, el sensor de Temperatura no puede tomar muestras a una velocidad más rápida de 100 muestras por Segundo (no hay razón para ir más alto) por lo que las velocidades más altas están bloqueadas incluso si otro sensor está conectado, el cual puede medir más rápido. • al lado de velocidad de Muestreo para mostrar Haga clic en la flecha hacia abajo las velocidades disponibles y seleccionar, si no es ya el caso, ’10 por segundo’ haciendo clic sobre éste. Algunas de las velocidades de muestreo más altas pueden estar bloqueadas cuando la duración del experimento es larga. Esto es porque el número máximo de muestras que pueden tomarse y guardarse, por módulo, es 64,000 muestras. Velocidades altas y duraciones largas obviamente requerirían un alto número de muestras. 14 El tabulador Gráfica permite controlar si se desea que los valores medidos se presenten además de manera gráfica, en forma de tabla de valores y digital (números grandes). Por defecto las dos opciones están activas. Esto genera una tabla como la siguiente: En caso de que estén conectados más sensores, se generarán más columnas con sus valores medidos. La presentación digital aparece de la manera siguiente: 15 El tabulador Condición de inicio permite determinar una condición que debe cumplir la medición de algún sensor conectado para que comience la medición. Esta función será explicada más adelante. Ya que definimos la duración de la medición en 30 segundos, haga clic en el icono Correr experimento en la barra de Sub-iconos, para comenzar a medir. Tome el sensor de luz y diriga la parte sensible (apertura en la parte superior) a alguna fuente de luz. Podrá observar la gráfica así como los valores medidos en la tabla y de manera digital (números grandes). Deberá observar algo similar a la siguiente ilustración: 16 3.1.3 • Configuración de condición de inicio para experimento enlínea Haga clic en el tabulador de Condición de inicio en la ventana de Configuración de experimento para mostrar la ventana siguiente: Hay veces en las que deseamos que el muestreo comience sólo cuando ha ocurrido determinado evento. Con un sensor de Fuerza esto puede ser cuando la fuerza excede 0.00N o con un sensor de Luz cuando la iluminación baja de 1000 lx. Con un sensor de Temperatura sería cuando la temperatura sube arriba de o baja a menos de determinado valor. La Condición de Inicio es la que nos permite comenzar a medir sólo después de ocurrido el evento. • Haga clic en la caja al lado de la palabra Condición de inicio Si se deja como aparece en la ventana de arriba, el muestreo comenzaría cuando la luz suba arriba de 0 Lux. El Nivel en este caso configura la luz en la cual se da la condición de inicio. Modo permite seleccionar si se trata de ‘Bajar por debajo’ o ‘Subir por encima’. Se puede Condicionar el comienzo de la medición con cualquier sensor que haya sido conectado, seleccionándolo por medio de la flecha hacia abajo al lado del nombre del sensor. Ahora sólo tenemos un sensor de luz conectado. • Haga clic en la caja al lado de Nivel, y escriba ‘20’. • Si la caja al lado de Modo no indica ‘Arriba’, haga clic en la flecha hacia abajo seleccione ‘Arriba’. y Entonces, (no lo haga) al presionar el icono Correr Experimento , la medición estará condicionada a comenzar cuando el sensor de Luz 1 registre una alza en la intensidad de luz que llegue arriba de 20 Lux. • Haga clic en la caja al lado de Condición de Inicio para deshabilitar este modo. 17 3.2 Experimento en-línea Ya se ha configurado la duración del Experimento a 30 segundos y la velocidad de Muestreo a 10 por segundo de manera que todo está listo. • Haga clic en el icono Correr experimento comenzar a medir. • Dirija la parte sensible del sensor de luz hacia alguna fuente de luz y después hacia otra dirección. Debe observar una pantalla como la siguiente: en la barra de Sub-iconos, para Note que en la parte inferior de la pantalla se encuentra una línea que indica el estado de la medición. En este caso indica que la medición ha sido finalizada. En la gráfica se puede observar que la intensidad de luz comenzó baja, llego a un punto máximo más o menos a los 15 - 20 segundos para después bajar nuevamente. NOTA: Si hubiéramos querido detener la medición antes de que pasen los 30 segundos, en la barra de Subpodríamos haber hecho clic en el icono Detener experimento iconos. Si se quiere observar los valores numéricos de la medición, se puede utilizar la tabla. 18 Barra de Deslizamiento Si quisiéramos ver cuál era la intensidad de luz en un tiempo específico haríamos clic en los botones de deslizamiento Arriba/Abajo o haríamos clic y jalaríamos el botón de deslizamiento Movible de la barra de deslizamiento hacia arriba o hacia abajo. Habrá notado en el Capítulo 2 que la ventana de Gráfica tiene algunos iconos, dibujados y explicados abajo, justo arriba de la gráfica. Ahora estudiaremos su uso. Su función también puede verse al pasar el cursor sobre cada icono en la pantalla. Ventana de amplificación Flechas de navegación Arrastrar gráfica Icono casa Guardar gráfica Control tamaño de zona de gráfica Ampliación máxima Quitar ampliaciones Icono casa Flechas de navegación Arrastrar gráfica Ventana de ampliación – – Regresa a presentar la primera gráfica que fue ampliada. Permite navegar entre secuencias de ampliación de gráficas. – – Control tamaño de zona de gráfica Guardar gráfica Quitar amplificación Ampliación máxima – Permite arrastrar la gráfica. Con el cursor se define una ventana y se amplía la parte de la gráfica dentro de esta ventana. Permite cambiar la superficie de la zona de la gráfica. – – – Permite guardar la gráfica. Regresa las gráficas a como se veían originalmente. Adapta el máximo Y y el mínimo Y de los ejes Y sólo hasta justo arriba Y abajo de los valores mínimo y máximo de la gráfica en pantalla respectivamente. No tiene efecto sobre el eje X. Los siguientes pasos describen lo que estos iconos permiten hacer. 19 3.2.1 Funciones de amplificación • . Coloque el cursor del ratón en Haga clic en el icono de Ventana de Amplificación un punto arriba de la gráfica, presione el botón izquierdo del ratón y manténgalo presionado, mueva el cursor del ratón hacia la derecha y por debajo de la gráfica. Debe aparecer un rectángulo como el de abajo. • Libere ahora el botón del ratón. La parte de la gráfica que quedó en el rectángulo ahora debe aparecer en la ventana de la Gráfica como se ve abajo. 20 Note que ambos ejes X e Y cambiaron para llenar el rectángulo. • Haga clic en el icono Quitar Amplificaciones veía originalmente. • Haga clic en el icono Ampliación máxima para obtener una gráfica ampliada máximamente en el eje Y. Note que esto expande la gráfica verticalmente de manera que el máximo de la escala del eje Y está justo arriba del mayor valor de luz obtenido y el mínimo de la escala del eje Y está justo debajo del menor valor obtenido. • Haga clic nuevamente en el icono Quitar Amplificaciones como se veía originalmente. . Esto regresará la gráfica a como se para regresar la gráfica a 21 3.3 Experimento en-línea con condición de Inicio Hasta ahora en el experimento hemos usado el icono Correr Experimento para comenzar la medición. Sin embargo, como habrá notado en la Sección 3.1.3, hay veces que deseamos que la toma de muestras comience sólo después de que ocurra determinado evento. Seguiremos utilizando el sensor de luz para practicar esta opción importante. • Conecte el módulo del Sensor de Luz al módulo USB . Si el programa de NeuLog no está corriendo, realice lo siguiente: • Para correr NeuLogTM haga click en “Terminal” presione la tecla enter para ver la siguiente pantalla: , introduzca la palabra NeuLog y 22 • Haga clic en el icono de configuración del Experimento para abrir la ventana de la tarjeta de Opciones de Configuración del Experimento que se muestra a continuación. • Haga clic en la flecha hacia abajo seleccione ‘5 segundos’. • Ahora haga clic en el tabulador de Condición de Inicio para abrir la ventana de la tarjeta de Condición de inicio de Configuración del Experimento. Haga clic en el cuadrado que aparece al lado izquierdo de “Condición de inicio” y donde aparece la opción de Nivel anote el valor de 40. Esto asigna una condición de inicio de manera que al lado de duración del Experimento y cuando se hace clic en el icono para comenzar el experimento , este experimento NO comenzará sino hasta que la intensidad de luz pase de menos de 40 Lux a más. (En algunos casos se querrá que la condición de inicio comience el experimento cuando la intensidad de luz (por ejemplo) baje de un valor alto y pase por 40 Lux. Esto se controla por medio de la opción de Modo. Se asigna en vez de “Arriba”, “Abajo”). Deberá observar una ventana de Condición de experimento como la siguiente: Está ahora configurado para que después de inicialmente hacer clic en el icono Correr experimento , la medición comience sólo cuando la intensidad de luz pase por 40 Lux. 23 • Cubra con un dedo la parte sensible del sensor de luz de manera que asegure que la intensidad medida es baja para que no comience el experimento al presionar el icono de Correr experimento. Haga clic en el icono Correr experimento iconos. en la barra de Sub- Aparecerá el mensaje 'Esperando Condición de Inicio' en la línea de estado que se encuentra en la parte inferior de la zona de la gráfica. • Ahora dirija la parte sensible del sensor a alguna fuente de luz de manera que la condición de inicio se cumpla (pase a más de 40 Lux). Observe como se forma la gráfica y se llenan los valores en la tabla. Hay que recalcar que ahora, aunque la intensidad baje de 40 Lux, la medición continuará. Deberá haber obtenido una gráfica similar a la que vemos a continuación. 24 3.4 Guardar y Abrir Experimento Para guardar los archivos de información de experimentos en ambos modos de experimento En-línea y Fuera de línea simplemente se hace clic en el icono Guardar experimento en sus respectivas barras de Sub-iconos para abrir una carpeta como las que vemos abajo: Para ordenar mejor sus experimentos guardados, se recomienda abrir la carpeta de nombre “exp” y salvarlos ahí. Abra esta carpeta, escriba el nombre deseado en la línea de Nombre y haga clic en salvar (Save). Cuando se quiere abrir archivos de información de experimentos en ambos modos En-línea y Fuera de línea primero se hace clic en el icono Abrir experimento en sus respectivas barras de Sub-iconos para abrir una carpeta similar a las que vemos a continuación: 25 26 Capítulo 4 – Modo Experimento Fuera de Línea En este modo los resultados experimentales no se ven en tiempo real. Se programan los sensores para que realicen mediciones. Se guarda la configuración del experimento, junto con el último conjunto de datos, en la memoria interna no volátil de cada sensor. Modo Experimento fuera de línea es cuando se programan los sensores conectándolos a una PC o a la MDU (Monitor Display Unit, Pantalla de Monitoreo) con diferentes velocidades de Muestreo y duraciones del Experimento. Luego se desconectan los sensores de la PC o MDU y se colocan en cadenas (o solos) conectados a una unidad de batería NeuLog para que recolecten sus datos al presionar los botones Iniciar/detener de los sensores. Sin embargo, en este modo, cada sensor puede programarse independientemente con una condición de inicio para que registre información así como para que se puedan presionar sus botones de Iniciar/detener en tiempos diferentes. Se necesita volver a conectar los sensores a la PC o MDU para descargar la información y analizarla. Sin embargo, todas las gráficas se sobrepondrán en el eje más largo de Tiempo con t=0s siendo donde cada sensor parece recibir su condición de inicio. De ahí que no toma en cuenta las diferencias de tiempo entre el momento en el que se presionan los botones Iniciar/detener de cualquier sensor y su condición de inicio independiente. Modo Experimento fuera de línea también se puede utilizar cuando se programan los sensores conectándolos a una PC y permanecen conectados. Como antes, se puede programar los sensores con diferentes velocidades de Muestreo y duración del Experimento. También aquí, cada sensor puede programarse independientemente para que comience a medir con una condición de inicio. El inicio se realiza haciendo clic en el icono Correr sensores en la PC o presionando los botones Iniciar/Detener en los sensores, de manera que todos los sensores comienzan a medir al mismo tiempo. La medición se detiene haciendo clic en el icono Detener medición en la PC o presionando los botones Iniciar/Detener en los sensores, o automáticamente cuando la duración del Experimento se completa. Luego se descargan los datos para verlos y analizarlos. Sin embargo, todas las gráficas se sobrepondrán en el eje más largo de Tiempo con t=0s siendo donde cada sensor parece recibir su condición de inicio. Las actividades en este capítulo han sido diseñadas sólo para mostrar cómo usar este modo y sus características especiales. 27 4.1 • Menú del modo experimento fuera de línea Para correr NeuLogTM haga clic en “Terminal” , introduzca la palabra NeuLog y presione la tecla enter. Esto le presentará en su pantalla las ventanas principales del programa. Esta pantalla se explica en detalle más adelante. 28 La parte superior de la pantalla principal contiene lo siguiente: Experimento en-línea Experimento fuera de línea Buscar sensores Herramientas Sobre Salir Barra de Sub-iconos Barra Principal de iconos Note que las funciones de cada icono como se indican arriba también pueden verse si movemos el cursor sobre cada icono en la pantalla. Hay dos barras de iconos en la pantalla principal. La superior, Barra Principal de iconos, la cual incluye las funciones principales de NeuLogTM: • Haga clic en el icono de experimento Fuera de línea en la barra Principal de iconos. Se abrirá una nueva barra de Sub-iconos como se ve a continuación. Correr sensores Configuración del experimento Detener medición Descargar datos de sensores Abrir experimento Guardar experimento Borrar resultados del experimento Igual que en el modo de Experimento En línea, note que las funciones de cada icono se indican como arriba pero también pueden verse pasando el cursor sobre cada icono en la pantalla. 29 4.2 Modo Experimento fuera de línea con unidad de batería En este modo Experimento fuera de línea usaremos sensor(es) conectados a un módulo de Batería del cual reciben energía. Cada sensor puede guardar la información de hasta 5 experimentos diferentes. La unidad de batería NeuLog es recargable. Antes de conectar los sensores, revise que la batería este cargada presionando el botón del módulo para ver que el LED se enciende. Si no se enciende, será necesario recargarla. 4.2.1 Configuración de un solo sensor sin condición de inicio • Conecte el módulo USB • Conecte el módulo del Sensor de Luz • Haga clic en el icono Buscar sensores en la barra Principal de iconos. El programa buscará y mostrará la caja del módulo del sensor conectado, en este caso la del sensor de luz, automáticamente en la ventana de módulo en el lado izquierdo de la pantalla, como vemos abajo. al puerto USB de la PC. Ventana del Módulo al módulo USB . 30 • Ahora haga clic en el icono Experimento fuera de línea iconos. • Haga clic en el botón Configuración del Módulo de la caja del Módulo del Sensor de Luz para que se abra la ventana de la tarjeta de Opciones de Luz 1 que vemos abajo. en la barra Principal de Observe que esta ventana es diferente a la que vimos en la Sección 2.6 para el modo de Experimento En línea. La duración del Experimento y la velocidad de Muestreo se configuran aquí, igual que el uso de Condición de Inicio. NOTA: Es esencial que se haga por lo menos un cambio en la configuración ya que sólo entonces se hace la descarga a la memoria del Módulo del sensor de Luz. Si sólo se quieren las configuraciones por defecto, se deberá cambiar una de éstas y luego regresarla. • Haga clic en la flecha hacia abajo segundos’. • Deje la velocidad de Muestreo en ’10 por segundo’. • Haga clic en la tarjeta de Condición de Inicio para que se abra la ventana de la tarjeta de Condición de Inicio de Luz 1 que vemos abajo. al lado de duración del Experimento y elija ’30 31 • En este primer ejemplo, la Condición de Inicio no se usa por lo que debe revisar que la caja al lado de Condición de Inicio no esté señalada. Si es necesario, haga clic en la caja para quitar la señal. • Desconecte el sensor de Luz del módulo USB 4.2.2 y conéctelo al módulo de Batería Medición con un solo sensor sin condición de inicio • Presione el botón Iniciar/Detener en el sensor de Luz. Su LED (luz) rojo se debe encender. El sensor comenzará a medir la intensidad de luz 10 veces por segundo durante 30 segundos y guardará la información en su memoria interna. • Dirija la parte sensible del sensor hacia alguna fuente de luz y después a una dirección contraria para generar una medición variada. Después de 30 segundos, el LED rojo se Apagará indicando que la medición ha terminado. Si presionamos el botón Iniciar/Detener antes, la medición se detendrá en ese momento. (Si después de terminada la medición se presiona nuevamente el botón Iniciar/Detener, se comienza una nueva medición y las dos quedan en la memoria del sensor. Como ya se mencionó se pueden realizar hasta 5 mediciones de esta manera). • Desconecte el sensor de Luz de la unidad de Batería módulo USB • y vuelva a conectarlo al . Revise que la PC siga en el modo de Experimento Fuera de línea y haga clic en el icono Cargar medición en la barra de Sub-iconos. Aparece una ventana de diálogo denominada Cargar número de experimento: Aparece en este caso sólo el sensor de Luz (ID 1) y hay botones radiales que permiten indicar que conjunto de datos se quieren extraer de la memoria del sensor. Debido a que sólo hemos realizado una medición sólo aparecen dos opciones, Ninguna (medición) o Última (medición). Seleccione la opción Última medición y haga clic en el icono Cargar medición aparece en una línea de comando debajo de este texto. • que Los datos de las muestras se descargarán a la PC y aparecerá en la pantalla la gráfica medida. Como en el modo En-línea, todas las diferentes opciones de ampliaciones, borrar resultados, etc. están disponibles por medio de iconos. • Haga clic en el icono Borrar resultados del experimento iconos. • Deje el sensor de Luz y el módulo USB en la barra de Sub- conectados a la PC. 32 4.2.3 Configuración de dos sensores sin condición de inicio • Adicionalmente conecte el sensor de Sonido • en la barra Principal de iconos de manera Haga clic en el icono Buscar sensores que aparezcan las cajas de ambos Módulos de sensores en la ventana del Módulo. • Haga clic en el icono experimento Fuera de línea en la barra Principal de iconos para que se abra la ventana de Gráfica que vemos a continuación. • Haga clic en el botón de configuración del Módulo del sensor de Sonido que se abra la ventana de Opciones de Sonido 1 que vemos abajo. al sensor de Luz . para 33 Verifique que está señalado el botón radial de Nivel. Este es el modo de trabajo del sensor de sonido en decibeles. (El modo de onda es para realizar mediciones rápidas con el sensor para experimentar con ondas de sonido. • Presione el tabulador de Opción, utilice la flecha hacia abajo al lado de duración del Experimento y elija ‘2 minutos’. Esto elije la velocidad de Muestreo en ‘5 por segundo’. • Haga clic en el botón de configuración del Módulo del sensor de Luz para que se abra la ventana de la tarjeta de Opciones de Luz 1 que vemos a continuación. • Revise que el botón esté señalando ‘1000 lx’. • Presione el tabulador de Opción, use la flecha hacia abajo Experimento para elegir ‘1 minuto’. • Use la flecha hacia abajo segundo’. • Haga clic en la tarjeta de Condición de Inicio para abrir la ventana de la tarjeta de Condición de Inicio de Luz 1 que vemos abajo. al lado de duración del al lado de velocidad de Muestreo para elegir ’50 por 34 La Condición de Inicio no se usa aquí por lo que la caja al lado de Condición de Inicio no debe estar señalada. Haga clic para quitar la señal si es necesario. Ambos sensores de Sonido y Luz han sido configurados. • Desconecte los dos sensores unidos del módulo USB Batería 4.2.4 y conéctelos al módulo de . Medición con dos sensores sin condición de inicio • Presione el botón Iniciar/detener en el sensor de sonido. Haga ruidos bruscos. • Después de como 1 minuto, presione el botón Iniciar/detener en el sensor de Luz muévalo de manera que perciba diferentes niveles de iluminación. y • Cuando ambos LEDs se apaguen, desconecte los sensores del módulo de Batería y vuélvalos a conectar al módulo USB • . Revise que la PC siga en el modo de Experimento Fuera de línea y luego haga clic en el icono cargar medición en la barra de Sub-iconos. Verifique que esté señalada la opción de última medición y presione el icono Cargar medición que se encuentra debajo. Note que ambas gráficas comienzan en Tiempo=0.00 minutos a pesar de que se presionó el botón Iniciar/detener del sensor de Luz 1 minuto después de que se presionó el del sensor de Sonido. Las gráficas no toman en cuenta esa diferencia de tiempo en este modo. Si hubiéramos hecho clic en Sonido 1 se hubiera abierto sólo la gráfica de Sonido. Similarmente, si hubiéramos hecho clic en Luz 1 entonces se hubiera abierto sólo la gráfica de iluminación. • Haga clic en el icono Borrar resultados de experimento iconos. • Desconecte el sensor de Sonido de la cadena, pero deje el sensor de Luz módulo USB en la barra de Sub- y el conectados a la PC. NOTA: Se podría haber programado los dos sensores para ser usados separados uno del otro. La descarga de su información, subsecuentemente, se hubiera podido hacer (i) separadamente y entonces sólo los datos de ese sensor hubieran aparecido en la gráfica o (ii) ambos juntos y entonces ambos conjuntos de datos se hubieran sobrepuesto en la misma gráfica si así se requería (o ciertamente se hubieran descargado separadamente). 35 Capítulo 5 – Herramientas de NeuLogTM El software de NeuLogTM tiene varias herramientas por medio de las cuales se puede cambiar el número de identificación de un sensor o el idioma del software. • Haga clic en el icono Herramientas para que se abra la barra de iconos de Herramientas que vemos abajo. Como con todas las barras de iconos, si pasamos el cursor sobre los iconos, se ve su función, como vemos abajo. Configurar número de identificación del sensor 5.1 Configuración del número de identificación del sensor Si elegimos un número en la caja al lado de el icono ID y luego hacemos clic en el icono ID cambiamos todos los números de identificación de los sensores conectados a este número. Aquí trabajaremos sólo con un sensor. Esta función permite el uso de hasta 9 sensores del mismo tipo. • Sólo con el sensor de Temperatura al lado del icono ID • Haga clic en el icono ID identificación a '2'. conectado, haga clic en la flecha hacia arriba y cambie el número de la caja a '2'. . El sensor recibirá la instrucción de cambiar su número de La función de Buscar correrá automáticamente y verá que la caja del Módulo del sensor en la ventana de Módulo ahora dice '2'. • • Regresemos el número de identificación del sensor a '1' hacienda clic en la flecha hacia abajo al lado del icono ID el icono ID . , cambiemos el número a '1' y luego hagamos clic en Haga clic en el botón Cerrar para cerrarla. en la esquina derecha de la barra de Herramientas