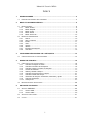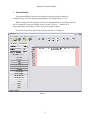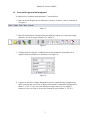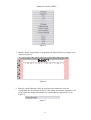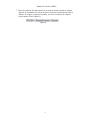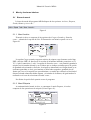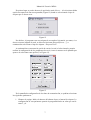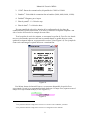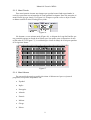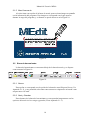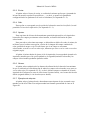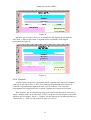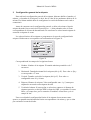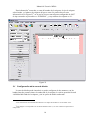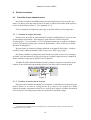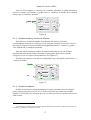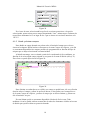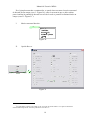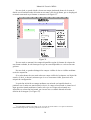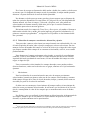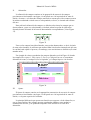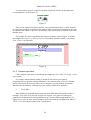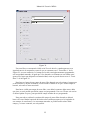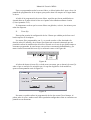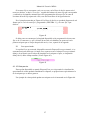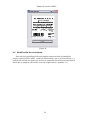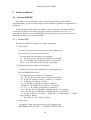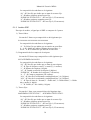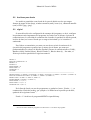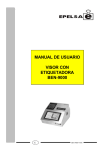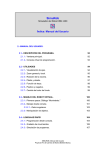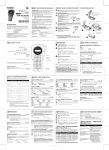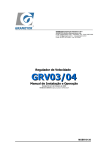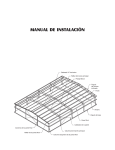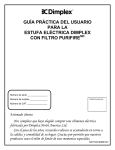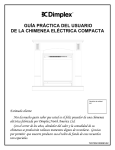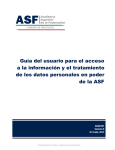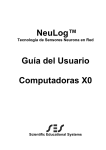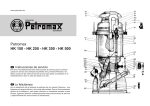Download Versión 1.4.1 Editor Etiquetas Marte IC-ILC
Transcript
MEdit Ve r s i ó n 1 . 4 . 1 Editor Etiquetas Marte IC-ILC Manual de Usuario: MEdit ÍNDICE 1 GENERALIDADES ...................................................................................................... 2 1.1 2 DESCRIPCIÓN GENERAL DEL PROGRAMA. .................................................................... 3 MENÚ Y FUNCIONES BÁSICAS................................................................................ 6 2.1 BARRA DE MENÚ. ....................................................................................................... 6 2.1.1 Menú Archivo .................................................................................................. 6 2.1.2 Menú Etiqueta ................................................................................................. 6 2.1.3 Menú Fondo. ................................................................................................... 9 2.1.4 Menú Idioma ................................................................................................... 9 2.1.5 Menú Acerca de ............................................................................................ 10 2.2 BARRA DE HERRAMIENTAS........................................................................................ 10 2.2.1 Nueva............................................................................................................ 10 2.2.2 Abrir y Guardar. ............................................................................................ 10 2.2.3 Enviar. ........................................................................................................... 11 2.2.4 Salir. .............................................................................................................. 11 2.2.5 Ajustar. .......................................................................................................... 11 2.2.6 Alinear. .......................................................................................................... 11 2.2.7 Ejemplos de etiqueta. ................................................................................... 11 2.2.8 Convertir........................................................................................................ 12 3 CONFIGURACIÓN GENERAL DE LA ETIQUETA. ................................................. 13 3.1 4 CONFIGURACIÓN DE LA ZONA DE DISEÑO ................................................................... 14 DISEÑO DE ETIQUETA ............................................................................................ 16 4.1 CREACIÓN DE UNA ETIQUETA NUEVA. ........................................................................ 16 4.1.1 Cambiar la imagen de fondo......................................................................... 16 4.1.2 Cambiar el tamaño de la etiqueta. ................................................................ 16 4.1.3 Cambiar nombre y número de etiqueta. ....................................................... 17 4.1.4 Versión de balanza. ...................................................................................... 17 4.1.5 Añadir y eliminar campos.............................................................................. 18 4.1.6 Cambiar la posición de los campos. ............................................................. 21 4.1.7 Cambiar el estilo del campo.......................................................................... 21 4.1.8 Selección de campos: movimiento, alineación y ajuste. .............................. 22 4.1.9 Campos especiales....................................................................................... 24 4.1.10 Vista previa. .................................................................................................. 27 4.2 5 MODIFICACIÓN DE UNA ETIQUETA.............................................................................. 28 ARCHIVOS UTILIZADOS ......................................................................................... 29 5.1 ARCHIVO PDE/ODE ................................................................................................ 29 5.1.1 Archivo PDE.................................................................................................. 29 5.1.2 Archivo ODE ................................................................................................. 30 5.2 ARCHIVOS PARA FONDO ........................................................................................... 31 5.3 CFG.INI .................................................................................................................... 31 1 Manual de Usuario: MEdit 1 Generalidades El programa MEdit se trata de una aplicación que nos permite realizar la configuración y envío de etiquetas programables a la balanza Marte IC-ILC. Dicha configuración de etiqueta se basa en la programación de los campos básicos que la componen, como por ejemplo el peso, la tara, el precio… además de la programación de textos libres y textos fijos de la propia etiqueta. El entorno visual de la aplicación se puede observar en la Figura 1. Figura 1 2 Manual de Usuario: MEdit 1.1 Descripción general del programa. La aplicación se compone principalmente 7 zonas básicas: 1. Barra de menú: Dispone de las diferentes opciones de menú, como se muestra en la Figura 2. Figura 2 2. Barra de herramientas: Herramientas para dibujar etiqueta, así como para cargar, guardar y enviar la propia etiqueta (Ver Figura 3). Figura 3 3. Configuración de etiqueta: Configuración de los parámetros principales de la etiqueta, dichos parámetros se muestran en la Figura 4. Figura 4 4. Campos de etiqueta: Campos disponibles para su visualización y programación, debe recalcarse que en el caso de haber seleccionado la opción de configuración Marte V: 1X-Y?? o no, esta zona incluirá el campo lote o no. La Figura 5 muestra el caso en el que se tiene seleccionada la opción Marte V: 1X-Y??. 3 Manual de Usuario: MEdit Figura 5 5. Zona de diseño: Lugar donde se programará la disposición de los campos en la etiqueta (Figura 6). Figura 6 6. Barra de estado: Muestra el tipo de etiqueta seleccionada así como las coordenadas del movimiento en curso o del último movimiento realizado, si no se ha producido ningún movimiento las coordenadas no aparecerán (Véase Figura 7). Figura 7 4 Manual de Usuario: MEdit 7. Título de etiqueta: Se sitúa encima de la zona de diseño cuando la etiqueta dispone de un nombre. De tal forma que se muestra la información sobre el nombre de etiqueta, el tipo de la misma, así como el número de etiqueta seleccionada (Véase Figura 8). Figura 8 5 Manual de Usuario: MEdit 2 2.1 Menú y funciones básicas. Barra de menú. La barra de menú del programa MEdit dispone de las opciones: Archivo, Etiqueta, Fondo, Idioma y Acerca de… Figura 9 2.1.1 Menú Archivo El menú Archivo se compone de las opciones de Cargar, Guardar y Guardar como…, además de la opción de Salir. El formato de este menú se puede ver en la Figura 10. Figura 10 La opción Cargar permite cargar un archivo de etiqueta, cuyo formato sea del tipo PDE o del tipo ODE, en función de la versión de la balanza utilizada, posteriores a 1XY?? (*.pde) o anteriores (*.ode). La opción de Guardar como… nos permitirá guardar la etiqueta con el nombre deseado y en el fichero que se indique, mientras que si la opción de guardado seleccionada es Guardar, la etiqueta se almacenará en el lugar donde ya se encuentre guardada, es decir, previamente se debe haber cargado o guardado, de tal forma que si no se ha seguido este procedimiento, se tendrá que realizar la selección del directorio donde almacenar dicha etiqueta y el nombre de la misma, de igual modo a lo realizado en el caso de seleccionar Guardar como…. Por último la opción Salir permite cerrar el programa. 2.1.2 Menú Etiqueta A continuación del menú Archivo, se encuentra el menú Etiqueta, el cual se compone de las operaciones de etiqueta (Véase Figura 11). Figura 11 6 Manual de Usuario: MEdit En primer lugar se puede observar la opción de menú Nueva…. Al seleccionar dicha opción nos aparecerá una nueva pantalla (Figura 12) donde se seleccionará el tipo de etiqueta que se desea crear. Figura 12 Por defecto, el programa crea una etiqueta de envasado al ejecutarlo, por tanto, si se desea crear una etiqueta de total, se deberá seleccionar Etiqueta|Nueva…, y a continuación seleccionar el tipo de etiqueta: ‘Etiqueta Total’. A continuación se encuentra la opción de enviar, la cual, al seleccionarla, permite realizar la configuración de los parámetros de envío, como se muestra en la pantalla que aparece al seleccionar esta opción (Ver Figura 13). Figura 13 En la pantalla de configuración de los datos de comunicación, se podrán seleccionar los siguientes parámetros: 1. Número de equipo: Indica el número de balanza al que se lanzará la etiqueta. La configuración de este parámetro permite la programación de un valor que oscile entre 1 y 8. 7 Manual de Usuario: MEdit 2. COM1: Puerto de comunicación, disponible de COM1 a COM4. 3. Baudios2: Velocidad de comunicación en baudios (2400, 4800, 9600, 19200). 4. Paridad2: Ninguna, par o impar. 5. Bits de parada2: 1 ó 2 bits de stop. 6. Bits de datos2: 7 u 8 bits de datos. En esta pantalla de selección, además de la configuración de los datos de comunicación se podrá seleccionar, si se desea el envío de la etiqueta completa o tan sólo el envío del texto de los campos de texto libre. Tras la opción de envío de etiqueta, se encuentra la opción de Vista Previa, donde tras ser seleccionada, aparecerá una nueva pantalla donde se podrá observar como quedaría la etiqueta impresa, en proporciones reales (Véase Figura 14). Un ejemplo de cómo sería esta imagen se puede observar a continuación. Figura 14 Por último, dentro del menú Etiqueta, se encuentra disponible la opción Peso aproximado, la cual, si se encuentra activada, hará que el campo Peso, aparezca con el campo Peso aproximado debajo (Véase Figura 15). Figura 15 1 Este parámetro deberá configurarse en base a la conexión entre ordenador y balanza. 2 Este parámetro deberá configurarse en base a la configuración de la balanza. 8 Manual de Usuario: MEdit 2.1.3 Menú Fondo. Este menú permite insertar una imagen que quedará como fondo aproximado, lo cual sirve para tener una orientación de cómo quedará la etiqueta. Para ello usaremos el menú Fondo|Agregar fondo (Ver Figura 16). Siempre se puede volver a dejar el fondo en blanco usando el menú Fondo|Quitar fondo. Figura 16 No obstante, en este mismo menú (Figura 16), se dispone de la opción Parrilla, que nos permitirá agregar un fondo de tal forma, que este quede como si dispusiese de una rejilla sobre él (Ver Figura 17), lo cual haría que el área de dibujo de la etiqueta quedase de la siguiente forma: Figura 17 2.1.4 Menú Idioma En esta opción de menú se podrá seleccionar el idioma en el que se ejecuta el programa, las opciones disponibles son: Español. Inglés. Portugués. Alemán. Francés. Italiano. Griego. Polaco. 9 Manual de Usuario: MEdit 2.1.5 Menú Acerca de Al seleccionar esta opción de la barra de menú, aparecerá una imagen en pantalla con la información del programa. Esta imagen se corresponde con la que aparece durante la carga del programa, y su formato se puede observar en la Figura 18: Figura 18 2.2 Barra de herramientas. La barra de herramientas se encuentra debajo de la barra de menú, y se dispone como muestra la Figura 19: Figura 19 2.2.1 Nueva. Esta opción se corresponde con la opción de la barra de menú Etiqueta|Nueva (Ver Apartado 2.1.2), y nos permitirá seleccionar entre una nueva etiqueta de envasado o una etiqueta nueva de total. 2.2.2 Abrir y Guardar. Estos botones de la barra de herramientas se corresponden íntegramente con las opciones del menú Archivo cargar y guardar (Véase Apartado 2.1.1). 10 Manual de Usuario: MEdit 2.2.3 Enviar. Al pulsar sobre el icono de enviar, se realizaría la misma opción que ejecutando de la barra de menú la opción Etiqueta|Enviar…, es decir, se pasará a la pantalla de configuración de los parámetros de envío a la balanza (Ver Apartado 2.1.2). 2.2.4 Salir. Esta opción se corresponde con la opción de la barra de menú Archivo|Salir, la cual permitirá el cierre de la aplicación (Ver Apartado 2.1.1). 2.2.5 Ajustar. Estas opciones de la barra de herramientas permitirán ajustar bien a la izquierda o bien arriba los campos previamente seleccionados, en función del botón de ajuste seleccionado. Para proceder a seleccionar un campo, se deberá hacer doble clic sobre el mismo, de tal forma, que al realizar esta opción, el texto de la imagen del campo cambiará de color, pasando de negro a rojo. De tal forma, que si un campo se encuentra seleccionado, su texto se verá en color rojo, mientras que si no es así se verá en su color original (negro). Al pulsar el primer botón de ajuste (el de la izquierda) el texto quedará ajustado a la izquierda, mientras que si la opción pulsada es la segunda (botón de la derecha), los campos seleccionados quedarán ajustados arriba. 2.2.6 Alinear. Al pulsar sobre cualquiera de los botones de alineación de la barra de herramientas lo que se realizará será una alineación de todos los campos seleccionados (cuyo texto se vea en color rojo (Ver apartado 2.2.5)), es decir, dichos campos se situarán en el borde izquierdo de la etiqueta (en caso de seleccionar el primer botón), en el centro del área de diseño (segundo botón) o a la derecha (tercer botón). 2.2.7 Ejemplos de etiqueta. Al pulsar sobre el primer botón, obtendremos una etiqueta de tipo envasado cuyo tamaño será de 45x57mm. Esta etiqueta tendrá un formato aproximado al visto en la Figura 20. 11 Manual de Usuario: MEdit Figura 20 Mientras que si lo que se desea es un ejemplo de una etiqueta de envasado de 60x57mm, se deberá seleccionar el segundo botón, resultando como imagen aproximada la Figura 21. Figura 21 2.2.8 Convertir Al seleccionar esta opción el programa pasará a guardar una etiqueta del formato contrario al que está en uso, es decir, si se encuentra programando una etiqueta de envasado, se guardará una etiqueta de total, y por el contrario, si se encuentra programando una etiqueta de total, se pasará a guardar una etiqueta de envasado. Debe anotarse, que al convertir una etiqueta de total a una etiqueta de envasado el campo ‘Etiqueta total’ no se convertirá, es decir, no aparecerá en la etiqueta convertida. Mientras que los campos ‘Precio’ e ‘Importe’ de una etiqueta de envasado pasarán a ser ‘Operaciones’ y ‘Total’ en una etiqueta de total, y viceversa. 12 Manual de Usuario: MEdit 3 Configuración general de la etiqueta. Para realizar la configuración general de la etiqueta, debemos definir el tamaño, el número y el nombre de la etiqueta, es decir, dar el valor de los parámetros básicos de la misma. Por último también debe de configurarse la versión de balanza con la cual se comunicará. Antes de comenzar con la configuración general, se debe seleccionar el tipo de etiqueta deseada, bien a través de Etiqueta|Nueva… o bien pulsando sobre el icono correspondiente de la barra de herramientas. De esta forma se seleccionará etiqueta de envasado o etiqueta de venta. Los valores básicos de la etiqueta se programan en la zona de configuración de etiqueta. Dicha zona se corresponde con la mostrada en la Figura 22. Figura 22 Correspondiendo los campos de la siguiente forma: 1. Nombre: Nombre de la etiqueta. El tamaño máximo permitido es de 7 caracteres. 2. Horizontal: Tamaño horizontal de la etiqueta (del eje X). Este valor es fijo y se corresponde a 57 mm. 3. Vertical: Tamaño vertical de la etiqueta (del eje Y). Este valor es configurable entre 20 y 99 mm. 4. Etiqueta: Número de etiqueta. Valor configurable entre 1 y 5, tanto para etiqueta de envasado como etiqueta de total. 5. Versión de balanza: Si esta opción se selecciona, entonces el formato de etiquetas pasará a ser del tipo PDE en lugar de ODE, y se tendrán 15 textos libres y el campo lote, por lo contrario se tendrán 5 textos libres y sin el campo de lote. Una vez realizada la configuración básica de la etiqueta observaremos como aparece en pantalla una información básica correspondiente a la misma, y que se sitúa por encima de la zona de diseño. 13 Manual de Usuario: MEdit Esta información3 mostrada, se trata del nombre de la etiqueta, el tipo de etiqueta seleccionada, y el número de etiqueta del que se trata. Se puede observar esta información en la Figura 234, en la cual se observa una etiqueta configurada de 45x57 de tipo envasado cuyo nombre es “EJEMPLO”, y cuyo número de etiqueta es el 1. Figura 23 3.1 Configuración de la zona de diseño La zona de diseño puede introducir se puede configurar de dos maneras, con las bandas laterales pertenecientes al sombreado de la etiqueta, lo cual no permitirá la total visibilidad del fondo de la etiqueta, y sin la opción de dicho sombreado. 3 Esta información será mostrada únicamente si el campo de Nombre no se encuentra vacío. 4 Esta imagen se corresponde con versión de balanza 1X-Y??, en caso contrario no aparecerá el campo Lote. 14 Manual de Usuario: MEdit Para escoger entre ambas opciones debe situarse el cursor del ratón sobre la parte delimitada por el borde de la etiqueta y las líneas discontinuas que delimitan el posicionamiento de los campos dentro de la etiqueta. Si se escoge la opción de visibilidad de la zona de sombreado, la zona de diseño quedará configurada como la vista en la Figura 23, y al pulsar sobre dicha zona con el botón derecho aparecerá un menú contextual con la opción ‘Eliminar’, de tal forma que si se hace clic con el botón izquierdo del ratón desaparecerá la zona de sombreado. Por otro lado, si la zona de sombreado no está visible, aparecerá el menú contextual ‘Cargar’ (Ver Figura 24), y al pinchar sobre él aparecerá de nuevo la zona de sombreado. Figura 24 Esta opción queda grabada en el fichero de configuración inicial cfg.ini (Ver Apartado 5.3). 15 Manual de Usuario: MEdit 4 Diseño de etiqueta 4.1 Creación de una etiqueta nueva. Por defecto la aplicación MEdit arranca con una etiqueta nueva de envasado, por tanto, si se desea crear una etiqueta nueva de total, se deberá seleccionar dicha opción a través de menú Etiqueta|Nueva…(Ver Apartado 2.1.2). Una vez obtenida la etiqueta los pasos que se pueden realizar son los siguientes: 4.1.1 Cambiar la imagen de fondo. Permite tener una idea de cómo quedará la etiqueta configurada, por lo que se trata de una imagen aproximada. Esta imagen se podrá insertar a través del menú Fondo|Agregar…(Ver Apartado 2.1.3). De la misma manera que se podrá reconfigurar de nuevo la etiqueta para que pase a tener un fondo blanco, como el inicial, por medio del menú Fondo|Quitar…. De esta forma, el formato de imagen admitido, será mapa de bits (bmp), windows metafile (wmf), enhanced metafile (emf), icons (ico) y JPEG (jpg y jpeg). Por último, también se puede tener como fondo una rejilla, en este caso, la imagen de fondo, será únicamente la rejilla, por lo que no se podrá cargar una nueva imagen de fondo al mismo tiempo que la rejilla (Véase Figura 25). El fondo de rejilla, también llamado parrilla, permitirá realizar la colocación de los campos de una forma más aproximada, gracias a que dicha rejilla, actuará de guía. Figura 25 4.1.2 Cambiar el tamaño de la etiqueta. Para proceder al cambio de tamaño5 de la etiqueta, se modificará el campo Alto, que aparece dentro de la zona de Configuración de la etiqueta (Ver Figura 26). Dicho cambio de tamaño, únicamente afecta al eje vertical de la etiqueta, viéndose afectada la Zona de diseño de forma proporcional a la variación de susodicho campo. 5 El tamaño de la etiqueta será con formato fijo en el eje horizontal (57mm), mientras que será configurable en el eje vertical. 16 Manual de Usuario: MEdit Una vez sea la etiqueta se encuentre en el tamaño adecuado, se podrá comenzar a situar los campos, no obstante, se podrá volver a modificar el tamaño de la etiqueta siempre que se considere oportuno6. Figura 26 4.1.3 Cambiar nombre y número de etiqueta. Para realizar el cambio de nombre de la bastará con situarse en la zona correspondiente dentro de la Configuración de etiqueta e insertar el texto que se desea que tenga la etiqueta. Este texto tendrá una longitud máxima de 7 caracteres, y podrá verse modificado en cualquier momento. Para proceder a realizar un cambio de número bastará hacer clic con el botón izquierdo del ratón en las flechas existentes en esta opción, dentro de la zona de Configuración de la etiqueta correspondiente (Ver Figura 27). El número de etiqueta es un número configurable cuyo valor puede oscilar entre 1 y 5, ambos incluidos. Figura 27 4.1.4 Versión de balanza. Se debe seleccionar la versión de balanza a la cual se pretende enviar la etiqueta, para versiones posteriores a la 1X-Y?? se debe seleccionar la pestaña con el mismo nombre (Véase Figura 28), mientras que para versiones previas no se deberá seleccionar dicha opción. 6 Se debe tener en cuenta que si un campo quedará situado en una zona no visible de la etiqueta, este se enviaría, y produciría error en dicho envío. 17 Manual de Usuario: MEdit Figura 28 En el caso de tener seleccionada la opción de versiones posteriores a la opción seleccionada, aparecerá un nuevo campo denominado ‘Lote’, mientras que el número de textos libres aumentará a 15 en lugar de los 5 que se tienen en versiones anteriores a la 1X-Y??. 4.1.5 Añadir y eliminar campos. Para añadir un campo bastará con pulsar sobre el botón del campo que se desea situar en la etiqueta. Dicho botón se encuentra en la zona Campos de etiqueta, y en ella se encuentran disponibles los campos posibles de programación en función del tipo de etiqueta que se haya seleccionado con anterioridad. Al añadir un campo, este se situará a partir de la coordenada (0,0) en adelante, en función de si existe algún campo situado en esa parte de la zona de diseño (del eje Y). Este efecto se puede apreciar en la Figura 29. Figura 29 Para eliminar u ocultar (hacer no visible) ese campo se podrá hacer clic con el botón derecho sobre el campo y pulsar la opción de borrar, o bien pulsar en el campo Borrar de la zona Campos de etiqueta, y marcar el campo que se desea eliminar, y pulsar tras ello el botón de Aceptar. En esta última opción se encuentra disponible el botón de Seleccionar Todo mediante el cual se podrá realizar un marcado de todos los elementos visibles en la zona de diseño para poder realizar su posterior borrado. 18 Manual de Usuario: MEdit En el ejemplo mostrado a continuación, se puede observar tanto el menú contextual de borrado de un campo (caso I - Figura 30), como la secuencia que se debe realizar para visualizar la pantalla de borrado a través de la cual se permite la eliminación de un campo (caso II - Figura 317): I. Menú contextual derecho. Figura 30 II. Opción Borrar. Figura 31 7 En esta figura se observa el campo ‘Lote’ así como los textos libres 6 a 15 pues se encuentra seleccionada la opción de versiones posteriores a la 1X-Y??. 19 Manual de Usuario: MEdit Por otro lado, se puede añadir o borrar un campo pinchando dentro de la zona de diseño con el botón derecho del ratón en una zona vacía, de tal forma, que se desplegará un menú contextual cuyo formato se muestra en la Figura 328. Figura 32 En este menú se mostrará los campos disponibles según el formato de etiqueta de una forma resaltada, de tal forma que los que no sean disponibles se verán en un tono grisáceo. Por otro lado, se pueden distinguir los campos visibles de los no visibles mediante un tic de aceptación. Si se pulsa dentro de este menú sobre un campo visible de la etiqueta, esté dejará de estarlo, es decir, se borrará, mientras que si no se encuentra visible, aparecerá en la etiqueta de configuración. La posición inicial de un campo mediante este método será aquella donde se pinchase con el ratón con anterioridad, es decir, el campo seleccionado se situará en el lugar preseleccionado mediante el ratón, salvo que en el lugar seleccionado sea imposible su colocación horizontal, que en este caso se situará alineado al borde derecho de la imagen (Ver Figura 33). 8 En esta figura se observa el campo ‘Lote’ así como los textos libres 6 a 15 pues se encuentra seleccionada la opción de versiones posteriores a la 1X-Y??. 20 Manual de Usuario: MEdit Figura 33 Por otro lado, si se desea colocar un ‘Texto Libre’ entonces aparecerá la pantalla de programación de textos libres (Apatado 4.1.9) de tal forma que en el caso de situar nuevos campos, estos se situarán uno a continuación de otro (de forma vertical) a partir del lugar del lugar pinchado mediante el ratón. 4.1.6 Cambiar la posición de los campos. Para cambiar la posición de los campos, bastará con arrastrarlos con el botón izquierdo del ratón. Se puede observar la posición donde están siendo arrastrados en la Barra de estado de la aplicación9. En el caso de que se intente situar un campo encima de otro, la acción se verá interrumpida y el campo no se colocará en el lugar seleccionado, si no que permanecerá en el lugar de origen, previo al arrastre. Por otro lado, si se intenta arrastrar el campo hacia un lugar situado fuera de la Zona de diseño permitida, la cual se encuentra delimitada por 2 líneas rojas y los propios bordes de la zona de diseño, dicho campo, volverá a su posición inicial, la previa al arrastre. Al finalizar el arrastre de un campo, se podrá observar en la Barra de estado, el valor donde se ha situado el campo, es decir, la posición del borde superior izquierdo de dicho campo arrastrado. 4.1.7 Cambiar el estilo del campo. Al pulsar (hacer clic) sobre el campo correspondiente con el botón derecho del ratón, aparecerá un menú contextual como el mostrado en la Figura 34. Figura 34 De esta forma, y como se puede observar en la Figura 34, se podrá elegir el tipo de formato que se desee para dicho campo. 9 Durante el arrastre, la posición que se indica es la del cursor del ratón, no la del borde izquierdo del campo. 21 Manual de Usuario: MEdit En el caso de escoger un formato de doble ancho o doble alto y ancho, se debe tener en cuenta, que si la longitud del campo excede la permitida, el campo tratado pasará a alinearse a la parte derecha de la zona de diseño permitida. No obstante, se debe tener en cuenta, que hay ciertos campos que no disponen de todas las opciones disponibles. De esta forma, el Código de barras sólo dispondrá del formato normal, así como el campo, 2ª Moneda y Etiqueta total, sólo podrán ser seleccionados en formato normal y doble alto, por lo que el resto de formatos no disponibles aparecerán en un tono grisáceo. Del mismo modo, los campos de Texto libre y Descriptivo, al cambiar el formato a doble ancho o doble alto y ancho, sólo serán impresos por parte de la balanza los 12 primeros caracteres programados10, en lugar de los 25 posibles en los formatos doble alto y normal. 4.1.8 Selección de campos: movimiento, alineación y ajuste. Para proceder a marcar (seleccionar) un campo bastará con realizar doble clic, con el botón izquierdo del ratón, sobre el propio campo que se desea seleccionar. De esta manera el texto del nombre del campo se volverá de color rojo en lugar del color negro que dispone cuando dicho campo no se encuentra seleccionado, es decir, en su estado predeterminado. Para desmarcar el campo previamente seleccionado, se seguirá el procedimiento contrario, es decir, hacer doble clic sobre el campo marcado, de nuevo con el botón izquierdo del ratón, quedando de esta forma, el texto del nombre del campo en color negro, en lugar de rojo. Una vez marcados (seleccionados) los campos deseados, estos pueden realizar diversas funciones, como son las de moverse en grupo, alinearse en el eje horizontal o ajustarse. I. Movimiento. Para la realización de un movimiento de una serie de campos previamente seleccionados, bastará con situarse sobre uno de los campos seleccionados y arrastrar dicho campo al lugar de la Zona de diseño deseada, siempre y cuando, dicha zona sea accesible por parte de la selección realizada. Se debe tener en cuenta que el movimiento del campo conlleva el movimiento de todos los textos previamente seleccionados, de tal forma, que los límites de la Zona de diseño, contemplarán el valor de los campos que se encuentren más cerca de dichos límites. Por último, y una vez realizado el movimiento se deberá proceder al desmarcado de los campos, debido a que de esta manera si el movimiento de ajuste no ha sido el deseado, se pueda continuar con la aproximación. 10 En el caso de tener menos de 12 caracteres programados, estos serán los impresos por la etiqueta, al igual que pasaría para menos de 25 caracteres en el caso de tipo de letra normal y doble alto. 22 Manual de Usuario: MEdit II. Alineación. La alineación de campos consiste en la agrupación de una serie de campos previamente seleccionados a un lugar, el cual puede ser a la izquierda de la zona de diseño, al centro, o a la derecha. Siempre teniendo en cuenta que si dos campos poseen la misma coordenada vertical estos se sobrepondrán, es decir, se situarán uno encima del otro. Para realizar la alineación de campos, se deberán seleccionar los campos que se deseen alinear, y una vez seleccionados, se deberá pulsar la opción de alineación deseada, dentro del menú de la barra de herramientas correspondiente (Veáse Figura 35). Figura 35 Una vez los campos han sido alineados, estos serán desmarcados, es decir, dejarán de estar seleccionados, de tal forma que no hará falta irlos deseleccionando uno por uno, lo cual hará más rápido el proceso, sin embargo, este movimiento es definitivo (no tiene marcha atrás). Un ejemplo de cómo se quedarían los campos alineados sería la Figura 36, donde los campos Descriptivo 1, Descriptivo 2, Precio y Código de barras se encuentran alineados al centro, el campo Peso a la izquierda, y el campo Importe a la derecha. Figura 36 III. Ajuste. El ajuste de campos consiste en la agrupación consecutiva de una serie de campos previamente seleccionados a un lugar, el cual puede ser a la izquierda de la zona de diseño, o a la parte superior de la misma. La principal diferencia que aporta esta función con respecto a la de alineación, es que en esta ocasión si dos campos poseen coordenadas idénticas, uno quedará a continuación del otro, y no quedarán solapados como sucedía en el caso de la alineación. 23 Manual de Usuario: MEdit La selección de ajuste se realizará al pulsar el botón de la barra de herramientas correspondiente (Veáse Figura 37). Figura 37 Una vez los campos han sido ajustados, estos serán desmarcados, es decir, dejarán de estar seleccionados, de tal forma que no hará falta irlos deseleccionando uno por uno, lo cual hará más rápido el proceso, sin embargo, este movimiento es definitivo (no tiene marcha atrás). Un ejemplo de cómo se quedarían los campos ajustados sería la Figura 38, donde los campos Descriptivo 1 y Descriptivo 2 se encuentran ajustados arriba y los campos Peso y Tara, a la izquierda. Figura 38 4.1.9 Campos especiales. Como campos especiales se consideran los campos de Texto libre, Texto fijo y Peso aproximado. Los campos anteriormente citados se tratan de esta forma, pues para su programación se requieren métodos diferentes a los anteriormente vistos, no obstante para la colocación de los textos libres en una etiqueta, se puede utilizar las mismas funciones de movimiento, alineación y ajuste vistas en anteriores apartados. I. Texto libre. Para cambiar el contenido de un campo de texto libre deberemos pulsar sobre el botón de Texto libre de la zona de Campos de etiqueta. Así, aparecerá una nueva pantalla con la información correspondiente a los 15 textos libres programables (Ver Figura 39) en caso de tener seleccionada la opción del menú de configuración Marte V: 1X-Y??, en caso contrario aparecerán 5 textos libres. 24 Manual de Usuario: MEdit Figura 39 Un texto libre se encontrará visible en la Zona de diseño, cuando aparezca a su izquierda un tic de aceptación, como el que se encuentra en el ‘Texto libre 1’ de la Figura 39, en caso contrario si el campo no ha sido en ningún momento programado, esté no quedará marcado, al igual que si fue borrado, no obstante en este último caso, aparecerá el texto que disponía con anterioridad, como se puede observar en el ‘Texto libre 2’ de la Figura 39. Para borrar el texto de un campo de texto libre bastará con seleccionar el campo que se desea borrar y dejarlo en blanco, al seleccionar el botón de Acepta’ dicho campo se borrará, así como su texto asociado. Para hacer visible un campo de texto libre, este deberá contener algún texto, dado que sino, no será posible que dicho campo sea programado. Una vez el texto sea escrito se deberá pulsar Aceptar, para que dicho campo termine de ser programado. Para proceder a realizar la escritura del campo de texto libre deseado se deberá hacer clic con el botón izquierdo del ratón sobre casilla que aparece a la izquierda de este campo, de esta forma, si se encuentra marcada, se podrá escribir sobre dicho campo, y en caso contrario, no será posible. 25 Manual de Usuario: MEdit Una vez programados todos los textos libres, se deberá pulsar Salir para volver a la pantalla de programación de la etiqueta, para poder situar los campos en el lugar donde se desee. Al salir de la programación de textos libres, aquellos que fueron modificados se situarán bien en el punto inicial o bien en el punto seleccionado mediante el ratón (Veáse Apartado 4.1.5). Es importante recalcar que los textos libres son globales, es decir, los mismos para todas las etiquetas. II. Texto fijo. Esta opción permite la configuración de las 2 líneas que saldrán por defecto en el borde superior de la etiqueta. Los textos fijos programables son 2, y se puede acceder a ellos, haciendo clic derecho sobre los mismos, de tal forma, que aparecerá un menú contextual que nos permitirá realizar la modificación del texto o borrarlo en el caso de que dicho campo se encuentre programado, de otra forma, esta opción se encontraría deshabilitada, y por tanto el menú contextual del texto fijo se mostraría como en la Figura 40. Figura 40 A la hora de borrar el texto fijo, se debe tener en cuenta, que se borrará el texto fijo sobre el que se realizó clic, mientras que si la opción elegida fue la de modificar, aparecerá una pantalla como la Figura 41. Figura 41 Por tanto, se podrá realizar la programación de los dos textos fijos al tiempo, al pulsar sobre Aceptar, ambos textos libres quedarán configurados como se encuentren en pantalla en ese momento. 26 Manual de Usuario: MEdit Si un texto fijo se encuentra vacío, en ese caso, en la Zona de diseño aparecerá el texto por defecto, es decir ‘Texto fijo’, seguido del número de texto fijo que corresponda y centrado en la pantalla, mientras que en la programación del texto fijo, la zona de escritura del texto fijo aparecerá vacía, caso del texto libre de la figura anterior. En el ejemplo mostrado en Figura 42, la Zona de diseño se quedaría dispuesta de tal forma que se vería el texto fijo 1 programado (‘PRUEBA 1’) y el texto fijo 2 por defecto. Figura 42 Se debe tener en cuenta que la longitud disponible en la programación de un texto fijo es de 25 caracteres, y que a la hora de enviarlo a la balanza, no aparecerá en la primera etiqueta que se saque después del envío, si no, a partir de la segunda. III. Peso aproximado. La opción Peso aproximado, disponible en menú Etiqueta|Peso aproximado, si se encuentra activada, hará que el campo Peso, aparezca con el campo Peso aproximado debajo, de tal forma, que a la hora de imprimir en la etiqueta el peso, se imprimirá debajo de él, dicho campo auxiliar (Véase Figura 43). Figura 43 4.1.10 Vista previa. Esta opción disponible en menú (Etiqueta|Vista previa) permite la visualización aproximada de cómo quedaría finalmente la etiqueta, en proporciones equivalentes a la de la etiqueta que se desea generar. Un ejemplo de cómo podría quedar una etiqueta sería el mostrado en la Figura 44. 27 Manual de Usuario: MEdit Figura 44 4.2 Modificación de una etiqueta. Para realizar la modificación de una etiqueta bastará con abrir la plantilla de etiqueta (archivo PDE u ODE) creada con anterioridad y que se desea modificar, y a partir de ahí realizar los ajustes que se deseen, empleando las mismas herramientas de diseño que se emplean a la hora de crear una etiqueta nueva (Apartado 4.1). 28 Manual de Usuario: MEdit 5 5.1 Archivos utilizados Archivo PDE/ODE El archivo con extensión pde u ode, se trata del archivo básico que utiliza el programa Medit, ya que se trata del tipo de archivo donde se guarda la configuración de la etiqueta. La diferenciación entre un tipo de archivo y otro se trata de la versión de balanza con la que se trabaje, de tal forma, que para versiones posteriores a la 1X-Y?? se utilizarán los ficheros con extensión PDE, mientras que para las que sean anteriores, se utilizarán los ficheros con extensión ODE. 5.1.1 Archivo PDE Este tipo de archivo se compone de 3 partes principales: 1) Textos libres. Se trata de 15 líneas cuya composición es del siguiente tipo: 9:00AAAAAAAAAAAAAAAAAAAAAAAAA La composición de cada línea es la siguiente: “9:” Valor fijo que indica que se trata de un texto libre. 00…14 2 dígitos que indican el número de texto libre – 1. AAA…A 25 caracteres que indican el texto libre. 2) Programación de los campos de la etiqueta. Se trata de 36 líneas cuya composición es del siguiente tipo: 99V145EJEMPLOA01402911 La composición de cada línea es la siguiente: “99” Valor fijo que indica que se trata de una etiqueta. “V” Tipo de etiqueta, venta (V) o total (T) (1 carácter). “1” Número de etiqueta (1 dígito). “45” Tamaño vertical de la etiqueta (2 dígitos). “EJEMPLO” Nombre de la etiqueta (7 caracteres). “A…Z, 0…9” Campo a programar (Un carácter). “014” Valor de la coordenada x multiplicada por 3,6 (3 dígitos). “029” Valor de la coordenada y multiplicada por 3,6 (3 dígitos). “1” Tipo de letra (0 = Normal, 1 = Doble alto, 2 = Doble ancho, 3 = Doble alto y ancho) (1 dígito). “1” Visible (0 = No visible) (1 dígito). 3) Textos fijos. Se trata de 1 línea cuya composición es del siguiente tipo: 900EJEMPLO TEXTO FIJO 1 0EJEMPLO TEXTO FIJO 2 29 Manual de Usuario: MEdit La composición de cada línea es la siguiente: “90” Valor fijo que indica que se trata de un texto fijo. “0” Indica comienzo primer texto fijo. “EJEMPLO TEXTO FIJO 1” Texto fijo 1 (25 caracteres). “0” Indica comienzo segundo texto fijo. “EJEMPLO TEXTO FIJO 2” Texto fijo 2 (25 caracteres). 5.1.2 Archivo ODE Este tipo de archivo, al igual que el PDE se compone de 3 partes: 1) Textos libres. Se trata de 5 líneas cuya composición es del siguiente tipo: 9:0AAAAAAAAAAAAAAAAAAAAAAAAA La composición de cada línea es la siguiente: “9:” Valor fijo que indica que se trata de un texto libre. 0…4 1 dígito que indica el número de texto libre – 1. AAA…A 25 caracteres que indican el texto libre. 2) Programación de los campos de la etiqueta. Se trata de 25 líneas cuya composición es del siguiente tipo: 99V145EJEMPLOA01402911 La composición de cada línea es la siguiente: “99” Valor fijo que indica que se trata de una etiqueta. “V” Tipo de etiqueta, venta (V) o total (T) (1 carácter). “1” Número de etiqueta (1 dígito). “45” Tamaño vertical de la etiqueta (2 dígitos). “EJEMPLO” Nombre de la etiqueta (7 caracteres). “A…Y” Campo a programar (Un carácter). “014” Valor de la coordenada x multiplicada por 3,6 (3 dígitos). “029” Valor de la coordenada y multiplicada por 3,6 (3 dígitos). “1” Tipo de letra (0 = Normal, 1 = Doble alto, 2 = Doble ancho, 3 = Doble alto y ancho) (1 dígito). “1” Visible (0 = No visible) (1 dígito). 3) Textos fijos. Se trata de 1 línea cuya composición es del siguiente tipo: 900EJEMPLO TEXTO FIJO 1 0EJEMPLO TEXTO FIJO 2 La composición de cada línea es la siguiente: “90” Valor fijo que indica que se trata de un texto fijo. “0” Indica comienzo primer texto fijo. “EJEMPLO TEXTO FIJO 1” Texto fijo 1 (25 caracteres). “0” Indica comienzo segundo texto fijo. “EJEMPLO TEXTO FIJO 2” Texto fijo 2 (25 caracteres). 30 Manual de Usuario: MEdit 5.2 Archivos para fondo Los archivos permitidos como fondo de la zona de diseño son los que tengan formato de mapa de bits (bmp), windows metafile(wmf), icons (ico), enhanced metafile (emf) o JPEG (jpg y jpeg). 5.3 cfg.ini Se trata del archivo de configuración de arranque del programa, es decir, configura los parámetros más importantes del programa, los cuales son: el idioma, el puerto de comunicaciones, la velocidad de comunicación o baudios, la paridad, los bits de parada, los bits de datos, así como el fondo que se tenga seleccionado y si se visualiza el sombreado. Este fichero es automático, por tanto, en caso de no existir al comienzo de la ejecución del programa se generará por si mismo, de tal forma, que toma por predeterminados los valores de Idioma (Español), Puerto de comunicaciones (COM1), Baudios (9600), Paridad (None), Bits de Parada (1), Bits de datos (8), . Por tanto, el fichero por defecto quedará de la siguiente manera: Idioma = 1 Puerto de Comunicación = 0 Baudios = 2 Paridad = 0 Bits de Parada = 0 Bits de Datos = 1 Sombreado = 1 No Fondo -------------------------------------------------------------------------------------------------------------------------------Idioma: Español = 1; English = 2; Português = 3; Dutch = 4; Français = 5; Italiano = 6; Greek = 7; Polska = 8; Puerto de Comunicación: COM1 = 0; COM2 = 1; COM3 = 2; COM4 = 3; Baudios: 2400 = 0; 4800 = 1; 9600 = 2; 19200 = 3; Paridad: NONE = 0; EVEN = 1; ODD = 2; Bits de Parada: 1 = 0; 2 = 1; Bits de Datos: 7 = 0; 8 = 1; Sombreado: No = 0; Si = 1; En la línea de fondo, en caso de programarse se grabaría el texto: “Fondo = “, y a continuación el Path del archivo, por ejemplo si el fondo fuese la parrilla por defecto, quedaría de la siguiente forma11: Fondo = C:\Archivos de programa\MEDIT\res\parrilla.bmp 11 En caso de tener situado el programa en el directorio: C:\Archivos de programa 31