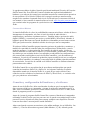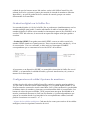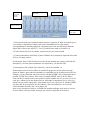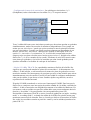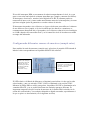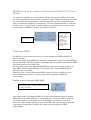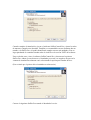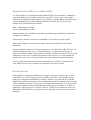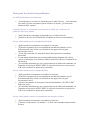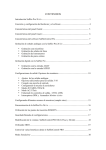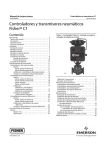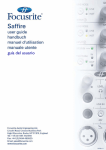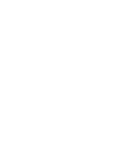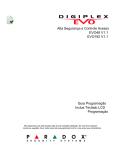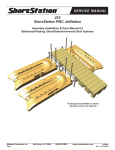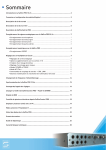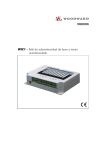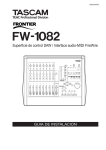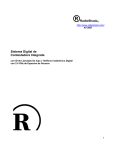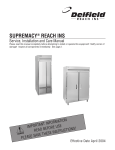Download CONTENIDOS
Transcript
CONTENIDOS Introducción Saffire Pro 10 i/o ........................................................................................ 2 Conexión y configuración del hardware y el software .................................................... 3 Características del panel frontal ...................................................................................... 4 Características del panel trasero ..................................................................................... 5 Características del software SaffireControl Pro .............................................................. 6 Grabación de señales análogas con la Saffire Pro 26 i/o ................................................. 7 • • • • Grabación con micrófono Grabación de señales de línea Grabación de Instrumentos Grabación de pares estéreo Grabación digital con la Saffire Pro ................................................................................ 8 • Grabación con la entrada S/PDIF Configuraciones de salida/ Opciones de monitoreo ...................................................... 9 • • • • • • • • Ajustes de las salidas análogas Opciones adicionales para las salidas 3-10 Creando una mezcla de entrada Configurando la mezcla de auriculares Modos S/CARDy TRACK Modo AC/3 Thru Enlazando los controles de salida - CTRL LINK Interruptores DIM y Atenuador Monitor Active Configurando diferentes razones de muestreo (sample rates) ....................................... 14 Sincronización de la Saffire Pro 10 i/o .......................................................................... 15 Guardado/llamado de configuraciones .......................................................................... 16 Modificación de la ventana SaffireControl PRO GUI (Float y Shrink) ...................... .17 Utilizando MIDI ............................................................................................................ 17 Control de varias Interfaces desde el SaffireControl PRO ............................................ 18 Cómo usar varias unidades con un PC ...........................................................................19 Modo Standalone ........................................................................................................... 21 Estados de los LED en la Saffire PRO ........................................................................ 22 Session Presets ............................................................................................................... 23 Guía para la solución de problemas ............................................................................... 24 Especificaciones ............................................................................................................ 25 Introducción Saffire Pro 10 i/o Le agradecemos haber elegido el interfaz profesional multicanal Firewire de Focusrite SaffireControl Pro. Esta Guía del Usuario le brinda una explicación detallada del hardware y su software de control, para ayudarle entender las características operativas de este producto. Si la Guía del Usuario no le otorga la ayuda que usted necesita, asegúrese de consultar el apartado Solución de Problemas que se encuentra al final de este manual, o bien consulte el manual online en la web www.focusrite.com/answerbase que contiene todas las preguntas de ayuda técnica concernientes al producto hasta la fecha. Características Básicas: La interfaz SaffirePro le ofrece la posibilidad de conectar micrófonos, señales de línea e instrumentos al computador, así como el envío de señal de audio directa a amplificadores, auriculares o parlantes activos. También incluye opciones de audio digital (S/PDIF), y conexiones para enviar y recibir MIDI y Word clock. Además, el hardware puede funcionar en el modo Standalone (alimentado por una fuente externa PSU) para poder mezclar o distribuir señales sin tener que usar un computador. El software SaffireControlPro proporciona más opciones de grabación y monitoreo, y también la capacidad de controlar todas las configuraciones del hardware, como la razón de muestreo y la sincronización. En términos de señal de audio, el software SaffireControlPro se sitúa entre el interfaz y el secuenciador, permitiendo el control de las señales que son enviadas desde el secuenciador a cada salida (las configuraciones del secuenciador son dirigidas a través del SaffireControlPro, y no directamente al hardware). Los niveles de entrada de grabación (input recordig levels) no se configuran con el SaffireControlPro, sin embargo, como toda señal de entrada pasan directamente al secuenciador. Los niveles de entrada en el SaffireControlPro se utilizan solamente para monitoreo de señales. El SaffireControl Pro es una aplicación de un software multipropósito que puede controlar las interfaces Saffire 10 y Saffire 26. Así, algunos controles no estarán disponibles cuando use la interfaz Saffir 10, a pesar de que estén visibles. Estos controles son los referidos a las funciones de ADAT y Word Clock, se verán de color gris y no podrán ser seleccionados. Conexión y configuración del hardware y el software: Antes de usar la Saffire Pro, debe usted instalar el software que la acompaña. Inserte disco (resource disk) en su computador y ejecute el archivo de instalación para PC o Mac. Una vez instalado, aparecerá el icono SaffireControl Pro en su PC o Mac, desde donde el programa puede ser ejecutado. Antes de ejecutar el programa SaffireControl Pro, conecte el hardware al computador utilizando el cable Firewire provisto para este uso. Se puede usar cualquiera de los dos puertos Firewire, dejando uno libre para conectar cualquier otro dispositivo Firewire como un disco duro u otra tarjeta de sonido SaffirePro. Ahora usted puede conectar sus monitores a las salidas análogas de su SaffirePro. Las salidas 1 y 2 son las del monitoreo general (Main Monitor, L y R). Además, puede conectar unos auriculares a cualquiera de las salidas para auriculares provistas a la derecha de su SaffirePro. Las salidas para auriculares 1 y 2 reciben la misma señal que las salidas 5/6 y 7/8 respectivamente (como se indica por los iconos “Headphones” en la sección de salida a al derecha del panel de control SaffireControlPro). Asegúrese de que sus monitores estén apagados cuando los conecte a la tarjeta SaffirePro. Aunque la configuración por defecto del SaffireControlPro activará todas las entradas para ser escuchadas, asegúrese de que el crossfader relacionada con lada par de salidas está los suficientemente a la izquierda si lo que desea es escuchar las fuentes que están siendo grabadas. Si todavía no escucha la entrada deseada, puede que el fader para esa entrada no esté lo suficientemente alto en la sección de entrada “Input Mix” del SaffireControlPro (para más detalles, revise en el manual la sección “Creando una mezcla de entrada”) Sin embargo, si intenta monitorear una mezcla principal desde el secuenciador (cualquier señal de audio enviada a las salidas 1 y 2) deberá asegurarse de que la tarjeta SaffirePro está configurada como el dispositivo de audio input/output dentro del secuenciador, entonces asegúrese de que la correspondiente salida (lo que sea que tenga conectado, monitores o auriculares) tiene seleccionada 1/2 como su pista de reproducción (S/W) en la sección de salida del software SaffireControlPro. Además, el crossfader debe ser ajustado para monitorear la reproducción S/W (ajustado al centro o a la derecha) tal y como se muestra en el diagrama que sigue. Lea la sección de monitoreo en esta Guía del Usuario para más detalles. Control para las salidas 1 y 2 El crossfader debe estar en posición central para que se pueda escuchar tanto la entrada como los canales de reproducción (S/W). Si se ajusta totalmente a la derecha, sólo se escucharán los canales de reproducción (S/W) 1/2 Control para las salidas 5/6 y auriculares (misma señal) En las salidas 3-8 existe la opción de dirigir la señal (routing) de los canales de reproducción (S/W) 1/2 o los correspondientes canales (en este caso 5/6) desde el secuenciador hacia la salida (output) El color del LED cambiará dependiendo de que la fuente externa de poder esté o no conectada. Cuando se utilice la fuente externa de poder, el color del LED será verde. Mientras se utilice la alimentación por Firewire, el color del LED será rojo. Características del panel frontal: El panel frontal posee controles de nivel para las 8 entradas análogas (insertadas en la parte posterior y frontal), y también control de nivel tanto para los Monitores (señal enviada a las salidas 1 y 2) como para los Auriculares. Además, en el panel frontal hay 8 entradas TRS ¼ Jack balanceadas, para grabar señales de línea (entradas 1-8). Estas automáticamente reemplazan a las entradas XLR del panel posterior en caso de que ambas estén conectadas. Si usted desea grabar una guitarra, las entradas 1 y 2 pueden ser usadas para enviar la señal directamente desde el instrumento (Caja Directa) al secuenciador. Botones de selección para Instrumentos Musicales están incluidos para estas entradas, para permitir igualar ganancia e impedancia. 1. 8 entradas de Línea / Instrumento TRS ¼ Jack balanceadas 2. Botón de selección Instrumento 3. LED de saturación de señal (Overload) 4. Control de ganancia de entrada 5. Control de nivel de Monitor 6. Controles para Auriculares 7. Botón Monitor Mute / Botón 1 modo Standalone 8. Botón Monitor Dim (Atenuador) / Botón 2 modo Standalone 9. Interruptor de alimentación Phantom para las entradas 1-4 10. Interruptor de alimentación Phantom para las entradas 1-4 Características del panel posterior: El panel posterior posee 8 entradas XLR para grabar señales de micrófono (Mic Inputs 1-8), y 8 salidas análogas Jack ¼ balanceadas (outputs 1-8). También incluye dos conectores coaxiales para entrada y salida digital S/PDIF. Las entradas / salidas digitales se relacionan con las entradas / salidas 9 y 10 (S/PDIF. Con 2 conectores estándar de 5 pines, se permite la transmisión y recepción de datos vía MIDI. Un conector de seguridad de 3 pines proporciona la conexión a la fuente de poder, para ser usada en vez de la alimentación vía Firewire (ahorrando batería del computador, o si se quiere usar el hardware en el modo Standalone sin usar computador). Finalmente, dos puertos Firewire son provistos para poder realizar conexiones múltiples en encadenado Daisy. 1. 2. 3. 4. 5. 6. Conexión para la alimentación de la fuente externa de poder PSU Entrada y Salida coaxial S/PDIF Entrada y Salida MIDI Salidas análogas 1-8 (TRS Jack) Entradas de Micrófono 1-8 (XLR) Puertos Firewire Características del software SaffireControl Pro: El software SaffireControlPro le permite un comprensivo control del tipo y el nivel de la señal enviada a las salidas SaffirePro 1-10 , incluyendo la capacidad de ajustar individualmente las entradas 1-8. El software también permite configurar la razón de muestreo (sample rate) y la sincronización. Dispone de botones Preset para cambiar todas las funciones del hardware. La última versión del SaffireControlPro está siempre disponible en www.focusrite.com El SaffireControl Pro es una aplicación de un software multipropósito que puede controlar las interfaces Saffire 10 y Saffire 26. La interfaz Saffire 10 tiene menos conectividad que la Saffire 26; así, algunos controles no estarán disponibles cuando use la interfaz Saffire 10, a pesar de que estén visibles. Estos controles son los referidos a las funciones de ADAT y Word Clock, se verán de color gris y no podrán ser seleccionados. 1. Interruptor selector de grupos de fader en la mezcla de entrada (Input Mix); elige las señales que serán controladas por los 8 faders de control para crear una mezcla de entrada 2. Control del nivel de entrada de mezcla (Input Mix), ajusta el fader que controla el nivel de entrada de la señal. 3. Control de balance de la entrada de mezcla panorámica (Pan), para ajustar la señal en el campo estereofónico. 4. Interruptor de enlace estéreo (stereo link), enlaza los niveles de las entradas que están a cada lado del interruptor (y las auto-panea totalmente a la izquierda y a la derecha) 5. Crossfader para el balance Entrada / Reproducción, ajusta el balance de la mezcla de entrada (Input Mix) y las pistas reproducidas desde el secuenciador para un par de salidas análogas. 6. Dial de ganancia de la salida estéreo 7. Interruptor atenuador (Dim), ajusta un corte digital de 18 dB 8. Interruptor de control por hardware (hace que el dial del software siga el dial del monitor en el hardware, permitiendo el control sobre los niveles de salida). 9. Interruptor atenuador de Monitor; reduce en 18 dB el nivel de la salida análoga. 10. Interruptor de Solo: solea la salida correspondiente 11. Interruptor de Mute: silencia la salida correspondiente. 12. Interruptor de reproducción (S/W) 1/2 o 3/4 a las salidas 3/4; permite que la mezcla principal sea enviada a las salidas 3 y 4. 13. Interruptor de selección de Unidad; selecciona qué Saffire Pro será controlada cuando estén en uso varias interfaces. 14. Interruptores de activación de la Entrada Digital: activa las correspondientes entradas digitales. 15. Interruptor de Unidad de Identificación: identifica el SaffireControl que está siendo controlado (el LED poder del hardware parpadeará rápidamente) 16. Selector de Sync Source: selecciona la fuente a la que el SaffirePro va a ser sincronizado. 17. Selector de la razón de muestreo (sample rate); ajusta la razón de muestreo. 18. Interruptor de activación MIDI Thru; convierte el puerto de salida MIDI Out en MIDI Thru. 19. Permiso de paso del formato AC3 a través del interruptor (switch), permite que la salida S/PDIF transmita una señal AC3 ó DTS directamente desde un software reproductor de DVD a una configuración “home surround”. Cuando está activo, se deshabilita el software para la mezcla de entrada (Input Mixing) 20. Interruptor para el modo minimizado: minimiza la ventana del software 21. Interruptor de los controles de nivel para el enlace de las salidas de audio “Link Output”: enlaza los controles para las salidas 1-8 22. Interruptores de modo Soundcard/Track: botones para guardar configuraciones (preset buttons), que permiten grabar instantáneamente modos de mezcla. 23. Interruptores para búsqueda y guardado (Load/Save), permiten llamar y guardar configuraciones de software. 24. Interruptor para el modo “ventana flotante”: permite que la ventana del sofware se vea permanentemente sobre la ventana de otro software. 25. Interruptores H/room: usa la fuente externa de poder PSU para crear un headroom extra para las entradas análogas. 26. Interruptores Insert 1 y 2: sólo disponibles en la Saffire 26 27. Interruptores para la alimentación Phantom: no disponibles (utilice los que están en el panel frontal del hardware 28. Interruptores Solo y Mute para los faders Input Mix Grabación de señales análogas con la Saffire Pro La Saffire Pro puede utilizarse para grabar hasta 8 señales análogas y 18 digitales simultáneamente. Las señales análogas pueden ser cualquier combinación de fuentes de micrófono o línea. Las señales procedentes de instrumentos musicales se pueden conectar directamente a los canales de entrada 1 y 2. - Grabación de Micrófono: Para grabar una señal de micrófono, conecte el micrófono a una de las entradas XLR situadas en la parte posterior del panel, asegúrese de que nada está conectado en la correspondiente entrada de línea (Line Input) del panel frontal (pues desactivará la entrada XLR). Si usa un micrófono de condensador o cualquier otro que requiera alimentación phantom (+48 v) entonces puede utilizar dos de los interruptores del software para tal efecto. Si usted utiliza un mic dinámico o alguna entrada de este tipo que no necesite alimentación phantom, no se preocupe pues la activación del voltaje phantom no afectará a la señal. Sin embargo, tenga cuidado si utiliza un micrófono de cinta, pues el voltaje phantom dañará el micrófono. Revise el manual de su micrófono para asegurarse si necesita o no alimentación phantom. Una vez conectado, la ganancia del mic puede ajustarse girando el correspondiente control de ganancia en el panel frontal de su Saffire Pro. Gire el control en sentido de las agujas del reloj para aumentar la ganancia, asegurándose de que el LED Overload (saturación de señal) no se enciende. Al usar la entrada 1 (Input 1) , ésta se mostrará dentro del secuenciador como Saffire Pro Input 1. Ahora puede usted empezar a grabar. - Grabación de señal de línea (Line-Level): Para grabar una señal de línea, simplemente conecte un conector jack ¼” balanceado a una de las entradas del panel frontal; asegúrese que no está utilizando esa entrada para grabar un micrófono (estas entradas del panel frontal invalidarán las entradas XLR del panel posterior) Una vez que la fuente esté conectada, la ganancia se ajusta con el correspondiente dial en el panel frontal. Al usar la entrada 3 (Input 3) , ésta se mostrará dentro del secuenciador como Saffire Pro Input 3. Ahora puede usted empezar a grabar. - Grabación de Instrumentos musicales: Conecte su instrumento (guitarra, bajo) directamente a la entrada de línea 1 o 2 situada en el panel frontal. ; asegúrese que no está utilizando esa entrada para grabar un micrófono (estas entradas del panel frontal invalidarán las entradas XLR del panel posterior). El botón de Instrumento correspondiente para esa entrada se debe activar en el panel frontal, para que la ganancia y la impedancia se pueda ajustar correctamente. Una vez que la fuente esté conectada, la ganancia se ajusta con el correspondiente dial en el panel frontal. Al usar la entrada 2 (Input 2) , ésta se mostrará dentro del secuenciador como Saffire Pro Input 2. Ahora puede usted empezar a grabar. - Grabación de pares estéreo: Si lo que desea es grabar un par estéreo de micrófonos, la ganancia de cada uno se debe ajustar de idénticamente en el panel frontal. Tenga cuidado de que los botones stereo link (enlace estéreo) del SaffireControl Pro sólo enlazan los niveles y ajustan el paneo para mezcla de entrada de monitoreo (Monitor Input Mix), y no para la grabación de los canales de entrada, porque esto enruta directamente al secuenciador. Grabación digital con la Saffire Pro Las entradas digitales (9+10) de la Saffire Pro se pueden usar simultáneamente con las entradas análogas para grabar 2 canales adicionales de audio al secuenciador. Las entradas digitales se deben activar usando los interruptores para tal fin (ENABLE) en la sección SYNC del software, de otro modo no aparecerá ninguna señal para grabar o escuchar. - Grabación S/PDIF: Para grabar una señal S/PDIF, conecte un cable coaxial a la entrada S/PDIF situada en el panel posterior. Esto se mostrará como entradas 9 y 10 en el secuenciador. Una vez conectado, se debe activar el interruptor ENABLE correspondiente que se encuentra en la sección SYNC del software: Al conectarse a un dispositivo S/PDIF, es aconsejable sincronizar la Saffire Pro con el S/PDIF, y así maximizar la calidad del audio y prevenir interferencias, tal y como se muestra en la foto superior. Configuraciones de salida/ Opciones de monitoreo Al lado derecho del software SaffireControl Pro están los controles para las salidas 110, que están en relación con las salidas análogas 1-8 y la salida digital S/PDIF (9-10) Poseen controles comunes de mezcla como Mute, Solo y Dim (atenuación), permitiendo un balance único de entradas y pistas para ser monitoreadas desde el secuenciador. Los botones de selección para crossfader y S/W proporcionan una gran flexibilidad en la mezcla, permitiendo desvanecer (fade out) las entradas y 8 pistas independientes que quieran ser enviadas desde el secuenciador a las correspondientes salidas, haciendo posible el monitoreo surround 5.1 o 7.1. - Ajustes de las salidas analógicas: Cada uno de los cuatro pares estéreo de las salidas analógicas, tiene los siguientes controles de nivel: 2. Perilla de Control de Ganancia (Dial) 1. Crossfader Salida Estéreo 4. Interruptor de Control de Hardware 3. Interruptor de Atenuación (Dim) 5. Atenuador de Monitor Activo 6. Interruptor de Solo 7. Interruptor de Mute 1. Crossfader Salida Estéreo: Permite una mezcla de entradas y pistas de reproducción para ser ajustadas desde el secuenciador (el ajuste Input Mix está localizado en la parte superior izquierda e la ventana del software). Esto significa que una mezcla individual de entradas y salidas puede ser ajustada para ese par de salidas. Nótese que “S/W (software/sequencer tracks), que se ve a la derecha de este crossfader, está relacionado con las señales de reproducción enviadas de vuelta a las salidas Saffire Pro 1 y 2, desde el secuenciador a las salidas 1/2 correspondientes al software SaffireControl Pro (parte superior derecha de la ventana del software). Sin embargo, para las salidas 3 y 4 “S/W” se relaciona con las señales de reproducción enviadas de vuelta desde el secuenciador a las salidas SaffireControl 3 y 4 , a menos que se ajuste 1/2 usando el interruptor que está debajo. Vea la siguiente sección para más detalles. 2. Perilla de Control de Ganancia (Dial): ajusta el nivel del par de salidas estéreo. 3. Interruptor de Atenuación (Dim): reduce el nivel digital en 18 dB para una reducción temporal de nivel, por ejemplo si se desea cortar rápidamente el nivel para después recuperarlo sin tener que girar manualmente ninguna perilla. 4. Interruptor de Control de Hardware: hace que el nivel del dial siga al dial de Monitoreo en el hardware, proporcionando un control instantáneo de nivel en múltiples ajustes de salidas seleccionadas por el usuario. 5. Atenuador de Monitor Activo: reduce el nivel de salida análoga (después del convertidor Digital-Análogo DAC) en 18 dB para atenuar los niveles enviados a los monitores. Por ejemplo, si el nivel de las salidas es constantemente alto, sin importar el control de volumen del amplificador o los altavoces, proporcionará un nivel más bajo atenuando la señal para obtener más control sobre el volumen. 6. Interruptor de Solo: Corta el audio de las otras salidas, para que solamente se escuche el par de salidas activadas con este interruptor. 7. Interruptor de Mute: Corta el audio de la señal enviada al par estéreo de salidas. - Opciones adicionales para las salidas 3-10: Para proporcionar una flexibilidad extra, las salidas 3-10 tienen un interruptor el cual selecciona qué pistas del secuenciador aparecerán al lado derecho del crossfader (en posición “S/W”), tal y como se muestra a continuación: Este Interruptor selecciona las salidas 3/4 o1/2 del secuenciador, que aparecen a la derecha del crossfader (Playback - S/W) Ajuste a 1/2 para enviar la mezcla maestra (master mix) desde el secuenciador a la salida S/PDIF (asegúrese de que el crossfader que está debajo se encuentre totalmente hacia la derecha) De esta forma, una mezcla de Monitoreo de pistas (normalmente las Salidas Master 1/2 del secuenciador) y entradas se puede crear en cualquier par analógico de salidas, para su uso durante una sesión de grabación. Por ejemplo, si usted desea enviar una mezcla de entradas y pistas en reproducción a las salidas analógicas 3 y 4, entonces el interruptor debe colocarse en 1/2 , y así la mezcla principal (cualquiera que esté configurada a las salidas 1 y 2 del secuenciador) aparecerla final del crossfader S/W. El crossfader deberá ajustarse en la posición central. Sin embargo, si se realiza una mezcla con más de dos canales, y por tanto se quiere enviar señales diferentes a cada una de las salidas de la Saffire Pro, el interruptor debe estar seleccionado en 3/4 por el que cualquier ajuste a las salidas 3 y 4 del secuenciador aparecerá a la derecha del crossfader. Para configurar de una manera instantánea la Saffire Pro para mezcla multicanal, revise el botón S/CARD que se encuentra en la mitad inferior de la ventana del software. Para más detalles, vea la sección de los modos S/CARD y TRACK en la página 13. Este interruptor también asegura que una reproducción master puede ser enviada digitalmente a un dispositivo externo usando la salida S/PDIF. Si usted desea hacer esto, asegúrese de que el interruptor en la sección inferior (para las salidas 9/10) está ajustado en 1/2 tal y como lo muestra el diagrama de arriba. - Creando una mezcla de entrada: En el lado izquierdo de la ventana del software hay faders e interruptores que permiten crear una Mezcla de Entrada (Input Mix) para propósitos de Monitoreo. Esta Mezcla, aparecerá al lado izquierdo del crossfader para cada par de salidas análogas. Si desea configurar esta mezcla para que sea escuchada utilizando monitores conectados a las salidas 1/2 , simplemente ajuste el crossfader correspondiente totalmente a la izquierda. Los niveles de entrada se ajustan como sigue: 2. Fader control del nivel de entrada 3. Control panorámico (Pan Dial) 4. Stereo Link 1. Selección de faders de entrada 5. Interruptores Solo y Mute 1. Selección de faders de entrada: Pueden elegirse los grupos de fader de entrada que se van a utilizar, eligiendo las señales que serán controladas por los ocho faders correspondientes (entradas analógicas o digitales) para crear una Mezcla de Entrada (Input Mix). Nótese que ADAT 1 y 2 no se pueden seleccionar en la Saffire 10 2. Fader control del nivel de entrada: Ajusta en nivel para cada entrada 3. Control panorámico (Pan Dial): Ajusta el balance de la entrada de izquierda a derecha (LR) en el campo estéreo. 4. Interruptor Stereo Link: Enlaza los niveles de las entradas que están a cada lado del interruptor, y los auto-panea totalmente a la izquierda y a la derecha (LR). 5. Interruptores Solo y Mute: Para silenciar y solear las entradas 1-8 El interruptor selector de los faders de entrada de grupos de mezcla selecciona qué grupo de señales (para todas las entradas) es controlado por los 8 faders de mezcla. Por ejemplo, si desea aumentar los niveles de las entradas S/PDIF, elija el interruptor de la pestaña S/PDIF del software. Esto activa la entrada S/PDIF a través de los faders; como ahí hay 2 canales sólo los dos primeros faders estarán activos, el resto se verá en color gris. Ahora use los dos faders activos, utilizando el interruptor Stereo Link si se trabaja con un par de señales LR. Para ajustar los niveles, fíjese que la entrada S/PDIF esté activada en la sección SYNC del software. (Para más detalles, vea la sección “Sincronizando la Saffire Pro” en la página 16) Para volver al modo por defecto, en donde las entradas análogas están activas a través de los 8 faders, elija la pestaña Analogue que está a la izquierda de los faders. - Configurando la mezcla de auriculares: Las salidas para Auriculares 1 y 2 (Headphones) están relacionadas con las salidas 5/6 y 7/8 respectivamente: Control para Auriculares 1 Control para Auriculares 2 Tener 2 salidas diferentes para Auriculares permite que dos artistas puedan ser grabados simultáneamente, ambos con mezclas de monitoreo independientes. Por ejemplo, un artista que use Auriculares 1 puede que quiera escuchar la mezcla principal, mientras que otro (Auriculares 2) puede que quiera escuchar solamente un instrumento de esa mezcla. En este caso, Auriculares 1 deberá tener ajustado el interruptor S/W en la opción 1/2 , Auriculares 2 se ajustará en 7/8. La sesión del secuenciador necesita entonces tener una pista relevante para el artista en Auriculares 2, dirigida a las salidas Saffire Pro 7 y 8, tal vez usando envíos (sends). El balance de nivel de la mezcla entre estas pistas pre-grabadas y el nivel de las entradas que están siendo grabadas puede ajustarse utilizando el crossfader de cada par de Auriculares. - Modos S/CARDy TRACK: La capacidad de monitoreo flexible de la Saffire Pro significa que usted puede mandar las pistas del secuenciador 1-10 directamente a las salidas 1-10 del interfaz, o realizar una mezcla master de pistas de grabación con una mezcla de entradas. Dos interruptores de preajuste (presets) se han incluido para activar instantáneamente estos dos modos. Esto aleja la necesidad de configurar manualmente cada para de salidas, lo que desea es hacer cambios rápidos en grabación, mezcla o reproducción de sonido surround. El modo S/CARD (soundcard) se activa con el interruptor S/CARD. Esto hace que la Saffire Pro se comporte como una tarjeta de sonido estándar de 10 salidas, en donde las salidas 1-10 del secuenciador son dirigidas directamente a las salidas del hardware. De esta manera, cada crossfader con pares de salidas debe estar puesto totalmente hacia la derecha, y las salidas 3-10 son ajustadas a las correspondientes pistas S/W. Presionando el interruptor TRACK se activa el modo de grabación (en inglés, “tracking mode” o “recording mode”), en donde las salidas de la Saffire Pro pueden usarse para monitorear una mezcla de entradas. Este es el modo por defecto al encenderse la Saffire Pro; todos los crossfaders estarán en posición central y con las salidas ajustadas en las pistas S/W 1/2. - Modo AC3 Thru: El interruptor AC· Thru activa un modo en donde la salida S/PDIF puede ser usada para enviar una señal codificada digitalmente (AC· o DTS) desde un software reproductor de DVD a un sistema de sonido en configuración “Home Surround”. Una vez activado, la ventana GUI cambiará para reflejar el nuevo modo de funcionamiento, y la salida S/PDIF puede ahora conectarse al sistema de sonido con un cable estándar RCA. - Enlazando los controles de salida - CTRL LINK: Si desea tener un control uniforme para el total de las 8 salidas análogas (dentro del software o en el hardware), entonces el interruptor CTRL. LINK deberá estar activado, tal y como se muestra a continuación: Cuando el CTRL. LINK esté activo, los diales de ganancia y los interruptores del hardware se enlazarán para cada par de salidas análogas. Active este interruptor para enlazar los controles de salida De esta manera se enlazarán todos los diales de ganancia (y todos los inetrruptores de hardware, mute y atenuación que los rodean) en la sección de salida situada a la derecha de la ventana del software. Ideal para reproducción de sonido surround, donde el nivel de cada altavoz conectado necesita ser ajustado de igual manera y simultáneamente. Para el control por hardware de todas las salidas, después de activar el interruptor CTRL LINK, pulse el interruptor de control por hardware de cualquier par de salidas del SaffireControl Pro (Todos los interruprores “H” se encenderán cuando los controles estén enlazados). El dial MONITOR del panel frontal del hardware puede usarse entonces para ajustar el volumen para todas las salidas análogas. - Interruptores DIM y Atenuador Monitor Active: Los interruptotes DIM y Atenuador Monitor Active proporcionan dos maneras de reducir el nivel de las salidas, para dos condiciones específicas: Interruptor atenuador Monitor Active Interruptor DIM El uso del interruptor DIM es una manera de reducir temporalmente el nivel, si es que acaso se necesita una bajada de volumen inmediata (por ejemplo, contestar al teléfono). El interruptor, al activarse, atenúa el nivel digital en 18 dB. El volumen puede ser restaurado de nuevo (tal y como estaba anteriormente antes de la interrupción), sin tener que hacer ningún ajuste de ganancias o recordar valores de niveles. El interruptor Atenuador Active Monitor es el que se debe usar para calibrar el volumen de sus altavoces. Por ejemplo, si el nivel recibido por los altavoces o monitores es constantemente demasiado alto, el Atenuador Active Monitor reducirá el nivel analógico en 18 dB (después del convertidor DAC), así el control de nivel de los altavoces tendrá un rango más adecuado. Configurando diferentes razones de muestreo (sample rates) Para cambiar la razón de muestreo (sample rate), seleccione el pequeño LED situado al lado del valor correspondiente en la pestaña S/RATE del software: Seleccione el LED cercano a un valor para seleccionar la razón de muestreo. El Led se encenderá para indicar la selección realizada. No se pueden seleccionar 176,4 y 192. Mientras la Saffire Pro se use para grabar, se encenderá la luz “IN USE”, y ya no se podrán seleccionar razones de muestreo El LED relativo a la Razón de Muestreo se iluminará para indicar el valor que ha sido seleccionado y, una vez activado, SYNC LOCK se iluminará en la sección SYNC. Mientras la Saffire PRO se utilice para grabar, las palabras IN USE se iluminarán en la ventanita S/RATE, y no se podrá seleccionar una razón de muestreo diferente. Es importante asegurarse de que la razón de muestreo de la Saffire PRO coincida con la sesión del secuenciador y con cualquier dispositivo digital conectado, especialmente si lo que se quiere es sincronizarlo (vea la siguiente sección) Sincronización de la Saffire Pro La ventana SYNC del software se utiliza para sincronizar el hardware con la entrada S/PDIF, dispuesta el parte trasera del panel de la Saffire Pro. Seleccione el LED correspondiente a la fuente deseada para engancharla con el hardware. Si desea enganchar cualquiera de las entradas digitales de audio, debe activarla primero seleccionando los botones ENABLE que se encuentran a la derecha. Una vez activados, aparecerán como opciones seleccionables en la lista SYNC. Después de seleccionar una fuente que va a ser sincronizada (El LED se iluminará para indicar que se realizó la selección), las palabras SYNC LOCK se iluminarán para informarle que su Saffire Pro se ha enganchado con éxito a la señal entrante. Suele ser una buena idea sincronizar una señal digital cuando dicha señal esté entrando, y así asegurar la mejor conversión digital. El reloj de sincronización (clock) está encajado con su propio flujo digital de datos, y asegurará que no ocurran situaciones extrañas (como “clicks” o “dropouts”) Guardado/llamado de configuraciones: El interruptor SAVE (Guardar) del SaffireControl Pro permite que todos los ajustes software puedan ser guardados en el disco duro de su computador, para que usted los pueda abrir en otra ocasión. Pulse este interruptor para guardar (save) ajustes Pulse este interruptor para cargar (load) ajustes Al activar el interruptor, se abre una ventana en el software en donde se situará el archivo (el usuario elige dóde quiere guardar este archivo y bajo qué nombre) El archivo tendrá la extensión .sfpro. Para cargar ajustes, simplemente seleccione el botón LOAD y busque el archivo deseado en el disco duro de su computador. Modificación de la ventana SaffireControl PRO GUI (Float y Shrink) La ventana del software de control SaffireControl Pro de puede modificar de acuerdo con las necesidades del usuario. Puede encogerse en una ventana más pequeña en donde la sección Input Mix desaparecerá, y también puede hacerse flotar permanentemente sobre la ventana de cualquier otro programa, y así tener permanentemente el control de la Saffire Pro a la vista, incluso si está corriendo otro programa. Esto se logra usando los interruptores SHRINK y FLOAT del SaffireControl Pro: Interruptor de activación FLOAT Interruptor de activación SHRINK (encoger) . Al activarlo, aparecerá un interruptor de expansión (EXPAND) que sirve para poder restaurar el tamaño de la ventana del software Utilizando MIDI La Saffire Pro puede usarse para enviar y recibir información MIDI utilizando su interfaz Firewire. Para enviar información MIDI al secuenciador, simplemente conecte un cable MIDI que una la salida MIDI OUT(del teclado o controlador que esté usando) con la entrada MIDI IN del panel trasero de la Saffire Pro. De igual forma, para enviar información MIDI a un dispositivo externo, conecte un cable MIDI desde la salida MIDI OUT de la Saffire Pro a la entrada MIDI IN del dispositivo que esté usando. Antes de enviar y recibir información MIDI, asegúrese de que la Saffire Pro está seleccionada como interfaz en el primer lugar de las preferencias MIDI del secuenciador. También existe un interruptor MIDI TRHU: Pulse este botón para convertir la salida MIDI OUT en un puerto MIDI THRU, y así enviar información MIDI sin usar un secuenciador. Esto significa que la información MIDI se dirigirá completamente desde la entrada MIDI IN hacia la salida MIDI OUT, sin importar que el software SaffireControl Pro esté siendo usado en ese momento con el computador. Esto ahorra el tener que reconectar cables cuando usted desee usar un kit MIDI que esté físicamente lejos del computador, permitiendo a la Saffire Pro actuar como un dispositivo MIDI independiente. Asegúrese de que el interruptor no esté activo si desea enviar información MIDI a través del secuenciador; de otra forma el puerto MIDI OUT transmitirá dos paquetes de datos MIDI (desde la entrada MIDI IN y desde el secuenciador) si se configura incorrectamente. Control de varias Interfaces desde el SaffireControl PRO Si encadena juntas varias Saffire Pro en conexión Daisy, la sección etiquetada como UNIT en el software SaffireControl Pro permite que el hardware sea controlado para ser seleccionado, identificado o renombrado: El interfaz que esté activo se muestra en esta ventana. Pinche en la ventana para renombrar el dispositivo en uso Pinche en ID para identificar la Saffire Pro que está siendo controlada. El LED de alimentación destellará cuando se active la unidad. Pinche en este botón para seleccionar una Saffir Pro que desee controlar Se recomienda no encadenar en conexión Daisy más de 3 dispositivos Saffire Pro. Cómo usar unidades múltiples con un PC Si desea usar múltiples unidades en un Mac, no se requiere ninguna configuración particular mas que la instalación inicial y la posible configuración adicional del dispositivo (vea los detalles en la ayuda online). Sin embargo, en un PC hay un proceso específico que necesita ser llevado a cabo, debido a la necesidad de instalar varios drivers, entre otras cosas. Antes de que intente usar múltiples interfaces con un Pc, realice los siguientes pasos: Conecte primero la Saffire Pro a su PC usando el cable firewire proporcionado. Ejecute el istalador Saffire Pro, asegúrese de que todas las ventanas de diálogo estén ajustadas de la siguiente manera: Cuando complete la instalación, ejecute el software SaffireControl Pro y ajuste la razón de muestreo (sample rate) deseada. También es recomendable en este momento dar un nombre a la Saffire Pro, así podrá identificarla cuando conecte más unidades. Esto se logra pinchando la ventanita situada sobre el sitch ID en la sección UNIT del software. Una vez hecho esto, cierre el software SaffireControl Pro y desconecte la primera Saffire Pro. Ahora ejecute de nuevo el instalador pero esta vez asegúrese de que en la ventana de instalación solamente esté seleccionada la opción para instalar drivers: (Esto evitará que el primer driver instalado sea sobrescrito) . Conecte la siguiente Saffire Pro cuando el Instalador le avise. Una vez completada la instalación, abra el software SaffireControl Pro y ajuste la razón de muestreo y ponga nombre al dispositivo siguiendo el mismo proceso detallado arriba. Ahora cierre el SaffireControl y repite de nuevo el proceso para cualquier otra unidad que usted tenga disponible. Note que si utiliza más de 3 Saffire Pro, necesitará utilizar un ancho de banda del Bus Firewire muy grande, por tanto la operatividad dependerá del la cantidad de ancho de banda Firewire en uso. Una vez completada la instalación, las unidades pueden ser encadenadas entre ellas y el software SaffireControl puede ser activado. Se recomienda encender cada unidad usando la fuente de poder provista, pues los requerimientos de ancho de banda para la reproducción del audio solamente son significativos cuando se estén usando varias unidades. Una vez conectadas las unidades, hará que esperar un minuto o dos para que las unidades completen su enlace. Si no sucede nada después de este tiempo, o los LEDs indican error o modo Standalone, apague el software, desconecte las unidades y vuelva a reconectarlas. Cuando todas las unidades estén funcionando, cada una de ellas se puede seleccionar usando la pestaña ID que se encuentra a la derecha en la ventana del software. Si las unidades están sin nombre, puede seleccionarlas una a una desde la pestaña ID y saber así de qué unidad se trata. Modo Standalone Cuando no esté conectada a un computador, la Saffire Pro funcionará automáticamente en el modo Standalone. Como la alimentación por Firewire no está disponible en este modo, la fuente de alimentación externa PSU deberá estar conectada a la corriente. Existen 2 modos diferentes Standalone, uno para grabación y el otro para mezcla. El modo Standalone se debe ajustar mientras el hardware esté conectado al computador. Estos modos se configuran usando el menú Hardware del SaffireControl Pro, tal y como se muestra debajo: El LED de alimentación de poder parpadeará una luz verde cuando la unidad esté operando en el modo Standalone. Modo Standalone para grabación (Tracking): El modo Tracking está diseñado para grabar con la Saffire Pro sin usar un computador. Por tanto no hay que hacer configuraciones complejas, simplemente funciona como un dispositivo en el que las entradas analógicas están directamente enviadas a las salidas analógicas. La alimentación Phantom se utiliza mediante los dos interruptores dispuestos en el panel frontal de su tarjeta Saffire. Cuando la opción Tracking esté seleccionada desde el modo Standalone (tal y como se muestra arriba), si el cable Firewire se desconecta (y la unidad está conectada a la corriente por medio de la fuente de poder externa PSU) entonces comenzará a funcionar el modo Tracking. Modo Standalone para Mezcla (Mixing Mode): El modo de Mezcla está diseñado para el uso normal en un estudio de grabaciones. Si la Saffire Pro se desconecta del DAW, pero sigue conectada a los altavoces, micrófonos e intrumentos (y a la fuente de poder externa), las configuraciones permanecerán sin alterar y las entradas se podrán escuchar en los monitores. Cuando la opción Mixing esté seleccionada desde el modo Standalone (tal y como se muestra arriba), si el cable Firewire se desconecta (y la unidad está conectada a la corriente por medio de la PSU) entonces comenzará a funcionar el modo Mixing. La configuración de la Saffire Pro permanecerá cuando se desconecte del computador. Esto significa que las entradas (Inputs) quedarán tal y como fueron usadas antes de desconectar la tarjeta al computador. Por ejemplo, si se conectó una guitarra a la entrada Input 1 y un teclado a las ntradas Input 2/3, los niveles para estas entradas quedarán fijados en la posición que usted eligió antes de desconectar la tarjeta. La entrada S/PDIF sólo estará activa si así lo estaba antes de desconectar la tarjeta, y solamente funcionará a 44.1/48 Khz. Todas las frecuencias de muestreo superiores a 44.1/48 Khz, las entradas y salidas digitales no estarán activas, y las entradas analógicas serán directamente enviadas a las salidas analógicas. El el modo Mixing, antes de desconectar la tarjeta, asegúrese de que tiene seleccionada la razón de muestreo y la fuente de sincronización con la que usted quiera trabajar. Estados de los LED en la Saffire PRO Los LED situados en el panel frontal del hardware Saffire Pro, destellan y cambian de color para indicar varios estados y modos de operación. Cada vez que ocurra algún cambio en la configuración del hardware (por ejemplo, cuando cambia de modo normal a modo Standalone), los LED emitirán un destello. Además, hay dos colores que indican cómo está alimentada la unidad: Rojo – alimentada por el Bus Verde- Alimentada por la PSU Existen además dos velocidades de destello, para indicar que la Saffire ha cambiado a un estado en particular: Flash normal: cuando se conecta al computador (vía Firewire) en modo regular Flash lento: cuando se conecta al procesador interno de la Saffire Pro en el modo Standalone En otras palabras, cuando se conecta por primera vez la Saffire Pro al Bus Firewire, los LED destellarán de color rojo y a velocidad rápida, y a continuación la luz roja se quedará encendida cuando se haya hecho la conexión. Si ahora conecta la PSU, los LED cambiarán a color verde. Si ahora desconecta el cable Firewire, los LED emitirán un destello lento y de color verde para indicar que se ha cambiado al modo Standalone. Si existe algún problema con la conexión del hardware, los LED se iluminarán con color ámbar. En este caso, contacte con el soporte técnico de Focusrite. Session Presets Para ayudarle a configurar rápidamente un arreglo o una sesión en particular, se han creado una serie de pre-ajustes (presets) en SaffireControl Pro. Esto significa que no tendrá que configurar manualmente la razón de muestreo, la activación de la entrada digital y las opciones de sincronización: simplemente consulte la tabla que más se ajuste a sus necesidades y busque el preset para la configuración instantánea. Los 52 presets de sesión están situadas en una carpeta llamada Sessions que se encuantra en el disco de instalación. Algunos presets se refieren a ADAT y Word Clock, ninguno de éstos está disponible en la Saffire Pro 10, así que ignórelos. Aquí hay una guía para éstos presets de sesión: Guía para la solución de problemas Los LED del hardware no funcionan • ¿La unidad tiene corriente? Se suministra por el cable Firewire, ¿ está conectado este cable? Si la ha conectado al puerto Firewire de 4 pines, ¿ha conectado además la PSU externa? La Saffire Pro no es reconocida como interfaz de audio por el software de grabación que estoy usando • • ¿Está el hardware conectado al computador por el cable Firewire? ¿Instaló los drivers del CD-ROM que acompaña al software correctamente? No hay señal cuando uso las entradas de micrófono • • • • • ¿Está la unidad correctamente conectada a la corriente? ¿El dial de la ganancia de la correspondiente entrada del hardware está lo suficientemente alto? Gírelo en el sentido de las agujas del reloj para incrementar el nivel. ¿Tiene algo conectado a la entrada de línea? Esto desactiva la entrada de micrófono. Si está usando micrófonos que necesitan alimentación phantom (48 voltios), ¿activó el interruptor en el software SaffireControl Pro? (Revise el manual de su micrófono!) ¿El crossfader deslizante que sirve para monitorear la salida está totalmente a la izquierda en la posición INPUT MIX? Si está hacia la derecha, en la posición S/W, sólo escuchará las pistas del secuenciador. No hay señal cuando uso las entradas de línea • • • • ¿Está la unidad correctamente conectada a la corriente? ¿El dial de la ganancia de la correspondiente entrada del hardware está lo suficientemente alto? Gírelo en el sentido de las agujas del reloj para incrementar el nivel. ¿Ajustó correctamente el interruptor Line/Inst del hardware? El LED “LINE” debe estar activo. ¿El crossfader deslizante que sirve para monitorear la salida está totalmente a la izquierda en la posición INPUT MIX? Si está hacia la derecha, en la posición S/W, sólo escuchará las pistas del secuenciador. No hay señal cuando conecto un instrumento las entradas de línea • • ¿Está la unidad correctamente conectada a la corriente? ¿Conectó el instrumento a la entrada 1 o 2? Sólo estas entradas aceptan señales de línea. • • • ¿El dial de la ganancia de la correspondiente entrada del hardware está lo suficientemente alto? Gírelo en el sentido de las agujas del reloj para incrementar el nivel. ¿Ajustó correctamente el interruptor Line/Inst del hardware? El LED “LINE” debe estar activo. ¿El crossfader deslizante que sirve para monitorear la salida está totalmente a la izquierda en la posición INPUT MIX? Si está hacia la derecha, en la posición S/W, sólo escuchará las pistas del secuenciador. No escucho la señal de audio en una de las salidas • • • • ¿El nivel del correspondiente par de salidas está lo suficientemente alto (tanto en el software SaffireControl Pro como en el hardware)? ¿El botón de Mute del correspondiente par de salidas activado (tanto en el software SaffireControl Pro como en el hardware)? ¿Está activado en interruptor Dim del software SaffireControl Pro? ¿Están configurados correctamente los controles de “mezcla” para dicho par de salidas y así poder monitorear la señal? Cada par de salidas tiene sus propios controles, que se usan para determinar el audio que se desea escuchar (una mezcla de entradas y/o pistas del secuenciador), y que están situados al lado dercho del panel de control del software SaffireControl Pro. No se escuchan las pistas del secuenciador • • ¿El crossfader deslizante que sirve para monitorear la salida está totalmente a la derecha en la posición S/W? Si está hacia la izquierda, en la posición INPUT MIX, sólo escuchará las pistas que estén siendo grabadas. ¿Está enviando las pistas del secuenciador a las correspondientes pistas S/W enrutadas al par de salidas de monitoreo? Los interruptores situados en las salidas 3-8 permiten la reproducción de pistas para que aquél par de salidas estén en las salidas 1/2 del secuenciador, o de los correspondientes valores de salidas (3/4, 5/6 o 7/8). No puedo ajustar la razón de muestreo • ¿Está usando la Saffire para grabar audio? Mientras se está grabando audio, se encenderán las palabras “IN USE”, y no se podrá seleccionar la razón de muestreo. Pare la grabación para realizar el cambio que desee. No puedo enganchar la tarjeta a un dispositivo externo usando S/PDIF • • ¿El dispositivo digital (S/PDIF) conectado a la entrada digital del panel trasero es compatible? La entrada digital relevante está activada y se ha seleccionado como la fuente de sincronización? Hay un interruptor de activación (enable), que permite activar la entrada, y un interruptor de sincronización que está situado junto al de activación y que selecciona el reloj interno de la fuente digital. Especificaciones Técnicas MIC • Frequency Response: 20Hz - 20kHz +/- 0.1 dB • THD+N: 0.001% (measured at 1kHz with a 20Hz/22kHz bandpass filter) • Noise: EIN > 120dB (measured at 60dB of gain with 150 Ohm termination (20Hz/22kHz bandpass filter) • Input Impedance - 2.5k / 150 (lo Z switch in) LINE • Frequency Response: 20Hz - 20kHz +/- 0.1dB • THD+N: <0.001% (measured with 0dBFS input and 22Hz/22kHz bandpass filter) • Noise: -90dBu (22Hz/22kHz bandpass filter) INSTRUMENT • Frequency Response: 20Hz - 20kHz +/- 0.1dB • THD+N: 0.004% (measured with 0dBu input and 20Hz/22kHz bandpass filter) • Noise: -87dBu (20Hz/22kHz bandpass filter) DIGITAL PERFORMANCE • Clock Sources: - Internal clock - Sync to word clock on S/PDIF • A/D Dynamic Range 110dB 'A-weighted' (all inputs) • D/A Dynamic Range 110dB ‘A-weighted' (all outputs) • Clock Jitter < 250 pico seconds • Sample rate 44.1 to 192kHz WEIGHT and Dimensions • 3kg - 35cm x 4.5cm x 23.5cm ANALOGUE INPUTS • Mic: 8 x XLR on front panel • Mic Gain: +13dB to + 60dB • Line 1-8: 2 x 1/4” TRS Jack (front panel) • Line 1-8 Gain: -10dB to +36dB • Instrument: As above, switched to Instrument (inputs 1 & 2 only) • Instrument Gain: +13dB to +60dB ANALOGUE OUTPUTS • Line level 8 x 1/4” TRS Jack • Nominal output level 0dBFS = 16dBu, balanced, +22dBu globally switched with external PSU connected across all outputs • Frequency Response: 20Hz – 20kHz +/- 0.2dB • THD+N <0.0010% (-100dB) (measured with 0dBFS input 22Hz/22kHz bandpass filter, un-weighted) • Software switched hardware DIM –12dB in output pairs 1-2, 3-4, 5-6, 7-8 • Software Digital Volume control for all outputs TODAS LAS SALIDAS SE PUEDEN UTILIZAR COMO SALIDAS DE MONITOREO DIGITAL I/0 • 2 X S/PDIF (RCA phono) on rear panel (24-bit, 192 Khz) MIDI I/0 • 1 in / 1 out/thru on rear panel FIREWIRE S400 • 2 ports POWER • Either via FIREWIRE or external PSU (included) HEADPHONE MONITORING • • 2 X ¼ TRS Jack on front panel (mirrors outputs 5-6 and 7-8) High power headphone drivers