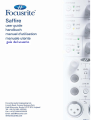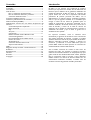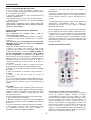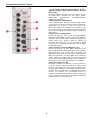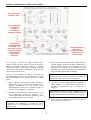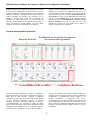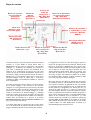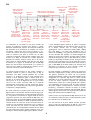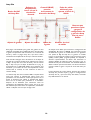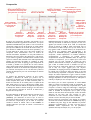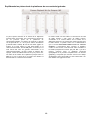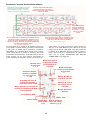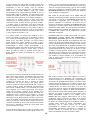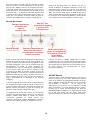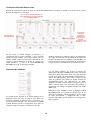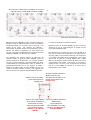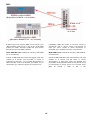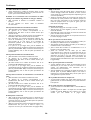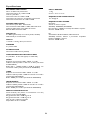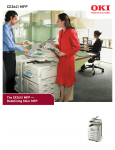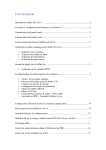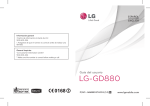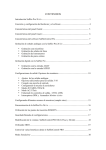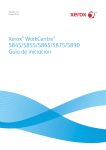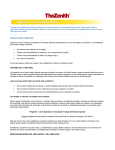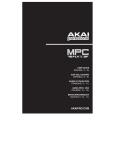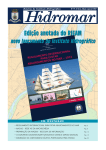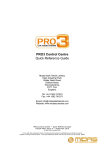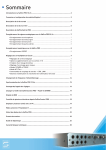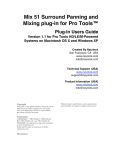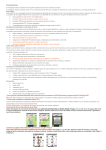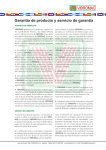Download guía del usuario
Transcript
guía del usuario
Contenido
Introducción
Contenido.......................................................................................1
Introducción...................................................................................1
Guía de Inicio .................................................................................2
Paso 1: Instalación del Secuenciador .................................2
Paso 2: Instalación de Drivers y Software ........................2
Controles del Panel Frontal ................................................4
Conexiones del Panel Trasero ...................................................4
Grabación y Monitorización de una Señal ...............................5
Modo Soundcard (S/CARD) .......................................................6
SaffireControl: Control de una Sesión & Opciones del
Software ..........................................................................................7
Ventana Principal de la Aplicación .....................................7
Etapa de Entrada ....................................................................8
EQ.............................................................................................9
Amp Sim ................................................................................10
Compresión ..........................................................................11
Balance de Pistas desde la Plataforma del
secuenciador/grabador .......................................................12
Procesado/mezcla de las salidas estéreo ........................13
Reverb de retorno ..............................................................15
AU/VST Reverb....................................................................15
Controles del botón Stereo Link .....................................16
Opciones del Software .......................................................16
MIDI ...............................................................................................18
Diagrama de Flujo de Señal – Modo Dual Mono..................19
Problemas .....................................................................................20
Especificaciones ...........................................................................21
Garantía.........................................................................................22
Precisión........................................................................................22
Copyright ......................................................................................22
El Saffire es una solución muy sofisticada de interface
Firewire que representa los muchos años de fabricación de
Focusrite para la industria de la grabación, facilitando una
unidad de sobremesa de E/S para llevar al ingeniero del
project studio más cerca de la experiencia del estudio
profesional. El potente pocesado del Saffire, con el
SaffireControl y su suite de plug-ins, realmente suministran
todo lo que un ingeniero necesita en la actualidad para
navegar a través de una sesión de grabación típica. La
calidad de construcción de Focusrite combinada con un
software estilizado, ofreciendo efectos de proceso de la
señal de entrada y reverb de la señal de retorno de
cualquiera de las salidas de auricular/monitor, aseguran la
satisfacción del artista y que el audio se graba con el
standard más alto posible.
Las opciones esenciales, como la selección entre
mic/line/inst y la ganancia de entrada así como el nivel de las
dos mezclas separadas de auricular y monitor, es posible
ajustarlas desde el frontal de la propia unidad de hardware.
Botones adicionales permiten modificar y silenciar los
monitores y seleccionar la acción MIDI Thru para los
puertos MIDI. Todas las demás opciones se controlan con
sencillez desde el software SaffireControl.
Con el Saffire, Focusrite ha creado un hito entre los
interfaces de audio, que permiten al ingeniero encontrar
todas las herramientas necesarias en una pequeña caja para
grabar audio de alta calidad de diferentes artistas, aplicando
EQ y/o compresión según se necesite y hacer diferentes
mezclas estéreo con reverb de diversas señales. Por sus
características fácilmente accesibles, el Saffire hace las
modernas sesiones de grabación sencillas y divertidas.
1
Guía de Inicio
Paso 1: Instalación del Secuenciador
1. Si no dispone de un secuenciador instalado en su
ordenador, inserte el CD-ROM Cubase LE (el secuenciador
que se suministra con el Saffire)
2. Al insertar el CD-ROM, se iniciará automáticamente el
instalador del Cubase LE.
3. El instalador le guiará a través del procesa de instalación.
4. Cuando se haya completado el proceso de instalación,
salga del instalador.
NOTA PARA USUARIOS DE PC: PARA SALIR DEL
INSTALADOR, HACER CLIC EN LA PUERTA SITUADA
ABAJO A LA IZQUIERDA.
7. Ahora ya está listo para poner en marcha el
SaffireControl.
8. La primera vez que ponga en marcha el SaffireControl, le
sugerirá que actualice el firmware. Compruebe que dispone
de una conexión a Internet y siga las instrucciones de la
pantalla.
Paso 2: Instalación de Drivers y Software
Una ves instalador los drivers / software, el Saffire está listo
para ser utilizado. Sin embardo, deberá seleccionarlo como
interface de audio en cualquier plataforma de secuenciador
/ grabador que se utilice, consulte las instrucciones para
hacerlo en el manual de software correspondiente. Si utiliza
el Cubase simplemente vaya a la opción Device Setup del
Devices Menu y seleccione el Saffire como Multitrack VST
(interface de audio).
* El Autorizador PACE le guiará a través de este proceso. Le
recomendamos encarecidamente utilizar la opción de
autorización por Internet, ya que le asegura la inmediata
autorización de los plugins.
Windows XP
NO CONECTAR EL SAFFIRE HASTA QUE EL
INSTALADOR SE LO DIGA
1. Iniciar el Instalador desde el disco de recursos del Saffire.
2. Durante el proceso de instalación verá el siguiente
mensaje:
The software you are installing has not passed the
Windows Logo testing to verify its compatibility
with Windows XP.
Seleccionar “Continue Anyway” para seguir.
3. Ahora se le indicará para conectar el Saffire al PC
mediante el cable Firewire de 6 pines (IEEE 1394). Puede
utilizar tanto el puerto 1 como el 2. NOTA: Utilice el
firewire suministrado, ya que otros cables podrían
no ser compatibles. Si el ordenador solo dispone del
puerto Firewire de 4 pines (pequeño) e necesitará un cable
diferente; tener en cuenta que será necesario utilizar el
alimentador externo, ya que el Firewire de 4 pines no
suministra alimentación. El cable Firewire de 4 pines no
está incluido.
4. Una vez conectado, los drivers y plugins se instalarán
automáticamente. Durante este proceso tenga paciencia.
5. Al abrir su secuenciador necesitará autorizar sus Plugins
del Saffire*.
6. Una vez completada la instalación, deberá despedir el
instalador.
7. Ahora ya está listo para poner en marcha el
SaffireControl.
8. La primera vez que ponga en marcha el SaffireControl, le
sugerirá que actualice el firmware. Compruebe que dispone
de una conexión a Internet y siga las instrucciones de la
pantalla.
Controles del Panel Frontal
Mac OS X
1. Conecte el Saffire al Mac mediante el cable Firewire de 6
pines (IEEE 1394). NOTA: Algunos Powerbooks antiguos
podrían necesitar el alimentador externo del Saffire. (Si la
pantalla se oscurece, necesitará el alimentador. Es un fallo
del propio Powerbook)
2. Inicie el Instalador desde el disco de recursos del Saffire.
3. Siga las instrucciones de la pantalla.
4. Durante la instalación necesitará autorizar los Plugins del
Saffire*. Recomendamos utilizar el SAFARI como buscador
de Internet.
5. Una vez completada la instalación, despedir el Instalador.
6. Si por alguna razón no es posible completar el proceso
de autorización intentarlo de nuevo mediante el
autorizador, instalado en Applications/Saffire.
1. Selector de entrada y ajuste de ganancia
Las dos secciones superiores permiten ajustar la ganancia
de las dos entradas analógicas mediante los diales
correspondientes. El nivel de dicha entrada se indica
mediante el medidor dBFS de triple LED de al lado, el nivel
más alto se indica con los LED verdes iluminados y el
amarillo destellando pero sin que el LED rojo O/L se
ilumine, ya que indicaría el clipping digital. El botón Line
input permite seleccionar entre fuentes de nivel de línea
como de instrumento (conectado al jack ¼” TRS del
frontal), y se indica mediante el LED correspondiente. Los
LED Line o Inst solo están activos cuando haya una fuente
conectada a la entrada Line de dicho canal.
2
2. Controles Monitor Level
Un dial permite el control sobre el monitor de una o más
señales dependiendo de la configuración de software (por
defecto controla el nivel de las salidas 1 y 2), con
pulsadores para atenuar –dim- (reduce el nivel en 20dB) o
silenciar –mute- si fuera necesario. Este dial también se
puede utilizar para controlar el nivel de salidas estéreo
adicionales
simultáneamente
activando
el
botón
HARDWARE de la sección de la salida estéreo
correspondiente del software SaffireControl.
4. Controles de nivel y salidas de de Auriculares
Esta sección presenta dos conectores jack estéreo ¼” TRS
independientes para cada mezcla en auriculares. No solo se
puede controlar el nivel de cada señal en auricular
independientemente (mediante el dial correspondiente),
también el balance de la señal. Se pueden configurar
diferentes mezclas de entradas y salidas mediante el
software SaffireControl.
5. Entradas de Micrófono y Línea
Las entradas del frontal sirven tanto para micrófonos como
líneas. Conectando una señal a una de las entradas de línea
se desactiva la correspondiente de Micro, por lo que es
necesario comprobar que no hay nada conectado en la
entrada de línea si se desea grabar la entrada de micro. Al
conectar un jack en la entrada de línea, comprobar que el
botón mute de la unidad está pulsado, para evitar ruido en
los altavoces. Si necesita alimentación phantom, solo es
necesario pulsar el botón 48V situado encima de las
entradas de micrófono. Si utiliza un micro de condensador
necesitará pulsarlo. Si no está seguro, consulte la guía del
micro, ya que podría dañarlo en caso de no ser necesaria la
alimentación.
3. Control e indicadores MIDI y Digital
Cuando se conecta una señal SPDIF al conector RCA de
entrada en la trasera, el LED SPDIF de esta sección se
iluminará. Al igual, los LED MIDI In y Out se iluminarán
cuando se reciba y transmita una señal MIDI. Cuando el
botón MIDI Thru esté activado. Indicado por el LED
correspondiente, la señal MIDI recibida en la entrada MIDI
se enviará directamente a la salida MIDI, sin necesidad de
lanzar ningún software de secuencia.
3
Conexiones del Panel Trasero
1. Ocho salidas analógicas balanceadas en jack ¼”
TRS, con etiqueta 1-8 en orden ascendente de abajo
hacia arriba
Es posible utilizarlas para mezclar en surround 7.1 ya que
las salidas están marcadas con Left, Right, Centre,
LeftSurround,
RightSurround,
LowFrequencyEffects,
LeftCentre y RightCentre.
2. Entrada para el adaptador DC.
Así es posible alimentar al interface desde una PSU externa
si es necesario. La mayoría de puertos Firewire suministran
alimentación, por lo que no suele ser necesaria una
alimentación externa. Sin embargo, si el ordenador al que
se conecta solo dispone de conector Firewire pequeño de 4
pines, que no suministra alimentación, deberá conectarse la
PSU externa.
3. Dos conectores RCA (phono)
Permiten la entrada y salida de una señal digital SPDIF.
Dado que la señal SPDIF es estéreo, permiten la grabación
simultánea de un total de cuatro canales, por ejemplo dos
señales mono (voz y guitarra) desde las entradas de
micrófono del frontal a la vez que una estéreo SPDIF
procedente de un sintetizador, un periférico con E/S digital
o una DAW adicional.
4. Dos conectores estándar MIDI de 5 pines
Permiten la recepción de datos MIDI procedentes de un
equipo MIDI externo y transmitidos desde el secuenciador.
Alternativamente, si la entrada MIDI del Saffire está
conectada la salida MIDI de un teclado y la salida MIDI del
Saffire está conectada a la entrada MIDI de un módulo de
sonido, pulsando el botón MIDI Thru del panel frontal
permite que los datos MIDI pasen del teclado al módulo de
sonido sin tener que lanzar ningún software de secuencia.
5. Dos puertos Firewire 400
Permiten la conexión al ordenador y (si está conectado a
un puerto Firewire idéntico) alimentar la unidad. Cada
puerto se puede utilizar para este propósito, dejando el que
queda libre para conectarlo a otro equipo con Firewire (p.e.
un disco duro) si el ordenador solo dispone de un puerto
Firewire. La naturaleza de la conectividad Firewire se
traduce en la posibilidad de encadenar equipos y que actúen
como si estuvieran conectados directamente al ordenador
mediante puertos Firewire diferentes.
4
Grabar y monitorizar la señal con el Saffire
Ver el nivel de la
Entrada 1 aquí
Con el deslizante
en la posición
central, se
escuchan las
entradas y salidas
Sí el botón de
control Hardware
en salidas 1 y 2
está activo, el nivel
se puede controlar
desde el dial de
Monitor del
hardware
Determinar aquí el
Nivel de los
auriculares 1 y las
salidas 5 y 6 (la
misma señal)
Con esta guía se intenta dar algunas instrucciones y
consejos simples de cómo obtener el audio de entrada y
salida del ordenador mediante el Saffire y el software
SaffireControl. Para mayor detalle, consultar la sección
adecuada de la guía de usuario del Saffire y los archivos de
ayuda en www.focusrite.com.
3. Ahora el artista debe interpretar para ajustar el nivel de
entrada mediante el control del panel frontal. Girar el
dial en sentido horario para incrementar el nivel,
asegurando que el LED O/L no se ilumina nunca ya que
supondría que el nivel está excediendo el nivel máximo
del convertidor digital (punto de clipping).
Una vez se han instalado los drivers, el software de
secuencia/grabación está activo y funcionando y el Saffire
está bien configurado como interface de audio, se puede
grabar.
Para una indicación de nivel buena y sencilla, observar el
medidor de la parte superior izquierda de la ventana del
SaffireControl (como se muestra en el diagrama).
1. Abrir la aplicación SaffireControl y luego conectar las
salidas jack ¼” TRS 1 y 2 de la trasera al amplificador o
altavoces (dependiendo de si son activos o no).
Alternativamente conectar unos auriculares (jack ¼”)
en el conector Headphones 1 del frontal.
4. Conmutar al modo tracking (grabación) pulsando el
botón TRACK de la parte inferior derecha de la
ventana del SaffireControl (no se muestra en el
diagrama).
El SaffireControl arranca en modo S/CARD (tarjeta de
sonido), que es un preset dónde solo es posible escuchar
las pistas (reproducción) del secuenciador (ver la pág. 6).
2. Para grabar una fuente mono como una guitarra o una
voz, simplemente conectar un micrófono en el
conector XLR izquierdo del frontal del Saffire y pulsar
el botón 48V (phantom) si es necesario.
5. Ahora se puede escuchar la fuente de entrada enviada a
los monitores y / o auriculares.
La alimentación phantom solo es necesaria para los
micrófonos de condensador; la mayoría de micros
dinámicos no se verán afectados, pero los de cinta se
podrían dañar.
5
La fuente grabada se podrá escuchar tanto en los
monitores como en los auriculares con el deslizante
INPUT MIX-P/BACK MIX en la posición central
(como se ve en el dibujo de la pág. 5). Esto se
traduce en tener el mismo nivel de escucha
(reproducción) de las pistas procedentes del
secuenciador y de la entrada de audio enviadas a cada
par estéreo de salida. Si solo se desea monitorizar el
audio que se está grabando, mover el deslizante a la
posición del extremo izquierdo.
6. Ajustar el nivel de los monitores, si están conectados,
mediante el dial Monitor del frontal de la unidad
(teniendo iluminado el botón Hardware (H) de la
sección de salidas 1 y 2 (ver el dibujo de la pág. 5)). El
nivel de auriculares también se puede ajustar mediante
el dial de ganancia de auriculares del panel frontal
(encima de la salida de auriculares).
Modo Soundcard (S/CARD)
El SaffireControl arranca en modo Soundcard(S/CARD),
que es el modo a utilizar si se desea enviar las salidas 1-8
desde el secuenciador directamente a las salidas analógicas
1-8 del Saffire para monitorizar/mezclar. Pulsando el botón
TRACK (tracking/grabación) de la parte inferior derecha de
la ventana del SaffireControl se cambia el software al modo
de grabación, dónde escuchar tanto las entradas como las
salidas. Para volver al modo S/CARD, simplemente pulsar el
botón S/CARD de la parte inferior derecha de la ventana
del SaffireControl. Esto puentea las complejas opciones de
monitorización y retorno del SaffireControl y hace que el
Saffire se comporte simplemente como una tarjeta de
sonido de 10 salidas (1-8 analógicas, y 9-10 digitales). Pulsar
los botones S/CARD Y TRACK del SaffireControl y ver /
escuchar los resultados, es un buen modo de hacerse con el
software y aprender como afectan el funcionamiento del
hardware las diferentes configuraciones del SaffireControl.
6
SaffireControl: Software de Control de Sesión & Configuración Avanzada
El SaffireControl es una aplicación de software que permite
el control de la unidad Saffire de hardware, por lo que es
posible la aplicación de diferentes plug-ins y crear diferentes
mezclas de entradas y reproducción. El software tiene dos
modos principales de operativa, que permiten que el
hardware funcione tanto como una herramienta de
grabación, con mezclas de retorno a la carta (del audio de
entrada y del procedente del secuenciador) para artistas, o
como una tarjeta de sonido standard, con ocho salidas
analógicas. Los botones de la aplicación principal de
software activan instantáneamente estos dos modos de
actuación y, por supuesto, la configuración de uno u otro
modo se pueden guardar para poder cargar dicha sesión en
otro momento (ver en la sección CONFIGURACION DE
SOFTWARE en la pág. 15). El SaffireControl inicialmente
arranca en modo S/CARD dónde no se monitoriza ninguna
entrada (ver la sección PROCESADOR / MEZCLA DE LAS
SALIDAS ESTEREO de la pág. 13) pero, una vez se ha
utilizado por primera vez, será posible que se vuelvan a
cargar las configuraciones anteriores.
Ventana principal de la aplicación
Etapa de Entrada
Equilibrado de las pistas procedentes
del secuenciador/grabador
Procesado/Mezcla de las salidas
Configuración de software
el área y con controles más avanzados siempre visibles pero
activados por los comandos del usuario. Una vez definida la
configuración, el SaffireControl puede reducirse a un
formato condensado y configurado para “flotar”
continuamente sobre cualquier software de grabación que
se esté utilizando. Hay dos atajos de teclado que ofrecen
mejor control de la aplicación; MAY+Clic afina el control de
los diales; ALT+Clic devuelve cualquier control a su valor
por defecto.
La ventana principal de aplicación es donde se configuran las
principales opciones de la sesión, completada con diversos
faders para el audio entrante y saliente y medidores
verticales para cada etapa de la cadena audio. Está dividida
en tres secciones principales –proceso de entrada,
equilibrio del audio del secuenciador (p.e. Cubase) y
procesado/mezclado por separado de todas las salidas
estéreo (rutas de monitor y auriculares). El software puede
configurarse para cualquier nivel de complejidad según lo
precise la sesión o el ingeniero, con controles sencillos en
7
Etapa de entrada
Botón de apertura
de la ventana de
Compresor
(Entrada 1)
Botón On
/Off del
Compresor
(Entrada 1)
Inversor de
orden de
Compresor y
EQ / Amp Sim
(Entrada 1)
Nivel de las Entradas 1
y 2 post Compresión y
EQ / Amp Sim
(Entradas procesadas)
Nivel de la
Entrada 1 post
conversión digital
Nivel de las entradas 3
y 4 (Entradas 1 y 2 sin
procesar o Entrada
SPDIF)
Selecciona tanto
EQ o Amp Sim
(Entrada 1)
Botón Stereo Link
(Entradas 1 y 2)
Selecciona la Entrada
SPDIF para las
Entradas 3 y 4
Botón de apertura
de la ventana de
EQ / Amp Sim
(Entrada 2)
La etapa de entrada, en la parte superior izquierda del panel
principal, es el área dónde se puede aplicar tanto el
EQ/Simulador de Amp como la compresión a las entradas
analógicas 1 y 2. Dispone de medidores que muestran el
nivel antes y después del proceso; los medidores de la
izquierda de la configuración de plug-ins de cada canal
muestra el nivel de la entrada directamente después de la
conversión a digital y los de la derecha después de aplicar el
EQ/Amp Sim y la compresión. Determinar el nivel de las
entradas analógicas antes de aplicar EQ o compresión
mediante los diales correspondientes situados en el frontal
de la unidad Saffire.
Botón On /Off del
EQ / Amp Sim
(Entrada 2)
la configuración o invertir el orden de los plug-ins (como se
muestra en la imagen superior). El orden por defecto de los
plug-ins es compresión y EQ/Amp Sim, con el primer plugin de la cadena siempre situado encima del segundo. Un clic
con el ratón en el botón del plug-in relevante abre una
ventana diferente dónde definir todas las opciones para
cada canal de entrada (ver la sección del plug-in relevante
en las pag. 9-11para más detalles). Se dispone de un botón
para seleccionar EQ o Amp Sim, indicado mediante un LED
y un icono para abrir la ventana del plug-in.
En la parte derecha de la Etapa de entrada hay dos grupos
de medidores estéreo, representando las cuatro entradas
que se envían al software de grabación en uso. Las entradas
1 y 2 siempre serán las analógicas pero la 3 y 4 disponen de
las dos opciones: la configuración por defecto para la 3 y 4
es las misma señal que para la 1 y 2 pero sin procesar (las
entradas analógicas puras) lo que permite grabar las señales
limpias y posteriormente procesarlas con EQ, compresión y
otros efectos. Alternativamente, si el botón S/PDIF situado
debajo de los medidores para las entradas 3 y 4 está
activado entonces las entradas 3 y 4 recibirán la señal de las
entradas SPDIF. El LED SPDIF In del frontal de la unidad
Saffire deberá iluminarse para recibir la señal en este modo
y deberá haber una señal SPDIF válida conectada a la
entrada RCA (phono) del panel trasero.
Se incluye un botón de vínculo estéreo en la parte inferior
de la entrada analógica 1 para vincular las dos entradas
analógicas si se está grabando una señal estéreo. Haciendo
clic en el botón se activa el modo de vínculo estéreo, lo que
desactiva los controles de la entrada analógica 2, ya que
ambos se controlan por la entrada analógica 1, y sustituye
todos los controles de la sección de balance de la entradas
en la sección de configuración de las salidas con un dial para
mezclar entre las entradas 1/2 y 3/4 (ver en la sección
PROCESADO/MEZCLA DE LAS SALIDAS ESTEREO en la
pág. 13 para mayor información).
Si se desea aplicar EQ y/o compresión, solo se debe hacer
clic en los botones de la etapa de entrada para activar los
plug-ins relevantes, abrirlos en otra ventana para modificar
8
EQ
Botón On/Off del
EQ (activado se
ilumina); usar para
puentear el EQ
Selector de
Plantillas
Botones de
Fader y Medidor
selección de la
para ajuste y
visualización del Banda 1 como
pico/notch
nivel de la señal a
la entrada del EQ (arriba), shelving
de graves
(central), o filtro
pasa altos (abajo)
Diales de ajuste de nivel de las
cuatro bandas en cada plantilla
Control de
Control de
resonancia
ganancia /
(filtro pasa atenuación de la
altos) o Q
Banda 2 (en la
(pico/notch) posición central
de la Banda 1 no tiene efecto)
Fader y Medidor
Selector de modo
para ajuste y
de EQ; entre
visualización del
Template y
nivel de la señal a la
Advanced
salida del EQ
Control de
Botones de
frecuencia de
selección de la
la Banda 4
Banda 4 como
(frecuencia del
pasa banda
shelving de
(arriba), shelving
agudos)
de agudos
(central), o filtro
pasa bajos (abajo)
Botones para
copiar y pegar
configuraciones
de y para otros
EQ Saffire
La ecualización de un sonido es una parte esencial del
proceso de grabación, necesario para eliminar o realzar
diferentes secciones del espectro de frecuencias audible. El
EQ del Saffire es un paramétrico de 4 bandas, con opción
de shelving y filtros pasa altos y bajos en bandas 1 y 4, y
muestra las mismas curvas que un EQ Focusrite clásico;
¡todo lo necesario para pulir un sonido son un sabor
realmente profesional! Cada entrada analógica tiene dos
botones en la Etapa de entrada de la ventana Aplicación
Principal que insertan el EQ o el Amp Sim en la ruta de
señal y abren la ventana del EQ o del Amp Sim (ver Etapa
de Entrada en la página 7). Comprobar que el LED EQ
debajo de estos botones está iluminado y se muestra el
icono correcto cuando se intenta abrir la ventana, en caso
contrario se abrirá la ventana del Amp Sim.
o pasa altos/bajos (botón inferior), al pulsar el pequeño
botón correspondiente de cada extremo según se muestra
en el dibujo. Cuando está en modo shelving de
agudos/graves, solo se muestran los diales GAIN y FREQ
para cada banda, y en modo pasa altos/bajos, solo se
activará el dial FREQ y el Q para seleccionar la frecuencia
de corte del filtro. Por ejemplo, si se desea configurar un
shelving de graves para aumentar los bajos, pulsar el botón
central de la izquierda y girar el dial GAIN de la primera
banda (a la izquierda) en sentido horario. Si luego se desea
insertar un filtro pasa bajos en la ruta de señal para recortar
las frecuencias altas, pulsar el botón inferior de la derecha y
girar el dial FREQ de la última banda (a la derecha) para
determinar la frecuencia de corte del filtro (todas las
frecuencias por encima de la cual no se oirán).
La ventana de EQ funciona en dos modos, template y
advanced. Cuando se lanza la ventana EQ, el EQ se
desactivará para dicha entrada (indicado por el LED
inactivo) y se configurará lineal en modo template. Para
cambiar a modo advanced, pulsar el botón mode de la
derecha de la ventana EQ y justo a la izquierda del fader
OUT (como se ve en el diagrama) que es el que cambia
entre los dos modos. El botón LED de la izquierda
activa/puentea el EQ desde la propia ventana del plug-in.
Dos faders, uno en cada extremo, controlan la ganancia de
la señal antes y después del EQ.
En modo template, el deslizante se utiliza para seleccionar
diferentes configuraciones de EQ, cada una diseñada para
voz, guitarra, percusión, etc. Hacer clic en la posición
deseada del deslizante y saltará a ella. (Estas plantillas tienen
configurados los controles EQ para las cuatro bandas
disponibles en el modo advanced {los controles inferiores}
ya que los diales superiores controlan las principales
características sónicas de la señal grabada). Por ejemplo,
con el deslizante en la posición vocal, los cuatro controles
del modo template corresponderán a warmth, presence,
harshness y breathiness. Girando los diales en sentido
horario se incrementa la calidad de cada propiedad. Esto no
deberá significar incrementar solo la ganancia de la banda de
EQ ya que también podría modificarse el Q.
En modo advanced, se pueden ajustar todas las áreas del
EQ paramétrico de 4 bandas. Cuando se lanza el plug-in por
primera vez, se podrá activar el modo advanced pero lineal,
p.e. sin ganancia ni atenuación en ninguna banda de todo el
rango de frecuencias. Las cuatro bandas de EQ tienen tres
diales para ajustar la frecuencia (FREQ), ganancia (GAIN) y
Q de cada banda. Girando los diales en sentido horario se
aumenta el valor en cada caso, el valor numérico exacto se
muestra en una caja debajo del dial que se gira y cuando el
cursor del ratón pasa por encima. Las otras dos bandas
controladas por su correspondiente conjunto de tres diales
de cada extremo del panel se pueden configurar como pasa
banda (por defecto) shelf de agudos/graves (botón central)
Si desea crearse su propia plantilla de EQ de base, hacer clic
en el botón de modo para pasar a modo advanced y ajustar
los controles como se detalla arriba.
Los dos botones de la parte inferior derecha permiten
copiar y pegar las configuraciones de EQ de y para otros
EQ Saffire, corriendo bajo SaffireControl o en el host.
9
Amp Sim
Botón On/Off
del Amp Sim
Selector de
Amplificador,
hacer clic en la
simulación
deseada
Control DRIVE,
permite
incrementar la
distorsión del Amp
Fader de salida
adicional, para
ajustar el nivel de
Salida
Botones que
permiten copiar
y pegar la
configuración de
y para los Amp
Sim de otros
Saffire
Ajuste de graves
Ajuste de medios
Ajuste de
agudos
Este plug-in esta diseñado para grabar una guitarra en alta
calidad sin necesidad de un amplificador físico. Con el Saffire
la guitarra simplemente debe conectarse en la entrada del
frontal y activar el plug-in Amp Sim, que ofrece cuatro
emulaciones de amplificador de la mejor colección mundial.
Medidor de nivel
de salida
Se incluyen cinco diales para controlar la configuración del
amplificador. El primero es DRIVE, que incrementa el nivel
de distorsión al girarlo en sentido horario. Los siguientes
tres ajustan el EQ del Amp Sim, al girarlos en sentido
horario se incrementa la ganancia en las frecuencias graves
(LOW), medias (MID) y agudas (HIGH), de izquierda a
derecha respectivamente. El último dial determina la
ganancia (GAIN) de salida de audio del plug-in; girar en
sentido horario para incrementarla. Los niveles de todos los
diales se indican por las líneas azules, con valores numéricos
precisos cuando se giran o al pasar el cursor del ratón por
encima.
Cada entrada analógica tiene dos botones en la Etapa de
entrada de la ventana principal de la aplicación que inserta
el EQ o el Amp Sim en la ruta del canal y abre la ventana
EQ o Amp Sim (ver en Etapa de Entrada en la pág. 7).
Compruebe que el LED AMP debajo de los botones está
iluminado y se muestra el icono correspondiente cuando
intente abrir la ventana, en caso contrario se abrirá la
ventana del EQ.
Los dos botones de la parte inferior derecha de la ventana
del Amp Sim permiten copiar y pegar las configuraciones
del Amp Sim de y para otros Amp Sim Saffire, corriendo
bajo SaffireControl o en el host.
La ventana Amp Sim tiene un botón LED a la izquierda útil
tanto para mostrar la actividad del plug-in como para
puentearlo. Una vez abierta la ventana por primera vez, el
botón se iluminará para indicar la actividad del plug-in;
hacer clic en el botón para puentearlo si es necesario.
Dispone de un deslizante para seleccionar entre las
emulaciones de amplificador clásico. Hacer clic en un área
del deslizante para seleccionar un amplificador, el deslizante
saltará a cualquier área en la que se haga el clic.
10
Compresión
Botón On/Off del Compresor
(se ilumina al activarse); usar
para puentear el compresor
Define la cantidad de
compresión en modo
template
Selector de Plantilla
Fader y Medidor para ajustar
el nivel de la señal en la salida
del Compresor
Botones para
copiar y pegar la
configuración de
y para el
Compresor de
otros Saffire
Fader y Medidor
para ajustar la señal
a la entrada del
Compresor
Dial para
determinar el
Threshold del
Compresor
Dial para
determinar el
Ratio del
Compresor
Dial para
determinar el
tiempo de
Ataque del
Compresor
El plug-in de compresión del Saffire está basado en las
unidades de hardware legendarias de Focusrite, con optos
ajustados individualmente para ayudar a crear un sonido de
compresión vintage de los 60. El plug-in se puede utilizar
para apretar la dinámica de un sonido en varios niveles, p. e.
para eliminar las subidas excesivas de nivel repentinas, y así
el nivel global de la señal sea lo más fuerte posible. Un
compresor actual esencialmente como un control de
volumen automático, bajándolo si es muy alto. Reduce las
diferencias entre los pasajes más silenciosos y más fuertes,
ya que reduce la ganancia automáticamente cuando la señal
supera un volumen dado, definido como umbral (threshold).
Usando el Compresor del Saffire se “equilibra” la señal,
deteniéndola para evitar el clipping y/o que desaparezca de
la mezcla, y también se le puede dar un nuevo carácter
sónico global. Cada entrada analógica tiene dos botones en
la Etapa de entrada en la ventana de la Aplicación principal
que insertan el Compresor en la ruta del canal y abren la
ventana del Compresor (ver el la sección Etapa de entrada
de la pág. 8).
Dial para
determinar el
tiempo de
Release del
Compresor
Dial para
determinar la
ganancia de
MakeUp del
Compresor
Medidor de ganancia de
compresión producida
por el Compresor
El RATIO determina en cuanto se reducirá la señal cuando
esta haya alcanzado el umbral. Por ejemplo, un ratio 10:1
significa que cuando el nivel de la señal no comprimida
exceda el umbral en 10dB, la señal comprimida solo se
incrementará en 1dB. A mayor ratio (o sea, cuanto más se
haya girado el dial en sentido horario) se comprimirá con
más fuerza. Los siguientes diales corresponden a los
tiempos de ATTACK (ataque) y RELEASE (bajada) del
compresor, siendo rápido/corto en sentido antihorario
completamente y lento/largo en sentido horario
completamente. El tiempo ATTACK define lo rápido que
arrancará el compresor, p.e. lo rápido que la señal será
atenuada una vez haya superado el umbral. En otras
palabras, determinando un tiempo de ataque lento/largo al
girar el dial en sentido horario se traducirá en que una
mayor parte de la señal fuerte pasará sin comprimirse, lo
que la deja con mayor pegada pero con mayores
posibilidades de clipping. El tiempo de RELEASE determina
los rápido que el compresor dejará de actuar en la señal
una vez esta haya empezado a comprimir. Al determinar un
tiempo de release rápido/corto al girar el dial en sentido
antihorario dejará la señal globalmente fuerte en general, sin
embargo dependerá de con que frecuencia se sobrepasa el
umbral y lo rápido que sea el tiempo de ataque
La ventana del Compresor funciona en dos modos,
template y advanced. Al abrirla por primera vez, el
Compresor se desactiva y se configura de manera lineal en
modo template. Para pasar al modo advanced pulsar el
botón de la derecha de la ventana justo a la izquierda del
fader OUT (como se ve en el dibujo) para cambiar entre
los dos modos. El botón LED de la izquierda activa/puentea
el Compresor desde la ventana del plug-in. Los dos faders
de cada extremo controlan el nivel de la señal antes y
después de la compresión.
Por último, pero no menos importante, el control GAIN
define en cuanto se incrementa la señal ya comprimida. Lo
que significa que a una señal muy comprimida se le puede
recuperar el nivel sin riesgo de sobrecargas o clipping. El
medidor vertical (GR) a la derecha de la ventana del plug-in
indica la cantidad de compresión que se aplica, lo que
facilita la vista del efecto del Compresor. Todos los diales
disponen de una línea azul para mostrar su valor,
mostrando un valor numérico exacto cuando se gira o
cuando el cursor del ratón pasa por encima del dial.
Para los nuevos en compresión y que desean ver el efecto
del modo más evidente, determinar un THRESH muy bajo y
un RATIO muy alto, luego el dial ATTACK en posición
antihoraria completamente y un valor muy bajo para el
RELEASE. Ahora experimente con los parámetros,
ajustando el tiempo de ataque, etc. y ver lo que pasa.
En modo advanced, se dispone de todos los controles de un
compresor standard. El primer dial ajusta el umbral
(THRESH), que determina el nivel al que se inicia la
compresión. Cuanto más bajo es este valor, mayor cantidad
de señal será comprimida ya que el audio se comprime
cuando se alcanza el umbral. Girar el dial THRESH en
sentido antihorario para bajar el umbral e incrementar la
compresión.
11
Equilibrando las pistas desde la plataforma de secuenciador/grabador
La parte superior derecha de la ventana de la Aplicación
principal tiene cinco faders, que representan los niveles de
las 10 primeras pistas de la plataforma de
secuenciador/grabador. Los faders de izquierda a derecha
son las pistas de la 1 a l a 10 en pares estéreo ascendentes
(rotulados S/W 1/2-9/10). El nivel de este fader significa se
traduce en el nivel relativo al nivel determinado en el
software/secuenciador, donde 0dB (fader al máximo) es el
nivel exacto del valor de ganancia determinado en el
software/secuenciador y al bajar el fader se reducirá. Por
ejemplo, cuando el SaffireControl se abre por primera vez,
los faders de la ventana de la Aplicación principal están en
0dB por lo que el nivel de las 10 pistas será idéntico al
determinado en el software/secuenciador.
La mezcla creada con estos faders se convertirá en la señal
de salida enviada a cada grupo de salidas estéreo,
controladas en la sección inferior de la ventana de la
Aplicación principal. Si se necesita una mezcla personal para
la salida estéreo, es posible crearla con el SaffireControl
(ver la sección PROCESADO/MEZCLA DE LAS SALIDAS
ESTEREO a continuación). Para escuchar el equilibrio
creado en esta sección, si los altavoces están conectados a
las salidas principales de monitor (los jack TRS 1 y 2 de la
trasera), entonces situar el deslizante horizontal
input/playback en la posición completamente a la derecha
(playback) y compruebe que el botón “custom mix” debajo
del deslizante (para pistas S/W) no está seleccionado. Ver
más detalles en la siguiente sección.
12
Procesado / mezcla de las salidas estéreo
Cada franja vertical configura la mezcla
o/p para un par o/p estéreo diferente.
Este configura las salidas 1 y 2 como se
muestra en la parte inferior de la franja
El sector superior de esta sección
determina la mezcla de todos los
canales de entrada (1-4) para cada par
estéreo de salidas
El segundo segmento
define la cantidad de
reverb de retorno en
las entradas 1 y 2 para
cada par de salidas
estéreo
El sector inferior tiene todos los controles de nivel
para cada par de salidas estéreo; dial de ganancia,
mute, solo y botón de control de hardware.
Este sector presenta un deslizante de crossfade entre las
mezclas de entrada y reproducción. Además hay unos
botones de mezcla particular que permiten crear una
mezcla única de las pistas del secuenciador (S/W tracks)
para cada par de salidas estéreo
La mitad inferior de la ventana de la Aplicación principal es
el área dónde se puede mezclar y procesar la señal enviada
a cada grupo de salidas estéreo (monitores, auriculares,
salida SPDIF, etc.), para determinar el nivel exacto y aplicar
reverb a cada uno de los canales de entrada y de los diez
procedentes del secuenciador. Cada salida estéreo tiene su
propia sección, con los pares estéreo posicionados en
orden ascendente de izquierda a derecha. Las secciones de
Mezcla entre
las Entradas
1 y 2
salida estéreo son todas virtualmente iguales excepto las
9/10, que es la salida SPDIF no tiene control de nivel de
salida ya que el nivel de salida digital es fijo. Esta sección de
la ventana de la Aplicación principal cambiará cuando el
botón “stereo link” de la sección Etapa de entrada este
activo (ver la sección CONTROLES DEL BOTON
“STEREO LINK” en la página 16).
Botón que abre la
ventana de mezcla
personalizada de
entradas
Cambia el dial de
mezcla a entradas
3 y 4 (en lugar de
1 y 2)
Botón On/Off de
reverb en retorno
Crossfade de nivel de
mezcla de entradas y
reproducción de pistas
Control de reverb
de retorno en las
entradas
Botón que abre la ventana de
mezcla personalizada de S/W
(reproducción)
Botón Hardware
Control
Botón on/off de mezcla
personalizada S/W
Botón Mute
Botón On/Off de
mezcla personalizada
de entradas
Botón Solo
Botón Dim Dial de ganancia
(solo salidas de par de salidas
1 y 2)
estéreo (1 y 2)
13
La parte superior de cada porción de salida estéreo esta
dedicado a mezclar los niveles de los canales de entrada. Es
simplemente el caso de mezclar entre las entradas
analógicas 1 y 2 (el más común) o las 3 y 4 (tanto la señal
limpia como la entrada SPDIF) o bien, una mezcla
personalizada de los cuatro canales de entrada. Si solo se
desea mezclar entre las entradas 1 y 2 debe usarse el dial
rotulado IN 1/2 BAL. Cuando está en posición antihoraria,
la señal solo estará compuesta por la entrada analógica 1, y
cuando esté en posición horaria la señal solo estará
compuesta por la entrada analógica 2. Cuando el dial esté
en posición central, la mezcla será por igual de la entrada 1
y 2. (Estos niveles se representan en las líneas azules del
dial.) Si es necesario mezclar entre las entradas 3 y 4 pulsar
el botón bajo el dial rotulado 3/4, que cambia el dial de
encima para mezclar las entradas 3 y 4 de la misma manera
que la 1 y 2. Nota: Compruebe que el botón no está activo
si quiere mezclar las entradas 1 y 2.
canales 1 y/o 2 (in proporciones diferentes si es necesario,
en la ventana de mezcla personalizada). Pulsar el botón para
activar la reverb (se ilumina activo) y girar el dial en sentido
horario para aumentar la cantidad de reverb. Ver la sección
REVERB DE RETORNO en la pág. 15 para mayor detalle de
cómo modificar la configuración.
Si se quiere realizar una mezcla más compleja de los 4
canales de entrada, es posible con la prestación “custom
mix” (mezcla personalizada). Pulsar el botón grande con el
dibujo de los mini faders para abrir una nueva ventana
donde realizar esta mezcla. Cuando la ventana se abre,
deberá activarse el botón on/off de mezcla personalizada
(seleccionando la opción mezcla personalizada) y se
iluminará. Esto significa que el dial de mezcla de entradas de
la izquierda (descrito antes) no estará activo. Si desea
volver al modo de mezcla de entradas normal pulse el
botón on/off de mezcla personalizada de nuevo para
desactivarlo.
La P/BACK MIX será la mezcla seleccionada en la sección
BALANCING TRACKS FROM THE SEQUENCER /
RECORDING PLATFORM (los faders de la parte superior
derecha de la ventana Principal de la Aplicación) salvo que
el botón de mezcla personalizada S/W esté activo, en cuyo
caso es independiente de estos faders SW. Los dos botones
de mezcla personalizada bajo el deslizante permiten crear
una mezcla personalizada de las pistas 1-10 del software
secuenciador/grabador para dicho par de salidas, en lugar
de utilizar la mezcla genérica creada por los cinco faders
S/W. Esto permite al ingeniero crear una mezcla de retorno
única de las pistas procedentes del secuenciador, sin tener
que cambiar la mezcla realizada en el secuenciador. Al
pulsar el botón grande se abre el la ventana de mezcla
personalizada de S/W.
Diales de nivel de
reverb de retorno
para entradas 1 y 2.
El nivel “Global” de
reverb de ambas
entradas se define en
la ventana Principal
de Aplicación
Esta mezcla de entradas ahora será la INPUT MIX del
deslizante horizontal (crossfader). Si solo se desea escuchar
esta mezcla, con nada de la señal P/BAKC MIX (pistas del
secuenciador), compruebe que el deslizante está en
posición totalmente a la izquierda. Al moverlo hacia la
derecha se introducirán cantidades de la P/BACK MIX hasta
que llegue a la posición central, dónde tendremos la misma
cantidad de ambas señales. Al moverlo hacia la derecha se
reduce gradualmente la INPUT MIX hasta llegar a oír solo
la P/BACK MIX cuando está el deslizante en posición
totalmente a la derecha.
Faders de nivel
de los cuatro
canales de
entrada
Faders de
nivel de las
pistas del
secuenciador
La ventana de mezcla personalizada de entradas muestra los
faders de las cuatro entradas, permitiendo crear una mezcla
única para la salida estéreo que se está modificando. Una
vez configurada, es posible ver esta mezcla en formato
reducido en el botón que abre la ventana de mezcla
personalizada, por lo que siempre está visible, incluso
cuando la ventana de mezcla personalizada está cerrada. Si
el botón on/off de mezcla personalizada está desactivado
este formato reducido pasará a ser controlada por el dial
de la izquierda, así la mezcla seleccionada será siempre
visible. Los dos diales y botones de las entradas de la
ventana de mezcla personalizada permiten determinar que
cantidad de reverb se aplicará en los canales 1 y 2. Esta
cantidad de reverb carga la cantidad “global” para dicha
salida (notar que el dial principal de reverb de la sección de
mezcla de entradas correspondiente de dicha salida estéreo
está en gris inactivo). Girar el dial en sentido horario para
aumentar la cantidad de reverb y use el botón de activación
para activar o desactivar la reverb (la reverb estará activa
cuando el botón se ilumine).
Esta ventana presenta cinco faders idénticos a los de la
ventana Principal de la Aplicación, que representan los
niveles de las pistas 1-10 del S/W (pistas 1-10 procedentes
del software de grabación/secuenciador). Los faders tienen
la misma relación de ganancia con el software que los de la
ventana Principal de la Aplicación, ya que si los faders están
a 0dB (máximo) los niveles de las pistas 1-10 serán los
mismos que tienen en software de grabación/secuenciador.
Cuando se abre esta ventana de mezcla personalizada el
botón on/off de mezcla personalizada (botón pequeño) se
iluminará para indicar su actividad. Lo que significa que la
mezcla personalizada creada en esta ventana será la
P/BACK MIX para cualquier salida estéreo que se esté
modificando, NO la mezcla de los faders de la ventana
Principal de la Aplicación. Si se desea volver a la mezcla de
los faders de ventana Principal de la Aplicación pulsar el
pequeño botón on/off de mezcla personalizada para
desactivarlo. De la misma manera que la mezcla
personalizada de entradas vista antes, la mezcla de
reproducción seleccionada actualmente se mostrará en
formato reducido en el botón que abre la ventana de
mezcla personalizada para que sea siempre visible.
Una vez hecho el balance de los canales de entrada, el dial
principal de reverb debe utilizarse para añadir reverb a los
14
En la parte inferior de cada grupo de controles de salida
estéreo presenta un dial para determinar el nivel (excepto
para las 9/10 – SPDIF) y una serie de pequeños botones. A
la izquierda del dial está el botón Mute (M), encima está el
botón que activa el dial de hardware para controlar el nivel
de Monitor (H) y a la derecha el botón Solo (S). Cada dial
se ilumina al estar activo. El botón Mute corta la salida y el
botón Solo corta (silencia) las demás salidas. El grupo de
controles de las salidas estéreo 1/2 tiene el botón (H) de
Control de Hardware activo por defecto para que el
control de Monitor de hardware determine el nivel, para
desactivarlo pulsar el botón. Los controles de las salidas 1/2
presentan además un botón adicional con una flecha hacia
abajo, este atenúa la salida estéreo en 20dB (al igual que al
pulsar el botón DIM de la unidad de hardware). Notar que
los controles de las salidas 9/10 (SPDIF) no tienen dial de
nivel o botón de control de hardware, solo Mute y Solo.
Reverb de retorno
Dial par determinar
el tamaño del
espacio
reverberante
Reverb On/Off
Dial de Tono
(cantidad de agudos
y graves) de la
reverberación
Dial para determinar la
absorción del espacio
reverberante, en sentido
horario se reduce
Botón para copiar y
pegar la configuración
de y para la reverb de
otros Saffire
reducirla. El tercero, rotulado TONE, filtra el sonido
reverberante para crear más frecuencias bajas (en posición
antihoraria) o altas (en posición horaria). El pequeño botón
de la izquierda de los diales tiene la misma función que en
los otros plug-ins, para activar/puentear el plug-in
(iluminado al activarse).
El dial reverb de cada sección de salida estéreo determina la
cantidad de reverb de retorno (no de reverb grabada, solo
para las mezclas en auriculares/monitores) aplicada a la(s)
entrada(s) analógica(s) 1 y/o 2, con un pequeño botón que
activa/desactiva la reverb. Si desea configurar los
parámetros de la reverb se puede abrir la ventana del plugin de la misma manera que se abren la del EQ y la del
Compresor en la Etapa de entrada, al pulsar el icono del
plug-in localizado a la derecha de la ventana Principal de la
Aplicación, debajo del logo Saffire. Al pulsar este botón se
abre la ventana del plug-in. Hay dos tipos de ventana de
plug-in, dependiendo de la naturaleza de las entradas
analógicas.
AU/VST Reverb
A pesar de que la reverb del SaffireControl es solo para el
retorno, se dispone de una versión AU/VST para utilizarla
aparte en el software de grabación/secuenciador. El uso de
plug-ins AU/VST permite que funcionen con el procesador
del ordenador, a diferencia
de los plug-ins del
SaffireControl que funcionan con los DSP de la unidad
Saffire de hardware. La reverb AU/VST tiene los mismos
controles que la reverb del SaffireControl (los diales de
SIZE, DIFFUSION y TONE) pero en lugar del botón on/off
hay un dial para mezclar entre las señales 100% limpia
(posición antihoraria) y 100% procesada (posición horaria).
Si se están grabando dos fuentes mono el plug-in duplicará
los controles para cada entrada (la entrada 1 encima de la
2) pero si el botón “stereo link” de la Etapa de entrada está
pulsado entonces solo habrá un grupo de controles, que
afectará a ambas entradas analógicas por igual.
La configuración de la reverb de retorno para las entradas
analógicas (en todas las salidas) se define con tres diales. El
primero rotulado SIZE, define el tamaño del espacio
reverberante, girándolo en sentido horario para
aumentarlo. El segundo, rotulado DIFFUSION, modifica la
absorción de la reverb, girándolo en sentido horario para
15
Controles del botón Stereo Link
Pulsando el botón Stereo Link en la Etapa de entrada del SaffireControl se produce un cambio en el formato de la ventana
Principal de la Aplicación, como sigue:
Los controles de entrada analógica 2 no
están disponibles ya que ambas entradas
1 y 2 se controlan desde la 1
La sección de
mezcla de
entradas se
simplifica para
mostrar solo un
dial para
seleccionar entre
entradas 1/2 y 3/4
El botón Stereo
Link está activado
En este modo, la entrada analógica se desactiva y la
configuración del par estéreo (entradas 1 y 2) se controla
desde la entrada analógica 1. La ventana reverb (una vez
abierta) también cambia en este modo, apareciendo solo
cuando ese puede determinar la reverb de retorno para
ambas entradas 1 y 2 (ver en la sección REVERB DE
RETORNO en la pág. 15 para mayor detalle).
El último cambio que el software realiza es la simplificación
en la etapa de mezcla del canal de entrada en cada grupo de
controles de salida estéreo; el dial IN 1/2 (ó 3/4) BAL y los
botones de mezcla estéreo personalizada se sustituyen por
un dial, que hace el crossfade entre las entradas 1/2 y 3/4.
Opciones de software
Los dos diales siguientes son presets de función del
SaffireControl. El botón S/CARD se debe pulsar si la unidad
de hardware Saffire debe actuar como una tarjeta de sonido
normal de 10 salidas y el botón TRACK (configuración por
defecto del SaffireControl) debe usarse al inicio de una
sesión de grabación para utilizar las amplias opciones de
monitorización/retorno del SaffireControl. El botón
S/CARD es el único a utilizar cuando no se graba y solo se
quiere enviar las pistas 1/10 del software de grabación /
secuenciador a las salidas 1/10 (salidas analógicas 1-8, salidas
SPDIF 9-10).
Pulsando el botón S/CARD se sitúa el deslizante INPUT
MIX-P/BACK MIX en la posición a la derecha para oír las
pistas del secuenciador, además activando la opción mezcla
de salida personalizada y configurando solo el fader
relevante S/W a 0dB, como se puede ver en la imagen de la
página siguiente:
La sección inferior derecha de la ventana Principal de la
Aplicación tiene una serie de botones para definir las
opciones principales de software como la apariencia y la
operativa genérica del Saffire. Los dos primeros son LOAD
y SAVE. Permiten guardar la configuración de la sesión en
archivos normales en ordenar y recuperarlos otro día.
16
Al conmutar a S/Card los crossfaders se mueven a
reproducción y el fader S/W relevante a 0dBfs
Pulsadores Soundcard/Tracking
Pulsando el botón TRACK se vuelve al modo tracking (por
defecto al cargar el SaffireControl) en el que una mezcla de
canales de entrada con reverb de retorno opcional y una
mezcla de las pistas
del software de grabación /
secuenciador se pueden mezclar para monitorizar y retorno
durante una sesión de grabación. Un buen modo para
conocer como opera el SaffireControl es pulsar los botones
S/CARD y TRACK y ver/escuchar los resultados.
la ventana se expanda a su tamaño completo.
El último control es el botón S/RATE, que abre una nueva
ventana en la que se puede configurar la sample rate del
convertidor digital del Saffire.
Para determinar una sample rate, hacer clic en el LED de al
lado, que se iluminará al seleccionarlo. Si el Saffire está en
uso para grabar no será posible seleccionar una sample rate
y se iluminará IN USE. Si desea sincronizarlo a una fuente
externa (vía la señal de la entrada SPDIF) pulsar el LED
EXT, que se iluminará al seleccionarlo. El Saffire solo estará
correctamente sincronizado a esta fuente si se ilumina el
LOCK cercano a él. Si no es así, compruebe que la sample
rate de la señal SPDIF de entrada es la misma que la
seleccionada en esta ventana.
Los siguientes dos botones definen la apariencia del
software cuando se graba. El botón SHRINK reduce la
ventana Principal de la Aplicación a un formato pequeño
con solo controles limitados y el botón FLOAT hace flotar
el SaffireControl permanentemente sobre el software de
grabación/secuenciador por lo que siempre es visible y
fácilmente accesible. Pulsar el botón SHINK una vez para
reducir al formato pequeño primero, y una segunda para
volver al formato más pequeño. El botón EXP permite que
Hacer clic en un valor
para determinar la
sample rate
Hacer clic aquí si desea
sincronizar el Saffire a
una fuente de reloj
externa (suministrada
por la señal digital
recibida en la entrada
SPDIF)
Se hace visible cuando el
Saffire está en uso,
durante ese tiempo no se
puede seleccionar una
sample rate
Se hace visible cuando el
Saffire está
correctamente
sincronizado a un reloj
externo (recibido en la
entrada SPDIF)
17
MIDI
Unidad receptora MIDI
(SuperNova II Rack – no incluido)
A Mac o PC
Tráfico MIDI
de 2 Vías
Unidad transmisora MIDI
(Novation ReMOTE 25 – no incluido)
El Saffire opera como interface MIDI con una entrada y una
salida. El Saffire puede operar en uno de los modos MIDI
posibles. El estado del botón THRU del panel frontal
determinará que modo MIDI se utilizará.
posibilidades MIDI. Este modo es necesario cuando el
secuenciador está en marcha, porque evita duplicar las
notas que ocurre cuando la misma información es
transmitida por la unidad de entrada y el secuenciador.
Modo MIDI Normal: Unidades de entrada y salida MIDI
con un secuenciador.
Modo MIDI Thru: Unidades de entrada y salida MIDI sin
un secuenciador.
Cuando el LED THRU del frontal está apagado, todo midi
recibido en la entrada midi del Saffire se enviará al
ordenador por el firewire, y no se enviará directamente a la
salida midi. Este modo se ha diseñado para utilizar con un
secuenciador (p.e. Cubase) o algunos otros software con
Cuando el LED THRU del frontal está iluminado, todo midi
recibido en la entrada midi del Saffire se enviará
directamente a la salida. Este modo esta diseñado para
pasar MIDI a través del Saffire. Puede ser útil cuando no hay
un secuenciador en marcha, porque no se necesita enviar
MIDI de entrada y salida al Mac o PC
18
Diagrama de Flujo de Señal del Saffire – Modo Dual Mono
19
Problemas
Los LED’s del Saffire no funcionan
• ¿Tiene alimentación la unidad? Se alimenta desde el cable
Firewire, ¿está conectado? Si conecta a un puerto Firewire de
4 pines, ¿está conectada la PSU externa?
El EQ no funciona
• ¿Está el plug-in activo? El pequeño botón a la izquierda de la
ventana del plug-in debe estar iluminado así como el botón
on/off del EQ en la ventana Principal de la Aplicación (para el
canal correspondiente).
• ¿Están los controles del EQ en una posición que afecten a las
frecuencias que están presentes en la señal? Por ejemplo, un
filtro pasa bajos funcionando en las frecuencias superiores
tendrá un pequeño efecto en la parte de graves. (Ver más
información en la página XXX).
El Saffire no es reconocido como un interface de audio
válido por el software de grabación en uso (p.e. Cubase)
• ¿Está conectado el hardware al ordenador mediante el
Firewire?
• ¿Se han instalado los drivers desde el CD-ROM
correctamente?
La Reverb no funciona
• ¿Está activado el plug-in de reverb para el canal?
• ¿Está el plug-in de reverb asignado y activo en la ventana de
mezcla de entradas?
• ¿Está la Reverb activa en la sección de mezcla de entradas del
puerto de salida estéreo relevante?
• ¿Está el control de tono ajustado en una posición extrema en
la ventana del plug-in reverb?
No hay señal al utilizar las entradas de micrófono
• ¿Esta alimentada correctamente la unidad? Ver arriba.
• ¿La ganancia de la entrada correspondiente es lo
suficientemente alta? Girar el dial en sentido horario para
aumentar el nivel.
• ¿Hay algo conectado a la entrada de línea correspondiente en
el hardware? Esto desactivará la entrada de micrófono.
• Para micrófonos que necesitan alimentación phantom (p.e.
micros de condensador), ¿se ha activado el botón 48V del
panel frontal? (Si no está seguro de la necesidad de
alimentación phantom de su micrófono, mire la guía del
usuario del micrófono)
• Si ve pero no se oye ningún nivel, ¿está el deslizante de
monitorización del par de salidas lo bastante hacia la izquierda
(hacia la posición INPUT MIX)? Si está hacia la derecha (en la
posición P/BACK), solo se oirán las pistas procedentes del
secuenciador.
No se oye señal en una de las salidas
• ¿Es suficientemente alto el nivel correspondiente a dicho par
de salidas (en el SaffireControl o en el hardware)?
• ¿Esta activado el botón de Mute para dicho par de salidas (en
el SaffireControl o en el hardware)?
• ¿Esta el botón Dim activado en el SaffireControl o en el
hardware (solo en las salidas 1/2)?
• ¿Están los controles mix de dicho par de salidas
correctamente para la señal que se monitoriza? Cada par de
salidas tiene su propio grupo de controles que se usan para
determinar que audio se oye (una mezcla de entradas y/o
pistas del secuenciador), localizado en la mitad inferior del
panel del software del SaffireControl. (Ver más información en
la página XXX).
No hay señal al utilizar las entradas de línea
• ¿Esta alimentada correctamente la unidad? Ver arriba.
• ¿La ganancia de la entrada correspondiente es lo
suficientemente alta? Girar el dial en sentido horario para
aumentar el nivel.
• ¿El botón Line/Inst de la unidad de hardware está en su
posición? El LED LINE debe estar activo.
• Si ve pero no se oye ningún nivel, ¿está el deslizante de
monitorización del par de salidas lo bastante hacia la izquierda
(hacia la posición INPUT MIX)? Si está hacia la derecha (en la
posición P/BACK), solo se oirán las pistas procedentes del
secuenciador.
No se oyen las pistas del secuenciador
• ¿Tienen suficiente nivel las pistas del secuenciador? El nivel
determinado por los faders de arriba a la derecha de la
ventana del SaffireControl está relacionado con el
determinado en el secuenciador.
• ¿Está el deslizante para monitorizar las salidas lo bastante a la
derecha (hacia la posición P/BACK MIX)? Si está hacia la
izquierda (en la posición INPUT MIX), solo las pistas que se
están grabando se podrán escuchar.
No hay señal al conectar un instrumento a la entrada de
línea
• ¿Esta alimentada correctamente la unidad? Ver arriba.
• ¿La ganancia de la entrada correspondiente es lo
suficientemente alta? Girar el dial en sentido horario para
aumentar el nivel.
• ¿El botón Line/Inst de la unidad de hardware está en su
posición? El LED INST debe estar activo.
• Si ve pero no se oye ningún nivel, ¿está el deslizante de
monitorización del par de salidas lo bastante hacia la izquierda
(hacia la posición INPUT MIX)? Si está hacia la derecha (en la
posición P/BACK), solo se oirán las pistas procedentes del
secuenciador.
No es posible determinar la sample rate
• ¿Se está usando el Saffire para grabar audio? Cuando se está
grabando audio, se mostrará IN USE y no se puede seleccionar
la sample rate.
No se puede vincular a una unidad externa
• ¿Se ha conectado una señal SPDIF válida a la entrada SPDIF de
la trasera?
• ¿Está configurado el Saffire a la sample rate del audio digital
recibido en entrada SPDIF? En caso contrario no se podrá
vincular. (Ver más detalles en la página XXX).
El Compresor no funciona
• ¿Está el plug-in activo? El pequeño botón a la izquierda de la
ventana del plug-in debe estar iluminado así como el botón
on/off del compresor en la ventana Principal de la Aplicación
(para el canal correspondiente).
• ¿Están los controles del compresor bien? El umbral debe ser lo
suficientemente alto para que la señal lo supere y el
compresor se active. (Ver más información en la página XXX).
20
Especificaciones
PESO Y MEDIDAS
1,1 Kg.
6,5 cm. x 17 cm. x 17 cm.
ENTRADAS ANALOGICAS
Micro: 2 x XLR en el panel frontal
Ganancia de Micro: de +13dB a +60dB
Línea: 2 x jack TRS ¼
Ganancia de Línea: de -10dB a +36dB
Instrumento: las anteriores, conmutadas a instrumento
Ganancia de Instrumento: de +13dB a +60dB
REQUISITOS DE ALIMENTACION
12 v AC @ 1A
REQUISITOS DEL SISTEMA
Macintosh:
OS: OS X 10.3.3 o superior
CPU/Reloj: G3/800MHz, G4/700MHz
Para operativa a 192kHz se aconseja G4/1.2GHz o superior
Memoria: 256MB mínimo
SALIDAS ANALOGICAS
Nivel línea: 8 x jack TRS ¼ balanceados
Nivel nominal de salida: 0dBfs = 16dBu, balanceado elect.
Todas las salidas útiles como salidas de monitor
Pulsador DIM: atenuación 12dB
PC:
OS: Windows XP Home Edition, XP Professional
CPU/Reloj: Pentium, Celaron o procesador compatible
Pentium a 900Mhz o superior
Memoria: 256MB mínimo
DIGITAL I/O
2 x SPDIF (phono RCA) en la trasera (24 bit, 192 kHz)
Salida aislada por transformador
MIDI I/O
1 entrada / 1 salida (y Thru) en la trasera
FIREWIRE
2 x puertos S400
ALIMENTACION
Vía Firewire o PSU externa (incluida)
MONITORIZACION POR AURICULARES
2 x jack TRS ¼ en el frontal (espejo en salidas 5-8)
MICRO
Respuesta en frecuencias: 20Hz – 20kHz +/- 0,1dB
THD+N: 0,001% (medido a 1kHz con un filtro pasa banda
de 20Hz/22kHz)
Ruido EIN: = >120dB (medido a 60dB de ganancia con
terminación 150‰ y filtro pasa banda de 20Hz/22kHz)
LINEA
Respuesta en frecuencias: 20Hz – 20kHz +/- 0,1dB
THD+N: 0,001% (medido a 0dBfs de entrada con un filtro
pasa banda de 20Hz/22kHz)
Ruido: -88dBu (con un filtro pasa banda de 20Hz/22kHz)
INSTRUMENTO
Respuesta en frecuencias: 20Hz – 20kHz +/- 0,1dB
THD+N: 0,004% (medido a 0dBu de entrada con un filtro
pasa banda de 20Hz/22kHz)
Ruido: -87dBu (con un filtro pasa banda de 20Hz/22kHz)
PRESTACIONES DIGITALES
Fuente de Reloj: reloj interno o sincronización a un reloj
externo por las entradas SPDIF.
Rango Dinámico A/D: 104dB carga en A
Rango Dinámico D/A: 110dB carga en A
Jitter de reloj: < 250 pico segundos
Sample Rate: de 44.1 a 192 kHz
21
Garantía
Precisión
Todos los productos Focusrite están fabricados basados en
los standards más altos y suministran prestaciones fieles
durante varios años, sujetos a un cuidado, uso transporte y
almacenamiento razonables.
Puesto que cada esfuerzo se hecho para asegurar la
precisión y contenido de este manual, Focusrite Audio
Engineering Ltd no representa ni garantiza el contenido.
En el caso de un defecto de fabricación evidente durante los
12 meses a contar desde la fecha de compra Focusrite lo
reparará o sustituirá sin cargo si el producto es devuelto al
distribuidor autorizado desde donde se compró.
Copyright
Copyright 2005 Focusrite Audio Engineering Ltd. Todos los
derechos reservados. No se permite la reproducción de
este manual, fotocopia, almacenamiento en soporte
recuperable, transmisión o cesión a tercera parte de
ninguna manera y modo, sin el consentimiento expreso
previo de Focusrite Audio Engineering Ltd.
En dichas circunstancias, o si necesita una reparación fuera
de garantía de su producto Focusrite, contacte con
Focusrite en: [email protected] y se le notificará el
procedimiento correcto de devolución. Además puede
contactar con la entidad donde compró el producto o con
el Distribuidor Focusrite de su país de residencia o negocio.
Si compra un producto Focusrite fuera de su país de
residencia o negocio no estará autorizado a solicitar la
cobertura de garantía a su distribuidor local, sin embargo
puede solicitar una reparación con cargo. Alternativamente,
la unidad puede ser devuelta a su cargo a la entidad que se
la vendió para que organice una reparación en garantía con
su Distribuidor Focusrite.
Esta garantía no incluye el coste del transporte hacia y
desde la entidad autorizada que se lo vendió.
En todos los casos es necesario acompañar el producto
defectuoso con la factura original.
Esta Garantía Limitada se ofrece solo al primer comprador
del producto en un Vendedor Autorizado Focusrite
(definido como entidad vendedora el cuál lo compró en
Focusrite Audio Engineering Ltd en el RU o en un
Distribuidor Autorizado fuera del RU), y no es transferible.
Esta Garantía es suplementaria a los Derechos de Usuario
del país de compra.
Tenga en cuenta:
Un defecto de fabricación se define como un defecto en las
prestaciones del producto respecto a las esperadas de una
interpretación razonable de las especificaciones y
descripción publicadas por Focusrite Audio Engineering Ltd.
No incluye los daños causados por el transporte posterior
a la compra, almacenamiento o manejo, así como los daños
provocados por el mal uso.
Una parte importante de los productos devueltos bajo
Garantía (muy pocos comparados con los vendidos) no
presentan ningún fallo. Compruebe que la tensión de
alimentación es la correcta para la existente en la red
eléctrica y que los cables de conexión están en buen estado
y adecuadamente conectados. Si hay alguna duda en el
funcionamiento del producto lea la guía del usuario y si
fuera necesario contacte con su vendedor para avisarlo
antes de devolver el producto al suministrador. También
puede enviar un e-mail a [email protected] para darlo
a conocer.
22