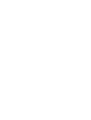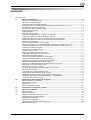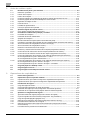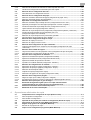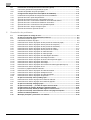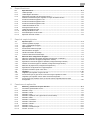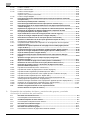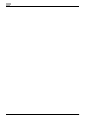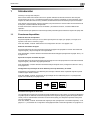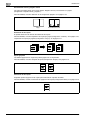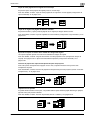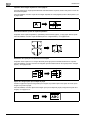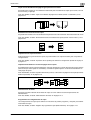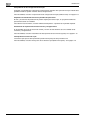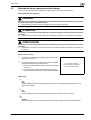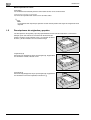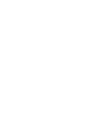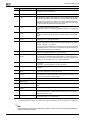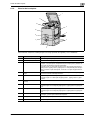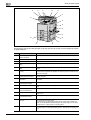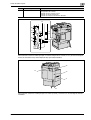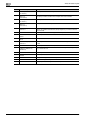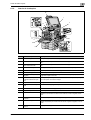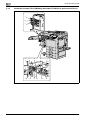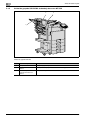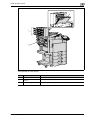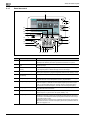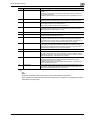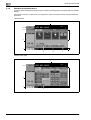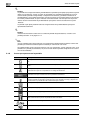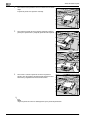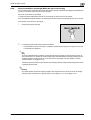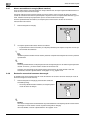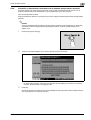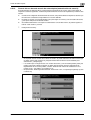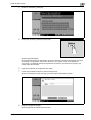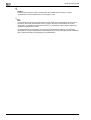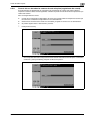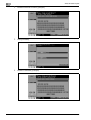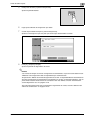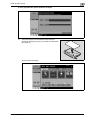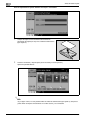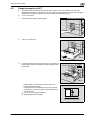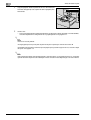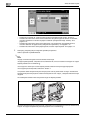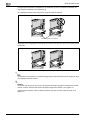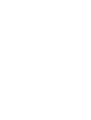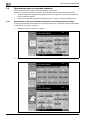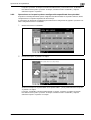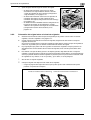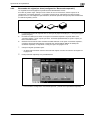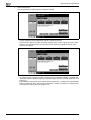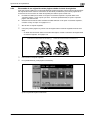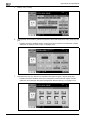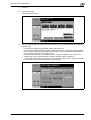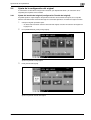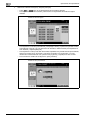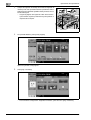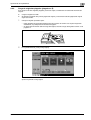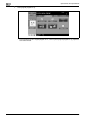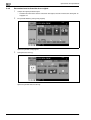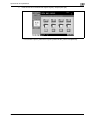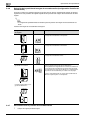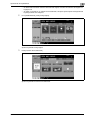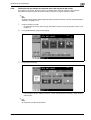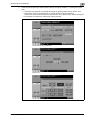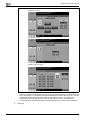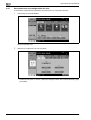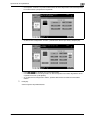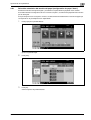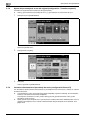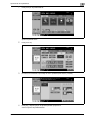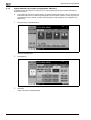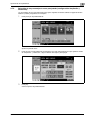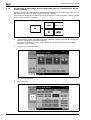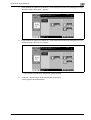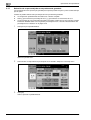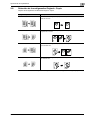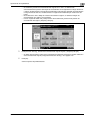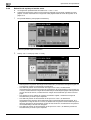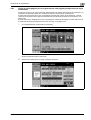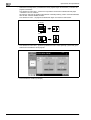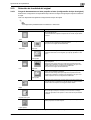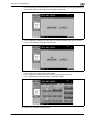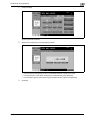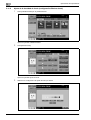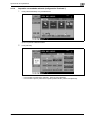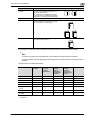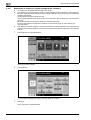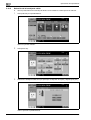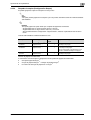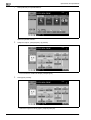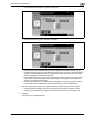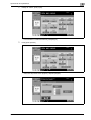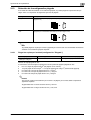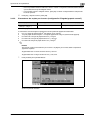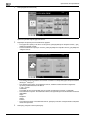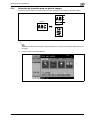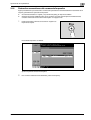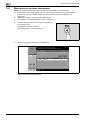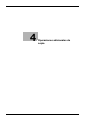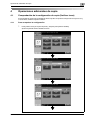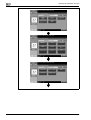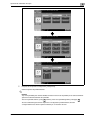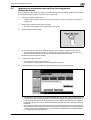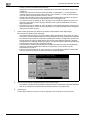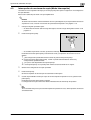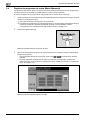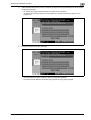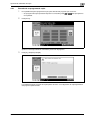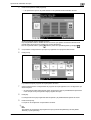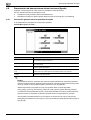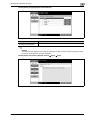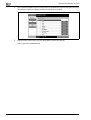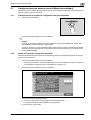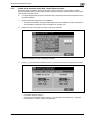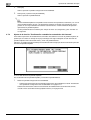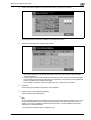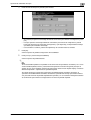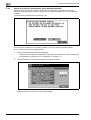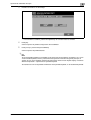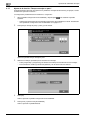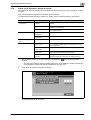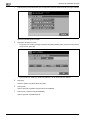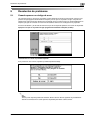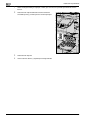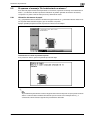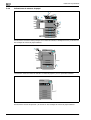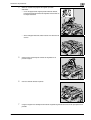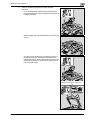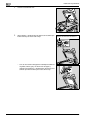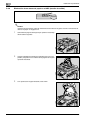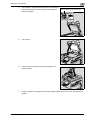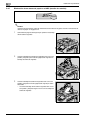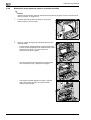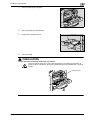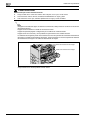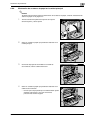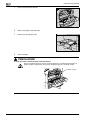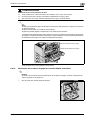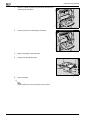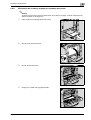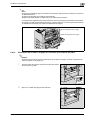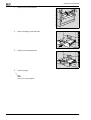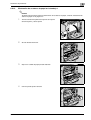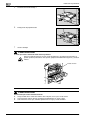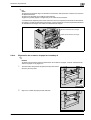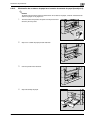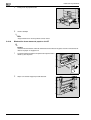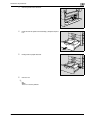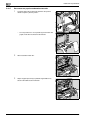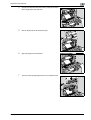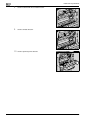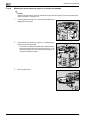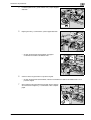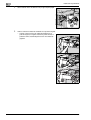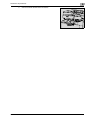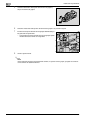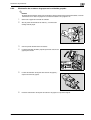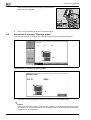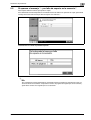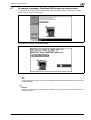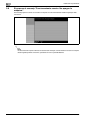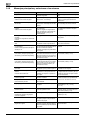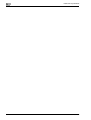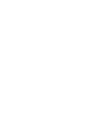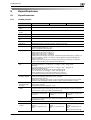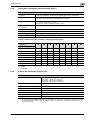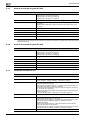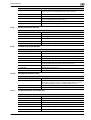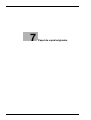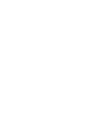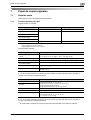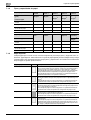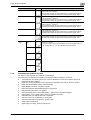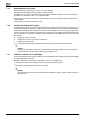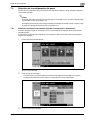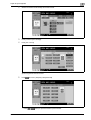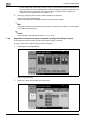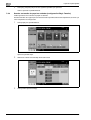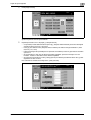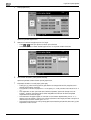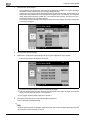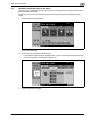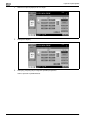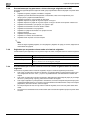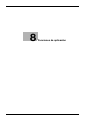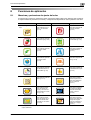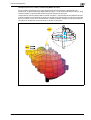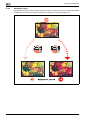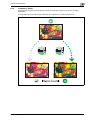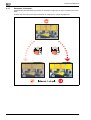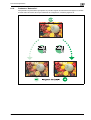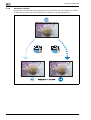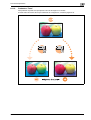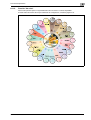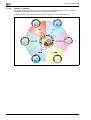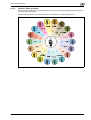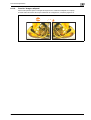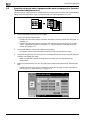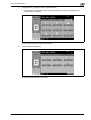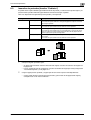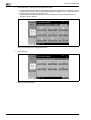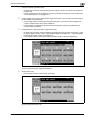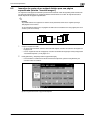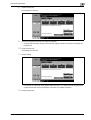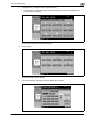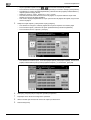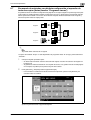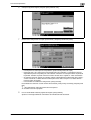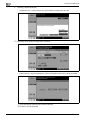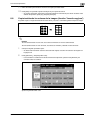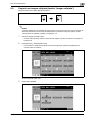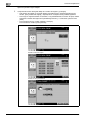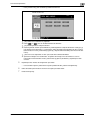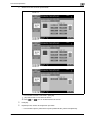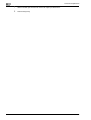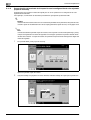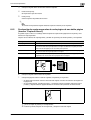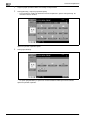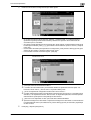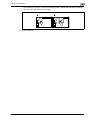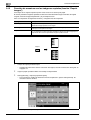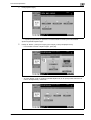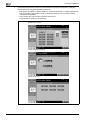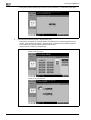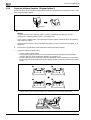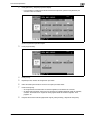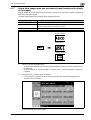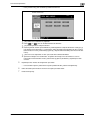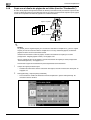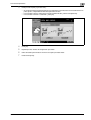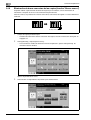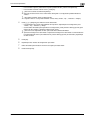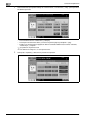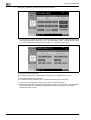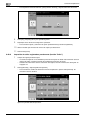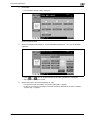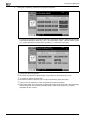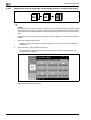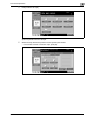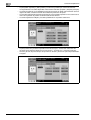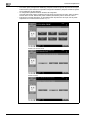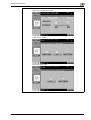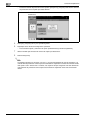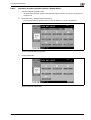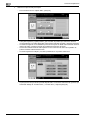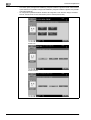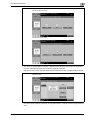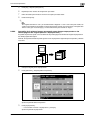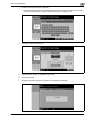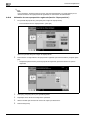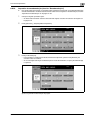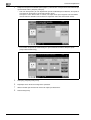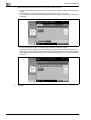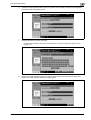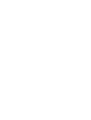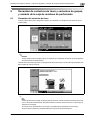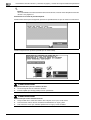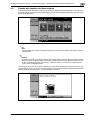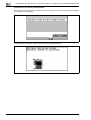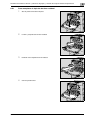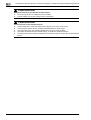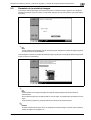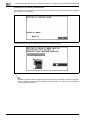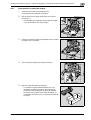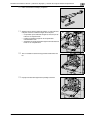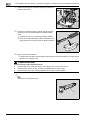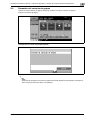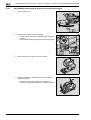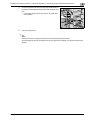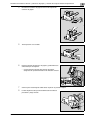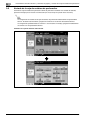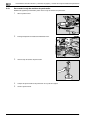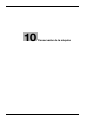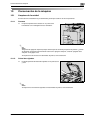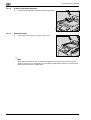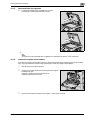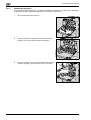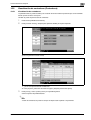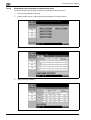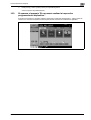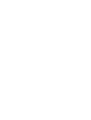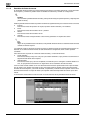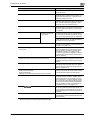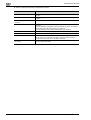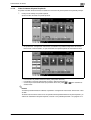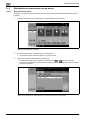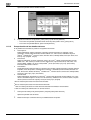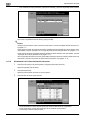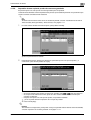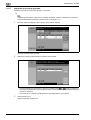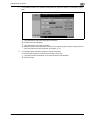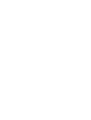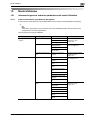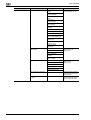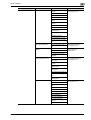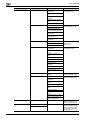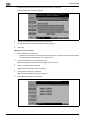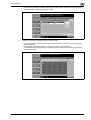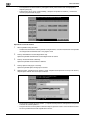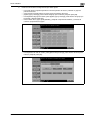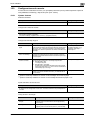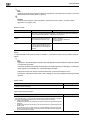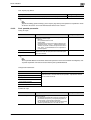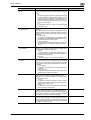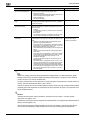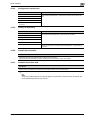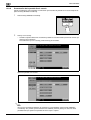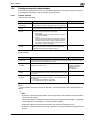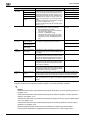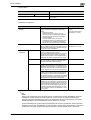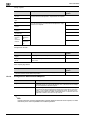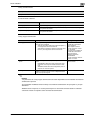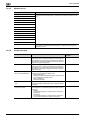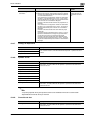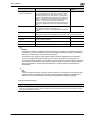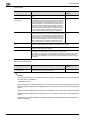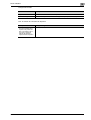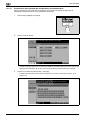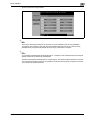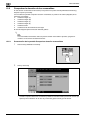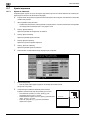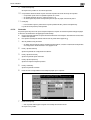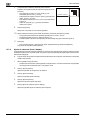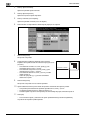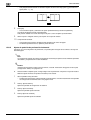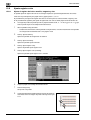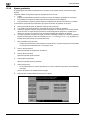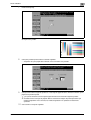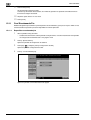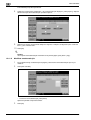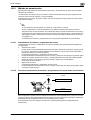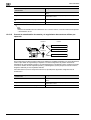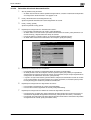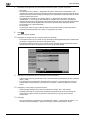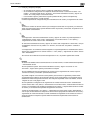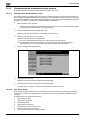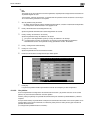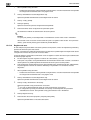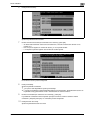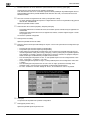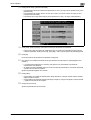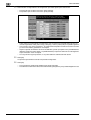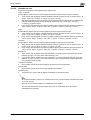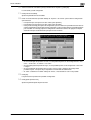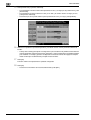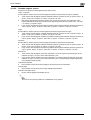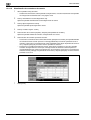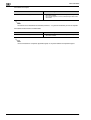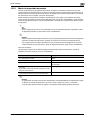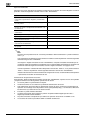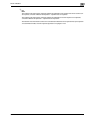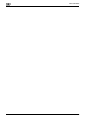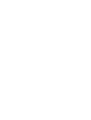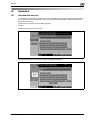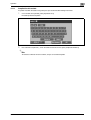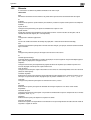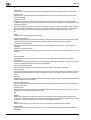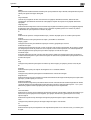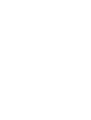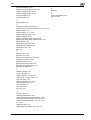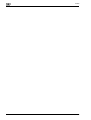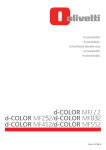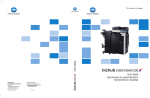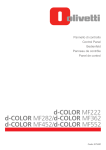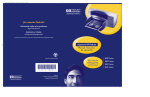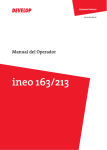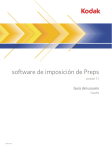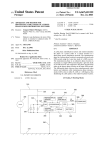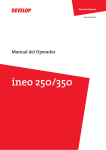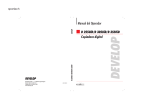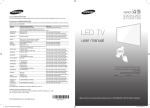Download Manual del operador
Transcript
C203/C253/C353
Operaciones de copia
Contenido
1
Introducción
1.1
Funciones disponibles .................................................................................................................... 1-3
Selección del color de impresión ...................................................................................................... 1-3
Selección automática del papel ........................................................................................................ 1-3
Ajuste de las copias al tamaño del papel.......................................................................................... 1-3
Configuración de porcentajes de zoom distintos para el eje horizontal y el vertical ........................ 1-3
Escaneado del original en varios lotes.............................................................................................. 1-3
Encuadernado central y plegado central .......................................................................................... 1-4
Ordenación de las copias.................................................................................................................. 1-4
Copias grapadas ............................................................................................................................... 1-4
Perforación de las copias.................................................................................................................. 1-4
Copia de varias páginas de un original en una sola hoja.................................................................. 1-5
Copia de un original con páginas de distintos tamaños ................................................................... 1-5
Ajuste de las copias en función de la calidad de la imagen del original ........................................... 1-5
Inserción de papel entre copias de transparencias para retroproyector .......................................... 1-5
Impresión de una portada ................................................................................................................. 1-5
Inserción de papel diferente entre las copias ................................................................................... 1-6
Inserción de páginas de un original diferente en posiciones concretas de una copia ..................... 1-6
Impresión de copias a dos caras con las páginas indicadas en el lado frontal................................ 1-6
Copia con los colores invertidos ....................................................................................................... 1-6
Impresión de una imagen reflejada ................................................................................................... 1-7
Copia con color de fondo.................................................................................................................. 1-7
Mejora de la calidad del color de la copia ........................................................................................ 1-7
Copia de una doble página en hojas distintas .................................................................................. 1-7
Repetición de imágenes copiadas .................................................................................................... 1-7
Impresión de la imagen ampliada en varias páginas ........................................................................ 1-8
Creación de folletos a partir de copias de panfletos ........................................................................ 1-8
Realización de copias para archivarlas en una carpeta.................................................................... 1-8
Ajuste de la imagen para que se adapte al papel ............................................................................. 1-8
Copia con una distribución de páginas igual que la de una revista.................................................. 1-9
Eliminación de secciones de las copias............................................................................................ 1-9
Impresión de una copia de muestra.................................................................................................. 1-9
Impresión de fecha/hora o número de página en las copias............................................................ 1-9
Administración de tareas................................................................................................................... 1-9
Programación de configuraciones de copia ..................................................................................... 1-9
Comprobación de las configuraciones de copia ............................................................................ 1-10
Ampliación del tamaño del texto de las pantallas del panel táctil .................................................. 1-10
Presentación de explicaciones de las funciones y configuraciones ............................................... 1-10
Interrupción de una tarea de copia ................................................................................................. 1-10
1.2
Explicación de las convenciones del manual .............................................................................
Recomendaciones de seguridad ....................................................................................................
Secuencia de acciones ...................................................................................................................
Sugerencias.....................................................................................................................................
Marcas especiales en el texto.........................................................................................................
1-11
1-11
1-11
1-11
1-12
1.3
1.4
1.4.1
Descripciones de originales y papeles........................................................................................
Manuales del Operador ................................................................................................................
Manual impreso...............................................................................................................................
Manual del Operador.......................................................................................................................
1-12
1-13
1-13
1-13
1.4.2
Manuales del Operador incluidos en el CD.....................................................................................
Operaciones de copia (este manual)...............................................................................................
Operaciones de impresión ..............................................................................................................
Operaciones con carpetas ..............................................................................................................
Operaciones de escáner de red/fax/fax de red ..............................................................................
Administrador de red.......................................................................................................................
1-13
1-13
1-13
1-13
1-13
1-13
bizhub C203/C253/C353
Contenido-1
2
3
Antes de realizar copias
2.1
2.1.1
2.1.2
2.1.3
2.1.4
2.1.5
2.1.6
2.1.7
2.1.8
2.1.9
2.2
2.2.1
2.3
2.3.1
2.3.2
2.3.3
2.3.4
2.3.5
2.3.6
2.3.7
2.3.8
2.3.9
2.3.10
2.3.11
2.3.12
Nombres de las piezas y sus funciones ........................................................................................ 2-3
Elementos opcionales ....................................................................................................................... 2-3
Exterior de la máquina....................................................................................................................... 2-5
Interior de la máquina ........................................................................................................................ 2-9
Unidad de acabado FS-519/Bandeja de salida OT-602/Kit de perforación PK-515 ...................... 2-10
Unidad de grapado SD-505/Kit de bandeja de correo MT-502 ...................................................... 2-12
Separador de trabajos JS-505 ........................................................................................................ 2-14
Panel de control............................................................................................................................... 2-16
Pantallas de ajustes básicos ........................................................................................................... 2-18
Iconos que aparecen en la pantalla................................................................................................. 2-20
Ajuste del ángulo del panel de control ........................................................................................ 2-21
Cómo ajustar el ángulo del panel de control................................................................................... 2-21
Conexión de la alimentación principal y la auxiliar .................................................................... 2-23
Encendido de la máquina ................................................................................................................ 2-23
Escaneado durante el calentamiento .............................................................................................. 2-24
Apagado de la máquina................................................................................................................... 2-25
Borrado automático de ajustes (reinicio automático del panel) ...................................................... 2-26
Cancelación automática de la pantalla de modo (restablecimiento automático del sistema) ........ 2-26
Ahorro automático de energía (Modo de ahorro de energía) .......................................................... 2-27
Ahorro automático de energía (Modo inactivo) ............................................................................... 2-28
Reducción manual del consumo de energía ................................................................................... 2-28
Activación y desactivación automática de la máquina (temporizador semanal) ............................. 2-29
Control del uso de cada usuario de esta máquina (autenticación de usuario) ............................... 2-31
Control del uso de todas las cuentas de esta máquina (seguimiento de cuenta)........................... 2-35
Control de la utilización de la máquina con la unidad de autenticación (tipo biométrico) .............. 2-38
Si se ha especificado la opción "Autenticación 1 a varios" ............................................................ 2-38
Si se ha especificado la opción "Autenticación 1 a 1" .................................................................... 2-39
2.3.13
Control de la utilización de la máquina con la unidad de autenticación (tipo tarjeta IC)................. 2-40
Si se ha especificado la opción "Autentic. de tarjeta" .................................................................... 2-41
Si se ha especificado la opción "Autentic. de tarjeta + contraseña" .............................................. 2-42
2.4
2.5
2.6
Carga del papel en la bandeja 1/2/3/4 ......................................................................................... 2-43
Carga de papel en la LCT.............................................................................................................. 2-45
Carga de papel en la bandeja de entrada manual...................................................................... 2-47
Operaciones de copia básicas
3.1
3.2
3.2.1
3.2.2
3.3
3.3.1
3.3.2
3.3.3
3.3.4
3.4
3.4.1
3.4.2
3.4.3
3.4.4
3.4.5
3.4.6
3.4.7
Instrucciones generales.................................................................................................................. 3-3
Operaciones que no se pueden combinar .................................................................................... 3-6
Operaciones en las que la última configuración especificada tiene prioridad .................................. 3-6
Operaciones en las que la primera configuración especificada tiene prioridad................................ 3-7
Introducción del original ................................................................................................................. 3-8
Carga del original en el ADF .............................................................................................................. 3-8
Colocación del original sobre el cristal de originales ........................................................................ 3-9
Escaneado del original por lotes (configuración "Escaneado separado") ...................................... 3-11
Escaneado de un original de varias páginas desde el cristal de originales .................................... 3-15
Ajuste de la configuración del original ........................................................................................ 3-19
Ajuste del tamaño del original (configuración Tamaño del original) ................................................ 3-19
Copia de originales de varios tamaños (configuración "Orig.mezclados") ..................................... 3-21
Carga de originales plegados (plegado en Z).................................................................................. 3-23
Selección de la orientación del original (configuración Dirección del orig.) .................................... 3-25
Para seleccionar la dirección de un original .................................................................................... 3-26
Selección de la posición del margen de encuadernación (configuración Posición
de encuarderno)................................................................................................................................ 3-28
Para seleccionar la posición de encuadernación ............................................................................ 3-29
Contenido-2
bizhub C203/C253/C353
3.4.8
3.4.9
3.5
3.5.1
3.6
3.6.1
3.6.2
3.7
3.7.1
3.7.2
3.7.3
3.7.4
3.7.5
3.7.6
3.7.7
3.7.8
3.8
3.8.1
3.8.2
3.9
3.9.1
3.10
3.10.1
3.10.2
3.11
3.11.1
3.11.2
3.11.3
3.11.4
3.12
3.12.1
3.12.2
3.12.3
3.12.4
3.12.5
3.13
3.13.1
3.13.2
3.14
3.15
3.16
3.17
4
Reducción de los efectos de manchas en el lado izquierdo del cristal .......................................... 3-31
Cambio de la configuración de escaneado para cada original....................................................... 3-32
Selección de una configuración del color................................................................................... 3-35
Para seleccionar una configuración del color ................................................................................. 3-36
Selección de una configuración del papel.................................................................................. 3-38
Selección automática del tamaño del papel (configuración de papel "Auto")................................ 3-39
Selección manual del tamaño de papel deseado ........................................................................... 3-40
Especificar una configuración del zoom..................................................................................... 3-41
Selección automática del porcentaje de zoom (configuración de Zoom "Auto") .......................... 3-41
Ajuste del porcentaje de zoom del original (configuración "Tamaño completo") ........................... 3-42
Introducir directamente el porcentaje de zoom (configuración Zoom XY)...................................... 3-42
Ligera reducción de la copia (configuración "Mínimo") .................................................................. 3-44
Selección de un porcentaje de zoom preajustado (configuración Ampliación y Reducción) ......... 3-45
Introducción de porcentajes de zoom diferentes para X e Y
(configuración Ajuste zoom individual)............................................................................................. 3-46
Selección de un porcentaje de zoom previamente guardado ........................................................ 3-48
Almacenamiento del porcentaje de zoom deseado........................................................................ 3-49
Selección de la configuración Original > Copia ......................................................................... 3-51
Selección de copias por una cara................................................................................................... 3-52
Selección de copias por las dos caras ........................................................................................... 3-54
Selección de la configuración de copia combinada .................................................................. 3-56
Copia de varias páginas de un original en una sola página (configuración de copia
combinada)....................................................................................................................................... 3-57
Selección de la calidad del original ............................................................................................. 3-59
Carga de documentos con letra pequeña o fotos (configuración de tipo de original).................... 3-59
Para seleccionar la configuración del tipo de original .................................................................... 3-60
Selección de la configuración de densidad................................................................................ 3-62
Ajuste de la densidad de impresión (configuración Densidad) ....................................................... 3-62
Ajuste de la densidad de fondo (configuración Eliminar fondo)...................................................... 3-64
Ajuste de la calidad de reproducción del texto............................................................................... 3-65
Impresión con acabado satinado (configuración "Satinado")......................................................... 3-67
Selección de configuraciones de acabado................................................................................. 3-68
Separación de copias por juegos (configuración "Ordenar").......................................................... 3-70
Separación de copias por páginas (configuración "Grupo")........................................................... 3-71
Selección de la bandeja de salida................................................................................................... 3-72
Grapado de copias (Configuración Grapar) .................................................................................... 3-73
Perforación de agujeros en las copias (configuración Taladr) ........................................................ 3-76
Selección de la configuración plegado ....................................................................................... 3-79
Plegar las copias por la mitad (configuración "Plegado")............................................................... 3-79
Encuadernar las copias por el centro (configuración "Plegado/grapado central")......................... 3-81
Selección de la opción para no girar la imagen ......................................................................... 3-83
Escaneado del siguiente original que se va a copiar mientras todavía
se está imprimiendo otro original (reserva de la siguiente tarea) ............................................ 3-84
Detención momentánea del escaneado/impresión ................................................................... 3-85
Eliminación de una tarea interrumpida ....................................................................................... 3-86
Operaciones adicionales de copia
4.1
4.1.1
4.1.2
4.2
4.3
4.4
4.4.1
4.5
Comprobación de la configuración de copia (Verificar tarea) .................................................... 4-3
Para comprobar la configuración...................................................................................................... 4-3
Para cambiar la configuración........................................................................................................... 4-6
Impresión de una prueba para verificar la configuración (Prueba de copia) ............................ 4-7
Interrupción de una tarea de copia (Modo Interrupción) ............................................................ 4-9
Registro de programas de copia (Modo Memoria) .................................................................... 4-10
Borrado de un programa de copia.................................................................................................. 4-13
Copia con una configuración programada (Modo Memoria) .................................................... 4-14
bizhub C203/C253/C353
Contenido-3
4.6
4.6.1
4.6.2
4.7
4.7.1
4.7.2
4.7.3
4.7.4
4.7.5
4.7.6
4.7.7
4.7.8
5
Presentación de descripciones de las funciones (Ayuda) .........................................................
Información general sobre las pantallas de ayuda ..........................................................................
Visualizar las pantallas de ayuda principales ..................................................................................
Configuraciones del panel de control (Modo Accesibilidad).....................................................
Presentación de la pantalla de configuración de la accesibilidad...................................................
Ajuste de la función "Ajuste del panel táctil"...................................................................................
Ajuste de las funciones Inicio Rep. Tecla/Tiempo Intervalo ............................................................
Ajuste de la función "Confirmación restablecim. automático del sistema".....................................
Ajuste de la función "Confirmación restablecim. automático" ........................................................
Ajuste de la función "Confirmación modo pantalla ampliada" ........................................................
Ajuste de la función "Tiempo mensaje en pant." ............................................................................
Ajuste de las funciones "Ajuste de sonido".....................................................................................
4-16
4-16
4-19
4-21
4-21
4-21
4-23
4-24
4-26
4-28
4-30
4-31
Resolución de problemas
5.1
5.2
5.2.1
5.2.2
5.2.3
5.2.4
5.2.5
5.2.6
5.2.7
5.2.8
5.2.9
5.2.10
5.2.11
5.2.12
5.2.13
5.2.14
5.2.15
5.2.16
5.2.17
5.2.18
5.2.19
5.2.20
5.2.21
5.3
5.3.1
5.3.2
5.4
5.5
5.6
5.7
5.8
5.9
5.10
Contenido-4
Cuando aparece un código de error.............................................................................................. 5-3
Si aparece el mensaje "Se ha detectado un atasco." .................................................................. 5-5
Ubicación del atasco de papel .......................................................................................................... 5-5
Indicaciones de atascos de papel ..................................................................................................... 5-6
Eliminación de un atasco de papel en el ADF (sección de entrada de papel) .................................. 5-8
Eliminación de un atasco de papel en el ADF (sección de transporte) ........................................... 5-10
Eliminación de un atasco de papel en el ADF (sección de escaneado) .......................................... 5-13
Eliminación de un atasco de papel en el ADF (sección de salida) .................................................. 5-16
Eliminación de un atasco de papel en el ADF (sección de rotación)............................................... 5-18
Eliminación de un atasco de papel en la unidad de fusión ............................................................. 5-20
Eliminación de un atasco de papel en la unidad principal .............................................................. 5-23
Eliminación de un atasco de papel en la unidad dúplex automática .............................................. 5-25
Eliminación de un atasco de papel en la bandeja de entrada......................................................... 5-27
Eliminación de un atasco de papel en la sección de transporte de papel ...................................... 5-29
Eliminación de un atasco de papel en la bandeja 1 ........................................................................ 5-31
Eliminación de un atasco de papel en la bandeja 2 ........................................................................ 5-33
Eliminación de un atasco de papel en el armario de entrada de papel (bandeja 3/4)..................... 5-35
Eliminación de un atasco de papel en la LCT ................................................................................. 5-36
Para sacar un papel encabezado atascado .................................................................................... 5-38
Eliminación de un atasco de papel en la unidad de acabado......................................................... 5-42
Eliminación de un atasco de papel en bandeja de correo .............................................................. 5-45
Eliminación de un atasco de papel en la unidad de grapado ......................................................... 5-46
Eliminación de un atasco de papel en el separador........................................................................ 5-48
Si aparece el mensaje "No es posible grapar." .......................................................................... 5-50
Eliminación de un atasco de grapas en la unidad de acabado....................................................... 5-51
Eliminación de un atasco de grapas en la unidad de grapado ....................................................... 5-53
Si aparece el mensaje "Reponga papel." .................................................................................... 5-54
Si aparece el mensaje "... por falta de espacio en la memoria." .............................................. 5-55
Cuando aparece el mensaje "Sustituya la siguiente unidad". ................................................. 5-56
Si aparece el mensaje "Sustituya XXXX según las instrucciones.".......................................... 5-57
Si aparece el mensaje "Funcionamiento remoto. No apague la máquina." ............................ 5-58
Solución sencilla de problemas ................................................................................................... 5-59
Mensajes principales y soluciones a los mismos....................................................................... 5-62
bizhub C203/C253/C353
6
7
Especificaciones
6.1
6.1.1
6.1.2
6.1.3
Especificaciones .............................................................................................................................
Unidad principal ................................................................................................................................
Unidad dúplex automática ................................................................................................................
Alimentador automático de documentos DF-611.............................................................................
Posibles combinaciones para originales con hojas de distinto tamaño ...........................................
6-3
6-3
6-4
6-5
6-5
6.1.4
6.1.5
6.1.6
6.1.7
6.1.8
6.1.9
6.1.10
6.1.11
6.1.12
Armario de entrada de papel PC-104 ...............................................................................................
Armario de entrada de papel PC-204 ...............................................................................................
Armario de entrada de papel PC-405 ...............................................................................................
Unidad de acabado FS-519 ..............................................................................................................
Kit de perforación PK-515.................................................................................................................
Unidad de grapado SD-505 ..............................................................................................................
Bandeja de salida OT-602.................................................................................................................
Kit de bandeja de correo MT-502 .....................................................................................................
Separador de tareas JS-505 .............................................................................................................
6-5
6-6
6-6
6-6
6-7
6-7
6-7
6-7
6-8
Papel de copia/originales
7.1
7.1.1
7.1.2
7.1.3
7.1.4
7.1.5
7.1.6
7.1.7
7.2
7.2.1
7.2.2
7.2.3
7.2.4
7.2.5
7.2.6
7.2.7
7.3
7.3.1
7.3.2
7.3.3
7.3.4
8
Papel de copia ................................................................................................................................. 7-3
Tamaños posibles de papel .............................................................................................................. 7-3
Tipos y capacidades de papel .......................................................................................................... 7-4
Papel especial ................................................................................................................................... 7-4
Precauciones relativas al papel......................................................................................................... 7-5
Almacenamiento del papel................................................................................................................ 7-6
Cambio automático de bandeja ........................................................................................................ 7-6
Orden de selección de las bandejas ................................................................................................. 7-6
Selección de la configuración del papel ....................................................................................... 7-7
Detección automática del tamaño del papel (configuración "Autodetec") ....................................... 7-7
Selección del tamaño del papel (configuración Tamaño) ................................................................. 7-8
Especificar un tamaño de papel no estándar (configuración Elegir Tamaño)................................. 7-10
Guardar un tamaño de papel no estándar (configuración Elegir Tamaño) ..................................... 7-12
Selección de papel ancho (configuración Papel ancho) ................................................................. 7-15
Especificar la configuración de un papel especial .......................................................................... 7-17
Impresión manual de copias a dos caras ....................................................................................... 7-19
Originales ....................................................................................................................................... 7-21
Originales que se pueden cargar en el ADF.................................................................................... 7-21
Precauciones que hay que tomar a la hora de cargar originales en el ADF ................................... 7-22
Originales que se pueden colocar sobre el cristal de originales..................................................... 7-22
Precauciones que se deben tomar a la hora de colocar originales sobre el cristal
de originales ..................................................................................................................................... 7-22
Funciones de aplicación
8.1
8.1.1
8.1.2
8.1.3
8.1.4
8.1.5
8.1.6
8.1.7
8.1.8
8.1.9
8.1.10
8.1.11
8.1.12
Muestras y parámetros de ajuste del color .................................................................................. 8-3
Información general sobre el color.................................................................................................... 8-4
Parámetro "Rojo" .............................................................................................................................. 8-6
Parámetro "Verde" ............................................................................................................................ 8-7
Parámetro "Azul"............................................................................................................................... 8-8
Parámetro "Equilibrio color" (ajuste de los colores CMYK) .............................................................. 8-9
Parámetro "Brillo"............................................................................................................................ 8-11
Parámetro "Contraste".................................................................................................................... 8-12
Parámetro "Saturación" .................................................................................................................. 8-13
Parámetro "Nitidez"......................................................................................................................... 8-14
Parámetro "Tono" ........................................................................................................................... 8-15
Parámetro "Densidad copia"........................................................................................................... 8-16
Función "Un color" .......................................................................................................................... 8-17
bizhub C203/C253/C353
Contenido-5
8.1.13
8.1.14
8.1.15
Función "2 colores" .........................................................................................................................
Función "Color de fondo"................................................................................................................
Función "Invertir neg/pos"...............................................................................................................
Copia en un color ............................................................................................................................
Copia en color y función "Color fondo"...........................................................................................
8.1.16
8.2
Función "Imagen reflejada" ............................................................................................................. 8-21
Inserción de papel entre transparencias para retroproyector (función "Intercalar
transparencias") ............................................................................................................................ 8-22
Inserción de portadas (función "Cubierta") ................................................................................ 8-25
Inserción de papel diferente entre las copias (función "Insertar hoja")................................... 8-28
Inserción de copias de un original distinto para una página especificada (función
"Insertar imagen") ......................................................................................................................... 8-31
Especificar las páginas que se van a imprimir en el lado frontal (función "Capítulo") ........... 8-34
Escaneado de originales con distinta configuración e impresión de todas
las copias juntas (función "Programar tareas").......................................................................... 8-37
Copia invirtiendo los colores de la imagen (función "Invertir neg/pos").................................. 8-41
Copia de una imagen reflejada (función "Imagen reflejada").................................................... 8-43
Inserción de un fondo de color en las copias (función "Color fondo") .................................... 8-46
Ajuste de la calidad del color de las copias (parámetros Ajuste de color).............................. 8-49
Para ajustar los parámetros del color.............................................................................................. 8-50
Comprobación del resultado de la impresión con la configuración de color ajustada
(Copia de muestra) ........................................................................................................................... 8-52
Producción de copias separadas de cada página de una doble página (función
"Copia de libros")........................................................................................................................... 8-53
Creación de mosaicos con las imágenes copiadas (función "Repetir imagen") .................... 8-58
Copia de una imagen ampliada en varias páginas (función "Modo póster")........................... 8-62
Copia de folletos (función "Original folleto") .............................................................................. 8-66
Inserción de márgenes para encuadernación en las copias (función "Margen
página")........................................................................................................................................... 8-68
Ajuste de la imagen para que se adapte al papel (configuración
Ajuste de la imagen) ...................................................................................................................... 8-71
Copia con el diseño de página de un folleto (función "Cuadernillo") ....................................... 8-74
Eliminación de áreas concretas de las copias (función "Borrar marco") ................................ 8-76
Impresión de la fecha y la hora, o del número de página en las copias
(funciones Sello/Composición) .................................................................................................... 8-78
Impresión de la fecha/hora (función "Fecha/Hora") ........................................................................ 8-79
Impresión del número de página (función "Número de página") .................................................... 8-82
Impresión de sellos registrados previamente (función "Sello") ....................................................... 8-86
Impresión de texto de protección contra copiado (función "Protección de copia") ....................... 8-90
Impresión de sellos repetidos (función "Repetir Sello") .................................................................. 8-99
Impresión de la primera imagen escaneada como imagen superpuesta en las
demás páginas del original (función "Superposición")................................................................... 8-105
Guardar una imagen escaneada como superposición registrada (función "Superposición")....... 8-108
Utilización de una superposición registrada (función "Superposición")........................................ 8-110
Impresión de encabezado/pie (función "Encabezado/pie") .......................................................... 8-111
Guardar el original escaneado en una carpeta de usuario
función "Guardar en carpeta de usuario") ................................................................................ 8-113
8.3
8.4
8.5
8.6
8.7
8.8
8.9
8.10
8.11
8.11.1
8.11.2
8.12
8.13
8.14
8.15
8.16
8.17
8.18
8.19
8.20
8.20.1
8.20.2
8.20.3
8.20.4
8.20.5
8.20.6
8.20.7
8.20.8
8.20.9
8.21
9
8-18
8-19
8-20
8-20
8-20
Recambio de cartuchos de tóner y cartuchos de grapas, y vaciado
de la caja de residuos de perforación
9.1
9.1.1
9.2
9.2.1
9.3
9.3.1
9.4
9.4.1
Recambio del cartucho de tóner.................................................................................................... 9-3
Para reemplazar el cartucho de tóner ............................................................................................... 9-5
Cambio del depósito de tóner residual ......................................................................................... 9-7
Para reemplazar el depósito de tóner residual.................................................................................. 9-9
Recambio de la unidad de imagen............................................................................................... 9-11
Para cambiar la unidad de imagen.................................................................................................. 9-13
Recambio del cartucho de grapas............................................................................................... 9-17
Para cambiar el cartucho de grapas de la unidad de acabado....................................................... 9-18
Contenido-6
bizhub C203/C253/C353
9.4.2
9.5
9.5.1
10
Conservación de la máquina
10.1
10.1.1
10.1.2
10.1.3
10.1.4
10.1.5
10.1.6
10.1.7
10.2
10.2.1
10.2.2
10.3
11
Limpieza de la unidad ...................................................................................................................
Carcasa ...........................................................................................................................................
Cristal de originales.........................................................................................................................
Cristal de partición izquierdo ..........................................................................................................
Panel de control ..............................................................................................................................
Almohadilla de los originales...........................................................................................................
Cable del cargador electrostático ...................................................................................................
Cabezal de impresión......................................................................................................................
Visualización de contadores (Contadores) .................................................................................
Visualización de contadores ...........................................................................................................
Visualización del porcentaje de cobertura de tóner........................................................................
Si aparece el mensaje "Es necesario realizar la inspección programada del
dispositivo." ...................................................................................................................................
10-3
10-3
10-3
10-4
10-4
10-5
10-5
10-6
10-7
10-7
10-8
10-9
Administración de tareas
11.1
11.1.1
11.1.2
11.1.3
11.1.4
11.2
11.2.1
11.2.2
11.2.3
11.2.4
11.2.5
11.2.6
11.2.7
11.2.8
12
Para cambiar el cartucho de grapas de la unidad de grapado....................................................... 9-20
Vaciado de la caja de residuos de perforación. ......................................................................... 9-22
Para vaciar la caja de residuos de perforación ............................................................................... 9-24
Descripción general de la pantalla de lista de tareas................................................................ 11-3
Tareas.............................................................................................................................................. 11-3
Capacidad multitarea ...................................................................................................................... 11-3
Pantallas de listas de tareas............................................................................................................ 11-4
Lista de tareas del panel izquierdo ................................................................................................. 11-7
Realización de operaciones con las tareas ................................................................................ 11-8
Borrado de una tarea ...................................................................................................................... 11-8
Comprobación de la configuración de tarea................................................................................... 11-9
Comprobación de los detalles de tarea ........................................................................................ 11-10
Visualización de la lista de tareas actuales (tareas guardadas y tareas activas) .......................... 11-11
Visualización de la lista de historial de tareas............................................................................... 11-12
Impresión de una copia de prueba de una tarea guardada.......................................................... 11-13
Impresión de una tarea guardada ................................................................................................. 11-14
Incremento de la prioridad de impresión ...................................................................................... 11-16
Modo Utilidades
12.1
12.1.1
12.2
12.2.1
12.2.2
12.2.3
Información general sobre los parámetros del modo Utilidades ............................................. 12-3
Lista de información y parámetros de registro ............................................................................... 12-3
Registrar un destino...................................................................................................................... 12-7
Registrar dest. escáner/fax ............................................................................................................. 12-7
Registro carpeta.............................................................................................................................. 12-7
Acceso limitado a destinos ............................................................................................................. 12-7
Nivel de acceso ............................................................................................................................... 12-7
Ajustes de nivel ............................................................................................................................... 12-8
Grupo .............................................................................................................................................. 12-8
Especificar una configuración de grupo ......................................................................................... 12-9
Especificar un nivel de destino...................................................................................................... 12-10
Especificar un nivel de usuario...................................................................................................... 12-12
12.2.4
12.3
12.3.1
12.3.2
12.3.3
12.3.4
12.3.5
Presentación de la pantalla de registro de destinos .....................................................................
Configuraciones de usuario .......................................................................................................
Ajustes sistema .............................................................................................................................
Conf. pantalla personaliz...............................................................................................................
Config. de copia ............................................................................................................................
Configuración escáner/fax ............................................................................................................
Config. de impresora.....................................................................................................................
bizhub C203/C253/C353
12-14
12-15
12-15
12-17
12-18
12-21
12-21
Contenido-7
12.3.6
12.3.7
12.3.8
12.4
12.4.1
12.4.2
12.4.3
12.4.4
12.4.5
12.4.6
12.4.7
12.4.8
12.4.9
12.4.10
12.4.11
12.5
12.5.1
12.6
12.7
12.7.1
12.7.2
12.7.3
12.7.4
12.8
12.8.1
12.8.2
12.8.3
12.8.4
12.9
12.9.1
12.10
12.11
12.11.1
12.11.2
12.12
12.12.1
12.12.2
12.12.3
12.12.4
12.13
12.13.1
12.13.2
12.13.3
12.13.4
12.13.5
12.13.6
12.14
12.14.1
12.14.2
12.14.3
12.15
12.15.1
12.16
Contenido-8
Cambio de contraseña ..................................................................................................................
Cambiar dirección e-mail ..............................................................................................................
Presentación de la pantalla Conf. usuario.....................................................................................
Configuraciones de administrador ............................................................................................
Ajustes sistema..............................................................................................................................
Configuración Administrador/Máquina..........................................................................................
Registro destino/carpeta ...............................................................................................................
Autentificación usuario/Seguimiento cta .......................................................................................
Ajustes de red................................................................................................................................
Config. de copia ............................................................................................................................
Config. de impresora .....................................................................................................................
Ajustes de fax ................................................................................................................................
Conexión de sist ............................................................................................................................
Ajustes seguridad ..........................................................................................................................
Presentación de la pantalla de configuración de administrador ...................................................
Comprobar la duración de los consumibles .............................................................................
Presentación de la pantalla Comprobar duración consumibles....................................................
Información general sobre la configuración del temporizador...............................................
Ajuste impresora..........................................................................................................................
Ajuste de cabecera........................................................................................................................
Centrado........................................................................................................................................
Ajuste de cabecera (Cara 2 dúplex) ..............................................................................................
Centrado (cara 2 dúplex) ...............................................................................................................
Ajuste de acabado.......................................................................................................................
Ajuste posición grapado central ....................................................................................................
Posición plegado en dos ...............................................................................................................
Ajuste de posición de perforación horizontal ................................................................................
Ajuste tamaño del bucle de registro de perforación .....................................................................
Ajuste registro color....................................................................................................................
Ajuste el registro del color amarillo, magenta y cian .....................................................................
Ajuste gradación..........................................................................................................................
Conf Encabezado/Pie..................................................................................................................
Especificar encabezado/pie ..........................................................................................................
Modificar encabezado/pie .............................................................................................................
Método de autenticación ............................................................................................................
Autenticación de usuario y seguimiento de cuenta.......................................................................
Cuando la autenticación de usuario y el seguimiento de cuenta están sincronizados.................
Cuando la autenticación de usuario y el seguimiento de cuenta se utilizan por separado ..........
Selección del método de autenticación ........................................................................................
Configuración de la autenticación de usuario ..........................................................................
Configuración administrativa—Lista..............................................................................................
Fun. Perm. Inicia............................................................................................................................
Usr público ....................................................................................................................................
Registro de usrs.............................................................................................................................
Contador de usrs ...........................................................................................................................
Visualización de contadores de usuario ........................................................................................
Ajuste seguimiento cuenta .........................................................................................................
Registro seguim. cuenta................................................................................................................
Contador seguim. cuenta ..............................................................................................................
Visualización de contadores de cuenta.........................................................................................
Reglas contraseña.......................................................................................................................
Condiciones de las reglas de contraseña .....................................................................................
Modo de seguridad avanzada ....................................................................................................
12-21
12-21
12-22
12-23
12-23
12-28
12-29
12-29
12-32
12-32
12-33
12-33
12-33
12-34
12-38
12-40
12-40
12-41
12-42
12-42
12-43
12-44
12-45
12-47
12-47
12-48
12-50
12-52
12-54
12-54
12-56
12-58
12-58
12-60
12-61
12-61
12-61
12-62
12-63
12-66
12-66
12-66
12-67
12-68
12-73
12-74
12-75
12-75
12-79
12-80
12-81
12-81
12-83
bizhub C203/C253/C353
13
Apéndice
13.1
13.1.1
13.1.2
13.1.3
13.2
14
Introducción de texto....................................................................................................................
Ampliación del teclado....................................................................................................................
Para escribir texto ...........................................................................................................................
Lista de caracteres disponibles ......................................................................................................
Glosario ..........................................................................................................................................
13-3
13-5
13-6
13-6
13-7
Índice
bizhub C203/C253/C353
Contenido-9
Contenido-10
bizhub C203/C253/C353
1
Introducción
Introducción
1
1
Introducción
Gracias por escoger esta máquina.
Este manual contiene información sobre cómo pueden utilizarse las diversas funciones de la máquina,
precauciones para su uso y procedimientos básicos para solucionar problemas. A fin de garantizar que la
máquina se utiliza de forma correcta y eficiente, lea atentamente este manual siempre que sea necesario.
Para obtener más información sobre la seguridad y las precauciones a tomar durante el funcionamiento de
la máquina, consulte el Manual del Operador.
Si desea información sobre las marcas comerciales y los derechos de autor, consulte el Manual del
Operador.
Las ilustraciones que aparecen en este manual pueden presentar ligeras variaciones respecto al equipo real.
1.1
Funciones disponibles
Selección del color de impresión
Se puede especificar el color que se va a utilizar para imprimir las copias, por ejemplo, si la copia se va
imprimir a todo color o en blanco y negro.
Para más detalles, consulte "Selección de una configuración del color" en la página 3-35.
Selección automática del papel
Se puede seleccionar de forma automática el tamaño de papel más apropiado en función del tamaño del
original cargado y del porcentaje de zoom especificado.
Para más detalles, consulte "Selección automática del tamaño del papel (configuración de papel "Auto")" en
la página 3-39.
Ajuste de las copias al tamaño del papel
Se puede seleccionar de forma automática el porcentaje de zoom más apropiado en función del tamaño del
original cargado y del tamaño de papel especificado.
Para más detalles, consulte "Selección automática del porcentaje de zoom (configuración de Zoom "Auto")"
en la página 3-41.
Configuración de porcentajes de zoom distintos para el eje horizontal y el vertical
Al especificar porcentajes de zoom distintos para cada eje, el tamaño de las copias del original se puede
modificar según desee el usuario.
Para más detalles, consulte "Introducción de porcentajes de zoom diferentes para X e Y (configuración
Ajuste zoom individual)" en la página 3-46.
Escaneado del original en varios lotes
Los originales de muchas hojas se pueden escanear dividiéndolos en varios lotes. Las copias a doble página
se pueden producir utilizando el cristal de originales o bien cargando algunas páginas del original sobre el
cristal y otras en el alimentador automático de documentos (ADF), para después imprimirlas todas juntas
como una sola tarea.
Para más detalles, consulte "Escaneado del original por lotes (configuración "Escaneado separado")" en la
página 3-11 y "Escaneado de un original de varias páginas desde el cristal de originales" en la página 3-15.
bizhub C203/C253/C353
1-3
Introducción
1
Encuadernado central y plegado central
Las copias se pueden plegar por el centro (ajuste "Plegado central") o encuadernar con grapas
(configuración "Grapado centro y plegado").
Para más detalles, consulte "Selección de la configuración plegado" en la página 3-79.
Plegar
Encuadernado central
Ordenación de las copias
Es posible seleccionar el método de acabado de las copias.
Para más detalles, consulte "Separación de copias por juegos (configuración "Ordenar")" en la página 3-70,
"Separación de copias por páginas (configuración "Grupo")" en la página 3-71.
Copias grapadas
Las distintas páginas de un original se pueden grapar una vez imprimidas.
Para más detalles, consulte "Grapado de copias (Configuración Grapar)" en la página 3-73.
Perforación de las copias
Se pueden perforar agujeros en las copias para archivarlas en carpetas de anillas.
Para más detalles, consulte "Perforación de agujeros en las copias (configuración Taladr)" en la página 3-76.
1-4
bizhub C203/C253/C353
Introducción
1
Copia de varias páginas de un original en una sola hoja
Se pueden copiar varias páginas del original juntas en una sola hoja.
Para más detalles, consulte "Copia de varias páginas de un original en una sola página (configuración de
copia combinada)" en la página 3-57.
Copia de un original con páginas de distintos tamaños
Se pueden escanear y copiar juntas las páginas de un original que tengan distinto tamaño.
Para más detalles, consulte "Copia de originales de varios tamaños (configuración "Orig.mezclados")" en la
página 3-21.
Ajuste de las copias en función de la calidad de la imagen del original
Las copias se pueden ajustar en función de la calidad de la imagen del original.
Para más detalles, consulte "Carga de documentos con letra pequeña o fotos (configuración de tipo de
original)" en la página 3-59 o "Ajuste de la densidad de impresión (configuración Densidad)" en la
página 3-62.
Inserción de papel entre copias de transparencias para retroproyector
Para evitar que las transparencias se peguen unas a otras, se puede intercalar una hoja entre cada
transparencia impresa.
Para más detalles, consulte "Inserción de papel entre transparencias para retroproyector (función "Intercalar
transparencias")" en la página 8-22.
Impresión de una portada
Es posible añadir cubiertas a las copias, o es posible realizar copias utilizando papel diferente (por ejemplo,
papel de color) sólo para las cubiertas.
Para más detalles, consulte "Inserción de portadas (función "Cubierta")" en la página 8-25.
bizhub C203/C253/C353
1-5
Introducción
1
Inserción de papel diferente entre las copias
Se pueden insertar diferentes tipos de papel (como, por ejemplo, papel de color) entre las copias en páginas
determinadas.
Para más detalles, consulte "Inserción de papel diferente entre las copias (función "Insertar hoja")" en la
página 8-28.
Inserción de páginas de un original diferente en posiciones concretas de una copia
Un original escaneado posteriormente puede insertarse en páginas concretas de un original escaneado
previamente para hacer copias.
Para más detalles, consulte "Inserción de copias de un original distinto para una página especificada (función
"Insertar imagen")" en la página 8-31.
Impresión de copias a dos caras con las páginas indicadas en el lado frontal
Se pueden imprimir copias a dos caras con las páginas indicadas en el lado frontal.
Para más detalles, consulte "Especificar las páginas que se van a imprimir en el lado frontal (función
"Capítulo")" en la página 8-34.
Copia con los colores invertidos
Se puede copiar un original invirtiendo las áreas coloreadas claras y oscuras. Con el ajuste "Todo color" en
la configuración de color, las copias se imprimen con el tono y el brillo invertidos. Con el ajuste "Negro" o
"Un color", las copias se imprimen con el tono invertido.
Para más detalles, consulte "Copia invirtiendo los colores de la imagen (función "Invertir neg/pos")" en la
página 8-41.
1-6
bizhub C203/C253/C353
Introducción
1
Impresión de una imagen reflejada
Se puede copiar una imagen del original como si se hubiese reflejado en un espejo.
Para más detalles, consulte "Copia de una imagen reflejada (función "Imagen reflejada")" en la página 8-43.
Copia con color de fondo
Se puede copiar un original utilizando uno de los 18 colores disponibles para el fondo (áreas en las que no
hay nada impreso).
Para más detalles, consulte "Inserción de un fondo de color en las copias (función "Color fondo")" en la
página 8-46.
Mejora de la calidad del color de la copia
Se pueden ajustar las copias en color según la calidad de imagen deseada.
Para más detalles, consulte "Ajuste de la calidad del color de las copias (parámetros Ajuste de color)" en la
página 8-49.
Copia de una doble página en hojas distintas
Una doble página, por ejemplo de un libro o de un catálogo abierto, se puede copiar en dos hojas.
Para más detalles, consulte "Producción de copias separadas de cada página de una doble página (función
"Copia de libros")" en la página 8-53.
Repetición de imágenes copiadas
Una imagen de un original se puede imprimir varias veces en una sola hoja de papel.
Para más detalles, consulte "Creación de mosaicos con las imágenes copiadas (función "Repetir imagen")"
en la página 8-58.
bizhub C203/C253/C353
1-7
Introducción
1
Impresión de la imagen ampliada en varias páginas
Una sola página de un original puede dividirse automáticamente en partes, siendo cada parte un trozo del
documento ampliado.
Para más detalles, consulte "Copia de una imagen ampliada en varias páginas (función "Modo póster")" en
la página 8-62.
Creación de folletos a partir de copias de panfletos
Se pueden hacer copias de panfletos, quitándoles previamente las grapas, y luego grapar dichas copias.
Para más detalles, consulte "Copia de folletos (función "Original folleto")" en la página 8-66.
Realización de copias para archivarlas en una carpeta
Se pueden hacer copias con un margen adicional para luego poder archivarlas fácilmente en carpetas.
Para más detalles, consulte "Inserción de márgenes para encuadernación en las copias (función "Margen
página")" en la página 8-68.
Ajuste de la imagen para que se adapte al papel
Cuando un papel de copia es más grande que el original, se pueden imprimir las copias de modo que la
imagen ocupe todo el papel.
Para más detalles, consulte "Ajuste de la imagen para que se adapte al papel (configuración Ajuste de la
imagen)" en la página 8-71.
1-8
bizhub C203/C253/C353
Introducción
1
Copia con una distribución de páginas igual que la de una revista
Se pueden hacer copias con una distribución adecuada para encuadernar las copias por el centro, como la
de una revista, por ejemplo.
Para más detalles, consulte "Copia con el diseño de página de un folleto (función "Cuadernillo")" en la
página 8-74.
Eliminación de secciones de las copias
Se pueden borrar áreas como las sombras de las perforaciones o la información de la transmisión de un fax.
Para más detalles, consulte "Eliminación de áreas concretas de las copias (función "Borrar marco")" en la
página 8-76.
Impresión de una copia de muestra
Antes de imprimir un gran número de copias, se puede realizar una copia de muestra para comprobar las
configuraciones.
Para más detalles, consulte "Impresión de una prueba para verificar la configuración (Prueba de copia)" en
la página 4-7.
Impresión de fecha/hora o número de página en las copias
Es posible imprimir en las copias la fecha/hora, el número de página o un texto de protección contra copiado
(texto oculto que evita copias no autorizadas), o también se puede imprimir un número de distribución en
cada juego de copias.
Para más detalles, consulte "Impresión de la fecha y la hora, o del número de página en las copias (funciones
Sello/Composición)" en la página 8-78.
Administración de tareas
Se puede consultar el estado de las tareas de copia, así como realizar una serie de operaciones de
administración.
Para más detalles, consulte "Administración de tareas" en la página 11-3.
Programación de configuraciones de copia
Las configuraciones de copia que se utilicen con frecuencia se pueden programar y recuperar para realizar
otras tareas de copia.
Para más detalles, consulte "Registro de programas de copia (Modo Memoria)" en la página 4-10.
bizhub C203/C253/C353
1-9
Introducción
1
Comprobación de las configuraciones de copia
Se pueden ver pantallas que muestran las configuraciones actuales de la operación de copia. Desde estas
pantallas también se pueden modificar dichas configuraciones.
Para más detalles, consulte "Comprobación de la configuración de copia (Verificar tarea)" en la página 4-3.
Ampliación del tamaño del texto de las pantallas del panel táctil
El texto y los botones del panel táctil se pueden ampliar para leerlos mejor, lo que permite realizar las
operaciones básicas con facilidad.
Para obtener más información, consulte el Manual del Operador – Operaciones en pantalla ampliada.
Presentación de explicaciones de las funciones y configuraciones
En las pantallas de ayuda se muestra el nombre y función de cada elemento así como detalles de las
funciones y configuraciones.
Para más detalles, consulte "Presentación de descripciones de las funciones (Ayuda)" en la página 4-16.
Interrupción de una tarea de copia
La tarea de copia que se está imprimiendo puede interrumpirse para dar prioridad a otra.
Para más detalles, consulte "Interrupción de una tarea de copia (Modo Interrupción)" en la página 4-9.
1-10
bizhub C203/C253/C353
Introducción
1.2
1
Explicación de las convenciones del manual
Las marcas y los formatos de texto utilizados en este manual se describen a continuación.
Recomendaciones de seguridad
6 PELIGRO
No atenerse a las instrucciones destacadas de esta manera podría provocar daños graves e incluso
mortales causados por la corriente eléctrica.
%
Preste atención a todos los avisos de peligro con el fin de evitar accidentes.
7 ATENCIÓN
No atenerse a las instrucciones destacadas de esta manera podría provocar lesiones graves o daños
materiales.
%
Preste atención a todos los avisos para evitar accidentes y garantizar un uso seguro de la máquina.
7 PRECAUCIÓN
No atenerse a las instrucciones destacadas de esta manera podría provocar lesiones leves o daños
materiales.
%
Preste atención a todos los avisos de precaución para evitar accidentes y garantizar un uso seguro de
la máquina.
Secuencia de acciones
1
El número 1 con este formato indica el primer paso de una
secuencia de acciones.
2
Los números siguientes con este formato indican los pasos
posteriores de una secuencia de acciones.
El texto con este formato de estilo proporciona una ayuda
adicional.
% El texto con este formato de estilo describe una acción
que garantizará que se alcancen los resultados deseados.
?
Una ilustración insertada
aquí muestra las operaciones
que es necesario realizar.
Sugerencias
2
Nota
El texto destacado de esta manera contiene información útil y sugerencias para garantizar un uso
seguro de la máquina.
2
Aviso
El texto destacado de esta manera contiene información que debe tenerse en cuenta.
!
Detalles
El texto destacado de esta manera contiene referencias para obtener información más detallada.
bizhub C203/C253/C353
1-11
Introducción
1
Marcas especiales en el texto
Tecla [Stop]
Los nombres de las teclas del panel de control están escritos como se indica arriba.
CONFIGURACIÓN DE LA MÁQUINA
Los textos de la pantalla están escritos como se indica arriba.
2
Nota
Las imágenes de la máquina que aparecen en este manual pueden variar según la configuración de la
máquina.
1.3
Descripciones de originales y papeles
Las descripciones de originales y tipos de papel utilizadas en este manual se describen a continuación.
Siempre que en este manual se mencionen las dimensiones del
original y el papel, el valor indicado como Y en la imagen se refiere
al ancho, y el valor indicado como X se refiere al largo.
Longitudinal (w)
Si la anchura (Y) del papel es menor que la longitud (X), el papel tiene
una orientación vertical, indicada con w.
Transversal (v)
Si la anchura (Y) del papel es mayor que la longitud (X), el papel tiene
una orientación horizontal o apaisada, indicada con v.
1-12
bizhub C203/C253/C353
Introducción
1.4
1
Manuales del Operador
Esta máquina está dotada de manuales impresos y de manuales en formato PDF en el CD de manuales del
operador.
1.4.1
Manual impreso
Manual del Operador
Este manual contiene procedimientos de utilización y descripciones de las funciones que se utilizan con más
frecuencia.
Asimismo, este manual contiene notas y precauciones que deben tenerse en cuenta para utilizar la máquina
de forma segura.
Asegúrese de leer este manual antes de utilizar la máquina.
1.4.2
Manuales del Operador incluidos en el CD
Operaciones de copia (este manual)
En este manual se describen las operaciones en modo Copia y el mantenimiento de la máquina.
Consulte este manual si desea más información sobre el papel y los originales, los procedimientos de copia
con las funciones de aplicación adecuadas, la sustitución de consumibles y la solución de algunos
problemas como, por ejemplo, la eliminación de atascos de papel.
Operaciones de impresión
Este manual contiene detalles de las funciones de impresión que se pueden especificar con el controlador
de impresión estándar que viene integrado.
Consulte en este manual los procedimientos relacionados con las funciones de impresión.
Operaciones con carpetas
Este manual contiene los procedimientos de utilización de las carpetas de usuario que se encuentran en el
disco duro.
Consulte este manual si desea más información sobre cómo se guardan datos en las carpetas de usuario,
cómo se recuperan estos datos y cómo se transfieren.
Operaciones de escáner de red/fax/fax de red
Este manual contiene información sobre el escáner de red, el fax G3, las operaciones de fax de red y las
funciones del controlador de fax.
Consulte este manual si desea más información sobre el uso de la función de escáner de red por e-mail o
FTP, fax G3, fax por Internet, operaciones de fax por IP y funciones PC-FAX.
Para poder utilizar las funciones de fax, es necesario adquirir por separado el kit de fax opcional.
Administrador de red
Este manual contiene descripciones de los métodos de configuración de cada función utilizando una
conexión de red, principalmente con la aplicación PageScope Web Connection.
Consulte este manual si desea más información sobre el uso de las funciones de red.
bizhub C203/C253/C353
1-13
1
1-14
Introducción
bizhub C203/C253/C353
2
Antes de realizar copias
Antes de realizar copias
2
2
Antes de realizar copias
2.1
Nombres de las piezas y sus funciones
2.1.1
Elementos opcionales
2
3
4
18
5
16
1
6
15
14
17
7
8
13
9
12
Núm.
11
10
Nombre de la pieza
Descripción
1
Unidad principal
El original se escanea en la sección de escáner y la imagen escaneada se imprime en la sección de impresora.
Se denomina "máquina", "unidad principal" o "C203/C253/C353" a lo largo del
manual.
2
Alimentador automático de
documentos DF-611
Introduce automáticamente las hojas originales de una en una para el escaneado y gira automáticamente los originales de doble cara para el escaneado.
Se denomina "ADF" a lo largo del manual.
3
Tapa de originales OC-507
Presiona el original cargado hacia abajo para que no se mueva.
Se denomina "tapa de originales" a lo largo del manual.
4
Unidad de autenticación
(tipo biométrico) AU-101
Lleva a cabo la autenticación de usuario escaneando los patrones venosos de
la yema del dedo.
Encontrará más información en el manual que acompaña a la unidad de autenticación (tipo biométrico).
5
Unidad de autenticación
(tipo tarjeta IC) AU-201
Compruebe la identidad del usuario leyendo la información registrada en tarjetas IC.
Encontrará más información en el manual que acompaña a la unidad de autenticación (tipo tarjeta IC).
6
Zona de trabajo WT-502
Proporciona una superficie donde colocar provisionalmente un original u otros
materiales. También se utiliza cuando se instala una unidad de autenticación.
bizhub C203/C253/C353
2-3
Antes de realizar copias
2
Núm.
Nombre de la pieza
Descripción
7
Kit de montaje K-711
Sirve para instalar el kit de fax, el kit de interfaz local, el kit de aceleración del
escaneado y la línea múltiple de fax.
8
Kit de montaje MK-713
Se utiliza para imprimir en papel extra largo.
9
Controlador de imágenes
IC-409
El controlador externo de imágenes conectado al bizhub C253/C353.
Permite utilizar la máquina como impresora en color configurada en una red de
ordenadores. Para obtener más información, consulte el Manual del Operador.
Para instalar el controlador de imágenes, es necesario que la máquina tenga
instalada cualquiera de las LCT, el armario con una bandeja de entrada de papel o el armario de dos bandejas de entrada de papel.
10
Armario de entrada de papel
PC-104
En la bandeja superior se pueden cargar 500 hojas de papel y la bandeja inferior se puede utilizar para almacenar hojas.
Se denomina "armario con una bandeja de entrada de papel" a lo largo del manual.
11
Armario de entrada de papel
PC-204
Tanto en la bandeja superior como en la inferior se pueden cargar 500 hojas de
papel.
Se denomina "armario con dos bandejas de entrada de papel" a lo largo del
manual.
12
Armario de entrada de papel
PC-405
Se puede cargar con 2.500 hojas de papel.
Se denomina "LCT" a lo largo del manual.
13
Unidad de acabado FS-519
Por aquí van saliendo las hojas ya impresas. Están disponibles las opciones
"Ordenar" (separación por juego de copias), "Grupo" (separación por páginas)
y "Grapar" ("Esquina" y "2 posición").
Para instalar la unidad de acabado, es necesario que la máquina tenga instalada cualquiera de las LCT, el armario con una bandeja de entrada de papel o el
armario de dos bandejas de entrada de papel.
14
Bandeja de salida OT-602
Instalada en la unidad de acabado para dividir las páginas impresas.
Se denomina "bandeja de salida" a lo largo del manual.
15
Kit de bandeja de correo
MT-502
Está instalado en la unidad de acabado y permite dividir las páginas impresas
y suministrarlas en la bandeja apropiada asignada a un usuario específico o a
un grupo (sólo con impresión mediante ordenador). Recoge las páginas impresas.
Se denomina "kit de bandeja de correo" a lo largo del manual.
16
Unidad de grapado SD-505
Está instalada en la unidad de acabado y permite grapar o doblar las copias
por el centro.
Se denomina "unidad de grapado" a lo largo del manual.
17
Kit de perforación PK-515
Instalado en la unidad de acabado para poder utilizar la función de perforación
de orificios.
18
Separador de trabajos
JS-505
Instalado en la bandeja de salida para dividir las páginas impresas.
Se denomina "separador" a lo largo del manual.
19
Kit de interfaz local
EK-603*1
Se utiliza para conectar la unidad de autenticación (de tipo biométrico), la unidad de autenticación (de tipo tarjeta IC), el lector/grabador de tarjetas IC JScribe IC y la memoria externa (memoria USB).
20
Kit de fax FK-502*1
Permite utilizar esta máquina como si fuese un fax.
21
Kit de aceleración del escaneado SA-501*1
Crea imágenes a gran velocidad cuando escanea.
22
Fax multilínea ML-501
Está instalado para aumentar las líneas telefónicas disponibles para enviar
faxes.
23
Kit de interfaz de vídeo
VI-504*2
Se utiliza para conectar el controlador de imágenes al bizhub C253/C353.
24
Unidad de sellos SP-501*2
Aplica un sello a los originales que se hayan escaneado.
Si desea más información, consulte el Manual del Operador – Operaciones de
escáner de red/fax/fax de red.
25
Kit de seguridad SC-503*1
Se instala para codificar los datos guardados en el disco duro para que el disco
duro se pueda utilizar con más seguridad.
*1
Las piezas marcadas con un asterisco se instalan en el kit de montaje y por ello no aparecen en la ilustración.
*2
Los componentes marcados con un asterisco son opciones internas y por ello no aparecen en la ilustración.
2
Aviso
Para mantener las funciones y la calidad de la máquina, utilice el armario de entrada de papel para
colocar la máquina en el suelo.
2-4
bizhub C203/C253/C353
Antes de realizar copias
2.1.2
2
Exterior de la máquina
1
11
10
2
9
3
8
7
4
6
5
Esta ilustración muestra la unidad principal con la tapa opcional de originales y la LCT instaladas.
Núm.
Nombre de la pieza
Descripción
1
Almohadilla de los originales
Sujeta los originales para que no se muevan de su sitio.
2
Unidad dúplex automática
Da la vuelta a las hojas para imprimir en las dos caras.
3
Bandeja de entrada manual
Se utiliza cuando se imprime en papel de un tamaño que no es el de la bandeja
de papel, o en papel grueso, transparencias para retroproyector, postales, sobres, hojas de etiquetas o papel de encabezado.
Se puede cargar con 150 hojas de papel normal, 20 hojas de papel grueso 1,
papel grueso 2, papel grueso 3, papel grueso 4, transparencias para retroproyector, postales u hojas de etiquetas, 10 sobres o 10 hojas de papel de encabezado.
4
Indicador de volumen de
papel
Parpadea en color naranja cuando quedan pocas hojas en la bandeja de papel
y se ilumina cuando la bandeja está vacía.
5
LCT
Se puede cargar con 2.500 hojas de papel normal.
Se puede cargar con 1.000 hojas de papel grueso 1, papel grueso 2 o papel
grueso 3.
6
Botón de apertura de la
bandeja
Pulse este botón para sacar la LCT.
7
Bandeja 2
Se puede cargar con 500 hojas de papel normal.
Se puede cargar con 150 hojas de papel grueso 1, papel grueso 2 o papel grueso 3.
8
Bandeja 1
Se puede cargar con 500 hojas de papel normal.
Se puede cargar con 150 hojas de papel grueso 1, papel grueso 2 o papel grueso 3.
9
Puerta frontal
Se abre para cambiar el cartucho de tóner, el bote de tóner residual y la unidad
de imagen, y para limpiar el cabezal de impresión.
10
Bandeja de salida
Recoge las páginas impresas.
11
Panel de control
Sirve para especificar los distintos ajustes de la máquina.
bizhub C203/C253/C353
2-5
Antes de realizar copias
2
12
13
14
15
16
17
27
18
19
20
21
22
26
23
25
24
Esta ilustración muestra la unidad principal con el ADF opcional y el armario con dos bandejas de entrada
de papel instalados.
2-6
Núm.
Nombre de la pieza
Descripción
12
Palanca de apertura de la
cubierta izquierda
Se utiliza para abrir la cubierta del lado izquierdo.
13
Cubierta del lado izquierdo
Se abre para eliminar atascos de papel.
14
Guía lateral
Se ajusta a la anchura del original.
15
Bandeja de entrada de originales
Se carga con los originales cara arriba.
16
Bandeja de salida de originales
Recoge los originales que se han escaneado. Se abre para eliminar atascos en
el ADF.
17
Botón auxiliar de encendido
[Power]
Permite encender y apagar la máquina.
Cuando está en la posición de apagado, la máquina pasa a un estado de bajo
consumo de energía.
18
Palanca de apertura de la
unidad dúplex automática
Sirve para abrir la puerta de la unidad dúplex automática con el fin de eliminar
atascos de papel.
19
Puerta de la unidad dúplex
automática
Es necesario abrirla para solucionar los atascos de papel en la unidad dúplex
automática.
20
Palanca de apertura de la
puerta derecha superior
Sirve para abrir la puerta derecha superior.
21
Puerta central derecha
Se abre para eliminar atascos de papel en la sección de transporte de la bandeja 2.
22
Palanca de apertura de la
puerta central derecha
Sirve para abrir la puerta central derecha.
23
Puerta derecha inferior
Se abre para eliminar atascos de papel en la sección de transporte de las bandejas 2, 3 ó 4.
24
Palanca de apertura de la
puerta derecha inferior
Se usa para abrir la puerta derecha inferior.
25
Bandeja 4/caja de almacenamiento
Se usa como caja de almacenamiento cuando está instalado el armario con
una bandeja de entrada de papel.
Se puede cargar con 500 hojas de papel normal cuando está instalado el armario con dos bandejas de entrada de papel. Se puede cargar con 150 hojas
de papel grueso 1, papel grueso 2 o papel grueso 3.
26
Bandeja 3
Se puede cargar con 500 hojas de papel normal.
Se puede cargar con 150 hojas de papel grueso 1, papel grueso 2 o papel grueso 3.
bizhub C203/C253/C353
Antes de realizar copias
2
Núm.
Nombre de la pieza
Descripción
27
Indicador de estado
El estado actual de la máquina queda advertido por el color y la iluminación/parpadeo del indicador.
Parpadeo en azul: impresión normal
Parpadeo en naranja: advertencia
Iluminado en naranja: funcionamiento detenido
32
38
37
28
29
36
35
30
31
34
33
Esta ilustración muestra la unidad principal con la línea múltiple de fax, el ADF, la LCT y el kit de montaje (kit
de fax, kit de interfaz local y línea múltiple de fax) opcionales instalados.
39
43
40
41
42
Esta ilustración muestra la unidad principal con el ADF opcional y el armario con dos bandejas de entrada
instalados.
bizhub C203/C253/C353
2-7
Antes de realizar copias
2
2-8
Núm.
Nombre de la pieza
Descripción
28
Conector para teléfono
(TEL PORT2)
Se usa para conectar el cable que va al teléfono.
29
Conector para línea de
teléfono 2
(LINE PORT2)
Sirve para conectar la línea pública.
Esta clavija se utiliza cuando la línea múltiple de fax está instalada.
30
Conector para teléfono
(TEL PORT1)
Se usa para conectar el cable que va al teléfono.
31
Conector para línea de
teléfono 1
(LINE PORT1)
Sirve para conectar la línea pública.
32
Puerto USB (tipo A)
USB 2.0/1.1
Se utiliza para conectar el cable USB a la unidad de autenticación (de tipo biométrico), la unidad de autenticación (de tipo tarjeta IC) o la memoria externa
(memoria USB).
33
Puerto RS-232C
Se utiliza para conectar el lector/grabador de tarjetas IC JScribe.
34
Puerto del controlador
externo
Se utiliza para conectar el cable desde un controlador externo.
35
Puerto del controlador
interno
Sirve para conectar el controlador interno.
36
Puerto USB (tipo B)
USB 2.0/1.1
Se utiliza para realizar conexiones cuando se utiliza la máquina como impresora USB.
37
Puerto RS-232
Se utiliza para conectar el módem para el sistema CS Remote Care.
38
Conector de red
(10Base-T/100Base-TX/
1000Base-T)
Se utiliza para conectar el cable de red cuando la máquina se usa para impresión y escáner de red.
39
Conector del ADF
Se utiliza para conectar el cable de interconexión del ADF.
40
Conector de la unidad de
acabado
Se utiliza para conectar el cable de interconexión de la unidad de acabado.
41
Filtro de ozono
Recoge el ozono generado en la máquina.
42
Cable de alimentación
Suministra energía a la máquina.
43
Filtro
Recoge el polvo del tóner generado en la máquina.
bizhub C203/C253/C353
Antes de realizar copias
2.1.3
2
Interior de la máquina
16
1
13
15
14
2
12
10
3
11
4
9
5
6
8
Núm.
7
Nombre de la pieza
Descripción
1
Cristal de originales
Coloque el original sobre el cristal para escanearlo.
2
Unidad de fusión
Es necesario abrirla para solucionar los atascos de papel en la unidad de fusión.
3
Palanca M2 de la cubierta
de la unidad de fusión
Es necesario abrirla para solucionar los atascos de papel en la unidad de fusión.
4
Puerta derecha superior
Se abre para sacar papel atascado del interior de la unidad principal.
5
Palanca de desbloqueo
Se utiliza para retirar la unidad de imagen.
6
Unidad de imagen
Crea la imagen de la impresión.
7
Herramienta de limpieza del
cargador
Se usa para limpiar el cable del cargador electrostático, por ejemplo, cuando
se generan copias incorrectas
8
Herramienta de limpieza del
cristal del cabezal de impresión
Se usa para limpiar la superficie del cristal del cabezal de impresión, por ejemplo al reemplazar la unidad de imagen.
9
Depósito de tóner residual
Recoge los residuos del tóner usado
10
Interruptor de corriente principal
Permite encender y apagar la máquina.
11
Contador de totales
Indica el número total de páginas impresas.
12
Tope de bloqueo
Se utiliza para retirar el cartucho de tóner.
13
Cartuchos de tóner
Hay cuatro cartuchos de tóner: cian (C), magenta (M), amarillo (Y) y negro (K).
Mediante la combinación de estos cuatro colores se crean imágenes a todo
color.
14
Cristal de partición
izquierdo
Este área sirve para escanear la imagen del original cuando se utiliza el ADF.
15
Escalas del original
Coloque los originales de forma que estén alineados con las escalas. Utilice
también las escalas para medir el tamaño de los originales cargados en la máquina.
16
Selector de eliminación de
atascos
Se gira para sacar papel atascado del ADF.
bizhub C203/C253/C353
2-9
Antes de realizar copias
2
2.1.4
Unidad de acabado FS-519/Bandeja de salida OT-602/Kit de perforación PK-515
1
14
2
3
13
2-10
4
5
12
11
6
10
7
9
8
bizhub C203/C253/C353
Antes de realizar copias
2
FS-519
Núm.
Nombre de la pieza
Descripción
1
Bandeja de salida 1
Recoge las páginas impresas.
2
Bandeja de salida 2
Recoge las páginas impresas.
3
Selector FN6 de eliminación
de atascos
Se gira para sacar papel atascado de la unidad de acabado.
4
Selector FN5 de eliminación
de atascos
Se gira para sacar papel atascado de la unidad de acabado.
5
Selector FN4 de eliminación
de atascos
Se gira para sacar papel atascado de la unidad de acabado.
6
Selector FN2 de eliminación
de atascos
Se gira para sacar papel atascado de la unidad de acabado.
7
Palanca de la guía FN1
Se sube para sacar papel atascado de la unidad de acabado.
8
Depósito de residuos del
taladrado FN3.1
Se puede quitar para vaciar los residuos acumulados cuando se utiliza la función de perforación.
9
Palanca de la guía FN3
Se sube para sacar papel atascado de la unidad de acabado.
10
Grapadora
Debe moverse hacia delante al extraer las grapas atascadas.
11
Soporte del cartucho de
grapas
Se retira de la unidad de grapado para cambiar el cartucho de grapas o para
sacar grapas atascadas.
12
Selector
Se gira para desplazar la grapadora hacia delante y poder extraer las grapas
atascadas.
13
Palanca de apertura 1 de la
unidad de acabado
Utilizada para desconectar la unidad de acabado y desplazarla de la unidad
principal para sacar el papel atascado.
Bandeja de salida OT-602
Núm.
Nombre de la pieza
Descripción
14
Bandeja de salida opcional
Recoge las páginas impresas.
Kit de perforación PK-515
Nú
m.
Nombre de la pieza
Descripción
15
Kit de perforación*
Sirve para perforar orificios en hojas impresas con el fin de guardarlas en carpetas de anillas cuando el kit de perforación está instalado en la unidad de
acabado.
*
Los componentes marcados con un asterisco son opciones internas y por ello no aparecen en la ilustración.
bizhub C203/C253/C353
2-11
Antes de realizar copias
2
2.1.5
Unidad de grapado SD-505/Kit de bandeja de correo MT-502
2
3
1
Unidad de grapado SD-505
Núm.
2-12
Nombre de la pieza
Descripción
1
Bandeja de salida
Recoge las páginas impresas.
2
Puerta de eliminación de
atascos
Se abre para sacar papel atascado de la unidad de grapado.
3
Palanca de apertura de la
puerta de eliminación de
atascos
Sirve para abrir la puerta de eliminación de atascos.
bizhub C203/C253/C353
Antes de realizar copias
2
4
3
5
Kit de bandeja de correo MT-502
Núm.
Nombre de la pieza
Descripción
3
Bandejas de correo
Recoge las páginas impresas.
4
Puerta de eliminación de
atascos
Se abre para sacar papel atascado de la bandeja de correo.
5
Palanca de la guía FN7
Se desplaza para sacar papel atascado de la bandeja de correo.
bizhub C203/C253/C353
2-13
Antes de realizar copias
2
2.1.6
Separador de trabajos JS-505
5
4
3
2
1
Núm.
2-14
Nombre de la pieza
Descripción
1
Selector de eliminación de
atascos
Se gira para sacar papel atascado del separador.
2
Palanca de ayuda
Se utiliza para retirar páginas impresas.
3
Bandeja de salida 1
Recoge las páginas impresas.
4
Bandeja de salida 2
Recoge las páginas impresas.
5
Extensión de la bandeja
Se saca cuando las hojas que entran en la máquina son de un tamaño superior
al A4 w.
bizhub C203/C253/C353
Antes de realizar copias
2
Precauciones de uso de la unidad de acabado:
No coloque objetos encima de la unidad de acabado ni debajo de las bandejas de salida de papel, se
podría dañar la máquina.
-
No ponga la mano debajo ni el pie encima de las bandejas de salida de la unidad de acabado.
bizhub C203/C253/C353
2-15
Antes de realizar copias
2
2.1.7
Panel de control
1
2
3
4
22
5
21
20
19
6
18
17
7
16
8
15
14
Núm.
10 9
Nombre de la pieza
Descripción
1
Panel táctil
Visualiza diversas pantallas y mensajes.
Especifique los distintos parámetros pulsando directamente en el panel.
2
Indicador de corriente principal
Se ilumina en color verde cuando la máquina se enciende con el interruptor de
corriente principal.
3
Botón auxiliar de encendido
[Power]
Permite encender y apagar la máquina. Cuando está en la posición de apagado, la máquina pasa a un estado de bajo consumo de energía.
4
Tecla [Modo Memoria]
Púlsela para registrar (guardar) los ajustes de copia/fax/escáner como un programa o para recuperar un programa registrado anteriormente. (Véase p. 4-10).
5
Tecla [Utilidades/
Contadores]
Púlsela para ver la pantalla Contadores y la pantalla Utilidades.
6
Tecla [Reiniciar]
Púlsela para borrar todos los ajustes (excepto los que están programados) que
se han introducido a través del panel de control y el panel táctil.
7
Tecla [Interrupción]
Pulse la tecla para acceder al modo Interrupción. Mientras la máquina está en
modo Interrupción, el indicador de la tecla [Interrupción] se ilumina en color
verde y en el panel táctil aparece el mensaje "Ahora en modo interrupción."
Para cancelar el modo Interrupción, pulse de nuevo la tecla [Interrupción].
8
Tecla [Stop]
Pulse la tecla [Stop] durante la copia, el escaneado o la impresión para detener
temporalmente el funcionamiento.
9
Tecla [Prueba de Copia]
Púlsela para imprimir una sola copia con el fin de comprobar que es correcta
antes de imprimir un gran número de copias. (Véase p. 4-7).
Tecla [Inicio]
Púlsela para iniciar la operación de copia, escaneado o fax. Cuando la máquina
está lista para empezar a funcionar, el indicador de la tecla [Inicio] se ilumina
en color azul. Si el indicador de la tecla [Inicio] está iluminado en color naranja,
no se puede iniciar la copia.
Púlsela para reiniciar una tarea que se ha detenido anteriormente. Para más detalles sobre las tareas, consulte "Descripción general de la pantalla de lista de
tareas" en la página 11-3.
10
2-16
13 12 11
bizhub C203/C253/C353
Antes de realizar copias
2
Núm.
Nombre de la pieza
Descripción
11
Indicador de datos
Parpadea con una luz en color azul cuando se está recibiendo una tarea de impresión.
Se ilumina en azul cuando una tarea de impresión permanece en la cola o mientras se está imprimiendo.
El indicador se ilumina en azul cuando hay datos de fax guardados o sin imprimir.
12
Tecla [C] (borrar)
Púlsela para eliminar cualquier valor (por ejemplo, el número de copias, el porcentaje de escala o el tamaño) que se haya introducido mediante el teclado.
13
Teclado
Utilícelo para introducir el número de copias que hay que producir.
Utilícelo para introducir el porcentaje del zoom.
Utilícelo para introducir las diversas configuraciones.
14
Tecla [Ayuda]
Púlsela para mostrar la pantalla del menú de ayuda
Desde esta pantalla se pueden ver descripciones de las distintas funciones y
detalles de funcionamiento. (Véase p. 4-16).
15
Tecla [Ampliar]
Púlsela para acceder al modo Ampliar.
16
Tecla [Accesibilidad]
Púlsela para que se muestre la pantalla en la que se especifican los ajustes de
las funciones de accesibilidad del usuario.
17
Tecla [Ahorro Energía]
Pulse esta tecla para acceder al modo de ahorro de energía. Mientras la máquina está en el modo de ahorro de energía, el indicador de la tecla [Ahorro
Energía] se ilumina en color verde y el panel táctil se apaga. Para cancelar el
modo de ahorro de energía, pulse de nuevo la tecla [Ahorro Energía].
18
Tecla [Acceso]
Si se ha aplicado la configuración de la identificación de usuario o el seguimiento de cuenta, pulse esta tecla después de introducir el nombre de usuario y la
contraseña (para la identificación de usuario) o el nombre de la cuenta (para el
seguimiento de cuenta) con el fin de usar esta máquina.
19
Selector de [Brillo]
Ajusta el brillo del panel táctil.
20
Tecla [Buzón]
Púlsela para entrar en el modo Carpeta de usuario.
Mientras la máquina está en el modo Carpeta de usuario, el indicador de la tecla [Buzón] se ilumina en color verde. Para obtener más información, consulte
el Manual del Operador – Operaciones con carpetas.
21
Tecla [Fax/Escan]
Pulse la tecla para acceder al modo Fax/Escáner.
Mientras la máquina está en modo Fax/Escáner, el indicador de la tecla
[Fax/Escan] se ilumina en color verde.
Si desea más información, consulte el Manual del Operador – Operaciones de
escáner de red/fax/fax de red.
22
Tecla [Copia]
Pulse la tecla para acceder al modo Copia. (De forma predeterminada, la máquina está en modo Copia). Mientras la máquina está en modo Copia, el indicador de la tecla [Copia] se ilumina en color verde.
2
Aviso
No apriete demasiado sobre el panel táctil, ya que podría arañarlo o estropearlo.
Nunca presione excesivamente el panel táctil, ni tampoco use un objeto duro o puntiagudo para hacer
selecciones en el panel táctil.
bizhub C203/C253/C353
2-17
Antes de realizar copias
2
2.1.8
Pantallas de ajustes básicos
Cuando la máquina está preparada para empezar a hacer copias después de encenderla, aparece la pantalla
Básicas.
Para activar una función o seleccionar una configuración, pulse suavemente el botón correspondiente del
panel táctil.
Pantalla Básicas
1
10
9
2
8
3
7
6
5
4
Pantalla Copia rapida
1
10
2
8
3
7
5
2-18
bizhub C203/C253/C353
Antes de realizar copias
Al pulsar
Núm.
2
se visualizan las configuraciones de los colores, [Acabado] y [No rotar] en el panel izquierdo.
Nombre del elemento
Descripción
1
Área del visor de mensajes
Visualiza el estado de la máquina y los detalles de las operaciones.
2
Área de funciones/
configuración
Fichas y botones para visualizar las pantallas que contienen las distintas funciones.
Pulse una ficha o un botón para mostrar la correspondiente pantalla y especificar la configuración.
3
Área de iconos
Presenta iconos que indican el estado de las tareas y la máquina.
4
Botón [No rotar]
Púlselo para copiar la imagen sin rotarla con el fin de ajustarla a la orientación
del papel cargado.
5
Botón [Escaneado
separado]
Púlselo para escanear el original en lotes individuales.
Un original escaneado en varios lotes se puede considerar como una única tarea de copia.
6
Botón [Acabado]
Púlselo para especificar la configuración de las funciones para intercalar, agrupar, grapar o perforar.
7
Indicadores de tóner
Estos indicadores muestran la cantidad de tóner que queda de cada color: cian
(C), magenta (M), amarillo (Y) y negro (K).
8
Panel izquierdo
Cuando se pulsa el botón [Lista de tareas], aparece una pantalla que muestra
las tareas que se están ejecutando o las que están en espera.
Cuando se pulsa el botón [Verificar tarea], aparece una pantalla que muestra el
resultado de los ajustes indicados.
9
Botón [Verificar tarea]
Se visualiza el resultado de los ajustes indicados.
10
Botón [Lista de tareas]
Se muestran las tareas en ejecución o que están en espera.
Hay disponibles varios comandos para comprobar y administrar las tareas.
bizhub C203/C253/C353
2-19
Antes de realizar copias
2
!
Detalles
La pantalla de la configuración básica (pantalla Básicas o pantalla Copia rápida) que aparece se puede
definir con el parámetro "Config. de copia" de la pantalla Conf. pantalla personalizada (a la que se
accede desde la pantalla Config utilidad). La disposición de botones y pantallas es distinta en la
pantalla Básicas y en la pantalla Todo directo; pero las funciones que se pueden definir son las mismas.
De manera predeterminada, la opción "Básicas" está seleccionada. Las descripciones de procedimientos de este manual utilizan la pantalla Básicas que aparece cuando se selecciona la opción
"Básicas".
La pantalla Copia rápida presenta todas las configuraciones de la pantalla Básicas para poder
especificarlas fácilmente.
!
Detalles
Si desea más información sobre cómo se cambia la pantalla de ajustes básicos, consulte "Conf.
pantalla personaliz." en la página 12-17.
2
Nota
Si se ha cambiado algún ajuste respecto a la configuración predeterminada de fábrica, la ficha de la
pantalla que contiene los cambios aparece rodeada por una línea de color verde.
Es posible cambiar el color de la línea verde por otro con el parámetro "Config. selección color" en la
pantalla Conf. pantalla personalizada (a la que se accede desde la pantalla Configuración de usuario
en el modo Utilidades).
2.1.9
Iconos que aparecen en la pantalla
Icono
Descripción
Indica que se están enviando datos desde la máquina, independientemente del modo activado.
Indica que se están recibiendo datos desde la máquina, independientemente del modo activado.
Indica que se ha producido un error al estabilizar una imagen, al imprimirla o al escanearla.
Pulse este icono para ver una pantalla con un código de advertencia.
Si la pantalla de advertencia estaba cerrada en el momento de presentarse una advertencia,
pulse este botón para visualizar de nuevo la pantalla de advertencia.
Aparece cuando hay un mensaje que indica que se deben cambiar los consumibles o que la
máquina necesita mantenimiento. Pulse este icono para visualizar el mensaje y después realice el cambio o el procedimiento de mantenimiento que se solicita.
Indica que se ha producido un error en la conexión con el servidor POP.
Indica que no hay papel en la bandeja de papel.
Indica que queda muy poco papel en la bandeja de papel.
Cuando en la bizhub C253/C353 esté instalado el controlador opcional de imágenes, pulse el
ratón sobre este icono para ver la pantalla de dicho controlador.
Indica que el "Modo de seguridad avanzada" tiene el valor "ACT.".
Aparece cuando hay conectada una unidad USB.
2-20
bizhub C203/C253/C353
Antes de realizar copias
2.2
2
Ajuste del ángulo del panel de control
El panel de control puede ajustarse con tres ángulos de inclinación. Además, el panel se puede inclinar hacia
la izquierda.
Ajuste el panel de control con el ángulo que le permita un mejor funcionamiento.
1 Posición superior (posición básica)
2 Posición media
3 Posición inferior
4 Posición hacia la izquierda
2.2.1
Cómo ajustar el ángulo del panel de control
1
Tire de la palanca de apertura del panel de control hacia fuera
y seguidamente empújelo hacia abajo.
Palanca de apertura del panel de control
El panel de control se para en la posición media.
bizhub C203/C253/C353
2-21
Antes de realizar copias
2
2
Para inclinar más el panel de control, muévalo otra vez hacia
abajo.
El panel se parará en la posición más baja.
3
Para inclinar el panel de control hacia la izquierda, sujete el
panel por la parte inferior y después gírelo hacia la izquierda.
4
Para volver a colocar el panel de control en la posición
superior, tire de la palanca de apertura del panel de control
hacia fuera y seguidamente tire de él hacia arriba.
2
Aviso
Al girar el panel de control no debe agarrarlo por la parte del panel táctil.
2-22
bizhub C203/C253/C353
Antes de realizar copias
2.3
2
Conexión de la alimentación principal y la auxiliar
Esta máquina tiene dos controles para la alimentación: el interruptor de corriente principal y el botón auxiliar
de encendido [Power].
2.3.1
Encendido de la máquina
El interruptor de corriente principal activa y desactiva todas las funciones de la máquina. Normalmente, el
interruptor de corriente principal está en la posición de encendido.
El botón auxiliar de encendido [Power] activa y desactiva el funcionamiento de la máquina, por ejemplo, para
copiar, imprimir o escanear. Cuando se coloca el botón auxiliar de encendido [Power] en la posición de
apagado, la máquina pasa a un estado de bajo consumo de energía.
1
Abra la puerta frontal y ajuste el interruptor de corriente
principal en n.
2
Cierre la puerta frontal.
3
Pulse el botón auxiliar de encendido [Power].
Compruebe que el panel táctil se activa.
!
Detalles
Cuando se activa el botón auxiliar de encendido [Power], el indicador de la tecla [Inicio] se ilumina en
color naranja, y aparece una pantalla en la que se indica que la máquina está arrancando.
Al cabo de pocos segundos el mensaje "Iniciando. Listo para escanear." aparece en el panel táctil, y
el indicador de la tecla [Inicio] se ilumina en color azul para indicar que ya se puede enviar una tarea a
la cola de impresión.
La configuración predeterminada es la que queda seleccionada inmediatamente después de encender
la máquina (colocando el interruptor de corriente en la posición n) y antes de especificar cualquier
opción con el panel de control o el panel táctil, y también es la que queda seleccionada al pulsar la
tecla [Reiniciar] para cancelar la configuración especificada con el panel de control o el panel táctil. La
configuración predeterminada se puede cambiar. Para más detalles, consulte "Conf. pantalla
personaliz." en la página 12-17.
La configuración predeterminada es la configuración seleccionada cuando esta máquina se envió de
la fábrica.
bizhub C203/C253/C353
2-23
Antes de realizar copias
2
2
Nota
También se puede enviar una tarea a la cola mientras la máquina esta calentando después de activar
el botón auxiliar de encendido [Power]. Si desea más información, consulte "Escaneado durante el
calentamiento" en la página 2-24.
La imagen escaneada será imprimida una vez que la máquina se haya calentado.
Consulte "Unidad principal" en la página 6-3 para saber cuánto tarda en calentarse.
2.3.2
Escaneado durante el calentamiento
1
Pulse el botón auxiliar de encendido [Power].
–
Si desea más información sobre cómo se enciende la máquina, consulte "Apagado de la máquina"
en la página 2-25.
El indicador de la tecla [Inicio] se ilumina en color naranja.
Después del mensaje sobre el calentamiento, aparece la pantalla Básicas. El indicador de la tecla
[Inicio] se ilumina en color azul.
2
Compruebe que aparece el mensaje "Iniciando. Listo para escanear" en el panel táctil.
3
Coloque el original que desea copiar.
–
4
Especifique otros valores de configuración que desee.
5
Utilice el teclado para introducir el número de copias que desea hacer.
–
2-24
Si desea más información sobre la colocación del original, consulte "Introducción del original" en
la página 3-8.
Si desea más información sobre la especificación del número de copias, consulte "Instrucciones
generales" en la página 3-3.
bizhub C203/C253/C353
Antes de realizar copias
6
2
Pulse la tecla [Inicio].
El original se escanea y la tarea queda añadida a la cola de tareas.
–
Si el parámetro "Pantalla de copia" del modo Utilidades tiene el valor "Sí", pulse [Siguiente tarea de
copia] para visualizar la pantalla "Básicas".
–
Cuando la máquina haya acabado de calentarse, las tareas de impresión se realizarán
automáticamente.
¿Cómo se puede detener la tarea que se está imprimiendo?
% Pulse la tecla [Stop]. Para más detalles, consulte "Detención momentánea del
escaneado/impresión" en la página 3-85.
?
!
Detalles
Mientras la máquina se está calentando para empezar a imprimir después de haber sido encendida con
el botón auxiliar de encendido [Power], se puede especificar la configuración de las copias y se puede
escanear un original para reservar una tarea de copia. Cuando la máquina haya acabado de calentarse,
las copias se imprimirán automáticamente.
Es posible cambiar el orden de impresión o también borrar tareas desde la pantalla Detalle de una tarea
y desde la lista Tareas actuales de la pantalla de lista de tareas. Para más detalles, consulte
"Administración de tareas" en la página 11-3.
2.3.3
Apagado de la máquina
1
Pulse el botón auxiliar de encendido [Power].
Compruebe que el panel táctil se desactiva.
2
Abra la puerta frontal y ajuste el interruptor de corriente
principal en o.
3
Cierre la puerta frontal.
bizhub C203/C253/C353
2-25
Antes de realizar copias
2
2
Aviso
Cuando se apague la máquina y luego se vuelva a encender con el interruptor de corriente principal,
espere al menos 10 segundos para encender la máquina después de apagarla. Es posible que la
máquina no funcione correctamente si se enciende inmediatamente después de apagarla.
No desconecte la máquina con el interruptor de corriente principal ni con el botón auxiliar de encendido
[Power] cuando todavía se estén haciendo copias o impresiones, de lo contrario podría producirse un
atasco de papel.
No desconecte la máquina con el interruptor de corriente principal ni con el botón auxiliar de encendido
[Power] mientras la máquina esté escaneando, enviando o recibiendo datos, de lo contrario se borrarán
todos los datos que estaba escaneando o transmitiendo.
No apague la máquina con el interruptor de corriente principal mientras haya una tarea en cola o datos
guardados que se tienen que imprimir, porque se podrían borrar esas tareas.
!
Detalles
Los siguientes datos se borran al situar el interruptor de corriente principal y el botón auxiliar de
encendido [Power] en la posición de apagado.
Ajustes que no estaban programados
Tareas que estaban en la cola para ser imprimidas
2.3.4
Borrado automático de ajustes (reinicio automático del panel)
Si no se realiza ninguna operación durante un determinado tiempo (aunque no se pulse la tecla [Reiniciar]),
los ajustes que no estén programados, por ejemplo, el número de copias, se borran y vuelve a aplicarse la
configuración predeterminada.
Así es cómo se reinicia automáticamente el panel.
De forma predeterminada en la fábrica, el panel se reinicia automáticamente al cabo de 1 minuto.
!
Detalles
En el modo Utilidades se puede configurar el tiempo que debe pasar para que el panel se reinicie
automáticamente y si debe reiniciarse o no. Para más detalles, consulte "Ajustes sistema" en la
página 12-23.
En el modo Utilidades se puede configurar si el panel se reinicia automáticamente o no cuando cambie
el usuario. Para más detalles, consulte "Ajustes sistema" en la página 12-23.
2.3.5
Cancelación automática de la pantalla de modo (restablecimiento automático del
sistema)
Si no se realiza ninguna operación durante un determinado tiempo, la pantalla cambia automáticamente a la
del modo al que se haya dado prioridad.
Así es cómo se restablece automáticamente el sistema.
De forma predeterminada en la fábrica, la pantalla del modo Copia aparece automáticamente al cabo de 1
minuto.
!
Detalles
En el modo Utilidades se puede especificar qué pantalla de modo aparecerá cuando se restablezca
automáticamente el sistema. Para más detalles, consulte "Ajustes sistema" en la página 12-23.
2-26
bizhub C203/C253/C353
Antes de realizar copias
2.3.6
2
Ahorro automático de energía (Modo de ahorro de energía)
Si no se realiza ninguna operación durante un tiempo determinado, el panel táctil se apaga automáticamente
y pasa a un modo en el que consume menos energía.
Este es el modo de ahorro de energía.
La máquina puede recibir tareas mientras se encuentra en el modo de ahorro de energía.
De forma predeterminada en la fábrica, la máquina pasa al modo de ahorro de energía al cabo de 15 minutos.
Para salir del modo de ahorro de energía
1
Pulse la tecla [Ahorro Energía].
2
La máquina puede recibir tareas mientras se calienta.
–
El panel táctil se vuelve a encender y la máquina queda lista para empezar a imprimir una vez que
ha terminado de calentarse.
2
Nota
De forma predeterminada en fábrica, al pulsar la tecla [Ahorro Energía] la máquina pasa al modo de
ahorro de energía. Los ajustes del modo Configuración de administrador se pueden cambiar para que
la máquina pase al modo inactivo en vez de al de ahorro de energía. Para más detalles, consulte
"Ajustes sistema" en la página 12-23.
También se puede cancelar el modo de ahorro de energía pulsando cualquier tecla del panel de control
o pulsando el panel táctil.
!
Detalles
Es posible cambiar el periodo de tiempo hasta que la máquina entra en modo de ahorro de energía.
Encontrará más información en "Ajustes sistema" en la página 12-15 y en la página 12-23.
bizhub C203/C253/C353
2-27
Antes de realizar copias
2
2.3.7
Ahorro automático de energía (Modo inactivo)
Si no se realiza ninguna operación durante un tiempo determinado, la máquina pasa automáticamente a un
modo en el que consume menos energía.
Aunque la máquina consume menos energía en el modo inactivo que en el modo de ahorro de energía,
cuando se cancela el modo inactivo para empezar a imprimir otra vez, la máquina debe calentarse y, por lo
tanto, necesita más tiempo de preparación que con el modo de ahorro de energía.
De forma predeterminada en la fábrica, la máquina pasa al modo inactivo al cabo de 20 minutos.
Para salir del modo inactivo
1
Pulse la tecla [Ahorro Energía].
2
La máquina puede recibir tareas mientras se calienta.
–
El panel táctil se vuelve a encender y la máquina queda lista para empezar a imprimir una vez que
ha terminado de calentarse.
2
Nota
También se puede cancelar el modo inactivo pulsando cualquier tecla del panel de control o pulsando
el panel táctil.
!
Detalles
De forma predeterminada, la máquina pasa al modo de baja energía si no se realiza ninguna operación
durante 15 minutos, y al modo inactivo al cabo de 20 minutos más.
El tiempo que pasa hasta que la máquina pasa al modo inactivo se puede cambiar. Para más
información, consulte "Ajustes sistema" en la página 12-15 y página 12-23.
2.3.8
Reducción manual del consumo de energía
Es posible hacer que la máquina entre en modo de reducción de consumo de forma manual (en modo de
ahorro de energía o en modo inactivo).
1
Pulse la tecla [Ahorro Energía] (o pulse el botón auxiliar de
encendido [Power]).
–
De forma predeterminada en la fábrica, la máquina pasa al
modo de ahorro de energía.
!
Detalles
En el modo Configuración de administrador se puede establecer si la máquina pasa al modo de ahorro
de energía o al modo inactivo cuando se pulse la tecla [Ahorro Energía].
Para más detalles, consulte "Ajustes sistema" en la página 12-23.
2-28
bizhub C203/C253/C353
Antes de realizar copias
2.3.9
2
Activación y desactivación automática de la máquina (temporizador semanal)
Se puede configurar la máquina para que pase al modo inactivo automáticamente de acuerdo con un
programa determinado por el administrador y así se puede limitar el uso de la máquina.
Esto es el temporizador semanal.
Siga el procedimiento descrito a continuación para usar la máquina mientras está activado el temporizador
semanal.
!
Detalles
De forma predeterminada en la fábrica, el temporizador semanal no está configurado. Si desea más
información sobre la configuración del temporizador semanal, consulte "Ajustes sistema" en la
página 12-23.
1
Pulse la tecla [Ahorro Energía].
2
Teclee la contraseña (8 dígitos como máximo) para el horario no comercial.
–
3
Si desea más información sobre cómo se especifica la contraseña para el horario no comercial,
consulte "Ajustes sistema" en la página 12-23.
Pulse [OK].
Aparece el mensaje "Fuera del horario comercial definido en el temporizador semanal. Utilice el teclado
num. para definir la hora del modo inactivo.".
bizhub C203/C253/C353
2-29
Antes de realizar copias
2
4
Utilice el teclado para volver a indicar el tiempo que debe transcurrir antes de que la máquina pase de
nuevo al modo inactivo.
5
–
Puede especificar desde 5 minutos a 9 horas y 59 minutos.
?
%
¿Cómo se puede introducir un solo dígito?
Primero teclee "0". Si introduce menos de 5 minutos, se cambiará a 5 minutos. Tampoco puede
configurar más de 60 minutos.
Pulse [OK].
El mensaje "Listo para copiar." aparece en el panel táctil.
2
Nota
Si aparece el mensaje "Fuera del horario comercial definido en el temporizador semanal. Utilice el
teclado num. para definir la hora del modo inactivo." o el mensaje "Fuera del horario comercial definido
en el temporizador semanal. Utilice teclado/teclado numérico para introducir la contraseña del horario
no comercial y pulse [OK]." Aparece después de haber pulsado el botón auxiliar de encendido [Power]
y se ajuste el Temporizador semanal.
!
Detalles
Durante el tiempo configurado se pueden realizar con toda normalidad las operaciones de copia.
En la pantalla de la contraseña para el horario no comercial (que se puede ver en el modo Configuración
de administrador), se puede configurar la máquina para que dicha pantalla no aparezca.
De manera predeterminada el parámetro "Contraseña para horario no comercial" tiene el valor "No" (la
pantalla no aparece).
2-30
bizhub C203/C253/C353
Antes de realizar copias
2.3.10
2
Control del uso de cada usuario de esta máquina (autenticación de usuario)
Si el administrador ha seleccionado la configuración de autenticación de usuario, sólo podrán utilizar la
máquina los usuarios registrados. También se puede administrar el número de impresiones que realiza cada
usuario.
0
0
0
1
Cuando se ha configurado la autenticación de usuario, sólo podrán utilizar la máquina los usuarios que
introduzcan la contraseña correspondiente a un usuario definido.
Póngase en contacto con el administrador para que le asigne un nombre y una contraseña de usuario,
y para que le indique el nombre del servidor.
Si se define autenticación con máquina o autenticación con servidor externo, se podrán registrar un
total de 1.000 usuarios y cuentas.
Pulse [Nombre usuario].
–
–
–
Si se puede mostrar una lista de nombres de usuario, se puede seleccionar en ella el nombre que
se desee. Pulse [Lista nombres usr], después el botón del nombre de usuario deseado para
seleccionarlo, y después [OK].
Los usuarios que no tengan acceso a un nombre de usuario y una contraseña pueden pulsar [Usr
público] para poder utilizar la máquina. Si desea más información sobre la configuración de
especificación de un usuario público, consulte "Selección del método de autenticación" en la
página 12-63 y "Usr público" en la página 12-67.
Si el parámetro "Modo seguridad avanzada" tiene el valor "ACT", no aparece [Usr público] ni [Lista
nombres usr].
bizhub C203/C253/C353
2-31
Antes de realizar copias
2
–
2-32
Si se ha seleccionado autenticación con servidor externo como método de autenticación de
usuario, aparecerá en [Nombre servidor] el nombre del servidor predeterminado.
Pulse [Nombre servidor] para visualizar los nombres de los servidores registrados y después
seleccione el servidor que desee. Si desea más información sobre la configuración de la
autenticación con un servidor externo, consulte "Selección del método de autenticación" en la
página 12-63.
2
Escriba su nombre de usuario y pulse [OK].
3
Pulse [Contraseña].
bizhub C203/C253/C353
Antes de realizar copias
4
Escriba su contraseña y pulse [OK].
5
Pulse [Inicio de sesión] o pulse la tecla [Acceso].
2
Aparece la pantalla Básicas.
Si se han aplicado ajustes de seguimiento de cuenta, aparecerá la pantalla de seguimiento de cuenta.
Sin embargo, si el parámetro "Sincronizar autenticac. usr y seguim. cuenta" se ha ajustado en
"Sincronizar", la pantalla de entrada de seguimiento de cuenta no se muestra si los usuarios y las
cuentas están sincronizados.
6
Haga copias utilizando la configuración que desee.
7
Cuando haya acabado de imprimir, pulse la tecla [Acceso].
Aparece un mensaje en el que se le pide que confirme que desea finalizar su sesión.
8
Pulse [Sí] y después pulse [OK].
Aparece la pantalla de autenticación de usuario.
bizhub C203/C253/C353
2-33
Antes de realizar copias
2
!
Detalles
Si desea más información sobre la configuración de la autenticación de usuario, consulte
"Autentificación usuario/Seguimiento cta" en la página 12-29.
2
Nota
La autenticación de usuario se puede utilizar al mismo tiempo que el seguimiento de cuenta. Si el
parámetro "Sincronizar autenticación usuario y seguim. de cuenta" se ha definido con el valor
"Sincronizar", complete la autenticación de usuario y, a continuación, inicie la sesión utilizando la
pantalla de seguimiento de cuenta.
La configuración de la autenticación de usuario se puede especificar utilizando los parámetros
disponibles en el modo Configuración de administrador, al que se accede desde el modo Utilidades.
Esta configuración debe ser especificada por el administrador.
2-34
bizhub C203/C253/C353
Antes de realizar copias
2.3.11
2
Control del uso de todas las cuentas de esta máquina (seguimiento de cuenta)
Si el administrador ha especificado la configuración de seguimiento de cuenta, sólo podrán utilizar la
máquina los usuarios de las cuentas registradas. También se puede controlar el número de impresiones que
realiza cada usuario.
Esto es el seguimiento de cuenta.
0
0
0
Cuando se ha configurado el seguimiento de cuenta, sólo podrán utilizar la máquina los usuarios que
introduzcan la contraseña correspondiente a una cuenta definida.
Si desconoce el nombre de la cuenta o la contraseña, póngase en contacto con su administrador.
Se pueden registrar hasta 1.000 usuarios y cuentas.
1
Pulse [Nombre cuenta].
–
Si en los ajustes del modo Configuración de administrador está seleccionada la opción "Contraseña
solamente", pulse [Contraseña] y después continúe en el paso 4.
bizhub C203/C253/C353
2-35
Antes de realizar copias
2
2-36
2
Escriba el nombre de su cuenta y pulse [OK].
3
Pulse [Contraseña].
4
Escriba su contraseña y pulse [OK].
bizhub C203/C253/C353
Antes de realizar copias
5
2
Pulse [Inicio de sesión] o pulse la tecla [Acceso].
Aparece la pantalla Básicas.
6
Haga copias utilizando la configuración que desee.
7
Cuando haya acabado de imprimir, pulse la tecla [Acceso].
Aparece un mensaje en el que se le pide que confirme que desea finalizar su sesión.
8
Pulse [Sí] y después pulse [OK].
Aparece la pantalla de seguimiento de cuenta.
!
Detalles
Las cuentas se manejan en el modo Configuración de administrador, al que se accede desde el modo
Utilidades. Esta configuración debe ser especificada por el administrador.
Si el parámetro "Método de entrada de seguimiento de cuenta" en la pantalla Método de autenticación
del modo Configuración de administrador se ha definido con el valor "Contraseña solamente", sólo se
podrá iniciar la sesión introduciendo una contraseña. Para más detalles, consulte "Autentificación
usuario/Seguimiento cta" en la página 12-29.
Para más información sobre cómo se especifica el seguimiento de cuenta, consulte "Selección del
método de autenticación" en la página 12-63.
bizhub C203/C253/C353
2-37
Antes de realizar copias
2
2.3.12
Control de la utilización de la máquina con la unidad de autenticación (tipo
biométrico)
En esta máquina se puede utilizar una unidad de autenticación (tipo biométrico). La unidad de autenticación
(tipo biométrico) identifica a los usuarios escaneando los patrones venosos de la yema del dedo.
2
Nota
Autenticación 1 a varios: La autenticación se lleva a cabo sencillamente colocando el dedo encima.
Autenticación 1 a 1: La autenticación se lleva a cabo tecleando el nombre de usuario y colocando el
dedo encima.
!
Detalles
Para utilizar la autenticación biométrica, se debe registrar con antelación el patrón venoso de la yema
del dedo.
Si desea más información sobre cómo se especifica la configuración de la unidad de autenticación (tipo
biométrico) y cómo se registran los patrones venosos de la yema del dedo, consulte el Manual del
Operador que acompaña a la unidad de autenticación (tipo biométrico).
Si se ha especificado la opción "Autenticación 1 a varios"
%
2-38
Ponga el dedo sobre la unidad de autenticación (tipo
biométrico).
bizhub C203/C253/C353
Antes de realizar copias
2
Aparece la pantalla Básicas.
Si se ha especificado la opción "Autenticación 1 a 1"
1
Escriba el nombre del usuario.
2
Ponga el dedo sobre la unidad de autenticación (tipo
biométrico).
bizhub C203/C253/C353
2-39
Antes de realizar copias
2
Aparece la pantalla Básicas.
2
Nota
Si, por algún motivo, no fuera posible utilizar la unidad de autenticación (tipo biométrico), siempre se
podrá utilizar la máquina introduciendo [Nombre usuario] y [Contraseña].
2.3.13
Control de la utilización de la máquina con la unidad de autenticación
(tipo tarjeta IC)
En esta máquina se puede utilizar una unidad de autenticación (tipo tarjeta IC). La unidad de autenticación
(tipo tarjeta IC) comprueba la identidad de los usuarios leyendo información registrada en su tarjeta IC.
2
Nota
Autentic. de tarjeta: La autenticación se lleva a cabo sencillamente colocando la tarjeta IC encima.
Autentic. de tarjeta + contraseña: La autenticación se lleva a cabo colocando la tarjeta IC e
introduciendo la contraseña.
!
Detalles
Para utilizar la autenticación de tarjeta, registre la información de la tarjeta previamente.
Si desea más información sobre cómo se especifica la configuración de la unidad de autenticación (tipo
tarjeta IC) y cómo se registra la información de la tarjeta IC, consulte el manual que acompaña a la
unidad de autenticación (tipo tarjeta IC).
2-40
bizhub C203/C253/C353
Antes de realizar copias
2
Si se ha especificado la opción "Autentic. de tarjeta"
%
Coloque la tarjeta IC horizontalmente sobre el área de
escaneado de tarjetas que hay en la unidad de autenticación
(tipo tarjeta IC).
Aparece la pantalla Básicas.
bizhub C203/C253/C353
2-41
Antes de realizar copias
2
Si se ha especificado la opción "Autentic. de tarjeta + contraseña"
1
Coloque la tarjeta IC horizontalmente sobre el área de
escaneado de tarjetas que hay en la unidad de autenticación
(tipo tarjeta IC).
2
Teclee la contraseña y después pulse [Inicio de sesión] o la tecla [Acceso].
Aparece la pantalla Básicas.
2
Nota
Si, por algún motivo, no fuera posible utilizar la unidad de autenticación (tipo tarjeta IC), siempre se
podrá utilizar la máquina introduciendo un nombre usuario y una contraseña.
2-42
bizhub C203/C253/C353
Antes de realizar copias
2.4
2
Carga del papel en la bandeja 1/2/3/4
El método para cargar papel en las bandejas 1, 2, 3 y 4 es el mismo.
A continuación se describe el procedimiento para cargar papel en la bandeja 1.
0
La bandeja 3/4 es opcional.
1
Tire hacia fuera de la bandeja 1.
2
Deslice las guías laterales para ajustarlas al tamaño del papel
que va a cargar.
–
3
Guías laterales
Si las guías laterales no están correctamente colocadas
para el papel cargado, la máquina no podrá detectar
correctamente el tamaño del papel. Asegúrese de que
ajusta las guías laterales al tamaño del papel que ha
cargado.
Cargue el papel en la bandeja de manera que el anverso del
papel (la cara superior al abrir el paquete) mire hacia arriba.
–
Película
Marca ,
Cargue papel con membrete de manera que la cara impresa quede hacia abajo.
bizhub C203/C253/C353
2-43
Antes de realizar copias
2
?
%
¿Cómo se carga el papel enrollado?
Alise el papel antes de cargarlo.
¿Cuántas hojas de papel o de otro material puedo introducir?
% Al cargar papel normal procure que la parte superior de la pila no quede por encima de la marca ,.
?
4
Cierre la bandeja 1.
!
Detalles
Si se carga papel especial, debe especificarse la configuración de tipo de papel. Para más detalles,
consulte "Especificar la configuración de un papel especial" en la página 7-17.
2
Aviso
Procure no tocar la película.
Si desea más información sobre cómo se selecciona el tamaño y el tipo del papel cargado en la
bandeja 1/2/3/4, consulte "Papel de copia" en la página 7-3.
Para imprimir sobre transparencias para retroproyector, papel grueso 4, sobres o postales, utilice la
bandeja de entrada manual.
2-44
bizhub C203/C253/C353
Antes de realizar copias
2.5
2
Carga de papel en la LCT
0
0
Si se pulsa el botón auxiliar de encendido [Power], aunque no se haya pulsado el interruptor de
alimentación principal, no se puede sacar la LCT, incluso si se pulsa el botón de apertura de la bandeja.
Asegúrese de encender la máquina con el botón auxiliar de encendido [Power].
La LCT es opcional.
1
Pulse el botón de apertura de la bandeja.
2
Tire la LCT hacia fuera.
Película
3
Cargue el papel en el lado derecho de la LCT, de manera que
el anverso del papel (la cara superior al abrir el paquete) mire
hacia arriba.
Marca ,
Película
–
Cargue papel con membrete de manera que la cara
impresa quede hacia abajo.
– Para imprimir sobre transparencias para retroproyector,
papel grueso 4, sobres o postales, utilice la bandeja de
entrada manual.
¿Cómo se carga el papel enrollado?
% Alise el papel antes de cargarlo.
?
bizhub C203/C253/C353
2-45
Antes de realizar copias
2
4
Cargue el papel en el lado izquierdo de la LCT, de manera que
el anverso del papel (la cara superior al abrir el paquete) mire
hacia arriba.
5
Cierre la LCT.
–
Marca ,
Si se carga papel especial, debe especificarse la configuración de tipo de papel. Para más detalles,
consulte "Especificar la configuración de un papel especial" en la página 7-17.
2
Aviso
Procure no tocar la película.
Al cargar papel procure que la parte superior de la pila no quede por encima de la marca ,.
Si necesita más información sobre los tipos de papel que se pueden cargar en la LCT, consulte "Papel
de copia" en la página 7-3.
2
Nota
Si la máquina ha pasado al modo Baja energía o al modo Inactivo, no se puede sacar la LCT, ni siquiera
al pulsar el botón de apertura de la bandeja. Primero cancele el modo Baja energía o el modo Inactivo.
2-46
bizhub C203/C253/C353
Antes de realizar copias
2.6
2
Carga de papel en la bandeja de entrada manual
Se puede insertar el papel de forma manual por la bandeja de entrada manual si desea hacer copias en papel
que no es el que está cargado en las bandejas de papel, o si desea hacer copias en papel grueso 4, postales,
sobres, transparencias para retroproyector u hojas de etiquetas.
1
Abra la bandeja de entrada manual.
–
Cuando cargue papel de gran tamaño, extraiga la
extensión de bandeja.
Extensión de la bandeja
2
Inserte el papel tanto como pueda en la ranura de alimentación con la cara en la que se va a imprimir
hacia abajo.
3
Deslice las guías laterales para ajustarlas al tamaño del papel
que está cargando.
?
%
¿Cómo se carga el papel enrollado?
Alise el papel antes de cargarlo.
¿Cuántas hojas de papel o de otro material puedo
introducir?
% Al cargar papel normal procure que la parte superior de la
pila no quede por encima de la marca ,.
?
Guías laterales
4
Seleccione el tipo de papel.
–
Para imprimir en papel de color, sobres o papel con membrete, pulse
tipo de papel.
bizhub C203/C253/C353
y después seleccione el
2-47
Antes de realizar copias
2
–
–
–
–
5
Si selecciona "A6Card w", el tipo de papel se ajusta automáticamente al valor "Grueso 3".
Si desea más información sobre cómo se selecciona el ajuste de papel de tamaño no estándar,
consulte "Especificar un tamaño de papel no estándar (configuración Elegir Tamaño)" en la
página 7-10.
Si desea más información sobre cómo seleccionar una configuración para papeles anchos,
consulte "Selección de papel ancho (configuración Papel ancho)" en la página 7-15.
Si desea más información sobre papel especial, consulte "Papel especial" en la página 7-4.
Pulse [OK] y después [OK] en la siguiente pantalla que aparezca.
Vuelve a aparecer la pantalla Básicas.
2
Aviso
Empuje con firmeza las guías contra los bordes de las hojas.
Al cargar tarjetas postales, colóquelas con la orientación w, como se muestra en la imagen. No cargue
tarjetas postales con la orientación v.
Si se carga otro medio que no sean tarjetas postales, seleccione el tipo de papel apropiado.
Si se cargan hojas de etiquetas, seleccione "Grueso 1".
La impresión sobre transparencias para retroproyector sólo se puede hacer en negro. Si selecciona
transparencias para retroproyector, seleccione el ajuste de color "Negro" y después seleccione el tipo
de papel.
En la bandeja de entrada manual se pueden cargar 20 tarjetas postales.
Al cargar transparencias para retroproyector, colóquelas con la orientación w, como se muestra en la
imagen. No cargue transparencias para retroproyector con la orientación v.
2-48
bizhub C203/C253/C353
Antes de realizar copias
2
En la bandeja de entrada manual se pueden cargar 20 transparencias para retroproyector como
máximo.
La impresión sobre transparencias para retroproyector sólo se puede hacer en negro.
Antes de cargar sobres, presiónelos para eliminar todo el aire y asegúrese de que las solapas estén
bien dobladas para que los sobres no se arruguen ni se produzca un atasco de papel.
Al cargar sobres, colóquelos con la solapa hacia arriba, como se muestra en la ilustración. Si se
cargaran los sobres con la solapa hacia abajo se podría producir un atasco de papel. No se puede
imprimir en la solapa de los sobres.
En la bandeja de entrada manual se pueden cargar 10 sobres.
Solapa
bizhub C203/C253/C353
2-49
Antes de realizar copias
2
Al cargar hojas de etiquetas, colóquelas con la orientación w, como se muestra en la imagen. No
cargue hojas de etiquetas con la orientación v.
En la bandeja de entrada manual se pueden cargar 20 hojas de etiquetas.
Cara en la que se va a imprimir
Asegúrese de que carga papel con membrete de manera que la cara en la que se va a imprimir quede
hacia arriba.
2
Nota
Las imágenes se imprimirán en la superficie del papel que quedó hacia abajo cuando el papel se cargó
en la bandeja de entrada manual.
!
Detalles
Si necesita más información sobre cómo se especifica el tamaño del papel en la bandeja de entrada
manual, consulte "Selección del tamaño del papel (configuración Tamaño)" en la página 7-8.
Si desea más información sobre los distintos tamaños de papel, consulte "Papel de copia" en la
página 7-3.
2-50
bizhub C203/C253/C353
3
Operaciones de copia básicas
Operaciones de copia básicas
3
Operaciones de copia básicas
3.1
Instrucciones generales
3
Esta sección contiene información general para realizar copias.
A continuación se describe el procedimiento para copiar un documento de una cara mediante unas
operaciones básicas.
2
Nota
La capacidad máxima de carga de las bandejas de salida de la unidad opcional de acabado podría
estar limitada, depende del tamaño del papel y de los ajustes de acabado seleccionados.
Cuando se imprime continuamente (múltiples tareas), podría aparecer el aviso "La bandeja de salida
ha alcanzado su capacidad. Retire el papel de la bandeja indicada mediante %." incluso si se ha
retirado el papel de las bandejas de salida.
Si desea más información sobre las tareas múltiples, consulte "Capacidad multitarea" en la
página 11-3.
Al interrumpir una tarea de impresión se reajusta la capacidad de carga de la bandeja de salida.
Si desea más información sobre los límites de la capacidad de carga de las bandejas de salida,
consulte "Especificaciones" en la página 6-3.
Algunas configuraciones no se pueden utilizar al mismo tiempo que otras. Para saber exactamente qué
configuraciones no se pueden combinar, consulte "Operaciones que no se pueden combinar" en la
página 3-6.
1
Pulse la tecla [Copia] para ver la pantalla Básicas en el modo Copia.
2
Coloque el original que desea copiar.
–
Si desea más información sobre la colocación del original,
consulte la página 3-8.
bizhub C203/C253/C353
3-3
Operaciones de copia básicas
3
3
Especifique la configuración de copia que desee.
–
–
–
–
–
–
–
–
–
–
–
–
–
4
Utilice el teclado para introducir el número de copias que desea hacer.
–
3-4
A continuación se detalla la configuración establecida en fábrica para esta máquina.
[Color]: Auto Color
[Papel]: Selección papel auto
[Zoom]: Tamaño completo (100,0%)
[Dúplex/Combinación]: 1 > 1
[Calidad/Densidad]: Texto/Foto (Foto impresa)
Si desea información detallada sobre los ajustes de la pantalla Config.original, consulte
página 3-19.
Si desea información detallada sobre la configuración del color, consulte página 3-35.
Si desea información detallada sobre la configuración del papel, consulte página 3-38.
Si desea información detallada sobre la configuración del zoom, consulte página 3-41.
Si desea más información sobre la selección del original y la configuración de la copia, consulte la
página 3-51.
Si desea más información sobre la configuración de la calidad de imagen del original, consulte la
página 3-59.
Si desea información detallada sobre la configuración de la densidad de copia, consulte
página 3-62.
Si desea información detallada sobre la configuración de la copia combinada, consulte
página 3-56.
Si desea información detallada sobre la configuración del acabado, consulte página 3-68.
Si desea información detallada sobre la configuración de Plegado/encuad, consulte la página 3-79.
Si desea más información sobre la configuración para no girar la imagen, consulte la página 3-83.
Si desea información detallada sobre la configuración de las funciones de aplicación, consulte
página 8-3.
Si el número de copias introducido es incorrecto, pulse la tecla [C] (borrar) del teclado y especifique
el número correcto de copias.
bizhub C203/C253/C353
Operaciones de copia básicas
5
3
Pulse la tecla [Inicio].
–
–
Para detener una operación de copia, pulse la tecla [Stop].
Para más detalles, consulte página 3-85.
Mientras se realiza una operación de copia se puede
enviar a la cola la siguiente operación. Para más detalles,
consulte página 3-84.
bizhub C203/C253/C353
3-5
Operaciones de copia básicas
3
3.2
Operaciones que no se pueden combinar
Ciertas configuraciones de copia no se pueden utilizar al mismo tiempo.
Especificar configuraciones que no se pueden combinar puede tener cualquiera de estos resultados.
La última configuración especificada tendrá preferencia. (La configuración que se haya especificado
primero quedará cancelada).
La primera configuración especificada tendrá preferencia. (Aparece un mensaje de advertencia).
3.2.1
Operaciones en las que la última configuración especificada tiene prioridad
A continuación se describe el procedimiento para configurar la función "Cuadernillo" tras haber seleccionado
la configuración de grapado "2 posición".
3-6
1
Seleccione la opción "2 posición" en Grapar.
2
Seleccione la función "Cuadernillo".
bizhub C203/C253/C353
Operaciones de copia básicas
3
La opción "2 posición" en Grapar se cancela automáticamente y se activa la función "Cuadernillo".
Para seleccionar la opción "2 posición" en Grapar, cancele la función "Cuadernillo" y después
seleccione la opción "2 posición".
3.2.2
Operaciones en las que la primera configuración especificada tiene prioridad
Si aparece un mensaje advirtiendo que las configuraciones seleccionadas no se pueden combinar, dichas
configuraciones no se pueden especificar al mismo tiempo.
A continuación se describe el procedimiento para seleccionar la configuración de grapado "2 posición" tras
haber configurado la función "Cuadernillo".
1
Seleccione la función "Cuadernillo".
2
Seleccione la opción "2 posición" en Grapar.
Aparece el mensaje "No se puede definir con la opción Folleto." y no se puede seleccionar la opción
"2 posición" en Grapar.
La función "Cuadernillo" permanece seleccionada y la opción "2 posición" en Grapar se cancela.
Para seleccionar la opción "2 posición" en Grapar, cancele la función "Cuadernillo" y después
seleccione la opción "2 posición" en Grapar.
bizhub C203/C253/C353
3-7
Operaciones de copia básicas
3
3.3
Introducción del original
El original se puede introducir de dos formas, que se describen a continuación. Asegúrese de colocar
correctamente el original de acuerdo con el tipo de original que va a copiar.
3.3.1
Método de introducción del
original
Funciones
Con el ADF
Si se utiliza el ADF, se puede introducir automáticamente un original de varias páginas, de una en una. Este método de entrada se puede utilizar también para escanear automáticamente originales de doble cara.
Con el cristal de originales
Coloque el original directamente sobre el cristal para escanearlo. Este método es
adecuado para libros y otros originales que no pueden cargarse a través del ADF.
Carga del original en el ADF
0
0
0
0
0
0
El ADF es opcional.
No cargue originales cuyas páginas estén unidas, por ejemplo, mediante clips o grapas.
Si necesita más información sobre los tipos de original que se pueden cargar en el ADF, consulte
"Originales" en la página 7-21.
No cargue más de 100 hojas y al cargar el papel procure que la parte superior de la pila no quede por
encima de la marca t, de lo contrario podría provocar un atasco o dañar el original o la propia máquina.
No obstante es posible escanear un original de más de 100 hojas por lotes. Para más detalles, consulte
"Escaneado del original por lotes (configuración "Escaneado separado")" en la página 3-11.
Si el original no se carga correctamente, es posible que no entre recto en la máquina y podría
producirse un atasco o una avería.
Si se carga el original en cualquier posición que no sea con la parte de arriba hacia la parte de atrás de
la máquina, asegúrese de que selecciona la opción correspondiente a la orientación del original. Si
desea información detallada sobre la selección de la orientación del original, consulte "Selección de la
orientación del original (configuración Dirección del orig.)" en la página 3-25.
1
Deslice las guías laterales para que se ajusten al tamaño del
original.
2
Coloque el original en la bandeja de entrada de originales para
escanearlo, con la cara que desea escanear hacia arriba.
–
3-8
Cargue las páginas del original de manera que la parte
superior esté orientada hacia la parte posterior o derecha
de la máquina.
bizhub C203/C253/C353
Operaciones de copia básicas
3
Ajuste las guías laterales según el tamaño del original.
–
–
–
3.3.2
3
Si desea más información sobre cómo se cargan
documentos con hojas de distinto tamaño, consulte
"Copia de originales de varios tamaños (configuración
"Orig.mezclados")" en la página 3-21.
Si desea más información sobre cómo se especifica la
orientación del original, consulte "Selección de la
orientación del original (configuración Dirección del orig.)"
en la página 3-25.
Si desea información detallada sobre la configuración de
la posición del margen de encuadernado, consulte
"Selección de la posición del margen de encuadernación
(configuración Posición de encuarderno)" en la
página 3-28.
Guías laterales
Colocación del original sobre el cristal de originales
0
0
0
0
Si desea más información sobre los tipos de originales que se pueden colocar sobre el cristal de
originales, consulte "Originales" en la página 7-21.
Cuando coloque el original sobre el cristal de originales, asegúrese de abrir el ADF o la tapa de
originales al menos 20°.
Si se coloca el original sobre el cristal de originales sin haber abierto el ADF o la tapa de originales al
menos 20°, es posible que no se detecte correctamente el tamaño del original.
No ponga objetos que pesen más de 2 kg sobre el cristal de los originales. Tampoco presione con
demasiada fuerza un libro abierto sobre el cristal de originales; de lo contrario podría dañar dicho
cristal.
Para realizar una copia de libros gruesos o de objetos grandes, deje abierto el ADF o la tapa de
originales. Cuando escanee un original con la tapa de originales o el ADF abierto, no mire directamente
a la luz proyectada desde el cristal de originales. A pesar de que la luz que se emite a través del cristal
de originales es muy intensa, no es un rayo láser y, por lo tanto, no es tan peligrosa.
1
Abra el ADF o la tapa de originales.
2
Coloque el original cara abajo sobre el cristal de los originales.
–
Cargue las páginas del original de manera que la parte superior esté orientada hacia la parte
posterior o izquierda de la máquina.
Cuando se ha seleccionado la orientación v
20°
bizhub C203/C253/C353
Cuando se ha seleccionado la orientación w
20°
3-9
Operaciones de copia básicas
3
3
Alinee el original con la marca
originales.
–
–
que hay en la esquina posterior izquierda de las escalas para
Si desea información detallada sobre la selección de la orientación del original, consulte "Selección
de la orientación del original (configuración Dirección del orig.)" en la página 3-25.
Si desea información detallada sobre la configuración de
la posición del margen de encuadernado, consulte
"Selección de la posición del margen de encuadernación
(configuración Posición de encuarderno)" en la
página 3-28.
Escalas del original
–
Si el documento es transparente o translúcido, coloque
una hoja de papel en blanco del mismo tamaño sobre el
original.
Hoja de papel en blanco
–
4
3-10
Si el original está encuadernado y hay que abrirlo
exponiendo dos páginas, por ejemplo en el caso de un
libro o una revista, coloque la parte superior del original
hacia la parte posterior de la máquina y alinee el original
con la marca
de la esquina posterior izquierda de las
escalas para originales, como muestra la imagen.
Cierre el ADF o la tapa de originales.
bizhub C203/C253/C353
Operaciones de copia básicas
3.3.3
3
Escaneado del original por lotes (configuración "Escaneado separado")
Los originales de muchas páginas se pueden escanear dividiéndolos en lotes.
En el ADF se pueden cargar 100 hojas como máximo de una vez. Ahora bien, al hacer copias con la
configuración "Escaneado separado", un original que tenga más de 100 páginas se puede escanear y
procesar como un solo trabajo de copia. Asimismo, durante la operación de copia se puede cambiar entre
el cristal de originales y el ADF.
0
0
0
1
La capacidad máxima de carga del ADF es 100 hojas de papel normal (80 g/m2) o 38 hojas de papel
grueso (210 g/m2).
El método de salida que se utiliza con la opción "Escaneado separado" se puede definir como
"Impresión página" o como "Impres. por lotes". De manera predeterminada, la opción "Impres. por
lotes" está seleccionada.
Si desea más información sobre el método de salida utilizado con la opción "Escaneado separado",
consulte la descripción del parámetro "Separate Scan Output Method (Método de salida para
escaneado separado)" en el apartado "Config. de copia" en la página 12-18.
Coloque el original que desea copiar.
–
2
Si desea más información sobre la colocación del original, consulte "Introducción del original" en
la página 3-8.
Pulse [Escaneado separado] en la pantalla Básicas.
–
Para cancelar la configuración "Escaneado separado", pulse de nuevo [Escaneado separado].
bizhub C203/C253/C353
3-11
Operaciones de copia básicas
3
3
Pulse la tecla [Inicio].
Una vez escaneado el original, aparece el siguiente mensaje.
–
–
Cargue el siguiente lote de páginas del original y pulse la tecla [Inicio].
Si el parámetro "Método de salida escaneado separado" tiene el valor "Impres. por lotes", pulse
[Finalizar] en la pantalla siguiente, que aparece mientras escanea el original con el ADF, para
continuar en el paso 5.
–
Si no puede cargar el original en el ADF, colóquelo sobre el cristal de originales. Si necesita más
información sobre los tipos de original que se pueden cargar en el ADF, consulte "Originales" en la
página 7-21.
Para cambiar la configuración de escaneado, pulse [Cambiar conf.]. Si desea información detallada
sobre la modificación de la configuración de escaneado, consulte "Cambio de la configuración de
escaneado para cada original" en la página 3-32.
–
3-12
bizhub C203/C253/C353
Operaciones de copia básicas
–
–
–
4
3
Los botones que aparecen en la pantalla de cambio de ajustes pueden variar en función de la
configuración que se haya especificado. Es posible cambiar los ajustes siguientes.
1 cara/2 caras, Posición de encuadernado, Zoom, Borrar marco, Borrar centro, Tamaño del original
Para cancelar los cambios de configuración, pulse [Cancelar].
La cantidad de memoria disponible se puede comprobar junto a la indicación "Memoria" en la
esquina inferior izquierda de la pantalla.
Para borrar los datos de imagen, pulse la tecla [Stop] y después borre la tarea. Para más detalles,
consulte "Detención momentánea del escaneado/impresión" en la página 3-85.
Una vez escaneadas todas las páginas del original, pulse [Finalizar].
bizhub C203/C253/C353
3-13
Operaciones de copia básicas
3
5
3-14
Pulse la tecla [Inicio].
–
Si el parámetro "Separate Scan Output Method (Método de salida para escaneado separado)" tiene
el valor "Impres. por lotes", pulse [Imprim] o pulse la tecla [Inicio].
–
Si el parámetro "Método de escaneado separado" tiene el valor "Impres. por lotes", es posible
cambiar la configuración de copia. Para cambiar la configuración de copia, pulse [Cambiar conf.] y
después pulse [OK] después de cambiar los ajustes según desee.
bizhub C203/C253/C353
Operaciones de copia básicas
3.3.4
3
Escaneado de un original de varias páginas desde el cristal de originales
Para hacer copias a doble cara o combinadas desde el cristal de originales, coloque cada una de las páginas
del original sobre dicho cristal. A continuación se describe el procedimiento para colocar páginas de un
documento de una cara sobre el cristal de originales para realizar copias a doble cara.
0
0
El método de salida que se utiliza con la opción "Escaneado separado" se puede definir como
"Impresión página" o como "Impres. por lotes". De manera predeterminada, la opción "Impresión
página" está seleccionada.
Si desea más información sobre el método de salida utilizado con la opción "Escaneado separado",
consulte "Config. de copia" en la página 12-18.
1
Abra el ADF o la tapa de originales.
2
Coloque la primera página o la primera cara del original sobre el cristal de originales mirando hacia
abajo.
–
Si desea más información sobre la colocación del original, consulte "Colocación del original sobre
el cristal de originales" en la página 3-9.
Cuando se ha seleccionado la orientación v
20°
3
Cierre el ADF o la tapa de originales.
4
En la pantalla Básicas, pulse [Dúplex/Combinación].
Cuando se ha seleccionado la orientación w
20°
Aparece la pantalla Dúplex/Combinación.
bizhub C203/C253/C353
3-15
Operaciones de copia básicas
3
5
Pulse [1 cara > 2 caras].
6
Pulse [Posición de encuaderno], seleccione la posición de encuadernado para la copia y después pulse
[OK].
–
7
Pulse [Dirección del orig.], seleccione la orientación del original cargado y después pulse [OK].
–
3-16
Si desea información detallada sobre la configuración de la posición de encuadernado, consulte
"Selección de copias por las dos caras" en la página 3-54.
Si desea información detallada sobre cómo se especifica la orientación del original, consulte
"Selección de la orientación del original (configuración Dirección del orig.)" en la página 3-25.
bizhub C203/C253/C353
Operaciones de copia básicas
8
Pulse [OK].
9
Pulse la tecla [Inicio].
3
El escaneado da comienzo.
10
Coloque la segunda página o la segunda cara del original sobre el cristal de originales y después pulse
la tecla [Inicio].
–
–
–
–
Para escanear las páginas restantes del original, repita el paso 10.
Para cambiar la configuración de escaneado, pulse [Cambiar conf.]. Si desea información detallada
sobre la modificación de la configuración de escaneado, consulte "Cambio de la configuración de
escaneado para cada original" en la página 3-32.
Los botones que aparecen en la pantalla de cambio de ajustes pueden variar en función de la
configuración que se haya especificado. Es posible cambiar los ajustes siguientes.
1 cara/2 caras, Posición de encuadernado, Zoom, Borrar marco, Borrar centro, Tamaño del original
Para cancelar los cambios de configuración, pulse [Cancelar].
bizhub C203/C253/C353
3-17
Operaciones de copia básicas
3
3-18
11
Una vez escaneadas todas las páginas del original, pulse [Finalizar].
12
Pulse la tecla [Inicio].
–
Si el parámetro "Separate Scan Output Method (Método de salida para escaneado separado)" tiene
el valor "Impres. por lotes", pulse [Imprim] o pulse la tecla [Inicio].
–
Si el parámetro "Método de escaneado separado" tiene el valor "Impres. por lotes", es posible
cambiar la configuración de copia. Para cambiar la configuración de copia, pulse [Cambiar conf.] y
después pulse [OK] después de cambiar los ajustes según desee.
bizhub C203/C253/C353
Operaciones de copia básicas
3.4
3
Ajuste de la configuración del original
A continuación se describe la configuración necesaria, que depende del estado y la colocación de los
originales para copiarlos como se desee.
3.4.1
Ajuste del tamaño del original (configuración Tamaño del original)
Es posible producir copias después de especificar el tamaño de escaneado del original, si no se puede
detectar automáticamente el tamaño del original o si se desea especificar un tamaño de original concreto.
1
Coloque el original que desea copiar.
–
2
Si desea más información sobre la colocación del original, consulte "Introducción del original" en
la página 3-8.
En la pantalla Básicas, pulse [Config.original].
Aparece la pantalla Config.original.
3
Pulse [Tamaño del original].
Aparece la pantalla Tamaño del original.
bizhub C203/C253/C353
3-19
Operaciones de copia básicas
3
4
Seleccione el tamaño del original y después pulse [OK].
–
–
Pulse [
]o[
] para ver las distintas listas de los tamaños estándar.
Para especificar un tamaño estándar, pulse el botón correspondiente al tamaño de original
deseado.
Pantalla Tamaño del original
–
–
–
Para especificar un tamaño personalizado, pulse [Elegir Tamaño] y aparecerá la pantalla Tamaño
personalizado. Pulse [X] o [Y] para seleccionar la dimensión, utilice el teclado para especificar el
valor deseado y después pulse [OK].
Si se especifica un valor que se sale de los límites aceptables en la pantalla Tamaño personalizado,
aparece el mensaje "Error de entrada". Si aparece el mensaje "Error de entrada" o si se ha
introducido incorrectamente el valor, pulse la tecla [C] (borrar) y especifique el valor correcto.
Para cancelar los cambios de configuración, pulse [Cancelar].
Pantalla Tamaño personalizado
3-20
bizhub C203/C253/C353
Operaciones de copia básicas
–
3
Para especificar un tamaño de foto, pulse [Tamaño foto] y aparecerá la pantalla Tamaño foto. Pulse
el botón del tamaño de original deseado y después pulse [OK].
Pantalla Tamaño foto
Vuelve a aparecer la pantalla Tamaño del original.
3.4.2
Copia de originales de varios tamaños (configuración "Orig.mezclados")
Es posible cargar juntos en el ADF originales de varios tamaños para que se introduzcan y se escaneen de
uno en uno de manera automática.
0
0
1
No cargue más de 100 hojas y al cargar el papel procure que la parte superior de la pila no quede por
encima de la marca ,, de lo contrario podría provocar un atasco o dañar el original o la propia máquina.
No obstante es posible escanear un original de más de 100 hojas por lotes. Para más detalles, consulte
"Escaneado del original por lotes (configuración "Escaneado separado")" en la página 3-11.
Si el original no se carga correctamente, es posible que no entre recto en la máquina y podría
producirse un atasco o una avería.
Deslice las guías laterales ajustables del ADF para que se ciñan al tamaño de la página más grande.
–
–
2
Las combinaciones posibles de tamaños de original varían según la anchura del original mayor
(posición de las guías laterales ajustables).
Si desea más información sobre los distintos tamaños de original que se pueden cargar en el ADF,
consulte "Originales que se pueden cargar en el ADF" en la página 7-21.
Alinee los originales como las referencias, de manera que la cara que desea escanear quede hacia
arriba.
bizhub C203/C253/C353
3-21
Operaciones de copia básicas
3
3
Coloque el original en la bandeja de entrada de originales de
manera que la cara que desea escanear quede hacia arriba.
Deslice las guías laterales ajustables hasta juntarlas con los
bordes del original.
–
Cargue las páginas del original en el ADF de tal manera
que el extremo superior quede hacia la parte posterior o
izquierda de la máquina.
Guía lateral
4
En la pantalla Básicas, pulse [Config.original].
Aparece la pantalla Config.original.
5
Pulse [Orig. mezclados].
–
3-22
Para cancelar la configuración "Originales mezclados", pulse de nuevo [Orig. mezclados].
bizhub C203/C253/C353
Operaciones de copia básicas
3.4.3
3
Carga de originales plegados (plegado en Z)
Si se cargan en el ADF originales plegados para hacer copias, se detectará correctamente el tamaño del
original.
0
0
Cargue el original en el ADF.
Se detecta la longitud de la primera página del original y se escanean todas las páginas del original
según ese tamaño.
1
Coloque el original que desea copiar.
–
–
2
Debe desdoblar los originales plegados antes de cargarlos en el ADF. Si se copia el original sin
desdoblarlo, se puede producir una atasco de papel.
Si desea más información sobre la carga del original, consulte "Carga del original en el ADF" en la
página 3-8.
En la pantalla Básicas, pulse [Config.original].
Aparece la pantalla Config.original.
bizhub C203/C253/C353
3-23
Operaciones de copia básicas
3
3
Pulse [Original plegado en Z].
–
3-24
Para cancelar la opción "Original plegado en Z", vuelva a pulsar [Original plegado en Z] y dejará de
estar seleccionado.
bizhub C203/C253/C353
Operaciones de copia básicas
3.4.4
3
Selección de la orientación del original (configuración Dirección del orig.)
Cuando copie originales con páginas impresas por las dos caras, cuando realice copias a doble cara o
copias combinadas, especifique la orientación del original, de lo contrario puede que las páginas no se
copien en el orden correcto o puede que la cara posterior de una página quede delante o viceversa.
2
Nota
La configuración predeterminada de fábrica es la primera (con la parte superior del original hacia la
parte posterior de la máquina).
Orientación del original para cargarlo
Con el ADF
Con el cristal de
originales
Icono
Descripción
Seleccione esta configuración para un original
colocado con la parte superior hacia la parte posterior de la máquina.
Seleccione esta configuración para un original
colocado con la parte superior hacia la parte delantera de la máquina.
•
•
•
•
bizhub C203/C253/C353
Seleccione esta configuración para un original colocado en el ADF con la parte superior
hacia el lateral izquierdo de la máquina.
Seleccione esta configuración para un original colocado sobre el cristal de originales con
la parte superior hacia el lateral derecho de la
máquina.
Seleccione esta configuración para un original colocado en el ADF con la parte superior
hacia el lateral derecho de la máquina.
Seleccione esta configuración para un original colocado sobre el cristal de originales con
la parte superior hacia el lateral izquierdo de
la máquina.
3-25
Operaciones de copia básicas
3
3.4.5
Para seleccionar la dirección de un original
1
Coloque el original que desea copiar.
–
2
Si desea más información sobre la colocación del original, consulte "Introducción del original" en
la página 3-8.
En la pantalla Básicas, pulse [Config.original].
Aparece la pantalla Config.original.
3
Pulse [Dirección del orig.].
Aparece la pantalla Dirección del orig..
3-26
bizhub C203/C253/C353
Operaciones de copia básicas
4
3
Pulse el botón de la orientación del original cargado y después pulse [OK].
–
Para cancelar el ajuste y seleccionar la opción predeterminada, pulse la tecla [Reiniciar].
bizhub C203/C253/C353
3-27
Operaciones de copia básicas
3
3.4.6
Selección de la posición del margen de encuadernación (configuración Posición de
encuarderno)
Si carga un original con páginas impresas en las dos caras en el ADF, especifique la posición de la parte
superior de la cara posterior del original especificando la posición del margen de encuadernado de dicho
original.
2
Nota
La configuración predeterminada en la fábrica para la posición del margen de encuadernación es
"Auto".
Posición del margen de encuadernado del original
Margen de encuadernado
del original
Cuando el original tiene un largo de 297 mm o menos:
Icono
Descripción
Izquierda
Seleccione esta configuración si el original está colocado con
el margen de encuadernado a la izquierda.
Derecha
Seleccione esta configuración si el original está colocado con
el margen de encuadernado a la derecha.
Arriba
Seleccione esta configuración si el original está colocado con
el margen de encuadernado arriba.
Auto
Seleccione esta configuración para especificar automáticamente la posición del margen de encuadernación.
Si el original tiene un largo de 297 mm o menos, se seleccionará una posición de encuadernado por el lado largo del papel.
Si el original tiene un largo de más de 297 mm, se seleccionará
una posición de encuadernado por el lado corto del papel.
Si "Auto" está seleccionado, el margen de encuadernado se
define en la parte superior o a la izquierda.
Cuando el original tiene un largo de más de 297 mm:
3.4.7
Para seleccionar la posición de encuadernación
1
3-28
Coloque el original que desea copiar.
bizhub C203/C253/C353
Operaciones de copia básicas
–
–
2
3
Si desea más información sobre la colocación del original, consulte "Introducción del original" en
la página 3-8.
Al cargar un original con un margen de encuadernado, coloque la parte superior del original hacia
la parte posterior de la máquina.
En la pantalla Básicas, pulse [Config.original].
Aparece la pantalla Config.original.
3
Pulse [Posición de encuadernado].
Aparece la pantalla Posición de encuadernado.
bizhub C203/C253/C353
3-29
Operaciones de copia básicas
3
4
Pulse el botón de la posición del margen de encuadernación deseada y después pulse [OK].
–
3-30
Para cancelar el ajuste y seleccionar la opción predeterminada, pulse la tecla [Reiniciar].
bizhub C203/C253/C353
Operaciones de copia básicas
3.4.8
3
Reducción de los efectos de manchas en el lado izquierdo del cristal
Si se selecciona la opción "Eliminar manchas" es posible reducir el efecto sobre las copias del polvo
depositado en el lado izquierdo del cristal, cuando se escanea un original cargado en el ADF.
2
Nota
Si desea más información sobre la limpieza del lado izquierdo del cristal, consulte "Cristal de partición
izquierdo" en la página 10-4.
1
Cargue el original en el ADF.
–
Si desea más información sobre la carga del original, consulte "Carga del original en el ADF" en la
página 3-8.
2
En la pantalla Básicas, pulse [Config.original].
3
Pulse [Eliminar manchas].
–
Para cancelar la opción "Eliminar manchas", vuelva a pulsar [Eliminar manchas] y dejará de estar
seleccionado.
2
Nota
Se reducirá la velocidad de escaneado.
bizhub C203/C253/C353
3-31
Operaciones de copia básicas
3
3.4.9
Cambio de la configuración de escaneado para cada original
Al escanear un original con la opción "Escaneado separado" o al escanear originales de varias páginas desde
el cristal de originales, es posible cambiar la configuración de escaneado para cada original. A continuación
se describe el procedimiento que permite cambiar los ajustes cuando se utiliza la configuración "Escaneado
separado".
1
Coloque el original que desea copiar.
2
Pulse [Escaneado separado] en la pantalla Básicas.
3
Pulse la tecla [Inicio].
El escaneado da comienzo.
4
Pulse [Cambiar conf.].
Aparecerá una pantalla que permite cambiar la configuración.
3-32
bizhub C203/C253/C353
Operaciones de copia básicas
5
3
Pulse el botón del ajuste que desee cambiar, seleccione el ajuste deseado y, a continuación, pulse
[OK].
–
–
Los botones que aparecen en la pantalla de cambio de ajustes pueden variar en función de la
configuración que se haya especificado. Es posible cambiar los ajustes siguientes.
1 cara/2 caras, Posición de encuadernado, Zoom, Borrar marco, Borrar centro, Tamaño del original
Para cancelar los cambios de configuración, pulse [Cancelar].
Pantalla Posición de encuadernado
Pantalla Zoom
bizhub C203/C253/C353
3-33
Operaciones de copia básicas
3
Pantalla Borrar marco
Pantalla Borrar centro
Pantalla Tamaño del original
–
–
–
6
3-34
Si desea información detallada sobre el ajuste Zoom, consulte "Especificar una configuración del
zoom" en la página 3-41. Si desea información detallada sobre el ajuste "Borrar marco", consulte
"Eliminación de áreas concretas de las copias (función "Borrar marco")" en la página 8-76.
La pantalla Borrar centro sólo aparece cuando se selecciona la función "Copia de libros".
La pantalla Tamaño del original sólo aparece cuando se selecciona la opción "Orig.mezclados".
Pulse [OK].
bizhub C203/C253/C353
Operaciones de copia básicas
3.5
3
Selección de una configuración del color
Seleccione una configuración de color para hacer las copias.
Tiene a su disposición las siguientes configuraciones del color.
2
Nota
La configuración predeterminada en la fábrica es "Auto color".
Configuración del
color
Descripción
Auto color
Seleccione esta configuración para detectar automáticamente si el original escaneado
está en color o en blanco y negro, y después seleccione la configuración apropiada
("Color" o "Negro").
Todo color
Seleccione esta configuración para imprimir la copia en color, sin tener en cuenta si el original escaneado está en color o en blanco y negro.
2 colores
Seleccione esta configuración para imprimir en el color que especifique todas las áreas del
original escaneado que están en color, e imprimir en negro todas las áreas que están en
negro. (El color utilizado para las áreas impresas en color puede ser: rojo, amarillo, azul,
magenta, verde o cian. Consulte la página 8-18).
Negro
Seleccione esta configuración para imprimir la copia en blanco y negro, sin tener en cuenta
si el original escaneado está en color o en blanco y negro.
Un color
Seleccione esta configuración para imprimir copias en el color especificado, sin tener en
cuenta si el original escaneado está en color o en blanco y negro. (El color utilizado para
imprimir las copias puede ser uno de los 21 disponibles. Consulte la página 8-17).
Si selecciona "Un color", dispondrá de los dos métodos que se describen a continuación
para reproducir gradaciones en los originales.
Luminosidad relativa: El original se copiará utilizando variaciones de concentración de un
solo color para expresar diferencias de color (sombras de color que se aprecian a simple
vista) y niveles de gradación. Esto permite que las marcas de color, las líneas azules del
papel gráfico y el rojo de los sellos se reproduzcan con claridad en las copias.
Brillo promedio: Se copiará el original utilizando variaciones de concentración de un solo
color para expresar sólo niveles de gradación, sin tener en cuenta las diferencias de color
de los originales. Esto es útil para realizar copias en un solo color de originales que contienen diferencias de gradación, como revistas y periódicos, y para compensar el tono
amarillento de algunos originales.
bizhub C203/C253/C353
3-35
Operaciones de copia básicas
3
3.5.1
Para seleccionar una configuración del color
A continuación se describe el procedimiento para seleccionar una configuración del color.
1
Pulse [Color] en la pantalla Básicas.
Aparece la pantalla Color.
2
Seleccione la configuración de color que desee.
–
3-36
Si selecciona la opción "2 colores", debe pulsar después el botón de los colores deseados y [OK]
para finalizar.
bizhub C203/C253/C353
Operaciones de copia básicas
–
Con la opción "2 colores", hay varias combinaciones de colores disponibles. Sólo están disponibles
las combinaciones que aparecen en la pantalla.
–
Si selecciona la configuración "Un color", pulse el botón del color que desee y después [OK].
–
–
Pulse
y
para visualizar otros colores disponibles.
Para utilizar el método de brillo promedio con el fin de reproducir los niveles de gradación de los
originales monocolor, pulse [Sólido].
Si no selecciona la configuración "Sólido", quedará seleccionado el método de luminosidad
relativa.
–
3
3
Pulse [OK].
Vuelve a aparecer la pantalla Básicas.
bizhub C203/C253/C353
3-37
Operaciones de copia básicas
3
3.6
Selección de una configuración del papel
El tamaño del papel se puede seleccionar automáticamente, según el tamaño del original, o se puede
especificar manualmente. Especifique el tamaño del papel siguiendo el procedimiento correspondiente,
según la configuración de copia que desee.
La configuración predeterminada en la fábrica es "Auto".
2
Nota
Si selecciona una configuración de papel especial para una bandeja de papel, dicha bandeja no se
seleccionará automáticamente con la configuración de papel "Auto". (Sin embargo, se dará prioridad
en la selección a una bandeja de papel definida como "Una sola cara" cuando se imprima a una sola
cara). Asegúrese de que se especifica la configuración de papel siempre que se cargue papel especial
en una bandeja. Para más detalles, consulte "Especificar la configuración de un papel especial" en la
página 7-17.
Si se ha seleccionado la opción "Selección papel auto" en la configuración "Autozoom", aparece la
pantalla Zoom. Pulse el botón del porcentaje de zoom que desee ajustar.
La configuración de papel "Auto" no se puede combinar con la configuración de zoom "Auto".
Si desea más información sobre la configuración de la prioridad de las bandejas de papel, consulte
"Configuraciones de usuario" en la página 12-15.
3-38
bizhub C203/C253/C353
Operaciones de copia básicas
3.6.1
3
Selección automática del tamaño del papel (configuración de papel "Auto")
Se detecta el tamaño del original cargado y se realizan las copias utilizando papel del mismo tamaño.
Si se había indicado la configuración de zoom "Tamaño completo", se seleccionará papel del mismo tamaño
que el del original.
Si el porcentaje de zoom era superior o inferior, se seleccionará automáticamente un tamaño de papel que
corresponda con el porcentaje de zoom especificado.
1
Pulse [Papel] en la pantalla Básicas.
Aparece la pantalla Papel.
2
Pulse [Auto].
3
Pulse [OK].
Vuelve a aparecer la pantalla Básicas.
bizhub C203/C253/C353
3-39
Operaciones de copia básicas
3
3.6.2
Selección manual del tamaño de papel deseado
0
0
Si se selecciona también la configuración de Zoom "Auto", se seleccionará el porcentaje de zoom
según el tamaño del original cargado y el tamaño de papel especificado. Si desea más información
sobre la configuración de Zoom "Auto", consulte "Selección automática del porcentaje de zoom
(configuración de Zoom "Auto")" en la página 3-41.
Cargue previamente papel del tamaño apropiado en la bandeja de papel.
1
Pulse [Papel] en la pantalla Básicas.
Aparece la pantalla Papel.
2
Seleccione la bandeja de papel que tiene cargado el papel deseado.
3
Pulse [OK].
Vuelve a aparecer la pantalla Básicas.
3-40
bizhub C203/C253/C353
Operaciones de copia básicas
3.7
3
Especificar una configuración del zoom
Se puede establecer un porcentaje de zoom para realizar una copia en papel de un tamaño diferente al del
original, o para ampliar o reducir el tamaño de la imagen copiada. La configuración predeterminada en la
fábrica es "Tamaño completo".
A continuación se describen los procedimientos para especificar la configuración de Zoom.
2
Nota
La configuración Zoom "Auto" no se puede combinar con la configuración "Selección automática de
papel".
3.7.1
Selección automática del porcentaje de zoom (configuración de Zoom "Auto")
El porcentaje de zoom más apropiado se selecciona de forma automática en función del tamaño del original
cargado y del tamaño de papel especificado.
0
0
1
Si se selecciona la configuración Zoom "Auto" y la ampliación se va a copiar en papel de mayor tamaño
que el original, debe cargar el original con la misma orientación que el papel.
Si se ha seleccionado la opción Zoom "Auto" en la configuración "Selección papel auto", aparece la
pantalla Papel.
Pulse [Zoom] en la pantalla Básicas.
Aparece la pantalla Zoom.
2
Pulse [Auto].
3
Pulse [OK].
Vuelve a aparecer la pantalla Básicas.
bizhub C203/C253/C353
3-41
Operaciones de copia básicas
3
3.7.2
Ajuste del porcentaje de zoom del original (configuración "Tamaño completo")
Se realiza una copia del mismo tamaño que el original (100%).
0
Pulse [+] para aumentar el porcentaje de zoom y [–] para reducirlo en incrementos de 0,1%.
1
Pulse [Zoom] en la pantalla Básicas.
Aparece la pantalla Zoom.
2
Pulse [Tamaño completo].
3
Pulse [OK].
Vuelve a aparecer la pantalla Básicas.
3.7.3
Introducir directamente el porcentaje de zoom (configuración Zoom XY)
Con el teclado se puede introducir directamente un porcentaje de zoom entre 25,0% y 400,0% sin cambiar
la relación alto-ancho.
0
0
3-42
Si se especifica un valor que se sale de los límites aceptables, aparece el mensaje "Error de Entrada".
Teclee un valor dentro de los límites aceptables.
Si se equivoca al introducir un valor, pulse la tecla [C] (borrar) para eliminar dicho valor y poder
especificar el valor correcto.
Puede guardar el porcentaje de zoom que introduzca. Si desea información detallada sobre cómo se
guardan porcentajes de zoom, consulte "Almacenamiento del porcentaje de zoom deseado" en la
página 3-49.
bizhub C203/C253/C353
Operaciones de copia básicas
1
3
Pulse [Zoom] en la pantalla Básicas.
Aparece la pantalla Zoom.
2
Pulse [Zoom XY].
3
Introduzca con el teclado el porcentaje de zoom que desee (entre 25,0% y 400,0%).
4
Pulse [OK] y después [OK] en la siguiente pantalla que aparezca.
Vuelve a aparecer la pantalla Básicas.
bizhub C203/C253/C353
3-43
Operaciones de copia básicas
3
3.7.4
Ligera reducción de la copia (configuración "Mínimo")
Es posible imprimir la imagen de un original un poco más pequeña (93,0%) que el tamaño del original y
centrada en la copia.
0
El porcentaje de zoom de la opción "Mínimo" se puede cambiar (entre 90,0% y 99,9%). Si desea más
información sobre cómo se cambia el porcentaje de zoom de la opción "Mínimo" o cómo se programan
porcentajes de zoom a medida, consulte "Almacenamiento del porcentaje de zoom deseado" en la
página 3-49.
1
Pulse [Zoom] en la pantalla Básicas.
Aparece la pantalla Zoom.
2
Pulse [Mínimo].
3
Pulse [OK].
Vuelve a aparecer la pantalla Básicas.
3-44
bizhub C203/C253/C353
Operaciones de copia básicas
3.7.5
3
Selección de un porcentaje de zoom preajustado (configuración Ampliación y
Reducción)
Los porcentajes de zoom más adecuados para copiar originales de tamaño estándar en papel de tamaño
estándar ya están preajustados en la máquina.
1
Pulse [Zoom] en la pantalla Básicas.
Aparece la pantalla Zoom.
2
Pulse el botón correspondiente al porcentaje de zoom más adecuado entre los que aparecen al lado
de "Ampliación" y "Reducción", según el tamaño del original y el del papel.
3
Pulse [OK].
Vuelve a aparecer la pantalla Básicas.
bizhub C203/C253/C353
3-45
Operaciones de copia básicas
3
3.7.6
Introducción de porcentajes de zoom diferentes para X e Y (configuración Ajuste
zoom individual)
Utilizando el teclado se pueden introducir directamente porcentajes de zoom distintos para el eje horizontal
(entre 25,0% y 400,0%) y para el eje vertical (entre 25,0% y 400,0%).
Combinando porcentajes de zoom diferentes para el eje horizontal y el vertical la imagen copiada se puede
ajustar como se muestra a continuación.
0
Si se especifica un valor que se sale de los límites aceptables, aparece el mensaje "Error de Entrada".
Teclee un valor dentro de los límites aceptables.
Si se equivoca al introducir un valor, pulse la tecla [C] (borrar) para eliminar dicho valor y poder
especificar el valor correcto.
1
Pulse [Zoom] en la pantalla Básicas.
Aparece la pantalla Zoom.
2
3-46
Pulse [Zoom XY].
bizhub C203/C253/C353
Operaciones de copia básicas
3
3
Pulse [X] debajo de "Ajuste zoom individual" y use el teclado para introducir el porcentaje de zoom que
desee para el eje X (entre 25,0% y 400,0%).
4
Pulse [Y] debajo de "Ajuste zoom individual" y use el teclado para introducir el porcentaje de zoom que
desee para el eje Y (entre 25,0% y 400,0%).
–
5
Para cancelar los cambios de configuración, pulse [Cancelar].
Pulse [OK] y después [OK] en la siguiente pantalla que aparezca.
Vuelve a aparecer la pantalla Básicas.
bizhub C203/C253/C353
3-47
Operaciones de copia básicas
3
3.7.7
Selección de un porcentaje de zoom previamente guardado
Los porcentajes de zoom que se hayan guardado para copias se pueden recuperar y volver a utilizar siempre
que se quiera.
También es posible cambiar estos porcentajes de zoom previamente guardados.
0
0
0
La configuración predeterminada en la fábrica es "Tamaño completo".
Pulse [+] para aumentar el porcentaje de zoom y [–] para reducirlo en incrementos de 0,1%.
Los porcentajes de zoom previamente guardados se pueden cambiar por los que se quiera. Si desea
información detallada sobre cómo se guardan porcentajes de zoom, consulte "Almacenamiento del
porcentaje de zoom deseado" en la página 3-49.
1
Pulse [Zoom] en la pantalla Básicas.
Aparece la pantalla Zoom.
2
Pulse el botón correspondiente al porcentaje de zoom deseado, debajo de "Porcentaje zoom".
3
Pulse [OK].
Vuelve a aparecer la pantalla Básicas.
3-48
bizhub C203/C253/C353
Operaciones de copia básicas
3.7.8
3
Almacenamiento del porcentaje de zoom deseado
Se pueden almacenar los tres porcentajes de zoom más usados y el porcentaje de la configuración "Mínimo".
0
0
0
Si se especifica un valor que se sale de los límites aceptables, aparece el mensaje "Error de Entrada".
Teclee un valor dentro de los límites aceptables.
Si se equivoca al introducir un valor, pulse la tecla [C] (borrar) para eliminar dicho valor y poder
especificar el valor correcto.
Para guardar un porcentaje de zoom "Mínimo", teclee un porcentaje entre 90,0% y 99,9%.
Los porcentajes de zoom predeterminados (400,0%, 200,0% y 50,0%) ya están guardados. Al guardar
un nuevo porcentaje de zoom, se sobrescribe el porcentaje de zoom que estuviera guardado en el
botón seleccionado.
Si no se pulsa ninguno de los botones que tienen guardado un porcentaje de zoom antes de pulsar
[OK], no se realizará ningún cambio.
1
Pulse [Zoom] en la pantalla Básicas.
Aparece la pantalla Zoom.
2
Pulse [Zoom XY].
bizhub C203/C253/C353
3-49
Operaciones de copia básicas
3
3
Introduzca con el teclado el porcentaje de zoom que desee (entre 25,0% y 400,0%).
–
Para cancelar los cambios de configuración, pulse [Cancelar].
4
Pulse [Ajuste zoom].
5
Pulse [Mínimo] o el botón en el que debe quedar guardado el nuevo porcentaje de zoom.
– Para cancelar el ajuste y seleccionar la opción predeterminada, pulse la tecla [Reiniciar].
El porcentaje de zoom especificado quedará guardado.
6
Pulse [OK] y después [OK] en las dos siguientes pantallas que aparezcan.
Vuelve a aparecer la pantalla Básicas.
3-50
bizhub C203/C253/C353
Operaciones de copia básicas
3.8
3
Selección de la configuración Original > Copia
Dispone de las siguientes combinaciones Original > Copia.
Original > Copia
Descripción
1 cara > 1 cara
Seleccione esta configuración para producir copias en una sola cara de originales de una cara.
1 cara > 2 caras
Seleccione esta configuración para producir una copia de doble cara de dos
originales de una cara.
2 caras > 1 cara
Seleccione esta configuración para producir dos copias de una cara de un original de doble cara.
2 caras > 2 caras
Seleccione esta configuración para producir copias de doble cara de originales de doble cara.
A continuación se describen los procedimientos para seleccionar la configuración de original y copia.
bizhub C203/C253/C353
3-51
Operaciones de copia básicas
3
3.8.1
Selección de copias por una cara
0
0
La configuración predeterminada en la fábrica es "1 cara > 1 cara".
Si desea más información sobre el uso del cristal de originales para escanear originales de varias
páginas, consulte "Escaneado de un original de varias páginas desde el cristal de originales" en la
página 3-15.
1
En la pantalla Básicas, pulse [Dúplex/Combinación].
Aparece la pantalla Dúplex/Combinación.
2
Pulse [1 cara > 1 cara] o [2 caras > 1 cara].
–
3-52
Si se selecciona "2 caras > 1 cara", se debe especificar la posición del margen de encuadernado y
la orientación del original cargado, de lo contrario las copias no se imprimirán correctamente.
bizhub C203/C253/C353
Operaciones de copia básicas
–
–
–
3
Si se define la posición de encuadernado del original como "Auto", se seleccionará
automáticamente la posición del margen de encuadernado. Si el original tiene un largo de 297 mm
o menos, se seleccionará un margen de encuadernado por el lado largo del papel. Si el original tiene
un largo de más de 297 mm, se seleccionará un margen de encuadernado por el lado corto del
papel.
Si se selecciona "Auto" debajo de "Posición encuarderno original", se definirá el margen de
encuadernación por arriba o por la izquierda.
Para un original de doble cara, pulse [Posición de encuadernado], seleccione la posición de
encuadernado del original y después pulse [OK].
Pulse [Dirección del orig.], seleccione la orientación del original cargado y después pulse [OK].
–
4
3
Si desea más información sobre cómo se especifica la orientación del original, consulte "Selección
de la orientación del original (configuración Dirección del orig.)" en la página 3-25.
Pulse [OK].
Vuelve a aparecer la pantalla Básicas.
bizhub C203/C253/C353
3-53
Operaciones de copia básicas
3
3.8.2
Selección de copias por las dos caras
0
0
La configuración predeterminada en la fábrica es "1 cara > 1 cara".
Si desea más información sobre el uso del cristal de originales para escanear originales de varias
páginas, consulte "Escaneado de un original de varias páginas desde el cristal de originales" en la
página 3-15.
1
En la pantalla Básicas, pulse [Dúplex/Combinación].
Aparece la pantalla Dúplex/Combinación.
2
Pulse [1 cara > 2 caras] o [2 caras > 2 caras].
–
–
–
–
–
3-54
Debe especificar la posición del margen de encuadernado y la orientación del original cargado, de
lo contrario las copias no se imprimirán correctamente.
Si se define la posición de encuadernado del original como "Auto", se seleccionará
automáticamente la posición del margen de encuadernado. Si el original tiene un largo de 297 mm
o menos, se seleccionará un margen de encuadernado por el lado largo del papel. Si el original tiene
un largo de más de 297 mm, se seleccionará un margen de encuadernado por el lado corto del
papel.
Si se selecciona "Auto" debajo de "posición encuarderno original", se definirá el margen de
encuadernación por arriba o por la izquierda.
Si se define la posición de encuadernado de la copia como "Auto", se determinará
automáticamente la posición de encuadernado según la orientación del original cargado. Si el
original tiene un largo de 297 mm o menos, se seleccionará una posición de encuadernado por el
lado largo del papel. Si el original tiene un largo de más de 297 mm, se seleccionará una posición
de encuadernado por el lado corto del papel.
Si se define la posición de encuadernación de la copia como "Auto", se definirá la posición de
encuadernación por arriba o por la izquierda.
bizhub C203/C253/C353
Operaciones de copia básicas
3
4
Pulse [Posición de encuadernado].
–
Si el original tiene una sola cara, seleccione la posición de encuadernado para la copia y después
pulse [OK].
–
Si el original está impreso por las dos caras, seleccione la posición de encuadernado del original y
de la copia y después pulse [OK].
Pulse [Dirección del orig.], seleccione la orientación del original cargado y después pulse [OK].
–
5
3
Si desea información detallada sobre cómo se especifica la orientación del original, consulte
"Selección de la orientación del original (configuración Dirección del orig.)" en la página 3-25.
Pulse [OK].
Vuelve a aparecer la pantalla Básicas.
bizhub C203/C253/C353
3-55
Operaciones de copia básicas
3
3.9
Selección de la configuración de copia combinada
Las imágenes que ocupan varias páginas de un original (2, 4 u 8 páginas) se pueden combinar e imprimir en
una sola hoja, con lo cual se utiliza menos papel.
Tiene a su disposición las tres configuraciones siguientes para combinar copias.
!
Detalles
Si se selecciona la configuración de copia combinada, las copias se realizan con el porcentaje de zoom
más apropiado (porcentaje de zoom recomendado) según el tamaño del original y del papel. El
porcentaje de zoom seleccionado se puede cambiar de forma manual.
2
Nota
La configuración predeterminada en la fábrica es "Auto".
El parámetro "Autozoom para Combinar/Folleto" del modo Utilidades se puede definir para que no se
utilicen los porcentajes de zoom recomendados. En este caso, indique el porcentaje de zoom de forma
manual. Para más detalles, consulte "Conf. pantalla personaliz." en la página 12-17.
Configuración
Descripción
2en1
Seleccione esta configuración para imprimir dos páginas de un original en una
hoja.
Horizontal
Vertical
4en1
Seleccione esta configuración para imprimir cuatro páginas de un original en
una hoja. Se puede especificar la distribución de las páginas (configuración Dirección numeración).
Horizontal
Vertical
8en1
Seleccione esta configuración para imprimir 8 páginas de un original en una hoja. Se puede especificar la distribución
de las páginas (configuración Dirección
numeración).
Horizontal
Vertical
A continuación se describe el procedimiento para seleccionar una configuración para combinar las copias.
3-56
bizhub C203/C253/C353
Operaciones de copia básicas
3.9.1
3
Copia de varias páginas de un original en una sola página (configuración de copia
combinada)
Si selecciona la opción de copia combinada, debe especificar la posición del margen de encuadernado y la
orientación de carga del original, de lo contrario las copias no se imprimirán correctamente.
Si desea más información sobre cómo se especifica la posición del margen de encuadernado, consulte
"Selección de la posición del margen de encuadernación (configuración Posición de encuarderno)" en la
página 3-28.
Si desea información detallada sobre cómo se especifica la orientación del original, consulte "Selección de
la orientación del original (configuración Dirección del orig.)" en la página 3-25.
1
En la pantalla Básicas, pulse [Dúplex/Combinación].
Aparece la pantalla Dúplex/Combinación.
2
Seleccione la configuración de copia combinada que desee.
bizhub C203/C253/C353
3-57
Operaciones de copia básicas
3
–
Seleccione la configuración y la distribución de las páginas según la orientación y el número de
páginas combinadas.
Si se selecciona "4en1/8en1", podrá ver en el panel de control tanto la distribución del papel
"Horizontal" como la "Vertical".
Sin embargo, esto sólo se visualiza si el parámetro "Pantalla panel izq. predet." del modo Utilidades
tiene el valor "Verificar detalles de tarea".
Si se selecciona "2en1", las páginas se distribuirán según se muestra a continuación.
Horizontal
Vertical
3-58
–
Si se selecciona "4en1/8en1", aparece la pantalla 4en1/8en1. Pulse [Vertical] u [Horizontal] para
seleccionar la distribución de las páginas.
–
Para cancelar los cambios, pulse [No].
bizhub C203/C253/C353
Operaciones de copia básicas
3
3.10
Selección de la calidad del original
3.10.1
Carga de documentos con letra pequeña o fotos (configuración de tipo de original)
Seleccione la configuración correspondiente al tipo de texto e imagen del original para mejorar la calidad de
la copia.
Tiene a su disposición las siguientes configuraciones de tipo de original.
2
Nota
La configuración predeterminada en la fábrica es "Texto/Foto".
Icono
Descripción
Seleccione esta configuración cuando realice copias de originales que
sólo contengan texto.
Los bordes del texto copiado se reproducen con nitidez, lo que facilita
la lectura.
Texto
Seleccione esta configuración cuando imprima fotos de originales que
contienen texto e imágenes en papel fotográfico.
Se imprime una imagen de líneas definidas.
Texto/Foto
Papel foto
Seleccione esta configuración cuando realice copias de originales que
contengan tanto texto como imágenes, por ejemplo panfletos o catálogos.
Foto impresa
Seleccione esta configuración cuando imprima fotos de originales en
papel fotográfico.
Seleccione esta configuración para mejorar las reproducciones de
imágenes de originales en medios tonos (fotografías, etc.) que no se
puedan reproducir con las configuraciones habituales.
Se imprime una imagen de líneas definidas.
Foto
Papel foto
Seleccione esta configuración cuando realice copias de originales impresos, como panfletos o catálogos.
Seleccione esta configuración para mejorar las reproducciones de
imágenes de originales en medios tonos (fotografías, etc.) que no se
puedan reproducir con las configuraciones habituales.
Foto impresa
Seleccione esta configuración cuando realice copias de originales con
un fondo de color u originales con marcas hechas con lápiz o líneas finas de colores. Se imprime una imagen de líneas nítidas.
Mapa
Seleccione esta configuración cuando realice copias de originales que
sólo contengan texto poco marcado (como los escritos con lápiz).
El texto se reproduce en la copia en un tono más oscuro para facilitar
su lectura.
Original matriz. punt.
Seleccione esta configuración cuando realice copias de imágenes (originales) impresos con esta máquina.
Papel copiado
A continuación se describe el procedimiento para seleccionar un tipo de original.
bizhub C203/C253/C353
3-59
Operaciones de copia básicas
3
3.10.2
Para seleccionar la configuración del tipo de original
1
Coloque el original que desea copiar.
–
2
Si desea más información sobre la colocación del original, consulte "Introducción del original" en
la página 3-8.
Pulse [Calidad/Densidad] en la pantalla Básicas.
Aparece la pantalla Calidad/Densidad.
3
Pulse el botón de la configuración de la calidad más apropiada para el original que ha cargado.
–
3-60
Para un original que contenga sólo texto, pulse [Texto].
bizhub C203/C253/C353
Operaciones de copia básicas
3
–
Para un original que contenga tanto texto como fotos, pulse [Texto/Foto] y se abrirá la pantalla Tipo
de foto. Pulse el botón de la configuración apropiada y después [OK].
–
Para un original que contenga fotos, pulse [Foto] y se abrirá la pantalla de Tipo de foto. Pulse el
botón de la configuración apropiada y después [OK].
–
–
–
Para un original que contenga mapas, pulse [Mapa].
Para un original que contenga texto poco marcado, pulse [Original matriz punt.].
Para un original impreso con esta máquina, pulse [Papel copiado].
Se volverá a abrir la pantalla Calidad/Densidad.
bizhub C203/C253/C353
3-61
Operaciones de copia básicas
3
3.11
Selección de la configuración de densidad
Especifique la densidad de la copia y la densidad del fondo. Ajuste la densidad más adecuada en función
del estado de los originales. También se puede imprimir una copia con un acabado satinado.
Tiene a su disposición estos tres ajustes de la densidad.
Función
Descripción
Densidad
La densidad de la imagen impresa se puede ajustar en nueve niveles.
Cada vez que se pulsa [Claro] o [Oscuro], la densidad aumenta o disminuye un nivel.
Pulse [Estándar] para seleccionar el nivel medio.
Eliminar fondo
La densidad del color de fondo del original se puede ajustar en nueve niveles.
Cada vez que se pulsa [Claro] u [Oscuro], la densidad del fondo aumenta o disminuye
un nivel.
Pulse [Estándar] para seleccionar el séptimo nivel empezando por el extremo "Claro".
Pulse [Auto] para que se ajuste automáticamente el nivel de la densidad del fondo en
función del original que se va a copiar.
Satinado
Seleccione esta configuración cuando copie imágenes con un acabado satinado.
Texto más nítido
Seleccione una de las nueve configuraciones para reproducir la calidad del texto
cuando realice copias de originales que tienen texto que se superpone a imágenes,
por ejemplo gráficos (texto con fondo).
Cada vez que se pulsa [Texto +claro] o [Texto +oscuro], la densidad del texto aumenta
o disminuye un nivel.
Para resaltar el texto sobre el fondo, pulse [Texto +oscuro] y el indicador se moverá
hacia el signo +.
Para que el texto se note menos sobre el fondo, pulse [Texto +claro] y el indicador se
moverá hacia el signo –.
Pulse [Estándar] para seleccionar el nivel medio.
A continuación se describen los procedimientos para especificar las configuraciones de la densidad.
3.11.1
Ajuste de la densidad de impresión (configuración Densidad)
1
Pulse [Calidad/Densidad] en la pantalla Básicas.
Aparece la pantalla Calidad/Densidad.
3-62
bizhub C203/C253/C353
Operaciones de copia básicas
2
3
Pulse [Densidad].
Aparece la pantalla Densidad.
3
Seleccione la configuración de la densidad que desee.
–
–
–
4
Cada vez que se pulsa [Claro] u [Oscuro], la densidad aumenta o disminuye un nivel.
Para seleccionar un nivel medio (configuración predeterminada), pulse [Estándar].
Para cancelar el ajuste y seleccionar la opción predeterminada, pulse la tecla [Reiniciar].
Pulse [OK].
bizhub C203/C253/C353
3-63
Operaciones de copia básicas
3
3.11.2
Ajuste de la densidad de fondo (configuración Eliminar fondo)
1
Pulse [Calidad/Densidad] en la pantalla Básicas.
Aparece la pantalla Calidad/Densidad.
2
Pulse [Eliminar fondo].
Aparece la pantalla Ajuste de fondo.
3
3-64
Seleccione la configuración de ajuste de fondo que desee.
bizhub C203/C253/C353
Operaciones de copia básicas
–
–
–
–
4
3.11.3
3
Cada vez que se pulsa [Claro] u [Oscuro], la densidad aumenta o disminuye un nivel.
Para seleccionar la tercera opción de la derecha (la configuración predeterminada), pulse
[Estándar].
Pulse [Auto] para que se ajuste automáticamente el nivel de la densidad del fondo en función del
original que se va a copiar.
Para cancelar el ajuste y seleccionar la opción predeterminada, pulse la tecla [Reiniciar].
Pulse [OK].
Ajuste de la calidad de reproducción del texto
0
La configuración predeterminada en la fábrica es "0".
1
Pulse [Calidad/Densidad] en la pantalla Básicas.
Aparece la pantalla Calidad/Densidad.
2
Pulse [Texto más nítido].
Aparecerá la pantalla Texto más nítido.
bizhub C203/C253/C353
3-65
Operaciones de copia básicas
3
3
Seleccione la configuración de la densidad del texto que desee.
–
–
4
3-66
Cada vez que pulse [Texto +claro] o [Texto +oscuro], se aclara o se oscurece la densidad un nivel.
Para seleccionar el nivel medio de los nueve disponibles ("0"), pulse [Estándar].
Para cancelar el ajuste y seleccionar la opción predeterminada, pulse la tecla [Reiniciar].
Pulse [OK].
bizhub C203/C253/C353
Operaciones de copia básicas
3.11.4
3
Impresión con acabado satinado (configuración "Satinado")
1
Pulse [Calidad/Densidad] en la pantalla Básicas.
Aparece la pantalla Calidad/Densidad.
2
Pulse [Satinado].
–
–
Para cancelar la configuración "Satinado", pulse de nuevo [Satinado].
Para cancelar el ajuste y seleccionar la opción predeterminada, pulse la tecla [Reiniciar].
bizhub C203/C253/C353
3-67
Operaciones de copia básicas
3
3.12
Selección de configuraciones de acabado
Es posible seleccionar varias opciones para ordenar y acabar las copias que salen a la bandeja de salida.
2
Nota
La configuración predeterminada en la fábrica es "Grupo".
!
Detalles
Si no hay instalada ninguna unidad de acabado o de separación y se cumplen todas las condiciones
siguientes, las copias impresas salen ordenadas con orientaciones alternativas.
Se está utilizando papel de tamaño A4 o B5.
Se ha cargado papel del mismo tamaño y tipo con la orientación w en una bandeja de papel y con la
orientación v en otra.
Se ha seleccionado la configuración de papel "Auto".
No se ha seleccionado la configuración de papel "Auto" al mismo tiempo que la opción
"Orig.mezclados".
2
Nota
Desde el modo Configuración de administrador, es posible configurar la máquina para que las copias
salgan sin desplazamiento cuando está instalada la unidad de acabado o de separación. De forma
predeterminada en la fábrica, la máquina está configurada para desplazar las copias en la salida.
Si desea más información sobre cómo se especifica la opción de desplazamiento de las copias en la
salida cuando está instalada la unidad de acabado o la de separación, consulte "Ajustes sistema" en
la página 12-23.
Si desea más información sobre la opción "Plegado/encuad. central", consulte "Selección de la
configuración plegado" en la página 3-79.
Configuración
Descripción
Ordenar
Seleccione esta configuración para separar
cada juego de un original de varias páginas.
Grupo
Seleccione esta configuración para separar
las copias de cada página de un original de
varias páginas.
Desplazar
Si no hay instalada una unidad de acabado
ni una unidad de separación.
Si se cumplen las condiciones para ordenar
las hojas impresas, estas salen ordenadas
con orientaciones alternativas.
Si hay instalada una unidad de acabado o
una unidad de separación.
Las copias van saliendo y se van acumulando una sobre otra con cada juego desplazado un poco para separar uno de otro.
3-68
bizhub C203/C253/C353
Operaciones de copia básicas
3
Configuración
Descripción
Plegado/encuad.
central
Seleccione este ajuste para plegar las copias. Las copias también se pueden unir con
grapas al mismo tiempo.
La configuración "Plegado&Grap. Central"
se puede usar si la unidad de grapado está
instalada en la unidad opcional de acabado.
Bandeja de salida
Seleccione la bandeja de salida en la que quiere que se depositen las copias terminadas.
Grapar
Seleccione una de estas configuraciones
para encuadernar las copias con una grapa
en una esquina o con dos grapas.
Taladrar
Se taladran agujeros en las copias (4 agujeros) para facilitar el archivo.
A continuación se describen los procedimientos para seleccionar las configuraciones de acabado.
2
Aviso
La función de grapado sólo está disponible si está instalada la unidad opcional de acabado.
La función Perforar sólo está disponible si está instalado el kit de perforación en la unidad opcional de
acabado.
Configuraciones de acabado disponibles
Unidad de
acabado
Unidad de
acabado
+ Kit de
perforación
Unidad de
acabado
+ Kit de
perforación
+ Unidad de
grapado
Unidad de
acabado
+ Kit de
perforación
+ Bandeja de
correo
Separador
Ordenar
o
o
o
o
o
Grupo
o
o
o
o
o
Desplazar
o
o
o
o
o
Grapar
o
o
o
o
e
Taladrar
e
o
o
o
e
Plegado + Grap.
central
e
e
o
e
e
Plegado central
e
e
o
e
e
Seleccione la bandeja
de salida
o
o
o
o
o
o: Posible
e: No posible
bizhub C203/C253/C353
3-69
Operaciones de copia básicas
3
3.12.1
Separación de copias por juegos (configuración "Ordenar")
0
0
0
1
La configuración predeterminada en la fábrica es "Grupo".
Si se selecciona la opción Desplaz. cuando no está instalada la unidad de acabado y la de separación,
las copias impresas saldrán ordenadas según el patrón alternativo w y v siempre que se cumplan las
condiciones siguientes.
Se está utilizando papel de tamaño A4 o B5.
Se ha cargado papel del mismo tamaño y tipo con la orientación w en una bandeja y con la orientación
v en otra.
Se ha seleccionado la configuración "Selección automática de papel".
No se ha seleccionado la configuración "Selección automática de papel" al mismo tiempo que
"Orig.mezclados".
Si se selecciona la opción Desplaz. cuando está instalada la unidad de acabado o la de separación, las
copias impresas saldrán apiladas unas encima de otras pero desplazando cada juego para separarlos
entre sí.
Pulse [Acabado] en la pantalla Básicas.
Aparece la pantalla Acabado.
2
Pulse [Ordenar].
–
3
Para separar cada juego de copias, pulse [Sí] debajo de "Desplaz.".
Pulse [OK].
Vuelve a aparecer la pantalla Básicas.
3-70
bizhub C203/C253/C353
Operaciones de copia básicas
3.12.2
3
Separación de copias por páginas (configuración "Grupo")
0
0
0
1
La configuración predeterminada en la fábrica es "Grupo".
Si se selecciona la opción Desplaz. cuando no está instalada la unidad de acabado y la de separación,
las copias impresas saldrán ordenadas según el patrón alternativo w y v siempre que se cumplan las
condiciones siguientes.
Se está utilizando papel de tamaño A4 o B5.
Se ha cargado papel del mismo tamaño y tipo con la orientación w en una bandeja y con la orientación
v en otra.
Se ha seleccionado la configuración "Selección automática de papel".
No se ha seleccionado la configuración "Selección automática de papel" al mismo tiempo que
"Orig.mezclados".
Si se selecciona la opción Desplaz. cuando está instalada la unidad de acabado o la de separación, las
copias impresas saldrán apiladas unas encima de otras pero desplazando cada juego para separarlos
entre sí.
Pulse [Acabado] en la pantalla Básicas.
Aparece la pantalla Acabado.
2
Pulse [Grupo].
–
3
Para separar cada juego de copias, pulse [Sí] debajo de "Desplaz.".
Pulse [OK].
Vuelve a aparecer la pantalla Básicas.
bizhub C203/C253/C353
3-71
Operaciones de copia básicas
3
3.12.3
Selección de la bandeja de salida
0
Sólo se puede seleccionar la bandeja de salida si se ha instalado la unidad opcional de acabado.
1
Pulse [Acabado] en la pantalla Básicas.
Aparece la pantalla Acabado.
2
Pulse [Band. Sal.].
3
Seleccione la bandeja de salida en la que quiere que se depositen las copias y después pulse [OK].
Vuelve a aparecer la pantalla Básicas.
3-72
bizhub C203/C253/C353
Operaciones de copia básicas
3.12.4
3
Grapado de copias (Configuración Grapar)
Es posible grapar las copias en la esquina o en dos puntos.
2
Aviso
Las copias pueden graparse en la esquina o por dos puntos solamente cuando la unidad de acabado
está instalada.
!
Detalles
Para poder grapar las copias tienen que cumplirse las siguientes condiciones.
- El papel debe tener un ancho de entre 182 mm y 297 mm.
- El papel debe tener un largo de entre 148,5 mm y 431,8 mm.
- Si se ha seleccionado la configuración "Orig.mezclados", todas las copias deben tener el mismo
ancho.
Cuando está instalada la unidad de acabado FS-519
Bandeja
Peso del papel
Tamaño de
papel
Capacidad de carga
Bandeja de
acabado 1
De 60 g/m2 a 90 g/m2
(Papel normal)
A3 w a A5 v
Si la pila tiene 32 mm de alto o contiene
200 hojas o 20 juegos
Bandeja de
acabado 2
De 60 g/m2 a 90 g/m2
(Papel normal)
A3 w a A5 v
A4 w o más pequeño: 132 mm de alto,
1.000 hojas o 100 juegos
B4 w o más grande: si la pila tiene 64,5 mm
de alto o contiene 500 hojas o 50 juegos
Bandeja de acabado
opcional
De 60 g/m2 a 90 g/m2
(Papel normal)
A3 w a A5 v
Si la pila tiene 24 mm de alto o contiene
200 hojas o 20 juegos
Número de páginas encuadernadas
A continuación se indican algunos ejemplos de número posible de páginas encuadernadas.
50 hojas de papel de 90 g/m2
2 hojas de papel de 209 g/m2 + 48 hojas de papel de 90 g/m2
Un máximo de 30 hojas de papel de 91 a 120 g/m2
bizhub C203/C253/C353
3-73
Operaciones de copia básicas
3
1
Pulse [Acabado] en la pantalla Básicas.
Aparece la pantalla Acabado.
2
Debajo de "Grapar", pulse [Esquina] o [2 posición].
–
3
Pulse [Ajuste posición].
–
3-74
Para cancelar los cambios de Grapar, pulse [Ninguna].
Seleccione la posición de las grapas y después pulse [OK].
bizhub C203/C253/C353
Operaciones de copia básicas
–
Si se ha seleccionado la opción "2 posición" para grapar.
–
Si se ha seleccionado la opción "Esquina" para grapar.
–
Pulse [Auto] para determinar de forma automática la posición de las grapas en función de la
orientación del original cargado. Si el original tiene un largo de 297 mm o menos, las hojas quedarán
grapadas por el lateral largo del papel. Si el original tiene un largo de más de 297 mm, las hojas
quedarán grapadas por el lateral corto del papel.
Si se ha seleccionado "Auto" para la posición de las grapas, cargue el original con la parte superior
hacia la parte de atrás de la máquina. Si se carga el original con cualquier otra orientación, las
grapas no se colocarán correctamente.
Si "Auto" está seleccionado, se define la posición de grapado en el margen superior o izquierdo.
Para cancelar el ajuste y seleccionar la opción predeterminada, pulse la tecla [Reiniciar].
–
–
–
4
Si lo desea, pulse [Dirección del orig.] y después seleccione el ajuste apropiado para el original.
–
5
3
Si desea información detallada sobre cómo se especifica la orientación del original, consulte
"Selección de la orientación del original (configuración Dirección del orig.)" en la página 3-25.
Pulse [OK].
Vuelve a aparecer la pantalla Básicas.
bizhub C203/C253/C353
3-75
Operaciones de copia básicas
3
3.12.5
Perforación de agujeros en las copias (configuración Taladr)
!
Detalles
Para poder hacer agujeros en las copias tienen que cumplirse las siguientes condiciones.
El papel debe tener un ancho de entre 182 mm y 297 mm.
El papel debe tener un largo de entre 182 mm y 432 mm.
Si hay que seleccionar una configuración de perforación, elija la orientación en la que está colocado el
original. Si no se selecciona la dirección del original, es posible que los agujeros no queden como se
desea.
Si desea más información sobre cómo se especifica la orientación del original, consulte "Selección de
la orientación del original (configuración Dirección del orig.)" en la página 3-25.
2
Nota
La función Perforar sólo está disponible si está instalado el kit de perforación en la unidad opcional de
acabado.
Peso del papel
Tamaño de papel
60 g/m2
Papel normal (de
Papel grueso 1/2 (de
209 g/m2)
1
a 90 g/m2)
91 g/m2 a
A3 w, A4 v, B5 w
Pulse [Acabado] en la pantalla Básicas.
Aparece la pantalla Acabado.
3-76
bizhub C203/C253/C353
Operaciones de copia básicas
2
Debajo de "Taladr", pulse [4 perf].
–
3
3
Para cancelar los cambios de Perforar, pulse [Ninguna].
Pulse [Ajuste posición].
–
Seleccione la posición de los agujeros y después pulse [OK].
bizhub C203/C253/C353
3-77
Operaciones de copia básicas
3
–
–
–
–
4
Si lo desea, pulse [Dirección del orig.] y después seleccione el ajuste apropiado para el original.
–
5
Pulse [Auto] para determinar de forma automática la posición de las perforaciones en función de la
orientación del original cargado. Si el original tiene un largo de 297 mm o menos, los agujeros se
hacen por el lateral largo del papel. Si el original tiene un largo de más de 297 mm, los agujeros se
hacen por el lateral corto del papel.
Si se ha seleccionado "Auto" para la posición de las grapas, cargue el original con la parte superior
hacia la parte de atrás de la máquina. Si se carga el original con cualquier otra orientación, las
grapas no se colocarán correctamente.
Si "Auto" está seleccionado, se define la posición de orificios perforados en el margen superior o
izquierdo.
Para cancelar el ajuste y seleccionar la opción predeterminada, pulse la tecla [Reiniciar].
Si desea información detallada sobre cómo se especifica la orientación del original, consulte
"Selección de la orientación del original (configuración Dirección del orig.)" en la página 3-25.
Pulse [OK].
Vuelve a aparecer la pantalla Básicas.
3-78
bizhub C203/C253/C353
Operaciones de copia básicas
3.13
3
Selección de la configuración plegado
Si se instala la unidad de acabado con la unidad de grapado, se pueden plegar las copias antes de que
salgan. Tiene a su disposición las siguientes opciones de plegado.
Configuración
Descripción
Plegado central
Seleccione esta opción para plegar las copias por la mitad antes de la salida. (Consulte la
página 3-79.)
Plegado/encuad. central
Seleccione esta opción para grapar las copias en dos puntos de la línea central y después
plegarlas por la mitad antes de la salida. (Consulte la página 3-81.)
2
Nota
Es posible plegar las copias por la mitad o graparlas por el centro sólo si se ha instalado la unidad de
acabado con la unidad de grapado acoplada.
3.13.1
Plegar las copias por la mitad (configuración "Plegado")
Peso del papel
Tamaño de papel
Número máximo de hojas plegadas
Papel normal
(de 60 g/m2 a 90 g/m2)
B5 w, A4 w, B4 w, A3 w
200 hojas o 20 juegos
Número de hojas plegadas en dos
A continuación se indican algunos ejemplos de número posible de páginas plegadas en dos.
De 2 a 15 hojas de papel de 90 g/m2 (60 páginas como máximo)
1 hoja de papel de 60 a 209 g/m2 + 14 hojas de papel de 60 a 90 g/m2 (máximo de 60 páginas)
Un máximo de 13 hojas de papel de entre 91 y 120 g/m2
Un máximo de 10 hojas de papel de entre 121 y 150 g/m2
Un máximo de 8 hojas de papel de entre 151 y 209 g/m2
!
Detalles
Para que las copias se encuadernen por el centro o se plieguen por la mitad, deben cumplirse los
siguientes requisitos.
El papel debe tener un ancho de entre 182 mm y 297 mm.
El papel debe tener un largo de entre 257 mm y 431,8 mm.
bizhub C203/C253/C353
3-79
Operaciones de copia básicas
3
1
Pulse [Acabado] en la pantalla Básicas.
Aparece la pantalla Acabado.
2
Pulse [Plegado/encuad.central].
Aparece la pantalla Plegado/grapado central.
3
3-80
Pulse [Sí] debajo de "Plegado central".
bizhub C203/C253/C353
Operaciones de copia básicas
–
–
4
3.13.2
3
De forma predeterminada en la fábrica, la función "Folleto" se especifica automáticamente siempre
que se selecciona la opción Plegado central.
Para cancelar la opción "Plegado central", pulse [No] o el botón correspondiente a cualquiera de
las otras opciones.
Pulse [OK] y después vuelva a pulsar [OK].
Encuadernar las copias por el centro (configuración "Plegado/grapado central")
Peso del papel
Tamaño de papel
Número máximo de hojas plegadas
Papel normal
(de 60 g/m2 a 90 g/m2)
B5 w, A4 w, B4 w, A3 w
200 hojas o 20 juegos
Número de páginas encuadernadas
A continuación se indican algunos ejemplos de número posible de páginas encuadernadas.
De 2 a 15 hojas de papel de 90 g/m2 (60 páginas como máximo)
1 hoja de papel de 60 a 209 g/m2 + 14 hojas de papel de 60 a 90 g/m2 (máximo de 60 páginas)
Un máximo de 13 hojas de papel de entre 91 y 120 g/m2
Un máximo de 10 hojas de papel de entre 121 y 150 g/m2
Un máximo de 8 hojas de papel de entre 151 y 209 g/m2
!
Detalles
Para que las copias se encuadernen por el centro o se plieguen por la mitad, deben cumplirse los
siguientes requisitos.
El papel debe tener un ancho de entre 182 mm y 297 mm.
El papel debe tener un largo de entre 257 mm y 431,8 mm.
1
Pulse [Acabado] en la pantalla Básicas.
Aparece la pantalla Acabado.
bizhub C203/C253/C353
3-81
Operaciones de copia básicas
3
2
Pulse [Plegado/encuad.central].
Aparece la pantalla Plegado/grapado central.
3
Especifique los ajustes para encuadernar las páginas.
–
–
–
–
–
–
4
3-82
Para grapar las copias por el centro en dos puntos, pulse [Sí] debajo de "Grapado central" y [No]
debajo de "Plegado central".
Para encuadernar las copias por el centro, pulse [Sí] debajo de "Grapado central" y [Sí] debajo de
"Plegado central".
Si se añade una hoja de cubierta con la función "Cubierta" no será posible grapar la hoja de cubierta
(de 50 g/m2 a 200 g/m2).
Si se selecciona la opción "Encuadernado central", también se seleccionarán las siguientes
opciones predeterminadas en la fábrica.
1 cara > 2 caras
Cuadernillo
Porcentaje de zoom recomendado (70,7%) cuando se selecciona la función "Cuadernillo"
Si se selecciona la opción "Encuadernado central", las siguientes opciones de Acabado no estarán
disponibles.
Grupo
Desplazar
Grapar
Perforar
Para cancelar la opción "Encuadernado central", pulse [No] o el botón correspondiente a cualquiera
de las otras opciones.
Pulse [OK] y después vuelva a pulsar [OK].
bizhub C203/C253/C353
Operaciones de copia básicas
3.14
3
Selección de la opción para no girar la imagen
Se pueden imprimir copias sin rotar la imagen con el fin de ajustarla a la orientación del papel cargado.
Original
No rotar
Rotar
2
Nota
Dependiendo del tamaño del papel y del porcentaje de zoom, puede que se pierdan algunas partes de
la imagen.
%
Pulse [No rotar] en la pantalla Básicas.
bizhub C203/C253/C353
3-83
Operaciones de copia básicas
3
3.15
Escaneado del siguiente original que se va a copiar mientras todavía
se está imprimiendo otro original (reserva de la siguiente tarea)
Se puede especificar la configuración de la siguiente tarea de copia y se puede escanear el original mientras
se está imprimiendo otro, de esta manera el siguiente original puede empezar a imprimirse en cuanto termine
la tarea de copia en curso.
0
0
0
1
3-84
Se pueden reservar 61 tareas de copia, la tarea que esté en curso incluida.
Una tarea de copia se puede reservar una vez que ha terminado de escanearse el original. Mientras se
esté escaneando un original no podrá realizarse una reserva.
Para eliminar una tarea de copia reservada, pulse [Lista de tareas] en el panel izquierdo y después pulse
[Detall. de tarea]. Para más detalles, consulte "Borrado de una tarea" en la página 11-8.
Si aparece el mensaje "Listo para aceptar otra tarea" mientras se imprime la tarea en curso, significa
que se puede cargar otro original y que se pueden especificar los ajustes de copia de la siguiente tarea.
–
Si desea más información sobre la colocación del original, consulte "Introducción del original" en
la página 3-8.
–
Si el parámetro "Pantalla de copia" del modo Utilidades tiene el valor "Sí", pulse [Siguiente tarea de
copia] mientras la máquina imprime, para visualizar la pantalla Básicas.
–
Si desea más información sobre cómo se especifica la pantalla que aparece durante la impresión,
consulte "Conf. pantalla personaliz." en la página 12-17.
2
Pulse la tecla [Inicio].
3
Una vez acabada la tarea de copia en curso, empezará la siguiente.
bizhub C203/C253/C353
Operaciones de copia básicas
3.16
3
Detención momentánea del escaneado/impresión
Siga el procedimiento que se describe a continuación para detener momentáneamente el escaneado de un
original y para detener la operación de impresión.
0
0
Si se está escaneando un original y se pulsa la tecla [Stop], la máquina se detiene.
Si desea información detallada sobre cómo se elimina una tarea interrumpida momentáneamente,
consulte "Eliminación de una tarea interrumpida" en la página 3-86.
1
Pulse la tecla [Stop] mientras se escanea un original o se
imprimen las copias.
El escaneado/impresión se detiene.
Aparece la pantalla Tareas interrumpidas.
2
Para continuar todas las tareas detenidas, pulse la tecla [Inicio].
bizhub C203/C253/C353
3-85
Operaciones de copia básicas
3
3.17
Eliminación de una tarea interrumpida
Mediante el siguiente procedimiento podrá eliminar una tarea detenida momentáneamente.
0
0
0
1
Si desea información detallada sobre cómo se interrumpe momentáneamente el escaneado o la
impresión de una tarea, consulte "Detención momentánea del escaneado/impresión" en la
página 3-85.
Seleccione de una en una las tareas que desea eliminar.
Para continuar una tarea interrumpida, pulse la tecla [Inicio].
Pulse la tecla [Stop] mientras se escanea un original o se
imprimen las copias.
El escaneado/impresión se detiene.
Aparece la pantalla Tareas interrumpidas.
2
Seleccione la tarea que desea borrar y pulse [Borrar].
La tarea seleccionada queda eliminada.
3-86
bizhub C203/C253/C353
4
Operaciones adicionales de
copia
Operaciones adicionales de copia
4
Operaciones adicionales de copia
4.1
Comprobación de la configuración de copia (Verificar tarea)
4
En las pantallas de verificación de detalles de tarea se puede comprobar la configuración de copia en uso y,
si así se desea, también se puede modificar.
4.1.1
Para comprobar la configuración
1
Pulse [Verificar tarea] en el panel izquierdo y después pulse [Verificar detalles].
Aparece la pantalla Verificar detalles de tarea.
bizhub C203/C253/C353
4-3
4
4-4
Operaciones adicionales de copia
bizhub C203/C253/C353
Operaciones adicionales de copia
2
4
Después de comprobar la configuración, pulse [Cerrar].
Vuelve a aparecer la pantalla Básicas.
!
Detalles
Hay nueve pantallas para verificar detalles de tarea. El número de la pantalla que se está visualizando
aparece a la derecha del título de la pantalla.
Para ver la pantalla anterior, pulse [
Posterior]. Para ver la pantalla siguiente, pulse [Sigu.
].
Si se ha cambiado alguna función respecto a la configuración predeterminada, el botón
correspondiente a esa función aparece rodeado por un recuadro de color.
bizhub C203/C253/C353
4-5
Operaciones adicionales de copia
4
4.1.2
Para cambiar la configuración
1
Pulse [Verificar tarea] en el panel izquierdo y después pulse [Verificar detalles].
2
Pulse [
Posterior] o [Sigu.
se desee cambiar.
3
Pulse el botón de la función cuya configuración se va a cambiar.
] hasta que el se visualice el botón correspondiente a la función que
Se abre una pantalla para especificar la configuración.
4
4-6
Siga el procedimiento adecuado para cambiarla.
bizhub C203/C253/C353
Operaciones adicionales de copia
4.2
4
Impresión de una prueba para verificar la configuración
(Prueba de copia)
Antes de imprimir un gran número de copias, se puede realizar primero una copia de prueba para comprobar
la configuración. Esto impide que se produzcan errores de copia.
1
Coloque el original que desea copiar.
–
2
Si desea más información sobre la colocación del original, consulte "Introducción del original" en
la página 3-8.
Seleccione la configuración de copia que desee.
–
Al imprimir una prueba de copia, especifique varias copias.
3
Pulse la tecla [Prueba de Copia].
4
Si se ha colocado el original en el cristal de originales, pulse [Finalizar] y después la tecla [Inicio].
–
Si se ha cargado el original en el ADF, la impresión de la prueba de copia da comienzo sin que
aparezca una pantalla que confirme que el escaneado del original ha terminado.
Se imprimirá una sola copia de prueba.
5
Compruebe la copia de prueba.
–
–
6
Si la prueba es correcta, siga en el paso 8.
Para cambiar la configuración de copia, proceda desde el paso 6.
Pulse [Cambiar conf.] en la pantalla que aparece una vez impresa la prueba de copia.
–
–
Para detener la copia mientras se visualiza la pantalla de prueba de copia, pulse la tecla [Reiniciar]
o la tecla [C] (borrar). También puede seleccionar la tarea de prueba de copia que desee detener en
la lista de tareas que aparece en el panel de la izquierda y después pulse [Borrar]. En la siguiente
pantalla que aparece, en la que se solicita confirmación para eliminar la tarea, pulse [Sí] y después
pulse [OK].
Si no se realiza ninguna operación durante el periodo de tiempo indicado para la visualización de
esta pantalla, la tarea de copia que se estaba comprobando se registrará como una tarea guardada
y volverá a aparecer la pantalla Básicas. Las tareas quedan registradas como tareas guardadas si
se cumplen las condiciones siguientes.
bizhub C203/C253/C353
4-7
Operaciones adicionales de copia
4
–
–
–
7
Puede cambiar los ajustes que desee en la pantalla correspondiente. Pulse después [OK].
Para cancelar los cambios, pulse [Cancelar].
–
–
–
–
8
Si la configuración de copia no se puede cambiar, detenga la impresión de la prueba de copia. A
continuación, pulse la tecla [Reiniciar] para cancelar los ajustes de copia y especificar la que desee.
Para detener la copia mientras se visualiza la pantalla para cambiar la configuración, seleccione la
tarea de prueba de copia que desee detener en la lista de tareas del panel izquierdo y después
pulse [Borrar]. En la siguiente pantalla que aparece, en la que se solicita confirmación para eliminar
el programa de copia, pulse [Sí] y después pulse [OK].
Para cancelar los cambios en la pantalla para cambiar la configuración, pulse la tecla [Reiniciar]
mientras se visualiza la pantalla para cambiar la configuración y éstos volverán a ser los
especificados en el paso 2.
El número que aparece al lado de "Núm. de juegos" en la pantalla para cambiar la configuración
indica el número de copias que se imprimirán cuando se pulse [Finalizar].
Pulse la tecla [Prueba de Copia] para imprimir otra prueba de copia.
–
9
Cuando se reinicie automáticamente el sistema
Después de un minuto (si el parámetro "Restablecimiento automático del sistema" tiene el valor
"DESACT.")
Si desea más información sobre las tareas guardadas, consulte página 11-13. Si el parámetro
"Restablecimiento automático del sistema" tiene el valor "DESACT.", la tarea se guarda siempre
que ni se realice ninguna operación durante 1 minuto.
Si desea más información sobre el funcionamiento del restablecimiento automático del sistema,
consulte "Ahorro automático de energía (Modo inactivo)" en la página 2-28.
Los números que se ven debajo de "Núm. de juegos" en la pantalla que aparece al imprimir una
prueba de copia indican número de juegos impresos como copias de prueba/número total de
juegos especificados.
Los números que se ven debajo de "Núm. de páginas" en la pantalla que aparece al imprimir una
prueba de copia indican número de copias impresas como copias de prueba/número de páginas
impresas en la prueba de copia.
Para detener la prueba de copia mientras se está escaneando o imprimiendo, siga el procedimiento
descrito en "Detención momentánea del escaneado/impresión" en la página 3-85.
Pulse [Imprim].
El resto de las copias se colocan en la cola de impresión como cualquier otra tarea de copia.
4-8
bizhub C203/C253/C353
Operaciones adicionales de copia
4.3
4
Interrupción de una tarea de copia (Modo Interrupción)
Las tareas en curso se pueden interrumpir por un tiempo para poder copiar un original con una configuración
de copia diferente.
Esta función resulta útil para hacer una copia rápidamente.
!
Detalles
Si desea más información sobre la realización de una copia después de que haya acabado la tarea de
impresión en curso, consulte "Incremento de la prioridad de impresión" en la página 11-16.
1
Coloque el original que desea copiar.
–
2
Si desea más información sobre la carga del original, consulte "Carga del original en el ADF" en la
página 3-8.
Pulse la tecla [Interrupción].
– Si se estaba imprimiendo una tarea, aparecerá el mensaje "Se está interrumpiendo la tarea.".
El indicador de la tecla [Interrupción] se enciende en verde y la impresión de la tarea en curso se
detiene.
¿Qué configuración queda seleccionada cuando se pulsa la tecla [Interrupción]?
% Cuando se pulsa la tecla [Interrupción], vuelven a quedar seleccionadas las funciones y
configuraciones predeterminadas.
?
¿Por qué no está disponible la tecla [Interrupción]?
% La tecla [Interrupción] no se puede pulsar mientras se está escaneando un original.
?
3
Seleccione la configuración de copia que desee.
4
Pulse la tecla [Inicio].
Se inicia la impresión de la tarea que ha ocasionado la interrupción.
5
Cuando haya finalizado la tarea por la que se ha interrumpido la impresión en curso, pulse la tecla
[Interrupción].
El indicador de la tecla [Interrupción] se apaga.
La configuración de copia vuelve a los valores indicados antes de interrumpir la impresión.
2
Nota
Si se cancela la tarea por la que se ha interrumpido la impresión en curso, dicha impresión se reanuda
automáticamente.
bizhub C203/C253/C353
4-9
Operaciones adicionales de copia
4
4.4
Registro de programas de copia (Modo Memoria)
Los ajustes de copia que se utilicen con más frecuencia se pueden guardar juntos como un programa que
se puede recuperar con facilidad. Es posible registrar un máximo de 30 programas.
El nombre de registro de los programas de copia puede tener un máximo de 16 caracteres.
1
Use el panel táctil y las teclas del panel de control para especificar la configuración de copia que desea
registrar en el programa de copia.
¿Se puede comprobar la configuración de copia actual?
% Para verificar la configuración de copia especificada en un momento dado, pulse [Verificar tarea] en
el panel de la izquierda y después pulse [Detall. de tarea]. Para más detalles, consulte
"Comprobación de la configuración de copia (Verificar tarea)" en la página 4-3.
?
2
Pulse la tecla [Modo Memoria].
Aparece la pantalla Recuperar programa de copia.
3
Elija uno de los botones de programa de copia que aparecen en la pantalla, púlselo y después pulse
[Registro de programa].
–
–
Hay tres pantallas Recuperar programa de copia. Pulse
y
para visualizar las distintas
pantallas.
Si ya hay registrados 30 programas de copia, borre uno que no le haga falta. Si desea más
información sobre cómo se elimina un programa de copia, consulte "Borrado de un programa de
copia" en la página 4-13.
Aparece la pantalla Registrar programa de copia.
4-10
bizhub C203/C253/C353
Operaciones adicionales de copia
4
Utilice el teclado del panel de control y el teclado que aparece en el panel táctil para escribir el nombre
del programa de copia.
–
–
5
4
El nombre del programa puede contener un máximo de 16 caracteres.
Si desea más información sobre cómo se teclea texto, consulte "Introducción de texto" en la
página 13-3.
Después de teclear el nombre, pulse [OK].
–
–
Se puede utilizar el mismo nombre que el de otro programa registrado.
Para interrumpir la definición del nombre del programa de copia, pulse [Cancelar].
bizhub C203/C253/C353
4-11
Operaciones adicionales de copia
4
La pantalla Recuperar programa de copia aparece de nuevo. El programa de copia queda registrado y
aparece un botón con su nombre.
¿Es posible cambiar el nombre de un programa de copia?
% Para cambiar el nombre de programa de copia que ha introducido, pulse el botón que lleve ese
nombre y después [Editar nombre]. Aparece la pantalla Editar nombre. Vuelva al paso 4 y repita el
procedimiento para cambiar el nombre del programa de copia.
?
¿Se puede comprobar la configuración introducida para un programa de copia?
% Para comprobar la configuración de copia programada, pulse el botón del programa correspondiente y después pulse [Verificar detall programa]. Para más detalles, consulte "Copia con una
configuración programada (Modo Memoria)" en la página 4-14.
?
6
Pulse [OK] o [Cancelar].
–
Para regresar a la pantalla Básicas, pulse la tecla [Modo Memoria].
!
Detalles
Para detener el registro de un programa, pulse la tecla [Reiniciar] o la tecla [Modo Memoria].
No importa qué pantalla esté abierta, el registro queda cancelado.
Si lo prefiere, pulse [Cancelar] sucesivamente hasta que aparezca la pantalla Básicas.
No es posible cambiar los ajustes de un programa de copia.
Su el programa de copia seleccionado está bloqueado, los botones [Editar nombre] y [Borrar] no
aparecen. Para más detalles, consulte "Ajustes sistema" en la página 12-23.
4-12
bizhub C203/C253/C353
Operaciones adicionales de copia
4.4.1
4
Borrado de un programa de copia
1
En la pantalla Recuperar programa de copia, pulse el botón del programa que va a borrar.
–
2
Si el programa de copia que desea recuperar no se visualiza, pulse
en la pantalla.
y
hasta que aparezca
Pulse [Borrar].
Aparece un mensaje solicitando confirmación para borrar el programa.
3
Pulse [Sí] y después pulse [OK].
La pantalla Recuperar programa de copia aparece de nuevo. La configuración de copia registrada en
ese programa queda borrada.
bizhub C203/C253/C353
4-13
Operaciones adicionales de copia
4
4.5
Copia con una configuración programada (Modo Memoria)
Las configuraciones de copia programadas se pueden recuperar y usar de nuevo para hacer copias.
1
Coloque el original que desea copiar.
–
2
Si desea más información sobre la colocación del original, consulte "Introducción del original" en
la página 3-8.
Pulse la tecla [Modo Memoria].
Aparece la pantalla Recuperar programa de copia.
3
Pulse el botón correspondiente al programa de copia registrado con la configuración que desea
recuperar.
–
–
4-14
Si no va a comprobar la configuración de copia guardada en el programa seleccionado, continúe
en el paso 8.
Si el programa de copia que desea recuperar no se visualiza, pulse
y
hasta que aparezca
en la pantalla.
bizhub C203/C253/C353
Operaciones adicionales de copia
4
4
Pulse la tecla [Verificar detall programa].
–
Las opciones de copia no se puede cambiar en las pantallas Verificar detalles de tarea.
Aparece la pantalla Verificar detalles de tarea.
Hay seis pantallas Verificar detalles de tarea. El número que aparece a la derecha del título de la
pantalla indica el número de la pantalla que se está visualizando.
Para ver la pantalla anterior, pulse [
Posterior]. Para ver la pantalla siguiente, pulse [Sigu.
].
5
Compruebe la configuración de copia que hay registrada en el programa seleccionado.
6
Pulse [Cerrar].
La pantalla Recuperar programa de copia aparece de nuevo.
7
Vuelva a pulsar el botón correspondiente al programa de copia registrado con la configuración que
desea recuperar.
–
8
Si pulsa [OK] sin haber seleccionado ningún programa de copia, la pantalla Básicas aparece de
nuevo sin que se haya recuperado ningún programa de copia.
Pulse [OK].
La configuración de copia programada está recuperada y la pantalla Básicas aparece de nuevo.
9
Pulse la tecla [Inicio].
La copia con la configuración recuperada da comienzo.
2
Nota
Para detener la recuperación del programa de copia, pulse la tecla [Reiniciar] o la tecla [Modo
Memoria], o pulse [Cancelar].
bizhub C203/C253/C353
4-15
Operaciones adicionales de copia
4
4.6
Presentación de descripciones de las funciones (Ayuda)
Se pueden ver descripciones de varias funciones y detalles de varias operaciones.
Hay dos métodos para abrir las pantallas de ayuda.
Pantallas de ayuda principales (desde la pantalla Básicas)
Pantallas de ayuda de los distintos ajustes (desde cualquier otra pantalla que no sea Básicas)
4.6.1
Información general sobre las pantallas de ayuda
En la pantalla Menú Ayuda aparecen los elementos siguientes.
Pantalla Menú Ayuda (1er nivel)
Elemento
Descripción
[Función]
Sirve para buscar las distintas descripciones en un menú de ayuda estructurado
por nombres y tipos de funciones.
[Buscar por operación]
Sirve para buscar las distintas descripciones en un menú de ayuda estructurado
por operaciones.
[Mapa de función]
Presenta la pantalla Mapa de funcionalidad, que contiene una tabla con las funciones y ajustes disponibles.
[Función y nombre de elementos]
Muestra un menú de ayuda para ver el nombre y la función de cada pieza.
Úselo para mirar la descripción de la unidad principal y sus opciones.
[Información servicio técnico/
admin.]
Muestra el nombre, el número de la extensión telefónica y la dirección de correo
electrónico del administrador.
!
Detalles
Las pantallas de ayuda no se pueden abrir mientras se están realizando las operaciones siguientes:
mientras se está escaneando, mientras se está imprimiendo, mientras se está imprimiendo una prueba
de copia, durante el modo Pantalla ampliada y durante el modo Accesibilidad.
Mientras haya abierta una pantalla de ayuda, las siguientes teclas no están disponibles.
[Inicio], [Stop], [C] (borrar), [Interrupción], [Prueba de Copia], [Acceso], [Modo Memoria], [Ampliar]
Los elementos de la pantalla Menú Ayuda y de las demás pantallas de ayuda se pueden seleccionar
pulsando el botón en la pantalla o pulsando la tecla del número correspondiente en el teclado.
Para visualizar la pantalla siguiente en el nivel superior de la estructura de menús, pulse [Cerrar].
Pulse [Salir] para desactivar el modo Ayuda y volver a la pantalla que estaba abierta antes de pulsar la
tecla [Ayuda].
4-16
bizhub C203/C253/C353
Operaciones adicionales de copia
4
Pantalla Ayuda (2º nivel) (Ejemplo: Función Buscar)
Elemento
Descripción
[Copiar], [Escáner/Fax], [Carpeta usuario], [Lista de tareas]
Presenta la primera pantalla de ayuda de cada descripción.
!
Detalles
Los elementos que aparecen en el menú de ayuda del nombre y función de cada componente varían
en función de las opciones que haya instaladas.
Pantalla Ayuda (nivel inferior) (Ejemplo: Función% Copiar % Color)
bizhub C203/C253/C353
4-17
Operaciones adicionales de copia
4
Pantalla Ayuda (nivel inferior) (Ejemplo: Buscar por operación % Copiar % Seleccionar color de copia
% Copiar cuando aparece doc. orig.)
Pulse [Configurar esta función] para configurar la función que ha seleccionado.
Pantalla Mapa funcional (Ejemplo: Copiar)
En los mapas de funciones se muestra una tabla de las funciones y configuraciones disponibles. Seleccione
el elemento de la tabla cuya pantalla Ayuda desea ver.
!
Detalles
Hay 13 pantallas Mapa funcional para el modo de copia. El número que aparece en la parte superior
de la pantalla indica qué pantalla de las 13 está abierta en cada momento.
Para ver la pantalla anterior, pulse
. Para ver la pantalla siguiente, pulse
.
Pulse la tecla que tenga el número del elemento del Mapa de funciones que le interesa.
Para visualizar la pantalla de ayuda "Función" que contiene el elemento seleccionado, pulse [Cerrar] en
la pantalla de ayuda que se abre al seleccionar un elemento en una de las pantallas Mapa funcional.
Para salir del modo de ayuda, pulse la tecla [Ayuda] o pulse [Salir].
4-18
bizhub C203/C253/C353
Operaciones adicionales de copia
4.6.2
4
Visualizar las pantallas de ayuda principales
A modo de ejemplo, en el procedimiento siguiente se describen las pantallas de ayuda que se visualizan para
las operaciones de copia mediante la opción "Función".
1
Cuando esté abierta la pantalla Básicas, pulse la tecla [Ayuda].
Se abre la pantalla Menú Ayuda.
2
Pulse [Función] o la tecla [1] en el teclado.
Se abre la pantalla de ayuda para "Función".
¿Puedo obtener más información sobre los botones de las pantallas de Ayuda?
% Consulte "Información general sobre las pantallas de ayuda" en la página 4-16.
?
3
Pulse [Copiar] o [Abierto], o pulse la tecla [1] en el teclado.
Aparece la pantalla de ayuda para Copia.
bizhub C203/C253/C353
4-19
Operaciones adicionales de copia
4
4
Para visualizar la pantalla de ayuda correspondiente, pulse [Abierto] a la derecha de la información que
esté buscando o pulse en el teclado el número que aparece a la izquierda.
5
Después de leer la información de ayuda, pulse [Salir] o pulse la tecla [Ayuda].
Vuelve a aparecer la pantalla Básicas.
4-20
bizhub C203/C253/C353
Operaciones adicionales de copia
4.7
4
Configuraciones del panel de control (Modo Accesibilidad)
Esta sección contiene detalles sobre los procedimientos que se siguen para especificar configuraciones del
panel de control y ajustar el panel táctil.
4.7.1
Presentación de la pantalla de configuración de la accesibilidad
%
Pulse la tecla [Accesibilidad].
Aparece la pantalla Configuración de accesibilidad.
!
Detalles
Para salir de la pantalla Configuración de accesibilidad y volver a la pantalla Básicas, pulse la tecla
[Accesibilidad] o la tecla [Reiniciar], o pulse [Cerrar].
Cuando se selecciona el modo Pantalla ampliada, aparece el botón [Config. predeterminada pantalla
ampliada] para poder especificar la configuración de las operaciones de copia y de fax/escáner en el
modo Pantalla ampliada.
4.7.2
Ajuste de la función "Ajuste del panel táctil"
Si los botones del panel táctil no responden correctamente, puede que no estén bien alineados con el sensor
táctil y haya que ajustarlos.
1
Muestre la pantalla Configuración de accesibilidad.
–
2
Si desea más información sobre la pantalla Configuración de accesibilidad, consulte "Presentación
de la pantalla de configuración de la accesibilidad" en la página 4-21.
Pulse [Ajuste del panel táctil] o pulse [1] en el teclado.
Aparece la pantalla Ajuste del panel táctil.
¿Por qué no responde la máquina al pulsar [Ajuste del panel táctil]?
Los sensores táctiles no están alineados con el panel táctil.
% Pulse la tecla [1] del teclado.
?
bizhub C203/C253/C353
4-21
Operaciones adicionales de copia
4
3
Pulse los cuatro puntos de comprobación [+] y asegúrese de que cada uno de ellos produce un sonido.
–
–
Los puntos de comprobación [+] se pueden pulsar en cualquier orden.
Para reiniciar el ajuste, pulse la tecla [C] (borrar) y después pulse los cuatro puntos de
comprobación [+].
Si se han pulsado correctamente dichos puntos, el indicador de la tecla [Inicio] se iluminará en color
azul.
4
Pulse la tecla [Inicio].
El panel táctil está ajustado y la pantalla Config. de accesibilidad vuelve a aparecer.
5
Pulse [Cerrar] o pulse la tecla [Accesibilidad].
Vuelve a aparecer la pantalla Básicas.
2
Nota
Si no se puede ajustar el panel táctil, póngase en contacto con el servicio de asistencia técnica.
!
Detalles
Para cancelar el ajuste del panel táctil, pulse la tecla [Stop] o la tecla [Reiniciar].
4-22
bizhub C203/C253/C353
Operaciones adicionales de copia
4.7.3
4
Ajuste de las funciones Inicio Rep. Tecla/Tiempo Intervalo
Se puede especificar el periodo de tiempo que debe transcurrir hasta que el valor empiece a cambiar
después de haber pulsado un botón del panel táctil y el periodo de tiempo que debe transcurrir para que el
valor cambie al siguiente número.
0
Los ajustes especificados para las funciones Inicio Rep. Tecla/Tiempo Intervalo sólo se aplican al modo
de pantalla ampliada.
1
Muestre la pantalla Configuración de accesibilidad.
–
2
Si desea más información sobre la pantalla Configuración de accesibilidad, consulte "Presentación
de la pantalla de configuración de la accesibilidad" en la página 4-21.
Pulse [Inicio Rep. Tecla/Tiempo Intervalo] o pulse [2] en el teclado.
Aparece la pantalla Inicio repet. tecla/tiempo intervalo.
3
Pulse [+] y [–] para especificar el tiempo de inicio y el intervalo de la función de repetición de la tecla.
–
–
–
–
Para ampliar el tiempo, pulse [+].
Para reducir el tiempo, pulse [–].
Ambas opciones se pueden ajustar entre 0,1 y 3,0 segundos en incrementos de 0,1 segundos.
Para cancelar los cambios, pulse la tecla [Reiniciar].
bizhub C203/C253/C353
4-23
Operaciones adicionales de copia
4
4
Pulse [OK].
Vuelve a aparecer la pantalla Configuración de accesibilidad.
5
Pulse [Cerrar] o pulse la tecla [Accesibilidad].
Vuelve a aparecer la pantalla Básicas.
2
Nota
El modo Pantalla ampliada es compatible con las funciones de copia básica, escaneado y fax. Con el
modo Pantalla ampliada, el texto y las ilustraciones aparecen en tamaño más grande para que se
puedan ver con mayor facilidad. Para obtener más información, consulte el Manual del Operador –
Operaciones en pantalla ampliada.
El valor predeterminado en la fábrica para "Tiempo de inicio" es 0,8 segundos y para "Intervalo" es
0,3 segundos.
4.7.4
Ajuste de la función "Confirmación restablecim. automático del sistema"
Si se realiza la operación de restablecimiento automático del sistema en el modo de pantalla ampliada, es
posible que se muestre un mensaje en el que podrá elegir entre seguir trabajando sin salir del modo de
pantalla ampliada o bien salir de este modo y volver a la pantalla Básicas.
Asimismo, es posible especificar el tiempo de visualización del mensaje que solicita confirmación para salir
del modo de pantalla ampliada.
Sí: no se sale del modo de pantalla ampliada.
No: se sale del modo de pantalla ampliada y se visualiza la pantalla Básicas.
1
Muestre la pantalla Configuración de accesibilidad.
–
Si desea más información sobre la pantalla Configuración de accesibilidad, consulte "Presentación
de la pantalla de configuración de la accesibilidad" en la página 4-21.
Si desea más información sobre el funcionamiento del restablecimiento automático del sistema,
consulte "Ahorro automático de energía (Modo inactivo)" en la página 2-28.
4-24
bizhub C203/C253/C353
Operaciones adicionales de copia
2
4
Pulse [Confirmación restablecim. automático del sistema] o pulse [3] en el teclado.
Aparece la pantalla Confirmación restablecim. automático del sistema.
3
Pulse el botón del tiempo en pantalla que le interese.
–
–
–
4
Si no desea que aparezca el mensaje solicitando confirmación para salir del modo de pantalla
ampliada, pulse [No].
Para que aparezca el mensaje solicitando confirmación para salir del modo de pantalla ampliada,
pulse el botón ([30 segundos], [60 segundos], [90 segundos] o [120 segundos]) correspondiente al
tiempo que desea que se visualice el mensaje.
Para cancelar los cambios, pulse la tecla [Reiniciar]. Se cancelan todos los cambios.
Pulse [OK].
Vuelve a aparecer la pantalla Configuración de accesibilidad.
5
Pulse [Cerrar] o pulse la tecla [Accesibilidad].
Vuelve a aparecer la pantalla Básicas.
2
Nota
El modo Pantalla ampliada es compatible con las funciones de copia básica, escaneado y fax. Con el
modo Pantalla ampliada, el texto y las ilustraciones aparecen en tamaño más grande para que se
puedan ver con mayor facilidad. Para obtener más información, consulte el Manual del Operador –
Operaciones en pantalla ampliada.
La configuración predeterminada en la fábrica es "No".
bizhub C203/C253/C353
4-25
Operaciones adicionales de copia
4
4.7.5
Ajuste de la función "Confirmación restablecim. automático"
Si se realiza la operación de restablecimiento automático del panel en el modo de pantalla ampliada, es
posible que se muestre un mensaje en el que podrá elegir entre seguir trabajando sin reiniciar la configuración actual o bien reiniciarla.
Asimismo, se puede especificar cuándo se muestra el mensaje solicitando confirmación para restablecer la
configuración en el modo Pantalla ampliada.
La configuración predeterminada en la fábrica es "No".
Sí: no reinicia la configuración actual.
No: se reinicia la configuración actual y se recuperan los valores predeterminados.
2
Nota
Si desea más información sobre el funcionamiento del restablecimiento automático del panel, consulte
"Borrado automático de ajustes (reinicio automático del panel)" en la página 2-26.
1
Muestre la pantalla Configuración de accesibilidad.
–
2
Si desea más información sobre la pantalla Configuración de accesibilidad, consulte "Presentación
de la pantalla de configuración de la accesibilidad" en la página 4-21.
Pulse [Confirmación restablecim. automático] o pulse [4] en el teclado.
Aparece la pantalla Confirmación restablecim. automático.
4-26
bizhub C203/C253/C353
Operaciones adicionales de copia
3
Pulse el botón del tiempo en pantalla que le interese.
–
–
–
4
4
Si no desea que aparezca el mensaje solicitando confirmación para reiniciar la configuración, pulse
[No].
Para que aparezca el mensaje solicitando confirmación para reiniciar la configuración, pulse el
botón ([30 segundos], [60 segundos], [90 segundos] o [120 segundos]) correspondiente al tiempo
que desea que se visualice el mensaje.
Para cancelar los cambios, pulse la tecla [Reiniciar]. Se cancelan todos los cambios.
Pulse [OK].
Vuelve a aparecer la pantalla Configuración de accesibilidad.
5
Pulse [Cerrar] o pulse la tecla [Accesibilidad].
Vuelve a aparecer la pantalla Básicas.
2
Nota
El modo Pantalla ampliada es compatible con las funciones de copia básica, escaneado y fax. Con el
modo Pantalla ampliada, el texto y las ilustraciones aparecen en tamaño más grande para que se
puedan ver con mayor facilidad. Si desea más información sobre el modo Ampliar Display, consulte el
Manual del Operador – Operaciones en pantalla ampliada.
Si el ajuste de tiempo es igual para la operación de restablecimiento automático del panel y la
operación de restablecimiento automático del sistema, la pantalla del mensaje que solicita confirmación para salir del modo de pantalla ampliada tiene prioridad y no se mostrará el mensaje de solicitud
de confirmación para reiniciar la configuración en el modo de pantalla ampliada.
bizhub C203/C253/C353
4-27
Operaciones adicionales de copia
4
4.7.6
Ajuste de la función "Confirmación modo pantalla ampliada"
Al pulsar la tecla [Ampliar] para cambiar la visualización de la pantalla, puede aparecer un mensaje
solicitando confirmación para cancelar los ajustes que no se pueden especificar en el modo de pantalla
ampliada.
La configuración predeterminada en la fábrica es "Off".
Sí: se cancelan los ajustes que no se pueden visualizar y se entra en modo de pantalla ampliada.
No: no se entra en el modo de pantalla ampliada.
1
Muestre la pantalla Configuración de accesibilidad.
–
2
Si desea más información sobre la pantalla Configuración de accesibilidad, consulte "Presentación
de la pantalla de configuración de la accesibilidad" en la página 4-21.
Pulse [Confirmación modo pantalla ampliada] o pulse [5] en el teclado.
Aparece la pantalla Confirmación modo pantalla ampliada
4-28
bizhub C203/C253/C353
Operaciones adicionales de copia
3
Decida si se muestra o no el mensaje.
–
4
4
Para cancelar los cambios, pulse la tecla [Reiniciar]. Se cancelan todos los cambios.
Pulse [OK].
Vuelve a aparecer la pantalla Configuración de accesibilidad.
5
Pulse [Cerrar] o pulse la tecla [Accesibilidad].
Vuelve a aparecer la pantalla Básicas.
2
Nota
El modo Pantalla ampliada es compatible con las funciones de copia básica, escaneado y fax. Con el
modo Pantalla ampliada, el texto y las ilustraciones aparecen en tamaño más grande para que se
puedan ver con mayor facilidad. Si desea más información sobre el modo Ampliar Display, consulte el
Manual del Operador – Operaciones en pantalla ampliada.
Si se selecciona "Off" en la pantalla Confirmación modo pantalla ampliada, no se visualizará la pantalla.
bizhub C203/C253/C353
4-29
Operaciones adicionales de copia
4
4.7.7
Ajuste de la función "Tiempo mensaje en pant."
Se puede especificar el tiempo que aparecen en pantalla los mensajes de advertencia, por ejemplo, cuando
se realiza una operación incorrecta.
La configuración predeterminada en la fábrica es "3 segundos".
1
Abra la pantalla Configuración de accesibilidad y después pulse
siguiente.
–
2
para visualizar la pantalla
Si desea más información sobre la pantalla Configuración de accesibilidad, consulte "Presentación
de la pantalla de configuración de la accesibilidad" en la página 4-21.
Pulse [Tiempo mensaje en pant.] o pulse [1] en el teclado.
Aparece la pantalla Tiempo mensaje en pant.
3
Seleccione el tiempo que desea que se muestren los mensajes.
–
–
4
Pulse [3 segundos] o [5 segundos] para seleccionar el tiempo de visualización de los mensajes.
Para cancelar los cambios, pulse la tecla [Reiniciar]. Se cancelan todos los cambios.
Pulse [OK].
Vuelve a aparecer la pantalla Configuración de accesibilidad.
5
Pulse [Cerrar] o pulse la tecla [Accesibilidad].
Vuelve a aparecer la pantalla Básicas.
4-30
bizhub C203/C253/C353
Operaciones adicionales de copia
4.7.8
4
Ajuste de las funciones "Ajuste de sonido"
Las funciones de Ajuste de sonido permiten especificar los sonidos que se producen, por ejemplo, al pulsar
una tecla.
Tiene a su disposición las siguientes funciones de Ajuste de sonido.
La configuración predeterminada en la fábrica es "Medio" para los sonidos de todas las operaciones.
Sonido de confirmación de operación
Sonido de confirmación
de operación
Sonido de terminación
Sonido de entrada
aceptada
Al pulsar una tecla en el panel de control o un botón en el panel táctil
Sonido de entrada errónea
Al pulsar incorrectamente una tecla en el panel de control o
un botón en el panel táctil
Sonido básico
Al cambiar la configuración de manera que se seleccione el
valor predeterminado
Sonido de operación
completada
Al completar una operación correctamente
Sonido de transmisión
completada
Al completar una operación de comunicación correctamente
Sonido fin de preparación
Sonido de advertencia
1
Sonido de advertencia
simple, nivel 1
Poco tiempo antes de que llegue el momento de sustituir algún consumible o pieza fungible, también aparece un mensaje en el panel táctil
Sonido de advertencia
simple, nivel 2
Si el usuario realiza incorrectamente una operación
Sonido de advertencia
simple, nivel 3
Si se produce un error que puede corregir el usuario siguiendo las instrucciones del Manual del Operador.
Sonido de advertencia
de servicio
Si se produce un error que no puede corregir el usuario o que
requiere la intervención del servicio de asistencia técnica
Abra la pantalla Configuración de accesibilidad y después pulse
siguiente.
–
2
Al finalizar la instalación de un dispositivo
para visualizar la pantalla
Si desea más información sobre la pantalla Configuración de accesibilidad, consulte "Presentación
de la pantalla de configuración de la accesibilidad" en la página 4-21.
Pulse [Ajuste de sonido] o pulse [2] en el teclado.
Aparece la pantalla Ajuste de sonido.
bizhub C203/C253/C353
4-31
Operaciones adicionales de copia
4
3
Pulse el botón o la tecla del teclado que corresponda a la función Ajuste de sonido que vaya a cambiar.
Aparece la pantalla Ajuste de sonido.
4
5
Especifique el ajuste de sonido.
–
Para producir un sonido, pulse [Sí] y después pulse [Bajo], [Medio] o [Alto]. Para que no se produzca
ningún sonido, pulse [No].
–
Para cancelar los cambios, pulse la tecla [Reiniciar]. Se cancelan todos los cambios.
Pulse [OK].
Volverá a aparecer la pantalla Ajuste de sonido.
6
Pulse [Cerrar].
Vuelve a aparecer la pantalla Configuración de accesibilidad.
7
Pulse [Cerrar] o pulse la tecla [Accesibilidad].
Vuelve a aparecer la pantalla Básicas.
4-32
bizhub C203/C253/C353
5
Resolución de problemas
Resolución de problemas
5
Resolución de problemas
5.1
Cuando aparece un código de error
5
Hay tres tipos de error: errores que se pueden corregir abriendo/cerrando la puerta frontal, errores que se
pueden corregir apagando/encendiendo la máquina y errores que no se pueden corregir. Corrija el error
siguiendo las instrucciones que aparezcan en la pantalla. Si no lo puede corregir o no puede desbloquear la
máquina, póngase en contacto con el servicio de asistencia técnica con el código de error preparado.
El número de teléfono y de fax del servicio técnico que le corresponde aparecen en el centro de la pantalla.
Ejemplo: error que no se puede corregir apagando/encendiendo la máquina (C-0001)
Presentación en el modo de pantalla ampliada
Si se produce un error interno, aparece la pantalla reproducida abajo.
2
Aviso
Puesto que la máquina podría estar averiada, llame al servicio técnico siguiendo el procedimiento
descrito a continuación en cuanto aparezca la pantalla para llamar a dicho servicio.
bizhub C203/C253/C353
5-3
Resolución de problemas
5
5-4
1
Anote el código del fallo (por ejemplo, C-0001) que se indica en la pantalla para llamar al servicio
técnico.
2
Desconecte la máquina utilizando el botón auxiliar de
encendido [Power] y el interruptor de corriente principal.
3
Desenchufe la máquina.
4
Llame al servicio técnico y especifique el código del fallo.
bizhub C203/C253/C353
Resolución de problemas
5.2
5
Si aparece el mensaje "Se ha detectado un atasco."
Si se atasca el papel mientras está imprimiendo un documento, aparecerá el mensaje "Se ha detectado un
atasco." y la ubicación del atasco aparecerá indicada en la pantalla. (pantalla de ubicación de atascos).
La impresión no podrá continuar hasta que se haya eliminado el atasco.
5.2.1
Ubicación del atasco de papel
Un o parpadeante indica la ubicación del atasco de papel. Además, un o iluminado indica las áreas en las
que se puede haber atascado el papel y que es necesario comprobar.
Ejemplo: pantalla que aparece cuando se produce un atasco en la bandeja 1
Presentación en el modo de pantalla ampliada
Si se produce un atasco, aparece la pantalla reproducida abajo.
2
Nota
El procedimiento para eliminar un atasco de papel varía en función del punto en que se produzca dicho
atasco. Localice el atasco mediante la ilustración que se muestra con el mensaje de error y, a
continuación, elimine el atasco siguiendo el procedimiento adecuado.
bizhub C203/C253/C353
5-5
Resolución de problemas
5
5.2.2
Indicaciones de atascos de papel
Esta ilustración muestra la unidad principal con la unidad de acabado, la bandeja de correo y el armario con
dos bandejas de entrada de papel instalados.
La ilustración muestra la unidad de acabado, la unidad de grapado y la LCT opcionales instaladas.
Esta ilustración muestra el separador y el armario con dos bandejas de entrada de papel instalados.
5-6
bizhub C203/C253/C353
Resolución de problemas
Núm.
5
Descripción
1
Atasco de papel en el ADF (sección de transporte) (p. 5-10)
2
Atasco de papel en el ADF (sección de escaneado) (p. 5-13)
3
Atasco de papel en el ADF (sección de entrada de papel) (p. 5-8)
4
Atasco de papel en el ADF (sección de salida) (p. 5-16)
5
Atasco de papel en el ADF (sección de rotación) (p. 5-18)
6
Atasco de papel en el área de fusión (p. 5-20)
7
Atasco de papel en la unidad principal (p. 5-23)
8
Atasco de papel en la unidad dúplex automática (p. 5-25)
9
Atasco de papel en la bandeja de entrada manual (p. 5-27)
10
Atasco de papel en la sección de transporte de papel (p. 5-29)
11
Atasco de papel en la bandeja 1 (p. 5-31)
12
Atasco de papel en la bandeja 2 (p. 5-33)
13
Atasco de papel en la bandeja 3 (p. 5-35)
14
Atasco de papel en la bandeja 4 (p. 5-35)
15
Atasco de papel en la unidad de acabado (p. 5-42)
16
Atasco de papel en una bandeja de correo (p. 5-45)
17
Atasco de papel en la LCT (p. 5-36)
18
Atasco de papel en una unidad de grapado (p. 5-46)
19
Atasco de papel en el separador (p. 5-48)
bizhub C203/C253/C353
5-7
Resolución de problemas
5
5.2.3
Eliminación de un atasco de papel en el ADF (sección de entrada de papel)
!
Detalles
Si desea más información sobre las ubicaciones de los atascos de papel, consulte "Indicaciones de
atascos de papel" en la página 5-6.
5-8
1
Quite todas las páginas del original que queden en la bandeja
de entrada de originales.
2
Abra la cubierta del lado izquierdo.
3
Levante la bandeja de entrada de originales tanto como sea
posible.
bizhub C203/C253/C353
Resolución de problemas
4
5
Quite con cuidado las páginas del original que estén
atascadas.
–
Como las páginas del original pueden haberse dañado,
levante la bandeja de entrada de originales antes de tirar de
las hojas atascadas.
–
Al tirar del papel atascado, debe hacerlo en la dirección de
avance.
5
Vuelva a poner la bandeja de entrada de originales en su
posición original.
6
Cierre la cubierta del lado izquierdo.
7
Cargue el original en la bandeja de entrada de originales siguiendo las instrucciones que aparecen en
pantalla.
bizhub C203/C253/C353
5-9
Resolución de problemas
5
5.2.4
Eliminación de un atasco de papel en el ADF (sección de transporte)
!
Detalles
Si desea más información sobre las ubicaciones de los atascos de papel, consulte "Indicaciones de
atascos de papel" en la página 5-6.
5-10
1
Quite todas las páginas del original que queden en la bandeja
de entrada de originales.
2
Abra la cubierta del lado izquierdo.
3
Levante la bandeja de entrada de originales tanto como sea
posible.
bizhub C203/C253/C353
Resolución de problemas
4
5
Quite con cuidado las páginas del original que estén
atascadas.
–
Como las páginas del original pueden haberse dañado,
levante la bandeja de entrada de originales antes de tirar de
las hojas atascadas.
–
Al tirar del papel atascado, debe hacerlo en la dirección de
avance.
–
Si el atasco se ha producido con la segunda cara de un
original de doble cara, abra la guía transparente de la
cubierta del lado izquierdo y después gire el selector 2 de
eliminación de atascos en el sentido que indica la flecha
para hacer salir la hoja.
Selector de eliminación de atascos 2
bizhub C203/C253/C353
5-11
Resolución de problemas
5
5-12
5
Vuelva a poner la bandeja de entrada de originales en su
posición original.
6
Cierre la cubierta del lado izquierdo.
7
Cargue el original en la bandeja de entrada de originales siguiendo las instrucciones que aparecen en
pantalla.
bizhub C203/C253/C353
Resolución de problemas
5.2.5
5
Eliminación de un atasco de papel en el ADF (sección de escaneado)
!
Detalles
Si desea más información sobre las ubicaciones de los atascos de papel, consulte "Indicaciones de
atascos de papel" en la página 5-6.
1
Quite todas las páginas del original que queden en la bandeja
de entrada de originales.
2
Abra la cubierta del lado izquierdo.
3
Levante la bandeja de entrada de originales tanto como sea
posible.
bizhub C203/C253/C353
5-13
Resolución de problemas
5
4
Levante la cubierta del ADF.
5
Gire el selector 1 de eliminación de atascos en el sentido que
indica la flecha para hacer salir la hoja.
–
5-14
Selector de eliminación de atascos 1
Si no se ve el extremo del papel en la bandeja de salida de
originales, abra la guía y tire el extremo del papel, y
después gire el selector 1 de eliminación de atascos en el
sentido que indica la flecha para hacer salir la hoja.
bizhub C203/C253/C353
Resolución de problemas
5
6
Cierre el ADF.
7
Vuelva a poner la bandeja de entrada de originales en su
posición original.
8
Cierre la cubierta del lado izquierdo.
9
Cargue el original en la bandeja de entrada de originales siguiendo las instrucciones que aparecen en
pantalla.
bizhub C203/C253/C353
5-15
Resolución de problemas
5
5.2.6
Eliminación de un atasco de papel en el ADF (sección de salida)
!
Detalles
Si desea más información sobre las ubicaciones de los atascos de papel, consulte "Indicaciones de
atascos de papel" en la página 5-6.
5-16
1
Quite todas las páginas del original que queden en la bandeja
de entrada de originales.
2
Levante la bandeja de entrada de originales tanto como sea
posible y después tire con cuidado de las páginas del original
que estén atascadas.
3
Si no puede sacar el papel atascado, abra el ADF.
bizhub C203/C253/C353
Resolución de problemas
5
4
Gire el selector 1 de eliminación de atascos en el sentido que
indica la flecha para hacer entrar la hoja en la bandeja de
salida de originales.
5
Cierre el ADF.
6
Vuelva a poner la bandeja de entrada de originales en su
posición original.
7
Cargue el original en la bandeja de entrada de originales siguiendo las instrucciones que aparecen en
pantalla.
bizhub C203/C253/C353
Selector de eliminación de atascos 1
5-17
Resolución de problemas
5
5.2.7
Eliminación de un atasco de papel en el ADF (sección de rotación)
!
Detalles
Si desea más información sobre las ubicaciones de los atascos de papel, consulte "Indicaciones de
atascos de papel" en la página 5-6.
1
Quite todas las páginas del original que queden en la bandeja
de entrada de originales.
2
Levante la bandeja de entrada de originales tanto como sea
posible y después quite todas las páginas del original de la
bandeja de salida de originales.
3
Levante la bandeja de salida de originales tanto como sea
posible y después tire de las páginas del original que estén
atascadas.
–
5-18
Levante la bandeja de entrada de originales tanto como
sea posible y después haga lo mismo con la bandeja de
salida de originales.
bizhub C203/C253/C353
Resolución de problemas
–
No levante la bandeja de entrada de originales al mismo
tiempo que la bandeja de salida de originales.
–
Si no puede quitar la hoja, abra el ADF y después gire el
selector 2 de eliminación de atascos en el sentido que
indica la flecha para hacer salir la hoja.
5
Selector de eliminación de atascos 2
4
Vuelva a poner la bandeja de salida de originales en su
posición original.
5
Vuelva a poner la bandeja de entrada de originales en su
posición original.
6
Cargue el original en la bandeja de entrada de originales siguiendo las instrucciones que aparecen en
pantalla.
bizhub C203/C253/C353
5-19
Resolución de problemas
5
5.2.8
Eliminación de un atasco de papel en la unidad de fusión
!
Detalles
Si desea más información sobre las ubicaciones de los atascos de papel, consulte "Indicaciones de
atascos de papel" en la página 5-6.
5-20
1
Tire hacia arriba de la palanca de apertura de la puerta
derecha superior y abra la puerta.
2
Quite con cuidado el papel que pueda estar atascado en la
unidad de fusión.
–
–
Tire hacia abajo del papel atascado en la unidad de fusión.
El tóner que no haya pasado por la unidad de fusión puede
adherirse a las manos o a la ropa. Extreme las
precauciones al retirar el papel.
–
Si no se puede retirar el papel tirando de él hacia abajo,
abra la unidad de fusión, y después tire del papel.
–
Si el papel ha quedado plegado en zigzag y atascado
dentro de la unidad de fusión, abra dicha unidad y
después saque el papel.
bizhub C203/C253/C353
Resolución de problemas
3
Cierre la puerta superior derecha.
4
Saque la bandeja que esté utilizando.
5
Extraiga todo el papel atascado.
6
Cierre la bandeja.
5
7 PRECAUCIÓN
La zona que rodea la unidad de fusión está muy caliente.
%Si toca cualquier parte que no sea una de las palancas o los selectores indicados, se
pueden producir quemaduras. Si se quema, aplíquese agua fría inmediatamente y acuda al
médico.
Unidad de fusión
bizhub C203/C253/C353
5-21
Resolución de problemas
5
7 PRECAUCIÓN
Precauciones para evitar derrames de tóner
%
Tenga cuidado de no verter tóner dentro de la máquina, en su ropa o en las manos.
%
Si se ensucia las manos de tóner, láveselas inmediatamente con agua y jabón.
%
Si le entra tóner en los ojos, aclárelos rápidamente con agua y acuda al médico.
2
Aviso
Si el papel se ha atascado según se describe a continuación, debe ponerse en contacto con el servicio
de asistencia técnica.
El papel se ha enrollado en el rodillo de la unidad de fusión.
El papel ha quedado plegado o desgarrado por el rodillo de la unidad de fusión.
El papel se ha roto al sacarlo y se ha quedado una parte dentro de la unidad de fusión.
La calidad de las imágenes puede verse reducida si se toca la superficie de la banda de transferencia
de imagen o el rodillo de transferencia de imagen. Tenga cuidado de no tocar la superficie de la banda
de transferencia de imagen ni el rodillo de transferencia de imagen.
Banda de transferencia de imagen
Rodillo de transferencia de imagen
Tenga cuidado de no tocar la película con las manos.
5-22
bizhub C203/C253/C353
Resolución de problemas
5.2.9
5
Eliminación de un atasco de papel en la unidad principal
!
Detalles
Si desea más información sobre las ubicaciones de los atascos de papel, consulte "Indicaciones de
atascos de papel" en la página 5-6.
1
Tire hacia arriba de la palanca de apertura de la puerta
derecha superior y abra la puerta.
2
Quite con cuidado el papel que pueda estar atascado en la
unidad principal.
3
Si el borde del papel se ha enrollado en el rodillo de
sincronización, abra la cubierta interna M1.
4
Quite con cuidado el papel que pueda estar atascado en el
rodillo de sincronización.
–
El tóner que no haya pasado por la unidad de fusión puede
adherirse a las manos o a la ropa. Extreme las
precauciones al retirar el papel.
bizhub C203/C253/C353
5-23
Resolución de problemas
5
5
Cierre la puerta superior derecha.
6
Saque la bandeja que esté utilizando.
7
Extraiga todo el papel atascado.
8
Cierre la bandeja.
7 PRECAUCIÓN
La zona que rodea la unidad de fusión está muy caliente.
%Si toca cualquier parte que no sea una de las palancas o los selectores indicados, se
pueden producir quemaduras. Si se quema, aplíquese agua fría y acuda al médico.
Unidad de fusión
5-24
bizhub C203/C253/C353
Resolución de problemas
5
7 PRECAUCIÓN
Precauciones para evitar derrames de tóner
%
Tenga cuidado de no verter tóner dentro de la máquina, en su ropa o en las manos.
%
Si se ensucia las manos de tóner, láveselas inmediatamente con agua y jabón.
%
Si le entra tóner en los ojos, aclárelos rápidamente con agua y acuda al médico.
2
Aviso
Si el papel se ha atascado según se describe a continuación, debe ponerse en contacto con el servicio
de asistencia técnica.
El papel se ha enrollado en el rodillo de sincronización.
El papel ha quedado plegado o desgarrado por el rodillo de sincronización.
La calidad de las imágenes puede verse reducida si se toca la superficie de la banda de transferencia
de imagen o el rodillo de transferencia de imagen. Tenga cuidado de no tocar la superficie de la banda
de transferencia de imagen ni el rodillo de transferencia de imagen.
Banda de transferencia de imagen
Rodillo de transferencia de imagen
Tenga cuidado de no tocar la película con las manos.
5.2.10
Eliminación de un atasco de papel en la unidad dúplex automática
!
Detalles
Si desea más información sobre las ubicaciones de los atascos de papel, consulte "Indicaciones de
atascos de papel" en la página 5-6.
1
Abra la puerta de la unidad dúplex automática.
bizhub C203/C253/C353
5-25
Resolución de problemas
5
2
Quite con cuidado el papel que pueda estar atascado en la
unidad dúplex automática.
3
Cierre la puerta de la unidad dúplex automática.
4
Saque la bandeja que esté utilizando.
5
Extraiga todo el papel atascado.
6
Cierre la bandeja.
2
Aviso
Tenga cuidado de no tocar la película con las manos.
5-26
bizhub C203/C253/C353
Resolución de problemas
5.2.11
5
Eliminación de un atasco de papel en la bandeja de entrada
!
Detalles
Si desea más información sobre las ubicaciones de los atascos de papel, consulte "Indicaciones de
atascos de papel" en la página 5-6.
1
Retire el papel de la bandeja de entrada manual.
2
Abra la puerta superior derecha.
3
Abra la cubierta interior M1.
4
Extraiga con cuidado todo el papel atascado.
bizhub C203/C253/C353
5-27
Resolución de problemas
5
5
Cierre la puerta superior derecha.
7 PRECAUCIÓN
La zona que rodea la unidad de fusión está muy caliente.
%Si toca cualquier parte que no sea una de las palancas o los selectores indicados, se
pueden producir quemaduras. Si se quema, aplíquese inmediatamente agua fría y acuda al
médico.
Unidad de fusión
7 PRECAUCIÓN
Precauciones para evitar derrames de tóner
%
Tenga cuidado de no verter tóner dentro de la máquina, en su ropa o en las manos.
%
Si se ensucia las manos de tóner, láveselas inmediatamente con agua y jabón.
%
Si le entra tóner en los ojos, aclárelos rápidamente con agua y acuda al médico.
5-28
bizhub C203/C253/C353
Resolución de problemas
5
2
Aviso
Si el papel se ha atascado según se describe a continuación, debe ponerse en contacto con el servicio
de asistencia técnica.
El papel se ha enrollado en el rodillo de sincronización.
El papel ha quedado plegado o desgarrado por el rodillo de sincronización.
La calidad de las imágenes puede verse reducida si se toca la superficie de la banda de transferencia
de imagen o el rodillo de transferencia de imagen. Tenga cuidado de no tocar la superficie de la banda
de transferencia de imagen ni el rodillo de transferencia de imagen.
Banda de transferencia de imagen
Rodillo de transferencia de imagen
5.2.12
Eliminación de un atasco de papel en la sección de transporte de papel
!
Detalles
Si desea más información sobre las ubicaciones de los atascos de papel, consulte "Indicaciones de
atascos de papel" en la página 5-6.
1
Tire hacia arriba de la palanca de apertura de la puerta central
derecha y abra la puerta.
2
Saque con cuidado el papel que esté atascado.
bizhub C203/C253/C353
5-29
Resolución de problemas
5
3
Cierre la puerta central derecha.
4
Saque la bandeja que esté utilizando.
5
Extraiga todo el papel atascado.
6
Cierre la bandeja.
2
Aviso
Procure no tocar la película.
5-30
bizhub C203/C253/C353
Resolución de problemas
5.2.13
5
Eliminación de un atasco de papel en la bandeja 1
!
Detalles
Si desea más información sobre las ubicaciones de los atascos de papel, consulte "Indicaciones de
atascos de papel" en la página 5-6.
1
Tire hacia arriba de la palanca de apertura de la puerta
derecha superior y abra la puerta.
2
Abra la cubierta interior M1.
3
Saque con cuidado el papel que esté atascado.
4
Cierre la puerta superior derecha.
bizhub C203/C253/C353
5-31
Resolución de problemas
5
5
Tire hacia fuera de la bandeja 1.
6
Extraiga todo el papel atascado.
7
Cierre la bandeja.
7 PRECAUCIÓN
La zona que rodea la unidad de fusión está muy caliente.
%Si toca cualquier parte que no sea una de las palancas o los selectores indicados, se
pueden producir quemaduras. Si se quema, aplíquese inmediatamente agua fría y acuda al
médico.
Unidad de fusión
7 PRECAUCIÓN
Precauciones para evitar derrames de tóner
%
Tenga cuidado de no verter tóner dentro de la máquina, en su ropa o en las manos.
%
Si se ensucia las manos de tóner, láveselas inmediatamente con agua y jabón.
%
Si le entra tóner en los ojos, aclárelos rápidamente con agua y acuda al médico.
5-32
bizhub C203/C253/C353
Resolución de problemas
5
2
Aviso
Si el papel se ha atascado según se describe a continuación, debe ponerse en contacto con el servicio
de asistencia técnica.
El papel se ha enrollado en el rodillo de sincronización.
El papel ha quedado plegado o desgarrado por el rodillo de sincronización.
La calidad de las imágenes puede verse reducida si se toca la superficie de la banda de transferencia
de imagen o el rodillo de transferencia de imagen. Tenga cuidado de no tocar la superficie de la banda
de transferencia de imagen ni el rodillo de transferencia de imagen.
Banda de transferencia de imagen
Rodillo de transferencia de imagen
Procure no tocar la película.
5.2.14
Eliminación de un atasco de papel en la bandeja 2
!
Detalles
Si desea más información sobre las ubicaciones de los atascos de papel, consulte "Indicaciones de
atascos de papel" en la página 5-6.
1
Tire hacia arriba de la palanca de apertura de la puerta central
derecha y abra la puerta.
2
Saque con cuidado el papel que esté atascado.
bizhub C203/C253/C353
5-33
Resolución de problemas
5
3
Cierre la puerta central derecha.
4
Tire hacia fuera de la bandeja 2.
5
Extraiga todo el papel atascado.
6
Cierre la bandeja.
2
Aviso
Procure no tocar la película.
5-34
bizhub C203/C253/C353
Resolución de problemas
5.2.15
5
Eliminación de un atasco de papel en el armario de entrada de papel (bandeja 3/4)
!
Detalles
Si desea más información sobre las ubicaciones de los atascos de papel, consulte "Indicaciones de
atascos de papel" en la página 5-6.
1
Tire hacia arriba de la palanca de apertura de la puerta inferior
derecha y abra la puerta.
2
Saque con cuidado el papel que esté atascado.
3
Cierre la puerta inferior derecha.
4
Saque la bandeja de papel.
bizhub C203/C253/C353
5-35
Resolución de problemas
5
5
Extraiga todo el papel atascado.
6
Cierre la bandeja.
2
Aviso
Tenga cuidado de no tocar la película con las manos.
5.2.16
Eliminación de un atasco de papel en la LCT
!
Detalles
Si desea más información sobre las ubicaciones de los atascos de papel, consulte "Indicaciones de
atascos de papel" en la página 5-6.
5-36
1
Tire hacia arriba de la palanca de apertura de la puerta inferior
derecha y abra la puerta.
2
Saque con cuidado el papel que esté atascado.
bizhub C203/C253/C353
Resolución de problemas
3
Cierre la puerta inferior derecha.
4
Pulse el botón de apertura de la bandeja y después saque la
LCT.
5
Extraiga todo el papel atascado.
6
Cierre la LCT.
5
2
Aviso
Procure no tocar la película.
bizhub C203/C253/C353
5-37
Resolución de problemas
5
5.2.17
Para sacar un papel encabezado atascado
1
Tire hacia arriba de la palanca de apertura de la puerta
derecha superior y abra la puerta.
–
5-38
Si no se puede ver o no se puede coger el extremo del
papel, tire de él en la dirección de la flecha.
2
Abra la cubierta interior M1.
3
Saque el papel que se haya quedado enganchado en la
sección del rodillo de sincronización.
bizhub C203/C253/C353
Resolución de problemas
4
Empuje la unidad de fusión hacia arriba y después tire hacia
afuera el papel que esté atascado.
5
Abra la cubierta M2 de la unidad de fusión.
6
Saque el papel que esté atascado.
7
Tire hacia fuera el papel enganchado en la unidad de fusión.
bizhub C203/C253/C353
5
5-39
Resolución de problemas
5
5-40
8
Cierre la cubierta M2 de la unidad de fusión.
9
Cierre la unidad de fusión.
10
Cierre la puerta superior derecha.
bizhub C203/C253/C353
Resolución de problemas
5
7 PRECAUCIÓN
La zona que rodea la unidad de fusión está muy caliente.
%Si toca cualquier parte que no sea una de las palancas o los selectores indicados, se
pueden producir quemaduras. Si se quema, aplíquese inmediatamente agua fría y acuda al
médico.
Unidad de fusión
7 PRECAUCIÓN
Precauciones para evitar derrames de tóner
%
Tenga cuidado de no verter tóner dentro de la máquina, en su ropa o en las manos.
%
Si se ensucia las manos de tóner, láveselas inmediatamente con agua y jabón.
%
Si le entra tóner en los ojos, aclárelos rápidamente con agua y acuda al médico.
2
Aviso
Si el papel se ha atascado según se describe a continuación, debe ponerse en contacto con el servicio
de asistencia técnica.
El papel se ha enrollado en el rodillo de sincronización.
El papel ha quedado plegado o desgarrado por el rodillo de sincronización.
La calidad de las imágenes puede verse reducida si se toca la superficie de la banda de transferencia
de imagen o el rodillo de transferencia de imagen. Tenga cuidado de no tocar la superficie de la banda
de transferencia de imagen ni el rodillo de transferencia de imagen.
Banda de transferencia de imagen
Rodillo de transferencia de imagen
bizhub C203/C253/C353
5-41
Resolución de problemas
5
5.2.18
Eliminación de un atasco de papel en la unidad de acabado
!
Detalles
Si desea más información sobre las ubicaciones de los atascos de papel, consulte "Indicaciones de
atascos de papel" en la página 5-6.
1
Tire de la palanca de apertura 1 de la unidad de acabado para
desbloquear esta unidad.
2
Coja la unidad de acabado por el punto "2" y deslícela para
extraerla de la unidad principal.
–
3
5-42
Para extraer la unidad de acabado de la unidad principal,
asegúrese de coger este componente por el punto "2". No
agarre las bandejas de correo ni la unidad de grapado, ya
que podría dañarse la unidad.
Abra la puerta frontal.
bizhub C203/C253/C353
Resolución de problemas
4
Levante la palanca FN1, gire el selector FN2, y saque el papel
atascado.
5
Baje la guía FN3 y, a continuación, quite el papel atascado.
–
6
Si el kit de perforación está instalado, extraiga el
contenedor de residuos del taladro FN3.1.
Vuelva a colocar la guía FN3 en su posición original.
–
7
5
Si el kit de perforación está instalado, inserte el contenedor de residuos del taladro FN3.1 en su
posición original.
Gire el selector FN4 para alimentar el papel, abra la cubierta
de la unidad de transporte y, a continuación, retire cualquier
papel.
bizhub C203/C253/C353
5-43
Resolución de problemas
5
8
Gire el selector FN5 o el selector FN6 y luego saque el papel.
9
Vuelva a colocar la unidad de acabado en su posición original.
–
5-44
Cuando vuelva a colocar la unidad de acabado en su
posición original, no agarre el asa de la puerta frontal, el
panel de control, las bandejas de correo ni la unidad de
grapado.
bizhub C203/C253/C353
Resolución de problemas
5.2.19
5
Eliminación de un atasco de papel en bandeja de correo
!
Detalles
Si desea más información sobre las ubicaciones de los atascos de papel, consulte "Indicaciones de
atascos de papel" en la página 5-6.
1
Abra la puerta frontal.
2
Gire el selector FN5 o el selector FN6 para retirar el papel.
3
Mientras empuja la palanca FN7, quite el papel atascado.
4
Estire del asa FN8 para abrir la puerta de eliminación de
atascos.
bizhub C203/C253/C353
5-45
Resolución de problemas
5
5.2.20
5
Quite el papel atascado en la bandeja de correo.
6
Cierre la puerta de eliminación de atascos.
7
Cierre la puerta frontal.
Eliminación de un atasco de papel en la unidad de grapado
!
Detalles
Si desea más información sobre las ubicaciones de los atascos de papel, consulte "Indicaciones de
atascos de papel" en la página 5-6.
5-46
1
Abra la puerta frontal.
2
Gire el selector FN5 o el selector FN6 para retirar el papel.
bizhub C203/C253/C353
Resolución de problemas
3
Retire todo el papel de la bandeja de acabado.
4
Abra la puerta de eliminación de atascos y luego quite el
papel.
5
Cierre la puerta de eliminación de atascos.
6
Cierre la puerta frontal.
bizhub C203/C253/C353
5
5-47
Resolución de problemas
5
5.2.21
Eliminación de un atasco de papel en el separador
!
Detalles
Si desea más información sobre las ubicaciones de los atascos de papel, consulte "Indicaciones de
atascos de papel" en la página 5-6.
5-48
1
Abra la cubierta de eliminación de atascos.
2
Gire el selector hacia la posición de salida del papel.
3
Saque el papel de la bandeja de salida.
bizhub C203/C253/C353
Resolución de problemas
4
5
Cierre la cubierta de eliminación de atascos.
bizhub C203/C253/C353
5-49
Resolución de problemas
5
5.3
Si aparece el mensaje "No es posible grapar."
Si se produce un atasco de grapas en la unidad de acabado, aparece el mensaje que se muestra abajo.
Presentación en el modo de pantalla ampliada
2
Aviso
Tenga cuidado al eliminar los atascos de grapas, ya que podría hacerse daño.
5-50
bizhub C203/C253/C353
Resolución de problemas
5.3.1
5
Eliminación de un atasco de grapas en la unidad de acabado
!
Detalles
Si desea más información sobre cómo se elimina un atasco de papel en la unidad de acabado, consulte
"Eliminación de un atasco de papel en la unidad de acabado" en la página 5-42.
1
Quite todo el papel de la unidad de acabado.
2
Abra la puerta frontal.
3
Gire el selector hacia la izquierda para mover la grapadora
hacia la parte delantera.
4
Extraiga el soporte del cartucho de grapas.
–
Tire del soporte del cartucho de grapas hacia usted para
extraerlo.
bizhub C203/C253/C353
5-51
Resolución de problemas
5
5
Levante el obturador del soporte del cartucho de grapas y
saque una lámina de grapas.
6
Devuelva el obturador del soporte del cartucho de grapas a su posición original.
7
Introduzca el soporte del cartucho de grapas deslizándolo por
las guías del compartimento.
–
8
Compruebe que el soporte del cartucho de grapas queda
introducido hasta el fondo con seguridad.
Cierre la puerta frontal.
2
Aviso
Si aun después de seguir el procedimiento anterior, no puede volver a grapar, póngase en contacto
con el servicio de asistencia técnica.
5-52
bizhub C203/C253/C353
Resolución de problemas
5.3.2
5
Eliminación de un atasco de grapas en la unidad de grapado
!
Detalles
Si desea más información sobre cómo se elimina un atasco de papel en la unidad de acabado, consulte
"Eliminación de un atasco de papel en la unidad de acabado" en la página 5-42.
1
Quite todo el papel de la unidad de acabado.
2
Abra la puerta de eliminación de atascos y a continuación
extraiga todo el papel.
3
Cierre la puerta de eliminación de atascos.
4
Levante la bandeja de salida y baje el soporte del cartucho de
grapas para sacarlo.
5
Levante el obturador del soporte del cartucho de grapas y
saque una lámina de grapas.
6
Devuelva el obturador del soporte del cartucho de grapas a su posición original.
bizhub C203/C253/C353
5-53
Resolución de problemas
5
5.4
7
Inserte el soporte del cartucho de grapas y presiónelo hacia
arriba hasta que encaje bien.
8
Vuelva a poner la bandeja de salida en su posición original.
Si aparece el mensaje "Reponga papel."
Si una bandeja se queda sin papel durante la impresión, aparecerá el mensaje "Reponga papel.".
Presentaciones en el modo de pantalla ampliada
%
Compruebe cuál es la bandeja que se indica con distinto color y añada papel en ella.
!
Detalles
Si desea más información sobre la carga del papel, consulte "Carga del papel en la bandeja 1/2/3/4"
en la página 2-43, "Carga de papel en la LCT" en la página 2-45 y "Carga de papel en la bandeja de
entrada manual" en la página 2-47.
5-54
bizhub C203/C253/C353
Resolución de problemas
5.5
5
Si aparece el mensaje "... por falta de espacio en la memoria."
Esta máquina utiliza la memoria para producir copias.
Si la cantidad de memoria disponible se ve limitada mientras se realiza una operación de copia, aparecerá el
mensaje "Se ha borrado la tarea por falta de espacio en la memoria.".
Presentación en el modo de pantalla ampliada
2
Nota
Si la cantidad de memoria disponible se ve limitada mientras se realiza una operación de copia, se
borrará la tarea de escaneado. Compruebe el número de páginas del original que se han contado y
ajuste dicho número en el original que se va a escanear.
bizhub C203/C253/C353
5-55
Resolución de problemas
5
5.6
Cuando aparece el mensaje "Sustituya la siguiente unidad".
Poco tiempo antes de que llegue el momento de sustituir algún consumible o pieza de la máquina, aparecerá
un mensaje similar al que se muestra a continuación para advertirle sobre el periodo de sustitución.
Presentación en el modo de pantalla ampliada
!
Detalles
Cuando aparezca el mensaje, cambie los consumibles o piezas indicados siguiendo las instrucciones
de mantenimiento.
Después del mensaje "Sustituya la siguiente unidad." aparecerá el mensaje "Sustituya XXXX según las
instrucciones." y la máquina deja de funcionar.
El número de páginas que se pueden imprimir desde que aparece el mensaje "Sustituya la siguiente
unidad." y hasta que aparece el mensaje "Sustituya XXXX según las instrucciones." puede ser distinto
en función de las condiciones de copia, de los consumibles y de la pieza en cuestión.
5-56
bizhub C203/C253/C353
Resolución de problemas
5.7
5
Si aparece el mensaje "Sustituya XXXX según las instrucciones."
Cuando llegue el momento de sustituir algún consumible o pieza de la máquina, aparecerá un mensaje
similar al que se muestra a continuación.
Presentación en el modo de pantalla ampliada
2
Nota
Cuando aparezca el mensaje, cambie los consumibles o piezas indicados siguiendo las instrucciones
de mantenimiento.
!
Detalles
No tire los consumibles ni las piezas usados. Guárdelos en sus cajas para que los recoja el servicio de
asistencia técnica.
bizhub C203/C253/C353
5-57
Resolución de problemas
5
5.8
Si aparece el mensaje "Funcionamiento remoto. No apague la
máquina."
Este mensaje aparece cuando se accede a la máquina en modo Administrador desde PageScope Web
Connection.
2
Aviso
No desconecte la máquina mientras se visualice este mensaje. Cuando finalice el acceso a la máquina
desde PageScope Web Connection, aparecerá de nuevo la pantalla Básicas.
5-58
bizhub C203/C253/C353
Resolución de problemas
5.9
5
Solución sencilla de problemas
Unidad
principal
Síntoma
Causa posible
Remedio
La máquina no arranca cuando se enciende el interruptor
de corriente principal.
¿No llega corriente de la toma de
electricidad?
Inserte correctamente el cable de
suministro de corriente en la toma
de electricidad.
¿Se ha activado el botón auxiliar
de encendido [Power]?
Active el botón auxiliar de encendido [Power].
¿Está abierta la puerta superior
derecha de la máquina?
Cierre bien la puerta superior derecha de la máquina.
¿No hay ningún papel que se
corresponda con el del original?
Cargue papel del tamaño apropiado en la bandeja.
¿La densidad de la copia es demasiado clara?
Pulse [+oscuro] en la pantalla Densidad para copiar el documento
con la densidad de copia deseada.
(Véase p. 3-62).
¿Está húmedo el papel?
Cambie el papel. (Véase p. 2-43,
p. 2-45 y p. 2-47.)
¿La densidad de la copia es demasiado oscura?
Pulse [+claro] en la pantalla Densidad para copiar el documento con
la densidad de copia deseada.
(Véase p. 3-44).
¿Está el original suficientemente
pegado al cristal de originales?
Coloque el original de manera que
quede bien presionado contra el
cristal de originales. (Véase
p. 3-9).
¿Está húmedo el papel?
Cambie el papel. (Véase p. 2-43,
p. 2-45 y p. 2-47.)
¿Está el original suficientemente
pegado al cristal de originales?
Coloque el original de manera que
quede bien presionado contra el
cristal de originales. (Véase
p. 3-9).
¿Está sucio el cristal de originales?
Limpie el cristal con un trapo seco
y suave. (Véase p. 10-3).
¿Está sucio el cristal de partición
izquierdo?
Limpie el lado izquierdo del cristal
con el limpiador apropiado. (Véase
p. 10-4).
¿Está sucia la almohadilla de los
originales?
Limpie la almohadilla de los originales con un paño humedecido
con detergente neutro. (Véase
p. 10-5).
¿Está el original impreso en un
material muy traslúcido, como el
papel fotosensible diazoico o las
transparencias para retroproyector?
Coloque una hoja de papel en
blanco del mismo tamaño que el
original encima del mismo. (Véase
p. 3-9).
¿Se está copiando un original de
doble cara?
Si se copia un original delgado de
doble cara, puede que se reproduzca en la copia la información
impresa en el otro lado. Pulse
[+claro] en la pantalla Eliminar fondo para seleccionar una densidad
de fondo más clara. (Véase
p. 3-54).
¿Está sucio el cable del cargador
electrostático?
Limpie el cargador electrostático
con la herramienta de limpieza del
cargador. (Véase p. 10-5).
No se inicia la copia.
La copia es demasiado clara.
La copia es demasiado oscura.
La copia es borrosa.
Hay pequeños puntos o manchas oscuras en la copia.
Hay franjas en la salida impresa.
bizhub C203/C253/C353
5-59
Resolución de problemas
5
Unidad
principal
Síntoma
Causa posible
Remedio
La imagen no está alineada
correctamente en el papel.
¿Está mal colocado el original?
Coloque correctamente el original
respecto a las escalas para originales. (Véase p. 3-9).
Cargue el original en el ADF y deslice las guías laterales hasta ajustarlas al tamaño de este. (Véase
p. 3-8).
¿Está mal colocado el original en
el ADF?
Si no se puede introducir el original
en el ADF, haga las copias colocando el original sobre el cristal de
originales. (Véase p. 3-9).
¿Está sucio el cristal de partición
izquierdo (cuando se está usando
el ADF)?
Limpie el lado izquierdo del cristal
con el limpiador apropiado. (Véase
p. 10-3).
¿Están mal colocadas las guías laterales a lo largo de los bordes del
original?
Deslice las guías laterales para
que se ajusten a los bordes del original.
¿Se ha cargado papel arrugado en
la bandeja?
Alise el papel antes de cargarlo.
¿Se ondula fácilmente el papel utilizado (como el papel reciclado)?
Retire el papel de la bandeja, déle
la vuelta y vuélvalo a cargar.
La página impresa aparece
ondulada.
Cambie el papel por un papel que
no esté húmedo. (Véase p. 2-43,
p. 2-45 y p. 2-47.)
El borde de la copia está sucio.
ADF
5-60
¿Está sucia la almohadilla de los
originales?
Limpie la almohadilla de los originales con un paño humedecido
con detergente neutro. (Véase
p. 10-5).
¿Es más grande el papel seleccionado que el original (con una configuración de zoom de "Tamaño
completo" (100,0%)?
Seleccione un tamaño de papel
igual al tamaño del original.
Si no, seleccione la opción de
Zoom "Auto" para que se amplíe la
copia según el tamaño de papel
seleccionado. (Véase p. 3-38).
¿Tiene el original una orientación
diferente a la del papel (con una
configuración de zoom de "Tamaño completo" (100,0%)?
Seleccione un tamaño de papel
igual al tamaño del original. Si no,
seleccione una orientación del papel igual a la del original.
¿Se ha reducido la copia a un tamaño inferior al del papel (especificando un porcentaje de zoom
reducido)?
Seleccione un porcentaje de zoom
que ajuste el tamaño del original al
tamaño del papel seleccionado.
(Véase p. 3-38).
Si no, seleccione la opción de
Zoom "Auto" para que se reduzca
la copia según el tamaño de papel
seleccionado. (Véase p. 3-41).
Aunque se ha eliminado el
atasco de papel, no se puede
hacer copias.
¿Hay atascos de papel en otros
puntos?
Mire el panel táctil para ver si hay
indicados otros atascos y elimine
todos los que haya. (Véase p. 5-6).
No se puede imprimir con las
opciones "2 caras > 1 cara" o
"2 caras > 2 caras".
¿Se han seleccionado configuraciones que no pueden combinarse?
Compruebe las combinaciones de
las configuraciones seleccionadas.
No se pueden realizar copias
aunque se introduzca la contraseña en una máquina que
tiene activada la autenticación de usuario/el seguimiento de cuenta.
¿Aparece el mensaje "Su cuenta
ha alcanzado el máximo permitido."?
Póngase en contacto con el administrador.
El original no entra en la máquina.
¿Está ligeramente abierto el ADF?
Cierre bien el ADF.
¿Se trata de un original que no
cumple las especificaciones?
Compruebe que el original pertenece a alguno de los tipos que se
pueden cargar en el ADF. (Véase
p. 7-21 y p. 7-22.)
¿Está correctamente colocado el
original?
Coloque el original correctamente.
(Véase p. 3-8).
bizhub C203/C253/C353
Resolución de problemas
Unidad de
acabado
5
Síntoma
Causa posible
Remedio
No se puede utilizar la unidad
de acabado.
¿No le llega corriente al conector?
Compruebe que el cable está correctamente insertado en el conector.
No se pueden grapar las páginas.
¿Se han acabado las grapas?
Sustituya el cartucho de grapas.
(Véase p. 9-17).
La grapa está mal colocada, a
90º.
¿Se ha indicado correctamente la
posición de la grapa?
Especifique la posición de la grapa
según se requiera. (Véase p. 3-73).
Las páginas que han salido
no se han cargado uniformemente y las perforaciones o
las grapas no están correctamente situadas.
¿Está enrollado el papel?
Retire el papel de la bandeja, déle
la vuelta y vuélvalo a cargar.
¿Hay un hueco entre las guías laterales de la bandeja de papel y el
lateral de las hojas?
Deslice las guías laterales de la
bandeja de papel hasta tocar el lateral de las hojas para que no quede ningún hueco.
Aunque está seleccionada la
configuración Taladr, las hojas no salen perforadas. (con
el kit de perforación instalado
en la unidad de acabado)
¿Ha aparecido el mensaje "Vacíe
la caja de residuos de perforación."?
Debe vaciar la caja de residuos de
perforación. (Véase p. 9-22).
Si aparece un mensaje que no está incluido en la lista anterior, realice la operación que se describe en el
mensaje.
Si el problema no se soluciona después de realizar las operaciones descritas, llame al servicio de asistencia
técnica.
bizhub C203/C253/C353
5-61
Resolución de problemas
5
5.10
5-62
Mensajes principales y soluciones a los mismos
Mensaje
Causa
Remedio
Originales olvidados en el cristal.
El original se ha quedado sobre el
cristal de originales.
Quite el original del cristal de originales.
No hay papel de este tamaño.
Seleccione el tamaño de papel.
No se ha cargado papel del tamaño
adecuado en una bandeja.
Puede seleccionar papel de otro tamaño o cargar papel del tamaño
adecuado.
Cargue papel en la bandeja de entrada manual.
No se ha cargado papel del tamaño
adecuado en la bandeja de entrada
manual.
Cargue papel del tamaño apropiado
en la bandeja de entrada manual.
No puede detectarse el tamaño del
original.
Seleccione el tamaño de papel.
1) El original no está colocado
correctamente.
2) Se ha cargado un original de tamaño no estándar o de tamaño demasiado pequeño para que se
pueda detectar.
1. Coloque el original correctamente.
2. Seleccione el tamaño de papel
correcto.
La imagen no cabe en el papel seleccionado.
Coloque los originales en distinta dirección.
La imagen no cabe en el papel.
Cargue el original después de girarlo
90 grados.
No se puede definir con la opción
XXX.
Se han seleccionado funciones que
no pueden usarse conjuntamente.
Realice las copias utilizando sólo
una de las funciones.
La bandeja de salida ha alcanzado
su capacidad.
Retire todo el papel de la bandeja indicada por %.
Cuando se supera el número máximo de copias para la bandeja de salida de la unidad de acabado
indicada, la máquina no puede hacer
más copias.
Retire todo el papel de la bandeja indicada.
Introduzca el nombre de usuario y la
contraseña y después pulse [Inicio
de sesión] o pulse la tecla [Acceso].
La configuración de la autenticación
de usuario está activada. No se pueden hacer copias a no ser que se introduzca un nombre de usuario y su
contraseña correcta.
Teclee su nombre de usuario y su
contraseña. (Véase p. 2-31).
Introduzca el nombre de cuenta y la
contraseña y después pulse [Inicio
de sesión] o pulse la tecla [Acceso].
La configuración de seguimiento de
cuenta está activada. No se pueden
hacer copias a no ser que se introduzca un nombre de cuenta y su
contraseña correcta.
Teclee su nombre de usuario y su
contraseña. (Véase p. 2-35).
Su cuenta ha alcanzado el máximo
permitido.
Se ha alcanzado el límite del número
de páginas que se pueden imprimir.
Póngase en contacto con el administrador de la máquina.
El elemento indicado por % está
abierto.
Ciérrelo adecuadamente.
Si una puerta o tapa de la máquina
está abierta o una opción está mal
instalada, la máquina no puede hacer copias.
Asegúrese de que todas las puertas
y tapas estén bien cerradas y de que
todas las opciones se hayan instalado correctamente.
Instale el cartucho de tóner y cierre
todas las puertas.
El cartucho de tóner indicado no
está bien instalado.
Coloque el bote de tóner residual y
cierre todas las puertas.
La caja de tóner residual no está
bien instalada.
Reinstale el suministro o parte indicada o consulte a su representante
del servicio de asistencia técnica.
Reponga papel.
La bandeja indicada se ha quedado
sin papel.
Cargue papel en la bandeja indicada. (Véase p. 2-43, p. 2-45, y
p. 2-47.)
Queda poco tóner (X). Prepare un
cartucho nuevo.
El tóner del color indicado está a
punto de quedarse vacío.
Prepare la sustitución del cartucho
de tóner según su acuerdo de mantenimiento. (Véase p. 9-3).
Se han terminado.
Sustituya el cartucho de grapas o
cancele el grapado.
Se han agotado las grapas.
Sustituya el cartucho de grapas.
(Véase p. 9-17).
Error de alimentación
La máquina no puede seguir haciendo copias porque se ha producido
un atasco de papel.
Elimine el atasco. (Véase p. 5-5).
Reinserte los siguientes números de
página del original.
Tras eliminar un atasco de papel, es
necesario recargar algunas páginas
de los originales que ya han pasado
por el ADF.
Cargue en el ADF las páginas del original indicadas.
bizhub C203/C253/C353
Resolución de problemas
5
Mensaje
Causa
Remedio
Se ha producido un error interno.
Abra y cierre la puerta frontal. Si
vuelve a aparecer el código de error,
póngase en contacto con el servicio
de asistencia técnica.
Se ha producido un error interno.
Apague el interruptor principal y
vuelva a encenderlo. Si vuelve a aparecer el código de error, póngase en
contacto con el servicio de asistencia técnica.
La máquina presenta una avería y no
puede realizar copias.
Corrija el error siguiendo las instrucciones de la pantalla. Si no puede
corregirlo o no puede desbloquear la
máquina, póngase en contacto con
el servicio de asistencia técnica con
el código de error de la pantalla disponible.
Se ha detectado un fallo.
Llame al servicio de asistencia técnica.
La máquina presenta una avería y no
puede realizar copias.
Avise al servicio de asistencia técnica y facilíteles el código que se
muestra en el panel táctil.
Descargando datos del programa
del servidor de firmware.
1. El representante técnico ha activado el sistema CS Remote Care.
2. Se está descargando Internet
ISW.
No apague la máquina con el botón
auxiliar de encendido [Power] mientras se muestre este mensaje.
Después de apagar la máquina con
el botón auxiliar de encendido
[Power], apague el interruptor de corriente principal y póngase en contacto con el servicio de asistencia
técnica.
No se permite el acceso debido a un
intento no autorizado.
Póngase en contacto con el administrador.
Los datos de autenticación han dejado de ser válidos porque se ha excedido el número especificado de
intentos de autenticación erróneos.
Póngase en contacto con el administrador de la máquina.
La contraseña de administrador no
es válida debido a un intento no autorizado.
La contraseña de administrador ha
dejado de ser válida porque se ha
excedido el número especificado de
intentos de autenticación erróneos.
Apague la máquina y vuélvala a encender.
Desconecte el interruptor de corriente principal y espere unos 10 segundos antes de volverlo a conectar.
Si aparece un mensaje que no está incluido en la lista anterior, realice la operación que se describe en el
mensaje.
bizhub C203/C253/C353
5-63
5
Resolución de problemas
5-64
bizhub C203/C253/C353
6
Especificaciones
Especificaciones
6
6
Especificaciones
6.1
Especificaciones
6.1.1
Unidad principal
Especificaciones
bizhub C203
Tipo
Impresora/escáner para escritorio o independiente
Soporte para originales
Estacionario (escaneado por espejo)
Conductor fotográfico
OPC
Fuente luminosa
Lámpara fluorescente blanca de gas inerte
Sistema de copiado
Método de copia por láser electrostático
Sistema de revelado
Método de revelado HTM de dos componentes tipo secado
Sistema de fusión
Fijación de rodillo
Resolución
Escaneado: 600 ppp e 600 ppp; Impresión: 1800 ppp e 600 ppp
Original
Tipos: hojas, libros (páginas abiertas) y otros objetos tridimensionales
Tamaño: A3 como máximo (11 e 17)
Peso: 2 kg (objetos tridimensionales)
Tipos de papel
Papel normal (de 60 g/m2 a 90 g/m2),
papel grueso 1 (de 91 g/m2 a 150 g/m2),
papel grueso 2 (de 151 g/m2 a 209 g/m2),
papel grueso 3 (de 210 g/m2 a 256 g/m2),
papel grueso 4 (de 257 g/m2 a 271 g/m2)*, transparencias para retroproyector*, postales*, papel con membrete, papel de color, sobres*, hojas de etiquetas* y papel encabezado (de
91 g/m2 a 209 g/m2)
Dúplex: papel normal (de 64 g/m2 a 90 g/m2), papel grueso 1/2/3 (de 91 g/m2 a 256 g/m2)
* Sólo se puede introducir por la bandeja de entrada manual.
Tamaños de las copias
Bandeja 1:
De A3 w a A5 w, de 11 e 17 w a 8-1/2 e 11 w/v, 8 e 13 w*1, 16K v y 8K w
Bandeja 2:
De A3 w a A5 w, de 12 e 18 w a 8-1/2 e 11 w/v, 8 e 13 w*1, 16K vy 8K w
Bandeja de entrada manual:
De A3 w a B6 w, A6 w, tarjetas A6 w, papel encabezado de
12 e 18 w a 5-1/2 e 8-1/2 w/v, 8 e 13 w*1, 16K w/v y 8K w
Ancho: de 90 mm a 311,1 mm; largo: de 139,7 mm a 1.200 mm
* La configuración debe cambiar el servicio de asistencia técnica.
Capacidad de las
bandejas de papel
Bandejas 1 y 2:
Papel normal: 500 hojas; papel grueso 1/2/3: 150 hojas
Bandeja de entrada manual:
Papel normal: 150 hojas; papel grueso 1/2/3/4, transparencias para retroproyector, tarjetas
postales, hojas de etiquetas: 20 hojas; sobres: 10 hojas; papel encabezado: 10 hojas
Capacidad de la
bandeja de salida
de copias
Papel normal: 250 hojas
Papel grueso: 10 hojas
Transparencias para retroproyector: 1 hoja
Tiempo de calentamiento
Tiempo que transcurre desde que se pulsa el botón auxiliar de encendido [Power], habiendo
pulsado anteriormente el interruptor de corriente principal, hasta que la máquina está preparada para hacer copias (a temperatura ambiente [23°C]).
Todo color: 33 segundos o
menos/Negro: 30 segundos
o menos
bizhub C253
Todo color: 33 segundos o
menos/Negro: 30 segundos
o menos
bizhub C353
Todo color: 41 segundos o
menos/Negro: 30 segundos
o menos
Tiempo que transcurre desde que se pulsa el interruptor de corriente principal hasta que la
máquina está preparada para hacer copias (a temperatura ambiente [23°C]).
60 segundos o menos
Pérdida de imagen
Borde anterior: 4,2 mm; borde posterior: 3 mm; borde trasero: 3 mm; borde delantero: 3 mm
Tiempo de la primera copia
Todo color: 11,7 segundos o
menos
Negro: 7,7 segundos o menos
bizhub C203/C253/C353
Todo color: 11,7 segundos o
menos
Negro: 7,7 segundos o menos
Todo color: 8,5 segundos o
menos
Negro: 5,9 segundos o menos
(al imprimir en papel A4 v)
6-3
Especificaciones
6
Especificaciones
bizhub C203
bizhub C253
bizhub C353
Velocidad de copia
Todo color: 20,0 ppm (una
cara), 20,0 caras/min (doble
cara)
Negro: 20,0 ppm (una cara),
20,0 caras/min (doble cara)
Con papel especial o con la
opción "Satinado":
12,1 ppm (una cara),
12,1 caras/min (doble cara)
(al imprimir en papel A4 v)
Color: 25,0 ppm (una cara),
25,0 caras/min (doble cara)
Negro: 25,0 ppm (una cara),
25,0 caras/min (doble cara)
Con papel especial o con la
opción "Satinado":
12,1 ppm (una cara),
12,1 caras/min (doble cara)
(al imprimir en papel A4 v)
Todo color: 35,3 ppm (una
cara), 34,6 caras/min (doble
cara)
Negro: 35,3 ppm (una cara),
34,6 caras/min (doble cara)
Con papel especial o con la
opción "Satinado":
12,1 ppm (una cara),
12,1 caras/min (doble cara)
(al imprimir en papel A4 v)
Proporciones de
ampliación
Tamaño completo: 100,0% ± 0,5% o menos Ampliar: 115,4%, 122,4%, 141,4%, 200,0% Reducir: 86,6%, 81,6%, 70,7%, 50,0% Mínimo (93,0%)* Zoom: del 25,0% al 400,0% (en incrementos de un 0,1%) Porcentajes de zoom guardados: 3*"Mínimo" (entre un 90,0% y un
99,9%)
Copias múltiples
De 1 a 999 hojas
Control de densidad
Densidad copia: ajuste manual de densidad (9 niveles)
Densidad de fondo: ajuste de densidad automático y manual (9 niveles)
Acondicionamiento
AC220-240 V, 8 A, 50/60 Hz
Consumo de energía
1.500 W o menos
Dimensiones
643 mm (anch.) e 849 mm (prof.) e 770 mm (alt.)
Espacio necesario
*2
1.738 mm (anch.) e 1.187 mm (prof.) (unidad de acabado/fax multilínea instalados)
Memoria (espacio
disponible en el disco duro)
1.024 MB (60 GB)
Peso
Aprox. 99 kg
*1
Hay cinco tamaños de doble ancho: 220 e 330 mm w, 8-1/2 e 13 w, 8-1/4 e 13 w, 8-1/8 e 13-1/4 w y 8
e 13 w. Se puede seleccionar cualquiera de estos tamaños. Si desea más información, póngase en contacto
con el servicio de asistencia técnica.
*2
Los requisitos de espacio indicados comprenden también el espacio necesario para separar la unidad de
acabado, y para abrir las bandejas de papel.
Para incorporar mejoras, estas especificaciones del producto pueden sufrir cambios sin previo aviso.
6.1.2
Unidad dúplex automática
Especificaciones
*
6-4
Tipos de papel
Papel normal (de 64 g/m2 a 90 g/m2), papel grueso 1 (de 91 g/m2 a 150 g/m2), papel
grueso 2 (de 151 g/m2 a 209 g/m2) y papel grueso 3 (de 210 g/m2 a 256 g/m2)
Tamaño del papel
De A3 w a A5 w/v, 12-1/4 e 18 w, de 12 e 18 w a 5-1/2 e 8-1/2 w,
8 e 13 w*, 8K w y 16K w/v
Ancho: de 139,7 mm a 311,1 mm; Largo: de 148 mm a 457,2 mm
Acondicionamiento
Suministrado desde la unidad principal
Hay cinco tamaños de papel Foolscap: 220 e 330 mm w, 8-1/2 e 13 w, 8-1/4 e 13 w, 8-1/8 e 13-1/4 w y 8 e 13 w.
Se puede seleccionar cualquiera de estos tamaños. Si desea más información, póngase en contacto con el servicio
de asistencia técnica.
bizhub C203/C253/C353
Especificaciones
6.1.3
6
Alimentador automático de documentos DF-611
Especificaciones
Métodos de entrada de
originales
Funciones estándar: originales de una cara y de dos caras
Ajuste "Orig.mezclados": combinación de originales de una cara y de doble cara
Tipos de original
Una cara: papel normal (de 35 g/m2 a 210 g/m2)
Doble cara o mezclados: papel normal (de 50 g/m2 a 128 g/m2)
Tamaños de original
Originales de una cara/doble cara: de A3 w a B6 w, A6 w,
11 e 17 w, 8 e 13 w y 8-1/2 e 11 w/v
Tamaños de originales mezclados: Consulte la tabla 1.
Capacidad del alimentador
de originales
Originales de una cara/doble cara: 100 hojas (80 g/m2) como máximo
Acondicionamiento
Suministrado desde la unidad principal
Consumo de energía
60 W o menos
Dimensiones
618 mm (anch.) e 575 mm (prof.) e 130 mm (alt.)
Peso
Aprox. 16,1 kg
Posibles combinaciones para originales con hojas de distinto tamaño
A3 w
A4 v
B4 w
B5 v
A4 w
A5 v
B5 w
A5 w
A3 w
o
o
–
–
–
–
–
–
A4 v
o
o
–
–
–
–
–
–
B4 w
o
o
o
o
–
–
–
–
B5 v
o
o
o
o
–
–
–
–
A4 w
o
o
o
o
o
o
–
–
A5 v
–
–
o
o
o
o
–
–
B5 w
–
–
o
o
o
o
o
–
A5 w
–
–
–
–
–
–
o
o
Ancho máximo de los
originales
Tamaño del original
o: Posible
—: No posible
6.1.4
Armario de entrada de papel PC-104
Especificaciones
Tipos de papel
*
Papel normal (de 60 a 90 g/m2)
Papel grueso 1 (de 91 g/m2 a 150 g/m2)
Papel grueso 2 (de 151 g/m2 a 209 g/m2)
Papel grueso 3 (de 210 g/m2 a 256 g/m2)
Tamaño del papel
De A3 w a A5 w, de 11 e 17 w a 8-1/2 e 11 w/v, 8 e 13 w*, 16K v y 8K w
Capacidad de las bandejas de papel
Bandeja 3; Papel normal: 500 hojas, Papel grueso 1/2/3: 150 hojas
Acondicionamiento
Suministrado desde la unidad principal
Consumo de energía
Menos de 15 W
Dimensiones
570 mm (anch.) e 548 mm (prof.) e 263 mm (alt.)
Peso
Aprox. 24 kg
Estructura de la unidad
1 bandeja de papel
Hay cinco tamaños de papel Foolscap: 220 e 330 mm w, 8-1/2 e 13 w, 8-1/4 e 13 w, 8-1/8 e 13-1/4 w y 8 e 13 w.
Se puede seleccionar cualquiera de estos tamaños. Si desea más información, póngase en contacto con el servicio
de asistencia técnica.
bizhub C203/C253/C353
6-5
Especificaciones
6
6.1.5
Armario de entrada de papel PC-204
Especificaciones
*
6.1.6
Tipos de papel
Papel normal (de 60 a 90 g/m2)
Papel grueso 1 (de 91 g/m2 a 150 g/m2)
Papel grueso 2 (de 151 g/m2 a 209 g/m2)
Papel grueso 3 (de 210 g/m2 a 256 g/m2)
Tamaño del papel
De A3 w a A5 w, de 11 e 17 w a 8-1/2 e 11 w/v, 8 e 13 w*, 16K v y 8K w
Capacidad de las bandejas de papel
Bandeja superior (Bandeja 3); Papel normal: 500 hojas, papel grueso 1/2/3:
150 hojas
Bandeja inferior (Bandeja 4); Papel normal: 500 hojas, papel grueso 1/2/3:
150 hojas
Acondicionamiento
Suministrado desde la unidad principal
Consumo de energía
Menos de 15 W
Dimensiones
570 mm (anch.) e 548 mm (prof.) e 263 mm (alt.)
Peso
Aprox. 28 kg
Estructura de la unidad
2 bandejas de papel
Hay cinco tamaños de papel Foolscap: 220 e 330 mm w, 8-1/2 e 13 w, 8-1/4 e 13 w, 8-1/8 e 13-1/4 w y 8 e 13 w.
Se puede seleccionar cualquiera de estos tamaños. Si desea más información, póngase en contacto con el servicio
de asistencia técnica.
Armario de entrada de papel PC-405
Especificaciones
6.1.7
Tipos de papel
Papel normal (de 60 a 90 g/m2)
Papel grueso 1 (de 91 g/m2 a 150 g/m2)
Papel grueso 2 (de 151 g/m2 a 209 g/m2)
Papel grueso 3 (de 210 g/m2 a 256 g/m2)
Tamaño del papel
A4 v, 8-1/2 e 11 v
Capacidad de las bandejas de papel
Papel normal: 2.500 hojas; papel grueso 1/2/3: 1.000 hojas
Acondicionamiento
Suministrado desde la unidad principal
Consumo de energía
Menos de 45 W
Dimensiones
570 mm (anch.) e 548 mm (prof.) e 263 mm (alt.)
Peso
Aprox. 28 kg
Unidad de acabado FS-519
Especificaciones
6-6
Bandejas de acabado
Bandeja de acabado 1, bandeja de acabado 2
Configuración de alimentación
"Intercalar" (cada juego de copias), "Grupo" (each page of copies), "Intercalar"/"Desplaz.", "Grupo"/"Desplaz." e "Intercalar" y grapar
Tipos de papel
Bandeja de acabado 1, bandeja de acabado 2:
papel normal (de 50 a 90 g/m2)
Papel grueso 1/2/3 (de 91 a 256 g/m2), transparencias, tarjetas postales, sobres, hojas de etiquetas y papel con membrete
Configuración de la perforación: papel normal (de 50 a 90 g/m2), papel grueso 1/2 (de 91 g/m2 a 209 g/m2)
Configuración del grapado: papel normal (de 50 a 90 g/m2), papel grueso 1/2
(de 91 a 120 g/m2)*
* Función "Modo Cubierta": papel grueso 1/2 (de 91 a 209 g/m2)
Tamaño del papel
De A3 w a B6 w, A6 w y 12-1/4 e 18 w
Capacidad de papel
Bandeja de salida 1:
Papel normal (de 50 a 90 g/m2): 200 hojas
Papel grueso (de 91 a 256 g/m2), transparencias para retroproyector, postales, sobres, hojas de etiquetas o papel con membrete: 20 hojas
Bandeja de salida 2:
Papel normal (de 50 a 90 g/m2): 1.000 hojas de tamaño A4 w o inferior o
500 hojas de tamaño B4 w o superior
Papel grueso (de 91 a 256 g/m2), transparencias para retroproyector, postales, sobres, hojas de etiquetas o papel con membrete: 20 hojas
Distancia de desplazamiento
30 mm
bizhub C203/C253/C353
Especificaciones
6
Especificaciones
6.1.8
Configuración de la grapadora
Tamaños de papel (número de páginas encuadernadas): de A3 w a A5 v
(Papel normal: de 2 a 50 hojas/Papel grueso 1: de 2 a 30 hojas)
Acondicionamiento
Suministrado desde la unidad principal
Consumo de energía
Menos de 66 W
Dimensiones
352 mm (anch.) e 471 mm (prof.) e 573 mm (alt.)
Cuando la bandeja está fuera: 435 mm (anch.)
Peso
Aprox. 33,2 kg
Consumibles
Grapas SK-602 (con 5.000 grapas) e 1
Kit de perforación PK-515
Especificaciones
6.1.9
Orificios perforados
4
Tipos de papel
Papel normal (de 60 a 90 g/m2), Papel grueso 1/2 (de 91 g/m2 a 209 g/m2)
Tamaño del papel
A3 w, A4 v, B5 w
Acondicionamiento
Suministrado desde la unidad de acabado
Dimensiones
114 mm (anch.) e 461 mm (prof.) e 106 mm (alt.)
Peso
Aprox. 1,9 kg
Unidad de grapado SD-505
Especificaciones
6.1.10
Número de bandejas
1 bandeja
Tipos de papel
Papel normal (de 50 a 90 g/m2), Papel grueso 1/2 (de 91 a 209 g/m2)
Tamaño del papel
A3 w, B4 w, A4 w, B5 w
Capacidad de papel
Papel normal (50 a 90 g/m2): Max. 200 hojas o 20 juegos
Configuración de la grapadora
Número de páginas encuadernadas: de 2 a 15 hojas
Dimensiones
445 mm (anch.) e 478 mm (prof.) e 203 mm (alt.)
Cuando la bandeja está fuera: 576 mm (anch.) e 281 mm (alt.)
Peso
7,4 kg
Consumibles
Cartucho MS-2C (para 2.000) e 1
Acondicionamiento
Suministrado desde la unidad de acabado
Bandeja de salida OT-602
Especificaciones
6.1.11
Número de bandejas
1 bandeja
Capacidad de papel
Papel normal (de 50 a 90 g/m2): 200 hojas máximo
Papel grueso 1/2/3 (de 91 a 256 g/m2), tarjetas postales, sobres, transparencias, hojas de etiquetas o papel con membrete: 20 hojas máximo
Dimensiones
282 mm (anch.) e 368 mm (prof.) e 57 mm (alt.)
Peso
0,7 kg
Kit de bandeja de correo MT-502
Especificaciones
Número de bandejas
4 bandejas
Tipos de papel
Papel normal (de 50 a 90 g/m2)
Tamaño del papel
A4 v, B5 v, A5 w
Capacidad de papel
125 hojas máximo por bandeja
Dimensiones
340 mm (anch.) e 509 mm (prof.) e 387 mm (alt.)
Peso
Aprox. 8 kg (peso unitario)
Acondicionamiento
Suministrado desde la unidad de acabado
bizhub C203/C253/C353
6-7
Especificaciones
6
6.1.12
Separador de tareas JS-505
Especificaciones
6-8
Bandeja de salida
Bandeja de salida 1, bandeja de salida 2
Configuración de alimentación
"Ordenar" (ordenar por juego), "Grupo" (ordenar por página), "Ordenar"/"Desplaz.",
"Grupo"/"Desplaz."
Tipo de papel
Bandeja de salida 1:
Papel normal (de 60 g/m2 a 90 g/m2)
Bandeja de salida 2:
Papel normal (de 60 g/m2 a 90 g/m2), papel grueso 1 (de 91 g/m2 a 150 g/m2), papel
grueso 2 (de 151 g/m2 a 209 g/m2), papel grueso 3 (de 210 g/m2 a 256 g/m2), papel
grueso 4 (de 257 g/m2 a 271 g/m2), transparencias para retroproyector, tarjetas postales, hojas de etiquetas y papel encabezado
Tamaño de papel
De A3 w a B6 w, A6 w, 12-1/4 e 18 w, de 11 e 17 w a 5-1/2 e 8-1/2 w/v, tarjetas
postales (de 100 g/m2 a 148 g/m2) w y papel encabezado
Capacidad de papel
Bandeja de salida 1:
Papel normal (de 60 g/m2 a 90 g/m2): 50 hojas
Bandeja de salida 2:
Papel normal (de 60 g/m2 a 90 g/m2): 150 hojas
Papel grueso 1/2/3/4 (de 91 g/m2 a 271 g/m2), transparencias para retroproyector,
postales y hojas de etiquetas: 20 hojas
Sobres: 10 hojas
Papel encabezado: 10 hojas
Acondicionamiento
Suministrado desde la unidad principal
Consumo de energía
40 W o menos
Distancia de desplazamiento
30 mm
Función Desplaz.
Bandeja de salida 2:
Papel normal, papel grueso 1/2/3/4
De A3 w a B5 w, de 11 e 17 w a 8-1/2 e 11w/v
Dimensiones
413 mm/500 mm (La longitud entre paréntesis indica el espacio necesario para extraer la bandeja de papel.) (anch.) e 477 mm (prof.) e 129 mm (alt.)
Peso
Aprox. 5 kg
bizhub C203/C253/C353
7
Papel de copia/originales
Papel de copia/originales
7
7
Papel de copia/originales
7.1
Papel de copia
Utilice papel que reúna las siguientes especificaciones.
7.1.1
Tamaños posibles de papel
Papel de tamaño no estándar:
Fuente de papel
Anchura del papel
Longitud del papel
Bandeja de entrada manual*
De 90,0 mm a 311,1 mm
De 139,7 mm a 457,2 mm
Bandeja 1
–
–
De 139,7 mm a 311,1 mm
De 148 mm a 457,2 mm
Bandeja 2
Armarios con una/dos bandejas
de entrada de papel
LCT
Copias de doble cara
*
Papel extra largo
Ancho del papel: de 210 mm a 297 mm
Largo del papel: de 457,3 mm a 1.,200 mm
Papel de tamaño estándar:
Fuente de papel
Tamaño de papel
Bandeja de entrada
manual
De A3 w a B6 w, de A6 w
12 e 18 w a 5-1/2 e 8-1/2 w/v, 8 e 13 w*1, 16K w/v y 8K w
Bandeja 1
De A3 w a A5 w, de 11 e 17 w a 8-1/2 e 11 w/v, 8 e 13 w*1, 16K vy 8K w
Bandeja 2
De A3 w a A5 w, de 12 e 18 w a 8-1/2 e 11 w/v, 8 e 13 w*1, 16K vy 8K w
Armarios con una/dos bandejas
de entrada de papel
De A3 w a A5 w, de 11 e 17 w a 8-1/2 e 11 w/v, 8 e 13 w*1, 16K vy 8K w
LCT
A4 v y 8-1/2 e 11 v
Copias de doble cara
De A3 w a A5 w/v, 12-1/4 e 18 w, de 12 e 18 w a 5-1/2 e 8-1/2, 8 e 13 w*1,
16K w/v y 8K w
*1
Hay cinco tamaños de papel Foolscap: 220 e 330 mm w, 8-1/2 e 13 w, 8-1/4 e 13 w, 8-1/8 e 13-1/4 w y
8 e 13 w. Se puede seleccionar cualquiera de estos tamaños. Si desea más información, póngase en
contacto con el servicio de asistencia técnica.
Equipo cargado
Tamaños de papel que se pueden cargar
Unidad de acabado (FS-519)
Bandeja opcional de salida
(OT-602)
Bandeja de acabado 1, 2 y la bandeja de salida opcional
De A3 w a B5 w, A6 w, 12- 1/4 e 18 w
Configuración de "Grupo"/"Ordenar": de A3 w a A5 v
Config de grapado: de A3 w a A5 v
Configuración de perforación: A3 w, A4 v y B5 w*2
Unidad de grapado (SD-505)
Grapado/Plegado: A3 w, B4 w, A4 w, B5 w
Kit de bandeja de correo (MT-502)
A4 v, B5 v, A5 w
Separador de trabajos (JS-505)
Bandeja de acabado 1 y bandeja de acabado 2
De A3 w a B6 w, A6 w, 12- 1/4 e 18 w y de
11 e 17 w a 5-1/2 e 8-1/2 w/v
*1
Hay cinco tamaños de papel Foolscap: 220 e 330 mm w, 8-1/2 e 13 w, 8-1/4 e 13 w, 8-1/8 e 13-1/4 w y
8 e 13 w. Se puede seleccionar cualquiera de estos tamaños. Si desea más información, póngase en
contacto con el servicio de asistencia técnica.
*2
Se puede utilizar cuando el kit opcional de perforación está instalado en la unidad de acabado.
bizhub C203/C253/C353
7-3
Papel de copia/originales
7
7.1.2
Tipos y capacidades de papel
Tipo de papel
Papel
normal
Papel
grueso 1
Papel
grueso 2
Papel
grueso 3
Papel
grueso 4
Peso
(g/m2)
De 60 g/m2 a
90 g/m2
De 91 g/m2 a
150 g/m2
De 151 g/m2
a
209 g/m2
De 210 g/m2
a
256 g/m2
De 257 g/m2
a
271 g/m2
Bandeja de entrada
manual
150 hojas
20 hojas
20 hojas
20 hojas
20 hojas
Bandejas 1 y 2
500 hojas
150 hojas
150 hojas
150 hojas
–
Armarios con una/dos bandejas
de entrada de papel
500 hojas
150 hojas
150 hojas
150 hojas
–
LCT
2.500 hojas
1.000 hojas
1.000 hojas
1.000 hojas
–
Tipo de papel
Transparencias
Tarjetas
postales
Sobres
Hojas de
etiquetas
Papel para
pancartas
Fuente de papel
De 91 g/m2 a
209 g/m2
Fuente de papel
7.1.3
Bandeja de entrada
manual
20 hojas
20 hojas
10 hojas
20 hojas
10 hojas
Bandejas 1 y 2
–
–
–
–
–
Armarios con una/dos bandejas
de entrada de papel
–
–
–
–
–
LCT
–
–
–
–
–
Papel especial
Cualquier papel que no sea el normal, como las transparencias para retroproyector y el papel de color, se
denomina "papel especial". Debe seleccionar un ajuste de papel especial para las bandejas en las que haya
cargado medios como transparencias para retroproyector y papel de color. Si no selecciona correctamente
el tipo de papel, se pueden producir atascos.
Tipo de papel
7-4
Icono
Descripción
Una sola cara
Seleccione esta configuración cuando el papel que no debería utilizarse
para la copia a doble cara (por ejemplo, cuando una cara ya tiene algo impreso) se carga como papel normal con un peso de 60 g/m2 a 90 g/m2.
Una bandeja de papel con la configuración "Una sola cara" seleccionado
tiene prioridad cuando se especifica la configuración de papel "Auto".
Una bandeja de papel con esta configuración no queda seleccionada automáticamente durante una impresión a doble cara.
Papel especial
Seleccione esta configuración cuando el papel especial, por ejemplo, el papel de alta calidad, se carga como papel normal con un peso de 60 g/m2 a
90 g/m2.
Una bandeja de papel con esta configuración no queda seleccionada automáticamente cuando se especifica la configuración de papel "Auto".
Membrete
Seleccione esta configuración cuando el papel que ya tenga impreso el
nombre de la empresa o un determinado texto se carga como papel normal
con un peso de 60 g/m2 a 90 g/m2.
Una bandeja de papel con esta configuración no queda seleccionada automáticamente cuando se especifica la configuración de papel "Auto".
Papel de color
Seleccione esta configuración cuando el papel de color se carga como papel normal con un peso de 60 g/m2 a 90 g/m2.
Una bandeja de papel con esta configuración no queda seleccionada automáticamente cuando se especifica la configuración de papel "Auto".
Transparencias
Seleccione esta configuración cuando haya cargado transparencias para
retroproyector.
Una bandeja de papel con esta configuración no queda seleccionada automáticamente cuando se especifica la configuración de papel "Auto". Si
selecciona transparencias para retroproyector, seleccione el ajuste de color "Negro" y después seleccione el tipo de papel.
bizhub C203/C253/C353
Papel de copia/originales
7
Tipo de papel
Icono
Descripción
Grueso 1
Seleccione esta configuración cuando el papel grueso cargado tenga un
peso de 91 g/m2 a 150 g/m2.
Una bandeja de papel con esta configuración no queda seleccionada automáticamente cuando se especifica la configuración de papel "Auto".
Grueso 2
Seleccione esta configuración cuando el papel grueso cargado tenga un
peso de 151 g/m2 a 209 g/m2.
Una bandeja de papel con esta configuración no queda seleccionada automáticamente cuando se especifica la configuración de papel "Auto".
Grueso 3
Seleccione esta configuración cuando el papel grueso cargado tenga un
peso de 210 g/m2 a 256 g/m2.
Una bandeja de papel con esta configuración no queda seleccionada automáticamente cuando se especifica la configuración de papel "Auto".
Grueso 4
Seleccione esta configuración cuando el papel grueso cargado tenga un
peso de 257 g/m2 a 271 g/m2.
Una bandeja de papel con esta configuración no queda seleccionada automáticamente cuando se especifica la configuración de papel "Auto".
Sobres
Seleccione esta configuración cuando haya cargado sobres.
Una bandeja de papel con esta configuración no queda seleccionada automáticamente cuando se especifica la configuración de papel "Auto".
Cara 2 dúplex
Papel estándar
Seleccione esta configuración cuando haya cargado papel que ya esté impreso por una cara.
La opción "Cara 2" sólo se puede seleccionar si se ha cargado papel normal, papel grueso 1, 2, 3 ó 4 en la bandeja de entrada manual.
Grueso 1
Grueso 2
Grueso 3
Grueso 4
7.1.4
Precauciones relativas al papel
No utilice los tipos de papel que se indican a continuación.
Se podría reducir la calidad de la impresión, producirse un atasco de papel o una avería.
Transparencias para retroproyector que ya se han alimentado a través de la máquina (aunque la
transparencia esté en blanco)
Papel que ya se haya impreso en una impresora por transferencia de calor o de chorro de tinta
Papel que sea demasiado grueso o demasiado fino
Papel doblado, enrollado, arrugado o rasgado
Papel que ha estado desembalado durante mucho tiempo
Papel húmedo, perforado o con agujeros
Papel demasiado suave o demasiado áspero, o papel con una superficie desigual
Papel tratado, como el papel carbón, térmico o sensible a la presión
Papel decorado con hojas de aluminio o estampado
Papel con una forma no estándar (no rectangular)
Papel encuadernado con pegamento, grapas o clips
Papel sujeto con etiquetas
Papel sujeto con cintas, ganchos, botones, etc.
bizhub C203/C253/C353
7-5
Papel de copia/originales
7
7.1.5
Almacenamiento del papel
Guarde el papel en un lugar fresco, oscuro y con poca humedad.
Si el papel está demasiado húmedo, pueden producirse atascos.
El papel que no se cargue en la máquina debe permanecer embalado o metido en una bolsa de plástico y
guardado en un sitio fresco, oscuro y con poca humedad.
Guarde el papel en posición horizontal, no apoyado sobre uno de sus laterales. El papel curvado puede
causar atascos.
Guarde el papel fuera del alcance de los niños.
7.1.6
Cambio automático de bandeja
Si la bandeja seleccionada se queda sin papel mientras se está llevando a cabo una tarea de impresión y hay
otra bandeja cargada con papel que cumple las siguientes condiciones, dicha bandeja queda automáticamente seleccionada para que la impresión continúe. Si se ha instalado la unidad LCT opcional, se pueden
hacer un máximo de 3.650 copias (con papel A4 v) sin interrupción. (La bandeja se cambia automáticamente
sólo si el parámetro "Act./desact. cambio autom. de bandeja" del modo Utilidades tiene el valor "Permitir").
Condiciones
El papel es del mismo tamaño.
El papel está colocado con la misma orientación.
El papel es del mismo tipo.
Las bandejas de papel están seleccionadas cuando se produce el intercambio automático.
!
Detalles
Si desea más información sobre cómo se especifican las bandejas de papel que se intercambiarán
automáticamente, consulte "Ajustes sistema" en la página 12-23.
7.1.7
Orden de selección de las bandejas
De manera predeterminada, cuando se selecciona automáticamente otra bandeja de papel, queda elegida
la siguiente bandeja de esta lista:
Bandeja 1 % Bandeja 2 % Bandeja 3*1 % Bandeja 4*1 % LCT*2 % Bandeja man.
*1
Sólo aparece cuando se ha instalado el armario opcional de entrada de papel.
*2
Sólo aparece si está instalada la unidad LCT opcional.
!
Detalles
Para cambiar el orden en el que se seleccionan las bandejas de papel, consulte "Ajustes sistema" en
la página 12-23.
7-6
bizhub C203/C253/C353
Papel de copia/originales
7.2
7
Selección de la configuración del papel
En esta sección se describen los procedimientos para especificar el tamaño y el tipo del papel cargado en
cada bandeja de papel.
!
Detalles
Si necesita más información sobre la carga del papel en la bandeja 1/2/3/4, consulte "Carga del papel
en la bandeja 1/2/3/4" en la página 2-43.
Si necesita más información sobre la carga del papel en la bandeja de entrada manual, consulte "Carga
de papel en la bandeja de entrada manual" en la página 2-47.
7.2.1
Detección automática del tamaño del papel (configuración "Autodetec")
El tamaño del papel cargado en la bandeja 1/2/3/4 y en la bandeja de entrada manual se puede detectar
automáticamente.
A continuación se describe el procedimiento para configurar la detección de forma automática del papel
cargado en la bandeja 1.
1
Pulse [Papel] en la pantalla Básicas.
Aparece la pantalla Papel.
2
Pulse el botón de la bandeja 1.
–
3
Para seleccionar la opción de detección automática del papel para la bandeja 2/3/4 o para la
bandeja de entrada manual, pulse el botón correspondiente a una de las bandejas.
Pulse [Cambiar ajustes bandeja].
bizhub C203/C253/C353
7-7
Papel de copia/originales
7
4
Pulse [Autodetec].
La configuración predeterminada en la fábrica es "Autodetec".
5
Pulse [OK] y después [OK] en la siguiente pantalla que aparezca.
Vuelve a aparecer la pantalla Básicas.
7.2.2
Selección del tamaño del papel (configuración Tamaño)
Es posible definir el tamaño de papel para la bandeja de entrada manual de manera que se pueda utilizar con
el tamaño de papel indicado.
Esta función resulta útil, por ejemplo, cuando el tamaño del papel cargado no se puede detectar automáticamente (como es el caso de las tarjetas postales o para especificar el tamaño de un papel en pulgadas).
A continuación se describe el procedimiento para configurar esta opción cuando se han cargado postales
en la bandeja de entrada manual.
1
Pulse [Papel] en la pantalla Básicas.
Aparece la pantalla Papel.
7-8
bizhub C203/C253/C353
Papel de copia/originales
7
2
Seleccione el botón de la bandeja de entrada manual.
3
Pulse [Cambiar ajustes bandeja].
4
Pulse [Tam. normal].
Aparece la pantalla Tamaño normal.
5
Pulse
–
Pulse
bizhub C203/C253/C353
dos veces y después pulse [A6Cardw].
y
hasta que aparezca el botón que le interesa.
7-9
Papel de copia/originales
7
–
6
Si se ha seleccionado "A6Cardw", la opción "Grueso 3" queda seleccionada automáticamente. Si
carga otro papel que no sean tarjetas postales, cambie la configuración del tipo de papel. Para más
información sobre la configuración de los tipos de papel, consulte la sección "Especificar la
configuración de un papel especial" en la página 7-17.
Pulse [OK] y después [OK] en las dos siguientes pantallas que aparezcan.
Vuelve a aparecer la pantalla Básicas.
El tamaño de papel para la bandeja de entrada manual ha quedado definido.
2
Aviso
Si se carga un papel de tamaño distinto al especificado, se puede producir un atasco, ya que el tamaño
no se detecta automáticamente.
!
Detalles
Para la bandeja 2 está disponible el tamaño "12-1/4 e 18 w".
7.2.3
Especificar un tamaño de papel no estándar (configuración Elegir Tamaño)
En la bandeja de entrada manual se puede cargar papel de tamaño no estándar.
Si carga un papel ancho, deberá introducir el tamaño del papel.
1
Pulse [Papel] en la pantalla Básicas.
Aparece la pantalla Papel.
2
7-10
Seleccione el botón de la bandeja de entrada manual.
bizhub C203/C253/C353
Papel de copia/originales
3
Pulse [Cambiar ajustes bandeja].
4
Pulse [Elegir Tamaño].
7
Aparece la pantalla Tamaño personalizado
5
Teclee el largo (X) y el ancho (Y) del papel.
–
Compruebe que está seleccionada la opción [X] y después utilice el teclado para indicar la longitud
del lado X (entre 139,7 mm y 457,2 mm).
– Pulse [Y] para seleccionarla y después utilice el teclado para indicar la longitud del lado Y (entre
90,0 mm y 311,1 mm).
– Si se especifica un valor que se sale de los límites aceptables, aparece el mensaje "Error de
Entrada". Teclee un valor dentro de los límites aceptables.
– Si se equivoca al introducir un valor, pulse [C] (borrar) en el teclado para eliminar dicho valor y poder
especificar el valor correcto.
Para cancelar los cambios de configuración, pulse [Cancelar].
¿Se pueden memorizar distintos tamaños de documentos?
% Pueden guardarse cinco tamaños de papel no estándar.
?
% Para recuperar un tamaño de papel guardado, pulse la tecla de memoria correspondiente.
% Es posible cambiar los nombres "memory1" hasta "memory5". Si desea más información sobre
cómo se cambian los nombres, consulte "Guardar un tamaño de papel no estándar (configuración
Elegir Tamaño)" en la página 7-12.
% Si desea más información sobre cómo se guardan tamaños de papel, consulte "Guardar un tamaño
de papel no estándar (configuración Elegir Tamaño)" en la página 7-12.
bizhub C203/C253/C353
7-11
Papel de copia/originales
7
6
Pulse [OK] y después [OK] en las dos siguientes pantallas que aparezcan.
Vuelve a aparecer la pantalla Básicas.
7.2.4
Guardar un tamaño de papel no estándar (configuración Elegir Tamaño)
Pueden guardarse cinco tamaños de papel no estándar.
Guardar el tamaño de un papel que usa frecuentemente le permitirá seleccionarlo rápidamente, sin tener que
volver a especificar la configuración.
1
Pulse [Papel] en la pantalla Básicas.
Aparece la pantalla Papel.
7-12
2
Seleccione el botón de la bandeja de entrada manual.
3
Pulse [Cambiar ajustes bandeja].
bizhub C203/C253/C353
Papel de copia/originales
4
7
Pulse [Elegir Tamaño].
Aparece la pantalla Tamaño personalizado
5
Especifique los lados X e Y del papel y pulse [Almanecar].
–
Compruebe que está seleccionada la opción [X] y después utilice el teclado para indicar la longitud
del lado X (entre 139,7 mm y 457,2 mm).
– Pulse [Y] para seleccionarla y después utilice el teclado para indicar la longitud del lado Y (entre
90,0 mm y 311,1 mm).
– Fíjese en la imagen de la pantalla para ver qué lado se considera que es el X y qué lado se considera
que es el Y.
– Si se especifica un valor que se sale de los límites aceptables, aparece el mensaje "Error de
Entrada". Teclee un valor dentro de los límites aceptables.
– Si se equivoca al introducir un valor, pulse [C] (borrar) en el teclado para eliminar dicho valor y poder
especificar el valor correcto.
Para cancelar los cambios de configuración, pulse [Cancelar].
bizhub C203/C253/C353
7-13
Papel de copia/originales
7
6
Pulse el botón de memoria en el que desee guardar el tamaño de papel.
–
Para cambiar el nombre de una tecla de memoria, pulse [Cambiar nom. person.] y después pulse
la tecla que desee cambiar.
En el teclado que aparece, escriba el nombre de la tecla, pulse [OK] y después pulse [Cerrar]. Si desea
más información sobre cómo se teclea texto, consulte "Introducción de texto" en la página 13-3.
7
Pulse [OK] y después [OK] en las siguientes tres pantallas que aparezcan.
Vuelve a aparecer la pantalla Básicas.
7-14
bizhub C203/C253/C353
Papel de copia/originales
7.2.5
7
Selección de papel ancho (configuración Papel ancho)
Es posible cargar papel ancho en las bandejas 1/2/3/4 o en la bandeja de entrada manual.
El papel ancho tiene un tamaño superior al normal y permite realizar copias de originales de tamaño normal
de manera que no se pierdan los bordes. Por ejemplo, si se utiliza papel A3 ancho, se puede imprimir en un
área de 311,1 mm e 457,2 mm, lo que permite imprimir la totalidad del área de un original de tamaño A3.
Si carga un papel ancho, deberá introducir el tamaño del papel.
A continuación se describe el procedimiento para configurar esta opción cuando se ha cargado papel ancho
en la bandeja de entrada manual.
1
Pulse [Papel] en la pantalla Básicas.
Aparece la pantalla Papel.
2
Pulse el botón de la bandeja de entrada manual.
–
3
Para definir el tamaño de papel de las bandejas 1/2/3/4, pulse el botón de la correspondiente
bandeja.
Pulse [Cambiar ajustes bandeja].
bizhub C203/C253/C353
7-15
Papel de copia/originales
7
4
Pulse [Papel ancho].
Aparece la pantalla Papel Ancho.
5
Seleccione el tamaño del papel que se va a cargar.
–
–
6
Pulse
y
hasta que aparezca el botón que le interesa.
Si las bandejas 1/2/3/4 tienen definido papel ancho, no se puede cambiar el tamaño.
Para cambiar el tamaño, pulse [Cambiar tamaño].
Aparece la pantalla Cambiar tamaño para el papel ancho.
7
Especifique los lados X e Y del papel y pulse [OK].
–
–
–
–
–
7-16
Pulse [X] o [Y], pulse la tecla [C] (borrar) para eliminar la configuración actual y después use el
teclado para introducir el tamaño.
Para guardar un tamaño de papel de 12 e 18 w, pulse [12 e 18 w]. Introduzca los valores de "X" e
"Y".
Si se especifica un valor que se sale de los límites aceptables, aparece el mensaje "Error de
Entrada". Teclee un valor dentro de los límites aceptables. El intervalo de valores aceptable
depende de los tamaños de papel.
Si la orientación del papel cargado no coincide con los tamaños especificados para "X" e "Y",
aparece "Error de entrada", incluso si los valores están dentro del margen permitido. Tampoco se
debe introducir el mismo tamaño para "X" e "Y".
Si se equivoca al introducir un valor, pulse [C] (borrar) en el teclado para eliminar dicho valor y poder
especificar el valor correcto.
bizhub C203/C253/C353
Papel de copia/originales
7
Para cancelar los cambios de configuración, pulse [Cancelar].
8
Pulse [OK] y después [OK] en las dos siguientes pantallas que aparezcan.
Vuelve a aparecer la pantalla Básicas.
2
Nota
El botón del tamaño correspondiente ha quedado programado para el tamaño que se acaba de
introducir, de forma que es posible volver a seleccionar este tamaño sin tener que especificar las
dimensiones del papel. Además, se puede modificar el tamaño introducido.
7.2.6
Especificar la configuración de un papel especial
Si se carga en alguna bandeja papel que no sea normal, como por ejemplo, transparencias para retroproyector o papel especial, es necesario cambiar la configuración de tipo de papel de la bandeja.
A continuación se describe el procedimiento para configurar esta opción cuando se ha cargado papel
especial en la bandeja 1.
1
Pulse [Papel] en la pantalla Básicas.
Aparece la pantalla Papel.
bizhub C203/C253/C353
7-17
Papel de copia/originales
7
2
Pulse el botón de la bandeja 1.
–
–
–
Para especificar una configuración especial para el papel de las bandejas 2/3/4 o para la bandeja
de entrada manual, pulse el botón de la correspondiente bandeja.
Si selecciona una configuración de papel especial para una bandeja de papel, dicha bandeja no se
seleccionará automáticamente con la configuración de papel "Auto". Sin embargo, si no se puede
utilizar el papel para impresión a doble cara y se ha seleccionado la opción "Una sola cara" para
esta bandeja, entonces sí se le dará prioridad.
La función de cambio automático de bandeja se aplica sólo a las bandejas que tengan configurado
el mismo tipo de papel.
3
Pulse [Cambiar ajustes bandeja].
4
Seleccione la configuración apropiada para el tipo de papel especial que haya cargado.
–
Pulse el botón del tipo de papel que le interese.
¿Qué tipos de papel se pueden cargar en la bandeja de papel?
% Cada tipo de papel tiene un límite. Si desea más información sobre el tipo de papel que se puede
cargar, consulte "Especificaciones" en la página 6-3.
?
% Si se cargan tarjetas postales, seleccione "Grueso 3".
5
Pulse [OK] y después [OK] en la siguiente pantalla que aparezca.
Vuelve a aparecer la pantalla Básicas.
2
Aviso
Si carga papel especial en una bandeja, asegúrese de que selecciona el correspondiente tipo de papel,
de lo contrario podría producirse un atasco.
7-18
bizhub C203/C253/C353
Papel de copia/originales
7.2.7
7
Impresión manual de copias a dos caras
La opción "Cara 2" se utiliza para imprimir copias a dos caras sobre papel que no se puede alimentar a través
de la unidad dúplex automática.
El papel que se vaya a utilizar para imprimir la segunda cara se puede cargar en la bandeja de entrada
manual.
1
Pulse [Papel] en la pantalla Básicas.
Aparece la pantalla Papel.
2
Pulse el botón de la bandeja de entrada manual.
–
3
Las bandejas de papel que tengan definida la opción "Cara 2" no se seleccionan automáticamente
cuando se especifica la configuración de papel "Auto".
Pulse [Cambiar ajustes bandeja].
bizhub C203/C253/C353
7-19
Papel de copia/originales
7
4
Seleccione el tipo de papel que se va a cargar.
5
Pulse [Cara 2 dúplex].
6
Pulse [OK] y después [OK] en la siguiente pantalla que aparezca.
Vuelve a aparecer la pantalla Básicas.
7-20
bizhub C203/C253/C353
Papel de copia/originales
7.3
7
Originales
Cuando realice copias, cargue el original en el ADF o sobre el cristal de originales.
Cuando desee copiar originales que no se pueden cargar en el ADF, colóquelos sobre el cristal de originales.
7.3.1
Originales que se pueden cargar en el ADF
Hay tres maneras de utilizar el alimentador automático de documentos.
Método normal
Para originales de tamaños mezclados
Para originales plegados en Z
Según el tipo de original, hay un número máximo de hojas que se pueden cargar con cada método.
Método normal
Originales de una cara
Originales de doble cara
Tipo/peso del papel del original
Papel normal: de
35 g/m2 a 210 g/m2
Papel normal: de
50 g/m2 a 128 g/m2
Tamaño del original
De A3 w a B6 w, A6 w,11 e 17 w, 8 e 13 w y
8-1/2 e 11 w/v
Capacidad de papel
100 hojas (80 g/m2)
Para originales de tamaños mezclados
Originales de una cara
Originales de doble cara
Tipo/peso del papel del original
Papel normal: 50 g/m2 a 128 g/m2
Tamaño del original
Consulte "Tamaños de papel de originales mixtos".
Capacidad de papel
100 hojas (80 g/m2)
Tamaños de papel originales mixtos
La tabla siguiente muestra las posibles combinaciones de papel de tamaño estándar que se pueden utilizar
con la configuración "Originales mixtos".
Ancho máximo de
original*1
A3 w
A4 v
B4 w
B5 v
A4 w
A5 v
B5 w
A5 w
B6 w
o
o
–
–
–
–
–
–
–
Tamaño del original*2
A3 w
A4 v
o
o
–
–
–
–
–
–
–
B4 w
o
o
o
o
–
–
–
–
–
B5 v
o
o
o
o
–
–
–
–
–
A4 w
o
o
o
o
o
o
–
–
–
A5 v
–
–
o
o
o
o
–
–
–
B5 w
–
–
o
o
o
o
o
–
–
A5 w
–
–
–
–
–
–
o
o
–
B6 w
–
–
–
–
–
–
–
o
o
o: Posible
—: No posible
!
Detalles
*1Indica el ancho del más ancho de los originales mixtos (ancho de las guías laterales ajustables del
alimentador automático de documentos).
*2Indica los tamaños de los originales que se pueden especificar junto con el ancho máximo de original.
bizhub C203/C253/C353
7-21
Papel de copia/originales
7
7.3.2
Precauciones que hay que tomar a la hora de cargar originales en el ADF
No cargue los siguientes tipos de original en el ADF, porque podría haber atascos de papel o se podría dañar
el original.
Originales arrugados, plegados, enrollados o rasgados
Originales que sean altamente transparentes o translúcidos, tales como transparencias para
retroproyector o papel fotosensible diazoico
Originales recubiertos, como el papel de carboncillo
Originales impresos en papel de un grosor superior a 210 g/m2
Originales impresos en papel de un grosor superior a 128 g/m2 durante una impresión a doble cara
Originales encuadernados, por ejemplo, con grapas o clips
Originales encuadernados en forma de libro o folleto
Originales encuadernados con pegamento
Originales con páginas recortadas o los propios recortes
Hojas de etiquetas
Originales de impresión offset
Originales con orificios de encuadernado
Originales recién impresos con esta máquina
2
Aviso
Antes de cargar originales plegados, con dos pliegues o plegados en zigzag, en el ADF, asegúrese de
haber alisado las páginas.
7.3.3
Originales que se pueden colocar sobre el cristal de originales
Cuando desee copiar originales que no se pueden cargar en el ADF, colóquelos sobre el cristal de originales.
Originales que se pueden colocar en el cristal de originales
7.3.4
Tipos de original
Hojas, libros (páginas abiertas) y objetos tridimensionales
Tamaños de original
De A3 w a B6 w, A6 w
De 11 e 17 w a 5-1/2 e 8-1/2 w/v, 8K y 16K v/w
Peso máximo
2 kg
Precauciones que se deben tomar a la hora de colocar originales sobre el cristal de
originales
Al colocar los originales sobre el cristal de originales, tenga en cuenta las siguientes precauciones.
Si se carga un original de un tamaño no estándar, no se puede utilizar la configuración de papel "Auto"
ni la configuración de zoom "Auto", ya que no es posible detectar automáticamente el tamaño del
original.
Si se carga un original de un tamaño no estándar, debe seleccionar la bandeja de papel y el porcentaje
de zoom, o pulsar [Config. original] y seleccionar el tamaño del original.
Si se cargan originales muy transparentes o translúcidos, como las transparencias para retroproyector
o papel fotosensible diazoico, su tamaño no se puede detectar automáticamente. Coloque una hoja de
papel blanca, del mismo tamaño, sobre el original.
No coloque objetos de más de 2 kg sobre el cristal de originales, de lo contrario podría dañar dicho
cristal.
No presione con demasiada fuerza un libro abierto sobre el cristal de originales porque se podría dañar
el cristal.
7-22
bizhub C203/C253/C353
8
Funciones de aplicación
Funciones de aplicación
8
8
Funciones de aplicación
8.1
Muestras y parámetros de ajuste del color
En esta sección se incluyen muestras de copias que pueden resultar útiles como referencia para configurar
la amplia variedad de parámetros, funciones y configuraciones disponibles en esta copiadora a todo color.
*
Sección
Descripción
Sección
Descripción
Información general sobre el
color
Proporciona información sobre el tono, el
brillo y la saturación
(p. 8-4)
Parámetro "Contraste"
Proporciona información sobre el ajuste del
nivel de contraste
(p. 8-12)
Parámetro "Rojo"
Proporciona información sobre el ajuste de
los tonos rojos (p. 8-6)
Parámetro "Saturación"
Proporciona información sobre el ajuste de
la intensidad (p. 8-13)
Parámetro "Verde"
Proporciona información sobre el ajuste de
los tonos verdes
(p. 8-7)
Parámetro "Nitidez"
Proporciona información sobre el ajuste de
la nitidez del texto
(p. 8-14)
Parámetro "Azul"
Proporciona información sobre el ajuste de
los tonos azules
(p. 8-8)
Parámetro "Tono"
Proporciona información sobre el ajuste del
tono (p. 8-15)
Parámetro "Equilibrio color"
Proporciona información sobre el ajuste de
la densidad de los colores CMYK (p. 8-9)
Parámetro "Densidad copia"
Proporciona información sobre el ajuste de
la densidad de la copia
(p. 8-16)
Parámetro "Brillo"
Proporciona información sobre el ajuste del
brillo (p. 8-11)
Función "Un color"
Proporciona información sobre la realización de copias con un
solo color seleccionado por el usuario
(p. 8-17)
Función "2 colores"
Proporciona información sobre la realización de copias con
negro y otro color seleccionado por el usuario (p. 8-18)
Función "Invertir neg/pos"
Proporciona información sobre la copia de
un original invirtiendo
las áreas coloreadas
claras y oscuras
(p. 8-20)
Función "Color de fondo"
Proporciona información sobre la realización de copias con un
color de fondo seleccionado por el usuario
(p. 8-19)
Función "Imagen reflejada"
Proporciona información sobre la producción de una copia de la
imagen del original
como si se hubiera reflejado en un espejo
(p. 8-21)
Dado que las muestras de impresión incluidas son fotografías, los colores podrían ser un poco diferentes de los de
copias auténticas.
bizhub C203/C253/C353
8-3
Funciones de aplicación
8
8.1.1
Información general sobre el color
Todo el mundo tiene una idea de cuál es el tono de un objeto,
por ejemplo, una manzana es roja, un limón es amarillo y el cielo
es azul. El tono es la tinta por la que se clasifica el color de un
objeto como rojo, amarillo, azul, etc.
El brillo es el grado de luminosidad en un color que, al
compararlo con otro, hace que sea un color claro o un color
oscuro. Por ejemplo, si comparamos el amarillo de un limón con
el de un pomelo, es obvio que el del limón es más brillante. Pero
¿qué pasa cuando comparamos el amarillo de un limón con el
rojo de una judía? Naturalmente, el amarillo del limón es más
brillante. El brillo es este grado de luminosidad que permite
hacer comparaciones independientemente del tono.
¿En qué se diferencia el amarillo de un limón del de una pera?
Al decir que el amarillo del limón es más intenso y el de la pera
más apagado, la diferencia entre estos dos colores se
establece en función de la saturación, en lugar del brillo. Al
contrario que el tono o el brillo, la saturación es una
característica que indica el grado de intensidad.
8-4
bizhub C203/C253/C353
Funciones de aplicación
8
Relación entre el tono, el brillo y la saturación (Modelo de color)
El tono, el brillo y la saturación son los tres elementos que nosotros llamamos "atributos del color".
Pensamos en su efecto utilizando el objeto sólido de la figura 1, en el que el borde exterior es el tono, el eje
vertical es el brillo y el eje horizontal desde el centro del vertical es la saturación.
La asignación de colores al objeto sólido mostrada en la figura 1, representando los tres atributos del color,
produce el modelo de color mostrado en la figura 2. Aunque el nivel de saturación no es el mismo para todos
los tonos y brillos, lo que crea un modelo de color complejo, podemos comprender mejor las condiciones
que influyen en las distintas variaciones del tono, el brillo y la saturación.
bizhub C203/C253/C353
8-5
Funciones de aplicación
8
8.1.2
Parámetro "Rojo"
Este parámetro se puede usar para ajustar el grado de rojo de la imagen en uno de los 19 niveles disponibles.
Si desea más información sobre el procedimiento de configuración, consulte la página 8-49.
8-6
bizhub C203/C253/C353
Funciones de aplicación
8.1.3
8
Parámetro "Verde"
Este parámetro se puede usar para ajustar el grado de verde de la imagen en uno de los 19 niveles
disponibles.
Si desea más información sobre el procedimiento de configuración, consulte la página 8-49.
bizhub C203/C253/C353
8-7
Funciones de aplicación
8
8.1.4
Parámetro "Azul"
Este parámetro se puede usar para ajustar el grado de azul de la imagen en uno de los 19 niveles disponibles.
Si desea más información sobre el procedimiento de configuración, consulte la página 8-49.
8-8
bizhub C203/C253/C353
Funciones de aplicación
8.1.5
8
Parámetro "Equilibrio color" (ajuste de los colores CMYK)
Los colores del original se pueden reproducir mezclando los cuatro colores de tóner (amarillo, magenta y cian
además de negro) en una copia a todo color.
Los matices de la copia se pueden definir con precisión cambiando la cantidad de cada tóner de color. Cada
color se puede ajustar en 19 niveles.
Si desea más información sobre el procedimiento de configuración, consulte la página 8-49.
Ajuste del matiz negro
Aumento de la cantidad de negro
Disminución de la cantidad de negro
Negro
bizhub C203/C253/C353
8-9
Funciones de aplicación
8
Y
R
G
M
C
B
8-10
bizhub C203/C253/C353
Funciones de aplicación
8.1.6
8
Parámetro "Brillo"
Este parámetro se puede usar para ajustar el grado de brillo de la imagen en uno de los 19 niveles
disponibles.
Si desea más información sobre el procedimiento de configuración, consulte la página 8-49.
bizhub C203/C253/C353
8-11
Funciones de aplicación
8
8.1.7
Parámetro "Contraste"
Este parámetro se puede utilizar para ajustar con precisión la imagen en uno de los 19 niveles entre suave y
nítido.
Si desea más información sobre el procedimiento de configuración, consulte la página 8-49.
8-12
bizhub C203/C253/C353
Funciones de aplicación
8.1.8
8
Parámetro "Saturación"
Este parámetro se puede utilizar para ajustar con precisión el grado de saturación de la imagen en 19 niveles.
Si desea más información sobre el procedimiento de configuración, consulte la página 8-49.
bizhub C203/C253/C353
8-13
Funciones de aplicación
8
8.1.9
Parámetro "Nitidez"
Este parámetro se puede utilizar para ajustar el grosor del contorno del texto y las imágenes en 7 niveles.
Si desea más información sobre el procedimiento de configuración, consulte la página 8-49.
8-14
bizhub C203/C253/C353
Funciones de aplicación
8.1.10
8
Parámetro "Tono"
Este parámetro se puede usar para ajustar el tono de la imagen en 19 niveles.
Si desea más información sobre el procedimiento de configuración, consulte la página 8-49.
bizhub C203/C253/C353
8-15
Funciones de aplicación
8
8.1.11
Parámetro "Densidad copia"
Este parámetro se puede usar para ajustar con precisión la luz y la sombra de la imagen en 19 niveles.
Si desea más información sobre el procedimiento de configuración, consulte la página 8-49.
8-16
bizhub C203/C253/C353
Funciones de aplicación
8.1.12
8
Función "Un color"
Esta función permite copiar un original utilizando sólo uno de los 21 colores disponibles.
Si desea más información sobre el procedimiento de configuración, consulte la página 3-35.
bizhub C203/C253/C353
8-17
Funciones de aplicación
8
8.1.13
Función "2 colores"
Esta función permite producir copias con las áreas negras del original impresas en blanco y las áreas
coloreadas del original impresas en uno de los seis colores disponibles.
Si desea más información sobre el procedimiento de configuración, consulte la página 3-35.
8-18
bizhub C203/C253/C353
Funciones de aplicación
8.1.14
8
Función "Color de fondo"
Esta función le permite copiar un original utilizando uno de los 18 colores disponibles para el fondo (áreas en
las que no hay nada impreso).
Si desea más información sobre el procedimiento de configuración, consulte la página 8-46.
bizhub C203/C253/C353
8-19
Funciones de aplicación
8
8.1.15
Función "Invertir neg/pos"
Esta función permite copiar un original invirtiendo las áreas coloreadas claras y las áreas coloreadas oscuras.
Si desea más información sobre el procedimiento de configuración, consulte la página 8-41.
Copia en un color
Copia en color y función "Color fondo"
8-20
bizhub C203/C253/C353
Funciones de aplicación
8.1.16
8
Función "Imagen reflejada"
Esta función permite copiar una imagen del original como si estuviera reflejada en un espejo.
Si desea más información sobre el procedimiento de configuración, consulte la página 8-43.
bizhub C203/C253/C353
8-21
Funciones de aplicación
8
8.2
Inserción de papel entre transparencias para retroproyector (función
"Intercalar transparencias")
Para evitar que las copias impresas en transparencias para retroproyector se peguen unas a otras debido al
calor que se produce durante la copia, se puede intercalar una hoja de papel entre una y otra.
0
No se puede utilizar ninguna opción de Acabado.
1
Coloque el original que desea copiar.
–
–
2
En la pantalla Básicas, pulse [Color] y después pulse [Negro].
–
3
Utilice un papel para intercalar que tenga el mismo tamaño que las transparencias para
retroproyector.
Seleccione [Transparencia] como tipo de papel para la bandeja de entrada manual y después pulse
[OK].
–
8-22
La impresión sobre transparencias para retroproyector sólo se puede hacer en negro.
Cargue las transparencias para retroproyector en la bandeja de entrada manual y cargue el papel para
intercalar en la bandeja que desee.
–
4
Si desea más información sobre la colocación del original, consulte "Introducción del original" en
la página 3-8.
Si desea más información sobre la colocación de transparencias para retroproyector, consulte
"Tipos y capacidades de papel" en la página 7-4 y "Carga de papel en la bandeja de entrada
manual" en la página 2-47.
Si desea más información sobre la configuración de los tipos de papel, consulte "Especificar la
configuración de un papel especial" en la página 7-17.
bizhub C203/C253/C353
Funciones de aplicación
5
8
Pulse [Aplicación] y después [Insertar hoja/portada/capít.].
–
Para cancelar los cambios de todas las funciones de aplicación, pulse la tecla [Reiniciar]. Se
cancelan todos los cambios.
Aparece la pantalla Insertar hoja/portada/capítulo.
6
Pulse [Intercalar transparencia].
Se abre la pantalla Intercalar transparencia.
bizhub C203/C253/C353
8-23
Funciones de aplicación
8
7
Seleccione la bandeja de papel que tiene cargado el papel para intercalar.
–
–
8
Pulse [OK].
9
Especifique otros valores de configuración que desee.
–
10
8-24
Para cancelar el ajuste y seleccionar la opción predeterminada, pulse la tecla [Reiniciar].
Para cancelar la función "Intercalar transparencia", pulse [No].
El número de copias queda ajustado en "1" y no se puede cambiar.
Pulse la tecla [Inicio].
bizhub C203/C253/C353
Funciones de aplicación
8.3
8
Inserción de portadas (función "Cubierta")
Es posible hacer copias utilizando papel diferente del de la portada y el resto de las hojas del original y se
pueden insertar portadas utilizando papel diferente del resto de las hojas copiadas.
Tiene a su disposición los siguientes tipos de portada y contraportada.
Configuración
Cubierta frontal
Contraportada
1
Delante (copia)
La primera página del original se copia en papel para la hoja de la portada.
En el caso de copia a doble cara, la segunda página se copia en el reverso
de la hoja de portada.
Delante (blanco)
Se inserta papel para la hoja de portada como primera página de la copia.
En el caso de copia a doble cara se realiza la misma operación.
Detrás (copia)
La última página del original se copia en la hoja de contraportada.
En el caso de copia a doble cara y si el original tiene un número par de páginas, se realiza una copia a doble cara de las dos últimas páginas del original en papel para hoja de contraportada.
Detrás (blanco)
Se inserta papel para la hoja de contraportada después de la última página
de la copia.
En el caso de copia a doble cara se realiza la misma operación.
Coloque el original que desea copiar.
–
–
2
Descripción
Si desea más información sobre la colocación del original, consulte "Introducción del original" en
la página 3-8.
Para un original de más de 100 páginas, consulte "Escaneado del original por lotes (configuración
"Escaneado separado")" en la página 3-11.
Cargue el papel para las portadas y el papel para el resto de las copias en bandejas distintas.
–
Cargue papel del mismo tamaño para las portadas y para el resto de las páginas del original y
colóquelo todo con la misma orientación.
bizhub C203/C253/C353
8-25
Funciones de aplicación
8
3
Pulse [Aplicación] y después [Insertar hoja/portada/capít.].
–
–
Si desea más información sobre la utilización de papel grueso para las hojas de cubierta y sobre la
carga de papel, consulte "Tipos y capacidades de papel" en la página 7-4 y "Carga de papel en la
bandeja de entrada manual" en la página 2-47.
Para cancelar los cambios de todas las funciones de aplicación, pulse la tecla [Reiniciar]. Se
cancelan todos los cambios.
Aparece la pantalla Insertar hoja/portada/capítulo.
4
Pulse [Cubierta].
Aparece la pantalla Portada.
8-26
bizhub C203/C253/C353
Funciones de aplicación
5
Seleccione la configuración de portada que le interese.
–
–
–
6
8
Para cancelar el ajuste y seleccionar la opción predeterminada, pulse la tecla [Reiniciar].
Para cancelar la función "Cubierta", pulse [No].
La configuración predeterminada para la bandeja cargada con papel para portadas se puede
especificar desde el modo Utilidades. Para más detalles, consulte "Config. de copia" en la
página 12-32.
Si lo desea, pulse [Papel] debajo de "Cubierta frontal" o de "Contraportada".
Aparece la pantalla correspondiente.
7
Seleccione la bandeja cargada con el papel para portadas y contraportadas.
8
Pulse [OK] y después [OK] en las dos siguientes pantallas que aparezcan.
9
Especifique otros valores de configuración que desee.
10
Utilice el teclado para introducir el número de copias que desea hacer.
11
Pulse la tecla [Inicio].
bizhub C203/C253/C353
8-27
Funciones de aplicación
8
8.4
Inserción de papel diferente entre las copias (función "Insertar hoja")
Se pueden insertar diferentes tipos de papel (como, por ejemplo, papel de color) entre las copias en páginas
determinadas.
Hay opciones ("Copia" y "Blanco") que permiten seleccionar si las páginas insertadas contienen alguna
impresión. Cuando los ajustes se combinan con la operación de copia a una cara o copia a doble cara, las
copias se imprimen del modo mostrado a continuación.
Si se selecciona "Copiar", el original se copia con el papel especificado insertado en las páginas indicadas.
Si se indica la página 2
Acabado
Descripción
Copias de una cara
El papel especificado se inserta en la 2ª hoja de la copia y la 2ª hoja del original se copia
en ese papel.
Copias de doble cara
El reverso de la 1ª hoja de la copia se deja en blanco, se inserta el papel especificado
para la 2ª hoja de la copia y se imprime una copia a doble cara de las hojas 2ª y 3ª del
original en ese papel.
Copia
Si se selecciona "En blanco", se inserta el papel especificado detrás de la página indicada.
Si se especifica la página 3
Acabado
Descripción
Copias de una cara
Se insertará el papel especificado como hoja número 4 de la copia.
Copias de doble cara
El reverso de la 2ª hoja de la copia se deja en blanco y el papel especificado se inserta
en la 3ª hoja de la copia.
En blanco
!
Detalles
Es posible insertar el papel especificado en un máximo de 30 posiciones dentro de un original que
tenga 999 páginas como máximo.
En los originales de doble cara, una página a doble cara se considera como dos páginas (una en el
anverso y otra en el reverso).
8-28
bizhub C203/C253/C353
Funciones de aplicación
1
Coloque el original que desea copiar.
–
–
2
Si desea más información sobre la colocación del original, consulte "Introducción del original" en
la página 3-8.
Para un original de más de 100 páginas, consulte "Escaneado del original por lotes (configuración
"Escaneado separado")" en la página 3-11.
Cargue el papel que se vaya a utilizar para las hojas de inserción y para el cuerpo central del original
en las bandejas correspondientes.
–
–
3
8
Cargue papel del mismo tamaño para las hojas de inserción y para el resto de las páginas del
original y colóquelo todo con la misma orientación.
Para cancelar los cambios de todas las funciones de aplicación, pulse la tecla [Reiniciar]. Se
cancelan todos los cambios.
Pulse [Aplicación] y después [Insertar hoja/portada/capít.].
–
–
Si desea más información sobre la utilización de papel grueso para las hojas de inserción y sobre
la carga de papel, consulte "Tipos y capacidades de papel" en la página 7-4 y "Carga de papel en
la bandeja de entrada manual" en la página 2-47.
Para cancelar el ajuste y seleccionar la opción predeterminada, pulse la tecla [Reiniciar].
Aparece la pantalla Insertar hoja/portada/capítulo.
4
Pulse [Insertar hoja].
–
Para cancelar la función "Insertar hoja", pulse [No].
Aparece la pantalla Insertar hoja.
bizhub C203/C253/C353
8-29
Funciones de aplicación
8
5
Pulse uno de los botones de número de página y después utilice el teclado para indicar el número de
la página en la que se vaya a insertar el papel.
–
–
–
–
–
6
Hay dos pantallas Insertar hoja. Pulse
y
para visualizar las distintas pantallas.
Para colocar los números de página en orden, empezando por el número más bajo, pulse [Ordenar].
Para eliminar un número de página especificado, pulse el botón de la página que desee eliminar y
después pulse la tecla [C] (borrar).
Si se introduce varias veces el mismo número de página, no se puede realizar la copia. Debe
eliminar los números de página repetidos.
Si el número de página introducido es mayor que el número de páginas del original, no se inserta
papel.
Pulse [Insertar papel].
Aparece la pantalla Insertar configuración de página.
7
Seleccione la bandeja de papel donde está cargado el papel para las hojas de inserción y, a
continuación, pulse [OK].
8
Debajo de "Tipo inser.", pulse bien [Copiar] o bien [En blanco].
–
9
10
11
12
8-30
Si se selecciona "Copiar", el original se copia con el papel especificado insertado para la página
indicada. Si se selecciona "En blanco", se inserta el papel especificado detrás de la página
indicada.
Pulse [OK] y después [OK] en la siguiente pantalla que aparezca.
Especifique otros valores de configuración que desee.
Utilice el teclado para introducir el número de copias que desea hacer.
Pulse la tecla [Inicio].
bizhub C203/C253/C353
Funciones de aplicación
8.5
8
Inserción de copias de un original distinto para una página
especificada (función "Insertar imagen")
Un original de varias páginas escaneado posteriormente desde el cristal de originales puede insertarse en
una ubicación determinada en un original escaneado anteriormente con el ADF. El original insertado se
añade después de las páginas especificadas.
!
Detalles
Es posible insertar otro original en un máximo de 30 posiciones dentro de un original que tenga
999 páginas como máximo.
En los originales de doble cara, una página de doble cara se considera como dos páginas (una en el
anverso y otra en el reverso).
1
Cargue el original en el ADF.
–
–
2
Si desea más información sobre la colocación del original, consulte "Introducción del original" en
la página 3-8.
Para un original de más de 100 páginas, consulte "Escaneado del original por lotes (configuración
"Escaneado separado")" en la página 3-11.
Pulse [Aplicación] y después [Insertar hoja/portada/capít.].
–
Para cancelar los cambios de todas las funciones de aplicación, pulse la tecla [Reiniciar]. Se
cancelan todos los cambios.
Aparece la pantalla Insertar hoja/portada/capítulo.
bizhub C203/C253/C353
8-31
Funciones de aplicación
8
3
Pulse [Insertar imagen].
–
–
Para cancelar el ajuste y seleccionar la opción predeterminada, pulse la tecla [Reiniciar].
Para cancelar la función "Insertar imagen", pulse [No].
Aparece la pantalla Insertar imagen.
4
Con el teclado, indique las páginas donde se vaya a insertar cada imagen.
–
–
–
–
–
–
–
–
8-32
Hay dos pantallas Insertar imagen. Pulse
y
para visualizar las distintas pantallas.
El original insertado se añade después de la página especificada.
Para colocar los números de página en orden, empezando por el número más bajo, pulse [Ordenar].
Para eliminar un número de página especificado, pulse el botón de la página que desee eliminar y
después pulse la tecla [C] (borrar).
Si el original escaneado desde el cristal de originales tiene más páginas que el número de páginas
especificado en la pantalla Insertar imagen, las páginas adicionales del original de inserción se
imprimirán al final del original.
Si el original escaneado desde el cristal de originales tiene menos páginas que el número de
páginas especificado en la pantalla Insertar imagen, las páginas de inserción que falten no se
imprimirán.
Si se especifica dos veces el mismo número de página, se añaden dos páginas del original de
inserción en la ubicación indicada.
Si el número de página especificado es superior al número total de páginas del original principal, la
página del original de inserción correspondiente se añade al final de la copia del original.
5
Pulse [OK] y después [OK] en la siguiente pantalla que aparezca.
6
Especifique otros valores de configuración que desee.
7
Utilice el teclado para introducir el número de copias que desea hacer.
bizhub C203/C253/C353
Funciones de aplicación
8
8
Pulse la tecla [Inicio].
El escaneado da comienzo.
9
Coloque el original para insertar en el cristal de originales.
–
10
Si desea más información sobre la colocación del original, consulte "Introducción del original" en
la página 3-8.
Pulse la tecla [Inicio].
El escaneado da comienzo.
11
Pulse [Finalizar].
–
12
Para insertar un original de varias páginas, repita los pasos 9 y 10 hasta que todas las páginas del
original de inserción se hayan escaneado en el orden en que deben insertarse.
Pulse la tecla [Inicio].
bizhub C203/C253/C353
8-33
Funciones de aplicación
8
8.6
Especificar las páginas que se van a imprimir en el lado frontal (función
"Capítulo")
Cuando se realizan copias a doble cara, las páginas especificadas como primera página de un capítulo
pueden imprimirse en el anverso del papel. Si el original se ha dispuesto de manera que la página
especificada se imprima en el reverso de una página, ésta se deja en blanco y la página especificada se
imprime en el anverso de la siguiente página. Asimismo, la página especificada puede imprimirse en papel
diferente.
!
Detalles
Es posible especificar un máximo de 30 páginas para que se impriman en el lado frontal del papel
dentro de un original que tenga 999 páginas como máximo.
En los originales de doble cara, una página a doble cara se considera como dos páginas (una en el
anverso y otra en el reverso).
2
Nota
Compruebe que el papel cargado para la primera página del capítulo y para la copia tiene el mismo
tamaño y orientación.
1
Coloque el original que desea copiar.
–
–
8-34
Si desea más información sobre la colocación del original, consulte "Introducción del original" en
la página 3-8.
Para un original de más de 100 páginas, consulte "Escaneado del original por lotes (configuración
"Escaneado separado")" en la página 3-11.
bizhub C203/C253/C353
Funciones de aplicación
2
8
Pulse [Aplicación] y después [Insertar hoja/portada/capít.].
–
Para cancelar los cambios de todas las funciones de aplicación, pulse la tecla [Reiniciar]. Se
cancelan todos los cambios.
Aparece la pantalla Insertar hoja/portada/capítulo.
3
Pulse [Capítulo].
Aparece la pantalla Capítulos (edición).
4
Con ayuda del teclado, especifique la primera página de los capítulos.
bizhub C203/C253/C353
8-35
Funciones de aplicación
8
–
–
–
–
–
–
5
8-36
Hay dos pantallas Capítulos. Pulse
y
para visualizar las distintas pantallas.
Para colocar los números de página en orden, empezando por el número más bajo, pulse [Ordenar].
Para eliminar un número de página especificado, pulse el botón de la página que desee eliminar y
después pulse la tecla [C] (borrar).
Debajo de "Original > Copia", seleccione "1 cara > 2 caras".
Si se introduce varias veces el mismo número de página, no se puede realizar la copia. Debe
eliminar los números de página repetidos.
Si el número de página especificado es mayor que el número de páginas del original, se ignora ese
número de página.
Debajo de "Papel capitulo", pulse [Insertar copia] o [Ninguna].
–
–
–
Si se selecciona "Ninguna", todas las páginas de la copia se imprimen en el mismo papel.
Para cancelar el ajuste y seleccionar la opción predeterminada, pulse la tecla [Reiniciar].
Para cancelar la función "Capítulo", pulse [No].
–
Si se selecciona "Insertar copia", se muestra [Papel capitulo]. Pulse [Papel capitulo], seleccione el
papel que desea utilizar para la primera página del capítulo y, a continuación, pulse [OK].
6
Pulse [OK] y después [OK] en la siguiente pantalla que aparezca.
7
Especifique otros valores de configuración que desee.
8
Utilice el teclado para introducir el número de copias que desea hacer.
9
Pulse la tecla [Inicio].
bizhub C203/C253/C353
Funciones de aplicación
8.7
8
Escaneado de originales con distinta configuración e impresión de
todas las copias juntas (función "Programar tareas")
Es posible escanear con distinta configuración las páginas de un original cargado e imprimir luego las copias
todas juntas. Es posible especificar distinta configuración de zoom o de papel para una parte del original o
definir opciones de acabado o la función de numeración después de haber escaneado todo el original, y
entonces imprimir todas las copias juntas.
Original 1
Original 2
Original 3
2
Nota
Es posible definir 100 lotes de un original.
La opción de Acabado "Grupo" no está disponible si se programan tareas. En su lugar, puede seleccionar
"Intercalar".
1
Coloque el original que desea copiar.
–
–
2
Si desea más información sobre la colocación del original, consulte "Introducción del original" en
la página 3-8.
Al guardar los datos escaneados en una carpeta de usuario, si se guardan más de 10.000 páginas
en la carpeta, es posible que se pierda una parte de los datos.
Pulse [Aplicación] y después [Insertar hoja/portada/capít.].
–
Para cancelar los cambios de todas las funciones de aplicación, pulse la tecla [Reiniciar]. Se
cancelan todos los cambios.
Aparece la pantalla Insertar hoja/portada/capítulo.
bizhub C203/C253/C353
8-37
Funciones de aplicación
8
3
Pulse [Programar tareas] y después pulse [OK].
4
Seleccione la configuración de copia que le interese y después pulse la tecla [Inicio].
– Para imprimir una sola copia de comprobación, pulse la tecla [Prueba de Copia].
El escaneado da comienzo.
5
Pulse [Config. escanead] y después pulse [OK].
–
–
8-38
Si el original estaba colocado en el cristal de originales, pulse [Finalizar] en la pantalla que aparece
solicitando confirmación de la finalización del escaneado.
Si seleccionó "Volver a escanear", pulse [Cambiar conf.] para cambiar la configuración de copia.
bizhub C203/C253/C353
Funciones de aplicación
6
Coloque el siguiente original y después pulse [Cambiar conf.].
7
Seleccione la configuración de copia que le interese y después pulse la tecla [Inicio].
8
–
–
Para imprimir una sola copia de comprobación, pulse la tecla [Prueba de Copia].
Repita del paso 5 al 7 hasta que haya escaneado todos los originales. La cantidad de memoria
disponible se puede comprobar junto a la indicación "Memoria" en la esquina inferior izquierda de
la pantalla. También se puede controlar el número de lotes de un original en "Lotes escaneados".
– Si se llena la memoria, aparece un mensaje. Indique si desea eliminar la última parte de los datos y
volverla a escanear, si desea eliminar la última parte de los datos e imprimir o si desea eliminar
todos los datos del original.
– Para cancelar los cambios de configuración, pulse [Cancelar].
El escaneado da comienzo. Cuando termine el escaneado, pulse [Config. escanead] y después pulse
[OK].
¿Se puede obtener más información sobre los ajustes?
% Consulte la sección apropiada.
?
8
Una vez escaneadas todas las páginas del original, pulse [Finalizar].
Aparece un mensaje solicitando confirmación de la finalización del escaneado.
bizhub C203/C253/C353
8-39
Funciones de aplicación
8
9
Pulse [Sí] y después pulse [OK].
–
10
8-40
Si seleccionó "No", pulse [Cambiar conf.] para cambiar la configuración de copia.
Especifique otros valores de configuración que desee.
–
Pulse [Imprimir] y después especifique el método de impresión para todo el original escaneado.
?
%
¿Se puede obtener más información sobre los ajustes?
Consulte la sección apropiada.
bizhub C203/C253/C353
Funciones de aplicación
11
Utilice el teclado para introducir el número de copias que desea hacer.
12
Pulse [Start] en la pantalla o pulse la tecla [Inicio] en el panel de control.
–
8.8
8
Si se pulsa [Cancelar], aparecerá un mensaje solicitando confirmación para borrar los datos. Para
detener la impresión, pulse [Sí] y después pulse [OK].
Copia invirtiendo los colores de la imagen (función "Invertir neg/pos")
Es posible copiar un original invirtiendo las áreas claras y oscuras o coloreadas (gradaciones) de la imagen.
!
Detalles
Si se ha seleccionado un solo color, los colores se invierten con el color seleccionado.
Si se ha seleccionado un color de fondo, los colores se invierten y también el color del fondo.
1
Coloque el original que desea copiar.
–
2
Si desea más información sobre la colocación del original, consulte "Introducción del original" en
la página 3-8.
Pulse [Aplicación] y después [Editar color].
–
Para cancelar los cambios de todas las funciones de aplicación, pulse la tecla [Reiniciar]. Se
cancelan todos los cambios.
Aparece la pantalla Editar color.
bizhub C203/C253/C353
8-41
Funciones de aplicación
8
3
Pulse [Invertir neg/pos] y después [OK].
?
%
8-42
Para cancelar la función "Invertir neg/pos".
vuelva a pulsar [Invertir neg/pos].
4
Especifique otros valores de configuración que desee.
5
Utilice el teclado para introducir el número de copias que desea hacer.
6
Pulse la tecla [Inicio].
bizhub C203/C253/C353
Funciones de aplicación
8.9
8
Copia de una imagen reflejada (función "Imagen reflejada")
Se puede imprimir una imagen reflejada del original.
!
Detalles
La imagen reflejada se crea volteando la imagen según un eje que recorre todo lo largo del original. Si
desea más información sobre cuál de las dimensiones se considera el largo del original, consulte
"Descripciones de originales y papeles" en la página 1-12.
1
Coloque el original que desea copiar.
–
2
Si desea más información sobre la colocación del original, consulte "Introducción del original" en
la página 3-8.
Pulse [Aplicación] y después [Editar color].
–
Para cancelar los cambios de todas las funciones de aplicación, pulse la tecla [Reiniciar]. Se
cancelan todos los cambios.
Aparece la pantalla Editar color.
3
Pulse [Imagen reflejada].
bizhub C203/C253/C353
8-43
Funciones de aplicación
8
Aparece la pantalla Imagen reflejada.
4
Compruebe el tamaño del original debajo de "Tamaño del original" y pulse [OK].
–
–
–
Si el tamaño del original no se puede detectar automáticamente o si desea especificar dicho
tamaño, pulse [Tamaño del original] y especifíquelo en cualquiera de las pantallas siguientes.
Si se carga un original de tamaño no estándar, no es posible detectar su tamaño. Así pues, deberá
especificar el tamaño del original en la pantalla Elegir tamaño y, a continuación, pulsar la tecla
[Inicio].
Para cancelar la función "Imagen reflejada", pulse [No].
Para cancelar los cambios, pulse [Cancelar].
Pantalla Tamaño del original
Pantalla Tamaño personalizado
8-44
bizhub C203/C253/C353
Funciones de aplicación
–
8
Pulse [Tamaño foto] para visualizar la pantalla Tamaño foto.
Pantalla Tamaño foto
¿Se pueden ver los tamaños en pulgadas?
% Pulse [
]o[
] para ver las distintas listas de tamaños.
?
¿Es posible especificar cualquier tamaño?
% Desde la pantalla Tamaño personalizado se puede especificar cualquier dimensión. Pulse [X] o [Y]
para seleccionar la dimensión y, a continuación, utilice el teclado para especificar el valor correcto.
(Para introducir un valor, pulse la tecla [C] (borrar) y después utilice el teclado para introducir el valor
nuevo).
?
?
%
5
¿Qué ocurre si se especifica un valor que se sale de los límites admitidos?
Aparece el mensaje "Error de Entrada". Si aparece el mensaje "Error de Entrada" o si se ha
introducido incorrectamente el valor, pulse la tecla [C] (borrar) del teclado y especifique el valor
correcto.
Especifique otros valores de configuración que desee.
–
Para cancelar el ajuste y seleccionar la opción predeterminada, pulse la tecla [Reiniciar].
6
Utilice el teclado para introducir el número de copias que desea hacer.
7
Pulse la tecla [Inicio].
bizhub C203/C253/C353
8-45
Funciones de aplicación
8
8.10
Inserción de un fondo de color en las copias (función "Color fondo")
Esta función le permite copiar un original utilizando uno de los 18 colores disponibles para el fondo (áreas en
las que no hay nada impreso).
!
Detalles
Encontrará muestras de los colores de fondo en "Función "Color de fondo"" en la página 8-19.
1
Coloque el original que desea copiar.
–
2
Si desea más información sobre la colocación del original, consulte "Introducción del original" en
la página 3-8.
Pulse [Aplicación] y después [Editar color].
–
Para cancelar los cambios de todas las funciones de aplicación, pulse la tecla [Reiniciar]. Se
cancelan todos los cambios.
Aparece la pantalla Editar color.
3
Pulse [Color fondo].
Aparece la pantalla Color de fondo.
8-46
bizhub C203/C253/C353
Funciones de aplicación
4
8
Seleccione el color de fondo que le interese.
Pantalla 1/3
Pantalla 2/3
Pantalla 3/3
–
Para cancelar la función "Color fondo", pulse [No].
¿Se puede acceder a más colores de fondo?
% Pulse [
]o[
] para ver las distintas listas de colores.
?
5
Pulse [OK].
6
Especifique otros valores de configuración que desee.
–
Para cancelar el ajuste y seleccionar la opción predeterminada, pulse la tecla [Reiniciar].
bizhub C203/C253/C353
8-47
Funciones de aplicación
8
8-48
7
Utilice el teclado para introducir el número de copias que desea hacer.
8
Pulse la tecla [Inicio].
bizhub C203/C253/C353
Funciones de aplicación
8.11
8
Ajuste de la calidad del color de las copias (parámetros Ajuste de
color)
Se puede ajustar la calidad de las copias en color como se desee.
Hay 10 parámetros de ajuste de color que se pueden utilizar en cualquier combinación. Asimismo, se puede
comprobar la configuración especificada imprimiendo una copia de prueba.
Parámetro
Descripción
Brillo
Este parámetro se puede utilizar para hacer que la imagen tenga más o menos brillo.
Contraste
Este parámetro se puede utilizar para hacer que la imagen tenga más o menos definición.
Saturación
Este parámetro se puede utilizar para ajustar la intensidad de los colores de la imagen.
Rojo
Este parámetro se puede utilizar para ajustar el nivel de rojo de la imagen.
Verde
Este parámetro se puede utilizar para ajustar el nivel de verde de la imagen.
Azul
Este parámetro se puede utilizar para ajustar el nivel de azul de la imagen.
Tono
Este parámetro se puede utilizar para ajustar el tono. El tono se divide en rojo, azul y
amarillo. Cambiando el tono, la imagen puede quedar más rojiza o más azulada.
Densidad copia
Este parámetro se puede utilizar para ajustar la densidad de la copia.
Nitidez
Este parámetro resalta los bordes del texto para que se pueda leer mejor. También se
puede utilizar para suavizar una imagen superpuesta o para aclarar una imagen borrosa.
Equilibrio color
Este parámetro se puede utilizar para ajustar las concentraciones individuales de amarillo (Y), magenta (M), cian (C) y negro (K).
• Al aumentar el matiz de rojo, se incrementa la cantidad de amarillo y magenta, o se
reduce la cantidad de cian.
• Al aumentar el matiz de verde, se incrementa la cantidad de amarillo y cian, o se
reduce la cantidad de magenta.
• Al aumentar el matiz de azul, se incrementa la cantidad de magenta y cian, o se reduce la cantidad de amarillo.
• Al aumentar el matiz de amarillo, se incrementa la cantidad de amarillo o se reduce
la cantidad de magenta y cian.
• Al aumentar el matiz de negro, se incrementa la cantidad de negro.
!
Detalles
Si desea ver ejemplos de imágenes hechas con los distintos parámetros de ajuste de color, consulte
"Muestras y parámetros de ajuste del color" en la página 8-3.
bizhub C203/C253/C353
8-49
Funciones de aplicación
8
8.11.1
Para ajustar los parámetros del color
Como ejemplo, a continuación se describe el procedimiento para ajustar el parámetro Brillo.
1
Pulse [Aplicación] y después [Editar color].
–
Para cancelar los cambios de todas las funciones de aplicación, pulse la tecla [Reiniciar]. Se
cancelan todos los cambios.
Aparece la pantalla Editar color.
2
Pulse [Ajuste de color].
Aparece la pantalla Color de color.
8-50
bizhub C203/C253/C353
Funciones de aplicación
3
8
Pulse [Brillo].
–
En la pantalla Color de color, seleccione el parámetro que desee.
Aparece la pantalla Brillo.
4
Pulse [
–
–
–
–
–
5
], [
], [
]o[
] para indicar la cuantía del ajuste.
Para cancelar el ajuste y seleccionar la opción predeterminada, pulse la tecla [Reiniciar].
La cantidad se puede ajustar en incrementos de 1 paso o de 1/3 de paso entre –3 y +3.
El parámetro "Nitidez" sólo se puede especificar incrementando los niveles de uno en uno.
En la pantalla Equilibrio de color, pulse el botón de un color y, después, especifique la configuración
de ajuste.
El botón [Copia de muestra] no aparece en la pantalla Equilibrio de color.
Pulse [OK] y después [OK] en la siguiente pantalla que aparezca.
–
Para imprimir una copia de muestra con el fin de comprobar el resultado de la configuración actual,
pulse [Copia de muestra]. Si desea más información sobre las copias de prueba, consulte
"Comprobación del resultado de la impresión con la configuración de color ajustada (Copia de
muestra)" en la página 8-52.
2
Nota
Aunque se puede cambiar la configuración en incrementos de 1/3 de paso, en la pantalla de ajuste de
color la configuración se mostrará como un incremento de una unidad entera, la más próxima.
bizhub C203/C253/C353
8-51
Funciones de aplicación
8
8.11.2
Comprobación del resultado de la impresión con la configuración de color ajustada
(Copia de muestra)
Se puede hacer una copia de muestra del original para ver cómo quedará con la configuración de color
especificada actualmente.
Como ejemplo, a continuación se describe el procedimiento para ajustar el parámetro Brillo.
!
Detalles
Si desea más información sobre cómo se muestran las pantallas de los parámetros de ajuste del color,
consulte "Ajuste de la calidad del color de las copias (parámetros Ajuste de color)" en la página 8-49.
2
Nota
Cuando está abierta la pantalla Copia de muestra, sólo se pueden usar las teclas [Reiniciar] o [Inicio].
Coloque el original sobre el cristal de originales con la imagen que desea comprobar ubicada dentro
del área de la muestra. La copia de muestra se imprimirá aunque los bordes del original se salgan del
cristal de originales.
1
En la pantalla Brillo, pulse [Copia de muestra].
Aparece la pantalla Copia de muestra.
2
8-52
Cargue la bandeja con papel de uno de los tamaños indicados debajo de "Papel que se puede usar".
bizhub C203/C253/C353
Funciones de aplicación
8
3
Coloque el original dentro del área del cristal de originales.
4
Pulse la tecla [Inicio].
Se imprimirá la copia de muestra.
5
Pulse [Cerrar].
Vuelve a aparecer la pantalla de la función.
2
Nota
El contador de impresiones registra todas las copias de muestra que se imprimen.
8.12
Producción de copias separadas de cada página de una doble página
(función "Copia de libros")
Es posible copiar un libro o un catálogo abierto dejando las copias de las páginas de la izquierda y de la
derecha en hojas separadas.
Dispone de los métodos de copia siguientes y también de opciones para añadir portada y contraportada.
Configuración
Descripción
Doble pág.
Las dos partes de la doble página abierta se imprimen en la misma hoja.
Separar
Se realizan copias separadas de cada parte de la doble página abierta y se imprimen
en el mismo orden en el que aparecen en el original. Se escanea el original para adaptarlo al tamaño del papel que se va a utilizar para imprimirlo.
Cubierta frontal
Se imprime la portada y copias independientes de cada página de las dobles páginas
en el mismo orden en el que aparecen en el original.
Portada/Contraport.
Se imprime la portada, copias separadas de cada página de la doble página y la contraportada en el mismo orden en el que aparecen en el original.
0
Coloque el original sobre el cristal de originales.
1
Coloque las páginas sobre el cristal de originales, empezando por la primera.
–
–
Si desea más información sobre la colocación del original, consulte "Introducción del original" en
la página 3-8.
Si se ha seleccionado "Portada/contraport.", se escanea primero la portada, después la contraportada, y después todas las páginas dobles en el mismo orden que tienen en el documento.
¿Cómo se copian la portada y la contraportada?
% Escanee la portada, después la contraportada, y después el resto del original.
?
bizhub C203/C253/C353
8-53
Funciones de aplicación
8
2
Cargue el papel que desea utilizar en la bandeja correspondiente.
3
Pulse [Aplicación] y después [Copia libro/repetir].
–
Para cancelar los cambios de todas las funciones de aplicación, pulse la tecla [Reiniciar]. Se
cancelan todos los cambios.
Aparece la pantalla Copia libro/repetir.
4
Pulse [Copia de libros].
– La opción [Original folleto] no aparece si no está instalada la unidad opcional de acabado.
Aparece la pantalla Copia libro.
8-54
bizhub C203/C253/C353
Funciones de aplicación
5
8
Pulse los botones de las configuraciones que desee ajustar.
–
–
–
–
Si se selecciona alguna de las opciones "Separar", "Cubierta frontal" o "Portada/contraport.",
aparecerá la opción [Posición de encuaderno]. Seleccione la posición de encuadernado del
documento que va a escanear.
Si lo desea, puede especificar la función Borrar libro. Pulse el botón correspondiente al método de
borrado que le interese, pulse [–] y [+] para indicar el ancho del área que se va a borrar y después
pulse "OK".
Cuando utilice el teclado para especificar la configuración, pulse primero la tecla [C] (borrar) para
eliminar el valor anterior y después indique el valor nuevo.
Para cancelar la función "Inserción original", pulse [No].
Pantalla Borrar centro
?
%
¿Para qué sirven las funciones Borrar libro?
La sombra de la encuadernación y de los bordes del libro se puede borrar de las copias. Las
funciones "Borrar marco" y "Borrar centro" se pueden utilizar juntas.
¿Cómo se especifica la configuración de la función "Borrar marco"?
% Consulte "Eliminación de áreas concretas de las copias (función "Borrar marco")" en la página 8-76.
Asimismo, si se especifica la función "Borrar marco" en la pantalla Aplicación, entonces quedará
seleccionada la opción [Borrar marco] debajo de "Borrar libro".
?
¿Qué ocurre si se especifica un valor que se sale de los límites admitidos?
% Aparece el mensaje "Error de Entrada". Si aparece el mensaje "Error de Entrada" o si ha introducido
incorrectamente el ancho que se debe borrar, pulse la tecla [C] (borrar) en el teclado y especifique
el valor correcto.
?
6
Pulse [OK] y después pulse [Cerrar].
bizhub C203/C253/C353
8-55
Funciones de aplicación
8
7
En la pantalla Básicas, pulse [Papel] y después seleccione la bandeja que tenga cargado el papel
correspondiente.
8
Especifique otros valores de configuración que desee.
–
Para cancelar el ajuste y seleccionar la opción predeterminada, pulse la tecla [Reiniciar].
9
Utilice el teclado para introducir el número de copias que desea hacer.
10
Pulse la tecla [Inicio].
–
Si desea más información sobre la colocación del original, consulte "Escaneado de un original de
varias páginas desde el cristal de originales" en la página 3-15.
– Coloque la página siguiente y repita el paso 10 hasta que termine de escanear todas las páginas.
El escaneado da comienzo.
Si se ha seleccionado "Doble pág." o "Separar", la impresión también da comienzo.
Si se ha seleccionado "Cubierta frontal" o "Portada/contraport.", siga en el paso 11.
11
Una vez escaneadas todas las páginas del original, pulse [Finalizar].
–
8-56
Si se ha seleccionado "Portada/contraport.", se escanea la contraportada después de la cubierta
frontal, y después se escanean todas las páginas dobles en orden.
bizhub C203/C253/C353
Funciones de aplicación
–
12
8
Si se selecciona "Portada", primero se escanea la portada y después todas las páginas dobles en
el mismo orden que tienen en el documento.
Pulse la tecla [Inicio].
bizhub C203/C253/C353
8-57
Funciones de aplicación
8
8.13
Creación de mosaicos con las imágenes copiadas (función "Repetir
imagen")
Una imagen de un original se puede imprimir varias veces en una sola hoja de papel.
El número posible de imágenes repetidas se selecciona automáticamente según el tamaño del original
cargado, el tamaño de papel especificado y el porcentaje de zoom.
Tiene a su disposición los siguientes formatos y configuraciones de la repetición.
Configuración
Descripción
Con margen
Se imprimen varias copias de la imagen entera dentro del área especificada. El área alrededor de la imagen aparece como margen.
Sin margen
Se imprimen varias copias del área seleccionada de la imagen que cubren toda la hoja;
puede que se corte parte de la imagen.
Repetir 2/4/8
Se imprime un número fijo de copias de la imagen seleccionada. Es posible elegir entre
2, 4 y 8 veces para el número de copias repetidas. Cualquier parte de la imagen que no
quepa dentro de la sección especificada del papel quedará cortada.
Original
Con margen
Sin margen
1
Coloque el original que desea copiar.
–
Si desea más información sobre la colocación del original, consulte "Introducción del original" en
la página 3-8.
2
Cargue el papel que desea utilizar en la bandeja correspondiente.
3
Pulse [Aplicación] y después [Copia libro/repetir].
–
Para cancelar los cambios de todas las funciones de aplicación, pulse la tecla [Reiniciar]. Se
cancelan todos los cambios.
Aparece la pantalla Copia libro/repetir.
8-58
bizhub C203/C253/C353
Funciones de aplicación
4
8
Pulse [Repetir imagen].
– La opción [Original folleto] no aparece si no está instalada la unidad opcional de acabado.
Aparece la pantalla Repetir imagen.
5
Debajo de "Diseño", pulse [Con margen] o [Sin margen], o bien pulse [Repetir 2/4/8].
–
Para cancelar la función "Repetir imagen", pulse [No].
–
Al pulsar [Repetir 2/4/8] se visualiza la pantalla Repetir 2/4/8, en la que se pueden seleccionar el
número de repeticiones y el intervalo.
bizhub C203/C253/C353
8-59
Funciones de aplicación
8
6
Compruebe el tamaño de la imagen escaneada debajo de "Tamaño de escaneado", pulse [OK] y
después [Cerrar] en la siguiente pantalla que aparezca.
–
–
Si el tamaño del original no aparece debajo de "Tamaño de escaneado" o si desea especificar el
área de escaneado, pulse [Definir Tamaño] y determine el área que se va a escanear desde
cualquiera de las pantallas.
Pulse [Tamaño foto] para visualizar la pantalla Tamaño foto.
Para cancelar los cambios, pulse [Cancelar].
Pantalla Definir Tamaño
Pantalla Tamaño personalizado
Pantalla Tamaño foto
8-60
bizhub C203/C253/C353
Funciones de aplicación
8
¿Se pueden ver los tamaños en pulgadas?
% Pulse [
]o[
] para ver las distintas listas de tamaños.
?
¿Es posible especificar cualquier tamaño?
% Desde la pantalla Tamaño personalizado se puede especificar cualquier dimensión. Pulse [X] o [Y]
para seleccionar la dimensión y, a continuación, utilice el teclado para especificar el valor correcto.
(Para introducir un valor, pulse la tecla [C] (borrar) y después utilice el teclado para introducir el valor
nuevo).
?
¿Qué ocurre si se especifica un valor que se sale de los límites admitidos?
% Aparece el mensaje "Error de Entrada". Si aparece el mensaje "Error de Entrada" o si se ha
introducido incorrectamente el valor, pulse la tecla [C] (borrar) del teclado y especifique el valor
correcto.
?
7
En la pantalla Básicas, pulse [Papel] y después seleccione la bandeja que tenga cargado el papel
correspondiente.
–
8
Si se han especificado ajustes en la pantalla Repetir 2/4/8, pulse [Zoom] en la pantalla Básicas y
después indique el porcentaje de zoom.
Especifique otros valores de configuración que desee.
–
Para cancelar el ajuste y seleccionar la opción predeterminada, pulse la tecla [Reiniciar].
9
Utilice el teclado para introducir el número de copias que desea hacer.
10
Pulse la tecla [Inicio].
bizhub C203/C253/C353
8-61
Funciones de aplicación
8
8.14
Copia de una imagen ampliada en varias páginas (función "Modo
póster")
La imagen de un original puede dividirse y cada sección de la imagen puede imprimirse ampliada. El tamaño
final puede especificarse mediante el tamaño de imagen, el porcentaje de zoom o el tamaño de papel.
1
Coloque el original sobre el cristal de originales.
–
2
Si desea más información sobre la colocación del original, consulte "Introducción del original" en
la página 3-8.
Pulse [Aplicación] y después [Copia libro/repetir].
–
Para cancelar los cambios de todas las funciones de aplicación, pulse la tecla [Reiniciar]. Se
cancelan todos los cambios.
Aparece la pantalla Copia libro/repetir.
3
Pulse [Modo póster].
– La opción [Original folleto] no aparece si no está instalada la unidad opcional de acabado.
Se abrirá la pantalla Modo póster.
8-62
bizhub C203/C253/C353
Funciones de aplicación
4
8
Debajo de "Tamaño de salida", pulse [Tamaño img], [Tmño papel] o [Zoom].
–
El ajuste predeterminado de fábrica para el tamaño final es "A2".
–
–
–
Pulse [Tamaño imag], seleccione el tamaño de imagen final y, a continuación, pulse [OK].
Pulse [
]o[
] para ver las distintas listas de los tamaños estándar.
Al pulsar [Elegir Tamaño] se visualiza la pantalla Tamaño personalizado. Pulse [X] o [Y] para
seleccionar la dimensión y, a continuación, utilice el teclado para especificar el valor deseado.
–
–
Pulse [Tmño papel], seleccione el tamaño de papel final y, a continuación, pulse [OK].
Pulse [
]o[
] para ver las distintas listas de los tamaños de papel.
bizhub C203/C253/C353
8-63
Funciones de aplicación
8
–
5
Pulse [Zoom], utilice el teclado para introducir el valor deseado y, a continuación, pulse [OK].
Compruebe el tamaño del original y después pulse [OK].
–
–
Si el tamaño del original no se puede detectar automáticamente o si desea especificar dicho
tamaño, pulse [Tamaño del original] y especifíquelo en cualquiera de las pantallas siguientes.
Pulse [Tamaño foto] para visualizar la pantalla Tamaño foto.
Para cancelar los cambios, pulse [Cancelar].
Pantalla Tamaño del original
Pantalla Tamaño personalizado
8-64
bizhub C203/C253/C353
Funciones de aplicación
8
Pantalla Tamaño foto
¿Se pueden ver los tamaños en pulgadas?
% Pulse [
]o[
] para ver las distintas listas de tamaños.
?
?
%
¿Es posible especificar cualquier tamaño?
Desde la pantalla Tamaño personalizado se puede especificar cualquier dimensión. Pulse [X] o [Y]
para seleccionar la dimensión y, a continuación, utilice el teclado para especificar el valor correcto.
(Para introducir un valor, pulse la tecla [C] (borrar) y después utilice el teclado para introducir el valor
nuevo).
¿Qué ocurre si se especifica un valor que se sale de los límites admitidos?
% Aparece el mensaje "Error de Entrada". Si aparece el mensaje "Error de Entrada" o si se ha
introducido incorrectamente el valor, pulse la tecla [C] (borrar) del teclado y especifique el valor
correcto.
?
6
Especifique otros valores de configuración que desee.
–
7
El número de copias queda ajustado en "1" y no se puede cambiar.
Pulse la tecla [Inicio].
bizhub C203/C253/C353
8-65
Funciones de aplicación
8
8.15
Copia de folletos (función "Original folleto")
Un folleto al que se le han retirado las grapas puede copiarse y encuadernarse con grapas en el centro para
crear copias del folleto original.
Grapas
!
Detalles
Si desea más información sobre las grapas, consulte "Encuadernar las copias por el centro
(configuración "Plegado/grapado central")" en la página 3-81.
Con la función "Original folleto", las copias incluyen toda la página, también el centro del original (el
área cosida con grapas).
Si desea más información sobre la colocación del original, consulte "Introducción del original" en la
página 3-8.
0
Esta función se puede utilizar si está instalada la unidad opcional de acabado.
1
Coloque el original que desea copiar.
–
–
–
–
8-66
Cargue un folleto sin las grapas.
No se pueden grapar juntas más de 15 hojas y depende del tipo de papel. Para más detalles,
consulte "Selección de la configuración plegado" en la página 3-79.
Cuando utilice el cristal de originales, coloque las páginas en orden, empezando por el lado de la
primera página, después el lado de la segunda página, después el lado de la tercera y así sucesivamente.
Cuando utilice el ADF, cargue las páginas con el lado de la primera página hacia arriba.
bizhub C203/C253/C353
Funciones de aplicación
2
8
Pulse [Aplicación] y después [Copia libro/repetir].
–
Para cancelar los cambios de todas las funciones de aplicación, pulse la tecla [Reiniciar]. Se
cancelan todos los cambios.
Aparece la pantalla Copia libro/repetir.
3
Pulse [Original folleto].
4
Pulse [Cerrar].
5
Especifique otros valores de configuración que desee.
6
Utilice el teclado para introducir el número de copias que desea hacer.
7
Pulse la tecla [Inicio].
–
–
8
Si el original está colocado sobre el cristal de originales, el escaneado da comienzo.
Si desea más información sobre cómo se escanean los originales desde el cristal de originales,
consulte "Escaneado de un original de varias páginas desde el cristal de originales" en la
página 3-15.
Después de escanear todas las páginas del original, pulse [Finalizar] y después la tecla [Inicio].
bizhub C203/C253/C353
8-67
Funciones de aplicación
8
8.16
Inserción de márgenes para encuadernación en las copias (función
"Margen página")
Se pueden imprimir copias con un margen de manera que las páginas se puedan encuadernar fácilmente. Al
hacer copias a doble cara, se puede ajustar la orientación de la imagen especificando la posición del margen
de encuadernación. También es posible orientar la imagen sin crear un margen de encuadernación.
Opción "Izquierda/encuadernado"
Opción "Arriba/encuadernado"
Opción "Derecha/encuadernado"
!
Detalles
Si las posiciones de las grapas o las perforaciones son diferentes de las de la posición de encuadernación, tiene prioridad la posición de las grapas o las perforaciones.
1
Coloque el original que desea copiar.
–
2
Pulse [Aplicación] y después [Margen página].
–
8-68
Si desea más información sobre la colocación del original, consulte "Introducción del original" en
la página 3-8.
Para cancelar los cambios de todas las funciones de aplicación, pulse la tecla [Reiniciar]. Se
cancelan todos los cambios.
bizhub C203/C253/C353
Funciones de aplicación
8
Aparece la pantalla Margen de página.
3
Seleccione la posición del margen de encuadernación.
–
–
–
Para cancelar el ajuste y seleccionar la opción predeterminada, pulse la tecla [Reiniciar].
Para cancelar la función "Margen página", pulse [No].
Si "Auto" está seleccionado, el margen de encuadernado se define en la parte superior o a la
izquierda.
– Si se ha seleccionado "Auto" para la posición de encuadernado, cargue el original con la parte
superior hacia la parte de atrás de la máquina. Si se carga el original con cualquier otra orientación,
no se seleccionará la posición correctamente.
¿Qué ocurre cuando se selecciona "Auto"?
% La configuración predeterminada es "Auto". Pulse [Auto] para determinar de forma automática la
posición de encuadernado en función de la orientación del original cargado. Si el original tiene un
largo de 297 mm o menos, se seleccionará una posición de encuadernado por el lado largo del
papel. Si el original tiene un largo de más de 297 mm, se seleccionará una posición de
encuadernado por el lado corto del papel.
?
4
Especifique el ancho del margen de encuadernación con el teclado.
–
Si selecciona "Ninguna", el margen queda ajustado en 0 mm. Cuando se realizan copias a doble
cara, la orientación de la imagen se puede ajustar sin crear un margen de encuadernación.
¿Qué ocurre si se especifica un valor que se sale de los límites admitidos?
% Aparece el mensaje "Error de Entrada". Si aparece el mensaje "Error de entrada" o si ha introducido
incorrectamente el margen de encuadernación, pulse la tecla [C] (borrar) en el teclado y especifique
el valor correcto.
?
¿Cómo se puede corregir la posición del margen después de introducirla?
% Cambie la posición del margen sin cambiar el ancho.
?
5
Si es necesario, pulse [Desplazamiento de imagen].
Aparece la pantalla Desplazamiento imagen.
bizhub C203/C253/C353
8-69
Funciones de aplicación
8
6
Ajuste la posición de la imagen y después pulse [OK].
–
–
–
7
Para ajustar la posición de la imagen en la cara posterior del papel, en caso de copias a doble cara,
pulse [Cambiar desplaz. atrás].
Si lo desea, pulse [Dirección del orig.] y después seleccione el ajuste apropiado para el original.
–
8-70
Pulse [Izq.], [Derecha], [Arriba] o [Abajo] para seleccionar la dirección que le interese, y después
utilice el teclado o pulse [–] y [+] para especificar la cuantía.
Para cancelar el desplazamiento, pulse [Sin desplaz.].
Si desea información detallada sobre cómo se especifica la orientación del original, consulte
"Selección de la orientación del original (configuración Dirección del orig.)" en la página 3-25.
8
Pulse [OK].
9
Especifique otros valores de configuración que desee.
10
Utilice el teclado para introducir el número de copias que desea hacer.
11
Pulse la tecla [Inicio].
bizhub C203/C253/C353
Funciones de aplicación
8.17
8
Ajuste de la imagen para que se adapte al papel (configuración Ajuste
de la imagen)
Cuando el papel de copia es más grande que el original, se puede colocar la imagen centrada y ampliada de
modo que ocupe todo el papel.
La imagen puede ajustarse de cualquiera de las siguientes maneras.
Configuración
Descripción
Tamaño completo
El área que contiene la imagen completa se centra y se amplía al tamaño del papel.
Ampliar centro
La imagen se amplía al tamaño del papel para ocuparlo por completo. No obstante,
puede que algunas partes de la imagen se pierdan.
Centrado
La imagen se centra en el papel sin ampliarse.
Tamaño completo
Ampliar centro
Centrado de Imagen
1
Coloque el original que desea copiar.
–
–
2
Si desea más información sobre la colocación del original, consulte "Introducción del original" en
la página 3-8.
Si se va a seleccionar "Tamaño completo" o "Ampliar centro", coloque el original en el cristal de
originales.
Pulse [Aplicación] y después [Ajuste de imagen].
–
Para cancelar los cambios de todas las funciones de aplicación, pulse la tecla [Reiniciar]. Se
cancelan todos los cambios.
Aparece la pantalla Ajuste de la imagen.
bizhub C203/C253/C353
8-71
Funciones de aplicación
8
3
Pulse los botones de las configuraciones que desee ajustar.
–
–
4
Para cancelar la función de Ajuste de la imagen, pulse [No].
Si se carga un original de tamaño no estándar, no es posible detectar su tamaño. Así pues, deberá
especificar el tamaño del original en la pantalla Elegir tamaño y, a continuación, pulsar la tecla
[Inicio].
Compruebe el tamaño del original y después pulse [OK].
–
Si el tamaño del original no se puede detectar automáticamente o si desea especificar dicho
tamaño, pulse [Tamaño del original] y especifíquelo en cualquiera de las pantallas siguientes.
Para cancelar los cambios, pulse [Cancelar].
Pantalla Tamaño del original
Pantalla Tamaño personalizado
8-72
bizhub C203/C253/C353
Funciones de aplicación
–
8
Pulse [Tamaño foto] para visualizar la pantalla Tamaño foto.
Pantalla Tamaño foto
¿Se pueden ver los tamaños en pulgadas?
% Pulse [
]o[
] para ver las distintas listas de tamaños.
?
¿Es posible especificar cualquier tamaño?
% Desde la pantalla Tamaño personalizado se puede especificar cualquier dimensión. Pulse [X] o [Y]
para seleccionar la dimensión y, a continuación, utilice el teclado para especificar el valor correcto.
(Para introducir un valor, pulse la tecla [C] (borrar) y después utilice el teclado para introducir el valor
nuevo).
?
?
%
5
¿Qué ocurre si se especifica un valor que se sale de los límites admitidos?
Aparece el mensaje "Error de Entrada". Si aparece el mensaje "Error de Entrada" o si se ha
introducido incorrectamente el valor, pulse la tecla [C] (borrar) del teclado y especifique el valor
correcto.
Especifique otros valores de configuración que desee.
–
Para cancelar el ajuste y seleccionar la opción predeterminada, pulse la tecla [Reiniciar].
6
Utilice el teclado para introducir el número de copias que desea hacer.
7
Pulse la tecla [Inicio].
bizhub C203/C253/C353
8-73
Funciones de aplicación
8
8.18
Copia con el diseño de página de un folleto (función "Cuadernillo")
El orden de las páginas del original escaneado se distribuye automáticamente para obtener copias a doble
cara en un diseño de página con encuadernado central, como el de una revista. Sólo se pueden poner grapas
cuando se ha acoplado una unidad de grapado a la unidad de acabado.
Opción "Izquierda"
Opción "Derecha"
!
Detalles
En general, para un original impreso por una sola cara hace falta un múltiplo de 4, y para un original
impreso por las dos caras hace falta un múltiplo de 2. Si no hay suficientes páginas, se añadirán
páginas en blanco de forma automática al final.
Si desea más información sobre las grapas, consulte "Encuadernar las copias por el centro
(configuración "Plegado/grapado central")" en la página 3-81.
Para un original de más de 100 páginas, consulte "Escaneado del original por lotes (configuración
"Escaneado separado")" en la página 3-11.
El ancho del margen de encuadernación queda especificado automáticamente.
1
Coloque el original que desea copiar.
–
2
Pulse [Aplicación] y después pulse [Cuadernillo].
–
8-74
Si desea más información sobre la colocación del original, consulte "Introducción del original" en
la página 3-8.
Para cancelar los cambios de todas las funciones de aplicación, pulse la tecla [Reiniciar]. Se
cancelan todos los cambios.
bizhub C203/C253/C353
Funciones de aplicación
3
8
Pulse [Encuad. izquier.] o [Encuad. der.].
–
–
–
Si el original contiene solamente páginas con orientación horizontal, éstas se encuadernarán en la
parte superior, independientemente del ajuste seleccionado.
Para cancelar el ajuste y seleccionar la opción predeterminada, pulse la tecla [Reiniciar].
Para cancelar la función "Cuadernillo", pulse [No].
4
Pulse [OK].
5
Especifique otros valores de configuración que desee.
6
Utilice el teclado para introducir el número de copias que desea hacer.
7
Pulse la tecla [Inicio].
bizhub C203/C253/C353
8-75
Funciones de aplicación
8
8.19
Eliminación de áreas concretas de las copias (función "Borrar marco")
Se pueden realizar copias borrando las áreas del original que no interesen, como la información de
transmisión o recepción de un fax, o las sombras de las perforaciones.
Al borrar el marco, se puede borrar el mismo ancho de los cuatro lados del original o un ancho diferente en
cada lado.
A: de 0,1 mm a 50,0 mm
1
Coloque el original que desea copiar.
–
2
Si desea más información sobre la colocación del original, consulte "Introducción del original" en
la página 3-8.
Pulse [Aplicación] y después [Borrar marco].
–
Para cancelar los cambios de todas las funciones de aplicación, pulse la tecla [Reiniciar]. Se
cancelan todos los cambios.
Aparece la pantalla Borrar marco.
3
8-76
Pulse el botón correspondiente a la posición que le interesa borrar.
bizhub C203/C253/C353
Funciones de aplicación
8
–
–
Para cancelar el ajuste y seleccionar la opción predeterminada, pulse la tecla [Reiniciar].
Para cancelar la función "Borrar marco", pulse [No].
¿Qué ocurre cuando se selecciona [Marco]?
% Se borra el mismo ancho en los cuatro lados del original. La configuración predeterminada es
"Marco".
?
¿Se pueden combinar varias configuraciones?
% La opción "Marco" no se puede combinar con las otras ("Arriba", "Izq.", "Derecha" o "Abajo").
?
4
Pulse [–], [+] o [Ninguna] para indicar el ancho de borrado.
–
Para especificar otro ancho, dependiendo de la posición, especifique otra configuración para
"Arriba", "Izq.", "Derecha" y "Abajo".
– Cuando utilice el teclado para especificar la configuración, pulse primero la tecla [C] (borrar) para
eliminar el valor anterior y después indique el valor nuevo.
¿Qué ocurre si se especifica un valor que se sale de los límites admitidos?
% Aparece el mensaje "Error de Entrada". Si aparece el mensaje "Error de Entrada" o si ha introducido
incorrectamente el ancho que se debe borrar, pulse la tecla [C] (borrar) en el teclado y especifique
el valor correcto.
?
5
Pulse [OK].
6
Especifique otros valores de configuración que desee.
7
Utilice el teclado para introducir el número de copias que desea hacer.
8
Pulse la tecla [Inicio].
bizhub C203/C253/C353
8-77
Funciones de aplicación
8
8.20
Impresión de la fecha y la hora, o del número de página en las copias
(funciones Sello/Composición)
Se puede incluir la fecha/hora o el número de página en las copias en la posición que se haya especificado
previamente y, cuando se realicen varias copias, se puede incluir un número de distribución.
Tiene a su disposición las siguientes funciones de Sello/Composición, que además puede combinar.
Función
Descripción
Fecha/Hora
Seleccione un formato e imprima la fecha y la hora en las hojas que le interese.
Número de página
Seleccione un formato e imprima los números de las páginas empezando por el que le interese.
Sello
•
•
Sello predefin.
Las copias se imprimen superpuestas con sellos predefinidos y guardados previamente.
Sello registrado
Las copias se imprimen superpuestas con sellos registrados con la utilidad de protección
de copias.
Protección de copia
Las copias se imprimen con un texto de protección (texto oculto que evita que se vuelvan a
copiar sin autorización), que puede ser un sello predefinido o la fecha.
Repetir Sello
Las copias se imprimen con un texto repetido por toda la página (puede ser un sello registrado, un sello predefinido o la fecha).
Superposición
Es posible imprimir las copias con el contenido de la primera página del original superpuesto
(como imagen de superposición) en las demás páginas del original.
Encabezado/pie
Es posible imprimir la fecha y la hora, o un número de distribución en cada página.
Esta función sólo estará disponible cuando lo especifique el administrador.
!
Detalles
Si desea más información sobre cómo se imprime un sello de fecha/hora, consulte la página 8-79.
Si desea más información sobre cómo se imprime un sello de número de página, consulte la
página 8-82.
Si desea más información sobre cómo se imprime un sello registrado o predefinido, consulte la
página 8-86.
Si desea más información sobre cómo se imprime un sello de protección de copia, consulte la
página 8-90.
Si desea más información sobre cómo se imprime un sello repetido, consulte la página 8-99.
Si desea más información sobre cómo se imprime un sello de superposición, consulte la página 8-110.
Si desea más información sobre cómo se imprime un sello de encabezado/pie, consulte la
página 8-111.
8-78
bizhub C203/C253/C353
Funciones de aplicación
8.20.1
8
Impresión de la fecha/hora (función "Fecha/Hora")
1
Coloque el original que desea copiar.
–
2
Si desea más información sobre la colocación del original, consulte "Introducción del original" en
la página 3-8.
Pulse [Aplicación] y después [Sello/Composición].
–
Para cancelar los cambios de todas las funciones de aplicación, pulse la tecla [Reiniciar]. Se
cancelan todos los cambios.
Aparece la pantalla Sello/Composición.
3
Pulse [Fecha/Hora].
Aparece la pantalla Fecha/Hora.
bizhub C203/C253/C353
8-79
Funciones de aplicación
8
4
Pulse los botones que aparecen debajo de "Formato fecha", "Formato hora" y "Pág." para especificar
las distintas opciones.
–
–
–
Para cancelar la función "Fecha/Hora", pulse [No].
Para imprimir únicamente la fecha y la hora en la primera página, pulse [Sólo 1ª pág.].
El sello no se imprimirá en las páginas en blanco insertadas mediante las funciones "Cubierta",
"Insertar hoja" y "Capítulo".
¿Es posible no imprimir la hora?
% Si se selecciona "Ninguno", no se imprime la hora.
?
5
8-80
Pulse [Posic. impresión] y seleccione la posición de impresión.
bizhub C203/C253/C353
Funciones de aplicación
–
8
Para ajustar con precisión la posición de impresión, pulse [Ajustar posición]. Seleccione la dirección
que le interese debajo de "Ajuste izq. y der." o de "Ajuste arriba y abajo", utilice el teclado o pulse
[–] y [+] para especificar la configuración que desea y, a continuación, pulse [OK].
¿Qué límites tienen los ajustes?
% La posición de impresión se puede ajustar con precisión con incrementos de 0,1 mm.
?
?
%
¿Es posible no realizar ningún ajuste?
Si no desea cambiar el ajuste izq./der. ni el ajuste arriba/abajo, pulse [Sin ajuste].
¿Qué ocurre si se especifica un valor que se sale de los límites admitidos?
% Aparece el mensaje "Error de Entrada". Si aparece el mensaje "Error de entrada" o si ha introducido
incorrectamente el valor de ajuste, pulse [Sin ajuste] o pulse la tecla [C] (borrar), y después
especifique el valor correcto.
?
6
Si es necesario, especifique cualquier otra opción.
–
Para especificar el color del texto, pulse [Color del texto] y después seleccione el color.
bizhub C203/C253/C353
8-81
Funciones de aplicación
8
–
7
Pulse [OK] y después [Cerrar] en la pantalla siguiente.
8
Especifique otros valores de configuración que desee.
–
8.20.2
Para especificar el tamaño del texto, pulse [Tamaño del texto] y después seleccione el tamaño.
Para cancelar el ajuste y seleccionar la opción predeterminada, pulse la tecla [Reiniciar].
9
Utilice el teclado para introducir el número de copias que desea hacer.
10
Pulse la tecla [Inicio].
Impresión del número de página (función "Número de página")
1
Coloque el original que desea copiar.
–
2
Si desea más información sobre la colocación del original, consulte "Introducción del original" en
la página 3-8.
Pulse [Aplicación] y después [Sello/Composición].
–
Para cancelar los cambios de todas las funciones de aplicación, pulse la tecla [Reiniciar]. Se
cancelan todos los cambios.
Aparece la pantalla Sello/Composición.
8-82
bizhub C203/C253/C353
Funciones de aplicación
3
8
Pulse [Número de página].
Aparece la pantalla Número página.
4
Utilice el teclado para indicar el primer número de página.
–
–
–
–
–
–
5
Si le interesa, pulse [Capítulo] y, a continuación, utilice el teclado para introducir el número del
capítulo. El número de capítulo introducido se imprime si se selecciona la opción "1-1, 1-2..."
debajo de "Tipo nº página".
La función "Número de página" se puede definir como un número entre –99999 y 99999, y la opción
"Capítulo" se puede definir como un número entre –100 y 100.
Si se especifica la opción "Número de la primera página", puede seleccionar números positivos o
negativos si pulsa la tecla [1].
Si se indica un valor negativo, no se imprimirán los números hasta que la numeración alcance 1.
Por ejemplo, si se especifica "–1", los números se imprimen empezando por "1" a partir de la
tercera página de las copias.
Para imprimir varios capítulos, especifique la primera página de cada uno mediante la función
"Capítulo". Para obtener más información, consulte "Especificar las páginas que se van a imprimir
en el lado frontal (función "Capítulo")" en la página 8-34.
Para cancelar la función "Número de página", pulse [No].
Seleccione una de las opciones que aparecen debajo de "Tipo nº página".
bizhub C203/C253/C353
8-83
Funciones de aplicación
8
6
Pulse [Posic. impresión] y seleccione la posición de impresión.
–
Para ajustar con precisión la posición de impresión, pulse [Ajustar posición]. Seleccione la dirección
que le interese debajo de "Ajuste izq. y der." o de "Ajuste arriba y abajo", utilice el teclado o pulse
[–] y [+] para especificar la configuración que desea y, a continuación, pulse [OK].
?
%
¿Qué límites tienen los ajustes?
La posición de impresión se puede ajustar con precisión con incrementos de 0,1 mm.
¿Es posible no realizar ningún ajuste?
% Si no desea cambiar el ajuste izq./der. ni el ajuste arriba/abajo, pulse [Sin ajuste].
?
¿Qué ocurre si se especifica un valor que se sale de los límites admitidos?
% Aparece el mensaje "Error de Entrada". Si aparece el mensaje "Error de entrada" o si ha introducido
incorrectamente el valor de ajuste, pulse [Sin ajuste] o pulse la tecla [C] (borrar), y después
especifique el valor correcto.
?
8-84
bizhub C203/C253/C353
Funciones de aplicación
7
8
Si es necesario, especifique cualquier otra opción.
–
Para definir también los ajustes de las funciones de Aplicación "Cubierta", "Insertar hoja" y
"Capítulo", pulse [Configuración Insertar hoja] y después seleccione los ajustes de las páginas que
se van a imprimir.
–
Las páginas en blanco insertadas mientras se utilizan las funciones "Cubierta", "Insertar hoja" y
"Capítulo" sólo se contabilizan, pero no se numeran.
Si se selecciona "Imprimir sólo en contraportada" o "No imprimir nº de página" debajo de
"Cubierta", los números de página se imprimen a partir de "2" en las copias a una cara y a partir de
"3" en las copias a dos caras.
Si se selecciona "No imprim. número", las páginas insertadas sólo se contabilizan, pero no se
numeran. Si se selecciona "Omitir páginas", las páginas insertadas no se contabilizan ni se
numeran.
Para especificar el color del texto, pulse [Color del texto] y después seleccione el color.
–
–
–
bizhub C203/C253/C353
8-85
Funciones de aplicación
8
–
8
Pulse [OK] y después [Cerrar] en la pantalla siguiente.
9
Especifique otros valores de configuración que desee.
–
8.20.3
Para especificar el tamaño del texto, pulse [Tamaño del texto] y después seleccione el tamaño.
Para cancelar el ajuste y seleccionar la opción predeterminada, pulse la tecla [Reiniciar].
10
Utilice el teclado para introducir el número de copias que desea hacer.
11
Pulse la tecla [Inicio].
Impresión de sellos registrados previamente (función "Sello")
1
Coloque el original que desea copiar.
–
–
2
Los sellos se registran con la utilidad de protección de copias. Si desea más información sobre el
registro de sellos, consulte el manual de la utilidad de protección de copias.
Si desea más información sobre la colocación del original, consulte "Introducción del original" en
la página 3-8.
Pulse [Aplicación] y después [Sello/Composición].
–
Para cancelar los cambios de todas las funciones de aplicación, pulse la tecla [Reiniciar]. Se
cancelan todos los cambios.
Aparece la pantalla Sello/Composición.
8-86
bizhub C203/C253/C353
Funciones de aplicación
3
8
Pulse [Sello].
–
Para cancelar la función "Sello", pulse [No].
Aparece la pantalla Sello.
4
Seleccione el sello que le interese en "Tipo de sello/Sellos predefinidos" o en "Tipo de sello/Sello
registrado".
–
–
5
Pulse [
]o[
] para ver las distintas listas de los sellos predefinidos o registrados.
Sólo se puede seleccionar un sello.
Seleccione la opción que le interese debajo de "Pág".
–
–
Para imprimir el sello únicamente en la portada, pulse [Sólo 1a página].
El sello no se imprimirá en las páginas en blanco insertadas mediante las funciones "Cubierta",
"Insertar hoja" y "Capítulo".
bizhub C203/C253/C353
8-87
Funciones de aplicación
8
6
Pulse [Posic. impresión] y seleccione la posición de impresión.
–
Para ajustar con precisión la posición de impresión, pulse [Ajustar posición]. Seleccione la dirección
que le interese debajo de "Ajuste izq. y der." o de "Ajuste arriba y abajo", utilice el teclado o pulse
[–] y [+] para especificar la configuración que desea y, a continuación, pulse [OK].
?
%
¿Qué límites tienen los ajustes?
La posición de impresión se puede ajustar con precisión con incrementos de 0,1 mm.
¿Es posible no realizar ningún ajuste?
% Si no desea cambiar el ajuste izq./der. ni el ajuste arriba/abajo, pulse [Sin ajuste].
?
¿Qué ocurre si se especifica un valor que se sale de los límites admitidos?
% Aparece el mensaje "Error de Entrada". Si aparece el mensaje "Error de entrada" o si ha introducido
incorrectamente el valor de ajuste, pulse [Sin ajuste] o pulse la tecla [C] (borrar), y después
especifique el valor correcto.
?
8-88
bizhub C203/C253/C353
Funciones de aplicación
7
8
Seleccione las opciones que le interesen para "Tamaño del texto" y "Color del texto".
–
La configuración predeterminada en la fábrica es la siguiente
Tamaño texto: Normal; Color del texto: Negro
Pantalla Sobrescribir Patrón
Pantalla Color del texto
8
Pulse [OK] y después [Cerrar] en la pantalla siguiente.
9
Especifique otros valores de configuración que desee.
10
Utilice el teclado para introducir el número de copias que desea hacer.
11
Pulse la tecla [Inicio].
2
Nota
Las páginas impresas con la opción "Un color" y con opciones distintas de color de impresión y de
color de sello se acumularán en el apartado 2 colores del Contador ventas.
Si la opción "Color" tiene el valor "2 colores", las copias en las que el segundo color sea distinto del
color del texto del sello se acumularán en el apartado Todo color del Contador ventas.
bizhub C203/C253/C353
8-89
Funciones de aplicación
8
8.20.4
Impresión de texto de protección contra copiado (función "Protección de copia")
!
Detalles
Si se define la función "Protección copia", se imprime un texto oculto para evitar que se vuelva a copiar
sin autorización. Si se copia un original que tenga impreso texto de protección contra copiado, el texto
oculto aparecerá con claridad repetido en todas las copias para que el lector sepa que se trata de una
copia.
El texto de protección contra copiado se imprimirá en todas las páginas. No se pueden especificar las
páginas.
1
Coloque el original que desea copiar.
–
2
Si desea más información sobre la colocación del original, consulte "Introducción del original" en
la página 3-8.
Pulse [Aplicación] y después [Sello/Composición].
–
Para cancelar los cambios de todas las funciones de aplicación, pulse la tecla [Reiniciar]. Se
cancelan todos los cambios.
Aparece la pantalla Sello/Composición.
8-90
bizhub C203/C253/C353
Funciones de aplicación
3
8
Pulse [Protección de copia].
Aparece la pantalla Protección de copia.
4
Seleccione el tipo de texto de protección contra copiado que le interese.
–
Para cancelar la función "Protección copia", pulse [No].
bizhub C203/C253/C353
8-91
Funciones de aplicación
8
–
–
–
–
–
–
8-92
Si pulsa [Sello registrado] o [Sello predefin.] se abrirá una pantalla que contiene los botones
correspondientes a los sellos disponibles. Pulse el botón del sello apropiado y después pulse [OK].
Los sellos se registran con la utilidad de protección de copias. Si desea más información sobre el
registro de sellos, consulte el manual de la utilidad de protección de copias.
Los formatos seleccionados de texto de protección contra copiado aparecen en una columna en el
centro de la pantalla. Se pueden combinar hasta 8 líneas de texto.
Los sellos registrados múltiples y los sellos predefinidos no se pueden seleccionar.
Si pulsa [Fecha/Hora] se abrirá la pantalla Protección de copia > Fecha/Hora. Seleccione las
opciones que le interesen debajo de "Formato fecha" y "Formato hora" y después pulse [OK].
La fecha y la hora de protección que se imprimen son la fecha y la hora a la que se haya escaneado
el original.
bizhub C203/C253/C353
Funciones de aplicación
–
–
–
–
–
8
Al pulsar [Otros] se abre una pantalla en la que se pueden especificar los ajustes de los demás
sellos. Pulse el botón del sello apropiado y después pulse [OK].
Para cancelar los cambios de los ajustes de cada pantalla de ajustes de protección de copia, pulse
[No].
Para imprimir el número de tarea de copia, pulse [Sí] debajo de "Número de tarea".
Para imprimir el número de serie de la máquina, pulse [Sí] debajo de "Número de serie". Si desea
más información sobre cómo se especifica la configuración del número de serie, debe ponerse en
contacto con el servicio de asistencia técnica.
Para imprimir el número de distribución de copia, pulse [Sí] debajo de "Número de control de
distribución". Se puede especificar un número de distribución entre 1 y 99.999.999.
bizhub C203/C253/C353
8-93
Funciones de aplicación
8
–
–
–
Si lo desea, pulse [Configuración detallada] y después cambie los ajustes de protección de copia.
Pulse el botón que le interese en la pantalla Configuración detallada y después cambie los ajustes
en la pantalla que se abre después.
La configuración predeterminada en la fábrica es la siguiente.
Color del texto/fondo: Negro; Densidad: Normal; Patrón de protección de copia: Texto en relieve;
Tamaño texto: Normal; Sobrescribir patrón: Delante (Sobrescribir); Patrón de fondo: Patrón 1
El ajuste de "Contraste del patrón" en la pantalla Patrón de protección de copia, sólo se puede
especificar en incrementos enteros entre –2 y +2.
Pantalla Color del texto/fondo
Pantalla Densidad
8-94
bizhub C203/C253/C353
Funciones de aplicación
8
Pantalla Patrón de protección de copia
Pantalla Tamaño del texto
Pantalla Sobrescribir patrón
bizhub C203/C253/C353
8-95
Funciones de aplicación
8
Pantalla Patrón de fondo
–
–
Si lo desea, pulse [Posición] y después cambie el ángulo de impresión en la pantalla Posición.
Seleccione el ángulo que le interese y después pulse [OK].
Siempre que no haya más de cuatro líneas seleccionadas para el texto de protección contra
copiado, se podrá cambiar el ángulo.
Pantalla Posición
–
8-96
Si lo desea, pulse [Cambiar pos./Borrar] en la pantalla Posición y después cambie la disposición del
texto.
bizhub C203/C253/C353
Funciones de aplicación
–
8
Para cambiar el orden, pulse [Cambiar posición], seleccione el texto de protección contra copiado
que desee mover y después pulse [Arriba] o [Abajo].
Pantalla Cambiar posición/Borrar
–
Para añadir un espacio al texto de protección contra copiado, pulse [Insertar espacio]. Pulse [Arriba]
o [Abajo] para mover la marca redonda que aparece al lado del tipo especificado de texto de
protección contra copia y después pulse [Insertar].
Pantalla Insertar espacio
bizhub C203/C253/C353
8-97
Funciones de aplicación
8
–
Para borrar el texto de protección contra copiado, pulse [Borrar] y después pulse el botón del texto
de protección contra copiado que desee eliminar.
Pantalla Borrar
5
Pulse [OK] y después [Cerrar] en la pantalla siguiente.
6
Especifique otros valores de configuración que desee.
–
Para cancelar el ajuste y seleccionar la opción predeterminada, pulse la tecla [Reiniciar].
7
Utilice el teclado para introducir el número de copias que desea hacer.
8
Pulse la tecla [Inicio].
2
Nota
Las páginas impresas con la opción "Un color" y con opciones distintas de color de impresión y de
color de texto de protección contra copia se acumularán en el apartado 2 colores del Contador ventas.
Si la opción "Color" tiene el valor "2 colores", las copias en las que el segundo color sea distinto del
color del texto de protección contra copia se acumularán en el apartado Todo color del Contador
ventas.
8-98
bizhub C203/C253/C353
Funciones de aplicación
8.20.5
8
Impresión de sellos repetidos (función "Repetir Sello")
1
Coloque el original que desea copiar.
–
2
Si desea más información sobre la colocación del original, consulte "Introducción del original" en
la página 3-8.
Pulse [Aplicación] y después [Sello/Composición].
–
Para cancelar todos los ajustes de las funciones de aplicación, pulse la tecla [Reiniciar].
Aparece la pantalla Sello/Composición.
3
Pulse [Repetir Sello].
Aparece la pantalla Repetir Sello.
bizhub C203/C253/C353
8-99
Funciones de aplicación
8
4
Seleccione el tipo de sello para repetir.
–
Para cancelar la función "Repetir Sello", pulse [No].
–
Pulse [Sello registrado] o [Sello predefin.] para visualizar la pantalla que contiene los botones
correspondientes a los sellos disponibles. Pulse el botón del sello apropiado y después pulse [OK].
Los sellos se registran con la utilidad de protección de copias. Si desea más información sobre el
registro de sellos, consulte el manual de la utilidad de protección de copias.
Los formatos seleccionados de sello aparecen en una columna en el centro de la pantalla. Se
pueden combinar hasta 8 líneas de texto.
Los sellos registrados múltiples y los sellos predefinidos no se pueden seleccionar.
–
–
–
–
8-100
Si pulsa [Fecha/Hora] se abrirá la pantalla Repetir Sello> Fecha/Hora. Seleccione las opciones que
le interesen debajo de "Formato fecha" y "Formato hora" y después pulse [OK].
bizhub C203/C253/C353
Funciones de aplicación
8
–
La fecha y la hora que se imprimen en el sello son la fecha y la hora a la que se haya escaneado el
original.
–
Al pulsar [Otros] se abre una pantalla en la que se pueden especificar los ajustes de los demás
sellos. Pulse el botón del sello apropiado y después pulse [OK].
Para cancelar los cambios de los ajustes de cada pantalla de ajustes del sello, pulse [No].
Para imprimir el número de tarea de copia, pulse [Sí] debajo de "Número de tarea".
Para imprimir el número de serie de la máquina, pulse [Sí] debajo de "Número de serie". Si desea
más información sobre cómo se especifica la configuración del número de serie, debe ponerse en
contacto con el servicio de asistencia técnica.
Para imprimir el número de distribución de copia, pulse [Sí] debajo de "Número de control de
distribución". Se puede especificar un número de distribución entre 1 y 99.999.999.
–
–
–
–
bizhub C203/C253/C353
8-101
Funciones de aplicación
8
–
–
Si lo desea, pulse [Configuración detallada] y después cambie los ajustes del sello. Pulse el botón
que le interese en la pantalla Configuración detallada y después cambie los ajustes en la pantalla
que se abre después.
La configuración predeterminada en la fábrica es la siguiente. Color del texto: Negro; Densidad:
Normal; Tamaño texto: Normal; Sobrescribir patrón: Delante (Sobrescribir)
Pantalla Color
Pantalla Densidad
8-102
bizhub C203/C253/C353
Funciones de aplicación
8
Pantalla Tamaño del Patrón
Pantalla Sobrescribir patrón
–
–
Si lo desea, pulse [Cambiar pos./Borrar] y después cambie el ángulo de impresión en la pantalla
Posición. Seleccione el ángulo que le interese y después pulse [OK].
Siempre que no haya más de cuatro líneas seleccionadas para el sello, se podrá cambiar el ángulo.
Pantalla Posición
–
Si lo desea, pulse [Cambiar pos./Borrar] en la pantalla Posición y después cambie la disposición del
texto.
bizhub C203/C253/C353
8-103
Funciones de aplicación
8
–
Para cambiar el orden, pulse [Cambiar posición], seleccione el sello que desee mover y después
pulse [Arriba] o [Abajo].
Pantalla Cambiar posición
–
Para añadir un espacio al sello, pulse [Insertar espacio]. Pulse [Arriba] o [Abajo] para mover la marca
redonda que aparece al lado del tipo especificado de sello y después pulse [Insertar].
Pantalla Insertar espacio
–
Para borrar el texto del sello, pulse [Borrar] y después pulse el botón del sello que desee eliminar.
Pantalla Borrar
8-104
bizhub C203/C253/C353
Funciones de aplicación
5
Pulse [OK] y después pulse [Cerrar].
6
Especifique otros valores de configuración que desee.
7
Utilice el teclado para introducir el número de copias que desea hacer.
8
Pulse la tecla [Inicio].
8
2
Nota
Si el original sólo tiene un color y se ha seleccionado "Magenta" o "Cian" como color para el sello, las
copias se acumularán en el apartado 2 colores del Contador ventas. Ocurrirá lo mismo si el original sólo
tiene un color (que no sea el negro) y el color seleccionado para el sello es "Negro".
8.20.6
Impresión de la primera imagen escaneada como imagen superpuesta en las
demás páginas del original (función "Superposición")
Es posible imprimir las copias con el contenido de la primera página escaneada del original superpuesto en
las demás páginas del original.
Además, el original escaneado se puede guardar como superposición registrada para recuperarla y utilizarla
más tarde.
1
Coloque el original para la superposición.
2
Pulse [Aplicación] y después [Sello/Composición].
Aparece la pantalla Sello/Composición.
3
Pulse [Superposición].
– Para cancelar la función "Superposición", pulse [No].
Aparece la pantalla Superposición.
bizhub C203/C253/C353
8-105
Funciones de aplicación
8
4
Seleccione las opciones que le interesen para "Pág." y [Color.]
–
8-106
Para imprimir la imagen superpuesta únicamente en la primera página, pulse [Sólo 1ª pág.] debajo
de "Pág.".
bizhub C203/C253/C353
Funciones de aplicación
5
8
Compruebe el tamaño del original en [Tamaño del original] y después pulse [OK].
–
Si el tamaño del original no se puede detectar automáticamente o si desea especificar dicho
tamaño, pulse [Tamaño del original] y especifíquelo en cualquiera de las pantallas siguientes.
Para cancelar los cambios, pulse [Cancelar].
Pantalla Tamaño del original
Pantalla Tamaño personalizado
Pantalla Tamaño foto
6
Pulse [Cerrar].
7
Especifique otros valores de configuración que desee.
8
Utilice el teclado para introducir el número de copias que desea hacer.
9
Pulse la tecla [Inicio].
bizhub C203/C253/C353
8-107
Funciones de aplicación
8
8.20.7
Guardar una imagen escaneada como superposición registrada (función
"Superposición")
1
En la pantalla Superposición, pulse [Registrar imagen de superposición] debajo de "Superposición".
Aparece la pantalla Registrar forma.
2
Pulse [Nueva].
–
–
–
Para sobrescribir una superposición registrada con la nueva imagen, seleccione una superposición
registrada y después pulse [Sobrescribir].
Para borrar una superposición registrada, selecciónela y después pulse [Borrar].
Después de pulsar el botón para la superposición registrada, aparece la fecha en la que fue
registrada.
Aparece la pantalla para registrar el nombre de la imagen.
8-108
bizhub C203/C253/C353
Funciones de aplicación
3
8
Escriba el nombre de la imagen y pulse [OK].
–
Utilice el teclado que aparece en la pantalla para introducir el nombre. Si desea más información
sobre cómo se teclea texto, consulte "Introducción de texto" en la página 13-3.
4
Pulse [OK] y después pulse [Cerrar].
5
Especifique otros valores de configuración que desee.
6
Pulse la tecla [Inicio].
7
El original se escanea y después se guarda como superposición registrada.
bizhub C203/C253/C353
8-109
Funciones de aplicación
8
2
Nota
Con el parámetro "Prohibir operación usuario" del modo Administrador, se puede impedir que se
realicen cambios en las superposiciones registradas sin autorización del administrador.
8.20.8
Utilización de una superposición registrada (función "Superposición")
1
En la pantalla Superposición, pulse [Recuperar imagen de superposición].
–
Para cancelar la función "Superposición", pulse [No].
Aparece la pantalla Recuperar imagen de superposición.
2
Pulse el botón correspondiente a la superposición registrada que le interese utilizar y después pulse
[OK].
–
8-110
Después de pulsar el botón para la superposición registrada, aparece la fecha en la que fue
registrada.
3
Pulse [OK] y después [Cerrar] en la pantalla siguiente.
4
Especifique otros valores de configuración que desee.
5
Utilice el teclado para introducir el número de copias que desea hacer.
6
Pulse la tecla [Inicio].
bizhub C203/C253/C353
Funciones de aplicación
8.20.9
8
Impresión de encabezado/pie (función "Encabezado/pie")
0
Para poder utilizar esta función, es necesario haber registrado previamente un encabezado/pie desde
el modo Administrador. Si desea más información sobre cómo se registra un encabezado/pie, consulte
"Especificar encabezado/pie" en la página 12-58.
1
Coloque el original que desea copiar.
–
Si desea más información sobre la colocación del original, consulte "Introducción del original" en
la página 3-8.
2
Pulse [Aplicación] y después [Sello/Composición].
3
Pulse [Encabezado/pie].
–
–
Para cancelar los cambios de todas las funciones de aplicación, pulse la tecla [Reiniciar]. Se
cancelan todos los cambios.
Si no se ha registrado ningún encabezado/pie en modo Administrador, la opción [Encabezado/pie]
no aparece.
Aparece la pantalla Encabezado/pie de página.
bizhub C203/C253/C353
8-111
Funciones de aplicación
8
4
8-112
Debajo de "Recuperar encabezado/pie de página", pulse el botón correspondiente al encabezado/pie
que le interese utilizar y después pulse [OK].
–
Si el color de impresión y el color especificado para el encabezado/pie son distintos, las copias se
acumularán en el apartado 2 colores del Contador ventas.
Si la opción "Color" tiene el valor "2 colores", las copias en las que el segundo color sea distinto
del color del texto del sello se acumularán en el apartado Todo color del Contador ventas.
–
Para verificar los ajustes de encabezado/pie o para cambiarlos de manera temporal, pulse
[Comprobar/Cambiar temp.].
5
Pulse [OK] y después pulse [Cerrar].
6
Especifique otros valores de configuración que desee.
7
Utilice el teclado para introducir el número de copias que desea hacer.
8
Pulse la tecla [Inicio].
bizhub C203/C253/C353
Funciones de aplicación
8.21
8
Guardar el original escaneado en una carpeta de usuario (función
"Guardar en carpeta de usuario")
Es posible guardar un original escaneado en una carpeta de usuario. Los documentos guardados de esta
forma, se pueden imprimir cuando sea necesario.
!
Detalles
Para obtener más información sobre la configuración de la carpeta de usuario, consulte el Manual del
Operador – Operaciones con carpetas.
1
Coloque el original que desea copiar.
2
Pulse [Aplicación] y después [Guardar en carpeta de usuario].
3
Pulse [Carpeta usuario].
Aparece una pantalla en la que podrá seleccionar la carpeta.
bizhub C203/C253/C353
8-113
Funciones de aplicación
8
4
Seleccione la carpeta de usuario en la que se vayan a guardar los datos.
–
–
–
–
5
8-114
Pulse la ficha del tipo de carpeta de usuario que le interese y después el botón de la carpeta de
usuario.
Puede escribir el número de la carpeta para localizarla; pulse [Def. nº carp. usu.].
No es necesario introducir la contraseña para guardar datos, aunque la carpeta tenga definida una
contraseña.
Al pulsar [Busqueda carpeta] se visualiza la pantalla Buscar carpeta de usuario.
Es posible buscar las carpetas de usuario utilizando la primera letra del nombre. Pulse [etc] o el
botón que incluya la primera letra del nombre de la carpeta para visualizar la lista de las carpetas
que empiezan por la letra seleccionada. En esta pantalla puede seleccionar la carpeta de usuario
que desee.
Pulse [OK].
bizhub C203/C253/C353
Funciones de aplicación
8
6
Verifique el nombre del documento que se va a guardar. Para cambiar el nombre que se especifica
automáticamente, pulse [Nbre de doc].
7
Después de teclear el nombre, pulse [OK].
–
8
Si desea más información sobre cómo se teclea texto, consulte "Introducción de texto" en la
página 13-3.
Seleccione si desea también imprimir una copia al mismo tiempo que se guardan los datos. Para
imprimir una copia, pulse [Sí] al lado de "Impres. página".
bizhub C203/C253/C353
8-115
Funciones de aplicación
8
9
Pulse [OK].
– Para cancelar la función "Guardar en carpeta de usuario", pulse [No].
Vuelve a aparecer la pantalla Aplicación.
10
Especifique otros valores de configuración que desee.
11
Pulse la tecla [Inicio].
Si se ha seleccionado [Sí] al lado de "Impres. página", el original escaneado se copiará y los datos se
guardarán en la carpeta de usuario especificada.
Si se ha seleccionado [No] al lado de "Impres. página", simplemente se guardarán los datos del original
escaneado en la carpeta de usuario especificada.
!
Detalles
Para obtener más información sobre cómo se utilizan los documentos guardados en carpetas de
usuario, consulte el Manual del Operador – Operaciones con carpetas.
8-116
bizhub C203/C253/C353
9
Recambio de cartuchos de
tóner y cartuchos de grapas, y
vaciado de la caja de residuos
de perforación
Recambio de cartuchos de tóner y cartuchos de grapas, y vaciado de la caja de residuos de perforación
9
9
Recambio de cartuchos de tóner y cartuchos de grapas,
y vaciado de la caja de residuos de perforación
9.1
Recambio del cartucho de tóner
Cuando el tóner está a punto de agotarse, aparece con antelación un mensaje de aviso similar al que se
muestra abajo.
!
Detalles
Cuando aparezca este mensaje, prepare lo necesario para reemplazar el cartucho de tóner siguiendo
las instrucciones de mantenimiento.
Cuando el tóner se acabe, aparecerá un mensaje similar al que se muestra a continuación para advertirle que
debe cambiar el cartucho de tóner.
2
Nota
Cuando aparece este mensaje, la máquina deja de funcionar. Cambie el cartucho de tóner de acuerdo
con su manual de mantenimiento. Sólo debe cambiar el cartucho de tóner del color o colores que se
indiquen en el mensaje.
Si el tóner que se ha terminado no es el negro, es posible seguir imprimiendo en color negro.
Pulse [Continuar operación] y después seleccione la tarea que le interese imprimir.
bizhub C203/C253/C353
9-3
9
Recambio de cartuchos de tóner y cartuchos de grapas, y vaciado de la caja de residuos de perforación
!
Detalles
Para más detalles acerca de la sustitución del cartucho de tóner, consulte "Para reemplazar el cartucho
de tóner" en la página 9-5.
Presentación en el modo de pantalla ampliada
Cuando el tóner está a punto de agotarse, aparece una pantalla similar a la que se muestra a continuación.
Cuando se agota el tóner, aparece la pantalla que se muestra abajo.
7 PRECAUCIÓN
Manipulación del tóner y de los cartuchos de tóner
%
No tire al fuego el tóner ni el cartucho de tóner.
%
El tóner expelido por el fuego puede provocar quemaduras.
7 PRECAUCIÓN
Precauciones para evitar derrames de tóner
%
Tenga cuidado de no verter tóner dentro de la máquina, en su ropa o en las manos.
%
Si se ensucia las manos de tóner, láveselas inmediatamente con agua y jabón.
%
Si le entra tóner en los ojos, aclárelos rápidamente con agua y acuda al médico.
9-4
bizhub C203/C253/C353
Recambio de cartuchos de tóner y cartuchos de grapas, y vaciado de la caja de residuos de perforación
9.1.1
9
Para reemplazar el cartucho de tóner
El procedimiento para reemplazar cualquiera de los cartuchos de tóner (amarillo [Y], magenta [M], cian [C] o
negro [K]) es el mismo.
Ejemplo: recambio del cartucho de tóner negro
2
Nota
Tenga cuidado con la ubicación donde están instalados los cartuchos de tóner, porque es distinta para
los demás colores.
Los cartuchos de tóner negro tienen una forma diferente a los cartuchos del resto de colores.
1
Abra la puerta frontal de la máquina.
–
2
Levante la pestaña de sujeción del cartucho de tóner vacío
para desbloquearlo. Tire hacia fuera del cartucho de tóner
todo lo que pueda, y después tire de él hacia arriba para
sacarlo.
?
%
3
Recuerde siempre comprobar que el cartucho de tóner
nuevo es del mismo color que el antiguo.
¿Qué debo hacer con los cartuchos de tóner usados?
No tire los cartuchos de tóner usados. Guárdelos en sus
cajas para que los recoja el servicio de asistencia técnica.
Prepare el cartucho de tóner nuevo.
–
Compruebe que el cartucho de tóner es del color que se indica en el compartimento del cartucho.
¿Se puede instalar un cartucho de tóner de un color diferente?
% No se puede instalar un cartucho de tóner de un color diferente al del que se ha gastado. Si se
instala un cartucho de tóner incorrecto a la fuerza, se podría dañar la máquina.
?
4
Saque el cartucho de tóner nuevo del paquete y agítelo
moviéndolo hacia arriba y hacia abajo de 5 a 10 veces.
–
El tóner dentro del cartucho puede quedar apelmazado. Si
es así, asegúrese de agitar el cartucho hasta que el tóner
se haya desmenuzado antes de instalarlo.
bizhub C203/C253/C353
9-5
Recambio de cartuchos de tóner y cartuchos de grapas, y vaciado de la caja de residuos de perforación
9
5
Alinee el cartucho de tóner con las ranuras de la máquina y
después empújelo hacia dentro hasta que quede bloqueado
por la pestaña de sujeción.
–
Al instalar el nuevo cartucho, introdúzcalo completamente
hasta que encaje en su sitio.
6
Extraiga con cuidado la herramienta de limpieza del cargador
hasta llegar al tope.
Después, vuélvala a introducir hasta el fondo.
Repita esta operación tres veces.
7
Cierre la puerta frontal.
2
Aviso
Cuando cambie el cartucho de tóner del negro, limpie siempre el cable del cargador electrostático.
9-6
bizhub C203/C253/C353
Recambio de cartuchos de tóner y cartuchos de grapas, y vaciado de la caja de residuos de perforación
9.2
9
Cambio del depósito de tóner residual
Poco tiempo antes de que llegue el momento de sustituir el depósito de tóner residual (en el caso de que lo
pueda reemplazar el usuario), aparece el mensaje que se muestra en la siguiente ilustración, que avisa sobre
el periodo de sustitución.
2
Nota
Cuando aparezca el mensaje, reemplace el depósito de tóner residual siguiendo las instrucciones de
mantenimiento.
!
Detalles
El número de copias que se pueden realizar desde que aparece el mensaje "Sustituya el bote de tóner
residual en breve." hasta que aparece el mensaje "Sustituya el bote de tóner residual. Sustituya el bote
de tóner residual siguiendo las instrucciones." puede ser distinto en función de la configuración de
copia y de los consumibles/piezas.
Cuando llegue el momento de cambiar el depósito de tóner residual (y siempre que sea una operación que
pueda realizar el usuario), aparece el mensaje "Sustituya el bote de tóner residual. Sustituya el bote de tóner
residual siguiendo las instrucciones." y la máquina deja de funcionar.
bizhub C203/C253/C353
9-7
9
Recambio de cartuchos de tóner y cartuchos de grapas, y vaciado de la caja de residuos de perforación
Presentación en el modo de pantalla ampliada
Poco tiempo antes de que llegue el momento de sustituir el depósito de tóner residual, aparece la pantalla
que se muestra a continuación.
Cuando llegue el momento de cambiar la pieza, aparece la pantalla siguiente.
9-8
bizhub C203/C253/C353
Recambio de cartuchos de tóner y cartuchos de grapas, y vaciado de la caja de residuos de perforación
9.2.1
9
Para reemplazar el depósito de tóner residual
1
Abra la puerta frontal de la máquina.
2
Levante y saque el bote de tóner residual.
3
Instale el nuevo depósito de tóner residual.
4
Cierre la puerta frontal.
bizhub C203/C253/C353
9-9
9
Recambio de cartuchos de tóner y cartuchos de grapas, y vaciado de la caja de residuos de perforación
7 PRECAUCIÓN
Manipulación del tóner y del depósito de tóner residual
%
No tire al fuego el tóner ni el depósito de tóner residual.
%
El tóner expelido por el fuego puede provocar quemaduras.
7 PRECAUCIÓN
Precauciones para evitar derrames de tóner
%
Tenga cuidado de no verter tóner dentro de la máquina, en su ropa o en las manos.
%
Si se ensucia las manos de tóner, láveselas inmediatamente con agua y jabón.
%
Si le entra tóner en los ojos, aclárelos rápidamente con agua y acuda al médico.
%
No vuelque el depósito de tóner residual antiguo, ya que el tóner puede derramarse.
%
No tire los botes de tóner residual. Guárdelos en sus cajas para que los recoja el servicio de asistencia
técnica.
9-10
bizhub C203/C253/C353
Recambio de cartuchos de tóner y cartuchos de grapas, y vaciado de la caja de residuos de perforación
9.3
9
Recambio de la unidad de imagen
Poco tiempo antes de que llegue el momento de sustituir la unidad de imagen, aparecerá un mensaje de
advertencia parecido al que se muestra a continuación (siempre que sea una operación que pueda realizar
el usuario).
2
Nota
Cuando aparezca este mensaje, prepare lo necesario para reemplazar la unidad de imagen siguiendo
las instrucciones de mantenimiento.
Cuando llegue el momento de cambiar la unidad de imagen, aparecerá un mensaje de advertencia parecido
al que se muestra a continuación.
2
Nota
Cuando aparezca el mensaje, reemplace la unidad de imagen siguiendo las instrucciones de
mantenimiento.
Si la unidad de imagen que se debe cambiar no es la de negro, es posible seguir imprimiendo en color
negro.
Pulse [Continuar operación] y después seleccione la tarea que le interese imprimir.
!
Detalles
Si desea más información sobre cómo se reemplaza la unidad de imagen, consulte "Para cambiar la
unidad de imagen" en la página 9-13.
bizhub C203/C253/C353
9-11
9
Recambio de cartuchos de tóner y cartuchos de grapas, y vaciado de la caja de residuos de perforación
Presentación en el modo de pantalla ampliada
Poco tiempo antes de que llegue el momento de sustituir el depósito de tóner residual, aparece la pantalla
que se muestra a continuación.
Cuando llegue el momento de cambiar la pieza, aparece la pantalla siguiente.
2
Aviso
Sólo debe cambiar la unidad de imagen después de que aparezca el mensaje "Sustituya la siguiente
unidad.". Además, no debe sustituir la unidad de imagen de ningún otro color que no sea el indicado
en el mensaje del panel táctil.
9-12
bizhub C203/C253/C353
Recambio de cartuchos de tóner y cartuchos de grapas, y vaciado de la caja de residuos de perforación
9.3.1
9
Para cambiar la unidad de imagen
1
Pulse el botón auxiliar de encendido [Power].
Compruebe que el panel táctil se desactiva.
2
Abra la puerta frontal y ajuste el interruptor de corriente
principal en o.
–
Recuerde siempre comprobar que la unidad de imagen
nueva es del mismo color que la antigua.
3
Presione hacia abajo la palanca de desbloqueo de la unidad
de imagen que va a cambiar.
4
Tire la unidad de imagen hacia usted para sacarla.
5
Saque la unidad de imagen del embalaje.
–
–
La unidad de imagen se daña fácilmente con la luz.
Mantenga la unidad de imagen en la bolsa negra de
protección hasta que llegue el momento de instalarla.
No toque la parte superior de la unidad de imagen, se
podría dañar el tambor de PC y se reduciría la calidad de
la imagen.
bizhub C203/C253/C353
9-13
Recambio de cartuchos de tóner y cartuchos de grapas, y vaciado de la caja de residuos de perforación
9
9-14
6
Despegue la cinta y después quite el embalaje.
7
Saque la unidad de imagen de la bolsa negra de protección.
8
Incline la unidad de imagen hacia la izquierda y agítela dos
veces con suavidad en la dirección de la inclinación, después
inclínela hacia la derecha y agítela dos veces con suavidad en
la dirección de la inclinación.
9
Despegue la cinta.
bizhub C203/C253/C353
Recambio de cartuchos de tóner y cartuchos de grapas, y vaciado de la caja de residuos de perforación
10
Retire el material de embalaje y de fijación.
11
Alinee la marca + de la unidad de imagen y la marca , de la
máquina. Inserte la unidad de imagen en la máquina.
–
–
–
9
Compruebe que la unidad de imagen es del color que se
indica en el compartimento.
Inserte la unidad de imagen en el compartimento
manteniéndola recta.
Asegúrese de que la unidad de imagen ha entrado hasta el
fondo en su compartimento.
12
Tire con cuidado el asa de la hoja protectora del tambor de
PC.
13
Empuje la unidad de imagen hasta que llegue al fondo.
bizhub C203/C253/C353
9-15
9
Recambio de cartuchos de tóner y cartuchos de grapas, y vaciado de la caja de residuos de perforación
14
Coloque el interruptor de corriente principal en la posición n y
cierre la puerta frontal.
15
Introduzca la unidad de imagen usada en la bolsa negra de
protección en la que venía embalada la unidad de imagen
nueva.
¿Qué debo hacer con las unidades de imagen usadas?
% No tire las unidades de imagen usadas. Guárdelos en sus
cajas para que los recoja el servicio de asistencia técnica.
?
16
Ajuste los niveles de gradación.
–
Si desea informarse sobre el procedimiento para ajustar los niveles de gradación, consulte "Ajuste
gradación" en la página 12-56.
7 PRECAUCIÓN
Precauciones para evitar derrames de tóner
%
Tenga cuidado de no verter tóner dentro de la máquina, en su ropa o en las manos.
%
Si se ensucia las manos de tóner, láveselas inmediatamente con agua y jabón.
%
Si le entra tóner en los ojos, aclárelos rápidamente con agua y acuda al médico.
2
Aviso
Procure no tocar el tambor de PC.
9-16
bizhub C203/C253/C353
Recambio de cartuchos de tóner y cartuchos de grapas, y vaciado de la caja de residuos de perforación
9.4
9
Recambio del cartucho de grapas
Cuando se vacía el cartucho de grapas, aparece el mensaje "Coloque un cartucho de grapas.".
Sustituya el cartucho de grapas.
Presentación en el modo de pantalla ampliada
2
Aviso
Asegúrese de reemplazar el cartucho de grapas únicamente después de que aparezca el mensaje, en
caso contrario podría causar daños a la copiadora.
bizhub C203/C253/C353
9-17
Recambio de cartuchos de tóner y cartuchos de grapas, y vaciado de la caja de residuos de perforación
9
9.4.1
Para cambiar el cartucho de grapas de la unidad de acabado
1
Abra la puerta frontal.
2
Extraiga el soporte del cartucho de grapas.
–
–
3
Retire el cartucho de grapas vacío de su soporte.
4
Introduzca el cartucho de grapas nuevo en el soporte del
cartucho de grapas.
–
9-18
Tire del soporte del cartucho de grapas hacia usted para
extraerlo.
Toque solamente las partes azules del cartucho de grapas.
No retire las grapas que quedan, de lo contrario la
máquina no podrá grapar después de cambiar el cartucho.
bizhub C203/C253/C353
Recambio de cartuchos de tóner y cartuchos de grapas, y vaciado de la caja de residuos de perforación
5
Introduzca el soporte del cartucho de grapas deslizándolo por
las guías del compartimento hasta que quede encajado en su
sitio.
–
6
9
Compruebe que el soporte del cartucho de grapas está
bien instalado.
Cierre la puerta frontal.
2
Aviso
Sustituya el cartucho de grapas solamente cuando haya aparecido el mensaje.
Si se reemplaza el cartucho de grapas antes de que aparezca el mensaje, la máquina puede resultar
dañada.
bizhub C203/C253/C353
9-19
Recambio de cartuchos de tóner y cartuchos de grapas, y vaciado de la caja de residuos de perforación
9
9.4.2
9-20
Para cambiar el cartucho de grapas de la unidad de grapado
1
Levante la bandeja de salida de las copias, baje el soporte del
cartucho de grapas y sáquelo.
2
Pulse el área marcada con "PUSH" para desbloquear el
soporte del cartucho de grapas.
3
Saque el cartucho de grapas vacío del soporte del cartucho
de grapas.
bizhub C203/C253/C353
Recambio de cartuchos de tóner y cartuchos de grapas, y vaciado de la caja de residuos de perforación
4
Introduzca el cartucho de grapas nuevo en el soporte del
cartucho de grapas.
5
Tire del precinto con cuidado.
6
Inserte el soporte del cartucho de grapas y presiónelo hacia
arriba hasta que encaje bien.
–
9
Cuando inserte el soporte del cartucho de grapas,
asegúrese de que esté orientado en la dirección correcta.
7
Vuelva a poner la bandeja de salida de las copias en su posición original.
8
Levante la palanca de la puerta de eliminación de atascos
para abrirla y luego ciérrela.
bizhub C203/C253/C353
9-21
9
9.5
Recambio de cartuchos de tóner y cartuchos de grapas, y vaciado de la caja de residuos de perforación
Vaciado de la caja de residuos de perforación.
Si se llena la caja de residuos de perforación del kit de perforación instalado en la unidad de acabado,
aparece el mensaje que se muestra a continuación (en el caso de que lo pueda vaciar el usuario).
2
Nota
La configuración de vaciado de la caja de residuos de perforación debería definir el representante
técnico. Si desea más información, póngase en contacto con el servicio de asistencia técnica.
La configuración predeterminada es "Servicio". Si se muestra un mensaje, póngase inmediatamente
en contacto con el representante técnico.
Pantalla con la opción Perforar seleccionada
9-22
bizhub C203/C253/C353
Recambio de cartuchos de tóner y cartuchos de grapas, y vaciado de la caja de residuos de perforación
9
Pantalla mientras se efectúa una tarea
!
Detalles
Si lo vacía el usuario
Si la caja de residuos de perforación se llena mientras se realiza una tarea, ésta se detiene temporalmente. Para continuar la tarea sin cancelar la opción Perforar, debe vaciar la caja de residuos de
perforación. Para cancelar al opción Perforar y continuar con la tarea, pulse [Anul taladrado].
Si la vacía el representante técnico
Si la caja de residuos de perforación se llena mientras se realiza una tarea, ésta se detiene temporalmente. Para continuar la tarea, pulse [Anul taladrado]. El trabajo se imprimirá por completo sin que se
perforen orificios.
Presentación en el modo de pantalla ampliada
bizhub C203/C253/C353
9-23
Recambio de cartuchos de tóner y cartuchos de grapas, y vaciado de la caja de residuos de perforación
9
9.5.1
Para vaciar la caja de residuos de perforación
Mediante el siguiente procedimiento podrá vaciar la caja de residuos de perforación.
9-24
1
Abra la puerta frontal.
2
Extraiga el depósito de residuos del taladrado FN3.1.
3
Vacíe la caja de residuos de perforación.
4
Coloque la caja de residuos de perforación en su posición original.
5
Cierre la puerta frontal.
bizhub C203/C253/C353
10
Conservación de la máquina
Conservación de la máquina
10
Conservación de la máquina
10.1
Limpieza de la unidad
10
En esta sección se describen los procedimientos para limpiar cada uno de los componentes.
10.1.1
Carcasa
%
Limpie la superficie de la carcasa con un paño suave
humedecido con un detergente de uso doméstico.
2
Aviso
Asegúrese de apagar la máquina (coloque el interruptor de corriente principal en la posición o) antes
de limpiarla. Si necesita más información sobre cómo apagar la máquina, consulte "Apagado de la
máquina" en la página 2-25.
No limpie nunca la carcasa con disolventes de pintura, como el benceno.
10.1.2
Cristal de originales
%
Limpie la superficie del cristal de originales con un paño suave
y seco.
2
Aviso
No limpie nunca el cristal de originales con disolventes de pintura, como el benceno.
bizhub C203/C253/C353
10-3
Conservación de la máquina
10
10.1.3
Cristal de partición izquierdo
%
10.1.4
Limpie el lado izquierdo del cristal con el limpiador apropiado.
Panel de control
%
Limpie el panel de control con un paño suave y seco.
2
Aviso
Puede dañar el panel de control y el panel táctil si ejerce una presión excesiva sobre los mismos.
Tampoco utilice nunca un detergente de uso doméstico, limpiacristales, benceno o disolvente para
limpiar el panel de control o el panel táctil.
10-4
bizhub C203/C253/C353
Conservación de la máquina
10.1.5
10
Almohadilla de los originales
%
Limpie la almohadilla de los originales con un paño
humedecido con detergente doméstico neutro.
2
Aviso
No limpie nunca la almohadilla de los originales con disolventes de pintura, como el benceno.
10.1.6
Cable del cargador electrostático
Si el cable del cargador electrostático está sucio, aparecerán franjas en las imágenes impresas. Si sucediera
esto, siga el procedimiento descrito abajo para limpiar el cable del cargador electrostático.
1
Abra la puerta frontal de la máquina.
2
Extraiga con cuidado la herramienta de limpieza del cargador
hasta llegar al tope.
Después, vuélvala a introducir hasta el fondo.
Repita esta operación tres veces.
3
Inserte la herramienta de limpieza del cargador y cierre la puerta frontal.
bizhub C203/C253/C353
10-5
Conservación de la máquina
10
10.1.7
Cabezal de impresión
Si se ensucia el cabezal de impresión, se reducirá la calidad de la impresión. Si sucediera esto, debe limpiar
el cabezal de impresión según el procedimiento que se indica a continuación.
10-6
1
Abra la puerta frontal de la máquina.
2
Quite la herramienta de limpieza del cristal del cabezal de
impresión que hay en la puerta frontal de la máquina.
3
Inserte la herramienta en el orificio de limpieza del cabezal de
impresión, sáquela y repita la operación dos o tres veces.
bizhub C203/C253/C353
Conservación de la máquina
10.2
Visualización de contadores (Contadores)
10.2.1
Visualización de contadores
10
La pantalla Ventas se puede visualizar para consultar el número total de impresiones que se han realizado
desde que dio comienzo el cómputo.
También se puede imprimir la lista de contadores.
1
Pulse la tecla [Utilidades/Contadores].
2
Pulse [Contador ventas] y después pulse [Verificar detalles] en el panel izquierdo.
Aparece la pantalla Contador ventas.
¿Cómo se imprime la lista de contadores?
% Pulse [Imprimir], seleccione el tamaño de papel y después pulse la tecla [Inicio].
?
3
Pulse [Cerrar] y vuelva a pulsar [Cerrar] en la pantalla siguiente.
Vuelve a aparecer la pantalla Básicas.
2
Nota
La lista de contadores se puede ver aunque la máquina esté copiando o imprimiendo.
bizhub C203/C253/C353
10-7
Conservación de la máquina
10
10.2.2
Visualización del porcentaje de cobertura de tóner
La cantidad de tóner utilizado puede consultarse en la pantalla Porcentaje cobertura.
1
Pulse la tecla [Utilidades/Contadores].
2
Pulse [Contador ventas] y después pulse [Verificar detalles] en el panel izquierdo.
Aparece la pantalla Contador ventas.
3
10-8
Pulse [Porcentaje cobertura].
bizhub C203/C253/C353
Conservación de la máquina
4
10
Pulse [Cerrar] y vuelva a pulsar [Cerrar] en la pantalla siguiente.
Vuelve a aparecer la pantalla Básicas.
10.3
Si aparece el mensaje "Es necesario realizar la inspección
programada del dispositivo."
Si aparece el mensaje "Es necesario realizar la inspección programada del dispositivo.", debe ponerse en
contacto con el servicio de asistencia técnica para solicitar una visita de mantenimiento periódico.
bizhub C203/C253/C353
10-9
10
10-10
Conservación de la máquina
bizhub C203/C253/C353
11
Administración de tareas
Administración de tareas
11
11
Administración de tareas
11.1
Descripción general de la pantalla de lista de tareas
11.1.1
Tareas
Al especificar la configuración de la copia y pulsar la tecla [Inicio] en esta máquina, se envía la operación de
copia a una cola. Esta operación que ha quedado colocada en la cola es lo que se denomina "tarea". Las
operaciones para realizar escaneados e impresiones desde un ordenador, también quedan incluidos en la
cola de tareas.
En la pantalla de lista de tareas se pueden ver las tareas que se están realizando y un historial de tareas.
Las tareas se imprimen empezando por la primera de la lista de Tareas actuales.
La tareas están numeradas en el orden en el que fueron programadas y colocadas en la cola para ser
ejecutadas (impresas).
2
Nota
El número de la tarea identifica dicha tarea, no el orden de impresión. Además, este número no cambia
hasta que se borra la tarea.
Mediante la función "Más prioridad", la tarea seleccionada se puede mover hacia el principio de la cola
para que se imprima la primera.
11.1.2
Capacidad multitarea
Mientras se está imprimiendo una tarea, se puede incluir otra en la cola. Se pueden incluir 251 tareas.
El número de tareas que se pueden programar para cada operación aparece indicado a continuación.
Operación
Número de tareas
Copia
5
Interrupción de copia
1
Escanear
5
TWAIN (red, local)
1
Impresión
10
Fax (Trans memoria rápida)
1
Fax (Trans memoria)
50
Fax (Trans temporiz)
20
Recep. de fax
100
Fax (Recep sondeo)
1
Fax (Trans sondeo)
1
Sharing (Compartir)
56
Total
251
Los valores indicados son de referencia y pueden ser distintos de los reales dependiendo de otras opciones.
Cuando acaba de imprimirse una tarea, la siguiente de la lista empieza a imprimirse automáticamente.
2
Nota
Se pueden poner 251 tareas en la cola, incluidas las tareas de impresión, de transmisión de escáner,
de transmisión de fax y fax recibidos/tareas guardadas.
bizhub C203/C253/C353
11-3
Administración de tareas
11
11.1.3
Pantallas de listas de tareas
En la pantalla de lista de tareas se muestra la lista de las tareas que se están ejecutando y se han ejecutado
en la máquina, y también es posible revisar los detalles de cada tarea y cambiar su configuración.
!
Detalles
Para visualizar la pantalla de lista de tareas, pulse [Lista de tareas] en el panel izquierdo y después pulse
[Detall. de tarea].
Desde la pantalla de lista de tareas se pueden visualizar las siguientes fichas para varias funciones concretas.
Imprimir
Enumera las tareas de impresión de copias, impresión desde ordenador y fax recibidos.
Enviar
Enumera las tareas de transmisión de fax y escáner.
Recibir
Enumera las tareas de transmisión de fax.
Guardar
Enumera las tareas correspondientes a documentos guardados en carpetas de usuario.
2
Nota
Según se ha predeterminado en la fábrica, en la pantalla de lista de tareas se visualiza la lista de tareas
actuales en la ficha Imprimir.
La pantalla de cada una de estas funciones se puede ver desde cualquier otra pantalla Lista de tareas. No
obstante, si se cambia de ficha mientras se está cambiando la configuración, dicho cambio quedará
cancelado.
Para cada función se puede ver una lista de tareas actuales y un historial de tareas.
Tareas actuales:
Enumera las tareas que hay en la cola y las que se están realizando, lo que permite al usuario llevar un
seguimiento del estado de la máquina.
Historial tareas:
Enumera las tareas que ya se han completado, incluidas las que no se llegaron a realizar debido a un
error, lo que permite al usuario llevar un seguimiento de los resultados de todas las tareas.
Tanto en la lista Tareas actuales como en la lista Historial de tareas se puede seleccionar el tipo de tareas
que se muestra. Por ejemplo, las tareas en cola y las tareas activas se pueden mostrar en la lista Tareas
actuales de la ficha Imprimir, y las tareas borradas, completadas y todas las tareas se pueden mostrar en la
lista Historial de tareas. Los tipos de tareas que se pueden seleccionar dependen de la ficha que se esté
viendo.
A continuación se describe la función de cada uno de los botones de las pantallas de listas de tareas.
11-4
bizhub C203/C253/C353
Administración de tareas
11
Nombre del botón
Descripción
Botón [Imprim]
Sirve para visualizar la ficha Imprim en la pantalla
de lista de tareas.
Botón [Enviar]
Sirve para visualizar la ficha Enviar en la pantalla
de lista de tareas. Si desea más información, consulte el Manual del Operador – Operaciones de
escáner de red/fax/fax de red.
Botón [Recibir]
Sirve para visualizar la ficha Recibir de fax en la
pantalla de lista de tareas. Si desea más información, consulte el Manual del Operador – Operaciones de escáner de red/fax/fax de red.
Botón [Guardar]
Sirve para visualizar la ficha Guardar en la pantalla
de lista de tareas. Para obtener más información,
consulte el Manual del Operador – Operaciones
con carpetas.
Botón [Tareas actuales]
Un botón seleccionado
indica qué lista de tareas
se está viendo.
Púlselo para pasar de la lista de Historial de tareas
a la lista de Tareas actuales. En esta lista aparecen las tareas que se están ejecutando y las que
están en la cola (esperando) para ser ejecutadas.
Botón [Historial tareas]
Púlselo para pasar de la lista de Tareas actuales a
la lista de Historial tareas. En esta lista aparecen
las tareas que ya se han ejecutado.
Botón [Borrar]*1
Permite eliminar una tarea de la lista de Tareas
actuales. Para más detalles, consulte "Borrado de
una tarea" en la página 11-8.
Botón [Más priorid] (aparece en la lista Tareas actuales de la ficha Imprimir)
Se puede seleccionar la siguiente tarea que se va
a imprimir después de la que se está imprimiendo.
Para más detalles, consulte "Incremento de la
prioridad de impresión" en la página 11-16.
Los botones que aparecen dependen de la ficha
o de la lista que se esté viendo (Tareas actuales o
Historial de tareas).
Botón [Liberar retenida]
(aparece en la lista Tareas actuales de la ficha Imprimir)
Sirve para visualizar la lista de tareas guardadas.
Es posible cambiar la configuración de una tarea
guardada, y también se puede imprimir o eliminar
la tarea.
Botón [Verific. tarea]*1
Permite comprobar la configuración de una tarea
de la lista de Tareas actuales. Para más detalles,
consulte "Comprobación de la configuración de
tarea" en la página 11-9.
Botón [Tareas eliminadas]
Botón [Tareas terminadas]
Botón [Todas tareas]
(aparecen en la lista Historial de tareas de la ficha Imprimir)
Sirven para seleccionar el tipo de tareas que se visualizan en la pantalla de lista de tareas. Cambie
el modo pulsando el botón correspondiente.
Botón [Detalle]
Sirve para abrir las pantallas en las que se puede
comprobar: estado, resultados, detalles de error,
nombre del usuario, hora de entrada en la cola,
hora de finalización, número de páginas del original y número de copias de las tareas que aparecen en las listas Tareas actuales e Historial tareas.
Para más detalles, consulte "Comprobación de
los detalles de tarea" en la página 11-10.
Botones
Cuando haya más de siete tareas que presentar
de una vez, pulse estas flechas para ver las que
hay por delante y por detrás de las que se ven en
pantalla (más delante o más detrás en el orden de
impresión).
y
Botón [Cerrar]
*1
Sirve para salir del modo Lista de tareas y volver
a la pantalla que estuviera abierta antes de pulsar
[Lista de tareas].
Aparece cuando se muestra la lista Tareas actuales.
bizhub C203/C253/C353
11-5
Administración de tareas
11
En la ficha Copia/impres aparece la siguiente información.
11-6
Nombre del elemento
Descripción
Núm.
Número de identificación de la tarea asignado cuando se incluyó el trabajo en
la cola.
Nombre usuar.
Muestra el tipo (fuente) de la tarea. En el caso de las tareas de copia, pone
"COPY".
Estado (sólo en la lista Tareas
actuales)
Muestra el estado de la tarea.
Nbre. de doc.
Muestra el nombre del archivo para tareas de impresión enviadas desde un ordenador.
Si se ha aplicado la configuración de la autenticación de usuario, los nombres
de los documentos de otros usuarios no se muestran.
Los nombres de los documentos confidenciales no se visualizan.
Hora al guardar
Muestra la hora en que se incluyó la tarea en la cola.
Doc.
Muestra el número de páginas del original.
Copias
Muestra el número de copias que se imprimen.
En las tareas con la indicación "Impresión" en la lista Tareas actuales, se
muestra el recuento del número de páginas impresas.
Resultado (sólo en la lista Historial
de tareas)
Muestra el resultado de la operación (Tarea terminada, Borrado con error, Elim
usuario, Modos de reinicio).
bizhub C203/C253/C353
Administración de tareas
11.1.4
11
Lista de tareas del panel izquierdo
Es posible visualizar la lista de tareas o el estado de una tarea en el panel izquierdo de la pantalla principal.
1
Pulse [Lista de tareas] en el panel izquierdo.
Aparece la lista de tareas en el panel izquierdo.
–
Si el parámetro "Configuración vista tareas" (accesible en la pantalla Configuración de usuario)
tiene el valor "Vista de estado", lo que se visualiza en el panel izquierdo es el estado de la tarea.
–
–
–
Para visualizar la pantalla de lista de tareas, pulse [Detall. de tarea].
Para eliminar una tarea, selecciónela en la lista y después pulse [Borrar].
Cuando haya más de siete tareas que presentar de una vez, pulse
y
demás tareas.
para visualizar las
!
Detalles
De manera predeterminada en la fábrica, el parámetro "Configuración vista tareas" tiene el valor "Vista
de lista".
Si desea más información sobre cómo se especifica la lista predeterminada en el panel izquierdo y el
método de visualización del panel izquierdo, consulte "Conf. pantalla personaliz." en la página 12-17.
bizhub C203/C253/C353
11-7
Administración de tareas
11
11.2
Realización de operaciones con las tareas
11.2.1
Borrado de una tarea
Se pueden cancelar las tareas que estén en la cola o que se estén imprimiendo (tareas de la lista Tareas
actuales).
1
Pulse [Lista de tareas] en el panel izquierdo y después pulse [Detall. de tarea].
Aparece la pantalla Lista de tareas.
2
En la ficha Copia/impres, muestre la tarea que desea borrar.
–
3
Las tareas de la lista Historial de tareas no se pueden borrar.
Seleccione la tarea que desea borrar y pulse [Borrar].
–
–
Si la tarea que desea borrar no aparece en pantalla, pulse
o
hasta que aparezca.
Si se equivoca al seleccionar la tarea, seleccione otra o pulse el botón de la tarea seleccionada para
cancelar su selección.
Aparece un mensaje en el que se le pide que confirme que desea borrar la tarea.
11-8
bizhub C203/C253/C353
Administración de tareas
4
11
Compruebe la información que aparece y pulse [Sí] si aparece indicada la tarea correcta y después
pulse [OK].
–
Si no desea finalmente borrar la tarea, pulse [No] y después pulse [OK].
La pantalla que estaba viendo antes de pulsar [Borrar] aparecerá de nuevo y la tarea quedará eliminada
de la lista Tareas actuales.
5
Pulse [Cerrar] o pulse la tecla [Reiniciar].
Vuelve a aparecer la pantalla Básicas.
2
Nota
Si la autenticación de usuario está activada y la máquina está configurada de tal manera que otros
usuarios no puedan borrar tareas, no se podrá borrar la tarea.
También se puede borrar una tarea en ejecución si la selecciona en el área de visualización de la
izquierda y después pulsa [Borrar].
11.2.2
Comprobación de la configuración de tarea
Es posible comprobar la configuración de las tareas programadas, las tareas que se están imprimiendo, las
tareas que están en la cola de impresión y las tareas de la carpeta usuario.
1
Pulse [Lista de tareas] en el panel izquierdo y después pulse [Detall. de tarea].
Aparece la pantalla Lista de tareas.
2
Abra la lista que contiene la tarea cuya configuración desea comprobar.
3
Seleccione la tarea cuya configuración desea comprobar y pulse [Verific. tarea.].
–
–
–
–
Si se equivoca al seleccionar la tarea, seleccione otra o pulse el botón de la tarea seleccionada para
cancelar su selección.
El contenido y número de pantallas para verificar detalles de tarea puede variar según la tarea que
se haya seleccionado.
El primer número de los que aparecen a la izquierda de [
Posterior] indica el número de la
pantalla que se está visualizando. El segundo número indica el número total de pantallas.
Para ver la pantalla anterior, pulse [
Posterior]. Para ver la pantalla siguiente, pulse [Sigu. .]
bizhub C203/C253/C353
11-9
Administración de tareas
11
Aparece la pantalla Verificar detalles de tarea.
4
Después de verificar la configuración, pulse [Cerrar] o pulse la tecla [Reiniciar].
–
–
11.2.3
Para volver a la pantalla que estaba viendo antes de pulsar [Verific. tarea.], pulse [Cerrar].
Para volver a la pantalla Básicas, pulse la tecla [Reiniciar].
Comprobación de los detalles de tarea
En la pantalla Lista de tareas se puede ver la siguiente información.
Ficha Imprimir
Estado (Recibiendo, Esperar impresión, Impresión, Detener impresión, Err impresión, Tarea
guardada)*1, Result (Tarea terminada, Borrado debido a err., Elim usuario, Restablecer algunos
modos)*2, Detalles error*2, Nombre usuario, Nombre de doc, Bandeja Salida, horas (Inic tarea, Final
tarea*2), Impr. (Original, Juegos)
Ficha Enviar
Estado (Transfiriendo, En esper, Marcando, Esper. volv marc)*1, Result (Tarea terminada, Borrado
debido a err., Elim usuario)*2, Nombre usuario, Nbre de doc, Tipo de dirección (E-mail, Direc. FTP,
Archivo (SMB), TWAIN, Fax, Otros), Dest (Detalle*3), horas (Inic tarea, Tipo), Impr. (Documento),
Información del servidor externo*4
Ficha Recibir
Estado (Recepción, Marcando (sólo con recepción por sondeo), Esperar impresión, Impresión, Detener
impresión, Error de impresión, Guardando en memoria)*1, Resultado (Tarea terminada, Borrado con
error, Elim usuario, Modos de reinicio)*2, Detalles error*2, Nombre usuario, Nombre doc, Bandeja salida,
horas (Inic. tarea, Tipo), Impr. (Documento)
Ficha Guardar
Estado (Recibiendo, Guardando en memoria)*1, Result (Tarea terminada, Borrado debido a err., Elim
usuario, Restablecer algunos modos, Error de escritura)*2, Detalles error*2, Nombre usuario, Carpeta
usuario (número/nombre de carpeta), horas (Inic tarea), Impr. (Original)
*1Sólo
se muestra para tareas en la lista Tareas actuales
*2Sólo
se muestra para tareas en la lista Historial de tareas
*3
Sólo se muestra para tareas en la lista de tareas actuales transmitidas a varios destinos
*4
Sólo se muestra para autenticación con servidor externo
1
Pulse [Lista de tareas] en el panel izquierdo y después pulse [Detall. de tarea].
Aparece la pantalla Lista de tareas.
2
11-10
Muestre la lista que contiene la tarea cuyos detalles desea comprobar.
bizhub C203/C253/C353
Administración de tareas
3
11
Seleccione la tarea cuyos detalles desea comprobar y pulse [Detalle].
–
Si se equivoca al seleccionar la tarea, seleccione otra o pulse el botón de la tarea seleccionada para
cancelar su selección.
Aparece la pantalla Detalles.
4
Después de comprobar la información deseada, pulse [Cerrar] o pulse la tecla [Reiniciar].
–
–
Para regresar a la pantalla que estaba viendo antes de pulsar [Detall. de tarea], pulse [Cerrar].
Para volver a la pantalla Básicas, pulse la tecla [Reiniciar].
!
Detalles
Para borrar la tarea, pulse [Borrar] en la pantalla Detalle.
Si aparece la opción [Detalle] en la pantalla Detalle correspondiente a una tarea seleccionada en la ficha
Trans, quiere decir que hay disponible información detallada sobre los múltiples destinatarios a los que
se enviaron los datos con la transmisión de difusión. Para ver la información, pulse [Detalle].
11.2.4
Visualización de la lista de tareas actuales (tareas guardadas y tareas activas)
Se muestra la lista de tareas de impresión recibidas para el modo Copia y el modo Fax y para impresión
desde un ordenador.
1
Pulse [Lista de tareas] en el panel izquierdo y después pulse [Detall. de tarea].
Aparece la pantalla Lista de tareas.
2
Pulse el botón de la lista que le interesa.
bizhub C203/C253/C353
11-11
Administración de tareas
11
–
Para visualizar las tareas guardadas, pulse [Liberar retenida] y aparecerá la pantalla Liberar retenida.
Para volver a la pantalla de lista de tareas, pulse [Cancelar].
!
Detalles
Si desea más información sobre la función de cada botón, consulte "Pantallas de listas de tareas" en
la página 11-4.
Puede imprimir copias de prueba de las tareas guardadas desde la pantalla de Liberar retenida. Para
más detalles, consulte "Impresión de una copia de prueba de una tarea guardada" en la página 11-13.
Puede imprimir las tareas guardadas desde la pantalla de Liberar retenida. Para más detalles, consulte
"Impresión de una tarea guardada" en la página 11-14.
Para dar prioridad de salida a una tarea, pulse [Más prioridad] en la lista de Tareas actuales. Para más
información, consulte "Incremento de la prioridad de impresión" en la página 11-16.
11.2.5
Visualización de la lista de historial de tareas
1
Pulse [Lista de tareas] en el panel izquierdo y después pulse [Detall. de tarea].
Aparece la pantalla Lista de tareas.
2
Pulse [Historial tareas].
Aparece la lista Historial de tareas en la ficha Imprimir.
3
Pulse el botón de la lista que le interesa.
–
–
–
11-12
Tareas eliminadas: muestra sólo las tareas que se han borrado antes de completarlas
Tareas terminadas: muestra sólo tareas que se han realizado correctamente
Todas tareas: muestra todas las tareas.
bizhub C203/C253/C353
Administración de tareas
11.2.6
11
Impresión de una copia de prueba de una tarea guardada
Se puede imprimir una sola copia de una tarea guardada para comprobarla.
La lista de tareas retenidas contiene aquellas tareas para las que se estaba imprimiendo una prueba de copia
cuando se reinició automáticamente el sistema.
2
Nota
Si desea más información sobre cómo se visualiza la pantalla, consulte "Visualización de la lista de
tareas actuales (tareas guardadas y tareas activas)" en la página 11-11.
1
En la lista Tareas actuales de la ficha Imprimir, pulse [Liberar retenida].
Aparece la pantalla Liberar retenida.
2
Desde la lista de tareas, seleccione la tarea de la que desea imprimir una copia de prueba y, a
continuación, pulse la tecla [Prueba de Copia].
–
–
Si la tarea retenida que le interesa no aparece en pantalla, pulse
o
hasta que aparezca.
Si se equivoca al seleccionar la tarea, pulse de nuevo el botón de la tarea seleccionada para
cancelar su selección.
– Después de imprimir una sola copia de prueba, compruebe el resultado.
¿Cómo se puede detener la impresión de una copia de prueba?
% Pulse la tecla [Stop].
?
!
Detalles
Para cambiar la configuración, pulse [Verific. tarea.] en la pantalla Liberar retenida. Para más detalles,
consulte "Impresión de una tarea guardada" en la página 11-14.
bizhub C203/C253/C353
11-13
Administración de tareas
11
11.2.7
Impresión de una tarea guardada
Se elimina una tarea de la lista Tarea retenida. y se imprime.
2
Nota
Si desea más información sobre cómo se visualiza la pantalla, consulte "Visualización de la lista de
tareas actuales (tareas guardadas y tareas activas)" en la página 11-11.
1
En la lista Tareas actuales de la ficha Imprimir, pulse [Liberar retenida].
Aparece la pantalla Liberar retenida.
2
Seleccione la tarea que desea eliminar de la lista Tarea retenida.
–
–
–
3
Si la tarea retenida que le interesa no aparece en pantalla, pulse
y
hasta que aparezca.
Si se equivoca al seleccionar la tarea, seleccione otra o pulse el botón de la tarea seleccionada para
cancelar su selección.
Para continuar sin cambiar la configuración de copia especificada, vaya al paso 5.
Pulse [Cambiar conf.].
Aparece la pantalla Cambiar conf.
11-14
bizhub C203/C253/C353
Administración de tareas
4
11
En la pantalla Cambiar conf., cambie la configuración de copia como desee y, a continuación, pulse
[OK].
¿Se puede obtener más información sobre los ajustes?
% Consulte la sección apropiada.
?
¿Se puede imprimir una copia de prueba?
% Si desea más información sobre cómo se imprime una copia de prueba, consulte "Impresión de una
copia de prueba de una tarea guardada" en la página 11-13.
?
5
En la pantalla Liberar retenida, pulse [OK] o pulse la tecla [Inicio].
La tarea guardada aparece en la lista Tareas actuales y se imprime.
¿Se puede cancelar la eliminación de una tarea de la lista Tarea retenida?
% Pulse [Cancelar].
?
bizhub C203/C253/C353
11-15
Administración de tareas
11
11.2.8
Incremento de la prioridad de impresión
Se puede seleccionar la siguiente tarea que se va a imprimir después de la que se está imprimiendo.
Si el parámetro del modo Administrador se configuró de manera que la prioridad de salida de las tareas no se
pueda cambiar, la opción [Más priori] no aparece y no se podrá especificar la prioridad de salida de las tareas.
Si se puede interrumpir la tarea que se está imprimiendo, se interrumpe y la tarea a la que se ha dado
prioridad empieza a imprimirse. La impresión de la tarea interrumpida se reanuda automáticamente después
de que ha acabado la tarea a la que se ha dado prioridad.
Si la tarea que se está imprimiendo no puede ser interrumpida (una tarea que ya ha sido interrumpida o una
tarea a la que se ha dado prioridad), la impresión se interrumpirá cuando haya acabado dicha tarea.
1
Visualice la liste Historial de tareas en la ficha Imprim.
–
2
Si desea más información sobre cómo se visualiza la pantalla, consulte "Visualización de la lista de
tareas actuales (tareas guardadas y tareas activas)" en la página 11-11.
Pulse [Más priorid].
Aparece la pantalla Más prioridad.
3
En la lista de tareas, pulse el botón de la tarea a la que desea dar prioridad para seleccionarla, a
continuación pulse [OK].
–
–
Si la tarea a la que desea dar prioridad no aparece en pantalla, pulse
y
hasta que aparezca.
Si se equivoca al seleccionar la tarea, seleccione otra o pulse el botón de la tarea seleccionada para
cancelar su selección.
La tarea seleccionada pasa al principio de la lista y empieza a imprimirse.
¿Cómo se puede evitar el cambio de prioridad de impresión?
% Pulse [Cancelar].
?
11-16
bizhub C203/C253/C353
12
Modo Utilidades
Modo Utilidades
12
12
Modo Utilidades
12.1
Información general sobre los parámetros del modo Utilidades
12.1.1
Lista de información y parámetros de registro
En esta sección se describen los botones disponibles cuando se pulsa la tecla [Utilidades/Contadores].
2
Nota
Los botones que aparecen en los parámetros del modo Utilidades pueden variar en función de la
configuración que se haya especificado.
Lista de parámetros del modo Utilidades
Menú del primer nivel
Menú del segundo nivel
Menú del tercer nivel
Detalles
[1] Registro destino/
carpeta
[1] Crear destino un-toque
[1] Libreta direc.
Consulte "Registrar dest.
escáner/fax" en la
página 12-7.
[2] Grupo
[3] Configuración de e-mail
[2] Registro carpeta
[1] Carpeta usuario
público/personal
Consulte "Registro carpeta" en la página 12-7.
[2] Carpeta usuario boletín
[3] Carpeta usuario de
retransmisión
[3] Accesso limitado a destinos
[2] Conf. usuario
[1] Ajustes sistema
[1] Aplicar nivel/grupo a
usuarios
Consulte "Acceso limitado
a destinos" en la
página 12-7.
[1] Selección de idioma
Consulte "Ajustes sistema"
en la página 12-15.
[2] Config de unidad de
medida
[3] Config. de bandeja de
papel
[4] Ajuste automát. nivel de
color
[5] Config ahorro de energía
[6] Ajustes de salida
[7] Ajuste nivel AE
[8] Autosel. papel original
pequeño
[9] Conf. impres. pág. blanco
[2] Conf. pantalla personalizada
[1] Config. de copia
[2] Configuración
escáner/fax
Consulte "Conf. pantalla
personaliz." en la
página 12-17.
[3] Pantalla de copia
[4] Pantalla activa de fax
[5] Config. selección color
[6] Pantalla panel izq.
predet.
[7] Configuración de búsqueda
bizhub C203/C253/C353
12-3
Modo Utilidades
12
Menú del primer nivel
Menú del segundo nivel
Menú del tercer nivel
Detalles
[2] Conf. usuario
[3] Config. de copia
Folleto auto act. c/plegar y
grapar
Consulte "Config. de copia" en la página 12-18.
Autozoom para
Combinar/Folleto
Selección auto ordenar/
grupo
Conf. copia
predeterminada
Dirección AMS cuando
está prohibido
Método de escaneado
separado
Rotación de ampliación
Autozoom (cristal)
Autozoom (ADF)
Especificar bandeja predet. con APS desactivado
Seleccionar bandeja para
insertar hoja
Tareas impre. durante operación de copia
Rotación imagen
automática
[4] Configuración
escáner/fax
Nivel compres JPEG
Nivel compres de Negro
Consulte "Configuración
escáner/fax" en la
página 12-21.
Tiempo bloq. TWAIN
Conf. escáner/fax
predeter.
Nivel de compresión de
PDF compacto
[5] Config. de impresora
[1] Configuración básica
[2] Config de papel
Consulte "Config. de impresora" en la
página 12-33.
[3] Config de PCL
[4] Config de PS
[5] Configuración XPS
[6] Informes impresión
[6] Cambio de contraseña
[7] Cambiar dirección
e-mail
12-4
Permite cambiar la contraseña del usuario que ha iniciado la sesión.
Dirección de e-mail
Permite cambiar la dirección de e-mail del usuario
que ha iniciado la sesión.
bizhub C203/C253/C353
Modo Utilidades
12
Menú del primer nivel
Menú del segundo nivel
Menú del tercer nivel
Detalles
[3] Config de Admin
[1] Ajustes sistema
[1] Config de ahorro de
energía
Consulte "Ajustes sistema"
en la página 12-23.
[2] Ajustes de salida
[3] Config fecha y hora
[4] Horario verano
[5] Ajuste temporizador semanal
[6] Prohibir operación
usuario
[7] Ajuste avanzado
[8] Lista/Contador
[9] Restablecer
configuración
[0] Configuración de carpeta
(pantalla siguiente).
[2] Configuración de sello
[3] Conf. impres. pág. blanco
[2] Configuración
Administrador/Máquina
[1] Registro de Admin
[3] Registro destino/
carpeta
[1] Crear destino un-toque
[2] Introducir direc. máquina
[2] Registro carpeta
Consulte "Configuración
Administrador/Máquina"
en la página 12-28.
Consulte "Registro destino/carpeta" en la
página 12-29.
[3] Lista de dir de registro
[4] Config. núm. máx. de
carpetas
[4] Autentificación
usuario/Seguimiento cta
[1] Config. general
[2] Config. de autenticac.
de usuario
Consulte "Autentificación
usuario/Seguimiento cta"
en la página 12-29.
[3] Ajuste seguimiento
cuenta
[4] Imprimir sin
autenticación
[5] Imprimir lista de
contadores
[6] Config. servidor externo
[7] Acceso limitado a destinos
[8] Configuración equipo
autenticación
[5] Config. de red
[1] Config de TCP/IP
[2] Config NetWare
Consulte "Ajustes de red"
en la página 12-32.
[3] Configuración servidor
http
[4] Config FTP
[5] Config SMB
[6] Config de LDAP
[7] Configuración de e-mail
[8] Config SNMP
[9] Config AppleTalk
[0] Configuración de
Bonjour
(pantalla siguiente).
bizhub C203/C253/C353
12-5
Modo Utilidades
12
Menú del primer nivel
Menú del segundo nivel
Menú del tercer nivel
Detalles
[3] Config de Admin
[5] Config. de red
[1] Configuración de
Socket TCP
Consulte "Ajustes de red"
en la página 12-32.
[2] Configuración fax en
red
[3] Configuración cliente
WebDAV
[4] Configuración servicio
web
[5] Configuración detallada
[6] Config de copia
Autozoom (cristal)
Autozoom (ADF)
Consulte "Config. de copia" en la página 12-18.
Especificar bandeja predet. con APS desactivado
Seleccionar bandeja para
insertar hoja
Tareas impre. durante operación de copia
Rotación imagen
automática
[7] Config. de impresora
Tiempo espera USB
Tiempo espera de red
Consulte "Config. de impresora" en la
página 12-21.
Imprimir errores XPS
[8] Ajustes de fax
[1] Información de
encabezado
Consulte "Ajustes de fax"
en la página 12-33.
[2] Posición encabezado/pie
[3] Config. parámetros
línea
[4] Ajuste Trans/Recep
[5] Ajuste función
[6] Ajuste conexión PBX
[7] Ajuste informe
impresión
[8] Lista ajustes de tarea
[9] Ajuste múltiples líneas
[0] Configuración fax en
red
[9] Conexión de sist
[1] Configuración API
abierta
Consulte "Conexión de
sist" en la página 12-33.
[0] Ajustes seguridad
[1] Contraseña de Adm
Consulte "Ajustes seguridad" en la página 12-34.
[2] Config. admin. carpeta
de usuario
[3] Nivel de acceso de
usuario
[4] Detalles de seg
[5] Modo seguridad avanzada
[6] Ajuste de HDD
[7] Config. gestión de funciones
[8] Configuración de sello
[0] Conf. de cifrado de contraseña de dispositivo
12-6
[4] Verif total
Imprimir
Consulte "Comprobar la
duración de los consumibles" en la página 12-40.
[6] Impres. Papel Extra Largo
Permitir
Si desea más información
sobre la impresión de pancartas, consulte el Manual
del Operador – Operaciones de impresión.
Prohibir
bizhub C203/C253/C353
Modo Utilidades
12.2
12
Registrar un destino
En esta sección se describen la función y los principales parámetros que se pueden especificar al pulsar la
tecla [Utilidades/Contadores] y después la opción [Registro destino/carpeta].
12.2.1
Registrar dest. escáner/fax
Parámetro
Descripción
Libreta direc.
Permite especificar las opciones para registrar destinos de fax y de escáner. Si desea
más información, consulte el Manual del Operador – Operaciones de escáner de
red/fax/fax de red
Grupo
Configuración de e-mail
2
Nota
Si se han especificado ajustes de autenticación de usuario, la opción [1 Registro destino/carpeta] no
aparece cuando ningún usuario ha iniciado la sesión. Pero, después de que un usuario inicie la sesión,
la opción [1 Registro destino/carpeta] sí aparece en la pantalla.
Los elementos para registrar destinos de fax aparecen sólo si se ha instalado el kit de fax o si está
disponible la opción de fax por internet.
12.2.2
Registro carpeta
Parámetro
Descripción
Carpeta usuario público/
personal
Permite especificar las opciones para registrar destinos de carpeta de usuario. Si desea
más información, consulte el Manual del Operador – Operaciones con carpetas y el Manual del Operador – Operaciones de escáner de red/fax/fax de red.
Carpeta usuario boletín
Carpeta usuario de retransmisión
2
Nota
Las opciones [2 Carpeta usuario boletín] y [3 Carpeta usuario de retransmisión] aparecen sólo si se ha
instalado el kit de fax o si está disponible la opción de fax por internet.
12.2.3
Acceso limitado a destinos
Nivel de acceso
Mediante los ajustes de nivel de acceso de la máquina, es posible gestionar la seguridad de los destinos
registrados permitiendo/prohibiendo la visualización de los datos de destino o de las transmisiones de fax
según el destino.
Es posible definir seis niveles de permisos de acceso, entre 0 y 5, donde el número más alto es el de mayor
seguridad.
2
Nota
El nivel de acceso configurado para la categoría de usuario, destino y grupo en el Acceso limitado a
destinos se puede usar cuando se ha configurado la autenticación del usuario.
bizhub C203/C253/C353
12-7
Modo Utilidades
12
Ajustes de nivel
El nivel de permiso de acceso se especifica para cada usuario y destino.
Se pueden limitar los destinos a los que tienen acceso los usuarios especificando niveles de permiso de
acceso para los usuarios y los destinos.
Por ejemplo, un usuario de nivel 2 puede acceder a destinos en los niveles entre 0 y 2, pero no puede acceder
a los destinos en los niveles entre 3 y 5. Un usuario de nivel 5 puede acceder a todos los destinos en los
niveles entre 0 y 5.
Destinos
Nivel 5
Nivel 4
Nivel 3
Margen de acceso de
un usuario del nivel 5
Nivel 2
Margen de acceso de
un usuario del nivel 2
Nivel 1
Nivel 0
2
Nota
Si desea más información sobre la configuración del nivel de permiso de acceso, consulte
"Autentificación usuario/Seguimiento cta" en la página 12-29.
De manera predeterminada, el nivel de permiso de acceso especificado para los usuarios públicos es 0.
Grupo
Además de los usuarios y destinos, es posible crear grupos con permisos de acceso.
Si se registran usuarios y destinos en estos grupos, los usuarios podrán acceder a un destino registrado en
un grupo sólo si están registrados en el mismo grupo.
Además, si se aplican niveles de permiso de acceso a los grupos, los usuarios no registrados en un grupo
dispondrán de permisos de acceso según las condiciones del nivel especificado.
Un destino se puede registrar solamente en un grupo. Sin embargo, un usuario se puede registrar en varios
grupos.
Nivel permitido de acceso 3
Usuario 1
Destino 1
Usuario 3
Usuario 2
12-8
Destino 2
bizhub C203/C253/C353
Modo Utilidades
12
Especificar una configuración de grupo
1
Abra la pantalla Config de Admin.
–
2
Si desea más información sobre la pantalla Config de Admin, consulte "Presentación de la pantalla
de configuración de administrador" en la página 12-38.
Pulse [4 Autentificación usuario/Seguimiento cta].
Aparece la pantalla Autentificación usuario/Seguimiento de cuenta.
3
Pulse [7 Accesso limitado a destinos].
Aparece la pantalla Acceso limitado a destinos.
4
Pulse [1 Crear grupo].
–
–
Es posible registrar un máximo de 20 grupos.
En la pantalla Registrar grupo, pulse el botón de un grupo, pulse [Detalles] y después compruebe
los destinos y nombres de usuarios que pertenecen al grupo.
Aparece la pantalla Registrar grupo.
5
Pulse el botón del grupo apropiado y después pulse [Editar].
Aparece la pantalla Editar.
6
Pulse [Nombre de grupo].
–
Si desea más información sobre cómo se teclea texto, consulte "Introducción de texto" en la
página 13-3.
Aparece la pantalla Nombre de grupo.
bizhub C203/C253/C353
12-9
Modo Utilidades
12
7
Escriba el nombre del grupo (64 caracteres como máximo) y pulse [OK].
Ya está especificado el nombre del grupo.
8
Seleccione el nivel de permiso de acceso que le interese.
Ya está especificado el nivel de permiso de acceso del grupo.
9
Pulse [OK].
Especificar un nivel de destino
1
Abra la pantalla Config de Admin.
–
2
Si desea más información sobre la pantalla Config de Admin, consulte "Presentación de la pantalla
de configuración de administrador" en la página 12-38.
Pulse [4 Autentificación usuario/Seguimiento cta].
Aparece la pantalla Autentificación usuario/Seguimiento de cuenta.
3
Pulse [7 Accesso limitado a destinos].
Aparece la pantalla Acceso limitado a destinos.
4
Pulse [2 Aplicar nivel/grupo a destinos].
Aparece la pantalla Aplicar nivel/grupo a destinos.
5
12-10
Pulse el botón del destino que le interesa.
bizhub C203/C253/C353
Modo Utilidades
12
–
6
Si se trata de un destino de libreta de direcciones, pulse el botón de índice en el que aparezca la
inicial del destino y después búsquelo en la lista.
Pulse los botones de las configuraciones que desee ajustar.
–
–
–
Para cada destino se puede especificar bien un nivel de permiso de acceso o bien un grupo de
permiso de acceso.
Sólo se puede especificar un grupo de permiso de acceso para cada destino.
Para especificar el grupo de destino, pulse [Aplicar grupo]. Pulse el botón del grupo apropiado y
después pulse [OK].
bizhub C203/C253/C353
12-11
Modo Utilidades
12
–
–
Para especificar el nivel de destino, pulse [Aplicar Nivel]. Pulse el botón del nivel apropiado y
después pulse [OK].
Pulse el botón de un grupo, pulse [Detalles], y después compruebe los destinos y nombres de
usuarios que pertenecen al grupo.
Especificar un nivel de usuario
1
Abra la pantalla Config de Admin.
–
2
Si desea más información sobre la pantalla Config de Admin, consulte "Presentación de la pantalla
de configuración de administrador" en la página 12-38.
Pulse [4 Autentificación usuario/Seguimiento cta].
Aparece la pantalla Autentificación usuario/Seguimiento de cuenta.
3
Pulse [7 Accesso limitado a destinos].
Aparece la pantalla Acceso limitado a destinos.
4
Pulse [3 Aplicar nivel/grupo a usuarios].
Aparece la pantalla Aplicar nivel/grupo a usuarios.
5
Seleccione bien "Carpeta de usuar. público" o bien "Carpeta usuario personal" como tipo de usuario y
después pulse el botón del usuario que le interese.
–
–
12-12
Las opciones "Carpeta de usuar. público" y "Carpeta usuario personal" sólo aparecen si se permite
el acceso de usuarios públicos.
Si se permite a los usuarios públicos utilizar la máquina, aparece "Public" como nombre de usuario.
De forma predeterminada está especificado el nivel 0.
bizhub C203/C253/C353
Modo Utilidades
6
12
Pulse los botones de las configuraciones que desee ajustar.
–
–
–
–
–
–
Para cada usuario se puede especificar un nivel de permiso de acceso y también un grupo de
permiso de acceso.
Cada usuario se puede registrar en varios grupos de permiso de acceso.
[Aplicar grupo]. Pulse [Sí], pulse el botón del grupo que le interese y después pulse [OK].
Para especificar el grupo de usuario, pulse [Aplicar grupo]. Pulse [Sí], pulse el botón del grupo que
le interese y después pulse [OK].
Pulse el botón de un grupo, pulse [Detalles], y después compruebe los destinos y nombres de
usuarios que pertenecen al grupo.
Para especificar el nivel de usuario, pulse [Aplicar Nivel]. Pulse [Sí], pulse el botón del nivel que le
interese y después pulse [OK].
bizhub C203/C253/C353
12-13
Modo Utilidades
12
12.2.4
Presentación de la pantalla de registro de destinos
Siga el procedimiento que se describe a continuación para visualizar la pantalla Registro destino/carpeta
después de pulsar la tecla [Utilidades/Contadores].
1
Pulse la tecla [Utilidades/Contadores].
2
Pulse [1 Registro destino/carpeta].
–
También se puede seleccionar un elemento pulsando la tecla del teclado que tiene el número que
aparece junto al elemento.
En el caso de [1 Registro destino/carpeta], pulse la tecla [1] en el teclado.
Aparece la pantalla Registro de destino/carpeta.
2
Nota
Para dar por terminada la definición de opciones en modo Utilidades, pulse la tecla [Utilidades/
Contadores]. Si lo prefiere, puede salir del modo Utilidades pulsando [Cerrar] en cada una de las
pantallas hasta que aparezca la pantalla del modo Copia, Fax/Escáner o Carpeta.
12-14
bizhub C203/C253/C353
Modo Utilidades
12.3
12
Configuraciones de usuario
En esta sección se describen la función y los principales parámetros que se pueden especificar al pulsar la
tecla [Utilidades/Contadores] y después la opción [Conf. usuario].
12.3.1
Ajustes sistema
Selección de idioma
Descripción
Configuración general
Seleccione el idioma del mensaje del panel táctil.
Inglés
Configuración unidad de medida
Descripción
Configuración general
Seleccione una de las siguientes unidades de medida en las que los valores del panel
táctil pueden aparecer expresados:.
mm (valor numérico), pulgadas (valor numérico) y pulgadas (fracción)
mm (valor numérico)
Configuración bandeja de papel
Parámetro
Descripción
Configuración general
Autoselec bandeja de
papel
Seleccione las bandejas de papel que quedarán automáticamente seleccionadas cuando se especifique la configuración
de papel "Auto". Especifique también la prioridad de cada
bandeja para realizar la operación de cambio automático de
bandeja.
Orden de prioridad de las
bandejas: Bandeja 1 %
Bandeja 2 % Bandeja 3*1*2
% Bandeja 4*1
Act./Desact.cambio
autom. de bandeja
Decida si se seleccionará automáticamente o no una bandeja
cargada con papel del mismo tamaño cuando se vacíe la
bandeja que se había seleccionado manualmente para imprimir las copias.
Prohibir
La bandeja especificada no coincide
Seleccione la operación que se realizará cuando no haya papel del tamaño adecuado en la bandeja especificada.
• Bandeja selec. (fija):
La máquina se para.
• Bandeja selec. (prioridad):
Se determina si la bandeja especificada contiene papel
del tamaño adecuado o no, y si no lo tiene, se selecciona
otra bandeja que sí lo tenga.
Bandeja selec. (fija)
Salida informe
Seleccione la bandeja de papel que se utilizará para imprimir
listas, como la del contador de ventas y los indicadores de
consumibles.
Bandeja 1, 1 cara
*1 Aparece cuando hay instalado un armario con dos bandejas de entrada de papel.
*2 Aparece cuando hay instalado un armario con una bandeja de entrada de papel o LCT.
Ajuste automático de nivel de color
Descripción
Configuración general
Ajuste el nivel de referencia para detectar un original en color o en blanco y negro cuando seleccione la configuración "Auto color". El nivel de referencia se puede ajustar en
5 niveles.
Estándar (3)
Config de ahorro de energía
Parámetro
Descripción
Configuración general
Ajuste de modo de baja
energía
Puede indicar el tiempo que debe transcurrir para que la
máquina pase al modo de ahorro de energía (entre 2 y
240 minutos).
15 minutos
Config de modo inactivo
Especifique el tiempo que debe transcurrir hasta que la
máquina pase al modo inactivo (entre 2 y 240 minutos).
20 minutos
bizhub C203/C253/C353
12-15
Modo Utilidades
12
2
Nota
[Ajuste de modo de baja energía] sólo aparece si el parámetro "Nivel de acceso de usuario" en el modo
Administrador tiene el valor [Nivel 1] o [Nivel 2].
!
Detalles
Si desea más información sobre el parámetro "Nivel de acceso de usuario", consulte "Ajustes
seguridad" en la página 12-34.
Ajustes de salida
Parámetro
Descripción
Configuración general
Ajustes salida impres./fax
Especifique la configuración para las transmisiones de fax y la impresión. Si desea más
información, consulte el Manual del Operador – Operaciones de escáner de red/fax/fax
de red y el Manual del Operador – Operaciones de impresión.
Ajustes Bandejas de
Salida
Seleccione la bandeja de salida de
copias para cada tipo de tarea (copias, impresiones, informes y fax).
Copiar: Bandeja 1*1
Imprimir: Bandeja 1*1
Informes impresión: Bandeja 3*2
Fax: Bandeja 3*2
Asignación unidad
Seleccione si especificar o no la
bandeja 1 como bandeja de correo
5 y la bandeja de salida opcional se
puede especificar como bandeja de
correo 6.
Sin definir
*1 Si está instalado el separador opcional, la "Bandeja 2" queda seleccionada como la predeterminada de
fábrica.
*2 Si está instalado el separador opcional, la "Bandeja 1" queda seleccionada como la predeterminada de
fábrica.
2
Nota
El parámetro "Ajustes Bandejas de Salida" sólo está disponible si está instalada la unidad de acabado
o el separador opcionales.
Cuando hay instalada una bandeja de salida adicional, queda asignada como Bandeja 2, y la Bandeja 2
queda asignada como Bandeja 3 en "Ajustes Bandejas de Salida".
[Asignación unidad] sólo aparece si está instalado el kit opcional de bandeja de correo.
El parámetro "Asignación unidad" tiene el valor "Bandeja 2" sólo si hay instalada una bandeja de salida
opcional.
Ajuste nivel AE
Descripción
Configuración general
Especifique el valor inicial de la autoexposición. Cuanto más alto sea el ajuste, más se
resaltará el fondo del original.
Estándar (2)
Autosel. papel original pequeño
12-16
Descripción
Configuración general
Decida si se permitirán las copias cuando esté seleccionada la configuración "Selección
automática de papel" y no haya ningún original sobre el cristal de originales o el original
que haya sea demasiado pequeño para que se pueda detectar su tamaño.
• Copia Tmño pequeño:
Se selecciona el tamaño de original A5 y las copias se imprimen en papel de tamaño A5.
• Copia A4:
Se selecciona el tamaño de original A4 y las copias se imprimen en papel de tamaño A4.
• Prohib copia:
No se pueden imprimir copias porque no se puede detectar el tamaño del original.
Antes de pulsar la tecla [Inicio], hay que seleccionar la bandeja de papel (el papel en
el que se imprimirán las copias).
Prohib copia
bizhub C203/C253/C353
Modo Utilidades
12
Conf. impres. pág. blanco
Descripción
Configuración general
Seleccione si desea que se impriman sellos y superposiciones en las páginas en blanco.
No imprimir
2
Nota
[Ajustes de salida], [Ajuste nivel AE] y [Conf. impres. pág. blanco] sólo aparecen si el parámetro "Nivel
de acceso de usuario" en el modo Administrador tiene el valor "Nivel 2".
12.3.2
Conf. pantalla personaliz.
Config. de copia
Parámetro
Descripción
Configuración general
Pantalla básica
Indique el tipo de pantalla predeterminada para la pantalla
Básicas en modo de copia.
• Básicas:
Es la pantalla básica normal.
• Copia rápida:
Visualiza todos los elementos seleccionables de las
funciones "Papel", "Zoom" y "Dúplex/Combinación".
También se pueden visualizar las opciones de la función "Color". La pantalla Básicas normal aparece en
una ficha aparte.
Básicas
Tecla acc. directo 1
Es posible añadir teclas de acceso directo en la pantalla
Básicas del modo de copia para las funciones de aplicación más utilizadas.
APAGADO
Tecla accesso directo 2
2
Nota
El en la pantalla Básicas de la bizhub C253/C353 aparece el icono del controlador de imágenes, sólo
se puede especificar una tecla de acceso director para la pantalla Básicas.
Configuración escáner/fax
Parámetro
Descripción
Pantalla básica
Especifique la configuración para transmitir fax y para escanear. Si desea
más información, consulte el Manual del Operador – Operaciones de escáner de red/fax/fax de red.
Programa predeterminado
Índice predet. libreta direc.
Tecla acc. directo 1
Tecla accesso directo 2
Libreta direc. predeterminada
Pantalla de copia
Parámetro
Descripción
Configuración general
Pantalla de copia
Seleccione la pantalla que se mostrará mientras la máquina
esté imprimiendo.
• Sí: aparecerá la pantalla para reservar una tarea de copia mientras se imprime y, si se pulsa [Programar siguiente tarea], la tarea quedará reservada.
• No: se podrá reservar una tarea de copia mientras está
abierta la pantalla Básicas en el modo de copia.
No
bizhub C203/C253/C353
12-17
Modo Utilidades
12
Pantalla activa de fax
Parámetro
Descripción
Pantalla de trans
Especifique la configuración de las transmisiones de fax. Si desea más información,
consulte el Manual del Operador – Operaciones de escáner de red/fax/fax de red.
Pantalla de recep
Config. selección color
Parámetro
Descripción
Configuración general
Seleccionar color
Seleccione el color que indica que el botón se ha seleccionado.
Verde
Parámetro
Descripción
Configuración general
Pantalla panel izq. predet.
Seleccione la información que aparecerá en el panel izquierdo de manera predeterminada.
• Lista de tareas:
Se visualiza una lista con las tareas que se están ejecutando y las que están en cola.
• Verificar detalles de tarea:
Se visualizan las opciones de copia que están especificadas.
Lista de tareas
Configuración vista tareas
Seleccione la información de lista de tareas que aparecerá
en el panel izquierdo.
• Vista de lista:
Se visualiza una lista con las tareas que se están ejecutando y las que están en cola.
• Vista de estado:
Se visualiza el progreso de la tarea que se está ejecutando.
Vista de lista
Parámetro
Descripción
Configuración general
Letras mayúsculas y
minúsculas
Decida si desea que se diferencien las letras mayúsculas
de las minúsculas.
Diferenciar
Pantalla de búsqueda
Decida si desea que se muestre o no la configuración [Letras mayúsculas y minúsculas] en la búsqueda avanzada.
APAGADO
Parámetro
Descripción
Configuración general
Folleto auto act. c/plegar y
grapar
Decida si la función "Cuadernillo" se debe seleccionar automáticamente cuando seleccione la opción "Plegado&Grap. Central". Este parámetro sólo está disponible si
la unidad opcional de acabado está instalada.
Selección auto. de
folleto
Autozoom para
Combinar/Folleto
Seleccione si los porcentajes de zoom preajustados se deben seleccionar automáticamente cuando se seleccione la
configuración de papel "Auto", y se seleccione una opción
de copia combinada o la función "Cuadernillo".
• Auto:
Se especifican los porcentajes de zoom siguientes.
2en1, Cuadernillo: 70,7%
4en1: 50,0%
8en1: 35,3%
• APAGADO:
El porcentaje de zoom no se selecciona automáticamente.
Auto
Pantalla panel izq. predet.
Configuración de búsqueda
12.3.3
12-18
Config. de copia
bizhub C203/C253/C353
Modo Utilidades
12
Parámetro
Descripción
Configuración general
Selección auto ordenar/
grupo
Decida si la configuración "Ordenar" se aplicará automáticamente cuando se impriman 2 o más copias en una sola
tarea.
• Sí:
Cuando se cargue el original en el alimentador automático de documentos y se pulse la tecla [Inicio], la configuración "Grupo" se seleccionará automáticamente si
el original sólo tiene una página, y la configuración "Ordenar" se seleccionará automáticamente si el original
tiene dos o más páginas.
• No:
Las opciones "Ordenar" o "Grupo" no se seleccionarán
automáticamente.
Sí
Conf. copia
predeterminada
Especifique la configuración predeterminada para el modo
de Copia.
Se puede especificar la configuración de copia que quedará seleccionada cuando se encienda la máquina (se coloca
el interruptor de corriente en la posición n) o se pulse la tecla
[Reiniciar].
• Config.actual:
La configuración especificada en el panel táctil antes
de activar el modo Utilidades queda establecida como
predeterminada para el modo Copia.
• Predet. de fábrica:
La configuración establecida en fábrica es la que queda configurada como predeterminada para el modo
Copia.
Predet. de fábrica
Dirección AMS cuando
está prohibido
Seleccione si la impresión debe continuar si la orientación
del papel y la del original son distintas y se ha seleccionado
la configuración "Selección papel auto".
• Imprimir:
La opción de Zoom se selecciona automáticamente y
la copia se imprime en papel del tamaño indicado con
la orientación especificada.
• Elim tarea:
La tarea se elimina y no se imprimen las copias.
Imprimir
Método de escaneado
separado
Seleccione si se deben imprimir las copias a medida que se
va escaneando el original o cuando se haya terminado de
escanear, para el caso de un original escaneado por lotes
o un original de varias páginas escaneado en el cristal de
originales.
• Impres. página:
La impresión de copias se inicia mientras se escanea
el original.
• Impres. por lotes
La impresión se inicia después de que se hayan escaneado todas las páginas del original.
Impres. página
Rotación de ampliación
Indique si se debe rotar una imagen que supere 297 mm en
la dirección principal de escaneado (dirección izquierda/derecha en el cristal de originales y en el ADF) cuando
se impriman las copias.
• Permitir:
Se realiza la rotación de ampliación. Tenga en cuenta
que esto sólo se aplica cuando se ha seleccionado la
opción "Negro" para el color.
• Prohibir:
No se permite la rotación de ampliación, independientemente del color seleccionado.
Prohibir
Autozoom (cristal)
Indique si se debe seleccionar automáticamente la configuración "Zoom automático" cuando se selecciona una
bandeja de papel (excepto en el caso de que se seleccione
la configuración "Selección automática de papel") mientras
se coloca un original en el cristal de originales.
APAGADO
Autozoom (ADF)
Indique si se debe seleccionar automáticamente la configuración "Zoom automático" cuando se selecciona una
bandeja de papel (excepto en el caso de que se seleccione
la configuración "Selección automática de papel") mientras
se carga un original en el ADF.
ENCENDIDO
bizhub C203/C253/C353
12-19
Modo Utilidades
12
Parámetro
Descripción
Configuración general
Especificar bandeja predet. con APS desactivado
Seleccione la bandeja de papel que se seleccionará cuando se cancele la configuración de papel "Auto".
• Band pref APS ACT.:
Se utiliza la misma bandeja de papel que antes de cancelar la configuración de papel "Auto".
• Band. predetermin.:
Se utiliza la bandeja 1.
Band pref APS ACT.
Selec. bandeja insertar
hoja
Seleccione la bandeja de papel predeterminada cargada
con papel para portadas, páginas de inserción y páginas
de título de capítulo.
Bandeja 2
Tareas impre. durante
operación de copia
Decida si, mientras se está realizando una operación de
copia, se aceptarán o no datos de impresión o de un fax
para imprimirlos.
• Aceptar:
Los datos de impresión y los datos de fax se aceptan
y se imprimen.
• Sólo recibir:
Los datos de impresión y los datos de fax se imprimen
una vez que la operación de copia ha terminado.
Aceptar
Rotación imagen
automática
Indique si se debe rotar automáticamente la imagen cuando la orientación del original y la del papel de copia son distintas.
• Cuando se ha seleccionado Sel. automática de papel/Zoom automático/Reducción:
Si se selecciona la configuración "Selección automática de papel", la configuración Zoom "Auto" o una configuración de Reducción, la imagen gira
automáticamente para coincidir con la orientación del
papel.
• Cuando se ha seleccionado Sel auto de papel/Zoom
automático:
Si se selecciona la configuración "Selección automática de papel" o la configuración Zoom "Auto", la imagen gira automáticamente para coincidir con la
orientación del papel.
• Cuando se ha seleccionado Sel. automática de papel/Reducción:
Si se selecciona la configuración Zoom "Auto" o una
configuración de Reducción, la imagen gira automáticamente para coincidir con la orientación del papel.
• Cuando se ha seleccionado Sel. automática de papel:
Si se selecciona la configuración Zoom "Auto", la imagen gira automáticamente para coincidir con la orientación del papel.
Cuando se ha seleccionado Sel auto de papel/Zoom automático
2
Nota
[Autozoom (cristal)], [Autozoom (ADF)], [Especificar bandeja predet. con APS desactivado], [Selec.
bandeja insertar hoja] y [Rotación imagen automática] sólo aparecen si se ajusta el valor "Nivel de
acceso de usuario" en el modo Administrador.
La opción [Tareas impre. durante operación de copia] sólo aparece si el parámetro "Nivel de acceso de
usuario" del modo Administrador tiene el valor "Nivel 2".
Cuando se selecciona el modo Pantalla ampliada, aparece el botón [Config. predeterminada pantalla
ampliada] para poder especificar la configuración de las operaciones de copia y de fax/escáner en el
modo Pantalla ampliada.
!
Detalles
Si desea más información sobre el parámetro "Nivel de acceso de usuario", consulte "Ajustes
seguridad" en la página 12-34.
Si desea más información sobre la configuración predeterminada y la configuración predeterminada de
fábrica, consulte página 2-23.
Para cambiar las opciones predeterminadas para el modo Fax/Escáner, pulse la tecla [Fax/Escan],
entre en el modo Utilidades y después seleccione el valor que le interese para este parámetro.
12-20
bizhub C203/C253/C353
Modo Utilidades
12.3.4
12
Configuración escáner/fax
Parámetro
Descripción
Nivel compres JPEG
Especifique la configuración para escanear. Si desea más información, consulte el Manual del Operador – Operaciones de escáner de red/fax/fax de
red.
Nivel compres Negro
Tiempo bloq. TWAIN
Conf. escáner/fax predeter.
Nivel de compresión de PDF
compacto
12.3.5
Config. de impresora
Parámetro
Descripción
Config básica
Especifique la configuración de impresión. Para obtener más información,
consulte el Manual del Operador – Operaciones de impresión.
Config de papel
Config de PCL
Config de PS
Configuración PXS
Informes impresión
12.3.6
La configuración de impresión se puede imprimir como un informe. Para obtener más información, consulte el Manual del Operador – Operaciones de
impresión.
Cambio de contraseña
Descripción
Permite cambiar la contraseña del usuario que ha iniciado la sesión.
Después de escribir la contraseña actual, escriba la nueva contraseña.
Este parámetro está disponible si la opción "Autentificación usuario" tiene el valor "ACT. (MFP)".
12.3.7
Cambiar dirección e-mail
Descripción
Permite cambiar la dirección de e-mail del usuario que ha iniciado la sesión.
Este parámetro sólo aparece si el usuario que ha iniciado la sesión no es el usuario público.
2
Nota
La opción [Cambiar dirección e-mail] sólo aparece si el parámetro "Nivel de acceso de usuario" del
modo Administrador tiene el valor "Nivel 2".
bizhub C203/C253/C353
12-21
Modo Utilidades
12
12.3.8
Presentación de la pantalla Conf. usuario
Siga el procedimiento que se describe a continuación para visualizar la pantalla Conf. usuario después de
pulsar la tecla [Utilidades/Contadores].
1
Pulse la tecla [Utilidades/Contadores].
2
Pulse [2 Conf. usuario].
–
También se puede seleccionar un elemento pulsando la tecla del teclado que tiene el número que
aparece junto al elemento.
Para seleccionar [2 Conf. usuario], pulse la tecla [2] en el teclado.
Aparece la pantalla Conf. usuario.
2
Nota
Para dar por terminada la definición de opciones en modo Utilidades, pulse la tecla [Utilidades/
Contadores]. Si lo prefiere, puede salir del modo Utilidades pulsando [Cerrar] en cada una de las
pantallas hasta que aparezca la pantalla del modo Copia o Carpeta.
12-22
bizhub C203/C253/C353
Modo Utilidades
12.4
12
Configuraciones de administrador
En esta sección se describen la función y los principales parámetros que se pueden especificar al pulsar la
tecla [Utilidades/Contadores] y después la opción [Config de Admin].
12.4.1
Ajustes sistema
Config de ahorro de energía
Parámetro
Descripción
Configuración general
Ajuste de modo de
baja energía
Especifique el tiempo que debe transcurrir para que la máquina pase al modo de ahorro de energía (entre 2 y 240 minutos).
15 minutos
Config de modo
inactivo
Especifique el tiempo que debe transcurrir hasta que la máquina pase al modo inactivo (entre 2 y 240 minutos).
20 minutos
Tecla de ahorro de
energía
Seleccione el modo de ahorro de energía que se activará
cuando se pulse la tecla [Ahorro de energía].
• Baja energía:
El panel táctil se apaga y la máquina entra en un modo en
el que ahorra energía.
• Inactivo:
Aunque la máquina conserva más energía en el modo inactivo que en el modo de ahorro de energía, cuando se
cancela el modo inactivo, la máquina debe calentarse y,
por lo tanto, necesita más tiempo de preparación que
con el modo de ahorro de energía.
Baja energía
Acceso modo ahorro
energía
Especifique la configuración de las transmisiones de fax. Si
desea más información, consulte el Manual del Operador –
Operaciones de escáner de red/fax/fax de red.
Normal
Ajustes de salida
Parámetro
Descripción
Configuración general
Ajustes salida
impres./fax
Especifique la configuración para las transmisiones de fax y la impresión. Si desea más información, consulte el Manual del Operador – Operaciones de escáner de red/fax/fax de red y el Manual del Operador – Operaciones de impresión.
Ajustes Bandejas
de Salida
Seleccione la bandeja de acabado para cada tipo de tarea (copias,
impresiones, informes y fax).
Copiar: Bandeja 1*1
Impresora: Bandeja 1*1
Informes impresión:
Bandeja 3*2
Fax: Bandeja 3*2
Asignación
unidad
Seleccione si especificar o no la bandeja 1 como bandeja de correo
5 y la bandeja de salida opcional se puede especificar como bandeja
de correo 6.
Sin definir
Desplazar salida
de tareas
Seleccione si se deben desplazar las copias impresas en la salida
cuando se selecciona la opción "Desplaz." con la unidad de acabado instalada.
• Sí: las páginas se desplazan en la salida.
• No: las páginas salen sin ser desplazadas.
Sí
*1 Si está instalado el separador opcional, la "Bandeja 2" queda seleccionada como la predeterminada de
fábrica.
*2 Si está instalado el separador opcional, la "Bandeja 1" queda seleccionada como la predeterminada de
fábrica.
2
Aviso
El parámetro "Ajustes Bandejas de Salida" sólo está disponible si está instalada la unidad de acabado
o el separador opcionales.
Cuando hay instalada una bandeja de salida adicional, queda asignada como Bandeja 2, y la Bandeja
2 queda asignada como Bandeja 3 en "Ajustes Bandejas de Salida".
[Asignación unidad] sólo aparece si está instalado el kit opcional de bandeja de correo.
El parámetro "Asignación unidad" tiene el valor "Bandeja 2" sólo si hay instalada una bandeja de salida
opcional.
bizhub C203/C253/C353
12-23
Modo Utilidades
12
Config. fecha/hora
Descripción
Configuración general
Especifique la fecha y la hora actual. Además, la zona horaria puede configurarse entre
-12:00 y 13:00 (en incrementos de 30 minutos).
Zona horaria: +00:00
Horario verano
Descripción
Configuración general
Seleccione si desea que el reloj interno de la máquina aplique el horario de verano. Si
se selecciona "Sí", se muestra una opción que permite ajustar la hora actual. El desfase
aplicado para la función de horario de verano se puede ajustar entre 1 y 150 minutos,
en incrementos de 1 minuto.
No
Ajuste temporizador semanal
Parámetro
Descripción
Configuración general
Ajuste ACT/DESACT temporiz.
semanal
Seleccione si se va a utilizar o no la función de temporizador
semanal.
APAGADO
Config hora
Especifique a qué hora se encenderá y apagará la máquina
cada día.
-
Ajuste de fecha
Especifique las fechas concretas o los días de la semana en
que se encenderá y apagará la máquina.
-
Ajuste horario
ahorro energía
Si la máquina se apaga a una hora determinada, por ejemplo,
durante la pausa del almuerzo, puede configurarse la hora de
apagado y de encendido de la máquina.
No
Contraseña para
horario no comercial
Si la máquina se apaga mediante un temporizador semanal, indique si desea proteger el uso mediante una contraseña. Asimismo, si selecciona "Sí", indique la contraseña que deberá
introducirse.
No
!
Detalles
Si se activa el temporizador semanal, la máquina se encenderá y se apagará a la hora especificada.
Esta función se puede configurar de manera que sea necesario introducir una contraseña para
encender la máquina y poder recibir trabajos de fax y de impresión después de que el temporizador
haya apagado la máquina.
En la pantalla de ajuste de temporizador semanal se pueden combinar varias opciones. Si desea más
información sobre las distintas configuraciones consulte "Información general sobre la configuración
del temporizador" en la página 12-41.
12-24
bizhub C203/C253/C353
Modo Utilidades
12
Prohibir operación usuario
Parámetro
Descripción
Configuración general
Bloq. prog. copia guardado
Seleccione los programas de copia registrados
que no se pueden cambiar ni borrar.
-
Elim. prog. copia guardado
Seleccione los programas registrados que desee
borrar.
-
Restring.acceso a ajustes tarea
Cambio prioridad
de tarea
Decida si se va a poder cambiar la prioridad de las
tareas de impresión.
Permitir
Eliminar tareas de
otros usuarios
Decida si se podrán borrar o no las tareas de
otros usuarios cuando se haya especificado la
configuración de autenticación de usuario.
Prohibir
Registro y cambio
de direcciones
Decida si se van a poder cambiar o no los destinos registrados.
Permitir
Cambio de zoom
Decida si se van a poder cambiar o no los porcentajes de zoom guardados.
Permitir
Cambiar la dirección del remitente
("De")
Indique si se podrá cambiar la dirección del remitente especificada.
Permitir
Cambiar superpos. registrada
Decida si se van a poder cambiar o no las superposiciones de imagen registradas.
Permitir
Restringir retransmisión
Indique si desea impedir que se especifiquen varios destinatarios para las transmisiones de fax.
APAGADO
Parámetro
Descripción
Configuración general
Ajuste nivel AE
Establezca el valor inicial de la autoexposición
(AE) entre 0 y 4. Cuando mayor sea el valor, más
resaltará el fondo del original.
Estándar (2)
Ajuste de
cabecera
Ajuste el punto de comienzo de la impresión entre
-3,0 mm y 3,0 mm desde el margen inicial del papel (según la dirección de alimentación del papel).
Se puede especificar un ajuste distinto para cada
tipo de papel.
0,0 mm
Centrado
Ajuste el punto de comienzo de la impresión entre
-3,0 mm y 3,0 mm desde el margen izquierdo del
papel (según la dirección de alimentación del papel). Se puede especificar un ajuste distinto para
cada bandeja de papel.
0,0 mm
Ajuste de cabecera (Cara 2 dúplex)
Ajuste el punto de comienzo de la impresión entre
-3,0 mm y 3,0 mm desde el margen inicial del papel para el reverso de la hoja cuando se realice
una copia automática a doble cara. Se puede especificar un ajuste distinto para cada bandeja de
papel.
0,0 mm
Centrado (cara 2
dúplex)
Ajuste el punto de comienzo de la impresión entre
-3,0 mm y 3,0 mm desde el margen izquierdo del
papel para el reverso de la hoja cuando se realice
una copia automática a doble cara. Se puede especificar un ajuste distinto para cada bandeja de
papel.
0,0 mm
Posic. grapado
central *1
Ajuste la posición de las grapas (entre -10 y
10 mm) al imprimir con la opción "Encuadernado
central".
0
Posic. plegado en
dos*1
Ajuste la posición de plegado (entre -10 y
12,7mm) al imprimir con la configuración "Plegado&Grap. Central".
0
Ajuste de posición
de perforación
horizontal*2
Ajuste de la posición horizontal de los orificios
perforados entre -10 mm y 10 mm.
0
Ajuste tamaño del
bucle de registro
de perforación*2
Ajuste el desplazamiento de los agujeros para impresión a doble cara y para crear portadas de entre -4 mm y 4 mm.
0
Restringir
operación
Ajuste avanzado
Ajuste
impresora
Ajuste de
acabado
bizhub C203/C253/C353
12-25
Modo Utilidades
12
Parámetro
Ajuste de
densidad
Grueso –Amarillo
Grueso –Magenta
Grueso –Cian
Grueso –Negro
Dens imagen
negro
Descripción
Configuración general
Ajuste la densidad de imagen para impresión sobre papel grueso o transparencias para retroproyector. Se puede ajustar independientemente la
densidad de cada color (amarillo, magenta, cian y
negro para una imagen en color, además de la
densidad de una imagen en negro). Cuanto más
alta es la configuración, más oscura es la densidad.
Ajuste la configuración para el amarillo, el magenta, el cian y el negro entre -5 y +5.
Ajuste la configuración para "Dens imagen negro"
entre -2 y +2.
0
0
0
0
0
Estabilización de imagen
Estabilice la imagen si esta es incorrecta, aunque
haya ajustado ya los niveles de gradación.
• Sólo estabilización de imagen:
Seleccione esta opción para una estabilización normal de la imagen.
• Inicializar + estabilización imag.:
Seleccione esta opción cuando no se haya
conseguido un buen resultado después de
seleccionar el modo "Estabilización de imagen".
Sólo estabilización de
imagen
Ajuste registro color
Ajuste el registro del color si en la imagen impresa
se pueden ver desplazamientos de colores.
-
Ajuste
gradación
Detección
línea
Ajuste registro
color (Amarillo)
Ajuste registro
color (Magenta)
-
Ajuste registro
color (Cian)
-
Sólo estabilización
de imagen
Al ajustar los niveles de gradación, pulse primero
la tecla [Inicio] para que se realice la estabilización
de imagen.
-
Copia
Ajuste los niveles de gradación si hay cambios en
las gradaciones de colores de la imagen impresa.
El ajuste se realiza dando prioridad a aumentar el
número de imágenes guardadas en la memoria.
-
Imp. (Gradación)
Ajuste los niveles de gradación si hay cambios en
las gradaciones de colores de la imagen impresa.
El ajuste se realiza dando prioridad a las gradaciones de las imágenes.
-
Imp. (Resolución)
Ajuste los niveles de gradación si hay cambios en
las gradaciones de colores de la imagen impresa.
El ajuste se realiza dando prioridad a la capacidad
de reproducción del texto y las líneas.
-
Config. detección
previa
Seleccione si debe aparecer un aviso cuando el lado izquierdo del cristal esté
sucio e indique el nivel de detección de suciedad. La operación de detección
de suciedad se realiza antes y después de escanear un original con el ADF.
Conf. detección
durante aliment.
Especifique el nivel de detección de suciedad al escanear un original con el
ADF. Si se selecciona "No quitar", no se realiza la operación de eliminación de
líneas.
*1 Aparece cuando se ha instalado la unidad de acabado con la unidad de grapado acoplada.
*2 Aparece cuando se ha instalado la unidad de acabado con el kit de perforación acoplado.
!
Detalles
Si desea informarse sobre el procedimiento para ajustar la impresora, consulte "Ajuste impresora" en
la página 12-42.
Si desea informarse sobre el procedimiento para ajustar la unidad de acabado, consulte "Ajuste de
acabado" en la página 12-47.
Si desea informarse sobre el procedimiento para ajustar el registro de colores, consulte "Ajuste registro
color" en la página 12-54.
Si desea informarse sobre el procedimiento para ajustar los niveles de gradación, consulte "Ajuste
gradación" en la página 12-56.
[Ajuste de acabado] aparece sólo cuando se ha instalado una unidad opcional de acabado.
La única opción disponible con transparencias para retroproyector es "Dens imagen negro".
12-26
bizhub C203/C253/C353
Modo Utilidades
12
Lista/Contador
Parámetro
Descripción
Impr.lista gestión
Lista de modos
Tamaño papel/Tipo contador
Se puede imprimir la configuración de la impresora.
Guarde combinaciones de tamaños y tipos de papel que se
van a contar.
Restablecer configuración
Parámetro
Descripción
Configuración general
Restablecimiento automático
sistema
Especifique el tiempo que desea que pase antes
de que el sistema se restablezca automáticamente.
• Modo de prioridad:
Seleccione la opción ("Copia" o "Escáner/Fax") para el modo que debe adoptar la
máquina después de reiniciar automáticamente el sistema.
• Hora de restabl. autom. de sistema:
Especifique el tiempo que debe pasar hasta
que el sistema se restablezca automáticamente: de 1 a 9 minutos o bien "APAGADO".
Modo de prioridad:
Copia
Hora de restabl. autom.
de sistema: 1 minuto
Restablecim autom
Seleccione el tiempo que desea que pase hasta
que se restablezca de forma automática el panel
táctil para cada modo (Copia y Escáner/Fax): de 1
a 9 minutos o bien "APAGADO".
Copia: 1 minuto
Escáner/Fax: 1 minuto
Modo
restablecer
Cambiar cuenta
Decida si las opciones se restablecerán (inicializarán) o no cuando cambie el usuario.
Esta máquina detecta que el usuario ha cambiado
cuando se retira la llave contador o cuando el
usuario cierra la sesión, si se ha especificado autenticación de usuario o seguimiento de cuenta.
Reiniciar
Defin original ADF
Seleccione si las configuraciones se restablecerán o no cuando se cargue un original en el alimentador automático de documentos.
No inicializ.
Tarea siguiente
Config de grapado:
Decida si se va a conservar la configuración de
grapado de la tarea anterior o si quedará cancelada cuando dicha tarea dé comienzo para que se
puedan especificar las opciones de la siguiente.
APAGADO
Defin orig/Direc encuad:
Decida si va a conservar la dirección del original y
la configuración de la posición de encuadernación de la tarea anterior o si quedarán canceladas
cuando dicha tarea dé comienzo para que se puedan especificar las opciones de la siguiente.
APAGADO
Restablecer datos después tarea:
Decida si se va a conservar la configuración para
las operaciones de escáner o de transmisión de
fax que había para la tarea anterior, o si se cancelarán cuando dé comienzo dicha tarea para que
se pueda especificar la de la siguiente. (No obstante, aunque se seleccione "APAGADO", el destino se borra).
ENCENDIDO
2
Aviso
Incluso si la configuración Hora de restabl. autom. de sistema tiene el valor [APAGADO], la función
Restablecim. autom. sistema se activa al cabo de 1 minuto sin que la máquina realice ninguna
operación durante la Autentificación usuario o el Seguimiento de cuenta. Sin embargo, en el modo
Pantalla ampliada, la función Restablecim. autom. sistema no se activa.
Si se ha especificado la configuración de autenticación de usuario o el parámetro "Modo seguridad
avanzada" tiene el valor "ENCENDIDO", el cierre de sesión desde el modo Administrador o el modo de
autenticación de usuario se ejecutará según el parámetro "Hora de restabl. autom. de sistema".
bizhub C203/C253/C353
12-27
Modo Utilidades
12
Config. carpeta
Parámetro
Descripción
Configuración
general
Elim carpetas de usuario
sin uso
Especifique la configuración para utilizar carpetas. Para obtener más información,
consulte el Manual del Operador – Operaciones con carpetas.
Borrar docum. clasificados
Autoborrado doc clasificado
Hora de borrado PDF
cifrado
Especifique la configuración para utilizar carpetas. Para obtener más información, consulte el Manual del Operador – Operaciones con carpetas.
1 día
1 día
Hora de borrado Tocar &
Imprimir
1 día
Config. soporte de
documentos
ENCENDIDO
Configuración función
memoria
externa
Guardar
documento
APAGADO
Imprimir
documento
ENCENDIDO
Configuración de sello
Parámetro
Descripción
Configuración
general
Conf Encabezado/Pie de
página
Para programar o borrar los ajustes de encabezado/pie.
-
Configuración transmisión
de fax
Seleccione si los ajustes de sello se cancelarán cuando se
envíe un fax.
Cancelar
Conf. impres. pág. blanco
12.4.2
Descripción
Configuración
general
Seleccione si desea que se impriman sellos y superposiciones en las páginas en blanco
cuando se activa la función Sello/Composición.
No imprimir
Configuración Administrador/Máquina
Parámetro
Descripción
Registro de Admin
Especifique la información relativa al administrador que se va a mostrar en la
pantalla de Ayuda y en el campo de dirección "De:" cuando se envíe un mensaje
de correo electrónico desde la máquina.
Introducir direc. máquina
Se puede registrar el nombre y la dirección de correo electrónico de la máquina.
El nombre de la máquina registrado se añade a los nombres de los archivos enviados y a los originales guardados en carpetas de usuario. El nombre que la
máquina lleva de fábrica es "KMBT_C203/C253/C353". La dirección de e-mail
registrada se utiliza en la función Fax por internet.
2
Nota
Cuando introduzca el nombre del dispositivo mientras registra la dirección de la máquina, no utilice
caracteres que no sean compatibles con el sistema operativo.
12-28
bizhub C203/C253/C353
Modo Utilidades
12.4.3
Registro destino/carpeta
Parámetro
Descripción
Crear destino un-toque
Permite especificar las opciones para registrar destinos de fax, de escáner y de
carpeta de usuario. Si desea más información, consulte el Manual del Operador
– Operaciones de escáner de red/fax/fax de red y el Manual del Operador –
Operaciones con carpetas.
Registro carpeta
12.4.4
12
Lista de dir de registro
Las listas de destinos de libreta de direcciones, destinos de grupos y títulos/
textos se pueden imprimir para comprobarlas. Si desea más información, consulte el Manual del Operador – Operaciones de escáner de red/fax/fax de red.
Config. núm. máx. carpetas
Especifique el número máximo de carpetas para cada usuario. Para obtener
más información, consulte el Manual del Operador – Operaciones con carpetas.
Autentificación usuario/Seguimiento cta
Config. general
Descripción
Configuración general
Especifique la configuración de la autenticación de usuario y del seguimiento de cuenta
para controlar la utilización de la máquina.
• Autentificación usuario:
Seleccione bien "Autenticac. con servidor externo" o bien "ACT. (MFP)" como método de autenticación de usuario. Para cancelar la autenticación de usuario, seleccione "APAGADO".
• Usr público:
Decida si la máquina podrá ser utilizada o no por usuarios que no estén registrados.
Esta opción no se puede seleccionar si "Autentificación usuario" tiene el valor
"APAGADO".
• Es posible utilizar la máquina sin autenticación si se pulsa [ACT (sin iniciar sesión)]
cuando se accede a la máquina como usuario público. Si se inicia la sesión como
usuario autorizado, es necesario pulsar primero la tecla [Acceso] para visualizar la
pantalla de autenticación.
• Seguimiento de cuenta:
Decida si se va a utilizar o no el seguimiento de cuenta para controlar la máquina.
• Método de entrada de seguimiento de cuenta:
Para controlar la autenticación con un nombre de cuenta y una contraseña, pulse
[Nombre de cuenta y contraseña]. Para controlar la autenticación sólo con contraseña, pulse [Contraseña solam.]. No se puede seleccionar ninguna configuración si
la opción "Seguimiento de cuenta" está ajustada en "APAGADO". Si se ha establecido tanto la autenticación de usuario como el seguimiento de cuenta, la opción
"Nombre de cuenta y contraseña" no se podrá seleccionar.
• Sincronizar autenticación usuario y seguim. de cuenta:
Seleccione si se sincronizarán la autenticación de usuario y la autenticación de grupo. Esta opción sólo aparece cuando la opción "Autentificación usuario" tiene el valor "Autenticac. con servidor externo" o "ACT. (MFP)" y la opción "Seguimiento de
cuenta" tiene el valor "ENCENDIDO".
• Al superar límite de núm. de tareas:
Para interrumpir la impresión de una tarea y empezar a imprimir la siguiente cuando
se haya alcanzado el límite especificado para el seguimiento de cuenta o la autenticación de usuario, pulse [Omitir tarea]. Para detener todas las tareas cuando se ha
llegado al límite, seleccione [Parar trabajo].
• Nº contadores usuarios asignados:
Indique el número de usuarios y cuentas que se pueden registrar.
Ejemplo: si "Nº contadores usuarios asignados" tiene el valor "50", será posible registrar 950 cuentas.
• Config. tiempo conservación ticket:
Indique el tiempo de conservación del ticket de autenticación Kerveros (entre 1 y 60
minutos). El tiempo de conservación se aplica cuando se selecciona Active Directory como tipo de servidor de autenticación.
Autentificación usuario:
APAGADO
Seguimiento de cuenta:
APAGADO
Al superar límite de núm.
de tareas: Omitir tarea
Config. tiempo conservación ticket:: 60 min
bizhub C203/C253/C353
12-29
Modo Utilidades
12
Config. de autenticac. de usuario
Parámetro
Descripción
Configuración general
Lista nombres usr
Decida si se va a mostrar o no una lista de los
nombres de usuario en la pantalla de autenticación de usuario.
APAGADO
Fun. Perm. Inicia.
Es posible limitar las operaciones que se pueden
realizar con esta máquina cuando la autenticación
de usuario se realiza desde un servidor externo.
Copia: Permitir
Escanear: Permitir
Fax: Permitir
Impresión: Permitir
Carpeta usuario:
Permitir
Impr.trans. escáner/fax:
Permitir
Guardar en la memoria
externa: Permitir
Registro de usrs
Registre los usuarios de la máquina. Además, se
pueden definir para cada uno de ellos una contraseña, permisos de impresión, número de impresiones permitidas, información de autenticación y
permisos de funciones.
-
Contador de usrs
Permite comprobar el uso que cada usuario hace
de la función de copia, de impresión, de escáner
y de fax.
-
Configuración administrativa
2
Nota
Los parámetros de autenticación de usuario sólo aparecen si la opción "Autentificación usuario" de la
pantalla Método de autenticación tiene cualquier valor distinto de "APAGADO".
Config. seguim. cuenta
Parámetro
Descripción
Registro seguim. cuenta
Registre las cuentas para utilizar la máquina. Además, es posible especificar la contraseña, los permisos para imprimir y el número de impresiones que tiene permitidas cada
cuenta que utilice esta máquina.
Contador seguim. cuenta
Permite comprobar el uso que cada cuenta hace de la función de copia, de impresión,
de escáner y de fax.
2
Nota
Los parámetros de seguimiento de cuenta sólo aparecen si la opción "Seguimiento de cuenta" de la
pantalla Método de autenticación tiene el valor "ENCENDIDO".
Imprimir sin autenticación
Descripción
Configuración general
Decida si será posible o no imprimir sin especificar un usuario o una cuenta. Si se permite, las impresiones quedarán registradas por el contador de usuarios públicos.
Prohibir
Imprimir lista de contadores
12-30
Descripción
Configuración general
Este parámetro aparece solamente si se han configurado los ajustes de autenticación
de usuario o de seguimiento de cuenta. Se puede comprobar el uso de la máquina que
ha realizado cada usuario o cuenta.
Bandeja 1/1 cara
bizhub C203/C253/C353
Modo Utilidades
12
Config. servidor externo
Descripción
Indique el servidor externo que realiza la autenticación de usuario.
Acceso limitado a destinos
Parámetro
Descripción
Crear grupo
Es posible registrar y modificar los grupos que permiten acceder a los destinos.
Aplicar nivel/grupo a destinos
Para cada destino se puede especificar el nivel de permiso de acceso y el grupo
con permiso de acceso.
Aplicar nivel/grupo a usuarios
Para cada usuario se puede especificar el nivel de permiso de acceso y el grupo
con permiso de acceso.
Config. equipo autenticación
Parámetro
Descripción
Configuración general
Config. general
Especifique la configuración de la unidad de autenticación que tenga instalada.
• Autentic. de tarjeta: Seleccione el tipo de tarjeta IC y
la configuración del funcionamiento.
• Autenticación biométrica: Seleccione la señal de cobertura y la configuración del funcionamiento.
Cuando se ha instalado la
unidad de autenticación
(tipo tarjeta IC):
Tipo tarjeta IC: FeliCa
Config. operación: Autentic. de tarjeta
Cuando se ha instalado la
unidad de autenticación
(tipo biométrico):
Señal de cobertura:
ENCENDIDO
Config. operación: Autenticación 1 a varios
Configuración Tocar & Imprimir
Seleccione la operación de impresión para Tocar & Imprimir.
• ENCENDIDO: Seleccione esta configuración para
especificar si se imprimen todas las tareas o sólo
una.
• APAGADO: Seleccione esta configuración para no
imprimir con Tocar & Imprimir.
ENCENDIDO: Imprimir todas las tareas
Config. cierre sesión
Indique si se cierra o no la sesión del usuario después de
realizar un escáner o enviar un fax o después de escanear una copia del original.
No cierre la sesión
!
Detalles
Los parámetros de Config. equipo autenticación sólo están disponibles si se ha instalado la unidad de
autenticación opcional.
No puede haber instaladas al mismo tiempo una unidad de autenticación de tipo tarjeta IC y de tipo
biométrico.
Mediante Tocar & Imprimir, un usuario puede imprimir un documento enviado desde un ordenador
colocando el dedo o la tarjeta IC sobre la unidad de autenticación.
bizhub C203/C253/C353
12-31
Modo Utilidades
12
12.4.5
Ajustes de red
Parámetro
Descripción
Config de TCP/IP
Especifique las configuraciones para utilizar la red. Si desea más información,
consulte el Manual del Operador – Operaciones de escáner de red/fax/fax de
red.
Config. NetWare
Configuración servidor http
Config FTP
Config SMB
Config de LDAP
Configuración de e-mail
Config SNMP
Config. AppleTalk
Configuración de Bonjour
Configuración de Socket TCP
Configuración cliente WebDAV
Configuración servicio web
Configuración detallada
Configuración fax en red
12.4.6
12-32
Especifique la configuración para utilizar la función de fax en red. Si desea más
información, consulte el Manual del Operador – Operaciones de escáner de
red/fax/fax de red.
Config. de copia
Parámetro
Descripción
Configuración
general
Autozoom (cristal)
Indique si se debe seleccionar automáticamente la configuración Zoom "Auto" cuando se selecciona una bandeja de
papel (excepto en el caso de que se seleccione la configuración "Selección automática de papel") mientras se coloca un
original en el cristal de originales.
APAGADO
Autozoom (ADF)
Indique si se debe seleccionar automáticamente la configuración Zoom "Auto" cuando se selecciona una bandeja de
papel (excepto en el caso de que se seleccione la configuración "Selección automática de papel") mientras se carga un
original en el ADF.
ENCENDIDO
Especificar bandeja predet. con APS desactivado
Seleccione la bandeja de papel que se seleccionará cuando
se cancele la configuración de papel "Auto".
• Band pref APS ACT.:
Se utiliza la misma bandeja de papel que antes de cancelar la configuración de papel "Auto".
• Band. predetermin.:
Se utiliza la bandeja 1.
Band pref APS ACT.
Selec. bandeja insertar
hoja
Seleccione la bandeja de papel predeterminada cargada con
papel para portadas, páginas de inserción y páginas de título
de capítulo.
Bandeja 2
Tareas impre. durante
operación de copia
Decida si, mientras se está realizando una operación de copia, se aceptarán o no datos de impresión o de un fax para
imprimirlos.
• Aceptar:
Los datos de impresión y los datos de fax se aceptan y
se imprimen.
• Sólo recibir:
Los datos de impresión y los datos de fax se imprimen
una vez que la operación de copia ha terminado.
Aceptar
bizhub C203/C253/C353
Modo Utilidades
12.4.7
12
Parámetro
Descripción
Configuración
general
Rotación imagen
automática
Indique si se debe rotar automáticamente la imagen cuando
la orientación del original y la del papel de copia son distintas.
• Cuando se ha seleccionado Sel. automática de papel/Zoom automático/Reducción:
Si se selecciona la configuración "Selección automática
de papel", la configuración Zoom "Auto" o una configuración de Reducción, la imagen se gira automáticamente
para coincidir con la orientación del papel.
• Cuando se ha seleccionado Sel auto de papel/Zoom automático:
Si se selecciona la configuración "Selección automática
de papel" o la configuración Zoom "Auto", la imagen se
gira automáticamente para coincidir con la orientación
del papel.
• Cuando se ha seleccionado Sel. automática de papel/
Reducción:
Si se selecciona la configuración Zoom "Auto" o una configuración de Reducción, la imagen se gira automáticamente para coincidir con la orientación del papel.
• Cuando se ha seleccionado Sel. automática de papel:
Si se selecciona la configuración Zoom "Auto", la imagen
se gira automáticamente para coincidir con la orientación
del papel.
Cuando se ha seleccionado Sel auto de
papel/Zoom automático
Config. de impresora
Parámetro
Descripción
Tiempo espera USB
Permite especificar las opciones para registrar destinos de impresión. Para obtener más información, consulte el Manual del Operador – Operaciones de impresión.
Tiempo espera de red
Imprimir errores XPS
12.4.8
Ajustes de fax
Parámetro
Descripción
Información de encabezado
Permite especificar las opciones para registrar destinos de fax. Si desea más
información, consulte el Manual del Operador – Operaciones de escáner de
red/fax/fax de red.
Posición encabezado/pie
Config. parámetros línea
Ajuste Trans/Recep
Ajuste función
Ajuste conexión PBX
Ajuste informe impresión
Lista de modos
Ajustes múltiples líneas
Configuración fax en red
Especifique la configuración para utilizar la función de fax en red. Si desea más
información, consulte el Manual del Operador – Operaciones de escáner de
red/fax/fax de red.
2
Nota
La opción [8 Ajustes de fax] sólo aparece cuando se ha instalado el kit de fax o cuando están
disponibles las funciones de fax por internet.
12.4.9
Conexión de sist
Parámetro
Descripción
Configuración API abierta
Permite especificar las opciones para registrar conexiones de red. Si desea más
información, consulte el Manual del Operador – Operaciones de escáner de
red/fax/fax de red.
bizhub C203/C253/C353
12-33
Modo Utilidades
12
12.4.10
Ajustes seguridad
Contraseña de Adm
Descripción
Configuración general
Se puede especificar o modificar la contraseña de administrador utilizada para definir
la configuración del modo Administrador. La contraseña de administrador puede contener entre 0 y 8 dígitos (caracteres). Si el parámetro "Reglas contraseña" tiene el valor
"Activar", sólo puede especificarse una contraseña de administrador de 8 dígitos.
12345678
Config. admin. carpeta de usuario
Descripción
Especifique la configuración para utilizar carpetas. Para obtener más información, consulte el Manual del Operador –
Operaciones con carpetas.
Nivel de acceso de usuario
Descripción
Configuración general
Especifique la gama de parámetros del modo Administrador que van a estar a disposición de los usuarios.
• Nivel 1:
Los usuarios disponen de las opciones Ajuste de modo de baja energía, Autozoom
(cristal), Autozoom (ADF), Especificar bandeja predet. con APS desactivado, Selec.
bandeja insertar hoja y Rotación imagen automática.
• Nivel 2:
Los usuarios disponen de las opciones Ajuste de modo de baja energía, Ajustes de
salida, Ajuste nivel AE, Conf. impresión página en blanco, Autozoom (cristal), Autozoom (ADF), Especificar bandeja predet. con APS desactivado, Selec. bandeja insertar hoja, Rotación imagen automática, Pantalla de copia y Cambiar dirección
e-mail.
• Prohibir:
No está disponible ninguno de los parámetros del "Nivel 1" o "Nivel 2".
Prohibir
Detalles de seg
Parámetro
12-34
Descripción
Configuración
general
Reglas contraseña
Decida si se aplicarán reglas de contraseña.
No válida
Funciones prohibidas si
falla la autenticación
Seleccione las operaciones que no se permitirán si falla la autenticación de usuario.
• Modo 1: No pueden efectuarse operaciones durante un
intervalo de tiempo determinado.
• Modo 2: Si la autenticación falla varias veces, no se podrá seguir utilizando el panel de control. El número de fallos de autenticación se puede definir entre 1 y 5.
Si se restringe la utilización del panel de control, pulse
[Desbloquear] y después seleccione los elementos para
los que desee cancelar la restricción.
• Usuarios + Cuentas: Operaciones de autenticación de
usuario y seguimiento de cuenta
• Impresión segura: Operaciones con documentos confidenciales
• Carpeta usuario: Operaciones con carpetas protegidas
por contraseña
• SNMP: Operaciones de autenticación de usuario SNMP
v3 Write
• Config. tiempo de desbloqueo: Especifique el tiempo que
debe transcurrir hasta que se produzca el desbloqueo
automático de las operaciones prohibidas. El tiempo se
puede definir entre 1 y 60 minutos.
Modo 1: Config. tiempo de desbloqueo:
5 min
bizhub C203/C253/C353
Modo Utilidades
12
Parámetro
Descripción
Configuración
general
Método de acceso a documentos confidenciales
Puede visualizarse el método de funcionamiento para documentos confidenciales. Si el parámetro "Funciones prohibidas si falla la autenticación" tiene el valor "Modo 1", este
parámetro también toma el valor "Modo 1". Si el parámetro
"Funciones prohibidas si falla la autenticación" tiene el valor
"Modo 2", este parámetro también toma el valor "Modo 2".
Modo 1: Introduzca el ID y la contraseña del documento confidencial y, a continuación, seleccione el documento.
Modo 2: Introduzca el ID de impresión segura, seleccione el
documento y después introduzca la contraseña de autenticación.
Modo 1
Entrada destino manual
Decida si se puede teclear manualmente un destinatario en
una pantalla de entrada de destinatarios o no.
Si se selecciona "Prohibir", no se podrán realizar búsquedas
LDAP.
Permitir
Impr captura datos
Decida si los datos de una tarea de impresión se van a poder recuperar o no. Para obtener más información, consulte el Manual del Operador – Operaciones de impresión.
Prohibir transmisión de fax
Indique si se prohíben las transmisiones de fax.
APAGADO
Ocultar información
personal
Seleccione si se debe ocultar el nombre de archivo y el destino en el registro de tareas.
APAGADO
Mostrar registro actividad
Decida si se muestra o no el registro de comunicación.
ENCENDIDO
Borrar registro de tarea
Es posible borrar todo el registro de tareas.
-
!
Detalles
El parámetro "Funciones prohibidas si falla la autenticación" se aplica a las contraseñas siguientes.
contraseñas de usuario, contraseñas de cuenta, contraseñas de carpeta de usuario, contraseñas de
documentos confidenciales y contraseña de administrador.
Si el panel de control sigue sin poder utilizarse después de pulsar [Desbloquear] en el parámetro
"Funciones prohibidas si falla la autenticación" para indicar los elementos cuya restricción de
funcionamiento desea cancelarse o si se prohibe el funcionamiento tras un intento fallido de autenticar
la contraseña del administrador, debe reiniciar la máquina. Vuelva a encender la máquina, espere el
tiempo especificado en "Config. tiempo de desbloqueo" y después realice la autenticación de
administrador.
2
Aviso
Cuando se apague la máquina y luego se vuelva a encender con el interruptor de corriente principal,
espere al menos 10 segundos para encender la máquina después de apagarla. Es posible que la
máquina no funcione correctamente si se enciende inmediatamente después de apagarla.
Modo de seguridad avanzada
Descripción
Se muestran los ajustes necesarios para aplicar el modo de seguridad avanzada. Indique si desea aplicar la configuración del modo mejorado cuando se definen los ajustes necesarios. Si desea más información, póngase en contacto
con el servicio de asistencia técnica.
bizhub C203/C253/C353
12-35
Modo Utilidades
12
Ajuste de HDD
Parámetro
Descripción
Configuración
general
Verificar capacidad HDD
Se visualiza la información relativa a la capacidad del disco
duro.
Sobrescribir datos
temporales
Indique si se deben sobrescribir los datos temporales de imagen guardados en el disco duro para todas las operaciones
de copia, escaneado, fax e impresión desde el PC. Para obtener más información sobre la configuración, consulte el
Manual del Operador – Operaciones con carpetas. Si se define la opción de sobrescribir datos temporales, el área del
disco duro donde se guardan datos de imagen puede sobrescribirse una vez que los datos se han impreso y enviado
y, de este modo, los datos pueden borrarse. Este proceso
evita la divulgación de datos de imagen en el disco duro.
NO
Sobrescribir todos datos
Seleccione este parámetro para sobrescribir y borrar todos
los datos del disco duro en los patrones especificados desde
el modo 1 al 8 cuando le devuelvan la máquina después de
haberla alquilado o cuando vaya a deshacerse de ella, con el
fin de impedir el acceso a los datos. Para obtener más información sobre la configuración, consulte el Manual del Operador – Operaciones con carpetas. Antes de llevar a cabo
esta acción, póngase en contacto con el servicio técnico.
Modo 1
Contras.bloqueo disco
duro
Indique la contraseña para proteger los datos del disco duro. Para obtener más información, consulte el Manual del Operador – Operaciones con carpetas.
Formatear disco duro
Permite formatear el disco duro. Para obtener más información, consulte el Manual del
Operador – Operaciones con carpetas.
Aj.Codific.HDD
Esta configuración aparece cuando está instalado el kit opcional de seguridad.
Especifique una contraseña para cifrar los datos en el disco duro.
Para obtener más información, consulte el Manual del Operador – Operaciones con carpetas. Cuando se especifica una configuración, todos los datos escritos al disco duro
se encriptan para protegerlos. Si se cambia la clave de encriptación, el disco volverá a
formatearse.
Config. gestión de funciones
Parámetro
Descripción
Configuración
general
Configuración de uso para
función de red
Indique los ajustes de las funciones de red difíciles de contabilizar durante las operaciones de gestión.
ENCENDIDO
!
Detalles
Las funciones siguientes no se pueden utilizar si el parámetro "Configuración de uso para función de
red" tiene el valor "APAGADO".
Transmisión PC-FAX
Utilizar el controlador TWAIN de HDD para ver y recuperar los documentos de las carpetas de usuario
Utilizar la aplicación PageScope Box Operator para ver y recuperar los documentos de las carpetas de
usuario
Utilizar la aplicación PageScope Scan Direct para recuperar los documentos de las carpetas de usuario
Utilizar la aplicación PageScope Job Spooler para ver y recuperar los documentos de las carpetas de
usuario
Operaciones con carpetas utilizando la aplicación PageScope Web Connection (la ficha Carpeta de
usuario no aparece).
12-36
bizhub C203/C253/C353
Modo Utilidades
12
Configuración de sello
Parámetro
Descripción
Aplicar sellos
Seleccione si se añadirá un sello al imprimir o enviar.
Borrar sello registrado
Seleccione si se podrán borrar los sellos registrados para protección de copia.
Conf. de cifrado de contraseña de dispositivo
Descripción
Configuración general
La contraseña de cifrado
para el controlador de la
impresora se puede cambiar. Para obtener más información, consulte el
Manual del Operador –
Operaciones de impresión.
Predet. de fábrica
bizhub C203/C253/C353
12-37
Modo Utilidades
12
12.4.11
Presentación de la pantalla de configuración de administrador
Siga el procedimiento que se describe a continuación para visualizar la pantalla Configuración de
administrador después de pulsar la tecla [Utilidades/Contadores].
1
Pulse la tecla [Utilidades/Contadores].
2
Pulse [3 Config de Admin].
–
3
Escriba la contraseña de administrador y pulse [OK].
–
12-38
También se puede seleccionar un elemento pulsando la tecla del teclado que tiene el número que
aparece junto al elemento. En el caso de [3 Config de Admin], pulse la tecla [3] en el teclado.
Si desea más información sobre cómo se teclea texto, consulte "Introducción de texto" en la
página 13-3.
bizhub C203/C253/C353
Modo Utilidades
12
Aparece la pantalla Config de Admin.
2
Nota
Para dar por terminada la definición de opciones en modo Utilidades, pulse la tecla [Utilidades/
Contadores]. Si lo prefiere, puede salir del modo Utilidades pulsando [Cerrar] en cada una de las
pantallas hasta que aparezca la pantalla del modo Copia, Fax/Escáner o Carpeta.
2
Aviso
La contraseña predeterminada del administrador es "12345678". Sólo el administrador de la máquina
debería cambiar la contraseña de administrador.
Guarde la contraseña de administrador en un lugar seguro. Si la perdiera, deberá ponerse en contacto
con el representante técnico para que la restablezca. Si desea más información, póngase en contacto
con el servicio de asistencia técnica.
bizhub C203/C253/C353
12-39
Modo Utilidades
12
12.5
Comprobar la duración de los consumibles
En esta sección se describe la información que se puede ver al pulsar al tecla [Utilidades/Contadores] y
después la opción [Verif total].
Una vez abierta la pantalla Comprobar duración consumibles, se puede ver el estado (desgaste) de los
siguientes consumibles.
Unidad de imagen (C)
Unidad de imagen (M)
Unidad de imagen (Y)
Unidad de imagen (K)
Unidad de fusión
Unidad de cinta de transferencia de imagen
El nivel de desgaste aparece indicado mediante gráficos.
2
Nota
Los consumibles mencionados arriba se pueden cambiar. Para obtener repuestos, póngase en
contacto con el servicio de asistencia técnica.
12.5.1
Presentación de la pantalla Comprobar duración consumibles
1
Pulse la tecla [Utilidades/Contadores].
2
Pulse [4 Verif total].
–
12-40
También se puede seleccionar un elemento pulsando la tecla del teclado que tiene el número que
aparece junto al elemento. En el caso de [4 Verif total], pulse la tecla [4] en el teclado.
bizhub C203/C253/C353
Modo Utilidades
12
Aparece la pantalla Comprobar duración consumibles.
2
Nota
Para imprimir la lista de niveles de desgaste, pulse [Imprimir] y después pulse [Inicio] o pulse la tecla
[Inicio].
Para dar por terminada la definición de opciones en modo Utilidades, pulse la tecla [Utilidades/
Contadores]. Si lo prefiere, puede salir del modo Utilidades pulsando [Cerrar] en cada una de las
pantallas hasta que aparezca la pantalla del modo Copia, Fax/Escáner o Carpeta.
12.6
Información general sobre la configuración del temporizador
En la pantalla Ajuste de temporizador semanal se pueden combinar varias configuraciones. A continuación
se describe un procedimiento general.
0
0
Si se ha activado el temporizador semanal, deje la máquina enchufada a la red eléctrica aunque la
máquina esté apagada.
Pulse la tecla [Utilidades/Contadores], pulse [Config de Admin], después [Ajustes sistema] y luego
[Conf. temporiz. semanal] para especificar correctamente las opciones necesarias.
1
Defina "Ajuste ACT/DESACT temporiz. semanal" con el valor "ENCENDIDO".
2
Especifique las horas en "Config. hora".
3
Especifique las fechas en "Ajuste de fecha".
4
Especifique la configuración deseada para "Ajuste horario ahorro de energía" y "Contraseña para
horario no comercial".
El temporizador está ajustado.
bizhub C203/C253/C353
12-41
Modo Utilidades
12
12.7
12.7.1
Ajuste impresora
Ajuste de cabecera
Se puede ajustar el punto en el que la máquina empezará a imprimir en el borde delantero de cada tipo de
papel (según la dirección de alimentación del papel).
0
El punto inicial de impresión se ajusta durante la fabricación de la máquina. Normalmente no hace falta
cambiar esta posición.
1
Abra la pantalla Config de Admin.
–
2
Si desea más información sobre la pantalla Config de Admin, consulte "Presentación de la pantalla
de configuración de administrador" en la página 12-38.
Pulse [1 Ajustes sistema].
Aparece la pantalla de configuración de sistema.
3
Pulse [7 Ajuste avanzado].
Aparece la pantalla Ajuste avanzado.
4
Pulse [2 Ajustes impresora].
Aparece la impresora Ajustes impresora.
5
Pulse [1 Ajuste de cabecera].
Aparece la pantalla Ajuste de cabecera.
6
Pulse el botón correspondiente al tipo de papel que va a ajustar.
7
Pulse la tecla [Inicio].
– Sólo se puede utilizar papel cargado en la bandeja de entrada manual.
Se imprime una prueba.
8
Compruebe que la distancia desde el punto inicial de
impresión al borde de la hoja de la prueba (a) es 4,2 mm.
–
–
–
12-42
Si la distancia es inferior a 4,2 mm, pulse [+] para
aumentarla (entre 0,2 mm y 3,0 mm).
Si la distancia es superior a 4,2 mm, pulse [–] para reducirla
(entre -0,2 mm y -3,0 mm).
Cada vez que pulse [+] o [–] el valor aumentará o
disminuirá un punto.
a: 4,2 mm
A
bizhub C203/C253/C353
Modo Utilidades
9
12
Pulse la tecla [Inicio].
Se imprime una prueba con los valores ajustados.
10
Compruebe la distancia desde el punto inicial de impresión al borde de la hoja de la prueba.
–
–
–
11
Compruebe que el ancho ha quedado ajustado en 4,2 mm.
Si necesita ajustarlo de nuevo, repita los pasos 8 y 9.
Si desea ajustar la posición de impresión para otro tipo de papel, retroceda al paso 6.
Pulse [OK].
– Para cancelar el ajuste y seleccionar la opción predeterminada, pulse la tecla [Reiniciar].
La posición de impresión queda ajustada.
12.7.2
Centrado
Se puede ajustar el punto en el que la máquina empezará a imprimir en el borde izquierdo del papel (según
la dirección de alimentación del papel) para cada bandeja.
0
0
El punto inicial de impresión se ajusta durante la fabricación de la máquina. Normalmente no hace falta
cambiar esta posición.
Para ajustar la bandeja de entrada manual sólo se puede utilizar papel A4 v.
1
Abra la pantalla Config de Admin.
–
2
Si desea más información sobre la pantalla Config de Admin, consulte "Presentación de la pantalla
de configuración de administrador" en la página 12-38.
Pulse [1 Ajustes sistema].
Aparece la pantalla de configuración de sistema.
3
Pulse [7 Ajuste avanzado].
Aparece la pantalla Ajuste avanzado.
4
Pulse [2 Ajuste impresora].
Aparece la impresora Ajuste impresora.
5
Pulse [2 Centrado].
Aparece la pantalla Centrado.
6
Pulse el botón correspondiente a la bandeja de papel que va a ajustar.
7
Pulse la tecla [Inicio].
– Sólo se puede utilizar papel cargado en la bandeja de entrada manual.
Se imprime una prueba.
bizhub C203/C253/C353
12-43
Modo Utilidades
12
8
Compruebe que la distancia desde el punto inicial de
impresión de la prueba hasta el borde de la hoja (b) es 3 mm
(±0,5 mm).
–
–
–
–
9
Si la distancia es inferior a 2,4 mm, pulse [+] para
aumentarla (entre 0,2 mm y 3,0 mm).
Si la distancia es superior a 3,6 mm, pulse [–] para reducirla
(entre -0,2 mm y -3,0 mm).
Si la distancia está entre 2,5 mm y 3,5 mm, proceda desde
el paso 10.
Cada vez que pulse [+] o [–] el valor aumentará o
disminuirá un punto.
b
b: 3,0 mm ± 0,5 mm
Pulse la tecla [Inicio].
Se imprime una prueba con los valores ajustados.
10
Ajuste la distancia entre el punto inicial de impresión al borde de la hoja de la prueba.
–
–
–
11
Compruebe que la distancia ha quedado ajustada entre 2,5 mm y 3,5 mm.
Si necesita ajustarlo de nuevo, repita los pasos 8 y 9.
Si desea ajustar la posición de impresión para otra bandeja de papel, retroceda al paso 6.
Pulse [OK].
– Para cancelar el ajuste y seleccionar la opción predeterminada, pulse la tecla [Reiniciar].
La posición de impresión queda ajustada.
12.7.3
Ajuste de cabecera (Cara 2 dúplex)
Se puede ajustar la posición inicial de impresión en el reverso de la hoja de papel cuando se realice una copia
automática a doble cara; se puede ajustar una posición para cada bandeja de papel (según la dirección de
alimentación del papel).
0
El punto inicial de impresión se ajusta durante la fabricación de la máquina. Normalmente no hace falta
cambiar esta posición.
1
Abra la pantalla Config de Admin.
–
2
Si desea más información sobre la pantalla Config de Admin, consulte "Presentación de la pantalla
de configuración de administrador" en la página 12-38.
Pulse [1 Ajustes sistema].
Aparece la pantalla de configuración de sistema.
3
Pulse [7 Ajuste avanzado].
Aparece la pantalla Ajuste avanzado.
4
Pulse [2 Ajuste impresora].
Aparece la impresora Ajuste impresora.
5
Pulse [3 Ajuste de cabecera (Cara 2 dúplex)].
Aparece la pantalla Ajuste de cabecera (Cara 2 dúplex).
12-44
bizhub C203/C253/C353
Modo Utilidades
12
6
Pulse el botón correspondiente al tipo de papel que va a ajustar.
7
Pulse la tecla [Inicio].
– Sólo se puede utilizar papel cargado en la bandeja de entrada manual.
Se imprime una prueba.
8
Compruebe que la distancia desde el punto inicial de
impresión de la prueba al borde de la hoja (c) es 4,2 mm.
–
–
–
9
Si la distancia es inferior a 4,2 mm, pulse [+] para
aumentarla (entre 0,2 mm y 3,0 mm).
Si la distancia es superior a 4,2 mm, pulse [–] para
reducirla (entre -0,2 mm y -3,0 mm).
Cada vez que pulse [+] o [–] el valor aumentará o
disminuirá un punto.
c: 4,2 mm
c
Pulse la tecla [Inicio].
Se imprime una prueba con los valores ajustados.
10
Compruebe la distancia desde el punto inicial de impresión al borde de la hoja de la prueba.
–
–
–
11
Compruebe que la distancia ha quedado ajustada a 4,2 mm.
Si necesita ajustarlo de nuevo, repita los pasos 8 y 9.
Si desea ajustar la posición de impresión para otro tipo de papel, retroceda al paso 6.
Pulse [OK].
La posición de impresión queda ajustada.
12.7.4
Centrado (cara 2 dúplex)
Se puede ajustar la posición inicial de impresión en el reverso de la hoja de papel cuando se realice una copia
automática a doble cara; se puede ajustar una posición para cada bandeja de papel.
0
0
El punto inicial de impresión se ajusta durante la fabricación de la máquina. Normalmente no hace falta
cambiar esta posición.
Para ajustar la bandeja de entrada manual sólo se puede utilizar papel A4 v.
1
Abra la pantalla Config de Admin.
–
2
Si desea más información sobre la pantalla Config de Admin, consulte "Presentación de la pantalla
de configuración de administrador" en la página 12-38.
Pulse [1 Ajuste sistema].
Aparece la pantalla de configuración de sistema.
bizhub C203/C253/C353
12-45
Modo Utilidades
12
3
Pulse [7 Ajuste avanzado].
Aparece la pantalla Ajuste avanzado.
4
Pulse [2 Ajuste impresora].
Aparece la impresora Ajuste impresora.
5
Pulse [4 Centrado (cara 2 dúplex)].
Aparece la pantalla Centrado (cara 2 de dúplex).
6
Pulse el botón correspondiente a la bandeja de papel que va a ajustar.
7
Pulse la tecla [Inicio].
Se imprime una prueba.
8
Compruebe que la distancia desde el punto inicial de
impresión de la prueba hasta el borde de la hoja (d) es 3 mm
(±0,5 mm).
–
–
–
–
9
Si la distancia es inferior a 2,4 mm, pulse [+] para
aumentarla (entre 0,2 mm y 3,0 mm).
Si la distancia es superior a 3,6 mm, pulse [–] para
reducirla (entre -0,2 mm y -3,0 mm).
Si la distancia está entre 2,5 mm y 3,5 mm, proceda
desde el paso 10.
Cada vez que pulse [+] o [–] el valor aumentará o
disminuirá un punto.
d
d: 3,0 mm ± 0,5 mm
Pulse la tecla [Inicio].
Se imprime una prueba con los valores ajustados.
10
Ajuste la distancia entre el punto inicial de impresión al borde de la hoja de la prueba.
–
–
–
11
Compruebe que la distancia ha quedado ajustada entre 2,5 mm y 3,5 mm.
Si necesita ajustarlo de nuevo, repita los pasos 8 y 9.
Si desea ajustar la posición de impresión para otra bandeja de papel, retroceda al paso 6.
Pulse [OK].
– Para cancelar el ajuste y seleccionar la opción predeterminada, pulse la tecla [Reiniciar].
La posición de impresión queda ajustada.
12-46
bizhub C203/C253/C353
Modo Utilidades
12
12.8
Ajuste de acabado
12.8.1
Ajuste posición grapado central
Es posible ajustar la posición de las grapas cuando se imprime con la opción "Plegado&Grap. Central" para
cada tipo de papel.
2
Nota
La configuración [Ajuste posición grapado central] si las unidades opcionales de acabado y de grapado
no están instaladas.
Si fuera necesario ajustar el ángulo de la grapa, debe ponerse en contacto con el servicio de asistencia
técnica.
!
Detalles
Si desea más información sobre la opción "Plegado & Grap. Central", consulte "Encuadernar las copias
por el centro (configuración "Plegado/grapado central")" en la página 3-81.
Si desea conocer el procedimiento para ajustar la posición del pliegue central, consulte "Posición
plegado en dos" en la página 12-48.
0
0
Debe ajustarse la posición del pliegue central antes de ajustar la posición de la grapa central.
Antes de realizar cualquier ajuste, utilice la opción "Plegado & Grap. Central" para imprimir una copia
de muestra. Realice el ajuste mientras comprueba la muestra que ha creado.
1
Abra la pantalla Config de Admin.
–
2
Si desea más información sobre la pantalla Config de Admin, consulte "Presentación de la pantalla
de configuración de administrador" en la página 12-38.
Pulse [1 Ajustes sistema].
Aparece la pantalla de configuración de sistema.
3
Pulse [7 Ajuste avanzado].
Aparece la pantalla Ajuste avanzado.
4
Pulse [3 Ajuste de acabado].
Aparece la pantalla Ajuste de acabado.
5
Pulse [1 Posic. grapado central].
Aparece la pantalla Posición grapado central.
bizhub C203/C253/C353
12-47
Modo Utilidades
12
6
Pulse el botón correspondiente al tamaño y al tipo de papel que vaya a ajustar.
–
7
Si el tamaño de papel que desea ajustar no se visualiza, pulse
pantalla.
y
hasta que aparezca en la
Compare el ancho de las páginas de la izquierda de las hojas muestra con el ancho de las páginas de
la derecha, de las hojas para comprobar el centro.
–
–
–
8
Si la grapa está demasiado a la izquierda del centro de la hoja, pulse [+] para aumentar el ajuste
(entre 1y 10).
Cada vez que pulse [+] o [–] el valor aumentará o disminuirá un punto.
Si la grapa está demasiado a la derecha respecto al centro de la hoja, pulse [–] para reducir el ajuste
(entre -1 y -10).
Pulse [OK].
– Para cancelar el ajuste y seleccionar la opción predeterminada, pulse la tecla [Reiniciar].
La posición de la grapa ya está ajustada.
Si la posición estaba en el centro de la hoja en el paso 7, esto completa el procedimiento.
9
Utilice la opción "Plegado & Grap. Central" para imprimir otra copia de muestra.
10
Compruebe el resultado.
–
–
12.8.2
Compruebe que la posición de las grapas está ajustada en el centro del papel.
Si necesita ajustarla de nuevo, repita los pasos del 6 al 9.
Posición plegado en dos
Es posible ajustar la posición de plegado cuando se imprime con la opción "Plegado central" para cada
tamaño y cada tipo de papel.
2
Nota
La configuración [Posic. plegado en dos] no aparece si las unidades opcionales de acabado y de
grapado no están instaladas.
Si fuera necesario ajustar el ángulo de la posición de plegado central, debe ponerse en contacto con
el servicio de asistencia técnica.
!
Detalles
Si desea más información sobre la opción "Plegado & Grap. Central", consulte "Encuadernar las copias
por el centro (configuración "Plegado/grapado central")" en la página 3-81.
12-48
bizhub C203/C253/C353
Modo Utilidades
12
0
Antes de realizar cualquier ajuste, utilice la opción "Plegado central" para imprimir una copia de
muestra. Realice el ajuste mientras comprueba la muestra que ha creado.
1
Abra la pantalla Config de Admin.
–
2
Si desea más información sobre la pantalla Config de Admin, consulte "Presentación de la pantalla
de configuración de administrador" en la página 12-38.
Pulse [1 Ajustes sistema].
Aparece la pantalla de configuración de sistema.
3
Pulse [7 Ajuste avanzado].
Aparece la pantalla Ajuste avanzado.
4
Pulse [3 Ajuste de acabado].
Aparece la pantalla Ajuste de acabado.
5
Pulse [2 Posición plegado en dos].
Aparece la pantalla Posición plegado central.
6
Pulse el botón correspondiente al tamaño de papel que vaya a ajustar.
–
7
Si el tamaño de papel que desea ajustar no se visualiza, pulse
pantalla.
y
hasta que aparezca en la
Compare el ancho de las páginas de la izquierda de las hojas muestra con el ancho de las páginas de
la derecha, de las hojas para comprobar el centro.
–
–
Si el pliegue está demasiado a la izquierda del centro de la hoja, pulse [+] para aumentar el ajuste
(entre 1y 10).
Cada vez que pulse [+] o [–] el valor aumentará o disminuirá un punto.
bizhub C203/C253/C353
12-49
Modo Utilidades
12
–
8
Si el pliegue está demasiado a la derecha respecto al centro de la hoja, pulse [–] para reducir el
ajuste (entre -1 y -10).
Pulse [OK].
– Para cancelar el ajuste y seleccionar la opción predeterminada, pulse la tecla [Reiniciar].
La posición del pliegue central ya está ajustada.
Si la posición estaba en el centro de la hoja en el paso 7, esto completa el procedimiento.
9
Utilice la opción "Plegado central" para imprimir otra copia de muestra.
10
Compruebe el resultado.
–
–
12.8.3
Compruebe que la posición del pliegue está ajustada en el centro del papel.
Si necesita ajustarla de nuevo, repita los pasos del 6 al 9.
Ajuste de posición de perforación horizontal
Al imprimir con una configuración de perforación, se puede ajustar el ángulo de los orificios a lo largo del
lateral del papel.
2
Nota
La configuración [Ajuste de posición de perforación horizontal] no aparece si las unidades opcionales
de acabado y de perforación no están instaladas.
!
Detalles
Si desea más información sobre la opción Perforar, consulte "Perforación de agujeros en las copias
(configuración Taladr)" en la página 3-76.
0
Antes de realizar cualquier ajuste, configure algún valor de perforación e imprima un copia de muestra.
Realice el ajuste mientras comprueba la muestra que ha creado.
1
Abra la pantalla Config de Admin.
–
2
Si desea más información sobre la pantalla Config de Admin, consulte "Presentación de la pantalla
de configuración de administrador" en la página 12-38.
Pulse [1 Ajustes sistema].
Aparece la pantalla de configuración de sistema.
3
Pulse [7 Ajuste avanzado].
Aparece la pantalla Ajuste avanzado.
4
Pulse [3 Ajuste de acabado].
Aparece la pantalla Ajuste de acabado.
12-50
bizhub C203/C253/C353
Modo Utilidades
5
12
Pulse [3 Ajuste posición perforación horizontal].
Aparece la pantalla Ajuste posición perforación horizontal.
6
7
Pulse el botón correspondiente al tipo de papel que desea ajustar.
Compruebe la posición horizontal de los orificios.
–
–
Para incrementar la distancia A, pulse [+] para incrementar el ajuste (entre 1y 10).
Cada vez que pulse [+] o [–] el valor aumentará o disminuirá un punto.
–
Para reducir la distancia A, pulse [–] para reducir el ajuste (entre -1y -10).
Pulse [OK].
– Para cancelar el ajuste y seleccionar la opción predeterminada, pulse la tecla [Reiniciar].
La posición horizontal de los agujeros queda ajustada.
Si no ha sido necesario cambiar la posición horizontal de los agujeros en el paso 6, aquí se completa
el procedimiento.
8
Utilice la opción Perforar para imprimir otra copia de muestra.
9
Compruebe el resultado.
–
–
Verifique que la posición horizontal de los agujeros ha quedado ajustada.
Si necesita ajustarla de nuevo, repita los pasos del 6 al 9.
bizhub C203/C253/C353
12-51
Modo Utilidades
12
12.8.4
Ajuste tamaño del bucle de registro de perforación
Al imprimir con una configuración de perforación, se puede ajustar el ángulo de los orificios a lo largo del
lateral del papel.
2
Nota
La configuración [Ajuste tamaño del bucle de registro de perforación] no aparece si las unidades
opcionales de acabado y de perforación no están instaladas.
!
Detalles
Si desea más información sobre la opción Perforar, consulte "Perforación de agujeros en las copias
(configuración Taladr)" en la página 3-76.
0
Antes de realizar cualquier ajuste, configure algún valor de perforación e imprima un copia de muestra.
Realice el ajuste mientras comprueba la muestra que ha creado.
1
Abra la pantalla Config de Admin.
–
2
Si desea más información sobre la pantalla Config de Admin, consulte "Presentación de la pantalla
de configuración de administrador" en la página 12-38.
Pulse [1 Ajustes sistema].
Aparece la pantalla de configuración de sistema.
3
Pulse [7 Ajuste avanzado].
Aparece la pantalla Ajuste avanzado.
4
Pulse [3 Ajuste de acabado].
Aparece la pantalla Ajuste de acabado.
5
Pulse [4 Ajuste tamaño del bucle de registro de perforación].
Aparece la pantalla Ajuste tamaño del bucle de registro de perforación.
6
Compruebe el ángulo de los agujeros.
–
–
7
Si están desviados, pulse [+] para cambiar el ajuste. Si no consigue ajustar el ángulo pulsando [+]
o si el papel está arrugado, pulse [–] para cambiar el ajuste.
Cada vez que pulse [+] o [–] el valor aumentará o disminuirá un punto.
Pulse [OK].
– Para cancelar el ajuste y seleccionar la opción predeterminada, pulse la tecla [Reiniciar].
El ángulo de los agujeros queda ajustado.
Si no ha sido necesario cambiar el ángulo de los agujeros en el paso 6, aquí se completa el
procedimiento.
12-52
bizhub C203/C253/C353
Modo Utilidades
12
8
Utilice la opción Perforar para imprimir otra copia de muestra.
9
Compruebe el resultado.
–
–
Verifique que el ángulo de los agujeros ha quedado ajustado.
Si necesita ajustarla de nuevo, repita los pasos del 6 al 7.
bizhub C203/C253/C353
12-53
Modo Utilidades
12
12.9
12.9.1
Ajuste registro color
Ajuste el registro del color amarillo, magenta y cian
Es posible ajustar el registro del color si en la imagen impresa se aprecian desplazamientos de colores.
Cada color se puede ajustar para papel normal y papel grueso 1, 2, 3 ó 4.
El procedimiento para ajuste del registro del color es el mismo para los colores amarillo, magenta y cian.
En el procedimiento siguiente para ajustar el registro del color cian se utiliza papel normal de tamaño A3.
0
La imagen de prueba se puede imprimir en papel de tamaño A3 w, 11 e 17 w, A4 v o 8-1/2 e 11 v que
sólo se puede cargar en la bandeja de entrada manual.
1
Abra la pantalla Config de Admin.
–
2
Si desea más información sobre la pantalla Config de Admin, consulte "Presentación de la pantalla
de configuración de administrador" en la página 12-38.
Pulse [1 Ajustes sistema].
Aparece la pantalla de configuración de sistema.
3
Pulse [7 Ajuste avanzado].
Aparece la pantalla Ajuste avanzado.
4
Pulse [7 Ajuste registro color].
Aparece la pantalla Ajuste registro color.
5
Pulse [3 Ajuste registro color (Amarillo)].
Aparece la pantalla Ajuste registro color > Amarilo.
6
Cargue el papel en la bandeja de entrada manual.
7
Pulse la tecla [Inicio].
Se imprime una prueba.
8
12-54
Compruebe la distancia desde las líneas negras de referencia
a las líneas cian en la imagen de prueba a lo largo de los ejes
X e Y.
bizhub C203/C253/C353
Modo Utilidades
12
–
–
9
Si las líneas se han desplazado a lo largo del eje X como
se muestra abajo, pulse [–] debajo de "X" para reducir el
ajuste (entre -1 y -6 puntos).
Cada vez que pulse [+] o [–] el valor aumentará o
disminuirá un punto.
–
Si las líneas se han desplazado a lo largo del eje X como
se muestra abajo, pulse [+] debajo de "X" para aumentar
el ajuste (entre 1 y 6 puntos).
–
Si las líneas se han desplazado a lo largo del eje Y como
se muestra abajo, pulse [–] debajo de "Y" para reducir el
ajuste (entre -1 y -6 puntos).
–
Si las líneas se han desplazado a lo largo del eje Y como
se muestra abajo, pulse [+] debajo de "Y" para aumentar
el ajuste (entre 1 y 6 puntos).
–
Si las líneas no se han desplazado con respecto a las líneas de referencia, proceda desde el
paso 10.
Pulse la tecla [Inicio].
–
Los ajustes se aplicarán cuando se pulse la tecla [Inicio]. Para cancelar el ajuste, pulse la tecla
[Reiniciar] en lugar de pulsar la tecla [Inicio].
Se imprime una prueba con los valores ajustados.
10
Compruebe el resultado.
–
–
11
Si no hay desplazamiento entre las líneas negra y cian, proceda desde el paso 11.
Si necesita ajustarlo de nuevo, repita los pasos 8 y 9.
Pulse [OK].
–
Para cancelar el ajuste y seleccionar la opción predeterminada, pulse la tecla [Reiniciar].
bizhub C203/C253/C353
12-55
Modo Utilidades
12
12.10
Ajuste gradación
Es posible ajustar los niveles de gradación si hay cambios en las gradaciones de colores de la imagen
impresa.
Se pueden realizar los siguientes ajustes de la gradación de los colores.
Copiar:
El ajuste se realiza dando prioridad a aumentar el número de imágenes guardadas en la memoria.
Imp. (Gradación): El ajuste se realiza realzando las gradaciones de las imágenes.
Imp. (Resolución): El ajuste se realiza realzando la capacidad de reproducción del texto y las líneas.
A continuación se describe el procedimiento para ajustar los niveles de gradación de la copia.
0
0
0
0
1
Antes de proceder al ajuste de gradación, debe reiniciar la máquina.
Tras cambiar una unidad de imagen, asegúrese de ajustar los niveles de gradación.
Cuando se apague la máquina y luego se vuelva a encender con el interruptor de corriente principal,
espere al menos 10 segundos para encender la máquina después de apagarla. Es posible que la
máquina no funcione correctamente si se enciende inmediatamente después de apagarla.
La imagen de prueba se imprime en papel normal de una bandeja cargada con uno de los siguientes
tamaños (enumerados por orden de prioridad): A3 w, 11 e 17 w, A4 v o 8-1/2 e 11 v. El papel de la
bandeja de entrada manual no se puede seleccionar.
Abra la pantalla Config de Admin.
–
2
Si desea más información sobre la pantalla Config de Admin, consulte "Presentación de la pantalla
de configuración de administrador" en la página 12-38.
Pulse [1 Ajustes sistema].
Aparece la pantalla de configuración de sistema.
3
Pulse [7 Ajuste avanzado].
Aparece la pantalla Ajuste avanzado.
4
Pulse [8 Ajuste graduación].
Aparece la pantalla Ajuste de gradación.
5
Pulse la tecla [Inicio].
–
No es posible ajustar los niveles de gradación si no se ha realizado la operación de estabilización
de imagen.
Se inicia la operación de estabilización de imagen.
6
12-56
Pulse el botón correspondiente al modo que va a ajustar.
bizhub C203/C253/C353
Modo Utilidades
7
12
Pulse la tecla [Inicio].
Se imprime una prueba.
8
Coloque la prueba impresa sobre el cristal de originales.
–
9
Coloque encima de la imagen de prueba 10 o más hojas de papel en blanco del mismo tamaño que la
página de la prueba impresa.
?
%
10
Asegúrese de que el papel está orientado como se muestra en la pantalla.
¿Por qué es necesario colocar hojas de papel en blanco encima de la imagen de prueba?
Se deben colocar 10 hojas de papel en blanco encima de la imagen de prueba para evitar que
resulte transparente. De lo contrario, los niveles de gradación no quedarán correctamente
ajustados.
Cierre el ADF o la tapa de originales.
bizhub C203/C253/C353
12-57
Modo Utilidades
12
11
Pulse la tecla [Inicio].
Se escaneará la imagen de prueba.
Cuando haya terminado de escanearse, los niveles de gradación se ajustarán automáticamente en
función de la imagen escaneada.
12.11
12
Repita los pasos del 6 al 11 tres veces.
13
Pulse [Cerrar].
Conf Encabezado/Pie
Mediante el siguiente procedimiento podrá especificar los encabezados y pies que se vayan a utilizar con las
funciones Sello/Composición que están disponibles en la ficha Aplicación.
12.11.1
Especificar encabezado/pie
1
Abra la pantalla Config de Admin.
–
2
Si desea más información sobre la pantalla Config de Admin, consulte "Presentación de la pantalla
de configuración de administrador" en la página 12-38.
Pulse [1 Ajustes sistema].
Aparece la pantalla de configuración de sistema.
3
Pulse [Sigu.
] y después pulse [2 Configuración de sello].
Aparece la pantalla Configuración de sello.
4
Pulse [1 Conf encabezado/pie].
Aparece la pantalla Conf Encabezado/Pie de página.
12-58
bizhub C203/C253/C353
Modo Utilidades
5
12
Pulse [Nueva].
Aparece la pantalla Conf Encabezado/Pie de página > Nueva.
6
Pulse [Nombre].
Aparece la pantalla Nueva > Nombre.
7
Escriba el nombre del encabezado/pie (16 caracteres como máximo) y pulse [OK].
–
Si desea más información sobre cómo se teclea texto, consulte "Introducción de texto" en la
página 13-3.
bizhub C203/C253/C353
12-59
Modo Utilidades
12
El encabezado/pie queda especificado.
8
Debajo de "Configuración encabezado" o de "Configuración pie de página", pulse [Imprim] y después
seleccione el tipo de encabezado/pie que desea imprimir.
9
Seleccione la opción que le interese debajo de "Páginas" e indique la configuración para "Color del
texto" y para "Tamaño texto".
10
Pulse [OK].
!
Detalles
Para imprimir el encabezado/pie únicamente en la primera página, pulse [Sólo 1ª pág.].
12.11.2
Modificar encabezado/pie
1
En la pantalla Config. encabezado/pie de página, pulse el botón del encabezado/pie que vaya a
modificar.
2
Pulse [Verif./Cambiar].
– Para borrar el encabezado/pie, pulse [Borrar].
Aparece la pantalla Comprobar/Cambiar.
3
12-60
Pulse [OK].
bizhub C203/C253/C353
Modo Utilidades
12.12
12
Método de autenticación
Especifique la configuración de la autenticación de usuario y del seguimiento de cuenta para controlar la
utilización de la máquina.
La autenticación de usuario sirve para controlar a usuarios individuales, mientras que el seguimiento de
cuenta sirve para controlar a grupos y usuarios múltiples.
Al especificar las dos cosas, se puede controlar el número de impresiones que puede hacer cada cuenta y
cada usuario individual.
2
Nota
En esta máquina se puede registrar un máximo de 1.000 usuarios y cuentas.
Si se ha configurado un modo de autenticación, la pantalla de autenticación aparece cuando la
máquina entra en el modo de espera. Para utilizar esta máquina cuando la autenticación de usuario o
el seguimiento de cuenta están activados hay que introducir el nombre de usuario y la contraseña. Para
más detalles, consulte "Control del uso de cada usuario de esta máquina (autenticación de usuario)"
en la página 2-31.
La autenticación de usuario y el seguimiento de cuenta pueden especificarse sin sincronización.
12.12.1
Autenticación de usuario y seguimiento de cuenta
La autenticación de usuario y el seguimiento de cuenta se pueden utilizar para especificar las siguientes
configuraciones.
Autentificación usuario
–
Límites de las funciones disponibles (operaciones de copia, operaciones de escáner, operaciones de
fax, imprimir, operaciones de almacenamiento de documentos, imprimir documentos transmitidos y
guardar documentos en la memoria externa)
–
Contadores de impresiones y escaneados de cada usuario
–
Límites de utilización de la impresión en color o en negro y del número de copias que se pueden ajustar
–
Gestión de carpetas de grupos de usuarios y carpetas personales de usuario para cada propietario
–
Gestión de niveles y permisos de grupo para acceder a destinos por cada propietario
–
Borrar tareas de otros usuarios
Seguimiento de cuenta
–
Contadores de impresiones y escaneados de cada cuenta
–
Límites de utilización de la impresión en color o en negro y del número de copias que se pueden ajustar
–
Controla la carpeta de grupo
12.12.2
Cuando la autenticación de usuario y el seguimiento de cuenta están sincronizados
Usuario 1
Cuenta
Grupo A
Usuario 2
Grupo B
Esta configuración se utiliza cuando la máquina es utilizada por varios departamentos y cada uno controla
el uso que cada uno de sus empleados hace de la máquina. Con esta configuración se pueden mantener las
estadísticas de cada empleado (usuario) y de cada departamento (cuenta).
Para administrar el uso de la máquina de esta forma, especifique las siguientes configuraciones de
autenticación.
bizhub C203/C253/C353
12-61
Modo Utilidades
12
Parámetros de la pantalla Metodo de
Autenticación
Configuraciones
Autentificación usuario
Seleccione "Autenticación con servidor externo" o "ACT
(MFP)".
Seguimiento de cuenta
Seleccione "ENCENDIDO" y especifique el nombre y la contraseña de la cuenta.
Sincronizar autenticación usuario y seguim. de cuenta
Seleccione "Sincronizar".
Nombre cuenta (en la pantalla Registro de usrs)
Escoja un nombre de cuenta si seleccionó "ACT. (MFP)".
2
Nota
Si desea más detalles sobre la autenticación de un servidor externo, consulte el Manual del Operador
– Administrador de red.
12.12.3
Cuando la autenticación de usuario y el seguimiento de cuenta se utilizan por
separado
Usuario 1
Cuenta
Grupo A
Usuario 2
Grupo B
Grupo C
Esta configuración se utiliza cuando la máquina es utilizada por múltiples empleados con varias obligaciones
cada uno que deben ser registradas por separado. Con esta configuración se pueden mantener las
estadísticas de cada empleado (usuario) y de cada obligación de un empleado (cuenta). También se pueden
controlar los totales de cada empleado (usuario) y cada obligación (cuenta) aunque se trata de la misma
obligación realizada por dos empleados distintos.
Para administrar el uso de la máquina de esta forma, especifique las siguientes configuraciones de
autenticación.
12-62
Parámetros de la pantalla Método de
autenticación
Configuraciones
Autentificación usuario
Seleccione "Autenticación con servidor externo" o "ACT
(MFP)".
Seguimiento de cuenta
Seleccione "ENCENDIDO" y especifique el nombre y la contraseña de la cuenta.
Sincronizar autenticacación usuario y seguim. cuenta
Seleccione "No sincronizar".
bizhub C203/C253/C353
Modo Utilidades
12.12.4
12
Selección del método de autenticación
1
Abra la pantalla Config de Admin.
–
2
Si desea más información sobre la pantalla Config de Admin, consulte "Presentación de la pantalla
de configuración de administrador" en la página 12-38.
Pulse [4 Autentificación usuario/Seguimiento cta].
Aparece la pantalla Autentificación usuario/Seguimiento de cuenta.
3
Pulse [1 Config. general].
Aparece la pantalla Config. general.
4
Especifique la configuración de "Autentificación usuario".
–
–
–
–
5
Especifique la configuración de "Usr público".
–
–
–
6
Para impedir que usuarios no registrados utilicen la máquina, pulse [Prohibir].
Si desea permitir el uso de la máquina cuando se pulse la opción [Usr público] en la pantalla de
autenticación sin introducir el nombre de usuario ni la contraseña, aunque se hayan especificado la
configuración de autenticación de usuario, pulse [Permitir].
La opción "ACT (sin iniciar sesión)" permite utilizar la máquina sin autenticación cuando se accede
como usuario público. Si se inicia la sesión como usuario autorizado, es necesario pulsar primero
la tecla [Acceso] para visualizar la pantalla de autenticación.
Especifique la configuración de "Seguimiento de cuenta".
–
–
7
Para cancelar la autenticación de usuario, pulse [APAGADO].
Si desea utilizar un servidor externo que realice la autenticación de usuario, pulse [Autenticac. con
servidor externo] y después seleccione el tipo de servidor.
Para poder utilizar un servidor externo, es necesario haberlo registrado primero.
Si desea utilizar el sistema de autenticación de la máquina, pulse [ACT. (MFP)].
Para cancelar el seguimiento de cuenta, pulse [APAGADO].
Para usar la función de seguimiento de cuenta, pulse [ENCENDIDO].
Especifique la configuración de "Método de entrada de seguimiento de cuenta".
–
–
Para permitir que se utilice esta máquina después de haber introducido el nombre de cuenta y la
contraseña en la pantalla de seguimiento de cuentas, pulse [Nombre de cuenta y contraseña].
Para permitir que esta máquina se utilice después de haber introducido la contraseña en la pantalla
de seguimiento de cuentas, pulse [Contraseña solam.].
bizhub C203/C253/C353
12-63
Modo Utilidades
12
8
Especifique la configuración de "Sincronizar autenticación usuario y seguim. de cuenta".
–
–
9
Sincronizar
Si se selecciona "ACT. (MFP)" y "Seguimiento de cuenta" tiene el valor "ENCENDIDO", esta
configuración permite que sea sólo necesario introducir la información de autenticación de usuario
la primera vez que se utiliza la máquina, siempre que se especifique la cuenta asociada al usuario
durante el registro del usuario.
Si se selecciona "Autenticac. con servidor externo" y "Seguimiento de cuenta" tiene el valor
"ENCENDIDO", y una vez que se esté utilizando la máquina con la información apropiada de
autenticación de usuario y de seguimiento de cuenta introducida, esta configuración permite utilizar
la máquina introduciendo simplemente la información de autenticación del usuario al estar
sincronizada con la cuenta autenticada.
No sincronizar
De esta forma, cada vez que se utiliza la máquina es necesario introducir toda la información
requerida para la autenticación de usuario y el seguimiento de cuenta.
Pulse
.
Aparece la segunda pantalla.
10
Especifique la configuración de "Al superar límite de # de tareas".
–
–
11
Especifique la configuración de "Nº contadores usuarios asignados".
–
–
12
Utilice el teclado del panel de control para especificar el tiempo. (De 1 a 60 minutos)
Especifique el tiempo de conservación del ticket de autenticación de Kerveros. El tiempo de
conservación se aplica cuando se selecciona Active Directory como tipo de servidor de
autenticación.
Pulse [OK].
–
12-64
Pulse la tecla [C] (borrar) para eliminar el valor y utilice el teclado para especificar el valor que desee
(entre 1 y 999).
Si se ha aplicado la configuración de autenticación de usuario y de seguimiento de cuenta, es
posible asignar contadores tanto a cuentas como a usuarios, y ambos contadores se pueden
sumar.
Especifique "Config. tiempo conservación ticket".
–
–
13
Para omitir la tarea en curso cuando se haya alcanzado el límite especificado para la autenticación
de usuario o el seguimiento de cuenta, pulse [Omitir tarea].
Para detener todas las tareas en curso cuando se haya alcanzado el límite especificado para la
autenticación de usuario o el seguimiento de cuenta, pulse [Parar trabajo].
Si se ha cambiado la configuración de "Autentificación usuario", "Seguimiento de cuenta" o "Nº
contadores usuarios asignados", aparece el mensaje "¿Desea borrar todos los datos?".
bizhub C203/C253/C353
Modo Utilidades
14
12
Pulse [Sí] y después pulse [OK].
–
–
Si no desea borrar todos los datos ni cambiar la configuración, pulse [No].
Si se modifica la configuración de cualquiera de estas funciones, no se borran los datos. "Usr
público", "Al superar límite de núm. de tareas", "Sincronizar autenticación usuario y seguim. de
cuenta" de "Config. tiempo conservación ticket"
– Para cancelar el ajuste y seleccionar la opción predeterminada, pulse la tecla [Reiniciar].
El método de autenticación ya está ajustado.
Continúe especificando configuraciones para la autenticación de usuario y el seguimiento de cuenta.
2
Aviso
No utilice un nombre de servidor externo que contenga la misma letra en mayúscula y en minúscula.
Dado que C203/C253/C353 no puede diferenciar entre mayúsculas y minúsculas, la operación no se
puede realizar correctamente.
2
Nota
La configuración "Sincronizar autenticación usuario y seguim. de cuenta" se puede especificar si
"Autentificación usuario" tiene el valor "Autenticación con servidor externo" o "ACT. (MFP)" y
"Seguimiento de cuenta" tiene el valor "ENCENDIDO".
Si "Sincronizar autenticación usuario y seguim. de cuenta" está configurado en "Sincronizar", aunque
se establezca el acceso del "Usr público" en "Permitir", el acceso del "Usr público" cambiará a
"Prohibir".
La configuración "Nº contadores usuarios asignados" se puede especificar si "Autentificación usuario"
tiene el valor "Autenticación con servidor externo" o "ACT. (MFP)" y "Seguimiento de cuenta" tiene el
valor "ENCENDIDO".
Si el número de contadores de usuario está ajustado en "50", se pueden registrar 950 cuentas.
!
Detalles
Si desea más detalles sobre la autenticación de un servidor externo, consulte el Manual del Operador
– Administrador de red.
Si se ha ajustado la opción "Sincronizar autenticación usuario y seguim. de cuenta" en "No
sincronizar", ningún usuario público podrá utilizar la máquina.
Si se ha establecido tanto la autenticación de usuario como el seguimiento de cuenta, la opción
"Nombre de cuenta y contraseña" quedará seleccionada.
Es posible configurar una cuenta de usuario público para usuarios no registrados puedan utilizar
provisionalmente la máquina. Si se permite el acceso como usuario público, se recomienda que se
establezcan limitaciones para las funciones de la máquina disponibles. Para más detalles, consulte
"Registro de usrs" en la página 12-68.
Si se ha aplicado la configuración de seguimiento de cuentas mientras la función "Autentificación
usuario" tiene el valor "ACT. (MFP)" o "Autenticación con servidor externo", debe escribir el nombre de
usuario y la contraseña en la pantalla de autenticación de usuario, y después debe escribir el nombre
de cuenta y la contraseña en la pantalla de seguimiento de cuenta.
Cuando se ha seleccionado "ACT. (MFP)" y "Seguimiento de cuenta" tiene el valor "ENCENDIDO", y
una vez que se esté utilizando la máquina con la información apropiada de autenticación de usuario y
seguimiento de cuenta introducida, la cuenta autenticada es registrada con el nombre de cuenta. A
partir de entonces la máquina se puede utilizar introduciendo simplemente la información de
autenticación.
bizhub C203/C253/C353
12-65
Modo Utilidades
12
12.13
Configuración de la autenticación de usuario
Es posible especificar las configuraciones de la autenticación de usuario.
12.13.1
Configuración administrativa—Lista
Las configuraciones de la autenticación de usuarios se pueden especificar de tal manera que aparezca el
botón [Lista] en la pantalla de autenticación de usuarios y en la pantalla del nombre de usuario. Pulse [Lista]
para mostrar una lista de nombres de usuarios registrados en la que poder seleccionar fácilmente el nombre
de usuario que desee. (La configuración predeterminada es "APAGADO").
1
Abra la pantalla Config de Admin.
–
2
Si desea más información sobre la pantalla Config de Admin, consulte "Presentación de la pantalla
de configuración de administrador" en la página 12-38.
Pulse [4 Autentificación usuario/Seguimiento cta].
Aparece la pantalla Autentificación usuario/Seguimiento de cuenta.
3
Pulse [2 Config. de autenticac. de usuario].
Aparece la pantalla Sistema de autenticación.
¿Por qué no está disponible la opción [2 Config. de autenticac. de usuario]?
% La configuración [2 Config. de autenticac. de usuario] no está disponible si el parámetro
"Autentificación usuario" de la pantalla Config. general tiene el valor "APAGADO".
?
4
Pulse [1 Configuración administrativa].
5
Pulse [Lista nombres usr].
Aparecen los botones para las configuraciones disponibles.
6
Pulse los botones de las configuraciones que desee ajustar.
Se puede indicar si aparece o no el botón de la lista de nombres de usuario.
12.13.2
Fun. Perm. Inicia.
Si se ha seleccionado la autenticación de un servidor externo, se pueden imponer limitaciones sobre las
funciones de la máquina que puede utilizar un usuario autorizado. (La configuración predeterminada es
"Permitir").
Se pueden limitar las operaciones siguientes.
Operaciones de copia
Operaciones de escáner
Operaciones de fax
Operaciones de impresión
Guardar documentos en el disco duro
Imprimir el documento transmitido
Guardar el documento en la memoria externa
12-66
bizhub C203/C253/C353
Modo Utilidades
12
2
Nota
Para limitar el uso de la máquina a usuarios registrados, especifique las configuraciones necesarias en
la pantalla Registro de usrs.
Con la opción "Imprimir doc.enviado", se puede evitar la impresión cuando se escanea o se envía por
fax un documento guardado en una carpeta.
1
Abra la pantalla Config de Admin.
–
2
Si desea más información sobre la pantalla Config de Admin, consulte "Presentación de la pantalla
de configuración de administrador" en la página 12-38.
Pulse [4 Autentificación usuario/Seguimiento cta].
Aparece la pantalla Autentificación usuario/Seguimiento de cuenta.
3
Pulse [2 Config. de autenticac. de usuario].
Aparece la pantalla Config. de autenticac. de usuario.
¿Por qué no está disponible la opción [2 Config. de autenticac. de usuario]?
% La configuración [2 Config. de autenticac. de usuario] no está disponible si el parámetro
"Autentificación usuario" de la pantalla Config. general tiene el valor "APAGADO".
?
4
Pulse [1 Configuración administrativa].
5
Pulse [Fun. Perm. Inicia.].
Aparece la pantalla Permiso de funciónes iniciales.
6
Pulse los botones de las configuraciones que desee ajustar.
7
Pulse [OK].
Los permisos predeterminados para utilizar funciones de la máquina ya está configurados.
12.13.3
Usr público
Si se ha especificado la configuración de autenticación de usuario y se permite el acceso como usuario
público, hay dos formas de autenticar al usuario público.
Permitir: pulse [Usr público] en la pantalla de autenticación para visualizar la pantalla Básicas y utilizar la
máquina.
ACT (sin iniciar sesión): se puede utilizar la máquina sin autenticación al acceder como usuario público. Si se
inicia la sesión como usuario autorizado, es necesario pulsar primero la tecla [Acceso] para visualizar la
pantalla de autenticación.
(La configuración predeterminada es "Prohibir").
bizhub C203/C253/C353
12-67
Modo Utilidades
12
1
Abra la pantalla Config de Admin.
–
2
Si desea más información sobre la pantalla Config de Admin, consulte "Presentación de la pantalla
de configuración de administrador" en la página 12-38.
Pulse [4 Autentificación usuario/Seguimiento cta].
Aparece la pantalla Autentificación usuario/Seguimiento de cuenta.
3
Pulse [1 Config. general].
4
Pulse [Usr público].
Aparecen los botones para las configuraciones disponibles.
5
Pulse los botones de las configuraciones que desee ajustar.
Se ha definido el método de autenticación de usuario público.
!
Detalles
La opción [Usr público] no está disponible si "Autentificación usuario" tiene el valor "APAGADO".
Para acceder como un usuario normal cuando la opción "Usr público" tiene el valor "ACT (sin iniciar
sesión)", pulse la tecla [Acceso] para visualizar la pantalla Básicas.
12.13.4
Registro de usrs
En esta máquina se puede definir contraseña, permisos de impresión, número de impresiones permitidas y
permisos de funciones para cada usuario.
Además, si se instala una unidad de autenticación en la máquina, es posible registrar la tarjeta IC del usuario
o los patrones venosos de la yema de uno de sus dedos.
A modo de ejemplo, se describe a continuación cómo se registra un usuario de manera que la autenticación
la realice la propia máquina.
0
0
0
1
En esta máquina se puede registrar un máximo de 1.000 usuarios y cuentas.
Si la opción "Usr público" de la pantalla Método de autenticación tiene el valor "Permitir", se añade un
usuario público. Es posible especificar limitaciones de función para el usuario público.
Si la configuración "Seguimiento de cuenta" de la pantalla Config. general tiene el valor "ENCENDIDO",
se podrá registrar el número de usuarios definidos por el parámetro "Nº contadores usuarios
asignados".
Abra la pantalla Config de Admin.
–
2
Si desea más información sobre la pantalla Config de Admin, consulte "Presentación de la pantalla
de configuración de administrador" en la página 12-38.
Pulse [4 Autentificación usuario/Seguimiento cta].
Aparece la pantalla Autentificación usuario/Seguimiento de cuenta.
3
Pulse [2 Config. de autenticac. de usuario].
Aparece la pantalla Config. de autenticac. de usuario.
¿Por qué no está disponible la opción [2 Config. de autenticac. de usuario]?
% La configuración [2 Config. de autenticac. de usuario] no está disponible si el parámetro
"Autentificación usuario" de la pantalla Config. general tiene el valor "APAGADO".
?
4
Pulse [2 Registro de usrs].
5
Pulse el botón del usuario apropiado y después pulse [Editar].
Aparece la pantalla Editar con los datos del usuario.
12-68
bizhub C203/C253/C353
Modo Utilidades
6
12
Pulse [Nombre usuario].
Aparece la pantalla Nombre usuario.
7
Escriba el nombre de usuario (64 caracteres como máximo) y pulse [OK].
–
–
–
Si desea más información sobre cómo se teclea texto, consulte "Introducción de texto" en la
página 13-3.
Una vez que se registra un nombre de usuario, ya no se puede cambiar.
La máquina no permite registrar dos nombres de usuario iguales.
El nombre de usuario ya está configurado.
8
Pulse [Contraseña].
Aparece la pantalla Contraseña.
¿Por qué no está disponible la opción [Contraseña]?
% La opción [Contraseña] no estará disponible siempre que el parámetro "Autentificación usuario" de
la pantalla Config. general tiene el valor "Autenticación con servidor externo".
?
9
Escriba la contraseña (64 caracteres como máximo) y pulse [OK].
La pantalla de contraseña vuelve a aparecer para que la confirme. Vuelva a escribir la misma
contraseña y después pulse [OK]. La contraseña ya está configurada.
10
Pulse [Dirección de e-mail].
Aparece la pantalla Dirección de e-mail.
bizhub C203/C253/C353
12-69
Modo Utilidades
12
11
Escriba la dirección de correo electrónico (320 caracteres como máximo) y pulse [OK].
La dirección de correo electrónico ha quedado configurada.
Si la dirección tiene más de 101 caracteres, aparece el botón [Detalle] en la pantalla Registro de usrs.
Pulse [Detalles] para abrir la pantalla Detalles de la dirección de e-mail y ver la dirección de correo
electrónico entera.
12
Para usar la función de seguimiento de cuenta, pulse [Nombre cuenta].
–
La opción [Nombre cuenta] sólo aparece si "Seguimiento de cuenta" en la pantalla Config. general
tiene el valor "ENCENDIDO".
Aparece la pantalla Nombre cuenta.
13
Pulse el botón de la cuenta apropiada y después pulse [OK].
–
Para poder seleccionar un nombre de cuenta, es necesario que las cuentas se hayan registrado con
anterioridad.
Si desea más información sobre cómo se registran las cuentas, consulte "Registro seguim. cuenta"
en la página 12-75.
La cuenta ha quedado configurada.
14
Pulse [Permiso de salida].
Aparece la pantalla Permiso de salida.
15
Pulse uno de los botones que están debajo de "Imprim" o de "Enviar" para indicar la configuración que
le interese.
–
–
–
–
–
–
–
16
Para permitir que el usuario imprima, pulse [Permitir].
Para prohibir que el usuario imprima, pulse [Prohibir].
Pulse [Todos usrs] para aplicar la configuración que se muestra en la pantalla actual al resto de
usuarios registrados. Pulse [Todos usrs], pulse [OK] y vuelva a pulsar [OK] en la pantalla siguiente
para visualizar un mensaje y aplicar la configuración a todos los usuarios. No apague la máquina
desde el interruptor de alimentación principal en este momento.
Si se ha restringido la impresión en color, no será posible imprimir con las configuraciones "Auto
color", "Todo color", "2 colores" o "Un color".
Si se ha restringido la impresión en negro, no será posible imprimir con la configuración "Auto color"
o "Negro".
Si se ha restringido la impresión tanto en color como en negro, aparecerá el mensaje "Está
prohibido copiar." aunque se haya completado correctamente la autenticación.
Si "Color" se define en "Prohibir" debajo de "Enviar", el escaneado en color no es posible.
Pulse [OK].
Los permisos de impresión han quedado configurados.
17
Pulse [Ajuste permiso máx.].
Aparece la pantalla Ajuste de permiso máx.
12-70
bizhub C203/C253/C353
Modo Utilidades
18
12
Pulse [Permitir todo] o [Permiso individual].
–
–
–
19
Pulse [Total], [Color] o [Negro], e introduzca el valor que le interese con el teclado.
–
20
Para especificar el número máximo de impresiones en color y en negro que se pueden hacer, pulse
[Permitir todo].
Para especificar el número máximo en color por un lado y el número máximo en negro por otro,
pulse [Permiso individual].
Para indicar que no hay límite máximo para impresiones en color y en negro, pulse [Ilimitado].
Pulse [Todos usrs] para aplicar la configuración que se muestra en la pantalla actual al resto de
usuarios registrados. Pulse [Todos usrs], pulse [OK] y vuelva a pulsar [OK] en la pantalla siguiente.
Pulse [OK].
El número máximo de impresiones ha quedado configurado.
21
Para utilizar una unidad de autenticación de tipo biométrico de tipo tarjeta IC, pulse [Registrar info.
autentic.].
–
La configuración [Registrar info. autentic.] sólo aparece si se ha instalado una unidad de
autenticación en la máquina.
– Si desea información detallada sobre el uso de la unidad de autenticación, consulte el manual del
operador de la unidad en cuestión.
Aparece la pantalla Registrar info. autentic.
22
Pulse [Editar].
–
–
23
Cuando utilice una unidad de autenticación de tipo biométrico, coloque un dedo sobre la unidad y
registre el patrón venoso.
Cuando utilice una unidad de autenticación de tipo tarjeta IC, coloque una tarjeta IC sobre la unidad
y registre la información de la tarjeta.
Pulse [Permiso función].
Aparece la pantalla Permiso de función.
bizhub C203/C253/C353
12-71
Modo Utilidades
12
24
Pulse el botón correspondiente a la configuración que desee ajustar para cada función.
–
–
Para permitir que se utilice una función, pulse [Permitir].
Para prohibir que se utilice una función, pulse [Prohibir].
–
Pulse [Todos usrs] para aplicar la configuración que se muestra en la pantalla actual al resto de
usuarios registrados. Pulse [Todos usrs], pulse [OK] y vuelva a pulsar [OK] en la pantalla siguiente.
Con la opción "Impr.trans. escáner/fax", se puede evitar la impresión cuando se escanea o se envía
por fax un documento guardado en una carpeta.
Según los ajustes de limitación de funciones definidos, puede que aparezca una pantalla Básicas
diferente cuando se inicia la sesión. La pantalla Básicas que aparece cambia en el orden siguiente:
Copia % Escáner % Fax % Carpeta.
Si no se permite ninguna operación, no se podrá realizar la autenticación del usuario.
–
–
–
25
Pulse [OK].
Los permisos para utilizar funciones han quedado configurados.
26
Pulse [OK].
–
–
12-72
Para cancelar los ajustes de la pantalla actual, pulse [Cancelar].
Para eliminar la información del usuario seleccionado, pulse [Borrar] en la pantalla Registro de usrs.
bizhub C203/C253/C353
Modo Utilidades
12.13.5
12
Contador de usrs
Se pueden comprobar los datos siguientes para cada usuario.
Copia + Impresión
En esta tabla se muestra el número total de páginas impresas en operaciones de copia e impresión.
Total: número total de páginas impresas utilizando todas las opciones de color, la opción "Negro", la
opción "Todo color", la opción "2 colores" y la opción "Un color"
Máx: límites especificados durante el registro del usuario para el número de páginas que podrá imprimir
utilizando todas las opciones de color (Total), las opciones de color ("Todo color", "Un color" y
"2 colores") y la opción "Negro"
Largo: número total de páginas impresas en papel de tamaño grande utilizando todas las opciones de
color, la opción "Negro", la opción "Todo color", la opción "2 colores" y la opción "Un color"
Copia
En esta tabla se muestra el número total de páginas impresas en operaciones de copia.
Total: número total de páginas copiadas utilizando todas las opciones de color, la opción "Negro", la
opción "Todo color", la opción "2 colores" y la opción "Un color"
Largo: número total de páginas copiadas en papel de tamaño grande utilizando todas las opciones de
color, la opción "Negro", la opción "Todo color", la opción "2 colores" y la opción "Un color"
Impresión
En esta tabla se muestra el número total de páginas impresas en operaciones de impresión.
Total: número total de páginas impresas utilizando todas las opciones de color, la opción "Negro", la
opción "Todo color", la opción "2 colores" y la opción "Un color"
Largo: número total de páginas impresas en papel de tamaño grande utilizando todas las opciones de
color, la opción "Negro", la opción "Todo color", la opción "2 colores" y la opción "Un color"
Escáner/Fax
Total: número total de páginas que se han escaneado y el número total de impresiones que se han
realizado, en negro y en color, en los modos Escanear y Fax.
Largo: número total de páginas que se han escaneado y el número total de impresiones que se han
realizado, en negro y en color, en los modos Escanear y Fax correspondientes a papel especificado
como papel de tamaño grande.
Contador de originales
Este contador muestra el número de páginas de original que se han escaneado.
Contad. papel
Este contador muestra el número de hojas utilizadas para imprimir.
Transmisión Fax
Transmisión Fax: número total de páginas transmitidas en operaciones de fax
2
Nota
El cómputo automático continúa con contadores de usuario cuando se realiza la autenticación desde
un servidor externo.
El acceso de los usuarios públicos es contabilizado como "público".
El acceso del administrador de las carpetas de usuario es contabilizado como "BoxAdmin"
(Administrador de carpetas).
bizhub C203/C253/C353
12-73
Modo Utilidades
12
12.13.6
Visualización de contadores de usuario
1
Abra la pantalla Config de Admin.
–
2
Si desea más información sobre la pantalla Config de Admin, consulte "Presentación de la pantalla
de configuración de administrador" en la página 12-38.
Pulse [4 Autentificación usuario/Seguimiento cta].
Aparece la pantalla Autentificación usuario/Seguimiento de cuenta.
3
Pulse [2 Config. de autenticac. de usuario].
Aparece la pantalla Config. de autenticac. de usuario.
¿Por qué no está disponible la opción [2 Config. de autenticac. de usuario]?
% La configuración [2 Config. de autenticac. de usuario] no está disponible si el parámetro
"Autentificación usuario" de la pantalla Config. general tiene el valor "APAGADO".
?
4
Pulse [3 Contador de usrs].
5
Pulse el botón del usuario apropiado y después pulse [Detalles de contador].
Aparece la pantalla Detalles de contador correspondiente al usuario.
6
Pulse el botón del contador que desee consultar.
–
–
7
12-74
Para borrar los contadores del usuario seleccionado, pulse [Borrar contador] en la pantalla Detalles
de contador de dicho usuario. Aparece un mensaje pidiéndole que confirme que desea borrar el
contador. Para borrar los contadores del usuario visualizado, pulse [Sí] en la pantalla de confirmación y después pulse [OK]. El número máximo permitido no se borra.
Para borrar los contadores de todos los usuarios, pulse [Poner contadores a cero] en la pantalla
Contador de usrs. Aparece un mensaje pidiéndole que confirme que desea borrar los contadores.
Para borrar los contadores de todos los usuarios, pulse [Sí] en la pantalla de confirmación y
después pulse [OK]. El número máximo permitido no se borra.
Pulse [Cerrar].
bizhub C203/C253/C353
Modo Utilidades
12
12.14
Ajuste seguimiento cuenta
12.14.1
Registro seguim. cuenta
Es posible especificar la contraseña, los permisos para imprimir y el número de impresiones que tiene
permitidos cada cuenta que utilice esta máquina.
2
Nota
En esta máquina se puede registrar un máximo de 1.000 usuarios y cuentas.
1
Abra la pantalla Config de Admin.
–
2
Si desea más información sobre la pantalla Config de Admin, consulte "Presentación de la pantalla
de configuración de administrador" en la página 12-38.
Pulse [4 Autentificación usuario/Seguimiento cta].
Aparece la pantalla Autentificación usuario/Seguimiento de cuenta.
3
Pulse [3 Ajuste seguimiento cuenta].
Aparece la pantalla Ajuste seguimiento cuenta.
4
Pulse [1 Registro seguim. cuenta].
5
Pulse el botón de la cuenta que le interese y después pulse [OK].
Aparece la pantalla Editar para esa cuenta.
Si se ha seleccionado "Nombre de cuenta y contraseña":
bizhub C203/C253/C353
12-75
Modo Utilidades
12
–
Si se seleccionó "Nombre de cuenta y contraseña", no se pueden repetir los nombres de cuenta.
Si se ha seleccionado "Contraseña solam.":
–
6
La pantalla que aparece será distinta en función de la configuración seleccionada para "Método de
entrada de seguimiento de cuenta".
Pulse [Nombre cuenta].
Aparece la pantalla Nombre cuenta.
7
Escriba el nombre de cuenta (8 caracteres como máximo) y pulse [OK].
–
–
–
Si desea más información sobre cómo se teclea texto, consulte "Introducción de texto" en la
página 13-3.
Si aparece [Nombre], escriba el nombre de cuenta (20 caracteres como máximo) y pulse [OK].
Si la opción "Método de entrada de seguimiento de cuenta" tiene el valor "Nombre de cuenta y
contraseña", no será posible registrar el mismo nombre de cuenta varias veces.
El nombre de cuenta ha quedado configurado.
8
Pulse [Contraseña].
–
Si la opción "Método de entrada de seguimiento de cuenta" está ajustada en "Contraseña solam.",
no se puede volver a registrar la misma contraseña otra vez.
Aparece la pantalla Contraseña.
9
Escriba la contraseña (8 caracteres como máximo) y pulse [OK].
Aparece una pantalla para escribir de nuevo la contraseña.
12-76
bizhub C203/C253/C353
Modo Utilidades
10
12
Vuelva a escribir la contraseña que haya introducido en el paso 9 y pulse [OK].
La contraseña ya está configurada.
11
Pulse [Permiso de salida].
Aparece la pantalla Permiso de salida.
12
Pulse uno de los botones que están debajo de "Imprimir" o de "Enviar" para indicar la configuración
que le interese.
–
–
–
Para permitir que se imprima con esta cuenta, pulse [Permitir].
Para prohibir que se imprima con esta cuenta, pulse [Prohibir].
Pulse [Todas cuentas] para aplicar la configuración que se muestra en la pantalla actual al resto de
cuentas registradas. Pulse [Todas cuentas], pulse [OK] y vuelva a pulsar [OK] en la pantalla siguiente
para visualizar un mensaje y aplicar la configuración a todas las cuentas. No apague la máquina
desde el interruptor de alimentación principal en este momento.
–
Si se ha restringido la impresión en color, no será posible imprimir con las configuraciones "Auto
color", "Todo color", "2 colores" o "Un color".
Si se ha restringido la impresión en negro, no será posible imprimir con la configuración "Auto color"
o "Negro".
Si se ha restringido la impresión tanto en color como en negro, aparecerá el mensaje "Está
prohibido copiar." aunque se haya completado correctamente la autenticación.
Si "Color" se define en "Prohibir" debajo de "Enviar", el escaneado en color no es posible.
–
–
–
13
Pulse [OK].
Los permisos de impresión han quedado configurados.
14
Pulse [Ajuste permiso máx.].
Aparece la pantalla Ajuste de permiso máx.
bizhub C203/C253/C353
12-77
Modo Utilidades
12
15
Pulse [Permitir todo] o [Permiso individual].
–
–
–
16
Seleccione el parámetro que desee especificar y escriba el número máximo permitido utilizando el
teclado.
–
17
Para especificar el número máximo de impresiones en color y en negro que se pueden hacer, pulse
[Permitir todo].
Para especificar el número máximo en color por un lado y el número máximo en negro por otro,
pulse [Permiso individual].
Para indicar que no hay límite máximo para impresiones en color y en negro, pulse [Ilimitado].
Pulse [Todas cuentas] para aplicar la configuración que se muestra en la pantalla actual al resto de
cuentas registradas. Pulse [Todas cuentas], pulse [OK] y vuelva a pulsar [OK] en la pantalla siguiente
para visualizar un mensaje y aplicar la configuración a todas las cuentas. No apague la máquina
desde el interruptor de alimentación principal en este momento.
Pulse [OK].
El número máximo de impresiones ha quedado configurado.
18
Pulse [OK].
–
12-78
Para borrar la información de la cuenta seleccionada, pulse [Elim].
bizhub C203/C253/C353
Modo Utilidades
12.14.2
12
Contador seguim. cuenta
Se pueden comprobar los datos siguientes para cada cuenta.
Copia + Impresión
En esta tabla se muestra el número total de páginas impresas en operaciones de copia e impresión.
Total: número total de páginas impresas utilizando todas las opciones de color, la opción "Negro", la
opción "Todo color", la opción "2 colores" y la opción "Un color"
Máx: límites especificados durante el registro de la cuenta para el número de páginas que podrá
imprimir utilizando todas las opciones de color (Total), las opciones de color ("Todo color", "Un color"
y "2 colores") y la opción "Negro"
Largo: número total de páginas impresas en papel de tamaño grande utilizando todas las opciones de
color, la opción "Negro", la opción "Todo color", la opción "2 colores" y la opción "Un color"
Copia
En esta tabla se muestra el número total de páginas impresas en operaciones de copia.
Total: número total de páginas copiadas utilizando todas las opciones de color, la opción "Negro", la
opción "Todo color", la opción "2 colores" y la opción "Un color"
Largo: número total de páginas copiadas en papel de tamaño grande utilizando todas las opciones de
color, la opción "Negro", la opción "Todo color", la opción "2 colores" y la opción "Un color"
Impresión
En esta tabla se muestra el número total de páginas impresas en operaciones de impresión.
Total: número total de páginas impresas utilizando todas las opciones de color, la opción "Negro", la
opción "Todo color", la opción "2 colores" y la opción "Un color"
Largo: número total de páginas impresas en papel de tamaño grande utilizando todas las opciones de
color, la opción "Negro", la opción "Todo color", la opción "2 colores" y la opción "Un color"
Escáner/Fax
Total: número total de páginas que se han escaneado y el número total de impresiones que se han
realizado, en negro y en color, en los modos Escanear y Fax.
Largo: número total de páginas que se han escaneado y el número total de impresiones que se han
realizado, en negro y en color, en los modos Escanear y Fax correspondientes a papel especificado
como papel de tamaño grande.
Contador de originales
Este contador muestra el número de páginas de original que se han escaneado.
Contad. papel
Este contador muestra el número de hojas utilizadas para imprimir.
Contador transmisión de fax
Número total de páginas transmitidas por fax
2
Nota
El acceso de los usuarios públicos es contabilizado como "público".
bizhub C203/C253/C353
12-79
Modo Utilidades
12
12.14.3
Visualización de contadores de cuenta
1
Abra la pantalla Config de Admin.
–
2
Si desea más información sobre la pantalla Config de Admin, consulte "Presentación de la pantalla
de configuración de administrador" en la página 12-38.
Pulse [4 Autentificación usuario/Seguimiento cta].
Aparece la pantalla Autentificación usuario/Seguimiento de cuenta.
3
Pulse [3 Ajuste seguimiento cuenta].
Aparece la pantalla Ajuste seguimiento cuenta.
4
Pulse [2 Contador seguim. cuenta].
5
Pulse el botón de la cuenta apropiada y después pulse [Detalles de contador].
Aparece la pantalla Detalles de contador correspondiente a la cuenta.
6
Pulse el botón del contador que desee consultar.
–
–
7
12-80
Para borrar los contadores de la cuenta seleccionada, pulse [Borrar contador] en la pantalla Detalles
de contador de dicha cuenta. Aparece un mensaje pidiéndole que confirme que desea borrar el
contador. Para borrar los contadores de la cuenta visualizada, pulse [Sí] en la pantalla de confirmación y después pulse [OK]. El número máximo permitido no se borra.
Para borrar los contadores de toda las cuentas, pulse [Poner contadores a cero] en la pantalla
Contador de seguimiento de cuenta que contenga una lista de todas las cuentas. Aparece un
mensaje pidiéndole que confirme que desea borrar los contadores. Para borrar los contadores de
todas las cuentas, pulse [Sí] en la pantalla de confirmación y después pulse [OK]. El número máximo
permitido no se borra.
Pulse [Cerrar].
bizhub C203/C253/C353
Modo Utilidades
12.15
12
Reglas contraseña
Si se han aplicado reglas de contraseña, se aplicarán las limitaciones siguientes a las contraseñas para
incrementar la seguridad.
Si se aplican reglas de contraseñas y hay alguna contraseña especificada con anterioridad que no las
cumple, esas contraseñas no se aceptarán al introducirlas. En este caso, solicite al administrador que
cambie las contraseñas para cumplan las condiciones siguientes.
!
Detalles
Las condiciones siguientes se aplican a los caracteres utilizados para las contraseñas.
Se distinguen las letras mayúsculas de las minúsculas.
Se pueden utilizar símbolos, siempre que no sean el signo más (+) y las comillas (").
12.15.1
Condiciones de las reglas de contraseña
Contraseña de Adm
Limitaciones de número de caracteres
Limitaciones de registro/cambio
8 caracteres alfanuméricos y símbolos
•
•
No se puede registrar una contraseña que sea la repetición
del mismo carácter.
No se puede registrar la misma contraseña que había antes
del cambio.
2
Nota
Se utiliza para especificar la configuración de administrador.
Contraseñas de usuario
Limitaciones de número de caracteres
Limitaciones de registro/cambio
8 caracteres alfanuméricos y símbolos como
mínimo
•
•
No se puede registrar una contraseña que sea la repetición
del mismo carácter.
No se puede registrar la misma contraseña que había antes
del cambio.
2
Nota
Se utiliza para especificar la configuración de la autenticación del usuario
Contraseñas de cuenta
Limitaciones de número de caracteres
Limitaciones de registro/cambio
8 caracteres alfanuméricos y símbolos
•
•
No se puede registrar una contraseña que sea la repetición
del mismo carácter.
No se puede registrar la misma contraseña que había antes
del cambio.
2
Nota
Se utiliza para especificar la configuración del seguimiento de cuenta.
bizhub C203/C253/C353
12-81
Modo Utilidades
12
Contraseñas de carpeta
Limitaciones de número de caracteres
Limitaciones de registro/cambio
8 caracteres alfanuméricos y símbolos
•
•
No se puede registrar una contraseña que sea la repetición
del mismo carácter.
No se puede registrar la misma contraseña que había antes
del cambio.
2
Nota
Introduzca una contraseña de 8 caracteres (números, * o #) para la transmisión por fax de carpetas.
Contraseñas de documentos confidenciales
Limitaciones de número de caracteres
Limitaciones de registro/cambio
8 caracteres alfanuméricos y símbolos
•
No se puede registrar una contraseña que sea la repetición
del mismo carácter.
2
Nota
Si una contraseña no cumple las siguientes reglas, no se puede realizar una impresión segura.
12-82
bizhub C203/C253/C353
Modo Utilidades
12.16
12
Modo de seguridad avanzada
Cuando se aplica el modo de seguridad avanzada en la máquina, se definen de manera forzosa varias
configuraciones de seguridad para incrementar la seguridad cuando se gestionan datos de escaneado. Se
aplican restricciones en las operaciones de usuario, se prohíbe el acceso de usuarios públicos y se limitan
las operaciones con las carpetas y las tareas de impresión.
Existen diversas configuraciones que deben especificarse en primer lugar o que se definen de manera
forzosa cuando el parámetro "Modo de seguridad avanzada" tiene el valor "ENCENDIDO". Antes de definir
"Modo de seguridad avanzada" con el valor "ENCENDIDO", compruebe las configuraciones de las funciones
de seguridad.
2
Aviso
Si hay configuraciones que no son compatibles con las de seguridad avanzada, el parámetro "Modo
de seguridad avanzada" no podrá tener el valor "ENCENDIDO".
!
Detalles
Deben cumplirse determinadas condiciones a fin de que puedan aplicarse las funciones de seguridad
avanzada. Si desea más información, póngase en contacto con el servicio de asistencia técnica.
Las configuraciones que deben especificarse o que se ajustan de manera obligatoria no se podrán
cambiar después de que el parámetro "Modo de seguridad avanzada" tenga el valor "ENCENDIDO".
Opciones necesarias
Las siguientes configuraciones deberán especificarse previamente para que el parámetro "Modo de
seguridad avanzada" pueda tener el valor "ENCENDIDO".
Parámetros del modo Administrador
Configuraciones
Autentificación usuario/Seguimiento cta – Config. general – Autentificación usuario
Seleccione "Autenticación con servidor externo" o "ACT
(MFP)".
Conexión de sist – Configuración API abierta – SSL
Debe mostrarse el botón.
Ajustes seguridad – Contraseña de Adm
Deberá definirse una contraseña que cumpla las reglas
de contraseña.
Ajustes seguridad – Ajuste de HDD – Contras.bloqueo
disco duro
*Si lo prefiere, instale el kit opcional de seguridad y especifique la clave de cifrado.
Especifique la contraseña de bloqueo del disco duro.
Ajustes seguridad/Detalles de seg/Funciones prohibidas
si falla la autenticación/Config. tiempo de desbloqueo
Especifique 5 minutos o más.
!
Detalles
Si "Seguimiento de cuenta" tiene el valor "ENCENDIDO" en la pantalla Método de autenticación, asigne
a "Método de entrada de seguimiento de cuenta" el valor "Nombre de cuenta y contraseña".
La opción [SSL] aparece cuando se registra un certificado desde PageScope Web Connection.
bizhub C203/C253/C353
12-83
Modo Utilidades
12
Opciones modificadas
Para lograr una mayor seguridad, las siguientes configuraciones se ajustan de manera obligatoria cuando el
parámetro "Modo de seguridad avanzada" tiene el valor "ENCENDIDO".
Parámetros del modo Administrador
Opciones modificadas
Ajustes sistema—Prohibir operación usuario—Restring.acceso a ajustes tarea—Registrar y cambiar direcciones
Se define en "Prohibir".
Autentificación usuario/Seguimiento cta—Config. general—Usr público
Se define en "Prohibir".
Autentificación usuario/Seguimiento cta—Config. de autenticac. de usuario—Configuración administrativa—Lista nombres usr
Se define en "APAGADO".
Autentificación usuario/Seguimiento cta—Imprimir sin
autenticación
Se define en "Prohibir".
Ajustes seguridad—Config. admin. carpeta de usuario
Se define en "Prohibir".
Ajustes seguridad—Detalles de seg—Reglas contraseña
Se define en "Activar".
Ajustes seguridad—Detalles de seg—Funciones prohibidas si falla la autenticación
Se define en "Modo 2", con entre 1 y 3 comprobaciones.
Ajustes seguridad—Detalles de seg—Método de acceso
a documentos confidenciales
Se define en "Modo 2".
Ajustes seguridad—Ajuste de HDD—Sobrescribir datos
temporales
Se define en "Modo 1".
2
Nota
El número de comprobaciones de "Funciones prohibidas si falla la autenticación" puede modificarse
entre 1 y 3.
Una configuración modificada no puede volverse a modificar cuando el parámetro "Modo de seguridad
avanzada" tenga el valor "APAGADO".
Si se asigna a "Reglas contraseña" el valor "ENCENDIDO", cualquier contraseña introducida que no
cumpla las reglas de contraseña se considerará como un intento fallido de autenticación. Si desea más
información sobre las reglas de contraseña, consulte "Reglas contraseña" en la página 12-81.
Cuando el parámetro "Sobrescribir datos temporales" tiene el valor "Modo 2", no se puede cambiar a
"Modo 1" incluso si el parámetro "Modo seguridad avanzada" tiene el valor "ENCENDIDO".
Si desea más información sobre el cambio de la configuración de red, consulte el Manual del Operador
– Operaciones de escáner de red/fax/fax de red.
Limitaciones en las operaciones de usuario
Si el parámetro "Modo de seguridad avanzada" tiene el valor "ENCENDIDO", aparece un icono en la pantalla
y se aplican limitaciones en las siguientes operaciones de usuario.
Un usuario público no podrá utilizar la máquina.
La lista de usuarios no se muestra en la pantalla de autenticación de usuario.
Si la autenticación de usuario falla un determinado número de veces, el panel de control deja de ser
operativo. Si se restringe el uso del panel de control, pulse [Desbloquear] y, a continuación, seleccione
los elementos cuya restricción de uso desee cancelar.
El usuario no puede modificar el destino.
Los datos del contador de la máquina no podrán recuperarse desde PageScope Net Care o
PageScope VISUALCOUNT-MASTER.
No podrá conectarse una aplicación que realice una operación de escritura con SNMP v1/v2c.
Los usuarios de escritura que utilicen SNMP v3 deberán autenticarse.
12-84
bizhub C203/C253/C353
Modo Utilidades
12
2
Nota
Para obtener más información sobre las limitaciones aplicadas a las operaciones de los usuarios con
las carpetas, consulte el Manual del Operador – Operaciones con carpetas.
Para obtener más información sobre las limitaciones aplicadas al usuario respecto a la impresión,
consulte el Manual del Operador – Operaciones de impresión.
Para obtener más información sobre cómo cancelar las limitaciones en las operaciones que se aplican
si la autenticación falla, consulte "Ajustes seguridad" en la página 12-34.
bizhub C203/C253/C353
12-85
12
12-86
Modo Utilidades
bizhub C203/C253/C353
13
Apéndice
Apéndice
13
13
Apéndice
13.1
Introducción de texto
A continuación se describe el procedimiento de uso del teclado que aparece en el panel táctil para escribir
los nombres de los usuarios registrados y los tamaños de papel personalizados. El teclado también sirve
para introducir números.
Puede aparecer cualquiera de los teclados siguientes.
Ejemplo
Pantalla de introducción de contraseña:
Pantalla para introducir el nombre de un tamaño de papel personalizado
bizhub C203/C253/C353
13-3
13
Apéndice
Pulse [Mayús] para cambiar la presentación del teclado de letras minúsculas (y números) a letras mayúsculas
(y símbolos).
13-4
bizhub C203/C253/C353
Apéndice
13.1.1
13
Ampliación del teclado
Es posible visualizar el teclado más grande para que resulte más fácil distinguir las teclas.
1
Con el teclado en la pantalla, pulse [Ampliación ACT].
El teclado aparecerá ampliado.
2
Para cancelar la ampliación y volver al teclado de tamaño normal, pulse [Ampliación DESACT].
2
Nota
El teclado se utiliza de la misma manera, aunque se visualice ampliado.
bizhub C203/C253/C353
13-5
Apéndice
13
13.1.2
Para escribir texto
%
Pulse el carácter deseado en el teclado que haya aparecido.
– Para escribir con letras mayúsculas, pulse [Mayús].
– También se pueden escribir números.
Los caracteres introducidos aparecen en el cuadro de texto.
2
Nota
Para volver a la configuración que había cuando se visualizó el teclado, pulse [Cancelar].
Para borrar todo el texto que ha introducido, pulse la tecla [C] (borrar).
Es posible que no aparezcan algunos botones, según los caracteres que se vayan introduciendo.
!
Detalles
Para cambiar un carácter del texto que ha introducido, mueva el cursor con [ ] y [ ] hasta el
carácter que desea cambiar, pulse [Elim.] y después escriba la letra o número que le interese.
13.1.3
Lista de caracteres disponibles
Tipo
Caracteres
Caracteres alfanuméricos/
símbolos
13-6
bizhub C203/C253/C353
Apéndice
13.2
13
Glosario
A continuación se definen las palabras utilizadas en el modo Copia.
Abreviatura
ADF
Alimentador automático de documentos. Se puede utilizar para escanear automáticamente el original
A
Acabado
Seleccione las opciones que le interesen para clasificar y acabar las copias cuando pasen a la bandeja de
acabado.
Ajuste de color
Configure estos parámetros para ajustar la calidad de las copias en color.
Ajuste nivel AE
Ajuste este parámetro para establecer el fondo del documento. Cuanto más alto sea el ajuste, más se
resaltará el fondo del original. (AE = autoexposición)
APS
Configuración "Selección papel auto"
ATS
Función de cambio automático de bandeja de papel (ATS = Selección automática de bandeja)
Azul
Configure este parámetro para ajustar el nivel de azul de la imagen, por ejemplo, si desea resaltar el azul del
agua o del cielo.
B
Brillo
Configure este parámetro para que la imagen sea más clara o más oscura.
C
Cambiar ajustes bandeja
Pulse este botón para especificar un tamaño de papel que no está cargado en ninguna bandeja de papel, o
para copiar en papel que no sea papel normal.
Capítulos
Configure esta función para especificar las páginas de títulos de capítulos que se deben imprimir en el
anverso del papel cuando imprima copias a doble cara.
Color de fondo
Configure esta función para copiar el documento en uno de los 18 colores disponibles como color de fondo
(áreas sin nada impreso).
Combinar originales
Seleccione una opción para disponer copias reducidas de varias páginas de un mismo documento en una
sola hoja. Las opciones de número de páginas que se pueden combinar son "2 en 1", "4 en 1" y "8 en 1".
Contraste
Configure este parámetro para ajustar el contraste entre claro y oscuro.
D
Densidad
Seleccione una opción para ajustar la densidad de la imagen impresa en uno de los nueve niveles
disponibles.
Densidad de copia
Configure este parámetro para ajustar con precisión la densidad de la copia en cualquiera de los 19 niveles
disponibles, entre –3 y +3.
Desplazar
Seleccione esta opción para separar las copias en la salida.
Dirección del original
Seleccione la opción correspondiente a la orientación en la que el original está colocado sobre el cristal de
originales o cargado en el ADF.
bizhub C203/C253/C353
13-7
Apéndice
13
E
Editar color
Configure las funciones y parámetros que hay disponibles para ajustar la imagen impresa como desee.
Eliminar fondo
Seleccione una opción para ajustar la densidad del color de fondo del documento en uno de los nueve
niveles disponibles.
Equilibrio de color
Configure este parámetro para ajustar el equilibrio entre las concentraciones de cian (C), magenta (M),
amarillo (Y) y negro (K). Cada uno de los colores se puede ajustar con precisión en 19 niveles, entre –3 y +3.
Escaneado separado
Sirve para escanear un documento de más de 100 páginas, que es el máximo que acepta el ADF, de forma
que el escaneado se realice en varias tandas. El original se puede escanear y tratar como una sola tarea.
Asimismo, durante la operación de copia se puede cambiar entre el cristal de originales y el ADF.
G
Grapar
Seleccione una opción para grapar las copias.
Grupo (Copia/Acabado)
Seleccione esta opción para separar las copias de cada página del original. El número indicado de copias
de la segunda página se imprimirá después de terminar todas las copias de la primera página.
Grupo (permiso de referencia)
Utilice esta función para limitar las direcciones que puede referenciar cada usuario y para gestionar la
seguridad.
Guardar en carpeta de usuario
Sirve para guardar una tarea en el disco duro de manera que se pueda recuperar posteriormente para volver
a utilizar
I
Imagen reflejada
Configure esta función para producir una copia como si el original estuviera reflejado en un espejo.
Insertar hoja
Configure esta función para insertar hojas de la bandeja de papel especificada entre las copias con el fin de
imprimir los títulos de los capítulos en páginas individuales.
Insertar hoja/portada/capítulo
Seleccione cualquiera de las funciones disponibles para modificar las copias como desee.
Insertar imagen
Configure esta función para escanear varias imágenes desde el cristal de originales, insertarlas en los puntos
que le interesen del documento que haya escaneado con el ADF y, por último, imprimir todas las copias
juntas.
Intercalar
Seleccione esta opción para separar cada juego de copias. El segundo juego se imprime después de haber
finalizado el primer juego completo.
Intercalar transparencias
Seleccione esta función para insertar papel entre las transparencias que esté copiando. Así impedirá que se
peguen unas a otras.
Invertir neg/pos
Configure esta función para copiar el documento invirtiendo las áreas de colores claros y colores oscuros, o
invirtiendo los colores (gradaciones) de la imagen.
M
Margen
Seleccione el ajuste de la posición del margen de encuadernación del original cargado. Seleccionar la
configuración apropiada evita que la copia se imprima boca abajo cuando se imprime a doble cara un original
de una cara, o cuando se imprime en una sola cara un original de doble cara.
Mínimo
Seleccione esta opción para producir una copia con la imagen original ligeramente reducida.
Modo portada
Configure esta función para incluir una portada o una contraportada tomando el papel de la bandeja que
especifique.
13-8
bizhub C203/C253/C353
Apéndice
13
N
Nitidez
Este parámetro resalta los bordes del texto para que se pueda leer mejor. Además, este parámetro se puede
utilizar para ajustar la imagen del original.
O
Orig.mezclados
Cuando haya cargado en el ADF un documento con páginas de distintos tamaños, seleccione esta
configuración para detectar el tamaño de cada página e imprimir las copias en los papeles del tamaño
apropiado.
Original grueso
Seleccione esta configuración cuando en el ADF haya cargado documentos gruesos o con páginas pegadas.
Si selecciona esta configuración cuando se van a escanear originales gruesos con el ADF, hay menos
posibilidades de que se produzca un atasco de papel.
P
Papel
Seleccione las opciones correspondientes al tipo y tamaño del papel que se va a utilizar para imprimir.
Perforar
Seleccione esta función para perforar las copias y así facilitar su archivación.
Plegar y grapar
Configure esta función para doblar las copias por la mitad y graparlas por el centro.
Protección de copia
Configure esta función para imprimir un texto oculto que evite copias no autorizadas. Si se copia un original
que tenga impreso texto de protección contra copiado, el texto oculto aparecerá con claridad repetido en
todas las páginas de las copias para que el lector sepa que se trata de una copia.
Prueba de copia
Pulse esta tecla para imprimir una sola copia de muestra y detener la máquina para poder comprobar la
muestra antes de imprimir un gran número de copias. De esta forma se pueden evitar que aparezcan errores
en todas las copias.
R
Rojo
Configure este parámetro para ajustar el nivel de rojo de la imagen, por ejemplo, para los tonos de piel.
S
Satinado
Seleccione esta opción para mejorar las imágenes con un acabado satinado.
Saturación
Configure este parámetro para ajustar la intensidad de los colores de la imagen.
Segunda cara
Seleccione esta opción para cambiar la corriente de transferencia de imagen de la máquina para copiar sobre
papel que ya está impreso por una cara.
Selección papel auto
Seleccione esta configuración para detectar el documento colocado sobre el cristal de originales o en el ADF,
y después seleccionar automáticamente papel del mismo tamaño si está activada la opción "e1,0" o para
seleccionar papel de tamaño apropiado para el porcentaje de zoom especificado.
T
Texto más nítido
Seleccione una opción para la calidad de reproducción del texto cuando realice copias de documentos que
tienen texto que se superpone a las imágenes, por ejemplo, ilustraciones y gráficos (texto con fondo).
Tipo de original
Seleccione la opción de tipo de imagen del original que permita ajustar mejor la calidad de la copia.
Tono
Configure este parámetro para que la imagen salga más rojiza o más azulada.
U
Una cara/dúplex
Seleccione esta opción para especificar si el original está impreso en una o las dos caras, y los mismo para
la copia.
bizhub C203/C253/C353
13-9
Apéndice
13
V
Verde
Configure este parámetro para ajustar el nivel de verde de la imagen, por ejemplo, si desea resaltar el verde
de bosques y árboles.
Z
Zoom
Especifique el porcentaje de zoom de la copia.
Zoom Automático
Seleccione esta configuración para que se especifique automáticamente el porcentaje de zoom apropiado
después de colocar un documento sobre el cristal de originales o en el ADF y haber seleccionado el tamaño
del papel.
Zoom XY
Pulse este botón para teclear el porcentaje de zoom con el que desea reproducir copias ampliadas o
reducidas del documento que ha cargado.
13-10
bizhub C203/C253/C353
14
Índice
Índice
14
14
Índice
[Power] botón auxiliar de encendido 2-23
Á
Área de la unidad de fusión 2-9
2 colores 3-35, 8-18
2en1 3-56
4en1 3-56
8en1 3-56
A
Acabado 3-68
Accesibilidad 4-21
Acceso limitado a destinos 12-7
ADF 2-5, 3-8, 5-8, 5-20, 6-5, 7-21
Ahorro de energía 2-27, 2-28
Ajuste de acabado 12-47
Ajuste de cabecera 12-42
Ajuste de cabecera (Cara 2 dúplex) 12-44
Ajuste de color 8-49
Ajuste de la imagen 8-71
Ajuste de los colores CMYK 8-9
Ajuste de los parámetros de color 8-3
Ajuste de posición de perforación horizontal 12-50
Ajuste de sonido 4-31
Ajuste del bucle de registro de perforación 12-52
Ajuste gradación 12-56
Ajuste impresora 12-42
Ajuste registro color 12-54
Ajuste seguimiento cuenta 12-75
Ajuste zoom 3-49
Ajustes de fax 12-33
Ajustes de red 12-32
Ajustes seguridad 12-34
Ajustes sistema 12-15, 12-23
Alimentador automático de documentos 6-5
Almacenamiento del papel 7-6
Almohadilla de los originales 10-5
Armario de entrada de papel PC-104 6-5
Armario de entrada de papel PC-204 6-6
Armario de entrada de papel PC-405 6-6
Atasco 5-36
Atasco de grapas 5-50
Atasco de papel 5-5, 5-36
Autentic usuario 2-31
Autenticación biométrica 2-38
Autenticación mediante tarjeta IC 2-40
Autentificación usuario/Seguimiento cta 12-29
Auto color 3-35
Ayuda 4-16
Azul 8-8
bizhub C203/C253/C353
B
Bandeja 1 2-5, 2-43, 5-31
Bandeja 2 2-5, 5-33
Bandeja 3 2-5, 5-35
Bandeja 4 2-5
Bandeja de entrada manual 2-5, 2-47, 5-27
Bandeja de salida OT-602 2-10, 6-7
Borrado de tareas 11-8
Brillo 8-11
C
Cabezal de impresión 10-6
Cable del cargador electrostático 10-5
Calentamiento 2-24
Cambio automático de bandeja 7-6
Capacidad de papel 7-4
Capítulos 8-34
Carcasa 10-3
Carga del papel 2-43, 2-45, 2-47
Cartucho de grapas 9-17
Cartucho de tóner 9-3
Centrado 12-43
Centrado (cara 2 dúplex) 12-45
Cola de tareas de copia 3-84
Color de fondo 8-19, 8-46
Colores de impresión 3-35
Combinar páginas 3-56
Comprobar la duración de los consumibles 12-40
Conexión de sist 12-33
Conf. pantalla personaliz. 12-17
Conf. usuario 12-15
Config de Admin 12-23
Config. de copia 12-18, 12-32
Config. de impresora 12-21, 12-33
Configuración Administrador/Máquina 12-28
Configuración Ampliación/Reducción 3-45
Configuración Auto Zoom 3-41
Configuración de la autenticación de usuario 12-66
Configuración de la grapadora 3-68, 3-73
Configuración de papel 7-7
Configuración de papel Automático 3-39
Configuración de taladrado 3-68, 3-76
Configuración del color 8-17, 8-18
Configuración escáner/fax 12-21
Confirmación modo pantalla ampliada 4-28
Confirmación restablecim. automático 4-26
Confirmación restablecim. automático
del sistema 4-24
Consumibles 9-3, 9-7, 9-11, 9-17
14-3
Índice
14
Contadores 10-7
Contraste 8-12
Convenciones del manual 1-11
Copiar libro 8-53
Copias de prueba 8-52
Copias por las dos caras 3-54
Copias por una cara 3-52
Código de error 5-3
Crear destino un-toque 12-7
Cristal de originales 3-9, 7-22, 10-3
Cristal de partición izquierdo 10-4
Cubierta 8-25
K
D
Elementos opcionales 2-3
Eliminación de un atasco de papel en la LCT 5-36
Eliminar fondo 3-62, 3-64
Eliminar marco 8-76
Encabezado/pie 12-58
Entrada de texto 13-3
Equilibrio color 8-9
Escaneado separado 3-11
Mailbin kit MT-502 5-45, 6-7
Mantenimiento 10-3
Mantenimiento periódico 10-9
Manuales del Operador 1-13
Margen página 8-68
Más prioridad 11-16
Memoria 5-55
Mensaje 5-55, 5-56, 5-57, 5-58, 5-62, 10-9
Metodo de Autenticación 12-61
Mínimo 3-44
Modo Chequeo 4-3
Modo de ahorro de energía 2-27
Modo inactivo 2-28
Modo Memoria 4-10
Modo póster 8-62
Modo Utilidades 12-3
F
N
Folleto 8-74
Folleto original 8-66
FS-519 2-10, 5-42, 5-51, 6-6, 9-18, 9-24
Funciones 1-3
Negro 3-35
Nitidez 8-14
Nombre de la pieza 2-3
G
Ordenar 3-68, 3-70
Orientación del original 1-12
Original > Copia 3-51
Original plegado en Z 3-23
Originales 7-21
Originales mezclados 3-21, 13-7
Densidad 3-62
Densidad copia 8-16
Depósito de tóner residual 9-7
Detención momentánea 3-85
Dirección Original 3-25, 13-7
E
Glosario 13-7
Grapar 9-17
Grupo 3-68, 3-71
Guardar en carpeta de usuario 8-113
I
Iconos 2-20
Imagen reflejada 8-21, 8-43
Indicaciones de atascos de papel 5-6
Indicador de estado 2-5
Indicador de volumen de papel 2-5
Insertar hoja 8-28
Insertar imagen 8-31
Intercalar en transparencia 8-22
Interior de la máquina 2-9, 5-23
Interrupción 4-9
Interruptor de corriente principal 2-23
Introducción de texto 13-3
Introducción del original 3-8
Invertir neg/pos 8-20, 8-41
14-4
Kit de bandeja de correo MT-502 2-12
Kit de perforación PK-515 2-10, 6-7
L
LCT 2-45, 5-36, 6-6
Limpieza de la unidad 10-3
Lista de historial de tareas 11-12
Lista de tareas actuales 11-11
Lista de tareas del panel izquierdo 11-7
Llame al servicio de asistencia técnica 5-3
M
O
P
Panel de control 2-16, 2-21, 10-4
Panel táctil 2-18, 4-21
Pantalla Básicas 2-18
Pantalla de lista de tareas 11-3
Pantalla Todo directo 2-18
Papel ancho 7-15
Papel de tamaño no estándar 7-10
Papel encabezado 5-38
Papel especial 7-4, 7-17
Papel para pancartas 7-3, 12-3
Plegado 3-79
Plegado + Grap.central 3-79, 3-81
Plegado central 3-79
bizhub C203/C253/C353
Índice
14
Porcentaje cobertura 10-8
Posición de encuadernado 3-28, 13-7
Posición grapado central 12-47
Posición plegado en dos 12-48
Programar tareas 8-37
Prueba de copia 4-7
V
Verde 8-7
Z
Zoom independiente 3-46
Zoom XY 3-42
Q
Quitar el polvo 3-31
R
Recuperar programa de copia 4-14
Reducción del consumo de energía 2-27, 2-28, 2-29
Registro carpeta 12-7
Registro destino 12-7, 12-29
Registro destino/carpeta 12-29
Reglas contraseña 12-81
Reiniciar automáticamente el panel 2-26
Repetición de tecla, tiempo inicio/intervalo 4-23
Repetir imagen 8-58
Residuos de perforación 9-22
Resolución de problemas 5-59
Restab autom sist 2-26
Rojo 8-6
S
Satinado 3-62, 3-67
Saturación 8-4, 8-13
Sección de transporte de papel 5-29
Seguimiento de cuenta 2-35
Sello/Composición 8-78
Separador de tareas JS-505 6-8
Separador de trabajos JS-505 2-14
Suministro de papel 5-54
T
Tamaño completo 3-42
Tamaño del papel 7-3
Tareas guardadas 11-13, 11-14
Temporizador semanal 2-29, 12-41
Texto más nítido 3-65
Tiempo mensaje en pant. 4-30
Tipo de original 3-59, 13-7
Tipos de papel 7-4
Todo color 3-35
Tono 8-4, 8-15
U
Un color 3-35, 8-17
Unidad de autenticación 2-38
Unidad de autenticación (tipo biométrico) 2-38
Unidad de autenticación (tipo tarjeta IC) 2-40
Unidad de grapado SD-505 2-12, 5-46, 5-53,
6-7, 9-20
Unidad de imagen 9-11
Unidad dúplex automática 2-5, 5-25, 6-4
bizhub C203/C253/C353
14-5
14
Índice
14-6
bizhub C203/C253/C353