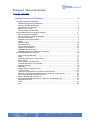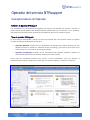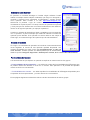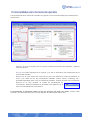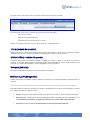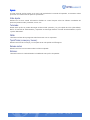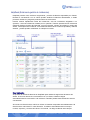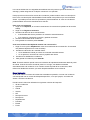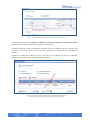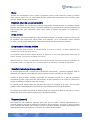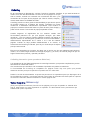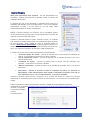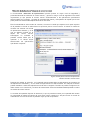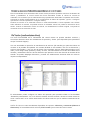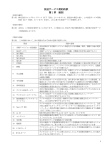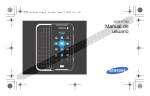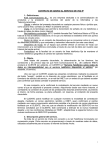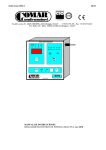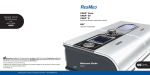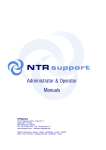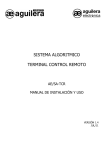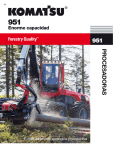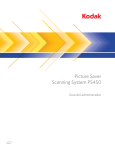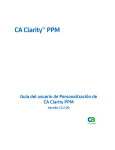Download Manual del Operador
Transcript
Manual del Operador NTRglobal Torres Diagonal Litoral · Josep Pla, 2 Edificio B3, 1ª Planta 08019 Barcelona (Spain) Tel. +34 93 445 07 00 Fax +34 93 445 07 01 www.ntrsupport.com www.ntrglobal.com Offices in Barcelona - Boston - Dallas - Heidelberg - London - Madrid Milan - Paris - Poznan - Santiago de Chile - Stockholm - Tokyo Este documento es una guía de utilización del sistema de asistencia online dirigida a los operadores del servicio NTRsupport, y contiene información propiedad de Net Transmit & Receive, S.L., sociedad de nacionalidad española, con domicilio social en Barcelona, calle Josep Pla nº 2, Edificio B3, 1ª planta, provista de NIF B-62.173.737, e inscrita en el Registro Mercantil de Barcelona, Tomo 32.317, Folio 83, Hoja B 206.573, Inscripción 1ª (en adelante, NTR). Los contenidos de la presente guía son propiedad de NTR o de sus proveedores, habiendo sido, en este último caso, objeto de licencia o cesión por parte de los mismos, y están protegidos por las normas nacionales o internacionales de propiedad intelectual e industrial. En virtud de lo anterior, el contenido de la presente guía no puede ser copiado, difundido, fotocopiado, reproducido, traducido o resumido, total o parcialmente, mediante ningún método, sin la previa autorización por escrito de NTR. La información contenida en este manual ha sido elaborada y revisada de modo diligente y preciso en el bien entendido que, a pesar de la diligencia puesta en su preparación, pudiera eventualmente contener imprecisiones, erratas o no estar actualizados a la fecha de acceso del administrador o operador del servicio. NTR se reserva el derecho a modificar, a su discreción y de forma unilateral, en cualquier momento y sin previo aviso el contenido de la presente guía. Las marcas, y signos distintivos o logos de NTR que aparecen en la guía son titularidad de NTR y están debidamente registrados. Asimismo, NTR le informa de que las denominaciones de otros productos, servicios y compañías que aparezcan en este documento pueden ser marcas registradas de sus respectivos y legítimos propietarios. © 2007 Net Transmit & Receive, S.L. NTRsupport – Manual del Operador www.ntrsupport.com Dic 2007 Pág. 2 de 24 NTRsupport - Manual del Operador Índice de contenidos Operador del servicio NTRsupport .................................................... 4 4 Conceptos básicos del Operador Definición de Operador NTRsupport.................................................................................... 4 Tipos de operador NTRsupport............................................................................................ 4 Conectarse como Operador ................................................................................................. 5 Bloqueo de la cuenta............................................................................................................ 5 Funcionalidades del Operador ............................................................................................. 5 Funcionalidades de la Consola de operador 6 Cerrar (consola de operador): .............................................................................................. 7 (Online / offline) – estado del operador................................................................................ 7 En espera (llamadas): .......................................................................................................... 7 Modificar el perfil (del operador) .......................................................................................... 7 Ayuda ................................................................................................................................... 8 Mensajes offline ................................................................................................................... 9 Actividad del Site.................................................................................................................. 9 Lista de Conversaciones .................................................................................................... 10 Asignación de Sesiones ..................................................................................................... 10 Installable Remote Control ................................................................................................. 11 HelpDesk (Sistema de gestión de Incidencias).................................................................. 13 Funcionalidades de Conversación 17 Respuestas (Predefinidas) ................................................................................................. 17 Notas .................................................................................................................................. 18 HelpDesk (durante una conversación)............................................................................... 18 Aviso sonoro....................................................................................................................... 18 Enviar Archivo / Recibir Archivo ......................................................................................... 18 Transferir llamada (a otro operador) .................................................................................. 18 Bloquear (usuario).............................................................................................................. 18 CoSurfing............................................................................................................................ 19 Visitor Footprints (Webcare only) ....................................................................................... 19 Control Remoto .................................................................................................................. 20 “Selección de Aplicaciones” (durante el control remoto) ................................................... 21 Reiniciar y reconectar (Reboot&Reconnect) durante el control remoto ............................ 22 File Transfer (transferencia de archivos) ........................................................................... 22 Session Recording & Session Log..................................................................................... 23 Herramientas de dibujo durante un control remoto (Drawing tools) .................................. 23 Diagnóstico Remoto ........................................................................................................... 23 Vídeo .................................................................................................................................. 24 Voz ..................................................................................................................................... 24 NTRsupport – Manual del Operador www.ntrsupport.com Dic 2007 Pág. 3 de 24 Operador del servicio NTRsupport Conceptos básicos del Operador Definición de Operador NTRsupport Los operadores son las personas encargadas de atender las llamadas de usuarios. Cuando un usuario solicite ayuda desde el site del administrador, establecerá una conversación con un operador, que dispone de las herramientas necesarias para agilizar el proceso de asistencia online. Tipos de operador NTRsupport En función de las necesidades y del tipo de servicio que desee dar a los usuarios del site, se pueden contratar operadores NTRsupport de dos tipos: • Operador Webcare: dispone de las herramientas necesarias para realizar observar por qué páginas navegan los usuarios o visitantes del site (CoSurfing) y para dar el primer paso en la comunicación con los usuarios del site (proactividad). • Operador TechSupport: además de las herramientas del operador WebCare, dispone de herramientas específicas para atender sesiones de control remoto. Ambos tipos de operadores pueden tener acceso a otras herramientas, como por ejemplo, al HelpDesk (Sistema para la gestión de incidencias), que permite registrar y gestionar incidencias. Figura 4-1: Pantalla de Bienvenida en la consola del operador NTRsupport – Manual del Operador www.ntrsupport.com Dic 2007 Pág. 4 de 24 Conectarse como Operador El operador no necesita descargar ni instalar ningún software. Puede realizar su trabajo desde cualquier ordenador que tenga un navegador y conexión a Internet. Para conectarse a NTRsupport y prestar servicio como operador debe acceder a la web http://www.ntrsupport.com, seleccionar la pestaña “Login de usuario”, e introducir su login y contraseña en la parte superior. El campo nombre de operador es opcional y sirve para que los clientes vean el nombre introducido en esa casilla en vez de ver el login del operador, por ejemplo “operador1”. Cuando un visitante del web pulse el botón y establezca una conversación con un operador, el primer mensaje que recibirá le indicará el nombre del operador que le atiende. Si el operador no escrito nada en ese campo al hacer login, se mostrará el login de la persona que le está atendiendo. Bloqueo de la cuenta Si el login o la contraseña de operador se introducen incorrectamente tres veces seguidas, la cuenta de ese operador quedará bloqueada. Las cuentas bloqueadas por este motivo se autodesbloquean al cabo de unos minutos. También pueden ser desbloqueadas por el administrador desde la opción Configurar Seguridad – Desbloquear cuentas, de la consola del administrador. Funcionalidades del Operador Las herramientas de que dispone un operador se explican en este manual en dos grupos: - Funcionalidades de Conversación – nos referimos a todas las funcionalidades de NTRsupport que se pueden utilizar solo durante un chat con un usuario. Solo aparecen en la pantalla del operador cuando se inicia una conversación. - Funcionalidades de Consola – son todas aquellas funcionalidades de NTRsupport disponibles para el operador de forma permanente, y no solo durante una conversación. En las páginas siguientes se describe cada una de las herramientas de ambos grupos. NTRsupport – Manual del Operador www.ntrsupport.com Dic 2007 Pág. 5 de 24 Funcionalidades de la Consola de operador Las herramientas de la consola de operador se agrupan en tres zonas de trabajo que se describen a continuación: - Zona A: Es la zona superior de la consola. Presenta información del operador y algunas opciones básicas. - Zona B: es la parte izquierda de la consola, y en ella se encuentran las herramientas de la Consola del operador. - Zona C: Es la zona central. En esta zona se abre una ventana por cada conversación en curso y por cada una de las herramientas utilizadas (control remoto, CoSurfing, etc.), quedando separadas entre sí por un sistema de pestañas. Cuando se inicia una conversación aparece en la zona derecha un cuadro de herramientas de conversación. Estas herramientas se describen más adelante, en el tema “funcionalidades de conversación”. A continuación se describen cada una de las opciones de estas tres áreas, aunque cada operador solo dispondrá de las que le haya asignado el administrador del servicio. NTRsupport – Manual del Operador www.ntrsupport.com Dic 2007 Pág. 6 de 24 Zona (A): Es la zona superior de la consola. Presenta las siguientes opciones: En la franja de color azul se muestra información para este operador: - hora de la conexión - total de mensajes pendientes - Visitantes que hay actualmente en el site. Debajo de la franja azul hay una serie de opciones que se pueden clicar.: Cerrar (consola de operador): Desde esta opción el operador puede desconectarse del servicio, al igual que si cerrara la ventana clicando sobre el icono en forma de aspa de la parte superior derecha de su ventana. (Online / offline) – estado del operador Pulsando esta opción el operador cambia su estado de online a offline y viceversa, sin cerrar la consola. Si el botón indica Online el operador puede recibir llamadas. Si el botón indica Offline, este operador no recibirá las llamadas y serán redirigidas a otros operadores. En espera (llamadas): Muestra las llamadas actualmente en espera para este operador. Modificar el perfil (del operador) Desde esta opción el operador puede modificar su contraseña y el idioma definido por defecto para su consola. Zona B: es la parte izquierda y en ella se encuentran las herramientas de la Consola del operador: Pulsando sobre las opciones del menú se pliegan y despliegan una serie de opciones dentro de cada una. Estas opciones se agrupan en tres: • Ayuda: muestra la vista rápida, tutoriales, preguntas frecuentes, y otra información de ayuda. • Herramientas: despliega las opciones Mensajes Offline, Actividad del Site, HelpDesk (si se ha contratado este módulo), Asignación de Sesiones e Installable remote Control. • Operadores: con un clic se muestra/oculta la lista de operadores del site. NTRsupport – Manual del Operador www.ntrsupport.com Dic 2007 Pág. 7 de 24 Ayuda Al clicar sobre la opción Ayuda, en el menú a la izquierda de la consola del operador, se muestran varias opciones con información útil para los operadores: Vista rápida: Muestra en la zona central información dividida en cuatro bloques sobre las últimas novedades del producto (release notes), tutoriales, trucos, etc. Tutoriales: Desde esta opción se puede descargar el Manual del operador y la guía rápida de inicio (QuickStart). NOTA: El manual de Administrador y Operador se descarga desde la consola del administrador, opción “Ayuda / Manuales”. FAQs: Muestra una lista de las preguntas más frecuentes con su respuesta.. Tips&Tricks (consejos y trucos): Muestra una lista de consejos y trucos para sacar más partido a NTRsupport. Release notes: Muestra una lista con las notas sobre los últimos uploads. Noticias: Muestra noticias si el administrador ha habilitado esta opción al operador. NTRsupport – Manual del Operador www.ntrsupport.com Dic 2007 Pág. 8 de 24 Website: Herramientas (de la consola de operador) Mensajes offline Esta opción actúa como un gestor de correo (webmail). Al abrir esta herramienta, el operador puede ver sus carpetas de correo. Dentro de la carpeta Inbox, tiene la carpeta de mensajes Offline del servicio (con el nombre del site del administrador) y las carpetas POP3 que le ha asignado el administrador. Los operadores pueden leer los correos de sus carpetas, responder y borrar correos, redactar nuevos, etc. Para cada mensaje se indican los datos: leído, asunto, fecha, adjuntos y opciones (“Responder” / “Reenviar mensaje”). Los mensajes se pueden borrar, y pasan a la carpeta “borrados”, pero solo el administrador los puede borrar de forma definitiva para asegurar un correcto control estadístico. Para escribir, reenviar o responder mensajes, el procedimiento siempre es el mismo. El operador debe elegir el asunto, destinatario, etc, y escribir el cuerpo del mensaje. Siempre que se envíe un mensaje a través de NTRsupport, se añade de forma automática la firma digital personalizada del operador que lo ha enviado. Cuando los usuarios abren el correo, ven la firma digital del operador al pie del e-mail, y pueden contactar con él en ese momento haciendo clic sobre el botón de la firma. Nota: La carpeta con el nombre del site del administrador guarda los mensajes Offline de los usuarios en formato de correo electrónico. Los operadores pueden responderlos vía mail adjuntando archivos. Actividad del Site Es la herramienta de Proactividad. Cuando el operador selecciona esta opción puede ver la lista de visitantes de su website en ese momento. Por defecto esta herramienta está desactivada para los operadores de tipo Technical Support, pero el administrador puede activarla desde su consola. En la lista se muestra la IP de los usuarios conectados y la página del website en la que se encuentran. Si aparecen IPs repetidas es porque algunos usuarios se están conectando vía proxy, pero están internamente diferenciados ya que el control de usuarios no se realiza por IP. La lista de usuarios en el site muestra también la página en la que se encuentra el usuario navegando, el tiempo que lleva en el site y las opciones Iniciar Conversación y Activar Cosurfing. Cuando la página se muestra en color naranja indica que el usuario ha repetido la llamada a la misma página. Pasando el ratón sobre la página en color naranja aparece el número de veces que se ha recargado. Esto puede ayudar a detectar problemas, tanto por parte del usuario como por parte de nuestro site (por ejemplo, datos poco claros, cuellos de botella...). La columna “Usuario” muestra también un indicador (led) informando de si el cliente ha mantenido alguna conversación. Situando el cursor del ratón sobre el número de usuario aparece un cuadro informativo en el puntero con la dirección IP del usuario. Desde esta opción se pueden realizar las siguientes acciones de Proactividad: • Activar Conversación: Inicia una conversación con el usuario seleccionado. Cuando se pulse el botón, al usuario le aparecerá una ventana de mensaje indicándole que un operador del site que está visitando desea ponerse en contacto con él. Si el usuario acepta el mensaje, la conversación se iniciará. Las llamadas proactivas se registran como tales y el administrador las tendrá listadas en sus estadísticas. • Activar Cosurfing: Permite iniciar una sesión de navegación conjunta sin que el usuario lo sepa. Es decir, un operador podrá hacer el seguimiento de las páginas del site por las que navega el usuario. Cuando un operador inicie una conversación o una sesión de CoSurfing con un usuario, éste quedará automáticamente asignado a él, así, ningún otro operador podrá intervenir. NTRsupport – Manual del Operador www.ntrsupport.com Dic 2007 Pág. 9 de 24 La opción de CoSurfing está por defecto desactivada para los operadores de tipo Technical Support, pero el administrador puede activarla desde su consola. Los botones Anterior y Siguiente permiten mostrar todo los registros. Lista de Conversaciones Muestra la lista de conversaciones del operador durante los últimos 30 días ordenada por los parámetros abiertos ref y ref2, por la IP y por la fecha. Pulsando sobre los enlaces del listado el operador puede ver el contenido de la conversación: los datos del usuario (IP, navegador...) y el cuerpo de la conversación. Al revisar una conversación se muestra la hora y nombre del operador, y un icono si ha habido sesiones de control remoto durante esa conversación. Asignación de Sesiones La asignación de sesiones de NTRsupport permite al cliente asegurarse de que la comunicación se realizará directamente con un operador determinado. El operador puede crear un código de session único para que el cliente lo utilice cuando inicie una session de soporte. El cliente utiliza un pequeño programa para iniciar la session e introduce el código cuando el programa lo solicita. El operador puede enviar al cliente un e-mail directamente desde NTRsupport, que contiene las instrucciones para descargar el programa de internet. O bien, el operador puede descargar el programa y enviarlo al cliente usando cualquier medio, como por ejemplo, un e-mail directo. Cuando se crea el código de session, el sistema lo marca automáticamente como “válido” para los próximos 15 minutes (por defecto, pero se puede modificar). Un cliente podrá utilizar el código de session solo durante ese plazo de validez. Si necesita programar la session para otra fecha u hora, puede seleccionar fecha inicio, fecha fin y hora. Para que la sesión quede registrada en los informes puede introducir el código de cliente, por ejemplo, el ID de cliente de sus sistema CRM. Para asignar una sesión 1. En el menu herramientas seleccione Asignación de Sesiones. La pestaña Asignación de sesiones se abrirá en la zona central de trabajo. 2. En esa pestaña, haga clic en Crear Sesión. Se mostrará automáticamente un código de session que por defecto es válido para los 15 minutos siguientes. 3. Comunique a su cliente el código de sesión • Si desea que el sistema envíe un e-mail al cliente con las instrucciones para iniciar la sesión, introduzca la dirección de e-mail y haga clic en Enviar. • Si desea enviar el programa por separado, descárguelo haciendo clic en el link de la versión que necesite su cliente. Para asignar y programar una sesión 1. En el menú herramientas, seleccione Asignación de Sesiones. En la zona central se abrirá la pestaña de Asignación de sesiones. 2. Si desea registrar la sesión en los informes, indique un código o referencia de cliente. 3. Seleccione una fecha y hora de inicio y de fin. 4. Seleccione un idioma. 5. Haga clic en Crear Sesión. Automáticamente se mostrará un código de sesión. 6. Comunique el código de sesión a su cliente. NTRsupport – Manual del Operador www.ntrsupport.com Dic 2007 Pág. 10 de 24 • • Si desea que el sistema envíe un e-mail al cliente con las instrucciones para iniciar la session, introduzca la dirección de e-mail y haga clic en Enviar. Si desea enviar el programa por separado, descargue el programa haciendo clic en el link de la versión que necesita su cliente y envíeselo. Installable Remote Control Esta herramienta permite al operador acceder a un ordenador de forma remota y desatendida, es decir, sin que ningún usuario autorice la conexión remota cada vez que desee conectarse, a los ordenadores en los que el servicio esté instalado y sobre los que posea permiso de acceso. El permiso lo otorga el Administrador cuando el servicio no ha sido registrado por el propio operador, ver sección Administrador). Se pueden realizar búsquedas de equipos por nombre o por IP, y los equipos pueden agruparse en Grupos y subgrupos sin limitación de niveles. Cómo instalar el servicio Installable REMOTE CONTROL en un equipo remoto. La instalación la lleva a cabo un operador y a él se le asignan todos los permisos sobre dicho equipo. Posteriormente estos permisos pueden ser modificados por el administrador o concederlos a otro operador (ya sea de forma individual o a través de un grupo). Para instalar el servicio haga clic en el apartado “Installable Remote Control” situado en el menú de la izquierda de la consola de operador (nota: esta herramienta no está disponible para la consola Classic). A continuación haga clic en el botón Instalar Equipo, y proporcione un nombre identificativo del equipo. Si aún no lo tiene descargue el fichero del instalador y guárdelo en su equipo para realizar las instalaciones pertinentes. Tras introducir el nombre de equipo se le proporcionará un código. Éste código deberá emplearse cuando ejecute el instalador en el equipo remoto que desee controlar remotamente. Ejecute el instalador en el equipo remoto desde una sesión con permisos de administrador local (no de dominio). Si la sesión de usuario no posee permisos de administración local el servicio Installable REMOTE CONTROL no podrá instalarse. Tras seleccionar idioma y destino físico se le requerirá el código generado anteriormente y una contraseña para poder conectarse con ese equipo. La contraseña la decide el operador. Una vez instalado el servicio, el operador podrá acceder al equipo desde su consola haciendo clic en la sección Installable REMOTE CONTROL, seleccionando el equipo en la lista de equipos que puede controlar y proporcionando la contraseña usada en la instalación (no el código generado al principio). El operador tendrá acceso a una lista de equipos que puede estar ordenada en grupos y subgrupos, asignados por el administrador o equipos individuales que haya instalado personalmente (a menos que el permiso haya sido revocado por el administrador). Si el operador solo posee permisos de observador no dispondrá de herramientas de File transfer y Ctrl+Alt+Supr. La conexión con el equipo remoto utilizará encriptación Rijndael de 256 bits a menos que se deseleccione manualmente en el momento de establecer la conexión. Una vez establecida, Installable REMOTE CONTROL funciona de la misma manera que la conexión REMOTE CONTROL tradicional. NTRsupport – Manual del Operador www.ntrsupport.com Dic 2007 Pág. 11 de 24 Después de instalar Installable remote Control, en el systray, (en la parte inferior derecha de su escritorio), aparecerá un icono del servicio. Pulsando con el botón derecho del ratón aparecen una serie de opciones para parar el servicio, iniciarlo, especificar la configuración del proxy, cambiar la contraseña, realizar opciones de Configuración, ver un Log del File transfer, etc.. Seleccionando la opción Configuración en el menú del botón derecho sobre el icono, aparece una pequeña ventana con dos pestañas: Seguridad y Conexión. En la pestaña de Seguridad se puede configurar que el equipo remoto se desconecte automáticamente al cabo de unos minutos, y que quede bloqueado después de desconectar (finalizar la sesión de control remoto). Si el operador desinstala el servicio Installable REMOTE CONTROL el equipo será eliminado de la lista de equipos disponibles, así como de los grupos o subgrupos (en caso de que pertenezca a alguno) o de la lista de equipos que puedan controlar otros operadores (si el administrador ha otorgado los permisos correspondientes a otros operadores, ya fuera de forma individual o a través de un grupo en caso de estar asignado a uno). Otros operadores a los que se les haya otorgado permiso de desinstalación por parte del administrador también pueden llevar a cabo dicha tarea. NTRsupport – Manual del Operador www.ntrsupport.com Dic 2007 Pág. 12 de 24 HelpDesk (Sistema de gestión de Incidencias) HelpDesk permite crear, realizar el seguimiento y resolver incidencias reportadas por clientes. Durante la conversación con un cliente pueden añadirse incidencias directamente, o añadir primera la incidencia y asignarle posteriormente conversaciones. Permite mostrar rápidamente todas las incidencias, solo las incidencias asignadas a un operador, o solo las incidencias creadas por un operador. También permite buscar incidencias utilizando distintos criterios de búsqueda, como por ejemplo, número de incidencia, nombre del cliente, o descripción de incidencia. Las incidencias tienen varios niveles de prioridad y distintos estados, y ambos pueden modificarse en cualquier momento. Crear Incidencias Se pueden dar de alta incidencias en HelpDesk para realizar el seguimiento de temas del cliente. Si se hace durante una conversación con un cliente, el sistema asigna automáticamente la conversación a la incidencia. También pueden darse de alta sin estar en conversación. Al introducir la dirección de e-mail de un cliente, el sistema comprueba automáticamente si la dirección de e-mail existe. En caso afirmativo, se rellenan automáticamente los campos nombre, empresa, y contacto del cliente. Si no existe, se oblige a rellenar esos campos. NTRsupport – Manual del Operador www.ntrsupport.com Dic 2007 Pág. 13 de 24 Las nuevas incidencias son asignadas automáticamente a la persona que las da de alta, sin embargo, pueden asignarse en cualquier momento a otro operador. Para proporcionar información acerca de la incidencia, puede introducir tanto una descripción breve como una descripción más detallada. Puede añadir notas públicas que verá el también cliente, o privadas que solo verán los operadores y administradores. Al cerrar una incidencia puede añadirse información describiendo la solución. Para crear una incidencia 1. Haga clic en HelpDesk, en el menú herramientas. Se mostrará una pestaña en la zona de trabajo. 2. Haga clic en Registrar incidencia. 3. Introduzca la dirección de e-mail del cliente. • Si los detalles del cliente ya existen se mostrarán automáticamente. • Si no aparecen, introduzca el nombre y apellido del cliente. 4. Introduzca los detalles de la incidencia. 5. Para guardar la incidencia pulse Guardar. Crear una incidencia de HelpDesk durante una conversación 1. Haga clic en la opción HelpDesk del menu de herramientas de conversación. Se mostrará una pestaña HelpDesk en la zona de trabajo. 2. Introduzca la dirección de e-mail del cliente. • Si los detalles del cliente ya existen se mostrarán automáticamente. • Si no aparecen, introduzca el nombre y apellido del cliente. 3. Introduzca los detalles de la incidencia. 4. Para guardar la incidencia pulse Guardar. Nota: El usuario también puede crear una incidencia de Helpdesk directamente desde el portal de cliente. Cuando el usuario accede al portal con su login, sus detalles se añaden automáticamente a la incidencia. Si un usuario accede al portal de forma anónima, debe rellenar los detalles de contacto, que serán después añadidos en la incidencia. Buscar Incidencias Si necesita reducir el número de incidencias mostradas en pantalla, o buscar una incidencia concreta puede usar un criterio de búsqueda específico, como por ejemplo, el nombre del cliente o el ID de la incidencia. Puede buscar incidencias utilizando los siguientes criterios de búsqueda: • ID de la incidencia • Operador • Cliente • Usuario • NIF • Descripción breve • Descripción • Departamento • Prioridad • Estado • Fecha NTRsupport – Manual del Operador www.ntrsupport.com Dic 2007 Pág. 14 de 24 Para buscar incidencias 1. En la lista de incidencias de helpdesk, haga clic en Búsqueda avanzada. 2. Introduzca los criterios de búsqueda. 3. Haga clic en buscar. Anexar archivos a una Incidencia NTRsupport permite anexar archivos a incidencias. Los ficheros anexados pueden ser vistos tanto por clientes como por operadores. Para anexar archivos a una incidencia 1. En la lista de incidencias de helpdesk, busque la incidencia a la que desea anexar el archivo y haga clic en Añadir. 2. Introduzca la ubicación del archivo que desea anexar. 3. Pulse Enviar. Añadir conversaciones a una incidencia Al dar de alta una incidencia tal vez desee añadir conversaciones anteriores que relacionadas con la incidencia mantenidas con ese mismo cliente. El operador puede añadir solo sus propias conversaciones, no las de otros operadores, pero una misma conversación puede ser añadida a varias incidencias. Si el administrador de NTRsupport ha habilitado la opción de partes de trabajo, es importante asignar las conversaciones correctas a cada incidencia para que el sistema pueda elaborar los partes de trabajo correctamente. Para asignar una conversación a una incidencia 1. En la lista de incidencias de helpdesk, busque la incidencia a la que desea añadir una conversación y haga clic en Asignar. 2. En la lista de conversaciones, busque la conversación que dese asignar a la incidencia y haga clic en Asignar. Para ver una conversación antes de asignarla, haga clic en Ver. Configurar las notificaciones de e-mail La sección de configuración los administradores pueden seleccionar a qué personas desea notificar determinados eventos de las incidencias. Por ejemplo, se puede notificar a clientes, administradores y operadores que la incidencia se ha cerrado. Los e-mails de notificación de incidencias contienen información acerca de cada evento producido. Por ejemplo, si ha habido un cambio de estado se incluirá información acerca del Nuevo estado, nombre del operador que ha hecho el cambio, y una nota pública (si se hubiera introducido). Búsqueda avanzada de incidencias y búsqueda por defecto Permite guardar información sobre los criterios de búsqueda por defecto. NTRsupport – Manual del Operador www.ntrsupport.com Dic 2007 Pág. 15 de 24 Figura. Save as Default Search based on the selected search criteria Adicionalmente, la sección Configurar HelpDesk / Configurar listado de incidencias permite seleccionar los campos a mostrar en el listado de incidencias: El listado resultante puede reorganizarse hacienda clic en las cabeceras de las columnas que muestran un icono con flecha. Las incidencias mostradas por defecto son las asignadas al operador. El listado de incidencias muestra un icono que indica si la incidencia es nueva o modificada. Todas las incidencias son nuevas hasta que se modifican. Figura. La lista de incidencias resultante puede reorganizarse haciendo clic en las cabeceras de las columnas que muestra un icono de flecha. NTRsupport – Manual del Operador www.ntrsupport.com Dic 2007 Pág. 16 de 24 Funcionalidades de Conversación La ventana de conversación del operador dispone de una serie de funcionalidades propias, que facilitan su trabajo y amplían sus posibilidades. Estas herramientas están divididas en dos grupos: “Herramientas” y “Conversación”. (NOTA: en esta página se describe la Consola de un Operador de tipo Technical Support, y que por tanto dispone de la herramienta de control remoto). En el recuadro superior, con el nombre “Herramientas” hay cuatro potentes herramientas integradas en NTRsupport, que solo pueden utilizarse durante una comunicación con un cliente. Son: Remote Control(*), Voz, Video y CoSurfing. En el segundo grupo, en la ventana inferior con el nombre “Conversación”, están las utilidades propias de la ventana de chat: Respuestas, Notas, HelpDesk, Enviar archivo, Recibir archivo, Transferir, y Bloquear. En la ventana de conversación, el operador introduce los textos a enviar en la zona de input de la parte inferior izquierda de la pantalla (Mensajes), y el histórico de la conversación aparece en el recuadro superior (Conversación). Para enviar un mensaje basta con escribirlo y pulsar Enviar o la tecla INTRO. El operador puede mantener varias conversaciones simultáneas. Cada conversación se muestra en una ventana separada por un sistema de pestañas con un título que el operador puede modificar para hacerlo más descriptivo y que le ayude a identificar a cada cliente. NOTA: El texto modificado en el título de una pestaña sólo se guarda en el momento de pulsar la tecla INTRO, y se pierde si el operador cambia de pestaña sin pulsar dicha tecla. Figura . Editar las pestañas de conversación Respuestas (Predefinidas) Es un listado de respuestas frecuentes configurado previamente por el Administrador del servicio NTRsupport. Las respuestas pueden ser en formato texto, sonido (se abre un archivo de sonido en el navegador del cliente), imagen (abre una imagen en la conversación del usuario) o una URL (se abre una nueva ventana de navegador con la URL elegida por el operador). El operador puede editar una respuesta antes de enviarla al usuario si marca la casilla “editar antes de enviar”. Las respuestas pueden agruparse en categorías y subcategorías. El administrador puede incluir saltos de línea dentro del contenido de una respuesta. NTRsupport – Manual del Operador www.ntrsupport.com Dic 2007 Pág. 17 de 24 Notas Durante una conversación con un usuario, el operador podrá, en todo momento, insertar y modificar notas sobre la misma. Es una herramienta útil para reaprovechar información de los clientes y para recordar detalles de las conversaciones. HelpDesk (durante una conversación) Permite al operador dar de alta una incidencia asignándola automáticamente a la llamada recibida (siempre que la llamada esté activa). Consulte el apartado Funcionalidades de Consola (HelpDesk) de este manual para más información sobre cómo utilizar el sistema de gestión de Incidencias o HelpDesk. Aviso sonoro Permite activar una señal audible tipo “beep” que avisa al cliente y al operador cuando su intervención es requerida. Esto proporcione mayor fluidez a las sesiones y a la conversación, reduce tiempos muertos y permite seguir trabajando en otros temas mientras el otro interlocutor responde. Enviar Archivo / Recibir Archivo La opción Enviar Archivo permite al operador enviar un archivo al cliente, y a este le aparecerá una ventana con un enlace a dicho archivo. Si el operador pulsa el botón Recibir Archivo, al cliente se le abre una ventana para seleccionar el archivo a enviar, y el proceso se realiza a la inversa. IMPORTANTE: por motivos de seguridad, estos enlaces caducan la primera vez que son utilizados. Si se intenta acceder por segunda vez a un mismo enlace se muestra un mensaje de seguridad. Transferir llamada (a otro operador) Se accede desde el botón Transferir de la ventana de comunicación, y permite al operador pasar la llamada a otro operador más cualificado para la consulta o menos ocupado en ese momento. Cuando se pulse el botón Transferir, aparecerá una pequeña ventana con la lista de operadores conectados (nombre y login) para ese administrador. Si algún operador no ha escrito su nombre en el campo de entrada, por defecto aparecerá su login. El operador inicial deberá elegir otro operador de los que se muestran en la lista, y una vez haya pulsado sobre el destinatario de la conversación se procederá a redireccionar la llamada. El operador que estaba atendiendo la llamada hasta ese momento recibirá un mensaje y al nuevo destinatario se le indicará desde dónde viene la llamada transferida. Bloquear (usuario) Esta opción es una medida de seguridad para evitar que un usuario “moleste” repetidamente a un operador pulsando el botón de asistencia. Al pulsar la opción “bloquear” se coloca un archivo (cookie) en el ordenador del cliente que le impide el acceso al servicio durante el tiempo especificado por el administrador técnico (tech admin). La duración por defecto es de 24 horas. NTRsupport – Manual del Operador www.ntrsupport.com Dic 2007 Pág. 18 de 24 CoSurfing Es la herramienta de Navegación conjunta. Permite al operador visualizar lo que está haciendo el usuario en el site del administrador. No solo se verá la página en la que está el usuario, también se mostrarán los movimientos del ratón y los contenidos de los inputs de las páginas que visite el usuario, siempre y cuando estén dentro de FORMS de HTML. Cosurfing permite un cierto grado de interactividad ya que tiene la opción de mostrar popups en la página del usuario, indicando los puntos conflictivos o resaltando informaciones importantes. Para mostrar un popup en la ventana del usuario basta con poner el texto (Texto PopUp) y pulsar el link mostrar. Para ocultar el popup se pulsará Ocultar. Cuando hagamos el seguimiento de los usuarios usando esta funcionalidad podremos ver por qué páginas navegan, qué datos introducen... Pero en cuanto el usuario auditado acceda a una página en la que el servicio no esté integrado, perderemos su rastro momentánea o definitivamente, dependiendo de si vuelve o no a una de nuestras páginas. Cuando se haya perdido definitivamente a un usuario, la herramienta de Cosurfing lo indicará, pero hay un cierto tiempo de espera para que esto suceda. Ésta es una herramienta no intrusiva: los datos que se envían son los que realmente está viendo el usuario, no se utiliza ningún sistema de recarga de página y, por tanto, no existe el peligro de que se hagan reinserciones (usuario y operador) de datos. CoSurfing Interactivo (para operadores WebCare): Los operadores de tipo WebCare disponen de cosurfing interactivo, que permite cumplimentar y enviar formularios en nombre del usuario. Si el usuario tiene que introducir una contraseña el operador solo puede ver asteriscos. La funcionalidad de Co-surfing es compatible con páginas CSS2. Hay una opción que permite desactivar los links para que el operador no pueda hacer clic sobre ellos. Desde la consola de administrador se puede dar permisos a los operadores para que dispongan de la funcionalidad de cosurfing y que tengan además control sobre el ordenador del cliente para ser capaces de resolver incidencias, rellenar formularios o mostrar páginas web. Visitor Footprints (Webcare only) (Solo para operadores webcare). Permite ver las páginas por las que ha pasado un visitante de la web si estas tienen un botón apuntando al operador. El administrador tiene previamente que habilitar esta opción al operador. NTRsupport – Manual del Operador www.ntrsupport.com Dic 2007 Pág. 19 de 24 Control Remoto (Solo para operadores tech support). Es una herramienta muy completa y potente que permite al operador tomar el control del ordenador del usuario. La primera vez que se usa descarga un pequeño plugin tanto en el ordenador del operador como en el del usuario , (si no se ha utilizado previamente el vídeo o la voz sobre IP, ya que todas estas herramientas utilizan el mismo componente). NOTA: Control remoto con Firefox: Con el navegador Firefox se pide autorización para ejecutar un componente tanto en el lado del operador como en el lado del cliente. Cuando el operador pulsa la opción “Remote Control”, se muestra una ventana en donde puede indicar sus preferencias para la sesión de control remoto: modo, calidad de color, si se desea utilizar la función “Selección de aplicaciones”, si desea grabar la sesión, y si desea utilizar la función control de transferencias de archivos para no tener que solicitar autorización al cliente por cada transferencia. La sesión de control remoto puede realizarse de modos diferentes: • “Controlar equipo del cliente” - permite al operador tener control total del ordenador del Cliente, ver su pantalla e interactuar con ratón o teclado. • “Ver la pantalla del cliente” – permite al operador ver la pantalla del cliente, pero no le permite interaccionar. • “Compartir mi equipo” - permite al cliente tomar el control total del ordenador del operador, e interactuar con el ratón o teclado. • “Mostrar mi pantalla” - permite al cliente ver la pantalla del operador, pero no le permite interacción. • Administrar – permite al operador controlar el ordenador del cliente con permisos de administrador. Podrá realizar tareas como instalar o desinstalar programas, hacer log off en el ordenador y log on con un usuario diferente, y reiniciar el ordenador. Cuando el operador pulsa el botón “Conectar”, en la ventana del cliente se muestra un mensaje requiriendo su autorización para iniciar la sesión de control remoto. La conexión solo se establecerá si acepta. Toda la información sobre la secuencia de conexión y estado de cada etapa del proceso es visualizada por el operador en tiempo real, por lo que en caso de ocurrir algún problema que impida la conexión, el operador no necesita investigar ni hacer comprobaciones. NTRsupport – Manual del Operador www.ntrsupport.com Dic 2007 Pág. 20 de 24 “Selección de Aplicaciones” (durante el control remoto) La funcionalidad “Selección de Aplicaciones” permite prestar un mayor nivel de seguridad y privacidad durante las sesiones de control remoto, y aporta un mayor nivel de seguridad a las redes corporativas ya que permite el acceso remoto exclusivamente a las aplicaciones previamente seleccionadas por el usuario, y protege la privacidad del cliente y del operador al impedir que la otra parte pueda ver determinadas aplicaciones de su escritorio. Esta funcionalidad se activa antes de conectar, al marcar la casilla que aparece en la parte superior de la pantalla en donde se seleccionan las opciones para el control remoto. Al marcar la casilla se muestra una ventana con la lista de aplicaciones abiertas, y en la que se deberán mostrar en la sesión de control remoto. NTRsupport no mostrará la pantalla remota hasta que el operador o el cliente hayan seleccionado las aplicaciones que desean compartir. Figura. ventana para la selección de aplicaciones a mostrar durante el control remoto Después de realizar la selección, en la pantalla remota aparecerán exclusivamente las ventanas de las aplicaciones marcadas, y no se verán las aplicaciones no seleccionadas. En cualquier momento pueden añadirse o eliminarse aplicaciones de la lista a compartir. También es posible configurar si se debe mostrar o no el escritorio y la barra de herramientas. Esta funcionalidad está disponible en todos los modos de control remoto. La ventana del operador dispone de autoscroll, lo que le permite moverse por la pantalla del usuario sin necesidad de pulsar las barras de scroll. Esta opción resulta muy útil para tomar el control de ordenadores con una resolución de pantalla mayor que la del operador. NTRsupport – Manual del Operador www.ntrsupport.com Dic 2007 Pág. 21 de 24 Reiniciar y reconectar (Reboot&Reconnect) durante el control remoto Esta funcionalidad de la herramienta del control remoto permite al operador reiniciar el ordenador del cliente y reestablecer el control remoto de forma automática cuando el cliente se conecta al ordenador. Es necesario que el administrador haya previamente autorizado al operador esta función, activando la casilla correspondiente en la configuración de datos del operador, (opción “Configurar Operadores / lista de operadores / configurar datos”). Durante la conexión a un ordenador remoto en modo administrador, si tanto operador como cliente están utilizando un activeX, es posible reiniciar el ordenador remoto sin perder la información de la sesión. Cuando el ordenador remoto se reinicie, se reestablecerá la sesión original, incluyendo el contenido de la conversación de chat. File Transfer (transferencia de archivos) Con esta funcionalidad de la herramienta del control remoto se pueden transferir archivos y sincronizar directorios entre los ordenadores de operador y cliente. (solo disponible para operadores de tipo Technical Support). Una vez autorizada la operación de transferencia de archivos (file transfer) por parte del cliente se muestra en la pantalla del operador una ventana dividida en dos mitades, una con los directorios y archivos del operador, y otra con los del cliente. Para transferir archivos basta seleccionarlos con el ratón y hacer drag & drop (arrastrar y soltar), es decir, marcarlos desde una de las dos mitades de la ventana y arrastrarlos hasta uno de los directorios que aparecen en la otra mitad de la ventana de file transfer. Se pueden desplegar directorios y mostrar sus subdirectorios haciendo doble clic sobre la carpeta correspondiente. Figura. Transferencia de archivos entre los equipos del cliente y del operador El administrador puede configurar los datos del operador para permitirle utilizar la funcionalidad “filetransfer preautorizado”. Así, si el cliente lo autoriza al iniciar la sesión, durante el control remoto en modo “control total” no se solicita autorización del cliente cada vez que se realizan transferencias de ficheros. NOTA: En Linux no están actualmente disponibles las opciones “Reiniciar y reconectar (Reboot & Reconnect)” ni la transferencia de archivos(“File Transfer”) en la barra del control remoto. NTRsupport – Manual del Operador www.ntrsupport.com Dic 2007 Pág. 22 de 24 Session Recording & Session Log La funcionalidad Session Recording del control remoto permite grabar la sesión para poderla archivar y visualizar posteriormente. Adicionalmente se genera un archivo log de la sesión que contiene la transcripción de las conversaciones de chat y las operaciones realizadas, lo que permite buscar fácilmente en qué momento de la sesión se realizó un determinado proceso, por ejemplo, si se ha dado la orden de borrar. Herramientas de dibujo durante un control remoto (Drawing tools) Durante la sesión de control remoto el operador puede utilizar varias herramientas de dibujo para resaltar zonas de la pantalla de su cliente. Las herramientas disponibles son Pointer (flechas), Brush (pincel) y Label (bocadillos), y se seleccionan desde la opción Herramientas / Dibujo, del menú flotante que aparece durante el control remoto. (ver imagen más abajo). IMPORTANTE: La activación de esta funcionalidad debe solicitarse por mail a [email protected] o bien al teléfono de Soporte 902 885 415. - Seleccionando Brush, se puede elegir el grosor y el color del pincel que permite dibujar a mano alzada en el escritorio del ordenador remoto. - Seleccionando Label se puede elegir el color de fondo del bocadillo, y teclear el texto que contendrá. Después solo hay que pulsar una o más veces en las zonas de la pantalla donde queremos mostrar esos bocadillos. - Seleccionando Pointer se puede elegir que el puntero tenga forma de flecha o de puntero laser, y el color. Después basta con pulsar en la pantalla. A la derecha del cuadro flotante se muestra siempre un icono con forma de borrador que elimina los dibujos, flechas o bocadillos insertados para dejar la pantalla limpia. Diagnóstico Remoto Esta herramienta proporciona a los operadores información básica acerca del hardware, software y comunicaciones del ordenador del cliente, lo cual es de gran ayuda a la hora de resolver incidencias. (esta función solo está disponible para operadores de tipo Technical Support). Para utilizar esta herramienta el operador puede pulsar en la opción “Diagnóstico Remoto” que aparece en el grupo de herramientas situado a la derecha de su consola. Es necesario que el operador tenga activada la casilla “Diagnóstico Remoto” en su configuración de datos (esto se configura desde la consola de administración). . NTRsupport – Manual del Operador www.ntrsupport.com Dic 2007 Pág. 23 de 24 Vídeo Esta funcionalidad permite establecer una sesión de videoconferencia entre el usuario y el operador. La primera vez que ejecute esta opción, el operador descargará un pequeño plugin de unos 100 Kb, que permitirá establecer la videoconferencia con el usuario. Cuando el operador pulse el botón de Video, si el usuario acepta establecer una sesión de videoconferencia, a él también se le descargará el mismo plugin y, si ambos disponen del equipo multimedia apropiado podrán establecer una conversación por videoconferencia o bien por Video/Voz, como explicamos más adelante, si uno de ellos no dispone de webcam. Mientras dure la videoconferencia, los dos, operador y cliente, podrán seguir escribiendo en la ventana de chat y utilizando el resto de funciones de NTRsupport. Para indicar que se ha establecido una sesión de video o de vozIP, aparece en la ventana de conversación un gráfico que informa sobra la salida, la entrada y el estado de la conversación hablada. Pulsando sobre la gráfica, ésta irá cambiando informando de los diferentes parámetros. Sobre la ventana de video que aparece en la esquina superior izquierda de la consola del operador, aparece un número identificador. Este código está relacionado con el que aparece en la pestaña de la conversación con este mismo usuario, y sirve para identificar a qué conversación pertenece la imagen, lo cual es muy útil cuando se tienen varias llamadas activas. Si alguna de las dos partes, por ejemplo, el operador, dispone de cámara web, y el cliente no dispone de cámara web pero sí de tarjeta de sonido, micrófono y auriculares, ambos podrán establecer una conversación por voz y además el cliente verá en su pantalla la imagen del operador. Voz Al igual que en el caso de la videoconferencia, que describimos en el apartado anterior, la primera vez que ejecute esta opción, el operador descargará un pequeño plugin de unos 100 Kb, que será el que le permita hablar con los usuarios. Cuando el operador pulse el botón de Voz, al usuario le aparecerá un mensaje pidiendo autorización, y si lo acepta, se le descargará el mismo plugin (si no se hubiera descargado anteriormente) y podrán establecer una conversación por voz. Durante la conversación con la herramienta de voz, operador y cliente pueden al mismo tiempo escribir en la ventana de chat y utilizar otras herramientas de conversación. NTRsupport – Manual del Operador www.ntrsupport.com Dic 2007 Pág. 24 de 24