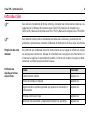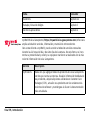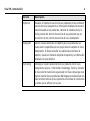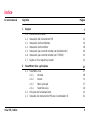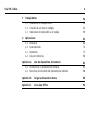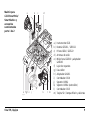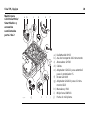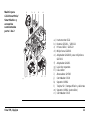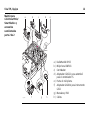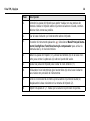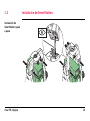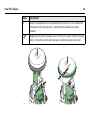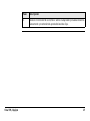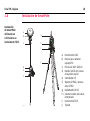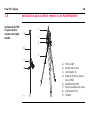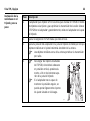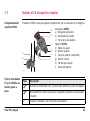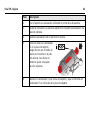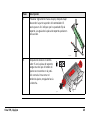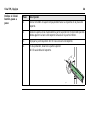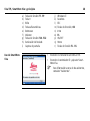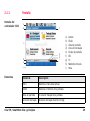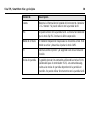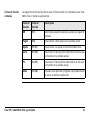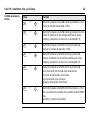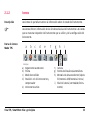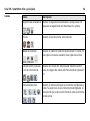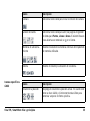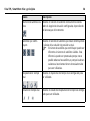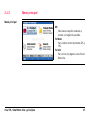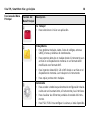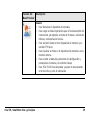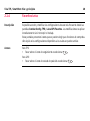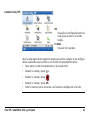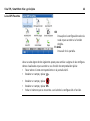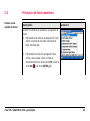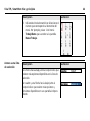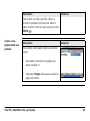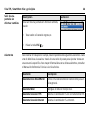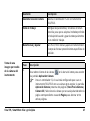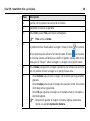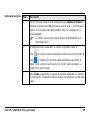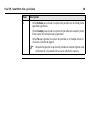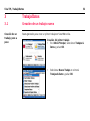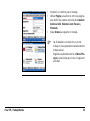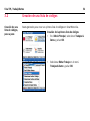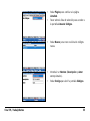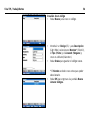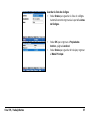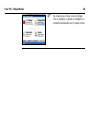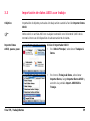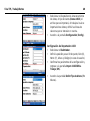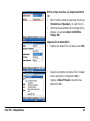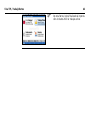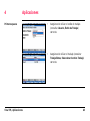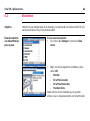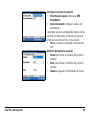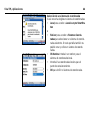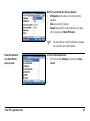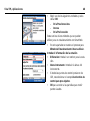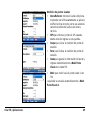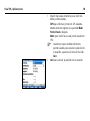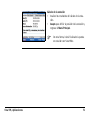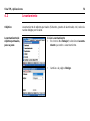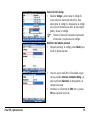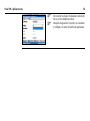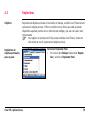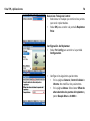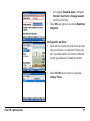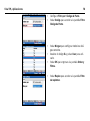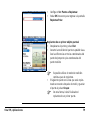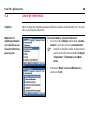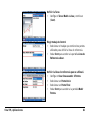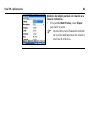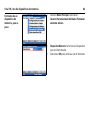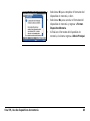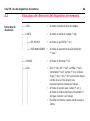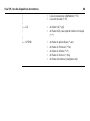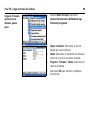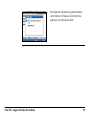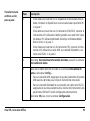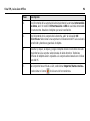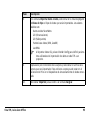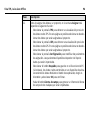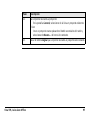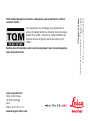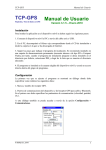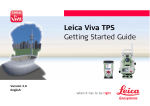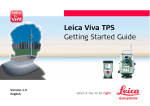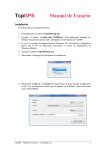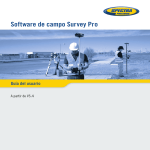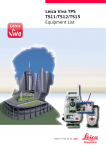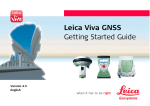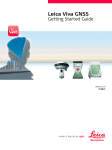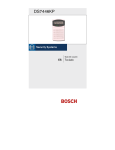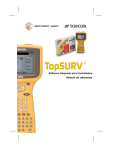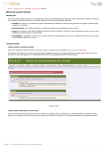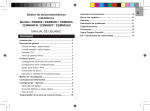Download Leica Viva TPS_GettingStartedGuide_es
Transcript
Leica Viva TPS Manual Breve de Instrucciones Versión 3.0 Español 2 Viva TPS, Introducción Introducción ) ) Propósito de este manual Referencias rápidas a temas específicos Para utilizar el producto de forma correcta, consultar las instrucciones relativas a su seguridad en el Manual de empleo Leica CS10/CS15, Manual de empleo Leica GS10/GS15, Manual de empleo Leica TS11/TS15 y Manual de empleo Leica TPS1200+. Para obtener descripciones detalladas de todas las funciones y parámetros del producto y aplicaciones, consultar el Manual de Referencia Técnica Leica Viva Series. Se pretende que el Manual breve de instrucciones sea una guía de referencia rápida en campo para comenzar a trabajar de inmediato con su equipo Leica Viva Series. En el manual se explica el contenido del maletín, la forma de instalar el equipo y cómo comenzar a utilizar las aplicaciones básicas. Tema Consultar Contenido del maletín Capítulo 1.1 Forma de instalar el equipo Capítulo 1.2 Signficado de la primera pantalla que aparece al encender el instrumento Capítulo 2.1 Acceso al menú principal Capítulo 2.1 Selección de elementos y desplazamiento por las pantallas Capítulo 2.2 Tema Consultar Asistentes Capítulo 2.2 Trabajos y listas de códigos Capítulo 3 Uso de las aplicaciones Capítulo 4 myWorld@Leica Geosystems (https://myworld.leica-geosystems.com) ofrece una amplia variedad de servicios, información y material de entrenamiento. Con acceso directo a myWorld, puede acceder a todos los servicios necesarios durante las 24 horas del día y los siete días de la semana. De esta forma, se incrementa su productividad y usted y su equipo se mantienen actualizados con la más reciente información de Leica Geosystems. Viva TPS, Introducción Servicio Descripción myProducts Basta con que agregue todos los productos de Leica Geosystems con los que cuenta su empresa. Visualice información detallada de sus productos, adquiera opciones adicionales o Customer Care Packages (CCPs), actualice sus productos con las versiones más recientes de software y manténgase al día con la documentación más actualizada. 3 4 Viva TPS, Introducción Servicio Descripción myService Visualice el historial de servicio de sus productos en los centros de servicio de Leica Geosystems e información detallada de los servicios efectuados a sus productos. Consulte el estado actual y la fecha prevista del término de servicio de sus productos que se encuentren en los centros de servicio de Leica Geosystems. mySupport Genere nuevas solicitudes de soporte para sus productos, las cuales serán respondidas por su equipo local de soporte de Leica Geosystems. Si desea consultar sus solicitudes anteriores de soporte, visualice el historial completo de soporte y la información detallada de cada solicitud. myTraining Obtenga un mayor conocimiento de su producto con el Leica Geosystems Campus - Information, Knowledge, Training. Consulte el más reciente material de capacitación en línea o descargue este tipo de material de sus productos. Mántengase actualizado con las más recientes noticias de sus productos e inscríbase en seminarios y cursos que se ofrecen en su país. Índice En este manual Capítulo 1 Equipo 1.1 1.2 1.3 1.4 1.5 1.6 1.7 2 Contenido del maletín Instalación del instrumento TPS Instalación de SmartStation Instalación de SmartPole Instalación para control remoto (con RadioHandle) Instalación para control remoto (con TCPS28) Sujetar el CS al soporte y bastón SmartWorx Viva y principios 2.1 2.2 2.3 Viva TPS, Índice Página SmartWorx Viva 2.1.1 Pantalla 2.1.2 Iconos 2.1.3 Menú principal 2.1.4 Favoritos Leica Principios de funcionamiento Conexión del instrumento TPS con el controlador CS 7 7 13 15 18 20 21 23 27 27 29 33 37 40 43 51 5 6 Viva TPS, Índice 3 Trabajo/Datos 3.1 3.2 3.3 4 Creación de un trabajo nuevo Creación de una lista de códigos Importación de datos ASCII a un trabajo Aplicaciones 4.1 4.2 4.3 4.4 Estacionar Levantamiento Replantear Línea de referencia Apéndice A A.1 A.2 Uso de dispositivos de memoria Formateo de un dispositivo de memoria Estructura del directorio del dispositivo de memoria 52 52 54 59 63 64 72 75 80 83 83 86 Apéndice B Cargar archivos del sistema 89 Apéndice C Leica Geo Office 92 1 Equipo 1.1 Contenido del maletín Maletín para el instrumento y los accesorios suministrados parte 1 de 2 a b c d e f g h TS_052 Viva TPS, Equipo i j a) GHM007 Dispositivo para medir alturas y GHT196 soporte para base nivelante del dispositivo b) Batería GEB221 c) Cable para transferencia de datos d) Ocular diagonal GFZ3 o GOK6 e) Contrapeso para ocular diagonal f) Instrumento con base nivelante y asa típica o RadioHandle g) Funda protectora para el instrumento, parasol para el objetivo y paño para limpieza h) Llave Allen i) Batería GEB221 j) Miniprisma GMP101 7 8 Viva TPS, Equipo Maletín para el instrumento y los accesorios suministrados parte 2 de 2 a b c e d f TS_053 g a) b) c) d) e) f) g) Cuchillo de bolsillo Lápiz de repuesto Manuales 2 tarjetas SD y cubiertas Punta para miniprisma Cargador para batería GKL211 Enchufe del adaptador a la batería de coche para el cargador de batería (guardado debajo del cargador de batería) Maletín para GS15 SmartPole/ SmartStation y accesorios suministrados parte 1 de 2 a b c d a) b) c) d) e) e fgh SYS_019 Viva TPS, Equipo i j k l m f) g) h) i) j) k) l) m) Instrumento GS15 Batería GEB211 / GEB212 Prisma GRZ4 / GRZ122 Antenas de radio Miniprisma GRZ101 y adaptador GAD103 Lápiz de repuesto Llave Allen Adaptador GAD31 Controlador CS10 Soporte GHT62 Soporte GHT62 (extendido) Controlador CS15 Tarjeta SD / CompactFlash y cubiertas 9 10 Viva TPS, Equipo Maletín para GS15 SmartPole/ SmartStation y accesorios suministrados parte 2 de 2 a b c d e f a) b) c) d) e) SYS_020 g h i j RadioHandle RH15 Asa de transporte del instrumento Abrazadera GHT63 Cables Adaptador GDC221 para automóvil para el controlador CS f) Brazo GAD108 g) Adaptador GAD110 para el instrumento GS15 h) Manuales y DVD i) Miniprisma GMP101 j) Punta de miniprisma Maletín para GS12 SmartPole/ SmartStation y accesorios suministrados parte 1 de 2 b c d e R TRK BT PW ON OFF a a) b) c) d) e) SYS_033 Viva TPS, Equipo f gh i j k l m n f) g) h) i) j) k) l) m) n) Instrumento GS12 Batería GEB211 / GEB212 Prisma GRZ4 / GRZ122 Miniprisma GRZ101 Adaptador GAD103 para miniprisma GRZ101 Adaptador GAD31 Lápiz de repuesto Llave Allen Abrazadera GHT63 Controlador CS10 Soporte GHT62 Tarjeta SD / CompactFlash y cubiertas Soporte GHT62 (extendido) Controlador CS15 11 12 Viva TPS, Equipo Maletín para GS12 SmartPole/ SmartStation y accesorios suministrados parte 2 de 2 a b c d e a) b) c) d) SYS_034 f g h RadioHandle RH15 Miniprisma GMP101 Controlador Adaptador GDC221 para automóvil para el controlador CS e) Punta de miniprisma f) Adaptador GAD104 para instrumento GS12 g) Manuales y DVD h) Cables 1.2 Instalación del instrumento TPS Instalación del TPS, paso a paso 7 2 3 6 1 1 5 1 5 4 5 TS_064 Paso ) Viva TPS, Equipo Descripción Proteger el instrumento de la radiación solar directa y evitar las temperaturas desiguales alrededor de él. 13 14 Viva TPS, Equipo Paso Descripción 1. Extender las patas del trípode para poder trabajar en una postura de cómoda. Colocar el trípode sobre el punto marcado en el suelo, centrándolo tan bien como sea posible. 2. Fijar la base nivelante y el instrumento sobre el trípode. 3. Encender el instrumento pulsando . Seleccionar Menú Principal/Instrumento/Config Estac Total/Nivel burbuj & compensador para activar la plomada láser y el nivel electrónico. 4. Mover las patas del trípode (1) y utilizar los tornillos (6) de la base nivelante para centrar la plomada (4) sobre el punto del suelo. 5. Ajustar las patas del trípode para nivelar el nivel esférico (7). 6. Utilizando el nivel electrónico girar los tornillos (6) de la base nivelante para nivelar con precisión el instrumento. 7. Centrar el instrumento de forma precisa sobre el punto del suelo (4) desplazando la base nivelante en la meseta del trípode (2). 8. Repetir los pasos 6. y 7. hasta que se alcance la precisión requerida. 1.3 Instalación de SmartStation Instalación de SmartStation, paso a paso TS_059 Viva TPS, Equipo 15 16 Viva TPS, Equipo Paso Descripción 1. Colocar el adaptador para el instrumento GS15/GS12 en el instrumento presionando simultáneamente y manteniendo pulsados los cuatro botones. ) TS_060 Asegurarse de que la conexión de la interfaz en la parte inferior del adaptador se encuentra del mismo lado que la Communication side cover. Viva TPS, Equipo Paso Descripción 2. Colocar el instrumento GS15/GS12 sobre el adaptador presionando simultáneamente y manteniendo apretados los dos clips. 17 18 Viva TPS, Equipo 1.4 Instalación de SmartPole utilizando un GS15 sobre un instrumento TS15 Instalación de SmartPole a b g c h i j d e f TS_061 a) Instrumento GS15 b) Ranura para conectar equipo RTK c) Prisma de 360º GRZ122 d) Bastón GLS30 con piezas de sujeción rápida e) Controlador CS f) Soporte GHT62 y abrazadera GHT63 g) RadioHandle RH15 h) Communication side cover, incorporada i) Instrumento TS15 j) Trípode Instalación de SmartPole utilizando un GS12 sobre un instrumento TS15 a f b g h i c d e TS_128 Viva TPS, Equipo a) Instrumento GS12 b) Prisma de 360º GRZ122 c) Bastón GLS12 cm/GLS12F ft con piezas de sujeción rápida d) Controlador CS e) Soporte GHT62 y abrazadera GHT63 f) RadioHandle RH15 g) Communication side cover, incorporada h) Instrumento TS15 i) Trípode 19 20 Viva TPS, Equipo 1.5 Instalación de TPS / CS para control remoto con RadioHandle Instalación para control remoto (con RadioHandle) e a f g b h c d TS_063 a) b) c) d) Prisma 360° Bastón del prisma Controlador CS Soporte GHT62 y abrazadera GHT63 e) RadioHandle RH15 f) Communication side cover g) Instrumento TPS h) Trípode 1.6 Instalación de TPS / CS para control remoto con TCPS28 Instalación para control remoto (con TCPS28) a e b f g c h d i TS_062 Viva TPS, Equipo a) b) c) d) Prisma 360° Bastón del prisma Controlador CS Soporte GHT62 y abrazadera GHT63 e) Instrumento TPS f) Trípode g) TCPS28 h) Batería externa i) Cable en Y 21 22 Viva TPS, Equipo Paso Descripción 1. El adaptador para trípode GHT43 se utiliza para instalar el TCPS28 en todos los trípodes Leica típicos y para optimizar la transmisión de la radio. Colocar el TCPS28 en el adaptador y posteriormente, colocar el adaptador en la pata del trípode. 2. Ajustar el ángulo del TCPS28 hasta que esté vertical. 3. Ajustar la posición del adaptador en la pata del trípode de modo que no haya objetos metálicos en el plano horizontal alrededor de la antena. Los objetos metálicos cerca de la antena perturban la transmisión por radio. ) Para lograr los mejores resultados del TCPS28, éste deberá colocarse en posición vertical, aproximadamente a 30 cm del extremo superior de la pata del trípode. Si el adaptador no es capaz de mantener la posición angular, se puede apretar ligeramente el perno de ajuste situado en la bisagra. cm 4. ) ) ~ 30 Instalación de la radio base en el trípode, paso a paso TS_065 1.7 Sujetar el CS al soporte y bastón Componentes del soporte GHT62 El soporte GHT62 consta de algunos componentes que se muestran en el diagrama. d e f g a h i b c Abrazadera GHT63 a) Manguito de plástico b) Abrazadera al bastón c) Perno de la abrazadera Soporte GHT62 d) Botón de ajuste e) Broche superior f) Placa de soporte (extensible) g) Broche inferior h) Tornillo para ajuste i) Brazo del soporte TS_058 Fijar el controlador CS y el GHT62 a un bastón, paso a paso Paso ) ) 1. Viva TPS, Equipo Descripción Al utilizar el controlador CS15, primero debe extender la placa del soporte. Para bastones de aluminio, ajustar el manguito de plástico a la abrazadera al bastón. Introducir el bastón en el orificio de la abrazadera. 23 24 Viva TPS, Equipo Paso Descripción 2. Fijar el soporte a la abrazadera utilizando el perno de la abrazadera. 3. Ajustar la inclinación y la altura del soporte en el bastón hasta obtener una posición cómoda. 4. Apretar la abrazadera con el perno de la misma. 5. Antes de colocar el controlador CS en la placa de soporte, asegurarse de que el botón de ajuste se encuentra en la posición abierta. Para liberar el botón de ajuste, empujarlo hacia la izquierda. TS_055 6. Sostener el controlador CS por arriba del soporte y bajar el extremo del controlador CS en dirección de la placa de soporte. Paso Descripción 7. Presionar ligeramente hacia abajo y después bajar descender la parte superior del controlador CS hasta que un clic indique que ha quedado fijo al soporte. Las guías de la placa de soporte ayudan en esta acción. TS_056 8. Después de colocar el controlador CS en la placa de soporte, asegurarse de que el botón de ajuste se encuentra en la posición cerrada. Para cerrar el botón de ajuste, empujarlo hacia la derecha. TS_054 Viva TPS, Equipo 25 26 Viva TPS, Equipo Retirar el CS del bastón, paso a paso Paso Descripción 1. Liberar el botón de ajuste empujándolo hacia la izquierda de la placa de soporte. 2. Colocar la palma de la mano sobre la parte superior del CS de modo que los dedos agarren la barra del soporte situada en la parte inferior. 3. Empujar la parte superior del CS hacia la barra de soporte. 4. En esa posición, levantar la parte superior del CS sacándola del soporte. 1 TS_057 2 2 SmartWorx Viva y principios 2.1 SmartWorx Viva Teclado TS11/TS15 1 2 3 ABC 4 5 7 8 6 MNO 9 TUV 0 WXYZ . a b c d e f g h i j k OK Fn TS_087 Viva TPS, SmartWorx Viva y principios l m n o p q r 27 28 Viva TPS, SmartWorx Viva y principios a) b) c) d) e) f) g) h) i) Uso de SmartWorx Viva Teclas de función F7 - F9 Tecla ± Brillo Teclas alfanuméricas Retroceso Volumen Teclas de función F10 - F12 Iluminación del teclado Captura de pantalla j) k) l) m) n) o) p) q) r) • • Windows CE Favoritos ESC Teclas de dirección, OK Intro Fn ON/OFF Home Teclas de función F1 - F6 Encender el instrumento GS GNSS o TPS. Encender el controlador CS y ejecutar SmartWorx Viva. Para información acerca de los asistentes, consultar "Asistentes". ) 2.1.1 Pantalla del controlador CS15 Pantalla a b f c g h i d e SYS13_028 Elementos Elemento Descripción Hora Muestra la hora local actual. Título Muestra el nombre de la pantalla. Área de pantalla El área de trabajo de la pantalla. Línea de mensajes Muestra mensajes durante 10 seg. Viva TPS, SmartWorx Viva y principios a) b) c) d) e) f) g) h) i) Iconos Título Área de pantalla Línea de mensajes Teclas de pantalla ESC Fn Modo de entrada Hora 29 30 Viva TPS, SmartWorx Viva y principios Elemento Descripción Iconos Muestra la información del estado del instrumento. Consultar "2.1.2 Iconos". Se puede utilizar con la pantalla táctil. ESC Se puede utilizar con la pantalla táctil. La misma funcionalidad que la tecla fija ESC. Deshace la última operación. Modo de entrada El modo de bloqueo de mayúsculas se encuentra activo. Este modo se activa y desactiva al pulsar la tecla CAPS. Fn Conmuta entre el primer y el segundo nivel de las teclas de función. Teclas de pantalla Es posible ejecutar los comandos utilizando las teclas F1-F6 (válido sólo para el controlador CS15). Los comandos asignados a las teclas de pantalla dependen de la pantalla en cuestión. Se puede utilizar directamente con la pantalla táctil. Teclas de función comunes Las siguientes teclas de función se usan de forma común en el software Leica SmartWorx Viva en todas las aplicaciones. Tecla de función Tecla de función Descripción OK (F1) Seleccciona la opción resaltada y accede a la siguiente pantalla. Página (F6) Para cambiar a otra página en la pantalla actual. Ayuda Fn (F1) Para acceder a la ayuda de Leica SmartWorx Viva. Inicio Fn (F2) Para mover el foco al primer elemento de la lista que se muestra en la pantalla actual. Fin Fn (F3) Para mover el foco al último elemento de la lista que se muestra en la pantalla actual. Atrás Fn (F6) Para salir de la aplicación y regresar a la pantalla desde la cual se accedió a la aplicación. Viva TPS, SmartWorx Viva y principios 31 32 Viva TPS, SmartWorx Viva y principios Combinaciones de teclas Tecla Función Fn + 1 Mantener pulsada la tecla Fn mientras presiona 1. Incrementa la claridad de pantalla / brillo. Fn + 3 Mantener pulsada la tecla Fn mientras presiona 3. Incrementa el volumen de las señales auditivas de aviso, pitidos y pulsaciones de tecla en el controlador CS. Fn + 4 Mantener pulsada la tecla Fn mientras presiona 4. Reduce la claridad de pantalla / brillo. Fn + 6 Mantener pulsada la tecla Fn mientras presiona 6. Reduce el volumen de las señales auditivas de aviso, pitidos y pulsaciones de tecla en el controlador CS. Fn + 0 Mantener pulsada la tecla Fn mientras presiona 0. Si la iluminación del teclado está desactivada: Enciende la iluminación del teclado. Si la iluminación está activada: Apaga la iluminación del teclado. Fn + . Mantener pulsada la tecla Fn mientras presiona .. Efectúa una captura de pantalla de la pantalla de SmartWorx Viva. Consultar "Captura de pantalla". 2.1.2 Iconos Descripción Los iconos de pantalla muestran la información sobre el estado del instrumento. ) Los iconos ofrecen información de las funciones básicas del instrumento. Los iconos que se muestran dependen del instrumento que se utilice y de la configuración del instrumento. Barra de iconos: Modo TPS a b c d e f g h i SYS13_026 a) b) c) d) Seguimiento automático Prisma Modo de medición Posición I o II del instrumento y compensador e) Instrumento activo Viva TPS, SmartWorx Viva y principios f) Cámara g) Puntos de línea/área/automáticos h) Memoria de almacenamiento (tarjeta SD/memoria USB/memoria interna) i) Nivel de batería (controlador/instrumento) 33 34 Viva TPS, SmartWorx Viva y principios Iconos Icono Descripción Seguimiento automático Muestra el seguimiento automático, configuración de búsqueda o seguimiento de PowerSearch o prisma. Prisma Muestra el tipo de prisma seleccionado. Modo de medición Muestra el modo de medición seleccionado. El icono de láser rojo se muestra cuando el láser rojo esté activo. Compensador y posición Muestra los iconos del compensador desconectado o I o II del instrumento fuera de rango o los iconos del instrumento en posición I o II. Instrumento activo Muestra el instrumento que se encuentra configurado y activo. Si existe más de un instrumento configurado, el instrumento que se encuentra frente al icono es el instrumento activo. Iconos específicos GNSS Icono Descripción Cámara Seleccionar este icono para iniciar la función de cámara. Gestión de datos Seleccionar este icono para abrir las páginas de gestión de datos para Puntos, Líneas o Áreas. Si existen líneas o áreas abiertas se mostrará un en el icono. Memoria de almacenamiento Muestra el estado de la memoria interna o del dispositivo de memoria utilizado. Batería Muestra el estado y la ubicación de la batería. Icono Descripción Estado de la posición Despliega el estado de la posición actual. En cuanto este icono se hace visible, el instrumento estará listo para comenzar a operar de forma práctica. Viva TPS, SmartWorx Viva y principios 35 36 Viva TPS, SmartWorx Viva y principios Icono Descripción Número de satélites visi- Muestra el número de satélites teóricamente visibles bles sobre el ángulo de elevación configurado, dependiendo del almanaque del momento. Satélites que contribuyen Muestra el número de satélites que están contribuyendo al cálculo de la solución de posición actual. El número de satélites que contribuyen puede ser diferente al número de satélites visibles. Esta diferencia puede ser provocada porque no es posible observar los satélites, o porque las observaciones a los mismos tienen demasiado ruido para ser utilizadas. Dispositivo de tiempo real Muestra el dispositivo de tiempo real configurado para ser utilizado. Estado del tiempo real Muestra el estado del dispositivo de tiempo real configurado para ser utilizado. ) 2.1.3 Menú principal Menú principal OK Selecciona la opción resaltada y accede a la siguiente pantalla. Fn Modo Para cambiar entre los modos GPS y TPS. Fn Salir Para cerrar el programa Leica SmartWorx Viva. Viva TPS, SmartWorx Viva y principios 37 38 Viva TPS, SmartWorx Viva y principios Funciones del Menú Principal Función del Menú Principal Descripción Ir a Trabajar! • Para seleccionar e iniciar una aplicación. Trabajo/Datos • Para gestionar trabajos, datos, listas de códigos, antenas GNSS, prismas y sistemas de coordenadas. • Para exportar datos de un trabajo desde el instrumento a un archivo en el dispositivo de memoria en un formato ASCII modificado o en formato DXF. • Para importar datos ASCII, GSI o DXF desde un archivo en el dispositivo de memoria a un trabajo en el instrumento. • Para copiar puntos entre trabajos. Instrumento • Para acceder a todos los parámetros de configuración relacionados con un levantamiento, el instrumento y las interfaces. • Para visualizar las diferentes pantallas de estado del instrumento. • Para TS11/TS15: Para configurar la cámara, si está disponible. Función del Menú Principal Descripción Usuario • Para formatear el dispositivo de memoria. • Para cargar archivos importantes para el funcionamiento del instrumento, por ejemplo, archivos de firmware, archivos de idioma y contraseñas de licencia. • Para transferir datos entre el dispositivo de memoria y un servidor FTP típico. • Para visualizar archivos en el dispositivo de memoria o en la memoria interna. • Para acceder a todos los parámetros de configuración y personalizar el sistema y el estilo de trabajo. • Para TS11/TS15: Para comprobar y ajustar el compensador, error de índice y error de colimación. Viva TPS, SmartWorx Viva y principios 39 40 Viva TPS, SmartWorx Viva y principios 2.1.4 Favoritos Leica Descripción Es posible acceder y modificar las configuraciones de uso más frecuente desde las pantallas Cambiar Config. TPS y Leica GPS Favoritos. Las modificaciones se aplican inmediatamente sin interrumpir el trabajo. Estas pantallas presentan iconos que se pueden elegir para funciones de comprobación rápida o las configuraciones disponibles a las cuales se puede cambiar. Acceso Para TPS: • Tocar sobre el icono de seguimiento o seleccionar . Para GPS: • Tocar sobre el icono de estado de posición o seleccionar . Cambiar Config. TPS OK Para aplicar la configuración seleccionada o para acceder a la función elegida. Fn Atrás Para salir de la pantalla. Llevar a cabo alguno de los siguientes pasos para cambiar a alguna de las configuraciones visualizadas o para acceder a una función de comprobación rápida: • Tocar sobre el icono correspondiente en la pantalla táctil. • Resaltar un campo y pulsar • Resaltar un campo y pulsar • • Resaltar un campo y pulsar OK. Pulsar el número que se encuentra a un lado de la configuración o función. Viva TPS, SmartWorx Viva y principios . OK . 41 42 Viva TPS, SmartWorx Viva y principios Leica GPS Favoritos OK Para aplicar la configuración seleccionada o para acceder a la función elegida. Fn Atrás Para salir de la pantalla. Llevar a cabo alguno de los siguientes pasos para cambiar a alguna de las configuraciones visualizadas o para acceder a una función de comprobación rápida: • Tocar sobre el icono correspondiente en la pantalla táctil. • Resaltar un campo y pulsar . • Resaltar un campo y pulsar • • Resaltar un campo y pulsar OK. Pulsar el número que se encuentra a un lado de la configuración o función. OK . 2.2 Acceso a una opción de menú Principios de funcionamiento Descripción Ilustración Existen tres formas de acceder a una opción de menú. 1 Utilizando la función de pantalla táctil. Tocar sobre el elemento del menú utilizando el lápiz suministrado. 2 Utilizando las teclas de navegación hacia arriba y hacia abajo. Llevar el foco el elemento del menú. Seleccionar OK, pulsar la tecla OK o la tecla ENTER . OK Viva TPS, SmartWorx Viva y principios 43 44 Viva TPS, SmartWorx Viva y principios Descripción 3 Acceso a una lista de selección Ilustración Utilizando el teclado numérico. Seleccionar el número que corresponde al elemento del menú. Por ejemplo, pulsar 1 del menú Trabajo/Datos para acceder a la pantalla Nuevo Trabajo. Descripción Una flecha hacia abajo junto al campo indica que existen más opciones disponibles en la lista de selección. Un cuadro y una flecha hacia abajo junto al campo indican que existen más opciones y funciones disponibles en una pantalla independiente. Ilustración Descripción Ilustración Para acceder a la lista o pantalla, utilizar la función de pantalla táctil para tocar sobre el icono, o mover el foco al campo y pulsar la tecla ENTER . Acceso a una página desde una pantalla Descripción Ilustración Para acceder a otra página desde una pantalla, puede: • Tocar sobre la pestaña de la página que desea visualizar, o • Seleccionar Página hasta que se visualice la página de interés Viva TPS, SmartWorx Viva y principios 45 46 Viva TPS, SmartWorx Viva y principios Salir de una pantalla sin efectuar cambios Asistentes Descripción Ilustración Para salir de una pantalla sin efectuar cambios, puede: • Tocar sobre el icono de regreso, o • Pulsar la tecla ESC . Para facilitar el trabajo en el campo, están disponibles los siguientes asistentes. Cada uno de ellos lleva al usuario a través de una serie de pasos para ejecutar tareas en una secuencia específica. Para mayor información acerca de los asistentes, consultar el Manual de Referencia Técnica Leica Viva Series. Asistente Descripción Asistente Inicio SmartWorxII Define el funcionamiento del instrumento para un inicio general. Asistente Móvil Configura el móvil en tiempo real. Asistente Conexion TPS Conecta el controlador CS con el instrumento TPS. Asistente Conexión Internet Conecta el controlador CS a Internet. Toma de una imagen por medio de la cámara del instrumento Asistente Descripción Asistente Conexión remota Conecta el controlador CS con el instrumento TS11/TS15. Estilo de Trabajo Configura los parámetros y funciones de SmartWorx Viva para que se adapte al método preferido de trabajo del usuario y guarda estos parámetros en un estilo de trabajo. Menú Revisar y Ajustar Para TS11/TS15. Revisa y ajusta el instrumento en el campo al efectuar procedimientos específicos de medición. Paso 1. Descripción Tocar sobre el icono de la cámara en la barra de iconos para acceder a la pantalla Aplicación Cámara. Para un controlador CS, el cual está configurado para usar un instrumento TS11/TS15 con una cámara gran angular, la pantalla Aplicación Cámara presenta dos páginas (Vista Previa Cámara y Cámara CS). Seleccionar la cámara que se usará pulsando sobre la página correspondiente o usando Página para alternar entre ambas páginas. ) Viva TPS, SmartWorx Viva y principios 47 48 Viva TPS, SmartWorx Viva y principios Paso Descripción 2. Apuntar con la cámara hacia el punto de interés. 3. Comprobar la vista en la pantalla. 4. Pulsar OK o pulsar Foto para tomar la fotografía. 5. ) Foto cambia a Graba. Es posible efectuar trazos sobre la imagen. Pulsar el icono en la barra de herramientas para activar la función de trazos. El icono se visualiza. Se muestran iconos adicionales para definir el grosor, estilo y color de las líneas que se "dibujen" sobre la imagen. La imagen no se puede mover. 6. Pulsar Graba para guardar la imagen. Aparecerá una ventana de confirmación. Es posible vincular la imagen a un punto, línea o área. 7. • • • Pulsar Anterio para vincular la imagen con el último punto guardado y grabarla. Pulsar Cualqui para vincular la imagen con cualquier punto, línea o área del trabajo actual y guardarla. Pulsar No para guardar la imagen en el trabajo actual sin vincularla a elemento alguno. Después de guardar la imagen el sistema regresa automáticamente a la pantalla Aplicación Cámara. ) Captura de pantalla Paso Descripción 1. Pulsar la tecla de acceso directo configurada para Captura de Pantalla o mantener pulsada la tecla Fn mientras se pulsa la tecla ’.’. Se efectuará la captura de la pantalla actual de SmartWorx Viva y se visualizará en la pantalla Imagen. La función de tecla de acceso directo no está disponible en el controlador CS10. ) 2. Es posible efectuar trazos sobre la captura de pantalla. Pulsar el icono en la barra de herramientas para activar la función de trazos. El icono se visualiza. Se muestran iconos adicionales para definir el grosor, estilo y color de las líneas que se "tracen" sobre la imagen. La imagen no se puede mover. 3. Pulsar Graba para guardar la captura de pantalla. Aparecerá una ventana de confirmación. Es posible vincular la captura de pantalla a un punto, línea o área. Viva TPS, SmartWorx Viva y principios 49 Viva TPS, SmartWorx Viva y principios Paso Descripción 4. • • • 50 Pulsar Anterio para vincular la captura de pantalla con el último punto guardado y grabarla. Pulsar Cualqui para vincular la captura de pantalla con cualquier punto, línea o área del trabajo actual y guardarla. Pulsar No para guardar la captura de pantalla en el trabajo actual sin vincularla a elemento alguno. Después de guardar la captura de pantalla el sistema regresa automáticamente a la pantalla de la cual se efectuó la captura. ) 2.3 Conexión del instrumento TPS con el controlador CS, paso a paso Conexión del instrumento TPS con el controlador CS Paso Descripción 1. Instalar el instrumento TPS. Consultar "1.2 Instalación del instrumento TPS". 2. Colocar una correa de mano al controlador CS o instalar el controlador CS en un soporte y un bastón. 3. Encender el instrumento TPS y el controlador CS. Comprobar que el instrumento TPS está listo para trabajar de forma remota. El modo RCS sólo está disponible para el controlador CS15; el modo datalogger está disponible para todos los controladores CS. 4. Iniciar el software SmartWorx Viva. Consultar "2.1 SmartWorx Viva". 5. Seleccionar Menú Principal: Instrumento\Conexiones Instrumento\Asistente Conexion TPS para iniciar el Asistente Conexion TPS. Para mayor información, consultar el Manual Técnico de Referencia Viva Series. 6. Seguir los pasos que indica el Asistente Conexion TPS y conectar el instrumento TPS al controlador CS. ) Viva TPS, SmartWorx Viva y principios 51 52 Viva TPS, Trabajo/Datos 3 Trabajo/Datos 3.1 Creación de un trabajo nuevo Creación de un trabajo, paso a paso Pasos generales para crear un primer trabajo en SmartWorx Viva. Creación del primer trabajo • En el Menú Principal, seleccionar Trabajos & Datos y pulsar OK. • Seleccionar Nuevo Trabajo en el menú Trabajos & Datos y pulsar OK. • • • Introducir un nombre para el trabajo. Utilizar Página para alternar entre las páginas para definir los valores correctos de ListaCod, Archivos CAD, Sistema Coord, Escala y Promedio. Pulsar Graba para guardar el trabajo. ) Viva TPS, Trabajo/Datos Ha finalizado la creación de un primer trabajo, el cual queda seleccionado como el trabajo actual. Regresará automáticamente al Menú Principal y estará listo para iniciar la siguiente actividad. 53 54 Viva TPS, Trabajo/Datos 3.2 Creación de una lista de códigos Creación de una lista de códigos, paso a paso Pasos generales para crear una primera lista de códigos en SmartWorx Viva. Creación de la primera lista de códigos • En el Menú Principal, seleccionar Trabajos & Datos y pulsar OK. • Seleccionar Editar Trabajo en el menú Trabajos & Datos y pulsar OK. • • • Pulsar Nuevo para crear una lista de códigos nueva. • Introducir un Nombre (Descripción y Autor son opcionales). Pulsar Codigs para abrir la pantalla Códigos. • Viva TPS, Trabajo/Datos Pulsar Página para cambiar a la página ListaCod. Tocar sobre la lista de selección para acceder a la pantalla Listas de Códigos. 55 56 Viva TPS, Trabajo/Datos Creación de un código • Pulsar Nuevo para crear un código. • • • Introducir un Código (EL) y una Descripción (Light Pole), seleccionar el Nombre* (Electric), el Tipo (Punto) y el Linework (Ninguno) y crear un atributo (Diameter). Pulsar Graba para guardar el código nuevo. * El Nombre se debe crear antes para poder seleccionarlo. Pulsar OK para regresar a la pantalla Nueva Lista de Códigos. Guardar la lista de códigos • Pulsar Graba para guardar la lista de códigos. Automáticamente regresará a la pantalla Listas de Códigos. • • Viva TPS, Trabajo/Datos Pulsar OK para regresar a Propiedades Archivo, página ListaCod. Pulsar Graba para guardar el trabajo y regresar al Menú Principal. 57 58 Viva TPS, Trabajo/Datos ) Ha creado una primera lista de códigos, con un código y un grupo de códigos y ha quedado relacionado con el trabajo activo. 3.3 Importación de datos ASCII a un trabajo Objetivo Importación de objetos puntuales al trabajo activo usando la función Importar Datos ASCII. ) Debe existir un archivo ASCII con cualquier extensión en el directorio \DATA de la memoria interna o del dispositivo de almacenamiento de datos. Importar Datos ASCII, paso a paso Iniciar el Importador ASCII • En el Menú Principal, seleccionar Trabajos & Datos. • Viva TPS, Trabajo/Datos En el menú Trabajos & Datos, seleccionar Importar Datos, luego Importar Datos ASCII y acceder a la pantalla Import. ASCII/GSI a Trabajo. 59 60 Viva TPS, Trabajo/Datos • • Seleccionar el dispositivo de almacenamiento de datos, el tipo de datos (Datos ASCII), el archivo que se importará, el trabajo al cual se importarán los datos y definir las líneas de cabecera que se tomarán en cuenta. Acceder a la pantalla Configuración (Config). Configuración del importador ASCII • Seleccionar el Delimitador. • Definir la posición para el ID de punto, Este (X), Norte (Y), Altura y Código (en caso de usarlo). • Confirmar los parámetros de la configuración y regresar a la pantalla Import. ASCII/GSI a Trabajo (OK). • Acceder a la pantalla Definir Tipo de Altura (Fn Alturas). Define el tipo de altura y la importación Este (X) • Definir la forma como se importarán las alturas (Ortométrica o Elipsoidal) y el valor Este (X). • Confirmar los parámetros de la configuración y regresar a la pantalla Import. ASCII/GSI a Trabajo (OK). Importación de datos ASCII • Importar los datos ASCII al trabajo activo (OK). • Viva TPS, Trabajo/Datos Después de importar los datos ASCII al trabajo activo, completar la importación (No) y regresar al Menú Principal o importar más datos ASCII (Si). 61 62 Viva TPS, Trabajo/Datos ) De esta forma, habrá finalizado la importación de datos ASCII al trabajo activo. 4 Aplicaciones Primeros pasos Viva TPS, Aplicaciones • Asegúrese de utilizar el estilo de trabajo (consultar Usuario, Estilo de Trabajo) correcto. • Asegúrese de utilizar el trabajo (consultar Trabajo/Datos, Seleccionar Archivo Trabajo) correcto. 63 64 Viva TPS, Aplicaciones 4.1 Estacionar Objetivo Determinar las coordenadas de la estación y la orientación del instrumento TPS utilizando mediciones TPS y/o mediciones GNSS. Estacionamiento con SmartStation, paso a paso Iniciar estacionamiento • En el menú Ir a Trabajar!, seleccionar Estacionar. • Elegir uno de los siguientes métodos y seleccionar OK: – Orientar – Ori a Pto Conocido – Ori a Ptos Conocidos – Transferir Cota Estos son los únicos métodos que se pueden utilizar para un estacionamiento con SmartStation. Configurar el punto de estación • Punto Estación desde: Seleccionar GPS SmartStation. • Altura Instrumento: Introducir la altura del instrumento. Comprobar que se ha configurado el tipo de antena correcto. De esta forma, se tomará en cuenta el offset vertical entre el TPS y el GS12/GS15. • OK para acceder a la pantalla Levantamiento GPS. Medición del punto de estación • Ocupar para iniciar la medición del punto de estación. • Parar para finalizar la medición del punto de estación. • Graba para guardar la información del punto. Viva TPS, Aplicaciones 65 Viva TPS, Aplicaciones 66 Selección de un sistema de coordenadas Si aún no se ha elegido un sistema de coordenadas: • Local para acceder a Localiz. un pto SmartStation o • SisCoor para acceder a Sistemas Coordenadas para seleccionar un sistema de coordenadas existente. En esta pantalla también es posible crear y editar un sistema de coordenadas. • CS Nombre Introducir un nombre para el sistema de coordenadas local. • Introducir las coordenadas locales para el punto de estacionamiento. • OK para definir el sistema de coordenadas. Definir la orientación de la estación • ID Espalda. Seleccionar el Id de punto de espalda. • Dist para medir el punto. • Acepta para definir la orientación de la estación y regresar al Menú Principal. ) Estacionamiento con SmartPole, paso a paso Viva TPS, Aplicaciones De esta forma, habrá finalizado la puesta en estación con SmartStation. Iniciar estacionamiento • En el menú Ir a Trabajar!, seleccionar Estacionar. 67 68 Viva TPS, Aplicaciones • Elegir uno de los siguientes métodos y seleccionar OK: – Ori a Ptos Conocidos – Inversa – Ori a Pto Conocido Estos son los únicos métodos que se pueden utilizar para un estacionamiento con SmartPole. • En este apartado se muestra el proceso para Método de Estacionamiento:I.Inversa Clásic. Introducir información de la estación • ID Estación Introducir un nombre para la estación. • Altura Instrumento: Introducir la altura del instrumento. • Si todos los puntos de control provienen de GPS, no seleccionar el campo Usar Archivo de control para ptos objetivo. • OK para acceder a las pantallas para medir puntos visados. Medición de puntos visados • Altura Reflector. Introducir la altura del prisma. Al proceder con GPS Levantamiento, se aplicará el offset vertical correcto, por lo que automáticamente se obtendrá la altura de antena correcta. • GPS para efectuar primero el GPS Levantamiento antes de regresar a esta pantalla. • Ocupar para iniciar la medición del punto de estación. • Parar para finalizar la medición del punto de estación. • Graba para guardar la información del punto y regresar automáticamente a Medir Punto Visado 1 en modo TPS. • Medir para medir hacia el punto visado 1 con TPS. La pantalla se actualiza automáticamente a Medir Punto Visado 2. Viva TPS, Aplicaciones 69 70 Viva TPS, Aplicaciones • Repetir los pasos anteriores para medir los otros puntos visados. GPS para efectuar primero el GPS Levantamiento antes de regresar a la pantalla Medir Punto Visado, después Medir para medir hacia cada punto visado con TPS. Cuando se hayan medido suficientes puntos visados para calcular la posición de la estación, aparecerá la tecla de función Calc. Calc para calcular la posición de la estación. ) • Cálculo de la estación • Analizar los resultados del cálculo de la estación. • Acepta para definir la posición de la estación y regresar al Menú Principal. ) Viva TPS, Aplicaciones De esta forma, habrá finalizado la puesta en estación con SmartPole. 71 72 Viva TPS, Aplicaciones 4.2 Levantamiento Objetivo Levantamiento de objetos puntuales (hidrantes, postes de alumbrado, etc.) seleccionando códigos por teclado. Levantamiento de objetos puntuales, paso a paso Iniciar Levantamiento • En el menú Ir a Trabajar!, seleccionar Levantamiento y acceder a Levantamiento. • Cambiar a la página Código. Selección del código • Resaltar Código y seleccionar el código EL (para poste de alumbrado eléctrico). Para seleccionar el código EL, desplazarse al código en la lista o teclearlo para abrir la lista desplegable y buscar el código. Teclear el texto de búsqueda respetando minúsculas y mayúsculas del código. Medición del objeto puntual • Después de elegir el código, pulsar Medir para medir el objeto puntual. ) • • Viva TPS, Aplicaciones Una vez que la medición ha finalizado, aparecerá la pantalla Introduc. Atributos Oblig., ya que el atributo Diameter es obligatorio y el campo está vacío. Introducir un diámetro de 300 (mm) y pulsar OK para guardar el punto. 73 74 Viva TPS, Aplicaciones ) ) De esta forma habrá finalizado la medición de su primer objeto puntual. Después de guardar el punto, se visualizan el código y el valor del atributo grabados. 4.3 Replantear Objetivo Replanteo de objetos puntuales. Para facilitar el trabajo, se definirá un filtro antes de replantear el objeto puntual. El filtro se definirá de tal forma que sólo quedarán disponibles aquellos puntos con un determinado código y que aún no hayan sido replanteados. Para agilizar el ejemplo, omitir los pasos relativos a los filtros y comenzar directamente con el replanteo del objeto puntual. ) Replanteo de objetos puntuales, paso a paso Viva TPS, Aplicaciones Comenzar Replanteo Polar • En el menú Ir a Trabajar! seleccionar Replantear y acceder a Replanteo Polar. 75 76 Viva TPS, Aplicaciones Seleccione Trabajo de Control • Seleccionar el trabajo que contiene los puntos que serán replanteados. • Pulsar OK para acceder a la pantalla Replanteo Polar. Configuración de Replantear • Pulsar Fn Config para acceder a la pantalla Configuración. • Configurar los siguientes parámetros: • En las páginas General, Control Calidad e Informe: No modificar los parámetros. • En la página Alturas: Seleccionar Offset de altura de todos los puntos del replanteo y poner Desplz Altura a 0.000 m. • • En la página Visualiz & Audio: Configurar Orientar: Usar Flecha y Navegar usando: Dent/Fue,Izda/Dcha. Pulsar OK para regresar a la pantalla Replanteo Ortogonal. Configuración de filtros • Tocar sobre el cuadro con la flecha hacia abajo que se encuentra a un lado del ID Punto para abrir la pantalla Datos. Se muestran todos los puntos guardados en el trabajo de control. • Viva TPS, Aplicaciones Pulsar Fn Filtro para acceder a la pantalla Orden y Filtros. 77 78 Viva TPS, Aplicaciones • • Configurar Filtro por: Código de Punto. Pulsar Codigs para acceder a la pantalla Filtro Código de Punto. • Pulsar Ningun para configurar todos los códigos como No. Resaltar el código EL y pulsar Usar para activarlo. Pulsar OK para regresar a la pantalla Orden y Filtros. • • • Pulsar Replan para acceder a la pantalla Filtro de replanteo. • • Configurar Ver: Puntos a Replantear. Pulsar OK tres veces para regresar a la pantalla Replanteo Polar. Replanteo de un primer objeto puntual • Desplazarse al punto y pulsar Dist. • Durante la medición del punto es posible visualizar las diferencias entre las coordenadas del punto del proyecto y las coordenadas del punto medido. ) • Es posible utilizar el modo de medición continua para el replanteo. El siguiente punto en la lista que será replanteado se muestra después de medir y guardar el punto al pulsar Ocupar. De esta forma, habrá finalizado el replanteo de un primer punto. ) Viva TPS, Aplicaciones 79 80 Viva TPS, Aplicaciones 4.4 Línea de referencia Objetivo Medir o replantear objetos puntuales (hidrantes, postes de alumbrado, etc.) con relación a una línea de referencia. Medición de objetos puntuales con relación a una línea de referencia, paso a paso Comenzar Medir a Línea de Referencia • En el menú Ir a Trabajar! seleccionar Levantamiento+ y acceder al menú Levantamiento+. También es posible acceder al replanteo de una línea de referencia desde Ir a Trabajar! / Replanteo+ / Replantear Línea Referencia. ) • Seleccionar Medir a Línea de Referencia y continuar (Cont). Definir la Tarea • Configurar Tarea: Medir a Línea y continuar (Cont). Elegir trabajo de Control • Seleccionar el trabajo que contiene los puntos utilizados para definir la línea de referencia. • Pulsar Cont para acceder a la pantalla Línea de Referencia a Usar. Definir la línea de referencia que se utilizará • Configurar Crear línea usando: 2 Puntos • Seleccionar un Punto Inicio • Seleccionar un Punto Final • Pulsar Cont para acceder a la pantalla Medir Puntos. Viva TPS, Aplicaciones 81 82 Viva TPS, Aplicaciones Medición del objeto puntual con relación a la línea de referencia • En la pantalla Medir Puntos, pulsar Ocupar para medir el punto. De esta forma, habrá finalizado la medición de un primer objeto puntual con relación a una línea de referencia. ) Apéndice A Uso de dispositivos de memoria A.1 Formateo de un dispositivo de memoria General Si el dispositivo de memoria es nuevo o si es necesario eliminar todos los datos contenidos en el mismo, es necesario formatear el dispositivo de memoria antes de guardar datos en él. Al activar el comando para formatear, todos los datos se perderán. Asegúrese de respaldar todos los datos importantes antes de formatear el dispositivo de memoria. En caso de formatear la memoria interna, asegúrese de transferir previamente todos los datos importantes al PC. Al formatear el dispositivo de memoria, éste dejará de ser compatible con los instrumentos del System 1200 con firmware versión 7.60 o anterior. Para poder usarlo nuevamente con instrumentos del System 1200, será necesario formatear el dispositivo de memoria en un instrumento del System 1200. Para salir de la pantalla sin formatear el dispositivo de memoria, pulsar la tecla ESC. De esta forma, regresa a la pantalla previa sin aplicar el comando para formatear. Viva TPS, Uso de dispositivos de memoria 83 84 Viva TPS, Uso de dispositivos de memoria Formateo de un dispositivo de memoria, paso a paso • Desde el Menú Principal, seleccionar Usuario\Herramientas & Utilidades\Formatear unidades almacn. • Dispositivo Memoria: Seleccionar el dispositivo que será formateado Seleccionar OK para continuar con el formateo. • • • • Viva TPS, Uso de dispositivos de memoria Seleccionar Si para completar el formateo del dispositivo de memoria, o bien Seleccionar No para cancelar el formateo del dispositivo de memoria y regresar a Format. Dispositivo Memoria. Al finalizar el formateo del dispositivo de memoria, el sistema regresa al Menú Principal. 85 86 Viva TPS, Uso de dispositivos de memoria A.2 Estructura del directorio del dispositivo de memoria Estructura de directorios |—— CODE | |—— CONFIG | | | |—— RTK_PROFILE | | | |—— USER MANAGEMENT | |—— CONVERT | |—— DATA | | | | | | | | | | | | | | | | | | | | | | | | | | • Archivos diversos de listas de códigos • Archivos de estilo de trabajo (*.xfg) • Archivos de perfil RTK (*.rpr) • Archivos de parámetros de administración (*.usm) • Archivos de formato (*.frt) • ASCII (*.txt), DXF (*.dxf), LandXML (*.xml), Terramodel (*.xml), Carlson (*.cl) y Archivos Shape (*.shp, *.shx, *.dbf y el resto de componentes de un archivo shape) para importar/exportar a/desde un trabajo Archivos de sección para Carlson (*.sct) y Archivos de informe ASCII para Terramodel (*. txt) para importar a un trabajo Plantillas de informe creadas desde las aplicaciones • • | |—— GPS | | | | | |—— CSCS | | | | | |—— GEOID | | | | | |—— RINEX | | | |—— XML | |—— DBX | | | | | | |—— JOB | • Archivos CSCS (*.csc) • Archivos de geoide (*.gem) • Archivos RINEX • Definciones de trazado (*.xml) • • Archivos diversos de trabajos MDT Archivos de sistemas de coordenadas (Trfset.dat) Archivos de trabajo para System 1200 Archivos diversos de los trabajos. Cada trabajo se guarda en una carpeta por separado. Archivos de mapa (por ejem. *.mpl), guardados en una subcarpeta por cada trabajo. Archivos de imágenes (*.jpg), guardados en una subcarpeta por cada trabajo. • • | | |—— MAP | • | | |—— IMAGES • | |—— DOWNLOAD | • |—— GPS • Viva TPS, Uso de dispositivos de memoria Archivos diversos, descargados por la aplicación Campo a Oficina (*.*) Archivos de antena (List.ant) 87 88 Viva TPS, Uso de dispositivos de memoria | | | |—— GSI | | |—— SYSTEM • • Lista de estaciones GSM/Módem (*.fil) Lista del servidor (*.fil) • • Archivos GSI (*.gsi) Archivos ASCII para exportar desde un trabajo (*.*) • • • • • Archivos Archivos Archivos Archivos Archivos de aplicaciones (*.axx) de Firmware (*.fw) de idioma (*.s*) de licencia (*.key) del sistema (VivaSystem.zip) Apéndice B Cargar archivos del sistema Consejos y sugerencias • • • ) La carga de objetos puede demorar cierto tiempo. Asegurarse de que la batería tenga por lo menos un 75% de nivel de energía antes de cargar archivos y no retirar la batería durante el proceso de carga. Las aplicaciones se instalarán en inglés y en cualquier otro idioma que ya esté cargado en el instrumento. Si después de instalar una aplicación se carga un nuevo idioma, será necesario instalar nuevamente la aplicación para que quede disponible en el nuevo idioma. No es posible tener guardados más de tres archivos de idiomas en el instrumento. El inglés siempre está disponible como el idioma por defecto y no es posible eliminarlo. Copiar el objeto que será cargado al directorio /SYSTEM del dispositivo de almacenamiento de datos e introducir el dispositivo en el instrumento. Los archivos de firmware tienen la extensión *.fw, los archivos de aplicación tienen la extensión *.axx y los archivos de idioma utilizan una extensión diferente según el idioma. Viva TPS, Cargar archivos del sistema 89 90 Viva TPS, Cargar archivos del sistema Carga de firmware, aplicaciones o idiomas, paso a paso • Desde el Menú Principal, seleccionar Usuario\Herramientas & Utilidades\Carga firmware & programas • Objeto a transferir: Seleccionar el tipo de objeto que será transferido Desde: Seleccionar el dispositivo de almacenamiento en el cual se encuentra el objeto Programa / Firmware / Idioma: Seleccionar el nombre del objeto Seleccionar OK para transferir el objeto al instrumento. • • • • Viva TPS, Cargar archivos del sistema El proceso de transferencia puede demorar cierto tiempo. Al finalizar la transferencia, aparecerá un mensaje de aviso. 91 Viva TPS, Leica Geo Office 92 Apéndice C Leica Geo Office Descripción Leica Geo Office (LGO) es un software de oficina formado por un conjunto de programas típicos y ampliados, para visualizar, intercambiar y gestionar los datos. Los trabajos, listas de códigos y otros archivos relacionados se pueden transferir desde el instrumento o desde el dispositivo de almacenamiento de datos a LGO para su proceso posterior. En LGO, el Intercambio de datos permite transferir datos entre un instrumento y el PC. La función Importar datos crudos en LGO, importa los datos desde el PC o el dispositivo de almacenamiento de datos a un proyecto de LGO. Transferencia de archivos a LGO, paso a paso Paso Descripción 1. • • • Si los datos se encuentran en un dispositivo de almacenamiento de datos, introducir el dispositivo en la ranura adecuada o puerto del PC. Ir al paso 7. Si los datos se encuentran en el instrumento CS10/CS15, conectar el instrumento al PC utilizando el docking station o un cable USB. Copiar los datos al PC utilizando Microsoft ActiveSync o Windows Mobile Device Centre. Ir al paso 7.. Si los datos se encuentran en el instrumento TPS, conectar el instrumento al PC utilizando un cable USB, una conexión Bluetooth, o un cable serie RS232. Ir al paso 2. 2. Seleccionar Herramientas/Intercambio de datos para abrir la ventana Intercambio de datos. 3. Pulsar con el botón derecho del ratón en la ventana Intercambio de datos y seleccionar Config.... • Para una conexión USB, asegurarse de que los parámetros del puerto USB sean los correctos para el tipo de instrumento conectado. • Para una conexión Bluetooth o una conexión con cable serie RS232, asegurarse de que los parámetros de la interfaz del instrumento y los parámetros COM del PC estén configurados correctamente. Seleccionar OK para cerrar la ventana Configuración. Viva TPS, Leica Geo Office 93 94 Viva TPS, Leica Geo Office Paso Descripción 4. En el directorio de la carpeta de lado izquierdo de la ventana Intercambio de datos, abrir el nodo COM Puertos serie o USB al cual está conectado el instrumento. Resaltar el objeto que será transferido. 5. En el directorio de la carpeta de la derecha, abrir la ubicación Mi PC/Archivos. Seleccionar una carpeta en el disco duro del PC a la cual será transferido y donde se guardará el objeto. 6. Arrastrar y copiar, o copiar y pegar el objeto desde el directorio de lado izquierdo hacia la carpeta seleccionada de lado derecho. Todos los archivos de objetos serán copiados a la carpeta seleccionada en el disco duro del PC. 7. Para importar los archivos a LGO, seleccionar Importar/Datos crudos... o seleccionar el icono de la barra de herramientas. Paso Descripción 8. En la ventana Importar datos crudos, seleccionar en la lista desplegable Archivos de tipo: el tipo de datos que serán importados. Los valores posibles son: • Datos crudos SmartWorx • GSI (Observaciones) • GSI (Sólo puntos) • Puntos base datos (DBX, GeoDB) • LandXML Al importar datos GSI, pulsar el botón Config para definir parámetros adicionales de importación de datos crudos TPS a un proyecto. ) 9. Desplazarse por el directorio de la carpeta y seleccionar el archivo o la carpeta que será importado. Este archivo o carpeta puede estar en el disco duro del PC o en el dispositivo de almacenamiento de datos conectado. 10. Seleccionar Importar para acceder a la ventana Asignar. Viva TPS, Leica Geo Office 95 96 Viva TPS, Leica Geo Office Paso Descripción 11. Antes de asignar los datos a un proyecto, en la ventana Asignar está disponible la siguiente función: • Seleccionar la pestaña TPS para obtener una visualización previa de los datos crudos TPS. En esta página es posible seleccionar o deseleccionar los datos que serán asignados al proyecto. • Seleccionar la pestaña GPS para obtener una visualización previa de los datos crudos GPS. En esta página es posible seleccionar o deseleccionar los datos que serán asignados al proyecto. • Seleccionar la pestaña Configuración para modificar los parámetros de asignación. Los parámetros disponibles dependen del tipo de datos que serán importados. • Seleccionar el botón Respaldo para guardar en el disco duro del PC (si lo desea), los datos crudos contenidos en un dispositivo de almacenamiento de datos. Mediante el botón de exploración, elegir un directorio y seleccionar OK para confirmar. • Pulsar el botón Libreta de campo para generar un informe de libreta de campo de los trabajos que serán importados. Paso Descripción 12. Para importar los datos al proyecto: • En la pestaña General, seleccionar de la lista un proyecto existente. O bien • Crear un proyecto nuevo pulsando el botón secundario del ratón y seleccionando Nuevo... del menú de contexto. 13. Pulsar el botón Asignar para importar los datos al proyecto seleccionado. Viva TPS, Leica Geo Office 97 Leica Geosystems AG Heinrich-Wild-Strasse CH-9435 Heerbrugg Suiza Phone +41 71 727 31 31 www.leica-geosystems.com Impreso en Suiza © 2010 Leica Geosystems AG, Heerbrugg, Suiza Recibirá más informaciones sobre nuestro programa a través de nuestra agencia Leica Geosystems local. 772691-3.0.0es Leica Geosystems AG, Heerbrugg, Suiza, dispone de un sistema de calidad conforme al estándar internacional para gestión de la calidad y sistemas de calidad (ISO 9001) así como de sistemas de gestión del medio ambiente (ISO 14001). Traducción de la versión original (772688-3.0.0en) Total Quality Management: Nuestro compromiso para la satisfacción total de nuestros clientes.