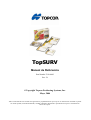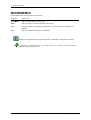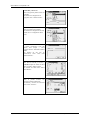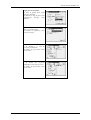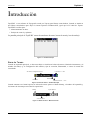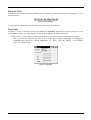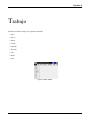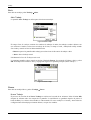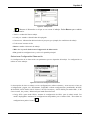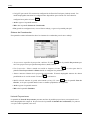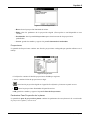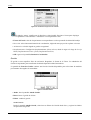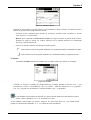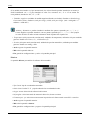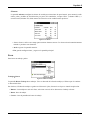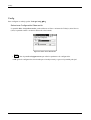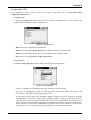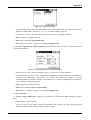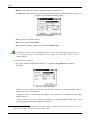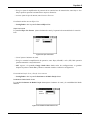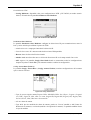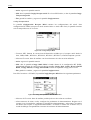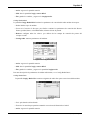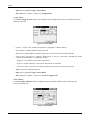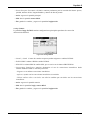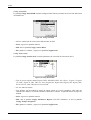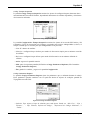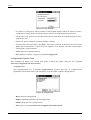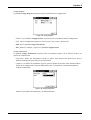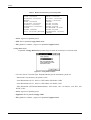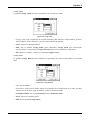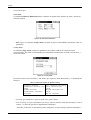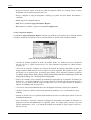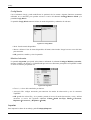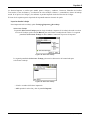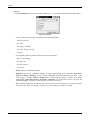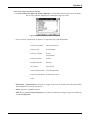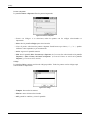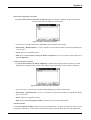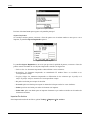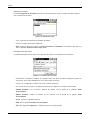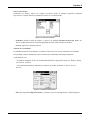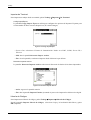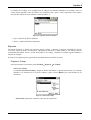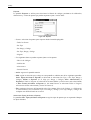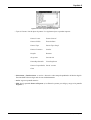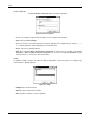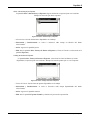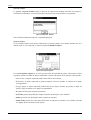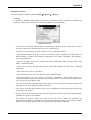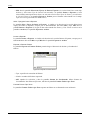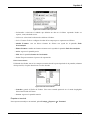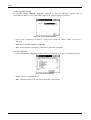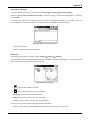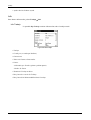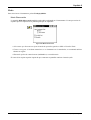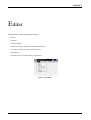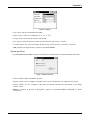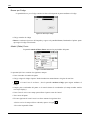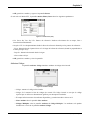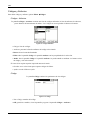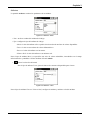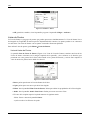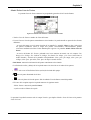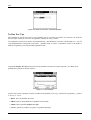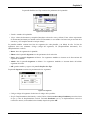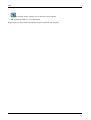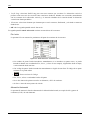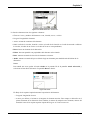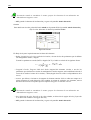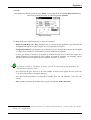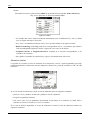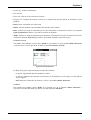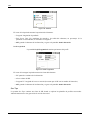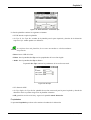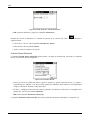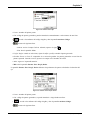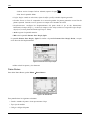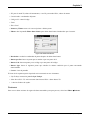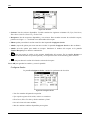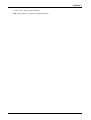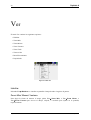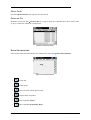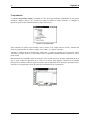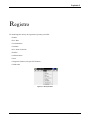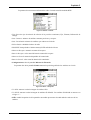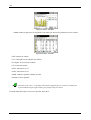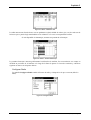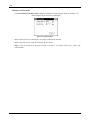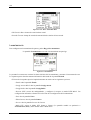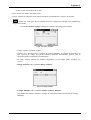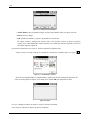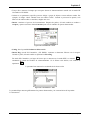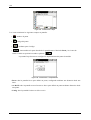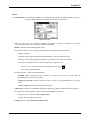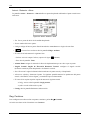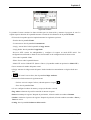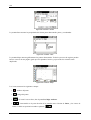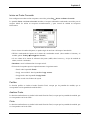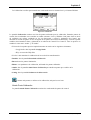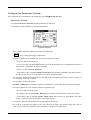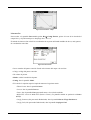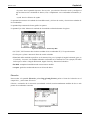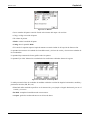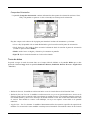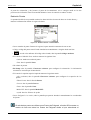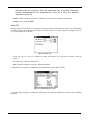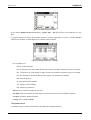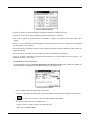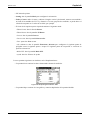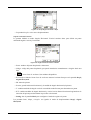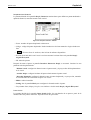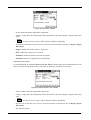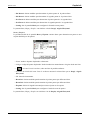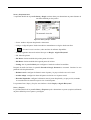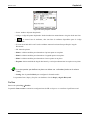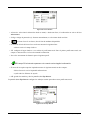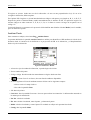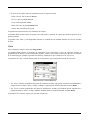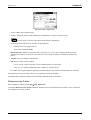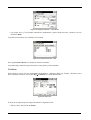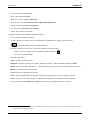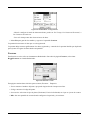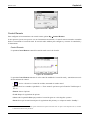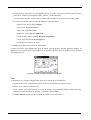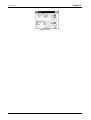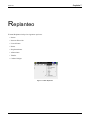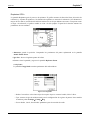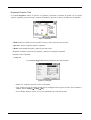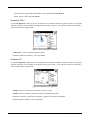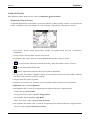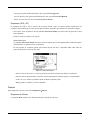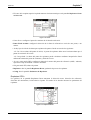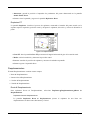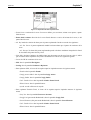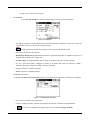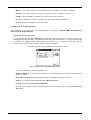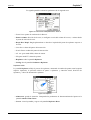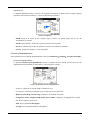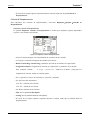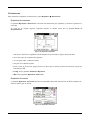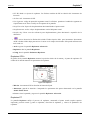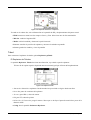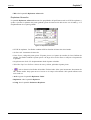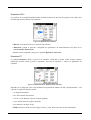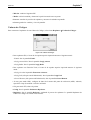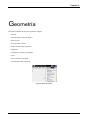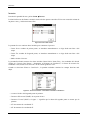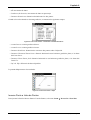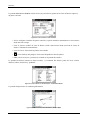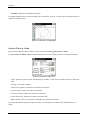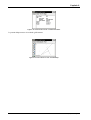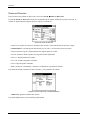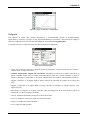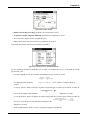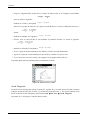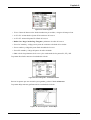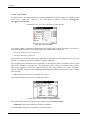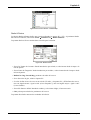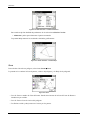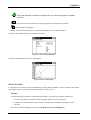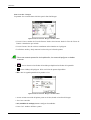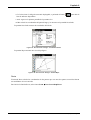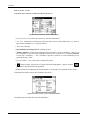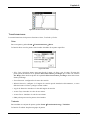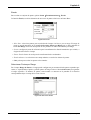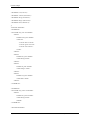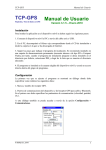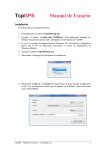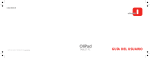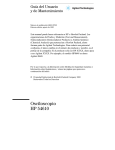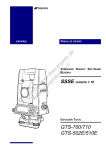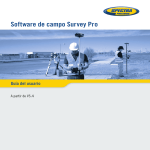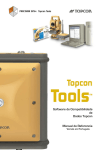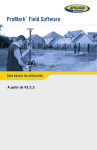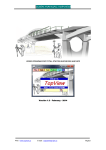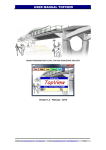Download TopSURV Reference Manual - Levantamientos-especiales
Transcript
SURVEY PRODUCT: TopSURVTM TopSURV TM Software Integrado para Controladora Manual de referencia TopSURV Manual de Referencia Part Number 7010-0492 Rev. D ©Copyright Topcon Positioning Systems, Inc. Mayo, 2004 Todo el contenido de este manual está registrado en propiedad literaria por Topcon. La información contenida no puede ser usada copiada, mostrada modificada, vendida, publicada, distribuida o reproducida sin expreso consentimiento escrito de Topcon. Prefacio Gracias por elegir su receptor, productos topográficos o accesorios de Topcon. Los elementos contenidos en este manual han sido realizados por Topcon Positioning Systems, Inc. para clientes de nuestros productos. Este manual está concebido para facilitar a clientes el conocimiento del software en los diferentes productos y su uso está sujeto a los Términos y Condiciones. Por favor, lea cuidadosamente los Términos y Condiciones. Términos y Condiciones USO PROFESIONAL – Los productos Topcon son ideados para ser utilizados por profesionales. Se requiere que el usuario sea un topógrafo profesional o que tenga buenos conocimientos de Topografía, para que pueda comprender las instrucciones de seguridad y uso, examen o ajuste. Vista equipamiento de seguridad (calzado de seguridad, casco, etc.) al operar con productos Topcon. COPYRIGHT – Toda la información contenida en este manual, es propiedad intelectual, y está registrada por TPS. Todos los derechos reservados. No puede usar, acceder, copiar, guardar, crear trabajos derivados, vender, modificar, publicar, distribuir o permitir el libre acceso de cualquier gráfico o, contenido, dato o información, de este manual sin consentimiento escrito de Topcon y debe usar la información para el uso y el cuidado de su producto Topcon. La información de este Manual es un valioso recurso de TPS y se ha desarrollado después de un considerable esfuerzo, tiempo y dinero, y son el resultado de una selección original, coordinación y arreglos por parte de TPS. MARCAS - Topcon ® , Hiper ® y Topcon Positioning Systems TM son marcas de TPS. Windows® es marca registrada de Microsoft Corporation. Bluetooth ® es marca registrada de Bluetooth SIG, Inc. y Topcon Positioning System lo utiliza bajo licencia. Los productos y compañías mencionados aquí son marcas de sus respectivos propietarios. EXCEPCIÓN DE GARANTÍA- EXCEPTO PARA CUALQUIER GARANTÍA EN EL APÉNDICE O LA GARANTÍA QUE ACOMPAÑA, EL PRODUCTO Y EL SOFTWARE QUE ACOMPAÑA AL PRODUCTO NO TIENEN MÁS GARANTÍAS. TPS NIEGA TODA IMPLICACIÓN DE GARANTÍA COMERCIAL EN OTROS CASOS, PARTICULARIDADES O PROPÓSITOS. TPS Y SUS DISTRIBUIDORES NO SERÁN RESPONSABLES DE ERRORES TÉCNICOS O EDITORIALES U OMISIONES AQUÍ CONTENIDAS. NI POR INCIDENCIAS O DAÑOS CONSECUENCIA DE EL RESULTADO DEL SUMINISTRO O USO DE ESTE MATERIAL. TAMPOCO EN PÉRDIDAS DE TIEMPO O DESTRUCCIÓN DE DATOS, PÉRDIDA DE BENEFICIOS, PÉRDIDA DEL PRODUCTO NI INGRESOS. ADEMÁS TPS NO SE RESPONSABILIZA DE DAÑOS POR LA CONEXIÓN CON PRODUCTOS DE SUSTITUCIÓN U P/N 7010-0492 www.topconpositioning.com Prefacio OTROS SOFTWARES. EN CUALQUIER CASO TPS NO TIENE RESPONSABILIDAD EN LOS PERJUICIOS SOBRE USTED U OTRAS PERSONAS O ENTIDADES EN CASO DE EXCESO DE PRECIO EN LA ADQUISICIÓN DEL PRODUCTO. AUTORIZACIÓN DE LICENCIA- El uso del software y algún otro programa o software suministrado por TPS o descargado de la web para utilizarlo con productos Topcon constituye la aceptación de estos términos y condiciones de este manual de acuerdo con lo observado dentro de estos términos y condiciones. Al usuario se le concede una licencia personal, no exclusiva, no transferible para el uso bajo los términos aquí descritos y en todo caso con un único producto. Puede hacer una copia de seguridad del software. De lo contrario, el software no podrá ser copiado o reproducido. No podrá transferir el Software o esta licencia sin consentimiento previo escrito de TPS. Esta licencia será efectiva hasta su conclusión. Usted puede concluir la licencia destruyendo el Software y el Manual. TPS puede cancelar la licencia si usted no cumple con alguno de los términos y condiciones. Y usted está de acuerdo en destruir el software y el manual a la conclusión. Los derechos de venta, copia y otras propiedades intelectuales del Software pertenecen a TPS. Si no acepta los términos devuelva el software y el manual. CONFIDENCIALIDAD- Este Manual, su contenido y el Software son confidenciales; el propietario de la información es TPS. Usted está de acuerdo en tratar la confidencialidad de la información de TPS con un cuidado no menor al grado que usaría en cuidar su más preciado secreto comercial. Nada en este párrafo debe privarle de descubrir a sus empleados la información confidencial si es necesario o apropiado para trabajar o cuidar el producto. Así los empleados también deben mantener a salvo la información confidencial. En el caso que usted legalmente descubriera alguna información confidencial debe avisar inmediatamente a TPS para que adopte medidas de protección u otras opciones. WEB: OTRAS DECLARACIONES- Ninguna declaración contenida en la web de TPS o en otros anuncios o escritos de TPS o hecha por algún empleado o contratante independiente de TPS modifica estos términos o condiciones. SEGURIDAD- El uso impropio de productos Topcon puede llevar a causar daños a personas o propiedades. El funcionamiento incorrecto del producto debe ser reparado en los centros de servicio TPS. Los usuarios deben revisar y atender a los avisos en el manual que acompañan al producto. MISCELÁNEA- Los términos y condiciones pueden ser modificados, sustituidos o cancelados en cualquier momento por TPS. Los términos y condiciones descritos se rigen y construyen, de acuerdo con, las leyes del estado de California, sin referencia a los conflictos entre leyes. Topcon Manual de Referencia TopSURV Términos y Condiciones Convenciones del Manual Este manual utiliza las siguientes convenciones: Ejemplo Explicación TrabSalir Pulse el menú fichero y pulse salir. Enter Indica el botón o la tecla etiquetada como Enter. Notas Indica un campo en el diálogo de pantalla, o en una etiqueta en el diálogo o la pantalla. Topo Indica el nombre del diálogo o la pantalla. Información suplementaria que puede ayudarle a mantener o configurar el sistema. Información complementaria que puede afectar al sistema, su funcionamiento, medida o seguridad personal.. P/N 7010-0492 www.topconpositioning.com Qué es nuevo en TopSURV 1.20 Qué es Nuevo en TopSURV 1.20 Este capítulo describe brevemente nuevas características y funciones de la versión 1.20 de TopSURV. Tiempo Real DGPS Para aplicaciones de GIS, el módulo de tiempo real DGPS está disponible ahora para topografía utilizando datos de corrección diferencial de OmniSTAR, OmniSTAR-HP, Beacon, WAAS, EGNOS o CDGPS servicio diferencial. Para parámetros de servicio de configuración de t.real DGPS, ver “Config”. Post proceso DGPS Modo adicional de topografía y colector de datos. Para detalles de configuración de PP DGPS, ver “Config”. RTCM 3.0 Este es un formato que provee datos de corrección diferencial desde sistemas de estación de referencia. Para detalles de formatos, mirar “Configuración Receptor móvil”. P/N 7010-0492 www.topconpositioning.com Qué es Nuevo con TopSURV 1.20 Geoide 2003 y Mexico 97 Ahora estos geoides pueden usarse con TopSURV. Para detalles de configuración en Topografía, mirar “Añadir Geoide”. AirLink GPRS y módems CDMA Ahora se soportan estos módem. Para detalles de configuración de estos módem, mirar “Configuración: Base Radio”. UDP Multilazamiento Es posible comunicarse entre una estación base simple y varios receptores móviles utilizando modems CDMA. Para detalles de este tipo de comunicación, mirar “Para UDP multilanzamiento”. Edición Editar datos de entrada por usuario y recalcular después de editar los datos brutos con GPS y Estación Total. Para detalles de editar datos brutos “Datos Brutos”. Escaneo Ahora es posible escanear con Estaciones Totales Robotizadas. Para detalles y escaneo con estaciones totales, mirar “Escaneo”. Topcon TopSURV Reference Manual Qué es nuevo en TopSURV 1.20 Cargar datos al controlador Los datos se pueden ahora cargar dentro del controlador. Para detalles de carga de datos, mirar “Configuración: Receptor Base (Estático)”. Hojas de corte personalizables Ahora si se pueden exportar. Para detalles de exportación, mirar “Exportar a Fichero”. Proyección UK OSTN02 Se ha añadido a la lista de proyecciones predefinidas. Para detalles de proyecciones, mirar “Proyecciones”. Proyección Dutch RD Se ha añadido esta proyección predefinida a la lista de proyecciones. Para detalles de proyecciones, mirar “Proyecciones”. P/N 7010-0492 www.topconpositioning.com Capítulo 1 Introducción Introducción TopSURV es un software de Topografía creado por Topcon para libretas controladoras. Cuando se instala en una libreta controladora opera bajo el sistema operativo Windows®CE, igual que la FC-1000 de Topcon. TopSURV se utiliza para: • Almacenamiento de datos • Trabajos de control y replanteo La pantalla principal de TopSURV consta de una barra de tareas, barras de menú y área de trabajo. Figura 1-1. Pantalla Principal Barra de Tareas Cuando en la pantalla principal, se abre un trabajo se visualiza en la barra de tareas el botón de instrumento y el nombre del trabajo (y la configuración del nombre), tipo de conexión, Bluetooth®, e iconos de estado del controlador. Connection S Job Name (Configuration Name) Instrument tatus Bluetooth Controller Power S tatus Figura 1-2. Barra de Tareas – Pantalla Principal Cuando entramos en el menú opción, en la barra de tareas aparece el botón bitmap , el nombre de la pantalla, y los botones de sistema que necesitan las operaciones. System Buttons Bitmap Name of Screen Figura 1-3. Barra de Título – Menú Funciones Topcon Manual de Referencia TopSURV Barra de Menú La barra de menú tiene siete menús utilizados para configurar y controlar los trabajos de topografía, y los de control de datos. Figura 1-4. Barra de Menú Ver los siguientes capítulos para la descripción de cada menú y sus funciones. Seguridad La primera vez que se inicializa, aparece una pantalla de Seguridad. TopSURV necesita un código de acceso para arrancar. Contacte con representantes de Topcon para adquirir los códigos necesarios. • Código Valor 1 y Código Valor 2: números de dispositivo, que proporciona éste al instalar el programa. - IDs de Activación: Recibirá de Topcon los valores que se han de introducir los códigos de seguridad para activar los modos adquiridos: ET, GPS+, GIS (RT DGPS y PP DGPS), Carreteras y Robotizadas. Figura 1-5. Seguridad P/N 7010-0492 www.topconpositioning.com Capítulo 2 Trabajo El menú de Trabajo incluye los siguientes apartados: • Abrir • Nuevo • Borrar • Config • Importar • Exportar • Info • Modo • Salir Figura 2-1. Menú Trabajo P/N 7010-0492 www.topconpositioning.com Trabajo Abrir Para abrir un trabajo, pulsa TrabajoAbrir. Abrir Trabajo La pantalla Abrir Trabajo se utiliza para seleccionar un trabajo. Figura 2-2. Abrir Trabajo El campo Lista de trabajos contiene los nombres de trabajos de todos los trabajos creados/ abiertos con este software. Cuando se selecciona un trabajo de la lista, el campo Creado y Modificado refleja cuando fue creado y cuando se hizo la última modificación. • Buscar: aparece la pantalla abrir trabajo para seleccionar el directorio de trabajo a abrir. • Abrir: Abre el trabajo actual. Inicialmente la Lista de Trabajos está vacía. La siguiente pantalla se abre cuando se pincha el botón de Buscar. Se enciende el fichero a abrir y pulsar OK. El trabajo seleccionado se abre y el programa regresa a la pantalla principal (Abrir Trabajo). Figura 2-3. Abrir Trabajo Nuevo Para abrir un trabajo Nuevo, pulsar TrabajoNuevo. Nuevo Trabajo El proceso de creación de un Nuevo Trabajo se realiza con la ayuda de un Asistente. Pulse el botón Más después de rellenar todos los campos de la pantalla. La información se guardará después de pulsar el botón de Fin y los valores seleccionados se almacenarán. El nuevo trabajo es el actual y toma todas las configuraciones del trabajo previamente abierto, excepto los cambios. Topcon Manual de Referencia TopSURV Capítulo 2 Figura 2-4. Trabajo Nuevo - : Muestra el directorio en el que se va a crear el trabajo. Pulsar Buscar para cambiar este directorio. • Nombre: nombre del Nuevo trabajo. • Creado por: nombre o identificador del topógrafo. • Comentarios: información adicional sobre el proyecto, por ejemplo, las condiciones de trabajo. • Fecha Actual: muestra el día. • Buscar: cambia el directorio de trabajo. • Más: abre la pantalla Seleccionar Configuración de Observación. • Fin: guarda las configuraciones y vuelve a la pantalla principal. Seleccionar Configuración Observación La Configuración de la observación son parámetros que no dependen del trabajo. La configuración se utiliza en varios trabajos. Figura 2-5. Seleccionar Configuración Observación La descripción de cómo se trabaja con las configuraciones (editar existentes y crear nuevas) se hace en “Configuración” página 2-16. Inicialmente, TopSURV contiene configuraciones predefinidas: Mi RTK, Mi Red RTK, Mi RT DGPS, Mi PP Estático, Mi PP Cinemático y Mi PP DGPS para modo GPS+, Y Mi Convencional, Sin prisma y Robotizada para modo Estación Total. • Config GPS+ (para modo GPS+): muestra la configuración de GPS+ para el trabajo actual. Los menús desplegables muestran las configuraciones disponibles para el modo GPS+. Para editar las configuraciones pulsa el icono P/N 7010-0492 . www.topconpositioning.com Trabajo • Config ET (para modo TS): muestra la configuración de Estación Total para el trabajo actual. Los menús desplegables muestran las configuraciones disponibles para el modo TS. Para editar las . configuraciones pulsar el icono • Atrás: regresa a la pantalla anterior. • Más: abre la pantalla Sistema de Coordenadas. • Fin: guarda las configuraciones, crea un Nuevo trabajo y regresa a la pantalla principal. Sistema de Coordenadas Esta pantalla contiene información sobre los sistemas de coordenadas para el nuevo trabajo. Figura 2-6. Sistema de Coordenadas • Proyecciones: especifica la proyección a utilizar. El icono activa las proyecciones que pueden manipularse (añadir, borrar). abre la pantalla Proyecciones que • Usar Proyección / Planas: cuando esta casilla se chequea, el icono pantalla Paso Proyección de/ a Planas donde se configuran los parámetros. se activa para abrir la • Datum: muestra el datum de la proyección seleccionada. El menú desplegable muestra los datum predefinidos en la versión actual. El icono está inactivo. • Modelo Geoide: muestra el geoide seleccionado (si hay). El icono abre la pantalla Lista de Geoides , en la que se pueden añadir, borrar o cambiar propiedades de los geoides. • Atrás: regresa a la pantalla anterior. • Más: abre la pantalla Unidades. Lista de Proyecciones La pantalla de Lista de Proyecciones presenta una lista de posibles proyecciones (corresponde con el menú desplegable del campo de Proyecciones de la pantalla de Sistema de Coordenadas). La primera vez que se abre la pantalla, está vacía. Topcon Manual de Referencia TopSURV Capítulo 2 Figura 2-7. Lista de Proyecciones • Borra: borra la proyección iluminada de la lista. • Edita: Abre los parámetros de la proyección elegida. (Esta opción no está disponible en esta versión). • Predefinidas: abre la pantalla Proyecciones para seleccionar una de las proyecciones predefinidas. • Cerrar: guarda los cambios y regresa a la pantalla Sistema de Coordenadas. Proyecciones La pantalla de Proyecciones contiene una lista de proyecciones catalogadas que pueden utilizarse en el trabajo. Figura 2-8. Proyecciones • Predefinidas: contiene el árbol de proyecciones dividida por regiones. • Activar: contiene la lista de proyecciones a elegir. • • : selecciona la proyección elegida en el papel de Predefinidas y la inserta en panel Activos. : borra las proyecciones iluminadas del panel de activos. • OK: guarda los cambios y regresa a la pantalla Lista de Proyecciones. Parámetros Paso Proyección de/ a planas La pantalla de paso de proyección a planas contiene los parámetros de transformación de coordenadas de proyección a planas y a la inversa. P/N 7010-0492 www.topconpositioning.com Trabajo Figura 2-9. Parámetros Proyección de/ a Planas El símbolo “mano” significa que la función es seleccionable. Presione el icono para desplegar los parámetros seleccionados e introduzca el correspondiente valor. • Factor de Escala: valor de los parámetros correspondiente: escala o promedio de altitud del trabajo. • Dirección: selecciona transformación de coordenadas, eligiendo entre proyección a planas o inversa • Az Rotación: valor del ángulo en grados sexagesimal. • Desplazamientos: Configura los desplazamientos (falsos valores) desde el origen a lo largo de los eje Norte (Desplazamiento Norte) y Este (Desplazamiento Este). • OK: regresa a la pantalla Sistema de Coordenadas. Geoide El geoide es una superficie física de referencia. Reproduce la forma de la Tierra. La ondulación del Geoide es importante para transformar la altitud elipsoidal a altitud ortométrica. La pantalla de Lista de Geoides contiene una lista de Geoides disponibles para seleccionar de modelos previamente descargados al controlador. Figura 2-10. Añadir Geoide • Añade: abre la pantalla Añadir Geoide. • Borra: borra el geoide de la lista. • Editar: cambia el geoide. Añadir Geoide Desde la pantalla Añadir Geoide, selecciona un fichero de Geoide desde disco y registra los límites de aplicación del geoide. Topcon Manual de Referencia TopSURV Capítulo 2 Figura 2-11. Parámetros Geoide Después de seleccionarlo, el geoide aparece en la pantalla de Lista de Geoides. El trabajo buscará el fichero de geoide seleccionado cuando lo calcule. • Formato Geoide: cualquiera entre Geoide 99, Australian, Canadian 2000, Canadian 95, Geoide 2003, Mexico 97, o GeoideGFF. • Buscar: abre la pantalla de Selección de Geoide para elegir el fichero de geoide desde el disco. Después de elegir el geoide, los campos inferiores de la pantalla muestran las coordenadas Noroeste y Sureste del geoide. • Límites del Geoide: limita la zona de aplicación del geoide. : sitúa el límite noroeste del geoide mediante las coordenadas latitud y longitud de un punto. : sitúa el límite sureste del geoide mediante las coordenadas latitud y longitud del punto. Unidades La pantalla Unidades muestra las unidades que se pueden utilizar por defecto en el trabajo. Figura 2-12. Unidades • Unidades de Distancia: unidades de medida lineal en el trabajo. Pueden ser Metros; Pies I - (pie internacional, 1 Ifoot = 0.3048 Metros); Pies US (1 USFt = 1200/3937 Metros); Pies I y pulgada, o Pies US y pulgada (los dos últimos se calculan mediante 1 pie = 12 pulgadas). Si las unidades seleccionadas son PiesUS, los valores lineales pueden ser introducidos como en metros, o PiesI añadiendo “m” o “if” al introducir el valor. Si las unidades seleccionadas son metros, entonces, un valor lineal Pies US, o pie internacional pueden ser introducidos añadiendo “f”, o “if” al final del valor introducido. P/N 7010-0492 www.topconpositioning.com Trabajo Si la unidad seleccionada es el pie internacional, los valores lineales pueden introducirse en metros o PiesUS añadiendo “m”, o “f” para introducir el valor. Los caracteres “m”, “f” o “if” no actúan. En otras palabras, introduzca “M”, “F” , o “IF”. • Unidades Angulares: unidades de medida angular utilizadas en el trabajo. Pueden ser Grados Sexa., Centesimales (Gons), Radianes (solo para Cogo), o Mils (sólo para Cogo). (360º = 400 grads = 2 π radianes = 6400 mils.) Acimut y distancia se pueden introducir mediante dos puntos separados por “-“, ”,” o “;”. Ciertos ángulos se pueden introducir con tres puntos separados por “-“ , “,” o “;”. Por ejemplo un valor de 100-101 indica acimut o distancia desde el punto 100 al punto 101. • Temperatura (sólo para modo estación total): unidades de temperatura, utilizados sólo para medidas groseras. Pueden ser Celsius ( C ) , o Fahrenheit (F). • Presión (sólo para modo estación total): unidades de presión atmosférica, utilizado para medidas groseras. Pueden ser mmHg, o hPa. • Atrás: regresa a la pantalla anterior. • Más: abre la pantalla Mostrar. • Fin: guarda las configuraciones y vuelve a la pantalla principal. Mostrar La pantalla Mostrar personaliza el software de intercambio. Figura 2-13. Mostrar • Tipo Coord: tipo de coordenadas mostradas. • Orden Coord: orden X / Y y tipo de altura de las coordenadas locales. • Origen Acimut: dirección de referencia del acimut. • Ref Angular: selecciona modo de mostrar la dirección, lectura o acimut. • Formatos ptos. eje: selecciona como mostrar la posición en la línea central: como P.K. o estación. • Atrás: regresa a la pantalla anterior. • Más: abre la pantalla Alarmas. • Fin: guarda las configuraciones y regresa a la pantalla principal. Topcon Manual de Referencia TopSURV Capítulo 2 Alarmas La pantalla Alarmas configura las alertas de sonido para situaciones de poca batería, poca memoria, radio enlace pobre, pérdida de inicialización por parte del controlador, receptor GPS+ (columna GPS+), o estación total (columna TS). Sitúe marcas de selección en las condicionales que desee. Figura 2-14. Alarms • Alarma Sonora: utilice este campo para autorizar alarmas sonoras. La alerta activará automáticamente cuando se produzca esta situación. • Atrás: regresa a la pantalla anterior. • Fin: guarda configuraciones y regresa a la pantalla principal. Borra Para borrar un trabajo, pulsar TrabajoBorra. Figure 2-15. Borrar Trabajo La pantalla Borrar Trabajo borra trabajos. Una vez borrado de la lista de trabajos, el fichero que lo contiene se borrará del disco. Por defecto, el fichero de trabajo se graba en el directorio \jobs, directorio en el que se instala la aplicación. • Buscar: si un trabajo no está en la lista, seleccione a través de los directorios el trabajo a borrar. • Borra: borra el trabajo. • Cerrar: cierra la pantalla sin borrar el trabajo. P/N 7010-0492 www.topconpositioning.com Trabajo Config Para configurar un trabajo, pulsar Trab.ConfigReg. Seleccionar Configuración Observación La pantalla Selec. Conf. Observación puede utilizarse un Nuevo Asistente de Trabajo (mirar Nuevo). (Nota, la pantalla cambia en función del modo seleccionado). Figura 2-16. Selec. Conf. Observación • : abre la pantalla Configuraciones que edita los parámetros de configuración. • OK: graba la configuración seleccionada para el trabajo actual y regresa a la pantalla principal. Topcon Manual de Referencia TopSURV Capítulo 2 Configuración GPS+ Para configurar un GPS+, pulse el botón en el campo Config GPS+ de la pantalla Seleccionar configuración Observación. Configuraciones La pantalla Configuraciones presenta una lista de posibles configuraciones. Con la ayuda de un asistente se pueden añadir o editar configuraciones. Figure 2-17. Configuraciones • Borra: borra las configuraciones iluminadas. • Editar: abre la pantalla Config: Registro para cambiar ajustes de la configuración. • Añade: abre la pantalla Config: Registro para añadir nuevas configuraciones. • OK: regresa a la pantalla Selec. Config. Observación. Config: Registro La pantalla Config: Registro contiene campos generales de la configuración. Figura 2-18. Config: Registro • Nombre: el nombre de la configuración puede visualizarse en esta pantalla . • Tipo: tipo de configuración; puede ser RTK, Red RTK, Tiempo Real DGPS, PP Estático, PP Cinemático, o PP DGPS. “PP” significa Post-Proceso. El concepto de RTK (Real Time Kinematic) implica, primero, un par de receptores operando simultáneamente y segundo, un radio enlace establecido entre los receptores. Desde un punto de vista funcional, los dos receptores son diferentes. Uno de ellos (normalmente el receptor base) se sitúa en un punto de coordenadas conocidas. El receptor base transmite correcciones diferenciales al otro receptor vía radio enlace (habitualmente al receptor móvil). Para establecer conexión entre los receptores, es necesario especificar los parámetros de comunicación previamente. P/N 7010-0492 www.topconpositioning.com Trabajo El concepto de Red RTK (Red de Trabajo Cinemática en Tiempo Real) implica el uso de datos VRS (Estación de Referencia Virtual) o parámetros FKP (correcciones área red de trabajo) recibidos de estaciones de referencia de área de red de trabajo. El concepto de Real Time DGPS (Tiempo Real Diferencial GPS) implica que el móvil utiliza datos de corrección diferencial transmitidas desde el servicio DGPS. El concepto de PP Estático (Post-proceso estático) implica que dos receptores almacenan datos durante un período de tiempo desde un punto. Después, en la oficina, el software procesará los datos almacenados por el GPS en campo y calculará la posición relativa de los receptores. Usualmente este es el “proceso diferencial”, cuando los datos procedentes de dos o más receptores son procesados a la vez para conseguir calcular la posición relativa de los receptores. Si las coordenadas de un receptor son conocidas, las coordenadas de otro se pueden calcular. El concepto de PP Cinemático (Post-proceso cinemático) también implica dos receptores. Uno es fijo, el otro se mueve a lo largo de una trayectoria. El proceso de los datos almacenados se ejecuta posteriormente, como en el tipo PP estático. El concepto de PP DGPS (Post-proceso Diferencial GPS) implica que los datos crudos creados por el móvil pueden ser pasados a fichero como si fueran datos de corrección diferencial. Si la configuración de la Red de Trabajo RTK o RT DGPS, se selecciona para editarlas, la pantalla Config: Observación contiene el campo de Correcciones. Figura 2-19. Config: Observación – Para Red RTK • Correcciones: Tipo de corrección de datos utilizado. La configuración de la Red RTK puede ser VRS o FKP. La configuración RT DGPS puede ser usuario básico, Guía, CDGPS, WAAS, EGNOS, OmniSTAR o OmniSTAR HP. • Más: Abre la pantalla Configuración: Receptor base. Si está seleccionado el tipo post-proceso estático, la pantalla Configuración: Receptor base puede abrirse. Para Red RTK y RT DGPS (excepto usuario básico) puede visualizarse a continuación la pantalla Configuración: Receptor móvil. • Fin: guarda los cambios y regresa a la pantalla Configuraciones. Config: Receptor Base (Estático) Para RTK, la pantalla Config: Receptor Base contiene los parámetros para la Base. Topcon Manual de Referencia TopSURV Capítulo 2 Figura 2-20. Config: Receptor Base • Formato RTK: formato de correcciones diferenciales transmitidas desde el receptor base al móvil. Puede ser CMR, CMR+, RTCM 2.1, 2.2, 2.3, 3.0, DGPS completo o parcial. • Máscara de elevación: datos de satélite que por su elevación no pueden utilizarse. • Atrás: regresa a la pantalla anterior. • Más: abre la pantalla Config: Radio Base. • Fin: guarda los cambios y regresa a la pantalla Configuraciones. La pantalla Config: Receptor Base (Estático) para PP Estático, PP Cinemático o PP DGPS tiene los siguientes parámetros. Figura 2-21. Config: Receptor Base – Para PP Cinemático • Máscara de Elevación: datos de satélites que por su elevación no podrán utilizarse. • Almacenamiento de datos crudos: selecciona los parámetros de almacenamiento, enviándolos al receptor o al controlador; selecciona si el nombre del fichero del receptor se genera automáticamente o lo define el usuario. En el último caso, el cuadro de diálogo puede visualizarse en el comienzo del almacenamiento. • Atrás: regresa a la pantalla anterior. • Más: abre la pantalla Antena Estática (Base). • Fin: guarda los cambios y regresa a la pantalla Configuraciones. Config: Radio Base La pantalla Config: Radio Base contiene los parámetros de conexión de radio módem al receptor base. • Radio Módem: tipo de módem. • Puerto del receptor por Radio: contiene los parámetros de conexión al Puerto: puerto, paridad, número de datos por bit, baudios, número de bit de parada. P/N 7010-0492 www.topconpositioning.com Trabajo • Defecto: reinicializa los valores de origen para todos los parámetros. • Config radio: muestra los parámetros para la elección del módem. El botón cambia su apariencia o desparece en función del módem elegido. Figura 2-22. Config: Radio Base • Atrás: regresa a la pantalla anterior. • Más: abre la pantalla Antena Base. • Fin: guarda los cambios y regresa a la pantalla Configuraciones. Utilizando cualquier tipo de radio módem no se necesita una configuración especial excepto en los siguientes tipos: AirLink GPRS, AirLink CDMA, AirLink CDPD1 y Sierra Wireless MP200 CDPD. Para módem interno Odyssey • Si se elige el Radio módem Interno Odyssey , la pantalla Config: Radio Base cambia su apariencia. Figura 2-23. Config: Base Radio • Modo Frecuencia: ajuste uno de los dos tipos de modo frecuencia; o bien directamente sobre el espectro o por saltos de frecuencia: –Desplegar Espectro: en este modo la portadora y la información son moduladas con un código pseudo-aleatorio. –Saltos de Frecuencia: en este modo la portadora de la señal transmitida cambia (salta) varias veces por Segundo utilizando un algoritmo conocido. 1 CDPD significa “Datos Digitales Comprimidos Celularmente”. CDPD es una utilidad de compresión, definido como una red de trabajo autónoma, especificado para redes de trabajo celular TDMA. Topcon Manual de Referencia TopSURV Capítulo 2 • Energía: ajusta el amplificador de potencia de la estación base de transmisión, entre Baja o Alta. Mayor potencia permite la transmisión a mayores distancias. • Antena: ajusta el tipo de antena, entre Interna o Externa. Para Radio módem interno Hiper Lite • Config Radio: abre la pantalla Internal Hiper Lite. Hiper Lite Interna La pantalla Hiper Lite Interna ajusta el número de canal y la potencia de transmisión de la estación base. Figura 2-24. Hiper Lite Interna • Canal: ajusta el número de canal. • Energía: controla la amplificación de potencia, entre Baja (250mW) o Alta (1W). Más potencia permite transmitir a mayor distancia. • OK: regresa a la pantalla Config: Radio Base donde todas las configuraciones se guardan después de pulsar el botón Fin y entonces transmite cuando se utiliza la configuración. Para módem Pacific Crest y Pacific Crest interno • Config Radio: abre la pantalla Parámetros de Radio Pacific Crest. Parámetros Radio Pacific Crest La pantalla Parámetros de Radio Pacific Crest ajusta el número de canal y la sensibilidad del Radio Módem. Figura 2-25. Parámetros Radio Pacific Crest P/N 7010-0492 www.topconpositioning.com Trabajo • Canal: ajusta el número de canal. • Sensibilidad: baja, media o alta. • OK: regresa a la pantalla Config: Radio Base. Todos los ajustes se guardan y transmite después de seleccionar la Configuración. Para módem Satel • Config Radio: abre la pantalla Parámetros Radio Satel. Figure 2-26. Parámetros Radio Satel Parámetros Radio Satel La pantalla Parámetros Radio Satel selecciona el modelo de módem Satel, el número de canal y la frecuencia del radio módem. • OK: regresa a la pantalla Base Radio donde se guardan todos los ajustes después de pulsar el botón de Fin y transmite cuando se utiliza la configuración. Para GSM Interno, Teléfono Celular Motorola V60, Módem Siemens TC35, Módem Siemens M20, Teléfono Celular Nextel i58sr • Config GSM: abre la pantalla Param Teléfono Base. Parámetros Base de Teléfono Celular La pantalla de Parámetros Base de Teléfonos Celulares contiene un campo para introducir el Código PIN. Figura 2-27. Parámetros Base de Teléfono Celular • OK: regresa a la pantalla Radio Base donde guarda todas las configuraciones después de presionar el botón Fin y transmitir cuando la configuración sea. Topcon Manual de Referencia TopSURV Capítulo 2 Para Multicast UDP • Config Multicast: disponible sólo para configuraciones RTK y RT DGPS (en modo usuario básico). El botón abre la pantalla Parámetros base Multicast. Figura 2-28. Parámetros Base Multicast Parámetros Base Multicast La pantalla Parámetros Base Multicast configura las direcciones IP para comunicaciones entre la base y varios móviles que utilizan el protocolo UDP. • Añadir dirección: campo para introducir la dirección IP • Lista de direcciones IP: muestra todas las direcciones IP disponibles • Borrar: borra la dirección IP seleccionada • Añade: añade una dirección nueva a la lista de direcciones IP en el campo Añadir Dirección • OK: regresa a la pantalla Config: Base Radio donde se memorizan todas las configuraciones después de pulsar el botón Fin y las transmite cuando se utiliza la configuración. Config: Antena Base (Estático) La pantalla Config: Antena Base (Config: Antena Estática) contiene configuraciones de la antena que se conecta a la base. Figura 2-29. Config: Antena Base • Tipo de antena: tipo de antena Topcon: HiPer GD/GGD, HiPer Lite, Hiper+, Legant 2, Legant3 con UHF, Legant E, CR3, CR3 con cono, Regant-SD, Regant-DD, Regency-SD, Regency-DD, PG-A1, PG-A2, CR4, CR4 cono o desconocido. • Alt ant: altura de antena. • Tipo Med: tipo de medición de altura de antena; puede ser Vertical (medida a ARP, Punto de Referencia de Antena) o inclinada (medida a la esquina de la antena). La pantalla también ilustra el tipo de medida. P/N 7010-0492 www.topconpositioning.com Trabajo • Atrás: regresa a la pantalla anterior. • Más: abre la pantalla Config: Receptor móvil. En el caso PP Estático, se abre la pantalla Config: Tiempos Ocupación. • Fin: guarda los cambios y regresa a la pantalla Configuraciones. Config: Receptor Móvil La pantalla Configuración: Receptor Móvil contiene las configuraciones del móvil. Para configuración RT DGPS (excepto en modo usuario básico o modo radio faro), la pantalla contiene solo el campo Máscara de elevación. Figura 2-30. Config: Receptor Móvil • Formato RTK: formato de correcciones diferenciales recibidas por el receptor móvil desde la base, CMR, CMR+, RTCM 2.1, RTCM 2.2, RTCM 2.3, RTCM 3.0, o DGPS completa o parcial. • Máscara Elevación: datos de satélites con elevación menor al valor no serán utilizados. • Atrás: regresa a la pantalla anterior. • Más: abre la pantalla Config: Radio Móvil. Cuando dentro de la configuración RT DGPS, dependiendo del tipo de corrección activada las pantallas Config: Guía, Config: WAAS, CDGPS Radio, Config: EGNOS, o Config: OmniSTAR se abren en la pantalla Config: Observación. • Fin: guarda los cambios y regresa a la pantalla Configuraciones. Para PP Cinemático o PP DGPS, la pantalla Config: Receptor Móvil tiene los siguientes parámetros: Figura 2-31. Config: Receptor Móvil – Para PP Cinemático • Máscara de Elevación: datos de satélites por debajo de esa elevación no se utilizan. • Almacenamiento de datos crudos: configura los parámetros de almacenamiento. Registra en el receptor o en el controlador, configura la velocidad de almacenamiento y selecciona si el nombre del fichero del receptor se asigna automáticamente o lo define el usuario. En el último caso, el cuadro de diálogo correspondiente se muestra al comienzo del almacenamiento. Topcon Manual de Referencia TopSURV Capítulo 2 • Atrás: regresa a la pantalla anterior. • Más: abre la pantalla Config: Antena Móvil. • Fin: guarda los cambios y regresa a la Configuración. Config: Radio Móvil La pantalla Config: RadioMóvil contiene los parámetros de conexión del radio módem al receptor. • Radio Módem: tipo de módem. • Puerto de Conexión de Receptor para Radio: contiene los parámetros de conexión del Puerto: Puerto, paridad, datos, velocidad baudios, número de bits de parada. • Defecto: configura todos los valores por defecto de los campos de conexión de puerto del receptor a radio. • Config radio: muestra parámetros del módem. Figura 2-32. Config: Rover Radio • Atrás: regresa a la pantalla anterior. • Más: abre la pantalla Config: Antena Móvil. • Fin: guarda los cambios y regresa a la pantalla Configuración. Para una descripción de parámetros de módem adicionales, ver “Config: Radio Base”. Config: Radio Faro La pantalla Config: Radio Faro contiene originales de radio-faro para correcciones diferenciales. Figura 2-33. Config: Radio Faro • País: país donde está localizado. • Estación: la estación que permite transmitir correcciones diferenciales al móvil. • Atrás: regresa a la pantalla anterior. P/N 7010-0492 www.topconpositioning.com Trabajo • Más: abre la pantalla Config: Antena Móvil. • Fin: guarda los cambios y regresa a la Configuración. Config: WAAS La pantalla Config: WAAS contiene las configuraciones principales de correcciones diferenciales de datos para WAAS. Figura 2-34. Config: WAAS • Canal 1 y Canal 2: dos canales que pueden ser asignados a satélites WAAS. • WAAS PRN #: número PRN de satélites WAAS. • GPS PRN #: número PRN de satélites GPS, que se asocial con el número PRN WAAS. • Correcciones Ionosféricas: autorizar/ desautorizar el uso de correcciones ionosféricas desde satélites WAAS cuando se calculan posiciones: –Ninguna: no se utilizan correcciones ionosféricas –Aplicar si ayuda: utiliza las correcciones ionosféricas si son útiles –Utilizar sat sólo si son útiles: usa sólo los satélites que son útiles con las correcciones. • Atrás: regresa a la pantalla anterior. • Más: abre la pantalla Config: Antena Móvil. • Fin: guarda los cambios y regresa a la pantalla Configuración. Radio CDGPS La pantalla Radio CDGPS contiene configuraciones para Radio CDGPS , para recibir datos de corrección diferencial. Figura 2-35. Radio CDGPS Topcon Manual de Referencia TopSURV Capítulo 2 • Puerto Receptor Conectado a la Radio: contiene parámetros para la conexión del Puerto: puerto, paridad, número de bits, longitud baudios y número de bits de parada. • Atrás: regresa a la pantalla principal. • Más: abre la pantalla Antena Móvil. • Fin: guarda los cambios y regresa a la pantalla Configuración. Config: EGNOS La pantalla Config: EGNOS contiene configuraciones principales para datos de corrección diferencial de EGNOS. Figura 2-36. Config: EGNOS • Canal 1 y Canal 2: hasta dos canales receptores pueden asignarse a satélites EGNOS. • EGNOS PRN #: número PRN de satélite EGNOS. • GPS PRN #: número PRN de satélite GPS, que se asocia con el número PRN EGNOS. • Correcciones Ionosféricas: autoriza/ desautoriza el uso de correcciones ionosféricas desde satélites EGNOS cuando se calculan posiciones: –Ninguna: no se utilizan correcciones ionosféricas –Aplicar si ayuda: usa las correcciones ionosféricas si son útiles –Utilizar satélites sólo si son útiles: usa sólo los satélites que son útiles con las correcciones ionosféricas. • Atrás: regresa a la pantalla anterior. • Más: abre la pantalla Config: Antena Móvil. • Fin: guarda los cambios y regresa a la pantalla Configuración. P/N 7010-0492 www.topconpositioning.com Trabajo Config: OmniSTAR La pantalla Config: OmniSTAR contiene configuraciones básicas para datos de corrección diferencial de OmniSTAR. Figura 2-37. Config: OmniSTAR • Satélite: satélite que da correcciones diferenciales de GPS. • Atrás: regresa a la pantalla anterior. • Más: abre la pantalla Config: Antena Móvil. • Fin: guarda los cambios y regresa a la pantalla Configuración. Config: Antena móvil La pantalla Config: Antena móvil contiene parámetros de conexión de la antena al móvil. Figura 2-38. Config: Antena Móvil • Tipo de antena: tipo de antena Topcon: HiPer GD/GGD, HiPer Lite, Hiper+, Legant 2, Legant3 con UHF, Legant E, CR3, CR3 con Cono, Regant-SD, Regant-DD, Regency-SD, Regency-DD, PG-A1, PG-A2, CR4, CR4 Cono o Desconocida. • Alt Ant: altura de antena. • Tipo Medida: tipo de medida de altura de antena; puede ser Vertical (medida a ARP, punto de referencia de antena) o Inclinada (medida al borde de la antena). La pantalla ilustra los tipos de medida. • Atrás: regresa a la pantalla anterior. • Más: abre la pantalla Config: Parámetros Registro. Para PP Cinemático, se abre la pantalla Config: Tiempos Ocupación. • Fin: guarda los cambios y regresa a la pantalla Configuración. Topcon Manual de Referencia TopSURV Capítulo 2 Config: Tiempos Ocupación La pantalla Config: Tiempos Ocupación contiene los ajustes de configuración para almacenar datos automáticamente en modo PP Estático, dependiendo del número de satélites disponibles y del número de frecuencias utilizadas. Figura 2-39. Config: Tiempos Ocupación La pantalla Configuración: Tiempos Ocupación contiene los ajustes de los modos PP Estático y PP Cinemático. Veces de Ocupación son el tiempo necesitado para resolver ambigüedades (es decir, el tiempo estimado que se necesita para fijar ambigüedades en la posición). • Num SV: número de satélites. • Monofrec: configuración por defecto para modos de frecuencia simple para un número conocido de satélites. • Bifrecuen: configuración por defecto para modo de bifrecuencia con un número definido de satélites. • Atrás: regresa a la pantalla anterior. • Más: pasa a la siguiente pantalla (PP Estático: Config: Parámetros Replanteo; PP Cinemático: Config: Parámetros Registro). • Fin: guarda los cambios y regresa a la pantalla Configuración. Config: Parámetros Registro La pantalla Config: Parámetros Registro ajusta los parámetros que se utilizarán durante el trabajo. Estos parámetros pueden cambiarse con la ayuda del botón de Ajustes de cualquier pantalla de Topografía en modo GPS+. Figura 2-40. Config: Parámetros Registro • Solución Tipo: Ajusta el tipo de solución para cada época. Puede ser “Sólo Fija”, “Fija y Flotante” , “ Fija, Flotante, Diferencial Código”, “Diferencial de Código Autónomo”, o “Todas”. P/N 7010-0492 www.topconpositioning.com Trabajo –Fija: las posiciones se calculan mediante RTK utilizando mediciones sobre la fase portadora desde la base a los receptores. Se fija el número entero de ambigüedades. –Flotante: la posición se calcula mediante RTK utilizando mediciones sobre la fase portadora desde la base a los receptores. El número entero de ambigüedades, de vez en cuando no se fijan (los estimados se utilizan en este caso). –Dif Código: la posición se determina solo utilizando el pseudo-rango de medida o el de la fase portadora –Todas: las posiciones se calculan utilizando todas las épocas aceptadas, incluyendo soluciones autónomas. –Auto: posiciones autónomas cuando las correcciones diferenciales no están disponibles. • El campo Aceptar Automáticamente ajusta parámetros automáticos durante un trabajo estático. Son: –Num Med. a promediar: ajusta el número de medidas utilizadas para promediar, si fuera necesario. –Precisión: ajustes de valor de precisión Horizontal y Vertical, si son tomados en cuenta. Si ambos, Precisión y Num. de medidas a promediar son chequeados, cualquiera de las condiciones deben ser satisfechas para aceptar las coordenadas. • El campo Auto Topo ajusta los parámetros para topografía en cinemático. Son: –Método: define el método para medir el intervalo entre dos épocas recibidas; por tiempo, por distancia horizontal, o por distancia geométrica. –Intervalo: ajusta el valor de este intervalo. Para PP Cinemático o PP DGPS, la pantalla Config: Parámetros Registro muestra los siguientes parámetros: Figura 2-41. Config: Parámetros Registro • Levantamiento: introduce el número de épocas a grabar en cada localización. • Continuo: ajusta el intervalo de tiempo entre localizaciones. Actualmente sólo está disponible este método. • Atrás: regresa a la pantalla previa. • Más: abre la pantalla Config: Parámetros de replanteo. • Fin: guarda los cambios y regresa a la pantalla Configuración. Topcon Manual de Referencia TopSURV Capítulo 2 Config: Parámetros Replanteo La pantalla Config: Parámetros de Replanteo configura los parámetros que se utilizarán en el trabajo de replanteo. Estos parámetros se pueden cambiar con la ayuda del botón de Ajustes desde cualquier pantalla Replanteo en el modo GPS+. Figura 2-42. Config: Parámetros Replanteo • Tolerancia Dist Horz: ajusta cuando el cambia el gráfico en la pantalla Replanteo. • Dirección Referencia: ajusta la dirección de referencia para el replanteo. Puede ser Norte, Dirección Móvil, dirección al punto de referencia o acimut de referencia. • El campo Grabar Punto Replanteado como ajusta las pautas para nombrar puntos: –Punto: configura las normas para definir nombres de puntos replanteados. Puede seleccionarse nombre de punto, siguiente nombre de punto, elegir un punto con un prefijo predefinido (es decir, stk_01, si el prefijo es “stk_” ), seleccionar un punto con un sufijo predefinido. La variedad de prefijos o sufijos aparece sólo cuando los items correspondientes se eligen desde un menú desplegable. –Nota: Ajusta las normas para configurar Notas para replanteo de puntos. Puede elegirse nombre de punto, punto con prefijo o punto con sufijo. • Solución Tipo (solo para RTK, Red RTK y modo RT DGPS): define el tipo de solución de la posición que se utiliza para replanteo: Sólo Fijo, Fijo y Flotante, Fijo, Flotante y Diferencial de Código, Diferencial de Código, Diferencial de Código y Auto, o Todo. • Atrás: regresa a la pantalla anterior. • Más: abre la pantalla Config: Avanzado. • Fin: guarda los cambios y regresa a la pantalla Configuración. Config: Avanzado La pantalla Config: Avanzada permite configurar más parámetros del modo GPS+. P/N 7010-0492 www.topconpositioning.com Trabajo Figura 2-43. Config: Avanzado • La Reducción Multipath se utiliza cuando la señal recibida incluye reflejos de objetos cercanos. Compruebe el campo Reducción Multipath para utilizar este modo durante la observación. • Búsqueda Co-Op: Incluye recursos adicionales para la adquisición de la señal, bloquear la fase y pérdidas de ciclo. • Sistema de Satélite: define el sistema de satélites a utilizar. • Posición RTK (solo para RTK y Red RTK): selecciona el método de definición de correcciones RTK; entre Extrapolación o Copia de Épocas (algunas veces descritas como des-sincronizado o sincronizado, respectivamente). • Atrás: regresa a la pantalla anterior. • Fin: guarda los cambios y regresa a la pantalla Configuración. Configuración Estación Total Para configurar un trabajo con estación total, pulsar el botón del campo Config ET de la pantalla Selecciona configuración de observaciones. Configuraciones Para configuraciones ET, la pantalla Configuraciones presenta una lista de configuraciones disponibles para Estación Total. Con el asistente, se pueden editar y añadir configuraciones. Figura 2-44. Configuraciones • Borra: borra la configuración. • Editar: cambia los parámetros de la configuración. • Añade: añade una nueva configuración. • OK: regresa a la pantalla Selecciona Configuración de Observación. Topcon Manual de Referencia TopSURV Capítulo 2 Config: Registro La pantalla Config: Registro presenta los ajustes generales de la configuración. Figura 2-45. Config: Registro • Nombre: en la pantalla Configuraciones se puede mostrar el nombre de dicha configuración. • Tipo: tipo de configuración; puede ser Convencional, Sin prisma o Robotizada. • Más: abre la pantalla Config: Instrumento. • Fin: guarda los cambios y regresa a la pantalla Configuraciones. Config: Instrumento La pantalla Config: Instrumento contiene todos los parámetros típicos de la Estación Total y los ajustes de comunicación. • Fabricante: define que instrumento Topcon se utiliza. Para simular una observación, usar el Manual de Modo(sólo para trabajos convencionales). • Modelo: si se utiliza un instrumento Topcon, ajuste el modelo de estación total, introduciéndolo dentro de la configuración. Para tipo Robotizada, solo se visualiza en el menú desplegable los modelos motorizados. Figura 2-46. Config: Instrumento Muestra los modelos de instrumento y su funcionamiento. P/N 7010-0492 www.topconpositioning.com Trabajo Tabla 2-1. Modelo de Instrumento y Función Disponible GTS Series – Convencional GTS-220 – Convencional GTS-230/230W – Convencional (Bluetooth) GTS-600 – Convencional GTS-720/720W – Convencional GTS-800/810 – Convencional GTS-800A/810A – Convencional y Robotizada GTS-820A – Robotizada AP-L1A – Convencional y Robotizada AP-L1 – Convencional y Robotizada GMT100 – Convencional GTS 1/GTS 3 – Convencional GRT 2000 – Convencional y Robotizada GPT 1000 – Sin prima GPT 2000 – Sin prisma GPT 6000 – Sin prisma GPT 3000/3000W – Sin prisma GPT 8000 – Sin prisma GPT 8000A/8200A – Sin prisma y Robotizada • Atrás: regresa a la pantalla previa. • Más: abre la pantalla Config: Modo Conx. • Fin: guarda los cambios y regresa a la pantalla Configuraciones. Config: Modo Conx La pantalla Config: Modo Conx permite elegir el modo de conectarse a la estación total. Figura 2-47. Config: Modo Conexión • Conexión Inicial: Conexión Tipo. Dependiendo del tipo de instrumento, puede ser: –Para modo Convencional y Sin prisma: Cable – Para Robotizada (AP-L1, AP-L1A, GRT-2000): Sólo Radio, Cable – Para Robotizada (AP-L1, AP-L1A, GRT-2000): sólo Radio, Cable –Para Robotizada (GPT-820A/8000A/8200A): Sólo Radios, RC2 con Radios, sólo RC2, sólo RC2W, Cable • Atrás: regresa a la pantalla previa. • Siguiente: abre la pantalla Config: Cable. • Fin: guarda los cambios y regresa a la pantalla Configuraciones. Topcon Manual de Referencia TopSURV Capítulo 2 Config: Cable La pantalla Config: Cable presenta los parámetros de conexión con cable. Figura 2-48. Config: Cable • Config. Cable Com.: Parámetros de conexión mediante cable: Baudios ( rango baudios), paridad, Datos (número de bits de datos), y parada ( número de bits de parada). • Atrás: regresa a la pantalla anterior. • Más: abre la pantalla Config: Radio (para robotizada), Config: Modo (para motorizadas convencionales o sin prisma), o Config: Observación (para convencionales o sin prisma). • Fin: guarda los cambios y regresa a la pantalla Configuraciones. Config: Radio La pantalla Config: Radio permite configurar los parámetros de conexión del módem a la estación total. Figura 2-49. Config: Radio ET • Tipo: tipo de módem. • Parámetros Comunicación Radio: ajusta los parámetros de comunicación de la radio: paridad, número de bits de datos, rango de baudios, y número de bits de parada. • Configurar Radio: abre la pantalla Pacific Crest o Parámetros Satel. • Atrás: regresa a la pantalla previa. • Más: abre la pantalla Config: Modo P/N 7010-0492 www.topconpositioning.com Trabajo Para módem Satel Radio Satel La pantalla Parámetros Radio Satel ajusta el modelo de módem Satel, número de canal y frecuencia de Radio módem. Figura 2-50. Parámetros Radio Satel • OK: regresa a la pantalla Config: Radio. Después de pulsar el botón Fin se transmiten todos los parámetros. Config: Modo La pantalla Config: Modo contiene los parámetros de posibles cambios de estaciones totales convencionales. Este modo está disponible para instrumentos motorizados en modo Convencional y modo Sin Prisma. Figura 2-51. Config: Modo Estaciones totales Convencionales y Sin Prisma que soportan modo Motorizado y/ o autobúsqueda incluyen: Tabla 2-2. Estaciones Totales que permite Tracking GTS-800/810 – Motorizada GTS-800A/810A – Motorizada y Auto Tracking GPT-8000 – Motorizada GPT-8000A/8200A – Motorizada y Auto Tracking AP-L1 – Motorizada y Auto Tracking AP-L1A – Motorizada y Auto Tracking GRT-2000 – Motorizada y Auto Tracking GMT-100 – Motorizada • Autorizar giro automático: ajusta el modo activo para el motor. • Auto Tracking: si el giro automático está activo, ajusta la estación total motorizada para control remoto, o a modo de operación completamente automático. –En modo No-Remoto, el instrumento puede configurarse en auto tracking o puntería automática. Topcon Manual de Referencia TopSURV Capítulo 2 –El modo Auto Tracking la estación total sigue el movimiento del prisma desde un punto a otro. –En modo Auto Tracking/ puntería Automática el instrumento busca el prisma en una zona predeterminada. –En modo No Puntería automática/ No Tracking desautoriza a la estación en estos programas. • Atrás: regresa a la pantalla anterior. • Más: abre la pantalla Config: Buscar/ Track (para configuración Robotizada) o la pantalla Config: Parámetros Registro (para configuración Convencional). • Fin: guarda los cambios y regresa a la pantalla Configuración. Config: Búsqueda/ Track La pantalla Config: Búsqueda/ Track contiene ajustes para la señal tracking de la estación total en modo Robotizado. Dependiendo de la estación total elegida los parámetros cambian. Figura 2-52. Config: Buscar/ Track • Velocidad de Giro: ajusta la velocidad de giro de la estación total en número de vueltas por minuto. • Comenzar búsqueda después de: ajusta el retardo entre pérdida de señal y comienzo de búsqueda. • Norma: ajusta el programa de tracking y búsqueda. Modo Normal busca el prisma en el punto donde se perdió. El instrumento busca gradualmente en dirección hacia arriba y abajo, y continua hasta que se encuentra el prisma. Modo High busca el prisma durante un período de tiempo. El instrumento busca desde arriba hacia abajo y continua hasta encontrar el prisma, o como máximo hace seis intentos. Modo Auto tracking cambia a modo manual cuando el prisma no se encuentra después de seis intentos, y regresa al punto donde se perdió el prisma.2 • Velocidad Trk: ajusta la velocidad de tracking. Puede ser lenta, media o rápida; o en el caso de modelos GTS800A, controlada por la máquina o el operador. • Sensibilidad: ajusta la sensibilidad de detección para aceptar la señal. Este parámetros está disponible para todos los aparatos excepto GPT-8000A. • Luz Track: ajusta la luz de línea de observación para encenderla o apagarla. 2 Para detalles, mirar el Manual de Instrucciones “Serie GTS-800A. Estaciones Totales Auto Tracking”. P/N 7010-0492 www.topconpositioning.com Trabajo • Rango de Escaneo: ajusta el ancho de señal de búsqueda. Puede ser estrecha, media o ancha. Disponible sólo en estaciones totales AP-L1A. • Rango: configura el rango de búsqueda o tracking en grados sexa para planos horizontales y verticales. • Atrás: regresa a la pantalla anterior. • Más: abre la pantalla Config: Parámetros Registro. • Fin: guarda los cambios y regresa a la pantalla Configuración. Config: Parámetros Registro La pantalla Config: Parámetros Registro contiene los parámetros por defecto que se utilizan durante el trabajo. Pueden ser modificados con la ayuda del botón de Ajustes desde cualquier pantalla. Figura 2-53. Config: Parámetros Reg. – Primera Pantalla • Método de Medida: modifica el modo de medida. Puede ser: Radiación Directa, Radiación Directa/ Inversa, y Ángulo/ Distancia Dir/ Inv. Estos métodos se describen en “Observaciones” en pag. 6-13. • Secuencia de Ángulos: configura la secuencia de medida de ángulos (disponible en ajuste de ángulo/ distancia modo directo/ inverso) Aquí FS es punto siguiente, BS es punto de atrás, y giro del objetivo de la estación 180º. Se utilizan para reducir errores angulares. Posibles secuencias son BS/FS Plunge BS/FS; BS/FS Plunge FS/BS; FS/BS Plunge BS/FS; FS/BS Plunge FS/BS; BS Plunge BS/FS Plunge FS; o FS Plunge FS/BS Plunge BS. • Número de medidas: pone el número de medidas que participan en el promedio. El número por defecto es 1 y no puede cambiarse si en el campo Método de Medida está seleccionado Directo o Directo/ Inverso. Seleccionando Ángulo/ Distancia-Dir/ Inv en el campo Método de Medida el número de medidas puede ser mayor de 1. • Tolerancias: Desviación admisible del valor del ángulo horizontal y cenital y de la distancia. • Media de Distancia: define si la distancia utilizada es medida una vez o es promedio de varias medidas. • Medida de distancia Inversa: permite medir distancias inversas. Se utiliza para reducir el error en la medida de distancias. • Ajuste Automático Avanzado: configura la Repetición Automática de medida de distancias, el programa avanzará automáticamente al siguiente ajuste. El campo puede activarse sólo para equipos motorizados y sólo si el método de medida seleccionado es ajuste ángulo/ distancia – Directa/ Inversa. Topcon Manual de Referencia TopSURV Capítulo 2 • Grabar Medida Automáticamente: activa la opción de repeticiones necesarias para aceptar cada medida de distancia. Este campo se activa sólo para Robotizadas, no RC2 y sólo cuando el método de medida de ángulo/ distancia es Directo/ Inverso • Más: abre la pantalla Config: Parámetros Registro. • Fin: guarda los cambios y regresa a la pantalla principal. La siguiente pantalla Config: Parámetros Registro contiene parámetros adicionales. Figura 2-54. Config: Parámetros Registro – Segunda Pantalla • Tipo de Medida: configura el orden y el tipo de medida de una vez. Aquí: –HA: ángulo horizontal –VA: ángulo vertical –SD: distancia geométrica –HD: distancia horizontal –VD: distancia vertical • Modo EDM: determina la sensibilidad de la medida de distancias: Gruesa 1mm, Gruesa 10mm o Fina 0.1mm, Fina 1mm. • Constante Prisma: parámetros del prisma, marca diferencia entre plano de reflexión y centro del prisma. • Punto Guía: comprueba si se opera con luz de búsqueda. • Sin Prisma: activa el modo no prisma. • AutoTopo (sólo para robotizadas): parámetros de registro automatizados. • Atrás: regresa a la pantalla anterior. • Más: abre la pantalla Config: Parámetros Replanteo. • Fin: guarda los cambios y regresa a la pantalla principal. Config: Parámetros Replanteo Como en el modo GPS+, la pantalla Config: Parámetros Replanteo ajusta los parámetros por defecto que se utilizarán durante el replanteo. Estos parámetros pueden cambiarse pulsando el botón de Ajustes desde cualquier pantalla de replanteo. P/N 7010-0492 www.topconpositioning.com Trabajo Figura 2-55. Config: Parámetros Replanteo • Tolerancia Distancia Horizontal: configura el cambio de pantalla gráfica en el replanteo. • Dirección de Referencia: configura la dirección utilizada como referencia durante el replanteo. Por ahora, sólo puede ser Referencia Instrumento. • El campo Grabar Pt. Replanteado Como configura los parámetros para nombrar puntos replanteados: –Punto: define la forma de nombrar puntos replanteados. Puede ser nombre de punto, siguiente nombre de punto, definir punto con prefijo predefinido (p.ej., stk_01, donde “stk_” es prefijo), o definir un punto con un sufijo predefinido. –Nota: configura las normas para definir Notas de puntos replanteados. Puede ser Definir Punto, Definir Prefijo de punto, o Definir Sufijo de punto. • Girar ET a Pt de Diseño: controla el paso del giro de la estación total hacia el punto. • Atrás: regresa a la pantalla anterior. • Más: abre la pantalla Config: Miscelánea. • Fin: guarda los cambios y regresa a la pantalla Configuración. Config: Miscelánea La pantalla Config: Miscelánea se utiliza para personalizar el interface de usuario (Figura 2-56. Config: Miscel): • Mostrar Coordenadas tras Medida: cuando está seleccionado, se visualizan automáticamente las coordenadas calculadas después de realizar la medida y antes de grabar los puntos en la base de datos. • Aplicar Curvatura Terrestre y Refracción: corrige las altitudes calculadas de Curvatura Terrestre (Distancia Vertical) y distancia geométrica y ángulo vertical para refracción atmosférica. • Mensaje altura de jalón: cuando se activa, avisa de la altura del prisma antes de grabar el punto. • Mensaje Compr. Ori.: cuando está activado, salta a la pantalla de chequeo de punto de atrás si no se ha orientado. Topcon Manual de Referencia TopSURV Capítulo 2 • Mensaje de Códigos de Control: cuando se activa, aparece un cuadro de diálogo para especificar el control de código y atributos antes de grabar el punto. Figura 2-56. Config: Miscelánea • Sonido Replanteo: activa un sonido cada vez que se replantea un punto. • Actualización Replanteo Manual (sólo Robotizada): cuando está activada, el botón Medir debe pulsarse en la pantalla de replanteo para realizar la medida en una Estación Total Robotizada. Si no está activo se almacenan medidas continuamente. Esta aplicación sólo se utiliza en la pantalla de replanteo. • Beep al Grabar Puntos: sonidos cada vez que se almacena un punto. • Cero VA al nivel: si está activo, la medida de ángulo vertical se orienta a cero en la dirección Horizontal (“Nivel”). Si no está activa la opción, la medida de ángulo vertical se orienta a cero en la vertical (“Cenit”). Sólo en algunas Estaciones Totales provistas de TopSURV se puede ajustar este valor. Por esta razón, asegúrese que esta opción tiene el mismo valor que en TopSURV. • Usar Ángulo Horizontal Izda: si se activa, la medida del ángulo horizontal se muestra en sentido de las agujas del reloj. Si no se activa, la medida de ángulo horizontal se muestra en sentido contrario a las agujas del reloj (por defecto). TopSURV configura automáticamente “HR” o “HL” dependiendo de la selección. • Muestra Conf. Orientación Automáticamente: si está activo, la pantalla de orientación se muestra automáticamente cuando se accede a alguna pantalla en la que previamente sea necesaria esta observación. • Atrás: regresa a la pantalla previa. • Fin: guarda los cambios y regresa a la pantalla Configuración. Config El submenú Config cambia los parámetros de ajuste durante la creación de un fichero: • TrabajoConfigReg abre la pantalla Selecciona Configuración Observación (para configuración GPS+ mirar Configuración GPS+ ; para configuración estación total mirar Configuración ET). • TrabajoConfigSistema Coordenadas abre la pantalla Sistema de Coordenadas (mirar Sistema de Coordenadas). • TrabajoConfigUnidades abre la pantalla Unidades (mirar Unidades). • TrabajoConfigMostrar abre la pantalla mostrar (mirar Mostrar). • TrabajoConfigAlarmas abre la pantalla Alarmas Audibles (mirar Alarmas). P/N 7010-0492 www.topconpositioning.com Trabajo Config Menús Con el submenú Config, puede modificarse la apariencia de los menus. Algunas funciones raramente utilizadas no se muestran, pero pueden activarse a través del submenú ConfigMostrar Menú y la pantalla Config Menús. La pantalla Config Menús muestra la lista de menús disponibles y submenús de cada uno. Figura 2-57. Config Menús • Menú: lista de menús disponibles. • Mostrar Submenú: lista de items disponibles del menú seleccionado. Ponga la marca cerca del item para mostrarlo. • OK: guarda los cambios y cierra la pantalla. Módulos Activados La pantalla Seguridad, que puede seleccionarse utilizando el submenú Config Módulos Activados, muestra el número de equipos y el identificador que activa sus funciones principales en TopSURV cuando se inicia el software por primera vez. Figura 2-58. Seguridad • Claves 1,2: claves del controlador por defecto. • Activación IDs: códigos necesarios para autorizar los modos de observación y uso de carreteras TopSURV. • OK: guarda los valores ID, y si se permite, permite el acceso al modo observación y crear y utilizar carreteras (a través del siguiente submenú: EditarPerfil Sec-Tipo, EditarCarreteras, ReplanteoCarreteras, y ReplanteoTalud). Importar Para importar los datos de un trabajo, pulse TrabajoImportar. Topcon Manual de Referencia TopSURV Capítulo 2 La función Importar se utiliza para añadir puntos, códigos y atributos, Carreteras, Plantillas de Perfiles Trasversales, Listas de Puntos y Localización de otros trabajos, ficheros o controladores dentro del trabajo actual. Si se quiere, los Códigos y los atributos se pueden importar desde las Librerías de Códigos. El icono de la esquina superior izquierda de la pantalla muestra el menú de ayuda. Importar desde trabajo Para importar desde un trabajo, pulse TrabajoImportarDe trabajo. Seleccionar Trabajo La pantalla Seleccionar Trabajo permite elegir el trabajo a importar. Si el trabajo deseado no está en la Lista de Trabajos, pulse el botón Buscar para seleccionar el trabajo desde el disco. La segunda pantalla de Seleccionar Trabajo se abrirá. Selec. Comenzará el proceso de importar Figura 2-59. Seleccionar Trabajo La segunda pantalla de Seleccionar Trabajo guía entre los directorios del controlador para seleccionar el trabajo. Figura 2-60. Seleccionar Trabajo • Nombre: nombre del fichero importado. • OK: aprueba la selección y abre la pantalla Importar. P/N 7010-0492 www.topconpositioning.com Trabajo Importar La pantalla Importar selecciona los datos a importar y, si es necesario, filtra los puntos importados Figura 2-61. Importar • Puntos: selecciona los puntos a importar, del menú desplegable: –Todos los Puntos –Por Tipo –Por Rango y Código –Por Tipo, Rango y Código –Ninguno • Los siguientes datos se pueden importar junto con los puntos: –Librería de Códigos –Localización –Listas de Puntos –Carreteras • Atrás: regresa a la pantalla anterior. • Siguiente: una de las siguientes pantallas se abren dependiendo de la selección: Seleccionar Tipo(s) de Punto a Importar (si en el menú desplegable de puntos selecciona por Tipo, o por Tipo, Rango y Código), Puntos a Importar (si se selecciona por Rango y Código en el menú desplegable), Seleccionar Lista(s) de Puntos a Importar (si se selecciona Todo o Ninguno del menú desplegable, carreteras no está activado y Listas de Puntos sí). • Fin: comienza el proceso de importar solo si los item Librería de Códigos y/ o Localización están activados y Por Tipo, Por Rango y Código, y Por Tipo, Rango y Código no lo están. Topcon Manual de Referencia TopSURV Capítulo 2 Seleccionar Tipo(s) de punto a Importar La pantalla Seleccionar Tipo(s) de Punto a Importar se utiliza para seleccionar los tipos de puntos que se van a importar. Puede hacerse marcando el tipo en la lista. Figura 2-62. Seleccionar Tipo(s) de Punto a Importar • Tipos de Punto: lista de tipos de punto. Los siguientes tipos están disponibles: Puntos Designados Puntos de Control Puntos Cogo Estación Base Puntos Levantam. Puntos Desplazados Puntos Continuo Ocultos Desplazamientos Remotos Sin Prisma Orientación Puntos Replanteados Línea Replanteada Puntos Comprobados Introducido a mano Cinta • Seleccionar y Deseleccionar: encender o apagar cada item en función del botón presionado. Pulse Ctrl para seleccionar más de uno. • Atrás: regresa a la pantalla anterior. • Más: abre la pantalla Punto a Importar (si los puntos se filtran por código y rango se autorizan en la pantalla Importar). P/N 7010-0492 www.topconpositioning.com Trabajo Puntos a Importar La pantalla Puntos a Importar filtra los puntos importados. Figura 2-63. Puntos a Importar • Puntos con Códigos: si se selecciona, todos los puntos con los códigos seleccionados se importarán. • Selec: abre la pantalla Códigos para seleccionarlos. • Clase de puntos: selecciona los puntos a importar. Puede hacerse por clases (“-”, “;” o “,” pueden utilizarse como separador) o por enumeración. • Atrás: regresa a la pantalla anterior. • Más: abre la pantalla Selec Carretera(s) a Importar (si Carreteras fue seleccionado en la pantalla Importar) o Selec. Lista(s) de Puntos a Importar (si Lista de Puntos se activó en la pantalla Importar, y Carreteras no se activó). Código La pantalla Código contiene una lista de códigos posibles. Todos los puntos con los códigos aquí seleccionados se importarán. Figura 2-64. Código • Limpiar: borra todas las marcas. • Marcar: marca la línea seleccionada. • OK: guarda los cambios y cierra la pantalla. Topcon Manual de Referencia TopSURV Capítulo 2 Selecciona Carretera(s) a Importar La pantalla Seleccionar Carretera(s) a Importar elige la carretera a importar. Selecciona desde la lista de Carreteras para importar, marcándola. Figura 2-65. Selec. Carretera(s) a Importar • Alineaciones: lista de alineaciones disponibles para el trabajo seleccionado. • Seleccionar y Deseleccionar: se activa o desactiva el item seleccionado, en función del botón que se seleccione. • Atrás: regresa a la pantalla previa. • Más: abre la pantalla Selec. Lista(s) de Puntos a Importar (si Lista de Puntos está activado en la pantalla Importar). Lista(s) de Puntos a Importar La pantalla Selec Lista(s) de Puntos a Importar se utiliza para elegir las listas de puntos (si están disponibles) a importar junto con los datos. Sitúe la marca para seleccionar las listas a importar. Figura 2-66. Selec. Lista(s) de Puntos a Importar • Listas de Puntos : lista de listas de puntos disponibles para la observación actual. • Seleccionar y Deseleccionar: se activa o desactiva el item seleccionado, en función del botón que se seleccione. • Atrás: regresa a la pantalla anterior. • Más: abre la pantalla Importar Estados y comienza el proceso de importación. Importar Estados La pantalla Importar Estados refleja el proceso de importación y contiene una barra de avance y una ventana de comentarios. La barra de avance muestra el porcentaje de datos que han sido importados. P/N 7010-0492 www.topconpositioning.com Trabajo Figura 2-67. Importar Estados Presione el botón Cerrar para regresar a la pantalla principal. Objetos Duplicados Si el trabajo contiene puntos, carreteras o listas de puntos con el mismo nombre a otras que se van a importar, la pantalla Objetos Duplicados aparece. Figura 2-68. Duplicar Objetos La pantalla Objetos Duplicados es un aviso que previene la pérdida de puntos, carreteras o listas de puntos cuando el nombre de esos objetos importados coincide con algún otro. • Sobrescribir: los elementos importados sobrescribirán a otros existentes. • Renombrar: los elementos importados se renombrarán. El nombre Nuevo se escribirá en su correspondiente campo. • Prefijos/ Sufijos: los elementos importados se diferencian de los existentes por el prefijo o el sufijo. El prefijo/ sufijo se anotará en el correspondiente campo. • Si: pulse este botón para aceptar la decisión. • Si a todo: pulse este botón para aceptar la misma decisión para todos los casos similares. • Saltar: presione este botón para saltar el elemento sin importar. • Saltar todo: pulse este botón para no importar elementos cuyo nombre coincida con el nombre de elementos existentes. Importar De Archivo Para importar datos desde un fichero, pulsar TrabajoImportarDe Archivo. Topcon Manual de Referencia TopSURV Capítulo 2 De Archivo La pantalla De Archivo importa puntos, carreteras, perfiles trasversales y calibraciones desde ficheros con formatos predefinidos o personalizados. Figura 2-69. De Archivo • Tipo Datos: selecciona el tipo de dato a importar de archivo: Puntos, Alineaciones, Perfiles SecTipo , Calibración. • Formato: selecciona el tipo de fichero que será importado: –Para tipo de dato Puntos : FC-4, FC-5, GTS-6, FC-6/GTS-7, GTS-7 con datos, GT, DXF, SHP, LandXML, CR5, MOSS, y texto (Formato Personalizable) –Para tipo de dato Alineaciones: Alineaciones SSS, Alineaciones TDS, Carretera MC, LandXML o TopSURV Road –Para tipo de dato Perfiles Sec-Tipo: Perfil SSS, Plantilla Sec-Tipo TDS o TopSURV Template –Para Calibración, solo GC3 está disponible • Tipo Punto (solo para tipo de dato Puntos): tipo de puntos importados. –Puntos de Control: puntos con coordenadas, conocidos del catálogo, utilizados para calibración. –Pts Replanteo: puntos utilizados como objetivo a replantear. –Puntos Levant.: puntos almacenados durante un trabajo topográfico. –Puntos Continuo: puntos almacenados durante un levantamiento en cinemático. • Propiedades fichero ASCII (solo para tipo de datos Punto): define las condiciones de interpretación de ficheros importados. Estas condiciones utilizan los mismos tipos para los atributos y alegaciones para los valores de texto. El campo Propiedades del Fichero ASCII aparece para ficheros importados .txt. • Más: abre la pantalla Importar de Fichero para elegir el formato en el campo Tipo de fichero. P/N 7010-0492 www.topconpositioning.com Trabajo Importar de Formato La pantalla Importar de Formato selecciona el directorio desde el que se elegirá el fichero desde el que se importarán los datos. Figura 2-70. Importar de Formato • Tipo: especifica la extensión del nombre de fichero. • Nombre: nombre del fichero importado. • OK: acepta la selección y abre la pantalla Sistema de Coordenadas. Para ficheros tipo texto, se abre la pantalla Formato Fichero Tipo Texto. Formato Fichero tipo Texto La pantalla Formato Fichero Tipo Texto importa un fichero de un formato texto arbitrario. Figura 2-71. Formato Fichero Tipo Texto • Delimitador: configura el símbolo de separador entre los datos del fichero importado; puede ser un espacio, una coma, tabuladores u otros (seleccionar de la lista • Cabeceras: comprueba si el fichero de texto contiene cabeceras. • Selecciona Formato Fichero: configura el orden de los campos en el fichero seleccionado. • Añadir Formato: crea un Nuevo formato de fichero con la ayuda de la pantalla Estilo Personalizado. • Editar Formato: cambia el formato de los ficheros con la ayuda de la página Estilo Personalizado. • Atrás: regresa a la pantalla anterior. • Más: abre la pantalla Sistema de Coordenadas. • Fin: abre la pantalla Importar y comienza el proceso de importación. Topcon Manual de Referencia TopSURV Capítulo 2 Estilo Personalizado Utilizando las flechas, mueva los campos necesarios desde la pantalla izquierda (columnas Disponibles) a la parte derecha (columna de Orden) en el orden deseado. Figura 2-72. Estilo Personalizado • Guardar: guarda el Estilo de Fichero y regresa a la pantalla Formato Fichero tipo Texto. Un Nuevo campo aparecerá en el menú desplegable de Seleccionar Formato de Fichero. • Cerrar: regresa a la pantalla anterior. Sistema de Coordenadas La pantalla Sistema de Coordenadas es similar a la descrita en la sección sistema de Coordenadas. Esta pantalla contiene información sobre el sistema de coordenadas del trabajo importado. Las diferencias son: –Es posible configurar el Tipo de Coordenadas del fichero importado. Puede ser: WGS84, Datum, Cartesianas, o Planas. –Las unidades de distancia utilizadas en el fichero se pueden recalcular a Metros, PiesI, o PiesUS. Figura 2-73. Sistema de Coordenadas • Fin: abre la pantalla Importar Estados y comienza el proceso de importación. (Mirar Importar). P/N 7010-0492 www.topconpositioning.com Trabajo Importar de Terminal Para importar un trabajo desde un terminal, pulsar TrabajoImportarDe Terminal. Config Import/Export La pantalla Config. Import/ Export se utiliza para configurar las opciones de Importar/ Exportar para el intercambio de datos con otros dispositivos (FC 1000 o Ranger). Figura 2-74. Config. Import/Export • Puerto Com: selecciona el Puerto de Comunicación. Puede ser COM1, COM2, Puerto IR, o Ethernet. • Más: abre la pantalla Directorio Import. Archivo. • Fin: cierra la pantalla, comienza a importar desde el directorio por defecto. Directorio Importar Archivo La pantalla Directorio Importar Archivo selecciona el directorio de destino de los datos importados. Figura 2-75. Directorio Importar Archivo • Atrás: regresa a la pantalla anterior. • Fin: abre la pantalla Importar Estados ejecutando el proceso de importación al directorio elegido. Librería de Códigos Para importar una librería de códigos, pulsar TrabajoImportarLibrería de Códigos. Desde la pantalla Importar Librería de Códigos, seleccione el tipo y la localización del fichero y pulse OK (Importar). Topcon Manual de Referencia TopSURV Capítulo 2 La Librería de Códigos es la configuración de códigos con atributos utilizados en el trabajo. Una vez creada, puede guardarse como un fichero con extensión *.tdd, *.xml o *.dbf e importada a otro trabajo. Para una descripción de estos formatos, mirar Apéndice A. Figura 2-76. Importar Librería de Códigos • Tipos: extensión de fichero utilizada. • Nombre: nombre del fichero importado. Exportar La función Exportar se utiliza para exportar puntos, códigos y atributos, Carreteras, Plantillas de Sección Trasversal, Listas de Puntos, Localización, Topografía de Carreteras y Datos Brutos a otro trabajo, fichero, controladora del trabajo actual, o sesión del receptor. Los Códigos y Atributos se pueden exportar también a Librería de Códigos. El icono de la esquina superior izquierda de la pantalla muestra el menú de ayuda. Exportar a Trabajo Para exportar datos a un trabajo, pulsar TrabajoExportarA Trabajo. Seleccionar Trabajo La pantalla Seleccionar Trabajo designa el destino del trabajo a exportar (Seleccionar). Si el trabajo deseado no se encuentra en la Lista de Trabajos, pulse el botón Buscar para seleccionarlo en los directorios. Figura 2-77. Selecionar Trabajo • Seleccionar: pulse para comenzar el proceso de exportación. P/N 7010-0492 www.topconpositioning.com Trabajo Exportar La pantalla Exportar se utiliza para seleccionar la librería de códigos, parámetros de calibración, alineaciones y/ o listas de puntos que pueden exportarse junto con los datos. Figura 2-78. Exportar • Puntos: seleccione los puntos para exportar desde el menú desplegable: –Todos los Puntos –Por Tipo –Por Rango y Código –Por Tipo, Rango y Código –Ninguno • Los siguientes datos se pueden exportar junto con los puntos: –Librería de Códigos –Calibración –Alineaciones –Listas de Puntos • Atrás: regresa a la pantalla anterior. • Más: según la selección que se haga en esta pantalla se abrirán una de las siguientes pantallas: Selec. Tipo(s) de Punto a Exportar (si del menú se selecciona Por Tipo, o Por Tipo, Rango y Código), Puntos a Exportar (si se elige por Rango y Código), Selec. Alineacion(es) a Exportar(si Todos o Ninguno se selecciona en el menú Puntos y Alineaciones está seleccionado) o Selec. Lista(s) de Puntos a Exportar (si del menú Puntos se selecciona Todos o Ninguno, Alineaciones no fue seleccionado y Listas de Puntos sí). • Fin: comienza el proceso de Exportación solo si los campos Librería de Códigos y/ o Calibración se seleccionaron y no lo están Por Tipo, Por Rango y Código y Por Tipo, Rango y Código. De cualquier otra forma el botón no se activa. Seleccionar Tipo(s) de Punto a Exportar La pantalla Selec. Tipo(s) de Punto a Exportar escoge los tipos de puntos que se exportarán. Marque los tipos deseados. Topcon Manual de Referencia TopSURV Capítulo 2 Figura 2-79. Selec. Tipo(s) de Punto a Exportar • Tipos de Puntos: lista de tipos de puntos. Los siguientes tipos se pueden exportar: Puntos Levant. Puntos Control Puntos COGO Estación Base Puntos Topo Puntos Topo Despl. Puntos Continuos Ocultos Desplaz. Remotos Sin prisma Orientación PuntosReplanteado Línea Replanteo Puntos Comprobados Introd. a mano Cinta • Seleccionar y Deseleccionar: se activa o desactiva cada campo dependiendo del botón elegido. Presione Ctrl si desea elegir más de uno simultáneamente. • Atrás: regresa a pantalla anterior. • Más: abre la pantalla Puntos a Exportar (si se filtran los puntos por código y rango en la pantalla Exportar ). P/N 7010-0492 www.topconpositioning.com Trabajo Puntos a Exportar La pantalla Puntos a Exportar filtra los puntos exportados. Figura 2-80. Puntos a Exportar • Puntos con Códigos: exporta todos los puntos con los códigos seleccionados. • Selec: abre la pantalla Códigos. • Rango de Puntos: selecciona los puntos a exportar. Pueden estar configurados por rango (“-”, “;” o “,” pueden utilizarse como separadores) o por enumeración. • Atrás: regresa a la pantalla anterior. • Más: abre la pantalla Selec. Alineación(es) a Exportar (si Alineaciones se escogió en la pantalla Exportar) o Selec. Lista(s) de Puntos a Exportar (si se activó en la pantalla Exportar el item Lista de Puntos, y Alineaciones está desactivado). Código La pantalla Código contiene una lista de códigos disponibles. Todos los puntos con códigos aquí seleccionados se podrán importar. Figura 2-81. Código • Limpia: borra todas las marcas. • Marcar: marca la línea seleccionada. • OK: guarda los cambios y cierra la pantalla. Topcon Manual de Referencia TopSURV Capítulo 2 Selec. Alineación(es) a Exportar La pantalla Selec. Alineación(es) a Exportar elige la alineación a exportar junto con sus datos. Marque la selección que desea exportar. Figura 2-82. Selec. Alineación(es) a Exportar • Alineaciones: lista de alineaciones disponibles en el trabajo. • Seleccionar y Deseleccionar: se activa o desactiva cada campo en función del botón seleccionado. • Atrás: regresa a la pantalla previa. • Más: abre la pantalla Selec. Lista(s) de Puntos a Exportar (si Listas de Puntos se seleccionó en la pantalla Exportar). Lista(s) de Puntos a Exportar La pantalla Selec. Lista(s) de Puntos a Exportar selecciona las Listas de Puntos (si están disponibles) a exportar junto con sus datos. Marque las listas de puntos que se van a exportar. Figura 2-83. Selec. Lista(s) de Puntos a Exportar • Listas de Puntos: lista de listas de puntos disponibles en el trabajo. • Seleccionar y Deseleccionar: se activa o desactiva cada campo dependiendo del botón seleccionado. • Atrás: regresa a la pantalla anterior. • Más: abre la pantalla Exportar Estados y comienza el proceso de exportación. P/N 7010-0492 www.topconpositioning.com Trabajo Exportar Estados La pantalla Exportar Estados refleja el proceso de exportación mediante una barra de progreso y comentarios de Windows. La barra de progreso muestra el porcentaje de datos ya exportados. Figura 2-84. Exportar Estados Pulse el botón Cerrar para regresar a la pantalla principal. Duplicar Objetos Si en el trabajo actual existen puntos, alineaciones o listas de puntos con el mismo nombre que en el trabajo al que se van a exportar, se muestra la pantalla Duplicar Objetos. Figura 2-85. Duplicar Objetos La pantalla Duplicar Objetos es un aviso, que previene de la pérdida de puntos, alineaciones o listas de puntos cuando el nombre de objetos exportados coincide con alguno de los trabajos seleccionados. • Sobrescribir: el objeto exportado puede sobrescribir a uno existente. • Renombrar: el objeto exportado se puede renombrar. El nuevo nombre se anotará en el campo correspondiente. • Prefijo/ Sufijo: el objeto exportado puede diferir de un objeto existente por prefijo o sufijo. El prefijo/ sufijo se anotará en el campo correspondiente. • Si: pulsar el botón para aceptar la operación. • Si a Todo: pulsar este botón para aceptar la misma decisión para casos similares. • Saltar: presionar este botón para saltar el objeto sin exportar. • Saltar Todo: pulsar este botón para saltar todos los objetos sin exportar, cuyo nombre coincida con alguno de los existentes en los objetos. Topcon Manual de Referencia TopSURV Capítulo 2 Exportar a Archivo Para exportar datos a archivo, pulsar TrabajoExportarA Archivo. A Archivo La pantalla A Archivo exporta puntos, alineaciones, perfiles trasversales, calibración, Elementos de carreteras y datos brutos a ficheros con formato predefinido o personalizados. Figura 2-86. A Archivo • Tipo de Dato: selecciona el tipo de dato a exportar hacia el fichero: Puntos, Alineaciones, Perfiles Sec-Tipo, Calibración, Elementos de Carretera, o Datos Brutos. • Formato: selecciona el tipo de fichero al que se le van a exportar los datos: –Tipos de datos Puntos: FC-4, FC-5, GTS-6, FC-6/GTS-7, GTS-7 extendido, GT, DXF, SHP, Cut Sheet Estándar, Cut Sheet User Defined, Check Sheet, PTL Sheet, LandXML, CR5, MOSS, o Texto (personalizado). –Para tipo de dato Alineaciones: Alineaciones SSS, Alineaciones TDS, Carretera MC, Land XML, o TopSURV Road. –Para Perfiles Sec-Tipo los tipos de dato son: Perfil SSS, Plantilla Sec-Tipo TDS, o Plantilla TopSURV. –Para Calibración, sólo GC3 por ahora. –Para Elementos de Carretera son: Obs Sec-Tipo o Find PK Report. –Para Datos Brutos son: FC-5, GTS-6, FC-6/GTS-7, LandXML, o Datos Brutos TDS. Si se escoge LandXML, se activan dos posibles tipos de datos brutos a exportar: Exportar Datos Brutos TS y/ o Exportar Datos Brutos GPS. • Selec Tipos de Puntos (solo para tipo de dato Puntos): activa la opción de chequeo de todos los tipos de punto de este campo que pueden exportarse. • Usar Filtros (sólo para tipo de dato Punto): activa la utilización de filtros para puntos exportados (por código y por rango). • Grabar Puntos Replanteados (sólo para tipo de dato Punto): activa la opción de exportar puntos grabados en el proceso de replanteo. • Propiedades de Ficheros ASCII (sólo para tipo de dato Punto): define las condiciones de interpretación de ficheros exportados. Se usa el mismo tipo para atributos y se utilizan comillas para texto. Este campo aparece sólo para el formato texto de ficheros exportados. P/N 7010-0492 www.topconpositioning.com Trabajo • Más: abre la pantalla Seleccionar Tipo(s) de Punto a Exportar (si se selecciona Punto como tipo de dato, y Seleccionar Tipo de Puntos está activado) o la pantalla Puntos a Exportar (si está seleccionado como tipo de dato Punto, no está activo Seleccionar Tipos de Puntos y si está activo el Uso de Filtros) o la pantalla Exportar a Fichero para el formato seleccionado en el campo Tipo de Fichero (para todos los demás casos) Selec. Tipo(s) de Punto a Exportar La pantalla Selec. Tipo(s) de Punto a Exportar es similar a la descrita en la sección Seleccionar Tipo(s) de Punto a Exportar, excepto por el funcionamiento del botón Más. Aquí, Más abre la pantalla Puntos a Exportar (si el tipo de dato seleccionado fue Puntos y Usar Filtros se activo en la pantalla A Archivo) o la pantalla Exportar a Archivo. Puntos a Exportar La pantalla Puntos a Exportar es similar a la descrita en la sección Puntos a Exportar, excepto por el funcionamiento de la tecla Más. Aquí, Más abre la pantalla Exportar a Archivo. Exportar a Formato Fichero La pantalla Exportar a Formato Fichero permite elegir el directorio de destino y el nombre del fichero. Figura 2-87. Exportar a Formato Fichero • Tipo: especifica la extensión del fichero. • Nombre: nombre del fichero exportado. • OK: aprueba la selección y abre la pantalla Sistema de Coordenadas. Mirar Sistema de Coordenadas. Para ficheros tipo texto, OK abre la pantalla Formato Fichero tipo Texto. Formato Fichero Tipo Texto La pantalla Formato Fichero tipo Texto exporta un fichero en un formato de texto arbitrario. Topcon Manual de Referencia TopSURV Capítulo 2 Figura 2-88. Formato Fichero Tipo Texto • Delimitador: selecciona el símbolo que delimita un dato en el fichero exportado. Puede ser espacio, coma, tabulador u otro. • Cabeceras: selecciona la cabecera de salida en el fichero. • Selec. Formato Fichero: configura el orden de los campos que se exportan en el fichero. • Añadir Formato: crea un Nuevo formato de fichero con ayuda de la pantalla Estilo Personalizado. • Editar Formato: cambia un formato existente con la ayuda de la pantalla Estilo Personalizado. • Atrás: regresa a la pantalla previa. • Más: abre la pantalla Sistema de Coordenadas. • Pulsar Fin para comenzar el proceso de exportación. Estilo Personalizado Utilizando las flechas, mover los campos necesarios desde la parte izquierda de la pantalla (columna de Disponibles) a la parte derecha en el orden deseado. Figura 2-89. Estilo Personalizado • Guardar: guarda el Estilo de Fichero. Una nueva entrada aparecerá en el menú desplegable Seleccionar Estilo de Fichero. • Cerrar: regresa a la pantalla anterior. Exportar a terminal Para exportar un trabajo a un terminal, pulsar TrabajoExportarA Terminal. P/N 7010-0492 www.topconpositioning.com Trabajo Config. Importar/ Exportar La pantalla Config. Importar/ Exportar configura las opciones Importar/ Exportar para el intercambio de datos con otro controlador (Figura 2-90. Config. Importar/ Exportar ). Figura 2-90. Config. Importar/ Exportar • Puerto Com: selecciona el Puerto de comunicación. Puede ser COM1, COM2, Puerto IR,, o Ethernet. • Más: abre la pantalla Ficheros a Exportar. • Fin: cierra la pantalla comenzando a importar el directorio por defecto. Ficheros a Exportar La pantalla Ficheros a Exportar permite seleccionar el directorio al cual se exportarán los datos. Figura 2-91. Ficheros a Exportar • Atrás: regresa a la pantalla previa. • Fin: comienza el proceso de exportación del fichero seleccionado. Topcon Manual de Referencia TopSURV Capítulo 2 Librería de Códigos Para exportar una Librería de Códigos, pulsar TrabajoExportarLibrería de Códigos. Desde la pantalla Importar Librería de Código, seleccione el tipo y la localización del fichero, y presione el botón OK. La Librería de Códigos son configuraciones de códigos con atributos utilizados en el trabajo. Una vez creado, puede salvarse como fichero con extensión *.tdd e importado a cualquier trabajo. Figura 2-92. Exportar Librería de Códigos • Tipo: tipo de fichero. • Nombre: nombre del fichero exportado. Sesiones Para exportar una sesión al receptor, pulsar TrabajoExportarSesiones. En la pantalla Sesiones, el panel derecho contiene un árbol de receptores disponibles y su sesión. El panel izquierdo contiene una lista de sesiones a exportar. Figura 2-93. Sesión de Trabajo • : selecciona la sesión a exportar. • : borra la sesión de la lista de exportación. • Refrescar: actualiza la lista de exportación. • Exportar: comienza la conexión con el receptor. • Cerrar: cierra la ventana sin ejecutar la exportación. El icono de la esquina superior izquierda tiene dos funciones: • Editar Sesión: abre la pantalla Sesión. Para detalles mirar “Sesiones” en pag 3-40. P/N 7010-0492 www.topconpositioning.com Trabajo • Ayuda: abre los ficheros Ayuda. Info Para obtener información, pulsar TrabajoInfo. Info Trabajo La pantalla Info Trabajo contiene información sobre el trabajo actual: Figura 2-94. Info Trabajo • Trabajo • Creado por (o creado por Defecto) • Comentarios • Número de Puntos Almacenados • Puntos –Ordenados por Nombre (primer y ultimo punto) –Nombre de Punto • Tamaño de Trabajo en disco • Día y hora de creación de Trabajo • Día y hora de la última modificación del trabajo Topcon Manual de Referencia TopSURV Capítulo 2 Modo Para seleccionar el instrumento, pulsar TrabajoModo. Modo Observación La pantalla Modo Observación también puede abrirse pulsando en el instrumento el icono que está en la esquina superior izquierda de la pantalla principal de TopSURV. Figura 2-95. Modo Observación • Seleccionar tipo Instrumento: ajusta el modo de operación; puede ser GPS+ o Estación Total. • Fuentes en negrita: si la fuente normal no se ve claramente en el controlador, se recomienda utilizar fuentes en negrita. • Bluetooth: opción de control remoto (inalámbrico) a corta distancia. El icono de la esquina superior izquierda que se muestra en pantalla contiene el menú Ayuda. P/N 7010-0492 www.topconpositioning.com Capítulo 3 Editar El menú Editar incluye los siguientes campos: • Puntos • Códigos • Listas de Puntos • Perfiles Sec-Tipo (cuando está activo Alineaciones) • Carreteras (cuando está activo Alineaciones) • Datos Brutos • Sesiones (solo para modo GPS+ post proceso) Figura 3-1. Menú Editar P/N 7010-0492 www.topconpositioning.com Editar Puntos Para editar puntos, pulsar EditarPuntos. La pantalla Puntos contiene la lista de puntos almacenados (coordenadas y códigos), y una serie de herramientas para trabajar con la base de datos. En la columna Punto, un icono especifica el tipo de punto (si está disponible). Figura 3-2. Puntos • Buscar Cod.: abre la pantalla Buscar por Cod. para introducir un código de búsqueda de punto. • Buscar por Pto: abre la pantalla Buscar por Pto. para introducir un nombre de punto utilizado en la búsqueda (o una parte del nombre). • Buscar Siguiente: busca el siguiente punto que tenga las mismas propiedades que el anteriormente encontrado. • Borra: borra el punto de la lista. • Editar: abre la pantalla Editar Punto para editar los parámetros del punto: nombre, código, coordenadas y/ o otros parámetros almacenados con el punto. • Añade: crea un Nuevo punto a través de la pantalla Añadir Punto. • El icono de la esquina superior izquierda muestra el siguiente menú: –Modo PTL: activa el modo PTL (Punto-a-Línea). (La pantalla cambia su apariencia en Puntos (PTL).) –Cadena: activa la función que muestra los datos que se añaden a los códigos. –Ayuda: accede a los ficheros de ayuda. • Config: abre la pantalla Display . Display La pantalla Display se utiliza para personalizar las pantallas. Topcon Manual de Referencia TopSURV Capítulo 3 Figura 3-3. Display • Tipo Coord: tipo de coordenadas mostradas. • Orden Coord : orden de coordenadas X, Y, Z ó Y, X, Z. • Origen Acimut: dirección de referencia de acimut. • Ref. Angular: modo de mostrar la dirección de referencia, por lectura o acimut. • Formato Puntos Eje: selecciona forma de mostrar la posición en el eje: como P.K. o Estación. • OK: guarda las configuraciones y regresa a la pantalla Puntos. Buscar por Punto La pantalla Buscar por Punto contiene los parámetros de búsqueda de un punto mediante su nombre. Figura 3-4. Buscar por Punto • Punto: nombre o parte del nombre de punto. • Igualar nombre entero: compara el nombre entero con el introducido en el campo Nombre Punto. • Igualar nombre parcial: compara si una parte del nombre buscado fue introducido en el campo Nombre Punto. • Buscar: comienza el proceso de búsqueda y regresa a la pantalla Puntos, iluminando el punto encontrado. P/N 7010-0492 www.topconpositioning.com Editar Buscar por Código La pantalla Buscar por Código contiene la forma de búsqueda de punto mediante el código. Figura 3-5. Buscar por Código • Código: nombre de código • Buscar: comienza el proceso de búsqueda y regresa a la pantalla Puntos, iluminando el primer punto que tenga el código seleccionado. Añadir/ (Editar) Punto La pantalla Añadir (Editar) Punto muestra las propiedades del punto. Figura 3-6. Añadir/ Editar Punto La pestaña Info Punto contiene los siguientes campos: • Punto: introduce el nombre de punto. • Código: asigna el código al punto. Puede introducirse manualmente o elegirse de una lista. : el icono Lista de Atributos , abre la pantalla Atributos Código para asignar atributos al • código. • Campos para coordenadas del punto en el actual sistema de coordenadas (el campo nombre cambia con el tipo display). • Punto Control: active este campo para utilizar el punto como de Control. • Nota: notas del punto. • El icono siguiente al icono Lista de Atributos muestra la siguiente lista: –Cadena: activa el campo Cadena. Además, aparece el signo . –Nota: abre la pantalla Nota . Topcon Manual de Referencia TopSURV Capítulo 3 • OK: guarda los cambios y regresa a la pantalla Puntos. Si está activo el Modo PTL, la pantalla Añadir (Editar) Punto tiene los siguientes parámetros: Figure 3-7. Añadir Punto (PTL) • Pto. Inicio Ref, Pto. Ref. Fin: Puntos de referencia. Pueden seleccionarse de un mapa, lista o introducirlos manualmente. • Desplaz. PTL: los desplazamientos desde la línea de referencia formada por los puntos de referencia: –Línea: distancia desde el punto inicio ref a lo largo de la línea de referencia, donde la perpendicular a la línea pasa por el eje. –Desplaz.: distancia horizontal desde el origen. –Altura: altura del eje. • OK: guarda los cambios y cierra la pantalla. Atributos Código La pantalla Atributos Código introduce atributos al código seleccionado. Figura 3-8. Atributos Código • Código: muestra el código seleccionado. • Código Ctrl: muestra la lista de códigos de control. El Código Control es un tipo de código especial que se utiliza con herramientas gráficas para interpretar resultados. • El campo inferior muestra los atributos disponibles y permite introducir valores en él. • Clase atributo: abre la pantalla Clase atributo. • Códigos Múltiples: abre la pantalla Atributos de Código Múltiples. Los atributos solo pueden introducirse a través de la pantalla Atributos Código. P/N 7010-0492 www.topconpositioning.com Editar Códigos y Atributos Para editar códigos y atributos, pulsar EditarCódigos. Códigos - Atributos La pantalla Códigos - Atributos contiene una lista de códigos utilizados, la lista de atributos de cada uno, y unos botones de herramientas de ambos. Los Códigos en uso no pueden ni editarse ni borrarse. Figura 3-9. Códigos-Atributos • Códigos: lista de códigos. • Atributos: presenta la lista de atributos del código seleccionado. • Borrar: borra la entrada iluminada. • Edita: abre la pantalla Código o la pantalla Atributo con las propiedades de la selección. • Añade: abre la pantalla Código o la pantalla Atributo. Se puede añadir un atributo si al menos existe un código y está seleccionado. El icono de la esquina superior izquierda muestra el menú: • Guardar como: seleccionar para exportar códigos al fichero. • Ayuda: accede al fichero Ayuda. Código La pantalla Código contiene los parámetros de los códigos: Figura 3-10. Código • Nom. Código: nombre del código. • OK: guarda los cambios, cierra la pantalla y regresa a la pantalla Códigos - Atributos. Topcon Manual de Referencia TopSURV Capítulo 3 Atributos La pantalla Atributos contiene los parámetros de un atributo. Figura 3-11. Atributos – Menú • Nom. Atributo: nombre del atributo del código. • Tipo: configura el tipo del atributo de código: –Menú: el valor del atributo sólo se podrá seleccionar desde una lista de valores disponibles. –Texto: el valor es una cadena de valores alfanuméricos. –Entero: el valor del atributo será un entero. –Número Real: el valor del atributo es un número real. Para el tipo de atributo Menú, se especifica una serie de valores admisibles, introducidos en el campo inferior derecho y añadidos a la lista mediante el botón Añade. • : borra la selección del menú. Para el tipo de atributo Texto, ajusta el número de caracteres disponibles para el texto. Figura 3-12. Atributos – Texto Para el tipo de atributo Entero o Número Real, configure el mínimo y máximo valor del atributo. P/N 7010-0492 www.topconpositioning.com Editar Figura 3-13. Atributos – Entero • OK: guarda los cambios, cierra la pantalla y regresa a la pantalla Códigos - Atributos. Listas de Puntos La Lista de Puntos es un grupo de puntos que pueden procesarse simultáneamente. La Lista de Puntos list se ha integrado en TopSURV de manera precisa. Dependiendo del contexto, los puntos pueden o no conectarse con una línea. Una Lista de Puntos con sus puntos conectados forma una polilínea. Para utilizar Listas de puntos, pulse EditarListas de Puntos. Lista de Listas de Puntos La pantalla Lista de Listas de Puntos (Figura 3-14. Lista de Listas de Puntos) contiene una lista de las Listas de Puntos existentes en la margen izquierda de la pantalla, y dos ventanas en la derecha, que presentan una vista general de la lista seleccionada en los planos horizontal y vertical. Para ampliar la vista de uno de los planos hacer doble clic sobre él. Figura 3-14. Lista de Listas de Puntos • Borra: pulsar para borrar la Lista de Puntos de la lista. • Copia: pulsar para crear una copia de la lista elegida. • Editar: abre la pantalla Editar Lista de Puntos. Pulsar para editar las propiedades de la Lista elegida. • Añade: abre la pantalla Añadir Lista Puntos. Pulsar para crear una nueva Lista. • El icono de la esquina superior izquierda muestra el siguiente menú: –Editar Puntos: muestra la pantalla Puntos. –Ayuda: accede a los ficheros de ayuda. Topcon Manual de Referencia TopSURV Capítulo 3 Añadir/ Editar Lista de Puntos La pestaña Lista de Puntos muestra las propiedades generales de la Lista de Puntos. Figura 3-15. Añadir Lista de Puntos – Pestaña Lista de Puntos • Nombre Lista de Puntos: nombre de Lista de Puntos. • Lista de Puntos: lista de puntos normalmente seleccionados. Se puede añadir un punto de dos formas diferentes. –A través del mapa: tocar la parte derecha de la pantalla. La pantalla Mapa se abre. Selecciona los puntos tocándolos sobre el mapa; dos puntos seleccionados secuencialmente pueden conectarse mediante una línea. Pulse Cerrar para regresar a la pantalla Añadir/ Editar Lista de Punto. –A través del botón Sel. Puntos: pulsando este icono muestra un menú con seis campos: Por Rango, Por Código, Por Cadena de Código, Por Radio, De Mapa, y De Lista. Seleccione el modo deseado y entrará en la pantalla correspondiente: selec. ptos. por rango, selec. ptos. por códigos, selec. ptos. por radio, selec. ptos. de mapa o usando la lista. • Info Punto: muestra la información del punto actualmente seleccionado. • Las flechas de arriba y debajo de la izquierda mueve la selección en el orden de los puntos. : activa on/ off las flechas físicas (teclas) del teclado del equipo. • • : borra el punto iluminado de la lista. • : cierra el plano de lista de punto. Sólo la tabla de Lista de Puntos estará disponible. • El icono de la esquina superior izquierda muestra el siguiente menú: –Editar Puntos: muestra la pantalla Puntos. –Ayuda: accede a ficheros de ayuda. La pestaña Propiedades muestra solo el campo Nombre, que duplica Nombre Lista de Punto en la pestaña Lista de Punto. P/N 7010-0492 www.topconpositioning.com Editar Figura 3-16. Añade Lista de Punto – Pestaña Propiedades Perfiles Sec-Tipo Una Plantilla de Perfil Trasversal es una plantilla para la creación de perfiles de carreteras. El Perfil de Sección Tipo consiste en una serie de segmentos, taludes de corte y relleno. Los segmentos consisten en valores de Desplazamiento y una Distancia Vertical o una inclinada (% o 1/n). El valor desplazamiento sólo puede ser positivo, y medido desde el centro. La distancia vertical se da desde el borde del segmento previo al borde del segmento actual. La pantalla Perfiles Sec-Tipo muestra la lista de plantilla existentes en la parte superior y un dibujo de la plantilla seleccionada en la parte inferior. Figura 3-17. X-sect Templates La lista tiene cuatro columnas: Nombre (nombre de la plantilla), Num. Segs. (número de segmentos), y valores T. Desm.y T. Terra. • Borra: borra la plantilla de la lista. • Editar: abre las propiedades de la plantilla seleccionada. • Añade: abre la pantalla Perfiles Sec-Tipo. • Cerrar: guarda los cambios y regresa a la pantalla principal. Topcon Manual de Referencia TopSURV Capítulo 3 La pantalla Perfiles Sec-Tipo contiene los parámetros de la plantilla. Figura 3-18. Perfiles Sec-Tipo • Nombre: nombre de la plantilla. • Slope: valores de desmonte y terraplén (Introduzca valores de corte y relleno). Estos valores representan el incremento horizontal por unidad vertical. El Desmonte se usa cuando el terreno está por encima de la carretera, y el Terraplén cuando lo está por debajo. La pantalla también contiene una lista de segmentos de cada plantilla y un dibujo de ella. La lista de segmentos tiene tres columnas: Código (código del segmento), Hz (desplazamiento horizontal), Vert (Desplazamiento vertical). • Borra: borra el segmento de la plantilla. • Editar: abre la pantalla Segmento con los parámetros de la selección. • Intro.: abre la pantalla Segmento en blanco. Los segmentos añadidos se insertan en la lista encima del segmento iluminado. • Añade: abre la pantalla Segmento en blanco. Los segmentos añadidos se insertan detrás del ultimo segmento de la lista. • OK: guarda cambios y regresa a la pantalla Perfiles Sec-Tipo. La pantalla Segmento contiene los parámetros de los segmentos. Figure 3-19. Segmento • Código: código del segmento. Seleccione el código de los posibles. • Desplz: Desplazamientos horizontal y vertical. Pulse el botón Arriba/ Abajo/ Pendiente para seleccionar el tipo y valor de desplazamiento vertical. Teniendo Pendiente (en %), el desplazamiento vertical se recalcula a metros (u otra unidad seleccionada) después de pulsar OK. P/N 7010-0492 www.topconpositioning.com Editar El símbolo “mano” significa que la función es seleccionable. • OK: guarda los cambios y cierra la pantalla. Repita el proceso para añadir segmentos hasta que la plantilla esté completa. Topcon Manual de Referencia TopSURV Capítulo 3 Carreteras La carretera es un objeto descrito a través de proyecciones horizontales y verticales de la línea central, llamadas alineaciones, y la línea que describe la superficie de la carretera y es perpendicular al eje, se llama sección trasversal. Las alineaciones se dividen en secciones, cada una descrita con ayuda de funciones algebraicas. La alineación horizontal se describe mediante líneas, clotoides, arcos y puntos de intersección. El Punto de Intersección se define como intersección de dos líneas tangentes a la “entrada” y la “salida” de la clotoide, o a la curva circular en los puntos PC y PT, si la clotoide no está especificada. La alineación vertical se describe con pendientes verticales y parábolas, o perfiles longitudinales. El perfil trasversal se crea utilizando plantillas. La pantalla Carreteras muestra una lista de carreteras creadas, y dibujos de las alineaciones horizontal y vertical de cada una. Figura 3-20. Carreteras La parte izquierda de la pantalla muestra la lista de carreteras. La parte derecha muestra los correspondientes dibujos de ellas. • Borra: borra la carretera del trabajo. • Editar: abre la pantalla Editar Alineación, mostrando los parámetros de la carretera seleccionada. • Añade: abre la pantalla Añadir Alineación. La primera pantalla de Añade Alineación da nombre a la carretera y selecciona el tipo de alineación vertical de esta. Figura 3-21. Añade Alineación Existen dos formas de crear carreteras. P/N 7010-0492 www.topconpositioning.com Editar • Perfil Long: seleccione Perfil Long para crear una carretera por secciones. La alineación vertical se presenta como una serie de secciones entre estaciones donde las altitudes son conocidas (normalmente son los extremos de la alineación vertical), y el intervalo alrededor de la estación donde la alineación vertical tiene forma parabólica. • Elementos: seleccione elemento por elemento para crear la carretera, finalizando y volviendo a comenzar donde desee. • OK: abre la segunda pantalla Añade Alineación. La segunda pantalla Añade Alineación contiene características de la carretera. Pto. Inicio La pestaña Pt Inicio muestra los parámetros del punto de comienzo de la carretera. Figura 3-22. Añadir Alineación – Pestaña Pt. Inicio • Pto: nombre de punto. Puede introducirse manualmente (si se introduce un punto nuevo, se puede introducir además sus coordenadas Este, Norte y Altura en sus campos), eligiéndolos desde el mapa, o seleccionando desde una lista. • Cod: código de punto. Puede introducirse manualmente o elegirlo de una lista. El código de un punto existente no se puede editar. • : Icono Atributos de Código. • Este, Norte, Altura: coordenadas locales del punto. • Inicio Sta: número de primera estación en distancia, o P.K. de comienzo. • Stn Interv: intervalo entre puntos de cálculo Alineación Horizontal La pestaña Hz muestra la lista de elementos de la alineación horizontal, un croquis de ella y punto de comienzo (o P.K.) de cada elemento. Topcon Manual de Referencia TopSURV Capítulo 3 Figura 3-23. Añadir Alineación – Pestaña Hz La lista de elementos tiene las siguiente columnas: • Elemento: icono y nombre del elemento: recta, clotoide, curva, o vértice. • Longitud: longitud del elemento. • Acimut: acimut de comienzo del elemento. • Radio: radio de la circular, clotoide o vértice (el radio de la clotoide es el radio de entrada o salida en la circular; el radio de un vértice es el radio de la curva correspondiente). • Borra: borra un elemento de la alineación. • Editar: abre una pantalla con propiedades del elemento seleccionado. • Intro: muestra un menú de elección de elementos a insertar. • Añade: muestra un menú del que se deberá elegir un elemento para añadir detrás del último de la alineación. Recta Para añadir una recta, pulsar el botón Añade en la pestaña Hz de la pantalla Añade Alineación y selecciona el item Recta del menú. La pantalla Recta se abrirá. Figura 3-24. Recta El dibujo de la esquina izquierda muestra la apariencia del elemento. • Longitud: longitud de la recta. • Acimut: por defecto, el acimut es el tangente al elemento anterior. Este campo se edita sólo en el primer elemento de la alineación. Para cambiar el acimut de cualquier otro elemento, marcar del menú del icono de la esquina superior izquierda Tangente al elemento anterior. P/N 7010-0492 www.topconpositioning.com Editar Precaución cuando se introduzca el acimut, porque los elementos de una alineación son habitualmente tangentes a otro. • OK: guarda el elemento de la alineación y regresa a la pantalla Añade Alineación. Circular Para añadir una circular, pulsar del botón Añade en la pestaña Hz de la pantalla Añade Alineación y elija Circular del menú. Se abrirá la pantalla Circular. Figura 3-25. Circular El dibujo de la parte izquierda muestra la forma del elemento. • Radio/ Cuerda Deq/ Circ Deq: radio de la circular, o de uno de los dos parámetros que la definen sin ambigüedad: cuerda, o ángulo. Usando los parámetros cuerda (DCH) o ángulo (DCV), el radio se calcula de la siguiente forma: 50 100 × 180 1 R = ------------------------------------------ , R = ------------------------ × -----------Π DCV DCH Π sin ------------- × --------- 2 180 • Longitud/ Cuerda/ Tangente/ Mid Ord/ Delta: longitud del elemento circular, o uno de los parámetros que definen una circular sin ambigüedad: cuerda, tangente, mid ord(distancia desde el centro de la cuerda al centro de la circular), o delta (ángulo entre los radios correspondientes de la curva). • Acimut: por defecto, el acimut es la tangente al elemento anterior. Sólo se edita este campo en el primer elemento de cada alineación. Para cambiar el acimut de cualquier otro elemento, marcar del menú del icono de la esquina superior izquierda Tangente al elemento anterior. Precaución cuando se introduzca el acimut, porque los elementos de una alineación son habitualmente tangentes a otro. • Giro: dirección de giro. Derecha es el valor estándar, en dirección de agujas del reloj, Izquierda es en dirección contraria a las agujas del reloj. • OK: guarda el elemento de la alineación y regresa a la pantalla Añade Alineación. Topcon Manual de Referencia TopSURV Capítulo 3 Clotoide Para añadir una clotoide, pulsar el botón Añade en la pestaña Hz de la pantalla Añade Alineación y seleccionar Clotoide del menú. Se abrirá la pantalla Clotoide. Figura 3-26. Clotoide El dibujo de la parte izquierda muestra la forma del elemento. • Radio/ Cuerda Deg/ Circ. Deg: radio de la curva, o uno de los dos parámetros que la definen sin ambigüedad: ángulo de cuerda, o ángulo de curva (igual que en circular). • Longitud/ Parámetro: el parámetro es por definición la raíz cuadrada del producto de la longitud y el radio de la clotoide. En consecuencia, tendrá la unidad de la longitud. • Acimut: por defecto, el acimut es la tangente al elemento anterior. Sólo se edita este campo en el primer elemento de cada alineación. Para cambiar el acimut de cualquier otro elemento, marcar del menú del icono de la esquina superior izquierda Tangente al elemento. Precaución cuando se introduzca el acimut, porque los elementos de una alineación son habitualmente tangentes a otro. • Giro: dirección de giro. Derecha es el valor estándar, en dirección de agujas del reloj, Izquierda es en dirección contraria a las agujas del reloj. • Dir: dirección de movimiento a lo largo de la clotoide, Clot. Ent. (dir. entrada), o Clot. Sal. (dir. salida)1. • OK: guarda el elemento de la alineación y regresa a la pantalla Añade Alineación. 1 Los puntos singulares tienen los siguientes marcadores: TS – tangente entrada clotoide; SC – clotoide-circular; CS - circularclotoide; y ST – tangente salida. P/N 7010-0492 www.topconpositioning.com Editar Vértice Para añadir un vértice, pulsar el botón Añade en la pestaña Hz de la pantalla Añade Alineación y elija Vértice del menú. Se abrirá la pantalla Vértice. Figura 3-27. Vértice • Pto: nombre del vértice. Puede introducirlo manualmente (con coordenadas Este y Norte y altitud cero), o elegirlo del mapa o de la lista. • Este, Norte: coordenadas locales del vértice; no se pueden cambiar en un punto existente. • Radio/ Cuerda Deg / Circ. Deg: radio de la correspondiente curva, o el parámetro que define el radio sin ambigüedad, ángulo de cuerda, o ángulo de curva como en la anterior. • Longitud 1/Param. 1, Longitud 2/Param 2: longitud de la clotoide correspondiente, o las constantes de la clotoide. • OK: guarda el elemento de la alineación y regresa a la pantalla Añade Alineación. Alineación Vertical La pestaña Vert muestra la lista de elementos de la alineación vertical, o perfil longitudinal (para tipo perfil longitudinal de la alineación vertical), dibujo de la alineación, y punto de comienzo (o P.K.) de cada elemento. Figura 3-28. Añade Alineación - Vertical En el caso de tipo de alineación vertical, la lista de elementos tiene las siguientes columnas: • Elemento: icono y nombre de elemento: pendiente vertical o parábola. • Longitud: longitud del elemento. • Pdte. Inicio, Pdte. Fin: las pendientes del elemento, en porcentaje, en el comienzo y el final. Para el elemento el valor de la Pendiente vertical es el mismo. En el caso de Perfil Longitudinal en el tipo de Alineación Vertical, la lista de elementos contiene las siguientes columnas: Topcon Manual de Referencia TopSURV Capítulo 3 • Perfil Long: nombre del elemento. • PK: estación. • Elevación: valor de la elevación de la estación. • Longitud VC: longitud del acuerdo vertical es la longitud del intervalo donde la alineación es una parábola. • Borra: borra el elemento de la alineación. • Editar: abre una pantalla con propiedades del elemento seleccionado. • Intro: muestra un menú de elementos para el tipo Elementos de Alineación Vertical o la pantalla Perfil Longitudinal en blanco, con el fin de insertar un elemento. • Añade: muestra un menú de elementos para introducir el Elemento Vertical de la alineación vertical, o muestra la pantalla Perfil Long. En blanco, para añadir elementos al final de la lista. Pendiente Vertical Para añadir una pendiente vertical, pulsar Añade en la pestaña Vert de la pantalla Añade Alineación y elija Pendiente Vertical del menú. Se abrirá la pantalla Pendiente Vertical. Figura 3-29. Pendiente Vertical El dibujo de la parte izquierda muestra la forma del elemento. • Longitud: longitud del elemento pendiente vertical. • Pendiente: pendiente del elemento, en porcentaje. Si la pendiente es hacia abajo, el valor debería de ser negativo. • OK: almacena el elemento de carretera y vuelve a la pantalla Añadir Alineación. Parábola Para añadir una parábola, pulsar Añade en la pestaña Vert de la pantalla Añade Alineación y seleccione Parábola del menú que aparece. Se abre la pantalla Parábola. P/N 7010-0492 www.topconpositioning.com Editar Figura 3-30. Parábola El icono de la izquierda muestra la apariencia del elemento. • Longitud: longitud de la parábola. • Pdte Inicio, Pdte Fin: pendiente de entrada y de salida del elemento, en porcentaje. Si la pendiente es descendente, el valor debe ser negativo. • OK: guarda el elemento de la alineación y regresa a la pantalla Añade Alineación. Perfil longitudinal La pantalla Perfil Longitudinal contiene parámetros del perfil. Figura 3-31. Perfil Longitudinal El icono de la margen izquierda muestra la forma del elemento. • PK: punto de comienzo de la alineación. • Altura: altura del PK. • Longitud VC: longitud de la curva vertical.(Se asume que el PK está en medio del intervalo). • OK: guarda el elemento de la alineación y regresa a la pantalla Añade Alineación. Sec-Tipo La pestaña Sec-Tipo contiene una lista de PK, donde se aplican las plantilla de perfiles trasversales. Además muestra una vista general de la sección trasversal. Topcon Manual de Referencia TopSURV Capítulo 3 Figura 3-32. Añade Alineación – Pestaña Sec-Tipo La lista de plantillas contiene las siguientes columnas: • PK: PK donde se aplica la plantilla. • Sec Tipo Iz, Sec Tipo Der: nombre de la plantilla para la parte izquierda y derecha de la alineación respecto al eje. Ambas pueden ser diferentes. Si se definen dos o más plantillas, las secciones intermedias se calculan mediante interpolación. • Borra: borra el PK de la lista. • Editar: abre la pantalla Sec-Tipo con las propiedades de la sección elegida. • Añade: abre la pantalla Sec-Tipo en blanco. La pantalla Sec-Tipo contiene los parámetros de la sección trasversal. Figura 3-33. Sec-Tipo. • PK: distancia al PK. • Sec Tipo Izqda, Sec Tipo Drcha: plantilla de sección transversal para la parte izquierda y derecha de alineación. Estas se pueden elegir sólo de plantillas existentes. • OK: guarda la sección en la lista y regresa a la pantalla Añade Alineación. Propiedades La pestaña Propiedades por ahora sólo contiene el nombre de la alineación. P/N 7010-0492 www.topconpositioning.com Editar Figura 3-34. Añade Alineación – Pestaña Propiedades • OK: guarda la alineación y regresa a la pantalla Alineaciones. Después de crearse la alineación, se calculan los puntos de la carretera. El icono siguiente menú: muestra el • Calcula Ptos. Alineac.: abre la pantalla Calcula Ptos. Alineac. • Editar Puntos: abre la pantalla Puntos. • Ayuda: accede a los ficheros de Ayuda. Calcula Puntos Alineación La pantalla Calcula Puntos Alineación genera puntos a lo largo de la alineación, a derecha y a izquierda del eje en intervalos enteros designados. Figura 3-35. Calcula Ptos Alineac. • Puntos para Generar: define los puntos a general – puntos eje, puntos a derecha del eje, y/ o puntos a izquierda del eje. Además, si se desea incluir puntos de transición, basta marcar el correspondiente campo y seleccionar un prefijo/ sufijo para ellos. • PK Interv: configura el intervalo entre puntos generados. Por defecto el intervalo es el asignado en la pestaña Pto. Inicio de la pantalla Alineación. • Más: abre la pantalla Parámetros Puntos Eje. La pantalla Parámetros Puntos del Eje muestra los parámetros de puntos calculados a lo largo del eje. Topcon Manual de Referencia TopSURV Capítulo 3 Figura 3-36. Param. Puntos Eje • Primer: nombre del primer punto. • Cod: código de puntos generados; pueden introducirse manualmente o seleccionarse de una lista. • : accede a los atributos del código elegido y abre la pantalla Atributos Código. • : muestra la siguiente lista: –Cadena: activa el campo Cadena. Además, aparece el signo . –Nota: abre la pantalla Nota. • Prefijo/ Sufijo: cuando se selecciona, ajusta el sufjio o prefijo a añadir al punto generado. • Guardar Puntos en Lista P: comprueba si es necesario guardar los puntos generados en una lista de puntos separada. Cuando se activa, aparece un campo con el nombre de la lista. • Atrás: regresa a la pantalla anterior. • Más: abre la pantalla Params. Ptos. Desplz Drcha. La pantalla Params. Ptos. Desplz. Drcha. Muestra los parámetros de puntos calculados a la derecha del eje. Figura 3-37. Params. Ptos. Desplz. Drcha. • Primer: nombre del primer punto. • Cod: código de puntos generados, se puede introducir o elegir desde una lista. • • P/N 7010-0492 : accede a los atributos del código elegido y abre la pantalla Atributos Código. : muestra la siguiente lista: www.topconpositioning.com Editar –Cadena: activa el campo Cadena. Además, aparece el signo . –Nota: abre la pantalla Nota. • Prefijo/ Sufijo: cuando se selecciona, ajusta el sufijo o prefijo a añadir al punto generado. • Guardar Puntos en Lista P: comprueba si es necesario guardar los puntos generados en una lista de puntos separada. Cuando se activa, aparece un campo con el nombre de la lista. • Desplazamientos: configura los desplazamientos del punto desde el eje en dos dimensiones: horizontal (el campo Despl..) y vertical (el campo Arriba/ Abajo) relativo a la superficie (tipo Desplz. Superficie) o en un plano horizontal (tipo Desplz. Plano). • Atrás: regresa a la pantalla anterior. • Más: abre la pantalla Params. Ptos. Desplz Izqda. La pantalla Params. Ptos. Desplz.. Izqda. Es similar a la pantalla Params. Ptos. Desplz. Drcha., excepto en la dirección del desplazamiento. Figura 3-38. Params. Ptos. Desplz. Izqda. • Calc: calcula los puntos y los almacena. Datos Brutos Para editar Datos Brutos, pulsar EditarDatos Brutos. Figura 3-39. Datos Brutos Esta pantalla tiene las siguientes columnas: • Nombre: nombre de punto e icono que muestra el tipo • Tipo: tipo de medida • Códigos: códigos del punto Topcon Manual de Referencia TopSURV Capítulo 3 • HI: para el modo TS, altura de instrumento; o Ant Ht: para modo GPS+, altura de antena • Coordenadas: coordenadas del punto • Código Ctrl: control código • Notas • Hora Local • Primero y Último: mueve el cursor al primer o último punto. • Editar: abre la pantalla Editar Datos Brutos para editar datos brutos introducidos por el usuario. Figura 3-40. Editar Datos Brutos • Recalcular: recalcula coordenadas de punto después de editar datos brutos. • Buscar por Pto: busca un punto por su nombre o por una parte de él. • Buscar Cod: busca un punto por su código o por una parte del código. • Buscar Sgte: busca el siguiente punto que satisface la misma condición que el punto encontrado anteriormente. • Cerrar: cierra la pantalla. El icono de la esquina superior izquierda activa un menú con tres elementos: • Info Trabajo: muestra la pantalla Info Trabajo. • Show Raw GPS+/ TS: activa mostrar datos brutos GPS+ o datos brutos TS. • ?: abre los ficheros de ayuda. Sesiones Para crear o editar sesiones de registro de datos automático para post-proceso, seleccione EditarSesiones. P/N 7010-0492 www.topconpositioning.com Editar Figura 3-41. Sesiones • Sesiones: lista de sesiones disponibles. La tabla contiene las siguientes columnas: ID, Tipo, Día Inicio, Hora Inicio, Día Fin, Hora Fin, y Fecha Final. • Receptores: lista de receptores disponibles y sus sesiones. Para esconder/ mostrar la sesión del receptor, pinchar en el signo “-/+” localizado cerca del nombre del receptor. • Editar: pulsar para editar la sesión actual. Se abre la pantalla Configurar Sesión. • Añade: (izquierda) pulsar para crear una nueva sesión. La pantalla Configurar Sesión se abre en blanco. • Añade: (derecha) pulsar para añadir un receptor. Introduzca el nombre del receptor en la pantalla Nombre Receptor que se abrirá a continuación. • : usar para poner la sesión en las sesiones planificadas del receptor. En la pantalla Sesiones se ilumina la sesión deseada en el panel izquierdo y el receptor necesario en la derecha y pulsar el botón. • : usar para borrar la sesión de la lista de sesiones del receptor. Pulsar OK para guardar los cambios y cerrar la pantalla. Configurar Sesión La pantalla Configurar Sesión contiene los parámetros de la sesión. Figura 3-42. Configurar Sesión • Nom Pto: nombre del punto de ocupación. • Tipo: tipo de registro de la sesión, estático o cinemático. • Hora Inicio, Hora Fin: hora y día de comienzo y final • Intervalo: intervalo entre medidas, • Min Sat: mínimos satélites disponibles para registro Topcon Manual de Referencia TopSURV Capítulo 3 • Alt Ant: valor y tipo de altura de antena. • OK: guarda cambios y regresa a la pantalla Sesiones. P/N 7010-0492 www.topconpositioning.com Capítulo 4 Ver Ver El menú Ver contiene las siguientes opciones: • Habilitar • Zoom Más • Zoom Menos • Zoom Ventana • Zoom Todo • Zoom en Pto • Barra Herramientas • Propiedades Figura 4-1. Menú Ver Habilitar Pulsando VerHabilitar se visualiza en pantalla el mapa de todo el registro de puntos. Zoom Más/ Menos/ Ventana Para elegir la forma de mostrar el mapa, pulsar VerZoom Más, o VerZoom Menos, o VerZoom Ventana para acerca el dibujo, alejarlo, o escalarlo para ajustar en la pantalla, respectivamente. Topcon Manual de Referencia TopSURV Zoom Todo Pulsar VerZoom Todo para regresar a la vista inicial. Zoom en Pto Mediante la selección VerZoom en Pto se escoge un punto de la pantalla Seleccionar Punto sobre el que se centrará la ventana de visualización. Figura 4-2. Seleccionar Punto Barra Herramientas Para mostrar la barra de herramientas de visualización, pulsar VerBarra Herramientas. Figura 4-3. Barra Herramientas • : zoom más • : zoom menos • : selecciona una ventana para mostrar • : muestra todos los puntos • : abre la pantalla Puntos • : abre la pantalla Propiedades Mapa P/N 7010-0492 www.topconpositioning.com Capítulo 4 Ver Propiedades La pantalla Propiedades Mapa personaliza la vista del mapa añadiendo propiedades de los puntos (nombres, códigos, alturas, etc.), muestra los puntos tomados en modo Continuo, o configura la aplicación para escalar automáticamente (campo Autoescala). Figura 4-4. Propiedades Mapa Para visualizar los puntos seleccionados, sitúe la marca en el campo Mostrar Puntos. Además del punto se puede mostrar su nombre, código, icono, altura, y/ o puntos continuos. Además es posible mostrar alineaciones, autoescalar y centrar la pantalla para la posición actual. Activando el campo Posición Actual además mueve la pantalla automáticamente centrando en ella el punto actual. Más funciones de TopSURV pueden ejecutarse con la ayuda del Visor de Mapa. Dependiendo de lo que se elija, cambia la apariencia de la vista. En su mayor parte duplica controles de la pantalla principal. Pero además contiene algunos controles que no dependen de las funciones ejecutadas. Estos controles se corresponden con las opciones de personalización de visualización. Figura 4-5. Topo – Mapa Topcon Manual de Referencia TopSURV Capítulo 5 Registro El menú Registro incluye las siguientes opciones para GPS: • Estado • Inic. Base • Levantamiento • Continuo • Inic. Punto Conocido • Perfiles • Analizar Punto • Cinta • Ocupación Estática (solo para PP Estático) • Calibración Figura 5-1. Menú para RTK P/N 7010-0492 www.topconpositioning.com GPS Estado Para verificar el estado de un levantamiento de GPS+, pulsar Reg.Estado. La pantalla Estado contiene información sobre la posición del receptor, estado RTK, y la constelación de satélites. El icono de la esquina superior izquierda muestra un menú con las siguientes opciones (si está disponible): –Config Antena Móvil: abre la pantalla Config. Antena. –Config Radio: abre la pantalla Config. Radio. –Resetear RTK: reinicializa el receptor. –?: accede a ficheros de Ayuda. La pestaña Posición muestra la siguiente información: Figura 5-2. Estado – Posición • Número Total de Satélites Disponibles. El candado significa el número de satélites buscados, la estrella muestra los satélites utilizados en la determinación de la posición. • UTC: tiempo actual UTC. • WGS84: coordenadas de la antena en el sistema de coordenadas seleccionado; este campo cambia su nombre en función del elegido en la pantalla Sistema de Coordenadas, pantalla Display, y la unidad de distancia elegida. • PDOP: valor de PDOP; factor que depende únicamente de la geometría de los satélites describiendo la incertidumbre del error en la medida de coordenadas. El PDOP es proporcional a la incertidumbre de la posición estimada. • H y V: constante para HRMS y VRMS, valor RMS1 de coordenada horizontal y vertical, respectivamente. • Dist. Base: distancia geométrica a la base de antena. El campo está vacío si no se reciben correcciones diferenciales. 1 RMS significa Media Cuadrática – factor que caracteriza la precisión de coordenadas almacenadas. Topcon Manual de Referencia TopSURV Capítulo 5 La pestaña Sistema muestra información sobre el estado actual de medidas RTK. Figura 5-3. Estado – Sistema • Tipo Posición: tipo de método de cálculo de la posición: Autónoma, Fija, Flotante, Diferencial de Código. • Sats. Comunes: número de satélites comunes para base y receptor. • Sats. Inicializados: número de satélites que actúan en el cálculo. • Enlace Radio: calidad del enlace de radio • Edad RTK: tiempo desde el ultimo mensaje RTK recibido de la base. • Memoria Receptor: memoria restante del receptor. • Batería Receptor: valor actual de batería restante del receptor. • Memoria Control: memoria disponible del controlador. • Batería Control: valor actual de batería del controlador. • Configuraciones: abre la pantalla Máscara de Elevación. La pestaña Sats de la pantalla Estados muestra la posición gráfica de los satélites en el cielo. Figura 5-4. Status – Dibujo SVs • Ver GPS: muestra/ oculta la imagen de satélites GPS. • Ver GLNS: muestra/ oculta la imagen de satélites GLONASS. Los satélites GLONASS se marcan con el signo “+”. • SNR: cambia la apariencia de la pantalla a una tabla que muestra la señal ruido de cada uno de los satélites. P/N 7010-0492 www.topconpositioning.com GPS Figura 5-5. Estado – Sats SNR • Lista: cambia la apariencia de la pantalla a una tabla que muestra los parámetros de los satélites. Figura 5-6. Estado – Lista Sats • PRN: número de satélite. • H/ U: buena(H) o mala salud(U) del satélite. • El: ángulo de elevación del satélite. • AZ: acimut del satélite. • SNR1: señal ruido en L1. • SNR2: señal ruido en L2. • Atrás: cambia la pantalla a dibujo del cielo. • Cerrar: cierra la pantalla. La ausencia de “alas” en la imagen del satélite significa que no se utiliza su señal para el posicionamiento por alguna razón (por ejemplo, baja elevación). En modo multi base aparece una nueva pestaña Multi Base. Topcon Manual de Referencia TopSURV Capítulo 5 Figura 5-7. Status – Multi base Tab La tabla muestra una lista de bases con sus parámetros (edad, calidad de enlace, tipo, etc) de cada una de las bases que se puede elegir marcándolas en la columna Usar con su correspondiente cadena. Si está disponible el Almanaque, muestra una pestaña de Almanaque. Figura 5-8. Estado – Pestaña Almanaque La pestaña Almanaque muestra gráficamente la utilización de satélites. Por conveniencia, este campo es dividido en porciones de 10 minutos a lo largo de la línea de puntos. La hora de comienzo y cada hora siguiente se marca con etiquetas de hora. Configurar Radio La pantalla Configurar Radio cambia el Puerto de radio y el dispositivo al que se conecta (Móvil o Base). Figura 5-9. Configurar Radio P/N 7010-0492 www.topconpositioning.com GPS Máscara de Elevación La pantalla Máscara de Elevación configura el mínimo valor de entrada; datos de satélites con menor ángulo de elevación no se utilizarán. Figura 5-10. Elevation Mask • Máscara Elevación para: dispositivo en el que se aplicará la máscara. • Máscara de Elevación: valor de la máscara de elevación. • Fijar: envía la mascara de elevación actual a la base o al receptor móvil tal y como está seleccionada. Topcon Manual de Referencia TopSURV Capítulo 5 Iniciar Base Para inicializar en una base, pulsar Reg.Inic. Base. La pantalla Iniciar Base contiene información sobre el receptor Base y como puede configurarse. Figura 5-11. Iniciar Base • Punto: selecciona el nombre del punto del receptor Base por su localización en el mapa o de la lista, o introduciéndolo manualmente • Código: (para modo PP Cinemático) código del punto. Puede elegirse de la lista, o introducirlo. Además los atributos se pueden seleccionar con la ayuda del icono Lista de Atributos. El siguiente símbolo a Lista de Atributos muestra una lista de características adicionales: Cadena, Códigos Múltiples, Código Control, y Nata. • WGS84: (para modo RTK) coordenadas de la antena en el sistema de coordenadas elegido. Cambia su nombre basándose en el valor elegido de la pantalla Sistema de Coordenadas; puede ser, WGS84 o Local, la pantalla Display, y las unidades de distancia elegidas. • Auto (para modo RTK): medidas de posición del punto actual. Una vez pulsado, cambia a Stop , que pulsado calcula la media de la posición. Se muestra la media de las coordenadas y el campo Pos aparece con el número de medidas utilizadas en el cálculo de la media.. • Alt Ant: altura de antena y tipo de medida (vertical o inclinada). • Duración (para modo PP Cinemático): muestra el tiempo transcurrido desde el comienzo del registro. • Inic. Base: configura el receptor como una Base transmisora de datos. • El icono de la esquina superior izquierda muestra un menú con las siguientes opciones: –Estado: abre la pantalla Estado. –Config Antena Base: Abre la pantalla Config. Antena. –Config Radio (para modo RTK): abre la pantalla Config. Radio. –Multi Base (para modo RTK): si se pulsa, se muestran dos campos más. P/N 7010-0492 www.topconpositioning.com GPS Figura 5-12. Inic. Base – Modo Multi Base • ID Estación Base: número de estación base actual. • Retardo Transm: tiempo de retardo de transmisión de señal en la base actual. Levantamiento Para configurar un levantamiento de puntos, pulsar Reg.Levantamiento. La pantalla Levantamiento recuerda al levantamiento stop and go. Figura 5-13. Levantamiento La pestaña Levantamiento contiene los datos iniciales del levantamiento y muestra el incremento de este. La esquina superior derecha muestra información del estado de la pantalla Estado. • El icono de la esquina superior izquierda muestra un menú con las siguientes opciones: –Estado: abre la pantalla Estado. –Config Antena Móvil: abre la pantalla Config Antena. –Config Radio: abre la pantalla Config Radio. –Resetear RTK: resetea las ambigüedades y configura el receptor en modo RTK Móvil. Las configuración utilizadas se basan en la selección de la configuración del levantamiento. –Nota: abre la pantalla Notas. –Editar Puntos: abre la pantalla Puntos. –Inverso: abre la pantalla Inverso dos Puntos. –Modo PTL: activa el Modo PTL (Punto a Línea). (La pantalla cambia su apariencia a Levantamiento (PTL).) Para detalles mirar “Modo PTL”. Topcon Manual de Referencia TopSURV Capítulo 5 –Ayuda: accede a los ficheros de Ayuda. • Punto: muestra el nombre actual del punto. • Código: muestra el código del punto. Puede introducirse manualmente o elegirse de una lista. • : pulsar este icono para abrir la pantalla Atributos Código para configurar los atributos del código seleccionado. La pantalla Atributos Código configura los atributos del código seleccionado. Figura 5-14. Code - Atributos • Código: muestra el código elegido. • Códigos Ctrl: muestra todos los códigos de control utilizados. El Código de Control es un tipo especial de código que puede utilizarse mediante herramientas gráficas para la interpretación de resultados del levantamiento. • El campo inferior muestra los atributos disponibles con un campo donde introducir sus valores. • Rango Atributos: abre la pantalla Rango Atributos. Figura 5-15. Rango Atributo • Códigos Múltiples: abre la pantalla Códigos Atributos Múltiples. Para añadir más códigos, atributos o códigos de control utilizados herramientas de Códigos Múltiples. P/N 7010-0492 www.topconpositioning.com GPS Figura 5-16. Códigos Atributos Múltiples • Añade/ Editar: abre la pantalla Código-Atributos para añadir/ editar un código a la lista. • Borra: borra el código. • OK: guarda los cambios y regresa a la pantalla Levantamiento. El campo Cadena y Código Ctrl. aparece sólo si las opciones Cadena y Mostrar Segundo Código Ctrl. están habilitadas, respectivamente, en el menú que aparece al pulsar en el icono de la parte superior izquierda. • El icono de al lado del icono Lista de Atributos muestra la siguiente lista: –Cadena: activa el campo Cadena en la pestaña Levantamiento. Además, aparece el signo . Figura 5-17. Levantamiento – Cadena –Nota: abre la pantalla Nota. La pantalla Nota se utiliza para incluir información adicional. El texto de la nota puede escribirse en el campo Nota. Pulsar OK para almacenar la nota. Figura 5-18. Nota • Alt Ant: configura la altura de antena y su tipo (vertical o inclinada). • Cont. Épocas: muestra el número de épocas aceptadas. Topcon Manual de Referencia TopSURV Capítulo 5 • Tiempo Rest: muestra el tiempo que resta para detener el almacenamiento cuando está en modo PP Cinemático o PP DGPS. • Cadena es un parámetro especifico para un código o grupo de objetos con un atributo común. Por ejemplo, el código “árbol” además tiene una cadena “roble”. Cuando se procesan los puntos, solo árbol con la cadena roble se considera, ningún otro caso. • Iniciar: comienza el proceso de levantamiento. Después de pulsar, el botón cambia su nombre a Aceptar y aparece un Nuevo botón Cancelar junto con el contador de épocas almacenadas. Figura 5-19. Levantamiento – Iniciar • Config: abre la pantalla Parámetros Observación. • Iniciar Reg. (modo PP Cinemático y PP DGPS): comienza a almacenar ficheros en el receptor. Cuando se pulsa, el botón cambia su apariencia a Para Reg. En modo PP Cinemático, en lugar del icono que se muestra en el estado RTK, se muestra , enseñando el estado del fichero de almacenamiento. Si el fichero está abierto, este cambia de apariencia . La pestaña Dato muestra los resultados de la observación. Figura 5-20. Levantamiento – Dato La pestaña Mapa muestra gráficamente los puntos almacenados y las características de la pestaña Levantamiento. P/N 7010-0492 www.topconpositioning.com GPS Figura 5-21. Levantamiento – Mapa Los iconos mantienen los siguientes campos en pantalla: • : nombre de punto. • : código del punto. • : atributos para el código. • : intercambia en la parte derecha de la pantalla entre el botón de Inicio y los iconos de estado. Cambia su apariencia cuando es pulsada . La pestaña Desplazamientos configura el desplazamiento del punto de medida. Figura 5-22. Levantamiento – Desplazamiento • Recta: abre la pantalla Recta para definir un punto, configurado mediante una distancia desde una línea. • Az Dis Ht: abre la pantalla Acimut-Distancia-Altura para definir un punto mediante distancias desde otro punto. • Config: abre la pantalla Parámetros Observación. Topcon Manual de Referencia TopSURV Capítulo 5 Recta La pantalla Recta es utilizada para introducir los parámetros que definen un punto que sobre el que no es posible situarse físicamente respecto a una línea de referencia. Figura 5-23. Recta • Línea de Referencia: se especifica mediante dos puntos conocidos o medidos. Se pueden seleccionar del mapa, desde una lista o medir directamente. • Medir: comienza la medida del punto actual. • Desplazamiento del Punto: configura los parámetros de desplazamiento del punto: –nombre del punto –código del punto (puede introducirse manualmente o elegirlo desde una lista) –atributos de un código (pueden introducirse a través del icono Lista de Atributos) –El icono de al lado del Lista de Atributos muestra la siguiente lista: –Cadena: activa el campo Cadena. (Además aparece el signo .) –Nota: abre la pantalla Notas. • Desplazamientos: valores de desplazamiento: –Delante/ Atrás: distancia desde el punto a lo largo de la línea de visión hasta la perpendicular a esta línea por el punto. –Izquierda/ Derecha: distancia desde el punto a tomar en la perpendicular a la línea de visión. –Arriba/ Abajo: diferencia de altura desde el punto. • Almacenar: calcula las coordenadas del punto desplazado y guarda el punto en la base de datos. • El icono de la esquina superior izquierda muestra las siguientes opciones: –Config Antena: abre la pantalla Config Antena. –Ayuda: abre los ficheros de ayuda • Config: abre la pantalla Parámetros Observación. P/N 7010-0492 www.topconpositioning.com GPS Acimut - Distancia - Altura La pantalla Acimut – Distancia – Altura define un punto desplazado utilizando el punto actual como referencia. Figura 5-24. Acimut – Distancia – Altura • Pto. Inicio: punto de inicio de la medida desplazada. • Punto: nombre del nuevo punto. • Código: código del nuevo punto. Puede introducirse manualmente o elegirse de una lista. • : el icono Lista Atributos abre la pantalla Código Atributos. • El icono de al lado muestra la siguiente lista: –Cadena: activa el campo Cadena. (Aparece el signo además.) –Nota: abre la pantalla Notas. • Acimut/ Punto: asigna el acimut de la línea de desplazamiento por un valor o por un punto. • Ángulo Cenital/ Ángulo de Elevación/ Distancia Vertical: configura el ángulo vertical (distancia cenital) al punto desplazado o la distancia vertical. • Dist. Horizontal: asigna la distancia horizontal entre el punto actual y el desplazado. • Almacenar: calcula y almacena el punto. La siguiente pantalla muestra los parámetros del punto actual, valor PDOP, valores Sigma, y contador de épocas almacenadas. • El icono de la esquina superior izquierda muestra el siguiente menú: –Config. Antena: abre la pantalla Config Antena. –Ayuda: accede a ficheros de Ayuda. • Config: abre la pantalla Parámetros Observación. Reg. Continuo Para configurar una observación con puntos continuos, pulsar RegContinuo. Se inicia una observación Cinemática con Continuo. Topcon Manual de Referencia TopSURV Capítulo 5 Figura 5-25. Continuo La pestaña Continuo contiene los datos iniciales para la observación y muestra el progreso de esta. La esquina superior derecha de la pantalla muestra el estado de la información de la pantalla Estado. • El icono de la esquina superior izquierda muestra las siguientes opciones: –Estado: abre la pantalla Estado. –Levantamiento: abre la pantalla Levantamiento. –Config. Antena Móvil: abre la pantalla Config Antena. –Config Radio: abre la pantalla Config Radio. –Resetear RTK: resetea las ambigüedades y configura el receptor en modo RTK móvil. Las configuraciones utilizadas se basan en las seleccionadas en la configuración de la observación. –Nota: abre la pantalla Nota. –Editar Puntos: abre la pantalla Puntos. –Modo PTL: activa el Modo PTL (Punto a Línea). (La pantalla cambia su apariencia a Modo PTL.). • Punto: muestra el nombre del punto actual. • Código: muestra el código actual del punto. Puede introducirse manualmente o elegirse desde una lista. : el icono Lista Atributo, abre la pantalla Código Atributos. • • El icono de al lado muestra el siguiente menú: –Cadena: activa el campo Cadena. (Además aparece el signo .) –Nota: abre la pantalla Nota. • Alt Ant: configura la altura de antena y su tipo (inclinada o vertical). • Reg. Ahora: almacena la posición actual de la antena receptora. • Pausa: interrumpe el registro. Después de presionarle, el botón cambia su nombre a Resume. • Grabar: comienza el proceso de registro. Después de pulsarlo, el botón cambia su nombre a Parar y Pausa se activa. • Config: abre la pantalla Parámetros Observación.. P/N 7010-0492 www.topconpositioning.com GPS Figura 5-26. Continuo – Grabar La pestaña Dato muestra las propiedades del ultimo punto almacenado: punto y coordenadas. Figura 5-27. Continuo – Dato La pestaña Mapa muestra gráficamente los puntos almacenados. Todos los procesos de registro pueden hacerse a través de esta página, igual que en la pestaña Continuo, ya que todos los controles están duplicados. Figura 5-28. Continuo – Mapa Los iconos muestran los siguientes campos: • : nombre del punto. • : código del punto. • : el icono Lista Atributo, abre la pantalla Código Atributos. : intercambia en la parte derecha de la pantalla entre el botón de Inicio y los iconos de • estado. Cambia su apariencia cuando es pulsada Topcon . Manual de Referencia TopSURV Capítulo 5 Iniciar en Punto Conocido Para configurar una observación con puntos conocidos, pulsar RegIniciar en Punto Conocido. La pantalla Iniciar en Punto Conocido inicializa el receptor utilizando coordenadas conocidas para el receptor Móvil. Se utiliza en receptores monofrecuencia, y para control de calidad en receptores bifrecuencia. Figura 5-29. Móvil en Punto Conocido • Punto: inserta el nombre del punto, se puede elegir de una lista o del mapa o introducirlo. • WGS84: coordenadas del punto en el sistema de coordenadas actual. (Para cambiar el sistema y el nombre, pulsar TrabajoConfigSist. Coord.) • Alt Ant: altura de la antena de referencia del punto (ARP) sobre la marca, y el tipo de medida de altura (vertical o inclinada). • Inicializar: envía la información al receptor móvil. • El icono de la esquina superior izquierda muestra el siguiente menú: –Estado: abre la pantalla Estado. –Config. Antena Móvil: abre la pantalla Config. Antena. –Config Radio: abre la pantalla Config. Radio. –Ayuda: accede a los ficheros de ayuda. Perfiles La función perfiles es similar al modo Estación Total, excepto por las pantallas de medida, que se corresponden con las pantallas de medida GPS+ . Analizar Punto La función Analizar Punto es similar la del modo Estación Total, excepto por las pantallas de medida, que se corresponden con las de GPS+.. Cinta La función Analizar Punto es similar la del modo Estación Total, excepto por las pantallas de medida, que se corresponden con las de GPS+. P/N 7010-0492 www.topconpositioning.com GPS Ocupación Estática En el modo PP Estático de registro GPS, el menú Registros contiene sólo dos registros: Estado y Ocupación Estática.. Para abrir la pantalla Ocupación Estática, elegir configuración PP Estática en la pantalla Selec. Config. Observación (TrabajoConfigObservación) y elija Reg.Ocupación Estática. Figura 5-30. Ocupación Estática • El icono de la esquina superior izquierda muestra un menú con los siguientes apartados: –Estado: abre la pantalla Estado. – Config. Antena Estática: abre la pantalla Config Antena. –Ayuda: entra en los ficheros de ayuda. • Punto: muestra el nombre de punto actual, puede cambiarse manualmente, eligiéndose de una lista o del mapa. • Código: muestra el código actual del punto, que también puede introducirse manualmente, elegirlo de una lista o del mapa. • : el icono Lista de Atributos, abre la pantalla Código Atributos. • El icono de al lado del de Lista de Atributos muestra la siguiente lista: –Cadena: activa el campo Cadena. (Además aparece el signo .) –Nota: abre la pantalla Nota. • Alt Ant: configura la altura de antena y su tipo (inclinado o vertical). • Duración: muestra el tiempo que ha pasado desde el inicio de la observación. • Config: abre la pantalla Receptor Estático. • Inicio Oc.: comienza a registrar datos en el modo ocupación estática. Cuando se pulsa, cambia su apariencia, Para Oc. Calibración Para calibrar una observación, pulsar Reg.Calibración. Topcon Manual de Referencia TopSURV Capítulo 5 La Calibración se utiliza para transformar coordenadas entre un sistema local y el sistema WGS84. Figura 5-31. Calibración La pantalla Calibración contiene una lista de puntos utilizados para la calibración, llamados puntos de control. Sus coordenadas son conocidas en ambos sistemas: Local y WGS84. Cada punto tiene un nivel de confianza con valores residuales en los ejes horizontal y vertical y parámetros de Control, que muestran el estado del punto. El uso de alguno de los puntos de control en horizontal y vertical se puede cambiar seleccionando la línea y pulsando en la cabecera de Control H o Control V. Esto lo que hace es cambiar la vista entre “usado” y “no usado”. • El icono de la esquina superior izquierda muestra un menú con los siguientes elementos: –Config Radio: abre la pantalla Config. Radio. –Help: accesses the Help files. • Escala 1.000: mantiene la calibración de la escala de la transformación. • Detalles: abre la pantalla Resultados Calibración. • Borra: borra los puntos iluminados. • Editar: crea parámetros de calibración, utilizando los puntos calibrados. • Añade: abre la pantalla Añade Punto Calibración para añadir un punto que se utilice en la calibración. • Config: abre la pantalla Parámetros de Observación. Cuantos más puntos se utilicen en la calibración, más precisa será esta. Añade Punto Calibración La pantalla Añade Punto Calibración contiene las coordenadas de puntos de control. P/N 7010-0492 www.topconpositioning.com GPS Figura 5-32. Añade Punto Calibración • El campo Punto Local contiene el nombre y las coordenadas del punto en el sistema de coordenadas local. –Punto: configura el nombre del punto de control. Elija un punto del mapa, de una lista, o introduzca un nuevo nombre de punto. –Usar Horizontal: especifica que un punto se utiliza para la calibración horizontal. –Usar Vertical: configura un punto para utilizarlo en la calibración vertical. • El campo Punto WGS84 contiene el nombre y las coordenadas globales de puntos de control. –Punto: asigna nombre a puntos de control. Introduzca un nuevo punto, elíjalo de un mapa o de una lista. • Medir: asigna el punto de control a la calibración actual. El campo Contador de Épocas muestra el número de épocas aceptadas. Los parámetros de almacenamiento se configuran a través de la pantalla Parámetros de Observación. Si un punto tiene el nombre ya existente, la aplicación abrirá la pantalla de notificación Comprobar Punto. Se puede sobrescribir, renombrar, o almacenar el punto como punto comprobado. • OK: guarda el punto y abre la pantalla Calibración mostrando nuevos puntos añadidos. Resultados Calibración La pantalla Resultados Calibración contiene los parámetros calculados de la calibración: coordenadas geodésicas, las correspondientes coordenadas locales, factor de escala, rotación y Desviaciones correspondientes con Norte y Este. Figura 5-33. Resultados Calibración Topcon Manual de Referencia TopSURV Capítulo 6 Estación Total Estación Total - Registro El menú Reg. incluye los siguientes apartados para Estaciones Totales: • Config Est./ Ori. • Toma de datos • Perfiles • Analizar Pto • Cinta • Línea Oculta (opcional) • Continuo (para Estación Total Robotizada) • Escaneo (para Estación Total Robotizada) • Control Remoto (para Estación Total Robotizada). Figura 6-1. Menú Reg. ET Topcon Manual de Referencia TopSURV Configuración Estacionar/ Orientar Para configurar un levantamiento con calibración, pulsar RegConfig Est/ Ori. Estacionar / Orientar La pantalla Estacionar/ Orientar contiene parámetros de Estación. La pestaña Estación contiene los siguientes parámetros: Figura 6-2. Estacionar • Base: nombre del punto donde está situada la estación total. • : abre el mapa para elegir el punto base. • El icono siguiente al icono Mapa abre un menú con cuatro opciones: –De Lista: abre la lista de puntos. –Int. Inversa: abre la pantalla Intersección con el fin de determinar las coordenadas de un punto a través de las coordenadas de puntos conocidos. –Elevación: abre la pantalla Elevación. –Propiedades: abre la pantalla Añadir/ Editar Punto que muestra propiedades del punto actual, o puede crear uno Nuevo en el caso que no se hubiera elegido ninguno. • HI: introduce la altura de instrumento (el valor PR puede ser negativo para puntos sobre el prisma, en el caso que el jalón esté invertido). • PR: introduce la altura de prisma. • Pto. Ref. (Acimut Ori.): configura el punto de orientación o la dirección de este mediante el ángulo. • El icono siguiente al icono de Mapa muestra la siguiente lista: –De Lista: abre la lista de puntos. –Or. Múltiple: abre la pantalla Ori. Multi-Pto, para realizar la orientación con más de un punto. –Propiedades: abre la pantalla Añadir/ Editar Punto que muestra las propiedades del punto actual, o sugiere la creación del punto si no eligió ninguno. • Círculo Ori: muestra la desorientación en la orientación de la base. • El icono de la derecha del campo Círculo Ori. Muestra un menú que permite elegir entre fijar el valor a Cero, Acimut, o cambiar el valor sumando o restando 100 ó 200 grados. P/N 7010-0492 www.topconpositioning.com Capítulo 6 Estación Total • Medir distancia a Ref.: configura si se debe medir la distancia al punto de orientación. • HR fijo al BS: configura la altura del punto es fija para un número entero de medidas. Cuando se activa aparece un campo adicional. Es muy utilizado cuando el prisma se monta de manera fija durante el registro de puntos y otro se utiliza para tomar puntos. • Detalles: abre la pantalla Comprobar Orientación para chequear la orientación. • Fija CH: configura el círculo horizontal tal y como está definido en el campo Circulo Ori. • Medir Ref: mide el punto de orientación. • Config: abre la pantalla Modo. • El icono de la esquina superior izquierda muestra el siguiente menú: –Editar Puntos: abre la pantalla Puntos. –Editar Obs: abre la pantalla Datos Brutos. –Control Remoto (para modo Robotizado): abre la pantalla Control Remoto. –Config Link (sólo para modo Robotizado): abre la pantalla Config. Lin). –Inverso: abre la pantalla Inverso dos puntos. –Intersección: abre la pantalla Intersección. –Ayuda: abre los ficheros de Ayuda. La pestaña Dato muestra los valores activos de los parámetros de orientación. Figura 6-3. Dato – Orientación • PR (Altura de Prisma) • HA (Ángulo Horizontal) • VA (Ángulo Vertical) • DG (Distancia Geométrica) Hay dos campos en la parte superior de la pagina que muestran la altura de instrumento y el acimut. La pestaña Mapa muestra los puntos de forma gráfica. Topcon Manual de Referencia TopSURV Figura 6-4. Orientación – Mapa Intersección Para acceder a la pantalla Intersección, pulsar RegConfig Est/Ori, pulsar el icono de la derecha del campo Base y elija del menú que se despliega Inter. Inversa. El método de intersección calculo las coordenadas de un punto utilizando medidas de dos (o más) puntos de coordenadas conocidas. Figura 6-5. Intersección • Punto: nombre del punto conocido. Puede seleccionarse del mapa o de una lista. • Código: código del punto conocido. • PR: altura de prisma. • Medir: realiza la medición al punto. • Config: abre la pantalla Modo. • El icono de la esquina superior izquierda muestra el siguiente menú: –Editar Puntos: abre la pantalla Puntos. –Inverso: abre la pantalla Inverso. –Notas: abre la pantalla Nota para añadir notas a la sesión de medidas. –Modo PTL: activa el Modo PTL (Punto a Línea). (La pantalla cambia su apariencia a Puntos (PTL)). –Config. Remota (sólo para modo Robotizada): abre la pantalla Buscar/ Elegir Parámetros. –Config Link (sólo para modo Robotizada): abre la pantalla Configure Link. P/N 7010-0492 www.topconpositioning.com Capítulo 6 Estación Total –Opciones: abre la pantalla Opciones Intersección, que calcula el factor de escala y configura el tipo de intersección: calculando la altura (3-D) o simplemente con coordenadas horizontales (2D). –Ayuda: abre los ficheros de Ayuda. La pestaña Dato muestra el resultado de la medida actual y el factor de escala y desviaciones estándar de las coordenadas. La pestaña Mapa muestra de forma gráfica los puntos. La pestaña Fijar Med. Muestra el resultado de las medidas realizadas durante el registro. Figure 6-6. Intersección – Pestaña Fijar Med • Sd X, Sd Y, Sd H: muestra desviaciones estándar de las coordenadas X,Y, Z respectivamente. • Escala paso a planas: muestra el factor de escala calculado. • Usa Ctrl: utiliza medidas especificas en la intersección, por el ejemplo el ángulo horizontal, pero no el vertical y viceversa. Las medidas utilizadas son listadas en la columna Usar. Por ejemplo, HVADG indica que se utiliza el ángulo Horizontal, ángulo Vertical y Distancia Geométrica. • Re-Med: reemplaza la medida actual con una nueva medida. • Aceptar: graba las coordenadas nuevas en la base de datos. Elevación Para acceder a la pantalla Elevación, pulsar RegConfig Est/Ori, pulsar el icono de la derecha en el campo Base, y seleccionar Elevación. Cálculo o estimación de la elevación (coordenada vertical) usará normalmente medidas de dos o más puntos de coordenadas conocidas. Figura 6-7. Elevación Topcon Manual de Referencia TopSURV • Punto: nombre del punto conocido, puede seleccionarse del mapa o desde una lista. • Código: código del punto conocido. • PR: altura de prisma. • Medir: realiza la medida del punto. • Config: abre la pantalla Modo. • El icono de la esquina superior izquierda muestra un menú igual al de la pantalla Intersección. La pestaña Dato muestra el resultado de la medida actual y el factor de escala y desviaciones estándar de las coordenadas. La pestaña Mapa muestra de forma gráfica todos los puntos. La pestaña Fijar Med. Muestra los resultados de las mediciones realizadas durante el registro, igual que en la Intersección. Figura 6-8. Elevación – Pestaña Fijar Med La tabla representa la lista de resultados de medidas realizadas: residuales de ángulos horizontales y verticales, las medidas y parámetros iniciales (PR, H, VA, etc.) La columna Dif. Alt. presenta la diferencia entre altura calculada y la altura de esa medida. • Usa Ctrl: utiliza medidas específicas en la intersección, por el ejemplo el ángulo horizontal, pero no el vertical y viceversa. • Re-Med: reemplaza la medida actual con una nueva medida. • Aceptar: graba las nuevas coordenadas en la base de datos. Orientación Multi-Pt. Para acceder a la pantalla Ori. Multi-Pt, pulsar RegConfig Est/Ori, pulsar el icono que hay a la derecha del campo Pto. Ref. junto al icono Mapa y elija Orient. Múltiple. Orientación Múltiple puede general más medidas precisas. P/N 7010-0492 www.topconpositioning.com Capítulo 6 Estación Total Figura 6-9. Ori. Multi-Pt • Punto: nombre del punto conocido. Puede seleccionarse del mapa o de una lista. • Código: código conocido del punto. • PR: altura de prisma. • Medir: realiza la medida del punto. • Config: abre la pantalla Modo. • El icono de la esquina superior izquierda muestra un menú similar al de la opción de Intersección. La pestaña Dato muestra el resultado de la medida actual y el factor de escala y desviaciones estándar de las coordenadas. La pestaña Mapa muestra de forma gráfica todos los puntos. La pestaña Fijar Med. Muestra los resultados de las mediciones realizadas durante el registro. Figura 6-10. Ori. Multi Pt – Pestaña Fijar Med La tabla presenta la lista de resultados de medidas realizadas: residual de ángulos horizontales, medidas y parámetros iniciales (PR, HA, etc.) • Usa Ctrl: utiliza medidas específicas en la intersección, por ejemplo el ángulo horizontal, pero no el vertical y viceversa. • Re-Med: reemplaza la medida actual con una nueva. • Aceptar: graba las coordenadas nuevas en la base de datos. Topcon Manual de Referencia TopSURV Comprobar Orientación La pantalla Comprobar Orientación contiene información sobre puntos de orientación erróneos. Nota, HD y VD pueden no aparecer si sólo se introdujo un acimut para la orientación. Figura 6-11. Comprobar Orientación Hay dos campos en la cabecera de la página para introducir la altura de instrumento y el acimut. • Girar a Ref. (disponible sólo en modo Robotizado): gira la estación total al punto de orientación. • Medir distancia a Ref: mide si fuera necesario la distancia desde la estación al punto de orientación (cuando se pulsa el botón Medir). • Medir: mide el error en ángulo y distancia y los muestra en pantalla. • Fija CH: fija el círculo horizontal en el valor seleccionado. Toma de datos Se puede escoger el modo de tomar datos en el campo Método Medida en la pantalla Modo que se abre pulsando el botón Config desde las pantallas Radiación Directa ( Radiación Directa/ Inversa o Ángulo/ Dist – Dir/ Inv): Figura 6-12. Modo • Radiación Directa: la medida se realiza una única vez en el círculo directo de la Estación Total. • Radiación Directa/ Inversa: la medida se realiza una sola vez ya sea en posición directa o inversa en la Estación Total (girar la estación 180º para obtener la medida inversa). Una medida completa consta de una medida directa y una inversa. Este tipo de medida elimina el error del círculo tanto horizontal como el vertical. Esta medida se conoce como Múltiple, en cuyo caso aparece como título en la pantalla radiación: • Ángulo/ Dist – Dir/ Inv: durante la medida el instrumento utiliza la secuencia específica de repetición de medidas. La secuencia de cuatro medidas constituye una sola medida. Una medida consta de dos lecturas P/N 7010-0492 www.topconpositioning.com Capítulo 6 Estación Total al punto de orientación y dos lecturas al punto de levantamiento, así se consigue medir en las dos posiciones de la Estación Total. Esta medida elimina el error de centrado en ambos círculos. Radiación Directa La pestaña Medida de esta pantalla contiene los datos iniciales de toma de datos en círculo directo y muestra la información durante el registro de datos. Figura 6-13. Radiación Directa – Pestaña Medida • Punto: nombre de punto. Durante el registro, la parte numérica aumenta de uno en uno. • Código: código del punto actual. Puede introducirse manualmente o elegirlo desde una lista. • : accede a los atributos del código seleccionado, abre la pantalla Código-Atributos. • El icono de al lado del Lista Atributos muestra la siguiente lista: –Cadena: añade una cadena al punto. –Nota: abre la pantalla Notas. • PR: altura de prisma. • BS Setup: abre la pantalla Estacionar/ Orientar para configurar la orientación. La información mostrada es la misma que la introducida. • El icono de la esquina superior izquierda muestra el siguiente menú: –Adv: (Advance) abre la pantalla Estacionar/ Orientar para configurar la ocupación de los puntos. –Editar Puntos: abre la lista de Puntos –Inverso: abre la pantalla Inverso –Notas: abre la pantalla Notas. –Modo PTL: abre la pantalla Modo PTL. –Ayuda: abre los ficheros de Ayuda. • Punto Poligonal: si se activa, abre la pantalla que permite introducir manualmente las coordenadas del punto. Si más de dos puntos se utilizan como Puntos de Poligonal, el botón ADV muestra un cuadro de lista con todos los Puntos de Poligonal desde el que seleccionar el Topcon Manual de Referencia TopSURV siguiente punto de ocupación. Antes de seleccionar OK, la pantalla Orientación muestra automáticamente las actualizaciones, como en el caso que estuviera disponible el punto TP. • Medir: realiza la medida del punto. El resultado se pone en una ventana de información. • Config: abre la pantalla Modo. Modo PTL El modo Punto a Línea (PTL) es un método de interpretación de coordenadas de puntos. Las coordenadas se definen a través de dos puntos de referencia. La línea creada con esos dos puntos se configura como un eje y su perpendicular como otro. Figura 6-14. Modo PTL • Inicio Pto. Ref, Pto. Ref. Fin: nombre de puntos de referencia. Se elige desde el mapa o lista de puntos. • PTL Mode On: autoriza el modo PTL. • OK: guarda los cambios y regresa a la pantalla anterior. La pestaña Dato contiene el resultado de las medidas junto con los datos iniciales. Figura 6-15. Radiación Directa – Dato La pestaña Mapa configura la radiación gráficamente. Los botones duplican los controles de la pantalla principal. P/N 7010-0492 www.topconpositioning.com Capítulo 6 Estación Total Figura 6-16. Radiación Directa – Mapa En los modos Radiación Directa/ Inversa y Ángulo/ Dist – Dir/ Inv aparece una pestaña nueva Fijar Med . La página contiene los datos almacenados durante la medida, agrupados en series: en modo Múltiple contiene dos medidas, en modo Repetición contiene cuatro medidas. Figura 6-17. Ángulo/ dist-Dir/ Rev – Fijar Med • Las columnas son: –Punto: nombre de punto. –Res H: Diferencia de cada medida H dentro de todas las medidas realizadas respecto a la media. –Res V: Diferencia de cada medida V dentro de todas las medidas realizadas respecto a la media. –Res DG: Diferencia de cada medida de DG respecto a la media de las medidas. –PR: altura de prisma. –H: Ángulo Horizontal medido. –VA: Ángulo Vertical medido. –DG: Distancia geométrica. • Borra: borra todas las medidas de una serie. • Re-Med: muestra la pantalla de radiación para realizar una serie nueva de medida de ángulos. • Aceptar: guarda la medida del punto. • Config: abre la pantalla Modo. Desplazamientos La pestaña Desplzs. contiene herramientas de definición del desplazamiento. Topcon Manual de Referencia TopSURV Figura 6-18. Desplazamientos • Ángulo Hz: define un punto utilizando el ángulo horizontal y la distancia de otro. • Ángulo Hz-Vt: define un punto utilizando ángulos horizontales y verticales. • Dist. Desplz: define un punto mediante el añadido o restado de distancia, tanto horizontal como vertical. • Inters. 2 rectas: determina un punto mediante la intersección de dos líneas. Cada línea está definida por dos puntos o dos medidas. • Recta & Esquina: determina un punto en una esquina utilizando una línea definida por dos puntos un ángulo horizontal. • Recta & Desplz: determina un punto distante de una línea definido por dos puntos. • Plano & Esquina: determina un punto(Esquina) mediante un plano definido por tres puntos y un ángulo horizontal y otro vertical. Desplazamiento Ángulo Horizontal La pestaña Medida de la pantalla Desplazamiento Ángulo Horizontal contiene datos para definir un punto utilizando el ángulo horizontal desde un punto y la distancia a otro. Figura 6-19. Desplz – Medida • Punto: nombre del punto desplazado a almacenar. • Código: código del punto desplazado. Puede introducirse manualmente o elegirlo desde una lista. : el icono Lista Atributos, abre la lista de atributos disponibles. • • El icono siguiente muestra la siguiente lista: –Cadena: activa el campo Cadena en la pestaña Topo. –Nota: abre la pantalla Notas. P/N 7010-0492 www.topconpositioning.com Capítulo 6 Estación Total • PH: altura de prisma. • Config: abre la pantalla Modo para configurar la orientación. • Lado y Centro: mide al centro y obtiene el ángulo vertical y horizontal, entonces una medida a un lado da las medidas de H, VA y distancia. Con este grupo de dos medidas, se puede hacer el cálculo de un punto en el centro de un árbol, por ejemplo. • El icono de la esquina superior izquierda muestra el siguiente menú: –Editar Puntos: abre la lista de Puntos. –Editar Brutos: abre la pantalla TS Brutos. –Inverso: abre la pantalla Inverso. –Intersección: abre la pantalla Intersección. –Note: opens the Notes screen. –Adv (Advance): abre la pantalla Estacionar/ Orientar para configurar el siguiente punto de poligonal como el siguiente punto a ocupar. El siguiente punto de ocupación se convierte en punto de orientación. –Modo PTL: abre la pantalla Modo PTL. –Ayuda: abre los ficheros de Ayuda. Las tres pestañas siguientes son similares en los Desplazamientos: • La pestaña Dato contiene los datos almacenados durante la medición. Figura 6-20. Desplz. Ángulo Horizontal – Dato • La pestaña Mapa contiene la vista gráfica y controles duplicados de la pestaña Medida. Topcon Manual de Referencia TopSURV Figura 6-21. Desplz Ángulo Horizontal – Mapa • La pestaña Desplzs. activa otros desplazamientos. Ángulo Horizontal/ Vertical La pestaña Medida en modo Ángulo Horizontal/ Vertical contiene datos para definir un punto utilizando ángulos vertical y horizontal. Figura 6-22. Ángulo Vertical/ Horizontal – Medida • Punto: nombre del punto desplazado a almacenar. • Código: código del punto desplazado, que puede introducirse manualmente o elegirlo desde una lista. • : icono Lista de Atributos, lista atributos disponibles. • El icono de al lado del icono Lista de Atributos muestra la misma lista que en la pantalla Desplz Ángulo Horizontal. • PR: altura de prisma. • Prisma: guarda la distancia horizontal y la medida de ángulo horizontal (al prisma). • V: combina medidas de ángulo vertical con medidas modo Prisma para determinar un punto. • H/V: combina medidas de ángulo horizontal y vertical con la distancia horizontal registrada en la situación del prisma para determinar la posición es horizontal. • Config: abre la pantalla Modo para configurar el modo de registrar el punto. Las pestañas Dato, Mapa y Desplzs. son iguales al modo de desplazamiento Desplz. Ángulo Horizontal. P/N 7010-0492 www.topconpositioning.com Capítulo 6 Estación Total Desplazamiento Distancia La pestaña Medida de la pantalla Desplz. Distancia contiene datos para definir un punto añadiendo o quitando distancia, tanto horizontal como vertical. Figura 6-23. Desplaz. Distancia – Medida • Punto: nombre del punto desplazado a almacenar. • Código: código del punto desplazado. Puede introducirse de forma manual o elegirse desde una lista. • : El icono Lista de Atributos, abre la lista de atributos disponibles. • El icono de al lado del icono Lista de Atributos muestra la misma lista en la pantalla Desplz. Ángulo Horizontal. • PR: altura de prisma. Después de tomar el punto, la pantalla Introducir Distancias Desplz. se mostrará. Contiene los tres parámetros de desplazamiento: –Delante/ Atrás: configura la distancia entre el punto actual y la proyección del desplazamiento en la visual. –Arriba/ Abajo: configura la altura del punto relativamente al punto actual. –Derecha/ Izquierda: configura la distancia entre el punto desplazado y su proyección, tomando en consideración su localización respecto a la visual. • Medir: realiza la medida. • Config: abre la pantalla Modo para configurar la forma de medir el punto. • Las pestañas Dato, Mapa y Desplzs. son similares a las del modo Desplz. Ángulo Horizontal. Punto Oculto La pestaña Medida de la pantalla Punto Oculto define las coordenadas de un punto a partir de la medida sobre dos puntos conocidos. El prisma tiene dos posiciones. Topcon Manual de Referencia TopSURV Figura 6-24. Punto Oculto – Medida • Punto nombre del punto desplazado a almacenar. • Código: código del punto desplazado. Puede introducirse de forma manual o elegirse desde una lista. • : el icono Lista de Atributos, abre la lista de atributos disponibles. • El icono de al lado del icono de Lista de Atributos muestra la misma lista que en Desplz. Ángulo Horizontal. • Single: cambia entre modo Simple y Repetición. • Fine: cambia entre modo Fina y Grueso. • Jalón Pt1: mide en la primera posición del prisma. • Jalón Pt2: mide en la segunda posición del prisma. Intersección dos Líneas La pestaña Medida de la pantalla Intersección dos Líneas contiene datos para la determinación de un punto en la intersección de dos líneas. Cada línea se define por dos puntos o dos líneas. Figura 6-25. Intersección dos Líneas – Medida • Punto: nombre del punto desplazado a almacenar. • Código: código del punto desplazado. Puede introducirse de forma manual o elegirse desde una lista. • : el icono Lista de Atributos, abre la lista de atributos disponibles. • El icono de al lado del icono Lista de Atributos muestra la misma lista que en Desplz Ángulo Horizontal. • PR: altura de prisma. P/N 7010-0492 www.topconpositioning.com Capítulo 6 Estación Total • Pt1 Recta1: obtiene medidas para determinar el primer punto de la primera línea. • Pt2 Recta1: obtiene medidas para determinar el segundo punto de la primera línea. • Pt 1 Recta 2: obtiene medidas para determinar el primer punto de la segunda línea. • Pt 2 Recta 2: obtiene medidas para determinar el segunda punto de la segunda línea. • Config: abre la pantalla Modo para configurar la forma de tomar puntos. La pestaña Dato, Mapa y Desplzs. son similares a las de Desplz. Ángulo Horizontal. Recta y Esquina La pestaña Medida de la pantalla Recta y Esquina contiene datos para determinar un punto en una esquina definida por dos puntos. Figura 6-26. Recta y Esquina – Medida • Punto: nombre de punto desplazado a almacenar. • Código: código del punto desplazado. Puede introducirse manualmente o elegirse desde una lista. • : el icono Lista de Atributos, abre una lista de posibles atributos. • El icono de al lado del icono Lista de Atributos muestra la misma lista que en Desplz. Ángulo Horizontal. • PR: altura de instrumento. • Recta Pt1: obtiene medidas para determinar el primer punto que define una línea. • Recta Pt2: obtiene medidas para determinar el primer punto que define una línea. • Esquina: obtiene el ángulo horizontal para situar el punto en la esquina. • Config: abre la pantalla Modo para configurar el modo de toma de puntos. La pestaña Dato, Mapa y Desplzs son similares a las de Desplaz. Ángulo Horizontal. Topcon Manual de Referencia TopSURV Recta y Desplazamiento La pestaña Medida de la pantalla Recta y Desplz contiene datos para determinar un punto distante de una línea definida por dos puntos. Figura 6-27. Recta y Desplz. – Medida • Punto: nombre del punto desplazado a almacenar. • Código: código del punto. Puede introducirse manualmente o elegirse desde una lista. • : el icono Lista de Atributos, abre una lista de atributos disponibles. • El icono siguiente muestra la misma lista que en Desplzs. Ángulo Horizontal. • PR: altura de prisma. • Pt1 Recta: obtiene medidas del primer punto de la línea. • Pt2 Recta: obtiene medidas del segundo punto de la línea. • Config: abre la pantalla Modo para configurar el modo de realizar las medidas. Después de medir las líneas, la pantalla Introducir Desplz. Distancia se mostrará. Contiene los tres parámetros de desplazamiento: • Delante/ Atrás: configura la distancia entre el punto y la proyección de este en la visual. • Arriba/ Abajo: configura la altura del punto en relación con el punto actual. • Derecha/ Izquierda: configura la distancia entre el punto desplazado y su proyección, tomando en consideración la situación respecto a la visual del punto. Las pestañas Dato, Mapa y Desplzs son similares a las de Desplzs. Ángulo Horizontal. Plano y Esquina La pestaña Medida de la pantalla Plano y Esquina ayuda a determinar un punto (esquina) utilizando un plano definido por tres puntos y un ángulo. P/N 7010-0492 www.topconpositioning.com Capítulo 6 Estación Total Figura 6-28. Plano y Esquina – Medida • Punto: nombre del punto desplazado. • Código: código del punto desplazado. Puede introducirse manualmente o elegirse desde una lista. • : el icono Lista de Atributos, abre una lista de atributos disponibles para el código seleccionado. • El icono de al lado del icono Lista de Atributos muestra la misma lista que Desplz. Ángulo Horizontal. • PR: altura de prisma. • Plano 1: obtiene medidas para determinar el primer punto en un plano. • Plano 2: obtiene medidas para determinar el segundo punto en un plano. • Plano 3: obtiene medidas para determinar el tercer punto en un plano. • Esquina: obtiene medidas de ángulo horizontal y vertical para determinar la esquina en un plano. Los tres puntos que definen un plano no deben ser colineales (todos en la misma línea). • Config: abre la pantalla Modo para configurar la forma de medir. Las pestañas Dato, Mapa y Desplaz. son similares a las de Desplz. Ángulo Horizontal. Perfiles Para iniciar pulsar RegPerfiles. La pantalla Transversales contiene las configuraciones de PK en el que se va a realizar el perfil trasversal. Topcon Manual de Referencia TopSURV Figura 6-29. Cross Section • Alineación: selecciona la alineación desde un menú, o desde una lista, si la alineación no está en la lista Alineaciones. • Código: código de puntos de eje. Insertar manualmente, o seleccionar desde una lista. : el icono Lista de Atributos, abre la lista de atributos disponibles. • • El icono de al lado del icono Lista Atributos muestra la siguiente lista: –Cadena: activa el campo Cadena. • PK: configura el lugar donde se va a realizar el perfil transversal. Para el primer perfil transversal, este campo se muestra sólo si se ha seleccionado la alineación. • Intervalo: incremento de distancia para el siguiente perfil. El campo PK e Intervalo aparecen solo cuando se ha elegido la alineación. • El icono de la esquina superior izquierda muestra el siguiente menú con dos campos: –Edita Alineación: activa la pantalla Alineaciones. –Ayuda: abre los ficheros de Ayuda. • OK: guarda los cambios y abre la pantalla Sec-Tipo Directo. La pantalla Sect-Tipo Directo configura los trabajos usuales para observar un perfil transversal. Figura 6-30. Sec-Tipo Directo P/N 7010-0492 www.topconpositioning.com Capítulo 6 Estación Total El registro se ejecuta desde una cara de la alineación a la otra en una perpendicular al eje. Si no se ha escogido la alineación, define un plano. En el primer PK el registro se ejecuta introduciendo un código a cada punto, por ejemplo A, B, C, cl, D, E, F. Después de pulsar el botón Cerrar, cambia automáticamente el número de PK. La aplicación sugiere los mismos códigos en orden contrario: F, E, D, cl, C, B, A. La línea se creará a lo largo de los puntos con el código “cl”. La única diferencia se encuentra en la presencia del botón Est. Act. Similar al botón Medir, hace la medida, pero no almacena el punto. Analizar Punto Para comenzar a trabajar, seleccionar RegAnalizar Punto. La pestaña Medida de la pantalla Analiza Estación se utiliza para identificar el PK mediante el cálculo de la distancia desde el comienzo de la alineación a la proyección del PK en la alineación, y el desplazamiento desde el eje de la alineación. Figura 6-31. Analiza Pto – Medida • Alineación: tipo de nombre de alineación, o puede elegirse de la lista. • Punto: nombre del punto. • Código: código. Puede introducirse manualmente o elegirse desde una lista. • : el icono Lista de Atributos, abre una lista de atributos disponibles. • El icono siguiente al Lista de Atributos muestra la lista con los siguientes campos: –Cadena: activa el campo Cadena. –Nota: abre la pantalla Notas. • PR: altura de prisma. • Conf. Ori.: abre la pantalla Estacionar/ Orientar para realizar la orientación. La información mostrada es la misma que la introducida. • Int. Pto: calcula el resultado. • Est. Act: calcula el resultado, toma el punto, y almacena el punto. • Medir: calcula el resultado y toma el punto. El resultado se refleja en la pestaña Resultados. • Config: abre la pantalla Modo. Topcon Manual de Referencia TopSURV • El icono de la esquina superior izquierda muestra el siguiente menú: –Editar Puntos: abre la lista de Puntos. –Inverso: abre la pantalla Inverso . –Notas: abre la pantalla Notas. –Modo PTL: abre la pantalla Modo PTL. –Ayuda: abre los ficheros de ayuda. La pestaña Resultados muestra los resultados del cálculo. La pestaña Mapa muestra todos los puntos en modo gráfico y botones de control que también aparecen en la primera pestaña. La pestaña Conf. Med. (si está disponible) muestra el resultado de las medidas mientras se hace un conjunto de ellas. Cinta Para comenzar a trabajar, seleccionar RegCinta. La pantalla Cinta calcula el perímetro de estructuras cuya característica es que un segmento siempre es perpendicular al anterior. Se hace utilizando medidas, relativas a dos puntos conocidos que son el comienzo de la estructura (por ejemplo la pared de un edificio), formando lo que se llama línea de referencia. La pestaña Línea Ref. contiene información de los dos puntos que comprenden la línea de referencia. Figura 6-32. Cinta – Línea de Referencia • Pto. Inicio: contiene propiedades del punto de comienzo: nombre (que puede introducirse manualmente o elegirse desde un mapa o lista) y código. Además, el punto puede medirse pulsando el botón Medir. • Pto. Final: contiene propiedades del punto de finalización: nombre (que también puede introducirse o elegirse del mapa o lista) y código. Además, también puede ser medido pulsando el botón Medir. La pestaña Cinta contiene ajustes para ejecutar la medición. P/N 7010-0492 www.topconpositioning.com Capítulo 6 Estación Total Figura 6-33. Cinta – Pestaña Cinta • Punto: nombre del siguiente punto. • Código: código del punto. Puede introducirse manualmente o elegirse desde una lista. • : icono Lista de Atributos, abre una lista de atributos disponibles. • El icono de al lado del anterior, muestra la siguiente lista: –Cadena: activa el campo Cadena. –Nota: abre la pantalla Notas. • Dist. Izquierda: cambia su valor entre Dist. Izquierda y Dist. Derecha. Configura la dirección del siguiente movimiento, en relación con el anterior. En el campo de debajo se introduce la distancia a mover. • Aceptar: acepta la distancia introducida. • Fin: abre un menú con dos campos: –Cerrar Polig: conecta el primer y los dos últimos puntos con una línea. –Calc. Cierre: calcula la diferencia entre el ultimo y el primer punto. • El cuadro de la esquina superior izquierda muestra el dibujo del perímetro realizado hasta el momento. La pestaña Dato muestra el dato inicial y los resultados actuales de medidas. La pestaña Mapa muestra el dibujo de las medidas realizadas hasta el momento. Distancia entre Puntos Para comenzar a trabajar, pulsar RegDist. Entre Ptos. La pantalla Distancia entre Puntos simula la medida de una estación total entre un punto y otro y almacena los resultados en la base de datos. Topcon Manual de Referencia TopSURV Figura 6-34. Distancia entre Ptos. – Línea de Ref. • Los puntos Inicio y Final pueden introducirse manualmente, elegirse desde una lista, o medirse a través del botón Medir. La pestaña Dato muestra los resultados de la medida. Figura 6-35. Distancia entre Ptos – Dato En la pantalla Datos Brutos se reflejan los mismos resultados. La pestaña Mapa muestra la posición relativa entre puntos y líneas medidas. Continuo Esta función se activa sólo con instrumentos Robotizados, y almacena datos por Tiempo y Distancia. Para abrir la pantalla Continuo, seleccionar RegContinuo en el modo Robotizada. Figura 6-36. Auto Topo El icono de la esquina superior izquierda muestra el siguiente menú: • Editar Puntos: abre la lista de Puntos. P/N 7010-0492 www.topconpositioning.com Capítulo 6 Estación Total • Inverso: abre la pantalla Inverso . • Notas: abre la pantalla Notas. • Modo PTL : abre la pantalla Modo PTL • Conf. Remota: abre la pantalla Parámetros Búsqueda/ Seguimiento. • Config Link: abre la pantalla Config Link. • Ori: abre la pantalla Estacionar/ Orientar. • Ayuda: abre el fichero de Ayuda. La pestaña Medida contiene datos iniciales de registro: • Punto: muestra el nombre de punto. • Código: muestra el código actual. Puede introducirse manualmente o elegirse desde una lista. : selecciona atributos para el código indicado. • • El icono contiguo al icono Lista de atributos muestra el siguiente menú: –Cadena: activa el campo Cadena. (Aparece además el símbolo .) –Nota: abre la pantalla Notas. • PR: altura de prisma. • Alm. : guarda la posición actual. • Empezar: comienza el proceso de registro. Después de pulsar, el botón cambia su nombre a Parar. • Qlock: envia el comando “Quicklock” o “Turn Around” que hace que la Estación Total busque el RC-21. • Buscar: el instrumento busca el prisma. • Lock: bloquea el seguimiento de prisma. • Girar: abre la pantalla Girar que permite a la Estación Total girar hacia varios ángulos o puntos. • Parar: hace que la estación total pare el seguimiento del prisma y se coloque en modo “Standby”. • Config: abre la pantalla Modo. Pulsar Más para acceder a las configuraciones de Continuo: 1 RC-2 es el Sistema de Control Remoto 2 para comunicación óptica. Para saber como se opera con el dispositivo RC-2, consulte el manual de instrucciones para RC-2. Topcon Manual de Referencia TopSURV Figura 6-37. Pantalla Modo – Config Continuo –Método: configura el modo de almacenar datos; puede ser Por Tiempo, Por Distancia Horizontal, o Por Distancia Geométrica. –Intervalo: tiempo entre dos observaciones de datos. • Pulsar Fin para guardar los cambios y regresar a la pantalla Continuo. La pestaña Dato muestra el dato que se está registrando. La pestaña Mapa muestra gráficamente los datos registrados y controles de la pestaña Medida por duplicado para ejecutar el registro de datos desde esta pantalla. Escaneo Esta función se activa sólo con instrumentos Robotizados. Para abrir la página Escanear, seleccionar RegEscanear en el modo Robotizado. Figura 6-38. Escanear – Iniciar Esta página contiene datos iniciales para escanear (Escanear - Empezar): • Punto: muestra el nombre del punto, que puede elegirse desde el mapa o una lista. • Código: muestra el código del punto. • Orientación: selecciona el tipo de plano (Horizontal, Vertical o Inclinado) en el que se ejecute el escaneo. • Más: abre otra pantalla de escaneo donde configurar el espaciado y el comienzo. P/N 7010-0492 www.topconpositioning.com Capítulo 6 Estación Total Figura 6-39. Escaneo – Empezar Control Remoto Para configurar un levantamiento con control remoto, pulsar RegControl Remoto. Si una persona ejecuta este proceso con un instrumento motorizado, el control remoto transmite comandos desde el controlador a la estación total. Se necesita radio módem para configurar y conectar el controlador y el instrumento. Control Remoto La pestaña Control Remoto controla la estación total a través de la radio. Figura 6-40. Control Remoto La pestaña Control Remoto muestra el valor actual de medida de la estación total y suministra una serie de herramientas de control: • : activa o desactiva el control de teclado, mostrando el estado actual. • Qlock: envía los comandos “Quicklock” o “Turn Around” que hacen que la Estación Total busque el RC-22. • Buscar: busca el prisma. • Lock: bloque el seguimiento de prisma. • Girar: abre la pantalla Girar que permite a la estación girar en varios ángulos o puntos. • Parar: hace que la estación total pare el seguimiento del prisma y se coloque en modo “Standby”. 2 RC-2 es el Sistema de Control Remoto 2 para comunicación óptica. Para saber como se opera con el dispositivo RC-2, consulte el manual de instrucciones para RC-2. Topcon Manual de Referencia TopSURV • El Indicador de Datos bajo el botón Qlock muestra el estado actual de la Estación Total. Existen cuatro tipos: sin datos, investigando estado, girando, y recibiendo datos. Si el instrumento elegido es robotizado se pueden realizar todas las observaciones en modo remoto. • El icono de la esquina superior izquierda muestra el siguiente menú: –Editar Puntos: abre la lista de Puntos. –Inverso: abre la pantalla Inverso . –Notas: abre la pantalla Notas. –Modo PTL : abre la pantalla Modo PTL. –Config. Remota: abre la pantalla Búsqueda/ Seguimiento. –Config Link: abre la pantalla Config Link. –Ayuda: abre los ficheros de ayuda. La pestaña Mapa muestra los puntos en modo gráfico. Cuando la Estación Total Robotizada opera en Modo Control Remoto, algunas pantallas cambian su apariencia, las herramientas de control aparecen en la pestaña Medida (para un ejemplo mirar la pantalla de ejemplo inferior). Figura 6-41. Pantalla de ejemplo para Modo Control Remoto Girar La pantalla Girar contiene configuraciones para el giro remoto de la estación total. • Ángulos de Rotación: configura los valores de rotación de ángulos horizontal y vertical. • Girar: envía el dato a la estación total. • Girar a Punto: selecciona un punto por su tipo de nombre, seleccionándolo desde el mapa o una lista, introducir el valor PR (altura de prisma), y pulsando el botón Girar. • Vuelta Campana: pulsar para hacer vuelta de campana en el instrumento. P/N 7010-0492 www.topconpositioning.com Capítulo 6 Estación Total Figura 6-42. Girar Topcon Manual de Referencia TopSURV Capítulo 7 Replanteo Replanteo El menú Replanteo incluye las siguientes opciones: • Puntos • Punto en Dirección • Lista de Punto • Rectas • Desplazamientos • Alineaciones • Taludes • Cadena Códigos Figura 7-1. Menú Replanteo Topcon Manual de Referencia TopSURV Puntos Para replantear un punto, pulsar Repl.Puntos. Replanteo Punto La pantalla Replanteo Punto contiene datos iniciales para replantear puntos. Figura 7-2. Replanteo Punto • Para replanteo con GPS, el icono de la esquina superior izquierda muestra el siguiente menú: –Estado: abre la pantalla Estado. –Config. Antena Móvil: abre la pantalla Config Antena. –Config Radio: abre la pantalla Config Radio. –Editar Puntos: abre la pantalla Puntos. –Modo PTL: activa el modo PTL (Punto-a-Línea). (La pantalla cambia su apariencia a Replanteo Punto(PTL).). • Para replanteo con Estación Total, el icono de la esquina superior izquierda muestra el siguiente menú: –Config Ori: abre la pantalla Estacionar/ Orientar . –Config Link (sólo para modo robotizado): abre la pantalla Config Link. –Control Remoto (sólo para modo robotizado): abre la pantalla Control Remoto. –Editar Puntos: abre la pantalla Puntos. –Modo PTL: activa el Modo PTL (Punto-a-Línea). (La pantalla cambia su a apariencia a Replanteo Punto (PTL).). • Designar Punto: configura el identificador del punto. Elíjalo del mapa, de una lista, o incluya un Nuevo punto. • Altura Ant.(para modo GPS): configura la altura de la antena del punto de referencia (ARP). Además se especifica el tipo de altura que se necesita: vertical o inclinada. • PR (para modo TS): altura de prisma. • Config: abre la pantalla Parámetros Replanteo. • Replanteo: abre la pantalla Replanteo. P/N 7010-0492 www.topconpositioning.com Capítulo 7 Replanteo Replanteo GPS+ La pantalla Replanteo guía el proceso de replanteo. El gráfico muestra la dirección Norte, dirección de referencia, y el punto de replanteo, si la distancia de replanteo es menor de la tolerancia. Si la distancia es mayor de tres metros, una flecha nos indicará la dirección en la que debemos movernos. Tan pronto como se llega a la tolerancia, el gráfico cambia su vista a la del ejemplo. El panel de la derecha muestra los parámetros de acercamiento. Figura 7-3. Replanteo • Almacena: guarda la posición. Comprueba los parámetros del punto replanteado en la pantalla Añadir/ Editar Punto. • Sgte. Pto.: busca el siguiente punto de la lista. • Cerrar: cierra la pantalla y regresa a la pantalla Replanteo Punto. Config Radio La pantalla Config Radio contiene parámetros del radio módem. Figura 7-4. Config Radio • Radio Conectada a: selecciona el tipo de receptor al que se conecta la radio, Móvil o Base. • Tipo: muestra el tipo de módem actual para la configuración de registro de puntos. Para cambiar el módem, pulsar TrabajoConfigReg. • Puerto Radio, Canal, Sensibilidad: parámetros para la conexión de radio. Topcon Manual de Referencia TopSURV Replanteo Estación Total La pantalla Replanteo refleja el proceso de replanteo, mostrando el nombre de punto (en la esquina superior izquierda), posición actual y relativa de replanteo, dirección y valores de distancias de replanteo. Figura 7-5. Replanteo • EDM: muestra un menú con dos opciones: Gruesa y Fina. Selecciona uno de ellos. • Sgte. Pto.: busca el siguiente punto a replantear. • Medir: toma medida del punto y graba la posición actual. • Pos Act.: actualiza la posición de replanteo y muestra el resultado en pantalla. • Cerrar: cierra la pantalla. Config Link La pantalla Config Link contiene parámetros del radio módem. Figura 7-6. Config Link • Modo Con: modo de conexión, Cable o Sólo Radio. • Tipo: muestra el tipo de módem actual para la configuración de registro de datos. Para cambiar el módem, pulsar Trabajo ConfigReg. • Puerto Radio, Modelo, Canal, Frecuencia: parámetros de conexión de radio. P/N 7010-0492 www.topconpositioning.com Capítulo 7 Replanteo Punto en Dirección Para ejecutar el replanteo de Punto y Dirección, seleccione Repl. Punto en Dirección. Punto en Dirección La pantalla Punto en Dirección realiza el replanteo de un punto, utilizando un punto conocido, el acimut, y desplazamientos desde este ultimo. Figura 7-7. Replanteo de Punto en Dirección • Punto Inicio: punto de comienzo. Introduzca el nombre manualmente o selecciónelo desde una lista o mapa. • Punto/ Acimut: el acimut puede configurarse por su valor, o por la dirección de otro punto conocido. • Desplz Ángulo: ángulo de desplazamiento desde la línea de acimut. • Dist Hz: distancia de desplazamiento a lo largo del acimut. • Dist Vert: desplazamiento de altura. • Graba Pt: en este campo se almacena el nombre del punto calculado. • Alt. Ant (para modo GPS): configura la altura de antena del punto de referencia (ARP). Además, se especifica el tipo de medida: vertical o inclinada. • PR (para modo ET): altura de prisma. • Replanteo: abre la pantalla Replanteo para ejecutarlo. • Config: abre la pantalla Parámetros de Replanteo. • Para replanteo GPS, el icono de la esquina superior izquierda, muestra el siguiente menú: –Estado: abre la pantalla Estado. –Config Antena Móvil: abre la pantalla Config Antena. –Config Radio: abre la pantalla Config Radio. –Editar Puntos: abre la pantalla Puntos. • Para replanteo con Estación Total, el icono de la esquina superior izquierda muestra el siguiente menú: –Conf. Ori: abre la pantalla Estacionar/ Orientar. –Config Link (sólo para modo Robotizado): abre la pantalla Config Link. Topcon Manual de Referencia TopSURV –Control Remoto (para modo Robotizado): abre la pantalla Control Remoto. –Editar Puntos: abre la pantalla Puntos. Replanteo GPS+ La pantalla Replanteo refleja el proceso de replanteo, mostrando el nombre de punto actual (en la esquina superior izquierda de la pantalla), la disposición del punto actual y el de replanteo, dirección deseada y valores de distancia al punto final. Figura 7-8. Punto en Dirección – Replanteo • Almacenar: realiza la medida y graba el punto. • Cerrar: guarda los cambios y cierra la pantalla. Replanteo ET La pantalla Replanteo refleja el proceso de replanteo, mostrando el nombre de punto actual (en la esquina superior izquierda de la pantalla), la disposición del punto actual y el de replanteo, dirección deseada y valores de distancia al punto final. Figura 7-9.Punto en Dirección – Replanteo • EDM: muestra un menú con dos opciones: Gruesa y Fina. • Medir: realiza la medida y almacena la posición actual como punto. • Pos Act.: actualiza la posición de replanteo y muestra el resultado en pantalla. • Cerrar: guarda cambios y cierra la pantalla. P/N 7010-0492 www.topconpositioning.com Capítulo 7 Replanteo Listas de Puntos Para replantear puntos desde una lista, seleccione ReplanteoLista de Punto. Replantear Lista de Puntos La pantalla Replantear Lista de Puntos, ejecuta un replanteo a partir de puntos existentes, crea una lista de puntos a replantear, selecciona el punto en el que comenzar y replantea en orden directo o inverso. Figura 7-10. Lista de Puntos a replantear • Lista Puntos: lista de puntos preexistentes. Pueden ser elegidos desde una lista o introducirse manualmente. • Lista de Puntos: lista de puntos actuales seleccionado. • Las flechas arriba y abajo mueven la línea iluminada hacia arriba o abajo por la lista. • : si está activado, utilizando las flechas de arriba y abajo del teclado se mueve el cursor. • : borra la línea iluminada de la lista. • : cierra el esquema del polígono. Sólo listas de puntos disponibles. • Alt. Ant. (para modo GPS): configura la altura de la antena del punto de referencia (ARP). Además, especifica el tipo de altura: vertical o inclinada. • PR (para modo ET): altura de prisma. • Replanteo en Orden Inverso: activado, ejecuta el replanteo desde el final de la Lista de Puntos. • Replantear: abre la pantalla Replanteo. • Para replanteo GPS, el icono de la esquina superior izquierda muestra el siguiente menú: –Estado: abre la pantalla Estado. –Config Antena Móvil: abre la pantalla Config Antena. –Config Radio: abre la pantalla Config Radio. –Editar Lista Puntos: abre la pantalla Listas de Puntos. • Para replanteo de Estación Total , el icono de la esquina superior izquierda muestra el siguiente menú: –Conf. Ori: abre la pantalla Estacionar/ Orientar. Topcon Manual de Referencia TopSURV –Config Link (para modo Robotizado): abre la pantalla Config Link. –Control Remoto (sólo para modo Robotizado): abre la pantalla Control Remoto. –Editar Listas de Puntos: abre la pantalla Listas de Puntos. Replanteo (GPS y ET) El replanteo de GPS o ET se ejecuta de la misma forma. Aquí, los puntos pueden replantearse en cualquier orden utilizando el icono de la esquina superior izquierda, que contiene los siguientes campos: • Seleccionar Punto Replanteo: abre la pantalla Seleccionar Punto para seleccionar un punto de la lista para replantear. • Ayuda: accede a los ficheros de Ayuda. Seleccionar Punto La pantalla Seleccionar Punto muestra la Lista de Puntos que se está replanteando, pudiendo elegirse aleatoriamente el siguiente punto a replantear. El nuevo punto de comienzo puede seleccionarse desde una lista, o haciendo doble click sobre un punto del mapa de la derecha de la lista. Figura 7-11. Seleccionar Punto • Mostrar Puntos Restantes: se activa para mostrar todos los puntos que faltan por replantear. • Mostrar Puntos Replanteados: activado/ desactivado muestra la lista de puntos ya replanteados. • Orden Inverso: realiza el replanteo desde el último al primer punto. • OK: guarda los cambios y cierra la pantalla. Rectas Para replantear una recta, seleccionar ReplanteoRectas. Replanteo de Rectas La pantalla Recta contiene los datos iniciales para replantear una recta. P/N 7010-0492 www.topconpositioning.com Capítulo 7 Replanteo • El icono de la esquina superior izquierda muestra el mismo menú que en la pantalla Replantear Punto en Dirección. Figura 7-12. Recta • Punto Inicio: configura el punto de comienzo de la línea de referencia. • Punto Final/ Acimut: configura la dirección de la línea de referencia a través de otro punto, o un acimut. • Alt Ref: tipo de cálculo de altura para replanteo de puntos. Puede ser uno de los siguientes: –Alt. Pto. Inicio (altura del punto de inicio): el punto de replanteo debe tener la misma altura que el punto de comienzo de la recta. –Alt. Interpolada: la altura del punto de replanteo puede calcularse mediante interpolación lineal utilizando la altura del punto de comienzo y final de la recta. • Alt. Ant. (para modo GPS): configura la altura de la antena del punto de referencia (ARP) . Además, especifica el tipo de medida: vertical o inclinada. • PR (para modo ET): altura de prisma. • Replanteo: abre la pantalla Replantear Recta, ayudando al proceso de replanteo. • Config: abre la pantalla Parámetros de Replanteo. Replanteo GPS+ Los gráficos de la pantalla Replantear Recta muestran la dirección norte, dirección de referencia, dirección del movimiento, la línea hacia el punto. El cuadro de la derecha muestra los parámetros de replanteo. Figura 7-13. Replantear Recta Topcon Manual de Referencia TopSURV • Almacenar: guarda la posición. Comprueba los parámetros del punto almacenado en la pantalla Añadir/ Editar Punto. • Cerrar: cierra la pantalla y regresa a la pantalla Replantear Recta. Replanteo ET La pantalla Replanteo visualiza el proceso de replanteo, mostrando el nombre del punto actual (en la esquina superior izquierda), posición actual y del punto a replantear, dirección y valores de distancia al punto. Figura 7-14. Replantear Recta • Girar ET: abre la pantalla Girar ET que muestra el ángulo horizontal de giro de la estación total. • Medir: realiza la medición y almacena la posición actual. • Pos Act: actualiza la posición de replanteo y muestra el resultado en pantalla. • Cerrar: regresa a la pantalla línea. Desplazamientos El menú Desplazamientos contiene cuatro campos: • Recta & Desplazamiento • Intersección & Desplazamiento • Circular & Desplazamiento • Clotoide & Desplazamiento Recta & Desplazamiento Para replantear Recta & Desplazamiento, seleccione ReplanteoDesplazamientosRecta & Desplazamiento. Replanteo Recta & Desplazamiento La pantalla Replantear Recta & Desplazamiento ejecuta el replanteo de una línea con desplazamientos en direcciones horizontal y vertical. P/N 7010-0492 www.topconpositioning.com Capítulo 7 Replanteo Figura 7-15. Replantear Recta & Desplazamiento • Punto Inicio: comienzo de la recta. La recta se define, por su acimut, acimut a otro punto, o punto final de recta. • Punto final/ Acimut: dirección de la recta. Puede hacerse a través del acimut de la recta, o del punto final de recta. • Alt. Ref: modo de calcular la altura para el punto replanteado. Puede ser una de las siguientes: –Alt. Pto. Inicio: el punto replanteado tendrá la misma altura que el punto de comienzo de la recta. –Alt. Interpol: la altura del punto replanteado puede calcularse mediante interpolación lineal de las alturas del punto inicial y final. • Num Subs: designa el número de subdivisiones que deseemos para la recta. Para un valor 3, indica que el usuario desea replantear tres puntos dividiendo la recta en tres segmentos iguales. • Inicio Stn: PK de comienzo de la recta. • Más: abre la pantalla PK & Offsets. • Config: abre la pantalla Parámetros Replanteo. • Para replanteo GPS, el icono de la esquina superior izquierda muestra el siguiente menú: –Estado: abre la pantalla Estado. –Config Antena Móvil: abre la pantalla Config Antena. –Config. Radio: abre la pantalla Config. Radio. –Calc. Nombre Ptos: abre la pantalla Nombre Punto Inicial. –Editar Puntos: abre la pantalla Puntos. –Ayuda: accede a ficheros de Ayuda. • Para replanteo Estación Total, el icono de la esquina superior izquierda muestra el siguiente menú: –Conf. Ori: abre la pantalla Estacionar/ Orientar. –Config Link (para modo Robotizado): abre la pantalla Config Link. –Control Remoto (sólo para modo Robotizado): abre la pantalla Control Remoto. –Calc. Nombre Ptos: abre la pantalla Nombre Punto Inicial. –Editar Puntos: abre la pantalla Puntos. Topcon Manual de Referencia TopSURV –Ayuda: accede a ficheros de Ayuda. PK & Offsets La pantalla PK & Offsets contiene configuraciones para la sesión de replanteo. Figura 7-16. Replanteo • PK: PK de replanteo. Las dos flechas de la derecha aumentan o disminuyen el PK en el intervalo especificado en el Intervalo PK de la siguiente línea. • : permite utilizar las flechas del teclado para incrementar o disminuir el PK. • Intervalo PK: intervalo de aumento. • Desplz Der/ Desplz Izq: desplazamiento derecho o izquierdo del punto de replanteo respecto a la línea del PK mostrado en el campo PK. • Arriba/ Abajo: el desplazamiento arriba o abajo en la altura respecto a la altura del PK. • Alt Ant. (para modo GPS): configura la altura de la antena del punto de referencia (ARP) . Además, especifica el tipo de medida: vertical o inclinada. • PR (para modo ET): altura de prisma. • Atrás: regresa a la pantalla anterior. Nombre Punto Inicial La pantalla Nombre de Punto Inicial especifica el nombre del primer punto calculado para replanteo. Figura 7-17. Nombre Punto Calculado • Primer Punto: nombre de primer punto. • Código: código de puntos; pueden seleccionarse de una lista o introducirse manualmente. • P/N 7010-0492 : accede a los atributos del código elegido, abre la pantalla Código Atributos. www.topconpositioning.com Capítulo 7 Replanteo • El icono siguiente al de Lista de Atributos muestra la siguiente lista: –Cadena: activa el campo Cadena. Además aparece el signo . –Nota: abre la pantalla Notas. • OK: guarda los cambios y cierra la pantalla. Replanteo GPS+ Los gráficos de la pantalla Replanteo muestran la dirección norte, y la posición relativa de la antena y el punto a replantear. El cuadro de la derecha muestra los parámetros de replanteo. Figura 7-18. Replanteo • Más Sta: incrementa el PK en el intervalo especificado para el replanteo de puntos. • Almacena: guarda el punto. Comprueba los parámetros del punto almacenado en la pantalla Añadir/ Editar Punto. • Cerrar: cierra la pantalla y regresa a la pantalla Replantear Recta. Replanteo ET La pantalla Replanteo refleja el proceso de replanteo, mostrando el PK actual (en la esquina superior izquierda), la situación del punto de replanteo, la dirección de replanteo y las distancias hasta el punto. Figura 7-19. Replanteo • Sta: muestra el PK actual. Pulsando este campo cambia entre PK y Desplazamientos. • EDM: muestra un menú con dos campos: Fino y Grueso. Se elige uno de los dos marcándolo en el menú. • Parar: da la orden a la Estación Total Robotizada de para y situarse en modo “Stand By”. Topcon Manual de Referencia TopSURV • Buscar: da la orden a la Estación Total Robotizada de comenzar la búsqueda del prisma. • Más Sta: incrementa el PK en el intervalo especificado para el replanteo de puntos. • Medir: realiza la medida y almacena la posición actual como un punto. • Pos Act: actualiza la posición de replanteo y muestra el resultado en pantalla. • Cerrar: guarda los cambios y cierra la pantalla. Intersección & Desplazamiento Para replantear una Intersección & Desplazamientos, seleccione ReplanteoDesplazamientos Intersección & Desplazamientos. Intersección & Desplazamientos La pantalla Intersección & Desplazamientos replantea el punto de intersección de dos rectas a unos desplazamientos determinados. La primera pantalla define una recta (Recta 1) y el desplazamiento de la paralela. La segunda pantalla define otra recta (Recta 2) y su desplazamiento. El punto de intersección de las dos rectas paralelas define el punto a replantear. La primera pantalla contiene parámetros de la primera recta. Figura 7-20. Intersección & Desplazamientos – Recta 1 • Punto Inicio: punto de comienzo de la Recta 1. • Punto/ Acimut: dirección de la recta. Puede ser el acimut de la recta, o el acimut desde el punto de Inicio elegido. • Despl. Der/ Despl. Izq: desplazamiento del punto de replanteo respecto de la recta. • Más: abre la segunda pantalla Intersección & Desplazamiento. • Config: abre la pantalla Parámetros Replanteo. • El icono de la esquina superior izquierda muestra el mismo menú que en la pantalla Puntos en Dirección. P/N 7010-0492 www.topconpositioning.com Capítulo 7 Replanteo La segunda pantalla contiene los parámetros de la segunda recta. Figura 7-21. Intersección & Desplazamientos – Recta 2 • Punto Inicio: punto de comienzo de la Recta 2. • Punto/ Acimut: dirección de la recta, se configura a través del acimut de la recta, o acimut desde el punto de inicio de la recta. • Despl. Der/ Despl.. Izq: desplazamiento a derecha o izquierda del punto de replanteo respecto a la recta. • Cota Inters: altura del punto de intersección. • Graba Punto: nombre del punto de intersección. • Alt. Ant. (para modo GPS): altura de antena. • PR (para modo ET): altura de prisma. • Replanteo: abre la pantalla Replanteo. • Config: abre la pantalla Parámetros Replanteo. Replanteo GPS+ La pantalla Replanteo refleja el proceso de replanteo, mostrando el nombre de punto actual (esquina superior izquierda), la posición relativa de punto a replantear y situación actual, dirección de replanteo, y valores de distancia de replanteo. Figura 7-22. Replanteo • Almacenar: guarda la situación. Comprueba los parámetros de almacenamiento del punto en la pantalla Añadir/ Editar Punto. • Cerrar: cierra la pantalla y regresa a la pantalla Replanteo Recta. Topcon Manual de Referencia TopSURV Replanteo ET La pantalla Replanteo refleja el proceso de replanteo, mostrando el punto actual (esquina superior izquierda) dirección de replanteo, y valores de distancia de replanteo. Figura 7-23. Replanteo • EDM: muestra un menú de dos campos: Fino y Grueso. Se puede elegir uno de los dos marcándolo en el menú. • Medir: toma medida y almacena la posición actual como un punto. • Pos Act: actualiza la posición de replanteo y muestra el resultado en pantalla. • Cerrar: guarda los cambios y cierra la pantalla. Circular & Desplazamiento Para replantear una Circular & Desplazamiento, seleccione ReplanteoDesplaz Circular & Desplaz. Circular & Desplazamientos La pantalla Circular & Desplazamiento ejecuta el replanteo de una circular (sección de arco) con desplazamiento determinado en horizontal y vertical desde la circular. Figura 7-24. Replanteo Circular & Desplazamiento • Punto PC: punto de la circular donde comienza el arco. • Az Tangente: acimut de la tangente de la circular (arco) en el punto PC.. • Radio/ Cuerda Deg/ Circular Deg: parámetros del radio de la circular. • Longitud/ Cuerda/ Tangente/ Mid Ord/ Externo/ Delta: parámetros de longitud de la circular. • SS: PK de comienzo de la recta. • Más: abre la pantalla PK & Offsets. • Config: abre la pantalla Parámetros Replanteo. P/N 7010-0492 www.topconpositioning.com Capítulo 7 Replanteo • El icono de la esquina superior izquierda muestra el mismo menú que la pantalla Recta & Desplazamiento. Clotoide & Desplazamiento Para replantear una Clotoide & Desplazamiento, seleccione ReplanteoDesplazClotoide & Desplazamiento. Replanteo Clotoide & Desplazamiento La pantalla Replanteo Clotoide & Desplazamiento se utiliza para replantear puntos desplazados respecto a una clotoide especificada. Figura 7-25. Replanteo Clotoide & Desplazamiento • Punto ET: Punto tangente a la Clotoide(Punto de comienzo de la Clotoide). • Az Tangente: acimut de la tangente de entrada en la clotoide. • Radio/ Cuerda Deg/ Circular Deg: parámetros del radio de la clotoide en el punto final. • Longitud/ Parámetro: longitud de la clotoide en el punto final, o parámetro de la clotoide. Para cualquier clotoide , R × Length = ( SpiralConst ) 2 donde R es el Radio, y Longitud es la longitud de la clotoide, ambas en el mismo punto. • Giro: especifica si el giro de la clotoide es a derecha o izquierda. • Dir: dirección del movimiento: Clot. Ent. = Entrada a la Clotoide. Clot. Sal. = Salida de la Clotoide. • SS: PK de comienzo de la Clotoide. • Más: abre la pantalla PK & Offsets. • Config: abre la pantalla Parámetros Replanteo. • El icono de la esquina superior izquierda muestra el mismo menú que la pantalla Recta & Desplazamiento. Topcon Manual de Referencia TopSURV Alineaciones Para comenzar el replanteo de alineaciones, pulsar Replanteo Alineaciones. Replanteo Alineaciones La pantalla Replantear Alineaciones selecciona una alineación para replantear y muestra el plano de la selección. El icono de la esquina superior izquierda muestra el mismo menú que la pantalla Recta & Desplazamiento. Figura 7-26. Replantear Alineación • Alineación: alineación a replantear. Puede introducirse por teclado o elegirse desde una lista. • Inicio Sta: punto de comienzo del replanteo. • Alt. Ant.(para GPS+): altura de antena. • PR (para ET): altura de prisma. • Incluir Punto de Transición: ponga la marca si desea que se incluya el punto de transición a pesar de la distancia al PK. • Config: abre la pantalla Parámetros Replanteo. • Más: abre la pantalla Replantear Alineación. Replanteo Alineación La pantalla Replantear Alineación muestra las propiedades del perfil transversal en el PK de replanteo de todos los puntos que se deseen. Figura 7-27. Replantear Alineación P/N 7010-0492 www.topconpositioning.com Capítulo 7 Replanteo • PK: PK donde se ejecuta el replanteo. Las flechas cambian de PK en función del incremento de intervalo. • Sta Intervalo: incremento de PK. • Pto. Segmento: código de punto del segmento actual. Las flechas permiten el cambio de segmento en el perfil transversal. Esto se refleja en el esquema de la pantalla. • Desplz Derecha/ Izquierda: desplazamiento horizontal desde el punto actual. • Desplazamiento Arriba/ Abajo: desplazamiento vertical del punto actual. • Desplaz Sup/ Plano: recta de referencia para desplazamientos, plano horizontal o superficie de la alineación. • : activa/ desactiva las flechas del teclado. Flechas izquier/ dcha para incremento/ decremento de PK flechas arriba/ abajo para mover el cursor en el campo seleccionado. Sólo puede utilizarse una tecla cada vez. • Atrás: regresa a la pantalla Replantear Alineación. • Replantea: abre la pantalla Replantear. • Config: abre la pantalla Parámetros Replanteo. Replanteo GPS+ El gráfico de la pantalla Replantear muestra la posición relativa de la antena y el punto de replanteo. El cuadro de la derecha muestra los parámetros de replanteo. Figura 7-28. Replanteo • Más Sta: incrementa el PK en función del intervalo fijado. • Almacenar: guarda la situación. Comprueba los parámetros del punto almacenado en la pantalla Añadir/ Editar Punto. • Cerrar: cierra la pantalla y regresa a la pantalla Replantear Alineación. Replanteo ET La pantalla Replanteo refleja el proceso de replanteo, mostrando el punto actual (esquina superior izquierda), posición actual y punto a replantear, dirección de replanteo, y valores de parámetros de replanteo. Topcon Manual de Referencia TopSURV Figura 7-29. Replantear Alineación – Replanteo Tocando en la cadena Sta, activa información en la pantalla de PK y desplazamientos del punto actual. • EDM: muestra un menú con dos campos: Grueso y Fino. Seleccione uno de ellos marcándolo. • Más Sta: cambia al siguiente PK. • Medir: realiza la medida y almacena la posición actual. • Pos Act: actualiza la posición de replanteo y muestra el resultado en pantalla. • Cerrar: guarda los cambios y cierra la pantalla. Talud Para comenzar el replanteo de taludes, pulsar Replanteo Talud. El Replanteo de Taludes La pantalla Replantear Talud selecciona una alineación, cuyo talud se puede replantear. El icono de la esquina superior izquierda muestra un menú igual que el Recta & Desplazamiento. Figura 7-30. Replantear Talud • Alineación: alineación a replantear. Puede introducirse por teclado o elegirse desde una lista. • Inicio Sta: punto de comienzo del replanteo. • Alt. Ant. (para GPS+): altura de antena. • PR (para ET): altura de prisma. • Incluir Pto. de Transición: ponga la marca si desea que se incluya el punto de transición a pesar de la distancia al PK. • Config: abre la pantalla Parámetros Replanteo. P/N 7010-0492 www.topconpositioning.com Capítulo 7 Replanteo • Más: abre la pantalla Replantear Alineación. Replantear Alineación La pantalla Replantear Alineación muestra las propiedades del perfil transversal en el PK de replanteo y ayuda a ejecutar el replanteo del punto grabado (punto de intersección del terreno con el talud) y/ o el desplazamiento de ese punto grabado. Figura 7-31. Replanteo Alineación • PK: PK de replanteo. Las flechas cambian el PK en función del intervalo seleccionado. • Sta Intervalo: incremento de intervalo. • Punto Pivote: código del punto pivote. El punto pivote es el punto de rotación de Corte/ Relleno de taludes. Las flechas cambian el punto pivote a lo largo de la sección. Esto se refleja en el esquema de la pantalla. • Desplazamiento desde CP: desplazamiento desde el punto calculado. • Talud Der/ Izq Corte/ Relleno: valores de corte y relleno, aplicados al punto pivote. • : activa/ desactiva las flechas del teclado. Flechas izada / dcha para incremento/ decremento de PK flechas arriba/ abajo para mover el cursor en el campo seleccionado. Sólo puede utilizarse una tecla cada vez. • Atrás: regresa a la pantalla Replantear Talud. • Replantear: abre la pantalla Replanteo. • Config: abre la pantalla Parámetros Replanteo. Topcon Manual de Referencia TopSURV Replanteo GPS+ Los gráficos de la pantalla Replanteo Punto Grabado muestran la dirección de replanteo. El cuadro de la derecha muestra los parámetros de replanteo. Figura 7-32. Replanteo Punto Grabado • Más Sta: incrementa el PK en el intervalo especificado. • Almacenar: guarda la posición. Comprueba los parámetros de almacenamiento del punto en la pantalla Añadir/ Editar Punto. • Cerrar: cierra la pantalla y regresa a la pantalla Replantear Alineación. Replanteo ET La pantalla Replanteo refleja el proceso de replanteo, mostrando el punto actual (esquina superior izquierda), posición actual y punto a replantear, dirección de replanteo, y valores de parámetros de replanteo. Figura 7-33. Replanteo Talud – Replanteo Punto Calculado Pulsando en el campo Sta, activa una información en pantalla de número de PK y desplazamiento y cara (derecha o izquierda) del punto actual. • Az: Ángulo Horizontal. • Del: dirección del movimiento. • C/F CP: Corte/ Relleno respecto del punto grabado. • Away: distancia desde el punto calculado. • PK: distancia a lo largo del eje. • EDM: muestra un menú con dos campos: Grueso y Fino. Seleccione uno de ellos marcándolo. P/N 7010-0492 www.topconpositioning.com Capítulo 7 Replanteo • Más Sta: cambia al siguiente PK. • Medir: realiza la medida y almacena la posición actual como un punto. • Pos Act: actualiza la posición de replanteo y muestra el resultado en pantalla. • Cerrar: guarda los cambios y cierra la pantalla. Cadena de Códigos Para comenzar el replanteo de una Cadena de Códigos, seleccionar Replanteo Cadena de Códigos. Figura 7-34. Cadena de Códigos • Para replanteo GPS, el icono de la esquina superior izquierda muestra el siguiente menú: –Estado: abre la pantalla Estado. –Config Antena Móvil: abre la pantalla Config Antena. –Config Radio: abre la pantalla Config Radio. • Para replanteo con Estación Total, el icono de la esquina superior izquierda muestra el siguiente menú: –Config Ori: abre la pantalla Estacionar/ Orientar. –Config Link (sólo para modo Robotizado): abre la pantalla Config Link. –Control Remoto (sólo para modo Robotizado): abre la pantalla Control Remoto. • Alt Ant (para modo GPS): configura la altura de la antena del punto de referencia (ARP). Además, especifica el tipo de medida: vertical o inclinada. • PR (para modo ET): altura de prisma. • Config: abre la pantalla Parámetros Replanteo. • Replanteo: abre la pantalla Replanteo, ayudando al proceso de replanteo. La pantalla Replanteo de Cadena de Códigos es similar a la de Puntos. Topcon Manual de Referencia TopSURV Capítulo 8 Geometría El menú Geometría incluye los siguientes campos: • Inverso • Inverso Punto a Lista de Puntos • Intersección • Inverso Punto a Línea • Punto en Dirección (opcional) • Poligonal • Cálculo de Circulares (opcional) • Área • Área conocida (opcional) • Transformaciones (opcional) Figura 8-1. Menú Geometría P/N 7010-0492 www.topconpositioning.com Geometría Inverso Para abrir la pantalla Inverso, pulsar Geom. Inverso. La función Inverso dos Puntos calcula la inversa de dos puntos conocidos. El inverso consta del acimut de un punto a otro, y la distancia entre ellos. Figura 8-2. Inverso Dos Puntos La pestaña Inverso contiene datos iniciales para comenzar el proceso: • Punto Inicio: nombre de primer punto, se introduce manualmente o se elige desde una lista o del mapa. • Punto Fin: nombre de Segundo punto; se introduce manualmente o se elige desde una lista o del mapa. • Calc: calcula el inverso. La pestaña Resultados muestra los datos iniciales (Punto Inicio, Punto Fin) y los resultados del cálculo (Figura 8-3. Inverso Dos Puntos – Resultados en Sistema no Geodésico). La forma de mostrar los resultados varía, basado en la selección de un sistema geodésico o no. Cuando se selecciona Planas o Cuadrícula , la pestaña resultados contiene los campos descritos más abajo. Figura 8-3. Inverso Dos Puntos – Resultados en Sistema no Geodésico • Acimut o Rumbo: del Segundo punto al primero. • Distancia Horizontal (DistH): de un punto al otro. • Distancia Vertical (DistV): el signo “-” significa que la altura del segundo punto es menor que la primera. • dY: incremento de coordenada Y. • dX: incremento de coordenada X. Topcon Manual de Referencia TopSURV Capítulo 8 • dZ: incremento de altura. • Pendiente (Inclinación): incremento de altura en porcentaje. • Distancia Geométrica: distancia calculada entre los dos puntos. Cuando se ha seleccionado un sistema geodésico, se muestran los siguientes campos. Figura 8-4. Inverso Dos Puntos – Resultados en Sistema Geodésico • Acimut Directo: acimut geodésico directo. • Acimut Inverso: acimut geodésico inverso. • Distancia Geodésica: distancia más corta entre dos puntos sobre el elipsoide. • Distancia Horizontal Punto Inicio: distancia horizontal en un horizonte geodésico plano, a la altura del Punto Inicio. • Distancia Plana Punto final: distancia horizontal en un horizonte geodésico plano, a la altura del Punto Fin. • Dif. Alt. Elip: diferencia de altura elipsódica. La pestaña Mapa muestra los resultados. Figura 8-5. Inverso Dos Puntos – Mapa Inverso Punto a Lista de Puntos Para ejecutar la función Inverso Punto a Lista de Puntos, seleccione Geom. P/N 7010-0492 Inverso Pt a Lista Ptos. www.topconpositioning.com Geometría La pestaña Inverso Pt a Lista Pt calcula el inverso para todos los puntos de la Lista de Puntos respecto a un punto conocido. Figura 8-6. Inverso Punto a Lista de Puntos • Punto: configura el nombre del punto conocido; se puede introducir manualmente o seleccionarse desde una lista o mapa. • Lista de Puntos: nombre de Lista de Puntos. Puede seleccionarse desde una lista de Listas de Puntos o introducirse manualmente. • Lista de Puntos: lista actual de puntos seleccionada. • : cierra el dibujo del polígono. Sólo estará disponible la lista de puntos. • Calc: calcula el inverso y muestra el resultado en la pestaña Resultados. La pestaña Resultados muestra los datos iniciales y el resultado del cálculo: punto de cierre, acimut, distancia, altura, inclinación y pendiente. Figura 8-7. Inverso Punto a Lista de Puntos – Pestaña Resultados La pestaña Mapa muestra el resultado gráficamente. Figura 8-8. Inverso Punto a Lista de Puntos – Pestaña Mapa Topcon Manual de Referencia TopSURV Capítulo 8 Intersección Para ejecutar la función Intersección, pulse Geom. Intersección. La pantalla Intersección calcula el punto o puntos de intersección cuando se tienen dos puntos conocidos y cualquier dirección o distancia desde el punto conocido. Figura 8-9. Intersección La pestaña Intersección contiene datos iniciales para la función Intersección. • Punto 1: primer punto; introducirlo por teclado, elegirlo desde un mapa, o desde una lista. • Acimut/ Distancia/ Punto: configura la dirección desde el primer punto al punto desconocido o la distancia entre ellos. El botón cambia cuando se presiona sobre el texto. • Punto 2: punto segundo; introducirlo por teclado, o elegirlo de una lista o mapa. • Acimut/ Distancia/ Punto: configura la dirección desde el primer punto al punto desconocido o la distancia entre ellos. El botón cambia cuando se presiona sobre el texto. • Punto Calculado: introduce nombre y código para el cálculo de puntos resultantes. El código se selecciona desde un menú o se introduce por teclado. Además, se pueden seleccionar Atributos a través del icono Lista de Atributos. • Calc: comienza el proceso de cálculo. La pestaña Resultados muestra el resultado del cálculo. Figura 8-10. Intersection – Results Tab • Norte: coordenada local Norte del punto correspondiente. • Este: coordenada Este local del punto correspondiente. • Elevación: altura del primer punto. P/N 7010-0492 www.topconpositioning.com Geometría • Guardar: almacena el resultado del cálculo. La pestaña Mapa muestra la solución gráfica de esta función. Como se ve aquí, hay dos soluciones para el cálculo de la Intersección. Figura 8-11. Intersección – Pestaña Mapa Inverso Punto a Línea Para ejecutar la función Inverso Punto a Línea, seleccione Geom. Inverso Pto a Línea. La pantalla Inverso Punto a Línea calcula el PK del inverso de un punto conocido a una línea conocida. Figura 8-12. Inverso de Punto a Línea • Punto: nombre de punto actual. Introducirlo por teclado, o seleccionarse desde una lista o desde una lista. • Código: no se puede cambiar. • Punto Inicio: punto de comienzo de la línea de referencia. • Acimut/ Punto: acimut de la línea de referencia. • PK Inicio: PK de comienzo de la línea de referencia. • Graba Punto PTL: almacena el punto como punto PTL. • Calc: calcula el inverso y muestra el resultado en la pestaña Resultados. La pestaña Resultados muestra los datos iniciales y los resultados del cálculo: PK, desplazamientos y altura. Topcon Manual de Referencia TopSURV Capítulo 8 Figura 8-13. Inverso Punto a Línea – Pestaña Resultados La pestaña Mapa muestra el resultado gráficamente. Figura 8-14. Inverso Punto a Línea – Pestaña Mapa P/N 7010-0492 www.topconpositioning.com Geometría Punto en Dirección Para ejecutar la tarea Punto en Dirección, selecciona Geom. Punto en Dirección. La pestaña Punto en Dirección calcula las coordenadas de un punto, utilizando un punto conocido, el acimut, el desplazamiento angular desde el acimut y la distancia. Figura 8-15. Punto en Dirección • Punto Inicio: punto de comienzo. Introducir por teclado o seleccionarlo desde una lista o mapa. • Acimut/ Punto: el acimut puede introducirse por su valor, o en dirección hacia otro punto. • Desplazamiento angular: desplazamiento del ángulo desde el acimut. • Dist Hz: distancia desde el punto a lo largo del acimut desplazado. • Dist Vert: Desplazamiento de altura. • Pto. Calc: nombre del punto calculado. • Cod: código del punto calculado. • Calc: calcula las coordenadas y muestra el resultado en la pestaña Resultados. La pestaña Resultados muestra los datos iniciales y los resultados del cálculo. Figura 8-16. Punto en Dirección – Pestaña Resultados • Almacenar: guarda resultados del cálculo. La pestaña Mapa muestra los resultados gráficamente. Topcon Manual de Referencia TopSURV Capítulo 8 Figura 8-17. Punto en Dirección – Pestaña Mapa Poligonal Esta función se utiliza para calcular Poligonales, y levantamientos, basado en desplazamientos horizontales y verticales a lo largo de una dirección definida por un acimut, o desviaciones de ángulo a derecha o izquierda. Para iniciar la función Poligonal, seleccionar Geom. Poligonal. La pestaña Calcular Poligonal muestra los datos iniciales de la poligonal. Figura 8-18. Calcular Poligonal • Punto Inicio: indica el punto de ocupación (punto de poligonal), y puede introducirse por teclado, o elegirse desde el mapa o una lista. • Acimut/ Ángulo Dcha/ Ángulo Izq/ Desviación: determina el acimut de un punto conocido a un punto calculado (Punto Fin). El acimut puede introducirse como tal, o puede calcularse a partir de ángulos a derechas o a izquierdas, o desviación introducida en este campo e información Orientación. • Ángulo a derechas es el ángulo desde el punto conocido al calculado en sentido de las agujas del reloj. • Ángulo a izquierdas es el ángulo desde el punto conocido al calculado en sentido contrario a las agujas del reloj. • Desviación es el ángulo en el punto conocido entre la prolongación de la línea desde el punto de orientación y la línea del punto calculado • Dist Hz: distancia horizontal a lo largo de la línea del acimut. • Dist Vert: distancia vertical a lo largo de la línea del acimut. • Punto Fin: nombre del punto calculado. • Cod: código asociado al punto. P/N 7010-0492 www.topconpositioning.com Geometría • Pto. Ref: muestra la pantalla Pto. Ref. para introducir el punto o el acimut de orientación. Si el punto de orientación no se ha introducido, el sistema requiere un acimut. En este caso, si el valor del ángulo es introducido como Ang. Dcha, Ang. Izq, o Desviación, este valor se considerará como acimut. Pto. Ref. La pantalla Pto. Ref. introduce el punto o acimut de orientación. El parámetro se elige pulsando el botón Pto.Ref/ Acimut Ori. Figura 8-19. Punto Orientación En el modo Acimut Ori. se puede configurar cualquier acimut directamente, o puede elegirse un punto de la lista o mapa, entonces el acimut a ese punto se calculará e introducirá como acimut de orientación. Pulsar OK para regresar a la pantalla Calcular Poligonal. • Radiación: si se pulsa, las coordenadas de punto se calcularán en base a valores introducidos para Acimut /Ángulo Derecha/ Ángulo Izquierda/ Desviación, distancias horizontal y vertical. El Punto Inicio no tiene cambio, y Punto Final incrementa al siguiente Punto nuevo en la base de datos. • Poligonal: si se pulsa, las coordenadas de Punto Final se calculan basándose en valores introducidos para (Acimut/ Ángulo Derecha/ Angulo Izquierda/ Desviación), distancias Horizontal y Vertical. El Punto Inicio cambia a Punto Final, y el Punto Final cambia al siguiente nuevo nombre en la base de datos. Calcular Circulares Una circular es una parte de una circunferencia y de este modo se puede describir a través del punto central (además llamado como Punto Radio), el valor del radio y el punto de comienzo y final en la circular, también llamadas PC (Punto de Curvatura) y PT (Punto de Tangencia). Utilizando esos valores, buscar otros parámetros de Circular. Calcular Circular La función Geometría Calcular Circular calcula todos los parámetros para cualquier curva, teniendo uno de los parámetros de curvatura y longitud de la curva. Para arrancar la función Calcular Circular, seleccione Geom. Calcular Circulares Calcular Circular. La pestaña Calcular Circular contiene datos iniciales y una ventana para la curva. Topcon Manual de Referencia TopSURV Capítulo 8 Figura 8-20. Calcular Circular • Radio/ Cuerda Deg/ Circ Deg: parámetro de curvatura de la curva. • Longitud/ Cuerda/ Tangente/ Mid Ord: parámetro de longitud de la curva. • Giro: dirección de giro relativo al punto de inicio. • Calc: pulsar este botón para calcular los parámetros de la curva. La pestaña Resultados muestra los parámetros calculados. Figura 8-21. Calcular Circular – Pestaña Resultados Los tres primeros parámetros mostrados son el radio y la longitud de curva y la longitud de cuerda que unen PC y PT. • Cuerda: longitud PC-PT. Si la cuerda está definida, hay que tomar en cuenta Chord Delta sin -------------- = ---------------- ⁄ ( R ) 2 2 la Longitud puede calcularse centro). Length = R × Delta como (delta es el ángulo desde el La Curva GrSexa. define el ángulo en grado sexagesimal que se utiliza para calcular el radio de una curva de longitud 100 unidades: DegreeCurve × π = 100 ----------------------------------------------------180 R donde R es el radio. La cuerda GrSexa. define el ángulo en grado sexagesimal que se utiliza para calcular el radio de una curva cuya cuerda son 100 unidades de longitud. Así DegreeChord × π 100 sin ---------------------------------------------- ⁄ 2 = ------------ 2 × R 180 Donde R es el radio. • Delta: ángulo interno desde el centro a los puntos tangentes (PC-RP-PT). P/N 7010-0492 www.topconpositioning.com Geometría • Tangente: longitud PI-PT, donde PI es el Punto de Intersección. Si la Tangente está definida, Delta tan -------------- = Tangent --------------------2 R tener en cuenta lo siguiente: donde R es el radio, y la longitud: Leng th = R × Delta . Mid Ord: la sección de tramo de curva para la cuerda PI-RP. Si se conoce el Mid Ord, entonces se asume: Delta – MidOrd cos -------------- = R -----------------------------2 R donde R es el Radio, la Longitud es Leng th = R × Delta . • Externo: arco de curva PI-RP. Si está definido el parámetro Externo, se asume lo siguiente: Delta + External cos -------------- = R --------------------------------2 R Donde R es el Radio, la Longitud es Leng th = R × Delta . • Sector: región de círculo limitado por dos radios y el menor arco que determinan. • Segmento: región de círculo limitado por una cuerda y el menor arco que lo corta. • Terra: área entre el arco de círculo y dos tangentes en los puntos finales del arco. La pestaña Mapa muestra gráficamente los resultados del cálculo. Figura 8-22. Solución de curva – Mapa Vert & Tangentes La función Vert & Tangentes calcula el punto PC, el punto PT, y el centro de una Circular, teniendo el Punto de Intersección (PI), el radio, y el acimut del punto PI al PC, y PT respectivamente. Para iniciar la función Vert & Tangentes, seleccionar Geom. Calc. Circ. Vert & Tangentes. La pestaña Vert. & Tangentes contiene datos iniciales. Topcon Manual de Referencia TopSURV Capítulo 8 Figura 8-23. Vert & Tangentes • Vértice: Punto de Intersección. Puede introducirse por teclado, o elegirse del mapa o lista. • Az PI a PC: acimut desde el punto PI al comienzo de la curva. • Az PI a PT: acimut del punto PI al final de la curva. • Radio/ Circ. Deg/ Cuerda Deg/ Tangente: parámetro de radio de la curva. • Punto PC: nombre y código para el punto de comienzo calculado de la circular. • Punto: nombre y código del punto final calculado de la curva. • Punto RP: nombre y código del punto de radio calculado. • Calc: calcula los parámetros de la curva y las coordenadas de los puntos PC, PT y RP . La pestaña Resultados muestra el resultado del cálculo. Figura 8-24. Vert & Tangentes – Pestaña Resultados Revisar los puntos que son necesarios para guardar y pulsar el botón Almacenar. La pestaña Mapa muestra gráficamente los resultados del cálculo. Figura 8-25. Vert & Tangentes – Pestaña Mapa P/N 7010-0492 www.topconpositioning.com Geometría Curva Tres Puntos La función Curva Tres Puntos define una circular utilizando tres puntos: Punto PC, cualquier punto de la curva y Punto PT; o RP, PC y PT. Para iniciar la función, seleccione Geom. Calc. Circ Curva Tres Puntos. La pestaña Curva Tres Puntos muestra los datos iniciales. Figura 8-26. Curva Tres Puntos La pantalla cambia su apariencia dependiendo del primer punto elegido. Introducir por teclado, o seleccionar desde una lista o del mapa las siguientes configuraciones del punto: • Punto PC, Punto de Curva, Punto PT, o • Punto RP, Punto PC, Punto PT. En el primer caso las coordenadas para el punto RP se calcularán con los parámetros de la curva. El nombre y el código para el punto calculado se pueden configurar. En el segundo caso la distancia entre el punto RP y el PC puede ser igual a la distancia entre el punto RP y el PT. El radio, y los puntos PC y PT definen dos curves, una con el ángulo menor o igual a 180º (curva pequeña), y otra con el ángulo mayor de 180º (curva grande). Los valores Pequeña o Grande se pueden elegir en el menú desplegable Circular para indicar cual de los dos tipos se utiliza para el cálculo. • Calc: pulsar para calcular los parámetros de la curva. La pestaña Resultados muestra los resultados del cálculo. Figura 8-27. Curva de Tres Puntos – Pestaña Resultados Para una descripción de los parámetros de circulares mirar Calcular Circular. • Almacenar: pulsar para almacenar el punto encontrado. La pestaña Mapa muestra los resultados gráficos del cálculo. Topcon Manual de Referencia TopSURV Capítulo 8 Figura 8-28. Curva Tres Puntos – Pestaña Mapa Radio & Puntos La función Radio & Puntos define una circular utilizando los puntos PC y PT, y el parámetro Radio. Para iniciar la función, seleccionar Geom. Calcular Circ Radio & Puntos. La pestaña Radio & Punto contiene datos iniciales para la función. Figura 8-29. Radio & Puntos • Punto PC: Punto de Curvatura. Puede introducirse por teclado, o seleccionarse desde el mapa o la lista de puntos. • Punto: Punto de Tangencia. Puede introducirse por teclado, o seleccionarse desde el mapa o desde la lista de puntos. • Radio/Circ. Deg /Cuerda Deg: parámetro de radio de la curva. • Giro: dirección de giro, relativo al punto PC. • Circular: define el arco de curva en un círculo. El radio, y los puntos PC y PT definen dos curves, una con ángulo menor o igual a 180º (Curva Pequeña) y otra con ángulo mayor o igual a 180º (Curva Grande). • Punto RP: Punto a definir. Introducir nombre y seleccionar código, si fuera necesario. • Calc: pulsar para calcular los parámetros de la curva. La pestaña Resultados muestra los resultados del cálculo. P/N 7010-0492 www.topconpositioning.com Geometría Figura 8-30. Radio & Puntos – Pestaña Resultados Para una descripción detallada de parámetros de circular mirar Calcular Circular. • Almacenar: pulsar para almacenar el punto encontrado. La pestaña Mapa muestra los resultados calculados gráficamente. Figura 8-31. Radio & Puntos – Pestaña Mapa Área Para calcular el área de un polígono, seleccionar Geom. Área. La pestaña Área contiene la lista de puntos, vértices del polígono, y el dibujo de la poligonal. Figura 8-32. Área • Lista de Puntos: nombre de Lista de Puntos. Puede seleccionarse de la lista de Listas de Puntos o introducirse por teclado. • Lista de Puntos: lista de vértices del polígono. • Las flechas Arriba y Abajo mueven el cursor por los puntos. Topcon Manual de Referencia TopSURV Capítulo 8 Para una operación correcta de la aplicación, las caras del polígono no deben cruzarse. • • : activa/ desactiva las flechas del teclado que duplican las flechas de la pantalla. : cierra el dibujo del polígono. • Calc: calcula el área del polígono y muestra su resultado en la pestaña Resultados. La pestaña Resultados muestra el resultado del cálculo. Figura 8-33. Área – Pestaña Resultados La pestaña Mapa muestra una vista del polígono. Figura 8-34. Área –Pestaña Mapa Área Conocida La función Área Conocida calcula coordenadas de punto/ puntos añadidos a Listas de Puntos que forman un polígono de área conocida. Existen dos métodos: Bisagra y Recta. Bisagra El método Bisagra calcula las coordenadas de un punto, que tiene las siguientes condiciones: • se localiza a partir de un acimut tomado del primer punto de la Lista de Puntos; • se añade a la Lista de Puntos entre el primer y ultimo punto, formando un polígono de área conocida. Para iniciar la función Bisagra, seleccionar Geom. P/N 7010-0492 Área Conocida Bisagra. www.topconpositioning.com Geometría Área Conocida – Bisagra La pestaña Área contiene datos iniciales para la función Bisagra. Figura 8-35. Área Conocida - Bisagra – Pestaña 1 Área • Lista de Punto: nombre de Lista de Puntos. Puede seleccionarse desde la Lista de Listas de Puntos o introducirse por teclado. • Lista de Puntos: lista de vértices actualmente seleccionados en el polígono. • Las flechas Arriba y Abajo mueven la selección por la lista de puntos. Para una correcta operación de la aplicación, las caras del polígono no deben cruzarse. • • : activa/ desactiva las flechas del teclado que duplican las flechas de la pantalla. : cierra el dibujo del polígono. Sólo con la lista de puntos disponibles. • Más: abre la segunda pantalla de la pestaña Área. Figura 8-36. Área Conocida - Bisagra – Pestaña 2 Área • Acimut: acimut conocido del primer punto en la lista, donde se localiza la bisagra. • Área: área conocida. • m2. (unidades de trabajo)/Acres: configura las unidades. • Punto Calc: nombre del Nuevo punto. Topcon Manual de Referencia TopSURV Capítulo 8 • Cod: selecciona el código de un menú desplegable, o pulsando el botón lista de atributos disponibles. para abrir la • Atrás: regresa a la primera pantalla de la pestaña Área. • Calc: calcula las coordenadas del punto bisagra y lo muestra en la pantalla Resultados. La pestaña Resultados muestra los resultados del cálculo. Figura 8-37. Área Conocida - Bisagra – Pestaña Resultados La pestaña Mapa muestra una vista del polígono. Figura 8-38. Área Conocida - Bisagra – Pestaña Mapa Recta El método Recta calcula las coordenadas de dos puntos que con otros dos puntos conocidos forman un cuadrilátero de área conocida. Para iniciar la función Recta, seleccionar Geom. P/N 7010-0492 Área Conocida Recta. www.topconpositioning.com Geometría Área Conocida – Recta La pestaña Área contiene los datos iniciales de la función. Figura 8-39. Área Conocida - Recta – Pestaña Área • Pto. Inicio, Pto. Fin: puntos de comienzo y final del cuadrilátero. • Az1, Az 2: acimutes de las líneas que salen del punto inicio y punto final (línea 1 y línea 2), para puntos calculados,1 y 2 respectivamente. • Área: área conocida. • m2 (unidades de trabajo)/Acres: unidades de área. • Acimut/ Paralelo: acimut de una línea que intersecta línea 1 en Pto. calculado 1 y línea 2 con Pto. calculado 2 con un área del cuadrilátero igual al área conocida. Si se configura Paralelo, la línea Pto. calculado 1 -> Pto. calculado 2 puede ser paralela a la línea definida por los puntos de Inicio y Final. • Pto. calculado 1 y Pto. Calculado 2: nombre de puntos. • : campo Código. Seleccionar el código del menú desplegable, o pulsar el botón para abrir la lista de atributos disponibles. • Calc: calcula las coordenadas de línea de puntos y los muestra en la pestaña de Resultados. La pestaña Resultados muestra los resultados del cálculo. Figura 8-40. Área Conocida - Línea – Pestaña Resultados La pestaña Mapa muestra una vista del cuadrilátero. Topcon Manual de Referencia TopSURV Capítulo 8 Figura 8-41. Área Conocida - Línea – Pestaña Mapa Transformaciones Las transformaciones incluyen tres funciones: Rotar, Trasladar y Escala. Rotar Para rotar puntos, pulsar Geom. Transformaciones Rotar. La función Rotar rota los puntos seleccionados alrededor de un punto especifico. Figura 8-42. Rotar • Selec. Ptos: selecciona puntos para rotar desde el mapa o la lista, o por el rango. El rango del punto puede introducirse en la pantalla Seleccionar Puntos por Rango que se abre con el botón Por Rango. Para una descripción de la pantalla Seleccionar Puntos por Rango mirar Seleccionar Puntos por Rango. • Punto Rotación: configuración el centro de rotación. • Método Rotación: configura si el ángulo de rotación puede introducirse directamente, o como diferencia entre el Nuevo y antiguo acimut/ rumbo. • Ángulo de Rotación: introduce el valor del ángulo de rotación. • Acimut Viejo: introduce el valor de este acimut. • Acimut Nuevo: introduce el valor de este acimut. • Calc: pulsar para rotar los puntos seleccionados. Trasladar Para trasladar un conjunto de puntos, pulsar Geom. Transformaciones Trasladar. La función Trasladar desplaza un grupo de puntos. P/N 7010-0492 www.topconpositioning.com Geometría Figura 8-43. Trasladar • Selec. Ptos: selecciona puntos para trasladar desde el mapa o la lista o según una característica del punto. El rango del punto puede introducirse en la pantalla Seleccionar Puntos por Rango, que se abre pulsando el botón Por Rango. Una descripción de esta pantalla se encuentra en Seleccionar Puntos por Rango. • Trasladar por: configura el método de traslación, entre Coords/ Pts o Az, Dist, Ht. • Coords/ Pts: todos los puntos seleccionados se desplazarán en la misma dirección y distancia, configurada en los dos siguientes campos: Desde Pto (Desde Crd) y Hasta Pto (Hasta Crd). En el primer caso, define sólo el nombre de punto; en el Segundo, coordenadas locales y altura del punto. • Acimut/ Rumbo: todos los puntos se desplazarán en una dirección especificada una distancia. Estos parámetros se introducen a través del campo Rumbo (acimut), y los campos Dist. Hz. y Dist. Vert. • Calc: pulsar para trasladar los puntos seleccionados. Topcon Manual de Referencia TopSURV Capítulo 8 Escala Para escalar un conjunto de puntos, pulsar Geom. Transformaciones Escala. La función Escala, escala las distancias de una serie de puntos relativos a un Punto Base. Figura 8-44. Escala • Selec Ptos.: selecciona puntos para escalar desde el mapa o la lista, o por su rango. El rango de punto se puede introducir en la pantalla Seleccionar Puntos por Rango que se abre pulsando el botón Por Rango. Para una descripción de esta pantalla ver Seleccionar Puntos por Rango. • Centro: configura el punto de referencia para la transformación. Puede introducirse por teclado, o elegirse desde la lista o el mapa. • Factor Escala: factor de escala para la transformación de coordenadas. • Escala Alturas: si se selecciona este campo además se escalar las Alturas de puntos. • Calc: pulsar para escalar los puntos seleccionados. Seleccionar Puntos por Rango En el campo Rango de Puntos, el rango puede configurarse por enumeración de puntos separados por comas, o especificando el primer y ultimo punto del rango. Pulsar el botón Seleccionar para guardar el rango específico. El número de puntos seleccionados se muestra en la pantalla de la función correspondiente bajo el campo Seleccionar Puntos. Figura 8-45. Seleccionar Puntos P/N 7010-0492 www.topconpositioning.com Formato de Diccionario de Datos Topcon (TDD) Formato Códigos La siguiente sección describe los formatos de código utilizados en la importación/ exportación de librerías de códigos. Diccionario de Formato de Datos Topcon (TDD) El Diccionario de Formato de Datos de Topcon entiende tipos Cadenas, Enteros, Flotantes y Lista para el campo código. Todos los códigos exportados se graban en el fichero uno. Cada definición de código se sitúa en una línea nueva de la siguiente forma: CodeName#1(field#1(FIELD_TYPE),...field#N(FIELD_TYPE)) CodeName#2(field#1(FIELD_TYPE),... field#N(FIELD_TYPE)) Comentarios: FIELD_TYPE puede ser: Cadena, Entero, Flotante, Lista. Para FIELD_TYPE tipo Lista utilizamos el siguiente formato: List(item#1,...,item#N). Ejemplo: test_code(menu_item(List(blue,green,red)), text_item(String), int_item(Integer), real_item(Float)) test_code2(text_item2(String)) Formato XML La Librería de Códigos de formato XML identifica tipo de código Cadenas, Enteros, Flotantes y Lista. Todos los códigos exportados se graban en el fichero uno. La sintaxis del formato XML es como sigue: Ejemplo: <?xml version="1.0" ?> <!DOCTYPE DATADICTIONARY [ <!ELEMENT DATADICTIONARY (ATTRIBUTE)> <!ELEMENT ATTRIBUTE (ATTNAME, FIELD) > <!ELEMENT ATTNAME (#PCDATA)> <!ELEMENT FIELD (NAME, TYPE) > <!ELEMENT NAME (#PCDATA)> <!ELEMENT TYPE (List | String | Integer | Float) > P/N 7010-0492 www.topconpositioning.com Formato Códigos <!ELEMENT List (VALUE)> <!ELEMENT VALUE (#PCDATA)> <!ELEMENT String (#PCDATA)> <!ELEMENT Integer (#PCDATA)> <!ELEMENT Float (#PCDATA)> ]> <DATADICTIONARY> <ATTRIBUTE> <ATTNAME>test_code</ATTNAME> <FIELD> <NAME>menu_item</NAME> <TYPE>List <VALUE>blue</VALUE> <VALUE>green</VALUE> <VALUE>red</VALUE> </TYPE> </FIELD> <FIELD> <NAME>text_item</NAME> <TYPE>String</TYPE> </FIELD> <FIELD> <NAME>int_item</NAME> <TYPE>Integer</TYPE> </FIELD> <FIELD> <NAME>real_item</NAME> <TYPE>Real</TYPE> </FIELD> </ATTRIBUTE> <ATTRIBUTE> <ATTNAME>test_code2</ATTNAME> <FIELD> <NAME>text_item2</NAME> <TYPE>String</TYPE> </FIELD> </ATTRIBUTE> </DATADICTIONARY> Topcon TopSURV Reference Manual Formato de Diccionario de Datos Topcon (TDD) Formato de Base de Datos (DBF) Este formato es formato DBF de ArcInfo para librerías de código, que soporta tipo de código Cadenas, Enteros, Flotantes. El tipo Lista no se acepta. Todos los códigos exportados se graban en ficheros diferentes. P/N 7010-0492 www.topconpositioning.com