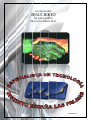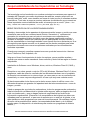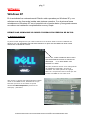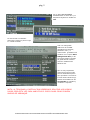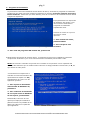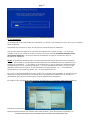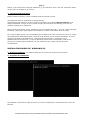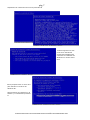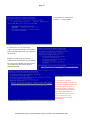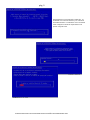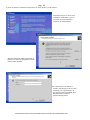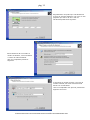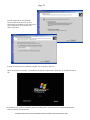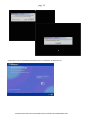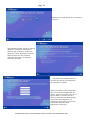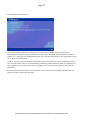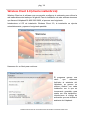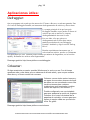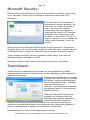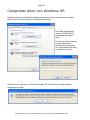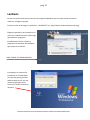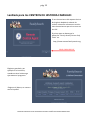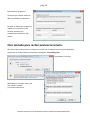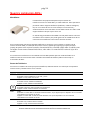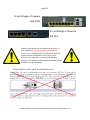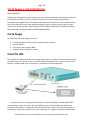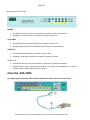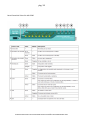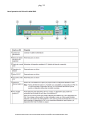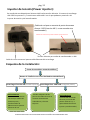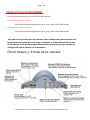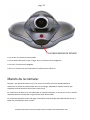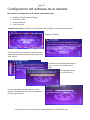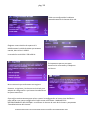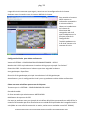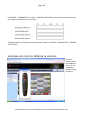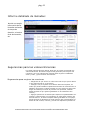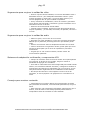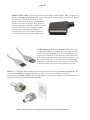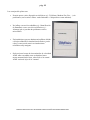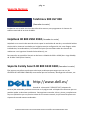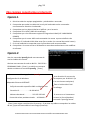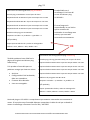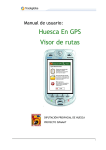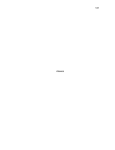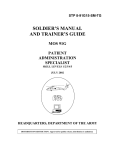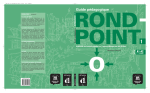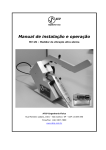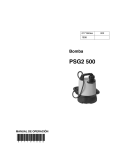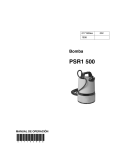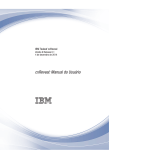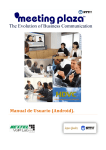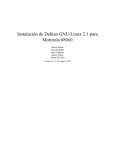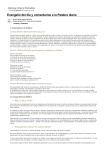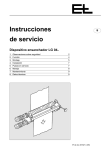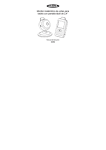Download Windows XP
Transcript
LA IG GLESIA DE D J UCRIS JESU STO DE LO OS SANT TOS S DÍAS DE E LOS ÚLTIMO Ú MARZOO 2011 Guía del Especialista en Tecnología para la instalación de hardware y software, solución de problemas, procedimientos para las diversas conferencias y adquirir soporte técnico para solventar averías. Índice: Página Responsabilidades de los Especialistas en Tecnología: Descripción 1 Software: Windows XP 2‐15 Wireless Client 3.0 (cliente inalámbrico) 16‐17 Utilidades útiles 18‐20 LanDesk / Asistencia remota 21‐23 Hardware: Nuestra instalación ADSL 24‐ 27 Corta fuego y red inalámbrica 28‐33 Cámaras Polycom 34‐42 Diferentes conectores 43‐48 Soporte técnico: Telefónica, HelpDesk, soporte historia familiar y Dell. 49 ¡No consigo conectarme a Internet!: Pasos a seguir / descartar posibles problemas 50‐52 Sistema de video y sonido Diferentes aparatos y ejemplo de una instalación 53‐56 Responsabilidades de los Especialistas en Tecnología: "La tecnología nos ha bendecido con muchas recientes innovaciones para esparcir el mensaje del Evangelio por medio de sistemas de satélites, nuestro propio sitio en internet, televisión, radio, como también en forma de texto escrito en nuestras revistas y periódicos. Todo esto se suma a nuestros sistemas de distribución que aumenta en forma importante nuestra habilidad de recibir el mensaje que se envía." (Élder L. Tom Perry, “‘Daréis oído a todas Sus palabras’,” Liahona, julio 2000, págs. 29--30.) BREVE DESCRIPCION DE LAS RESPONSABILIDADES: Montaje y desmontaje de los aparatos de telecomunicación imagen y sonido que sean necesarios para emitir las conferencias de Distrito, Sacerdocio y conferencias generales, se entiende que para el resto de reuniones como capacitaciones, reuniones de presidencia tanto de distrito como de alguna organización auxiliar o similares el montaje debería ser realizado por los participantes de dicha reunión y que los especialistas en tecnología estarán como soporte técnico a distancia por si se les requiere para alguna consulta, en el pasado se han hecho montajes para estas pequeñas reuniones como meras excepciones motivadas por las circunstancias concretas expuestas. Cuando sea necesario coordinar reparaciones con ayuda de los servicios técnicos como Telefónica, Dell, Helpdesk, etc. Velar por el buen funcionamiento de todos los equipos, prever posibles averías y verificar que estos se estén usando de forma correcta y dentro de las reglas o normas estipuladas. Instalación de Software como Windows, driver, antivirus, Wireless Client 3.0, MLS y otros. Recopilar en un sobre grande o caja los CD´s del Windows, Wireless Client 3.0, driver, programas, cable de consola, manuales de los diferentes hardware con el propósito de tenerlos concentrados en un mismo lugar y a mano para su uso en momentos de necesidad y no crear mayores disgustos en el caso que surja una molesta avería. Se hará responsable de las llaves que le darán acceso tanto al edificio como a los diferentes armarios que guardan los aparatos tanto de telecomunicaciones como de imagen y sonido. Usted se asegura de que todos los ordenadores, todos los programas de ordenador y toda la información confidencial de la Iglesia estén seguros, estén protegidos de virus y del uso inadecuado, y que se hagan copias de seguridad de los archivos de información regularmente. (Recuerde: Las computadoras de la Iglesia no deben ser utilizadas para uso personal, ni para uso de asuntos que no sean de la Iglesia, ni se debe instalar en ellas programas que sean de licencia personal. Sin embargo, bajo la dirección de la presidencia de estaca, las computadoras del barrio y de la estaca pueden estar a la disposición de miembros para usarlas con programas de historia familiar.) MANUAL ESPECIALISTAS EN TECNOLOGIA DISTRITO ESPAÑA LAS PALMAS MARZO 2011 pág. 2 Software: Windows XP En la actualidad los ordenadores del Distrito están operados por Windows XP y nos referiremos a dos formas de instalar este sistema operativo. Con la primera forma reinstalamos el Windows XP con el propósito de no perder datos y la segunda manera es realizar una instalación completamente nueva y limpia. REINSTALAR WINDOWS XP SOBRE SI MISMO SIN PERDIDA DE DATOS. 1.- Arranque desde CD: Lo primero será asegurarnos que nuestro sistema va a arrancar desde el CD de instalación de Windows XP. LAS IMÁGENES SON UN MERO EJEMPLO YA QUE LAS OPCIONES DE BIOS PUEDE VARIAR DE UN MODELO A OTRO. TECLA “F2”, PUEDE APARECER OTRA TECLA QUE NOS PERMITE ELEGIR LA UNIDAD DE ARRANQUE “F 12 BOOT MENU” SIN ENTRAR A LA BIOS Para ello, debemos entrar en la configuración de la BIOS del ordenador, al iniciar el ordenador nos debe aparecer el logotipo DELL con la opción de tecla o teclas que nos llevara a la BIOS en este caso es F2. Una vez allí, y aunque las configuraciones pueden variar de una BIOS a otra, básicamente lo que tenemos que hacer es encontrar la opción denominada Boot Sequence (secuencia de arranque) y entramos. MANUAL ESPECIALISTA EN TECNOLOGIA DISTRITO ESPAÑA LAS PALMAS MARZO 2011 pág. 3 Con la barra ESPACIADORA deshabilitamos el disco duro y la disquetera dejando la unidad CDROM De esta forma el ordenador arrancara leyendo en primer lugar la unidad CD-ROM Una vez configurado saldremos de la BIOS guardando los cambios, pulsamos ESC y a continuación guardamos los cambios con la opción Save Changes and Exit y el PC se iniciara desde la unidad CD_ROM donde estará el disco de instalación de Windows XP . Aquí es muy importante estar seguros de que sólo hemos modificado aquello que queríamos. Si tenemos la más mínima duda mejor, salimos de la BIOS con Esc sin guardar los cambios y volvemos a empezar. NOTA: AL TERMINAR LA INSTALACION DEBEREMOS REALIZAR LOS MISMOS PASOS PERO ESTA VEZ PARA HABILITAR EL DISCO DURO COMO PRIMERA UNIDAD DE ARRANQUE. MANUAL ESPECIALISTA EN TECNOLOGIA DISTRITO ESPAÑA LAS PALMAS MARZO 2011 pág. 4 2.- Programa de instalación: Si ya tenemos el disco de instalación de XP dentro del lector, arrancará el programa de instalación. Tendremos que pulsar una tecla cuando nos aparezca el mensaje: Presione cualquier tecla para iniciar desde CD. Tendremos que estar atentos, pues de no hacerlo el PC intentará arrancar desde el siguiente dispositivo. El programa hará una inspección del hardware del equipo y tras unos minutos comenzará el programa de instalación propiamente dicho. Veremos un menú en el que se nos ofrecen varias opciones: 1.- Para instalar XP ahora, presione ENTER 2.- Para recuperar una instalación de XP usando consola de recuperación, presione la tecla R 3.- Para salir del programa SIN instalar XP, presione F3 Evidentemente elegiremos la primera opción. La segunda requiere tener instalada la consola de recuperación del sistema y un cierto conocimiento de informática para llevarla a cabo. NOTA: Es frecuente confundir la ejecución de la consola de recuperación con la reparación del sistema, Microsoft hace que en ambos casos la elección se haga pulsando la misma letra, la R, así que atentos en este punto. A continuación nos aparecerá el contrato de licencia de Windows XP, que deberemos aceptar con F8 y seguidamente otro menú con las siguientes opciones: 1.- Para reparar la instalación seleccionada de Windows XP, presione R 2.- Para continuar la instalación de una copia nueva de Windows XP sin reparar, presione ESC Pulsamos R, la elección de una opción que implique formatear la partición llevará a la pérdida de los datos que hubiera en la partición que eligiéramos. MANUAL ESPECIALISTA EN TECNOLOGIA DISTRITO ESPAÑA LAS PALMAS MARZO 2011 pág. 5 3.- La instalación: La reinstalación de XP será guiada por el asistente y es similar a una instalación nueva, por lo que no debería haber problemas. Comenzará con la copia en el disco de los archivos necesarios para la instalación. Una vez terminado este paso el PC reiniciará automáticamente. Cuando lo haga, (y si no hemos extraído el CD de XP), tened en cuenta no pulsar una tecla al mensaje Presione cualquier tecla para iniciar desde CD, a fin de que continúe la instalación en lugar de iniciarse de nuevo el programa de instalación. NOTA: Al reinstalarse Windows sobre sí mismo observaremos alguna diferencia con la instalación ''limpia''. Una de ellas es que Windows intentará mantener los controladores de los dispositivos que tuviéramos previamente…, y no siempre los encontrará, por lo que es posible que tengamos algún mensaje del tipo: ''No se encuentra el archivo…'', en este caso deberemos saber, (o intuir) a qué dispositivo pertenece ese archivo. A veces el nombre nos da una pista: ''nv…'', corresponderá generalmente al controlador de nVidia, ''ati…'' al de una gráfica de Ati… En el caso de las tarjetas gráficas en muy común que los archivos del controlador se guarden en una carpeta que cuelga de Archivos de Programa, pero el programa de instalación no los encuentre, o directamente nos pida que introduzcamos el CD de instalación del dispositivo. En cualquier caso, pulsando el botón Examinar accederemos a un navegador desde donde podremos localizarlos manualmente. Posteriormente tendremos que escribir la clave del producto, elegir las opciones regionales y de MANUAL ESPECIALISTA EN TECNOLOGIA DISTRITO ESPAÑA LAS PALMAS MARZO 2011 pág. 6 idioma, (que serán las de la antigua instalación), y de pertenecer el PC a una red, podremos decidir en qué grupo de trabajo se va a incluir... 4.- ¿Ha funcionado todo bien? Nuestro sistema reinicia y vemos el familiar fondo de escritorio de XP. Comprobamos ficheros, programas y configuraciones. Generalmente todo estará en su sitio, aunque es posible que la carpeta Mis Documentos de la antigua instalación se haya movido y ahora cuelgue de Documents and Settings junto con las carpetas creadas por la reparación. Ahora tenéis dos opciones, seguir trabajando con esta instalación de XP, o una vez a salvo los datos, formatear y aprovechar para realizar una instalación ''limpia''. Esta última sería mi opción. En el caso de optar seguir con la reinstalación que acabamos de hacer tenemos que tener en cuenta que posiblemente habremos perdido varios de los programas que tuviéramos instalados, así como algunos controladores de dispositivos, configuraciones de escritorio, cuentas de correo, actualizaciones de sistema etc., ya que la reparación puede haber ''machacado'' parte de los archivos de nuestro anterior Windows, así que tendremos que revisar que todo funcione correctamente. INSTALACION NUEVA DE WINDOWS XP. 1.- Arranque desde CD: Los mismos pasos que en el proceso descrito anteriormente . 2.- Programa de instalación: La instalación comenzará a copiar archivos y a iniciar los dispositivos, mientras leemos el Libro de Mormon. MANUAL ESPECIALISTA EN TECNOLOGIA DISTRITO ESPAÑA LAS PALMAS MARZO 2011 pág. 7 Aceptamos las condiciones de licencia pulsando F8 Cuando lleguemos a este punto de la instalación presionamos ENTER para confirmar la instalación de Windows en nuestro disco duro. Ahora prepararemos el disco duro para instalar los archivos de Windows XP. Seleccionamos una partición si la hubiese y la eliminamos pulsando D. MANUAL ESPECIALISTA EN TECNOLOGIA DISTRITO ESPAÑA LAS PALMAS MARZO 2011 pág. 8 Confirmamos su eliminación pulsando L y luego ENTER. A continuación se nos mostrará el espacio no particionado que será similar al volumen de la partición que acabamos de eliminar. Pulsamos C para crear la partición, y aceptaremos la confirmación con ENTER. En esta nueva pantalla seleccionaremos un formateo de disco NTFS rápido y pulsamos ENTER. ** Si tenemos cualquier sospecha de fallo en el disco es mejor NO emplear la opción de Formateo rápido y hacer un formateo normal. Esto nos llevará bastante más tiempo, pero nos comprobará la integridad de nuestro disco duro (al menos en esa partición, que es la más importante). MANUAL ESPECIALISTA EN TECNOLOGIA DISTRITO ESPAÑA LAS PALMAS MARZO 2011 pág. 9 Seguidamente se formateará la partición, se instalarán los archivos básicos y se reiniciará automáticamente el ordenador como muestran estas imágenes. Mientras esperaremos sin pulsar ninguna tecla. MANUAL ESPECIALISTA EN TECNOLOGIA DISTRITO ESPAÑA LAS PALMAS MARZO 2011 pág. 10 A partir de ahora la instalación seguirá de un modo gráfico y más sencillo. Dejaremos seguir el curso de la instalación esperando a que se requiera que introduzcamos opciones de configuración. Introduciremos los datos referentes al idioma y la situación geográfica cuando veamos esta pantalla. A A continuación nos pedirá el nombre, pondremos el de la rama o distrito y la organización a la que pertenecemos, IGLESIA SUD. Rellenaremos los datos y pulsaremos Siguiente. MANUAL ESPECIALISTA EN TECNOLOGIA DISTRITO ESPAÑA LAS PALMAS MARZO 2011 pág. 11 Seguidamente nos pedirá que introduzcamos la clave de nuestro Windows, que viene en una pegatina que está en la CPU. Una vez introducida pulsaremos Siguiente. Ahora debemos dar un nombre a nuestro ordenador, como secretaria o centro de historia familiar Una vez completado pulsamos Siguiente. Lo siguiente es ajustar la fecha y la hora de nuestro sistema, así como la Zona horaria donde nos encontramos. Una vez completado este proceso pulsaremos Siguiente de nuevo. MANUAL ESPECIALISTA EN TECNOLOGIA DISTRITO ESPAÑA LAS PALMAS MARZO 2011 pág. 12 Cuando lleguemos a esta pantalla, introduciremos las opciones de red. Dejaremos los parámetros por defecto ya que normalmente no contamos con redes especiales. A partir de este punto la instalación seguirá con la copia de archivos. Ahora el equipo se reiniciará, y no debemos de pulsar ninguna tecla, para que no arranque desde el CD. La instalación nos pedirá los últimos datos de configuración. Configuraremos la pantalla aceptando todos los menús que aparezcan. MANUAL ESPECIALISTA EN TECNOLOGIA DISTRITO ESPAÑA LAS PALMAS MARZO 2011 pág. 13 Aceptamos la primera pantalla de finalización de la instalación de Windows XP. MANUAL ESPECIALISTA EN TECNOLOGIA DISTRITO ESPAÑA LAS PALMAS MARZO 2011 pág. 14 OOmitimos la comprobación de la conexión a Internet. Esta pantalla es para activar la copia de Windows. Si estamos conectados a Internet (por un Router) elegimos la opción Si, activar Windows a través de Internet ahora. En caso contrario seleccionaremos No, recordármelo dentro de unos días. Seguidamente introduciremos los nombres de usuario de las personas que utilizarán el equipo. NOTA: Este paso es muy importante para una correcta configuración del equipo, ya que es en este punto en el que se definir el usuario que va a hacer las funciones de Administrador (el primero que pongamos). La omisión de este punto es una de las principales causas de fallos posteriores del sistema. MANUAL ESPECIALISTA EN TECNOLOGIA DISTRITO ESPAÑA LAS PALMAS MARZO 2011 pág. 15 Y así finalizamos la instalación. Ya sólo nos queda comprobar que Windows ha reconocido y cargado todos los drivers que necesitamos. En caso contrario instalaremos los drivers que nos falten (tarjeta gráfica, tarjeta de sonido, etc.). Estos drivers los deberíamos tener en el CD de la placa base (si son integrados) o bien en los CD's correspondientes. * NOTA: Con este tipo de instalación se borrarán todos los archivos de nuestro ordenador, así que, en el caso de que se trate de una reinstalación, debemos guardar todos los datos que tengamos en él en soportes externos como CD's DVD's o dispositivos de memoria USB, antes de comenzar la instalación. En internet podemos encontrar varios tutoriales incluso videos de cómo instalar Windows XP, nos pueden ayudar a resolver alguna duda. MANUAL ESPECIALISTA EN TECNOLOGIA DISTRITO ESPAÑA LAS PALMAS MARZO 2011 pág. 16 Wireless Client 3.0 (cliente inalámbrico): Wireless Client es el software que nos permite configurar el ordenador para utilizar la red inalámbrica autorizada por la Iglesia. Para la instalación de este software tenemos que llamar al Helpdesk 00 800 2950 2950, el proceso es el siguiente: Introducimos el CD de instalación Wireless Client 3.0, la instalación se ejecuta automáticamente y aparece la siguiente pantalla: Hacemos clic en Next para continuar. El programa genera una clave que debemos facilitarle al asistente del Helpdesk, se genera un número distinto con cada instalación con lo que es innecesario guardarlo para usarlo con otra instalación; introducimos el código de activación que nos facilita el asistente de Helpdesk. MANUAL ESPECIALISTA EN TECNOLOGIA DISTRITO ESPAÑA LAS PALMAS MARZO 2011 pág. 17 Hacemos clic en Next para activar el código. Dependiendo del tipo de instalación varia su configuración así que a partir de aquí seguimos las instrucciones del asistente del HelpDesk, si el ordenador tiene conexión a Internet probablemente se use el programa de escritorio remoto LanDesk o similar. MANUAL ESPECIALISTA EN TECNOLOGIA DISTRITO ESPAÑA LAS PALMAS MARZO 2011 pág. 18 Aplicaciones útiles: Defraggler: Que un programa esté creado por los autores de CCleaner o Recuva, es toda una garantía. Este es el caso de Defraggler Portable, un interesante desfragmentador de archivos y discos duros. La ventaja principal de la que hace gala Defraggler Portable es que puedes ir directo al archivo que más te interese (o carpeta), desfragmentándolo sin tocar el resto. Por otro lado, si lo que quieres es desfragmentar todo el disco duro entero, también puedes hacerlo con Defraggler Portable. Analízalo y elige la acción "Defrag Drive". Resulta especialmente interesante que, si seleccionas un archivo, puedes ver claramente lo fragmentado que está. También puedes ordenar por número de fragmentos, así se localiza rápida y fácilmente los archivos más fragmentados. Descarga gratuita: http://www.piriform.com/defraggler Ccleaner: Si algo caracteriza a nuestro querido Windows es lo sucio que es. Con el tiempo aparecen más y más datos que no sabemos de dónde salen y que ocupan nuestro disco duro y un buen montón de recursos. Ccleaner conoce todos estos rincones y es capaz de encontrar decenas de tipos de datos que no necesitarás nunca más (archivos temporales, registros, instalaciones mal terminadas, cookies, rastros del explorer, del historial...). Podrás configurarlo una vez instalado para que aparezca la opción de limpieza Ccleaner en el menú contextual de la papelera de reciclaje, e incuso para que repase tu equipo cada vez que éste se inicie. Es gratis. Descarga gratuita: http://www.piriform.com/ccleaner MANUAL ESPECIALISTA EN TECNOLOGIA DISTRITO ESPAÑA LAS PALMAS MARZO 2011 pág. 19 Microsoft Security: Microsoft Security Essentials proporciona protección en tiempo real contra virus, spyware y otros tipos de software malintencionado para tu PC doméstico. Microsoft Security Essentials se descarga de manera gratuita* de Microsoft, es simple de instalar y usar y se mantiene siempre actualizado para que tengas la seguridad de tener tu PC siempre protegido con la tecnología más reciente. Es fácil saber si tu PC es seguro: cuando el color indicado es verde, está protegido. Es así de simple. Microsoft Security Essentials se ejecuta de forma silenciosa y eficiente en segundo plano con lo que puede utilizar con total libertad su equipo basado en Windows como desee, sin interrupciones ni largos tiempos de espera. *Para instalar Microsoft Security Essentials debes tener una copia de Windows original instalada en tu PC. Descarga gratuita: http://www.microsoft.com/security_essentials/ TeamViewer: TeamViewer es una aplicación para conectar con otros ordenadores y realizar asistencia remota. Aunque la tecnología que usa esta aplicación es algo compleja su usabilidad es casi total. La interfaz del programa es muy sencilla y apenas con un par de clic ya lo tendrás todo hecho. Durante el establecimiento de conexión puedes decidir si deseas controlar remotamente un ordenador para presentarte la pantalla del ordenador remoto, o si sólo deseas transferir archivos. Todas las versiones de TeamViewer contienen una completa función de transferencia de archivos mediante la cual también pueden transferirse carpetas y estructuras de directorios completas. Para optimizar la velocidad, se comprimen automáticamente todos los archivos antes de la transmisión, además tu decides si deseas primar la calidad o la velocidad en una conexión Descarga gratuita: http://www.teamviewer.com/es/ MANUAL ESPECIALISTA EN TECNOLOGIA DISTRITO ESPAÑA LAS PALMAS MARZO 2011 pág. 20 Comprobar disco con Windows XP: Podemos mejorar el rendimiento asegurándonos de que no hay errores en nuestro disco duro, para ello seguiremos los siguientes pasos: Para abrir la aplicación vamos a INICIO-Mi PCpropiedades del disco duro. En herramientas le damos a comprobar ahora, marcamos las opciones de comprobación de disco y finalmente a iniciar. Reiniciamos el ordenador y al iniciar Windows XP se realizara la comprobación y reparación del disco. MANUAL ESPECIALISTA EN TECNOLOGIA DISTRITO ESPAÑA LAS PALMAS MARZO 2011 pág. 21 LanDesk: Es una herramienta del soporte técnico de la Iglesia HelpDesk, que usa para prestar asistencia remota y configurar equipos. El primer paso es descargar la aplicación “RCAGENT 9” en: http://www.remote.familysearch.org/ Elegimos guardarlo, por ejemplo en el escritorio, cuando termine la descarga ejecutamos el programa. Introducimos nuestro nombre y esperamos al asistente del HelpDesk que acepte la invitación. PARA TODOS LOS ORDENADORES El programa no realiza una instalación en el ordenador sino que hay que ejecutarlo cada vez que se use, por eso conviene guardarlo en el escritorio y usarlo cuando se necesite. MANUAL ESPECIALISTA EN TECNOLOGIA DISTRITO ESPAÑA LAS PALMAS MARZO 2011 pág. 22 LanDesk para los CENTROS DE HISTORIA FAMILIAR: Es una herramienta del soporte técnico de la Iglesia Helpdesk, además de realizar asistencia remota esta versión tiene herramientas que solo se usan en los CHF. El primer paso es descargar la aplicación “Family History Center Only Tools” en: http://www.remote.familysearch.org SOLO PARA LOS CHF Elegimos guardarlo, por ejemplo en el escritorio, cuando termine la descarga ejecutamos el programa. Elegimos el idioma, en nuestro caso el español. MANUAL ESPECIALISTA EN TECNOLOGIA DISTRITO ESPAÑA LAS PALMAS MARZO 2011 pág. 23 Ejecutamos el programa. Tenemos que rellenar todos los datos solicitados y aceptamos. De aquí en adelante el programa realizara la instalación y una serie de procesos que simplemente dejaremos que realice. Otro método para recibir asistencia remota: Otra forma de recibir asistencia remota es cuando nos lo indique el asistente del HelpDesk, escribimos en la barra de direcciones del navegador: ccn.notlong.com Ejecutamos el archivo: Rellenamos los campos uno y dos con nuestro nombre y el correo electrónico MANUAL ESPECIALISTA EN TECNOLOGIA DISTRITO ESPAÑA LAS PALMAS MARZO 2011 pág. 24 Nuestra instalación ADSL: Microfiltros: Los Microfiltro son pequeños dispositivos que reducen las interferencias entre la señal ADSL y la señal telefónica. Estos aparatos le permitirán utilizar equipos telefónicos (teléfonos, módems analógicos, fax, etc. un máximo de tres si se usa el PTR) en la misma línea y simultáneamente al servicio ADSL. Por ello debe instalar uno sobre cada equipo telefónico del que vaya a hacer uso. En donde tenga instalada la línea ADSL con PTR podrá utilizar hasta tres microfiltros como máximo para poder garantizar la calidad tanto de sus conversaciones telefónicas como la de trasmisión de datos. En el caso de utilizar más de tres equipos telefónicos se aconseja, para conseguir un optimo uso de nuestra conexión ADSL, la instalación de un filtro central o splitter que separa la voz (past) de datos (pasba). El splitter suele mejorar la tasa de sincronización de velocidad ADSL tanto en subida como en bajada al tener menos atenuación de línea, sobre todo si la central ADSL está más lejos de lo normal. Si no utiliza los microfiltros una vez instalada su línea ADSL pueden aparecer ruidos de fondo en su teléfono mientras se transmitan datos. También las llamadas de teléfono podrían interrumpir la transmisión de datos. Router de Telefónica: Son varios los modelos de router que provee Telefónica, debemos buscar el manual que corresponda a nuestro router y familiarizarnos con su interfaz. Leyenda Color Ethernet Verde Encendido: enlace establecido con la LAN, y activo Apagado: no hay enlace con la LAN WLAN Verde Encendido: función inalámbrica habilitada Apagado: función inalámbrica deshabilitada Verde Encendido: indica que está conectado a la red eléctrica. Apagado: revisar si esta enchufado correctamente ADSL Verde Encendido: el enlace DSL ha alcanzado la fase Showtime, lo que significa que su dispositivo se ha conectado correctamente a la red DSL de su ISP. Apagado: el enlace DSL no está en la fase Showtime, así que su dispositivo no se ha conectado correctamente a la red DSL de su ISP. PPP Verde Encendido: hay conexión PPPoA o PPPoE. Apagado: no hay conexión PPPoA ni PPPoE. MANUAL ESPECIALISTA EN TECNOLOGIA DISTRITO ESPAÑA LAS PALMAS MARZO 2011 pág. 25 Leyenda Función Interruptor ON/OFF 12V-1A Para conectar el alimentador suministrado 1X ~ 4X Ethernet Conecta el dispositivo a través de Ethernet a sus dispositivos de la LAN. Pulse y mantenga pulsado este botón durante 1 segundo para habilitar o deshabilitar la función inalámbrica. RESET ADSL Botón de reinicio para reiniciar el dispositivo o restaurarlo a los parámetros por defecto. Pulse y mantenga pulsado durante al menos 5 segundos. ( otros modelos requieren unos 15 segundos) Conecta con la red DSL del ISP Desde el puerto Ethernet del router conectamos con un cable de red directamente al puerto “CERO” del cortafuego o Fireware. Todos los ordenadores deben conectarse directamente al Cortafuego o Fireware. Las funciones del corta fuego son varias: Firewall (protege la red local ante ataques desde Internet), Servidor DHCP, Filtro activo para páginas WEB, VPN para acceso y gestión remota. MANUAL ESPECIALISTA EN TECNOLOGIA DISTRITO ESPAÑA LAS PALMAS MARZO 2011 pág. 26 El cortafuego o fireware ASA 5505 El cortafuego o fireware PIX 501. Debemos deshabilitar la red inalámbrica del router, si está habilitada (EL INDICADOR WLAN ENCENDIDO COLOR VERDE) debemos hacer uso del botón RESET de la parte trasera presionando con un clip o similar durante cinco segundos y el indicador WLAN debe apagarse. LA FORMA DE DESABILITARLA CAMBIA SEGÚN EL MODELO QUE TENGAMOS MANUAL ESPECIALISTA EN TECNOLOGIA DISTRITO ESPAÑA LAS PALMAS MARZO 2011 pág. 27 PTR: El punto de terminación de red, más conocido por sus siglas PTR, es un cajetín de unos 5 x 7 cm que se encuentra en el domicilio del abonado y separa la red interna del abonado y el cable exterior. Se considera parte de la red del operador de telefonía, y es justo a partir de él donde comienza la propiedad del abonado. El PTR limita es uso de varios aparatos (Teléfono, Fax, Fax-modem, etc.) a solo tres dispositivos. Splitter: Es un dispositivo que separa la señal de voz (past), de datos (pasba), el Splitter actúa como un filtro “centralizado”. No es necesario el uso de microfiltros. La instalación debe estar individualizada o dividida entre voz y datos. Las ventajas del splitter son: Permite poner varios dispositivos telefónicos (ej.: Teléfonos, Modem-Fax, Fax,…) sin problemas (con el PTR están limitados a 3 dispositivos como máximo). No influye en servicios añadidos (ej.: Identificación de llamadas) u otros servicios telefónicos (ej.: Alarmas) que si pueden dar problemas con los microfiltros. En instalaciones que no admitan microfiltros debido a la baja calidad de la instalación telefónica (par de cobre), como puede ocurrir en instalaciones telefónicas muy antiguas. Suele mejorar la tasa de sincronización de velocidad ADSL tanto en subida como en bajada al tener menos atenuación de línea, sobre todo si la central ADSL está más lejos de lo normal. MANUAL ESPECIALISTA EN TECNOLOGIA DISTRITO ESPAÑA LAS PALMAS MARZO 2011 pág. 28 Corta fuego y red inalámbrica: Nota importante: Tenga a bien asegurarse de que siempre que sea posible los aparatos del sistema de red y de Internet (Router ADSL, Cisco Pix, cámaras Polycom, etc.) estén siempre enchufados y encendidos para poder realizar las posibles actualizaciones a distancia. Estos también deben estar colocados de forma tal que puedan refrigerarse por si mismo, esto nos da un mayor rendimiento de los aparatos. (NO COLOCAR EL PIX SOBRE EL ROUTER O VICEVERSA YA QUE OCACIONA UNA ACUMULACION DE CALOR INNECESARIA) Corta fuego Las funciones del corta fuego son varias: • • • • Firewall (protege la red local ante ataques desde Internet) Servidor DHCP Filtro activo para páginas WEB VPN para acceso y gestión remota Cisco Pix 501 Para realizar la configuración del corta fuego necesitamos un cable de consola conectado por un lado al Cisco Pix y por el otro a un puerto COM del ordenador tal y como se muestra en la imagen. También debe estar conectado a la red eléctrica para configurarlo. Para proceder con la configuración debemos llamar a Helpdesk al 00 800 2950 2950, antes debemos saber el número de la unidad/rama o el número CCNID que identifica la instalación del edificio. El ordenador debe tener conexión a Internet con el propósito de ser asistidos por medio del LanDesk o por otro medio que nos indique el asistente del Helpdesk. MANUAL ESPECIALISTA EN TECNOLOGIA DISTRITO ESPAÑA LAS PALMAS MARZO 2011 pág. 29 Panel frontal Cisco pix 501: POWER • • Encendido indica que esta correctamente conectado a la tensión eléctrica. Apagado, no recibe tensión, comprobar el cable de eléctrico. VPN TUNEL • • Encendido indica conectado para acceso y gestión remota. OK Apagado debemos llamar al Helpdesk para ayudarnos a restablecerlo. PUERTO O • • Encendido indica que está conectado al router ADSL. Apagado, comprobar el cable de red que se conecta al router. PUERTO 1‐4 • • Encendido indica que hay un dispositivo conectado y transmitiendo datos. Apagado indica que el aparato conectado al corta fuego está apagado por lo que no transmite datos o abría que revisar los cables. Cisco Pix ASA 5505 Se configura por medio del cable consola realizando el mismo proceso que el Pix 501 MANUAL ESPECIALISTA EN TECNOLOGIA DISTRITO ESPAÑA LAS PALMAS MARZO 2011 pág. 30 Panel frontal del Cisco Pix ASA 5505 MANUAL ESPECIALISTA EN TECNOLOGIA DISTRITO ESPAÑA LAS PALMAS MARZO 2011 pág. 31 Panel posterior del Cisco Pix ASA 5505 MANUAL ESPECIALISTA EN TECNOLOGIA DISTRITO ESPAÑA LAS PALMAS MARZO 2011 pág. 32 Punto de acceso inalámbrico Cisco Aironet 1100series: Indicador de radio • Apagado normal • Parpadea en verde se trasmiten datos Indicador de estado • Verde está asociado a, por lo menos, un cliente inalámbrico. NORMAL • Parpadea en verde funciona sin problema pero no está asociado a ningún dispositivo inalámbrico. Indicador Ethernet • Verde cable Ethernet conectado, normal • Parpadea, envía y recibe datos, normal • Apagado el cable esta desconectado NOTA: PARA CONFIGURARLO SE NECESITA EL CABLE DE CONSOLA Y TRANSFORMADOR DE 48 VOLTIOS. REALIZAR EL MISMO PROSEDIMIENTO QUE EN LOS CORTAFUEGO. MANUAL ESPECIALISTA EN TECNOLOGIA DISTRITO ESPAÑA LAS PALMAS MARZO 2011 pág. 33 Inyector de tensión (Power injector): Por medio de este dispositivo el Aironet 1100 recibe tensión eléctrica. Si usamos el cortafuego ASA 5505 los puertos 6 y 7 suministran salida a 48 V con lo que podemos prescindir del Inyector de tensión y del transformador. Cable de red que se conecta al punto de acceso Aironet 1100 (lleva los 48 V, no se necesita otro transformador) Indicador en verde indica que está conectado al punto de acceso Tensión eléctrica por medio de transformador a 48V Cable de red se conecta al puerto salida Ethernet del corta fuego Esquema de la instalación: Punto de conexión o roseta de teléfono Router de Telefónica con la red inalámbrica deshabilitada Corta fuego Cisco Pix 501(conectado al puerto 0) Corta fuego Cisco ASA 5505 (conectado al puerto 0) Red inalámbrica suministrada de tensión eléctrica por medio del Power Injector y transformador de 48V.Se usan los puertos Ethernet del 1‐4 Usando cualquiera de los puertos de salida Ethernet se conectan directamente ordenadores y cámaras Polycom Red inalámbrica suministrada de tensión eléctrica por medio del puerto Ethernet 6 y 7 (prescindimos del Power Injector y transformador) MANUAL ESPECIALISTA EN TECNOLOGIA DISTRITO ESPAÑA LAS PALMAS MARZO 2011 pág. 34 Cámara Polycom VSX 6000A: Los manuales se descargan en el sitio oficial web Polycom: CONTENIDO DE 48 PAGINAS ESPAÑOL. http://www.polycom.es/global/pw_item_show_doc/1,1276,2092,00.pdf CONTENIDO DE 266 PAGINAS ESPAÑOL. http://www.polycom.es/global/pw_item_show_doc/1,1276,2064,00.pdf Hay que tener presente que las cámaras están configuradas para conectarse a los servidores a través del corta fuego o fireware y no directamente al router de Telefónica. Para que funcionen directamente al router hay que cambiar la configuración de la cámara a IP automática. Panel trasero y frontal de la cámara: MANUAL ESPECIALISTA EN TECNOLOGIA DISTRITO ESPAÑA LAS PALMAS MARZO 2011 pág. 35 LUZ INDICADORA DE ESTADO • Luz verde: el sistema está encendido. • La luz cambia de verde a rojo y luego azul: el sistema se está apagando. • Luz azul: el sistema está apagado. • Sin luz: el sistema no está conectado a la alimentación eléctrica. Mando de la cámara: Destacar que pulsando asterisco (*) tres veces se nos abre un menú donde podemos seleccionar el modo de pantalla que más nos convenga, adaptado al tipo de reunión que tengamos cuando estemos dentro de la sala virtual. En conferencia de Distrito el más adecuado es pantalla completa, se activa por la voz y cambia automáticamente mostrando el lugar donde están discursando. En reuniones pequeñas como liderazgo convendría modo múltiples pantallas donde vemos a todos los participantes de la reunión. MANUAL ESPECIALISTA EN TECNOLOGIA DISTRITO ESPAÑA LAS PALMAS MARZO 2011 pág. 36 MANUAL ESPECIALISTA EN TECNOLOGIA DISTRITO ESPAÑA LAS PALMAS MARZO 2011 pág. 37 Configuración del software de la cámara: Para realizar la configuración de la cámara necesitamos saber: • • • • Nombre H.323 (nombre del lugar): Extensión H.323: IP del gatekeeper: IP de la cámara: Configuración inicial: La cámara viene de fábrica sin configurar y los primeros pasos son: Elegimos el idioma En la bienvenida nos muestra la IP que obtiene automáticamente de la red y el número de serie de la cámara. Introducimos el nombre del sistema que es el que corresponde con el lugar. Por ejemplo: Santa Cruz de Tenerife En las propiedades de LAN elegimos una IP manual e introducimos la IP que corresponde a nuestra red o cámara. MANUAL ESPECIALISTA EN TECNOLOGIA DISTRITO ESPAÑA LAS PALMAS MARZO 2011 pág. 38 Toda esta configuración la obtiene automáticamente la cámara de la red. Elegimos como relación de aspecto 4:3. Habilitaremos la salida de video que estemos usando, bien VGA o S‐VIDEO. La resolución será 1024 X 768 a 60 Hz. Es importante que en este paso borremos la contraseña y la dejemos en blanco. No es necesario que realicemos este registro. Pasamos a siguiente y la cámara se reiniciará para adoptar la configuración que hemos introducido en los pasos anteriores. Si por algún motivo tenemos que volver a poner la configuración tal como viene de fábrica para realizar una nueva configuración limpia vamos a SISTEMA – DIAGNOSTICO – RESTABLECIMIENTO DEL SISTEMA – escribimos el número de serie de la cámara y aceptamos “Restablecimiento del sistema” MANUAL ESPECIALISTA EN TECNOLOGIA DISTRITO ESPAÑA LAS PALMAS MARZO 2011 pág. 39 Luego del reinicio tenemos que seguir y terminar con la configuración de la cámara. Podemos usar el mando o usar el entorno WEB de la cámara. Para acceder al entorno WEB usamos un ordenador conectado a la misma red de la cámara e introducimos en la barra de direcciones del navegador web la IP que introdujimos en la primera parte de la configuración. También podemos ver la IP de la cámara en la ventana de inicio. Configuración básica para video conferencia: Vamos a SISTEMA – CONFIGURACION DE ADMINISTRADOR – RED IP Nombre de H 323: aquí colocamos el nombre del lugar por ejemplo “Las Palmas” Extensión H323: introducimos el número que tiene asignada la cámara Usar gatekeeper: Especificar Dirección IP de gatekeeper principal: Introducimos la IP del gatekeeper Actualizamos y con la configuración inicial y esta ya podemos realizar video conferencias. Cómo usar otro micrófono que no sea de Polycom: Tenemos que ir a SISTEMA – CONFIGURACION DE AUDIO Entrada de audio: En línea entrada roja seleccionamos: MEZCLADOR Habilitamos el supresor de ECO Con esto ya podemos usar por ejemplo el micrófono del púlpito conectando un cable RCA a la conexión de entrada roja de la cámara hasta una salida del amplificador de la megafonía de la sala (debe ser una señal de menos de un watio, suelen estar rotuladas como OUT SIGNAL) MANUAL ESPECIALISTA EN TECNOLOGIA DISTRITO ESPAÑA LAS PALMAS MARZO 2011 pág. 40 En SISTEMA – DIAGNOSTICO – AUDIO ‐ MEDIDOR DE AUDIO, tenemos una herramienta que nos ayuda a comprobar los micrófonos. También podemos comprobar los altavoces de la sala en SISTEMA – DIAGNOSTICO – PRUEBA DE ALTAVOZ Ventajas del entorno WEB de la cámara: Tiene un mando virtual que podemos usar si se nos estropéa el mando real de la cámara. MANUAL ESPECIALISTA EN TECNOLOGIA DISTRITO ESPAÑA LAS PALMAS MARZO 2011 pág. 41 Informe detallado de llamadas: Nos da una amplia información de las llamadas realizadas, el tiempo de duración, el motivo de la desconexión, etc. Sugerencias para las videoconferencias Lea estas sugerencias para buscar ideas que le ayuden a optimizar las videoconferencias. Encontrará sugerencias generales para mejorar las reuniones, así como indicaciones sencillas para mejorar la calidad de audio y vídeo, y para mostrar documentos. Sugerencias para mejorar las reuniones Asegúrese de que conoce el número del sitio al que quiere llamar o que está incluido en un directorio. Configure los pre ajustes de la cámara antes de empezar, de modo que pueda utilizarlos rápidamente durante el transcurso de la llamada. (Se pueden configurar hasta cien pre ajustes de sitio local. Según el sistema que utilice la persona a la que llama, también podrá emplear los pre ajustes guardados en el sistema de sitio remoto.) Agregue periféricos al sistema para ampliar sus posibilidades. Por ejemplo, puede agregar un reproductor de vídeo para mostrar una cinta de vídeo o, si desea compartir datos guardados en un equipo, puede agregar los dispositivos Visual Concert VSX o ImageShare II. Antes de una reunión, conecte y pruebe los dispositivos periféricos. MANUAL ESPECIALISTA EN TECNOLOGIA DISTRITO ESPAÑA LAS PALMAS MARZO 2011 pág. 42 Sugerencias para mejorar la calidad de vídeo Evite la ropa de colores brillantes, los colores demasiado claros o demasiado oscuros y los estampados demasiado “llenos” (como cuadros pequeños o rayas finas). Los tonos pastel suaves y los colores apagados dan un gran resultado en pantalla. Si hay ventanas en la habitación, cierre las cortinas y persianas. La luz diurna está sometida a variaciones y puede contrastar con la iluminación interior de la sala. Gesticule de forma natural cuando hable. Cuando ajuste la cámara, intente que sean las personas las que ocupen la pantalla, y no las sillas, las mesas, las paredes, las luces o el suelo. Sugerencias para mejorar la calidad de audio Hable sin gritar, con su tono de voz normal. Pregunte a la gente situada en el otro sitio si pueden escucharle. Pídales que se presenten para asegurarse de que también puede oírles. Silencie el micrófono antes de desplazarlo durante una reunión. Como el audio tiene un ligerísimo retraso, puede optar por hacer una breve pausa para que los otros le respondan o para hacer comentarios. Al igual que en una reunión ordinaria, intente reducir las conversaciones paralelas. Sistemas de adaptación multimedia y componentes VSX Coloque el micrófono sobre la mesa en frente de los participantes en la reunión. Si la sala es muy grande, tenga en cuenta la posibilidad de agregar otro micrófono. Si la sala de videoconferencia está configurada para utilizar sonido estéreo, los micrófonos deberán colocarse y configurarse durante la configuración del sistema. Es importante que no los mueva, ya que esto puede afectar negativamente a la calidad del sonido estéreo. No coloque documentos u otros objetos encima o cerca del micrófono, ni mueva papeles o dé golpecitos en el micrófono o la mesa. Consejos para mostrar contenido Compruebe que su equipo dispone de una aplicación necesaria para presentar documentos, como Microsoft® PowerPoint, Project o Word. Para conseguir una presentación más fluida, asegúrese de que el archivo, cinta de vídeo o DVD está preparado para mostrarse. Compruébelo antes de comenzar la video llamada. MANUAL ESPECIALISTA EN TECNOLOGIA DISTRITO ESPAÑA LAS PALMAS MARZO 2011 pág. 43 DIFERENTES CONECTORES: A continuación conoceremos los nombres ilustrados con imágenes y breve explicación de los diferentes tipos de conectores que nos podemos encontrar en las diferentes instalaciones de audio, video o el campo de la informática. RCA: Es un tipo de conector eléctrico común en el mercado audiovisual. El nombre "RCA" deriva de la Radio Corporation of America, que introdujo el diseño en 1940. JACK: es un conector de audio utilizado en numerosos dispositivos para la transmisión de sonido en formato analógico. Hay conectores Jack de varios diámetros: 2,5 mm; 3,5 mm y 6,35 mm . Los más usados son los de 3,5 mm que se utilizan en dispositivos portátiles, como los mp3, para la salida de los auriculares. El de 2,5 mm, también llamado minijack, es menos utilizado, pero se utiliza también en dispositivos pequeños. El de 6,35 mm se utiliza sobre todo en audio profesional e instrumentos musicales eléctricos. De izquierda a derecha: mono de 2,5 mm; mono y estéreo de 3,5 mm; estéreo de 6,3 mm. VGA: El conector común de 15 pines se encuentra en la mayoría de las tarjetas de vídeo, monitores de computadoras, y otros dispositivos. No confundir con el puerto serie COM que está en la imagen siguiente. MANUAL ESPECIALISTA EN TECNOLOGIA DISTRITO ESPAÑA LAS PALMAS MARZO 2011 p pág. 44 PUERTO SERIE P S CO OM: interfazz de comuniicaciones dee d datos digitalles, frecuenttemente utillizado por computador c ras y periféricoss, donde la información i n es transmiitida bit a biit e enviando unn solo bit a la l vez. Se ussa para conffigurar el c corta fuegoss CISCO PUE ERTO PARA ALELO: Más M conocidoo es el puerrto de imprresora que destaca d por su sencillezz y que transmite 8 bits. Se ha utilizzado princippalmente paara conectarr imprresoras, perro también ha h sido usaddo para proggramadores EPROM, escáner, inteerfaces de reed Etheernet a 10 Mb, M unidades ZIP, SupeerDisk y parra com municación entre e dos PC C. DVI: Interffaz visual digital D d o más comúnmeente DVI (d digital visual innterface) ess una interfaaz de vídeo diseñada paara obtener la máxima c calidad de visualización v n posible enn pantallas digitales, d talles como los m monitores dee cristal líquuido de panntalla plana y los proyecctores D Digitales. 1. 2. 3. 4. 5. DV VI-I de interrface de enllace único DV VI-I de interrface de enllace doble DV VI-D de enccale único DV VI-D de enllace doble DV VI-A de seññal análoga EO: Separa ate-Video (««vídeo sepaarado»), tam mbién S-VIDE conociddo como Y/C C (o erróneamente connocido como o SúperVideo), es un tipo de d señal anaalógica de vvídeo. No co onfundir ni mezcclar con S-V VHS (súper video homee system) qu ue es un formatoo de grabación en cinta. S-Videoo tiene más calidad quee el vídeo coompuesto, ya y que el televisoor dispone por separadoo de la inforrmación de brillo b y la de coolor, mientraas que en el vídeo comppuesto se encuenttran juntas. Esta separaación hace qque el cable SVideo teenga más an ncho de bannda para la lluminancia y consigaa más trabajo o efectivo del d decodificcador de crominaancia. MANUAL ESP PECIALISTA EN N TECNOLOGIA A DISTRITO ESSPAÑA LAS PA ALMAS MARZO O 2011 pág. 45 EUROCONECTOR: Facilita la conexión de televisores, videos, DVD, TDT, receptores de Satélite, ordenadores, videoconsolas, y otros aparatos de manera rápida y con buena calidad. El conector se diseña de forma que no sea posible una conexión errónea, y con todas las señales necesarias en un sólo cable. Al tener señales separadas de entrada y salida es posible conectar en cadena varios equipos con dos conectores sin degradarse la señal por conversiones. Al ser sus voltajes algo altos (1V) la señal tiene buena inmunidad al ruido. USB: Conductor Universal en Serie (CUS), abreviado comúnmente USB, es un puerto que sirve para conectar periféricos a un ordenador. Fue creado en 1996 por siete empresas. El diseño del USB tenía en mente eliminar la necesidad de adquirir tarjetas separadas para poner en los puertos bus ISA o PCI, y mejorar las capacidades plugand-play permitiendo a esos dispositivos ser conectados o desconectados al sistema sin necesidad de reiniciar. RJ45: Es una interfaz física comúnmente usada para conectar redes de cableado estructurado, RJ es un acrónimo inglés de Registered Jack que a su vez es parte del Código Federal de Regulaciones de Estados Unidos. Posee ocho "pines" o conexiones eléctricas, que normalmente se usan como extremos de cables de par trenzado. MANUAL ESPECIALISTA EN TECNOLOGIA DISTRITO ESPAÑA LAS PALMAS MARZO 2011 pág. 46 RJ 11, RJ 14 Y RJ 12: Es un conector usado mayoritariamente para enlazar redes de telefonía. Son de 2, 4 y 6 hilos respectivamente. Es el conector más difundido globalmente para la conexión de aparatos telefónicos convencionales, donde se suelen utilizar generalmente sólo los dos hilos centrales para una línea simple o par telefónico. CABLE DE CONSOLA: Está compuesto por una conexión serie COM hembra y clavija RJ 45 y se usa para realizar la configuración del corta fuego y punto de acceso. Conector de micrófono XLR: El XLR-3 o Cannon es un tipo de conector que suele conectarse en líneas balanceadas. De hecho, es el conector balanceado más utilizado para aplicaciones de audio profesional. MANUAL ESPECIALISTA EN TECNOLOGIA DISTRITO ESPAÑA LAS PALMAS MARZO 2011 pág. 47 Ferritas antiparasitarias: Las ferritas tienen una alta permeabilidad magnética, lo cual les permite almacenar campos magnéticos con más fuerza que el hierro Una de las principales aplicaciones de las ferritas es su uso en la supresión de perturbaciones electromagnéticas no deseadas, conducidas o radiadas, que están presentes en una señal a consecuencia de la influencia de otro circuito cercano. Los avances tecnológicos y la introducción cada vez mayor de circuitos electrónicos en los diferentes sectores industriales, hacen que la supresión de interferencias se convierta en punto clave de cualquier diseño electrónico. PTR: El punto de terminación de red, más conocido por sus siglas PTR, es un cajetín de unos 5 x 7 cm que se encuentra en el domicilio del abonado y separa la red interna del abonado y el cable exterior. Se considera parte de la red del operador de telefonía, y es justo a partir de él donde comienza la propiedad del abonado. El PTR limita es uso de varios aparatos (Teléfono, Fax, Faxmodem, etc.) a solo tres dispositivos. Splitter: Es un dispositivo que separa la señal de voz (past), de datos (pasba), el Splitter actúa como un filtro “centralizado”. (No es necesario el uso de microfiltros). MANUAL ESPECIALISTA EN TECNOLOGIA DISTRITO ESPAÑA LAS PALMAS MARZO 2011 pág. 48 Las ventajas del splitter son: • Permite poner varios dispositivos telefónicos (ej.: Teléfonos, Modem-Fax, Fax,…) sin problemas (con los micro filtros están limitados a 3 dispositivos como máximo). • No influye en servicios añadidos (ej.: Identificación de llamadas) u otros servicios telefónicos (ej.: Alarmas) que si pueden dar problemas con los microfiltros. • En instalaciones que no admitan microfiltros debido a la baja calidad de la instalación telefónica (par de cobre), como puede ocurrir en instalaciones telefónicas muy antiguas. • Suele mejorar la tasa de sincronización de velocidad ADSL tanto en subida como en bajada al tener menos atenuación de línea, sobre todo si la central ADSL está más lejos de lo “normal MANUAL ESPECIALISTA EN TECNOLOGIA DISTRITO ESPAÑA LAS PALMAS MARZO 2011 pág. 49 Soporte técnico: Telefónica 900 357 000 (Llamada sin costo) Incidencias con el ADSL 24 H los siete días de la semana, nos preguntaran el número de teléfono asociado al servicio de ADSL. HelpDesk 00 800 2950 2950 (llamada sin costo) HelpDesk es un servicio de atención técnica para la resolución de averías y consulta de ámbito técnico de los sistemas instalados por la Iglesia como la configuración de corta fuegos, redes inalámbricas, los ordenadores, las cámaras Polycom (las consultas sobre las cámaras las realizamos a un ingeniero llamado Carlos Alvares), etc. Para atención en español el horario es de lunes a sábado de 8:00 a 16:00 (hora Lago Salado) de 15:00 a 23:00 (hora Canaria) Soporte Family Search 00 800 1830 1830 (llamada sin costo) Este soporte nos ofrece ayuda para solucionar problemas que tengan que ver con los CENTROS DE HISTORIA FAMILIAR, contraseñas que no funcionan, descargas de software, etc. http://www.dell.es/ Usando el número del “SERVICE TAG” (etiqueta de servicio) del ordenador podemos encontrar en la página web múltiples herramientas que nos pueden ayudar a solucionar problemas. Conseguimos manuales, driver, piezas y ampliaciones. Hay una aplicación que nos permite saber de una manera exacta, el tipo actual de piezas con el que está armado nuestro ordenador. MANUAL ESPECIALISTA EN TECNOLOGIA DISTRITO ESPAÑA LAS PALMAS MARZO 2011 pág. 50 ¡No consigo conectarme a Internet!: Opción 1 1. Reiniciar todos los equipos apagándolos y volviéndolos a encender. 2. Compruebe que todos los cables de la red y del ordenador estén conectados correctamente. Reiniciar el ordenador. 3. Comprobar que hay electricidad en el edificio y en el armario. 4. Comprobar la luz VPN TUNEL del cortafuego. 5. Comprobar que a los diferentes equipos les llega electricidad (LUZ INDICADORA POWER) 6. Comprobar que el router ADSL está conectado a la roseta o punto telefónico de Telefónica. El indicador ADSL debe estar fija en verde. (ver manual de uso del router) 7. En la red inalámbrica comprobar que el punto de acceso esta encendido. 8. Comprobar si la causa está en el ordenador a causa de actualizaciones o de modificar el software. Opción 2 Usar los comandos ipconfig desde una ventana de cmd o símbolo del sistema. Abrimos una ventana de cmd en INICIO ‐ EJECUTAR – ESCRIBIMOS CMD – [Enter] y se abrirá una ventana donde escribimos el comando ipconfig [Enter] C:\Documents and Settings\distrito>ipconfig Una dirección IP correcta ha de empezar por 10.204.X.X (la X es un número cualquiera) Configuración IP de Windows Adaptador Ethernet INTERNET: Sufijo de conexión específica DNS: ea.ldsglobal.net Dirección IP. . . . . . . . . . . : 10.204.46.12 Ésta es la dirección IP del cortafuego Máscara de subred . . . . . . . . : 255.255.255.192 Puerta de enlace predeterminada : 10.204.46.1 Si esto no es así intentamos renovar la IP escribiendo el comando “ipconfig/renew “ [Enter] para asignar una dirección IP correcta. Si persiste el problema comprobar los cables de red, y que esté encendido el corta fuego (Fireware). MANUAL ESPECIALISTA EN TECNOLOGIA DISTRITO ESPAÑA LAS PALMAS MARZO 2011 pág. 51 Respuesta desde 10.204.46.1: bytes=32 tiempo<1m TTL=254 Prueba PING con el cortafuego. En la línea del cursor escribimos: ping 10.204.46.1 Respuesta desde10.204.46.1: bytes=32 tiempo<1m TTL=254 Respuesta desde 10.204.46.1: bytes=32 tiempo<1m TTL=254 El corta fuego está respondiendo, lo cual indica que la conexión del ordenador al cortafuego esta activa y que esta todo conectado correctamente. C:\Documents and Settings\distrito>ping 10.204.46.1 Haciendo ping a 10.204.46.1 con 32 bytes de datos: Respuesta desde 10.204.46.1: bytes=32 tiempo<1m TTL=254 Estadísticas de ping para 10.204.46.1: Paquetes: enviados = 4, recibidos = 4, perdidos = 0 (0% perdidos), Tiempos aproximados de ida y vuelta en milisegundos: OK Mínimo = 0ms, Máximo = 0ms, Media = 0ms C:\Documents and Settings\distrito>ping www.lds.org También podemos hacer PING en la página de la Iglesia escribimos: ping www.lds.org Haciendo ping a lds.org [216.49.176.33] con 32 bytes de datos: Respuesta desde 216.49.176.33: bytes=32 tiempo=246ms TTL=239 Respuesta desde 216.49.176.33: bytes=32 tiempo=251ms TTL=237 Si la prueba es favorable pero no podemos navegar por Internet revisar: • • • • Respuesta desde 216.49.176.33: bytes=32 tiempo=244ms TTL=238 Antivirus Configuración IP del ordenador, debe ser automática. Fireware del ordenador. Usar otro navegador. Respuesta desde 216.49.176.33: bytes=32 tiempo=246ms TTL=239 Estadísticas de ping para 216.49.176.33: Paquetes: enviados = 4, recibidos = 4, perdidos = 0 (0% perdidos), Tiempos aproximados de ida y vuelta en milisegundos: Mínimo = 244ms, Máximo = 251ms, Media = 246ms Haciendo ping en 192.168.1.1 comprobamos que estamos conectados correctamente al router. Si la prueba no es favorable debemos comprobar el cable de red que va desde el router al cortafuego o fireware Cisco Pix 501 / ASA 5505 MANUAL ESPECIALISTA EN TECNOLOGIA DISTRITO ESPAÑA LAS PALMAS MARZO 2011 pág. 52 Opción 3 Telefónica: Llamar al servicio de incidencias de ADSL 24 horas de Telefónica al 900 357 000 (sin costo). Nos preguntaran el número de teléfono asociado al servicio de ADSL, y haran entre otras pruebas una comprobación de sincronismo con el router. Helpdesk: Llamar al servicio de soporte técnico de Helpdesk al 00 800 2950 2950. (sin costo) Nos preguntaran el número de unidad/rama o el CCNID de la instalación del edificio. MANUAL ESPECIALISTA EN TECNOLOGIA DISTRITO ESPAÑA LAS PALMAS MARZO 2011 pág. 53 Sistema de video y sonido: Cámara VSX 6000A Spliter VGA: El spliter VGA multiplica las salidas llevando señal a varios monitores o proyectores a la vez. Con este dispositivo conseguimos llevar señal de video al proyector y al monitor del pulpito y también a un segundo proyector para habilitar un segundo salón o clase si se necesita. MANUAL ESPECIALISTA EN TECNOLOGIA DISTRITO ESPAÑA LAS PALMAS MARZO 2011 pág. 54 Switch VGA: El Switch VGA nos permite seleccionar o elegir la entrada de video que deseamos o necesitemos en cada momento. Mandaremos al proyector y monitores imágenes de la cámara, ordenador, DVD y otros cuando lo deseemos seleccionándolas con los botones A, B, C ó D (hay modelos con mayor capacidad). Amplificador de sonido: Debemos buscar el manual de instrucciones que corresponda con el amplificador que tengamos instalado en el edificio, para a si poder identificar las diferentes salidas y entradas de sonido. El manual técnico del aparato nos puede servir tanto para nosotros como al técnico en caso de una averia. MANUAL ESPECIALISTA EN TECNOLOGIA DISTRITO ESPAÑA LAS PALMAS MARZO 2011 pág. 55 Proyector: Un proyector de vídeo o cañón proyector es un aparato que recibe una señal de vídeo y proyecta la imagen correspondiente en una pantalla de proyección usando un sistema de lentes, permitiendo así visualizar imágenes fijas o en movimiento. Todos los proyectores de vídeo utilizan una luz muy brillante para proyectar la imagen, y los más modernos pueden corregir curvas, borrones y otras inconsistencias a través de los ajustes manuales. Los proyectores de vídeo son mayoritariamente usados en salas de presentaciones o conferencias, en aulas docentes, aunque también se pueden encontrar aplicaciones para cine en casa. La señal de vídeo de entrada puede provenir de diferentes fuentes, como un sintonizador de televisión (terrestre o vía satélite), un ordenador personal MANUAL ESPECIALISTA EN TECNOLOGIA DISTRITO ESPAÑA LAS PALMAS MARZO 2011 pág. 56 Esquema de una instalación que soporta varios tipos de reunión y diversas exigencias: CABLE QUE SUSTITUYE EL MICROFONO Polycom USANDO EL MICROFONO DEL PULPITO Y RECIBE LA SEÑAL DIRECTAMENTE DEL AMPLIFICADOR DEL SONIDO AMPLIFICADOR MEGAFONIA CAMARA VSX 6000A REPRODUCTOR DVD/VHS ORDENADOR EUROCONECTOR VGA SWITH VGA (SELECTOR) MULTIPLICADOR DE VGA PROYECTOR SALA PRINCIPAL PROYECTOR SALA SEGUNDARIA MONITOR PULPITO MANUAL ESPECIALISTA EN TECNOLOGIA DISTRITO ESPAÑA LAS PALMAS MARZO 2011 La información que se presenta en este manual ha sido recopilada por Artemio Pérez, especialista en tecnología del distrito de España Las Palmas. Este manual tiene el particular propósito de recopilar toda la información que cubre las diferentes formas de actuación necesarias para prever y resolver los problemas técnicos que se presentan en las telecomunicaciones de la Iglesia en nuestras Islas. Nuestra insularidad genera un intenso uso de las líneas de ADSL, es el único medio por el que podemos, unir en reuniones a la Iglesia en las Islas. La red de redes, Internet, es el canal que nos permite emitir los datos digitales que trasmitimos con cada reunión, ya sea una pequeña entrevista, una extensa reunión de comité ejecutivo o una importante conferencia de Distrito que acumula en su totalidad y de forma compleja y formal más de seis horas de emisiones en video conferencia. Nuestras circunstancias nos obligan a obtener toda la información necesaria que nos ayudará a prever y resolver de forma inmediata los problemas que surjan, usando no solo el escueto contenido de este manual, si no invitando a que por cualquier otro medio podamos encontrar la solución a cualquier problema, solución que sin duda, bendecirá la vida de muchos de los miembros de nuestro Distrito. Quiero agradecer a todos los hermanos que dedican muchas horas de su tiempo para hacer posible que las reuniones de la Iglesia sean una realidad. Es todo un desafío que una reunión que conlleva imagen y sonido se emita de principio a fin sin ninguna incidencia. Es importantísimo que todos los equipos electrónicos estén siempre en perfecto estado. ¡HAY QUE CUIDARLOS! HNO. ARTEMIO PEREZ ESPECIALISTA EN TECNOLOGIA DISTRITO ESPAÑA LAS PALMAS