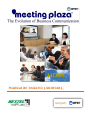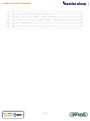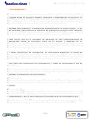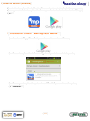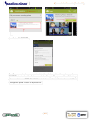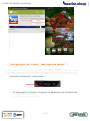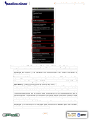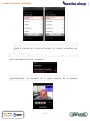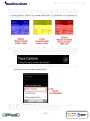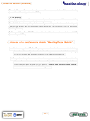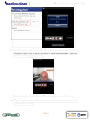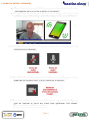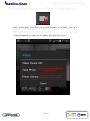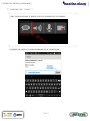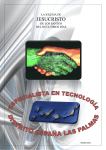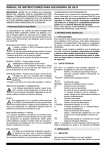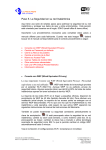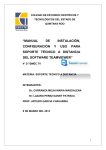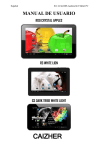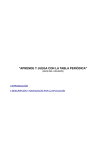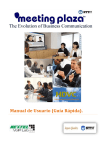Download Manual de Usuario Android MeetingPlaza v.7.0
Transcript
Manual de Usuario (Android). Manual de Usuario (Android) MeetingPlaza Versión 7.0 Manual de Usuario NTT-IT Corporation junio 2013 MeetingPlaza es una marca registrada de NTT-IT Corporation. El nombre del producto, la marca, el nombre del servicio y el nombre de la empresa que se ha descrito en este manual son marcas registradas de sus respectivas empresas. Los derechos de propiedad intelectual y derechos de autor en este manual pertenecen a NTT-IT Corporation. El contenido de las descripciones en este manual puede modificarse sin previo aviso cualquier inexactitud en este manual, no es intencional. ~2~ Manual de Usuario (Android) 1. Introducción. ...................................................................................... 4 2. Instalación cliente “MeetingPlaza Mobile”. .............................................. 5 3. Configuración del cliente “MeetingPlaza Mobile”. ..................................... 7 4. Acceso a la conferencia desde “MeetingPlaza Mobile”. ............................ 11 5. Función de “Chat”. ............................................................................ 15 6. Funcionalidad de compartir y colaboración. .......................................... 16 ~3~ Manual de Usuario (Android) 1. Introducción. Primeramente es necesario constatar que debido a problemas de disponibilidad de banda ancha en territorio Español, cobertura y estabilidad de la red móvil 3G y WiFi, puede ser dificil gestionar en tiempo real de forma óptima una videoconferencia. Una videoconferencia entre en dispositivos móviles siempre dependerá de la cobertura móvil y ancho de banda disponible. Realizada esta aclaración, la plataforma MeetingPlaza en la última versión 7.0 ha sido diseñada, para permitir la conexión de dispositivos móviles como teléfonos inteligentes y tabletas tanto de sistema operativo Android o iPhone, y permitir el acceso de estos dispositivos a una videoconferencia con movilidad. Puede ocurrir que en el momento de participar en una videoconferencia de MeetingPlaza usted se encuentre fuera de su oficina y disponga de un Smartphone o su Tablet, no siendo esto un impedimento para que usted participe en la videoconferencia teniendo en cuanta la limitaciones inherentes a estos dispositivos para participar en la conferencia. En estas condiciones de emergencia, se recomienda desactivar la salida de transmisión de vvídeo y reemplazarlo con una imagen fija, la voz tendrá la máxima prioridad y la conversación mantendrá una calidad similar a la de la telefonía fija tradicional permitiendole participar en la reunión por conferencia. Tanto para una conferencia con Smartphone y Tablet se recomienda el uso de auriculares. En los terminales móviles, teléfonos inteligentes y tabletas se puede visualizar a los participantes de la videoconfeencia y ejecutar aplicaciones, pero no está habilitado la transmisión de documentos. Advertencia: Puede haber problemas de interoperabilidad en los teléfonos inteligentes, debido a las constantes actualizaciones de los sistemas operativos en los terminales móviles. Recomendación: La conexión WIFI está sujeta a problemas de cobertura y al uso del canal de comunicación WiFi elegido, que en la gran mayoria de las instalaciones están congestionados y por lo tanto disminuye la eficiencia de la comunicación WiFi. Si utilice la conexión WIFI tenga la precaución de situarse lo más cerca posible del punto de acceso ya que aumentará la eficencia de comunicación WiFi. ~4~ Manual de Usuario (Android) Para iniciar la aplicación de MeetingPlaza en los terminales Android es necesario descargar e instalar la aplicación correspondiente desde la tienda de “Google Play”. 2. Instalación cliente “MeetingPlaza Mobile”. 1. Acceder al “App Store” cliqueando en el icono de su iPhone: 2. Buscar la aplicación de “meetingplaza”, en la barra de búsqueda 3. Descargue la aplicación pulsando en “Gratis” y a continuación pulse en “Instalar”. ~5~ Manual de Usuario (Android) 4. Pulse “ACCEPT”. 5. Espere a la descarga e instalación de la aplicación y haga clic en "OPEN" si usted está en el mercado de Google Play y a continuación haga clic en el icono "MP Mobile" instalado en el escritorio de su teléfono inteligente para iniciar la aplicación. ~6~ Manual de Usuario (Android) 3. Configuración del cliente “MeetingPlaza Mobile”. 1. Después de iniciar la aplicación de “Mp Mobile” seleccione la configuración de la aplicación pulsando en el icono de menú y a continuación seleccione “Preferencias”: 2. En esta página es posible configurar los parámetros de utilización de esta aplicación como sigue: ~7~ Manual de Usuario (Android) 3. Los apartados “Buffer size (Delay)” y “Video Quality” permiten configurar el tamaño del búfer de memoria que se utilizará para la descarga de audio y la calidad de transmisión de vídeo durante la videoconferencia. El valor por defecto para el tamaño del búfer es “Conform to the network” que se adapta automáticamente a las dimensiones del búfer, el modo “Large (for 3G)” para conexiones con 3G, “Small (for WiFi)” para conexiones a través de WiFi. Si la conexión, WiFi o 3G es lenta desde su terminal iPhone, el audio y vídeo tenderán a ralentizarse durante la comunicación, producido por la lenta velocidad de bajada tanto de audio y vídeo así como por el almacenamiento en el búfer que contribuye a la ralentización de la comunicación. Aumentar el tamaño de este búfer permite recibir más información y almacenarla antes de distribuirla mejorando de este modo la videoconferencia. Aumentar este tamaño del búfer no significa aumentar la velocidad de descarga y si disminuir el tiempo que transcurre desde que se reciben los datos y se muestran en el terminal. ~8~ Manual de Usuario (Android) Atención: Si se produce un retraso en la recepción del sonido y está seguro de que la calidad de su conexión es la adecuada tanto para el acceso a internet WiFi como del acceso 3G, reducir el tamaño del búfer. Verificar calidad de la conexión Para verificar la calidad de la conexión, seleccionar “Network info” dentro del apartado de red, “Network”. Al habilitar esta opción se mostrará en la pantalla, durante la videoconferencia, un recuadro en la parte superior de la pantalla indicándole información acerca de la conexión: ~9~ Manual de Usuario (Android) El color del recuadro informa acerca de la calidad de la conexión establecida con el servidor de Meetingplaza. Dependiendo de la calidad de la comunicación, ancho de banda disponible, el recuadro se mostrará en un color diferente: 4. Seleccione la cámara de vídeo, “Camera” si el dispositivo que va a utilizar dispone de cámaras frontal y posterior. En los dispositivos que no dispongan de doble cámara no tendrá que hacer esta selección. 5. Configurar la conexión seleccionando “Connection” que le permite configurar los siguientes parámetros: MeetingPlaza “MP Client” está diseñado para operar con diferentes tipos de redes y dispone de tres métodos de conexión. ~ 10 ~ Manual de Usuario (Android) Direct Connection modo de conexión recomendado: Este modo de conexión utiliza el protocolo UDP. HTTP proxy: Este modo de conexión se usa cuando en la empresa utiliza un servidor proxy http para las comunicaciones externas. Si establece esta opción, debe configurar los parámetros de host y el puerto del proxy de la empresa para permitir la conexión con el servidor MeetingPlaza. Follow setting for Wi Fi: este método utiliza los valores de la red WiFi de su dispositivo. 4. Acceso a la conferencia desde “MeetingPlaza Mobile”. 1. Abrir navegador "Safari" y vaya a su buzón de correo electrónico, abra el archivo adjunto a la invitación por correo electrónico y haga clic en el enlace de acceso directo a la videoconferencia. 2. Después de pulsar en el enlace para acceder a la sala de videoconferencia se mostrará en su dispositivo una nueva pantalla en la que tendrá que pulsar en el botón “Login the conference room” para acceder al servidor de Meetingplaza. ~ 11 ~ Manual de Usuario (Android) 3. Por defecto, el cliente accede a la sala de conferencias desde su dispositivo móvil con el envío de audio y vídeo deshabilitado, como se muestra en la imagen siguiente: Se inicia la aplicación de cliente MP en las siguientes condiciones: El participante con movilidad puede ver al resto de participantes en su dispositivo móvil. ~ 12 ~ Manual de Usuario (Android) El participante en movilidad puede escuchar al resto de los participantes pero no envía el audio a los demás. Los participantes de la conferencia ven una imagen de un terminal móvil en su pantalla en lugar del vídeo del usuario con movilidad: 4. Habilitar el envío del audio propio pulsando en la imagen del micrófono de su pantalla. 5. Atención: No habilitar el envío de vídeo si no está seguro de la calidad de su conexión WiFi o de su conexión a internet. 6. Es estas condiciones es recomendable una imagen de fondo fija en lugar de habilitar el envío del vídeo para garantizar una calidad idónea en la transmisión de audio. ~ 13 ~ Manual de Usuario (Android) 7. Para cargar una imagen seleccione el botón de la imagen siguiente: 8. Debe seleccionar la fuente de la que extraer la imagen que va a utilizar como fondo de su transmisión. Nota: La foto que usted seleccione es la foto que visualizarán todos los participantes en lugar de la imagen del terminal móvil. ~ 14 ~ Manual de Usuario (Android) 5. Función de “Chat”. Durante una videoconferencia el sistema permite la comunicación vía “Chat” seleccionando el botón como se muestra en la imagen: Después de seleccionar este servicio usted puede escribir y recibir mensajes de texto a los participantes en la conferencia. ~ 15 ~ Manual de Usuario (Android) 6. Funcionalidad de compartir y colaboración. Durante una sesión de videoconferencia desde su terminal móvil, usted puede visualizar imágenes y compartir documentos solo bajo la activación del servicio “Application Sharing” de compartir aplicaciones. Nota: En la versión actual del “MP Mobile Client” no ofrece funcionalidad para compartir y colaborar. ADVERTENCIA IMPORTANTE MeetingPlaza, a diferencia de otros productos similares, ofrece un paquete completo de servicios que van desde el intercambio de archivos, compartir en la Web, uso compartido de escritorio, uso compartido de aplicaciones, grabación de sesiones de videoconferencia, soporte remoto, encuestas entre los participantes en los cursos de formación en la web. También tiene la capacidad única de manejar hasta 7 interfaces de usuario distintos y 32 participantes por conferencia. En este manual, por obvias razones de tiempo y espacio que ha elegido para poner de relieve los trámites y servicios más fáciles y el intercambio común de documentos y páginas web. El Centro MeetingPlaza Servicio y distribuidores de Nextel de referencia en la zona están disponibles para cualquier aclaración y, previa solicitud, usted puede hacer una demo para cada servicio, permitiendo una personalización según las necesidades específicas del cliente. Para más información póngase en contacto con el Centro de Servicios MeetingPlaza por correo electrónico a [email protected]. ~ 16 ~