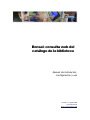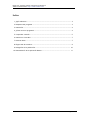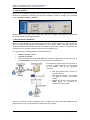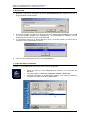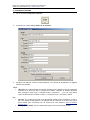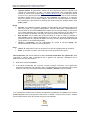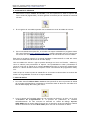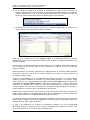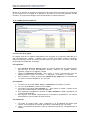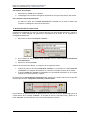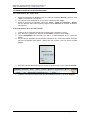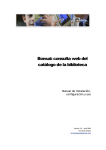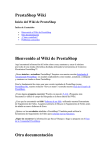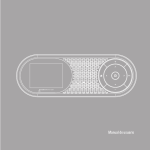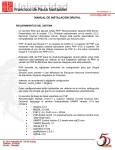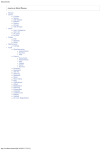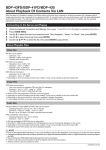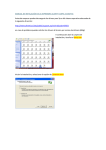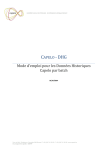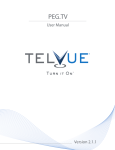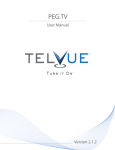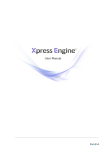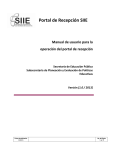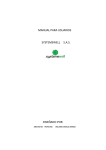Download Bonsai: consulta web del catálogo de la biblioteca
Transcript
Bonsai: consulta web del catálogo de la biblioteca Manual de instalación, configuración y uso Versión 4.0 – Agosto 2008 Fernando Posada http://www.canaltic.com Bonsai 4.0: consulta web del catálogo de la biblioteca 2008. Fernando Posada. http://www.canaltic.com Índice 1. ¿Qué es Bonsai? ................................................................................. 3 2. Requisitos del programa ...................................................................... 3 3. Instalación....................................................................................... 4 4. ¿Cómo iniciar el programa? ................................................................... 4 5. Comprobar conexión........................................................................... 5 6. Instalar en el servidor ......................................................................... 7 7. Publicar datos .................................................................................. 7 8. Página web de consulta ....................................................................... 9 9. Delegación de la publicación............................................................... 10 10. Desinstalación de la aplicación Bonsai.................................................... 11 Página 2 de 11 Bonsai 4.0: consulta web del catálogo de la biblioteca 2008. Fernando Posada. http://www.canaltic.com 1. ¿QUÉ ES BONSAI? Bonsai es una pequeña aplicación que permite crear y mantener en la web del centro un sistema de consultas del catálogo de libros de la biblioteca. Esto se consigue con 3 sencillos pasos: Conectar, Instalar y Publicar. Bonsai utiliza una base de datos propia que importa los registros bibliográficos introducidos en la base de datos del programa Abies. 2. REQUISITOS DEL PROGRAMA Bonsai se suele instalar en el mismo equipo que Abies. Permite importar y subir al servidor web los registros bibliográficos almacenados en el programa Abies y además publicar un sistema de páginas activas PHP que una vez situadas en el servidor ofrecen a otros usuarios la consulta de este catálogo utilizando solamente su navegador web. Los requisitos del ordenador donde se instala Bonsai son: • • • Windows XP SP 2 o Vista. Conexión a Internet. Acceso a la base de datos Abies.mdb que contiene la gestión de la biblioteca con el programa Abies 2. No funciona con versiones inferiores de Abies. El sistema de páginas web que muestran el catálogo requiere disponer de una cuenta en un servidor web con los siguientes servicios: • • • FTP que permita subir archivos al servidor remoto. PHP para interpretar el código de las páginas activas que utiliza Bonsai. MySQL que proporciona la base de datos donde se guardará la información de los libros. Antes de continuar conviene asegurarse que se dispone de una cuenta de alojamiento de páginas web con las correspondientes credenciales FTP y MySQL. Página 3 de 11 Bonsai 4.0: consulta web del catálogo de la biblioteca 2008. Fernando Posada. http://www.canaltic.com 3. INSTALACIÓN 1. Descarga y ejecuta el instalador de Bonsai: BonsaiSetupv40.exe. Asegúrate de que el programa Abies 2 está cerrado. 2. Se propone instalar por defecto el programa en una carpeta llamada Bonsai en la unidad C:\ Es aconsejable respetar esta configuración. Otra posibilidad es instalarlo en otra unidad o partición: D:\ ,etc. Clic en el botón OK 3. A continuación pulsa en el botón OK para cerrar la ventana donde se indica que la instalación se ha completado con éxito. 4. Tras concluir la instalación se inicia el programa Bonsai. 4. ¿CÓMO INICIAR EL PROGRAMA? Existen tres procedimientos alternativos para iniciar el programa: • • • Doble clic sobre el icono Bonsai 4.0 que aparece en el escritorio de Windows. Selecciona Inicio > Todos los programas > Bonsai > Bonsai 4.0 Utiliza el explorador de Windows para situarte en la carpeta C:\Bonsai y haz doble clic sobre el archivo “bonsai.exe” Página 4 de 11 Bonsai 4.0: consulta web del catálogo de la biblioteca 2008. Fernando Posada. http://www.canaltic.com 5. COMPROBAR CONEXIÓN 1. Clic en el botón Comprobar conexión. 2. Se muestra el cuadro diálogo Datos de la conexión. 3. Introduce los distintos valores correspondientes a la cuenta de alojamiento de páginas web de tu proveedor. HTTP • URL Raíz. Es la URL principal del espacio web del centro. Bonsai creará el sistema de consulta en la dirección http://<tusitio.com>/biblio. También se admiten dominios más complejos como http://<consejeria.com>/<micentro>/ y en ese caso Bonsai creará la dirección de consulta en http://<consejeria.com>/<micentro>/biblio FTP • • Servidor. Es la URL del servidor FTP que Bonsai utilizará para conectarse vía FTP y subir los registros bibliográficos y las páginas PHP de consulta. Es la dirección que se suele utilizar para conectarse con un cliente FTP como Filezilla. (http://filezillaproject.org/) Usuario y contraseña. Son las credenciales para el acceso FTP autentificado. Página 5 de 11 Bonsai 4.0: consulta web del catálogo de la biblioteca 2008. Fernando Posada. http://www.canaltic.com • Carpeta remota. Es importante conocer en qué carpeta nos sitúa el servidor FTP cuando nos conectamos a su URL y con esas credenciales. Para comprobarlo basta utilizar un cliente como Filezilla (http://filezilla-project.org/). En ocasiones la sesión se inicia en la carpeta principal o raíz de esa cuenta. En este caso no será necesario introducir ningún valor en el cuadro de texto Carpeta. Sin embargo si el inicio de sesión se produce en una carpeta superior entonces será necesario indicar el nombre de la subcarpeta que contiene los archivos del espacio web (por ejemplo www o bien public_html) MySQL • Servidor. Es la URL del servidor de bases de datos MySQL que utilizará la aplicación web para cargar los registros bibliográficos, leerlos y mostrarlos. Generalmente se suele utilizar la dirección localhost para indicar que el servidor MySQL se encuentra en la misma máquina que el servidor web pero en otras ocasiones es otra URL por lo que es necesario comprobar este dato en nuestro proveedor de alojamiento web. • Base de datos. Es el nombre de la base de datos en la que se creará y utilizará la tabla tlibros con los registros bibliográficos a consultar. Es necesario asegurarse que tenemos permisos de creación de tablas, lectura y escritura sobre esta base de datos con el usuario y contraseña disponibles. • Usuario y contraseña. Son las credenciales de acceso al servidor MySQL que permitirá manejar la tabla en la base de datos. Otros • • Centro. El nombre del centro se mostrará en el pie de la página web de consultas. Email. Se incluirá un enlace a la cuenta de correo electrónico del centro. Nota importante: NO actives todavía la casilla Conexión automática sólo publicación. Esta operación se reserva para la delegación de la gestión (ver apartado “Delegación de la publicación” de este documento). 4. Pulsa sobre el botón Conectar. 5. Si los datos introducidos son correctos y existe conexión a Internet, en el registro de actividad se mostrarán los mensajes “OK” correspondientes a las conexiones FTP y HTTP o Web. Al cabo de unos instantes los botones Instalar y Publicar serán accesibles. Si la conexión ha tenido éxito, los datos introducidos se guardarán encriptados en el archivo bonsai.cfg dentro de la carpeta de la aplicación: C:\Bonsai. Si borras este archivo, tendrás que introducirlos de nuevo la próxima vez que se inicie Bonsai. Página 6 de 11 Bonsai 4.0: consulta web del catálogo de la biblioteca 2008. Fernando Posada. http://www.canaltic.com 6. INSTALAR EN EL SERVIDOR 1. Pulsa sobre el botón Instalar en Servidor. Con esta operación se suben al espacio del centro todos las páginas PHP y archivos gráficos necesarios para el sistema de consultas vía web. 2. En el registro de actividad se pueden leer los distintos ecos de la subida de archivos. 3. Una vez finalizada esta operación, si accedes a tu espacio utilizando un programa cliente FTP como Filezilla (http://filezilla-project.org/) podrás comprobar que en el directorio raíz existe una nueva carpeta llamada biblio y dentro de ella todos los archivos subidos. Este paso es necesario repetirlo si se decide actualizar la denominación o email del centro así como las credenciales de acceso al servidor MySQL. Una vez subidos los archivos *.php se pueden descargar en local con Filezilla, editarlos y volver a subirlos para personalizar su aspecto. Otra posibilidad es editar previamente la copia en local que se guarda en la carpeta archives dentro de la carpeta de instalación de Bonsai. La edición de estos archivos requiere ciertos conocimientos de programación PHP y CSS. Cada vez que se realiza el paso de instalación en el servidor se sobrescriben los archivos del mismo con los guardados en local en la carpeta archives. 7. PUBLICAR DATOS 1. Clic sobre el botón Publicar datos. Mediante esta operación se inicia el proceso de subida de las registros bibliográficos contenidos en la base de datos de Abies 2 a una tabla de la base de datos MySQL del hosting del centro. 2. Si en el equipo está instalado Abies con las opciones por defecto, es decir, en la ruta: “C:\Archivos de Programa\Abies 2” el proceso de publicación se realizará automáticamente. En caso contrario se mostrará un cuadro de diálogo Importar ABIES.MDB donde el usuario deberá navegar por el disco duro local para indicarle a Bonsai donde se encuentra el archivo Abies.mdb a partir del cual se extraerán los datos. Página 7 de 11 Bonsai 4.0: consulta web del catálogo de la biblioteca 2008. Fernando Posada. http://www.canaltic.com 3. En el cuadro del registro de actividad se visualizarán los ecos de esta operación. El tiempo invertido en el proceso de subida de los datos está condicionado por el número de registros bibliográficos y por el ancho de banda disponible para acceder a Internet. En función de estos factores este proceso se puede alargar varios minutos. 4. Al finalizar con éxito este proceso se abrirá el navegador configurado por defecto en el equipo mostrando la página del sistema de consulta. Cada vez que se pulsa en el botón Publicar datos se actualizarán todos los registros bibliográficos en el servidor dando oportunidad a subir también los cambios realizados en los primeros registros. Para funcionar correctamente Bonsai necesita disponer de 2 ó 3 Mb de espacio libre temporal en la cuenta FTP del servidor web. En caso contrario se producirá un error al tratar de publicar los datos. Antes de publicar es necesario comprobar que disponemos de un ancho de banda suficiente para que el proceso se realice en un tiempo razonable y con éxito. No existe límite en el número de registros a subir. Aunque es recomendable no es imprescindible que Bonsai se instale en el mismo equipo donde se gestiona la biblioteca con Abies. Se puede instalar Bonsai en otro equipo. Luego debes copiar por red o usando una memoria USB el archivo Abies.mdb situado por defecto en C:\Archivos de programa\Abies 2\Datos donde está instalado Abies y replicar esta misma estructura de carpetas para situarlo en esa misma subcarpeta en el equipo donde se encuentra Bonsai. De esta forma esta aplicación encontrará la base de datos en este lugar y podrá completar con éxito el paso 3 de publicación de registros. Bonsai realiza una operación de sólo lectura en la base de datos de Abies. Por este motivo no puede dañar ni alterar la información que maneja Abies. No obstante es posible realizar una copia de seguridad del archivo Abies.mdb antes de utilizar Bonsai. De todos los datos que maneja Abies (ejemplares, préstamos, devoluciones, etc), Bonsai sólo utiliza algunos campos de la tabla de ejemplares. Por este motivo no es posible recuperar la base de datos de Abies a partir de Bonsai. El paso 3 de publicación de registros se contempla realizarlo con cierta periodicidad (quincenal, mensual o trimestral) y sólo si se han catalogado más ejemplares con Abies. Será la forma de publicar en la web estas nuevas adquisiciones. Página 8 de 11 Bonsai 4.0: consulta web del catálogo de la biblioteca 2008. Fernando Posada. http://www.canaltic.com Bonsai es un sistema de consulta en línea que sólo proporciona información de la existencia de un ejemplar en el catálogo de la biblioteca. No indica si el libro está prestado, ha sido devuelto, etc ya que esto obligaría a una actualización en línea permanente. 8. EL PÁGINA WEB DE CONSULTA 8.1 Dirección de la página. El catálogo web de los registros bibliográficos será accesible en la dirección indicada en la URL raíz seguida de “/biblio”. Ejemplo: http://<misitio.com>/biblio. Desde la portada o página principal de la web del centro se puede situar un logo o texto con enlace a esta URL para acceder directamente al catálogo. 8.2 Paginación. • • • Para moverse entre las páginas utiliza la botonera situada en la esquina superior derecha bajo la barra de búsqueda: Primera, Anterior x10 páginas, Anterior, Siguiente, Siguiente x10 páginas y Última. Utiliza la combinación de teclas: <Alt>+<tecla> y <enter> para moverte entre las páginas sin usar el ratón: <A> Anterior, <S> Siguiente, <P> Primera y <U> Última. Para aumentar o reducir el número de ejemplares por página que se mostrarán haz clic sobre el número deseado 10, 20, 50 ó 100. 8.3 Búsqueda. 1. Introduce en las casillas Titulo, Autor y/o Editorial la información a buscar. 2. Clic en el botón Buscar o pulsa la tecla <enter> 3. Se muestra el mensaje Filtro aplicado a ... para indicar el campo o campos en los que se han establecido los criterios de búsqueda. 4. En el listado de ejemplares se muestra en video resaltado el campo coincidente con el criterio de búsqueda. 5. Para regresar a los fondos completos borra la información contenida en los criterios de búsqueda y vuelve a pulsar el botón "Buscar". 8.4 Ordenación. 1. Clic sobre un campo (Título, Autor o Editorial) en el encabezado del listado para realizar una ordenación en sentido ascendente o descendente por ese campo. 2. Sobre el encabezado se muestra el tipo de ordenación que hemos configurado para el listado. Página 9 de 11 Bonsai 4.0: consulta web del catálogo de la biblioteca 2008. Fernando Posada. http://www.canaltic.com 8.5 Detalles del ejemplar. 1. Pulsa sobre el Título de un ejemplar. 2. Se desplegará una ventana emergente mostrando la principal información del mismo. 8.6 Fecha de la última actualización. Se indica la fecha de la Última Actualización realizada en la base de datos que contiene el catálogo de libros de la biblioteca. 9. DELEGACIÓN DE LA PUBLICACIÓN Cuando has completado con éxito los 3 pasos descritos con anterioridad (Conectar, Instalar y Publicar) se puede delegar las posteriores actualizaciones de datos en un profesor/a o encargado de biblioteca. 1. Pulsa sobre el botón Comprobar conexión. 2. En el cuadro de diálogo Datos de la conexión activa la casilla Conexión automática sólo publicación. 3. Pulsa en el botón Conectar A partir de esta operación Bonsai se comporta de la siguiente forma: • • Cuando se pulsa en el botón Comprobar conexión no se muestra el cuadro Datos de la conexión. Se chequea directamente la conexión ocultando los datos de la misma. El botón Instalar en Servidor se deshabilita no permitiendo actualizar en el servidor remoto los archivos gráficos y páginas. De esta forma el responsable de la biblioteca sólo tendrá que realizar cada cierto tiempo dos sencillas operaciones: Comprobar Conexión y Publicar Datos. Para restaurar la situación inicial de Bonsai basta con eliminar el archivo bonsai.cfg que se ha creado dentro de la carpeta C:\Bonsai . Al acceder de nuevo a esta aplicación y pulsar en el botón Conectar se solicitarán de nuevo las credenciales de conexión. Página 10 de 11 Bonsai 4.0: consulta web del catálogo de la biblioteca 2008. Fernando Posada. http://www.canaltic.com 10. DESINSTALACIÓN DE LA APLICACIÓN BONSAI 10.1 Desinstalación del equipo local 1. Desde el Explorador de Windows, haz clic sobre la carpeta C:\Bonsai y pulsa la tecla <Supr> para eliminar el programa. 2. Clic sobre el icono de Bonsai en el escritorio y pulsa la tecla <Supr> 3. Desde el escritorio de Windows, selecciona Inicio > Todos los programas > Bonsai, haz clic derecho sobre esta carpeta y elige la opción Eliminar en el menú secundario que aparece. 10.2 Desinstalación en el servidor remoto. 1. Conecta con un programa cliente FTP al espacio de la web de tu centro. 2. En el directorio raíz haz clic sobre la carpeta biblio y pulsa la tecla <Supr> 3. Utiliza phpMyAdmin para acceder por web a la administración de tu cuenta de MySQL. 4. En la columna izquierda del interfaz de administración, selecciona la base de datos que has configurado para Bonsai y dentro de ella localiza y haz clic sobre la tabla tlibros 5. En la barra de herramientas superior del marco derecho haz clic en el botón Eliminar. 6. Confirma esta operación de borrado de tabla (DROP) pulsando en el botón Aceptar. Página 11 de 11