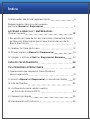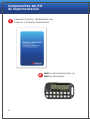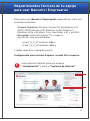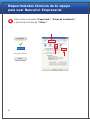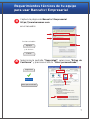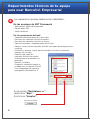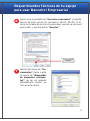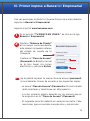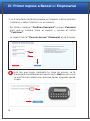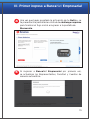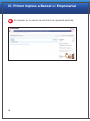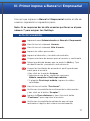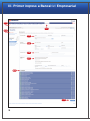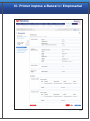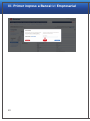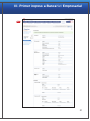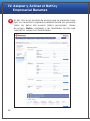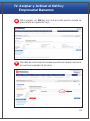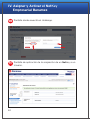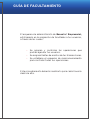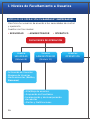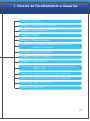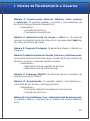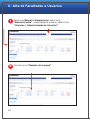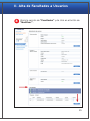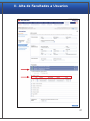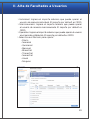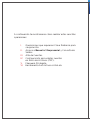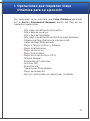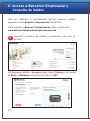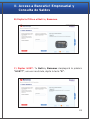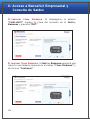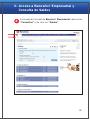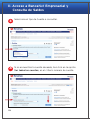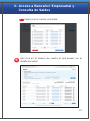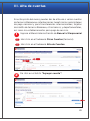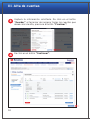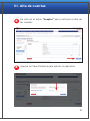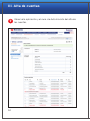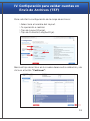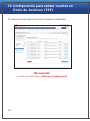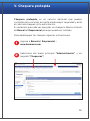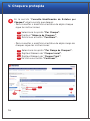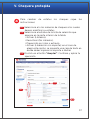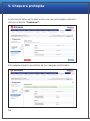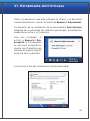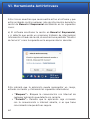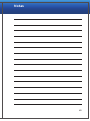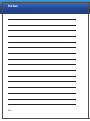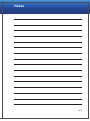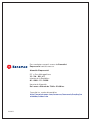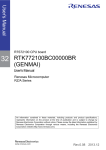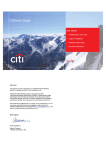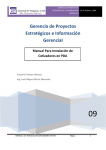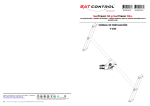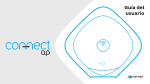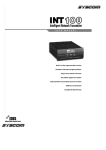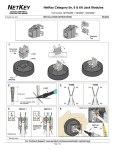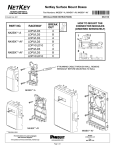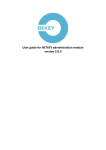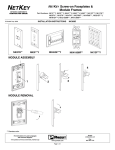Download Guía de Activación
Transcript
BancaNet Empresarial Guía de activación, Facultamiento de usuarios y primeras operaciones Índice Componentes del Kit de Implementación 4 Requerimientos técnicos de tu equipo para usar BancaNet Empresarial 5 ACCESAR A BANCANET EMPRESARIAL (Primer ingreso) 10 I. Recepción de Clave de Acceso vía e-mail y llamada al Centro de Atención Empresarial para Capacitación del uso de la Banca Electrónica 11 II. Cambiar tu Clave de Acceso 12 III. Primer ingreso a BancaNet Empresarial 13 IV. Asignar y Activar el NetKey Empresarial Banamex 22 GUÍA DE FACULTAMIENTO 25 TUS PRIMERAS OPERACIONES 40 I. Operaciones que requieren Clave Dinámica para su ejecución 41 II. Acceso a BancaNet Empresarial y Consulta de Saldos 42 III. Alta de Cuentas 49 IV. Configuración para validar cuentas en Envío de Archivos (TEF) 53 V. Chequera protegida 55 VI. Herramienta Anti-Intrusos 59 2 Bienvenida Estimado Cliente: Bienvenido a BancaNet Empresarial, la forma más fácil y segura de administrar la Tesorería de tu Empresa. En Banamex, hemos desarrollado este sistema para que puedas realizar todas tus transacciones en línea de forma segura y manejar tu efectivo electrónicamente, teniendo siempre disponible la información que requieres para la toma de decisiones de tu Empresa. Buscando facilitarte el poder iniciar la operación de BancaNet Empresarial, hemos desarrollado esta guía en donde te llevaremos de la mano para que realices de forma muy sencilla las siguientes actividades: • Activación de Clave de Acceso • Facultamiento de Usuarios • Tus Primeras Operaciones Aprovechamos la ocasión para agradecer tu preferencia, esperando que sea el inicio de una larga relación de negocios. Nos ponemos a tus órdenes. Atentamente Banco Nacional de México, S.A. 3 Componentes del Kit de Implementación 1 Guía de Activación, Facultamiento de Usuarios y Primeras Operaciones. 2 4 NetKey del administrador y/o NetKey adicionales. Requerimientos técnicos de tu equipo para usar BancaNet Empresarial Para poder usar BancaNet Empresarial asegúrate de contar con un equipo adecuado: • Sistema Operativo: Windows 9x/ Me/ NT Workstation 4.0/ 2000/ 2003/ Windows XP/ Windows Vista/ Windows 7 (Windows Vista y Windows 7 son soportados a 32 y 64 Bits). • Navegador: Internet Explorer 7.0 o superior • Versión de Java recomendable: a) jre-1_5_0_07-windows-i586-p b) jdk-1_5_0_02-windows-i586-p Y debes realizar los siguientes pasos: Configuración para Internet Explorer versión 8.0 o superior. 1 Abre Internet Explorer, presiona el menú “Herramientas” y entra a “Opciones de Internet”. 5 Requerimientos técnicos de tu equipo para usar BancaNet Empresarial 2 Selecciona la pestaña “Seguridad”, “Sitios de Confianza”, y presiona el botón de “Sitios”. Seguridad Sitios de Confianza Presiona el botón: Sitios... 6 Requerimientos técnicos de tu equipo para usar BancaNet Empresarial 3 Captura la página de BancaNet Empresarial https://www.banamex.com en el recuadro: Presiona el botón: Agregar y da click en: Cerrar 4 Selecciona la pestaña “Seguridad”, selecciona “Sitios de Confianza” y presiona el botón “Nivel personalizado”. Seguridad Sitios de Confianza Nivel personalizado 7 Requerimientos técnicos de tu equipo para usar BancaNet Empresarial 5 Las siguientes opciones deben estar habilitadas: En las opciones de NET Framework • Aplicaciones XAML del explorador. • Documentos XPS. • XAML dinámico. En las opciones de ActiveX • Comportamiento de binarios y de scripts. • Descarga los controles ActiveX firmados. • Descarga los controles ActiveX sin firmar. • Ejecutar controles y complementos de ActiveX. • Generar scripts de los controles ActiveX marcados como seguros para scripting. • Inicializar y generar scripts de los controles ActiveX no marcados seguros para scripts. • Permitir que todos los controles ActiveX no usados anteriormente se ejecuten sin preguntar. • Permitir scriptlets. • Preguntar automáticamente si se debe usar un control ActiveX. • Usar bloqueador de ventanas emergentes (Deshabilitar) 5. En la opción “Restablecer a:” selecciona “Bajo”. Da click en “Aceptar”. Presiona el botón: Aceptar 8 Requerimientos técnicos de tu equipo para usar BancaNet Empresarial 6 Selecciona la pestaña de “Opciones avanzadas” y habilita dentro de esta opción los recuadros SSL20, SSL30, TLS1, vacía la carpeta de archivos temporales cuando se cierre el explorador y oprime botón “Aceptar”. Presiona el botón: Aceptar 7 Dentro del menú de “Herramientas” checa si está la opción de “Bloqueador de elementos emergentes”, de ser así deberás deshabilitarla dando un click en esta opción. 9 ACCESAR A BANCANET EMPRESARIAL (Primer ingreso) Para poder acceder a BancaNet Empresarial deberás seguir estos pasos: 1. Recepción de Clave de Acceso vía mail y recepción de llamada por parte del cliente realizada por Banamex para capacitación del uso de la Banca Electrónica. 2. Configurar el NetKey Empresarial Banamex. 3. Primer ingreso a BancaNet Empresarial. 4. Asignar y Activar el NetKey Empresarial Banamex. A continuación te mostraremos a detalle cómo llevar a cabo estos sencillos pasos. 10 I. Recepción de Clave de Acceso vía e-mail Al ser cliente nuevo, la capacitación del uso de BancaNet Empresarial, será por medio de un asesor, quien se pondrá en contacto contigo. Una vez contratado el servicio de BancaNet Empresarial recibirás dos e-mails a través del correo electrónico que especificaste en el formato de solicitud de servicios de BancaNet Empresarial. 1. E-mail de Bienvenida dónde encontrarás un código que te permitirá abrir el archivo que contendrá tus Claves de Acceso. 2. E-mail con tus Claves de Acceso (password) a BancaNet Empresarial. Por seguridad, éstas estarán dentro de un archivo el cual deberás abrir con el código que se te proporcionó en el e-mail de Bienvenida. Nota: En caso de no especificar o encontrarse de manera incorrecta el correo electrónico en la solicitud de servicios de Banca Electrónica, las claves de acceso se enviarán vía correo tradicional al Representante Legal, al domicilio indicado. 11 II. Configurar el NetKey Empresarial Banamex 1 Enciende el dispositivo presionando la tecla “ON”. 2 Se mostrará la palabra “ENTR PIN”; digita “1234”. 3 El dispositivo desplegará la instrucción “NEW PIN”, y deberás asignar un nuevo PIN de 4 dígitos. El dispositivo te pedirá confirmar el nuevo PIN, al mostrar “AGAIN” deberás teclear nuevamente el PIN que asignaste. 4 Se mostrará en pantalla “SUCCESS” indicando que el cambio de PIN fue exitoso. A partir de este momento, este número que fue asignado será el único medio para obtener la Clave Dinámica del NetKey Empresarial Banamex. NOTAS IMPORTANTES: Deberás memorizar tu PIN ya que si lo digitas erróneamente, la Clave que obtengas será incorrecta. Este proceso se realiza por única ocasión al activar tu NetKey Empresarial Banamex nuevo. Cada vez que quieras obtener tu Clave Dinámica para ingresar a Banca Electrónica Empresarial Banamex sólo deberás encender el dispositivo, digitar tu PIN y al desplegar en la pantalla “HOST?”, digita “9”; posteriormente al desplegar “CHALLNG?”, digita la Clave Challenge de 8 dígitos que Banca Empresarial te proporciona. Al terminar, oprime en tu NetKey el botón “Ent” para obtener finalmente 8 dígitos, los cuales corresponden a la Clave Dinámica. 12 III. Primer ingreso a BancaNet Empresarial Una vez que hayas recibido tu Clave de Acceso vía e-mail, deberás ingresar a BancaNet Empresarial. Ingresa al portal www.banamex.com 1 En la sección “TU BANCO EN LÍNEA:” da click en la liga BancaNet Empresarial. 2 Digita tu “Número de Cliente” en el campo correspondiente, este número lo puedes obtener del estado de cuenta de tu Chequera. Captura tu “Clave de Acceso” (Password) de 8 dígitos la cual se te hizo llegar vía correo electrónico y presione Entrar. 2.1 Se te pedirá ingresar tu nueva clave de acceso (password) el cual deberás formar de acuerdo a las siguientes reglas: • La nueva “Clave de Acceso” (Password) está conformada de 8 caracteres y tendrá que ser alfanumérico. • Los dos primeros dígitos deberán ser los mismos que se te asignaron en la “Clave de Acceso” (Password). • El siguiente caracter deberá ser siempre una letra. Cabe mencionar que es sensible a mayúsculas y minúsculas. 13 III. Primer ingreso a BancaNet Empresarial • Los 5 caracteres restantes pueden ser números o letras (mínimo 1 número) y debes finalizar con un número. • Por último, repite en “Confirme Password” tu nuevo Password para que el sistema tome el cambio y oprime el botón “Continuar”. • La vigencia de la “Clave de Acceso” (Password) es de 3 meses. 3 14 Una vez que hayas cambiado tu clave de acceso, se te presentará la pantalla de activación de tu NetKey en la cual se mostrará el número de serie que tienes asignado desde origen. III. Primer ingreso a BancaNet Empresarial 4 Una vez que hayas aceptado la activación de tu NetKey, se te presentará la pantalla de solicitud de challenge response para finalizar el flujo inicial e ingresar a la pantalla de Bienvenida. 5 Al ingresar a BancaNet Empresarial por primera vez, se actualizan los Representantes, Facultad y Cuentas de manera automática. 15 III. Primer ingreso a BancaNet Empresarial 6 16 Al ingresar en tu sesión se mostrará la siguiente pantalla: III. Primer ingreso a BancaNet Empresarial Una vez que ingreses a BancaNet Empresarial realiza el alta de usuarios siguiendo los siguientes pasos. Nota: Si no requieres dar de alta usuarios por favor ve al paso número 7 para asignar tus NetKeys. ALTA DE USUARIOS. 6.1 Ingresa al menú Administración de BancaNet Empresarial. 6.2 Haz click en el submenú Usuario. 6.3 Haz click en el submenú Alta Usuario. 6.4 Ingresa los datos personales. 6.5 Ingresa el domicilio y los datos de contacto. 6.6 Asigna una clave de acceso para el usuario y confírmala. 6.7 Selecciona dónde deseas que se envíe tu Netkey, Tipo de identificación y acepta el costo de envío. 6.8 Asigna las facultades de acuerdo al perfil que deseas crear para el usuario. > Haz click en la opción Asignar. > Selecciona una de las siguientes opciones: Módulo completo o Restringir módulo. > Si elegiste Restringir módulo, ingresa los datos solicitados. 6.9 Haz click en el botón “Continuar”. 6.10 Verifica en la pantalla de confirmación la información y haz click en el botón “Aceptar”. 6.11 Ingresa la Clave dinámica y haz click en el botón “Continuar” para registrar al usuario. 6.12 Verifica en la pantalla de aplicación que se haya realizado el registro del usuario correctamente. 17 III. Primer ingreso a BancaNet Empresarial 6.2 6.1 6.3 6.4 6.5 6.6 6.7 FLUJO B 6.8 6.9 18 III. Primer ingreso a BancaNet Empresarial 6.10 19 III. Primer ingreso a BancaNet Empresarial 6.11 20 III. Primer ingreso a BancaNet Empresarial 6.12 21 IV. Asignar y Activar el NetKey Empresarial Banamex 7 22 Al dar click en el nombre de usuario que se presenta como liga, nos muestra la siguiente pantalla donde nos presenta todos los datos del usuario (datos personales, claves de acceso, Netkey asignado y las facultades con las que cuenta) los cuales son modificables. IV. Asignar y Activar el NetKey Empresarial Banamex 8 Para asignar un Netkey da click en esta opción donde se presentará el siguiente flujo: 9 Pantalla de confirmación donde muestra el número de serie el cual fue asignado al Usuario. 23 IV. Asignar y Activar el NetKey Empresarial Banamex 10 Pantalla donde muestra el challenge. 11 Pantalla de aplicación de la asignación de un Netkey a un Usuario. 24 GUÍA DE FACULTAMIENTO El esquema de administración de BancaNet Empresarial, está basado en la asignación de facultades a tus usuarios, a través de las cuales: • Se asignan y controlan las operaciones que podrán ejecutar tus usuarios. • Se asignan límites de montos de tus transacciones. • Se establece el esquema de mancomunamiento para controlar todas tus operaciones. Este procedimiento deberás realizarlo para cada Usuario dado de alta. I. Niveles de Facultamiento a Usuarios MÓDULOS DE OPERACIÓN EN BANCANET EMPRESARIAL Clasifica a tus usuarios de acuerdo a tus necesidades de control y operación. Cuentas con tres niveles: • SEGURIDAD • ADMINISTRADOR • OPERATIVO FACULTADES DE OPERACIÓN Usuario SEGURIDAD (Módulo 8) Usuario ADMINISTRADOR (Módulo 10) - Activación de Usuarios - Bloqueo de Usuarios - Mantenimientos (NetKey Banamex) - Alta/Baja de usuarios - Asignación de Facultades - Incorporación y desincorporación de cuentas - Alertas y Notificaciones 26 Usuarios OPERATIVOS I. Niveles de Facultamiento a Usuarios Módulo 1: Consultas. Módulo 2: Solicitud de Chequeras. Módulo 3: Transferencias. Módulo 4: Pagos. Módulo 5: Órdenes de Pago. Módulo 6: Transferencias Masivas (Nómina, otras cuentas y cobranza). Módulo 9: Chequera Protegida. Módulo 11: Cobranza PEMEX. Módulo 12: Domiciliación. Módulo 16: Cuenta Balance Cero - Administración de estructuras. Módulo 19: Administración de Tarjetas (Nómina). Módulo 20: Administración de Pagos (Nómina). Módulo 23: Pago de Servicios. Módulo 24: Fiduciario. 27 I. Niveles de Facultamiento a Usuarios Módulo 1 Consultas: Te permite realizar consultas de saldos, historial de movimientos y estados de cuenta de las cuentas incorporadas como propias y reimpresión de tus comprobantes. > Submódulos • Consulta de pagos recibidos (TIP). Módulo 2 Solicitud de Chequeras: Te permite realizar su solicitud de chequera a través de BancaNet Empresarial. Módulo 3 Transferencias: Te permite realizar transferencias entre tus cuentas incorporadas como propias, inversiones, pagos de contribuciones al IMSS e ISSSTE, Operaciones de Crédito y Financiamiento a Proveedores. > Submódulos • Transferencias con misma moneda. • Transferencias de pesos a dólares. • Inversiones a la Vista, Plazo y Horizonte. Módulo 4 Pagos: Te permite realizar pagos a otras cuentas Banamex, pago de Impuestos Federales, Domiciliación de servicios y pagos a través de BancaNet Directo. > Submódulos • Pagos a otras cuentas Banamex con misma moneda. • Pagos a otras cuentas Banamex con diferente moneda. • Pago de Impuestos Federales. Modulo 5 Órdenes de Pago: Te permite realizar pagos a otros bancos y órdenes de pago nacionales e internacionales. > Submódulos • Pagos Interbancarios. • Órdenes de Pago Nacionales. • Órdenes de Pago Internacional. 28 I. Niveles de Facultamiento a Usuarios Módulo 6 Transferencias Masivas (Nómina, otras cuentas y cobranza): Te permite realizar consultas y transferencias de archivos (Incluye Nómina Pagomático). > Submódulos • Consulta de archivos. • Transferencia de archivos. Módulo 8 Administración de claves y NetKeys: Te permite realizar la administración de dispositivos de seguridad (NetKey) así como el reinicio de claves. Módulo 9 Chequera Protegida: Te permite proteger y liberar tus cheques. Módulo 10 Administración de Cuentas, Usuarios y Notificaciones: Te permite administrar el alta / baja / modificación de cuentas de terceros, usuarios y baja de cuentas propias. > Submódulos • Administración de cuentas de terceros. • Administración de notificaciones. Módulo 11 Cobranza PEMEX: Te permite operar el módulo de operaciones para PEMEX. Módulo 12 Domiciliación: Te permite realizar transferencias y consultas de tus archivos de Domiciliación. > Submódulos • Te permite realizar transferencias de archivos. • Consulta de archivos. Módulo 16 Cuenta Balance Cero - Administración de estructuras: Te permite operar y administrar el módulo de Cuenta Balance Cero. 29 I. Niveles de Facultamiento a Usuarios Módulo 19 Administración de Tarjetas (Nómina): Te permite administrar los plásticos de tu nómina. Módulo 20 Administración de Pagos (Nómina): Te permite crear, consultar y dispersar pagos de Nómina Banamex. • Nómina - Creación y carga de archivos. Módulo 23 Pago de Servicios: Te permite realizar el pago de servicios, Tarjetas de Crédito de otros Bancos y Tarjetas Departamentales. Módulo 24 Fiduciario: Te permite realizar la consulta de tu estado de cuenta de fiduciario 30 I. Niveles de Facultamiento a Usuarios CARACTERÍSTICAS DEL USUARIO / ADMINISTRADOR (Módulo 8 y 10) Usuario de Seguridad (Módulo 08). Para poder operar tu Banca Electrónica debes contar al menos con un usuario con Módulo 8 Activo. Este usuario puede realizar las siguientes operaciones: • Activación de usuarios OPERATIVOS: Tanto nuevos como inactivos. • Bloqueo de usuarios OPERATIVOS: Controla a tus usuarios realizando bajas temporales cuando estén de vacaciones, incapacidad, etc. • Mantenimientos de NetKey Empresarial Banamex (activación, asignación, solicitud, reposición, baja, etc.) Nota: El administrador (Módulo 8) que indicó en el formato correspondiente, el correo electrónico y la clave de acceso te será proporcionada por este medio, de lo contrario el envío será por correo tradicional, donde tendrás que realizar una llamada de activación al Centro de Atención Telefónica para su activación. Usuario Administrador (Módulo 10). Con el afán de ofrecerte mayor seguridad y flexibilidad en tu Banca Electrónica, hemos desarrollado el módulo de Administración, mismo que te permitirá realizar en línea los siguientes trámites sin tener que acudir a la sucursal o solicitar apoyo de tu ejecutivo: • Dar de alta, baja usuarios de la Banca Electrónica. • Dar de alta, baja facultades de un usuario. • Dar de alta, baja cuentas. • Reinicio de Claves. 31 I. Niveles de Facultamiento a Usuarios Al contar con el Módulo 10, evitas: • Procesos manuales de llenado y gestión de formatos. • Tiempos de llenado y gestión de formatos. • Posibilidad de rechazos por mal llenado, falta de firmas, etc. Este módulo de Administración cuenta con los siguientes dos Submódulos los cuales pueden ser asignados a cualquier usuario (seguridad u operativos) y permiten realizar las siguientes funciones: Submódulo 10.2 Incorporación de Cuentas de Terceros para realizar pagos a cuentas Banamex como Cheques, Tarjetas y Cuenta Maestra. Crédito Otros Bancos, Tarjetas Departamentales, Establecimientos y datos del beneficiario para Órdenes de Pago tanto nacionales como internacionales. Nota: Esta facultad se asigna automáticamente al usuario con Módulo 10 y éste puede asignarlo en línea a cualquier otro usuario. Submódulo 10.3 • Alta, baja o modificación de Notificaciones Banamex. Mantén informado al usuario que designes, acerca de las modificaciones en cuentas, asignación de facultades y modificaciones en el módulo de Notificaciones de su Banca Electrónica. Nota: Este submódulo se asignará de manera automática al usuario con Módulo 10. Si se requiere asignarlo a otro (s) usuario (s), el usuario con Módulo 10 podrá hacerlo en línea. 32 I. Niveles de Facultamiento a Usuarios IMPORTANTE: Para tener mayor control, te sugerimos que los módulos 08 y 10 y submódulos 10.2 y 10.3 sean otorgados de forma mancomunada y que regularmente se haga una revisión de los cambios realizados en la Banca Electrónica a través de la bitácora. Dado que los módulos 08 y 10 y submódulos 10.2 y 10.3 manejan cuestiones sensibles de seguridad es importante que estas facultades se asignen únicamente a personal de confianza. Al solicitar un usuario con módulo 10 (administrador) siempre se le asignará automáticamente el módulo 08. Usuarios Operativos (Sin Módulo 08 ó 10). Estos usuarios, como su nombre lo indica, son los que operarán el día a día de tu Banca Electrónica, deberás asignárseles las facultades que requieran para realizar sus labores. Recuerda que cuentas con los mecanismos de mancomunamiento y de asignación de montos para tener mayor control sobre tus operadores. Además, podrás consultar las operaciones realizadas por cada uno de ellos a través de la Bitácora. IMPORTANTE: Al dar de alta un usuario operativo, éste no recibirá Clave de Acceso impresa, por lo que deberá ser activado por el usuario módulo 08 (usuario de seguridad). La solicitud y asignación de NetKey Empresarial Banamex para este usuario la realiza el usuario Administrador/Seguridad desde su Banca Electrónica. 33 II. Alta de Facultades a Usuarios 1 Dentro de BancaNet Empresarial, selecciona: “Administración”, al desplegarse el menú, selecciona: “Usuarios / Administración de Usuarios”. 2 Da click en el “Nombre del usuario”. 34 II. Alta de Facultades a Usuarios 3 Ubica la sección de “Facultades” y da click en el botón de “Modificar”. 35 II. Alta de Facultades a Usuarios 4 Elije los datos correspondientes al Módulo o Facultad que deseas dar de alta: • NIVEL: Se refiere al nivel de categoría que se le va aplicar al usuario al mancomunamiento: 1. (Autorizador Alto): Signfica que el usuario puede autorizar en conjunto con otro usuario con categoría 1 ó 2. 2. (Autorizador Bajo): Significa que el usuario requiere la autorización de un usuario 1 para que su operación se realice. • Módulos: Pagos, Transferencias, Transferencias Envío de Archivos (TEF), Cobranza PEMEX, Cobranza Activa, etc. • Submódulo: nivel de operación a detalle de alguno de los módulos principales. • Moneda: pesos y dólares. • Máximo Individual: el monto máximo que el usuario va a poder operar de forma individual. • Máximo Mancomunado: el monto máximo que el usuario va a poder operar de forma mancomunada en un periodo definido. • Máximo Operable: el monto máximo que el usuario va a poder operar (individual y mancomunado) en un periodo definido. • Periodo: el tiempo que rigen los montos de operación; anual, semestral, trimestral...ninguno (en caso de operaciones de consulta). 36 II. Alta de Facultades a Usuarios 37 II. Alta de Facultades a Usuarios 5 Selecciona las facultades que deseas asignar al usuario. Cada facultad presenta la siguiente información: Módulo completo: Al seleccionar esta opción, se asigna el módulo completo. Además debes capturar la siguiente información: > Selecciona la Moneda (USD o MXN). > Selecciona el Nivel (1 ó 2). > Individual: Ingresa el importe máximo que puede operar el usuario de manera individual. El importe por default es CERO. > Mancomunado: Ingresa el importe máximo que puede operar el usuario de manera mancomunada. El importe por default es CERO. > Operable: Ingresa el importe máximo que puede operar el usuario en el periodo establecido. El importe por default es CERO. > Selecciona el Periodo para operar: • Diario • Semanal • Quincenal • Mensual • Bimestral • Trimestral • Semestral • Anual • Ninguno Restringir módulo: Al seleccionar esta opción, se presentan los submódulos correspondientes a cada facultad. Cada submódulo puede ser seleccionado. Además debes capturar la siguiente información: > Selecciona la Moneda (USD o MXN) > Selecciona el Nivel (1 ó 2). 38 II. Alta de Facultades a Usuarios > Individual: Ingresa el importe máximo que puede operar el usuario de manera individual. El importe por default es CERO. > Mancomunado: Ingresa el importe máximo que puede operar el usuario de manera mancomunada. El importe por default es CERO. > Operable: Ingresa el importe máximo que puede operar el usuario en el periodo establecido. El importe por default es CERO. > Selecciona el Periodo para operar: • Diario • Semanal • Quincenal • Mensual • Bimestral • Trimestral • Semestral • Anual • Ninguno 39 TUS PRIMERAS OPERACIONES A continuación te mostraremos cómo realizar estas sencillas operaciones: I. II. III. IV. V. VI. Operaciones que requieren Clave Dinámica para su ejecución. Acceso a BancaNet Empresarial y Consulta de Saldos. Alta de Cuentas. Configuración para validar cuentas en Envío de Archivos (TEF). Chequera Protegida. Herramienta Anti-Intrusos AhnLab. I. Operaciones que requieren Clave Dinámica para su ejecución Por seguridad, se te solicitará una Clave Dinámica generada por el NetKey Empresarial Banamex dentro del flujo de las siguientes operaciones: • Alta, baja o modificación de cuentas. • Alta o baja de usuarios. • Alta o baja de facultades. • Alta, baja o modificación de Notificaciones Banamex. • Órdenes de Pago (Nacional e Internacional). • Orden de Pago Referenciada. • Pagos a Terceros (Pesos y Dólares). • Pagos Interbancarios. • Pagos de Servicios. • Pagos Domiciliados. • Pagos Envío de Archivos (TEF). • Nómina Integral. • Pendientes por Autorizar. • Archivos FEP. • Domiciliación. • Operaciones Programadas. • Pagos de Impuestos. • Servicios adicionales en operaciones contables. 41 II. Acceso a BancaNet Empresarial y Consulta de Saldos Una vez realizado el facultamiento de tus usuarios, puedes empezar a usar BancaNet Empresarial fácilmente. Para ingresar a BancaNet Empresarial hazlo a través de: www.bancanetempresarial.banamex.com.mx 1 Ingresa tu número de cliente y password y da click en Entrar. A) Encender NetKey Banamex con Clave Dinámica: Enciende tu NetKey Banamex presionando la tecla “ON”. 42 II. Acceso a BancaNet Empresarial y Consulta de Saldos B) Digita tu PIN en el NetKey Banamex. C) Digitar HOST: Tu NetKey Banamex desplegará la palabra “HOST?”, una vez mostrada, digita la tecla “9”. 43 II. Acceso a BancaNet Empresarial y Consulta de Saldos D)Capturar Clave Dinámica: Al desplegarse la palabra “CHALLNG?” ingresa la Clave del recuadro en el NetKey Banamex y presiona “ENT”. E) Ingresar Clave Dinámica: Tu NetKey Banamex generará una clave, la cual deberás ingresar en el campo “Clave Dinámica” y da click en “Continuar”. 44 II. Acceso a BancaNet Empresarial y Consulta de Saldos 2 En el menú principal de BancaNet Empresarial selecciona “Consultas” y da click en “Saldos”. 45 II. Acceso a BancaNet Empresarial y Consulta de Saldos 3 Selecciona el tipo de Cuenta a consultar. Cheques Tarjeta Cuenta Maestra Credito Revolvente Inversiones a largo plazo 4 46 Si no encuentras la cuenta deseada, haz click en la opción Ver todas las cuentas, en el criterio número de cuenta. II. Acceso a BancaNet Empresarial y Consulta de Saldos 4.1 Selecciona la cuenta solicitada. 5 Haz click en el número de cuenta el cual deseas ver el detalle del saldo. 47 II. Acceso a BancaNet Empresarial y Consulta de Saldos 6 En la siguiente pantalla se muestra el saldo de tu cuenta elegida. Obtendrás información de tu cuenta como : • Saldo. • Depósitos pendientes. • Línea de sobregiro (si la tuviera). • Número de movimientos del día. • Resumen con los últimos 4 movimientos del día. 48 III. Alta de cuentas En esta opción del menú, puedes dar de alta una o varias cuentas de terceros Banamex e interbancarias; beneficiarios para órdenes de pago nacional y para transferencias internacionales; tarjetas de crédito de terceros Banamex, otros bancos, y departamentales, así como los establecimientos para pago de servicio. 1 Ingresa al Menú Administración de BancaNet Empresarial 1.1 Haz click en el Submenú Otras Cuentas (terceros). 1.2 Haz click en el Submenú Alta de Cuentas. 1.2 2 1.1 Da click en el botón “Agregar cuenta”. 49 III. Alta de cuentas 3 Captura la información solicitada. Da click en el botón “Guardar” al terminar de ingresar todas las cuentas que deseas dar de alta, presiona el botón “Finalizar”. 4 Da click en el botón “Continuar”. 50 III. Alta de cuentas 5 Da click en el botón “Aceptar” para confirmar el alta de las cuentas. 6 Ingresa tu Clave Dinámica para aplicar la operación. 51 III. Alta de cuentas 7 52 Observa la aplicación y el num. de Autorización del alta de las cuentas. IV. Configuración para validar cuentas en Envío de Archivos (TEF) Para solicitar la configuración de la carga de archivos: > Selecciona el nombre del Layout. > Tu operación a realizar. > Tipo de Layout (Carga). > Tipo de Formato (Longitud Fija). Marca el tipo de archivo en los cuales deseas esta validación y da click en el botón “Continuar”. 53 IV. Configuración para validar cuentas en Envío de Archivos (TEF) El sistema envía la aplicación de la Operación realizada. ¡Bienvenido! ya está listo para operar BancaNet Empresarial. 54 V. Chequera protegida Chequera protegida, es un servicio adicional que puedes contratar en tu sucursal, el cual te brinda mayor seguridad y evita el cobro de cheques sin tu autorización. Es necesario que cada vez que gires un cheque lo liberes a través de BancaNet Empresarial para que pueda ser cobrado. Para desbloquear tus cheques sigue las instrucciones: 1 Ingresa a BancaNet Empresarial : www.banamex.com 2 Selecciona del menú principal “Administración” y en seguida “Chequeras”. 55 V. Chequera protegida 3 En la sección “Consulta Modificación de Estatus por Cheques” elije la opción que deseas: • Para consultar o modificar el estatus de algún cheque sigue las instrucciones: 3.1 Selecciona la opción “Por Cheque”. 3.2 Digita el “Número de Cheques.” 3.3 Da click en el botón “Continuar”. • Para consultar o modificar el estatus de algún rango de cheques sigue las instrucciones: 3.4 3.5 3.6 3.7 Selecciona la opción “Por Rango de Cheques”. Digita el Número de “Cheque Incial”. Digita el Número de “Cheque Final”. Da click en el botón “Continuar”. 3.1 3.2 3.4 56 3.3 V. Chequera protegida 4 Para cambiar instrucciones: de estatus los cheques sigue las 4.1 Selecciona el o los números de cheques a los cuales deseas modificar su estatus. 4.2 Selecciona el estatus de la lista de selección que aparece en la parte inferior de la tabla. > Activar (Librados). > Desactivar (No Librados). > Prevención por robo o extravío. > Activar (Liberación con importe): en el caso de elegir esta opción, se presenta una caja de texto en donde debes ingresar el importe a liberar. 4.3 Da click en el botón “Aceptar”. Confirma y aplica tu operación. 4.2 4.1 4.3 57 V. Chequera protegida Confirma los datos de tu operación, una vez confirmado, presiona click en el botón “Continuar”. Esta página muestra el estatus de los cheques modificados. 58 VI. Herramienta Anti-Intrusos ¿Qué es la herramienta Anti-Intrusos? La herramienta Anti-Intrusos que te ofrece Banamex sin costo adicional, protege tu computadora mientras estás navegando en BancaNet Empresarial de accesos no autorizados y robo de información. ¿Qué hace? • Monitorea tu sesión en BancaNet Empresarial, de tal manera que si existe un programa tratando de intercambiar información a través de la red, lo detecta y avisa para que lo bloquees. De esta forma tu información confidencial, tal como Claves de Acceso o Nombre de Usuario, están protegidas de ser robadas. • Detecta posibles infecciones en la memoria de tu máquina (virus, troyanos, backdoors o keyloggers conocidos) ofreciendo la opción de repararla. • Analiza tu máquina, informándote acerca de las actualizaciones que se requieren realizar en tu sistema operativo y navegador, dándote la opción de descargarlos directamente de la red. ¿De qué te protege? Mientras operas en BancaNet Empresarial este software te protege: • Bloqueando las formas conocidas que utilizan los delincuentes informáticos para tener acceso o dañar tu PC cuando navegas por BancaNet Empresarial. • Buscando y eliminando virus en la “memoria RAM” de tu computadora. Recomendamos para eliminar los virus del disco duro, usar un software antivirus. • Protegiendo tu teclado de programas que intentan copiar lo 59 VI. Herramienta Anti-Intrusos que escribes, para transmitirlo a otro lugar y conocer así la información que ingresas en Internet, como contraseñas y números de tarjetas de crédito. Esta función se conoce como anti-keyloggers. ¿Cómo Funciona? • Funciona cuando un virus conocido está en ejecución. • Funciona cuando una herramienta de robo de información o espionaje está tratando de entrar en tu máquina. • La función de seguridad del teclado, protege la información privada de ser robada o explotada por algún desconocido. La herramienta Anti-Intrusos es un software de seguridad en línea que te protege de todas las amenazas de seguridad que se produzcan en Internet. La herramienta Anti-Intrusos consiste en un anti-keylogger, firewall, antivirus/spyware, que aún estando fuera de BancaNet Empresarial, te protege de: • Anti-keylogger impide el robo de datos que un keylogger obtiene de las entradas del teclado. • Firewall detecta y bloquea ataques de red. • Anti-virus y spyware ayuda a la reparación integral de virus y spyware. ¿Cómo realizo la instalación de la Herramienta Anti- Intrusos? Este software de seguridad lo instalas en tu máquina una sola vez. Deberás instalar el software dando click en el botón “Instalar ahora” de la página de inicio de BancaNet Empresarial. Una vez instalado el software, éste se activa automáticamente cada vez que entres a la página de BancaNet Empresarial , obteniendo 60 VI. Herramienta Anti-Intrusos todos los beneficios que este software te ofrece y se desactiva cuando abandonas o cierras la sesión de BancaNet Empresarial. La duración de la instalación de la herramienta Anti-Intrusos depende de la velocidad de conexión que tengas, la instalación puede durar entre 4 y 10 minutos. Una vez instalado, al entrar a BancaNet Empresarial, la herramienta se activará automáticamente mostrándote una ventana en la parte inferior derecha de tu pantalla: Así como el icono del software en la barra de estado: 61 VI. Herramienta Anti-Intrusos Estos íconos muestran que se encuentra activo el software y que estás protegido contra cualquier robo de información durante tu sesión de BancaNet Empresarial alertándote en los siguientes casos: a) El software monitorea tu sesión en BancaNet Empresarial, y si detecta que existe un programa tratando de intercambiar información a través de la red, se mostrará una pantalla “Monitor de Servicio” como la siguiente en la esquina inferior derecha: Ésta indicará que la aplicación puede representar un riesgo, estando corriendo y ofreciendo las siguientes alternativas: • “Bloquear”.- Bloquea la comunicación con Internet de cualquier aplicación que detecte sin cerrarla. • “Permitir”.- Permite que la aplicación siga corriendo con la comunicación a Internet abierta, si es que tiene conocimiento de que ésta es segura. 62 VI. Herramienta Anti-Intrusos Recomendamos tener cerradas todas las aplicaciones como son Outlook, MSN messenger u otros programas mientras estás en sesión en BancaNet. b) Cuando el software detecta una infección en Memoria (virus, troyanos, backdoors o keyloggers conocidos) se desplegará una ventana similar a la anterior que te permitirá: • “Reparar”.- Elimina el archivo que contiene el virus de la memoria. • “Ignorar”.- Sigue operando normalmente sin reparar o eliminar el virus. * Recomendamos contar con un antivirus actualizado para poder revisar tu PC por completo. Para mayor información sobre este software y su funcionamiento te recomendamos leer el manual de usuario que podrás descargar desde “Seguridad” dentro de la sección “Descripción del servicio” que se encuentra en la página principal de BancaNet Empresarial o hacer click en el botón “Descargar Manual” que se muestra en esta página. Tu computadora debe contar con los siguientes requerimientos mínimos del sistema para operar: • Sistema Operativo: Windows 9x / Me / NT Workstation 4.0 2000 / 2003 / Windows XP / Windows Vista / Windows 7 (Windows Vista y Windows 7 son soportados a 32 y 64 Bits). • CPU: Pentium II recomendado (al menos Pentium 133 MHz) en adelante. • Memoria: 128 MB o más, si tiene menos de 128MB, funcionará pero la página será un poco lenta. • Disco Duro: Al menos 100MB de espacio libre. 63 VI. Herramienta Anti-Intrusos • Internet Explorer 7.0 o superior / Firefox > 2.0 o superior / Google Chrome / Safari. NOTA: Para la instalación es necesario tener permisos de administrador en el equipo, posteriormente un usuario sin privilegios puede hacer uso de la herramienta. ¿Cómo realizo la desinstalación de la Herramienta AntiIntrusos? Si por cualquier razón una vez instalado el software deseas quitarlo, da click sobre el botón “Desinstalar Ahora” o puedes ir a Inicio / Configuración / Panel de Control / Agregar o Quitar programas y elije el programa suite, y da click sobre “Cambiar / Quitar”. 64 Notas 65 Notas 66 Notas 67 Para cualquier asesoría acerca de BancaNet Empresarial contáctanos en: Atención Empresarial D.F. y Área Metropolitana 12 - 26 - 88 - 67 Interior de la República 01 - 800 - 111 - 2020 Horario de Atención De Lunes a Sábado de 7:00 a 21:00 hrs Consulte las ayudas disponibles: http://www.banamex.com/resourses/bancanets/bne/esp/co ntenedor/saldos.htm V-08-12