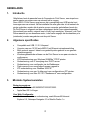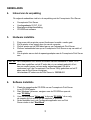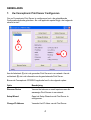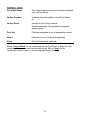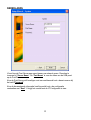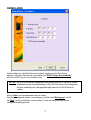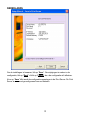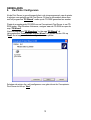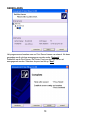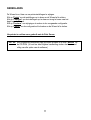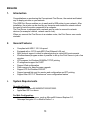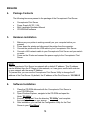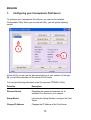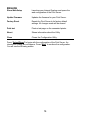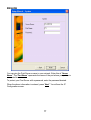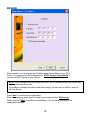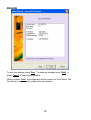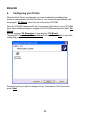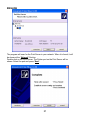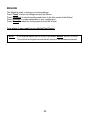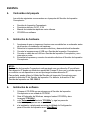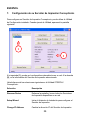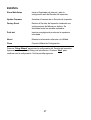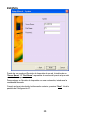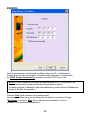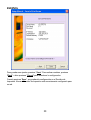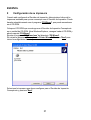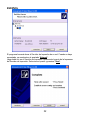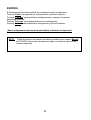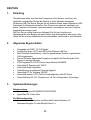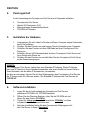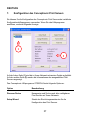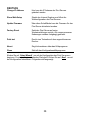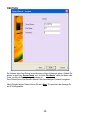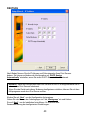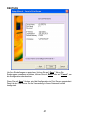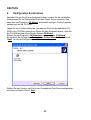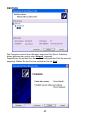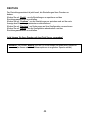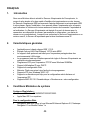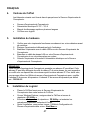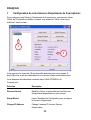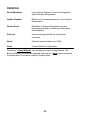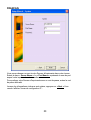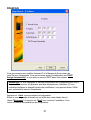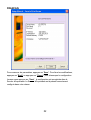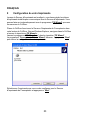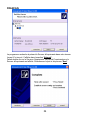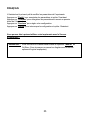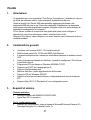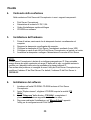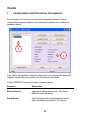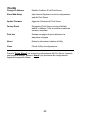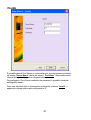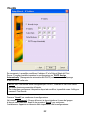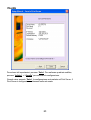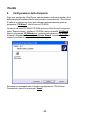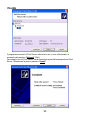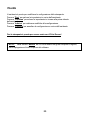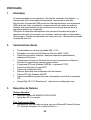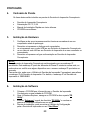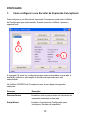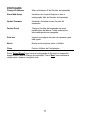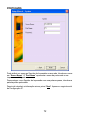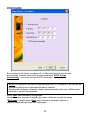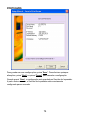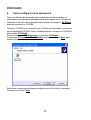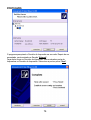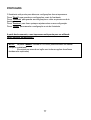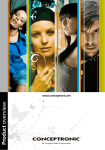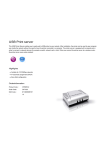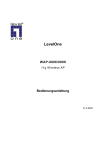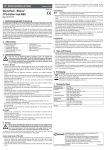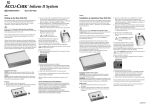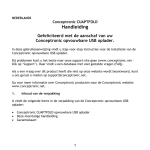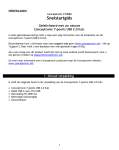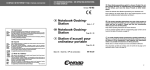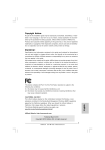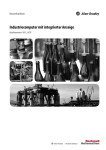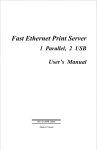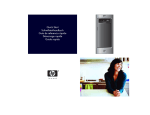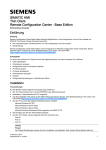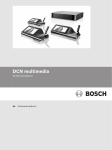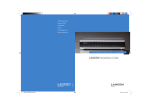Download Conceptronic Video HDD Player
Transcript
NEDERLANDS Conceptronic CPSERVU Snelstart handleiding Hartelijk gefeliciteerd met de aanschaf van uw Conceptronic USB 2.0 Print Server. In de bijgaande Snelstart handleiding wordt stap voor stap uitgelegd hoe u de Conceptronic USB 2.0 Print Server installeert. In geval van problemen adviseren wij u onze support-site te bezoeken (ga naar: www.conceptronic.net en klik op ‘Support’). Hier vindt u een database met veelgestelde vragen waar u hoogstwaarschijnlijk de oplossing voor uw probleem kunt vinden. Heeft u andere vragen over uw product die u niet op de website kunt vinden, neem dan contact met ons op via e-mail: [email protected] Voor meer informatie over Conceptronic producten kunt u terecht op de Conceptronic website: www.conceptronic.net. Bij software/drivers installatie: Het is mogelijk dat onderstaande installatie iets afwijkt van de installatie op uw computer. Dit is afhankelijk van de Windows versie die u gebruikt. 1 NEDERLANDS 1. Introductie Gefeliciteerd met de aanschaf van de Conceptronic Print Server, een simpele en snelle manier om printers aan uw netwerk toe te voegen. Deze USB 2.0 Print Server zorgt ervoor dat u gemakkelijk een USB printer kunt toevoegen aan uw netwerk. Na de installatie kan elke gebruiker in het netwerk de printer gebruiken zonder dat de printer op een computer geïnstalleerd moet zijn. De Print Server is uitgerust met een netwerkpoort zodat u een netwerkapparaat (bijvoorbeeld een switch, netwerk kaart of hub) kunt aansluiten. Wanneer u de Print Server aansluit op een draadloze router, is het zelfs mogelijk dat de draadloze pc’s (notebooks) worden aangesloten met de print Server. 2. Algemene specificaties • • • • • • • • • • • 3. Compatible met USB 1.1/2.0 Hi-speed Voorzien van een 10/100 auto-MDIX Fast Ethernet netwerkaansluiting Multi protocol support. Ideaal voor gedeeld printer gebruik in een gemixte netwerkomgeving. Windows-gebaseerde software om de Print Server in een paar minuten te configureren. LPR ondersteuning voor Windows 95/98/Me TCP/IP printen Ondersteuning voor IP toewijzing door DHCP server Ondersteuning voor configuratie via de Webbrowser Flash memory voor eenvoudige firmware upgrade’s IPP ondersteuning voor Windows 2000/XP Ondersteuning voor een 2e http poort voor configuratie en IPP printen. Ondersteuning voor Mac OS 10.2 "Rendezvous" zero-configuration Minimale Systeemvereisten Besturingssysteem: • Microsoft Windows 95/98/ME/NT/2000/XP/2003. • Apple Mac OS X of hoger Voor Web Configuratie: • Web browser met Java ondersteuning, zoals Microsoft® Internet Explorer 5.0, Netscape Navigator 6.0 of Mozilla Firefox 1.x 2 NEDERLANDS 4. Inhoud van de verpakking De volgende onderdelen vindt u in de verpakking met de Conceptronic Print Server: • • • • 5. Conceptronic Print Server Voedingsadapter 5V DC, 2,5A Meertalige snelstarthandleiding CD-ROM met software Hardware installatie 1. 2. 3. 4. 5. Zorg ervoor dat uw printer correct functioneert voordat u verder gaat. Zet de printer uit en koppel deze los van de computer. Sluit de printer met de USB kabel aan op uw Conceptronic Print Server. Sluit een netwerkkabel aan op uw Conceptronic Print Server en op uw switch of router. Zet de printer aan en sluit de spanningsadapter van de Conceptronic Print Server aan. LET OP: Uw Conceptronic Print Server is voorzien van een standaard IP adres. Dit IP adres kan verschillen met de IP reeks die u in uw netwerk gebruikt, of het kan een conflict geven met een ander netwerkapparaat. Om dit te voorkomen kunt u de Conceptronic Print Server Utility gebruiken om het IP adres van de Print Server te wijzigen. Het standaard IP adres van de Print Server is: 192.168.0.2 6. Software Installatie 1. 2. 3. 4. Plaats de meegeleverde CD-ROM van uw Conceptronic Print Server in uw CD-ROM speler. Start Windows Verkenner, navigeer naar de CD-ROM en open de map “PS Utility”. Voer het programma “Setup.exe” in de map “PS Utility” uit en volg de stappen op het scherm om de installatie te voltooien. Na de installatie kunt u de Configuratie applicatie voor uw Print Server vinden in het “Start Menu”. 3 NEDERLANDS 7. Uw Conceptronic Print Server Configureren Om uw Conceptronic Print Server te configureren kunt u de geïnstalleerde Configuratie applicatie gebruiken. Als u de applicatie opstart krijgt u het volgende scherm te zien: 1 2 Aan de linkerkant (1) ziet u de gevonden Print Servers in uw netwerk. Aan de rechterkant (2) ziet u de informatie van de geselecteerde Print Server. Binnen de Conceptronic CPSERVU applicatie heeft u de volgende opties: Optie Beschrijving Discover Device Ververst het scherm en zoekt opnieuw naar alle aanwezige Print Servers in uw netwerk. Setup Wizard Opent de Setup Wizard om de Print Server te configureren. Change IP Address Verandert het IP Adres van de Print Server. 4 NEDERLANDS Show Web-Setup Start Internet Explorer en opent de webconfiguratie voor uw Print Server. Update Firmware Voert een firmware update voor uw Print Server uit. Factory Reset Herstelt de Print Server naar de fabrieksinstellingen. Alle gemaakte wijzigingen worden gewist. Print test Print een testpagina uit op de aangesloten printer. About Informatie over de Configuratie applicatie. Close Sluit de Configuratie applicatie. Klik op “Setup Wizard” om de configuratie van de Print Server te beginnen. Een introductie dialoogvenster zal tevoorschijn komen. Klik op “Next” om de configuratie voort te zetten. U zult het volgende scherm zien: 5 NEDERLANDS U kunt hier de Print Server een naam binnen uw netwerk geven. Deze kunt u invoeren bij “Server Name”. De “Port Name” is voor de naam van de USB poort op de Print Server. Als u de Print Server wilt beveiligen met een wachtwoord kunt u deze invoeren bij het veld “Password”. Als u de bovenstaande informatie heeft ingevuld kunt u de configuratie voortzetten met “Next”. U krijgt het venster met de IP Configuratie te zien: 6 NEDERLANDS Indien nodig kunt u het IP adres en het subnet masker van de Print Server wijzigen. U kunt de Print Server ook instellen op “DHCP Assign Automatically” als u een DHCP server in uw netwerk heeft. LET OP: Als u de Print Server configureert voor gebruik met DHCP zal het IP adres onbekend worden voor de gebruiker. Als u de Print Server wilt configureren na deze instelling kunt u de applicatie gebruiken om de Print Server te vinden. Klik op “Next” om de configuratie voort te zetten. Voer bij het volgende scherm uw werkgroep in bij het veld “Workgroup” en klik op “Next” om de configuratie voort te zetten. U zult een samenvatting van de configuratieinstellingen zien: 7 NEDERLANDS Om de instellingen te bewaren, klik op “Save”. Om wijzigingen te maken in de configuratie, klik op “Back” of klik op “Cancel” als u de configuratie wilt afbreken. Als u op “Save” klikt wordt de configuratie opgeslagen in de Print Server. De Print Server is nu correct geconfigureerd voor uw netwerk. 8 NEDERLANDS 8. Uw Printer Configureren Als de Print Server is geconfigureerd dient u de stuurprogramma’s van de printer te wijzigen voor gebruik met de Print Server. Dit kunt u automatisch laten doen met het programma “PS Wizard”, welke op de CD-ROM gevonden kan worden. Plaats de meegeleverde CD-ROM van uw Conceptronic Print Server in uw CDROM speler. Start Windows Verkenner, navigeer naar de CD-ROM en open de map “PS Wizard”. Voer het programma “PS Wizard.exe” in the map “PS Wizard” uit. Het programma “Conceptronic Printer Wizard” zal gestart worden. Klik op “Next” om te beginnen met de configuratie van uw printer: Selecteer de printer die u wilt configureren voor gebruik met de Conceptronic Print Server en klik op “Next”. 9 NEDERLANDS Het programma zal zoeken naar uw Print Server binnen uw netwerk. Als deze gevonden wordt zal deze weergegeven worden onder “Network”. Dubbelklik op de Print Server. De Printer Poort van de Print Server zal weergegeven worden. Selecteer de poort en klik op “Next”. 10 NEDERLANDS De Wizard is nu klaar om uw printerinstellingen te wijzigen. Klik op “Finish” om de instellingen op te slaan en de Wizard af te sluiten. Klik op “Continue” om de instellingen op te slaan en terug te keren naar het begin van de Wizard. Klik op “Previous” om wijzigingen te maken in de voorgaande configuratie. Klik op “Cancel” om de configuratie af te breken en de Wizard af te sluiten. Uw printer is nu klaar voor gebruik met de Print Server LET OP: Een uitgebreide handleiding kan gevonden worden in de map “Manual” op de CD-ROM. (U kunt hier een Engelse handleiding vinden met daarin een uitleg van alle opties van de software) 11 ENGLISH Conceptronic CPSERVU Quick Installation Guide Congratulations on the purchase of your Conceptronic USB 2.0 Print Server. The enclosed Hardware Installation Guide gives you a step-by-step explanation of how to install the Conceptronic USB 2.0 Print Server. When problems occur, we advise you to go to our support-site (go to www.conceptronic.net and click ‘Support’. Here you will find the Frequently Asked Questions Database. When you have other questions about your product and you cannot find it at our website, then contact us by e-mail: [email protected] For more information about Conceptronic products, please visit the Conceptronic Web Site: www.conceptronic.net The Software installation as described below, may be slightly different from the installation on your computer. This depends on the Windows version you are using. 12 ENGLISH 1. Introduction Congratulations on purchasing the Conceptronic Print Server, the easiest and fastest way to deploy printers on your network. This USB Print Server enables you to easily add a USB printer to your network. After installation, the printer can be used by any computer user inside the network without the need to have the printer connected to a computer. The Print Server is equipped with a network port in order to connect to network devices (for example a switch, network card or hub). When you connect the Print Server to a wireless router, the Print Server even works wireless! 2. General Features • • • • • • • • • • • 3. Compliant with USB 1.1/2.0 Hi-speed Equipped with a 10/100 auto-MDIX Fast Ethernet LAN port Multi protocol support is ideal for shared printing in mixed-LAN environments Windows-based program makes it possible to set up the Print Server in just a few minutes. LPR program for Windows 95/98/Me TCP/IP printing IP assignment support for DHCP Support Web configuration Flash memory for easy firmware upgrade Support IPP for Windows 2000/XP Support second http port for remote web configuration and IPP printing. Support Mac OS 10.2 "Rendezvous" zero-configuration feature System Requirements Operating System: • Microsoft Windows 95/98/ME/NT/2000/XP/2003. • Apple Mac OS X or above For Web Configuration: • Java-enabled web browser, such as Microsoft® Internet Explorer 5.0, Netscape Navigator 6.0 or Mozilla Firefox 1.x 13 ENGLISH 4. Package Contents The following items are present in the package of the Conceptronic Print Server: • • • • 5. Conceptronic Print Server Power Supply 5V DC, 2,5A Multi Language Quickstart Manual CD-ROM with software Hardware installation 1. 2. 3. 4. 5. Make sure your printer is working normally on your computer before you proceed. Power down the printer and disconnect the printer from the computer. Connect the printer with the USB cable to your Conceptronic Print Server. Connect a LAN network cable to your Conceptronic Print Server and your switch or router. Power-on the Printer and connect the power supply to the Conceptronic Print Server. NOTE: Your Conceptronic Print Server is equipped with a default IP address. This IP address can be different than the IP Range in your network, or it can give a conflict with a device in your network with the same IP Address. To prevent this, you can use the Conceptronic Print Server Utility to change the IP address of the Print Server. By default, the IP address of the Print Server is: 192.168.0.2 6. Software Installation 1. 2. 3. 4. Place the CD-ROM delivered with the Conceptronic Print Server in your CD-ROM drive. Open Windows Explorer, navigate to the CD-ROM and open the folder “PS Utility”. Execute “Setup.exe” from the directory “PS Utility” and complete the installation steps on your screen. After installation, you can find the Configuration Utility for the Print Server in your ‘Start Menu”. 14 ENGLISH 7. Configuring your Conceptronic Print Server To configure your Conceptronic Print Server, you can use the installed Configuration Utility. When you execute the Utility, you will get the following screen: 1 2 At the left (1), you can see the discovered devices in your network. At the right (2), you see the information of the selected Print Server. You have the following selections in the Conceptronic CPSERVU Utility: Selection Description Discover Device Refreshes the screen and searches for all available Print Servers in your network. Setup Wizard Launches the Setup Wizard to configure the Print Server. Change IP Address Changes the IP Address of the Print Server 15 ENGLISH Show Web-Setup Launches your Internet Explorer and opens the web configuration of the Print Server. Update Firmware Updates the firmware for your Print Server. Factory Reset Resets the Print Server to its factory default settings. All changes made will be erased. Print test Prints a test page on the connected printer. About Shows information about the Utility Close Closes the Configuration Utility. Press “Setup Wizard” to begin with the configuration of the Print Server. An introduction Dialog Box will appear. Press “Next” to continue the configuration. You will see the following screen: 16 ENGLISH You can give the Print Server a name in your network. Enter this at “Server Name”. The “Port Name” represents the name of the port where your printer is connected to. To protect your Print Server with a password, enter the password desired. When the above information is entered, press “Next”. You will see the IP Configuration screen. 17 ENGLISH When needed, you can change the IP address and Subnet Mask of your Print Server. You can also set the configuration to “DHCP Assign Automatically” if you have a DHCP server in your network. NOTE: If you configure the Print Server for DHCP, the IP address of the Print Server can become unknown to the user. If you want to configure the device after this change, you can use the Utility to scan for the Print Server. Press “Next” to continue the configuration. Enter the workgroup name which is used in your network in the “Workgroup” Field and press “Next” to continue the installation. You will see a summary of the configuration settings: 18 ENGLISH To save your settings, press “Save”. To make any changes, press “Back”, or press “Cancel” to abort the configuration. When you press “Save”, the configuration will be saved in the Print Server. The Print Server is now correctly configured for your network. 19 ENGLISH 8. Configuring your Printer When the Print Server is configured, you need to adjust the installed printer drivers to communicate with the Print Server. You can do this automatically with the program “PS Wizard”, which can be found on the CD-ROM. Place the CD-ROM delivered with the Conceptronic Print Server in your CD-ROM drive. Open Windows Explorer, navigate to the CD-ROM and open the folder “PS Wizard”. Run the program “PS Wizard.exe” in the directory “PS Wizard”. The program “Conceptronic Printer Wizard” will start. Press “Next” to start with configuring your printer: Select the printer you want to configure for the Conceptronic Print Server and press “Next”. 20 ENGLISH The program will scan for the Print Server in your network. When it is found, it will be shown at the “Network” Section. Double-click on the Print Server. The Printer port on the Print Server will be shown. Select the port and press “Next”. 21 ENGLISH The Wizard is ready to change your printer settings. Press “Finish” to save the settings and exit the Wizard. Press “Continue” to save the settings and return to the first screen of the Wizard. Press “Previous” to make adjustments in your configuration. Press “Cancel” to abort the configuration and exit the Wizard. Your printer is now ready for use with the Print Server! NOTE: A full detailed manual can be found in the folder “Manual” on the CD-ROM. (You will find an English manual with all options of the software explained) 22 ESPAÑOL Conceptronic CPSERVU Guía de iniciación rápida Enhorabuena por la compra de su Servidor de Impresión Conceptronic USB 2.0. La Guía de instalación del hardware incluida le ofrece una explicación paso a paso de cómo instalar el Conceptronic USB 2.0 Print Server de Conceptronic. Si encuentra problemas, le aconsejamos que se dirija a nuestra página web www.conceptronic.net y haga clic en «Support». Aquí encontrará la base de datos de las preguntas más frecuentes o FAQ. Si tiene otras preguntas sobre su producto y no las encuentra en nuestro sitio web, póngase en contacto con nuestro servicio técnico por correo electrónico: [email protected] Para obtener más información acerca de productos de Conceptronic por favor visite el sitio Web de Conceptronic: www.conceptronic.net La instalación de software, tal y como se describe a continuación, puede ser algo diferente de la instalación en su ordenador. Eso depende de la versión de Windows que esté usando. 23 ESPAÑOL 1. Introducción Enhorabuena por haber adquirido el Servidor de Impresión Conceptronic, la forma más fácil y rápida de utilizar impresoras en su red. Este Servidor de Impresión USB le permite añadir fácilmente una impresora USB a su red. Tras la instalación, la impresora puede utilizarse por cualquier usuario de un ordenador de dentro de la red sin necesidad de que la impresora esté conectada a un ordenador. El Servidor de Impresión está equipado con un puerto de red para conectarlo a los dispositivos de la red (por ejemplo, un interruptor, tarjeta de red o un hub (concentrador). Cuando usted conecta el Servidor de Impresión a un router sin cable, ¡el Servidor de Impresión funciona incluso sin cables! 2. Características generales • • • • • • • • • • • 3. Compatible con USB 1.1/2.0. Equipado con un puerto LAN Fast Ethernet auto-MDIX de 10/100. El soporte multiprotocolario es ideal para la impresión compartida en entornos mixtos LAN. El programa basado en Windows posibilita instalar el Servidor de Impresión en sólo unos minutos. Programa LPR para la impresión TCP/ IP con Windows 95/98/Me. Soporte de asignación IP para DHCP. Soporte de Configuración web . Memoria flash para una fácil actualización del firmware. Soporta IPP para Windows 2000/XP. Soporta un puerto http secundario para una configuración remota de web e impresión IPP. Soporte de configuración cero “Rendez-vous” de Mac OS 10.2. Requisitos del sistema Sistema operativo: • Microsoft Windows 95/98/ME/NT/2000/XP/2003. • Apple Mac OS X o superior. Para la configuración web: • Navegador web que opere con Java, como Microsoft® Internet Explorer 5.0, Netscape Navigator 6.0 o Mozilla Firefox 1.x 24 ESPAÑOL 4. Contenidos del paquete Los artículos siguientes se encuentran en el paquete del Servidor de Impresión Conceptronic: • • • • 5. Servidor de Impresión Conceptronic Suministro eléctrico 5V DC, 2,5A Manual de instalación rápida en varios idiomas CD-ROM con software Instalación de hardware 1. 2. 3. 4. 5. Asegúrese de que su impresora funciona con normalidad en su ordenador antes de proceder a la instalación de hardware. Desactive la impresora del suministro eléctrico y desconéctela del ordenador. Conecte la impresora con el USB a su Servidor de Impresión Conceptronic. Conecte un cable de red LAN a su Servidor de Impresión Conceptronic y a su interruptor o router. Encienda la Impresora y conecte el suministro eléctrico al Servidor de Impresión Conceptronic. NOTA: Su Servidor de Impresión Conceptronic está equipado con una dirección IP por defecto. Esta dirección IP puede ser diferente a aquella del Campo IP de su red, o puede suponer un conflicto con un dispositivo en su red que tenga la misma dirección IP. Para evitarlo, puede utilizar la Utilidad del Servidor de Impresión Conceptronic para cambiar la dirección IP del Servidor de Impresión. Por defecto, la dirección IP del Servidor de Impresión es: 192.168.0.2 6. Instalación de software 1. 2. 3. 4. Coloque el CD-ROM que se entrega con el Servidor de Impresión Conceptronic en su unidad de CD-ROM. Abra el Explorador de Windows, navegue hasta el CD-ROM y abra la carpeta “PS Utility”. cute “Setup.exe” del directorio “PS Utility” y siga los pasos de instalación que aparecen en su pantalla. s la instalación, usted puede encontrar la Utilidad de Configuración para el Servidor de Impresión en su ‘Start Menu”. 25 ESPAÑOL 7. Configuración de su Servidor de Impresión Conceptronic Para configurar su Servidor de Impresión Conceptronic, puede utilizar la Utilidad de Configuración instalada. Cuando ejecute la Utilidad, aparecerá la pantalla siguiente: 1 2 A la izquierda (1), puede ver los dispositivos descubiertos en su red. A la derecha (2), ve la información del Servidor de Impresión seleccionado. Usted dispone de las selecciones siguientes en la Utilidad CPSERVU Conceptronic: Selección Descripción Discover Device Refresca la pantalla y busca todos los Servidores de Impresión disponibles en su red. Setup Wizard Inicia el Asistente de Instalación para configurar el Servidor de Impresión. Change IP Address Cambia la dirección IP del Servidor de Impresión. 26 ESPAÑOL Show Web-Setup Inicia su Explorador de Internet y abre la configuración web del Servidor de Impresión. Update Firmware Actualiza el firmware de su Servidor de Impresión. Factory Reset Reinicia el Servidor de Impresión instalando sus configuraciones de fábrica por defecto. Se eliminarán todos los cambios realizados. Print test Imprime una página de prueba en la impresora conectada. About Muestra la información referente a la Utilidad. Close Cierra la Utilidad de Configuración. Presione “Setup Wizard” para iniciar la configuración del Servidor de Impresión. Aparecerá un Recuadro de Diálogo de introducción. Presione “Next” para continuar con la configuración. Verá la pantalla siguiente: 27 ESPAÑOL Puede dar un nombre al Servidor de Impresión de su red. Introdúzcalo en “Server Name”. El “Port Name” representa el nombre del puerto al que está conectada su impresora. Para proteger su Servidor de Impresión con una contraseña, introduzca la contraseña deseada. Cuando se haya introducido la información anterior, presione “Next”. Verá la pantalla de Configuración IP. 28 ESPAÑOL Cuando sea necesario, usted puede modificar la dirección IP y la Máscara de Subred de su Servidor de Impresión. También puede determinar la configuración de “DHCP Assign Automatically” si posee un servidor DHCP en su red. NOTA: Si usted configura el Servidor de Impresión para DHCP, la dirección IP del Servidor de Impresión puede resultar desconocida para el usuario. Si desea configurar el dispositivo tras esta modificación, puede utilizar la Utilidad para buscar el Servidor de Impresión. Presione “Next” para continuar con la configuración. Introduzca el nombre del grupo de trabajo que se utiliza en su red en el Campo “Workgroup” y presione “Next” para continuar con la instalación. Verá un resumen de los ajustes de configuración: 29 ESPAÑOL Para guardar sus ajustes, presione “Save”. Para realizar cambios, presione “Back”, o bien presione “Cancel” para abandonar la configuración. Cuando presione “Save”, se guardará la configuración en el Servidor de Impresión. Ahora el Servidor de Impresión está correctamente configurado para su red. 30 ESPAÑOL 8 Configuración de su impresora Cuando esté configurado el Servidor de Impresión, debe ajustar el driver de la impresora instalado para que se comunique con el Servidor de Impresión. Puede hacerlo automáticamente con el programa “PS Wizard”, que puede encontrarse en el CD-ROM. Coloque el CD-ROM que se entrega con el Servidor de Impresión Conceptronic en su unidad de CD-ROM. Abra Windows Explorer, navegue hasta el CD-ROM y abra la carpeta “PS Wizard”. Ejecute el programa “PS Wizard.exe” del directorio “PS Wizard”. Se iniciará el programa “Conceptronic Printer Wizard”. Presione “Next” para iniciar la configuración de su impresora: Seleccione la impresora que desea configurar para el Servidor de Impresión Conceptronic y presione “Next”. 31 ESPAÑOL El programa buscará ahora el Servidor de Impresión de su red. Cuando se haya encontrado, se mostrará en el apartado “Network”. Haga doble clic en el Servidor de Impresión. Aparecerá el puerto de la Impresora del Servidor de Impresión. Seleccione el puerto y presione “Next”. 32 ESPAÑOL El Asistente está listo para modificar las configuraciones de su impresora. Presione “Finish” para guardar las configuraciones y salir del Asistente. Presione “Continue” para guardar las configuraciones y regresar a la primera pantalla del Asistente. Presione “Previous” para realizar ajustes en su configuración. Presione “Cancel” para abandonar la configuración y salir del Asistente. ¡Ahora su impresora está preparada para utilizar el Servidor de Impresión! NOTA: Puede encontrarse un manual con todos los detalles en la carpeta “Manual” del CD-ROM. (Encontrará un manual en inglés con todas las opciones del software explicado) 33 DEUTSCH Conceptronic CPSERVU Schnellinstallationsanleitung Wir gratulieren Ihnen zum Kauf Ihres Conceptronic USB 2.0 Print Server. In beiliegendem Hardwareinstallationshandbuch finden Sie schrittweise Erklärungen für die Installation Ihres Conceptronic USB 2.0 Print Server. Wenn Probleme auftreten sollten, besuchen Sie unsere Support-Seite (unter www.conceptronic.net) und klicken Sie auf ‚Support’. Dort steht Ihnen unsere FAQDatenbank mit den häufig gestellten Fragen zur Verfügung. Wenn Sie weitere Fragen zu Ihrem Produkt haben, die Sie auf unserer Webseite nicht beantworten können, kontaktieren Sie uns per E-Mail: [email protected] Detaillierte Informationen über Conceptronic Produkte finden Sie auf unserer Webseite: www.conceptronic.net Möglicherweise weicht die Softwareinstallation auf Ihrem Computer von der im Folgenden beschriebenen etwas ab. Dies hängt vom Windows-Betriebssystem ab, das Sie verwenden. 34 DEUTSCH 1. Einleitung Wir gratulieren Ihnen zum Kauf des Conceptronic Print Servers, der Ihnen den einfachen und schnellen Einsatz der Drucker in Ihrem Netzwerk ermöglicht. Mit diesem USB Print Server können Sie auf einfache Weise einen zusätzlichen USBDrucker an Ihr Netzwerk anschließen. Der Drucker kann nach der Installation von jedem Computer im Netzwerk verwendet werden, ohne dass er an einen Computer angeschlossen werden muss. Der Print Server verfügt über einen Netzwerk-Port für den Anschluss an Netzwerkgeräte (zum Beispiel an einen Switch, eine Netzwerkkarte oder einen Hub). Wenn Sie ihn an einen kabellosen Router anschließen, funktioniert er auch kabellos! 2. Allgemeine Eigenschaften • • • • • • • • • • • 3. Kompatibel mit USB 1.1/2.0 Hi-Speed Verfügt über einen 10/100 auto-MDIX Fast Ethernet LAN-Port Multi-Protokoll-Unterstützung – ideal für gemeinsames Drucken in gemischten LAN-Umgebungen Das auf Windows basierende Programm ermöglicht die Einrichtung der Print Servers in wenigen Minuten. LPR-Programm für TCP/IP-Drucken aus Windows 95/98/ME Unterstützt IP-Zuweisung für DHCP Unterstützt Webkonfiguration Flash-Memory für einfaches Firmware-Upgrade Unterstützt IPP für Windows 2000/XP Unterstützt zweiten HTTP-Port für Fernkonfiguration und IPP-Druck Unterstützt Mac OS 10.2 „Rendezvous“ mit Zero-Configuration-Technologie Systemanforderungen Betriebssystem: • Microsoft Windows 95/98/ME/NT/2000/XP/2003. • Apple Mac OS X oder höher Für Webkonfiguration: • Java-aktivierter Webbrowser wie Microsoft® Internet Explorer 5.0, Netscape Navigator 6.0 oder Mozilla Firefox 1.x 35 DEUTSCH 4. Packungsinhalt In der Verpackung des Conceptronic Print Servers ist Folgendes enthalten: • • • • 5. Conceptronic Print Server Netzteil 5V Gleichstrom 2,5A Mehrsprachiges Schnellstarthandbuch CD-ROM mit Software Installation der Hardware 1. 2. 3. 4. 5. Vergewissern Sie sich, dass Ihr Drucker auf Ihrem Computer normal funktioniert, bevor Sie fortfahren. Schalten Sie den Drucker aus und trennen Sie die Verbindung zum Computer. Schließen Sie den Drucker mit dem USB-Kabel an Ihren Conceptronic Print Server an. Schließen Sie ein LAN-Netzwerkkabel an Ihren Conceptronic Print Server und Ihren Switch oder Router an. Schalten Sie den Drucker ein und schließen Sie den Conceptronic Print Server an die Stromversorgung an. HINWEIS: Ihr Conceptronic Print Server verfügt über eine Standard-IP-Adresse. Diese IP-Adresse kann vom IP-Bereich in Ihrem Netzwerk abweichen oder einen Konflikt mit einem Gerät in Ihrem Netzwerk, das die selbe IP-Adresse hat, verursachen. Um dies zu vermeiden, können Sie mit dem Hilfsprogramm des Conceptronic Print Servers die IP-Adresse des Print Servers ändern. Die Standard-IP-Adresse des Print Servers ist: 192.168.0.2 6. Software-Installation 1. 2. 3. 4. Legen Sie die im Lieferumfang des Conceptronic Print Servers enthaltene CD-ROM in Ihr CD-ROM-Laufwerk. Öffnen Sie den Windows Explorer, rufen Sie die CD-ROM auf und öffnen Sie den Ordner „PS Utility”. Führen Sie „Setup.exe” aus dem Verzeichnis „PS Utility” mit allen erforderlichen Installationsschritten aus. Nach der Installation finden Sie das Conceptronic Hilfsprogramm für den Print Server in Ihrem ‚Startmenü”. 36 DEUTSCH 7. Konfiguration des Conceptronic Print Servers Sie können für die Konfiguration des Conceptronic Print Servers das installierte Konfigurationshilfsprogramm verwenden. Wenn Sie das Hilfsprogramm ausführen, erscheint folgende Anzeige: 1 2 Auf der linken Seite (1) sind die in Ihrem Netzwerk erkannten Geräte aufgeführt. Auf der rechten Seite (2) werden die Informationen des ausgewählten Print Servers angezeigt. Das Conceptronic Hilfsprogramm CPSERVU bietet folgende Optionen: Option Beschreibung Discover Device Neuanzeige und Suche nach allen verfügbaren Print Servern auf Ihrem Netzwerk. Setup Wizard Startet den Einrichtungsassistenten für die Konfiguration des Print Servers. 37 DEUTSCH Change IP Address Hier kann die IP-Adresse der Print Servers geändert werden. Show Web-Setup Startet den Internet Explorer und öffnet die Webkonfiguration des Print Servers. Update Firmware Über diese Schaltfläche kann die Firmware für den Print Server aktualisiert werden. Factory Reset Setzt den Print Server auf seine Werkseinstellungen zurück. Alle vorgenommenen Änderungen werden rückgängig gemacht. Print test Druckt eine Testseite auf dem angeschlossenen Drucker. About Zeigt Informationen über das Hilfsprogramm Close Schließt das Konfigurationshilfsprogramm Klicken Sie auf „Setup Wizard”, um mit der Konfiguration des Print Servers zu beginnen. Es erscheint ein einleitendes Dialogfeld. Klicken Sie auf „Next”, um mit der Konfiguration fortzufahren. Folgendes wird angezeigt: 38 DEUTSCH Sie können dem Print Server einen Namen in Ihrem Netzwerk geben. Geben Sie diesen in das Feld „Server Name” ein. Im Feld „Port Name” steht der Name des Ports, an den Ihr Drucker angeschlossen ist. Zum Schutz Ihres Print Servers können Sie ein beliebiges Passwort eingeben. Nach Eingabe dieser Daten klicken Sie auf „Next”. Es erscheint die Anzeige für die IP-Konfiguration: 39 DEUTSCH Nach Bedarf können Sie die IP-Adresse und Subnetzmaske Ihres Print Servers ändern. Sie können außerdem die Konfiguration auf „DHCP Assign Automatically” einstellen, wenn Sie einen DHCP-Server in Ihrem Netzwerk haben. HINWEIS: Nach der Konfiguration des Print Servers für DHCP ist möglicherweise die IPAdresse des Print Servers unbekannt. Wenn Sie das Gerät nach dieser Änderung konfigurieren möchten, können Sie mit dem Hilfsprogramm nach dem Print Server suchen. Klicken Sie auf „Next”, um die Konfiguration fortzusetzen. Geben Sie den Namen der Arbeitsgruppe im Feld „Workgroup” ein und klicken Sie auf „Next”, um die Installation fortzuführen. Es erscheint eine Zusammenfassung der konfigurierten Einstellungen: 40 DEUTSCH Um Ihre Einstellungen zu speichern, klicken Sie auf „Save”. Wenn Sie Änderungen vornehmen möchten, klicken Sie auf „Back” oder auf “Cancel”, um die Konfiguration abzubrechen. Wenn Sie auf „Save” klicken, wird die Konfiguration im Print Server gespeichert. Damit ist der Print Server für die Verwendung in Ihrem Netzwerk korrekt konfiguriert. 41 DEUTSCH 8. Konfiguration des Druckers Nachdem Sie den Print Server konfiguriert haben, müssen Sie die installierten Druckertreiber für die Kommunikation mit dem Printer Server einrichten. Dies kann über das Programm „PS Wizard” automatisch erfolgen. Dieses Programm befindet sich auf der CD-ROM. Legen Sie die im Lieferumfang des Conceptronic Print Servers enthaltene CDROM in Ihr CD-ROM-Laufwerk ein. Öffnen Sie den Windows Explorer, rufen Sie die CD-ROM auf und öffnen Sie den Ordner „PS Wizard”. Starten Sie das Programm „PS Wizard.exe” im Verzeichnis „PS Wizard”. Es erscheint die Anzeige des „Conceptronic Printer Wizard”. Klicken Sie auf „Next”, um mit der Konfiguration Ihres Druckers zu beginnen: Wählen Sie den Drucker, den Sie für den Conceptronic Print Server konfigurieren möchten und klicken Sie auf „Next”. 42 DEUTSCH Das Programm sucht in Ihrem Netzwerk nach dem Print Server. Sobald es diesen gefunden hat, wird er unter „Network” angezeigt. Doppelklicken Sie auf den Print Server. Der Druckerport des Print Servers wird angezeigt. Wählen Sie den Port aus und klicken Sie auf „Next”. 43 DEUTSCH Der Einrichtungsassistent ist jetzt bereit, die Einstellungen Ihres Druckers zu ändern. Klicken Sie auf „Finish”, um die Einstellungen zu speichern und den Einrichtungsassistenten zu schließen. Klicken Sie auf „Continue”, um die Einstellungen zu speichern und auf die erste Anzeige des Einrichtungsassistenten zurückzukehren. Klicken Sie auf „Previous”, um Änderungen an Ihrer Konfiguration vorzunehmen. Klicken Sie auf „Cancel”, um die Konfiguration abzubrechen und den Einrichtungsassistenten zu schließen. Jetzt können Sie Ihren Drucker mit dem Print Server verwenden! HINWEIS: Der Ordner „Manual” auf der CD-ROM enthält ein detailliertes Handbuch. (In diesem sind alle Softwareoptionen in englischer Sprache erklärt.) 44 FRANÇAIS Conceptronic CPSERVU Guide d'installation rapide Nous vous félicitons d'avoir acheté votre Serveur d’imprimante USB 2.0 de Conceptronic Le Guide d’Installation de Hardware livré avec votre appareil vous expliquera pas à pas comment installer le Conceptronic USB 2.0 Print Server. En cas de problème, nous vous conseillons de vous rendre sur notre site de support technique (rendez-vous sur le site de www.conceptronic.net et cliquez sur « Support ». Vous trouverez ici la Base de données de la Foire aux Questions. En cas de questions concernant votre produit et si vous n’obtenez pas de réponse sur notre site web, n’hésitez pas à nous contacter par e-mail : [email protected] Pour plus d'informations concernant produits Conceptronic, veuillez consulter notre site web : www.conceptronic.net L’installation du Software décrite ci-après peut être légèrement différente de l’installation sur votre ordinateur. Cela dépendra de la version Windows que vous utilisez. 45 FRANÇAIS 1. Introduction Nous vous félicitons d’avoir acheté le Serveur d’Imprimante de Conceptronic, le moyen le plus simple et le plus rapide d’installer des imprimantes sur votre réseau. Le Serveur d’Imprimante USB vous permet d’ajouter facilement une imprimante USB à votre réseau. Après l’installation, vous pouvez utiliser l’imprimante avec n’importe quel ordinateur à l’intérieur du réseau sans avoir besoin de connecter l’imprimante à cet ordinateur. Le Serveur d’Imprimante est équipé d’un port de réseau pour le connecteur aux dispositifs du réseau (par exemple un interrupteur, une carte de réseau ou un concentrateur). Lorsque vous connectez le Serveur d’Imprimante sur un routeur sans fil, le Serveur d’Imprimante peut même fonctionner sans fil ! 2. Caractéristiques générales • • • • • • • • • • • 3. Applicable pour à haute vitesse USB 1.1/2.0. Équipé d’un port LAN Fast Éthernet 10/100 auto-MDIX. Le support multi-protocole est idéal pour l’impression partagée dans des environnements LAN mixtes. Le programme basé sur Windows permet de régler le Serveur d’Imprimante en quelques minutes seulement. Programme LPR pour l’impression TCP/IP sous Windows 95/98/Me. Support d’affectation IP pour DHCP. Supporte la configuration Web. Mémoire Flash pour mise à jour facile du microprogramme. Supporte IPP pour Windows 2000 / XP. Supporte un deuxième port http pour la configuration web à distance et l’impression IPP. Supporte MAC OS 10.2 Caractéristique « Rendez-vous » zéro configuration. Conditions Minimales du système Système d’Exploitation : • Microsoft Windows 95/98/ME/NT/2000/XP/2003. • Apple Mac OS X ou supérieur Pour la configuration Web. • Navigateur web avec Java, tel que Microsoft® Internet Explorer 5.0, Netscape Navigator 6.0 ou Mozilla Firefox 1.x 46 FRANÇAIS 4. Contenu du Coffret Les éléments suivants sont fournis dans le paquet avec le Serveur d’Imprimante de Conceptronic. • • • • 5. Serveur d’Imprimante de Conceptronic. Alimentation électrique 5V CC – 2,5 A Manuel de démarrage rapide en plusieurs langues Cd-Rom avec logiciel Installation du hardware 1. 2. 3. 4. 5. Vérifiez que votre imprimante fonctionne normalement sur votre ordinateur avant de continuer. Éteignez l’imprimante et débranchez-la de l’ordinateur. Branchez l’imprimante avec le câble USB sur votre Serveur d’Imprimante de Conceptronic. Branchez un câble de réseau LAN sur votre Serveur d’Imprimante de Conceptronic et sur votre interrupteur ou routeur. Allumez l’Imprimante et branchez l’alimentation électrique sur le Serveur d’Imprimante de Conceptronic. REMARQUE: Votre serveur d’imprimante de Conceptronic possède une adresse IP par défaut. Cette adresse IP peut être différente de celle du champ IP de votre réseau, ou peut engendrer un conflit avec un dispositif de votre réseau ayant la même adresse IP. Pour éviter cela, vous pouvez utiliser les Utilités du serveur d’imprimante de Conceptronic pour modifier l’adresse IP du serveur d’impression. L’adresse IP du serveur d’impression par défaut est : 192.168.0.2 6. Installation du Logiciel • • • • Placez le Cd-Rom fourni avec le Serveur d’Imprimante de Conceptronic dans votre lecteur de Cd-Rom. Ouvrez Windows Explorer, naviguez dans le Cd-Rom et ouvrez le répertoire « PS Utility » Exécutez « Setup.exe » du répertoire « PS Utility » et exécutez les opérations d’installation indiquées à l’écran. Après l’installation, vous pouvez trouver l’ Utilité de Configuration du Serveur d’Imprimante dans votre « Start Menu ». 47 FRANÇAIS 7 Configuration de votre Serveur d’Imprimante de Conceptronic Pour configurer votre Serveur d’Imprimante de Conceptronic, vous pouvez utiliser l’Utilité de Configuration installée. Lorsque vous exécutez l’Utilité, vous voyez s’afficher l’écran suivant : 1 2 Vous pourrez voir à gauche (1) les dispositifs détectés dans votre réseau. À droite (2), vous voyez les informations sur le Serveur d’Imprimante sélectionné. Vous disposez des sélections suivantes dans l’Utilité CPSERVU de Conceptronic : Sélection Description Discover Device Rafraîchit l’écran et recherche tous les Serveurs d’Imprimante disponibles sur votre réseau. Setup Wizard Lance l’Assistant de Configuration pour configurer le Serveur d’Imprimante. Change IP Address Change l’adresse IP de votre Serveur d’Imprimante. 48 FRANÇAIS Show Web-Setup Lance Internet Explorer et ouvre la configuration web du Serveur d’Imprimante. Update Firmware Met à jour le microprogramme pour votre Serveur d’Imprimante. Factory Reset Réinitialise le Serveur d’Imprimante sur ses paramètres par défaut. Toutes les modifications seront effacées. Print test Imprime une page de test sur l’imprimante connectée. About Présente les informations sur l’Utilité. Close Ferme l’Utilité de Configuration. Cliquez sur « Setup Wizard » pour configurer le Serveur d’Imprimante. Une Boîte de Dialogue d’introduction apparaît. Appuyez sur « Next » pour poursuivre la configuration. Vous verrez s’afficher l’écran suivant : 49 FRANÇAIS Vous pouvez donner un nom à votre Serveur d’imprimante dans votre réseau. Entrez-le dans « Server Name ». Le « Port Name » représente le nom du port auquel votre imprimante est connectée. Pour protéger votre Serveur d’Imprimante avec un mot de passe, entrez le mot de passe souhaité. Lorsque les informations ci-dessus sont saisies, appuyez sur « Next » Vous verrez s’afficher l’écran de configuration IP : 50 FRANÇAIS Vous pouvez au besoin modifier l’adresse IP et le Masque de Sous-réseau de votre Serveur d’Imprimante. Vous pouvez aussi régler la configuration sur “DHCP Assign Automatically” si vous avez un serveur DHCP dans votre réseau. REMARQUE: Si vous configurez le Serveur d’imprimante de Conceptronic pour DHCP, l’adresse IP du serveur d’imprimante peut être inconnue pour l’utilisateur. Si vous souhaitez configurer le dispositif après cette modification, vous pouvez utiliser l’Utilité pour rechercher le serveur d’imprimante. Appuyez sur « Next » pour poursuivre la configuration. Entrez le nom du groupe de travail qui est utilisé dans votre réseau dans le champ “Workgroup” et appuyez sur “Next” pour continuer l’installation. Vous verrez un résumé des paramètres de configuration : 51 FRANÇAIS Pour conserver les paramètres, appuyez sur “Save”. Pour faire les modifications, appuyez sur “Back” ou appuyez sur “Cancel” pour interrompre la configuration. Lorsque vous appuyez sur “Save”, la configuration est enregistrée dans le Serveur d’Imprimante. Le Serveur d’Imprimante est à présent correctement configuré dans votre réseau. 52 FRANÇAIS 8 Configuration de votre Imprimante Lorsque le Serveur d’Imprimante est configuré, vous devez régler les drivers d’imprimante installés pour communiquer avec le Serveur d’Imprimante. Vous pouvez faire ceci automatiquement avec le programme “PS Wizard” que vous trouverez sur le Cd-Rom. Placez le Cd-Rom fourni avec le Serveur d’Imprimante de Conceptronic dans votre lecteur de Cd-Rom. Ouvrez Windows Explorer, naviguez dans le Cd-Rom et ouvrez le répertoire « PS Wizard » Lancez le programme “PS Wizard.exe” dans le répertoire “PS Wizard”. Le programme “Conceptronic Printer Wizard” démarre. Appuyez sur “Next” pour lancer la configuration de votre imprimante. Sélectionnez l’imprimante que vous voulez configurer pour le Serveur d’Imprimante de Conceptronic et appuyez sur “Next”. 53 FRANÇAIS Le programme recherche à présent le Serveur d’imprimante dans votre réseau. Lorsqu’il l’a trouvé, il l’affiche dans la section “Network”. Faites double clic sur le Serveur d’Imprimante. Le port de l’Imprimante sur le Serveur d’Imprimante est affiché. Sélectionnez le port et cliquez sur “Next”. 54 FRANÇAIS L’Assistant est à présent prêt à modifier les paramètres de l’imprimante. Appuyez sur “Finish” pour enregistrer les paramètres et quitter l’Assistant. Appuyez sur “Continue” pour enregistrer les paramètres et revenir au premier écran de l’Assistant. Appuyez sur “Previous” pour régler votre configuration. Appuyez sur “Cancel” pour interrompre la configuration et quitter l’Assistant. Vous pouvez dès à présent utiliser votre imprimante avec le Serveur d’Imprimante ! REMARQUE : Vous trouverez un manuel détaillé dans le repertoire ”Manual” du Cd-Rom. (Vous trouverez un manuel en Anglais avec toutes les options du logiciel expliquées). 55 ITALIAN Conceptronic CPSERVU Guida d’installazione rapida Grazie per l’acquisto del Print Server USB 2.0 Conceptronic. La guida per l’installazione dell’hardware acclusa spiegherà passo a passo del USB 2.0 Print Server Conceptronic. Se dovessero esserci dei problemi, vi consigliamo di visitare il nostro sito di supporto (andate su www.conceptronic.net e cliccate ‘support’), dove potrete trovare il Database delle Risposte alle Domande più Frequenti (FQA). Se doveste avere altre domande riguardanti il prodotto che non trovate sul nostro sito Web vi preghiamo di contattarci attraverso l’e-mail: [email protected] Per ulteriori informazioni dei prodotti Conceptronic, la preghiamo di visitare il sito Web della Conceptronic: www.conceptronic.net La successiva descrizione relativa all’installazione del software potrebbe essere leggermente diversa dall’installazione sul vostro computer. Ciò dipende della versione di Windows in uso. 56 ITALIAN 1. Introduzione Vi ringraziamo per aver acquistato il Print Server Conceptronic, il metodo più veloce e più facile per utilizzare tutte le vostre stampanti direttamente sulla rete. Grazie a questo Print Server USB sarà possibile aggiungere facilmente una stampante USB alla rete in uso. Dopo aver realizzato l’installazione, la stampante potrà essere utilizzata da qualsiasi computer collegato a tale rete, senza bisogno di connettere la stampante a un computer. Il Print Server è dotato di una porta di rete grazie alla quale si può collegare a dispositivi di rete (come ad esempio switch, schede di rete o hub) Quando il Print Server viene collegato a un router wireless, esso funzionerà anche in modalità wireless! 2. Caratteristiche generali • • • • • • • • • • • 3. Conforme con la norma USB 1.1/2.0 ad alta velocità Dotato di una porta LAN 10/100 auto-MDIX Fast Ethernet Il supporto multiprotocollo è ideale per condividere stampanti in ambienti mixedLAN Grazie al programma basato su Windows, è possibile configurare il Print Server in pochissimi minuti Programma LPR per stampa in Windows 95/98/Me TCP/IP Supporto per DHCP per l’assegnazione IP Supporto configurazione web Memoria flash per u facile aggiornamento del firmware Supporto IPP per Windows 2000/XP Supporto di una seconda porta http per configurazione web remota e stampa IPP. Supporto Mac OS 10.2 "Rendezvous" con configurazione zero Requisiti di sistema Sistema operativo: • Microsoft Windows 95/98/ME/NT/2000/XP/2003. • Apple Mac OS X o superiore Per la configurazione web: • Browser con Java abilitato, come ad esempio Microsoft® Internet Explorer 5.0, Netscape Navigator 6.0 o Mozilla Firefox 1.x 57 ITALIAN 4. Contenuto della confezione Nella confezione Print Server del Conceptronic vi sono i seguenti componenti: • • • • 5. Print Server Conceptronic Alimentatore di corrente 5V DC, 2,5A Guida d’installazione rapida multilingue CD-ROM con software Installazione dell’hardware 1. 2. 3. 4. 5. Prima di iniziare, assicurarsi che la stampante funzioni correttamente sul computer Spegnere la stampante e scollegarla dal computer Collegare la stampante al Print Server Conceptronic mediante il cavo USB Collegare un cavo di rete LAN al Print Server Conceptronic e al switch o al router Accendere la stampante e collegare l’alimentatore di corrente al Print Server NOTA: Il Print Server Conceptronic è dotato di un indirizzo assegnato per IP. Esso potrebbe essere diverso da quello contenuto nel range IP della rete in uso, o potrebbe entrare in conflitto con i dispositivi della rete che possiedono lo stesso indirizzo IP. Pere evitare tale problema, si consiglia di usare l’utility del Print Server Conceptronic per modificare l’indirizzo IP del Print Server. Per default, l’indirizzo IP del Print Server è: 192.168.0.2 6. Installazione del software 1 2. 3. 4. Introdurre nell’unità CD-ROM il CD-ROM accluso al Print Server Conceptronic Aprire “Esplora risorse”, sfogliare il CD-ROM e aprire la cartella “PS Utility”. Aprire “Setup.exe” dalla directory “PS Utility” e completare il processo di installazione seguendo le istruzioni a video. Dopo aver realizzato l’installazione, nel “Menu di Avvio” apparirà l’utility per la configurazione del Print Server 58 ITALIAN 7. Configurazione del Print Server Conceptronic Per configurare il Print Server Conceptronic è possibile utilizzare l’utility di configurazione appena installata. Una volta aperta, apparirà sullo schermo la seguente videata: 1 2 Sulla sinistra (1) appaiono i dispositivi rilevati nella rete, mentre sulla destra (2) vengono visualizzate le informazioni del Print Server selezionato. L’utility CPSERVU Conceptronic offre le seguenti opzioni: Selezione Descrizione Discover Device Aggiorna la videata e cerca tutti i Print Server disponibili nella rete in uso Setup Wizard Apre l’Assistente alla configurazione grazie al quale è possibile configurare il Print Server 59 ITALIAN Change IP Address Modifica l'indirizzo IP del Print Server Show Web-Setup Apre Internet Explorer e avvia la configurazione web del Print Server Update Firmware Aggiorna il firmware del Print Server Factory Reset Reimposta il Print Server ai valori di default stabiliti in fabbrica. Tutte le modifiche realizzate verranno cancellate Print test Stampa una pagina di prova attraverso la stampante collegata About Mostra le informazioni relative all’utility Close Chiude l’utility di configurazione Premere “Setup Wizard” per avviare la configurazione del Print Server. Apparirà una finestra di dialogo, premere “Avanti” per procedere alla configurazione. Apparirà la seguente videata: 60 ITALIAN È possibile dare al Print Server un nome nella rete, che dovrà essere introdotto nel campo “Server Name” (Nome del server). “Port Name” (Nome della porta) informa della porta alla quale è collegata la stampante. Per proteggere il Print Server mediante una password, è possibile introdurla nell’apposito campo. Dopo aver introdotto tutte le informazioni qui descritte, premere “Avanti”, e apparirà la videata relativa alla configurazione IP: 61 ITALIAN Se necessario, è possibile modificare l’indirizzo IP e la Subnet Mask del Print Server. È anche possibile impostare la configurazione su “DHCP Assign Automatically” (Assegnazione automatica del DHCP) nel caso in cui si disponga di server DHCP nella rete. NOTA: se il Print Server viene configurato per il DHCP, l'indirizzo IP del Print Server potrebbe divenire sconosciuto all’utente. Se si desidera configurare il dispositivo dopo tale modifica, è possibile usare l’utility per cercare il Print Server. Premere “Avanti” per continuare la configurazione. Nel campo “Workgroup” (Gruppo di lavoro) si deve introdurre il nome del gruppo di lavoro usato nella rete, dopo di che premere “Avanti” per continuare l’installazione. Apparirà un riassunto delle impostazioni della configurazione: 62 ITALIAN Per salvare tali impostazioni, premere “Salva”. Per realizzare qualsiasi modifica, premere “Indietro”, o “Annulla” per cancellare la configurazione. Quando viene premuto “Salva”, la configurazione verrà salvata nel Print Server. Il Print Server è configurato correttamente nella rete usata. 63 ITALIAN 8. Configurazione della stampante Dopo aver configurato il Print Server sarà necessario configurare anche i driver della stampante installata affinché essi possano comunicare con il Print Server. Si tratta di un’operazione che si può realizzare automaticamente grazie al programma “PS Wizard”, che si trova nel CD-ROM. Introdurre nell’unità CD-ROM il CD-ROM accluso al Print Server Conceptronic. Aprire “Esplora risorse”, sfogliare il CD-ROM e aprire la cartella “PS Wizard”. Aprire il programma “PS Wizard.exe” contenuto nella directory “PS Wizard”. Si aprirà il programma “Conceptronic Printer Wizard”. Premere “Avanti” per iniziare il processo di configurazione della stampante. Selezionare la stampante che si desidera configurare per il Print Server Conceptronic, dopo di che premere “Avanti”. 64 ITALIAN Il programma cercherà il Print Server nella rete in uso, e una volta rilevato, lo mostrerà nella sezione “Network” (Reti).. Fare doppio clic sul Print Server; verrà mostrata la porta della stampante sul Print Server. Selezionare la porta e premere “Avanti”. 65 ITALIAN L’assistente è pronto per modificare la configurazione della stampante. Premere “Fine” per salvare le impostazioni e uscire dall’assistente. Premere “Continua” per salvare le impostazioni e tornare alla prima videata dell’assistente. Premere “Indietro” per realizzare modifiche alla configurazione. Premere “Cancella” per annullare la configurazione e uscire dall’assistente. Ora la stampante è pronta per essere usata con il Print Server! NOTA: Nella cartella “Manual” del CD-ROM esiste una guida completa in inglese, con la spiegazione di tutte le opzioni del software. 66 PORTUGUÊS Conceptronic CPSERVU Iniciação Rápida Os nosso parabéns pela compra do seu USB 2.0 Print Server Conceptronic. O Guia de Instalação do Hardware que se inclui fornece-lhe uma explicação passo a passo de como instalar seu USB 2.0 Print Server Conceptronic. Se tiver algum problema, aconselhamos consultar o nosso site de assistência (vá a www.conceptronic.net e clique em ‘assistência’ Aqui pode encontrar a Base de Dados das Perguntas Mais Frequentes. Se tiver outras questões relativas ao nosso produto e não as conseguir encontrar no nosso webiste, pode-nos contactar através do e-mail: [email protected] Para mais informações sobre produtos de Conceptronic, por favor visite o Web Site da Conceptronic: www.conceptronic.net A instalação do Software conforme se encontra descrita abaixo pode ser ligeiramente diferente da instalação do seu computador. Isso depende da versão do Windows que está a utilizar. 67 PORTUGUÊS 1. Introdução Os nossos parabéns por ter adquirido o Servidor de Impressão Conceptronic – a maneira mais fácil e mais rápida de implementar impressoras na sua rede. Este Servidor de Impressão USB permite-lhe adicionar facilmente uma impressora USB à sua rede. Após a instalação, a impressora pode ser usada por qualquer utilizador dos computadores que se encontrarem na rede sem precisar de ter a impressora ligada a um computador. O Servidor de Impressão está equipado com uma porta de rede para ligação a dispositivos de rede (por exemplo, um comutador, cartão de rede ou concentrador). Quando ligar o Servidor de Impressão a um router sem fios, o Servidor de Impressão funciona até sem fios! 2. Características Gerais • • • • • • • • • • • 3. Conformidade com de alta velocidade USB 1.1/2.0 Equipado com uma porta LAN Ethernet Fast auto-MDIX 10/100 Suporte de protocolos múltiplos - ideal para impressões partilhadas em ambientes LAN mistos O programa com base em Windows faz com que seja possível configurar o Servidor de Impressão em apenas alguns minutos. O programa LPR para Windows 95/98/Me – impressão TCP/IP Suporte de atribuição IP para DHCP Suporte de configuração Web Memória flash para uma actualização fácil de firmware Suporte IPP para Windows 2000/XP Suporte secundário de porta http para configuração remota Web e impressão IPP. Suporte Mac OS 10.2 "Rendezvous" - dispositivo de configuração zero Requisitos do Sistema Sistema Operativo: • Microsoft Windows 95/98/ME/NT/2000/XP/2003. • Apple Mac OS X ou superior Para Configuração Web: • Navegadores Web activados em Java, tais como Microsoft® Internet Explorer 5.0, Netscape Navigator 6.0 ou Mozilla Firefox 1.x 68 PORTUGUÊS 4. Conteúdo do Pacote Os itens abaixo estão incluídos no pacote do Servidor de Impressão Conceptronic: • • • • 5. Servidor de Impressão Conceptronic Alimentação 5V CC, 2,5A Manual de Instalação Rápida em vários idiomas CD-ROM com software Instalação de Hardware 1. 2. 3. 4. 5. Certifique-se de que a impressora está a funcionar normalmente no seu computador antes de prosseguir. Desactive a impressora e desligue-a do computador. ue a impressora com o cabo USB ao seu Servidor de Impressão Conceptronic. ue um cabo de rede LAN ao seu Servidor de Impressão e ao seu comutador ou concentrador. Desactive a Impressora e ligue a alimentação ao Servidor de Impressão Conceptronic. NOTA: O seu Servidor de Impressão Conceptronic está equipado com um endereço IP predefinido. Este endereço IP pode ser diferente da Gama IP existente na sua rede, ou pode entrar em conflito com algum dispositivo com o mesmo endereço IP que tenha na sua rede. Para evitar isto, pode usar o Utilitário do Servidor de Impressão Conceptronic para alterar o endereço IP do Servidor de Impressão. Por defeito, o endereço IP do Servidor de Impressão é: 192.168.0.2 6. Instalação de Software 1. 2. 3. 4. Coloque o CD-ROM que é fornecido com o Servidor de Impressão Conceptronic na sua unidade de CD-ROM. Abra o Windows Explorer, navegue no CD-ROM e abra a pasta “PS Utility”. Execute “Setup.exe” a partir do directório “PS Utility” e conclua os passos de instalação indicados no seu ecrã. Depois da instalação, pode encontrar o Utilitário de Configuração para o Servidor de Impressão no seu “Start Menu”. 69 PORTUGUÊS 7. Como configurar o seu Servidor de Impressão Conceptronic Para configurar o seu Servidor de Impressão Conceptronic pode usar o Utilitário de Configuração que está instalado. Quando executar o Utilitário, aparece o seguinte ecrã: 1 2 À esquerda (1), pode ver os dispositivos que foram encontrados na sua rede. À direita (2), pode ver a informação do Servidor de Impressão que está seleccionado. No Utilitário CPSERVU da Conceptronic tem ao seu dispor as seguintes selecções: Selecção Descrição Discover Device Actualiza o ecrã e procura todos os Servidores de Impressão existentes na sua rede. Setup Wizard Inicializa o Assistente de Configuração para configurar o Servidor de Impressão. 70 PORTUGUÊS Change IP Address Altera o Endereço IP do Servidor de Impressão Show Web-Setup Inicializa o seu Internet Explorer e abre a configuração Web do Servidor de Impressão Update Firmware Actualiza o firmware do seu Servidor de Impressão. Factory Reset Repõe o Servidor de Impressão nas suas predefinições de fábrica. Todas a alterações efectuadas podem ser apagadas. Print test Imprime uma página de teste na impressora que está ligada. About Mostra as informações sobre o Utilitário. Close Fecha o Utilitário de Configuração. Prima “Setup Wizard” para iniciar a configuração do Servidor de Impressão. Aparece uma Caixa de Diálogo de introdução. Prima “Next” para continuar a configuração. Aparece o seguinte ecrã: 71 PORTUGUÊS Pode atribuir um nome ao Servidor de Impressão na sua rede. Introduza o nome em “Server Name”. O “Port Name” representa o nome da porta onde a sua impressora está ligada. Para proteger o seu Servidor de Impressão com uma palavra-passe, introduza a palavra-passe pretendida. Depois de introduzir a informação acima, prima “Next”. Aparece o seguinte ecrã de Configuração IP. 72 PORTUGUÊS Se necessário, pode alterar o endereço IP e a Máscara Subnet do seu Servidor de Impressão. Também pode definir a configuração para “DHCP Assign Automatically”, se tiver um servidor DHCP na sua rede. NOTA: Se configurar o Servidor de Impressão para DHCP, o endereço IP do Servidor de Impressão pode tornar-se desconhecido para o utilizador. Se pretender configurar o dispositivo depois dessa alteração, pode usar o Utilitário para pesquisar o Servidor de Impressão. Prima “Next” para continuar a configuração. Introduza o nome do grupo de trabalho que está a utilizar na sua rede no campo “Workgroup” e depois prima “Next” para continuar a instalação. Aparece o seguinte resumo das definições de configuração: 73 PORTUGUÊS Para guardar as suas configurações, prima “Save”. Para efectuar quaisquer alterações, prima “Back” ou prima “Cancel” para cancelar a configuração. Quando premir “Save”, a configuração será guardada no Servidor de Impressão. A partir deste momento, o Servidor de Impressão está correctamente configurado para a sua rede. 74 PORTUGUÊS 8. Como configurar a sua Impressora Depois do Servidor de Impressão estar configurado, precisa de ajustar os controladores da impressora instalada para que comunique com o Servidor de Impressão. Pode fazer isto automaticamente através do programa “PS Wizard”, que pode encontrar no CD-ROM. Coloque o CD-ROM que é fornecido com o Servidor de Impressão Conceptronic na sua unidade de CD-ROM. Abra o Windows Explorer, navegue no CD-ROM e abra a pasta “PS Wizard”. Execute o programa “PS Wizard.exe” no directório “PS Wizard”. O programa “Conceptronic Printer Wizard” será iniciado. Prima “Next” para iniciar a configuração da sua impressora: Seleccione a impressora que deseja configurar para o Servidor de Impressão Conceptronic e prima “Next”. 75 PORTUGUÊS O programa pesquisará o Servidor de Impressão na sua rede. Depois de ser encontrado, será mostrado na Secção “Network”. Faça duplo clique no Servidor de Impressão. Será mostrada a porta da Impressora no Servidor de Impressão. Seleccione a porta e prima “Next”. 76 PORTUGUÊS O Assistente está pronto para alterar as configurações da sua impressora. Prima “Finish” para guardar as configurações e sair do Assistente. Prima “Continue” para guardar as configurações e voltar ao primeiro ecrã do Assistente. Prima “Previous” para fazer quaisquer ajustamentos na sua configuração. Prima “Cancel” para cancelar a configuração e sair do Assistente. A partir deste momento, a sua impressora está pronta para ser utilizada com o Servidor de Impressão ! NOTA: Na pasta “Manual” incluída no CD-ROM, pode encontrar um manual completo e detalhado. (Encontrará um manual em inglês com todas as opções de software devidamente explicadas) 77