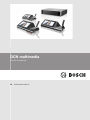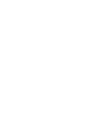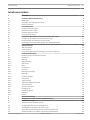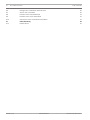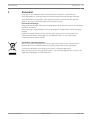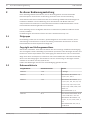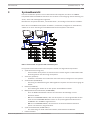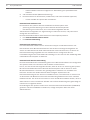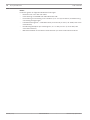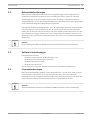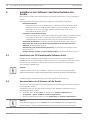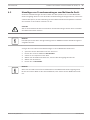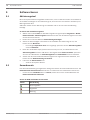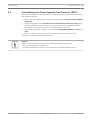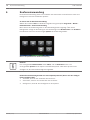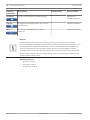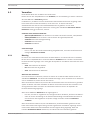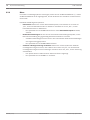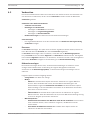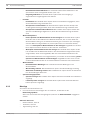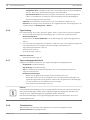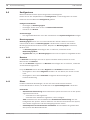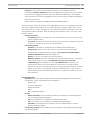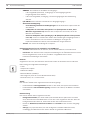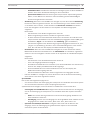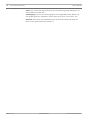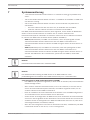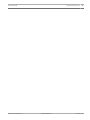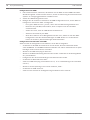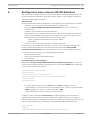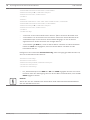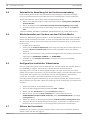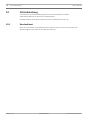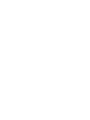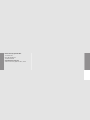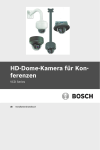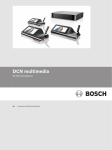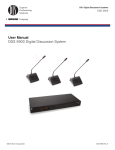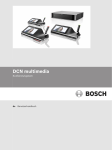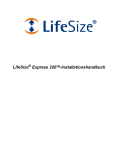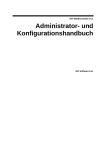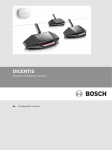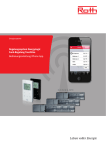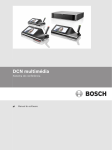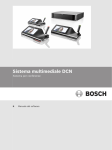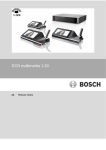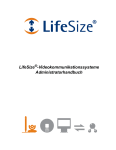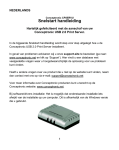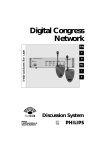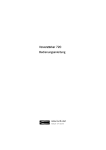Download Configuration Note - Bosch Security Systems
Transcript
DCN multimedia Konferenzsystem de Softwarehandbuch DCN multimedia Inhaltsverzeichnis | de 3 Inhaltsverzeichnis 1 Sicherheit 5 2 Zu dieser Bedienungsanleitung 6 2.1 Zielgruppe 6 2.2 Copyright und Haftungsausschluss 6 2.3 Dokumenthistorie 6 3 Systemübersicht 7 3.1 Hardware-Anforderungen 9 3.2 Netzwerkanforderungen 11 3.3 Software-Anforderungen 11 3.4 Lizenzanforderungen 11 4 Installieren der Software und Herunterladen der Geräte 12 4.1 Installieren der DCN multimedia Software-Suite 12 4.2 Herunterladen der Software auf die Geräte 12 4.3 Hinzufügen von Fremdanwendungen zum Multimedia-Gerät 13 5 Software-Server 14 5.1 Aktivierungstool 14 5.2 Serverkonsole 14 5.3 Unterstützung des Rapid Spanning Tree Protocols (RSTP) 15 6 Konferenzanwendung 16 6.1 Benutzerrechte und Konferenzrechte 17 6.2 Verwalten 19 6.2.1 Meeting 19 6.2.2 Tagesordnung 20 6.2.3 Diskussion 20 6.2.4 Menu 22 6.3 Vorbereiten 23 6.3.1 Personen 23 6.3.2 Diskussionsvorlagen 23 6.3.3 Meetings 24 6.3.4 Konferenzdetails 25 6.3.5 Teilnehmer 25 6.3.6 Tagesordnung 26 6.3.7 Tagesordnungspunkt-Details 26 6.3.8 Teilnehmerliste 26 6.3.9 Sprecherwarteliste 27 6.4 Konfigurieren 28 6.4.1 Benutzergruppen 28 6.4.2 Benutzer 28 6.4.3 Räume 28 7 Systemerweiterung 33 8 Konfiguration eines externen HD‑SDI-Switchers 37 9 Hinweise und Tipps 39 9.1 Austausch eines defekten Geräts 39 9.2 Konfiguration der Netzwerkschnittstelle 39 9.3 Zurückgeben und Reparieren einer Lizenz 39 9.4 Automatische Anmeldung bei der Konferenzanwendung 40 9.5 Wiederherstellen von Geräten aus dem Fail-Safe-Modus 40 Bosch Security Systems B.V. Softwarehandbuch 2014.10 | V1.3 | 4 de | Inhaltsverzeichnis DCN multimedia 9.6 Konfiguration zusätzlicher Videostreams 40 9.7 Sichern der Lizenzdatei 40 9.8 Erstellen einer Datenbankkopie 41 9.9 Erstellen einer leeren Datenbank 41 9.10 Importieren einer vorhandenen Datenbank 41 10 Fehlerbehebung 42 10.1 Kundendienst 42 2014.10 | V1.3 | Softwarehandbuch Bosch Security Systems B.V. DCN multimedia 1 Sicherheit | de 5 Sicherheit Lesen Sie vor der Installation oder Inbetriebnahme der Produkte in jedem Fall die Sicherheitshinweise, die als gesondertes mehrsprachiges Dokument vorliegen: Wichtige Sicherheitshinweise (Safety_ML). Diese Hinweise werden zusammen mit allen Geräten geliefert, die an das Stromnetz angeschlossen werden können. Sicherheitsvorkehrungen Einige Produkte der DCN multimedia Produktpalette sind für den Anschluss an das öffentliche Stromnetz konzipiert. Zur Vermeidung von Stromunfällen müssen alle Eingriffe bei abgetrennter Stromversorgung erfolgen. Eingriffe an eingeschalteten Geräten sind nur dann zulässig, wenn ein Ausschalten des entsprechenden Geräts nicht möglich ist. Die Maßnahme darf nur von qualifiziertem Fachpersonal durchgeführt werden. Alte Elektro- und Elektronikgeräte Elektro- oder Elektronikgeräte, die nicht mehr gewartet werden können, müssen separat gesammelt und zum umweltfreundlichen Recycling eingesendet werden (gemäß der europäischen Richtlinie zur Entsorgung von Elektro- und Elektronikgeräten). Bitte verwenden Sie zur Entsorgung von Elektro- und Elektronikaltgeräten die in Ihrem Land angebotenen Rückgabe- und Sammelsysteme. Bosch Security Systems B.V. Softwarehandbuch 2014.10 | V1.3 | 6 de | Zu dieser Bedienungsanleitung 2 DCN multimedia Zu dieser Bedienungsanleitung Diese Anleitung enthält Informationen, die für die Konfiguration des DCN multimedia Konferenzsystems sowie für die Vorbereitung von Konferenzen und die Verwaltung vorbereiteter Konferenzen erforderlich sind. Diese Anleitung enthält keine Anweisungen zur Hardware-Installation und zur Bedienung durch den Benutzer. Bei Bedarf finden Sie entsprechende Informationen im DCN multimedia Hardware-Installationshandbuch und im DCN multimedia Bedienungshandbuch für Benutzer. Diese Anleitung ist auch als digitales Dokument im PDF-Format (Adobe Portable Document Format) erhältlich. Produktbezogene Informationen finden Sie unter: www.boschsecurity.com. 2.1 Zielgruppe Die Anleitung richtet sich an Techniker, Systemintegratoren und andere Personen, die zur Vorbereitung von Konferenzen und/oder Verwaltung vorbereiteter Konferenzen mit einem DCN multimedia Konferenzsystem berechtigt sind. 2.2 Copyright und Haftungsausschluss Alle Rechte vorbehalten. Diese Dokumentation darf ohne vorherige schriftliche Genehmigung des Herausgebers weder vollständig noch teilweise reproduziert oder übertragen werden. Dies bezieht sich auf die Reproduktion oder Übertragung auf elektronischem oder mechanischem Wege sowie durch Fotokopieren, Aufzeichnen oder andere Methoden. Informationen darüber, wie Sie eine Genehmigung für den Nachdruck oder die Verwendung von Auszügen einholen, erhalten Sie von Bosch Security Systems B.V.. Inhalte und Abbildungen können ohne Vorankündigung geändert werden. 2.3 Dokumenthistorie Freigabedatum Dokumentversion Grund 2013.08 V 1.0 1. Auflage 2014.02 V1.1 Aktualisierte Abschnitte: 2.3, 3.1, 3.3, 4.1, 6.3.4 2014.07 V 1.2 Aktualisierte Abschnitte: 1, 2, 2.1, 2.3, 3.1, 3.4, 4.2, 5.1, 6.2, 6.2.2, 6.2.3, 6.3, 6.3.2, 6.3.3, 6.3.4, 6.3.5, 6.3.8, 6.3.9, 6.4.1 und 6.4.3. Neue Abschnitte: 7, 8. 2014.10 V1.3 Verschobene Abschnitte: alt 8 > neu 9 und alt 9 > neu 10. Aktualisierte Abschnitte: 2.3, 3.1, 5.1, 6, 6.1, 6.2.4, 6.4.3, 7, 9.1. Neue Abschnitte: 4.3, 5.3, 8, 9.4 bis 9.10 2014.10 | V1.3 | Softwarehandbuch Bosch Security Systems B.V. DCN multimedia 3 Systemübersicht | de 7 Systemübersicht Das DCN multimedia System ist ein IP-basiertes Konferenzsystem, das über ein OMNEOkompatibles Ethernet-Netzwerk betrieben wird. Es wird zur Übertragung und Verarbeitung von Audio-, Video und Datensignalen eingesetzt. Beachten Sie die jeweils aktuellen „Versionshinweise“, die wichtige Informationen enthalten. Bevor Sie ein DCN Multimedia System installieren, vorbereiten, konfigurieren und bedienen, sollten Sie an einer Schulung für DCN Multimedia Konferenzsysteme teilnehmen. 1 2 9 5.1 8 7 8 8 8 4 8 6 6 8 6 3 6 6 5.2 5 Bild 3.1: Übersicht über ein typisches DCN multimedia System Ein typisches DCN multimedia Konferenzsystem besteht aus folgenden Komponenten: 1. Systemserversteuerung (PC): – Das Herzstück des Systems. Es übernimmt die Lizenzierung der Funktionalität sowie die Konfiguration und Steuerung des Systems. 2. Client-PC (optional): – 3. Funktionen: Verwalten und Vorbereiten von Konferenzen, Konfigurieren des Systems. Audionetzteil (DCNM‑APS): – Steuerung und Weiterleitung der Audiosignale des Systems und Stromversorgung der Geräte. 4. Netzteil (DCNM‑PS): – 5. Zur Erhöhung der Anzahl der an das System anschließbaren Geräte. Multimedia-Konferenzeinheiten (DCNM‑MMD): – Über die Multimediaeinheiten können die Teilnehmer ihre Beiträge zu einer Konferenz liefern. – 5.1 ist ein DCNM‑MMD-Modell, über das das System ein- und ausgeschaltet werden kann. Dieses DCNM‑MMD-Modell ist stets an die spannungsführende Buchse des DCNM‑APS oder DCNM‑PS angeschlossen. – 5.2 ist ein DCNM‑MMD-Modell, das zusammen mit einem PoE-Ethernet-Switch (Power over Ethernet) eingesetzt wird. 6. Systemnetzwerkkabel (DCNM‑CBxxx): – 7. Bosch Security Systems B.V. Zur Verbindung von DCN multimedia Geräten, Audionetzteil und Netzteil. Ethernet-Switch: Softwarehandbuch 2014.10 | V1.3 | 8 de | Systemübersicht DCN multimedia – Ethernet-Switch mit PoE an einigen Ports. Weiterleitung der Systemdaten über Ethernet. 8. CAT‑5e-Ethernet-Kabel (Mindestanforderung). 9. HD-Dome-Kamera für Konferenzen (VCD‑811-IWT) und externes Netzteil (optional): – Erfasst das Bild des sprechenden Teilnehmers. DCN multimedia Software-Suite Die Funktionen der Software des DCN multimedia Konferenzsystems sind: – Steuerung und Überwachung von DCN multimedia Konferenzsystemen. – Überwachung von Konferenzen, die in einem Raum abgehalten werden. Jede Konferenz verfügt über eine Tagesordnung mit mehreren Themen, und jedes Thema verfügt über eine Diskussion. Die DCN multimedia Software-Suite besteht aus zwei Hauptkomponenten: 1. Dem DCN multimedia Software-Server. 2. Der Konferenzanwendung. DCN multimedia Software-Server Der DCN multimedia Software-Server umfasst eine Gruppe von Windows-Diensten. Die Dienste weisen keine Benutzeroberfläche auf und werden im Hintergrund ausgeführt. Sie steuern und überwachen alle DCN multimedia Geräte sowie alle Client-PCs, auf denen die Konferenzanwendung ausgeführt wird. Der Software-Server verfügt auch über ein Lizenzaktivierungsmodul. Dieses Modul wird benötigt, um die Lizenz für das vollständige DCN multimedia Konferenzsystem zu aktivieren. DCN multimedia Konferenzanwendung Die DCN multimedia Konferenzanwendung dient als PC-Benutzeroberfläche zum Konfigurieren des Systems sowie zum Vorbereiten und Verwalten von Konferenzen. Der PC, auf dem die Dienste ausgeführt werden, dient als Server zur Steuerung des Systems. Bei einem betriebsbereiten DCN multimedia Konferenzsystem sind an diesem PC keine Benutzerinteraktionen erforderlich. Die grundlegenden Funktionen zum Verwalten einer Konferenz sind über das DCN multimedia Gerät verfügbar. Optional kann die Konferenzanwendung auf dem Server-PC installiert werden, um Konferenzen zu steuern und zu überwachen. Bei Bedarf kann die Konferenzanwendung stattdessen auf einem Client-PC installiert werden. Der Server-PC kann dann in einem 19-Zoll-Rack installiert werden, das sich üblicherweise in einem Technikraum befindet. Die Konferenzanwendung kann gleichzeitig auf mehreren PCs ausgeführt werden. Die Audiosignale des Systems werden durch das DCN multimedia Audionetzteil (DCNM‑APS) gesteuert. Falls kein DCNM‑APS vorhanden ist, verfügt das System daher über keine Audiofunktionen. 2014.10 | V1.3 | Softwarehandbuch Bosch Security Systems B.V. DCN multimedia 3.1 Systemübersicht | de 9 Hardware-Anforderungen In diesem Abschnitt werden die Mindestanforderungen für die einzelnen Systemkomponenten aufgeführt. Einen Überblick darüber, welche Komponenten erforderlich oder optional sind, finden Sie im Handbuch des jeweiligen DCN multimedia Geräts im Abschnitt „Systemübersicht“. PC Ein PC kann für drei verschiedene Zwecke eingesetzt werden: 1. PC, auf dem die Server-Software in einem Multi-PC-System läuft 2. Client-PC, auf dem nur die Meeting-Anwendung läuft 3. Einzel-PC, der für beide oben genannten Zwecke eingesetzt wird Für jede Verwendung werden die Mindestanforderungen in der nachstehenden Tabelle aufgeführt. Einzel-PC-System mit Server-Software und – Windows Server 2008 R2 64 Bit oder: Meeting-Anwendung: – Windows Server 2012 R2 64 Bit (einschließlich .NET Framework 3.5): – i5-Prozessor, 4 Kerne, 2,4 GHZ – 8 GB RAM – 20 GB freier Speicherplatz – 1-GB-Ethernetkarte PC, auf dem die Server-Software in einem – Windows Server 2008 R2 64 Bit oder: Multi-PC-System läuft: – Windows Server 2012 R2 64 Bit (einschließlich .NET Framework 3.5): – i5-Prozessor, 4 Kerne, 2,4 GHZ – 8 GB RAM – 20 GB freier Speicherplatz – 1-GB-Ethernetkarte PC, auf dem nur die Meeting-Anwendung – Windows 7 Home Premium 64 Bit oder: läuft: – Windows 8 Pro 64 Bit (einschließlich .NET Framework 3.5): – i5-Prozessor, 4 Kerne, 2,4 GHZ – 8 GB RAM – 20 GB freier Speicherplatz – 1-GB-Ethernetkarte Switches Für Switches gelten die folgenden Mindestanforderungen: – 1 Gbit oder höher mit Hardware-Umschaltfunktionen – Servicequalität durch differenzierte Services mit mindestens 4 Ausgabe-Warteschlangen und einer Paketplanung strikt nach Priorität – (Optional) IGMPv3- oder IGMPv2-Snooping. Zur Optimierung der Bandbreitennutzung kann IGMP-Snooping eingesetzt werden. Dies ist in Systemen mit mehr als 10 MulticastKanälen hilfreich, aber nicht unbedingt erforderlich. Ausreichende Leistung für die Abwicklung einer großen Anzahl an IGMP-Query-Antworten, abhängig von der Anzahl (direkt oder indirekt) mit dem Switch verbundener Geräte. Hardware-Support von IGMP wird stark empfohlen. – (Optional) Unterstützung von (Rapid) Spanning Tree bei Nutzung redundanter Netzwerke – (Optional) Unterstützung von SNMPv3 für die Switch-Überwachung Bosch Security Systems B.V. Softwarehandbuch 2014.10 | V1.3 | 10 de | Systemübersicht DCN multimedia Router Für Router gelten die folgenden Mindestanforderungen: – Ethernet-Ports mit 1 Gbit oder höher – Unterstützung von PIM‑DM oder bidirektionalem PIM – Durchführung von IP-Routing in der Hardware (d. h. ein Layer-3-Switch) zur Minimierung von Routing-Verzögerungen – Paketweiterleitungsrate > 1.000.000 Pakete pro Sekunde pro Port (z. B. 8 MP/s bei einem 8‑Port-Router) – Non-Blocking-Backplane pro Switching-Port, d. h. 2 Gbit pro Port (z. B. 16 Gbit/s bei einem 8-Port-Router) – 2014.10 | V1.3 | MAC-Adresstabelle mit mindestens 1000 Adressen pro direkt verbundenem Subnetz Softwarehandbuch Bosch Security Systems B.V. DCN multimedia 3.2 Systemübersicht | de 11 Netzwerkanforderungen Wenn das DCN multimedia Konferenzsystem als eigenständiges System eingesetzt wird, verwendet es sogenannte dynamische Link-Local-Adressen. Daher müssen die TCP/IPv4Einstellungen des Server-PCs und der Client-PCs auf „IP-Adresse automatisch beziehen“ eingestellt werden. Da dies die Standardeinstellung ist, sind üblicherweise keine Änderungen der PC-Netzwerkkonfigurationseinstellungen erforderlich. Falls weitere Funktionen benötigt werden, wie z. B. Internetzugang, können die dynamischen Link-Local-Adressen nicht verwendet werden. In diesem Fall müssen die DCN multimedia Geräte und die PCs mit einem DHCP-Server und einem Gateway verbunden werden, um über Internetzugang zu verfügen. Wenden Sie sich zur Einrichtung des Netzwerks bitte an Ihre ITAbteilung vor Ort, falls das DCN multimedia System Teil eines vor Ort vorhandenen Netzwerks werden soll. Hinweis! Die Einrichtung eines Ethernet-Netzwerks wird in diesem Handbuch nicht beschrieben. 3.3 Software-Anforderungen DCN multimedia erfordert: – Windows 7 Home Premium 64 Bit oder höher oder: – Windows 8 Home Premium oder höher oder – Windows 2008 Server R2 oder – Windows 2012 Server R2 Für alle Versionen müssen die neuesten Service Packs und Updates installiert sein. 3.4 Lizenzanforderungen Bevor die DCN multimedia Software verwendet werden kann, ist eine Lizenz auf dem ServerPC erforderlich. Informationen zum Lizenzerwerb finden Sie in den DCN multimedia Datenblättern für die verfügbaren Softwaremodule unter www.boschsecurity.com. Bevor die DCN multimedia Software verwendet werden kann, muss sie aktiviert werden. Hinweis! Die DCN multimedia System-Server-Software (DCNM‑LSYS) wird in jedem Fall benötigt. Bosch Security Systems B.V. Softwarehandbuch 2014.10 | V1.3 | 12 de | Installieren der Software und Herunterladen der Geräte 4 DCN multimedia Installieren der Software und Herunterladen der Geräte Bevor das DCN multimedia Konferenzsystem verwendet werden kann, muss es konfiguriert werden. Die Konfiguration des Systems wird in der folgenden Reihenfolge durchgeführt: – Netzwerkinstallation: – Dieses Thema wird in den Handbüchern von Bosch Security Systems B.V. nicht behandelt. Führen Sie die Netzwerkinstallation in Zusammenarbeit mit Ihrer ITAbteilung vor Ort durch. Siehe ggf. Hardware-Anforderungen, Seite 9 und Netzwerkanforderungen, Seite 11. – Installation von Hardware-Geräten: – Dieses Thema wird im vorliegenden Handbuch nicht behandelt. Die entsprechenden Informationen finden Sie im DCN multimedia Hardware-Installationshandbuch. Produktbezogene Informationen finden Sie unter www.boschsecurity.com. – Installation der Software: Installieren der DCN multimedia Software-Suite, Seite 12. – Aktivierung des Systems und der Anwendungssoftware durch Registrieren der Software: Aktivierungstool, Seite 14. – Aktualisierung der Gerätesoftware (Firmware): Herunterladen der Software auf die Geräte, Seite 12. – 4.1 Konfiguration der System- und Anwendungssoftware: Konferenzanwendung, Seite 16. Installieren der DCN multimedia Software-Suite Befolgen Sie die Installationsanweisungen auf der DVD (aus dem Lieferumfang des DCNM‑APS) oder die Anweisungen in den Dateien, die Sie von www.boschsecurity.com aus dem Internet heruntergeladen haben, und suchen Sie nach DCN multimedia SystemServersoftware (DCNM-LSYS). Hinweis! Vergewissern Sie sich vor der Installation, das der PC nur über eine einzige aktivierte Netzwerkschnittstelle verfügt (dabei gilt Bluetooth ebenfalls als Netzwerkschnittstelle). Produktbezogene Informationen finden Sie unter: www.boschsecurity.com. 4.2 Herunterladen der Software auf die Geräte Alle Geräte werden mit Diagnosesoftware geliefert. Vor Verwendung muss weitere Software heruntergeladen werden. Vergewissern Sie sich, dass alle Geräte richtig mit dem Netzwerk verbunden sind und vollständig gestartet wurden: 1. Rufen Sie über das Menü Start von Windows das Firmware-Upload-Tool auf 2. Weitere Informationen finden Sie in der Online-Hilfe des Firmware-Upload-Tools. (Programme > Bosch > OMNEO > Firmware-Upload-Tool). Hinweis! Der Downloadvorgang für das DCNM‑MMD und das DCNM‑APS sollte nicht gleichzeitig gestartet werden, da das DCNM‑APS während des Prozesses einen Neustart erfordert. 2014.10 | V1.3 | Softwarehandbuch Bosch Security Systems B.V. DCN multimedia 4.3 Installieren der Software und Herunterladen der Geräte | de 13 Hinzufügen von Fremdanwendungen zum Multimedia-Gerät Android-Fremdanwendungen werden mithilfe des APK-Upload-Tools zu einem MultimediaGerät hinzugefügt. Bevor Sie eine Android-Fremdanwendung hinzufügen können, müssen Sie zunächst überprüfen, ob die Anwendung mit dem Multimedia-Gerät kompatibel ist. Wenden Sie sich bitte an einen Bosch Vertreter vor Ort. Vorsicht! ! Alle auf einem Multimedia-Gerät vorhandenen Fremdanwendungen werden beim Hochladen des Multimedia-Geräts entfernt. Hinweis! Das APK-Upload-Tool kann nicht gleichzeitig mit dem OMNEO-Firmware-Aktualisierungstool ausgeführt werden. So fügen Sie eine Android-Fremdanwendungen zu einem Multimedia-Gerät hinzu: 1. Speichern Sie die APK-Dateien auf dem Server-PC. 2. Klicken Sie auf die Schaltfläche Durchsuchen. 3. Gehen Sie zum Speicherort der APKs. 4. Wählen Sie das Multimedia-Gerät aus, dem das APK hinzugefügt werden soll. 5. Wählen Sie das APK aus. 6. Klicken Sie auf Hochladen. Hinweis! Wenn das neue APK nicht auf dem Startbildschirm des Multimedia-Geräts angezeigt wird, klicken Sie mehrere Male auf die Startschaltfläche, oder starten Sie das Multimedia-Gerät neu. Bosch Security Systems B.V. Softwarehandbuch 2014.10 | V1.3 | 14 de | Software-Server DCN multimedia 5 Software-Server 5.1 Aktivierungstool Bevor die Systemsoftware ausgeführt werden kann, muss sie aktiviert werden. Zum Aktivieren der Software benötigen Sie eine Aktivierungs-ID, die Ihnen nach dem Kauf der Software per EMail zugesendet wird. Außerdem werden für die Aktivierung ein USB-Stick und ein PC mit Internetverbindung benötigt. So starten Sie das Aktivierungstool: 1. Wählen Sie im Menü Start von Windows folgenden Programmpfad: Programme > Bosch > DCN multimedia > Aktivierungstool. Alternativ können Sie das Aktivierungstool auch über die Serverkonsole starten. 2. Klicken Sie auf die Schaltfläche Lizenzerfüllung hinzufügen. 3. Geben Sie alle benötigten Informationen einschließlich der Aktivierungs-ID ein, und klicken Sie auf Aktivieren. – Ein Dialogfeld Speichern unter wird angezeigt. Speichern Sie die Anforderungsdatei auf dem USB‑Stick. 4. Rufen Sie die Website https://license.boschsecurity.com auf, und bearbeiten Sie die Anforderungsdatei auf dem USB-Stick in der Registerkarte Lizenz verwalten. Speichern Sie nach dem Bearbeiten der Anforderungsdatei die Antwortdatei auf dem USB-Stick. 5. Starten Sie das DCN multimedia Aktivierungstool mit angeschlossenem USB-Stick, und klicken Sie auf Antwortmeldung verarbeiten. 6. Laden Sie die Antwortdatei hoch. – 5.2 Jetzt ist das System aktiviert. Serverkonsole Eine Konsolenanwendung ermöglicht die Anzeige des Status des DCN multimedia Servers. Die DCN multimedia Serverkonsole befindet sich im Infobereich der Taskleiste des Server-PCs. – Um die Dienste anzuhalten bzw. zu starten, klicken Sie mit der rechten Maustaste auf DCN multimedia Serverkonsole. Status der DCN multimedia Serverkonsole Status Beschreibung Wird ausgeführt Angehalten Warnung 2014.10 | V1.3 | Softwarehandbuch Bosch Security Systems B.V. DCN multimedia 5.3 Software-Server | de 15 Unterstützung des Rapid Spanning Tree Protocols (RSTP) Das Rapid Spanning Tree Protocol (RSTP) kann im DCN multimedia System wie folgt aktiviert und deaktiviert werden: 1. Wählen Sie in Windows-Explorer folgenden Programmpfad: C:\Programme\Bosch\DCN multimedia. 2. Öffnen Sie folgende Datei: Bosch.Dcnm.Services.DeviceService.Main.exe.config. Wenn Sie über Administratorrechte verfügen, kann diese Datei in Notepad geöffnet werden. Andernfalls kopieren Sie die Datei in einen lokalen Bereich Ihres PCs. 3. Zur Aktivierung von RSTP setzen Sie den Schlüssel OcaRstpModeEnabled von falsch auf wahr. <!-- Zeigt an, ob RSTP auf allen OCA-Geräten aktiviert bzw. deaktiviert werden soll--> <add key="OcaRstpModeEnabled" value="false"/> Hinweis! Stellen Sie vor der Aktualisierung von DCN multimedia Geräten immer sicher, - dass sie nicht redundant verkabelt sind - dass RSTP deaktiviert ist (setzen Sie den Schlüssel auf den Standardwert „false“). Bosch Security Systems B.V. Softwarehandbuch 2014.10 | V1.3 | 16 de | Konferenzanwendung 6 DCN multimedia Konferenzanwendung Die Konferenzanwendung dient zum Verwalten und Vorbereiten von Konferenzen sowie zum Konfigurieren des DCN multimedia Systems. So starten Sie die Konferenzanwendung: Wählen Sie im Menü Start von Windows folgenden Programmpfad: Programme > Bosch > DCN multimedia > Konferenzanwendung. Beim Starten der Anwendung wird ein Anmelde-Dialogfenster angezeigt. Über dieses Dialogfenster erfolgt die Anmeldung an den Anwendungen mit Benutzername und Kennwort. Der Benutzer kann auch die bevorzugte Sprache der Anwendung wählen. Bild 6.1: Hauptbildschirm der Konferenzanwendung Hinweis! Der voreingestellte Benutzername lautet admin, und das Kennwort ist leer. Die voreingestellte Sprache ist die Sprache des Betriebssystems. Falls diese Sprache nicht verfügbar ist, wird automatisch Englisch eingestellt. Die Konferenzanwendung besteht aus drei Hauptkomponenten (die nur mit der richtigen Lizenz verfügbar sind): 1. Verwalten, Seite 19: Zum Verwalten der Konferenz. 2014.10 | V1.3 | 2. Vorbereiten, Seite 23: Zum Vorbereiten der Konferenz. 3. Konfigurieren, Seite 28: Zum Konfigurieren des Systems. Softwarehandbuch Bosch Security Systems B.V. DCN multimedia 6.1 Konferenzanwendung | de 17 Benutzerrechte und Konferenzrechte Um die Funktionen verwenden zu können, sind bestimmte Rechte erforderlich. DCN multimedia kennt zwei Arten von Rechten: 1. Benutzerrechte – 2. Die Benutzerrechte sind in Benutzergruppen, Seite 28. Konferenzrechte – Die Konferenzrechte sind pro Sitz und pro Teilnehmer einer Konferenz definiert. – Siehe ggf. Platzzuweisung, Seite 30. – Siehe ggf. Teilnehmer, Seite 25. Bild 6.2: Hauptbildschirm der Konferenzanwendung Bildschirm- Beschreibung Benutzerrechte Konferenzrechte Schaltfläche Verwalten Zum Verwalten von Konferenzen Konferenz verwalten Vorbereiten Zum Vorbereiten von Konferenzen Konferenz und Tagesordnung vorbereiten Konfigurieren Zum Konfigurieren des Systems System konfigurieren Aus-/ Zum Umschalten des Systems in den Standby- Geräterecht: Einschalten Modus oder zum Reaktivieren des Systems Ausschalten. WWW Zum Aufrufen eines Webbrowsers Beenden Zum Beenden der Anwendung Startseite Zum Aufrufen des Startbildschirms der Konferenzanwendung Zurück Zur Navigation um eine Seite zurück im Navigationsverlauf Zurück zur Zum Aufrufen der aktiven Konferenz aktiven Konferenz Bosch Security Systems B.V. Softwarehandbuch 2014.10 | V1.3 | 18 de | Konferenzanwendung Bildschirm- DCN multimedia Beschreibung Benutzerrechte Konferenzrechte Schaltfläche Lautstärke Zum Aufrufen der Master-Lautstärkeregelung Geräterecht: Lautstärkeregelung Aufrufen Zur Ausgabe eines Klangzeichens zum Aufrufen Konferenz verwalten der Teilnehmer Menü (…) Zum Aufrufen eines Menüs für zusätzliche Konferenz verwalten Funktionen Hinweis! Die Einschalttaste der Konferenzanwendung oder eines an eine Buchse mit niedriger Stromversorgung des DCNM-APS angeschlossenen DCN multimedia Geräts, beendet nur den Standby-Modus von DCN multimedia Geräten, die über ein DCNM-APS oder DCNM-PS mit Strom versorgt werden. DCN multimedia Geräte, die über einen PoE-Switch mit Strom versorgt werden, müssen über die Einschalttaste des DCN multimedia Geräts eingeschaltet werden. Diese Geräte werden auch eingeschaltet, wenn der PoE-Anschluss deaktiviert und die PoE-Funktion aktiviert wird. Sehen Sie dazu auch – 2014.10 | V1.3 | Verwalten, Seite 19 – Vorbereiten, Seite 23 – Konfigurieren, Seite 28 Softwarehandbuch Bosch Security Systems B.V. DCN multimedia 6.2 Konferenzanwendung | de 19 Verwalten Dieser Befehl dient zum Verwalten von Konferenzen. Klicken Sie auf dem Hauptbildschirm auf Verwalten, um die Verwaltung zu starten. Hierdurch wird der Bildschirm Verwalten geöffnet. Im Bildschirm „Verwalten“ werden zunächst die vorbereiteten Konferenzen angezeigt. Falls keine Konferenzen vorbereitet wurden, ist die Liste leer. In diesem Fall ist die Standardkonferenz aktiv und eine Standarddiskussion ist geöffnet. Um auf diese Standarddiskussion zuzugreifen, klicken Sie auf die grüne Schaltfläche Zurück zur aktiven Konferenz. Siehe ggf. Diskussion, Seite 20 . Verwalten einer Konferenz bedeutet: – Aktivieren/Deaktivieren einer Konferenz. Der Status der Konferenz wird „aktiv/deaktiv“. – Öffnen/Schließen einer Konferenz. Die Konferenz wird gestartet/beendet. – Verwalten der Konferenztagesordnung. – Verwalten der Diskussion. – Verwalten des Menüs. Voraussetzungen – Der PC, auf dem die Konferenzanwendung ausgeführt wird, muss über Konferenzrechte verfügen: Konferenz verwalten. 6.2.1 Meeting Es können nur vorbereitete Konferenzen verwaltet werden. Um eine Konferenz zu verwalten, klicken Sie im Hauptbildschirm auf die Schaltfläche Verwalten: Eine Liste aller vorbereiteten Konferenzen wird angezeigt. In der Liste gibt das Symbol vor dem Namen der Konferenz deren Status an: – Grün: Die Konferenz ist aktiviert. – Rot: Die Konferenz ist geöffnet. – Grau: Die Konferenz ist deaktiviert. Aktivieren der Konferenz Um eine Konferenz zu aktivieren, klicken Sie neben der zu aktivierenden Konferenz auf die Schaltfläche Aktivieren. Um den Konferenzinhalt anzuzeigen, ohne die Konferenz zu aktivieren oder zu deaktivieren, klicken Sie auf das Dreieck. Wenn die Konferenz aktiviert ist, werden alle vorbereiteten Daten der Konferenz im gesamten System verbreitet. Die Daten enthalten die Namen und Konferenzrechte der Teilnehmer und die zugewiesenen Sitze. Der Name der aktivierten Konferenz wird in der Kopfzeile der Konferenzanwendung angezeigt. Wenn die Schaltfläche Aktivieren nicht angezeigt wird: – Der Sitz, dem der PC zugewiesen ist, verfügt nicht über das Recht „Konferenz verwalten“. – Oder der für die Anmeldung an der Konferenzanwendung verwendete Benutzername ist der Konferenz nicht zugewiesen und/oder verfügt nicht über das Recht Konferenz verwalten. Wenn die Konferenz aktiviert ist, wird der Bildschirm „Konferenzdetails“ geöffnet. Auf der linken Seite werden die Tagesordnung und die zugewiesenen Teilnehmer angezeigt. Auf der rechten Seite werden die Konferenzdetails und die Tagesordnung angezeigt. Wenn die Funktion Automatisch öffnen aktiviert ist, wird die Konferenz automatisch geöffnet. Bosch Security Systems B.V. Softwarehandbuch 2014.10 | V1.3 | 20 de | Konferenzanwendung DCN multimedia Öffnen der Konferenz Klicken Sie auf die Schaltfläche „Öffnen“, um die Konferenz zu starten. Wenn die Option Automatisch starten aktiviert ist, wird der erste Tagesordnungspunkt automatisch geöffnet. Schließen der Konferenz Um die Konferenz zu schließen, wählen Sie auf der linken Seite die Konferenz aus. Klicken Sie dann auf der rechten Seite auf Schließen. Die Konferenz wird geschlossen, und die Konferenzliste wird angezeigt, in der Sie die Konferenz deaktivieren können. 6.2.2 Tagesordnung Es können nur vorbereitete Tagesordnungen verwaltet werden. So verwalten Sie eine Tagesordnung: – Öffnen Sie zuerst die Konferenz: – Wenn die Konferenz geöffnet ist, kann der gewünschte Tagesordnungspunkt auf der linken oder rechten Seite ausgewählt werden. – Wenn der Tagesordnungspunkt geöffnet ist, werden die vorbereiteten Diskussionseinstellungen und die vorbereitete Sprecherliste im gesamten System verbreitet und aktiviert. – Die geöffnete Tagesordnung wird in der Kopfzeile der Konferenzanwendung angezeigt. – So machen Sie mit dem nächsten Tagesordnungspunkt weiter: Öffnen Sie einfach den nächsten Tagesordnungspunkt. 6.2.3 Diskussion Um die Diskussion zu verwalten, klicken Sie auf die Schaltfläche Zurück zur aktiven Konferenz. In der Liste auf der linken Seite wird die Diskussionsliste angezeigt. Diese Liste enthält die sprechenden und wartenden Teilnehmer. – Ein rotes Symbol bedeutet: Der Teilnehmer spricht. – Ein graues Symbol bedeutet: Das Mikrofon des Teilnehmers ist stummgeschaltet. – Ein grünes Symbol bedeutet: Der Teilnehmer ist in der Wortmeldeliste. Verwenden Sie die Schaltfläche „Verschieben“ am unteren Ende der Diskussionsliste, um Teilnehmern in der Wortmeldeliste die Redeberechtigung zu erteilen. Wenn die Rednerliste voll ist, wird der am längsten sprechende Teilnehmer aus der Rednerliste entfernt. Kontextmenü Die Diskussionsliste verfügt über ein Kontextmenü, um die Diskussion zu verwalten. Wenn Sie mit der rechten Maustaste auf die Diskussionsliste klicken, wird das Kontextmenü angezeigt. Das Kontextmenü enthält folgende Optionen: – Falls auf kein Element geklickt wurde: – Alle abbrechen: Zum Unterbrechen aller Sprecher und Entfernen aller Meldungen. – Alle Meldungen und Antworten abbrechen: Zum Entfernen aller Meldungen. – Hinzufügen: Zum Aufrufen eines Menüs, in dem der Liste Teilnehmer als Redner oder als wartende Teilnehmer hinzugefügt werden können. Klicken Sie mit der rechten Maustaste auf den gewünschten Teilnehmer, um ihn hinzuzufügen, und wählen Sie Wort erteilen oder Auf Warteliste setzen. Je nach Anzahl der geöffneten Mikrofone und Einstellung des Mikrofonmodus kann es passieren, dass ein der Wortmeldeliste hinzugefügter Teilnehmer sofort in die Rednerliste übernommen wird. 2014.10 | V1.3 | Softwarehandbuch Bosch Security Systems B.V. DCN multimedia Konferenzanwendung | de – 21 Wenn Sie auf einen sprechenden Teilnehmer klicken, wird eine zusätzliche Option angezeigt: – Aufhören zu sprechen: Entzieht dem ausgewählten Teilnehmer die Redeberechtigung. Je nach Anzahl der geöffneten Mikrofone und Einstellung des Mikrofonmodus kann es passieren, dass der erste Teilnehmer in der Wortmeldeliste sofort in die Rednerliste übernommen wird. – Wenn Sie auf einen wartenden Teilnehmer klicken, werden zusätzliche Optionen angezeigt: – Verschieben: Um dem ausgewählten Teilnehmer in der Wortmeldeliste die Redeberechtigung zu erteilen. – Bosch Security Systems B.V. Entfernen: Um den ausgewählten wartenden Teilnehmer aus der Liste zu entfernen. Softwarehandbuch 2014.10 | V1.3 | 22 de | Konferenzanwendung 6.2.4 DCN multimedia Menu Um weitere Verwaltungsoptionen anzuzeigen, klicken Sie auf die Menüschaltfläche (...). Wenn die Menüschaltfläche nicht angezeigt wird, wurde das Recht zum Verwalten von Konferenzen nicht erteilt. Das Menü enthält folgende Optionen: – Präsentation: Klicken Sie auf das Präsentationssymbol, und schieben Sie es dann auf „Ein“, um den Präsentationsmodus zu aktivieren. Schieben Sie es auf „Aus“, um den Präsentationsmodus zu deaktivieren. – Die Systemlizenz muss DCNM‑LMS umfassen. Siehe Präsentationsquelle in Räume, Seite 28. – Diskussionseinstellungen: Klicken Sie auf das Diskussionseinstellungen-Symbol, um die Diskussionseinstellung der gegenwärtig aktivierten Diskussion zu öffnen. – Geänderte Einstellungen werden nicht in den vorbereiteten Diskussionseinstellungen der Tagesordnung gespeichert. – – Die Systemlizenz muss DCNM‑LMPM umfassen. Schwenk- und Neigesteuerung der Kamera: Klicken Sie auf das Symbol der Schwenkund Neigesteuerung der Kamera, und schieben Sie es dann auf „Ein“, um die Schwenkund Neigesteuerung der Kamera anzuzeigen. Schieben Sie es auf „Aus“, um die Steuerung auszublenden. 2014.10 | V1.3 | – Das Symbol wird nur während einer aktiven Konferenz angezeigt. – Die Systemlizenz muss DCNM‑LCC umfassen. Softwarehandbuch Bosch Security Systems B.V. DCN multimedia 6.3 Konferenzanwendung | de 23 Vorbereiten Der Konferenzadministrator sollte zum Vorbereiten einer Konferenz einen PC verwenden. Um eine Konferenz vorzubereiten, klicken Sie auf Vorbereiten. Hierdurch wird der Bildschirm Vorbereiten geöffnet. Vorbereiten einer Konferenz bedeutet: – Verwalten von Personen. – – Hinzufügen von Konferenzen. – Hinzufügen von Personen zur Konferenz. – Hinzufügen von Tagesordnungspunkten. – Hinzufügen von Konferenzdetails. Diskussionsvorlagen zum Definieren der Diskussionseinstellungen. Voraussetzungen – Der angemeldete Benutzer muss über das Benutzerrecht Konferenz und Tagesordnung vorbereiten verfügen. 6.3.1 Personen Um Personen hinzufügen, die später einer Konferenz zugewiesen werden können, klicken Sie in der Baumstruktur auf Personen (hier sind die Personen aufgelistet). Um Personen hinzuzufügen oder zu entfernen, verwenden Sie die Bearbeitungssymbole. Für jede Person können die Felder Allgemein und Sicherheit bearbeitet werden. Die Angaben in den Feldern Allgemein enthalten z. B. den Namen, die Anrede und das Land. Die Angaben in den Feldern Sicherheit ermöglichen die Anmeldung an der Konferenzanwendung. 6.3.2 Diskussionsvorlagen Die Diskussionsvorlagen dienen dazu, die Diskussionseinstellungen zu definieren. Diese Vorlagen werden während der Vorbereitung der Tagesordnungspunkte verwendet. Verwenden Sie die Bearbeitungssymbole, um Diskussionsvorlagen hinzuzufügen oder zu entfernen. Folgende Optionen können festgelegt werden: – Vorlagenname: Der Name der Vorlage. – Modus: – Öffnen: Bei Auswahl dieser Option können die Teilnehmer ihr eigenes Mikrofon steuern. Wenn die Rednerliste voll ist, werden Mikrofonanmeldungen in die Wortmeldeliste eingereiht. Automatisch verschieben: Bei Auswahl dieser Option werden Einträge in der Wortmeldeliste automatisch in die Rednerliste verschoben, wenn diese noch nicht voll ist. – Überschreiben: Bei Auswahl dieser Option können die Teilnehmer ihr eigenes Mikrofon steuern. Wenn die Rednerliste voll ist, hat eine Mikrofonanmeldung Vorrang vor dem am längsten sprechenden Teilnehmer. – Mikrofonoptionen: – Automatisches Ausschalten des Mikrofons nach 30 Sek. Inaktivität: Diese Funktion kann verwendet werden, wenn Teilnehmer vergessen, das Mikrofon manuell auszuschalten. – Ausschalten des Mikrofons zulassen: Bei Auswahl dieser Option dürfen die Teilnehmer ihr Mikrofon ausschalten. Bosch Security Systems B.V. Softwarehandbuch 2014.10 | V1.3 | 24 de | Konferenzanwendung – DCN multimedia Höchstanzahl offener Mikrofone: Die maximale Anzahl offener Mikrofone in der Sprecherliste kann voreingestellt werden (max. 25). – Umgebungsmikrofon: Bei Auswahl dieser Option wird das an Eingang 1 angeschlossene Umgebungsmikrofon aktiviert. – Priorität: – Prioritätston: Bei Auswahl dieser Option wird ein Prioritätston ausgegeben, wenn die Prioritätssteuerung verwendet wird. – Alle Sprecher stummschalten: Bei Auswahl dieser Option werden alle Sprecher vorübergehend stummgeschaltet, wenn die Prioritätssteuerung verwendet wird. – Alle Sprecher und Wartenden abbrechen: Bei Auswahl dieser Option werden alle Sprecher und Meldungen abgebrochen, wenn die Prioritätssteuerung verwendet wird. – Wortmeldeoptionen: – Ersten Sprecher auf Wortmeldeliste am Sitz anzeigen: Bei Auswahl dieser Option blinkt die LED auf dem Mikrofon des Multimedia-Geräts, das an erster Stelle der Wortmeldeliste steht, grün, anstatt kontinuierlich grün zu leuchten (um anzuzeigen, dass das Mikrofon eingeschaltet ist). Diese Option kann nur verwendet werden, wenn auch Warteplatz in Wortmeldeliste am Sitz anzeigen ausgewählt ist. Hinweis: Diese Option hat keinen Einfluss auf die LEDs der Tastenleiste. – Warteplatz in Wortmeldeliste am Sitz anzeigen: Bei Auswahl dieser Option ist die LED am Mikrofon für Multimedia-Geräte in der Wortmeldeliste eingeschaltet (statt ausgeschaltet, wenn nicht ausgewählt). Bei dem ersten Multimedia-Gerät in der Wortmeldeliste blinkt die LED möglicherweise, je nachdem ob die Einstellung Ersten Sprecher auf Wortmeldeliste am Sitz anzeigen ausgewählt ist oder nicht. Für alle anderen Multimedia-Geräten in der Wortmeldeliste leuchtet die LED kontinuierlich. – Wortmeldeliste: – Höchstanzahl der Meldungen: Die maximale Anzahl der Meldungen in der Wortmeldeliste. – Wortmeldung zulassen: Bei Auswahl dieser Option sind Wortmeldungen zulässig. – Abbrechen der Meldung zulassen: Bei Auswahl dieser Option dürfen die Teilnehmer ihre Wortmeldungen abbrechen. – Sprecheranzeigeoptionen: – Sprecher anzeigen: Bei Auswahl dieser Option wird das Kamerabild des Teilnehmers angezeigt. – Letzten Sprecher anzeigen: Bei Auswahl dieser Option wird das Kamerabild des letzten Sprechers angezeigt. 6.3.3 Meetings So bereiten Sie eine Konferenz vor: 4 Um eine Konferenz hinzuzufügen oder zu entfernen, verwenden Sie die Bearbeitungssymbole. Wenn eine neue Konferenz hinzugefügt wird, können die Konferenzdetails eingegeben werden. Sehen Sie dazu auch 2014.10 | V1.3 | – Konferenzdetails, Seite 25 – Teilnehmer, Seite 25 – Tagesordnung, Seite 26 Softwarehandbuch Bosch Security Systems B.V. DCN multimedia 6.3.4 Konferenzanwendung | de 25 Konferenzdetails – Name: Geben Sie den Namen der Konferenz an. – Start-/Enddatum, Start-/Endzeit: Wählen Sie für die Konferenz die erforderlichen Angaben für Datum und Uhrzeit aus. – Beschreibung: Geben Sie eine geeignete Beschreibung ein. – Veranstaltungsort: Geben Sie die Details zum Konferenzort an. – URL: Zur Definition eines Website-Hyperlinks, der von dem Multimedia-Gerät aus aufgerufen werden kann. – Automatisch öffnen: Bei Auswahl dieser Option wird die Konferenz automatisch geöffnet, sobald sie aktiviert wird. – Automatisch starten: Bei Auswahl dieser Option wird die Tagesordnung automatisch gestartet, wenn die Konferenz geöffnet wird. – Identifikation (Nur verfügbar, wenn das System über die Lizenz DCNM‑LSID verfügt): Bei Auswahl dieser Option müssen sich die Konferenzteilnehmer identifizieren. Wählen Sie die erforderliche Option: – Keine Identifikation am Sitz erforderlich: Die Teilnehmer werden bei der Vorbereitung der Konferenz einem Sitz zugewiesen und müssen sich während der Konferenz nicht identifizieren. – Teilnehmer am Sitz identifizieren durch: Bestätigung: Die Teilnehmer bestätigen ihre Identität an einem zugewiesenen Sitz mithilfe der Anmeldeschaltfläche. Benutzername: Die Teilnehmer geben ihren Benutzernamen ein, um ihre Identität zu bestätigen. Aus Liste auswählen: Die Teilnehmer können einen Namen aus einer (in der Infozeile angezeigten) Teilnehmerliste auswählen, um ihre Identität zu bestätigen. – Teilnehmer am Sitz authentifizieren durch: Benutzername & Passwort: Die Teilnehmer authentifizieren sich durch Eingabe ihres Benutzernamens und Passworts. Aus Liste auswählen & Passwort: Die Teilnehmer authentifizieren sich, indem sie ihren Namen aus einer Liste auswählen und zudem ein Passwort eingeben. 6.3.5 Teilnehmer Personen, Seite 23 können einer Konferenz zugewiesen werden. Sobald eine Person einer Konferenz zugewiesen wurde, wird die Person zu einem Teilnehmer. Schaltfläche Beschreibung Hinzufügen Zum Hinzufügen von Personen Entfernen Zum Entfernen des ausgewählten Teilnehmers aus der Liste Tabelle 6.1: Schaltflächenfunktion Teilnehmern können folgende Rechte erteilt werden: – Diskutieren: Der Teilnehmer darf diskutieren. – Konferenz verwalten: Der Teilnehmer darf die Konferenz verwalten. – Priorität: Der Teilnehmer darf die Prioritätstaste verwenden. – VIP-Typ: Der Teilnehmer verfügt über zusätzliche Mikrofonrechte, unabhängig vom Mikrofonmodus und der Anzahl der geöffneten Mikrofone. Bosch Security Systems B.V. Softwarehandbuch 2014.10 | V1.3 | 26 de | Konferenzanwendung – DCN multimedia Schaltfläche aktiv: Das Mikrofon wird durch einmaliges Tippen auf die Schaltflächen aktiviert. Dies ist die Standardeinstellung für den Vorsitzenden. – Sprechtaste bedient: Mikrofonsteuerung durch Sprechtaste. Sprechtaste gedrückt halten, um das Mikrofon zu aktivieren. Diese Einstellung wird standardmäßig für Unterbrechungsmikrofone verwendet. – Sitzname: Zum Auswählen des Sitznamens, dem der Teilnehmer zugewiesen ist. – Infozeile: Zum Anzeigen des Texts/Namens, der eingeblendet wird. Zum Konfigurieren der Infozeile wählen Sie Konfigurieren > Räume. 6.3.6 Tagesordnung Eine Tagesordnung, die zu jeder Konferenz gehört, kann ein oder mehrere Themen enthalten. 1. Um einen Tagesordnungspunkt hinzuzufügen oder zu entfernen, verwenden Sie die Bearbeitungssymbole. Verwenden Sie die Pfeilschaltflächen, um die Reihenfolge der Tagesordnungspunkte zu ändern. 2. Um einen Tagesordnungspunkt vorzubereiten, wählen Sie den neuen Tagesordnungspunkt in der Baumstruktur aus, und geben Sie die benötigten Informationen ein: Tagesordnungspunkt-Details, Seite 26 Teilnehmerliste, Seite 26 Sprecherwarteliste, Seite 27 Sehen Sie dazu auch – 6.3.7 Diskussionsvorlagen, Seite 23 Tagesordnungspunkt-Details Folgende Informationen können für den Tagesordnungspunkt festgelegt werden: – Gegenstand: Freie Beschreibung. – Beschreibung: Freie Beschreibung. – URL: Zur Definition eines Website-Hyperlinks, der von dem Multimedia-Gerät aus aufgerufen werden kann. – Diskussionseinstellungen: – Wählen Sie die gewünschte Vorlage aus der Dropdown-Liste aus. – Klicken Sie auf den Text in der Dropdown-Liste. Die Diskussionseinstellungen des Tagesordnungspunkts werden geöffnet. Nehmen Sie die gewünschten Einstellungen vor, und speichern Sie sie wahlweise als neue Vorlage. – Siehe auch: Diskussionsvorlagen, Seite 23. Hinweis! Da die Diskussionseinstellungen in einer Vorlage definiert werden, wird eine lokale Kopie der Diskussionseinstellungen erstellt und im Tagesordnungspunkt gespeichert. Nachdem eine Vorlage in einem Tagesordnungspunkt ausgewählt wurde, werden die Diskussionseinstellungen eines Tagesordnungspunkts daher nicht aktualisiert, wenn eine Vorlage geändert wird. 6.3.8 Teilnehmerliste Alle Teilnehmer, die der Konferenz zugewiesen sind, können ausgewählt und der Sprecherwarteliste hinzugefügt werden. 2014.10 | V1.3 | Softwarehandbuch Bosch Security Systems B.V. DCN multimedia Konferenzanwendung | de – 27 Mit der Schaltfläche Hinzufügen können sie den ausgewählten Teilnehmer der Sprecherwarteliste hinzufügen. – Mithilfe des Textfelds Filtern nach können Sie die Suche eingrenzen, z. B. auf Teilnehmernamen. 6.3.9 Sprecherwarteliste In der Sprecherwarteliste wird die Reihenfolge der Teilnehmer festgelegt, die während des Tagesordnungspunkts sprechen sollen. – Verwenden Sie die Pfeilschaltflächen, um die Reihenfolge zu ändern. – Mit der Schaltfläche Entfernen können Sie den ausgewählten Teilnehmer aus der Sprecherwarteliste entfernen. Dieser Teilnehmer ist jedoch nach wie vor ein Konferenzteilnehmer. Bosch Security Systems B.V. Softwarehandbuch 2014.10 | V1.3 | 28 de | Konferenzanwendung 6.4 DCN multimedia Konfigurieren Mit diesem Befehl wird das System eingerichtet und konfiguriert. Klicken Sie auf dem Hauptbildschirm auf Konfigurieren, um die Konfiguration zu starten. Hierdurch wird der Bildschirm Konfigurieren geöffnet. Konfigurieren bedeutet: – Hinzufügen von Benutzergruppen. – Hinzufügen, Ändern und Löschen von Benutzerinformationen. – Definieren von Räumen. Voraussetzungen – Der angemeldete Benutzer muss über das Benutzerrecht System konfigurieren verfügen. 6.4.1 Benutzergruppen Benutzergruppen können nur von einem Administrator definiert werden. Es können unterschiedliche Arten von Benutzergruppen erstellt werden, indem für die einzelnen Benutzergruppen Rechte definiert werden. Beispiele von Benutzergruppen: Sekretariat, Bediener usw. – Um Benutzergruppen hinzuzufügen oder zu entfernen, verwenden Sie die Bearbeitungssymbole. – 6.4.2 Zugriffsrechte: Für jede Benutzergruppe können mehrere Optionen ausgewählt werden. Benutzer Um Benutzer hinzuzufügen, die sich am System anmelden können, klicken Sie in der Baumstruktur auf Benutzer. Hier sind die Benutzer aufgelistet. Um Benutzer hinzuzufügen oder zu entfernen, verwenden Sie die Bearbeitungssymbole. Für jeden Benutzer können die Felder Allgemein und Sicherheit bearbeitet werden: – Die Angaben in den Feldern Allgemein enthalten z. B. den Namen, die Anrede und das Land. – Die Angaben in den Feldern Sicherheit ermöglichen die Anmeldung an der Konferenzanwendung. 6.4.3 Räume Ein Raum enthält alle Einstellungen, die sich auf einen Konferenzraum beziehen. Um die Raumdetails zu ändern, ist das Benutzerrecht System konfigurieren erforderlich. Raumdetails – Automatische Sitzzuweisung: Bei Auswahl dieser Option wird einem neu an das System angeschlossenen Gerät: – automatisch ein Sitz zugewiesen. – automatisch die Sitzlizenzen zugewiesen, sofern verfügbar. TIPP: Deaktivieren Sie das Kontrollkästchen Automatische Sitzzuweisung nach der Konfiguration des Systems. Dadurch haben Sie eine bessere Kontrolle über das System, wenn Geräte ausgetauscht und Sitze hinzugefügt werden müssen. – Standardsprache der Geräte-GUI des Teilnehmers: Zum Auswählen der gewünschten GUI-Sprache aller Multimedia-Geräte. 2014.10 | V1.3 | Softwarehandbuch Bosch Security Systems B.V. Konferenzanwendung | de DCN multimedia – 29 Definition: Hier wird die Infozeile definiert. Klicken Sie zum Aktivieren auf die Schaltfläche Infozeile akzeptieren. Die in den allgemeinen Feldern für eine Person bzw. einen Benutzer eingegebenen Daten (Vorname, Nachname, Mittelname, Titel, Region, Land) können in die Infozeile eingegeben werden, indem direkt vor die Beschreibung ein $‑Zeichen gesetzt wird. Beispiel: $Vorname $Nachname $Mittelname $Titel $Region $Land Optional kann die Anzahl der Zeichen eines angezeigten Werts von 1 bis 99 begrenzt werden, indem Sie die gewünschte Zahl hinter dem Feld in Klammern angeben. Zahlen unter 1 und über 99 werden als normaler Text geparst. Der Infozeileneintrag muss mindestens einen der oben genannten Werte enthalten. Wird der Eintrag nicht akzeptiert, wird er mit einem roten Rahmen markiert. – HTTP-Proxy-Geräte: – Proxy-Adresse: Adresse (IP-Adresse oder Hostname) des Hosts, auf dem der ProxyServer ausgeführt wird. – Proxy-Port: Port-Nummer des Hosts, auf dem der Proxy-Server ausgeführt wird. Dies ist der Port, den der Proxy-Server auf Clients abhört. – Präsentationsquelle: – Standard: Verwenden Sie DcnBeamer als Standard-Präsentationsquelle. Konfiguration: Geben Sie auf dem Server-PC, auf dem die DCN multimedia Serversoftware ausgeführt wird, den Ordner C:\Programme (x86)\Bosch\DCN multimedia\DcnBeamer als Medienfreigabe frei. Hinweis: Es ist nur Lesezugriff für jeden erforderlich. Medien freigeben: Gehen Sie auf dem Remote-Notebook oder dem PC, auf dem die Präsentation ausgeführt wird, zu HYPERLINK "file:///C:\"\\«servername »\MediaSharing, und doppelklicken Sie auf DcnBeamer.bat. Sie können eine Verknüpfung erstellen oder das DcnBeamer-Verzeichnis auf ein USB-Laufwerk kopieren und dieses von diesem Speicherort auf einem Remote-Notebook ausführen. – Geben Sie die URL der verwendeten H.264-Präsentationsquelle an, die Sie in der Dokumentation Ihrer Präsentationsquelle finden (z. B. RTSP://<IP-Adresse von HDDome-Kamera>). Audioeinstellungen – Audiotöne: Über diese Option können benutzerdefinierte Klangzeichen in das System hochgeladen werden. Spezifikation der Audiodateien: – – PCM-Format – 16 bit pro Abtastwert – Abtastrate 48 kHz – Mono – Max. Dateigröße 700 kbit System: – Master-Lautstärke: Zum Einstellen der Master-Lautstärke der Gerätelautsprecher und der Klangverstärkungsausgabe. – LSP: Zum Einstellen der Lautstärke der Gerätelautsprecher. – SR: Zum Einstellen der Lautstärke der Klangverstärkungsausgabe. – EQ ändern: Zum Einstellen des Equalizers für die Gerätelautsprecher und die Klangverstärkungsausgabe. – Lineeingang/-ausgang: Zum Einstellen der Empfindlichkeit der analogen Audioeingänge und Audioausgänge. Bosch Security Systems B.V. Softwarehandbuch 2014.10 | V1.3 | 30 de | Konferenzanwendung – DCN multimedia AMBIENT: Zum Definieren des Modus von Eingang 1: – Falls ausgewählt (Standard), ist Eingang 1 für das Eingangssignal des Umgebungsmikrofons aktiviert. – Falls nicht ausgewählt, ist Eingang 1 für das Eingangssignal der Audioleitung aktiviert. – E/A-2-Modus: Zum Definieren des Modus von Eingang/Ausgang 2. – Akustische Rückkopplung: – Unterdrückung akustischer Rückkopplungen: Bei Auswahl dieser Option wird das AFS aktiviert. – Loudspeaker is active when microphone is on (Lautsprecher ist aktiv, wenn Mikrofon eingeschaltet ist): Aktiviert den Lautsprecher des Geräts, wenn das Mikrofon einschaltet ist. – Attenuate headphone when speaking by x dB (Dämpft Kopfhörer beim Sprechen um x dB): x kann im Textfeld oder mithilfe des Schiebereglers festgelegt werden. x kann in einem Bereich von 0 bis maximal 12 dB liegen. Verringert die Kopfhörerlautstärke des Geräts, wenn das Mikrofon eingeschaltet ist. – Testton: Zum Testen der Audiosignale im System. Kameraeinstellungen (nur bei Installation von DCNM‑LCC) – Überblick: Zum Definieren der Kamera, die als Überblickskamera verwendet wird. – Positionen: Zum Definieren der Positionsvoreinstellung für die Überblickskamera. Dieses Feld ist ausgeblendet, wenn die für „Überblick“ ausgewählte Kamera keine Positionsvoreinstellungen unterstützt. Hinweis! Vergewissern Sie sich, dass die Bosch Onvif Kamera über die Firmware-Version 5.80 oder höher verfügt, bei folgenden Einstellungen: - H.264 - 720p25 oder 720p30 - Zielbitrate 2 Mbit/s - Maximale Bitrate 2,5 Mbit/s - GOP-Länge 15 (auch als I-Frame-Abstand bezeichnet) - Keine B‑Frames, nur I- und P-Frames Geräte Hier wird ein Überblick der angeschlossenen Geräte angezeigt: – Kontrollkästchen Ist ausgeschaltet: Erlaubt es dem Gerät, das System auszuschalten. – Kontrollkästchen Hat Lautstärkeregelung: Erlaubt es dem Gerät, die Master-Lautstärke einzustellen. Platzzuweisung Hier können Geräte Sitzen zugewiesen werden: – Konfigurationsmodus (am Gerät wählen): Bei Auswahl dieser Option kann ein Gerät durch Auswahl des Kontrollkästchens in einer der Listen zugewiesen werden. Wenn der Konfigurationsmodus aktiv ist, können die Geräte nicht verwendet werden. – Rechte für Diskutieren, Konferenz verwalten und Priorität können für Sitze festgelegt werden. – VIS-Typ (Very Important Seat): Der Sitz verfügt über zusätzliche Mikrofonrechte, unabhängig vom Mikrofonmodus und der Anzahl der geöffneten Mikrofone. 2014.10 | V1.3 | Softwarehandbuch Bosch Security Systems B.V. Konferenzanwendung | de DCN multimedia – 31 Schaltfläche aktiv: Das Mikrofon wird durch einmaliges Tippen auf die Schaltflächen aktiviert. Dies ist die Standardeinstellung für den Vorsitzenden. – Sprechtaste bedient: Mikrofonsteuerung durch Sprechtaste. Sprechtaste gedrückt halten, um das Mikrofon zu aktivieren. Diese Einstellung wird standardmäßig für Unterbrechungsmikrofone verwendet. – Abstimmung: Wenn die Lizenz DCNM‑LSVT verfügbar ist, kann die Funktion Abstimmung lizenzierten Sitzen zugewiesen werden. Um eine Abstimmung in einer aktiven Konferenz zu verwalten und zu steuern, ist das Benutzerrecht Konferenz verwalten erforderlich. Freie und verfügbare Lizenzen werden in der Kopfzeile der Abstimmungsspalte aufgelistet. Bei Auswahl: – Die Anzahl der freien Abstimmungslizenzen nimmt ab. – Abstimmungssitzungen können verwaltet und gesteuert werden. – An allen lizenzierten DCN multimedia Geräten kann die Stimme durch Berühren der entsprechenden Schaltflächen auf dem Gerätedisplay abgegeben werden (Für: grüne Schaltfläche, Gegen: rote Schaltfläche oder Enthaltung: gelbe Schaltfläche). – Die Zwischenergebnisse der Abstimmung (insgesamt abgegebene Stimmen für „Für“, „Gegen“ und „Enthaltung“) werden in Form eines Balkendiagramms in den Farben Grün, Rot und Gelb auf dem Display der Multimedia-Geräte angezeigt. – Identifikation: Wenn die Lizenz DCNM‑LSID verfügbar ist, können lizenzierten Sitzen/ Multimedia-Geräten die Anmeldedaten für die Identifikation der Teilnehmer zugewiesen werden. Freie und verfügbare Lizenzen werden in der Kopfzeile der Identifikationsspalte aufgelistet. Bei Auswahl: – Die Anzahl der freien Identifikationslizenzen nimmt ab. – Freie und festgelegte Sitzwahl ist möglich. – Ein Willkommensbildschirm für Teilnehmer (mit den Anmeldedaten des Teilnehmers) – Ein Anmeldebildschirm für Konferenzteilnehmer kann auf dem Display des – Die Anmeldedaten des Benutzers können angefordert und eingegeben werden. wird auf dem Display des Multimedia-Geräts angezeigt. Multimedia-Geräts angezeigt werden. – Falls das DCNM‑LCC verfügbar ist, können die Kamera und die Positionsvoreinstellung dieser Kamera den Sitzen zugewiesen werden. Systemkanäle Hier können Sie Folgendes konfigurieren: – den Omneo-Kanal für die Übertragung der Saalsprache zum DCN Next Generation System. – die vom DCN Next Generation System empfangenen Sprachen. Systemkanäle sind verfügbar, wenn mindestens 1 DCNM‑LSSL-Lizenz erkannt wird. – Saalausgabe von DCN Multimedia: Konfiguriert das Gerät und die Nummer des Eingangs, der für die Übertragung der Saalsprache zum DCN Next Generation System verwendet wird. – Gerät: Hier werden alle angeschlossenen Omneo-Geräte angezeigt. Wählen Sie ein – Omi-Eingang: Nummer des Omi-Eingangs für das ausgewählte Gerät. Wählen Sie eine Gerät mithilfe des Pfeils aus. Eingangsnummer mithilfe der Tasten „Nach oben“ bzw. „Nach unten“ aus. – Sprachen von DCN Next Generation: Konfiguriert das Gerät und die Nummer des Ausgangs, der für die Übertragung der gedolmetschten Sprachen vom DCN Next Generation System verwendet wird. Bosch Security Systems B.V. Softwarehandbuch 2014.10 | V1.3 | 32 de | Konferenzanwendung – DCN multimedia Gerät: Hier werden alle angeschlossenen Omneo-Geräte angezeigt. Wählen Sie ein Gerät mithilfe des Pfeils aus. – Omi-Ausgang: Nummer des Omi-Ausgangs für das ausgewählte Gerät. Wählen Sie eine Ausgangsnummer mithilfe der Tasten „Nach oben“ bzw. „Nach unten“ aus. – Sprachen: Weist einer Omi-Ausgangsnummer/einem DCN multimedia Gerät den Namen einer (gedolmetschten) Sprache zu. 2014.10 | V1.3 | Softwarehandbuch Bosch Security Systems B.V. DCN multimedia 7 Systemerweiterung | de 33 Systemerweiterung – 1 bis 100 DCN multimedia Geräte erfordern: 1 x Netzwerk. Siehe ggf. Systemübersicht, Seite 7. – 101 bis 200 DCN multimedia Geräte erfordern: 1 x Netzwerk einschließlich 1 x ARNI‑S für eine bessere Leistung. – 201 bis 750 DCN multimedia Geräte erfordern mehrere Subnetze mit jeweils bis zu 200 Geräten: – Das erste Subnetz erfordert den Server-PC, ein DCN‑APS und eine ARNI‑E. – Jedes der anderen Subnetze erfordert ein DCN‑PS und eine ARNI‑S. Eine ARNI (Audio Routed Network Interface) wird eingesetzt, um die Anzahl der MultimediaGeräte in einem einzelnen Subnetz zu erhöhen und um mehrere Subnetze eines DCN multimedia Systems miteinander zu verbinden. Wenn mehr als ein Subnetz erforderlich ist, müssen zwei ARNI-Arten verwendet werden (ARNI‑E und ARNI‑S). – ARNI‑S (ARNI‑Standard): Die ARNI‑S ist erforderlich, wenn die Systemgröße auf über 100 DCN multimedia Geräte erhöht werden soll. Eine ARNI‑S unterstützt bis zu 200 DCN multimedia Geräte im Subnetz. Die ARNI‑S fungiert zudem als DHCP-Server im Subnetz. – ARNI‑E (ARNI‑Enterprise): Die ARNI‑E ist erforderlich, wenn die Systemgröße auf über 200 DCN multimedia Geräte erhöht werden soll. Eine ARNI‑E unterstützt bis zu 200 DCN multimedia Geräte im Subnetz. Die ARNI‑E fungiert zudem als DHCP-Server im Subnetz. Die ARNI‑E kann bis zu 40 Subnetze, jeweils mit einer ARNI-S, miteinander verbinden. Hinweis! DCN multimedia unterstützt keine redundante ARNI. Hinweis! Eine detaillierte Beschreibung der ARNI finden Sie im ARNI-Handbuch in den produktbezogenen Informationen unter www.boschsecurity.com > DCN multimedia. Voraussetzungen für DCN multimedia Subnetz und ARNI – Eine ARNI wird in Systemen eingesetzt, in denen mehr als Hundert (100) DCN multimedia Geräte benötigt werden. – Wenn mehrere Subnetze verwendet werden, muss in dem Subnetz, in dem sich der PCServer des DCN multimedia Systems befindet, eine ARNI‑E eingesetzt werden; für die anderen Subnetze ist eine ARNI‑S erforderlich. – Nach der Installation der DCN multimedia Serversoftware muss das ARNI-KonfigurationsTool verwendet werden. Dieses befindet sich im Startmenü. – Achten Sie bei der Konfiguration der ARNIs darauf, dass die Dienste des DCN multimedia Server-PCs nicht ausgeführt werden. Beenden Sie die Dienste mithilfe der Serverkonsole. – Schließen Sie bei der Konfiguration der ARNIs die ARNI direkt an den PC an (ohne einen zwischengeschalteten (verwalteten) Switch). – Wenn Sie eine Konfiguration mit mehreren Subnetzen einrichten, schließen Sie jede ARNI nacheinander einzeln an den PC an, um sie zu konfigurieren. Bosch Security Systems B.V. Softwarehandbuch 2014.10 | V1.3 | 34 de | Systemerweiterung DCN multimedia DCN multimedia System mit mehreren Subnetzen Die folgende Abbildung zeigt ein typisches DCN multimedia System mit mehreren Subnetzen und insgesamt 750 DCN multimedia Geräten. – Das System ist in vier (4) Subnetze aufgeteilt, wobei zwei (2) Subnetze über die maximal zulässige Anzahl von 200 DCN multimedia Geräten verfügen und eine ARNI‑S angeschlossen haben. – Im ersten Subnetz des Systems ist eine ARNI‑E mit der maximal unterstützen Anzahl von 200 DCN multimedia Geräten installiert. (Beachten Sie, dass in einem DCN multimedia System mit mehreren Subnetzen nur eine ARNI‑E zulässig ist.) – Subnetz vier (4): Stellen Sie bei Verwendung von mehreren Subnetzen sicher, dass alle Kameras, die für die Videoaufzeichnung an den Plätzen benötigt werden, mit demselben Subnetz verbunden sind. 192.168.70.x VLAN70 192.168.71.254 Internal DHPC server Ports 13, 14, 15, 16 1 DCNM-MMD Max. 200 2 ARNI-S 192.168.68.1 192.168.68.x VLAN68 192.168.69.254 Ports 9, 10, 11, 12 Internet Router 192.168.1.254 DCNM-PS DCNM-MMD Max. 200 192.168.1.x ARNI-S 192.168.66.1 VLAN74 (internet) 192.168.1.253 Ports 17, 18, 19, 20 192.168.66.x VLAN66 192.168.67.254 Ports 5, 6, 7, 8 DCNM-PS DCNM-MMD Max. 200 ARNI-E 192.168.64.1 192.168.64.x VLAN64 192.168.65.254 Ports 1, 2, 3, 4 L3 Switch DCNM-APS DCNM server PC Bild 7.1: Typisches DCN multimedia System mit mehreren Subnetzen – 1: Externes Bildmischpult – 2: Dome-Kamera Hinweis! Allgemeine Informationen, z. B. zur Netzlast, finden Sie im DCN multimedia HardwareInstallationshandbuch. 2014.10 | V1.3 | Softwarehandbuch Bosch Security Systems B.V. DCN multimedia Bosch Security Systems B.V. Systemerweiterung | de Softwarehandbuch 35 2014.10 | V1.3 | 36 de | Systemerweiterung DCN multimedia Konfiguration einer ARNI 1. Falls erforderlich bzw. erwünscht, aktualisieren Sie die ARNI mit dem OMNEO-FirmwareAktualisierungstool auf die Firmware-Version, die bei der Einrichtung des DCN multimedia Systems zur Verfügung gestellt bzw. installiert wurde. 2. Starten des ARNI-Konfigurations-Tools 3. Befolgen Sie die Schritte im Assistenten des ARNI-Konfigurations-Tools, um die ARNIs zu konfigurieren. Achten Sie dabei auf Folgendes: – Der Typ der ARNI ist immer „primär“, wenn nicht mit Redundanz gearbeitet wird. – Benennen Sie jede ARNI, insbesondere, wenn im System mehr als eine ARNI verwendet wird. – Stellen Sie sicher, dass der IGMP-Querier deaktiviert ist. – Aktivieren Sie DHCP für jede ARNI. – Wenn die IP-Adresse einer ARNI geändert werden muss, stellen Sie mit dem ARNIKonfigurations-Tool die Werkseinstellungen der ARNI wieder her. Verwenden Sie hierfür die Funktion „Werkseinstellungen wiederherstellen“. Konfiguration eines Switches mit VLANs Achten Sie bei der Konfiguration eines Switches mit VLANs auf Folgendes: – Verwenden Sie die ARNI als DHCP-Server für alle VLANs, die DCN multimedia Geräte sowie DCNM‑APS- und DCNM‑PS-Einheiten enthalten. Für andere VLANs können Sie jeden beliebigen anderen DHCP-Server verwenden. – Aktivieren Sie IGMP-Snooping für alle Ports. – Aktivieren Sie Multicast-Routing zwischen allen VLANs. Verwenden Sie als Routing-Modus den „Dense-Modus“. – Konfigurieren Sie das Unicast-Routing korrekt zwischen allen VLANs. – Verwenden Sie MTU 1500 oder höher. – Setzen Sie IGMP-Snooping auf mindestens 70 s (i. d. R. 7 Wiederholungen mit Intervallen von 10 s). 2014.10 | V1.3 | – Aktivieren Sie das Spanning Tree Protocol im Modus „PVST“. – Verwenden Sie IGMP Version 3. – Setzen Sie das Timeout für die Registrierung für Multicast auf 1 Sekunde. Softwarehandbuch Bosch Security Systems B.V. DCN multimedia 8 Konfiguration eines externen HD‑SDI-Switchers | de 37 Konfiguration eines externen HD‑SDI-Switchers Wenn dem DCN multimedia System ein HD‑SDI-Video-Switcher hinzugefügt wird, können die HD‑SDI-Videosignale automatisch geschaltet werden, sodass sie mit niedriger Latenzzeit im Saaldisplay angezeigt werden können. Anforderungen: Wird ein HD‑SDI-Video-Switcher verwendet, ist die folgende Hard- und Software erforderlich: – Server-PC, auf dem die DCN multimedia Software ausgeführt wird. – Der Dienst Bosch DCNM multimedia Ext.VideoSwitcher muss auf dem Server-PC installiert sein. – DCNM-LCC DCN multimedia Kamerakontrolllizenz. – Netzwerk-Switch, der alle Multicast-Daten filtert und zum HD‑SDI-Switcher weiterleitet (dies wird über IGMP-Snooping oder durch Erstellen eines separaten VLANs erreicht). – – HD‑SDI-Switcher: Die folgenden Switches werden unterstützt: – TvOne C2-2355A in Kombination mit TvOne S2-108HD. – Kramer MV-6. Es wird nur ein HD‑SDI-Video-Switcher pro System unterstützt. Zur Steuerung eines HD‑SDI-Video-Switchers muss der Externe Videodienst installiert sein. Dieser Dienst ist Bestandteil des DCN multimedia Setup-Assistenten: Bosch DCNM multimedia Ext.VideoSwitcher. Nach der Installation muss der Dienst konfiguriert werden. Der Externe Videodienst wird an drei Haupteingängen eingesetzt: – HD‑SDI-Switcher-Details – Details zum Eingang der Präsentationsquelle – Kameradetails So konfigurieren Sie diese Eingänge: Wählen Sie C:\Programme\Bosch\Dcn Multimedia\Configuration\Config.xml. Löschen Sie keinen Teil der Konfigurationsdatei. Konfigurieren Sie im Abschnitt Switcher die Verbindung zu dem verwendeten HD‑SDI-Switcher: <VideoSwitchers Model="TvOne"> <VideoSwitcher> <VidSwitchPort>10001</VidSwitchPort> <VidSwitchIPaddress>192.168.0.103</VidSwitchIPaddress> </VideoSwitcher> </VideoSwitchers> – Für „VideoSwitchers Model“ kann „TvOne“ oder „Kramer“ angegeben werden. – „VidSwitchPort“ ist die Portnummer des Video-Switches. Für „TvOne“ ist standardmäßig 10001 angegeben; für „Kramer“ ist der Standardwert 5000. – „VidSwitchIPaddress“ ist die IP-Adresse des SDI-Switchers. Konfigurieren Sie im Abschnitt CameraConfig den Switch-Eingang, an den die Kameras angeschlossen werden sollen. Das System erkennt die verfügbaren Kameras und fügt die entsprechenden Details zur Konfigurationsdatei hinzu. Ändern Sie in diesem Abschnitt nur den Wert für „VideoSwitchInput“, zum Beispiel: <VideoSwitchInput>3</VideoSwitchInput>. <CameraConfig> <Camera> <CameraId>99bfb876-59eb-39af-9d3b-b64d0cbc4957</CameraId> Bosch Security Systems B.V. Softwarehandbuch 2014.10 | V1.3 | 38 de | Konfiguration eines externen HD‑SDI-Switchers DCN multimedia <CameraName>044000110225010081</CameraName> <VideoSwitchInput>1</VideoSwitchInput> <CameraState>false</CameraState> </Camera> <Camera> <CameraId>9939afb876-39af-59eb-9d3b-b64d0cbc4587</CameraId> <CameraName>0440240110225012382</CameraName> <VideoSwitchInput>2</VideoSwitchInput> <CameraState>false</CameraState> </Camera> </CameraConfig> – <CameraId> ist eine interne Referenz der Kamera. Ändern Sie diesen Abschnitt nicht. – <CameraName> ist die Seriennummer der Kamera. Ändern Sie diesen Abschnitt nicht. – <VideoSwitchInput> ist die Nummer des SDI-Switch-Eingangs, an den die Kamera angeschlossen ist. Geben Sie hierfür den richtigen Wert an. – <CameraState> gibt Wahr an, wenn ein aktiver Redner vorhanden und die Präsentation inaktiv ist. Falsch wird angegeben, wenn kein aktiver Redner vorhanden und die Präsentation aktiv ist. Konfigurieren Sie im Abschnitt PresentationConfig, welcher Eingang geschaltet werden soll, wenn der Präsentationsmodus aktiv ist: <PresentationConfig> <PresentationSources> <VideoSwitchInput>RGB</VideoSwitchInput> </PresentationSources> </PresentationConfig> – Für „VideoSwitchInput“ kann RGB oder DVI oder NONE angegeben werden. Der Kramer hat keinen VGA- oder DVI-Eingang. Wenn ein Kramer MV-6 verwendet wird, muss deshalb NONE angegeben werden. Hinweis! Starten Sie nach der Installation den Dienst Bosch DCN multimedia ExternalVideoSwitcher über den Windows-Dienst neu. 2014.10 | V1.3 | Softwarehandbuch Bosch Security Systems B.V. DCN multimedia Hinweise und Tipps | de 9 Hinweise und Tipps 9.1 Austausch eines defekten Geräts 39 Ein defektes Gerät kann leicht ausgetauscht werden, ohne dass eine Neukonfiguration erforderlich ist. Gehen Sie folgendermaßen vor: 1. Tauschen Sie das defekte Gerät aus. 2. Aktualisieren Sie das Austauschgerät bei Bedarf auf die korrekte Firmware. 3. Wählen Sie: Konfigurieren > Räume > Sitzzuweisung. 4. Heben Sie die Zuweisung des defekten Geräts zum Sitz auf, indem Sie die Schaltfläche Sitzzuweisung der Geräte aufheben auswählen. 5. Wenn Automatische Sitzzuweisung ausgewählt ist, muss zunächst die Zuweisung des Austauschgeräts zum aktuellen Sitz aufgehoben werden, bevor dieses dem richtigen Sitz zugewiesen werden kann. Heben Sie die Sitzzuweisung des Austauschgeräts durch Auswahl der Schaltfläche Sitzzuweisung der Geräte aufheben auf. 6. Weisen Sie dem Austauschgerät mithilfe der Schaltfläche Gerät einem Sitz zuweisen den richtigen Sitz zu. 7. 9.2 Entfernen Sie den leeren Sitz mithilfe der Schaltfläche Leere Sitze löschen. Konfiguration der Netzwerkschnittstelle 1. Installieren Sie DCN multimedia auf einem Server-PC mit mehreren Netzwerkschnittstellen. 2. Öffnen Sie > Netzwerk- und Freigabecenter > Adaptereinstellungen. 3. Wählen Sie Erweitert > Erweiterte Einstellungen aus. 4. Verschieben Sie den Eintrag für den Adapter, an den das DCNM‑APS angeschlossen ist, in der Liste der Verbindungen mit den Pfeilschaltflächen an die erste Stelle. 9.3 Zurückgeben und Reparieren einer Lizenz Zurückgeben einer Lizenz Verwenden Sie die Funktion Lizenz zurückgeben des Aktivierungstools, um: – eine Lizenz zurückzugeben – eine Lizenz freizuschalten, damit Sie die Möglichkeit haben, die DCN multimedia Software auf einem anderen Server zu installieren. So geben Sie eine Lizenz zurück: 1. Wählen Sie die Lizenzerfüllungen, die Sie zurückgeben möchten: 2. Wählen Sie die Schaltfläche Lizenzerfüllungen zurückgeben, und befolgen Sie die Anweisungen auf dem Bildschirm. Das Verfahren auf der Website entspricht in etwa der Aktivierung einer Lizenz. Siehe Aktivierungstool, Seite 14. Reparieren einer Lizenz Wenn eine Lizenz fehlerhaft wird, funktioniert die Software nicht mehr fehlerfrei. Die Serverkonsole zeigt den Fehler in einer Warnmeldung auf dem Bildschirm an. Darüber hinaus wird im Aktivierungstool die Schaltfläche Lizenz reparieren aktiviert. Um eine Lizenz zu reparieren, klicken Sie auf die Schaltfläche Lizenz reparieren, und befolgen Sie die Anweisungen auf dem Bildschirm. Das Verfahren auf der Website entspricht in etwa der Aktivierung einer Lizenz. Siehe Aktivierungstool, Seite 14. Bosch Security Systems B.V. Softwarehandbuch 2014.10 | V1.3 | 40 de | Hinweise und Tipps 9.4 DCN multimedia Automatische Anmeldung bei der Konferenzanwendung Die Anmeldung bei der DCN multimedia Konferenzanmeldung kann automatisch erfolgen, wenn der PC-Benutzername mit dem Benutzernamen eines Benutzers im DCN multimedia System übereinstimmt. Die Funktion kann wie folgt aktiviert werden: 1. Wählen Sie in Windows-Explorer folgenden Programmpfad: C:\Programme (x86)\Bosch \DCN multimedia. 2. Öffnen Sie folgende Datei: Bosch.Dcnm.UserInterfaces.MeetingManager.exe.config. 3. Zur Aktivierung der automatischen Anmeldung setzen Sie den Schlüssel von falsch auf wahr. <add key="ENABLE_AUTOMATIC_WINDOWS_AUTHENTICATION_TO_LOGIN" value="true"/> 9.5 Wiederherstellen von Geräten aus dem Fail-Safe-Modus Obwohl alle Maßnahmen getroffen wurden, um die Verfügbarkeit des Systems sicherzustellen, können trotzdem Situationen auftreten, in denen ein DCN multimedia Gerät in den Fail-SafeModus eintritt, wodurch ein erneutes Laden der Firmware erforderlich wird. So laden Sie die Firmware neu: 1. Schalten Sie das Gerät ein. 2. Starten Sie das Firmware-Upload-Tool. Nach einiger Zeit zeigt das Firmware-Upload-Tool im Fenster Devices in failsafe mode (Geräte im Fail-Safe-Modus) die ID des defekten Geräts an. 3. Warten Sie, bis das Gerät in seiner spezifischen Registerkarte des Firmware-Upload-Tools angezeigt wird (DCNM-APS, DCNM-PS oder DCNM-MMD). 4. Schließen Sie das Firmware-Upload-Tool. Das Gerät ist nun wieder vollständig betriebsbereit. 9.6 Konfiguration zusätzlicher Videostreams Das DCN multimedia System erkennt ONVIF-Kameras, was die Anzeige des aktuellen Redners im DCNM-MMD ermöglicht. Derzeit wird nur dieses Kameraprotokoll unterstützt. Die Konfiguration von anderen Videoeingangslösungen und sogar HD-Kameras, die Videos mithilfe von Encodern konvertieren, ist jedoch ebenfalls möglich. Das DCN multimedia System erkennt diese dann genauso wie unterstützte Kameras. Die angegebenen Videostreams müssen den vom System verwendeten Standards entsprechen (z. B. RTSP). Die Konfiguration erfolgt durch Bearbeitung einer Konfigurationsdatei, die speziell zu diesem Zweck erstellt wurde. Die Datei enthält eine Erklärung zu ihrer Verwendung. So bearbeiten Sie die Datei: 1. Starten Sie Notepad mit Administratorrechten. 2. Öffnen Sie die Konfigurationsdatei in Notepad: Datei -> Öffnen… 3. Wählen Sie dann Alle Dateien (*.*) statt Textdateien (*.txt) aus. 4. Gehen Sie zum Verzeichnis Dcnm installation. Der Standardspeicherort ist %PROGRAMFILES%\Bosch\DCN multimedia, wobei %PROGRAMFILES% in der Regel C:\Programme ist. 5. Wählen und öffnen Sie die Konfigurationsdatei (VideoStreamDeviceConfiguration.xml). 6. Speichern Sie nach der Bearbeitung die Änderungen, und beenden und starten Sie die Dienste mit der Serverkonsole, um die konfigurierten Videostreams anzuwenden. 9.7 Sichern der Lizenzdatei Nachdem Sie die Lizenzen im System installiert haben, müssen die Lizenzdateien gesichert werden. Gehen Sie dazu wie folgt vor: 2014.10 | V1.3 | Softwarehandbuch Bosch Security Systems B.V. DCN multimedia Hinweise und Tipps | de 1. 41 Bevor Sie ein Backup und/oder eine Wiederherstellung vornehmen, halten Sie alle Dienste von Bosch DCN multimedia an, darunter die Dienste Bosch DCN multimedia Lizenzmanager und FlexNet Licensing Server 64. 2. Um ein Backup in einem vertrauenswürdigen Ort zu speichern, kopieren Sie C: \Programme\FlexNet an einen Backup-Speicherort. 3. Um eine Wiederherstellung vorzunehmen, kopieren Sie diese Dateien auf den PC, in dem sie ursprünglich gespeichert waren. Hinweis! Der Ordner und die Dateien sind üblicherweise in Windows verborgen. Ändern Sie die Einstellung von Windows-Explorer, um sie sichtbar zu machen. Wählen Sie hierfür Folgendes aus: Organisieren > Ordner und Suchoptionen > Anzeigen. 9.8 Erstellen einer Datenbankkopie 1. Halten Sie die DCN multimedia Dienste mithilfe der DCN multimedia Serverkonsole an. 2. Halten Sie den SQL-Server (SQLEXPRESS) über die Dienste an. 3. Gehen Sie zu: C:\Programme\Microsoft SQL Server\MSSQL10_50.SQLEXPRESS\MSSQL \DATA. 4. Kopieren Sie DcnmDatabase_log.LDF und DcnmDatabase.mdf in den BackupSpeicherort. 5. 9.9 9.10 Starten Sie den DCN multimedia Server neu. Erstellen einer leeren Datenbank 1. Halten Sie die DCN multimedia Dienste mithilfe der DCN multimedia Serverkonsole an. 2. Öffnen Sie eine Eingabeaufforderung im Administratormodus. 3. Gehen Sie zu: C:\Programme\Bosch\DCN multimedia. 4. Führen Sie DcnmDatabaseConsole.exe -n –y aus. 5. Starten Sie den DCN multimedia Server neu. Importieren einer vorhandenen Datenbank 1. Halten Sie die DCN multimedia Dienste mithilfe der DCN multimedia Serverkonsole an. 2. Halten Sie den SQL-Server (SQLEXPRESS) über die Dienste an. 3. Überschreiben Sie die ursprünglichen Dateien DcnmDatabase_log.LDF und DcnmDatabase.mdf in C:\Programme\Microsoft SQL Server\MSSQL10_50.SQLEXPRESS \MSSQL\DATA mit den Datenbankdateien, die Sie verwenden möchten. 4. Öffnen Sie eine Eingabeaufforderung im Administratormodus. 5. Gehen Sie zu: C:\Programme\Bosch\DCN multimedia. 6. Zur Aktualisierung der Datenbank führen Sie DcnmDatabaseConsole.exe -y aus. 7. Starten Sie den DCN multimedia Server neu. Bosch Security Systems B.V. Softwarehandbuch 2014.10 | V1.3 | 42 de | Fehlerbehebung 10 DCN multimedia Fehlerbehebung Informationen zur Fehlerbehebung finden Sie im DCN multimedia HardwareInstallationshandbuch im Abschnitt „Installationstest“. Produktbezogene Informationen finden Sie unter: www.boschsecurity.com. 10.1 Kundendienst Wenn Sie einen Fehler nicht beheben können, wenden Sie sich an Ihren Lieferanten oder Systemintegrator oder direkt an Ihre Bosch Vertretung. 2014.10 | V1.3 | Softwarehandbuch Bosch Security Systems B.V. Bosch Security Systems B.V. Torenallee 49 5617 BA Eindhoven The Netherlands www.boschsecurity.com © Bosch Security Systems B.V., 2014