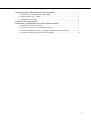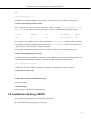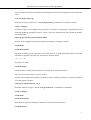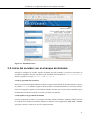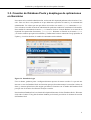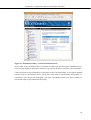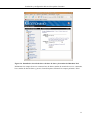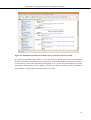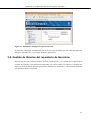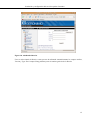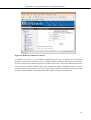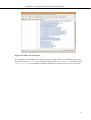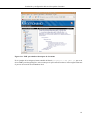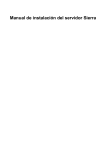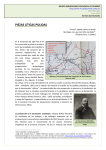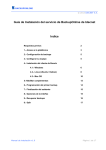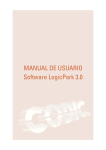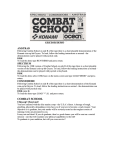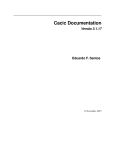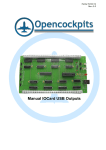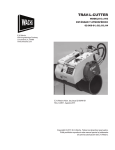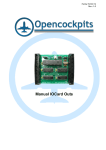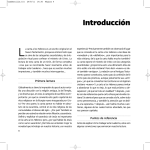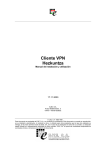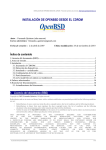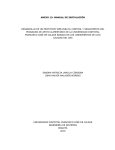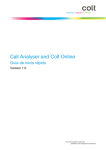Download manual de instalación del servidor sierra
Transcript
MANUAL DE INSTALACIÓN DEL SERVIDOR SIERRA 1. Instalación del servidor de bases de datos geográficas ................................................. 1 1.1. Instalación y configuración de PostgreSQL .......................................................... 1 1.2. Instalación de Proj y GEOS ................................................................................ 2 1.3. Instalación de PostGIS ........................................................................................ 4 2. Creación de la base de datos ....................................................................................... 5 3. Instalación y configuración del servidor Apache Geronimo ......................................... 7 3.1. Instalación y arranque manual ............................................................................. 7 3.2. Inicio del servidor con el arranque del sistema ..................................................... 8 3.3. Creación de Database Pools y despliegue de aplicaciones en Geronimo .................. 9 3.4. Gestión de librerías del repositorio de Geronimo .................................................. 14 ii Capítulo 1. Instalación del servidor de bases de datos geográficas 1.1. Instalación y configuración de PostgreSQL La instalación de PostgreSQL 8.1 se puede realizar desde Synaptic, buscando el paquete postgresql-8.1 y haciendo doble click sobre él y posteriormente click en el botón "Aplicar". Si lo instalamos desde apt-get, ejecutamos la siguiente orden en el terminal: $ sudo apt-get install postgresql-8.1 Una vez instalado PostgreSQL, pasamos a configurar el usuario postgres y a crear la base de datos. Primero cambiamos el password del usuario postgres con la orden: $ sudo passwd postgres El prompt nos pide que escribamos el password para el usuario postgres dos veces. Para comprobar que la instalación ha sido satisfactoria accedemos a la shell del servidor de bases de datos con la siguiente orden: $ sudo su postgres -c "psql template1" Si el acceso ha sido satisfactorio cambiamos la contraseña al usuario predeterminado del servidor de bases de datos con la orden (dentro del cliente PostgreSQL): template1=# ALTER USER postgres WITH PASSWORD 'nueva_contraseña'; cambiando nueva_contraseña por la contraseña que hayamos elegido. Salimos del shell del servidor de la base de datos (orden \q del shell del cliente PostgreSQL). Ahora pasamos a la configuración del servidor. Para permitir conexiones remotas editamos un fichero de configuración de PostgreSQL: $ sudo gedit /etc/postgresql/8.1/main/postgresql.conf Buscamos la siguiente línea: #listen_addresses = 'localhost' y la sustituimos por: listen_addresses = '*' También cambiamos la línea: # password_encryption = on 1 Instalación del servidor de bases de datos geográficas por: password_encryption = on Guardamos los cambios editados y reiniciamos el demonio para que los cambios surtan efecto: $ sudo /etc/init.d/postgresql-8.1 restart Para configurar la lista de acceso deberemos editar el fichero /etc/postgresql/8.1/main/ pg_hba.conf. Para permitir a un host, por ejemplo, el acceso, añadiríamos al principio la línea: # TYPE DATABASE USER CIDR-ADDRESS METHOD host all all <lista_maquinas> md5 Esto significa que cualquier usuario que acceda desde <lista_maquinas> puede acceder a cualquier base de datos utilizando identificación mediante md5 (<lista_maquinas> puede ser una lista de ip, o * para permitir conexiones desde cualquier máquina). Para guardar los cambios volvemos a reiniciar el demonio para que los cambios surtan efecto: $ sudo /etc/init.d/postgresql-8.1 restart A continuación hay que introducir el directorio con las bibliotecas de ejecución de PostgreSQL en la ruta de búsqueda del enlazador dinámico, para ello hay que introducir la siguiente línea: /usr/lib/postgresql/8.1/lib editando uno de los dos ficheros siguientes (depende cada distribución) como se muestra: $ sudo gedit /etc/ld.so.conf ó $ sudo gedit /etc/ld.so.conf.d/i486-linux-gnu Luego ejecutamos: $ sudo ldconfig -v para actualizar la localización de las librerías. 1.2. Instalación de Proj y GEOS Para instalar Proj descargamos los fuentes de la dirección: ftp://ftp.remotesensing.org/proj/proj-4.5.0.tar.gz 2 Instalación del servidor de bases de datos geográficas Una vez estemos en el directorio donde se ha descargado el fichero, lo descomprimimos con la siguiente orden: $ tar xvfz proj-4.5.0.tar.gz Entramos en el nuevo directorio creado ($ cd proj-4.5.0) y procedemos a compilar e instalar: $ sudo ./configure Si durante el proceso de configuración el sistema no encuentra el compilador o alguna biblioteca de desarrollo, habrá que instalarlas a mano y volver a ejecutar la orden anterior. Para instalar las órdenes que pueden faltar: $sudo apt-get install gcc make build-essential Después de la configuración de la compilación procedemos a compilar e instalar: $ sudo make $ sudo make install Siguiendo el mismo proceso explicado en la sección anterior, se añade al final del fichero de rutas del enlazador la siguiente línea para que encuentre las librerías de Proj: /usr/local/lib Ejecutamos la orden: $ sudo ldconfig -v Ahora pasamos a instalar GEOS. Bajamos los fuentes de la siguente dirección: http://geos.refractions.net/geos-3.0.0rc4.tar.bz2 Pasamos a descomprimirlos mediante la siguiente orden, entrando previamente en el directorio donde se ha descargado el fichero: $ bzcat geos-3.0.0rc4.tar.bz2 | tar xv Entramos al directorio geos-3.0.0rc4 ($ cd geos-3.0.0rc4) y compilamos e instalamos: $ sudo ./configure $ sudo make $ sudo make install Ejecutamos la siguiente orden para actualizar la localización de las librerías: $ sudo ldconfig -v 3 Instalación del servidor de bases de datos geográficas 1.3. Instalación de PostGIS Antes de pasar a compilar los fuentes de PostGIS debemos de instalar algunos paquetes en Ubuntu. Podemos instalarlos buscándolos en Synaptic o con la orden apt-get. • Para Synaptic buscamos los paquetes build-essential, postgresql-server-dev-8.1 y flex, y los instalamos haciendo doble click sobre ellos y haciendo click posteriormente en "Aplicar". • Si lo hacemos desde apt-get ejecutamos la siguiente orden: $ sudo apt-get install build-essential postgresql-server-dev-8.1 flex Una vez realizado el paso anterior pasamos a instalar PostGIS. Descargamos los fuentes de la siguiente dirección: http://postgis.refractions.net/download/postgis-1.2.1.tar.gz Nos situamos en el directorio donde se ha descargado el fichero y lo descomprimimos con la siguiente orden: $ tar xvfz postgis-1.2.1.tar.gz Entramos dentro del directorio postgis-1.2.1 ($ cd postgis-1.2.1) y empezamos a configurar la instalación: $ sudo ./configure Cuando termine de configurar la instalación procedemos a compilar: $ sudo make Una vez terminado, cambiamos al usuario postgres y chequeamos la instalación: $ sudo su postgres $ make check Al final de la ejecución de la orden "make check" nos mostrará un mensaje con los aciertos y los fallos. Si todos los pasos se han realizado correctamente nos mostrará cero fallos. Para instalar PostGIS en el árbol de directorios ejecutaremos: $ sudo make install Posteriormente actualizaremos la ruta del enlazador de librerías con la siguiente orden: $ sudo ldconfig -v 4 Capítulo 2. Creación de la base de datos Para crear la base de datos espacial con la información ya introducida simplemente ejecutaremos el script creabd como usuario postgis (el administrador de PostgreSQL). La sintaxis de esta orden es: $ ./creabd nombre_base_de_datos directorio_fuentes_postgis • nombre_base_de_datos: es el nombre que queremos que tenga nuestra base de datos. • directorio_fuentes_postgis: es el directorio donde hemos descomprimido los fuentes de PostGIS, y posteriormente hemos compilado e instalado el paquete. Esto es necesario porque el script utiliza ciertos ficheros para crear la base de datos con funcionalidad espacial que se encuentran en este directorio. Cuando el proceso de creación de la base de datos haya terminado correctamente nos aparecerá el siguiente mensaje: ¡ATENCIÓN! Recuerda actualizar el fichero pg_hba.conf para dar permisos al usuario reader. En este paso deberemos dar permisos al usuario reader editando el fichero /etc/postgresql/8.1/ main/pg_hba.conf. Las reglas para dar permisos se estructuran de la siguiente manera, descrita brevemente en el anterior capítulo: # TYPE DATABASE USER CIDR-ADDRESS METHOD tipo_acceso nombre_bd usuario <lista_maquinas> metodo_aut Donde: • tipo_acceso: denota el lugar desde donde se accede a la base de datos. Los valores son: local (acceso a la base de datos desde el ordenador local donde se encuentra instalado PostgreSQL), host (acceso desde un host externo), hostssl y hostnossl (conexiones desde un host externo que utilicen/no utilicen ssl). • nombre_bd: el nombre de la base de datos que es accedida. También se puede poner all para denotar acceso a cualquier base de datos. • usuario: el usuario que está accediendo a la base de datos. Este valor también puede ser all para denotar acceso de cualquier usuario. • <lista_maquinas>: rango de ip's de acceso para este registro. El formato es IP/Número para denotar un rango de IPs, en el que el número indican los bits a 1 por la izquierda de la máscara (por ejemplo, un 8 sería equivalente a una máscara 255.0.0.0). Para especificar cualquier IP se usa el valor 0.0.0.0/0. El formato de la IP puede ser también de IPv6. Este campo también se puede dividir en dos columnas: una dirección IP y una máscara en formato IP (por ejemplo 255.255.255.0). 5 Creación de la base de datos • metodo_aut: el método de autenticación utilizado para acceder. Existen varias posibilidades, pero las que más se utilizan son: md5 (acceso mediante password cifrado con MD5) y ident sameuser (para los accesos desde local, utiliza la contraseña del usuario del sistema que está accediendo). Por ejemplo, para la base de datos sierra y el usuario reader (que es el usuario que crea el script automáticamente para acceder a la base de datos), un posible registro de acceso sería: # TYPE DATABASE USER CIDR-ADDRESS METHOD host sierra reader 0.0.0.0/0 md5 Con esta línea le estamos diciendo que si hay un acceso desde cualquier host externo a la base de datos sierra con el usuario reader, y que el usuario se autentifica con contraseña cifrada, permitir el acceso (siempre que la contraseña proporcionada sea correcta). Es conveniente que las líneas que añadamos se añadan al principio, ya que la primera línea que se encuentra que coincide con los parámetros de acceso es la única que considera. Si todo va bien se permite el acceso, pero si la línea coincide y se deniega el acceso ya no se miran las siguientes líneas del fichero y, por lo tanto, se deniega el acceso definitivamente (aunque en líneas inferiores se permita). 6 Capítulo 3. Instalación y configuración del servidor Apache Geronimo 3.1. Instalación y arranque manual Para instalar el servidor Apache Geronimo nos bajamos el paquete con los binarios de la dirección: http://apache.rediris.es/geronimo/2.0-M5/geronimo-tomcat6-jee5-2.0-M5-bin.tar.gz Colocamos este fichero en el directorio padre de donde estará instalado Geronimo y procedemos a descomprimir: $ tar xvfz geronimo-tomcat6-jee5-2.0-M5-bin.tar.gz Para arrancar Geronimo (suponiendo que tenemos Java correctamente instalado y configurado), nos situamos en el directorio de instalación de Geronimo y dentro de éste en el directorio bin, y ejecutamos: $ ./geronimo.sh start Ahora podemos acceder vía navegador para configurar el servidor y para desplegar nuestras aplicaciones web. La URL para acceder al servidor debe ser del tipo http://nombre_del_host:8080. Se nos mostraría la pantalla de inicio. 7 Instalación y configuración del servidor Apache Geronimo Figura 3.1. Pantalla de inicio 3.2. Inicio del servidor con el arranque del sistema Pasamos a configurar el servidor Apache Geronimo para que arranque y para que se desconecte al encender la máquina. Para ello suponemos que Geronimo está instalado en /usr/local/geronimo2. Primero copiamos el script geronimo2.sh en /etc/init.d: $ sudo cp geronimo2.sh /etc/init.d Para el correcto funcionamiento debemos editar el script recién instalado. En las líneas donde se exporta la variable JAVA_HOME debemos asignar la ruta de donde se encuentra instalado Java en nuestro sistema. Una vez lo tengamos copiado y correctamente editado, tenemos que crear los enlaces simbólicos para los diferentes niveles de ejecución. Para ello ejecutamos las órdenes: $ sudo update-rc.d geronimo2.sh defaults Una vez reiniciemos el sistema, se arrancará el servidor Apache Geronimo. Podemos también ejecutar el script de inicio desde una terminal, dándole las órdenes (como argumentos) stop, start o restart, que paran, inician, o reinician el servicio respectivamente. 8 Instalación y configuración del servidor Apache Geronimo 3.3. Creación de Database Pools y despliegue de aplicaciones en Geronimo Para entrar en la consola de administración, en el menú de la izquierda pulsamos sobre el enlace "Console". Esto nos lleva a una pantalla en la que deberemos especificar el usuario y la contraseña del administrador. Los valores que trae por defecto el servidor son: usuario system, contraseña manager. Una vez hemos accedido al modo de administración podremos cambiar la contraseña si lo deseamos. Para cambiar la contraseña del usuario system haremos click en "Console Realms" en el menú de la izquierda. Nos aparecerán dos usuarios, system y admin. Pulsamos en "Details "en el usuario system, y en los dos cuadros que aparecen escribimos y confirmamos la nueva contraseña. Luego pulsamos en Update y, si todo ha ido bien, el cambio de contraseña estará realizado. Figura 3.2. Pantalla de login Una vez dentro, podemos pasar a configurar distintos aspectos de nuestro servidor. Lo que más nos interesa es crear los Database Pools en Geronimo para que Geronimo maneje la conexión a la base de datos, y nuestras aplicaciones sólo tengan que llamar a Geronimo con el nombre del Database Pool para que éste le devuelva la referencia al objeto conexión. Para instalar un Database Pool, en el menú de la izquierda hacemos click en "Database Pools". Hacemos click sobre el enlace "Using the Geronimo database pool wizard" para iniciar el asistente de creación del Database Pool. 9 Instalación y configuración del servidor Apache Geronimo Figura 3.3. Pantalla de listado y creación de Database Pools En la casilla "Name of Database Pool" escribimos el nombre que queramos para el Database Pool, y en la lista desplegable de abajo seleccionamos el tipo de base de datos, en nuestro caso PostgreSQL. Como Geronimo no tiene instalado en su repositorio el driver de PostgreSQL, en la siguiente pantalla hacemos click en "Download a driver". En la lista "Select Driver" seleccionamos PostgreSQL 8.1, esperamos a que el driver esté descargado y volvemos a la pantalla anterior, pero ahora tenemos seleccionado el driver que acabamos de descargar. 10 Instalación y configuración del servidor Apache Geronimo Figura 3.4. Pantalla de selección de driver de base de datos y de nombre del Database Pool Rellenamos los campos de acceso a nuestra base de datos (nombre de usuario de acceso, contraseña, host, nombre de base de datos y puerto). Cuando hayamos rellenado los campos pulsamos "Next". 11 Instalación y configuración del servidor Apache Geronimo Figura 3.5. Pantalla de introducción de datos sobre la conexión a la base de datos En la siguiente pantalla hacemos click en "Test connection" para probar que la conexión del Database Pool que está siendo creado funciona correctamente. Si todo ha funcionado correctamente nos aparecerá el mensaje "Test result: Connected to PostgreSQL 8.1.8". En este caso, para finalizar la creación del Database Pool hacemos click en "Deploy". Después nos aparece una lista con todos los Database Pools, debemos comprobar que el nuestro aparece en la lista. 12 Instalación y configuración del servidor Apache Geronimo Figura 3.6. Pantalla de configuración del Database Pool Los datos para crear el Database Pool del ejemplo anterior son: • Nombre del Database Pool: sierrapool • Usuario de la base de datos: reader • Contraseña: <contraseña> • Host: gryzor.aii.upv.es • Nombre de la base de datos: sierra • Puerto: 5432(el que viene por defecto en el asistente) Para subir nuestras aplicaciones web, en la consola de administración hacemos click en Deploy New. Hacemos click sobre "Examinar", en la casilla nombrada como "Archive", para seleccionar la aplicación web (extensión .war). Comprobamos que está seleccionada la opción "Start app after install" y hacemos click en "Install". Cuando el despliegue de la aplicación web haya terminado nos aparecerán los mensajes "The application was succesfully deployed" y "The application was succesfully started" si todo ha ido correctamente. 13 Instalación y configuración del servidor Apache Geronimo Figura 3.7. Pantalla de despliegue de aplicaciones web Si queremos redesplegar una aplicación web el proceso sería el mismo que para subir una aplicación web pero marcando esta vez la casilla "Redeploy application". 3.4. Gestión de librerías del repositorio de Geronimo Para instalar una nueva librería haremos click en "Common Libs", en el menú de la izquierda de la consola de Geronimo. Nos aparecerá un formulario con varios campos. El primero es el campo que indica la ruta de la librería que queremos instalar. Pulsamos en "Examinar" y seleccionamos la librería que queramos añadir a Geronimo. 14 Instalación y configuración del servidor Apache Geronimo Figura 3.8. Añadiendo librerías Una vez seleccionada la librería, vemos que nos ha rellenado automáticamente los campos Artifact, Version y Type. En el campo Group podemos poner el nombre genérico de la librería. 15 Instalación y configuración del servidor Apache Geronimo Figura 3.9. Rellenar formulario de librería Al finalizar este proceso, y si no recibimos ningún mensaje de error, ya tenemos la nueva librería añadida al repositorio de Geronimo. Una vez añadida, debemos modificar el descriptor de Geronimo de nuestro proyecto para indicarle que utilice esa librería. Para ello, en la lista de librerías que aparece al hacer click en Common Libs buscamos la que acabamos de añadir. El nombre del enlace a buscar estará en formato group/artifact/version/type, según se haya rellenado el formulario en el paso de subir la librería correspondiente a dicho enlace. Hacemos click en el enlace correspondiente. 16 Instalación y configuración del servidor Apache Geronimo Figura 3.10. Enlaces de las librerías En el siguiente paso nos aparece un pequeño trozo de código XML. Lo que tenemos que hacer es añadir la sección <dependency> que se muestra dentro de la sección <dependencies> de nuestro fichero geronimo-web.xml. Así ya tendremos añadida la dependencia de nuestro proyecto con esa librería. 17 Instalación y configuración del servidor Apache Geronimo Figura 3.11. XML que añadir al descriptor de Geronimo En el ejemplo de las imágenes hemos añadido la librería postgresql-8.1-408.jdbc3.jar, que es un driver JDBC para PostgreSQL 8.1 más reciente que el que instala Geronimo si lo descargamos durante el proceso de creación de un Database Pool. 18