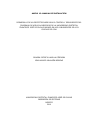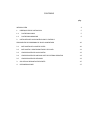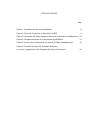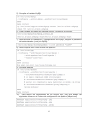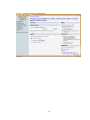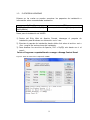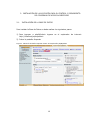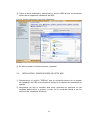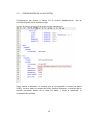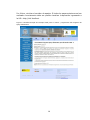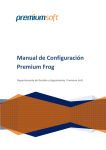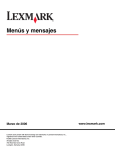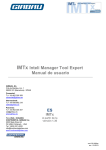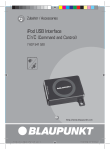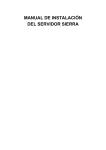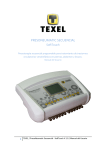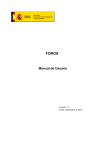Download 13. Manual de Instalación
Transcript
ANEXO 13: MANUAL DE INSTALACIÓN DESARROLLO DE UN PROTOTIPO WEB PARA EL CONTROL Y SEGUIMIENTO DEL PROGRAMA DE APOYO ALIMENTARIO DE LA UNIVERSIDAD DISTRITAL FRANCISCO JOSÉ DE CALDAS BASADO EN LOS LINEAMIENTOS DE ALTA CALIDAD DEL CNA SANDRA PATRICIA LAMILLA CÓRDOBA JOHN HAIVER MALAGÓN MORENO UNIVERSIDAD DISTRITAL FRANCISCO JOSÉ DE CALDAS INGENIERÍA DE SISTEMAS BOGOTÁ 2010 CONTENIDO pág. INTRODUCCIÓN 4 1. 5 PREREQUISITOS DE INSTALACION 1.1. PLATAFORMA LINUX 5 1.2. PLATAFORMA WINDOWS 9 2. INSTALACIÓN DE LA APLICACIÓN PARA EL CONTROL Y SEGUIMIENTO DEL PROGRAMA DE APOYO ALIMENTARIO 10 2.1. INSTALACIÓN DE LA BASE DE DATOS 10 2.2. INSTALACIÓN Y CONFIGURACIÓN DEL SITIO WEB 11 2.3. CONFIGURACIÓN DE LA APLICACIÓN 12 2.4. CONFIGURACIÓN DEL ARCHIVO HOST DEL SISTEMA OPERATIVO 13 2.5. CONFIGURACIÓN DEL SERVIDOR 13 3. SOLUCIÓN A PREGUNTAS FRECUENTES 15 4. RECOMENDACIONES 17 LISTA DE FIGURAS pág. Figura 1. Pantalla principal de phpMyAdmin 8 Figura 2. Panel de Control de la Aplicación XAMPP 9 Figura 3. Ubicación del botón Importar dentro de la Aplicación phpMyAdmin 10 Figura 4. Pantalla examinar de la aplicación phpMyAdmin 11 Figura 5. Archivo de Configuración de Acceso a Datos, databases.yml 12 Figura 6. Pantalla Principal del Prototipo Web para el control y seguimiento del Programa de Apoyo Alimentario 14 INTRODUCCIÓN El objetivo de este manual es explicar la instalación en cualquier servidor, de la aplicación web SIBI-Apoyo Alimentario. En primera instancia se mostrará nociones básicas para la instalación de las aplicaciones que son prerrequisito para el correcto funcionamiento de la aplicación SIBI-Apoyo Alimentario. Posteriormente se explicarán los pasos necesarios para instalar, configurar y probar el aplicativo para verificar que funcione correctamente. El Sistema SIBI es un sistema multiplataforma, es decir que puede ser instalado y configurado tanto en un Sistema Operativo Windows como en un Sistema Operativo Linux. 4 1. PREREQUISITOS DE INSTALACION 1.1. PLATAFORMA LINUX Enlaces en los cuales se pueden encontrar los paquetes de instalación e información sobre una adecuada instalación: Aplicación Servidor Web: Apache PHP MySQL Phpmyadmin URL www.apache.org www.php.net www.mysql.com www.phpmyadmin.net Una vez descargados los paquetes de instalación desde cada una de las URL’s previamente mencionadas, se debe tener acceso como root a la máquina Linux y seguir los siguientes pasos: 1) Hacer un Directorio de Instalación. Los directorios sugeridos son: “usr/local, usr/src, o en /opt” 2) Colocar todos los paquetes de instalación en el directorio: /root/install y descomprimirlos 3) Crear enlaces sencillos (blandos) al código fuente 4) Preparar las fuentes para la compilación de Apache 5 5) Compilar e Instalar MySQL 6) Crear la Base de Datos del Sistema MySQL y arrancar el servidor 7) Para terminar la instalación y configuración de MySQL, asignar el password del administrador (root) de MySQL 8) Para compilar PHP como modulo de Apache: 9) Compilar Apache 10) Para definir las extensiones de los scripts PHP, hay que añadir las siguientes líneas en el Fichero de configuración de Apache (httpd.conf) 6 11) Para finalizar, solo queda arrancar el Servidor Web apache INSTALACIÓN DE PHPMYADMIN PhpMyAdmin es una aplicación en php que permite realizar de manera gráfica la administración de las bases de datos de MySQL a través de un navegador. La instalación de phpmyadmin se realiza simplemente descomprimiendo el archivo de instalación descargado dentro el directorio htdocs del servidor de web. Cuando se realiza el proceso de descompresión del archivo se genera un directorio phpMyAdmin-x.x.x.pl1, es recomendable renombrarlo a phpMyAdmin para facilitar el acceso a la herramienta, de tal manera que funcionará la URL http://localhost/phpmyadmin/ Antes de poder utilizar la herramienta es necesario editar el archivo de configuración config.inc.php y definir la clave de acceso del superadministrador (root) así: $cfg['Servers'][$i]['user'] = 'root'; // MySQL user $cfg['Servers'][$i]['password'] = 'clave asignada'; // MySQL password Y definir ruta para acceso a phpmyadmin: $cfg['PmaAbsoluteUri'] = 'http://municipio.gov.co/phpmyadmin/'; Grabe los cambios y abra la URL http://localhost/phpmyadmin/ Deberá aparecer la siguiente pantalla: 7 Figura 1. Pantalla principal de phpMyAdmin 8 1.2. PLATAFORMA WINDOWS Enlaces en los cuales se pueden encontrar los paquetes de instalación e información sobre una adecuada instalación: Aplicación URL XAMPP (Apache + PHP + MySQL + www.apachefriends.org/de/projects.html phpMyAdmin) Pasos para la instalación de XAMPP: 1) Dentro del Sitio Web de Apache Friends, descargar el paquete de instalación para Windows con extensión .msi o .exe 2) Ejecutar el paquete de instalación dando doble click sobre el archivo .msi o .exe y seguir las instrucciones del instalador. 3) Para arrancar los servicios de Apache, PHP o MySQL solo basta con ir al menú: Inicio->Programa->apachefriends->xampp->Xampp Control Panel Figura 2. Panel de Control de la Aplicación XAMPP 9 2. INSTALACIÓN DE LA APLICACIÓN PARA EL CONTROL Y SEGUIMIENTO DEL PROGRAMA DE APOYO ALIMENTARIO 2.1. INSTALACIÓN DE LA BASE DE DATOS Para instalar la Base de Datos se debe realizar los siguientes pasos: 1) Para ingresar a phpMyAdmin ingrese en el explorador de internet: http://localhost/phpmyadmin 2) Pulsar la pestaña Importar Figura 3. Ubicación del botón Importar dentro de la Aplicación phpMyAdmin 10 3) Pulsar el botón examinar y seleccionar el archivo SIBI.sql que se encuentra dentro de la carpeta de instalación de SIBI. Figura 4. Pantalla examinar de la aplicación phpMyAdmin 4) Por último pulsar el botón continuar y aceptar. 2.2. INSTALACIÓN Y CONFIGURACIÓN DEL SITIO WEB 1) Descomprimir el archivo “SIBI.zip” que se encuentra dentro de la carpeta de instalación de SIBI en el directorio htdocs de la carpeta de instalación de apache. 2) Asegurarse de que el servidor web tiene permisos de escritura en las carpetas data/xml/vt/ y private/ (o bien con el comando chmod o con los permisos de carpeta de windows) 11 2.3. CONFIGURACIÓN DE LA APLICACIÓN Configuración del Acceso a Datos: En el archivo databases.yml, que se encuentra dentro de la carpeta config. Figura 5. Archivo de Configuración de Acceso a Datos, databases.yml Poner frente a dbname= el nombre que se ha asignado a la base de datos (SIBI); frente a host= el nombre del host, frente a username: el nombre de un usuario permitido dentro de la base de datos y frente a password: la contraseña del usuario. 12 2.4. CONFIGURACIÓN DEL ARCHIVO HOST DEL SISTEMA OPERATIVO El archivo host en Linux es posible encontrarlo en el directorio /etc, mientras que el Windows se encuentra en la ruta: C:/Windows/System32/Drivers/etc/. Este archivo asigna direcciones IP a los nombres de host esto, con el propósito de que al poner por ejemplo, 127.0.0.1 o localhost en el navegador se haga una redirección hacia el mismo contenido. Se debe agregar la siguiente línea sobre el archivo host: 127.0.0.1 o sibi.localhost El primer valor es la dirección IP del host local, y el segundo el nombre del host. 2.5. CONFIGURACIÓN DEL SERVIDOR Es importante cambiar la configuración de Apache para poder hacer accesible la aplicación a la Web. Esto se hace abriendo y añadiendo las siguientes líneas dentro del archivo httpd.conf: NameVirtualHost *:80 <VirtualHost *:80> ServerName sibi.localhost DocumentRoot "C:/xampp/htdocs/SIBI/web" DirectoryIndex index.php </VirtualHost> Donde *:80 es el puerto donde se instaló Apache, “C:/xampp/htdocs/SIBI/web” es la ruta a la carpeta web de la aplicación SIBI. La sección DocumentRoot especifica la ruta donde se guardan los fuentes de la aplicación y ServerName es el nombre del host que en el paso anterior se agregó al archivo host del sistema operativo. 13 Por último, reiniciar el servidor de apache. Si todos los pasos anteriores se han realizado correctamente debe ser posible visualizar la aplicación ingresando a la URL: http://sibi.localhost Figura 6. Pantalla Principal del Prototipo Web para el control y seguimiento del Programa de Apoyo Alimentario 14 3. SOLUCIÓN A PREGUNTAS FRECUENTES El servidor Web de Apache no inicia Esto puede ser causado por varias razones: Se ha iniciado más de un Servidor HTTP (IIS, Sambar, ZEUS, etc). Solo un servidor puede usar el puerto 80. Algunas aplicaciones de telefonía por internet o de acceso remoto tales como Skype o Team Viewer suelen bloquear el puerto 80. Cierre estas aplicaciones e intente de nuevo iniciar el servidor de apache. Para solucionar definitivamente este problema, entre al menú de configuración de la aplicación que está bloqueando el puerto 80 y cambie la configuración de los puertos. El firewall está bloqueando el puerto de apache. No todos los firewall son compatibles con apache y a algunas veces desactivar el firewall no es suficiente y es necesario desinstalarlo. Usualmente el siguiente mensaje en el panel de XAMPP indica este error: "(OS 10038)Socket operation on non-socket: make_sock: for address 0.0.0.0:80, apr_socket_opt_set: (SO_KEEPALIVE) Al igual que un firewall un antivirus también puede bloquear el puerto de apache, Se debe comprobar la configuración del antivirus. Cuando se ingresa a la URL http://sibi.localhost en lugar de visualizarse la aplicación se muestra la pantalla principal de XAMPP Esto error es causado por un error de configuración del VirtualHost, se debe verificar que el archivo host del Sistema Operativo y el archivo de configuración de apache httpd.conf se encuentran debidamente configurados (Verificar los pasos 3.4 y 3.5 del manual de instalación). 15 Al intentar acceder al Sitio desde el navegador de internet aparece sólo una pantalla en blanco. Este error puede estar relacionado con: Error interno de la aplicación Error de integridad en los ficheros fuente de la aplicación El cache de la aplicación contiene información inválida Para solucionar este problema primero que todo se debe limpiar la cache de la aplicación. Es posible realizar esto a través de la consola del sistema con el siguiente comando: > php rutaAplicacion/symfony cc O directamente sobre el sistema de archivos eliminando la carpeta /cache dentro de la carpeta de la aplicación. Si luego de efectuar la limpieza de la cache el problema persiste, se deberá acceder a la aplicación en modo “develop”; para que de esta manera Symfony muestre el detalle del error. Usualmente junto con la descripción del error también son mostradas algunas alternativas para su solución. Para acceder a la aplicación en modo “develop” se debe ingresar la siguiente URL en el navegador: http://sibi.localhost/apoyo_dev.php Al intentar acceder al Sitio desde el navegador de internet aparece una pantalla con el mensaje de error: Error 500. Este mensaje de error expresa un error interno en el servidor. Cuando aparece la primera vez que se accede a la aplicación luego de haberla instalado en el equipo, suele ser por un error de comunicación entre la aplicación y MySQL debido a una configuración incorrecta del fichero “databases.yml”. Se debe verificar que la información que se encuentra en el fichero “databases.yml” referente la Base de Datos de la Aplicación corresponda con la configuración que se ha asignado a la Base de Datos en su Instalación. (Ver paso 3.1 del Manual de Instalación) 16 Si el problema persiste, se deberá acceder a la aplicación en modo “develop”; para que de esta manera Symfony muestre el detalle del error. Usualmente junto con la descripción del error también son mostradas algunas alternativas para su solución. Para acceder a la aplicación en modo “develop” se debe ingresar la siguiente URL en el navegador: http://sibi.localhost/apoyo_dev.php Al intentar acceder al Sitio desde el navegador de internet aparece el siguiente error: “sfCacheException [message] Unable to write cache file"/usr/miproyecto/cache/frontend/prod/config/config_config_han dlers.yml.php" Verificar que los directorios: /log y /cache del proyecto tengan permisos de escritura para el Servidor Web. 4. RECOMENDACIONES Aunque no es obligatorio, es muy recomendable por motivos de rendimiento establecer el valor off a las directivas magic_quotes_gpc y register_globals del archivo de configuración de PHP (php.ini). 17