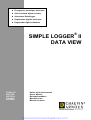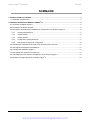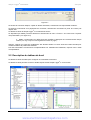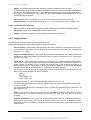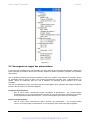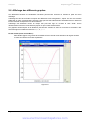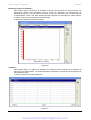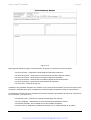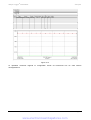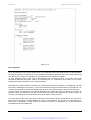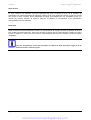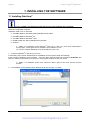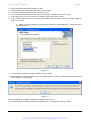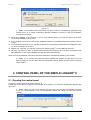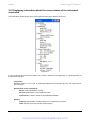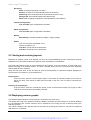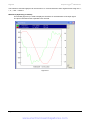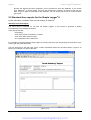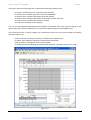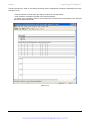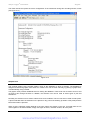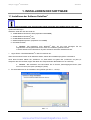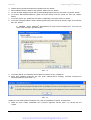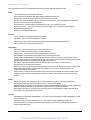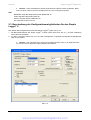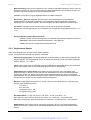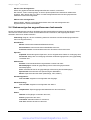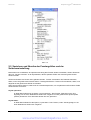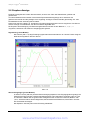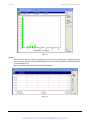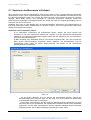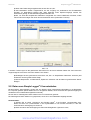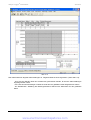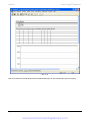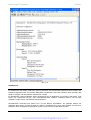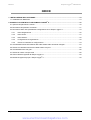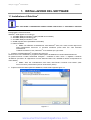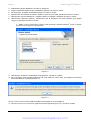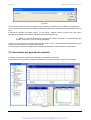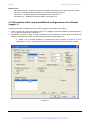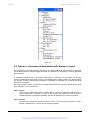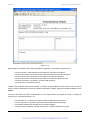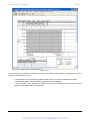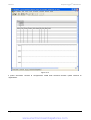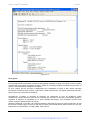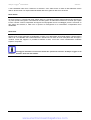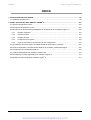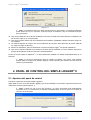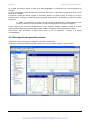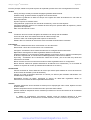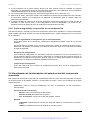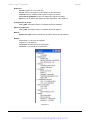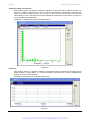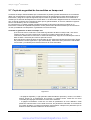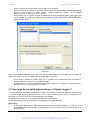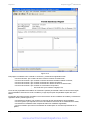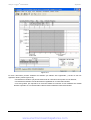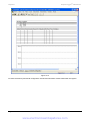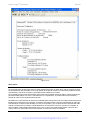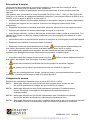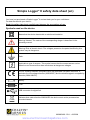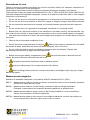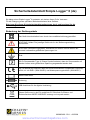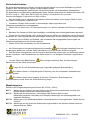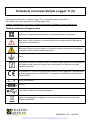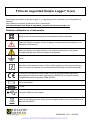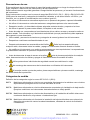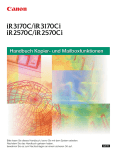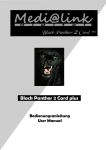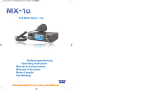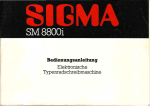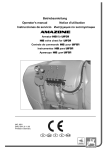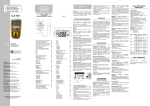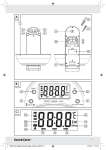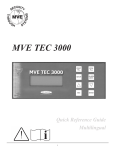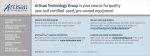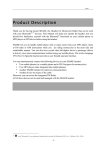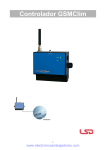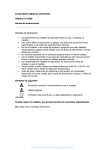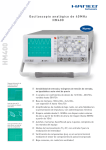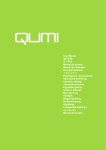Download Manual de instalación
Transcript
Enregistreur numérique autonome
Self-contained digital recorder
Autonomer Datenlogger
Registratore digitale autonomo
Registrador digital autónomo
®
SIMPLE LOGGER II
DATA VIEW
FRANÇAIS
ENGLISH
DEUTSCH
ITALIANO
ESPAÑOL
Notice de fonctionnement
User’s Manual
Benutzerhandbuch
Manuale d’uso
Manual de usario
www.electronicaembajadores.com
®
Simple Logger II DataView
Français
SOMMAIRE
1. INSTALLATION DU LOGICIEL .................................................................................................................... 3
®
1.1 Installation de DataView ......................................................................................................................... 3
®
2. TABLEAU DE BORD DU SIMPLE LOGGER II.......................................................................................... 5
2.1 Ouverture du tableau de bord .................................................................................................................. 5
2.2 Description du tableau de bord ................................................................................................................ 6
®
2.3 Description des différentes possibilités de configuration d’un Simple Logger II .................................... 8
2.3.1
Onglet Enregistrement ................................................................................................................. 9
2.3.2
Onglet Echelle............................................................................................................................ 10
2.3.3
Onglet Alarmes .......................................................................................................................... 11
2.3.4
Configuration d’enregistrement.................................................................................................. 11
2.3.5
Sauvegarde et rappel de configuration ...................................................................................... 12
2.4 Affichage des informations de l’état actuel de l’instrument connecté .................................................... 13
2.5 Sauvegarde et rappel des présentations ............................................................................................... 14
2.6 Affichage des différents graphes ........................................................................................................... 15
2.7 Sauvegarde des mesures en temps réel ............................................................................................... 17
®
2.8 Téléchargement des données enregistrées par le Simple Logger II ................................................... 18
®
2.9 Modèles de rapport type pour le Simple Logger II ............................................................................... 19
Page 2
www.electronicaembajadores.com
®
Français
Simple Logger II DataView
1. INSTALLATION DU LOGICIEL
1.1 Installation de DataView®
NE PAS CONNECTER L’APPAREIL AVANT D’AVOIR INSTALLE LE LOGICIEL ET SES PILOTES.
Configuration minimum requise :
®
♦ 128 MB de RAM pour Windows 2000 (256 MB recommandé)
®
♦ 256 MB de RAM pour Windows XP
®
♦ 512 MB de RAM pour Windows Vista
♦ 80 MB d'espace disque (200 MB recommandé)
♦ lecteur CD-ROM
♦ Note : Lorsque l’icône du bureau est sollicité et qu’un seul instrument est matériellement
branché au PC, la communication s’effectue automatiquement sans ouverture de fenêtre de
choix d’instrument.
®
1. Insérez le CD-ROM DataView dans le lecteur de votre PC.
Si l'auto démarrage n'est pas désactivé, le programme de choix pour l'installation démarrera
automatiquement.
Si cette fonction est inhibée, sélectionnez "Exécuter…" à partir du menu "Démarrer" et tapez la commande
"D:\SETUP" (la lettre "D" représente le nom de l'unité lecteur CD, utilisez la lettre correspondant à votre
propre lecteur).
♦ Note : Pour une installation sous Vista, dans la fenêtre "contrôle compte utilisateur" (User
Account Control), sélectionnez l'option "Autoriser" (Allow)
2. Une fenêtre de choix pour l'installation s'ouvre, identique à la figure 1-1 ci-dessous :
Figure 1-1
Page 3
www.electronicaembajadores.com
®
Simple Logger II DataView
Français
3.
4.
5.
6.
Sélectionnez la langue désirée et cliquez sur "Suivant".
La fenêtre d'assistance pour l'installation (Wizard) s'ouvre. Cliquez sur "Suivant".
Pour poursuivre, acceptez les termes de la licence et cliquez sur "Suivant".
Dans la fenêtre Informations client", entrez un nom d’utilisateur et un nom de société, sélectionnez le
groupe d’utilisateur puis cliquez sur "Suivant".
7. Dans la fenêtre"Type d'installation", choisissez l'option "Complète", puis cliquez sur "Suivant".
8. Dans la fenêtre "Sélectionnez les fonctionnalités", sélectionnez le type d'instrument que vous souhaitez
utiliser (ici, Simple Logger II), puis cliquez sur "Suivant".
♦ Note : L’option « PDF-Xchange » doit être sélectionnée pour que DataView puisse ensuite
générer des fichiers de rapport au format PDF.
®
Figure 1-2
9. Dans la fenêtre "Prêt à lancer l’installation", cliquez "Installer".
10. Si l'instrument choisi nécessite l'utilisation d'un port USB (c'est le cas, ici), une fenêtre d'informations
identique à celle de la figure 1-3 peut apparaître.
Figure 1-3
Si aucun nouveau driver USB n'est nécessaire, l'installation se poursuivra selon l'étape 13.
11. Si un nouveau driver est nécessaire, la fenêtre suivante (figure 1-4) apparaîtra, cliquez sur "Install"
Page 4
www.electronicaembajadores.com
®
Français
Simple Logger II DataView
Figure 1-4
♦ Note : L'installation du nouveau driver peut demander un certain temps. L'application
Windows peut éventuellement indiquer qu'elle ne répond plus, alors que l'installation se poursuit.
Laissez le temps à l'installation de se finaliser.
12. Une fois l'installation des drivers terminée, une nouvelle fenêtre informe du succès de l'installation des
drivers, cliquez sur "OK".
13. Une nouvelle fenêtre annonce la fin de l'assistance d'installation (InstallShield Wizard terminé), cliquez
sur "Terminer".
14. La fenêtre suivante vous propose de lire la procédure de connexion de l'instrument au port USB du PC,
cliquez selon votre choix.
®
15. Redémarrez votre ordinateur, vous pourrez ensuite connecter votre Simple Logger II au port USB du
PC.
16. Une fois la connexion faite, une fenêtre vous annonce la détection de la présence d'un nouveau
matériel. Laissez le processus d'installation du driver se terminer automatiquement.
®
Des icônes de raccourci vers DataView et chaque instrument installé sont ajoutées automatiquement à
votre bureau.
♦ Note : Si vous connectez l'instrument avant d'avoir installé le logiciel et les drivers, vous
serez par la suite obligé d'utiliser l'utilitaire "Ajout / Retrait de matériel" pour supprimer le driver
avant de reprendre la procédure.
2. TABLEAU DE BORD DU SIMPLE LOGGER® II
2.1 Ouverture du tableau de bord
®
Pour ouvrir le tableau de bord du Simple Logger II :
®
Double cliquez sur l'icône du Simple Logger II qui a été installée sur le bureau. Une fenêtre de connexion
apparaît alors (voir figure 2-1)
♦ Note : Lorsque l'icône du bureau est sollicitée et qu'un seul instrument est matériellement
branché au PC, la communication s'effectue automatiquement sans ouverture de fenêtre de
choix d'instrument.
Page 5
www.electronicaembajadores.com
®
Simple Logger II DataView
Français
Figure 2-1
La fenêtre de connexion indique, à partir de la liste déroulante, l’instrument avec lequel établir la liaison.
Si plusieurs instruments sont physiquement connectés, sélectionnez celui désiré à partir de la liste puis
cliquez "OK".
®
Le tableau de bord du Simple Logger II est maintenant ouvert.
La disposition par défaut peut être affichée en sélectionnant le menu « Fichier » et le sous-menu "Importer
une présentation" (voir figure 2-2).
♦ Note : La disposition par défaut peut être modifiée en déplaçant et re-dimensionnant chaque
fenêtre (voir le § 2.5 pour la sauvegarde des mises en page).
Astuces : Cliquez sur l'icône de modifications des fenêtres située en haut à droite de la barre d'outils pour
modifier la taille et la position des fenêtres.
®
Pour des informations et instructions complémentaires sur l'utilisation de DataView , reportez vous à l'aide
correspondante.
2.2 Description du tableau de bord
Le tableau de bord est utilisé pour configurer et commander l'instrument.
®
Le tableau de bord peut être ouvert en double cliquant l'icône Simple Logger II sur le bureau.
Figure 2-2
Page 6
www.electronicaembajadores.com
Français
®
Simple Logger II DataView
Le menu principal, situé dans le haut de l'écran, permet l'accès aux commandes suivantes :
Fichier
Importer une présentation: restitue une mise en page enregistrée auparavant.
Enregistrer la présentation : enregistrement de la mise en page de la fenêtre actuelle.
Ouvrir la configuration : restitue une configuration de l'appareil enregistrée auparavant.
Commencer l’enregistrement des valeurs en temps réel : stockage des données en temps réel dans
une base de données spécifiée.
Imprimer : imprime la fenêtre active.
Aperçu avant impression : fournit un aperçu de la fenêtre telle qu'elle sera après impression.
Configuration de l’imprimante : affichage de la fenêtre de configuration de l'imprimante pour
sélectionner les options d'impression.
Quitter : ferme le Tableau de bord
Affichage
Tendance: ouverture d’une fenêtre de représentation graphique des mesures en temps réel.
Forme d'onde : ouverture d'une fenêtre de forme d'onde en temps réel.
Harmonique: ouverture d'une fenêtre de spectre d'harmonique en temps réel.
Etat : ouverture de la fenêtre d'état de l'appareil.
Appareil
Connecter : établissement de la communication avec l'appareil.
Déconnecter: fermeture de la communication avec l'appareil.
Configuration : affichage de la fenêtre de choix de configuration de l'appareil.
Télécharger toutes les données: téléchargement des données enregistrées depuis un appareil.
Démarrer l’enregistrement: si l'instrument était à l'arrêt, cette commande démarre un enregistrement
immédiat pour la durée spécifiée ; si l'instrument était en enregistrement, cette commande y met fin.
Date et Heure de l’appareil: affichage de la fenêtre Date/Heure permettant de modifier la date et
l'heure de l'appareil connecté..
Effacer la mémoire de l’appareil: envoi à l'appareil connecté de la commande d'effacement de toutes
les données enregistrées. La configuration de l'appareil est maintenue.
Supprimer les alarmes : supprime les éventuelles indications d'alarmes sur l'instrument et dans la
fenêtre de statut dans le tableau de bord. (l'historique des alarmes n'est supprimé)
Outils
Couleurs: attribution de couleurs par défaut pour des tracés de courbes d'évolution des niveaux
d'entrées (courbe de tendance).
Choisir les couleurs: attribution de couleurs par défaut pour des tracés liés à des entrées physiques
spécifiques.
Récupérer les mesures: permet de récupérer le dernier fichier des données".dat" téléchargé et
enregistré temporairement sur le PC en une base de données exploitables directement.
Fenêtre
Cascade: disposition des fenêtres de manière à ce qu'elles se recouvrent les unes les autres, tout
en laissant leur barre de titre visible.
Mosaïque: disposition des fenêtres de manière à ce qu'elles soient toutes visibles.
Réorganiser les fenêtres: disposition des fenêtres par défaut en fonction de la taille de la fenêtre du
tableau de bord.
♦ Note : en complément, on retrouve, listées, toutes les fenêtres ouvertes dans le bas de
l'écran. Sélectionner la fenêtre désirée, la replace en premier plan.
Page 7
www.electronicaembajadores.com
®
Simple Logger II DataView
Français
Aide
Tableau de bord: affichage de la rubrique d'aide principale concernant le tableau de bord.
Sommaire: affichage du sommaire de l'aide.
Comment faire ?: affichage des rubriques d'aide Comment faire?
A propos de : affichage de la fenêtre A propos de.
2.3 Description des différentes possibilités de configuration d’un
Simple Logger® II
®
Pour ouvrir la fenêtre de configuration d'un Simple Logger II, procédez de la façon suivante :
®
1. Ouvrez le tableau de bord du Simple Logger II et connectez l'instrument (reportez vous éventuellement
au § 2.1.pour l'ouverture du tableau de bord).
2. Sélectionnez ensuite la ligne Configuration à partir du menu Appareil. Une fenêtre de dialogue de
configuration, identique à celle représentée ci-dessous (figure 2-3) s'ouvre alors.
♦ Note : La configuration de l'instrument ne peut pas être modifiée si celui-ci est en mode
enregistrement. Il faut obligatoirement stopper l'enregistrement avant toute modification.
Figure 2-3
Page 8
www.electronicaembajadores.com
®
Français
Simple Logger II DataView
2.3.1 Onglet Enregistrement
La figure 2-3 représente la première page (Enregistrement) et vous permet de définir les paramètres
suivants :
Cadence : espace temporel séparant les enregistrements de données dans la mémoire du logger.
Sélectionnez la cadence d'enregistrement souhaitée parmi les valeurs de la liste.
Durée d'enregistrement : Sélectionnez la durée totale d'enregistrement souhaitée parmi les valeurs
de la liste.
Date de départ, Heure de départ : Définissez la date et l'heure de début de l'enregistrement.
Date de fin et Heure de fin – Définissez la date et l'heure de la fin de l'enregistrement (c'est une
autre façon de définir la durée de l'enregistrement).
Départ immédiat : Lorsque cette case est cochée, les contrôles de date / heure et de départ / fin ne
sont plus ajustables.
A la transmission de la configuration à l'instrument, l'enregistrement démarre pour la durée spécifiée.
Les champs de date et heure deviennent inopérants lorsque la case est cochée.
Initialiser la date et de l'heure : la date et l’heure de début d`enregistrement se pré-règlent à
l’heure courante plus 60 secondes, ainsi que la date et l’heure de fin d`enregistrement à la nouvelle
heure plus la durée de l`enregistrement sélectionnée.
Mode d'enregistrement : gestion de l'enregistrement des données lorsque la mémoire est pleine.
Choisissez un des trois modes ci-dessous :
- Start/Stop (Démarrage/Arrêter ) : l'enregistrement se poursuit jusqu'à ce que la mémoire
soit pleine ou que l'heure de fin d'enregistrement soit atteinte. L'enregistrement s'arrête à la
première des deux conditions remplie. La durée de l'enregistrement peut donc dépendre de
la quantité de mémoire disponible et de la cadence d'enregistrement.
- FIFO : l'enregistrement se poursuit jusqu'à ce que l'heure de fin d'enregistrement soit
atteinte. Lorsque la mémoire est pleine, les données enregistrées les plus anciennes sont
successivement remplacées par les nouvelles.. Par exemple, si la cadence d'enregistrement
et la mémoire disponible permettent 8 heures d'enregistrement, et qu'une durée
d'enregistrement de 24 heures a été sélectionnée, les données conservées seront celles
des 8 dernières heures de la période d'enregistrement de 24 heures.
- XRM : L'enregistrement se poursuit jusqu'à ce que l'heure de fin d'enregistrement soit
atteinte. Lorsque la mémoire est pleine avant l'heure de fin d'enregistrement, un échantillon
sur deux est supprimé (libérant ainsi la moitié de la mémoire). La cadence d'enregistrement
est donc divisée par deux et l'enregistrement se poursuit, ainsi de suite jusqu'à ce que
l'heure de fin d'enregistrement soit atteinte.
Mode de démarrage : Sélectionnez un des deux modes suivants pour le démarrage de
l'enregistrement :
- Normal : le démarrage de l'enregistrement s'effectue à l'heure exacte spécifiée.
- Synchrone : le démarrage de l'enregistrement est synchronisé à l'heure en fonction de la
cadence d'enregistrement choisie . Par exemple, si la cadence d'enregistrement est 5
secondes, l'enregistrement démarrera aux secondes 0, 5, 10, 15, 20, 25, 30, 35, 40, 45, 50
ou 55 de chaque minute. L'enregistrement démarre à la première synchronisation
rencontrée, après l'heure de démarrage spécifiée.
Configuration de la mesure : liste les voies disponibles sur le logger connecté. Lorsque plusieurs
voies sont disponibles, vous pouvez activer ou désactiver l'enregistrement pour chaque voie. Au
moins une voie doit être sélectionnée pour pouvoir démarrer un enregistrement.
Page 9
www.electronicaembajadores.com
®
Simple Logger II DataView
Français
Effacer : commande l'effacement des données et alarmes enregistrées dans le logger.
La fenêtre Mémoire informe des quantités de mémoire totale, de mémoire disponible et de mémoire
requise pour la configuration actuelle. Les modifications apportées à la durée de l'enregistrement, à
la cadence d'enregistrement et au nombre de voies actives mettent automatiquement à jour la
quantité de mémoire requise.
Date et Heure: affiche une fenêtre de choix de mise à l'heure (et à la date) de l'instrument.
Gamme d’entrée: choix des plages d'entrées (0,1 V, 1 V, 10 V) uniquement pour le modèle L432.
Autres commandes (bas de l'écran) :
Lire: lecture de la configuration de l'instrument avec restauration des options courantes de base.
Enregistrer : enregistre la configuration actuelle dans un fichier.
Charger : permet de rappeller une configuration précédemment enregistrée.
2.3.2 Onglet Echelle
En sélectionnant l'onglet Echelles, la fenêtre Echelles s'ouvre.
Cette deuxième page vous permet de paramétrer les options suivantes :
échelle d'entrée : cette fenêtre reste vide lorsque les calibres d'entrées ont des échelles fixes. Vous
pouvez spécifier une échelle pour les entrées qui ne sont pas fixes (des pinces, par exemple). Par
exemple, 1 V = 1 000 A.
Offset ou décalage d'entrée : cette option est uniquement proposée pour les modèles offrant cette
possibilité. La valeur du décalage, qui peut être positif ou négatif, est appliquée lors du transfert des
données vers le PC.
Linéarisation : cette option est uniquement proposée pour les modèles offrant cette possibilité.
Cette fenêtre vous permet de spécifier un facteur d'échelle applicable aux résultats des mesures. Le
facteur spécifié est appliqué lors du transfert des données vers le PC (données enregistrées ou
données transmises en temps réel). Le facteur d'échelle est déterminé en définissant les valeurs
mesurées de début et fin d'échelle et leur correspondance en valeur affichée.
Par exemple, si vous disposez d'un capteur dont la sortie est de 4 mA pour 100 psi et 20 mA pour
200 psi, vous devrez spécifier les valeurs suivantes :
Début : 4
Fin : 20
Valeur basse : 100
Valeur haute : 200
Un facteur d'échelle de 1 sur 1 sera déterminé par "Début = 0" et "Fin = 10".
Les valeurs applicables pour les champs de "Début" et de "Fin" comprennent toutes les valeurs de –
10 000 à + 10 000.
Les valeurs applicables pour les champs de "Valeur" peuvent être décimales dans la plage de ± 30
000 exposant ± 127.
Unités : cette option est uniquement proposée pour les modèles offrant cette possibilité. Ce champ
vous permet, en 4 caractères maximum, de spécifier une autre unité que celle qui vous est
proposée.
Unité de température : cette option est uniquement proposée pour les modèles thermomètre à
thermocouple. Cette fenêtre vous permet de choisir une des trois unités de température (Celsius,
Fahrenheit ou Kelvin) ou d'afficher seulement les tensions (mV) développées par le thermocouple de
chaque entrée.
Page 10
www.electronicaembajadores.com
®
Français
Simple Logger II DataView
Type de thermocouple : cette option est uniquement proposée pour les modèles thermomètre à
thermocouple. Cette fenêtre vous permet de spécifier le type de thermocouple utilisé parmi les
options possibles. Les entrées doivent toutes être équipées du seul type de thermocouple spécifié.
Filtre : cette option est uniquement proposée pour les modèles offrant cette possibilité. Cette fenêtre
vous permet de spécifier le taux de lissage ou moyennage des résultats de mesure. Le filtrage est
effectué par moyennage des x dernières valeurs mesurées (le nombre d'échantillons moyennés est
indiqué par le chiffre entre parenthèses pour chaque appellation). Le choix d'absence de filtrage
("Aucun" sélectionné) simplifie chaque mesure enregistrée à une seule donnée.
2.3.3 Onglet Alarmes
En sélectionnant l'onglet Alarmes, la fenêtre Alarmes s'ouvre .
Cette troisième page vous permet de paramétrer les options suivantes :
Alarmes : chaque voie est configurée indépendamment des autres. Seules les voies sélectionnées
pour l'enregistrement peuvent être équipées d'alarmes.
Les alarmes sont définies en sélectionnant la voie désirée, le type d'alarme puis les limites de
l'alarme. Cochez la case "Inclure les seuils" pour déclencher l'alarme lorsque le niveau de la voie est
égal aux limites spécifiées.
Par exemple, lorsque vous sélectionnez le type d'alarme "Au-dessus de la limite supérieure" et ne
sélectionnez pas "Inclure les seuils", l'alarme se déclenche si la valeur mesurée est supérieure à la
limite supérieure spécifiée. Sélectionnez "Inclure les seuils" pour que l'alarme se déclenche lorsque
la valeur mesurée est supérieure ou égale à la limite supérieure spécifiée.
Le tableau de bord comprend trois autres boutons (en bas à droite) qui permettent de :
OK : finaliser la configuration ; la configuration des trois pages précédentes est sauvegardée, les
informations nécessaires sont transmises à l'instrument, le tableau de bord se ferme sur une
nouvelle fenêtre de confirmation.
Annuler : annuler la configuration ; la fenêtre du tableau de bord se referme tandis que les différents
paramètres modifiés dans la configuration précédente sont annulés.
Aide : obtenir de l'aide ; sans fermeture du tableau de bord, une nouvelle fenêtre s'ouvre et permet
d'obtenir aide ou complément d'informations.
2.3.4 Configuration d’enregistrement
®
L'instrument étant équipé de piles fonctionnelles, dès la connexion établie à l'ouverture de DataView , celuici se met automatiquement en mode Attente ou reste en mode Enregistrement.
1. si l'instrument est en mode enregistrement, il est nécessaire d'arrêter l'enregistrement à l'aide de la
commande Start/Stop du menu Appareil du Tableau de bord (il peut être nécessaire ensuite de
sauvegarder les données enregistrées afin de libérer de l'espace mémoire dans l'instrument, voir
procédure dans chapitre correspondant) ;
2. dans le menu Appareil du Tableau de bord, sélectionnez Configuration ;
3. dans la fenêtre ouverte de configuration, la page Enregistrement est normalement affichée, sinon
sélectionnez l'onglet Enregistrement pour l'ouvrir ;
4. dans cette page, dans la partie Configuration de la mesure, sélectionnez successivement les voies
disponibles selon modèles puis cochez ou décochez la case Enregistrer pour chaque voie ;
5. selon modèles, ouvrez avec l'onglet Echelles la page correspondante pour déterminer coefficients et
unités (cette page reste grisée et non modifiable pour les modèles à échelle et unité fixe) ;
Page 11
www.electronicaembajadores.com
®
Simple Logger II DataView
Français
6. pour éventuellement surveiller et enregistrer les écarts au delà de certaines limites, ouvrez la page
Alarmes à l'aide de son onglet et déterminez les différents seuils pour lesquels une alarme sera signalée
et enregistrée (les alarmes doivent être activées et configurées ou non pour chacune des voies à
enregistrer). Attention, des seuils définis incorrectement peuvent entraîner une alarme permanente et
utiliser un espace mémoire important et non prévu ;
7. retournez à la page Enregistrement, sélectionnez le mode d'enregistrement des données (Start/Stop,
FIFO ou XRM™), sélectionnez le type d'instant du démarrage de l'enregistrement (normal ou
synchrone);
8. dans la même fenêtre, une remise à l'heure rapide de l'instrument peut être réalisée avec le bouton Date
et heure puis sélectionnez une cadence d'enregistrement parmi les valeurs proposées (la liste des
valeurs valides est obtenue par click sur la flèche de défilement vertical, la sélection d'une valeur ou un
2ème click referme la liste) ;
9. de la même manière, sélectionnez une durée d'enregistrement parmi les valeurs proposées ;
10. indiquez, dans les fenêtres correspondantes, la date et l'heure souhaitées de démarrage de
l'enregistrement (un click sur le bouton Prérégler la date et l’heure affiche la date et l'heure courante
augmentée de 60 secondes). La date et l'heure de la fin de l'enregistrement s'ajuste automatiquement
en fonction de la durée d'enregistrement choisie précédemment ;
11. la zone Mémoire (en haut à droite de cette fenêtre) indique la quantité de mémoire disponible et celle
requise en fonction des paramètres demandés. Une modification des paramètres réajuste
automatiquement la quantité de mémoire requise.
12. une fois cette configuration terminée, celle-ci peut être sauvegardée dans votre PC (voir § 2.3.5.
suivant).
13. pour lancer la session, sélectionnez OK, après une fenêtre de confirmation de la commande, les
informations de configuration sont transmises à l'instrument pour un enregistrement selon les
paramètres spécifiés.
14. l'enregistrement peut aussi être démarré de manière instantanée en cochant préalablement la case
Enregistrement immédiat, dans ce cas les date et heure configurées de démarrage deviennent invalides
et sont grisées. L'enregistrement démarre alors à la fermeture de la fenêtre de confirmation de la
commande.
2.3.5 Sauvegarde et rappel de configuration
Pour gagner du temps ou reproduire une même configuration plusieurs fois de suite ou sur plusieurs
appareils, il peut être intéressant de sauvegarder une ou plusieurs configurations en mémoire dans votre
ordinateur.
Sauvegarde de la configuration en cours d'affichage :
Dans le bas de la fenêtre de configuration précédemment ouverte, cliquez sur le bouton
Enregistrer. Une nouvelle fenêtre "Enregistrer sous" vous invite à sélectionner ou taper un nom de
fichier puis à déterminer un dossier et son emplacement dans l'arborescence ; cliquez sur
Enregistrer pour terminer la sauvegarde.
Rappel d'une configuration :
Si la fenêtre de configuration n'est pas ouverte, sélectionnez Configuration dans le menu Appareil;
une nouvelle fenêtre "Charger" vous invite à taper ou sélectionner un nom de fichier parmi les
fichiers déjà enregistrés dans le dossier à l'emplacement prévu ; cliquez sur Charger pour restaurer
la fenêtre de configuration avec tous les paramètres enregistrés auparavant.
Lecture d'une configuration :
L'utilisation du bouton Lire de la fenêtre de configuration permet de relire la configuration de
l'instrument connecté.
Page 12
www.electronicaembajadores.com
®
Français
Simple Logger II DataView
2.4 Affichage des informations de l’état actuel de l’instrument connecté
Cette fenêtre d'information fait partie de l'écran du Tableau de bord. Elle peut être réduite dans la barre du
bas de l'écran, restaurée à sa dimension d'origine ou fermée par action sur les boutons en haut à droite.
Connexion: indique la liaison établie ou non entre instrument et PC (connecté ou déconnecté)
Identification (de l'instrument) :
Modèle: numéro d'appellation du modèle ;
N° de série: identification de la série ;
Version du firmware: numéro de version du logiciel embarqué ;
Mémoire :
Capacité: quantité totale de mémoire utilisable dans l'instrument (en octets ou bytes) ;
Utilisé: quantité de mémoire déjà utilisée (en octets ou bytes) ;
Enregistrement :
Etat: enregistrement en cours ou inactif ;
Campagne de mesures: nombre d'enregistrements déjà effectués dans l'appareil: ;
Restant: temps restant jusqu'à la prochaine session (si elle existe) ;
Cadence d'enregistrement: temps séparant deux enregistrements de données ;
Mode: mode de gestion de l'enregistrement des données (Start/Stop, FIFO, XRM™) ;
Configuration de voies :
CH1 et CH2 : informations de configuration des entrées
Configuration des alarmes :
CH1 et CH2 : informations de configuration des alarmes (activé ou désactivé)
Pile :
Tension pile: indique la tension des piles ;
Etat actuel :
dépassement ou non de ou des entrées ;
alarme détectée ou non ;
Date: date actuelle dans l'instrument ;
Heure: heure actuelle dans l'instrument ;
Page 13
www.electronicaembajadores.com
®
Simple Logger II DataView
Français
Figure 2-4
2.5 Sauvegarde et rappel des présentations
Il peut être long et fastidieux de vouloir rétablir une vision optimale de l'ensemble des fenêtres, sélectionnez
l'icône Arranger les fenêtres dans la barre d'outils restaure les tailles et positions optimales de l'ensemble
des fenêtres.
Une ou plusieurs fenêtres peuvent être modifiées en taille et en position. Pour déplacer une fenêtre, cliquez
en maintenant dans la barre de titres, tirez jusqu'à l'emplacement souhaité. Pour re-dimensionner une
fenêtre, cliquez en maintenant dans son coin et déplacez en diagonale jusqu'à obtention de la taille
souhaitée.
Une fois ces dispositions prises, il peut être utile de les sauvegarder pour reproduire des aspects identiques
plusieurs fois de suite ou sur plusieurs appareils.
Enregistrer la présentation:
dans le menu Fichier, sélectionnez l'option "Enregistrer la présentation" ; une nouvelle fenêtre
"Enregistrer sous" vous invite à sélectionner ou taper un nom de fichier puis à déterminer un dossier
et son emplacement dans l'arborescence ; cliquez sur Enregistrer pour terminer la sauvegarde.
Importer une présentation:
dans le menu Fichier, sélectionnez l'option "Importer une présentation" ; une nouvelle fenêtre
"Ouvrir" vous invite à taper ou sélectionner un nom de fichier parmi les fichiers déjà enregistrés.
Page 14
www.electronicaembajadores.com
®
Français
Simple Logger II DataView
2.6 Affichage des différents graphes
Les différentes fenêtres de visualisation suivantes peuvent être ouvertes ou fermées à partir du menu
Affichage
L'affichage du haut de la fenêtre comporte les différentes voies enregistrées ; cliquer sur une voie entraîne
l'affichage du tracé correspondant, plusieurs voies peuvent être sélectionnées simultanément en utilisant la
touche Contrôle ou Majuscule lors de la sélection.
L'affichage des différents tracés en temps réel peut être figé en cochant la case "Hold". Aucun
rafraîchissement de tracé n'est effectué jusqu'à ce que la case soit décochée.
Les graphes d'harmoniques et de tendance peuvent être zoomés en avant ou en arrière et ramenés à leur
format d'origine en utilisant les boutons ++, +, 0, –, – –.
Forme d'onde (selon les modèles) :
Cette fenêtre (figure 2-5) permet de visualiser la forme d'onde d'une alternance du signal d'entrée.
Le tracé est rafraîchi au fil des acquisitions.
Figure 2-5
Page 15
www.electronicaembajadores.com
®
Simple Logger II DataView
Français
Harmonique (selon les modèles) :
Cette fenêtre (figure 2-6) permet de visualiser le spectre d'harmoniques du signal d'entrée. Les
harmoniques peuvent être présentées sous la forme d'un bargraphe (ou histogramme) en
sélectionnant "Barre" en haut à droite de la fenêtre ou bien en mode texte sous la forme d'une liste
en sélectionnant "Texte". Une autre sélection permet d'exprimer les mesurages en valeur efficace,
en valeur crête ou en pourcentage de la fondamentale.
Le spectre est rafraîchi au fil des acquisitions.
Figure 2-6
Tendance :
Cette fenêtre (figure 2-7) permet de visualiser les variations lentes (évolution de la grandeur du
signal) sur une certaine durée. La courbe de tendance représente la succession des acquisitions sur
une période de temps.
Le tracé est rafraîchi au fil des acquisitions.
Figure 2-7
Page 16
www.electronicaembajadores.com
®
Français
Simple Logger II DataView
2.7 Sauvegarde des mesures en temps réel
Les données en temps réel transmises par l'instrument peuvent être directement enregistrées dans une
base de données correspondant à la session. Ceci diffère du processus de téléchargement des données
stockées dans l'instrument puis de leur sauvegarde, ici les données sont directement enregistrées dans
l'ordinateur au fil des acquisitions. Ces données ne sont pas obligatoirement stockées dans l'instrument mais
celui-ci peut être configuré pour les enregistrer aussi, dans ce cas il y aura deux enregistrements, un dans
l'ordinateur et un dans l'instrument.
En complément, des échantillons de tracé de forme d'onde peuvent être enregistrés (selon modèle) dans
l'instrument par l'intermédiaire de l'écran du tableau de bord (cette fonctionnalité supplémentaire nécessite
que l'instrument ne soit pas déjà en cours d'acquisition ou en cours d'enregistrement d'une forme d'onde).
Commencer l’enregistrement des valeurs en temps réel:
1) dans le menu Fichier, sélectionnez "Commencer l’enregistrement des valeurs en temps réel" ;
une nouvelle fenêtre s'ouvre et vous invite à sélectionner ou taper un nom pour la base de données
puis à déterminer son emplacement dans l'arborescence ; cliquez sur Enregistrer pour créer la base
de données ou Annuler pour retourner au tableau de bord.
2) la création de la base de données s'accompagne d'une fenêtre de demande de renseignements
(figure 2-8) concernant la session (Opérateur, Site,Personnaliser). Ces informations restent liées à la
session et seront utilisées pour la rédaction automatique de rapports.
Figure 2-8
– les pages Opérateur et Site permettent d'établir des listes d'opérateurs et de sites,
permettant de gagner du temps pour la préparation des rapports. La page Site comporte
une zone réservée à l'ajout de commentaires ou informations complémentaires.
– la page Personnaliser comporte une liste de paramètres d'usages définis. Chaque
paramètre est associé à une case à cocher ; les paramètres cochés seront conservés dans
la base de données. La page Personnaliser permet de définir n'importe quels autres
paramètres qui seraient à rappeler lors de la rédaction des rapports.
Page 17
www.electronicaembajadores.com
®
Simple Logger II DataView
Français
3) après avoir rempli les différents champs, cliquez sur "OK" ;
4) toutes les données de mesures seront enregistrées jusqu'à ce que la commande "Stopper
l`enregistrement en temps réel" soit activée dans le menu Fichier. Lorsque vous stoppez un
enregistrement, il vous est automatiquement demandé si vous souhaitez ouvrir la base de données.
®
5) en répondant "OUI", la fenêtre principale de DataView est ramenée en arrière plan et fait place à
une nouvelle fenêtre d'aide à la définition de nouveaux tracés à partir de modèles prédéfinis (voir
figure 2-9 ci-dessous) ;
Figure 2-9
Cette fenêtre permet de déterminer la sorte de courbe que l'on souhaite obtenir avec les données qui
viennent d'être acquises. Un type de tracé est proposé mais il est possible d'en choisir un autre.
®
6) après avoir choisi le modèle de tracé, cliquez sur "OK". Dans la fenêtre principale de DataView ,
un rapport comportant le graphe souhaité est alors affiché.
7) pour sauvegarder ce rapport, cliquez Sauvegarder dans le menu Fichier et enregistrez le fichier
dans le répertoire de votre choix.
2.8 Téléchargement des données enregistrées par le Simple Logger® II
Les différentes données de mesure enregistrées par le logger sont transférées à la base de données de
l'ordinateur à l'aide de la commande "Télécharger" (ce transfert ne peut s'effectuer que si, au minimum un
enregistrement a été fait avec au moins les données correspondant à une mesure).
Le transfert des données vers le PC ne supprime pas ces données dans l'instrument.
Les données transférées ne seront sauvegardées que si elles sont enregistrées dans une base de données.
Télécharger toutes les données :
®
1) sélectionnez Télécharger toutes les données à partir du menu Appareil du Simple Logger II ou
cliquez le bouton Télécharger de la barre d'outils. Une nouvelle fenêtre vous informe de la
progression du transfert ;
2) une fois le transfert terminé, la fenêtre de dialogue "Enregistrer sous" s'affiche ;
Page 18
www.electronicaembajadores.com
®
Français
Simple Logger II DataView
3) spécifiez le nom de la base de données dans laquelle ces données seront enregistrées. Si une
base de données existe déjà sous ce nom, il vous est demandé si vous souhaitez remplacer les
données existantes dans cette base par les nouvelles ; en répondant OUI, les anciennes données
seront écrasées (supprimées) ; en répondant NON, vous êtes invité à proposer un autre nom pour la
base de données.
4) une fois le nom déterminé, renseignez les différentes informations relatives à cet enregistrement
puis cliquez OK ;
5) cette sauvegarde terminée, il vous est proposé d'ouvrir cette base de données. En choisissant
®
OUI, DataView s'ouvre et/ou se place en arrière plan, proposant de visualiser un tracé à partir des
données. Un type de graphe vous est proposé pour cette base de données, vous pouvez opter pour
ce choix ou choisir un autre modèle de tracé.
2.9 Modèles de rapport type pour le Simple Logger® II
®
Des informations complémentaires sont disponibles dans les rubriques d'aide de DataView .
Modèle de rapport résumé de tendances :
®
Le rapport de tendances est à utiliser avec le Simple Logger II et permet de générer une visualisation
accompagnée de quatre documents de travail.
Ces documents sont :
– une page de couverture
– une liste des tendances ou évolutions ou résultats
– une liste des alarmes survenues
– la configuration de l'instrument
Il est possible de naviguer entre ces différentes pages en sélectionnant l'onglet de la page désirée dans le
bas de l'écran (juste au-dessus de la barre d'état).
Le premier document est la page de couverture qui comprend les informations relatives à la session
enregistrée. La figure 2-10 ci-dessous est un exemple de représentation de cette page.
Page 19
www.electronicaembajadores.com
®
Simple Logger II DataView
Français
Figure 2-10
Cette page est utilisée en page de couverture dans le rapport et comprend les zones suivantes :
– une zone de texte : comportant le texte "Rapport résumé de tendances" ;
– une zone de résumé : contenant le nom de la base de données relative au rapport ;
– une zone de résumé : contenant les informations relatives à l'opérateur ;
– une zone de résumé : contenant les informations relatives au site d'intervention ;
– une zone de résumé : contenant les commentaires de l'opérateur ;
– une zone OLE : contenant le logo CA ;
L'utilisation des propriétés associées aux fenêtres vous permet de personnaliser chacune des zones selon
vos besoins. Sélectionnez la zone à modifier puis choisissez l'option Propriétés à partir du menu Elément
Le deuxième document permet de visualiser la courbe de l'évolution des résultats de mesure et comporte les
zones suivantes : (voir figure 2-11)
– une liste des voies : contenant un résumé caractéristique des mesures ;
– une zone graphique : reproduisant en tracé l'évolution des résultats de mesure ;
– une liste des résultats : liste complète de tous les résultats enregistrés ;
– une zone mesure : indiquant les résultats de mesure pour un instant spécifié sur le graphe ;
Page 20
www.electronicaembajadores.com
®
Français
Simple Logger II DataView
Figure 2-11
Le troisième document permet de visualiser les alarmes qui auront été enregistrées et comprend les trois
zones suivantes : (voir figure 2-12)
– une liste des voies : permettant la sélection de la voie dont on veut visualiser les alarmes ;
– une liste des alarmes : liste des alarmes enregistrées sur la voie sélectionnée ;
– une zone graphique : reproduisant en tracé l'évolution des résultats de mesure pendant la période
qu'a durée l'alarme sélectionnée de la voie sélectionnée.
Page 21
www.electronicaembajadores.com
®
Simple Logger II DataView
Français
Figure 2-12
Le quatrième document rapporte la configuration exacte de l'instrument lors de cette session
d'enregistrement.
Page 22
www.electronicaembajadores.com
®
Français
Simple Logger II DataView
Figure 2-13
Zone graphique
La zone graphique de voie permet d'obtenir des vues graphiques de la base de données dont elle fait partie.
La base de données est rattachée à la zone graphique de tendance lorsqu'elle est créée. Cela peut être fait
manuellement en y plaçant un graphique ou automatiquement en utilisant un modèle.
La zone graphique procure des outils complémentaires pour visualiser la base de données. Ces outils
permettent d'effectuer des plans zoomés ou panoramiques. En complément, des tracés et des formes
d'onde peuvent être sélectionnés avec l'outil de sélection.
Normalement, l'outil de sélection est utilisé pour sélectionner des zones à modifier. En complément, cet outil
sert aussi à sélectionner des tracés. Un tracé est sélectionné lorsque l'outil de sélection est positionné sur
n'importe quelle partie du dessin (à quelques pixels près) et que le bouton gauche de la souris est appuyé.
Lorsqu'un tracé est sélectionné, des repères identiques aux repères de zone sont placés sur le tracé. Si
plusieurs tracés sont situés trop près les uns des autres pour pouvoir être différenciés, il suffit de cliquer de
nouveau pour sélectionner successivement, l'une après l'autre, toutes les traces.
Les zones peuvent être liées entre elles de telle sorte que lorsqu'un tracé est sélectionné, une autre zone
apporte des informations complémentaires au sujet de cette sélection. Par exemple, en sélectionnant un
tracé dans un graphique, la liste résumé de tendance peut être accompagnée de la liste des points
échantillonnés du tracé sélectionné.
Page 23
www.electronicaembajadores.com
®
Simple Logger II DataView
Français
Le fait de créer des liens entre différentes zones peut entraîner des interactions complexes. Des
®
informations complémentaires sont disponibles dans le guide Utilisateur de DataView accessible à partir du
®
menu d'Aide de l'application principale de DataView .
Ce modèle comprend les liens suivants entre zones :
– Résumé de session
– Liste des voies
– Indicateur d'amplitude
– Liste résumé de tendance
Les voies sélectionnées pour affichage et les propriétés d'affichage peuvent être modifiées à tout moment en
utilisant la fenêtre de propriétés des graphiques. Cette fenêtre est obtenue en cliquant avec le bouton droit
de la souris (ou double clic gauche) sur la zone graphique voulue puis en choisissant "Propriétés"dans la
liste.
L'étendue d'affichage de la zone graphique de voies peut être modifiée en utilisant les opérations zoom et
panoramique. Ces actions permettent de modifier les instants de départ et de fin du tracé affiché. En
modifiant les temps affichés de départ et de fin, vous pouvez zoomer dedans, dehors, ou faire des
panoramiques à gauche, à droite, sur les points de départs ou de fins.
Pour changer l'étendue d'affichage de la zone graphique, sélectionnez la zone en utilisant l'outil de sélection
ou de zoom. Ensuite, en utilisant la commande zoom ou panoramique à partir du menu Zoom ou de la barre
d'outils. En cliquant et tirant l'outil zoom sur la zone désirée, vous sélectionnez une zone dans laquelle vous
pouvez zoomer.
Liste des voies
La zone "liste des voies" est une zone rattachée à la zone graphique de voies. La zone "liste des voies"
reproduit sous forme de liste, toutes les voies relatives à l'enregistrement. Chaque ligne comporte les
paramètres spécifiques d'utilisation d'une voie. Il est possible de modifier l'aspect général et celui des
paramètres en ouvrant l'option "Propriétés".
Vous pouvez passer d'une entrée à une autre dans la liste. La commande "Balayage au début" affiche la
première entrée de la liste tandis que la commande "Balayage à la fin" affiche la dernière. La commande
"Aller à droite" ou "Aller à gauche" affiche la suivante ou la précédente entrée de la liste.
En complément de ces déplacements dans la liste avec la barre d'outils, vous pouvez aussi sélectionner une
entrée spécifique avec le pointeur de la souris. Le texte de l'entrée sélectionnée est alors mis en
surbrillance, indiquant quelle entrée est actuellement sélectionnée.
Résumé de session
La zone "résumé de session" est rattachée à la zone graphique de voies. Elle comporte les informations
relatives à la session enregistrée. Comme les autres zones, elle peut être personnalisée en ouvrant l'option
"Propriétés".
Le modèle Tendances comprend une zone "résumé de session" contenant les informations suivantes :
– Heure de départ et durée de l'enregistrement avec identification de l'instrument ;
– Base de données avec le nom et l'emplacement du fichier contenant les données ;
– Renseignements sur l'opérateur ;
– Renseignements sur le lieu d'intervention ;
– Commentaires de l'opérateur.
Les textes affichés dan la zone "résumé de session" sont statiques tant que la base de données associée le
reste. Cette zone ne dispose pas de l'interactivité des zones graphiques des voies et tendances.
Page 24
www.electronicaembajadores.com
Français
®
Simple Logger II DataView
Zone mesure
La zone "mesure" est rattachée à la zone graphique des voies et affiche la valeur de la grandeur de
l'échantillon à un endroit spécifique du graphique. Cliquer sur le tracé graphique entraîne un trait noir vertical
pour lequel la zone "mesure" fournit l'amplitude du signal accompagnée de son horodatage précis. En
cliquant sur d'autres secteurs du tracé, le trait noir se déplace en conséquence et les informations
correspondantes sont actualisées.
Zone texte
Cette zone de texte permet d'afficher un texte à un endroit donné de la page. Ce texte est statique et ne peut
être modifié qu'intentionnellement. Cette zone de texte est située dans la partie haute de la feuille et contient
le titre du rapport. Le texte, sa police et autres caractéristiques peuvent être modifiés à l'aide de l'option
"Propriétés".
®
Pour plus d'informations concernant l'utilisation du "tableau de bord" du Simple Logger II ou de
®
DataView , utilisez les fichiers d'aide du logiciel.
Page 25
www.electronicaembajadores.com
®
Simple Logger II DataView
English
CONTENTS
1. INSTALLING THE SOFTWARE ................................................................................................................. 27
®
1.1 Installing DataView ............................................................................................................................... 27
®
2. CONTROL PANEL OF THE SIMPLE LOGGER II.................................................................................... 29
2.1 Opening the control panel ...................................................................................................................... 29
2.2 Description of the control panel ............................................................................................................. 30
®
2.3 Description of the various Simple Logger II configuration possibilities ................................................ 32
2.3.1
Recording tab............................................................................................................................. 32
2.3.2
Scales tab .................................................................................................................................. 34
2.3.3
Alarms tab .................................................................................................................................. 35
2.3.4
Configuring recording................................................................................................................. 35
2.3.5
Saving and restoring the configuration ...................................................................................... 36
2.4 Displaying information about the current status of the instrument connected ....................................... 37
2.5 Saving and restoring layouts.................................................................................................................. 38
2.6 Displaying various graphs ...................................................................................................................... 38
2.7 Saving measurements in real time......................................................................................................... 41
®
2.8 Downloading the data recorded by the Simple Logger II ..................................................................... 42
®
2.9 Standard from reports for the Simple Logger II.................................................................................... 43
Page 26
www.electronicaembajadores.com
®
English
Simple Logger II DataView
1. INSTALLING THE SOFTWARE
1.1 Installing DataView®
DO NOT CONNECT THE DEVICE BEFORE INSTALLING THE SOFTWARE AND ITS DRIVER.
Minimum configuration required :
®
Windows 2000 or XP or Vista with
♦ 128 MB of RAM for Windows 2000 (256 MB recommended
®
♦ 256 MB of RAM for Windows XP
®
♦ 512 MB of RAM for Windows Vista
®
♦ 80 MB of hard disc space (200 MB recommended)
♦ CD drive
♦ Note : For installation under Windows 2000, XP or Vista, you must have administrator's
access rights. These rights can be modified once installation is over.
®
For use in a network, DataView must be installed for each user.
®
®
1. Insert the DataView in the drive of your PC.
If self-starting has not been deactivated, the installation choice program starts automatically.
If this function is disabled, select "Execute..." from the "Start" menu and type the command "D:\SETUP" (the
letter "D" stands for the name of the CD drive; use the letter assigned to your own drive).
♦ Note : For installation under Vista, select the "Allow" option in the "User Account Control"
window
2. An installation choice window opens, identical to the one in figure 1-1 below:
Figure 1-1
Page 27
www.electronicaembajadores.com
®
Simple Logger II DataView
3.
4.
5.
6.
7.
8.
English
Select the desired language and click on "Next"
The installation help window (Wizard) opens. Click on "Next".
To continue, accept the license terms and click on "Next".
In the "Customer Information" window, enter a name and a company, then click on "Next".
In the "Setup Type" window, choose the "Complete" option, then click on "Next".
In the "Select Features" window, select the type of instrument you want to use (here, Simple Logger II),
then click on "Next".
♦ Note : The "PDF-XChange" option must be selected to enable DataView to generate report
files in PDF format.
®
Figure 1-2
9. In the "Ready to Install the Program" window, click on "Install".
10. If the instrument chosen requires the use of a USB port (the case here), an information window like that
shown in figure 1-3 may appear.
Figure 1-3
If no new USB driver is needed, installation will continue from step 13.
11. If a new driver is necessary, the following window (figure 1-4) will appear; click on "Install”.
Page 28
www.electronicaembajadores.com
®
English
Simple Logger II DataView
Figure 1-4
♦ Note : The installation of the new driver may take some time. The Windows application may
indicate that it is no longer responding, although installation continues. Leave the installation
enough time to finalize.
12. Once the installation of the drivers is over (a new window informs you that the drivers have been
successfully installed), click on "OK".
13. A new window announces the end of the installation assistance (Installation Wizard Complete); click on
"Finish”.
14. The next window prompts you to read the procedure for connecting the instrument to the USB port of the
PC; click according to your choice.
®
15. Reboot your computer; you can then connect your Simple Logger II to the USB port of the PC.
16. Once the connection is made, a window announces that the presence of a new item of equipment has
been detected. Let the driver installation process terminate automatically.
®
Short-cut icons to DataView and each instrument installed are automatically added to your desktop.
♦ Note : If you connect the instrument before installing the software and the drivers, you will
later be obliged to use the "Add / Remove equipment" utility to delete the driver before resuming
the procedure.
2. CONTROL PANEL OF THE SIMPLE LOGGER® II
2.1 Opening the control panel
®
To open the control panel of the Simple Logger II:
®
Double click on the Simple Logger II icon installed on the desktop. A connection window then appears (see
figure 2-1)
♦ Note : When you click on the desktop icon and only one instrument is physically connected
to the PC, communication is set up automatically, without the Choice of instrument window
opening.
Figure 2-1
Page 29
www.electronicaembajadores.com
®
Simple Logger II DataView
English
The connection window lets you choose, in a scrolling list, the instrument with which to establish the link.
If several instruments are physically connected, select the desired instrument in the list, then click on "OK".
®
The control panel of the Simple Logger II is now open, with the "Real time" window (see figure 2-2).
The default layout can be selected by clicking on the the option “Load Layout” , in the main File menu.
♦ Note : The default layout can be modified by shifting and resizing each window (see § 2.5
for how to save page layouts).
Tip: Click on the window modification icon located at top right in the toolbar to change the sizes and positions
of the windows.
®
For additional information and instructions on the use of DataView , refer to the corresponding help file.
2.2 Description of the control panel
The control panel is used to configure and control the instrument.
The control panel can be opened either by clicking on the Control panel option in the main Instrument menu
®
or by double clicking on the Simple Logger II icon on the desktop.
Figure 2-2
Page 30
www.electronicaembajadores.com
®
English
Simple Logger II DataView
The main menu, located at the top of the screen, allows access to the following commands:
File
Load Layout: loads a real-time window layout.
Save Layout: saves the current real-time window layout.
Open Configuration: restore the instrument configuration recorded before.
Start recording real-time data: stores real-time trend into a specified database.
Print: prints the active real-time window.
Print Preview: displays the active real-time window as it would look if printed.
Print Setup...: display the print setup dialog allowing the selection of printing options.
Exit: close the control panel.
View
Trend: opens a real-time trend graph window.
Waveform: opens a real-time waveform window.
Harmonic: opens a real-time harmonic bar graph window.
Status: opens an instrument status window.
Instrument
Connect: establishes communication with the device.
Disconnect: terminates communication with the device.
Configure: displays the window of configuration choices for the device.
Download: downloading of recorded data from a device.
Start Recording: if the instrument was stopped, this command starts recording immediately, for the
specified duration; if the instrument was recording, this command stops it.
Set Clock: displays the Date/Time dialog box and allows you to change the date and time of the
attached instrument.
Erase Memory: erases from the instrument all recorded data except its configuration.
Clear Alarms: clears any alarm indications on the instrument and in the status window in the control
panel (the history of alarms is not deleted)
Tools
Channel Trace Colors: allows you to specify the default colors to be assigned to graph traces
associated with specific trend measurements.
Input Trace Colors: allows you to specify the default colors to be assigned to graph traces
associated with specific hardware input channels
Decode Data File: allows you to decode the download.dat file from a previous download, into a
recording database
Window
Cascade: arranges the real-time windows in such a way that they overlap each other and the title bar
for each window is visible.
Tile: arranges the real-time windows such that all of each window can be seen.
Arrange Windows: arranges the real-time windows to a default layout based on the size of the main
control panel window.
♦ Note : in addition, there is a list of all open windows at the bottom of the screen. Selecting
the desired window moves it to the foreground.
Help
Control Panel: display the main Control Panel help topic.
Contents: display the help contents dialog box.
How To: display the How To help topic.
About: displays the About dialog box.
Page 31
www.electronicaembajadores.com
®
Simple Logger II DataView
English
2.3 Description of the various Simple Logger® II configuration
possibilities
®
To open the configuration window of a Simple Logger II, proceed as follows:
®
1. Open the control panel of the Simple Logger II and connect the instrument (if necessary, refer to § 2.1.
for the opening of the control panel).
2. Then select the Configure line from the Instrument. A configuration dialogue window like the one shown
below (figure 2-3) then open.
♦ Note : The instrument's configuration cannot be changed if it is in recording mode.
Recording must be stopped before any change can be made.
Figure 2-3
2.3.1 Recording tab
Figure 2-3 shows the first page (Recording):
Storage rate: time interval between recordings of data in the memory of the logger.
Select the desired recording rate from among the values in the list.
Period: Select the desired total duration of recording from among the values in the list.
Start date, Start time: Define the date and time at which recording is to start.
Page 32
www.electronicaembajadores.com
®
English
Simple Logger II DataView
End date and End time: Define the date and time at which recording is to end (this is another way
of defining the duration of recording).
Record Now : this check box allows you to synchronize a recording with the instruments clock.
When checked the Start date/time and End date/time dialog controls are disabled. In addition when
the configuration is written to the instrument the instrument will be instructed to start recording at that
moment for the specified duration.
Reset Date/Time : Sets the recording start date and time to the current time plus 60 seconds. Also
sets the recording end date and time to the new start time plus the selected recording duration.
Storage Mode: how to handle the storage of data when memory becomes full.
- Start/Stop: will cause the recording to start at the specified time and continue until memory
becomes full or the recording end time is reached (which ever occurs first).
- FIFO: will cause the recording to start at the specified time and continue until the recording
end time is reach. If memory becomes full before the end time the oldest samples are
discarded until the recording terminates. This results in a duration that is dependent on the
amount of memory and the storage rate. For example if the storage rate and available
memory allows for an 8 hour recording, and a 24 hour period was selected to record over,
the sample store will cover the last 8 hours in that 24 hour period.
- XRM: will cause the recording to start at the specified time and continue until the recording
end time is reached. If memory becomes full before the end time every other sample is
discarded (freeing up half of the memory), the storage rate is cut in half and storage
continues. This repeats until the recording end is reached. This results in a recording that
contains samples covering the desired recording period with sample rate adjusted to
accommodate that period.
Starting mode: Select one of the following two modes to start recording:
Normal: recording starts at the exact time specified.
Synchronous: the start of recording is synchronized to the time according to the recording
rate chosen. If, for example, the recording rate is 5 seconds, recording will start on second 0,
5, 10, 15, 20, 25, 30, 35, 40, 45, 50, or 55 of a minute. Recording starts at the first such
synchronization after the specified starting time.
Measurement setup : – lists the channels available to be recorded. If more than one channel is
listed you will be able to enable and disable the recording of each channel. At least one channel
must be selected for recording.
Erase: commands the erasure of the data and alarms recorded in the logger.
The Memory window indicates the total memory, the available memory, and the memory required for
the current configuration. Changes to the recording duration, to the recording rate, and to the
number of active channels automatically update the quantity of memory required.
Set Clock: displays a window in which to set the time (and date) of the instrument.
Input Range: choice of input ranges (0.1 V, 1 V, 10 V), on the model L432 only.
Other commands (bottom of the screen) :
Read: reading of the configuration of the instrument with restoration of the basic options.
Save: saves the current configuration to a file.
Load: used to restore a configuration previously recorded.
Page 33
www.electronicaembajadores.com
®
Simple Logger II DataView
English
2.3.2 Scales tab
When the Scales tab is selected, the Scales window opens.
This second page lets you parameterize the following options:
Input range or scale: this window remains empty when the input ranges have fixed scales. You can
specify a scale for the inputs that are not fixed (those of clamps, for example). For example, 1 V =
1,000 A.
Input offset: this option is proposed only with models that provide this possibility. The value of the
offset, which can be positive or negative, is applied during the transfer of the data to the PC.
Linearity Scale: for instruments that allow a user specified linearity adjustment this control will be
displayed. The Linearity adjustment allows you to specify a scale to be used for the measurement
results. The linearity is applied to measurement values when measurements are downloaded from
the instrument (both real-time and recorded). A scale is specified by entering the Beginning and End
native measurement values and their corresponding display (scaled value). For example if we have
a sensor that outputs 4mA @ 100PSI and 20mA @ 200PSI you would specify the following
Starting: 4
Ending: 20
Displayed value (low): 100
Displayed value (high): 200
A 1 to 1 scale can be specified using 0 = 0 and 10 = 10 for the Beginning and End values. Allowable
values for the Beginning and End fields are integer (whole) numbers in the range of -10000 to
10000. Displayed fields can contain floating point (rational) numbers in the range of +/- 30000E+/127.
Units: for instruments that allow a user specified measurement units this control will be displayed. It
allows you to over-ride the default measurement units of the instrument. You can specify up to four
characters for the units to be associated with the channel.
Temperature Units: the Temperature Units option is only available and displayed when configuring
a TC logger. This option allows you to select between the three temperature units (Celsius,
Fahrenheit and Kelvin) in addition is allows you to display the raw voltage measurement of each
input.
TC Type: the TC Type option is only available and displayed when configuring a TC logger. This
option allows you to select between the Thermocouple types supported by the instrument. This
selection will apply to all TC inputs. Multiple TC Types can not be used at the same time with the
Simple Logger II.
Filter: the Filter option is only available and displayed when configuring instruments that support
input filtering. This option allows you to select the level of filtering (averaging) of measurements.
Filtering is performed by averaging the last x values measured on an input. Next to each filter name
(in parenthesis) is the number of samples averaged. A Filter of None provides no filtering and simply
results in individual measurements being stored.
®
Further information is available under the help headings of DataView .
Page 34
www.electronicaembajadores.com
®
English
Simple Logger II DataView
2.3.3 Alarms tab
Selecting the Alarms tab opens the Alarms window
This third page lets you parameterize the following options:
Alarms : each channel is configured independently of the others. Only the channels selected for
recording can have alarms assigned to them.
The alarms are defined by selecting the desired channel, the type of alarm, then the alarm limits.
Check the "Inclusive" box to trigger the alarm when the level in the channel is equal to one of the
specified limits.
For example, when you select the "Above upper limit" type of alarm and do not select "Inclusive", the
alarm is triggered only if the measured value is greater than the specified upper limit. Select
"Inclusive" for the alarm to be triggered when the measured value is greater than or equal to the
specified upper limit.
The control panel includes three other buttons (at bottom right) used to:
OK : finalize the configuration; the configuration of the three previous pages is saved, the necessary
information is transmitted to the instrument, and the control panel closes on a new confirmation
window.
Cancel : cancel the configuration; the control panel window closes and the various parameters
modified in the previous configuration are cancelled.
Help : get help; without closing the control panel, a new window opens to provide help or additional
information.
2.3.4 Configuring recording
If the instrument contains batteries in working order, then when the connection is established following the
®
opening of DataView , it automatically enters Standby mode or remains in Recording mode.
1. if the instrument is in recording mode, recording must be stopped using the Start/Stop command of the
Instrument menu of the control panel (it may then be necessary to save the recorded data in order to
free memory in the instrument; see the procedure in the corresponding chapter);
2. in the Instrument menu of the Control panel, select Configuration;
3. in the open configuration window, the Recording page is normally displayed; if not, select the Recording
tab to open it;
4. in this page, in the Configuration of measurement part, select the available channels (depending on the
model) one by one and check or uncheck the Record box for each channel;
5. if appropriate to the model, use the Scales tab to open the corresponding page and determine the
coefficients and units (this page is shaded and cannot be modified for models with fixed scales and
units);
6. to be able to monitor and record deviations exceeding certain limits, open the Alarms page using its tab
and determine the various thresholds at which an alarm will be reported and recorded (the alarms must
be activated and configured or not for each of the channels to be recorded). Note that poorly defined
thresholds may cause a permanent alarm and so consume far more memory than anticipated;
7. return to the Record page and select the data recording mode (Start/Stop, FIFO or XRM™), select the
type of recording starting time (normal or synchronous);
8. in the same window, the instrument time can be reset quickly using the Set Clock button; then select a
recording rate from among the values proposed (click on the vertical scrolling arrow to see the list of
valid values; selecting a value or clicking again closes the list);
9. in the same way, select a recording duration from among the proposed values;
Page 35
www.electronicaembajadores.com
®
Simple Logger II DataView
English
10. indicate, in the corresponding windows, the date and time at which you want recording to start (clicking
on the Reset Date/Time button displays the current date and time plus 60 seconds). The date and time
at which recording will end is set automatically according to the recording duration already chosen;
11. the Memory zone (at top right in this window) indicates the quantity of memory available and the quantity
needed for the parameters requested. Changing the parameters automatically adjusts the quantity of
memory required.
12. when the configuration is complete, it can be saved on your PC (see § 2.3.5. below).
13. to start the session, select OK; after confirmation of the command in a confirmation window, the
configuration information is transmitted to the instrument for recording in accordance with the specified
parameters.
14. recording can also be started immediately by checking the Immediate Recording box; in this case, the
starting date and time configured become invalid and are shaded. Recording starts when the command
confirmation window is closed.
2.3.5 Saving and restoring the configuration
To save time or reproduce a single configuration several times in succession or on several devices, it may be
useful to save one or more configurations in your computer's memory.
Saving the configuration currently displayed:
At the bottom of the configuration window previously opened, click on the Save button;
a new "Save as" window prompts you to select or type a file name, then identify a folder and its
location in the tree; click on Save to terminate the backup.
Restoring a configuration:
If the configuration window is not open, select Configure in the Instrument menu;
a new "Load" window prompts you to type or select a file name from among the files already saved
in the folder at the planned location; click on Load to restore the configuration window with all the
parameters previously recorded.
Reading a configuration:
The Read button of the configuration window can be used to reread the configuration of the
instrument connected.
Page 36
www.electronicaembajadores.com
®
English
Simple Logger II DataView
2.4 Displaying information about the current status of the instrument
connected
This information window is part of the Control panel screen(shown below in figure 2-4).
Figure 2-4
It can be reduced in the bar at the bottom of the screen, restored to its original size, or closed by action on
the buttons at top right.
Connection:
indicates whether or not a link is established between the instrument and the PC (connected or
disconnected)
Identification (of the instrument):
Model: model identification number;
Serial #: identification of the individual product;
Firmware Rev: version number of the embedded software;
Memory:
Capacity: total quantity of usable memory in the instrument (in bytes);
Used: quantity of memory already used (in bytes);
Page 37
www.electronicaembajadores.com
®
Simple Logger II DataView
English
Recording:
State: recording in progress or inactive;
Session: number of recording already stored in the device;
Remaining: time remaining until the next session (if there is one);
Storage rate: time interval between two data records;
Mode: data recording management mode (Start/Stop, FIFO, XRM™) ;
Channel Configuration:
CH1 and CH2: input configuration information
Alarm configuration:
CH1 and CH2: alarm configuration information
Battery:
Main Battery; indicates the battery voltage or supply voltage;
Status:
One or more inputs overloaded or not;
Alarms recorded or not;
Inst date: current date in the instrument;
Inst time: current time in the instrument;
2.5 Saving and restoring layouts
Restoring an optimum vision of all windows can be a long and painstaking process; selecting the Arrange
Windows icon in the toolbar restores the optimum sizes and positions of all windows.
The sizes and positions of one or more windows can be modified. To move a window, click and hold in the
title bar and drag to the desired location. To resize a window, click and hold a corner and move diagonally
until the desired size is reached.
Once this has been done, it may be useful to save the arrangements to reproduce identical appearances
several times in succession or on several devices.
Saving layout :
in the File menu, select the "Save layout" option; a new "Save as" window prompts you to select or
type a file name, then identify a folder and its location in the tree; click on Save to terminate the
backup.
Loading a recorded layout :
in the File menu, select the "Load layout" option; a new "Load" window prompts you to type or select
a file name from among the files already recorded.
2.6 Displaying various graphs
The following display windows can be opened or closed from the View menu.
The display at the top of the window includes the different channels recorded; clicking on a channel displays
the corresponding plot; several channels can be selected at once using the Ctrl or Shift key during the
selection process.
The real-time display of the different plots can be frozen by checking the "Hold" box. No plots are refreshed
until this box is unchecked.
Page 38
www.electronicaembajadores.com
®
English
Simple Logger II DataView
The harmonics and trend graphs can be zoomed in or out and restored to their original format using the ++,
+, 0, –, and –– buttons.
Waveform (depending on model) :
This window (figure 2-5) is used to display the waveform of one alternation of the input signal.
The plot is refreshed as the acquisitions are received.
Figure 2-5
Page 39
www.electronicaembajadores.com
®
Simple Logger II DataView
English
Harmonic (depending on model) :
This window (figure 2-6) is used to display the harmonic spectrum of the input signal. The harmonics
can be displayed in bargraph (histogram) form, by selecting "Bar" at top right in the window, or in text
mode, in the form of a list, by selecting "Text". Another selection lets you have the measurements
expressed as RMS values, peak values, or a percentage of the fundamental.
The spectrum is refreshed as the acquisitions are received.
Figure 2-6
Trend :
This window (figure 2-7 ) is used to display slow variations (changes in the magnitude of the signal)
over a specified duration. The trend curve represents the succession of acquisitions over a period of
time.
The plot is refreshed as the acquisitions are received.
Figure 2-7
Page 40
www.electronicaembajadores.com
®
English
Simple Logger II DataView
2.7 Saving measurements in real time
The real-time data transmitted by the instrument can be recorded directly in a database corresponding to the
session. This differs from the process of downloading data stored in the instrument, then saving them, since
here the data are recorded directly in the computer as they are acquired. These data are not necessarily
stored in the instrument, but it can be configured to record them as well, in which case there will be two
records, one in the computer and one in the instrument.
In addition, samples of waveform plots can be recorded (depending on the model) in the instrument, using
the screen of the control panel (for this additional function, the instrument must not already be acquiring or
recording a waveform).
Recording a measurement in real time:
1) select the Start recording real-time data option from the File menu ; a new window opens and
prompts you to select or type a name for the database, then determine its location in the tree; click
on Save to create the database or Cancel to return to the control panel.
2) the creation of the database is accompanied by a window requesting information (figure 2-8)
concerning the session (Operator, Site, Custom). This information remains linked to the session and
will be used for the automatic writing of reports.
Figure 2-8
– the Operator and Site pages are used to draw up lists of operators and sites, saving time
in the preparation of the reports. The Site page includes a reserved area for the addition of
remarks or further information.
– the Custom page contains a list of parameters having defined usages. Each parameter is
associated with a check box; the parameters that are checked will be kept in the database.
The Custom page can used to define any other parameters it would be desirable to recall
when writing the reports.
3) after filling in the various fields, click on "OK";
4) all measurement data will be recorded until the "Stop recording in real time" command is activated
in the File menu. When you stop recording, you are automatically asked if you want to open the
database.
Page 41
www.electronicaembajadores.com
®
Simple Logger II DataView
English
®
5) a "YES" reply moves the main window of DataView to the background; its place is taken by a
new help window for the definition of new plots from predefined models (see figure 2-9 below);
Figure 2-9
This window is used to determine the type of curve that it is desired to obtain with the data just acquired. A
type of plot is proposed, but it is possible to choose another type.
®
6) after choosing the type of plot, click on "OK". In the main window of DataView , a report
containing the desired type of graph is then displayed.
7) to save this report, click on Save in the File menu and save the file in the directory of your choice.
2.8 Downloading the data recorded by the Simple Logger® II
The various measurement data recorded by the logger are transferred to the database in the computer using
the "Download" command (this transfer is possible only if at least one recording has been made, with data
corresponding to at least one measurement).
The transfer of the data to the PC does not delete the data in the instrument.
The transferred data will be saved only if they are recorded in a database.
Downloading data :
®
1) select Download from the Instrument menu of the Simple Logger II or click on the Download
button in the toolbar. A new window informs you of the progress of the transfer;
2) once the transfer is completed, the "Save as" dialogue window is displayed;
3) specify the name of the database in which the data will be recorded. If a database with this name
already exists, you are asked if you want to replace the existing data in this base with the new data;
if you reply YES, the old data will be overwritten (erased); if you reply NO, you will be prompted to
propose another name for the database.
4) once the name has been determined, enter the various information concerning the recording, then
click on OK;
Page 42
www.electronicaembajadores.com
®
English
Simple Logger II DataView
5) when this backup has been completed, you are prompted to open this database. If you choose
®
YES, DataView is opened and/or moved to the background, proposing to display a plot from the
data. A type of graph is proposed for the database; you can accept this choice or choose another
type of plot.
2.9 Standard from reports for the Simple Logger® II
®
Further information is available under the help headings of DataView .
Summary trend form report:
®
The trend report is intended for use with the Simple Logger
accompanied by four working documents.
These documents are:
– a title page
– a list of the trends or evolutions or results
– a list of the alarms that occurred
– the configuration of the instrument
II and serves to generate a display
It is possible to navigate between these pages by selecting the tab of the desired page at the bottom of the
screen (just above the status bar).
The first document is the title page, which contains information about the recorded session. Figure 2-10
below is an example of a page of this type.
Figure 2-10
Page 43
www.electronicaembajadores.com
®
Simple Logger II DataView
English
This page is used as the title page of the report and includes the following zones:
– a text zone containing the text, "Summary report of trends";
– a summary zone containing the name of the report database;
– a summary zone containing information about the operator;
– a summary zone containing information about where the work was done;
– a summary zone containing the operator's remarks;
– an OLE zone containing the CA logotype;
You can use the properties associated with the windows to customize each of the zones according to your
needs. Select the zone to be modified, then choose the Properties option from the FRAME menu.
The second document is used to display the measurement result trend curve and includes the following
zones (see figure 2-11)
– a list of channels containing a summary of measurement characteristics;
– a graphic zone containing a plot of the measurement result trend;
– a list of results, a complete list of all recorded results;
– a measurement zone indicating the measurement results for a specified instant on the graph;
Figure 2-11
Page 44
www.electronicaembajadores.com
®
English
Simple Logger II DataView
The third document is used to view alarms that have been recorded and includes the following three zones
(see figure 2-12):
– a list of channels, used to select the channel in which to view the alarms;
– a list of alarms, the alarms recorded in the channel selected;
– a graphic zone containing a plot of the measurement result trend for the duration of the selected
alarm in the selected channel.
Figure 2-12
Page 45
www.electronicaembajadores.com
®
Simple Logger II DataView
English
The fourth document reports the exact configuration of the instrument during this recording session, zones
(see figure 2-13) :
Figure 2-13
Graphic zone
The channel graphic zone provides graphic views of the database to which it belongs. The database is
assigned to the trend graphic zone when it is created. This can be done manually, by placing a graph there,
or automatically, using a model.
The graphic zone provides additional tools for viewing the database. These tools can be used to zoom in and
out and to pan through the data. In addition, the selection tool can be used to select types of plot and
waveforms.
Normally, the selection tool is used to select zones to be modified. This tool can also be used to select plots.
A plot is selected when the selection tool is placed on any part of the drawing (to within a few pixels) and the
left mouse button is pressed.
When a plot is selected, marks identical to the zone marks are placed on the plot. If several plots are too
close together to be discriminated, simply click again to select, one after another, all of the plots.
Page 46
www.electronicaembajadores.com
®
English
Simple Logger II DataView
The zones can be linked so that, when a plot is selected, another zone provides complementary information
about the selection. For example, when a plot is selected in a graph, the summary trend list can be
accompanied by a list of the sampled points of the selected plot.
Creating links between different zones may result in complex interactions. Further information is available in
®
®
the DataView User guide, which can be accessed from the Help menu of the main DataView application.
This model includes the following links between zones:
– Summary of session
– List of channels
– Amplitude indicator
– Summary trend list
The channels selected for display and the display properties can be modified at any time using the properties
window of the graph. This window is opened by clicking with the right mouse button (or double clicking with
the left button) on the desired graphic zone, then selecting "Properties" in the list.
The extent of the channel graphic zone displayed can be modified by using the zoom and pan functions to
change the starting and ending times of the plot displayed. By changing the starting and ending times
displayed, you can zoom in or out and pan left or right or to the starting or ending point.
To change the span of display of the graphic zone, select the zone using the selection or zoom tool. Then
use the zoom or pan command from the Zoom menu or the tool bar. By clicking on the zoom tool and
dragging it to the desired zone, you select a zone in which you can zoom.
List of channels
The "list of channels" zone is a zone assigned to the channel graphic zone. The "list of channels" zone
reproduces, in list form, all channels concerned by the recording. Each line contains the parameters specific
to the use of one channel. It is possible to modify the overall appearance and the parameters by opening the
"Properties" option.
You can move from one entry to another in the list. The "Pan Start" command displays the first entry in the
list, while the "Pan End" command displays the last. The "Step right” and "Step left" commands display the
next and the previous entry in the list, respectively.
In addition to moving in the list in this way using the toolbar, you can also select a particular entry with the
mouse pointer. The text of the selected entry is then highlighted, indicating which entry is currently selected.
Summary of session
The "summary of session" zone is assigned to the channel graphic zone. It contains information about the
recorded session. Like the other zones, it can be customized by opening the "Properties" option.
The Trends model includes a "summary of session" zone containing the following information:
– Starting time and duration of the recording, with the identification of the instrument;
– Database with the name and location of the file containing the data;
– Information about the operator;
– Information about where the work was done;
– The operator's remarks.
The texts displayed in the "summary of session" zone are static for so long as there is no change of
associated database. This zone, unlike the channel and trend graphic zones, is not interactive.
Page 47
www.electronicaembajadores.com
®
Simple Logger II DataView
English
Measurement zone
The "measurement" zone is assigned to the channel graphic zone and displays the value of the sample at a
specific location in the graph. Clicking on the graphic plot inserts??? a vertical black line for which the
"measurement" zone indicates the amplitude of the signal and its precise date and time. Clicking on other
sectors of the plot moves the black line, and the corresponding information is updated accordingly.
Text zone
This text zone is used to display a text at a specified location on the page. The text is static and can be
modified only intentionally. This text zone is located at the top of the sheet and contains the title of the report.
The text, its font, and other characteristics can be modified using the "Properties" option.
®
®
For more information about using the "control panel" of the Simple Logger II or DataView , refer to
the help files in the software.
Page 48
www.electronicaembajadores.com
®
Deutsch
Simple Logger II DataView
INHALTSÜBERSICHT
1. INSTALLIEREN DER SOFTWARE ............................................................................................................ 50
®
1.1 Installieren der Software DataView ...................................................................................................... 50
®
2. BENUTZEROBERFLÄCHE DES SIMPLE LOGGER II............................................................................ 52
2.1 Benutzeroberfläche öffnen ..................................................................................................................... 52
2.2 Beschreibung der Benutzeroberfläche................................................................................................... 53
®
2.3 Beschreibung der Konfigurationsmöglichkeiten für den Simple Logger II ........................................... 55
2.3.1
Registerkarte Aufzeichnen......................................................................................................... 56
2.3.2
Registerkarte Skalen.................................................................................................................. 57
2.3.3
Registerkarte Alarme ................................................................................................................. 58
2.3.4
Speicherkonfiguration ................................................................................................................ 59
2.3.5
Speichern und Abrufen einer Konfiguration............................................................................... 59
2.4 Statusanzeige des angeschlossenen Instruments ................................................................................ 60
2.5 Speichern und Abrufen der Fenstergrößen und der Seitenvoreinstellung ............................................ 61
2.6 Graphen-Anzeige ................................................................................................................................... 62
2.7 Speichern der Messwerte in Echtzeit..................................................................................................... 64
®
2.8 Daten vom Simple Logger II herunterladen ......................................................................................... 65
®
2.9 Vorlagen für Simple Logger II Standardberichte .................................................................................. 66
Page 49
www.electronicaembajadores.com
®
Simple Logger II DataView
Deutsch
1. INSTALLIEREN DER SOFTWARE
1.1 Installieren der Software DataView®
DAS INSTRUMENT ERST ANSCHLIESSEN, WENN SOFTWARE UND TREIBER INSTALLIERT SIND!
Systemanforderungen:
®
Windows 2000 oder XP oder Vista mit
♦ 128MB RAM bei Windows 2000 (empfohlen sind 256MB)
®
♦ 256MB RAM bei Windows XP
®
♦ 512MB RAM bei Windows Vista
®
♦ 80MB Festplattenspeicher (empfohlen sind 200MB)
♦ CD-ROM-Laufwerk
♦ Hinweis : Bei Installation unter Windows 2000, XP und Vista benötigen Sie die
Zugriffsrechte. Die Zugriffsrechte können nach der Installation geändert werden.
®
In einem Netzwerk muss DataView für jeden einzelnen Anwender installiert werden.
®
®
1. Legen Sie die CD-ROM DataView in das PC-Laufwerk ein.
Wenn die Autostart-Funktion nicht deaktiviert wurde, startet das Installationsprogramm automatisch.
Ohne diese Funktion wählen Sie „Ausführen“ im „Start“-Menü und geben Sie „D:\SETUP" ein (das „D“
entspricht dem CD-Laufwerk, tippen Sie daher den entsprechenden Buchstaben für Ihr Laufwerk).
♦ Hinweis : Bei Installation mit Vista wählen Sie im Fenster „Berechtigungskontrolle“ (User
Account Control) die Option „Bewilligen" (Allow).
2. Ein Auswahlfenster für die Installation wird geöffnet (wie Abb. 1-1 unten):
Abb. 1-1
Page 50
www.electronicaembajadores.com
®
Deutsch
Simple Logger II DataView
3.
4.
5.
6.
Wählen Sie die gewünschte Sprache und klicken Sie auf “Weiter“.
Das Installationsfenster „Wizard“ wird geöffnet. Klicken Sie auf „Weiter“.
Vor der nächsten Etappe müssen Sie die Lizenzbedingungen annehmen und dann auf „Weiter“ klicken.
Im Fenster „Benutzerinformationen“ geben Sie einen Namen und eine Firma ein, dann auf „Weiter“
klicken.
7. Im Fenster „Setup Typ“ wählen Sie die Option „Vollständig“ und klicken dann auf „Weiter“.
8. Im Fenster „Features wählen“ wählen Sie das gewünschte Instrument (hier Simple Logger II) und klicken
dann auf „Weiter“.
♦ Hinweis : Damit DataView Berichtdateien im PDF-Format erstellen kann, muss hier die
Option „PDF-Xchange“ gewählt werden.
®
Abb. 1-2
9. Im Fenster „Bereit zur Installation des Programms“ klicken Sie auf „Installieren“.
10. Wenn das gewählte Instrument wie hier einen USB-Anschluss benötigt, erscheint eventuell ein
Informationsfenster (siehe Abb. 1-3).
Abb. 1-3
Sollte kein neuer USB-Treiber erforderlich sein, wird die Installation bei Schritt 13 fortgesetzt.
11. Sollte ein neuer Treiber erforderlich sein, erscheint folgendes Fenster (Abb. 1-4). Klicken Sie auf
„Install“.
Page 51
www.electronicaembajadores.com
®
Simple Logger II DataView
Deutsch
Abb. 1-4
♦ Hinweis : Einen neuen Treiber zu installieren kann eine gewisse Zeit in Anspruch nehmen.
Die Windows-Anwendung zeigt vielleicht an, dass das Programm nicht mehr reagiert, obwohl die
Installation noch läuft. Lassen Sie der Installation Zeit!
12. Wenn die Treiberinstallation fertig ist, informiert ein neues Fenster über die erfolgreiche Installation der
Treiber. Klicken Sie auf „OK“.
13. Ein neues Fenster erscheint (Installation Wizard Complete – Installationsassistent fertig), klicken Sie auf
„Fertig stellen“.
14. Im nächsten Fenster können Sie nachlesen, welches Verbindungsverfahren zwischen Instrument und
USB-Anschluss des PCs verwendet wird. Klicken Sie die gewünschte Auswahl an.
®
15. Starten Sie den Computer neu. Jetzt können Sie Ihren Simple Logger II an den USB-Anschluss des
PCs anschließen.
16. Sobald die Verbindung hergestellt ist, werden Sie in einem Fenster informiert, dass eine neue Hardware
vorhanden ist. Der Treiber wird automatisch installiert.
®
Auf Ihrem Desktop erscheinen automatisch Verknüpfungen zu DataView und allen installierten Geräten.
♦ Hinweis : Wenn Sie das Instrument anschließen, ohne vorher Software und Treiber
installiert zu haben, müssen Sie den Treiber über „Hardware sicher entfernen“ entfernen und
können dann erst den Vorgang wieder aufnehmen.
2. BENUTZEROBERFLÄCHE DES SIMPLE LOGGER® II
2.1 Benutzeroberfläche öffnen
®
Benutzeroberfläche des Simple Logger II öffnen:
®
Doppelklick auf die Desktop-Verknüpfung Simple Logger II. Ein Verbindungsfenster erscheint (siehe Abb. 2- 1).
♦ Hinweis : Wenn beim Anklicken der Desktop-Verknüpfung nur ein Instrument an den PC
angeschlossen ist, wird die Verbindung automatisch ohne Auswahlfenster hergestellt.
Page 52
www.electronicaembajadores.com
®
Deutsch
Simple Logger II DataView
Abb 2-1
Im Verbindungsfenster erscheint eine Drop-Down-Liste, aus der man das gewünschte Instrument auswählt.
Wenn mehrere Instruments an den PC angeschlossen sind, wählen Sie das gewünschte Instrument in der
Liste aus und klicken Sie auf „OK“.
®
Die Benutzeroberfläche Simple Logger II ist jetzt offen (siehe Abb. 2-2). Mit der Option "Layout laden" (im
Menü "Datei") können Sie ein früheres Layout des Bedienfelds wiederherstellen.
♦ Hinweis : Die Voreinstellung (Position und Größe der Fenster) kann geändert werden.
(siehe Abs. 2.5 zum Speichern der Seiteneinstellungen)
Tipps: Um Position und Größe der Fenster zu verändern, klicken Sie oben rechts das entsprechende
Zeichen in der Symbolleiste an.
®
Weitere Informationen und Anweisungen für DataView entnehmen Sie bitte der Hilfe.
2.2 Beschreibung der Benutzeroberfläche
Über die Benutzeroberfläche wird das Instrument konfiguriert und gesteuert.
®
Die Benutzeroberfläche wird geöffnet mit Doppelklick auf die Simple Logger II Desktop-Verknüpfung.
Abb. 2-2
Page 53
www.electronicaembajadores.com
®
Simple Logger II DataView
Deutsch
Über das Hauptmenü am oberen Bildschirmrand hat man auf folgende Befehle Zugriff:
Datei
Layout laden: lädt ein Echtzeitfensterlayout.
Layout speichern: speichert das gegenwärtige Echtzeitfensterlayout.
Konfiguration öffnen: lädt ein Instrumentenkonfigurations-Fenster.
Aufzeichnen der Echtzeitdaten starten: speichert Echtzeittrend in einer angegebenen Datenbank.
Drucken: druckt das aktive Echtzeitfenster.
Druckvorschau: zeigt das aktive Echtzeitfenster so an, wie es gedruckt würde.
Drucker einrichten...: zeigt das Fenster "Drucker einrichten" an, mit dem die Druckoptionen
ausgewählt werden können.
Beenden: schließt das Bedienfeld.
Ansicht
Trend: öffnet ein Echtzeittrenddiagramm-Fenster.
Signalform: öffnet ein Echtzeitsignalform-Fenster.
Oberschwingungen: öffnet ein Echtzeit-Oberschwingungs-Balkendiagrammfenster.
Status: öffnet ein Instrumentenstatusfenster.
Instrument
Verbinden: baut eine Verbindung zu einem Instrument auf.
Trennen: schließt eine Verbindung zu einem Instrument.
Konfigurieren: zeigt das Instrumentenkonfigurations-Fenster an.
Herunterladen: lädt aufgezeichnete Daten für ein Instrument herunter.
Aufzeichnung starten/anhalten: sendet an das angeschlossene Instrument einen Befehl, der es
anweist, seine Aufzeichnungsstartzeit auf "jetzt" einzustellen. Die Aufzeichnungsendzeit wird auf die
gegenwärtige Zeit plus Originalaufzeichnungsdauer eingestellt.
Uhr stellen: zeigt das Feld Datum/Zeit an und ermöglicht, das Datum und die Zeit des
angeschlossenen Instruments zu ändern.
Speicher löschen: sendet an das angeschlossene Instrument einen Befehl, der dieses anweist, alle
aufgezeichneten und darin gespeicherten Informationen zu löschen. Die Konfiguration der
Instruments bleibt dabei erhalten.
Alarme lösche: sendet an das angeschlossene Instrument einen Befehl, der dieses anweist, alle
aufgezeichneten und darin gespeicherten Alarme zu löschen. Die Geschichte der Alarme bleibt
erhalten.
Extras
Kanalkurvenfarben: hiermit können Sie die Standardfarben angeben, die den angegebenen
Trendmesswerten zugeordneten Diagrammkurven zugewiesen werden.
Eingangssignal-Kurvenfarben: hiermit können Sie die Standardfarben angeben, die den spezifischen
Hardware-Eingangskanälen zugeordneten Diagrammkurven zugewiesen werden.
Datendatei übernehmen: hiermit können Sie eine früher heruntergeladene Datei download.dat in
eine Aufzeichnungsdatenbank übernehmen.
Fenster
Überlappend: ordnet die Echtzeitfenster so an, dass sie sich überlappen und die Titelleiste für jedes
Fenster sichtbar ist.
Gekachelt: ordnet die Echtzeitfenster so an, dass jedes Fenster vollständig sichtbar ist.
Fenster anordnen: ordnet die Echtzeitfenster anhand der Größe des Hauptbedienfeldfensters in
einem Standardlayout an.
Page 54
www.electronicaembajadores.com
®
Deutsch
Simple Logger II DataView
♦ Hinweis : Unten am Bildschirm werden außerdem alle offenen Fenster aufgelistet. Wenn
man aus dieser Liste ein Fenster auswählt, wird es in den Vordergrund gestellt.
Hilfe
Bedienfeld: zeigt das Haupt-Hilfe-Thema "Bedienfeld" an.
Inhalt: zeigt das Hilfe-Inhalt-Fenster an.
HowTo: zeigt das HowTo-Hilfethema an.
Info: zeigt das Fenster "Info" an.
2.3 Beschreibung der Konfigurationsmöglichkeiten für den Simple
Logger® II
®
Zum Öffnen des Konfigurationsfensters des Simple Logger II geht man so vor:
®
1. Die Benutzeroberfläche des Simple Logger II öffnen (siehe dazu auch Abs. 2.1.) und die Verbindung
zum Instrument herstellen.
2. Im Menü Instrument wählt man nun die Zeile Konfiguration. Folgendes Konfigurations-Dialogfenster
(Abb. 2-3) erscheint.
♦ Hinweis : Das Instrument kann nicht neu konfiguriert werden, wenn es im Speichermodus
ist. Zuerst muss der Speichervorgang abgebrochen werden.
Abb. 2-3
Page 55
www.electronicaembajadores.com
®
Simple Logger II DataView
Deutsch
2.3.1 Registerkarte Aufzeichnen
Abb. 2-3 zeigt die erste Seite (Aufzeichnen). Hier werden folgende Parameter festgelegt:
Speicherrate: Die Rate, mit der die abgetasteten Daten in der Aufzeichnung gespeichert werden.
Zeitraum: Dauer der Aufzeichnung
Startdatum und Startzeit: Wählen Sie Datum und Uhrzeit für den Beginn des Speichervorgangs.
Enddatum und Endzei: Wählen Sie Datum und Uhrzeit für das Ende des Speichervorgangs (dies
ist eine Alternative zum Festlegen der Speicherdauer).
Jetzt aufzeichnen: Mit diesem Kontrollkästchen kann eine Aufzeichnung mit der Uhr des
Instruments synchronisiert werden. Wenn es aktiviert ist, sind die Steuerelemente
"Startdatum/Startzeit" und "Enddatum/Endzeit" deaktiviert Außerdem wird das Instrument
angewiesen, in diesem Moment und für die angegebene Dauer die Aufzeichnung zu starten, wenn
die Konfiguration in das Instrument geschrieben wird.
Datum /Zeit zurückstellen: Stellt das Aufzeichnungsstartdatum und die Aufzeichnungsstartzeit auf
der PC-Uhr plus 60 Sekunden ein. Stellt außerdem das Aufzeichnungsenddatum und die
Aufzeichnungsendzeit auf neue Startzeit plus ausgewählte Aufzeichnungsdauer
Speichermodus: Datenverwaltungsmodus bei voll belegtem Speicher. Wählen Sie einen der drei
folgenden Modi:
- Start/Stopp: Der Speichervorgang läuft solange, bis der Speicher voll belegt ist bzw. bis
das festgelegte Speicherende erreicht ist. Der Speichervorgang wird abgebrochen, sobald
eine der genannten Bedingungen auftritt. Die Speicherdauer kann also sowohl vom freien
Speicherplatz als auch von der Speicherhäufigkeit abhängen.
- FIFO: Der Speichervorgang läuft solange, bis das festgelegte Speicherende erreicht ist.
Wenn der Speicher voll ist, werden die zuerst abgelegten Daten durch die jüngsten Daten
ersetzt (First In First Out). Beispiel: Die gewählte Speicherhäufigkeit und der freie
Speicherplatz ermöglichen 8 Stunden Speichern. Wenn also zum Beispiel eine
Speicherdauer von 24 Stunden festgelegt wurde, bleiben nur die Daten der letzten 8
Stunden der gesamten Speicherdauer erhalten.
- XRM: Der Speichervorgang läuft solange, bis das festgelegte Speicherende erreicht ist.
Wenn der Speicher vor Ablauf der Speicherdauer voll belegt ist, wird jeder zweite Datensatz
gelöscht, wodurch der halbe Speicher wieder frei wird. Die Speicherhäufigkeit wird also
halbiert und der Speichervorgang läuft solange weiter, bis das festgelegte Speicherende
erreicht ist.
Startmodus: Für den Speicherstart wählen Sie einen der beiden folgenden Modi:
- Normal: Der Speichervorgang beginnt genau zur festgelegten Uhrzeit.
- Synchron: Der Speichervorgang beginnt in Abstimmung auf die gewählte
Speicherhäufigkeit.
Beispiel: Wenn die Speicherhäufigkeit 5 Sekunden beträgt, startet der Speichervorgang alle 0, 5,
10, 15, 20, 25, 30, 35, 40, 45, 50 und 55 Sekunden. In diesem Fall startet der Speichervorgang bei
der ersten entsprechenden Gelegenheit nach der festgelegten Uhrzeit.
Page 56
www.electronicaembajadores.com
®
Deutsch
Simple Logger II DataView
Messeinstellung: Führt die zur Aufzeichnung zur Verfügung stehenden Kanäle auf. Wenn mehr als
ein Kanal aufgeführt ist, kann die Aufzeichnung für jeden Kanal aktiviert und deaktiviert werden. Zur
Aufzeichnung muss wenigstens ein Kanal ausgewählt werden
Löschen: Löscht die im Logger abgelegten Daten und Alarmmeldungen.
Das Fenster „Speicher“ zeigt an: Speichergröße, freier Speicherplatz und erforderlicher
Speicherplatz für die aktuelle Konfiguration. Der erforderliche Speicherplatz wird automatisch
angepasst, wenn man Speicherdauer, Speicherhäufigkeit oder die Anzahl aktiver Kanäle ändert.
Uhr stellen: In diesem Fenster werden Datum und Uhrzeit am Instrument eingestellt.
Messbereich des Eingangssignals: (nur bei Modell L432) Auswahl der Eingangsbereiche (0,1 V, 1 V,
10 V).
Sonstige Befehle (unterer Bildschirmrand):
- Lesen: Liest die Instrumentkonfiguration und stellt die ursprünglichen Optionen wieder her.
- Speichern: Speichert die aktuelle Konfiguration in einer Datei ab.
- Laden: Ruft eine zuvor gespeicherte Konfiguration ab.
2.3.2 Registerkarte Skalen
Unter dieser Registerkarte wird das Fenster Skalen geöffnet
Auf der zweiten Seite werden folgende Optionen eingestellt:
Skala des Eingangsignals: Für Eingangssignale mit festen Skalen ist diese Option deaktiviert. Für
Eingangssignale, die nicht festgelegt sind (z. B. Zangenstromwandler), kann eine Skala angegeben
werden. Beispiel: 1 V = 1000 A.
Offset: Diese Option wird nur angezeigt, wenn das Modell diese Möglichkeit bietet. Der Offset-Wert
(positiv oder negativ) wird bei der Datenübertragung auf den PC angewendet.
Skalenfaktor oder Lineare Skala: Diese Option wird nur angezeigt, wenn das Modell diese
Möglichkeit bietet. In diesem Fenster gibt man den Skalenfaktor ein, der auf die Messergebnisse
angewendet werden soll. Dieser Faktor wird bei der Datenübertragung auf den PC angewendet
(Speicherdaten oder in Echtzeit übertragene Daten). Bestimmung des Skalenfaktors: unterster und
oberster Wert im Bereich mit dem entsprechenden Anzeigewert.
Beispiel: Ausgangswerte des Sensors 4 mA bei 100 psi und 20 mA bei 200 psi. Folgende Werte
müssen daher spezifiziert werden:
min. Wert: 4
max. Wert: 20
Anzeigewert (min.): 100
Anzeigewert (max.): 200
Den Skalenfaktor 1: 1 legt man so fest: „min. Wert = 0" und „max. Wert = 10".
Die Felder min. Wert und max. Wert können Werte von –10 000 bis + 10 000 beinhalten.
Die Felder „Anzeigewert“ können Dezimalwerte im Bereich ± 30 000 Exponent ± 127 beinhalten.
Maßeinheiten: diese Option wird für Instrumente angezeigt, die eine vom Nutzer angegebene
Maßeinheit zulassen. Hiermit können die Standardmaßeinheiten des Instruments überschrieben
werden.
Page 57
www.electronicaembajadores.com
®
Simple Logger II DataView
Deutsch
Temperaturmaßeinheiten: Die Option "Temperaturmaßeinheiten" steht nur bei der Konfiguration
eines Thermoelement-Loggers zur Verfügung und wird auch nur dann angezeigt. Mit dieser Option
kann die Anzeige zwischen den drei Temperaturmaßeinheiten (Celsius, Fahrenheit und Kelvin)
gewechselt werden. Außerdem kann hiermit der Spannungsmesswert der einzelnen
Eingangssignale angezeigt werden.
Thermoelement-Typ: Die Option "Thermoelement-Typ" steht nur bei der Konfiguration eines
Thermoelement-Loggers zur Verfügung und wird auch nur dann angezeigt. Mit dieser Option können
die vom Instrument unterstützten Thermoelement-Typen ausgewählt werden. Diese Auswahl ist für
alle Thermoelement-Eingangssignale gültig. Mit dem Simple Logger II können nicht mehrere
Thermoelement-Typen gleichzeitig verwendet werden.
Filter: Die Option "Filter" steht nur bei der Konfiguration von Instrumenten zur Verfügung, die eine
Filterung unterstützen, und wird auch nur dann angezeigt. Diese Option ermöglicht, dass der Grad
der Filterung (Mittelung) der Messwerte ausgewählt werden kann. Die Filterung wird durch Mitteln
der letzten x an einem Eingang gemessenen Werte ausgeführt. Neben dem Namen jedes Filters
steht (in Klammern) die Anzahl der gemittelten Abtastwerte. Eine Filterangabe "Keines" liefert keine
Filterung. In diesem Fall werden einfach die einzelnen Messwerte gespeichert.
2.3.3 Registerkarte Alarme
Unter dieser Registerkarte wird das Fenster Alarme geöffnet.
Auf der dritten Seite werden folgende Optionen eingestellt:
Alarme: Jeder Kanal wird einzeln konfiguriert. Alarmmeldungen können nur jenen Kanälen
zugeordnet werden, die für den Speichervorgang gewählt wurden.
Alarmeinstellung: gewünschten Kanal, Alarmtype und Alarmgrenzwerte festlegen. Wenn der Alarm
für den Kanalpegel bei Erreichen der Grenzwerte ausgelöst werden soll, kreuzt man das Feld
„Inbegriffen“ an.
Beispiel: Sie wählen den Alarmtyp „ab der Obergrenze" und nicht „inbegriffen" - der Alarm wird erst
ausgelöst, wenn der Messwert größer als der obere Grenzwert ist. Mit „inbegriffen“ wird der Alarm
bereits ausgelöst, wenn der Messwert größer oder gleich dem oberen Grenzwert ist.
Unten rechts auf der Benutzeroberfläche gibt es außerdem drei weitere Buttons mit folgenden Funktionen:
OK: Konfiguration abschließen; die Konfiguration der letzten drei Seiten wird gespeichert, alle
erforderlichen Daten an das Instrument übermittelt, die Benutzeroberfläche wird geschlossen, ein
Bestätigungsfeld erscheint.
Annullieren: Konfiguration annullieren; die Benutzeroberfläche wird geschlossen, alle
Parameteränderungen werden annulliert.
Hilfe: Hilfe anzeigen; die Benutzeroberfläche wird nicht geschlossen. Ein neues Fenster erscheint,
wo man nähere Informationen oder Hilfestellung erhält.
Page 58
www.electronicaembajadores.com
®
Deutsch
Simple Logger II DataView
2.3.4 Speicherkonfiguration
Wenn das Instrument betriebsbereite Batterien enthält, dann geht es nach hergestellter Verbindung beim
®
Öffnen von DataView automatisch in Standby-Modus über bzw. bleibt im Speichermodus.
1. Instrument im Speichermodus: Der Speichervorgang muss mit Start/Stopp im Menü „Instrument“ der
Benutzeroberfläche beendet werden (eventuell müssen anschließend die Daten gespeichert werden, um
Speicherplatz im Instrument frei zu machen. Siehe dazu das entsprechende Kapitel.).
2. Im Menü „Instrument“der Benutzeroberfläche „Konfiguration“ wählen.
3. Im Konfigurationsfenster sollte die Seite „Speichern“ direkt angezeigt werden; wenn dies nicht der Fall
ist, klicken Sie die Registerkarte Speichern an.
4. Im Abschnitt Messkonfiguration wählen Sie die verfügbaren Kanäle (je nach Modell) hintereinander und
wählen nach Wunsch das Feld „Speichern“ an oder ab.
5. Öffnen Sie über die Registerkarte „Skalen“ die Seite „Koeffizienten und Einheiten“ (bei Modellen mit
fixen Bereichen und Einheiten haben Sie keinen Zugriff auf diese Seite).
6. Überwachung und Speichern von Grenzwertüberschreitungen: Öffnen Sie die Registerkarte
Alarmmeldungen und definieren Sie die verschiedenen Grenzwerte für Alarmmeldungen und
Alarmspeicherung (Alarme müssen für jeden einzelnen Kanal konfiguriert und aktiviert bzw. deaktiviert
werden). Achtung, schlecht definierte Grenzwerte können ständige Alarmmeldungen auslösen und
unvorhersehbar viel Speicherplatz in Anspruch nehmen.
7. Zurück zur Seite „Speichern“. Wählen Sie den Speichermodus für die Daten (Start/Stopp, FIFO oder
XRM™) und den Beginn des Speichervorgangs (normal oder Synchron).
8. In diesem Fenster kann man außerdem: Mit dem Button „Uhr“ die Uhrzeit auf dem Instrument einstellen;
dann aus der Liste die gewünschte Speicherhäufigkeit wählen (um die Werteliste anzuzeigen, klickt man
auf den waagrechten Dropdown-Pfeil. Geschlossen wird die Liste wieder, sobald ein Wert gewählt wird
bzw. mit einem weiteren Klick).
9. Ebenso wählt man die Speicherdauer aus der Werteliste aus.
10. Geben Sie in den jeweiligen Fenstern das Datum und die Uhrzeit für den Speicherbeginn ein (Klick auf
Button Datum/Zeit zurücksetzen zeigt aktuelle Uhrzeit + 60 Sek. an). Der Zeitpunkt für das Speicherende
wird automatisch aus der gewählten Speicherdauer berechnet und eingestellt.
11. Der Bereich „Speicher“ (oben rechts in diesem Fenster) zeigt den freien Speicherplatz an, sowie den für
die gewählten Parameter erforderlichen Speicherplatz. Werden diese Parameter geändert, passt sich
der Wert „erforderlicher Speicherplatz“ automatisch an.
12. Die fertige Konfiguration kann auf dem PC abgespeichert werden (siehe Abs. 2.3.5 unten).
13. Start des Speichervorgangs: Wählen Sie OK, ein Bestätigungsfenster erscheint. Nun werden die
Konfigurationsdaten auf das Instrument übertragen und der Speichervorgang wird mit den gewünschten
Parametern laufen.
14. Man kann den Speichervorgang auch sofort beginnen lassen, dazu kreuzt man das Feld „Sofortbeginn
Speichern“ an. In diesem Fall werden die konfigurierten Datum- und Uhrzeitwerte grau hinterlegt und
ungültig. Der Speichervorgang startet hier sofort beim Schließen des Bestätigungsfensters.
2.3.5 Speichern und Abrufen einer Konfiguration
In manchen Fällen ist es erforderlich, eine oder mehrere Konfigurationen auf Ihrem Computer zu speichern.
Das spart Zeit vor allem dann, wenn dieselbe Konfiguration mehrmals oder auf mehreren Geräten zum
Einsatz kommt.
Speichern der angezeigten Konfiguration:
Am unteren Rand des zuvor geöffneten Konfigurationsfensters klicken Sie auf den Button
„Speichern“.
Das Fenster „Speichern unter" wird angezeigt, wo sie einen Dateinamen wählen bzw. eingeben und
den gewünschten Speicherplatz (Ordner) bestimmen. Zum Abschluss klicken Sie auf „Speichern“.
Page 59
www.electronicaembajadores.com
®
Simple Logger II DataView
Deutsch
Abrufen einer Konfiguration:
Öffnen Sie gegebenenfalls das Konfigurationsfenster im Menü „Instrument“.
Das Fenster „Laden" wird angezeigt, wo sie am Speicherplatz einen Dateinamen wählen bzw.
eingeben. Dann klicken Sie auf „Laden" und das Konfigurationsfenster mit allen gespeicherten
Parametern wird wieder hergestellt.
Ablesen einer Konfiguration:
Mit dem Button „Ablesen“ im Konfigurationsfenster kann man die Konfiguration des
angeschlossenen Instruments ablesen.
2.4 Statusanzeige des angeschlossenen Instruments
Dieses Informationsfenster wird über den Bildschirm Benutzeroberfläche angezeigt. Mit den Buttons rechts
oben können Sie das Fenster auf den unteren Bildschirmrand minimieren, die Originalgröße wieder
herstellen und es auch wieder schließen.
Verbindung: Zeigt an, ob eine Verbindung zwischen Instrument und PC besteht (angeschlossen
oder nicht angeschlossen).
Identifikation:
Modell: Instrumentenmodell-Identifikationsnummer;
Seriennummer: Instrumentenserien-Identifikationsnummer;
Firmware-version: Versionsindexnummer der Firmware in dem Instrument.
Speicher:
Kapazität: Gesamtmenge des Speichers, der für aufgezeichnete Daten zur Verfügung steht.
Verwendet: Menge des zur Verfügung stehenden Aufzeichnungsspeichers, der gegenwärtig
verwendet wird.
Aufzeichnen:
Zustand: Instrumentenaufzeichnungszustand: Leerlauf oder aktiv
Messkampagne: Anzahl der gegenwärtig in dem Instrument gespeicherten
Messkampagnen;
Rest: verbleibende Zeit für die gegenwärtige Aufzeichnung der Messkampagne;
Speicherrate: Zeit zwischen der Speicherung der Messdaten;
Modus: Speichermodus der Daten (Start/Stopp, FIFO, XRM™)
Kanalkonfiguration:
CH1 und CH2: Angaben zur Konfiguration der Eingänge.
Alarmeinstellung:
CH1 und CH2: Angaben zur Konfiguration der Alarme.
Batterie:
Hauptbatterie: Spannungspegel des Batterieblocks des Instruments;
Status:
Überlast: an Eingängen vorhanden oder nicht;
Alarme: gespeichert oder nicht;
Inst.Datum: Aktuelles Datum im Instrument;
Inst. Zeit: Aktuelle Uhrzeit im Instrument:
Page 60
www.electronicaembajadores.com
®
Deutsch
Simple Logger II DataView
Abb. 2-4
2.5 Speichern und Abrufen der Fenstergrößen und der
Seitenvoreinstellung
Manchmal ist es umständlich, die optimale Anordnung aller Fenster wieder herzustellen; wählen Sie darum
das Icon „Fenster anordnen“ in der Symbolleiste, das die optimale Größe und Anordnung aller Fenster
wieder herstellt.
Größe und Position der Fenster kann geändert werden. Fenster verschieben: Die Titelleiste anklicken,
halten, und in die gewünschte Position ziehen. Fenstergröße ändern: Fenster im Eck anklicken, halten, und
diagonal auf die gewünschte Größe verschieben.
Wenn die Anordnung fertig ist, sollte man sie eventuell abspeichern, um sie jederzeit und für andere Geräte
wieder abrufen zu können.
Layout speichern:
Im Datei-Menü wählt man die Option „Layout speichern“. Das Fenster „Speichern unter" wird
angezeigt, wo sie einen Dateinamen wählen bzw. eingeben und den gewünschten Speicherplatz
(Ordner) bestimmen. Zum Abschluss klicken Sie auf „Speichern“.
Layout laden:
Im Datei-Menü wählen Sie die Option „Layout laden“. Das Fenster „Laden" wird angezeigt, wo sie
einen Dateinamen wählen bzw. eingeben.
Page 61
www.electronicaembajadores.com
®
Simple Logger II DataView
Deutsch
2.6 Graphen-Anzeige
Folgende Anzeigefenster werden über das Menü „Ansicht“ bzw. über das Statusfenster geöffnet und
geschlossen.
Am oberen Bildschirmrand werden verschiedene Speicherkanäle angezeigt; durch Anklicken des
gewünschten Kanals wird die jeweilige Kurve angezeigt. Anzeigen mehrerer Kanäle gleichzeitig: Ctrl- oder
Feststelltaste bei der Auswahl gedrückt halten.
Kreuzt man das Feld „Halten“ an, werden die in Echtzeit nachgezeichneten Kurven eingefroren. Die Kurven
werden solange nicht aktualisiert, bis das Feld wieder abgewählt wird.
Die Graphen Oberschwingung und Entwicklungstendenzen werden mit den Buttons ++, +, 0, –, ––
vergrößert, verkleinert und wieder auf Ausgangsgröße gestellt.
Signalform (je nach Modell):
Das Fenster (Abb 2-5) zeigt Schwingungsperioden-Momentaufnahmen an. Dieses Fenster zeigt die
tatsächliche Signalform über der Zeit an.
Abb. 2-5
Oberschwingungen (je nach Modell):
In diesem Fenster (Abb.2-6) wird das Oberschwingungsspektrum des Eingangsignals angezeigt. Die
Oberschwingungen werden entweder als Balkenanzeige oder Histogramm angezeigt, oder als Text
in Listenform. Wählen Sie die gewünschte Anzeigeform oben rechts im Fenster mit „Balken“ oder
„Text“. Außerdem haben Sie die Möglichkeit, die Messwerte als Effektivwert, Peak oder in Prozent
der Grundwelle anzuzeigen.
Das Spektrum wird bei jeder neuen Erfassung aktualisiert.
Page 62
www.electronicaembajadores.com
®
Deutsch
Simple Logger II DataView
Abb. 2-6
Trend :
Dieses Fenster (Abb.2-7) zeigt die langfristigen Schwankungen (Entwicklung der Signalgröße) über
einen gewissen Zeitraum an. Die Entwicklungskurve zeichnet die verschiedenen Speichervorgänge
in einer Zeitspanne an.
Die Kurven werden bei jeder neuen Erfassung aktualisiert.
Abb. 2-7
Page 63
www.electronicaembajadores.com
®
Simple Logger II DataView
Deutsch
2.7 Speichern der Messwerte in Echtzeit
Die in Echtzeit vom Instrument übertragenen Daten können direkt in einer vorgangspezifischen Datenbank
abgespeichert werden. Diese Vorgehensweise unterscheidet sich vom Herunterladen und Abspeichern der
im nstrument abgelegten Daten. Hier werden die Daten bei jeder neuen Erfassung direkt im Computer
abgelegt. Diese Daten werden nicht unbedingt im Instrument gespeichert, allerdings besteht bei
entsprechender Konfiguration die Möglichkeit dazu. So verfügt man über eine doppelte Datenablage, eine im
Computer und eine im Instrument.
Zusätzlich kann man (je nach Modell) über die Benutzeroberfläche Stichproben der Wellenformkurve im
Instrument abspeichern (diese Zusatzfunktion ist nur dann möglich, wenn nicht bereits Daten erfasst oder
Wellenformen gespeichert werden).
Aufzeichnen der Echtzeitdaten starten:
1) Im Datei-Menü „Aufzeichnen der Echtzeitdaten starten“ wählen; Ein neues Fenster wird
angezeigt, wo sie einen Dateinamen wählen bzw. eingeben und den gewünschten Speicherplatz
bestimmen. Zum Abschluss (Datenbank erstellen) klicken Sie auf „Speichern“ bzw. auf „Annullieren“
(zurück zur Benutzeroberfläche).
2) Beim Erstellen einer Datenbank wird ein Info-Fenster angezeigt (Abb. 2-8). Hier müssen die
Daten dieses Speichervorgangs eingegeben werden (Bediener, Ort, Benutzerspez). Die hier
eingegebenen Daten gelten für diesen Speichervorgang und werden für die automatische
Berichterstellung herangezogen.
Abb. 2-8
- Auf den Seiten „Bediener“ und „Ort“ können Sie Auswahllisten erstellen, wodurch die
Berichterstellung dann schneller geht. Auf der Seite „Ort“ ist ein Bereich für Kommentare
und zusätzliche Informationen vorgesehen.
- Auf der Seite „Benutzerspez“ sind die möglichen Betriebsparameter aufgelistet. Für jeden
Parameter gibt es ein Ankreuzfeld, alle angekreuzten Parameter werden in der Datenbank
gespeichert. Auf der Seite „Benutzerspez“ können außerdem beliebige weitere Parameter
festgelegt werden, die zur Berichterstellung herangezogen werden sollen.
Page 64
www.electronicaembajadores.com
®
Deutsch
Simple Logger II DataView
3) Wenn alle Felder fertig ausgefüllt sind, klicken Sie auf „OK“.
4) Alle Messdaten werden aufgezeichnet, bis der Vorgang mit „Aufzeichnen der Echtzeitdaten
anhalten“ im Datei-Menü beendet wird. Beim Beenden eines Speichervorgangs werden Sie
automatisch gefragt, ob die Datenbank geöffnet werden soll.
®
5) Bei „JA“ wird das Hauptfenster DataView rückgesetzt. Ein neues Hilfefenster erscheint, indem
man aus Kurvenvorlagen die neuen Kurven bestimmen kann (siehe Abb 2-9 unten).
Abb. 2-9
In diesem Fenster legt man die gewünschte Kurvenform für die frisch erfassten Daten fest. Sie können die
vorgeschlagene Kurvenform oder eine andere Form wählen.
®
6) Bestätigen Sie die gewünschte Kurvenform mit „OK“. Im Hauptfenster DataView erscheint jetzt
ein Bericht mit dem gewünschten Graph.
7) Bericht abspeichern: Im Datei-Menü „Speichern“ anklicken und die Datei im gewünschten Ordner
ablegen.
2.8 Daten vom Simple Logger® II herunterladen
Mit dem Befehl „Herunterladen“ werden die vom Daten-Logger gespeicherten Messdaten in die Datenbank
im Computer geladen (dieser Befehl kann nur ausgeführt werden, wenn zumindest ein Speichervorgang mit
mindestens einem Datensatz aufgezeichnet wurde).
Die auf den PC übertragenen Daten werden nicht vom Instrument gelöscht.
Die übertragenen Daten werden nur gespeichert, wenn sie in einer Datenbank abgelegt werden.
Herunterladen:
®
1) Wählen Sie im Menü „Instrument“ des Simple Logger II die Funktion „Herunterladen“ bzw.
klicken Sie das Icon „Herunterladen“ in der Symbolleiste an. Ein Fenster erscheint, in dem der
Fortschritt des Ladevorgangs zu sehen ist;
2) Nach Abschluss der Übertragung erscheint das Dialogfenster „Speichern unter“;
Page 65
www.electronicaembajadores.com
®
Simple Logger II DataView
Deutsch
3) Geben Sie die gewünschte Datenbank ein; Wenn bereits eine Datenbank dieses Namens
vorhanden ist, werden Sie gefragt, ob die in der betreffenden Datenbank vorhandenen Daten ersetzt
werden sollen. Bei JA werden die alten Daten überschrieben (gelöscht). Bei NEIN werden Sie
aufgefordert, einen anderen Datenbanknamen einzugeben.
4) Danach geben Sie alle Daten zu diesem Speichervorgang ein und bestätigen mit OK.
®
5) Dann werden Sie aufgefordert, diese Datenbank zu öffnen. Mit JA wird DataView geöffnet bzw.
rückgesetzt und Sie haben die Möglichkeit, aus den Daten eine Kurve zu erstellen. Die Software
schlägt Ihnen für diese Datenbank einen bestimmten Graph-Typ vor, den Sie annehmen oder ein
anderes Modell wählen können.
2.9 Vorlagen für Simple Logger® II Standardberichte
®
Weitere Informationen erhalten Sie in der Hilfe DataView .
Berichtvorlage „Tendenzüberblick“:
®
Der Tendenzbericht muss mit Simple Logger II verwendet werden. Erstellt wird eine Ansicht mit folgenden
vier Arbeitsunterlagen:
- ein Deckblatt
- eine Liste der Tendenzen, Entwicklungen oder Ergebnisse
- eine Liste der Alarmmeldungen
- die Instrumentkonfiguration
Man kann zwischen diesen Seiten umschalten (gewünschte Registerkarte am unteren Bildschirmrand direkt
über der Statusleiste anklicken).
Das erste Dokument ist das Deckblatt mit allen Angaben zur gespeicherten Sitzung. Abb.2-10 zeigt ein
Beispiel für ein solches Deckblatt.
Page 66
www.electronicaembajadores.com
®
Deutsch
Simple Logger II DataView
Abb. 2-10
Diese Seite wird als Deckblatt für den Bericht verwendet. Folgende Bereiche sind vorgesehen:
- ein Textfeld: Enthält den Text „Bericht Tendenzüberblick“.
- eine Zusammenfassung: Enthält die Bezeichnung der Datenbank.
- eine Zusammenfassung: Enthält die Bedienerangaben.
- eine Zusammenfassung: Enthält die Ortsangaben.
- eine Zusammenfassung: Enthält die Kommentare des Bedieners.
- ein OLE-Feld mit dem CA-Markenzeichen.
Sie können die verschiedenen Bereiche nach Bedarf über die Fenstereigenschaften einstellen. Wählen Sie
den gewünschten Bereich und dann „Eigenschaften“ im Menü Rahem.
Auf dem zweiten Dokument wird die Entwicklungskurve der Messergebnisse abgebildet. Folgende Bereiche
sind vorgesehen: (siehe Abb. 2-11)
- eine Liste der Kanäle: Enthält eine Zusammenfassung der Messeigenschaften.
- ein Grafikbereich: Abbildung der Messergebniskurve.
- eine Liste der Ergebnisse: Vollständige Auflistung aller gespeicherten Ergebnisse.
- ein Bereich Messung: Enthält die Messergebnisse zu einem bestimmten Zeitpunkt am Graphen.
Page 67
www.electronicaembajadores.com
®
Simple Logger II DataView
Deutsch
Abb. 2-11
Das dritte Dokument zeigt die Alarmmeldungen an. Folgende Bereiche sind vorgesehen: (siehe Abb.2-12):
- eine Liste der Kanäle: Dient der Auswahl des gewünschten Kanals, für den die Alarmmeldungen
angezeigt werden sollen.
- eine Liste der Alarmmeldungen: Enthält die Liste aller am gewählten Kanal aufgetretenen Alarme.
- ein Grafikbereich: Abbildung der Messergebniskurve während der Alarmdauer für den gewählten
Kanal.
Page 68
www.electronicaembajadores.com
®
Deutsch
Simple Logger II DataView
Abb. 2-12
Das vierte Dokument enthält die genauen Geräteeinstellungen für den betreffenden Speichervorgang.
Page 69
www.electronicaembajadores.com
®
Simple Logger II DataView
Deutsch
Abb. 2-13
Grafikbereich
Im Grafikbereich der Kanäle erhält man grafische Ansichten der betreffenden Datenbank. Beim Erstellen des
Entwicklungsgraphen wird die jeweilige Datenbank eingebunden. Dies kann händisch durch Einfügen des
Graphen erfolgen oder automatisch anhand einer Vorlage.
Im Grafikbereich stehen außerdem weitere Anzeigetools für die Datenbank zur Verfügung. Mit diesen Tools
lassen sich Ausschnitte zoomen oder Panoramaansichten erstellen. Außerdem können Sie mit dem
Auswahl-Tool die Kurven und Wellenformen bestimmen.
Normalerweise verwendet man dieses Tool, um den Bereich auszuwählen, der geändert werden soll.
Außerdem dient dieses Tool der Auswahl von Kurven. Auswählen einer Kurve: Das Auswahl-Tool auf einen
beliebigen Zeichnungsabschnitt (pixelgenau) stellen und mit der linken Maustaste drücken.
Page 70
www.electronicaembajadores.com
®
Deutsch
Simple Logger II DataView
Auf der gewählten Kurve erscheinen dieselben Markierungen wie für die Bereichsmarkierung. Wenn
mehrere Kurven zu nahe beieinander liegen, um sie unterscheiden zu können, klickt man einfach noch ein
Mal alle Kurven der Reihe nach an.
Die Bereiche können miteinander verbunden werden, sodass wenn man eine Kurve wählt, ein anderer
Bereich zusätzliche Informationen über den betreffenden Abschnitt liefert. Beispiel: Sie wählen eine Kurve in
einem Graphen; zusätzlich zum Tendenzüberblick kann man die Abtastpunkte auf der gewählten Kurve
auflisten.
Durch diese Verbindung verschiedener Bereiche können Sie komplexe Wechselwirkungen aufbauen.
®
Weitere Angaben finden Sie im Benutzerleitfaden von DataView (Zugriff über die Hilfe der
®
Hauptanwendung DataView ).
In diesem Modell sind die Bereiche folgendermaßen verbunden:
- Zusammenfassung der Sitzung
- Liste der Kanäle
- Amplitudenanzeige
- Liste Tendenzüberblick
Die ausgewählten Kanäle und die Anzeigeeigenschaften können jederzeit im Fenster Grafikeinstellungen
geändert werden. Dieses Fenster öffnet man mit einem Klick der rechten Maustaste (oder Doppelklick links)
auf den betreffenden Grafikbereich, dann wählt man „Eigenschaften“ in der Liste.
Der Anzeigebereich für den Kanalgraphen kann mit Zoom und Panorama geändert werden. Damit ändert
man Beginn und Ende der angezeigten Kurve. Indem man Beginn und Ende verändert, kann man
vergrößern, verkleinern, links oder rechts und am Beginn- oder Endpunkt Panoramaansichten erstellen.
Der Anzeigebereich für den Graphen kann ebenfalls geändert werden. Dazu wählt man den gewünschten
Bereich mit dem Auswahl-Tool oder dem Zoom. Dann verwendet man im Menü „Zoom“ bzw. über die
Symbolleiste den Befehl Zoom oder Panorama. Mit dem Zoom-Tool nun den gewünschten Bereich anklicken
und ziehen; damit wählen Sie den Zoom-Bereich aus.
Liste der Kanäle
Der Bereich „Liste der Kanäle“ ist dem Grafikbereich zugeordnet (Kanäle oder Micro). In diesem Fall ist sie
mit dem Kanalgraphen verbunden. Der Bereich „Liste der Kanäle“ bildet alle Kanäle für diesen
Speichervorgang ab. Jede Zeile enthält spezifische Betriebsparameter eines Kanals. Über die Option
„Eigenschaften“ kann man die allgemeine Ansicht und die Parameteransicht ändern.
Innerhalb der Liste können Sie von Eintrag zu Eintrag wechseln. Der Befehl „Pan Start“ zeigt den ersten
Listeneintrag an, der Befehl „Pan Ende“ hingegen den letzten. Der Befehl „Schritt rechts“ bzw. „Schritt links“
zeigt jeweils den nächsten oder den vorherigen Listeneintrag an.
Zusätzlich zu diesen Schritten über die Symbolleiste kann man mit dem Mauszeiger direkt einen bestimmten
Eintrag auswählen. Der entsprechende Text wird hervorgehoben; das bedeutet, dass dieser Eintrag gewählt
ist.
Zusammenfassung der Sitzung
Der Bereich „Zusammenfassung der Sitzung“ ist dem Grafikbereich zugeordnet (Kanäle). Hier werden
Angaben zur gespeicherten Sitzung gemacht. Wie bei allen anderen Bereichen auch kann man die
Anzeigeeigenschaften über „Eigenschaften" einstellen.
Page 71
www.electronicaembajadores.com
®
Simple Logger II DataView
Deutsch
Das Modell Tendenzen enthält einen Bereich „Zusammenfassung der Sitzung“ mit folgenden Angaben:
- Beginn und Ende des Speichervorgangs, Gerätekennzeichnung.
- Datenbank mit Bezeichnung und Speicherort.
- Angaben zum Bediener.
- Angaben zum Einsatzort.
- Bemerkungen des Bedieners.
Die Texte im Bereich „Zusammenfassung der Sitzung“ bleiben unverändert, solange die jeweilige Datenbank
nicht geändert wird. Dieser Bereich kann nicht mit den Kanalgraphen und Tendenzkurven verbunden
werden.
Bereich Messung
Der Bereich „Messung“ ist mit den Kanalgraphen verbunden. Hier wird der Abtastwert für einen bestimmten
Punkt auf dem Graphen angezeigt. Wenn man die Kurve anklickt, erscheint ein senkrechter schwarzer
Strich. Der Bereich „Messung“ zeigt die Amplitude des Signals, Uhrzeit und Datum an. Diesen schwarzen
Strich verschiebt man durch Mausklick, die Daten werden entsprechend der neuen Strichposition aktualisiert.
Textfeld
Mit diesem Textfeld kann man in einem bestimmten Seitenbereich einen Text anzeigen. Dieser Text kann
nicht unabsichtlich geändert werden. Das Textfeld befindet sich im oberen Blattbereich und enthält den
Berichttitel. Text, Schriftart und sonstige Eigenschaften ändert man mit der Option „Eigenschaften".
®
®
Nähere Hinweise zur Benutzeroberfläche des Simple Logger II und zu DataView finden Sie in der
Software-Hilfe.
Page 72
www.electronicaembajadores.com
®
Italiano
Simple Logger II DataView
INDICE
1. INSTALLAZIONE DEL SOFTWARE ......................................................................................................... 74
®
1.1 Installazione di DataView ..................................................................................................................... 74
®
2. PANNELLO DI CONTROLLO DEL SIMPLE LOGGER II ........................................................................ 76
2.1 Apertura del pannello di controllo .......................................................................................................... 76
2.2 Descrizione del pannello di controllo ..................................................................................................... 77
®
2.3 Descrizione delle varie possibilità di configurazione di un Simple Logger II........................................ 79
2.3.1
Indice Registrazione .................................................................................................................. 80
2.3.2
Indice Scale................................................................................................................................ 81
2.3.3
Indice Allarmi.............................................................................................................................. 82
2.3.4
Configurazione di registrazione ................................................................................................. 82
2.3.5
Salvare e richiamare la configurazione...................................................................................... 83
2.4 Visualizzazione delle informazioni dello stato attuale dello strumento collegato .................................. 84
2.5 Salvare e richiamare le dimensioni delle finestre e layout..................................................................... 85
2.6 Visualizzazione dei vari grafi.................................................................................................................. 86
2.7 Salvare le misure in tempo reale ........................................................................................................... 88
®
2.8 Scarica dei dati registrati dal Simple Logger II..................................................................................... 89
®
2.9 Modelli di rapporto tipo per il Simple Logger II..................................................................................... 90
Page 73
www.electronicaembajadores.com
®
Simple Logger II DataView
Italiano
1. INSTALLAZIONE DEL SOFTWARE
1.1 Installazione di DataView®
NON COLLEGARE L'APPARECCHIO PRIMA D'AVERE INSTALLATO IL SOFTWARE E RELATIVI
PILOTI.
Configurazione minima richiesta :
®
Windows 2000 oppure XP o Vista con
®
♦ 128 MB di RAM per Windows 2000 (256 MB raccomandato)
®
♦ 256 MB di RAM per Windows XP
®
♦ 512 MB di RAM per Windows Vista
♦ 80 MB di spazio disco (200 MB raccomandato)
♦ lettore CD-ROM
♦ Nota : Per effettuare un’installazione sotto Windows 2000, XP o Vista, dovete disporre dei
diritti amministrativi d'accesso. E' possibile modificare questi diritti una volta terminata
l'installazione.
®
Trattandosi d'utilizzo in rete, DataView verrà installato per ogni utente.
®
®
1. Inserite il CD-ROM DataView nel lettore del vostro PC.
Se l'auto-avvio non è disattivato, il programma delle opzioni d'installazione si avvierà automaticamente.
Se questa funzione è inibita, selezionate "Eseguire…" mediante il menù "Avvio " e digitate il comando
"D:\SETUP" (la lettera "D" rappresenta il nome dell'unità lettore CD; utilizzate la lettera corrispondente al
vostro lettore).
♦ Nota : Nota: Per un’installazione sotto Vista, nella finestra "controllo conto utente" (User
Account Control), selezionate l'opzione "Autorizzare" (Allow)
2. Si apre una finestra delle opzioni d'installazione, identica alla seguente figura 1-1:
Figura 1-1
Page 74
www.electronicaembajadores.com
®
Italiano
3.
4.
5.
6.
7.
8.
Simple Logger II DataView
Selezionate la lingua desiderata e cliccate su "Seguente".
Si apre la finestra d'assistenza per l'installazione (Wizard). Cliccate su “Avanti”.
Per proseguire, accettate i termini della licenza e cliccate su “Avanti”.
Nella finestra "Informazioni sul cliente", digitate un nome e una società, dopodiché cliccate su “Avanti”,
Nella finestra "Tipo di installazione", scegliete l'opzione "Completa", dopodiché cliccate su “Avanti”.
Nella finestra "Selezione funzioni", selezionate il tipo di strumento che volete utilizzare (qui: Simple
Logger II), dopodiché cliccate su “Avanti”.
♦ Nota : Occorre selezionare l'opzione "PDF-XChange" affinché DataView possa in seguito
generare i file di rapporto in formato PDF.
®
Figura 1-2
9. Nella finestra “Pronta per l’installazione del programma”, cliccate su "Installa".
10. Se lo strumento scelto richiede l'utilizzo di una porta USB (è il nostro caso), può apparire una finestra
informativa identica a quella della figura 1-3.
Figura 1-3
Se non occorre un nuovo driver USB, l'installazione proseguirà secondo la tappa 13.
11. Se invece occorre un nuovo driver, apparirà la finestra seguente (figura 1-4): cliccate su "Install".
Page 75
www.electronicaembajadores.com
®
Simple Logger II DataView
Italiano
Figura 1-4
♦ Nota : L'installazione del nuovo driver può richiedere un certo tempo. L'applicazione
Windows può eventualmente indicare che non risponde più, anche se l'installazione prosegue.
Lasciate all'installazione il tempo di finalizzarsi.
12. Una volta terminata l'installazione dei driver, una nuova finestra informa del successo dell'operazione:
cliccate allora su "OK".
13. Una nuova finestra annuncia la fine dell'assistenza d'installazione (Installazione Wizard Complete),
cliccate su “Fine”.
14. La finestra seguente vi propone di leggere la procedura di connessione dello strumento alla porta USB
del PC, cliccate secondo la vostra selezione.
®
15. Riavviate il computer : potrete in seguito collegare il Simple Logger II alla porta USB del PC.
16. Una volta effettuata la connessione, una finestra vi annuncia la rivelazione della presenza di un nuovo
materiale. Lasciate terminare automaticamente il processo d'installazione del driver.
®
Le icone rapide verso DataView
desktop.
e ogni strumento installato si aggiungono automaticamente al vostro
♦ Nota : Se collegate lo strumento senza avere installato il software e i driver, dovrete in
seguito utilizzare l'utilitario "Aggiunta / Rimozione di materiale" per sopprimere il driver prima di
riprendere la procedura.
2. PANNELLO DI CONTROLLO DEL SIMPLE LOGGER® II
2.1 Apertura del pannello di controllo
®
Per aprire il pannello di controllo del Simple Logger II :
®
Cliccate due volte sull'icona del Simple Logger II già installata sul desktop. Appare allora una finestra di
connessione (osservare la figura 2-1)
♦ Nota : Quando l'icona del desktop è sollecitata e un solo strumento è materialmente
collegato al PC, la comunicazione avviene automaticamente senza apertura della finestra delle
opzioni dello strumento.
Page 76
www.electronicaembajadores.com
®
Italiano
Simple Logger II DataView
Figura 2-1
La finestra di connessione indica, mediante la lista a tendina, lo strumento con cui stabilire il collegamento.
Se vari strumenti sono fisicamente collegati, selezionate quello voluto mediante la lista dopodichè cliccate su
"OK".
®
Il pannello di controllo del Simple Logger II è ora aperto. L'opzione "Carica il layout" (nel menu "File")
permette di ripristinare la disposizione per difetto (osservare la figura 2-2)
♦ Nota : E’ possibile modificare la disposizione per difetto spostando e ri-dimensionando ogni
finestra. (osservare il § 2.5 per salvare gli editing).
Astuzie: Cliccate sull'icona di modifica delle finestre poste in alto a destra della barra degli strumenti per
modificare la dimensione e la posizione delle finestre.
®
Per informazioni e istruzioni complementari sull'utilizzo di DataView , riferitevi all'aiuto corrispondente.
2.2 Descrizione del pannello di controllo
Il pannello di controllo è utilizzato per configurare e comandare lo strumento.
®
E’ possibile aprire il pannello di controllo cliccando due volte sull'icona Simple Logger II (sul desktop).
Figura 2-2
Page 77
www.electronicaembajadores.com
®
Simple Logger II DataView
Italiano
Il menù principale, visibile nella parte superiore dello schermo, permette l'accesso ai seguenti comandi:
File
Carica il layout: restituisce un editing precedentemente registrato.
Salva layout: registra l’editing della finestra attuale.
Inizia la registrazione di dati in tempo reale: registra i dati di tendenza in una specifica base di dati.
Stampa: stampa la finestra attiva.
Anteprima di stampa: fornisce un’anteprima della finestra come sarà dopo la stampa.
Imposta stampante: visualizza una finestra delle opzioni che vi permette di impostare la stampante e
certi parametri di stampa.
Esci: chiude il Pannello di controllo
Visualizza
Tendenza: apre una finestra del tracciato indicante l'evoluzione delle misure.
Forma d'onda: apre una finestra del tracciato della forma d'onda in tempo reale.
Armonica: apre una finestra grafica dello spettro d'armoniche.
Stato: apre una finestra d'informazioni sullo stato dello strumento collegato.
Strumento
Connetti: stabilisce una connessione con uno strumento.
Disconnetti: chiude una connessione con uno strumento.
Configura: visualizza la casella di dialogo di configurazione dello strumento.
Scarica: scarica i dati registrati da uno strumento
Inizia la registrazione (Start / Stop): se lo strumento era all’arresto, questo comando avvia
un’immediata registrazione per la durata specificata; se lo strumento era in registrazione, questo
comando vi pone fine.
Imposta orologio: visualizza la finestra di dialogo "Data/Ora" e consente di modificare la data e l'ora
dello strumento collegato.
Cancella memoria: cancella dallo strumento tutti i dati registrati salvo la sua configurazione.
Cancella allarmi: sopprime le eventuali indicazioni d'allarmi sullo strumento e nella finestra di statuto
nel pannello di controllo. (la cronologia degli allarmi non è soppressa)
Strumenti
Colori delle tracce dei canali: attribuzione di colori per difetto per i tracciati delle curve d'evoluzione
dei livelli d'entrata (curva di tendenza).
Colori delle tracce degli ingressi: attribuzione di colori per difetto per tracciati correlati a specifiche
entrate fisiche.
Decodifica il file dei dati: trasforma il file dei dati ".dat" registrati mediante un apparecchio in una
base di dati direttamente sfruttabile.
Finestra
Sovrapponi: dispone le finestre in tempo reale in modo che si sovrappongano fra loro e la barra del
titolo di ogni finestra sia visibile.
Affianca: dispone le finestre in tempo reale in modo che ciascuna finestra sia completamente
visibile.
Disponi finestre: dispone le finestre in tempo reale secondo un layout predefinito basato sulla
dimensione della finestra principale del pannello di controllo.
♦ Nota : quale complemento, si ritrovano, elencate, tutte le finestre aperte nella parte inferiore
dello schermo. Se si seleziona la finestra desiderata, questa si posiziona di nuovo in primo piano.
Page 78
www.electronicaembajadores.com
®
Italiano
Simple Logger II DataView
Guida in linea
Pannello di controllo : visualizza l'argomento principale della guida in linea del pannello di controllo.
Sommario : visualizza la finestra di dialogo del sommario della guida in linea.
Come fare a : visualizza l'argomento della guida in linea "Come fare a...".
Informazioni su : visualizza la finestra di dialogo "Informazioni su".
2.3 Descrizione delle varie possibilità di configurazione di un Simple
Logger® II
®
Per aprire la finestra di configurazione di un Simple Logger II, procedete come segue:
®
1. Aprite il pannello di controllo del Simple Logger II e collegate lo strumento (riferitevi eventualmente al §
2.1.per l'apertura del pannello di controllo).
2. Selezionate in seguito la linea Configura mediante il menù Strumento. Si apre allora una finestra di
dialogo di configurazione, identica a quella rappresentata più avanti (figura 2-3).
♦ Nota : non è possibile modificare la configurazione dello strumento se questo è in modo
registrazione. Occorre obbligatoriamente bloccare la registrazione prima di qualsiasi modifica.
Figura 2-3
Page 79
www.electronicaembajadores.com
®
Simple Logger II DataView
Italiano
2.3.1 Indice Registrazione
La figura 2-3 rappresenta la prima pagina (Registrazione) e vi permette di impostare i seguenti parametri:
Velocità di memorizzazione: spazio temporale che separa le registrazioni di dati nella memoria del
logger.
Selezionate la necessaria velocità di memorizzazione fra i valori della lista.
Periodo: Selezionate la necessaria durata totale di registrazione fra i valori della lista.
Data di inizio e Ora di inizio: impostate la data e l'ora d’inizio della registrazione.
Data di fine e Ora di fine: Impostate la data e l'ora della fine della registrazione (è un altro modo di
impostare la durata della registrazione).
Registra adesso: quando questa casella è evidenziata, i controlli di data / ora e d’inizio / fine non
sono più modificabili.
Alla trasmissione della configurazione allo strumento, la registrazione si avvia per la durata
specificata.
I campi della data e dell’ora diventano inoperanti quando la casella è evidenziata.
Reimposta data/ora: la data e l’ora d’inizio della registrazione sono pre-regolate nell’ora corrente
più 60 secondi; parimenti la data e l’ora di fine di registrazione divengono l’ora corrente più 60
secondi, aumentata della durata della registrazione selezionata.
Modalità memorizzazione: gestione della registrazione dei dati quando la memoria è piena.
Scegliete uno dei tre seguenti modi:
- Start/Stop (Avvio/Arresto ): la registrazione prosegue fino a quando la memoria sarà
piena oppure al raggiungimento dell'ora di fine della registrazione. La registrazione
s'interrompe alla prima di queste due eventualità. La durata della registrazione può quindi
dipendere dalla quantità di memoria disponibile e dalla velocità di memorizzazione.
- FIFO: la registrazione prosegue fino al raggiungimento dell'ora di fine della registrazione.
Quando la memoria è piena, i dati più remoti (registrati) sono successivamente sostituiti dai
nuovi. Per esempio, se la velocità di memorizzazione e la memoria disponibile permettono 8
ore di registrazione, e se è stata selezionata una durata di registrazione di 24 ore, i dati
conservati saranno quelli delle ultime 8 ore del periodo di registrazione di 24 ore.
- XRM: La registrazione prosegue fino al raggiungimento dell'ora di fine di registrazione.
Quando la memoria è piena prima dell'ora di fine di registrazione, un campione su due è
soppresso (liberando così la metà della memoria). La velocità di memorizzazione è allora
dimezzata e la registrazione prosegue in maniera identica fino al raggiungimento dell'ora di
fine di registrazione.
Modalità di inizio: Selezionate uno dei due seguenti modi per l’avvio della registrazione:
Normale: l’avvio della registrazione si effettua esattamente all'ora specificata.
Sincrono: l’avvio della registrazione è sincronizzato all'ora in funzione della prescelta
velocità di memorizzazione. Per esempio, se la velocità di memorizzazione è 5 secondi, la
registrazione si avvierà ai secondi 0, 5, 10, 15, 20, 25, 30, 35, 40, 45, 50 oppure 55 di ogni
minuto. La registrazione si avvia alla prima sincronizzazione incontrata, dopo la specificata
ora d’avvio.
Impostazione misura: elenca le vie disponibili sul logger collegato. Quando sono disponibili varie
vie, potete attivare o disattivare la registrazione per ogni via. Occorre selezionare almeno una via
per avviare una registrazione.
Page 80
www.electronicaembajadores.com
®
Italiano
Simple Logger II DataView
Cancella: comanda la cancellazione dei dati e degli allarmi registrati nel logger.
La finestra Memoria informa sulle quantità di memoria totale, memoria disponibile e memoria
richiesta per la configurazione attuale. Le modifiche apportate alla durata della registrazione, alla
velocità di memorizzazione e al numero di vie attive aggiornano automaticamente la quantità di
memoria richiesta.
Reimposta Orologio: visualizza una finestra delle opzioni d’impostazione dell'ora (e della data)
dello strumento.
Intervallo di ingresso: selezione dei campi d'entrata (0,1 V, 1 V, 10 V) unicamente per il modello
L432.
Altri comandi (parte inferiore dello schermo):
Leggi : lettura della configurazione dello strumento con ripristino delle opzioni correnti di
base.
Salva : registra la configurazione attuale in un file.
Carica : permette di richiamare una configurazione precedentemente registrata.
2.3.2 Indice Scale
Selezionando l'indice Scale, si apre la finestra Scale.
Questa seconda pagina vi permette di parametrizzare le seguenti opzioni:
Scala ingresso: questa finestra rimane vuota quando i calibri d’entrata hanno scale fisse. Potete
specificare una scala per le entrate che non sono fisse (pinze, per esempio). Per esempio, 1 V = 1
000 A.
Offset o Scostamento: opzione unicamente proposta per i modelli che offrono questa possibilità. Il
valore dello sfasamento, che può essere positivo o negativo, è applicato durante il trasferimento dei
dati versi il PC.
Scala di linearità (Fattore di scala): opzione unicamente proposta per i modelli che offrono questa
possibilità. Questa finestra vi permette di specificare un fattore di scala applicabile ai risultati delle
misure. Il fattore specificato si applica durante il trasferimento dei dati verso il PC (dati registrati o
dati trasmessi in tempo reale). Il fattore di scala è determinato impostando i valori misurati d’inizio e
fine di scala e la loro corrispondenza in valore visualizzato.
Per esempio, se disponete di un sensore la cui uscita è di 4 mA per 100 psi e 20 mA per 200 psi,
dovrete specificare i seguenti valori:
Inizio: 4
Fine: 20
Valore visualizzato (basso): 100
Valore visualizzato (alto): 200
Un fattore di scala di 1 su 1 verrà determinato da "Inizio = 0" e "Fine = 10".
I valori applicabili per i campi di "Inizio" e di "Fine" comprendenti tutti i valori da –10000 a + 10000.
I valori applicabili per i campi di "Valore visualizzato" possono essere decimali nel campo di ± 30000
esponente ± 127.
Unità: opzione unicamente proposta per i modelli che offrono questa possibilità. Questo campo vi
permette, in 4 caratteri (numero massimo) di specificare un’altra unità diversa da quella proposta.
Unità di temperatura: opzione unicamente proposta per i modelli termometro a termocoppia.
Questa finestra vi permette di scegliere una delle tre unità di temperatura (Celsius, Fahrenheit o
Kelvin) oppure di visualizzare solo le tensioni (mV) sviluppate dalla termocoppia di ogni entrata.
Page 81
www.electronicaembajadores.com
®
Simple Logger II DataView
Italiano
Tipo di termocoppia: opzione unicamente proposta per i modelli termometro a termocoppia.
Questa finestra vi permette di specificare il tipo di termocoppia utilizzato fra le opzioni possibili. Le
entrate dovranno tutte essere munite solo del tipo di termocoppia specificato.
Filtro: opzione unicamente proposta per i modelli che offrono questa possibilità. Questa finestra vi
permette di specificare il tasso di livellamento oppure averaging esponenziale dei risultati di misura.
Il filtraggio avviene mediante averaging esponenziale degli ultimi “x” valori misurati (il numero di
campioni oggetto di averaging esponenziale è indicato dalla cifra fra parentesi per ogni
denominazione). La selezione d'assenza di filtraggio ("Nessuno" selezionato) semplifica ogni misura
registrata in un solo dato.
2.3.3 Indice Allarmi
Selezionando l'indice Allarmi, si apre la finestra allarmi.
Questa terza pagina vi permette di parametrizzare le seguenti opzioni:
Allarmi: ogni via è configurata indipendentemente dalle altre. Solo le vie selezionate per la
registrazione possono essere munite d'allarmi.
Gli allarmi sono impostati selezionando la via desiderata, il tipo d'allarme e poi i limiti dell'allarme.
Evidenziate la casella "Inclusi" per attivare l'allarme quando il livello della via è uguale ai limiti
specificati.
Per esempio, quando selezionate il tipo d'allarme "Al di sopra del limite superiore" e non selezionate
"Inclusi", l'allarme si attiva se il valore misurato è superiore al limite superiore specificato.
Selezionate "Inclusi" affinché l'allarme si attivi quando il valore misurato è superiore o uguale al
limite superiore specificato.
Il pannello di controllo comprende altri tre bottoni (in basso a destra).
OK: finalizzare la configurazione; la configurazione delle tre pagine precedenti è salvata, le
informazioni necessarie sono trasmesse allo strumento, il pannello di controllo si chiude su una
nuova finestra di conferma.
Annullare: annullare la configurazione; la finestra del pannello di controllo si richiude mentre i vari
parametri modificati nella configurazione precedente sono annullati.
Aiuto: ottenere aiuto; senza chiusura del pannello di controllo, si apre una nuova finestra che
permette di ottenere aiuto o informazioni complementari.
2.3.4 Configurazione di registrazione
®
Lo strumento è munito di pile funzionali, quindi alla connessione ottenuta all'apertura di DataView ,
quest’ultimo si mette automaticamente in modo Standby oppure rimane in modo Registrazione.
1. se lo strumento è in modo registrazione, occorre bloccare la registrazione mediante il comando
Start/Stop del menù Strumento del Pannello di controllo (può rendersi necessario in seguito salvare i dati
registrati per liberare lo spazio memoria nello strumento: seguire la procedura nel capitolo
corrispondente);
2. nel menù Strumento del Pannello di controllo, selezionate Configura;
3. nella finestra aperta di configurazione, la pagina Registrazione è normalmente visualizzata; in caso
contrario selezionate l'indice Registrazione per aprirla;
4. in questa pagina, nella parte Configurazione della misura, selezionate successivamente le vie disponibili
secondo i modelli dopodiché evidenziate (o no) la casella Registrare per ogni via;
5. secondo i modelli, aprite con l'indice Scale la pagina corrispondente per determinare coefficienti e unità
(questa pagina rimane ombreggiata e non è modificabile per i modelli a scala e unità fissa);
Page 82
www.electronicaembajadores.com
®
Italiano
Simple Logger II DataView
6. per eventualmente sorvegliare e registrare gli scarti oltre certi limiti, aprite la pagina Allarmi mediante il
suo indice e impostate le varie soglie per le quali un allarme sarà segnalato e registrato (gli allarmi vanno
attivati e configurati o no per ognuna delle vie da registrare). Attenzione : le soglie impostate
erroneamente possono originare un allarme permanente e utilizzare un vasto spazio memoria non
previsto;
7. ritornate alla pagina Registrazione, selezionate il modo di registrazione dei dati (Start/Stop, FIFO oppure
XRM™), selezionate il tipo d'istante dell’avvio della registrazione (normale o sincrono);
8. nella stessa finestra, è possibile realizzare una rapida regolazione dell'ora dello strumento con il bottone
Regolazione Orologio, dopodiché selezionate una velocità di memorizzazione fra i valori proposti (la lista
dei valori validi è ottenuta mediante clic sulla freccia di scorrimento verticale; la selezione di un valore
oppure un 2° clic richiude la lista);
9. in maniera identica, selezionate una durata di registrazione fra i valori proposti;
10. indicate, nelle finestre corrispondenti, la data e l'ora volute per l’avvio della registrazione (un clic sul
bottone Reimposta Data/Ora visualizza la data e l'ora corrente aumentata di 60 secondi). La data e l'ora
di fine della registrazione si regola automaticamente in funzione della durata di registrazione
precedentemente selezionata;
11. la zona Memoria (in alto a destra di questa finestra) indica la quantità di memoria disponibile e quella
richiesta in funzione dei parametri domandati. Una modifica dei parametri regola automaticamente la
quantità di memoria richiesta.
12. una volta terminata questa configurazione, è possibile salvarla nel PC (consultare il seguente § 2.3.5.).
13. per lanciare la sessione, selezionate OK; dopo una finestra di conferma del comando, le informazioni di
configurazione sono trasmesse allo strumento per una registrazione secondo i parametri specificati.
14. è anche possibile avviare la registrazione in maniera istantanea evidenziando previamente la casella
Registrazione immediata; in questo caso la data e l’ora d’avvio configurate sono disabilitate e appaiono
ombreggiate. La registrazione si avvia allora alla chiusura della finestra di conferma del comando.
2.3.5 Salvare e richiamare la configurazione
Per risparmiare tempo o riprodurre una medesima configurazione varie volte di seguito o su vari apparecchi,
può essere utile salvare una o più configurazioni in memoria nel vostro computer.
Salvare la configurazione in corso di visualizzazione:
Nella parte inferiore della finestra di configurazione precedentemente aperta, cliccate sul bottone
“Salva”.
una nuova finestra "Registrare sotto" vi invita a selezionare o digitare un nome di file e poi a
determinare una directory e relativa locazione nella struttura ad albero; cliccate su Salva per
terminare il backup.
Richiamo di una configurazione:
Se la finestra di configurazione non è aperta, selezionate Configura nel menù Strumento;
una nuova finestra "Carica" vi invita a digitare o selezionare un nome di file fra i file già registrati
nella directory nella locazione prevista; cliccate su Carica per ripristinare la finestra di configurazione
con tutti i parametri precedentemente registrati.
Lettura di una configurazione:
L'utilizzo del bottone “Leggi” della finestra di configurazione permette di rileggere la configurazione
dello strumento collegato.
Page 83
www.electronicaembajadores.com
®
Simple Logger II DataView
Italiano
2.4 Visualizzazione delle informazioni dello stato attuale dello
strumento collegato
Questa finestra d'informazione fa parte dello schermo del Pannello di controllo. E’ possibile ridurre la finestra
nella barra della parte inferiore dello schermo, ripristinata nella sua dimensione d'origine o chiusa mediante i
bottoni in alto a destra.
Connessione: indica il collegamento esistente (o no) fra lo strumento e il PC (collegato o no).
Identificazione (dello strumento):
Modello: numero di denominazione del modello;
Numero di serie: identificazione della serie;
Rev. Firmware: numero di versione del software imbarcato;
Memoria:
Capacità: quantità totale di memoria utilizzabile nello strumento (in byte);
Usati: quantità di memoria già utilizzata (in byte);
Registrazione:
Stato: registrazione in corso o inattiva;
Sessione: numero di registrazioni già effettuate nell'apparecchio:
Rimanente: tempo rimanente fino alla prossima sessione (se esiste);
Frequenza di memorizzazione: tempo che separa due registrazioni di dati;
Modalità: modo di gestione della registrazione dei dati (Start/Stop, FIFO, XRM™);
Configurazione canali :
CH1 e CH2: informazioni di configurazione dei canali
Alarm Configuration :
CH1 e CH2: informazioni di configurazione degli allarmi
Batteria:
Batteria principale: indica la tensione delle pile o tensione d'alimentazione;
Stato:
Sovraccarico (o no) dell’entrata (o delle entrate);
Registrazione (o no) d'allarmi;
Data di installazione: data attuale nello strumento;
Ora di installazione: ora attuale nello strumento;
Page 84
www.electronicaembajadores.com
®
Italiano
Simple Logger II DataView
Figura 2-4
2.5 Salvare e richiamare le dimensioni delle finestre e layout
Può rivelarsi lungo e fastidioso volere ripristinare una visione ottimale di tutte le finestre. Selezionate
l'icona Disponi finestre nella barra degli strumenti per ripristinare le dimensioni e posizioni ottimali di
tutte le finestre.
E’ possibile modificare una o più finestre (dimensione e posizione). Per spostare una finestra,
cliccate mantenendola nella barra dei titoli e spostatela nella locazione voluta. Per ridimensionare
una finestra, cliccate mantenendola nell’angolo e spostatela in diagonale fino all’ottenimento della
dimensione necessaria.
Una volta compiute queste operazioni, può rivelarsi utile salvarle per riprodurre aspetti identici varie
volte di seguito o su vari apparecchi.
Salva il layout :
nel menù File, selezionate l'opzione "Salva il layout"; una nuova finestra "Registrare sotto" vi
invita a selezionare o digitare un nome di file; dovrete poi determinare una directory e
relativa locazione nella struttura ad albero; cliccate su Registrare per terminare il backup.
Carica il layout :
nel menù File, selezionate l'opzione "Carica il layout"; una nuova finestra "Carica" vi invita a
digitare o selezionare un nome di file fra quelli già registrati.
Page 85
www.electronicaembajadores.com
®
Simple Logger II DataView
Italiano
2.6 Visualizzazione dei vari grafi
E’ possibile aprire o chiudere le varie finestre di visualizzazione che seguono mediante il menù
Visualizza o mediante la finestra di Stato.
La visualizzazione della parte superiore della finestra comporta le varie vie registrate; cliccando su
una via si visualizza il tracciato corrispondente; è possibile selezionare varie vie simultaneamente
utilizzando il tasto Controllo o Maiuscola durante la selezione.
E’ possibile congelare la visualizzazione dei vari tracciati in tempo reale evidenziando la casella
"Mantieni". Nessun refreshing del tracciato è possibile se la casella rimane evidenziata.
E’ possibile zoomare i grafi d'armoniche e di tendenza (avanti o indietro) e riportati al loro formato
d'origine utilizzando i bottoni ++, +, 0, –, ––.
Forma d’onda (secondi I modelli) :
Questa finestra (figura 2-5) permette di visualizzare la forma d'onda di un’alternanza del
segnale d’entrata.
Il refreshing del tracciato avviene nel corso delle acquisizioni.
Figura 2-5
Page 86
www.electronicaembajadores.com
®
Italiano
Simple Logger II DataView
Armonica (secondo i modelli):
Questa finestra (figura 2-6) permette di visualizzare lo spettro d'armoniche del segnale
d’entrata. Le armoniche possono essere presenti sotto la forma di un bargraph (o
istogramma) selezionando "Barra" in alto a destra della finestra oppure in modo testo sotto
forma di una lista selezionando "Testo". Un’altra selezione permette di esprimere le
misurazioni in valore efficace, in valore di cresta o in percentuale della fondamentale.
Il refreshing dello spettro avviene nel corso delle acquisizioni.
Figura 2-6
Tendenza :
Questa finestra (figura 2-7) permette di visualizzare le variazioni lente (evoluzione della
grandezza del segnale) su una certa durata. La curva di tendenza rappresenta la
successione delle acquisizioni su un periodo di tempo.
Il refreshing del tracciato avviene nel corso delle acquisizioni.
Figura 2-7
Page 87
www.electronicaembajadores.com
®
Simple Logger II DataView
Italiano
2.7 Salvare le misure in tempo reale
I dati in tempo reale trasmessi dallo strumento sono registrabili direttamente in una base di dati
corrispondente alla sessione. Ciò differisce dal procedimento di download dei dati stoccati nello
strumento nonché dal loro backup: qui i dati sono direttamente registrati nel PC Durante le
acquisizioni. Questi dati non sono obbligatoriamente stoccati nello strumento ma quest’ultimo può
venire configurato per registrarli; quindi in questo caso vi saranno due registrazioni, una nel
computer e una nello strumento.
Quale complemento, campioni di tracciato di forma d'onda possono venire registrati (secondo
modello) nello strumento mediante lo schermo del pannello di controllo (questa funzionalità
supplementare richiede che lo strumento non sia già in corso d'acquisizione o in corso di
registrazione di una forma d'onda).
Inizia la registrazione dei dati in tempo reale
1) nel menù File, selezionate "Inizia la registrazione dei dati in tempo reale”; si apre una
nuova finestra che vi invita a selezionare o digitare un nome per la base di dati e poi
determinare la sua locazione nella struttura ad albero; cliccate su Registrare per creare la
base di dati o Annullare per ritornare al pannello di controllo.
2) la creazione della base di dati accompagna una finestra di domanda di ragguagli (figura
2-8 ) concernenti la sessione (Operatore, Sito, Personalizzato). Queste informazioni
rimangono correlate alla sessione e saranno utilizzate per la redazione automatica di
rapporti.
Figura 2-8
– le pagine Operatore e Sito permettono di creare le liste d'operatori e di siti, che
permettono di risparmiare tempo per la preparazione dei rapporti. La pagina Sito
comporta una zona riservata all'aggiunta di commenti o informazioni complementari.
– la pagina Personalizzato comporta una lista di determinati parametri d'uso. Ogni
parametro è abbinato ad una casella da evidenziare; i parametri evidenziati
verranno conservati nella base di dati. La pagina Personalizzato permette
l’impostazione di qualsiasi altro parametro da richiamare in fase di redazione dei
rapporti.
Page 88
www.electronicaembajadores.com
®
Italiano
Simple Logger II DataView
3) compilati i vari campi, cliccate su "OK";
4) tutti i dati di misura verranno registrati fino a quando il comando " Arresta la registrazione dei dati
in tempo reale” sarà attivato nel menù File. Quando interrompete una registrazione, vi si chiede
automaticamente se volete aprire la base di dati.
®
5) rispondendo "SI", la finestra principale di DataView sarà ricondotta nel Background, facendo
posto allora ad una nuova finestra d'aiuto per impostare nuovi tracciati mediante modelli
preimpostati (osservare la figura 2-9 più avanti);
Figura 2-9
Questa finestra permette di determinare i tipi di curva che vogliamo ottenere con i dati appena acquisiti. Si
propone un tipo di tracciato ma è possibile sceglierne un altro.
®
6) dopo avere scelto il modello di tracciato, cliccate su "OK". Nella finestra principale di DataView ,
si visualizza allora un rapporto che comporta il grafo voluto.
7) per salvare questo rapporto, cliccate su Salvare nel menù File e registrate il file nella directory da
voi selezionata.
2.8 Scarica dei dati registrati dal Simple Logger® II
I vari dati di misura registrati dal logger sono trasferiti alla base di dati del computer mediante il comando
"Scarica" (questo trasferimento può avvenire solo se è stata compiuta almeno una registrazione con i dati
corrispondenti ad una misura).
Il trasferimento dei dati verso il PC non sopprime questi dati nello strumento.
I dati trasferiti saranno salvati solo se registrati in una base di dati.
Scarica dei dati :
®
1) selezionate Scarica mediante il menù Strumento del Simple Logger II oppure cliccate sul bottone
Scarica la barra degli strumenti. Una nuova finestra illustra la progressione del trasferimento;
2) una volta terminato il trasferimento, la finestra di dialogo "Registrare sotto" si visualizza;
Page 89
www.electronicaembajadores.com
®
Simple Logger II DataView
Italiano
3) specificate il nome della base in cui saranno registrati i dati. Se una base di dati esiste già sotto
questo nome, vi si chiede se volete sostituire i dati esistenti in questa base con i nuovi; rispondendo
SI, i vecchi dati saranno soppressi; rispondendo NO, siete invitati a proporre un altro nome per la
base di dati.
4) una volta digitato il nome, fornite le varie informazioni concernenti questa registrazione dopodiché
cliccate su OK;
®
5) terminato il backup vi si propone di aprire questa base di dati. Scegliendo SI, DataView si apre
e/o si posiziona nel background, proponendo di visualizzare un tracciato mediante i dati. Vi si
propone un tipo di grafo per questa base di dati, potete optare per questa selezione oppure scegliere
un altro modello di tracciato.
2.9 Modelli di rapporto tipo per il Simple Logger® II
®
Informazioni complementari sono disponibili nelle rubriche d'aiuto di DataView .
Modello di rapporto / riassunto di tendenze :
®
Il rapporto di tendenze va utilizzato con il Simple Logger II e permette di generare una visualizzazione
accompagnata da quattro documenti di lavoro.
Questi documenti sono:
– una pagina di guardia
– una lista delle tendenze o evoluzioni o risultati
– una lista degli allarmi sopraggiunti
– la configurazione dello strumento
E’ possibile navigare fra queste varie pagine selezionando l'indice della pagina desiderata nella parte
inferiore dello schermo (proprio sopra la barra di stato).
Il primo documento è la pagina di guardia comprendente le informazioni concernenti la sessione registrata.
La seguente figura 2-10 è un esempio rappresentativo di questa pagina.
Page 90
www.electronicaembajadores.com
®
Italiano
Simple Logger II DataView
Figura 2-10
Questa pagina è utilizzata come pagina di guardia nel rapporto e comprende le seguenti zone:
– una zona di testo: comprendente il testo "Rapporto / riassunto di tendenze";
– una zona di riassunto: contenente il nome della base di dati concernente il rapporto;
– una zona di riassunto: contenente le informazioni concernenti l'operatore;
– una zona di riassunto: contenente le informazioni concernenti il sito d'intervento;
– una zona di riassunto: contenente i commenti dell'operatore;
– una zona OLE: contenente il logo CA;
L'utilizzo delle proprietà abbinate alle finestre vi permette di personalizzare ognuna delle zone secondo le
vostre necessità. Selezionate la zona da modificare dopodiché scegliete l'opzione Propriétà mediante il menù
FRAME.
Il secondo documento permette di visualizzare la curva dell'evoluzione dei risultati di misura e comporta le
seguenti zone: (osservare la figura 2-11)
– una lista delle vie: contenente un riassunto delle caratteristiche delle misure;
– una zona grafica: che riproduce l'evoluzione dei risultati di misura (tracciato);
– una lista dei risultati: lista completa di tutti i risultati registrati;
– una zona misura: indicante i risultati di misura per un istante specificato sul grafo;
Page 91
www.electronicaembajadores.com
®
Simple Logger II DataView
Italiano
Figura 2-11
Il terzo documento permette di visualizzare gli allarmi che saranno stati registrati e comprende le tre zone
seguenti: (osservare figura 2-12)
– una lista delle vie: che permette la selezione della via di cui si vogliono visualizzare gli allarmi;
– una lista degli allarmi: lista degli allarmi registrati sulla via selezionata;
– una zona grafica: che riproduce l'evoluzione (tracciato) dei risultati di misura durante la durata
dell'allarme selezionato della via selezionata.
Page 92
www.electronicaembajadores.com
®
Italiano
Simple Logger II DataView
Figura 2-12
Il quarto documento contiene la configurazione esatta dello strumento durante questa sessione di
registrazione.
Page 93
www.electronicaembajadores.com
®
Simple Logger II DataView
Italiano
Figura 2-13
Zona grafica
La zona grafica della via permette di ottenere viste grafiche della base di dati di cui fa parte. La base di dati è
correlata alla zona grafica di tendenza quando è creata. E’ possibile procedere manualmente ponendovi un
grafico o automaticamente utilizzando un modello.
La zona grafica procura strumenti complementari per visualizzare la base di dati. Questi strumenti
permettono di effettuare piani zoomati o panoramici. Quale complemento, è possibile selezionare tracciati e
forme d'onda con lo strumento di selezione.
Normalmente, si utilizza lo strumento di selezione per selezionare le zone da modificare. Quale
complemento, questo strumento serve anche a selezionare i tracciati. Un tracciato è selezionato quando lo
strumento di selezione è posizionato su un punto qualsiasi del disegno (con l’esattezza di pochi pixel)
mentre si preme il bottone sinistro del mouse.
Quando si seleziona un tracciato, vari riferimenti identici ai riferimenti di zona sono posti sul tracciato. Se vari
tracciati sono situati troppo vicini gli uni agli altri per potere essere differenziati, basta cliccare di nuovo per
selezionare successivamente, una dopo l'altra, tutte le tracce.
Page 94
www.electronicaembajadores.com
®
Italiano
Simple Logger II DataView
Le zone possono essere collegate fra loro in maniera tale che quando si seleziona un tracciato, un’altra zona
fornisce informazioni complementari concernenti questa selezione. Per esempio, selezionando un tracciato
in un grafico, la lista riassunto di tendenza può venire accompagnata dalla lista dei punti campionati del
tracciato selezionato.
La creazione di link fra le varie zone può causare interazioni complesse. Informazioni complementari sono
®
disponibili nella Guida Utente di DataView accessibile mediante il menù d'Aiuto dell'applicazione principale
®
di DataView .
Questo modello comprende I seguenti link fra zone :
– Riassunto di sessione
– Lista delle vie
– Indicatore d'ampiezza
– Lista riassunto di tendenza
E’ possibile modificare in qualsiasi momento le vie selezionate per visualizzazione e le proprietà di
visualizzazione utilizzando la finestra di proprietà dei grafici. Questa finestra si ottiene cliccando con il
bottone destro del mouse (oppure due clic con il bottone sinistro) sulla zona grafica voluta; dopodiché
scegliere "Proprietà" nella lista.
E’ possibile modificare l'ampiezza di visualizzazione della zona grafica delle vie utilizzando le funzioni
“zoom” e “panoramica”. Queste azioni permettono di modificare gli istanti d’inizio e di fine del tracciato
visualizzato. Modificando i tempi visualizzati d’inizio e di fine, potete zoomare dentro, fuori, oppure ottenere
panoramiche a sinistra, a destra, sui punti d’inizio o di fine.
Per cambiare l'ampiezza di visualizzazione della zona grafica, selezionate la zona utilizzando lo strumento di
selezione o di zoom. In seguito, utilizzando il comando “zoom” o “panoramica” mediante il menù Zoom o la
barra degli strumenti. Cliccando e tirando lo strumento zoom sulla zona desiderata, selezionate una zona in
cui potete zoomare.
Lista delle vie
La zona "lista delle vie" è una zona correlata alla zona grafica delle vie. La zona "lista delle vie" riproduce
sotto forma di lista, tutte le vie concernenti la registrazione. Ogni linea comporta i parametri specifici d'utilizzo
di una via. E’ possibile modificare l'aspetto generale e quello dei parametri aprendo l'opzione "Proprietà".
Potete passare da un’entrata ad un’altra nella lista. Il comando “Inizia Panoramica” visualizza la prima
entrata della lista mentre il comando “Termina Panoramica” visualizza l’ultima. Il comando "Scorri a destra” o
"Scorri a sinistra" visualizza la seguente o la precedente entrata della lista.
Quale complemento di questi spostamenti nella lista con la barra degli strumenti, potete anche selezionare
un’entrata specifica con il puntatore del mouse. Il testo dell'entrata selezionata sarà allora evidenziato
(sovrabrillantezza) per indicare l’entrata attualmente selezionata.
Riassunto di sessione
La zona " riassunto di sessione " è correlata alla zona grafica delle vie. Essa comporta le informazioni
concernenti la sessione registrata. Come le altre zone, è possibile personalizzarla aprendo l'opzione
"Proprietà".
Il modello Tendenze comprende una zona "riassunto di sessione" contenente le seguenti informazioni:
– Ora d’inizio e durata della registrazione con identificazione dello strumento;
– Base di dati con il nome e la locazione del file contenente i dati;
– Ragguagli sull'operatore;
– Ragguagli sul luogo d'intervento;
– Commenti dell'operatore.
Page 95
www.electronicaembajadores.com
®
Simple Logger II DataView
Italiano
I testi visualizzati nella zona "riassunto di sessione" sono statici finché la base di dati abbinata rimane
statica. Questa zona non dispone dell'interattività delle zone grafiche delle vie e tendenze.
Zona misura
La zona "misura" è correlata alla zona grafica delle vie e visualizza il valore della grandezza del campione in
un punto specifico del grafico. Cliccando sul tracciato grafico si evidenzia un tratto nero verticale per il quale
la zona "misura" fornisce l'ampiezza del segnale accompagnata dal suo orodataggio preciso. Cliccando su
altri settori del tracciato, il tratto nero si sposta di conseguenza e le informazioni corrispondenti sono
attualizzate.
Zona testo
Questa zona di testo permette di visualizzare un testo in un determinato punto della pagina. Questo testo è
statico ed è modificabile solo intenzionalmente. Questa zona di testo si trova nella parte alta del foglio e
contiene il titolo del rapporto. E’ possibile modificare il testo, il suo font e altre caratteristiche mediante
l'opzione "Proprietà".
®
Per maggiori informazioni concernenti l'utilizzo del "pannello di controllo" del Simple Logger II o di
DataView , utilizzate i file d'aiuto del software.
®
Page 96
www.electronicaembajadores.com
®
Español
Simple Logger II DataView
INDICE
1. INSTALACIÓN DEL SOFTWARE .............................................................................................................. 98
®
1.1 Instalación de DataView ....................................................................................................................... 98
®
2. PANEL DE CONTROL DEL SIMPLE LOGGER II.................................................................................. 100
2.1 Apertura del panel de control............................................................................................................... 100
2.2 Descripción del panel de control.......................................................................................................... 101
®
2.3 Descripción de las diferentes posibilidades de configuración de un Simple Logger II ...................... 103
2.3.1
Pestaña Grabación .................................................................................................................. 104
2.3.2
Pestaña Escalas ...................................................................................................................... 105
2.3.3
Pestaña Alarmas...................................................................................................................... 105
2.3.4
Configuración de registro......................................................................................................... 106
2.3.5
Copia de seguridad y recuperación de una configuración ...................................................... 107
2.4 Visualización de la información del estado actual del instrumento conectado.................................... 107
2.5 Copia de seguridad y recuperación de tamaños de ventanas y diseños de página ........................... 109
2.6 Visualización de los diferentes gráficos ............................................................................................... 109
2.7 Copia de seguridad de las medidas en tiempo real............................................................................. 112
®
2.8 Descarga de los datos registrados por el Simple Logger II ............................................................... 113
®
2.9 Modelos de informe tipo para el Simple Logger II ............................................................................. 114
Page 97
www.electronicaembajadores.com
®
Simple Logger II DataView
Español
1. INSTALACIÓN DEL SOFTWARE
1.1 Instalación de DataView®
NO CONECTE EL EQUIPO ANTES DE HABER INSTALADO EL SOFTWARE Y SUS PILOTOS.
Configuración minima requerida
®
Windows 2000 o XP o Vista con
®
♦ 128 MB de RAM para Windows 2000 (256 MB recomendados)
®
♦ 256 MB de RAM para Windows XP
®
♦ 512 MB de RAM para Windows Vista
♦ 80 MB de espacio libre en el disco duro (200 MB recomendados)
♦ lector CD-ROM
♦ Nota : Para efectuar una instalación en Windows 2000, XP o Vista, debe poder disponer
de derechos administrativos de acceso. Estos derechos se pueden modificar una vez la
instalación terminada.
®
En caso de un uso en red, DataView deberá instalarse para cada usuario.
®
®
1. Inserte el CD-ROM DataView en el lector de su PC.
Si el inicio automático no está desactivado, el programa de selección para la instalación se abrirá
automáticamente.
Si esta función se ha deshabilitado, seleccione "Ejecutar…" a partir del menú "Inicio" y teclee "D:\SETUP"
(la letra "D" representa el nombre de la unidad del lector CD, utilice la letra correspondiente a su propio
lector).
♦ Nota : Para una instalación en Vista, en la ventana "control de cuentas de usuario" (User
Account Control), seleccione la opción "Autorizar" (Allow)
2. Una ventana de selección para la instalación se abre, idéntica a la Figura 1-1 a continuación:
Figura 1-1
Page 98
www.electronicaembajadores.com
®
Español
Simple Logger II DataView
3.
4.
5.
6.
Seleccione el idioma deseado y haga clic en "Siguiente".
La ventana de asistencia para la instalación (Wizard) se abre. Haga clic en "Siguiente".
Para proseguir, acepte los términos de la licencia y haga clic en "Siguiente".
En la ventana "Información del cliente", introduzca un nombre y una empresa, y luego haga clic en
"Siguiente".
7. En la ventana "Tipo de instalación", elija la opción "Completa", y luego haga clic en "Siguiente".
8. En la ventana “Seleccionar componentes”, seleccione el tipo de instrumento que Vd. desea utilizar
(aquí, Simple Logger II), y luego haga clic en "Siguiente".
♦ Nota : La opción "PDF-XChange" debe estar seleccionada para que DataView
generar luego ficheros de informe en formato PDF.
®
pueda
Figura 1-2
9. En la ventana “Preparado para instalar el programa”, haga clic en “Instalar”.
10. Si el instrumento elegido necesita el uso de un puerto USB (aquí es el caso), una ventana de
información idéntica a la de la Figura 1-3 puede aparecer.
Figura 1-3
Si no se necesita un nuevo driver USB, la instalación proseguirá según el paso 13.
11. Si se necesita un nuevo driver, la siguiente ventana (Figura 1-4) aparecerá, haga clic en “Install”.
Page 99
www.electronicaembajadores.com
®
Simple Logger II DataView
Español
Figura 1-4
♦ Nota : La instalación del nuevo driver puede tardar un cierto tiempo. La aplicación Windows
puede indicar que ya no responde, aunque prosigue la instalación. Deje a la instalación tiempo
para que finalice.
12. Una vez la instalación de los drivers finalizada, una nueva ventana informa del éxito de la instalación de
los mismos, haga clic en "Aceptar"(OK)”.
13. Una nueva ventana indica el fin de la asistencia de instalación (Installation Wizard Complete), haga clic
en “Finalizar”.
14. La ventana siguiente le propone leer el procedimiento de conexión del instrumento al puerto USB del
PC, haga clic según su elección.
®
15. Reinicie su ordenador, podrá a continuación conectar su Simple Logger II al puerto USB del PC.
16. Una vez la conexión realizada, una ventana le anuncia que ha detectado un nuevo material. Deje que el
proceso de instalación del driver se termine automáticamente.
®
Iconos de acceso rápido a DataView y a cada instrumento instalado se añaden automáticamente en su
escritorio.
♦ Nota : Si conecta el instrumento antes de instalar el software y los drivers, más adelante
deberá utilizar el programa de utilidad "Agregar / Quitar material" para eliminar el driver antes de
retomar el procedimiento.
2. PANEL DE CONTROL DEL SIMPLE LOGGER® II
2.1 Apertura del panel de control
Para abrir el panel de control del Simple Logger® II:
Haga doble clic en el icono del Simple Logger® II que se ha instalado en el escritorio. Aparece entonces una
ventana de conexión (véase Figura 2-1)
♦ Nota : Cuando se usa el icono del escritorio y un único instrumento está materialmente
enchufado al PC, la comunicación se efectúa automáticamente sin que se abra una ventana de
selección de instrumento.
Figura 2-1
Page 100
www.electronicaembajadores.com
®
Español
Simple Logger II DataView
La ventana de conexión indica, a partir de la lista desplegable, el instrumento con el que establecer la
conexión.
Si varios instrumentos están físicamente conectados, seleccione el que quiera a partir de la lista y luego
haga clic en "Aceptar".
®
El panel de control del Simple Logger II está ahora abierto. La opción Config. de Carga en el menú
principal Archivo restituye un diseño de página guardado anteriormente o la disposición por defecto (véase
Figura 2-2)
♦ Nota : La disposición por defecto puede cambiarse desplazando y redimensionando cada
ventana. (véase el § 2.5 para guardar una copia de seguridad de los diseños de página).
Trucos: Haga clic en el icono de modificaciones de las ventanas “Arreglar ventanas” situado en la parte
superior derecha de la barra de herramientas para modificar el tamaño y la posición de las ventanas.
®
Para obtener más información e instrucciones sobre el uso de DataView , remítase a la ayuda
correspondiente.
2.2 Descripción del panel de control
El panel de control se utiliza para configurar y controlar el instrumento.
®
El panel de control puede abrirse haciendo doble clic en el icono Simple Logger II en el escritorio.
Figura 2-2
Page 101
www.electronicaembajadores.com
®
Simple Logger II DataView
Español
El menú principal, situado en la parte superior de la pantalla, permite el acceso a las siguientes funciones:
Archivo
Config. de Carga: restituye un diseño de página guardado anteriormente.
Guardar Config: guarda el diseño de página de la ventana actual.
Comenzar la grabación de datos en tiempo real: registra los datos de tendencia en una base de
datos especificada.
Imprimir: imprime la ventana activa.
Vista preliminar: proporciona una vista de la ventana tal y como será tras imprimir.
Configurar impresión: aparece una ventana de selección que le permite definir la impresora y ciertos
parámetros de impresión.
Salir: cierra el Panel de control.
Vista
Tendencia: abre una ventana de gráfico de tendencia en tiempo real de medidas.
Forma de onda: abre una ventana de forma de onda en tiempo real .
Armónico: abre una ventana gráfica del espectro de armónicos.
Estado: abre una ventana de información sobre el estado del instrumento conectado.
Instrumento
Conectar: establecimiento de la comunicación con el instrumento.
Desconectar: cierre de la comunicación con el instrumento.
Configurar: visualización de la ventana de selección de configuración del instrumento.
Bajar Datos: descarga de los datos registrados desde un instrumento.
Empezar Grabación: si el instrumento estaba apagado, esta función inicia un registro inmediato para
la duración especificada; si el instrumento estaba registrando, esta función lo detiene.
Fijar Reloj : visualización de la ventana de cambio de la fecha y de la hora del reloj dentro del
instrumento conectado.
Borrar memoria: borra en el instrumento todos los datos registrados salvo su configuración.
Borrar alarmas: elimina las posibles indicaciones de alarmas en el instrumento y en la ventana de
estatuto en el panel de control. (El historial de las alarmas no se borra.)
Herramientas
Colores del Canal de Traza: atribución de colores por defecto para trazados de curvas de evolución
de los niveles de entradas (curva de tendencia).
Colores de Traza de Entrada: atribución de colores por defecto para trazados relacionados con
entradas físicas específicas.
Descodificar Fichero de Datos: transforma el archivo de datos".dat" registrados desde un
instrumento en una base de datos explotables directamente.
Ventana
Cascada: disposición de las ventanas de modo que se superpongan unas a otras, dejando su barra
de título visible.
Mosaico: disposición de las ventanas de modo que estén todas visibles.
Ordenar Ventanas: disposición de las ventanas por defecto en función del tamaño de la ventana del
panel de control.
♦ Nota : en complemento, encontramos, listadas, todas las ventanas abiertas en la parte
inferior de la pantalla. Si selecciona la ventana deseada, volverá a colocarse en primer plano.
Page 102
www.electronicaembajadores.com
®
Español
Simple Logger II DataView
Ayuda
Panel de control: visualización de la sección de ayuda principal relativa al panel de control.
Contenido: visualización del índice de la ayuda.
Cómo: visualización de las secciones de ayuda ¿Cómo realizarlo?
Acerca de: visualización de los números y de las versiones de software.
2.3 Descripción de las diferentes posibilidades de configuración de un
Simple Logger® II
®
Para abrir la ventana de configuración de un Simple Logger II, proceda de la siguiente manera:
®
1. Abra el panel de control del Simple Logger II y conecte el instrumento (remítase eventualmente al §
2.1. para la apertura del panel de control).
2. Seleccione luego la línea Configurar a partir del menú Instrumento. Se abre entonces un cuadro de
diálogo de configuración, idéntico al que se representa a continuación (Figura 2-3).
♦ Nota : La configuración del instrumento no se puede modificar si éste se encuentra en
modo registro. Se debe obligatoriamente detener el registro antes de cualquier modificación.
Figura 2-3
Page 103
www.electronicaembajadores.com
®
Simple Logger II DataView
Español
2.3.1 Pestaña Grabación
La Figura 2-3 representa la primera página (Grabación) y le permite definir los siguientes parámetros:
Velocidad de guardado: espacio temporal que separa los registros de datos en la memoria del
logger.
Seleccione la velocidad de guardado deseada entre los valores de la lista.
Periodo: Seleccione la duración de la grabación .
Fecha Emp.y Hora Emp.: Defina la fecha y la hora de inicio de registro.
Fecha Final y Hora Final: Defina la fecha y la hora de fin de registro (es otra forma de definir la
duración del registro).
Grabar Ahora: Cuando esta casilla está marcada, los controles de fecha / hora y de inicio / fin ya no
se pueden ajustar.
Al transmitir la configuración al instrumento, se inicia el registro para la duración especificada.
Los campos de fecha y hora se deshabilitan cuando la casilla está marcada.
Restablecer la fecha y de la hora: la fecha y la hora de inicio de registro se preajustan a la hora
corriente más 60 segundos; asimismo, le fecha y la hora de fin de registro se convierten en la hora
corriente más 60 segundos incrementada de la duración de registro seleccionada.
Modo de Almacenaje: gestión del registro de datos cuando la memoria está llena. Elija uno de los
tres modos más abajo:
- Start/Stop (Comenzar/Parar): el registro prosigue hasta que la memoria esté llena o que
se haya alcanzado la hora de fin. El registro se para cuando se cumple una de las dos
condiciones. Asimismo, la duración del registro puede depender de la cantidad de memoria
disponible y de la velocidad de guardado
- FIFO: el registro prosigue hasta que se alcance la hora de fin de registro. Cuando la
memoria está llena, los datos registrados más antiguos se sustituyen sucesivamente por los
nuevos. Por ejemplo, si la velocidad de guardado y la memoria disponible permiten 8 horas
de registro, y se ha seleccionado una duración de registro de 24 horas, los datos guardados
serán los de las 8 últimas horas del periodo de registro de 24 horas.
- XRM: El registro prosigue hasta que se alcance la hora de fin de registro. Cuando la
memoria está llena antes de la hora de fin de registro, se elimina una muestra de cada dos
(liberando así la mitad de la memoria). La velocidad de guardado se divide por lo tanto en
dos y el registro prosigue así sucesivamente hasta que se alcance la hora de fin de registro.
Modo de Comienzo: Seleccione uno de los siguientes dos modos para iniciar el registro:
Normal: el inicio del registro se efectúa a la hora exacta especificada.
Sincrónico: el inicio del registro se sincroniza a la hora en función de la velocidad de
guardado elegida. Por ejemplo, si la velocidad de guardado es de 5 segundos, se iniciará el
registro entre los segundos 0, 5, 10, 15, 20, 25, 30, 35, 40, 45, 50 ó 55 de cada minuto. El
registro se inicia al realizarse la primera sincronización, después de la hora de inicio
especificada.
Configuración de medidas: hace una lista de los canales disponibles en el logger conectado.
Cuando varios canales están disponibles, Vd. Puede activar o desactivar el registro para cada
canal. Se debe seleccionar al menos un canal para poder iniciar un registro.
Borrar: borra las alarmas y datos registrados en el logger.
La ventana Memoria informa de las cantidades de memoria total, de memoria disponible y de
memoria requerida para la configuración actual. Los cambios efectuados sobre la duración del
registro, la velocidad de guardado y el número de canales activos actualizan automáticamente la
cantidad de memoria requerida.
Fijar Reloj: aparece una ventana de selección para ajustar la hora (y la fecha) del instrumento.
Page 104
www.electronicaembajadores.com
®
Español
Simple Logger II DataView
Escala de Entrada: selección de los rangos de entradas (0,1 V, 1 V, 10 V) únicamente para el
modelo L432.
Otras funciones (parte inferior de la pantalla):
Leer: lectura de la configuración del instrumento con restauración de las opciones básicas.
Guardar: guarda la configuración actual en un archivo.
Cargar: permite recuperar una configuración anteriormente registrada.
2.3.2 Pestaña Escalas
Al seleccionar la pestaña Escalas, la ventana Escalas se abre
Esta segunda página le permite configurar las siguientes opciones:
Escala de entrada: esta ventana permanece vacía cuando los rangos de entradas tienen escalas
fijas. Vd. puede especificar una escala para las entradas que no son fijas (pinzas, por ejemplo). Por
ejemplo, 1 V = 1.000 A.
Offset o desfase de entrada: esta opción sólo se propone para los modelos que ofrecen esta
posibilidad. El valor del desfase, que puede ser positivo o negativo, se aplica durante la
transferencia de datos al PC.
Linearity Scale (Factor de escala): esta opción sólo se propone para los modelos que ofrecen esta
posibilidad. Esta ventana le permite especificar un factor de escala aplicable a los resultados de las
medidas. El factor especificado se aplica durante la transferencia de datos al PC (datos registrados
o datos transmitidos en tiempo real). El factor de escala se determina definiendo los valores
medidos de inicio y fin de escala y su valor visualizado correspondiente.
Por ejemplo, si Vd. dispone de un sensor cuya salida es de 4 mA para 100 psi y 20 mA para 200
psi, deberá especificar los siguientes valores:
Inicio: 4
Fin: 20
Valor visualizado (bajo): 100
Valor visualizado (alto): 200
Un factor de escala de 1 sobres 1 será determinado por "Inicio = 0" y "Fin = 10".
Los valores aplicables para los campos de "Inicio" y "Fin" contienen todos los valores de – 10.000 a
+ 10.000.
Los valores aplicables para los campos de "Valor visualizado" pueden ser decimales en el rango de
± 30.000 exponente ± 127.
Unidades: esta opción sólo se propone para los modelos que ofrecen esta posibilidad. Este campo
le permite, en 4 caracteres máximo, especificar otra unidad que la que le es propuesta.
Unidad de temperatura: esta opción sólo se propone para los modelos termómetro con termopar.
Esta ventana le permite elegir una de las tres unidades de temperatura (Celsius, Fahrenheit o
Kelvin) o visualizar sólo las tensiones (mV) desarrolladas por el termopar de cada entrada.
Tipo de termopar: esta opción sólo se propone para los modelos termómetro con termopar. Esta
ventana le permite especificar el tipo de termopar utilizado entre las opciones posibles. Todas las
entradas deben estar dotadas con un único tipo de termopar especificado.
Filtro: esta opción sólo se propone para los modelos que ofrecen esta posibilidad. Esta ventana le
permite especificar el nivel de filtrado o promediación de los resultados de medida. El filtrado se
realiza mediante promediación de los x últimos valores medidos (el número de muestras
promediadas está indicado por la cifra entre paréntesis para cada denominación). La selección de
ausencia de filtrado ("Ninguno" seleccionado) simplifica cada medida registrada a un solo dato.
2.3.3 Pestaña Alarmas
Al seleccionar la pestaña Alarmas, se abre la ventana Alarmas.
Esta tercera página le permite configurar las siguientes opciones:
Page 105
www.electronicaembajadores.com
®
Simple Logger II DataView
Español
Alarmas: cada canal está configurado independientemente de los demás. Sólo los canales seleccionados
para el registro pueden equiparse con alarmas.
Las alarmas se definen seleccionando el canal deseado, el tipo de alarma y los límites de la alarma.
Marque la casilla “Incluyente” para que se dispare la alarma cuando el nivel del canal iguala los límites
especificados.
Por ejemplo, cuando Vd. selecciona el tipo de alarma "Por encima del límite superior" y no selecciona
“Incluyente”, la alarma se dispara si el valor medido es superior al límite superior especificado. Seleccione
“Incluyente” para que la alarma se dispare cuando el valor medido es superior o igual al límite superior
especificado.
El panel de control contiene tres botones más (en la parte inferior a la derecha) que permiten:
Aceptar: finalizar la configuración; se guarda la configuración de las tres páginas anteriores, la
información necesaria se transmite al instrumento, el panel de control se cierra sobre una nueva
ventana de confirmación.
Cancelar: cancelar la configuración; la ventana del panel de control se cierra mientras que los
diferentes parámetros modificados en la configuración anterior se cancelan.
Ayuda: obtener ayuda; sin cerrar el panel de control, una nueva ventana se abre y permite obtener
ayuda o un complemento de información.
2.3.4 Configuración de registro
Al estar el instrumento equipado con pilas funcionales, en cuanto se establezca la conexión al abrir
®
DataView , éste se pone automáticamente en modo en espera o se queda en modo registro.
1. si el instrumento está en modo registro, es necesario detener el registro con el comando Start/Stop del
menú Instrumento del Panel de control (puede resultar necesario luego hacer una copia de seguridad de
los datos registrados para liberar espacio en la memoria del instrumento, véase procedimiento en cada
capítulo correspondiente);
2. en el menú Instrumento del Panel de control, seleccione Configurar;
3. en la ventana de configuración abierta, se visualiza normalmente la página Grabación; si no fuera el
caso, seleccione la pestaña Grabación para abrirla
4. en esta página, en la parte Configuración de medidas, seleccione sucesivamente los canales
disponibles según los modelos y luego marque o desactive la casilla Guardar para cada canal;
5. según modelos, abra con la pestaña Escalas la página correspondiente para determinar los coeficientes
y unidades (esta página se queda en gris y no se puede modificar para modelos con escala y unidad
fija);
6. para vigilar y guardar las diferencias por encima de ciertos límites, abra la página Alarmas haciendo clic
en su pestaña y determine los diferentes umbrales para los cuales se indicará y registrará una alarma
(las alarmas deben activarse y configurar o no para cada uno de los canales a registrar). Atención,
umbrales no definidos correctamente pueden ocasionar una alarma permanente y utilizar un espacio
importante y no previsto de la memoria;
7. vuelva a la página Grabación, seleccione el modo de registro de datos (Start/Stop, FIFO o XRM™),
seleccione el tipo de momento de inicio del registro (normal o sincrónico);
8. en la misma ventana, se puede ajustar de modo rápido la hora del instrumento mediante el botón Fijar
Reloj, luego seleccione una velocidad de guardado entre los valores propuestos (la lista de los valores
válidos se obtiene haciendo clic en la flecha de despliegue vertical, la selección de un valor o un 2º clic
cierra la lista);
9. del mismo modo, seleccione una duración de registro entre los valores propuestos;
10. indique, en las ventanas correspondientes, la fecha y la hora deseadas de inicio del registro (un clic en
el botón Restablecer la fecha/Hora muestra la fecha y la hora en curso más 60 segundos). La fecha y la
hora de fin de registro se ajusta automáticamente en función de la duración de registro elegida
anteriormente;
Page 106
www.electronicaembajadores.com
®
Español
Simple Logger II DataView
11. la zona Memoria (en la parte superior derecha de esta ventana) indica la cantidad de memoria
disponible y la requerida en función de los parámetros solicitados. Una modificación de los parámetros
reajusta automáticamente la cantidad de memoria requerida.
12. una vez terminada esta configuración, ésta se puede guardar en su PC (véase § 2.3.5.).
13. para iniciar la sesión, seleccione Aceptar, tras visualizar una ventana de confirmación de este comando,
la información relativa a la configuración se transmite al instrumento para un registro según los
parámetros especificados.
14. el registro también se puede iniciar de forma instantánea marcando previamente la casilla Guardar de
inmediato, en este caso la fecha y hora configuradas de inicio se deshabilitan y se ponen en gris.
Empieza entonces el registro al cerrar la ventana de confirmación del comando.
2.3.5 Copia de seguridad y recuperación de una configuración
Para ahorrar tiempo o reproducir una misma configuración varias veces seguidas o en varios instrumentos,
puede resultar interesante efectuar una copia de seguridad de una o varias configuraciones en la memoria
de su ordenador.
Copia de seguridad de la configuración que se está visualizando:
En la parte inferior de la ventana de configuración anteriormente abierta, haga clic en el botón
Guardar;
una nueva ventana "Guardar como" le invita a seleccionar o teclear un nombre de archivo y luego a
determinar una carpeta y su ubicación en el árbol de directorios; haga clic en Guardar para terminar
la copia de seguridad.
Recuperar una configuración:
Si la ventana de configuración no está abierta, seleccione Configurar en el menú Instrumento; una
nueva ventana "Cargar" le invita a teclear o seleccionar un nombre de archivo entre los archivos ya
guardados en la carpeta en la ubicación prevista; haga clic en Cargar para restaurar la ventana de
configuración con todos los parámetros guardados anteriormente.
Lectura de una configuración:
El uso del botón Leer de la ventana de configuración permite volver a leer la configuración del
instrumento conectado.
2.4 Visualización de la información del estado actual del instrumento
conectado
Esta ventana de información forma parte de la pantalla del Panel de control. Se puede minimizar en la barra
de la parte inferior de la pantalla, restaurar a su dimensión de origen o cerrar con los botones de la parte
superior derecha.
Conección : indica la conección establecida o no entre el instrumento y el PC (conectado o
desconectado)
Identificación (del instrumento):
Modelo: número de denominación del modelo;
Número de Serie #: identificación de la serie;
Rev. de Firmware : número de versión del software cargado;
Memoria:
Capacidad: cantidad total de memoria que se puede utilizar en el instrumento (en octetos o
bytes);
Usados : cantidad de memoria ya utilizada (en octetos o bytes);
Page 107
www.electronicaembajadores.com
®
Simple Logger II DataView
Español
Grabación :
Estado: registro en curso o inactivo;
Sesión: número de registros ya efectuados en el instrumento;
Restante: tiempo restante hasta la próxima sesión (si existe);
Velocidad de guardado: tiempo que separa dos registros de datos;
Modo: modo de gestión del registro de datos (Start/Stop, FIFO, XRM™);
Configuración de Canal:
CH1 y CH2: información sobre la configuración de las entradas
Alarm Configuracion:
CH1 y CH2: información sobre la configuración de las alarmas
Bateria :
Bateria Principal: indica la tensión de las pilas o tensión de alimentación;
Estado :
Sobrecarga o no de o de las entradas;
Registro o no de alarmas;
Fecha Inst.: fecha actual en el instrumento;
Hora Inst. : hora actual en el instrumento;
Figura 2-4
Page 108
www.electronicaembajadores.com
®
Español
Simple Logger II DataView
2.5 Copia de seguridad y recuperación de tamaños de ventanas y
diseños de página
Puede resultar largo y fastidioso querer restablecer una visión óptima de todas las ventanas, seleccione el
icono Organizar ventanas en la barra de herramientas restaura los tamaños y posiciones óptimas de todas
las ventanas.
Una o varias ventanas pueden modificarse en tamaño y posición. Para desplazar una ventana, haga clic con
el botón izquierdo del ratón en la barra de títulos y manténgalo presionado, arrastre la ventana hasta la
ubicación deseada. Para cambiar el tamaño de una ventana, haga clic con el botón izquierdo del ratón en un
ángulo y manténgalo presionado, arrastre en diagonal hasta obtener el tamaño deseado.
Una vez tomadas estas disposiciones, puede resultar útil hacer una copia de seguridad para reproducir
aspectos idénticos varias veces seguidas o en varios instrumentos.
Guardar Config:
en el menú Archivo, seleccione la opción “Guardar Config”; una nueva ventana "Guardar como" le
invita a seleccionar o teclear un nombre de archivo y luego a determinar una carpeta y su ubicación
en el árbol de directorios; haga clic en Guardar para terminar la copia de seguridad.
Config de Carga:
en el menú Archivo, seleccione la opción “Config de Carga”; una nueva ventana "Cargar" le invita a
teclear o seleccionar un nombre de archivo entre los archivos ya guardados.
2.6 Visualización de los diferentes gráficos
Las diferentes ventanas de visualización siguientes pueden abrirse o cerrarse a partir del menú Vista o de la
ventana de Estado.
En la parte superior de la ventana se visualizan los diferentes canales registrados; haga clic en un canal
para poder visualizar el trazado correspondiente, varios canales pueden seleccionarse simultáneamente
utilizando la tecla Control o Mayúscula durante la selección.
La visualización de los diferentes trazados en tiempo real puede congelarse marcando la casilla “Retener”.
No se efectúa ninguna actualización hasta que la casilla no esté desactivada.
Los gráficos de armónicos y de tendencia se pueden acercar o alejar y hacer que vuelvan a su formato de
origen utilizando los botones ++, +, 0, –, – –.
Page 109
www.electronicaembajadores.com
®
Simple Logger II DataView
Español
Forma de onda (según los modelos):
Esta ventana (Figura 2-5) permite visualizar la forma de onda de una alternancia de la señal de
entrada.
El trazado se actualiza a lo largo de las adquisiciones.
Figura 2-5
Page 110
www.electronicaembajadores.com
®
Español
Simple Logger II DataView
Armónico (según los modelos):
Esta ventana (Figura 2-6) permite visualizar el espectro de armónicos de la señal de entrada. Los
armónicos pueden presentarse en forma de una barra analógica (o histograma) seleccionando
“Barra” en la parte superior derecha de la ventana, o bien en modo texto en forma de una lista
seleccionando "Texto". Otra selección permite expresar las mediciones en valor eficaz, en valor pico
o en porcentaje de la fundamental.
El espectro se actualiza a lo largo de las adquisiciones.
Figura 2-6
Tendencia:
Esta ventana (Figura 2-7) permite visualizar las variaciones lentas (evolución de la magnitud de la
señal) durante un cierto tiempo. La curva de tendencia representa las sucesivas adquisiciones
durante un periodo de tiempo dado.
El trazado se actualiza a lo largo de las adquisiciones.
Figura 2-7
Page 111
www.electronicaembajadores.com
®
Simple Logger II DataView
Español
2.7 Copia de seguridad de las medidas en tiempo real
Los datos en tiempo real transmitidos por el instrumento se pueden guardar directamente en una base de
datos que corresponde a la sesión. Esto difiere del proceso de descarga de los datos almacenados en el
instrumento y luego de la copia de seguridad, aquí los datos se guardan directamente en el ordenador a
medida que se efectúan las adquisiciones. Estos datos no se almacenan obligatoriamente en el instrumento,
pero se puede configurar dicho instrumento para que los guarde también; en tal caso, habrá dos registros:
uno en el ordenador y otro en el instrumento.
En complemento, se pueden guardar muestras de trazado de forma de onda (según modelo) en el
instrumento a través de la pantalla del panel de control (esta función adicional necesita que el instrumento
no esté ya realizando una adquisición o guardando una forma de onda).
Comenzar la grabación de datos en tiempo real:
1) en el menú Archivo, seleccione “Comenzar la grabación de datos en tiempo real”; una nueva
ventana se abre y le invita a seleccionar o teclear un nombre para la base de datos y, a
continuación, determinar su ubicación en el árbol de directorios; haga clic en Guardar para crear la
base de datos o Cancelar para volver al panel de control.
2) la creación de la base de datos se acompaña de una ventana de solicitud de información (Figura
2-8) relativa a la sesión (Operador, Lugar, Personalisar). Esta información permanece relacionada
con la sesión y se utilizará para redactar informes de modo automático.
Figura 2-8
– las páginas Operador y Lugar permiten elaborar listas de operarios y centros, con vistas a
ahorrar tiempo en la preparación de informes. La página Centro consta de una zona
reservada para agregar comentarios o información adicional.
– la página Personalisar consta de una lista de parámetros de usos definidos. Cada
parámetro está asociado a una casilla a marcar; los parámetros marcados se conservarán
en la base de datos. La página Personalisar permite definir cualquier otro parámetro que se
debería recordar durante la redacción de los informes.
Page 112
www.electronicaembajadores.com
®
Español
Simple Logger II DataView
3) tras cumplimentar los diferentes campos, haga clic en "Aceptar";
4) todos los datos de medidas se guardarán hasta que se active el comando “Parar la grabación de
datos en tiempo real”en el menú Archivo. Cuando detiene un registro, se le pregunta
automáticamente si desea abrir la base de datos.
®
5) al contestar "SÍ", la ventana principal de DataView se pone en segundo plano y deja lugar a una
nueva ventana de ayuda para definir nuevos trazados a partir de modelos predefinidos (véase
Figura 2-9 más abajo);
Figura 2-9
Esta ventana permite determinar el tipo de curva que se desea obtener con los datos que se acaban de
adquirir. Se propone un tipo de trazado, pero se puede elegir uno distinto.
®
6) tras elegir el modelo de trazado, haga clic en "Aceptar". En la ventana principal de DataView ,
aparece entonces un informe con el gráfico deseado.
7) para hacer una copia de seguridad de este informe, haga clic en Guardar en el menú Archivo y
guarde el archivo en el repertorio de su elección.
2.8 Descarga de los datos registrados por el Simple Logger® II
Los diferentes datos de medida registrados por el logger se transfieren a la base de datos del ordenador con
el comando “Bajar Datos” (esta transferencia sólo se puede realizar si como mínimo un registro se ha
efectuado con al menos los datos correspondientes a una medida).
La transferencia de datos al PC no elimina estos datos en el instrumento.
Los datos transferidos sólo se conservarán si se guardan en una base de datos.
Bajar Datos:
1) seleccione Bajar Datos a partir del menú Instrumento del Simple Logger® II o haga clic en el
botón Bajada de datos de la barra de herramientas. Una nueva ventana le informa del progreso de
la transferencia;
Page 113
www.electronicaembajadores.com
®
Simple Logger II DataView
Español
2) una vez la transferencia terminada, aparece el cuadro de diálogo "Guardar como";
3) especifique el nombre de la base de datos en la que se guardarán estos datos. Si ya existe une
base de datos con este nombre, se le pregunta si desea reemplazar los datos existentes en esta
base por los nuevos; al contestar SÍ, los antiguos datos se eliminarán; al contestar NO, se le invita a
proponer otro nombre para la base de datos.
4) una vez determinado el nombre, cumplimente las diferentes informaciones relativas a este
registro y luego haga clic en Aceptar ;
®
5) una vez finalizada esta operación, se le propone abrir esta base de datos. Al elegir SÍ, DataView
se abre y/o se coloca en segundo plano, que propone visualizar un trazado a partir de los datos. Se
le propone un tipo de gráfico para esta base de datos, puede decantarse por éste o elegir otro
modelo de trazado.
2.9 Modelos de informe tipo para el Simple Logger® II
®
Están disponibles informaciones adicionales en las secciones de ayuda de DataView .
Modelo de informe resumen de tendencias:
El informe de tendencias debe utilizarse con el Simple Logger® II y permite generar una visualización
acompañada de cuatro documentos de trabajo.
Estos documentos consisten en:
– una cubierta
– una lista de las tendencias o evoluciones o resultados
– una lista de las alarmas ocurridas
– la configuración del instrumento
Se puede navegar por estas diferentes páginas seleccionando la pestaña de la página deseada en la parte
inferior de la pantalla (justo arriba de la barra de estado).
El primer documento es la cubierta que contiene la información relativa a la sesión registrada. La Figura 210 a continuación es un ejemplo de representación de esta página.
Page 114
www.electronicaembajadores.com
®
Español
Simple Logger II DataView
Figura 2-10
Esta página es utilizada como cubierta en el informe y consta de las siguientes zonas:
– una zona de texto: que contiene el texto "Informe resumen de tendencias";
– una zona de resumen: que contiene el nombre de la base de datos relativa al informe;
– una zona de resumen: que contiene la información relativa al operario;
– una zona de resumen: que contiene la información relativa al centro de intervención;
– una zona de resumen: que contiene los comentarios del operario;
– una zona OLE: que contiene el logotipo CA;
–
El uso de las propiedades asociadas a las ventanas le permite personalizar cada una de las zonas según
sus necesidades. Seleccione la zona a modificar y luego elija la opción Propiedades a partir del menú
Marco.
El segundo documento permite visualizar la curva de evolución de los resultados de medida y consta de las
siguientes zonas: (véase Figura 2-11)
– una lista de los canales: que contiene un resumen de las características de las medidas;
– una zona gráfica: que reproduce en forma de trazado la evolución de los resultados de medida;
– una lista de los resultados: lista completa de todos los resultados registrados;
– una zona medida: que indica los resultados de medida para un momento especificado en el
gráfico;
Page 115
www.electronicaembajadores.com
®
Simple Logger II DataView
Español
Figura 2-11
El tercer documento permite visualizar las alarmas que habrán sido registradas y consta de las tres
siguientes zonas: (véase Figura 2-12)
– una lista de los canales: que permite seleccionar el canal del cual se quiere ver las alarmas;
– una lista de las alarmas: lista de las alarmas registradas en el canal seleccionado;
– una zona gráfica: que reproduce en forma de trazado la evolución de los resultados de medida
durante el periodo en el cual ha durado la alarma seleccionada del canal seleccionado.
Page 116
www.electronicaembajadores.com
®
Español
Simple Logger II DataView
Figura 2-12
El cuarto documento presenta la configuración exacta del instrumento durante esta sesión de registro.
Page 117
www.electronicaembajadores.com
®
Simple Logger II DataView
Español
Figura 2-13
Zona gráfica
La zona gráfica de canal permite obtener vistas gráficas de la base de datos de la cual forma parte el canal.
La base de datos está vinculada con la zona gráfica de tendencia cuando es creada. Esto puede efectuarse
manualmente, colocando un gráfico o automáticamente utilizando un modelo.
La zona gráfica proporciona herramientas adicionales para visualizar la base de datos. Estas herramientas
permiten realizar planos con zoom o panorámicos. En complemento, se pueden seleccionar trazados y
formas de onda con la herramienta de selección.
Normalmente, la herramienta de selección es utilizada para seleccionar zonas a modificar. Esta herramienta
también sirve para seleccionar trazados. Un trazado está seleccionado cuando la herramienta de selección
está situada en cualquier parte del dibujo (a unos pocos píxeles) y que se pulsa el botón izquierdo del ratón.
Cuando se selecciona un trazado, marcas idénticas a las marcas de la zona se colocan en el trazado. Si
varios trazados están situados demasiado cerca unos de otros para poder diferenciarlos, sólo tiene que
volver a hacer clic para seleccionar sucesivamente, uno tras otro, todos los trazados.
Page 118
www.electronicaembajadores.com
®
Español
Simple Logger II DataView
Las zonas pueden estar relacionadas entre ellas de tal forma que cuando se selecciona un trazado, otra
zona aporta informaciones adicionales acerca de esta selección. Por ejemplo, al seleccionar un trazado en
un gráfico, la lista resumen de tendencia puede estar acompañada de la lista de los puntos objetos de
muestra del trazado seleccionado.
El crear vínculos entre diferentes zonas puede ocasionar interacciones complejas. Informaciones
®
adicionales están disponibles en la guía del Usuario de DataView accesible a partir del menú de Ayuda de
®
la aplicación principal de DataView .
Este modelo contiene los siguientes vínculos entre las zonas:
– Resumen de sesión
– Lista de los canales
– Indicador de amplitud
– Lista resumen de tendencia
Los canales seleccionados para ver y las propiedades de visualización pueden modificarse en cualquier
momento utilizando la ventana de propiedades de los gráficos. Esta ventana se obtiene haciendo clic con el
botón derecho del ratón (o doble clic izquierdo) sobre la zona gráfica deseada y seleccionando
"Propiedades" en la lista.
La vista de la zona gráfica de los canales puede modificarse utilizando las funciones zoom y panorámica.
Estas acciones permiten modificar los momentos de inicio y fin del trazado visualizado. Al modificar los
tiempos visualizados de inicio y fin, Vd. puede hacer zoom dentro o fuera de la zona, o realizar panorámicos
a la izquierda, a la derecha, en los puntos de inicio o de fin.
Para cambiar la vista de la zona gráfica, seleccione la zona utilizando la herramienta de selección o el zoom.
A continuación, utilice el comando zoom o panorámica a partir del menú Zoom o de la barra de
herramientas. Al hacer clic y arrastrar la herramienta de zoom hacia la zona deseada, Vd. elige una zona de
la que puede hacer un zoom.
Lista de los canales
La zona "lista de los canales" es una zona vinculada a la zona gráfica o bien de canales. La zona "lista de
los canales" reproduce en forma de lista todos los canales relativos al registro. Cada línea consta de
parámetros específicos de uso de un canal. Se puede modificar el aspecto general y el de los parámetros
abriendo la opción "Propiedades".
Puede pasar de una entrada a otra en la lista. El comando “Seccionar al Principio “muestra la primera
entrada de la lista mientras que el comando “Seccionar al Final “ muestra la última. El comando “Paso a la
derecha" o “Paso a la izquierda" muestra la siguiente o anterior entrada de la lista.
En complemento de estos desplazamientos en la lista con la barra de herramientas, Vd. también puede
seleccionar una entrada específica con el puntero del ratón. El texto de la entrada seleccionada es
resaltado, indicando qué entrada está actualmente seleccionada.
Resumen de sesión
La zona "resumen de sesión" está vinculada a la zona gráfica de canales. Esta zona consta de la
información relativa a la sesión registrada. Al igual que las demás zonas, se puede personalizar abriendo la
opción "Propiedades".
El modelo Tendencias comprende una zona "resumen de sesión" que contiene la siguiente
información:
– Hora de inicio y duración del registro con identificación del instrumento;
– Base de datos con el nombre y la ubicación del archivo que contiene los datos;
– Información acerca del operario;
– Información acerca del lugar de intervención;
– Comentarios del operario.
Los textos visualizados en la zona "resumen de sesión" están estáticos mientras la base de datos asociada
lo esté. Esta zona no dispone de la interactividad de las zonas gráficas de los canales y tendencias.
Page 119
www.electronicaembajadores.com
®
Simple Logger II DataView
Español
Zona medida
La zona "medida" está vinculada a la zona gráfica de los canales y muestra el valor de la magnitud de la
muestra en un punto específico del gráfico. Al hacer clic sobre el trazado gráfico se crea una línea negra
vertical para la cual la zona "medida" proporciona la amplitud de la señal acompañada de la fecha y hora
exacta. Al hacer clic en otros sectores del trazado, la línea negra se desplaza en consecuencia y la
información correspondiente es actualizada.
Zona texto
Esta zona de texto permite visualizar un texto en un área dada de la página. Este texto está estático y sólo
se puede modificar intencionadamente. Esta zona de texto está situada en la parte superior de la hoja y
contiene el título del informe. El texto, su fuente y otras características pueden cambiarse con la opción
"Propiedades".
®
Para obtener más información sobre el uso del "panel de control" del Simple Logger
®
DataView , utilice los archivos de ayuda del software.
II o de
Page 120
www.electronicaembajadores.com
Fiche de Sécurité Simple Logger® II (fr)
Vous venez d'acquérir un Simple Logger® II et nous vous remercions de votre confiance.
Pour obtenir le meilleur service de votre appareil :
Lisez attentivement cette fiche de sécurité et respectez les précautions d'emploi.
Symboles utilisés sur l'appareil
Signifie que l’appareil bénéficie d’une isolation double ou renforcée.
ATTENTION ! Risque de danger. La nature du danger correspondant est décrite dans
la notice de fonctionnement.
ATTENTION ! Risque de choc électrique. Les tensions présentes sur les parties
accompagnées de ce symbole peuvent être dangereuses.
Terre.
Applicable aux capteurs de courant de type A. Ce symbole signifie que la mise en
place et le retrait de capteur de courant sont autorisés sur des conducteurs nus sous
tension dangereuse.
Le marquage CE indique la conformité aux directives européennes applicables,
notamment la directive basse tension (2006/95/CE) et la directive compatibilité
électromagnétique (2004/108/CE).
Pile ou accumulateur.
Fusible.
Connexion USB pour liaison numérique.
Indique que l’appareil fait l’objet d’une collecte sélective conformément à la directive
2002/96/EC.
692805A00 - Ed.1 – 06/2009
www.electronicaembajadores.com
Précautions d’emploi
Le non-respect des consignes de sécurité peut entraîner un risque de choc électrique, de feu,
d'explosion, de destruction de l'appareil et des installations.
Ces instructions de sécurité garantissent la sécurité des personnes et le bon fonctionnement de
l'appareil.
Ces appareils sont conformes à la norme de sécurité EN 61010-1 (Ed 2 – 2001) ou EN 61010-2-032
(2002) pour les tensions et catégories d'installation indiquées, à une altitude inférieure à 2000 m et en
intérieur, avec un degré de pollution au plus égal à 2.
•
N’utilisez pas l'appareil en atmosphère explosive ou en présence de gaz ou fumées inflammables.
• N’utilisez pas l'appareil sur des réseaux de tensions ou catégories supérieures à celles
mentionnées.
•
Respectez les tensions et intensités maximales assignées entre bornes et par rapport à la terre.
•
N’utilisez pas l'appareil s'il semble endommagé, incomplet ou mal fermé.
• Avant chaque utilisation, vérifiez le bon état des isolants des cordons, boîtier et accessoires. Tout
élément dont l'isolant est détérioré (même partiellement) doit être consigné pour réparation ou pour
mise au rebut.
•
Utilisez des cordons et accessoires de tensions et catégories au moins égales à celles de l'appareil.
•
Respectez les conditions environnementales d'utilisation.
Retirez la pince ampèremétrique de
• Respectez strictement les caractéristiques du fusible.
tous câbles, déconnectez tous les cordons et arrêtez l'appareil avant accès au fusible.
• Ne modifiez pas l'appareil et ne remplacez pas des composants par des équivalences. Les
réparations ou ajustages doivent être effectués par du personnel compétent agréé.
• Avant démontage de la trappe donnant accès aux piles.
tous câbles, déconnectez tous les cordons et arrêtez l'appareil.
Retirez la pince ampèremétrique de
•
Utilisez des protections individuelles de sécurité lorsque les conditions l'exigent.
•
Ne gardez pas les mains à proximité des bornes non utilisées de l'appareil.
•
Lors de la manipulation des sondes, pointes de touche, pince ampèremétrique ou pinces
crocodiles, ne placez pas les doigts au-delà de la garde physique.
Catégories de mesure
Définition des catégories d’installation selon la norme IEC 61010-1 (2001) :
CAT I :
Mesurages effectués sur des circuits non reliés directement au réseau tels que
des circuits spécialement protégés des circuits dérivés du réseau.
CAT II : Mesurages effectués sur des circuits directement branchés à l’installation basse
tension. Exemples : mesurages sur des appareils électrodomestiques ou
outillage portable.
CAT III : Mesurages effectués sur les circuits d’alimentation dans l’installation du bâtiment
tels que les tableaux de distribution, disjoncteurs et installations fixes.
CAT IV : Mesurages effectués à la source de l’installation basse tension tels que primaire de dispositif
de protection contre les surintensités, unités de contrôle d’ondulation ou compteurs.
692805A00 - Ed.1 – 06/2009
www.electronicaembajadores.com
Simple Logger® II safety data sheet (en)
You have just purchased a Simple Logger® II and we thank you for your confidence.
For best results with your device :
Read this safety data sheet carefully and observe the precautions of use.
Symbols used on the device
Means that the device has double or reinforced insulation.
Warning! Hazard. The nature of the corresponding danger is described in the
operating manual.
Warning! Risk of electric shock. The voltages present on the parts identified by this
symbol may be dangerous.
Earth.
Applicable to type A sensors. This symbol means that the current sensor can be
placed on and removed from bare conductors at dangerous voltages
The CE marking indicates compliance with the applicable European directives, in
particular the low-voltage directive (2006/95/EC) and the electromagnetic compatibility
directive (2004/108/EC).
Battery.
Fuse.
USB connector for digital link.
Indicates that under directive 2002/96/EC the device must not be processed as
household waste.
692805A00 - Ed.1 – 06/2009
www.electronicaembajadores.com
Precautions for use
Failure to observe the safety instructions may result in an electric shock, fire, explosion, destruction of
the device, or destruction of the installations.
These safety instructions ensure the safety of individuals and proper operation of the device.
These devices comply with safety standard EN61010-1 (Ed 2 - 2001) or EN61010-2-032 (2002) for the
indicated voltages and installation categories, indoors, at an altitude of less than 2000 m, with a degree
of pollution not exceeding 2.
•
Do not use the device in an explosive atmosphere or in the presence of flammable gases or fumes.
•
Do not use the device on networks of which the voltage or category is higher than those mentioned.
• Do not exceed the rated maximum voltages and currents between terminals and with respect to
earth.
•
Do not use the device if it appears to be damaged, incomplete, or incorrectly closed.
• Before each use, check the condition of the insulation on the leads, housing, and accessories. Any
item of which the insulation is deteriorated (even partially) must be removed and repaired or scrapped.
• Use leads and accessories of which the rated voltages and categories are at least equal to those of
the device.
•
Observe the environmental conditions of use.
Remove the clamp-on ammeter from all cables,
• Strictly observe the characteristics of the fuse.
disconnect all leads, and switch the device off before doing any work on the fuse.
• Do not modify the device and do not replace components with "equivalents". Repairs and
adjustments must be done by approved skilled personnel.
• Before removing the battery compartment cover.
cables, disconnect all leads, and switch the device off.
Remove the clamp-on ammeter from all
•
Use personal protective equipment when conditions require.
•
Keep your hands away from unused terminals of the device.
•
When handling probes, probe tips, clamp-on ammeters, and alligator clips, keep your fingers
behind the guards.
Measurement categories
Definition of installation categories in accordance with IEC standard 61010-1 (2001):
CAT I :
Measurements made on circuits not directly connected to mains, such as specially protected
circuits from mains-derived circuits.
CAT II : Measurements made on circuits directly connected to the low-voltage installation.
Examples: measurements on household electrical appliances or portable tools.
CAT III : Measurements made on supply circuits in the building installation, such as distribution
frames, circuit-breakers, and fixed installations.
CAT IV : Measurements made on the sources of low-voltage installations, such as the primaries of
overcurrent protection devices, ripple control units, or meters.
692805A00 - Ed.1 – 06/2009
www.electronicaembajadores.com
Sicherheitsdatenblatt Simple Logger® II (de)
Sie haben einen Simple Logger® II erstanden, wir danken Ihnen für Ihr Vertrauen.
Für die Erlangung eines optimalen Betriebsverhaltens Ihres Gerätes:
Bitte lesen Sie dieses Sicherheitsdatenblatt aufmerksam durch und beachten Sie die
Anwendungshinweise.
Bedeutung der Gerätesymbole
Das Gerät ist schutzisoliert bzw. durch eine verstärkte Isolierung geschützt.
ACHTUNG! Gefahr! Die jeweilige Gefahr wird in der Bedienungsanleitung
beschrieben.
ACHTUNG! Stoßspannungsgefahr. Abschnitte mit diesem Zeichen weisen auf
eventuell vorhandene gefährliche Spannungen hin.
Erde.
Gilt für Stromwandler Type A. Dieses Symbol bedeutet, dass der Stromwandler auf
blanken Leitern unter gefährlicher Spannung angewendet werden darf.
Die CE-Markierung bedeutet, dass das Gerät anwendbaren europäischen Richtlinien
erfüllt, d.h. die EMV- (2004/108/EC) und Niederspannungsrichtlinie (2006/95/EC).
Batterie oder Akku.
Sicherung
USB-Anschluss für die digitale Verbindung.
Dieses Gerät muss in der EU gemäß der EC-Richtlinie für Elektro- und
Elektronikschrott WEEE 2002/96/EC entsorgt und recycelt werden.
692805A00 - Ed.1 – 06/2009
www.electronicaembajadores.com
Sicherheitshinweise
Die Sicherheitsanweisungen müssen unbedingt beachtet werden, weil sonst Stoßspannung, Brand,
Explosion oder Zerstörung des Geräts und der Anlagen drohen.
Die Sicherheitsanweisungen gewährleisten Personensicherheit und einwandfreien Gerätebetrieb.
Die Spannungs- und Überspannungskategorien dieser Geräte entsprechen den Sicherheitsnormen EN
61010-1 (Ausg. 2 – 2001) bzw. EN 61010-2-032 (2002) in Innenräumen, bis zu einem
Verschmutzungsgrad 2 und auf bis zu 2000 m Höhe.
• Das Gerät darf nicht in explosibler Atmosphäre verwendet werden, wo brennbare Stoffe in Form
von Gasen und Dämpfen vorhanden sind.
• Verwenden Sie das Gerät niemals in höherwertigen Spannungsnetzen und
Überspannungskategorien als angegeben!
• Halten Sie sich an die max. zul. Nennspannungen und –ströme zwischen den Buchsen und gegen
Erde.
•
Benutzen Sie niemals ein Gerät, das beschädigt, unvollständig oder schlecht geschlossen erscheint.
• Prüfen Sie vor jedem Einsatz nach, ob die Isolierung der Drähte, des Gehäuses und des Zubehörs
einwandfrei ist. Teile mit selbst teilweise beschädigter Isolierungen müssen repariert oder entsorgt werden.
• Verwenden Sie nur Drähte und Zubehör, das mindestens den angegebenen Spannungen und
Überspannungskategorien des Geräts entspricht.
•
Achten Sie auf die Umweltdaten für den Gerätebetrieb.
Alle Leitungen abnehmen bzw. die
• Nur Sicherungen mit identischen Merkmalen verwenden.
Stromzangen abklemmen und das Gerät ausschalten, bevor man auf die Sicherung zugreift.
• Das Gerät darf nicht geändert und die einzelnen Komponenten dürfen nicht zur gleichartige ersetzt
werden. Reparatur- und Einstellarbeiten am Gerät dürfen nur von befugten Fachleuten vorgenommen
werden.
• Vor dem Öffnen des Batteriefachs.
abklemmen und das Gerät ausschalten.
•
Alle Leitungen abnehmen bzw. die Stromzangen
Tragen Sie je nach Arbeitsbedingungen nötigenfalls geeignete Schutzkleidung.
•
Die Hände müssen in möglichst großer Entfernung von den unbesetzten Gerätebuchsen
gehalten werden.
•
Die Hände müssen beim Umgang mit Sonden, Prüfspitzen, Stromzangen und
Krokodilklemmen immer hinter der Schutzvorkehrung liegen.
Messkategorien
Definition der Anlagenkategorien gemäß Norm IEC 61010-1 (2001):
KAT I:
Messungen an Geräten, die nicht direkt an das Stromnetz angeschlossen sind wie zum
Beispiel speziell geschützte Schaltverbindungen.
KAT II: Messungen an Stromkreisen, die elektrisch über Stecker direkt mit dem
Niederspannungsnetz verbunden sind. Beispiele: Messungen an Haushaltsgeräten und
tragbarem Werkzeug.
KAT III: Messungen in der Gebäudeinstallation Verteileranschluss, Leistungsschalter, Geräte fest am
Verteiler.
KAT IV: Messungen an der Quelle der Niederspannungsinstallation wie primärer Überstromschutz,
Hauptanschluss, Zähler.
692805A00 - Ed.1 – 06/2009
www.electronicaembajadores.com
Scheda di sicurezza Simple Logger® II (it)
Avete appena acquistato un Simple Logger® II e vi ringraziamo della vostra fiducia.
Per ottenere le migliori prestazioni dal vostro apparecchio:
Leggete attentamente la presente scheda di sicurezza e rispettate le precauzioni d'uso.
Simboli utilizzati sull'apparecchio
Significa che l'apparecchio si avvale di un isolamento (doppio o rinforzato).
Attenzione, rischio di pericolo. La natura del pericolo corrispondente è descritta nel
manuale di funzionamento.
Attenzione! Rischio di shock elettrico. Le tensioni presenti sulle parti accompagnate
da questo simbolo possono essere pericolose.
Terra.
Applicabile ai sensori di corrente di tipo A. Questo simbolo significa che l’installazione
e la rimozione del sensore di corrente sono autorizzate su conduttori nudi sotto
tensione pericolosa.
La marcatura CE indica la conformità alle direttive europee applicabili, segnatamente
la direttiva bassa tensione (2006/95/CE) e la direttiva compatibilità elettromagnetica
(2004/108/CE).
Pila o accumulatore.
Fusibile.
Connessione USB per collegamento digitale.
Indica che l’apparecchio è oggetto di una raccolta selettiva conformemente alla
direttiva 2002/96/EC.
692805A00 - Ed.1 – 06/2009
www.electronicaembajadores.com
Precauzioni d'uso
Il mancato rispetto delle consegne di sicurezza può causare un rischio di shock elettrico, incendio,
esplosione, distruzione dell'apparecchio e degli impianti.
Queste istruzioni di sicurezza garantiscono la sicurezza delle persone e il corretto funzionamento
dell'apparecchio.
Questi apparecchi sono conformi alla norma di sicurezza EN 61010-1 (Ed 2 – 2001) o EN 61010-2-032
(2002) per le tensioni e categorie d'impianto indicate, ad un’altitudine inferiore a 2000 m e all’interno,
con un grado d’inquinamento uguale a 2 (massimo).
•
Non utilizzate l'apparecchio in atmosfera esplosiva o in presenza di gas o fumi infiammabili.
•
Non utilizzate l'apparecchio su reti di tensioni o categorie superiori a quelle menzionate.
•
Rispettate le tensioni e intensità massime assegnate fra morsetti e rispetto alla terra.
•
Non utilizzate l'apparecchio se vi sembra danneggiato, incompleto o chiuso male.
• Prima di ogni utilizzo, verificate le (buone) condizioni degli isolanti dei cordoni, scatole e accessori.
Ogni elemento il cui isolante è deteriorato (seppure parzialmente) va staccato dall’alimentazione per
opportuna riparazione (oppure messo in discarica).
•
Utilizzate cordoni e accessori di tensioni e categorie almeno uguali a quelle dell'apparecchio.
•
Rispettate le condizioni ambientali d'utilizzo.
Rimuovete la pinza amperometrica da
• Rispettate rigorosamente le caratteristiche del fusibile.
ogni cavo, disinserite tutti i cordoni e spegnete l'apparecchio prima di accedere al fusibile.
• Non modificate l'apparecchio e non sostituite i componenti con altri equivalenti. Le riparazioni o
regolazioni vanno effettuate da personale competente abilitato.
• Prima di smontare lo sportello d’accesso alle pile.
cavo, disinserite tutti i cordoni e spegnete l'apparecchio.
Rimuovete la pinza amperometrica da ogni
•
Utilizzate protezioni individuali di sicurezza quando le condizioni lo esigono.
•
Non avvicinate le mani ai morsetti non utilizzati dell'apparecchio.
•
Manipolando sonde, punte di contatto, pinze amperometriche o pinze coccodrillo, non mettete
le dita oltre il limite di sicurezza.
Categorie di misura
Definizione delle categorie d'installazione secondo la norma IEC 61010-1 (2001):
CAT I:
Misurazioni effettuate su circuiti non direttamente collegati alla rete, come i circuiti
particolarmente protetti dai circuiti derivati della rete.
CAT II:
Misurazioni effettuate su circuiti direttamente collegati all'impianto a bassa tensione.
Esempi: misurazioni su apparecchi elettrodomestici o attrezzatura portatile.
CAT III: Misurazioni effettuate sui circuiti d'alimentazione nell’impianto dell’edificio come i quadri di
distribuzione, disgiuntori e impianti fissi.
CAT IV: Misurazioni effettuate alla sorgente dell'impianto a bassa tensione quali il primario del
dispositivo di protezione contro le sovraintensità, unità di controllo d'ondulazione o contatori.
692805A00 - Ed.1 – 06/2009
www.electronicaembajadores.com
Ficha de seguridad Simple Logger® II (es)
Usted acaba de adquirir un Simple Logger® II y le agradecemos la confianza que ha depositado en
nosotros.
Para obtener las mejores prestaciones de su instrumento:
Lea detenidamente esta ficha de seguridad y respete las precauciones de uso.
Símbolos utilizados en el instrumento
Significa que el instrumento goza de un aislamiento doble o reforzado.
¡Atención! Riesgo de peligro. El tipo de peligro correspondiente está descrito en el
manual de instrucciones.
¡Atención! Riesgo de choque eléctrico. Las tensiones presentes en las partes
acompañadas por este símbolo pueden ser peligrosas.
Tierra.
Aplicable a los sensores de tipo A. Este símbolo significa que se autoriza colocar y
quitar un sensor de corriente en conductores desnudos bajo tensiones peligrosas.
La marca CE garantiza la conformidad con las directivas europeas aplicables,
especialmente la directiva sobre baja tensión (2006/95/CE) y la directiva sobre
compatibilidad electromagnética (2004/108/CE).
Pila o acumulador.
Fusible.
Conexión USB por enlace digital
Indica que el instrumento es objeto de una recogida selectiva de conformidad con la
directiva 2002/96/EC.
692805A00 - Ed.1 – 06/2009
www.electronicaembajadores.com
Precauciones de uso
El incumplimiento de las instrucciones de seguridad puede ocasionar un riesgo de choque eléctrico,
fuego, explosión, destrucción del instrumento y de las instalaciones.
Estas instrucciones de seguridad garantizan la seguridad de las personas y el correcto funcionamiento
del instrumento.
Estos instrumentos cumplen con la norma de seguridad EN 61010-1 (Ed 2 – 2001) o EN 61010-2-032
(2002) para las tensiones y categorías de instalación indicadas, a una altitud inferior a 2.000 m y en
interiores, con un grado de contaminación como máximo igual a 2.
•
No utilice el instrumento en atmosfera explosiva o en presencia de gases o vapores inflamables.
•
No utilice el instrumento en redes de tensiones o categorías superiores a las mencionadas.
•
Respete la tensión y la intensidad máximas asignadas entre terminales y respecto a la tierra.
•
No utilice el aparato si parece estar dañado, incompleto o mal cerrado.
• Antes de cada uso, compruebe que los aislamientos de los cables, carcasa y accesorios estén en
perfecto estado. Todo elemento cuyo aislamiento está dañado (aunque parcialmente) debe apartarse
para repararlo o para desecharlo.
•
Utilice cables y accesorios de tensiones y categorías al menos iguales a las del instrumento.
•
Respete las condiciones medioambientales de uso.
Quite la pinza amperimétrica de
• Respete estrictamente las características del fusible.
cualquier cable, desconecte todos los cables y apague el instrumento antes de acceder al fusible.
• No modifique el instrumento y no sustituya componentes por otros equivalentes. Las reparaciones
o ajustes deben realizarlos un personal competente autorizado.
• Antes de desmontar la tapa de acceso a las pilas,
quite la pinza amperimétrica de cualquier
cable, desconecte todos los cables y apague el instrumento antes de acceder al fusible.
•
Utilice protecciones individuales de seguridad cuando las condiciones lo exijan.
•
No mantenga las manos cerca de los terminales no utilizados del instrumento.
•
Al manejar sondas, puntas de prueba, pinzas amperimétricas o pinzas cocodrilo, mantenga
los dedos detrás de la protección.
Categorías de medida
Definición de las categorías según la norma IEC 61010-1 (2001):
CAT I:
Mediciones efectuadas en circuitos no conectados directamente a la red tales como circuitos
especialmente protegidos de los circuitos derivados de la red.
CAT II:
Mediciones efectuadas en circuitos directamente conectadas a la instalación de baja tensión.
Ejemplos: mediciones en instrumentos electrodomésticos o utillaje portátil.
CAT III: Mediciones efectuadas en circuitos de alimentación en la instalación del edificio tales como
cuadros de distribución, disyuntores e instalaciones fijas.
CAT IV: Mediciones efectuadas a la fuente de la instalación de baja tensión tales como primario de
dispositivo de protección contra las sobreintensidades, unidades de control de ondulación
o contadores.
692805A00 - Ed.1 – 06/2009
www.electronicaembajadores.com