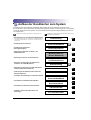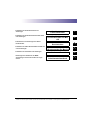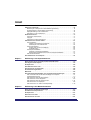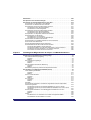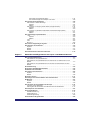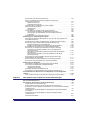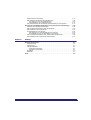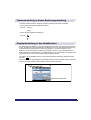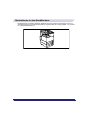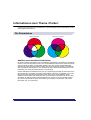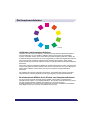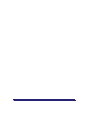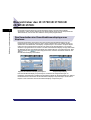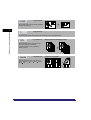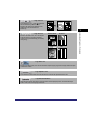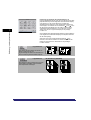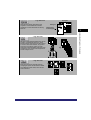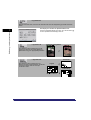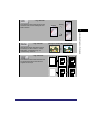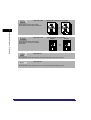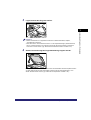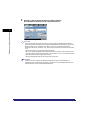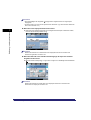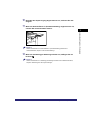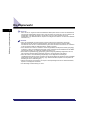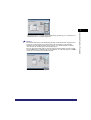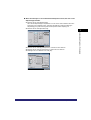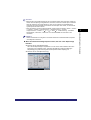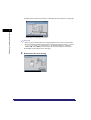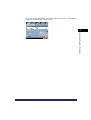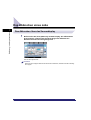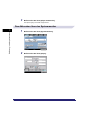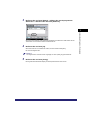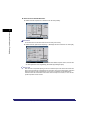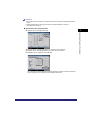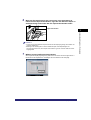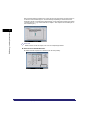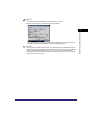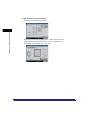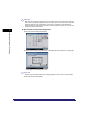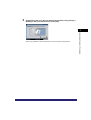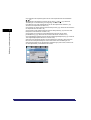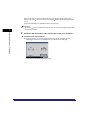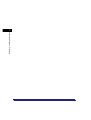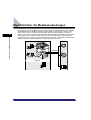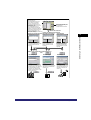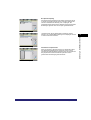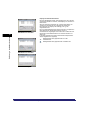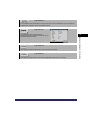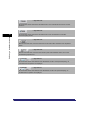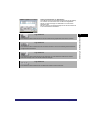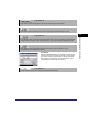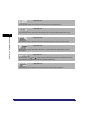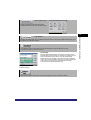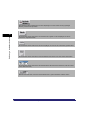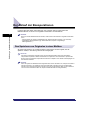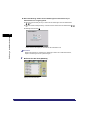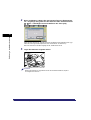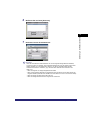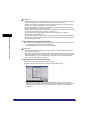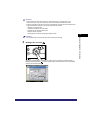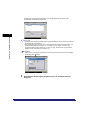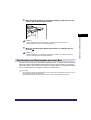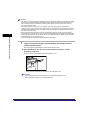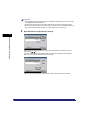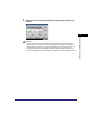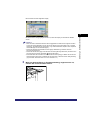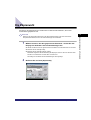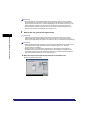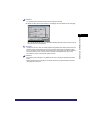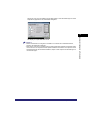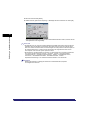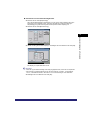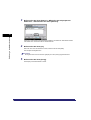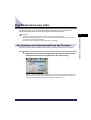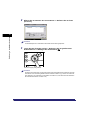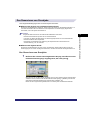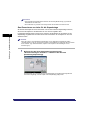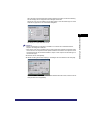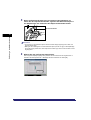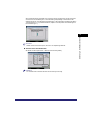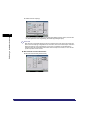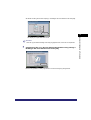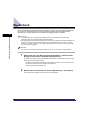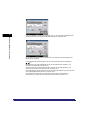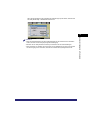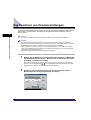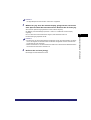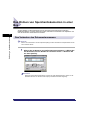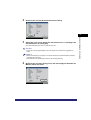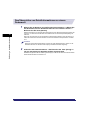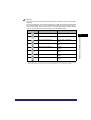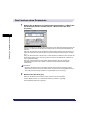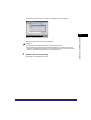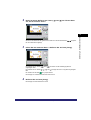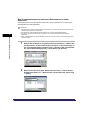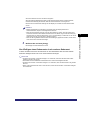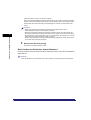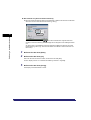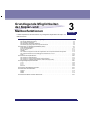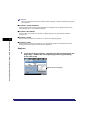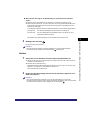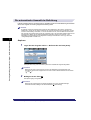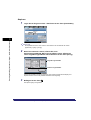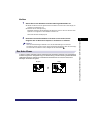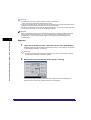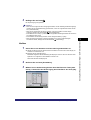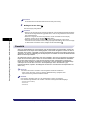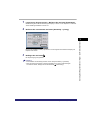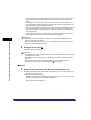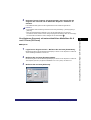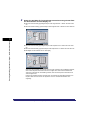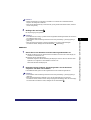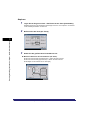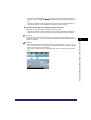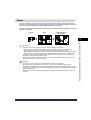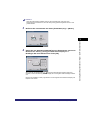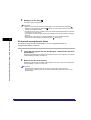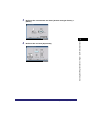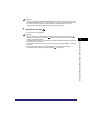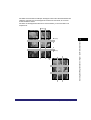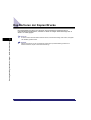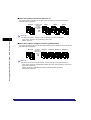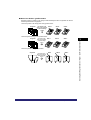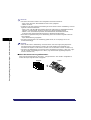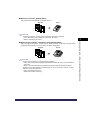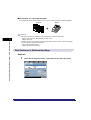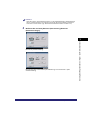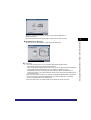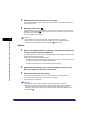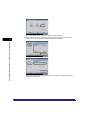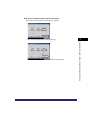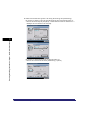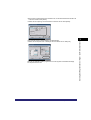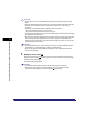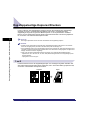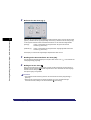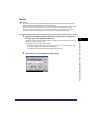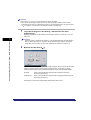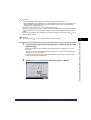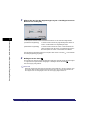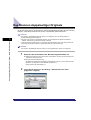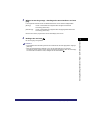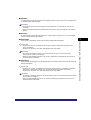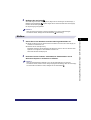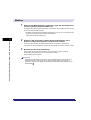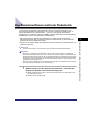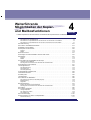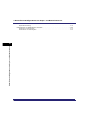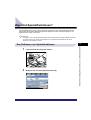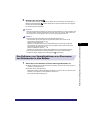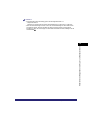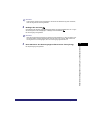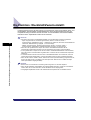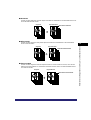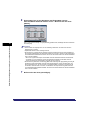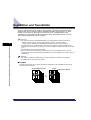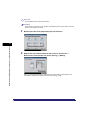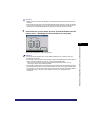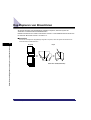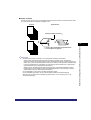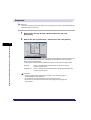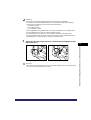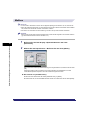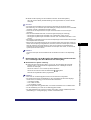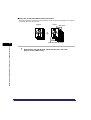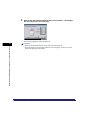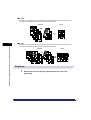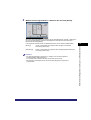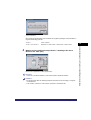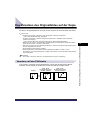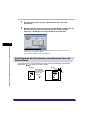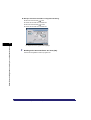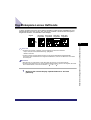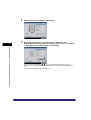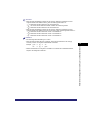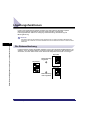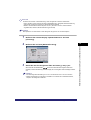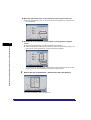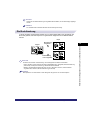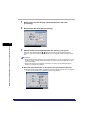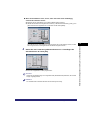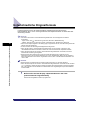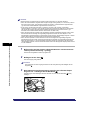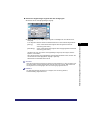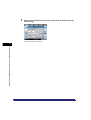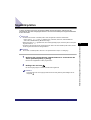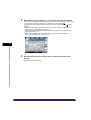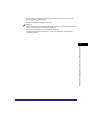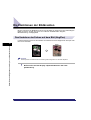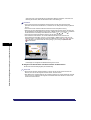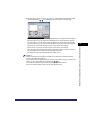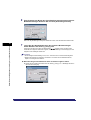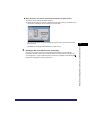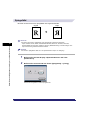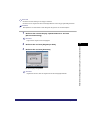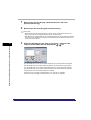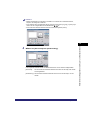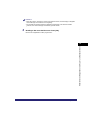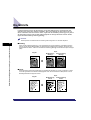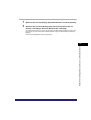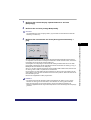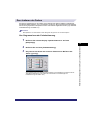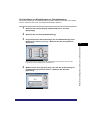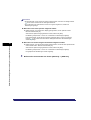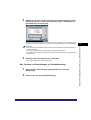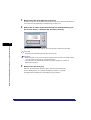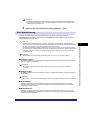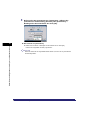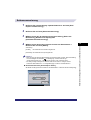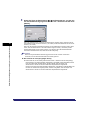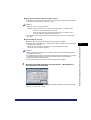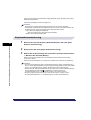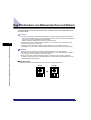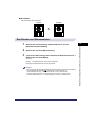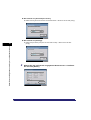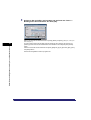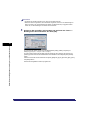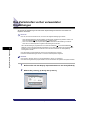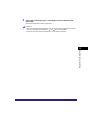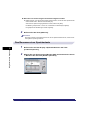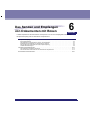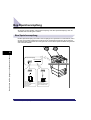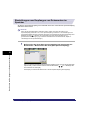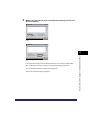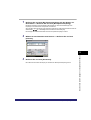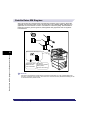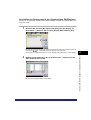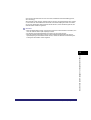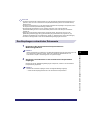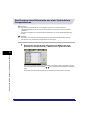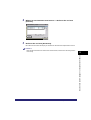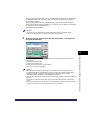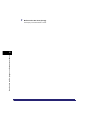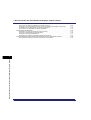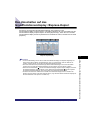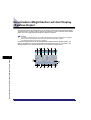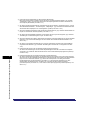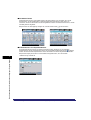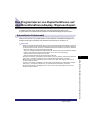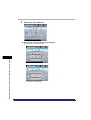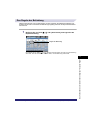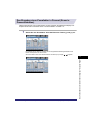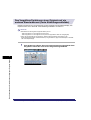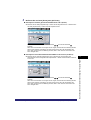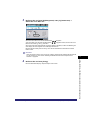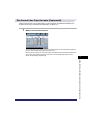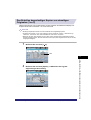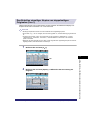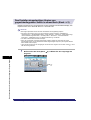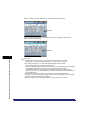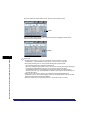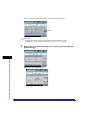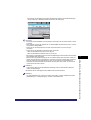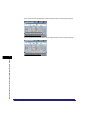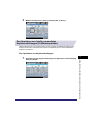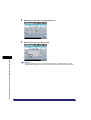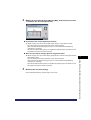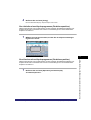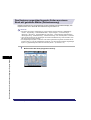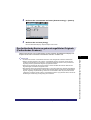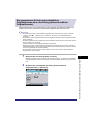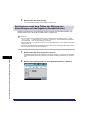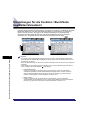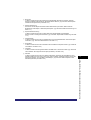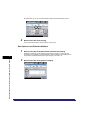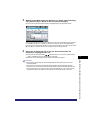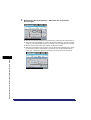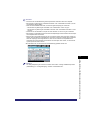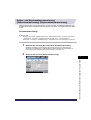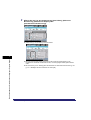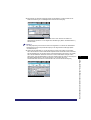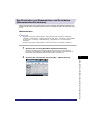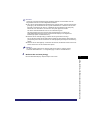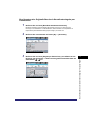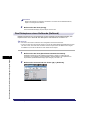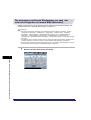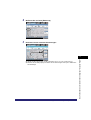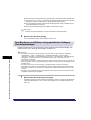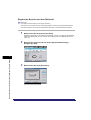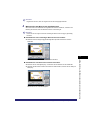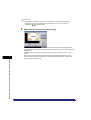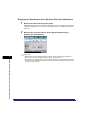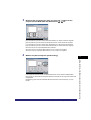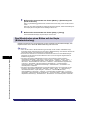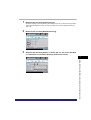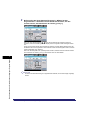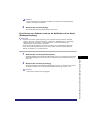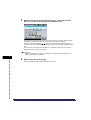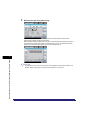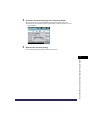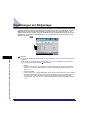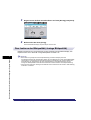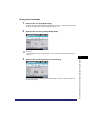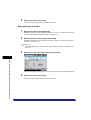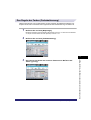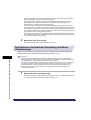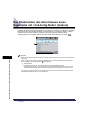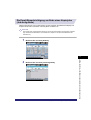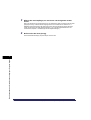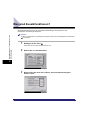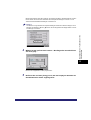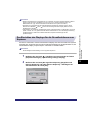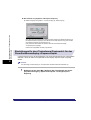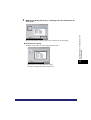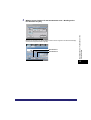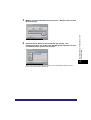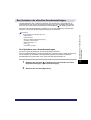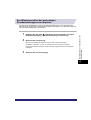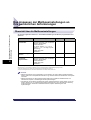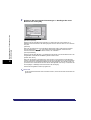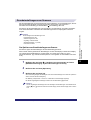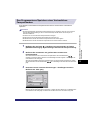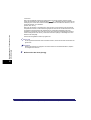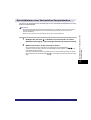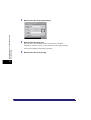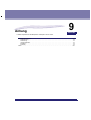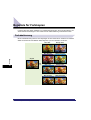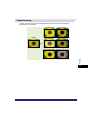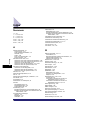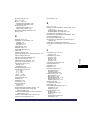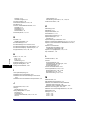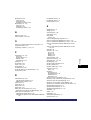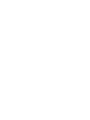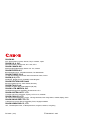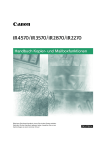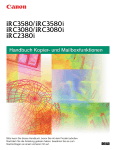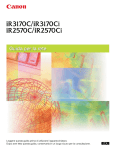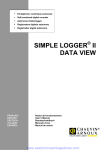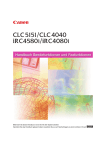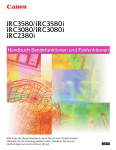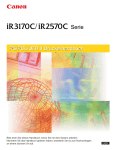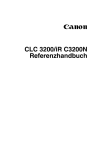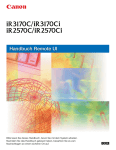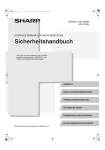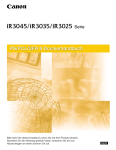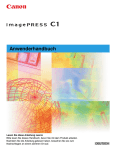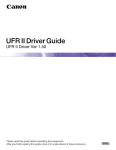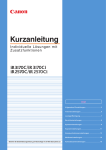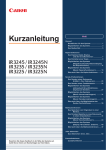Download 1 Berühren Sie die Taste
Transcript
Handbuch Kopier- und Mailboxfunktionen Bitte lesen Sie dieses Handbuch, bevor Sie mit dem System arbeiten. Nachdem Sie das Handbuch gelesen haben, bewahren Sie es zum Nachschlagen an einem sicheren Ort auf. GER 0 iR 3170C/iR 3170Ci iR 2570C/iR 2570Ci Handbuch Kopier- und Mailboxfunktionen Aufbau der Handbücher zum System Zu diesem System gibt es folgende Handbücher. Bitte schlagen Sie zu den jeweiligen Themen dort nach. Die Handbücher, in denen Elemente der Zusatzausstattung erläutert werden, sind in der folgenden Liste aufgeführt. Je nach der Konfiguration Ihres Systems und seiner Zusammenstellung können einige Handbücher für Sie nicht von Interesse sein. Handbücher mit diesem Symbol liegen in gedruckter Form vor. • Kurzanleitungen zu grundlegenden Möglichkeiten Für grundlegende Programmierungen ➞ Kurzanleitung - Grundlegende Möglichkeiten Für weiterführende Programmierungen ➞ Kurzanleitung - Individuelle Lösungen mit Zusatzfunktionen • Grundlegende Informationen • Grundlegende Operationen • Störungsbeseitigung • Anleitungen zum Nutzen der Kopier- und Mailboxfunktionen • Anleitungen zu Sende- und Faxfunktionen • Einrichten der Verbindung im Netzwerk und Installieren der CD-ROM Software • Anleitungen zum Arbeiten mit dem Remote User Interface (Anwenderschnittstelle) • Verbindungen im Netzwerk und Einrichten der Netzwerkumgebung • Installation und Anleitungen zu Network ScanGear • Informationen zum PS/PCL/UFR II Drucker • Informationen zum PS-/PCL-/UFR II-Drucker • Installation des PCL-Druckertreibers und Anleitungen Handbücher mit diesem Symbol sind PDF-Dateien, die Sie auf der mitgelieferten CD-ROM finden. Kurzanleitung CD-ROM Anwenderhandbuch Referenzhandbuch CD-ROM Handbuch Kopier- und Mailboxfunktionen (Dieses Dokument) CD-ROM Handbuch Sendefunktionen und Faxfunktionen CD-ROM Netzwerkhandbuch Schnelleinstieg Handbuch Remote UI CD-ROM Netzwerkhandbuch CD-ROM Network ScanGear Anwenderhandbuch CD-ROM PS/PCL/UFR II Druckerhandbuch CD-ROM Handbuch zum UFR II-Druckertreiber CD-ROM Handbuch zum PCL-Druckertreiber CD-ROM • Installation des PS-Druckertreibers und Anleitungen • Installation des PS-Druckertreibers für Mac OS X und Anleitungen • Informationen und Anleitungen zum UFR II Druckertreiber • Installation des UFR II-Druckertreibers für Mac OS X und Anleitungen • Installation des Faxtreibers und Anleitungen • Anleitungen zum Installieren der MEAP Anwendungen und zum Verwenden des Login Service Handbuch zum PS-Druckertreiber CD-ROM Handbuch zum PS-Druckertreiber für Mac OS CD-ROM Handbuch zum UFR IIDruckertreiber CD-ROM Handbuch zum UFR II-Druckertreiber für Mac OS CD-ROM Handbuch zum Faxtreiber CD-ROM MEAP SMS Administratorhandbuch CD-ROM Zum Ansehen eines Handbuchs in PDF-Format benötigen Sie den Adobe Reader /Adobe Acrobat Reader. Wenn Adobe Reader/Adobe Acrobat Reader nicht auf Ihrem System installiert ist, laden Sie die Software bitte von der Website von Adobe Systems Incorporated herunter. Aufbau dieses Handbuchs Kapitel 1 Einführung in die Kopierfunktionen Kapitel 2 Einführung in die Mailboxfunktionen Kapitel 3 Grundlegende Möglichkeiten der Kopier- und Mailboxfunktionen Kapitel 4 Weiterführende Möglichkeiten der Kopier- und Mailboxfunktionen Kapitel 5 Möglichkeiten des Speichers Kapitel 6 Das Senden und Empfangen von Dokumenten mit Boxen Kapitel 7 Das Verwenden des Grundfunktionendisplays <Express-Kopie> Kapitel 8 Das Anpassen der Funktionen an Ihre Anforderungen Kapitel 9 Anhang Hier finden Sie Beispiele für Farbkopien und den Index. Wir haben uns bemüht sicherzustellen, dass diese Anleitung fehlerfrei und vollständig ist. Da wir unsere Produkte ständig verbessern, kann es jedoch sein, dass Angaben in diesem Handbuch nicht dem allerneuesten Stand entsprechen. Wenn Sie genaue Spezifikationen benötigen, nehmen Sie bitte Kontakt mit Canon auf. Inhalt Vorwort . . . . . . . . . . . . . . . . . . . . . . . . . . . . . . . . . . . . . . . . . . . . . . . . . . . . . . . . . . . . . . . . . .xii Aufbau der Anleitungen . . . . . . . . . . . . . . . . . . . . . . . . . . . . . . . . . . . . . . . . . . . . . . . . . . . .xii Markierungen und Symbole in dieser Bedienungsanleitung . . . . . . . . . . . . . . . . . . . . . . . xii Tastendarstellung in dieser Bedienungsanleitung . . . . . . . . . . . . . . . . . . . . . . . . . . . . . . xiii Displaydarstellung in den Handbüchern . . . . . . . . . . . . . . . . . . . . . . . . . . . . . . . . . . . . . xiii Illustrationen in den Handbüchern . . . . . . . . . . . . . . . . . . . . . . . . . . . . . . . . . . . . . . . . . xiv Rechtliche Hinweise . . . . . . . . . . . . . . . . . . . . . . . . . . . . . . . . . . . . . . . . . . . . . . . . . . . . . . .xv Hinweise zu Warenzeichen . . . . . . . . . . . . . . . . . . . . . . . . . . . . . . . . . . . . . . . . . . . . . . . . xv Copyright . . . . . . . . . . . . . . . . . . . . . . . . . . . . . . . . . . . . . . . . . . . . . . . . . . . . . . . . . . . . . . xv Hinweise zum Haftungsausschluss. . . . . . . . . . . . . . . . . . . . . . . . . . . . . . . . . . . . . . . . . . xv Informationen zum Thema <Farbe> . . . . . . . . . . . . . . . . . . . . . . . . . . . . . . . . . . . . . . . . . . xvi Die Primärfarben . . . . . . . . . . . . . . . . . . . . . . . . . . . . . . . . . . . . . . . . . . . . . . . . . . . . . . . xvi Additive und subtraktive Primärfarben . . . . . . . . . . . . . . . . . . . . . . . . . . . . . . . . . . . xvi Vollfarbkopien und Vollfarbdrucke . . . . . . . . . . . . . . . . . . . . . . . . . . . . . . . . . . . . . . . xvii Die drei Farbattribute. . . . . . . . . . . . . . . . . . . . . . . . . . . . . . . . . . . . . . . . . . . . . . . . . . . .xviii Farbton (Hue), Dichte und Sättigung . . . . . . . . . . . . . . . . . . . . . . . . . . . . . . . . . . . .xviii Farbabstimmung . . . . . . . . . . . . . . . . . . . . . . . . . . . . . . . . . . . . . . . . . . . . . . . . . . . .xviii Die Komplementärfarben . . . . . . . . . . . . . . . . . . . . . . . . . . . . . . . . . . . . . . . . . . . . . . . . xix Vollfarben und Komplementärfarben. . . . . . . . . . . . . . . . . . . . . . . . . . . . . . . . . . . . . xix Beeindruckende Effekte durch Einsatz von Komplementärfarben . . . . . . . . . . . . . . xix Das Farbdruckverfahren . . . . . . . . . . . . . . . . . . . . . . . . . . . . . . . . . . . . . . . . . . . . . . . . . . xx Das Aufbewahren von Farbkopien. . . . . . . . . . . . . . . . . . . . . . . . . . . . . . . . . . . . . . . . . . . xxi Kapitel 1 Einführung in die Kopierfunktionen Übersicht über den iR 3170C/iR 3170Ci/iR 2570C/iR 2570Ci . . . . . . . . . . . . . . . . . . . . . . 1-2 Das Vorgehen beim Kopieren . . . . . . . . . . . . . . . . . . . . . . . . . . . . . . . . . . . . . . . . . . . . . . 1-13 Die Papierwahl . . . . . . . . . . . . . . . . . . . . . . . . . . . . . . . . . . . . . . . . . . . . . . . . . . . . . . . . . . 1-22 Das Abbrechen eines Jobs. . . . . . . . . . . . . . . . . . . . . . . . . . . . . . . . . . . . . . . . . . . . . . . . 1-32 Das Reservieren von Kopierjobs . . . . . . . . . . . . . . . . . . . . . . . . . . . . . . . . . . . . . . . . . . . 1-36 Die Unterbrechungsfunktion . . . . . . . . . . . . . . . . . . . . . . . . . . . . . . . . . . . . . . . . . . . . . . 1-52 Mustersatz . . . . . . . . . . . . . . . . . . . . . . . . . . . . . . . . . . . . . . . . . . . . . . . . . . . . . . . . . . . . . 1-54 Das Prüfen/Verändern/Abwählen von vorgenommenen Einstellungen . . . . . . . . . . . . 1-57 Das Umschalten des Grundfunktionendisplays zum Kopieren . . . . . . . . . . . . . . . . . . . . 1-2 Unterschiedliche Kopien . . . . . . . . . . . . . . . . . . . . . . . . . . . . . . . . . . . . . . . . . . . . . . . . . 1-3 Das Abbrechen über das Sensordisplay . . . . . . . . . . . . . . . . . . . . . . . . . . . . . . . . . . . . 1-32 Das Abbrechen mit der Stopptaste . . . . . . . . . . . . . . . . . . . . . . . . . . . . . . . . . . . . . . . . 1-33 Das Abbrechen über den Systemmonitor . . . . . . . . . . . . . . . . . . . . . . . . . . . . . . . . . . . 1-34 Das Reservieren von Kopierjobs. . . . . . . . . . . . . . . . . . . . . . . . . . . . . . . . . . . . . . . . . . 1-36 Das Reservieren von Jobs für die Stapelanlage . . . . . . . . . . . . . . . . . . . . . . . . . . . . . . 1-38 Kapitel 2 Einführung in die Mailboxfunktionen Übersicht über die Mailboxeinstellungen . . . . . . . . . . . . . . . . . . . . . . . . . . . . . . . . . . . . . 2-2 Der Ablauf der Boxoperationen . . . . . . . . . . . . . . . . . . . . . . . . . . . . . . . . . . . . . . . . . . . . 2-18 Die Papierwahl . . . . . . . . . . . . . . . . . . . . . . . . . . . . . . . . . . . . . . . . . . . . . . . . . . . . . . . . . . 2-37 Abbrechen eines Jobs . . . . . . . . . . . . . . . . . . . . . . . . . . . . . . . . . . . . . . . . . . . . . . . . . . . 2-47 Das Reservieren von Jobs . . . . . . . . . . . . . . . . . . . . . . . . . . . . . . . . . . . . . . . . . . . . . . . . 2-51 v Musterdruck . . . . . . . . . . . . . . . . . . . . . . . . . . . . . . . . . . . . . . . . . . . . . . . . . . . . . . . . . . . 2-68 Das Speichern von Druckeinstellungen . . . . . . . . . . . . . . . . . . . . . . . . . . . . . . . . . . . . . 2-72 Das Ordnen von Speicherdokumenten in einer Box . . . . . . . . . . . . . . . . . . . . . . . . . . . Das Speichern von Originalen in einer Mailbox . . . . . . . . . . . . . . . . . . . . . . . . . . . . . . Das Drucken von Dokumenten aus einer Box . . . . . . . . . . . . . . . . . . . . . . . . . . . . . . . Das Abbrechen eines Jobs während des Scannens . . . . . . . . . . . . . . . . . . . . . . . . . . Das Abbrechen über das Sensordisplay . . . . . . . . . . . . . . . . . . . . . . . . . . . . . . . . Das Abbrechen mit der Stopptaste . . . . . . . . . . . . . . . . . . . . . . . . . . . . . . . . . . . . Das Abbrechen eines Jobs während des Druckens. . . . . . . . . . . . . . . . . . . . . . . . . . . Das Abbrechen über das Sensordisplay . . . . . . . . . . . . . . . . . . . . . . . . . . . . . . . . Das Abbrechen über den Systemmonitor . . . . . . . . . . . . . . . . . . . . . . . . . . . . . . . Das Speichern von Originalen während des Druckens . . . . . . . . . . . . . . . . . . . . . . . . Das Reservieren von Druckjobs. . . . . . . . . . . . . . . . . . . . . . . . . . . . . . . . . . . . . . . . . . Das Reservieren von Druckjobs . . . . . . . . . . . . . . . . . . . . . . . . . . . . . . . . . . . . . . Das Reservieren von Jobs für die Stapelanlage . . . . . . . . . . . . . . . . . . . . . . . . . . Das Verändern des Dokumentennamens . . . . . . . . . . . . . . . . . . . . . . . . . . . . . . . . . . Das Überprüfen von Detailinformationen zu einem Dokument . . . . . . . . . . . . . . . . . . Das Löschen eines Dokuments . . . . . . . . . . . . . . . . . . . . . . . . . . . . . . . . . . . . . . . . . . Das Verschieben/Duplizieren eines Dokuments . . . . . . . . . . . . . . . . . . . . . . . . . . . . . Das Bearbeiten/Prüfen des Inhalts eines Dokuments . . . . . . . . . . . . . . . . . . . . . . . . . Das Prüfen eines Bildes in einem Dokument . . . . . . . . . . . . . . . . . . . . . . . . . . . . Das Zusammenfassen von mehreren Dokumenten in einem Dokument . . . . . . . Das Einfügen eines Dokumentes in ein anderes Dokument . . . . . . . . . . . . . . . . . Das Löschen von Seiten aus einem Dokument . . . . . . . . . . . . . . . . . . . . . . . . . . . Kapitel 3 2-74 2-18 2-27 2-47 2-47 2-48 2-48 2-48 2-49 2-51 2-53 2-53 2-56 2-74 2-76 2-78 2-79 2-82 2-82 2-84 2-85 2-88 Grundlegende Möglichkeiten der Kopier- und Mailboxfunktionen Einstellungen zu Scanbelichtung und Originaltyp . . . . . . . . . . . . . . . . . . . . . . . . . . . . . 3-2 Die manuelle Belichtungsregelung. . . . . . . . . . . . . . . . . . . . . . . . . . . . . . . . . . . . . . . . . 3-2 Kopieren. . . . . . . . . . . . . . . . . . . . . . . . . . . . . . . . . . . . . . . . . . . . . . . . . . . . . . . . . . 3-2 Mailbox . . . . . . . . . . . . . . . . . . . . . . . . . . . . . . . . . . . . . . . . . . . . . . . . . . . . . . . . . . 3-3 Die Auswahl des Originaltyps. . . . . . . . . . . . . . . . . . . . . . . . . . . . . . . . . . . . . . . . . . . . . 3-3 Kopieren. . . . . . . . . . . . . . . . . . . . . . . . . . . . . . . . . . . . . . . . . . . . . . . . . . . . . . . . . . 3-4 Mailbox . . . . . . . . . . . . . . . . . . . . . . . . . . . . . . . . . . . . . . . . . . . . . . . . . . . . . . . . . . 3-5 Die automatische Auswahl der Belichtung . . . . . . . . . . . . . . . . . . . . . . . . . . . . . . . . . . . 3-6 Kopieren. . . . . . . . . . . . . . . . . . . . . . . . . . . . . . . . . . . . . . . . . . . . . . . . . . . . . . . . . . 3-6 Mailbox . . . . . . . . . . . . . . . . . . . . . . . . . . . . . . . . . . . . . . . . . . . . . . . . . . . . . . . . . . 3-7 Die Belichtungsregelung während des Kopierens/Druckens . . . . . . . . . . . . . . . . . . . . . 3-8 Das Verändern von Abbildungsmaßstäben (Zoom) . . . . . . . . . . . . . . . . . . . . . . . . . . . . 3-9 Feste Abbildungsmaßstäbe . . . . . . . . . . . . . . . . . . . . . . . . . . . . . . . . . . . . . . . . . . . . . . 3-9 Kopieren. . . . . . . . . . . . . . . . . . . . . . . . . . . . . . . . . . . . . . . . . . . . . . . . . . . . . . . . . 3-10 Mailbox . . . . . . . . . . . . . . . . . . . . . . . . . . . . . . . . . . . . . . . . . . . . . . . . . . . . . . . . . 3-11 Zoom in Prozentschritten . . . . . . . . . . . . . . . . . . . . . . . . . . . . . . . . . . . . . . . . . . . . . . . 3-11 Kopieren. . . . . . . . . . . . . . . . . . . . . . . . . . . . . . . . . . . . . . . . . . . . . . . . . . . . . . . . . 3-12 Mailbox . . . . . . . . . . . . . . . . . . . . . . . . . . . . . . . . . . . . . . . . . . . . . . . . . . . . . . . . . 3-13 Der Auto Zoom . . . . . . . . . . . . . . . . . . . . . . . . . . . . . . . . . . . . . . . . . . . . . . . . . . . . . . . 3-13 Kopieren. . . . . . . . . . . . . . . . . . . . . . . . . . . . . . . . . . . . . . . . . . . . . . . . . . . . . . . . . 3-14 Mailbox . . . . . . . . . . . . . . . . . . . . . . . . . . . . . . . . . . . . . . . . . . . . . . . . . . . . . . . . . 3-15 Ganzbild . . . . . . . . . . . . . . . . . . . . . . . . . . . . . . . . . . . . . . . . . . . . . . . . . . . . . . . . . . . . 3-16 Das Verkleinern/Vergrößern mit Hilfe der Originalmaße und der Kopienmaße/ Aufzeichnungsmaße. . . . . . . . . . . . . . . . . . . . . . . . . . . . . . . . . . . . . . . . . . . . . . . . . . . 3-18 Das Kopieren (Scannen) mit gleichen Maßstäben für X und Y (Zoom). . . . . . . . . 3-19 Das Kopieren (Scannen) mit unterschiedlichen Maßstäben für X und Y/ Zoom (XY Zoom) . . . . . . . . . . . . . . . . . . . . . . . . . . . . . . . . . . . . . . . . . . . . . . . . . . . . . . . 3-21 Das Vergrößern/Verkleinern mit unabhängigen Zoomfaktoren für X und Y . . . . . . . . . 3-24 Kopieren. . . . . . . . . . . . . . . . . . . . . . . . . . . . . . . . . . . . . . . . . . . . . . . . . . . . . . . . . 3-26 Mailbox . . . . . . . . . . . . . . . . . . . . . . . . . . . . . . . . . . . . . . . . . . . . . . . . . . . . . . . . . 3-28 Poster . . . . . . . . . . . . . . . . . . . . . . . . . . . . . . . . . . . . . . . . . . . . . . . . . . . . . . . . . . . . . . 3-29 Das Bestimmen von Zoomfaktor und Anzahl auszugebender Blätter . . . . . . . . . . 3-30 Das Definieren des Zoomfaktors in Prozent . . . . . . . . . . . . . . . . . . . . . . . . . . . . . 3-30 vi Die Auswahl auszugebender Seiten . . . . . . . . . . . . . . . . . . . . . . . . . . . . . . . . . . . . 3-32 Das Zusammenfügen der Teilkopien zum Poster . . . . . . . . . . . . . . . . . . . . . . . . . . 3-36 Das Sortieren der Kopien/Drucke . . . . . . . . . . . . . . . . . . . . . . . . . . . . . . . . . . . . . . . . . . 3-38 Das Sortieren in Seitenreihenfolge . . . . . . . . . . . . . . . . . . . . . . . . . . . . . . . . . . . . . . . . 3-44 Kopieren . . . . . . . . . . . . . . . . . . . . . . . . . . . . . . . . . . . . . . . . . . . . . . . . . . . . . . . . . 3-44 Mailbox . . . . . . . . . . . . . . . . . . . . . . . . . . . . . . . . . . . . . . . . . . . . . . . . . . . . . . . . . . 3-47 Das Sortieren zu Gruppen gleicher Seiten (Gruppensortieren) . . . . . . . . . . . . . . . . . . 3-48 Kopieren . . . . . . . . . . . . . . . . . . . . . . . . . . . . . . . . . . . . . . . . . . . . . . . . . . . . . . . . . 3-48 Mailbox . . . . . . . . . . . . . . . . . . . . . . . . . . . . . . . . . . . . . . . . . . . . . . . . . . . . . . . . . . 3-50 Das Sortieren zu gehefteten Kopiensätzen in Seitenreihenfolge (Heften) . . . . . . . . . . 3-51 Kopieren . . . . . . . . . . . . . . . . . . . . . . . . . . . . . . . . . . . . . . . . . . . . . . . . . . . . . . . . . 3-51 Mailbox . . . . . . . . . . . . . . . . . . . . . . . . . . . . . . . . . . . . . . . . . . . . . . . . . . . . . . . . . . 3-57 Das doppelseitige Kopieren/Drucken . . . . . . . . . . . . . . . . . . . . . . . . . . . . . . . . . . . . . . . 3-58 1 zu 2 . . . . . . . . . . . . . . . . . . . . . . . . . . . . . . . . . . . . . . . . . . . . . . . . . . . . . . . . . . . . . . 3-58 Kopieren . . . . . . . . . . . . . . . . . . . . . . . . . . . . . . . . . . . . . . . . . . . . . . . . . . . . . . . . . 3-59 Mailbox . . . . . . . . . . . . . . . . . . . . . . . . . . . . . . . . . . . . . . . . . . . . . . . . . . . . . . . . . . 3-61 2 zu 2 . . . . . . . . . . . . . . . . . . . . . . . . . . . . . . . . . . . . . . . . . . . . . . . . . . . . . . . . . . . . . . 3-63 2 zu 1 . . . . . . . . . . . . . . . . . . . . . . . . . . . . . . . . . . . . . . . . . . . . . . . . . . . . . . . . . . . . . . 3-65 Buch zu 2 . . . . . . . . . . . . . . . . . . . . . . . . . . . . . . . . . . . . . . . . . . . . . . . . . . . . . . . . . . . 3-68 Das Scannen doppelseitiger Originale . . . . . . . . . . . . . . . . . . . . . . . . . . . . . . . . . . . . . . 3-72 Das Verändern des Farbmodus . . . . . . . . . . . . . . . . . . . . . . . . . . . . . . . . . . . . . . . . . . . . 3-74 Kopieren . . . . . . . . . . . . . . . . . . . . . . . . . . . . . . . . . . . . . . . . . . . . . . . . . . . . . . . . . . . . 3-76 Mailbox . . . . . . . . . . . . . . . . . . . . . . . . . . . . . . . . . . . . . . . . . . . . . . . . . . . . . . . . . . . . . 3-77 Mailbox . . . . . . . . . . . . . . . . . . . . . . . . . . . . . . . . . . . . . . . . . . . . . . . . . . . . . . . . . . . . . 3-78 Das Zusammenfassen mehrerer Dokumente . . . . . . . . . . . . . . . . . . . . . . . . . . . . . . . . . 3-79 Kapitel 4 Weiterführende Möglichkeiten der Kopier- und Mailboxfunktionen Was sind Spezialfunktionen? . . . . . . . . . . . . . . . . . . . . . . . . . . . . . . . . . . . . . . . . . . . . . . . 4-3 Das Definieren von Spezialfunktionen . . . . . . . . . . . . . . . . . . . . . . . . . . . . . . . . . . . . . . 4-3 Das Definieren von Spezialfunktionen zum Einscannen von Dokumenten in eine Mailbox . . . . . . . . . . . . . . . . . . . . . . . . . . . . . . . . . . . . . . . . . . . . . . . . . . . . . . . . . . . . . . 4-5 Das Definieren von Spezialfunktionen zum Drucken von Dokumenten aus einer Mailbox . . . . . . . . . . . . . . . . . . . . . . . . . . . . . . . . . . . . . . . . . . . . . . . . . . . . . . . . . . . . . . 4-7 Die Seitentrennung . . . . . . . . . . . . . . . . . . . . . . . . . . . . . . . . . . . . . . . . . . . . . . . . . . . . . . 4-10 Die Funktion <Deckblatt/Zwischenblatt>. . . . . . . . . . . . . . . . . . . . . . . . . . . . . . . . . . . . . 4-12 Deckblätter und Trennblätter . . . . . . . . . . . . . . . . . . . . . . . . . . . . . . . . . . . . . . . . . . . . . . 4-18 Das Kopieren von Broschüren . . . . . . . . . . . . . . . . . . . . . . . . . . . . . . . . . . . . . . . . . . . . . 4-22 Kopieren . . . . . . . . . . . . . . . . . . . . . . . . . . . . . . . . . . . . . . . . . . . . . . . . . . . . . . . . . . . . 4-24 Mailbox . . . . . . . . . . . . . . . . . . . . . . . . . . . . . . . . . . . . . . . . . . . . . . . . . . . . . . . . . . . . . 4-28 Broschüre scannen . . . . . . . . . . . . . . . . . . . . . . . . . . . . . . . . . . . . . . . . . . . . . . . . . . . . . . 4-31 Das Einfügen von Zwischenblättern zwischen OHP-Folien . . . . . . . . . . . . . . . . . . . . . 4-33 Die Montage . . . . . . . . . . . . . . . . . . . . . . . . . . . . . . . . . . . . . . . . . . . . . . . . . . . . . . . . . . . . 4-37 Kopieren . . . . . . . . . . . . . . . . . . . . . . . . . . . . . . . . . . . . . . . . . . . . . . . . . . . . . . . . . . . . 4-38 Mailbox . . . . . . . . . . . . . . . . . . . . . . . . . . . . . . . . . . . . . . . . . . . . . . . . . . . . . . . . . . . . . 4-42 Das Versetzen des Originalbildes auf der Kopie . . . . . . . . . . . . . . . . . . . . . . . . . . . . . . 4-43 Versetzen mit den Pfeiltasten . . . . . . . . . . . . . . . . . . . . . . . . . . . . . . . . . . . . . . . . . . . . 4-43 Das Eingeben der Koordinaten eines Bereichs über die Zahlentasten. . . . . . . . . . . . . 4-44 Das Einkopieren eines Heftrands . . . . . . . . . . . . . . . . . . . . . . . . . . . . . . . . . . . . . . . . . . 4-47 Löschungsfunktionen . . . . . . . . . . . . . . . . . . . . . . . . . . . . . . . . . . . . . . . . . . . . . . . . . . . . 4-50 Die Rahmenlöschung . . . . . . . . . . . . . . . . . . . . . . . . . . . . . . . . . . . . . . . . . . . . . . . . . . 4-50 Die Buchlöschung . . . . . . . . . . . . . . . . . . . . . . . . . . . . . . . . . . . . . . . . . . . . . . . . . . . . . 4-53 Die Bindungslöschung . . . . . . . . . . . . . . . . . . . . . . . . . . . . . . . . . . . . . . . . . . . . . . . . . 4-56 Unterschiedliche Originalformate . . . . . . . . . . . . . . . . . . . . . . . . . . . . . . . . . . . . . . . . . . 4-58 vii Fortlaufendes Scannen . . . . . . . . . . . . . . . . . . . . . . . . . . . . . . . . . . . . . . . . . . . . . . . . . . 4-59 Scanbild prüfen . . . . . . . . . . . . . . . . . . . . . . . . . . . . . . . . . . . . . . . . . . . . . . . . . . . . . . . . 4-63 Job-fertig-Notiz . . . . . . . . . . . . . . . . . . . . . . . . . . . . . . . . . . . . . . . . . . . . . . . . . . . . . . . . . 4-65 Die Funktionen der Bildkreation . . . . . . . . . . . . . . . . . . . . . . . . . . . . . . . . . . . . . . . . . . . Das Umkehren der Farben auf dem Bild (Neg/Pos). . . . . . . . . . . . . . . . . . . . . . . . . . . Bildwiederholung . . . . . . . . . . . . . . . . . . . . . . . . . . . . . . . . . . . . . . . . . . . . . . . . . . . . . Spiegelbild . . . . . . . . . . . . . . . . . . . . . . . . . . . . . . . . . . . . . . . . . . . . . . . . . . . . . . . . . . 4-68 4-68 4-69 4-78 Bereichsmarkierung. . . . . . . . . . . . . . . . . . . . . . . . . . . . . . . . . . . . . . . . . . . . . . . . . . . . . 4-79 Eingabe des Bereichs mit dem Editierstift . . . . . . . . . . . . . . . . . . . . . . . . . . . . . . . . . . 4-80 Das Eingeben der Koordinaten eines Bereichs über die Zahlentasten . . . . . . . . . . . . 4-85 Die Schärfe . . . . . . . . . . . . . . . . . . . . . . . . . . . . . . . . . . . . . . . . . . . . . . . . . . . . . . . . . . . . 4-90 Das Justieren des Bildes . . . . . . . . . . . . . . . . . . . . . . . . . . . . . . . . . . . . . . . . . . . . . . . . . 4-92 Justage Bildqualität . . . . . . . . . . . . . . . . . . . . . . . . . . . . . . . . . . . . . . . . . . . . . . . . . . . 4-92 Hintergrund ausblenden . . . . . . . . . . . . . . . . . . . . . . . . . . . . . . . . . . . . . . . . . . . . 4-92 Überstrahlung verhindern . . . . . . . . . . . . . . . . . . . . . . . . . . . . . . . . . . . . . . . . . . . 4-94 Das Justieren der Farben. . . . . . . . . . . . . . . . . . . . . . . . . . . . . . . . . . . . . . . . . . . . . . . 4-95 Das Programmieren der Farbabstimmung. . . . . . . . . . . . . . . . . . . . . . . . . . . . . . . 4-95 Das Speichern von Einstellungen zur Farbabstimmung . . . . . . . . . . . . . . . . . . . . 4-97 Das Benennen einer Taste mit einer gespeicherten Farbabstimmung . . . . . . . . . 4-99 Das Aufrufen von Einstellungen zur Farbabstimmung. . . . . . . . . . . . . . . . . . . . . 4-100 Das Löschen von Einstellungen zur Farbabstimmung. . . . . . . . . . . . . . . . . . . . . 4-101 Die Farbstimmung . . . . . . . . . . . . . . . . . . . . . . . . . . . . . . . . . . . . . . . . . . . . . . . . . . . 4-103 Die Formularmontage . . . . . . . . . . . . . . . . . . . . . . . . . . . . . . . . . . . . . . . . . . . . . . . . . . 4-105 Das Nummerieren von Seiten und Kopiensätzen . . . . . . . . . . . . . . . . . . . . . . . . . . . . 4-109 Seitennummerierung . . . . . . . . . . . . . . . . . . . . . . . . . . . . . . . . . . . . . . . . . . . . . . . . . 4-111 Kopiensatznummerierung . . . . . . . . . . . . . . . . . . . . . . . . . . . . . . . . . . . . . . . . . . . . . 4-114 Das Eindrucken von Wasserzeichen und Datum . . . . . . . . . . . . . . . . . . . . . . . . . . . . 4-116 Das Drucken von Wasserzeichen . . . . . . . . . . . . . . . . . . . . . . . . . . . . . . . . . . . . . . . 4-117 Das Eindrucken von Datumsangaben . . . . . . . . . . . . . . . . . . . . . . . . . . . . . . . . . . . . 4-121 Kapitel 5 Möglichkeiten des Speichers Das Zurückrufen vorher verwendeter Einstellungen . . . . . . . . . . . . . . . . . . . . . . . . . . . Das Speichern/Aufrufen eines Kopierprogramms. . . . . . . . . . . . . . . . . . . . . . . . . . . . . . Das Aufrufen von Einstellungen zum Scannen/Drucken/Kopieren . . . . . . . . . . . . . . . . Das Benennen einer Speichertaste . . . . . . . . . . . . . . . . . . . . . . . . . . . . . . . . . . . . . . . . Das Aufrufen von Einstellungen zum Scannen/Drucken/Kopieren . . . . . . . . . . . . . . . . Das Löschen von Einstellungen zum Scannen/Drucken/Kopieren . . . . . . . . . . . . . . . . Kapitel 6 5-2 5-4 5-4 5-6 5-8 5-9 Das Senden und Empfangen von Dokumenten mit Boxen Box Speicherempfang . . . . . . . . . . . . . . . . . . . . . . . . . . . . . . . . . . . . . . . . . . . . . . . . . . . . 6-2 Box Speicherempfang . . . . . . . . . . . . . . . . . . . . . . . . . . . . . . . . . . . . . . . . . . . . . . . . . . 6-2 Das Empfangen von Dokumenten in der Fax- und I-Faxfunktion. . . . . . . . . . . . . . . . . . 6-3 Einstellungen zum Empfangen von Dokumenten im Speicher . . . . . . . . . . . . . . . . . . . 6-4 Das Drucken eines Dokuments aus der Box Speicherempfang . . . . . . . . . . . . . . . . . . 6-6 Geteilte Daten EM Eing.box. . . . . . . . . . . . . . . . . . . . . . . . . . . . . . . . . . . . . . . . . . . . . . 6-8 Das Prüfen von Dokumenten in der <Geteilte Daten EM Eing.box> . . . . . . . . . . . . 6-9 Das Löschen geteilter Daten . . . . . . . . . . . . . . . . . . . . . . . . . . . . . . . . . . . . . . . . . 6-10 Vertrauliche Faxspeicherboxen. . . . . . . . . . . . . . . . . . . . . . . . . . . . . . . . . . . . . . . . . . . . 6-12 Das Empfangen vertraulicher Dokumente . . . . . . . . . . . . . . . . . . . . . . . . . . . . . . . . . . 6-13 Das Drucken eines Dokuments aus einer Vertraulichen Faxspeicherbox . . . . . . . . . . 6-14 Das Senden eines Dokuments . . . . . . . . . . . . . . . . . . . . . . . . . . . . . . . . . . . . . . . . . . . . 6-16 viii Kapitel 7 Das Verwenden des Grundfunktionendisplays <Express-Kopie> Das Umschalten auf das Grundfunktionendisplay <Express-Kopie> . . . . . . . . . . . . . . 7-3 Verschiedene Möglichkeiten auf dem Display <Express-Kopie> . . . . . . . . . . . . . . . . . . 7-4 Das Programmieren auf dem Grundfunktionendisplay <Express-Kopie> . . . . . . . . . . . 7-7 Das Programmieren von Kopierfunktionen auf dem Grundfunktionendisplay <Express-Kopie> . . . . . . . . . . . . . . . . . . . . . . . . . . . . . . . . . . . . . . . . . . . . . . . . . . . . . . . . . 7-9 Automatische Farbauswahl . . . . . . . . . . . . . . . . . . . . . . . . . . . . . . . . . . . . . . . . . . . . . . . 7-9 Das Regeln der Belichtung . . . . . . . . . . . . . . . . . . . . . . . . . . . . . . . . . . . . . . . . . . . . . . 7-11 Die Auswahl der Bildqualität . . . . . . . . . . . . . . . . . . . . . . . . . . . . . . . . . . . . . . . . . . . . . 7-12 Das Eingeben eines Zoomfaktor in Prozent (Zoom in Prozentschritten) . . . . . . . . . . . 7-13 Das Vergrößern/Verkleinern eines Originals auf ein anderes Standardformat (Feste Abbildungsmaßstäbe) . . . . . . . . . . . . . . . . . . . . . . . . . . . . . . . . . . . . . . . . . . . . 7-14 Das automatische Errechnen des Zoomfaktors auf der Basis von Original- und Kopienformat (Auto Zoom) . . . . . . . . . . . . . . . . . . . . . . . . . . . . . . . . . . . . . . . . . . . . . . 7-16 Die geringfügige Verkleinerung eines Bildes zur Erhaltung der Bildbereiche am Rand (Ganzbild) . . . . . . . . . . . . . . . . . . . . . . . . . . . . . . . . . . . . . . . . . . . . . . . . . . . . . . 7-17 Das automatische Errechnen des Zoomfaktors auf der Basis von Original- und Kopienmaßen (Zoomprogramm) . . . . . . . . . . . . . . . . . . . . . . . . . . . . . . . . . . . . . . . . . . 7-18 Das Vergrößern/Verkleinern von Originalen mit unabhängigen Zoomfaktoren für X und Y (XY Zoom) . . . . . . . . . . . . . . . . . . . . . . . . . . . . . . . . . . . . . . . . . . . . . . . . . . . . . 7-20 Das Vergrößern eines Bildes auf Posterformat (Poster) . . . . . . . . . . . . . . . . . . . . . . . . 7-22 Die Auswahl des Papierformats (Papierwahl) . . . . . . . . . . . . . . . . . . . . . . . . . . . . . . . . 7-25 Das Erstellen doppelseitiger Kopien von einseitigen Originalen (1 zu 2) . . . . . . . . . . . 7-29 Das Erstellen doppelseitiger Kopien von doppelseitigen Originalen (2 zu 2) . . . . . . . . 7-30 Das Erstellen einseitiger Kopien von doppelseitigen Originalen (2 zu 1) . . . . . . . . . . . 7-31 Das Erstellen doppelseitiger Kopien von gegenüberliegenden Seiten in einem Buch (Buch -> 2) . . . . . . . . . . . . . . . . . . . . . . . . . . . . . . . . . . . . . . . . . . . . . . . . . . . . . . 7-32 Das Sortieren von Kopien zu Sätzen in richtiger Seitenreihenfolge (Sortieren) . . . . . . 7-33 Das Sortieren von Kopien zu Gruppen mit gleichen Seiten (Gruppensortieren). . . . . . 7-35 Das Sortieren und Heften von Kopien (Heften). . . . . . . . . . . . . . . . . . . . . . . . . . . . . . . 7-37 Das Einstellen von Standardtasten . . . . . . . . . . . . . . . . . . . . . . . . . . . . . . . . . . . . . . . . 7-40 Das Unterbrechen eines Kopiervorgangs für wichtige Kopien (Unterbrechung) . . . . . . 7-43 Das Prüfen des Kopierergebnisses mit einem Mustersatz vor dem Kopieren (Mustersatz) . . . . . . . . . . . . . . . . . . . . . . . . . . . . . . . . . . . . . . . . . . . . . . . . . . . . . . . . . 7-44 Das Zurückrufen eines vorher verwendeten Kopierprogramms (Rückruf) . . . . . . . . . . 7-46 Das Speichern von häufig verwendeten Kopiereinstellungen (Funktionsspeicher). . . . 7-47 Das Speichern von Kopiereinstellungen . . . . . . . . . . . . . . . . . . . . . . . . . . . . . . . . . 7-47 Das Speichern des Namens für eine Speichertaste (Funktionsspeicher) . . . . . . . 7-50 Das Aufrufen eines Kopierprogramms (Funktionsspeicher) . . . . . . . . . . . . . . . . . . 7-51 Das Löschen eines Kopierprogramms (Funktionsspeicher) . . . . . . . . . . . . . . . . . . 7-51 Einstellungen zu Einscannen von Originalen. . . . . . . . . . . . . . . . . . . . . . . . . . . . . . . . . 7-53 Das Kopieren gegenüberliegender Seiten aus einem Buch auf getrennte Blätter (Seitentrennung) . . . . . . . . . . . . . . . . . . . . . . . . . . . . . . . . . . . . . . . . . . . . . . . . . . . . . . 7-54 Das fortlaufende Kopieren getrennt zugeführter Originale (Fortlaufendes Scannen). . . . . . . . . . . . . . . . . . . . . . . . . . . . . . . . . . . . . . . . . . . . . . . . . . . . . . . . . . . . 7-55 Die gemeinsame Zufuhr unterschiedlicher Originalformate über den Einzug (Unterschiedliche Originalformate) . . . . . . . . . . . . . . . . . . . . . . . . . . . . . . . . . . . . . . . . 7-57 Das Kopieren nach dem Prüfen der Wirkung von Einstellungen auf das Ergebnis (Scanbild prüfen) . . . . . . . . . . . . . . . . . . . . . . . . . . . . . . . . . . . . . . . . . . . . . . . . . . . . . . 7-58 Einstellungen für die Funktion <Buch/Seite bearbeiten/Versetzen> . . . . . . . . . . . . . . 7-60 Das Hinzufügen von Deckblättern und Rückenblättern, Zwischenblättern und Kapitelseiten zu Kopiensätzen (Deckblatt/Rückenblatt) (Papier einfügen) . . . . . . . . . . 7-62 Das Kopieren mit Deckblättern und Rückenblättern . . . . . . . . . . . . . . . . . . . . . . . . 7-62 Das Kopieren mit Zwischenblättern . . . . . . . . . . . . . . . . . . . . . . . . . . . . . . . . . . . . 7-64 ix Das Kopieren einer Broschüre (Broschüre) . . . . . . . . . . . . . . . . . . . . . . . . . . . . . . . . . Seiten- und Kopiensatznummerierung (Seitennummerierung) (Kopiensatznummerierung) . . . . . . . . . . . . . . . . . . . . . . . . . . . . . . . . . . . . . . . . . . . . . Seitennummerierung . . . . . . . . . . . . . . . . . . . . . . . . . . . . . . . . . . . . . . . . . . . . . . . Kopiensatznummerierung . . . . . . . . . . . . . . . . . . . . . . . . . . . . . . . . . . . . . . . . . . . Das Eindrucken von Wasserzeichen und Druckdatum (Wasserzeichen/Druckdatum) . . . . . . . . . . . . . . . . . . . . . . . . . . . . . . . . . . . . . . . . . . . Wasserzeichen . . . . . . . . . . . . . . . . . . . . . . . . . . . . . . . . . . . . . . . . . . . . . . . . . . . Druckdatum . . . . . . . . . . . . . . . . . . . . . . . . . . . . . . . . . . . . . . . . . . . . . . . . . . . . . . Das Versetzen des Originals auf der Kopie (Versetzen) . . . . . . . . . . . . . . . . . . . . . . . Das Versetzen des Bildes in die Mitte/die Ecke der Kopie. . . . . . . . . . . . . . . . . . . Das Versetzen des Originalbildes durch Koordinateneingabe per Zahlentasten . . . . . . . . . . . . . . . . . . . . . . . . . . . . . . . . . . . . . . . . . . . . . . . . . . . . . Das Einkopieren eines Heftrands (Heftrand) . . . . . . . . . . . . . . . . . . . . . . . . . . . . . . . . 7-67 7-71 7-71 7-74 7-77 7-77 7-80 7-83 7-83 7-85 7-86 Einstellungen zur Verarbeitung/zum Layout . . . . . . . . . . . . . . . . . . . . . . . . . . . . . . . . . 7-88 Die passende verkleinerte Wiedergabe von zwei, vier oder acht Originalen auf einem Blatt (Übersicht). . . . . . . . . . . . . . . . . . . . . . . . . . . . . . . . . . . . . . . . . . . . . . . . . 7-90 Das Montieren von Bildern mit gespeicherten Vorlagen (Formularmontage) . . . . . . . 7-92 Das Kopieren eines markierten Bereichs (Bereichsmarkierung) . . . . . . . . . . . . . . . . . 7-95 Eingabe des Bereichs mit dem Editierstift: . . . . . . . . . . . . . . . . . . . . . . . . . . . . . . 7-96 Eingeben der Koordinaten eines Bereichs über die Zahlentasten. . . . . . . . . . . . 7-100 Das Wiederholen eines Bildes auf der Kopie (Bildwiederholung) . . . . . . . . . . . . . . . 7-102 Das Löschen von Schatten und Randlinien von Kopien (Löschung) . . . . . . . . . . . . . 7-104 Das Löschen von dunklen Schatten rund um das kopierte Bild (Rahmenlöschung) . . . . . . . . . . . . . . . . . . . . . . . . . . . . . . . . . . . . . . . . . . . . . . . 7-105 Das Löschen von Schatten an Kanten und Buchrücken auf der Kopie (Buchlöschung) . . . . . . . . . . . . . . . . . . . . . . . . . . . . . . . . . . . . . . . . . . . . . . . . . . 7-107 Das Löschen von Schatten rund um die Heftlöcher auf der Kopie (Bindungslöschung) . . . . . . . . . . . . . . . . . . . . . . . . . . . . . . . . . . . . . . . . . . . . . . . 7-109 Das Einfügen von Zwischenblättern zwischen kopierte OHP-Folien (Zwischenblätter für OHP-Folien). . . . . . . . . . . . . . . . . . . . . . . . . . . . . . . . . . . . . . . . 7-111 Das Umkehren der Schwarzweißbereiche auf der Kopie (Neg/Pos) . . . . . . . . . . . . . 7-114 Das Kopieren eines Spiegelbilds zum Original (Spiegelbild) . . . . . . . . . . . . . . . . . . . 7-115 Einstellungen zur Bildjustage . . . . . . . . . . . . . . . . . . . . . . . . . . . . . . . . . . . . . . . . . . . . 7-116 Das Erstellen von Kopien mit verändertem Kontrast (Schärfe) . . . . . . . . . . . . . . . . . 7-117 Das Justieren der Bildqualität (Justage Bildqualität) . . . . . . . . . . . . . . . . . . . . . . . . . 7-118 Hintergrund ausblenden . . . . . . . . . . . . . . . . . . . . . . . . . . . . . . . . . . . . . . . . . . . 7-119 Überstrahlung verhindern . . . . . . . . . . . . . . . . . . . . . . . . . . . . . . . . . . . . . . . . . . 7-120 Das Regeln der Farben (Farbabstimmung) . . . . . . . . . . . . . . . . . . . . . . . . . . . . . . . . 7-121 Das Definieren der farblichen Darstellung des Bildes (Farbstimmung) . . . . . . . . . . . 7-122 Das Rückmelden des Abschlusses eines Kopierjobs mit <Job-fertig-Notiz> (Andere). . . . . . . . . . . . . . . . . . . . . . . . . . . . . . . . . . . . . . . . . . . . . . . . . . . . . . . . . . . . . . 7-124 Die Email-Benachrichtigung am Ende eines Kopierjobs (Job-fertig-Notiz) . . . . . . . . 7-125 Kapitel 8 Das Anpassen der Funktionen an Ihre Anforderungen Was sind Zusatzfunktionen? . . . . . . . . . . . . . . . . . . . . . . . . . . . . . . . . . . . . . . . . . . . . . . . 8-2 Das Anpassen der Funktionen an Ihre Anforderungen . . . . . . . . . . . . . . . . . . . . . . . . . 8-4 Übersicht über die Kopiereinstellungen . . . . . . . . . . . . . . . . . . . . . . . . . . . . . . . . . . . . . 8-4 Das Einrichten des Displays für die Grundfunktionen zum Kopieren. . . . . . . . . . . . . . . 8-5 Einstellungen für das <Tastenformat Papierwahl> für das Grundfunktionendisplay <Express-Kopie> . . . . . . . . . . . . . . . . . . . . . . . . . . . . . . . . . . . . . . . . . . . . . . . . . . . . . . 8-6 Einstellungen für die Standardtasten für das reguläre Grundfunktionendisplay zum Kopieren . . . . . . . . . . . . . . . . . . . . . . . . . . . . . . . . . . . . . . . . . . . . . . . . . . . . . . . . . 8-8 Einstellungen für die Standardtasten für das Grundfunktionendisplay <Express-Kopie> . . . . . . . . . . . . . . . . . . . . . . . . . . . . . . . . . . . . . . . . . . . . . . . . . . . . . 8-10 Automatisches Sortieren . . . . . . . . . . . . . . . . . . . . . . . . . . . . . . . . . . . . . . . . . . . . . . . 8-13 x Die automatische Ausrichtung. . . . . . . . . . . . . . . . . . . . . . . . . . . . . . . . . . . . . . . . . . . . 8-14 Das Verändern der aktuellen Grundeinstellungen . . . . . . . . . . . . . . . . . . . . . . . . . . . . 8-15 Das Speichern neuer Grundeinstellungen . . . . . . . . . . . . . . . . . . . . . . . . . . . . . . . 8-15 Das Initialisieren von Grundeinstellungen. . . . . . . . . . . . . . . . . . . . . . . . . . . . . . . . 8-16 Das Wiederherstellen der werkseitigen Grundeinstellungen zum Kopieren . . . . . . . . . 8-17 Das Anpassen der Mailboxeinstellungen an Ihre persönlichen Anforderungen. . . . . 8-18 Übersicht über die Mailboxeinstellungen. . . . . . . . . . . . . . . . . . . . . . . . . . . . . . . . . . . . 8-18 Das Programmieren/Speichern einer Anwenderbox . . . . . . . . . . . . . . . . . . . . . . . . . . . 8-19 Das Initialisieren einer Anwenderbox . . . . . . . . . . . . . . . . . . . . . . . . . . . . . . . . . . . . . . 8-21 Grundeinstellungen zum Scannen . . . . . . . . . . . . . . . . . . . . . . . . . . . . . . . . . . . . . . . . 8-23 Das Speichern von Grundeinstellungen zum Scannen . . . . . . . . . . . . . . . . . . . . . 8-23 Das Initialisieren einer Grundeinstellung zum Scannen . . . . . . . . . . . . . . . . . . . . . 8-24 Das Programmieren/Speichern einer Vertraulichen Faxspeicherbox . . . . . . . . . . . . . . 8-25 Das Initialisieren einer Vertraulichen Faxspeicherbox. . . . . . . . . . . . . . . . . . . . . . . . . . 8-27 Kapitel 9 Anhang Beispiele für Farbkopien. . . . . . . . . . . . . . . . . . . . . . . . . . . . . . . . . . . . . . . . . . . . . . . . . . . 9-2 Farbabstimmung . . . . . . . . . . . . . . . . . . . . . . . . . . . . . . . . . . . . . . . . . . . . . . . . . . . . . . . 9-2 Farbstimmung . . . . . . . . . . . . . . . . . . . . . . . . . . . . . . . . . . . . . . . . . . . . . . . . . . . . . . . . . 9-3 Justage Bildqualität . . . . . . . . . . . . . . . . . . . . . . . . . . . . . . . . . . . . . . . . . . . . . . . . . . . . . 9-4 Hintergrund ausblenden . . . . . . . . . . . . . . . . . . . . . . . . . . . . . . . . . . . . . . . . . . . . . . 9-4 Überstrahlung verhindern . . . . . . . . . . . . . . . . . . . . . . . . . . . . . . . . . . . . . . . . . . . . . 9-4 Einzelfarbe . . . . . . . . . . . . . . . . . . . . . . . . . . . . . . . . . . . . . . . . . . . . . . . . . . . . . . . . . . . 9-5 Zweifarbig . . . . . . . . . . . . . . . . . . . . . . . . . . . . . . . . . . . . . . . . . . . . . . . . . . . . . . . . . . . . 9-5 Index . . . . . . . . . . . . . . . . . . . . . . . . . . . . . . . . . . . . . . . . . . . . . . . . . . . . . . . . . . . . . . . . . . . 9-6 xi Vorwort Wir danken Ihnen, dass Sie sich für ein System der Serie Canon iR 3170C/iR 3170Ci/iR 2570C/iR 2570Ci entschieden haben. Bevor Sie mit dem System arbeiten, lesen Sie dieses Handbuch bitte sorgfältig. So informieren Sie sich über den optimalen Einsatz der Funktionen für Ihre speziellen Anforderungen. Bewahren Sie das Handbuch dann immer als Nachschlagewerk in der Nähe des Systems auf. Aufbau der Anleitungen Markierungen und Symbole in dieser Bedienungsanleitung Folgende Symbole werden in den Handbüchern als Markierung für Einschränkungen und Vorsichtsmaßnahmen sowie Sicherheitshinweise verwendet. Bitte beachten Sie solche Hinweise aus Gründen der Sicherheit. . WARNUNG Wenn Sie eine so gekennzeichnete Warnung nicht beachten, können ernsthafte Verletzungen oder Tod die Folge sein. Bitte beachten Sie diese Warnungen unbedingt, um den sicheren Betrieb des Systems zu gewährleisten. . ACHTUNG So wird eine Vorsichtsmaßnahme gekennzeichnet, die Sie ergreifen oder beachten sollten, damit Sie sich nicht verletzen oder Sachschaden entsteht. Bitte beachten Sie diese Punkte unbedingt, um den sicheren Betrieb des Systems zu gewährleisten. . WICHTIG So werden Warnungen zur Bedienung und Einschränkungen angezeigt. Bitte lesen Sie diese Hinweise unbedingt, damit Sie das System richtig bedienen und Beschädigungen vermeiden. . HINWEIS xii So sind Hinweise zur Bedienung und zusätzliche Erläuterungen gekennzeichnet. Das Beachten solcher Hinweise ist empfehlenswert, damit die Funktionen optimal genutzt werden können. Tastendarstellung in dieser Bedienungsanleitung In diesem Handbuch werden folgende Symbole und Namen für Tasten verwendet: • Taste auf dem Sensordisplay [Name der Taste] Beispiele: [Abbruch] [Fertig] • Tasten auf dem Bedienfeld: Tastenicon Beispiele: Displaydarstellung in den Handbüchern Die Abbildungen der Displays in diesem Handbuch beziehen sich auf ein System der Serie iR 3170C, bei dem das Color Universal Send Kit aktiviert ist, und an das folgende Elemente der Zusatzausstattung angeschlossen sind: Einzug (DADF L1), Super G3 Faxkarte, Color Multi-PDL Printer Kit, Speichererweiterung (512 MB), Finisher P1 und Kassetteneinheit Y1. Bitte beachten Sie, dass Funktionen, die Sie abhängig von der Ausstattung Ihres Systems nicht verwenden können, auch nicht auf dem Display angezeigt werden. Die Tasten, die Sie betätigen müssen, sind in dieser Bedienungsanleitung folgendermaßen markiert: . Wenn Sie auf einem Sensordisplay die Auswahl zwischen mehreren Tasten haben, sind alle in Frage kommenden Tasten markiert. Wählen Sie die gewünschte Taste. Legen Sie Ihr Original ein/auf [Spezialfunktionen] Berühren Sie die Taste Berühren Sie diese Taste. xiii Illustrationen in den Handbüchern Die Illustrationen in diesem Handbuch beziehen sich auf ein System der Serie iR 3170C, an das folgende Elemente der Zusatzausstattung angeschlossen sind: Einzug (DADF L1), Finisher P1 und Kassetteneinheit Y2. xiv Rechtliche Hinweise Hinweise zu Warenzeichen Canon, das Canon Logo und iR sind Warenzeichen von Canon Inc. Adobe und Adobe Acrobat sind Warenzeichen von Adobe Systems Incorporated. Ethernet ist ein registriertes Warenzeichen der Xerox Corporation. Andere Firmen- oder Produktnamen, die in diesem Handbuch verwendet werden und nicht in dieser Liste erwähnt sind, können Warenzeichen der entsprechenden Firmen sein. Copyright Copyright 2005 Canon Inc. Alle Rechte vorbehalten. Die Reproduktion und die Übertragung dieser Veröffentlichung sind nicht zulässig. Das bezieht sich auf alle denkbaren Formen und Mittel der Übertragung oder Reproduktion, sei es elektronisch, mechanisch oder auf anderem Wege, einschließlich der Fotokopie und anderer Aufzeichnungsverfahren sowie durch beliebige Systeme zum Speichern oder Wiederauffinden von Daten. Voraussetzung für die Rechtmäßigkeit solcher Aktionen ist immer die vorherige schriftliche Genehmigung von Canon, Inc. Hinweise zum Haftungsausschluss Alle Informationen in diesem Handbuch können ohne vorherige Ankündigung verändert werden. CANON INC. GIBT KEINERLEI GARANTIE IN BEZUG AUF DIESES MATERIAL, WEDER EINGESCHLOSSEN NOCH AUSGESPROCHEN, AUSSER DEN HIER GEGEBENEN. ES GIBT AUCH KEINE UNBEGRENZTEN GARANTIEN FÜR DIE VERMARKTBARKEIT DES MATERIALS, DIE EIGNUNG FÜR EINEN BESTIMMTEN ZWECK ODER DEN AUSSCHLUSS VON VERLETZUNGEN ANDERER PATENTE. CANON INC. IST NICHT FÜR DIREKTE, ZUFÄLLIGE ODER ALS FOLGE AUFTRETENDE SCHÄDEN IRGENDEINER ART VERANTWORTLICH; EBENSO NICHT FÜR VERLUSTE ODER AUSGABEN, DIE AUS DER VERWENDUNG DIESES MATERIALS RESULTIEREN. xv Informationen zum Thema <Farbe> In diesem Abschnitt finden Sie Informationen zu den Grundlagen der drei Primärfarben und zur Technologie des Farbdrucks. Die Primärfarben Additive Primärfarben Subtraktive Primärfarben Additive und subtraktive Primärfarben Es gibt drei additive Primärfarben und drei subtraktive Primärfarben. Die additiven Primärfarben sind Rot, Grün und Blau (diese werden auch als Spektralfarben bezeichnet). Mischt man diese Farben zu gleichen Teilen, entsteht Weiß (weißes Licht). Wie aus dem gezeigten Beispiel ersichtlich ist, entstehen beim additiven Farbmodell die verschiedenen Farben durch Mischen aller drei additiven Primärfarben in verschiedenen Anteilen. Dieses Farbmodell kommt bei der Darstellung von Farben auf Farbmonitoren zur Anwendung. Die drei subtraktiven Primärfarben sind Cyan (C), Magenta (M) und Gelb (G). Sie finden sich in den Grundstoffen von Farben zum Malen und Einfärben, Farbtonern, Druckfarben, usw. Durch Mischen aller drei subtraktiven Primärfarben wird das Licht auf unterschiedliche Weise reflektiert und absorbiert; dies bezeichnet man als subtraktives Farbmodell. Mischt man diese drei Farben zu gleichen Teilen, tritt keine Reflexion des Lichtes auf und es entsteht Schwarz (K). Dieses Farbmodell kommt bei der Darstellung von Farben in Drucksachen wie Postern, Broschüren usw. zur Anwendung. xvi Vollfarbkopien und Vollfarbdrucke Im Allgemeinen werden Vollfarbbilder durch Mischen der drei subtraktiven Primärfarben Gelb, Magenta und Cyan unter Beimischen von Schwarz erzeugt. Theoretisch kann man alle Farben allein durch Mischen der drei subtraktiven Primärfarben in verschiedenen Anteilen erzeugen. Jedoch entsteht hierbei statt Schwarz eine dunkle, braune Farbe. Der iR 3170C/iR 3170Ci/iR 2570C/iR 2570Ci erzeugt Vollfarbkopien unter Verwendung der drei subtraktiven Primärfarben und Schwarz. Um die Farben des Originals möglichst genau zu treffen, können die Anteile aller Farben verschieden eingestellt werden. Darüber hinaus können Originale auch in einer einzigen Farbe (monochrom) wiedergegeben werden (Funktion "Einzelfarbe"). xvii Die drei Farbattribute Farbton (Hue) Dichte Dichte Sättigung Sättigung Farbton (Hue), Dichte und Sättigung Es gibt drei Eigenschaften zur Definition von Farben: Farbton (hue), Dichte (density) und Sättigung (saturation). Der Farbton bezeichnet die unterscheidbaren Schattierungen von Farben wie Rot, Blau oder Gelb. Eine Veränderung des Farbtons äußert sich in einer sichtbaren Veränderung der Farbe. Die Dichte bestimmt die <Leuchtkraft> einer Farbe. Sie bezeichnet die Helligkeit und Dunkelheit der Farben. Eine höhere Farbdichte bringt die Farbe näher an Weiß heran (<Höhen>), eine geringere Farbdichte nähert sich an Schwarz (<Tiefen>). Die Sättigung bezeichnet die <Reinheit> einer Farbe. Sie regelt durch Verändern des relativen Anteils von Weiß die Lebhaftigkeit (<Buntheit>) der Farben. Nicht gesättigte Farben wirken dumpf und verwaschen, gesättigte Farben lebendig und stark. Die Farben des Spektrums haben die optimale Sättigung und Reinheit. Alle Farben werden daher auf der Grundlage der Spektralfarben eingestellt. Dichte und Sättigung sind voneinander abhängig. Beim Mischen von Farben mit Weiß wird die Dichte höher, aber die Sättigung reduziert sich auf Grund des gedämpften Tons der resultierenden Farbe. Diese Abhängigkeit wird als Farbton bezeichnet und durch Begriffe wie <lebhaft> oder <ruhig> beschrieben. Farbabstimmung Der iR 3170C/iR 3170Ci/iR 2570C/iR 2570Ci ermöglicht die Farbabstimmung auf einfachen Tastendruck im Sensordisplay. Die Farbanteile von Gelb, Magenta, Cyan und Schwarz können mit der Funktion "Farbabstimmung" einzeln justiert werden. Die Funktion <Farbstimmung> ermöglicht es auch, die Kopienqualität in Richtung <lebhaft> oder <ruhig> zu beeinflussen. Damit kann auf Tastendruck die gleiche Farbwirkung wie beim Original erzeugt werden. xviii Die Komplementärfarben Farbrad Vollfarben und Komplementärfarben Vollfarben sind die Farben im Spektrum, welche die höchste Klarheit und Reinheit besitzen. Durch Kombinieren von zwei additiven Vollfarben kann man die Farbe des Tageslichtes mischen. Die beiden Farben, durch deren Mischung dieses Ergebnis erzielt wird, werden als Komplementärfarben bezeichnet, da Sie sich gegenseitig zur Farbe des Tageslichtes ergänzen. Wenn Sie zwei volle subtraktive Farben auf einer Scheibe rotieren lassen, sehen Sie als Zusammenfassung Grau. Diese Vollfarben werden auch als physikalische Komplementärfarben bezeichnet. Wenn man zuerst eine subtraktive Vollfarbe im visuellen Feld ansieht und dann schnell auf die Ansicht eines weißen Bereichs wechselt, sieht man für kurze Zeit dort noch eine völlig andere Farbe. Diese Vollfarben werden daher auch als psychologische Komplementärfarben bezeichnet. Die Vollfarben sind auf dem Farbrad so angeordnet, dass jeweils zwei einander gegenüber liegende Farben entweder physikalische oder psychologische Komplementärfarben sind. Beeindruckende Effekte durch Einsatz von Komplementärfarben Der iR 3170C/iR 3170Ci/iR 2570C/iR 2570Ci arbeitet in der Funktion <Negativ/Positiv> ebenfalls mit der Wirkung von Komplementärfarben. Das System ersetzt die beim Einscannen auf dem Original erkannten additiven Primärfarben auf der Kopie durch ihre Komplementärfarben. Der Ausdruck der Kopie erfolgt mit den drei subtraktiven Primärfarben Gelb, Magenta und Cyan sowie der "Zusatzfarbe" Schwarz (K). xix Das Farbdruckverfahren Bei der vollfarbigen Reproduktion wird der Eindruck von Vollfarbe auf der Kopie durch Übereinanderlegen von winzigen Punkten in den Farben Cyan, Magenta, Gelb und Schwarz erreicht. Dazu wird das vollfarbige Original während des Kopierens in seine vier Grundfarben zerlegt. C Original M Y K Die Druckdaten für jede einzelne Farbe werden dann auf der entsprechenden lichtleitenden Trommel entwickelt und nacheinander auf das Transferband übertragen, so dass die einzelnen Druckfarben übereinanderliegen und sich entsprechend zu den Farben des Bildes mischen. Das vollständige Bild wird dann von der Transferwalze auf Papier übertragen. Transferband Die Tommel dreht sich viermal. Bei jeder Drehung des Transferbandes wird eine andere Tonerfarbe aufgetragen. Nachdem die Bilddaten der vier Farben auf das Transferband übertragen woren sind, beginnt der Kopiervorgang und Kopien mit der Wiedergabe der Originaldaten werden ausgegeben. Daten Y K C M Y K M C Lichtleitende Trommel Das Papier läuft durch die Fixiereinheit und wird anschließend als fertige Kopie ausgegeben. xx Das Aufbewahren von Farbkopien ■ Das Verblassen in Folge von Lichteinfluss Wie bei allen Drucksachen und Fotos stellt die Aufbewahrung unter normalen Bedingungen kein Problem dar. Auch, wenn die Kopien zwei Jahre lang dem Einfluss von Neonlicht in einer herkömmlichen Büroumgebung ausgesetzt sind, verblassen die Farben kaum. Farbkopien sollten in Schnellheftern oder an Orten aufbewahrt werden, an denen Sie nicht dauerhaftem Lichteinfall ausgesetzt sind, wenn Sie sie über einen langen Zeitraum lagern wollen. ■ Das Verwenden von Klarsichthüllen Bewahren Sie Farbkopien nicht in Klarsichthüllen aus PVC auf, da Farbtoner unter Einfluss von PVC aufweicht. So werden Farbkopie und Hülle aneinander geklebt. ■ Das Verwenden von Klebstoffen Bitte verwenden Sie zum Montieren Ihrer Farbkopien nur nicht lösliche Klebemittel; Lösemittel zersetzen den Toner. Prüfen Sie die Inhaltsstoffe des Klebers, bevor Sie ihn verwenden. Testen Sie die Wirkung verschiedener Kleber an einer Kopie, die Sie nicht benötigen und wenden Sie ihn dann erst bei der gültigen Kopie an. ■ Das Einlegen von Kopien zwischen bedruckte Seiten Wenn Sie Farbkopien in Büchern einbinden wollen, können die Lösungsmittel in der Druckfarbe den Toner aufweichen. Darum sollten die gedruckten Seiten ausreichend getrocknet sein, damit die Lösungsmittel verdampfen können, bevor Sie Ihre Farbkopien einlegen. ■ Das Falten von Farbkopien Im Gegensatz zu Schwarzweißkopien mit einer Farbschicht (nur Schwarz) werden bei Farbkopien vier Schichten Toner übereinander aufgetragen (Cyan, Magenta, Gelb und Schwarz). Die Tonerschicht auf Farbkopien ist gegenüber Schwarzweißkopien erheblich dicker und kann abblättern oder brechen, wenn Sie die Kopien falten oder knicken. Farbkopien sollten Sie daher nur in flachen, transparenten Hüllen, in Ordnern oder vorsichtig gerollt aufbewahren. ■ Die Auswirkungen hoher Temperaturen Wenn Sie Farbkopien in sehr heißer Umgebung lagern (in der Nähe einer Heizung, eines Ofens etc.) schmilzt der Toner und die Farben mischen sich. xxi xxii Einführung in die Kopierfunktionen 1 KAPITEL In diesem Kapitel finden Sie einleitende Erläuterungen zu den Kopierfunktionen. Übersicht über den iR 3170C/iR 3170Ci/iR 2570C/iR 2570Ci . . . . . . . . . . . . . . . . . . . . . . . . . . . . . . . . 1-2 Das Umschalten des Grundfunktionendisplays zum Kopieren . . . . . . . . . . . . . . . . . . . . . . . . . . . . . . . . . . . . . . . . . 1-2 Unterschiedliche Kopien . . . . . . . . . . . . . . . . . . . . . . . . . . . . . . . . . . . . . . . . . . . . . . . . . . . . . . . . . . . . . . . . . . . . . . 1-3 Das Vorgehen beim Kopieren . . . . . . . . . . . . . . . . . . . . . . . . . . . . . . . . . . . . . . . . . . . . . . . . . . . . . . . . 1-13 Die Papierwahl . . . . . . . . . . . . . . . . . . . . . . . . . . . . . . . . . . . . . . . . . . . . . . . . . . . . . . . . . . . . . . . . . . . 1-22 Das Abbrechen eines Jobs . . . . . . . . . . . . . . . . . . . . . . . . . . . . . . . . . . . . . . . . . . . . . . . . . . . . . . . . . . 1-32 Das Abbrechen über das Sensordisplay. . . . . . . . . . . . . . . . . . . . . . . . . . . . . . . . . . . . . . . . . . . . . . . . . . . . . . . . . 1-32 Das Abbrechen mit der Stopptaste. . . . . . . . . . . . . . . . . . . . . . . . . . . . . . . . . . . . . . . . . . . . . . . . . . . . . . . . . . . . . 1-33 Das Abbrechen über den Systemmonitor. . . . . . . . . . . . . . . . . . . . . . . . . . . . . . . . . . . . . . . . . . . . . . . . . . . . . . . . 1-34 Das Reservieren von Kopierjobs. . . . . . . . . . . . . . . . . . . . . . . . . . . . . . . . . . . . . . . . . . . . . . . . . . . . . . 1-36 Das Reservieren von Kopierjobs . . . . . . . . . . . . . . . . . . . . . . . . . . . . . . . . . . . . . . . . . . . . . . . . . . . . . . . . . . . . . . 1-36 Das Reservieren von Jobs für die Stapelanlage. . . . . . . . . . . . . . . . . . . . . . . . . . . . . . . . . . . . . . . . . . . . . . . . . . . 1-38 Die Unterbrechungsfunktion . . . . . . . . . . . . . . . . . . . . . . . . . . . . . . . . . . . . . . . . . . . . . . . . . . . . . . . . . 1-52 Mustersatz . . . . . . . . . . . . . . . . . . . . . . . . . . . . . . . . . . . . . . . . . . . . . . . . . . . . . . . . . . . . . . . . . . . . . . 1-54 Das Prüfen/Verändern/Abwählen von vorgenommenen Einstellungen. . . . . . . . . . . . . . . . . . . . . . . . . 1-57 1-1 Übersicht über den iR 3170C/iR 3170Ci/iR 2570C/iR 2570Ci Einführung in die Kopierfunktionen 1 Die meisten Programmierungen werden bei diesem System auf dem Sensordisplay eingegeben. Indem Sie den Anleitungen auf diesem Display folgen und die entsprechenden Tasten berühren, können Sie die Funktionen des Systems programmieren. Das Umschalten des Grundfunktionendisplays zum Kopieren Nach dem Einschalten des Systems wird das normale Grundfunktionendisplay mit den Kopierfunktionen angezeigt. Dieses System verfügt zusätzlich über ein anderes Display zur Auswahl der Grundfunktionen, das Display <Express-Kopie>. Die Funktion <Express-Kopie> richtet sich für fortgeschrittene Anwender und erlaubt es die Kopierfunktionen mit weniger Schritten zu programmieren als auf dem normalen Grundfunktionendisplay. Im folgenden finden Sie Beispiele für das Grundfunktionendisplay der Kopierfunktionen. Durch Berühren der Taste [Kopie] oder [Express Kop.] können Sie zwischen den beiden Varianten des Grundfunktionendisplays umschalten. Reguläres Grundfunktionendisplay zum Kopieren <Express-Kopie>Display Das Grundfunktionendisplay <Express-Kopie> vereinfacht die Programmierungen zu Kopierjobs gegenüber dem regulären Grundfunktionendisplay für die Kopierfunktionen. Nähere Informationen zum Verwenden des Grundfunktionendisplays <Express-Kopie> finden Sie im Kapitel 7 "Das Verwenden des Grundfunktionendisplays <Express-Kopie>." 1-2 Übersicht über den iR 3170C/iR 3170Ci/iR 2570C/iR 2570Ci HINWEIS Unterschiedliche Kopien Reguläres Grundfunktionendisplay zum Kopieren Das links abgebildete Display, das angezeigt wird, wenn Sie die Systemtaste [Kopie] berühren, heißt <Reguläres Grundfunktionendisplay zum Kopieren>. ➞ Vgl. Seite 3-74 Nach Berühren dieser Taste können Sie den Farbmodus zum Kopieren auswählen. ➞ Vgl. Seite 1-22 Durch Berühren dieser Taste können Sie Papierformat und Papiertyp sowie das Zufuhrmedium auswählen. Übersicht über den iR 3170C/iR 3170Ci/iR 2570C/iR 2570Ci 1-3 1 Einführung in die Kopierfunktionen • In der Grundeinstellung wird nur das normale Grundfunktionendisplay zum Kopieren angezeigt. Sie können das System im Menü <Zusatzfunktionen> auch so programmieren, dass die Taste für die Funktion <Express-Kopie> mit auf dem Grundfunktionendisplay erscheint. • Sie können die Taste zum Aufrufen des normalen Grundfunktionendisplays, die zum Aufrufen des Displays <Express-Kopie> oder beide anzeigen lassen. Nähere Informationen zum Einrichten des Grundfunktionendisplays zum Kopieren finden Sie im Abschnitt "Das Einrichten des Displays für die Grundfunktionen zum Kopieren" auf Seite 8-5. • Nach dem Verändern der Kopiereinstellungen bleiben diese Einstellungen auch nach Umschalten zwischen dem normalen Grundfunktionendisplay und dem Display <Express-Kopie> erhalten. • Wenn Sie die Rückstelltaste auf dem Grundfunktionendisplay <Express-Kopie> betätigen, kehrt das Grundfunktionendisplay <Express-Kopie> zurück. Wenn Sie die Rückstelltaste auf dem regulären Grundfunktionendisplay zum Kopieren betätigen, kehrt das reguläre Grundfunktionendisplay zum Kopieren zurück. ➞ Vgl. Seite 3-9 Hier kopieren Sie in einem anderen Maßstab als dem des Originals. 1 Einführung in die Kopierfunktionen ➞ Vgl. Seite 3-9 Durch Berühren dieser Taste scannen Sie das Dokument im Originalformat ein. ➞ Vgl. Seite 3-38 [Sortieren (Seitenreihenfolge)] ist aktiv Durch Berühren dieser Taste können Sie eine der Funktionen <Sortieren>, <Gruppensortieren> oder <Sortieren + Heften> wählen. ➞ Vgl. Seite 3-58 [1 2] wurde ausgewählt Berühren Sie diese Taste zum Kopieren in den Funktionen [1 2], [2 2], [2 1] oder [Buch 12]. 1-4 Übersicht über den iR 3170C/iR 3170Ci/iR 2570C/iR 2570Ci ➞ Vgl. Seite 3-2 Durch Berühren von [ ] oder [ ] regeln Sie die Druckbelichtung manuell. Durch Berühren der Taste [Auto] aktivieren oder deaktivieren Sie die automatische Belichtung. ➞ Vgl. Seite 3-3 Text/Foto/Karte Druckbild Foto Text Einführung in die Kopierfunktionen 1 Berühren Sie diese Taste, wenn Sie Kopien entsprechend zum Originaltyp erstellen wollen ([Text], [Text/Foto/Karte], [Druckbild] oder [Foto]). ➞ Vgl. Seite 1-52 Berühren Sie diese Taste, wenn Sie den laufenden Kopiervorgang zugunsten wichtiger Zwischenkopien unterbrechen wollen. ➞ Vgl. Kapitel 4 und 5 Durch Berühren dieser Taste rufen Sie das Menü zur Auswahl der Spezialfunktionen auf. ➞ Vgl. Referenzhandbuch Nach Berühren dieser Taste können Sie den Status eines Kopierjobs prüfen, die Druckreihenfolge ändern oder einen Druckvorgang abbrechen. Übersicht über den iR 3170C/iR 3170Ci/iR 2570C/iR 2570Ci 1-5 Das Display zur Auswahl der Spezialfunktionen 1/2 Das links abgebildete Display rufen Sie durch Berühren der Taste [Spezialfunktionen] auf dem Regulären Grundfunktionendisplay zum Kopieren auf; es wird als Display zur Auswahl der Spezialfunktionen bezeichnet. Das Auswahlmenü besteht aus zwei Displays. Durch Berühren der Pfeiltasten [ ] und [ ] rufen Sie das gewünschte Display auf. Sie finden in diesem Menü weiterführende Kopierfunktionen. Durch Berühren mancher Tasten rufen Sie ein Programmierdisplay für die jeweilige Funktion auf. Einführung in die Kopierfunktionen 1 Zum Schließen des Spezialfunktionendisplays und Zurückkehren zum Regulären Grundfunktionendisplay zum Kopieren berühren Sie die Taste [Fertig]. Wenn Sie nach einer Funktionswahl die Infotaste (Info) berühren, rufen Sie Informationen zu dieser Funktion auf das Display. So können Sie Ihre Kenntnisse zu der jeweiligen Funktion vertiefen. ➞ Vgl. Seite 4-10 Hier wählen Sie die Funktion an oder ab. In dieser Funktion können Sie gegenüberliegende Seiten aus einem Buch in einem Schritt auf getrennte Blätter kopieren. ➞ Vgl. Seite 4-12 Bei Auswahl von [Deckblatt] Nach Berühren dieser Taste können Sie Ihren Kopiensätzen Deckblätter, Zwischenblätter oder Kapitelseiten hinzufügen. 1-6 Übersicht über den iR 3170C/iR 3170Ci/iR 2570C/iR 2570Ci ➞ Vgl. Seite 4-22 Hier können Sie die Kopien mehrerer Originale als Broschüre ausgeben. ➞ Vgl. Seite 4-33 Einführung in die Kopierfunktionen 1 OHP-Folien In dieser Funktion können Sie durch Berühren der Taste zwischen je zwei kopierte OHP-Folien automatisch ein Zwischenblatt einlegen lassen. Sie können auf dem Zwischenblatt das gleiche Bild drucken lassen wie auf der OHP-Folie. Zwischenblätter ➞ Vgl. Seite 4-37 Bei Auswahl von [2 auf 1] Mit dieser Taste aktivieren/deaktivieren Sie die Funktion. Sie können zwei, vier oder acht Originale auf einer Kopie (Vorderseite bzw. Vorder- und Rückseite) kombinieren. Übersicht über den iR 3170C/iR 3170Ci/iR 2570C/iR 2570Ci 1-7 ➞ Vgl. Seite 4-43 Mit dieser Taste aktivieren/deaktivieren Sie die Funktion. Das Bild wird für einen Heftrand nach links, rechts, oben oder unten verschoben. 1 Einführung in die Kopierfunktionen ➞ Vgl. Seite 4-47 Mit dieser Taste aktivieren/deaktivieren Sie die Funktion. Das Bild wird für einen Heftrand nach links, rechts, oben oder unten verschoben. ➞ Vgl. Seite 4-50 Mit dieser Taste aktivieren/deaktivieren Sie die Löschungsfunktionen. In Löschungsfunktionen werden dunkle Schatten auf den Kopien und Schatten von Heftlöchern einiger Originaltypen gelöscht. Bei Auswahl von [Rahmenlöschung] Ausgewählte Löschungsfunktion Nicht ausgewählte Löschungsfunktion 1-8 Übersicht über den iR 3170C/iR 3170Ci/iR 2570C/iR 2570Ci ➞ Vgl. Seite 4-58 Nach Berühren dieser Taste können Sie Originale in unterschiedlichen Formaten gemeinsam in einem Satz über den Einzug zuführen. A3-Original A4-Original Zufuhrichtung für das Original Einführung in die Kopierfunktionen 1 ➞ Vgl. Seite 4-59 Mit dieser Taste aktivieren/deaktivieren Sie die Funktion <Fortlaufendes Scannen>. Nach Berühren dieser Taste können Sie das Original in mehrere Abschnitte aufteilen, sie getrennt einscannen und danach wieder zu einem Dokument zusammengefasst ausdrucken. Das ist praktisch, wenn Sie nicht alle Originale auf einmal einlegen können. ➞ Vgl. Seite 4-63 Beim Einscannen der Originale über das Vorlagenglas prüfen Sie die einzelnen Bilder durch Berühren dieser Taste, bevor Sie den Satz ausdrucken. 2 3 1 Neuscan 1 2 3 2 Übersicht über den iR 3170C/iR 3170Ci/iR 2570C/iR 2570Ci 1-9 ➞ Vgl. Seite 4-65 Berühren Sie diese Taste, wenn Sie den Absender des Jobs bei Fertigstellung per Email informieren wollen. Das Display zur Auswahl der Spezialfunktionen 2/2 Das links abgebildete Display erscheint, wenn Sie die Taste [ ] auf dem Spezialfunktionendisplay berühren. Einführung in die Kopierfunktionen 1 ➞ Vgl. Seite 4-68 [Neg/Pos] ist ausgewählt Nach Berühren dieser Taste können Sie die Kopie durch Berühren der Tasten [Neg/Pos], [Bildwiederholung] oder [Spiegelbild] verändern. ➞ Vgl. Seite 4-79 Nach Berühren dieser Taste können Sie Bereiche auf dem Original markieren, die Sie als Ausschnitt kopieren oder auf der Kopie ausblenden wollen. Ausschnitt Original Ausblendung Markierter Bereich 1-10 Übersicht über den iR 3170C/iR 3170Ci/iR 2570C/iR 2570Ci ➞ Vgl. Seite 4-90 Durch Berühren dieser Taste können Sie eine deutlichere oder weichere Wiedergabe Ihres Bildes einstellen. Original Niedrig Einführung in die Kopierfunktionen 1 Hoch ➞ Vgl. Seite 4-92 [Hintergrund ausblenden] ist ausgewählt Nach Berühren dieser Taste können Sie die Einstellungen für die Funktionen <Justage Bildqualität>, <Farbabstimmung> und <Farbstimmung> definieren. ➞ Vgl. Seite 4-105 Durch Berühren dieser Taste kombinieren Sie ein gespeichertes Bild mit dem Bild eines Originals auf der Kopie. Übersicht über den iR 3170C/iR 3170Ci/iR 2570C/iR 2570Ci 1-11 ➞ Vgl. Seite 4-109 [Seitennummerierung] ist ausgewählt Durch Berühren dieser Taste werden Seitenzahlen auf den Kopien eingedruckt. Einführung in die Kopierfunktionen 1 ➞ Vgl. Seite 4-116 [Wasserzeichen] ist ausgewählt Original Ausgabe Durch Berühren dieser Taste werden Wasserzeichen und Datum auf Kopien eingedruckt. ➞ Vgl. Seite 5-4 Durch Berühren dieser Taste speichern Sie Kopierprogramme oder rufen sie zurück. ➞ Vgl. Seite 5-2 Durch Berühren dieser Taste rufen Sie zuvor verwendete Kopiereinstellungen zurück. 1-12 Übersicht über den iR 3170C/iR 3170Ci/iR 2570C/iR 2570Ci Das Vorgehen beim Kopieren HINWEIS Bevor Sie mit den Kopierfunktionen arbeiten, sollten Sie folgende Informationen im Referenzhandbuch lesen: - Die Stromzufuhr für System und Bedienfeld (Vgl. Referenzhandbuch, Kapitel 1 "Vor dem Start") - Regelmäßige Wartungsarbeiten (Vgl. Referenzhandbuch, Kapitel 7 "Regelmäßige Wartungsarbeiten".) 1 Folgen Sie den Anleitungen auf dem Display und berühren Sie die entsprechenden Tasten. Wenn keine Meldung angezeigt wird, lesen Sie bei Schritt 2 weiter. ● Wenn die Meldung <Sie müssen eine Kontrollkarte einsetzen.> auf dem Display angezeigt wird: ❑ Setzen Sie Ihre Kontrollkarte in den Kontrollzähler C1 ein. Damit rufen Sie das Display zur Auswahl der Grundfunktionen auf. HINWEIS Nähere Informationen zum Kontrollzähler C1 (Zusatzausstattung) finden Sie im Referenzhandbuch, Kapitel 3 "Die Zusatzausstattung". Das Vorgehen beim Kopieren 1-13 1 Einführung in die Kopierfunktionen In diesem Abschnitt finden Sie Informationen zum grundlegenden Vorgehen beim Kopieren. ● Wenn die Meldung <Geben Sie Ihre Abteilungs ID und Ihr Passwort per Zahlentasten ein.> erscheint: ❑ Berühren Sie die Taste [Abt. ID] ➞ Geben Sie die Abteilungs ID über die Zahlentasten - ein. ❑ Berühren Sie die Taste [Passwort] ➞ Geben Sie das Passwort über die Zahlentasten ein. ❑ Betätigen Sie die Taste Einführung in die Kopierfunktionen 1 . Damit rufen Sie das Display zur Auswahl der Grundfunktionen auf. HINWEIS Nähere Informationen zur Verwaltung per Abteilungs ID finden Sie im Referenzhandbuch, Kapitel 6 "Einstellungen für den Systemmanager". 2 Berühren Sie die Taste [Kopie]. Grundfunktionendisplay der Kopierfunktion 1-14 Das Vorgehen beim Kopieren - 3 Legen Sie bitte Ihre Originale auf/ein. HINWEIS • Nähere Informationen zur Originalzufuhr finden Sie im Referenzhandbuch, Kapitel 2, "Grundlegende Funktionen". • Wenn die Funktion <Automatisches Sortieren> in den Kopiereinstellungen (Zusatzfunktionen) aktiv ist, werden die Kopien von Originalen, die Sie über den Einzug zuführen, automatisch sortiert bzw. versetzt sortiert. (Vgl. Abschnitt "Automatisches Sortieren" auf Seite 8-13.) 4 Senken Sie den Einzug/die Originalabdeckung langsam wieder. Das Papierformat wird automatisch erkannt. Wenn das automatisch erkannte Papierformat sich von dem gewünschten Format unterscheidet, berühren Sie die Taste [Papierwahl] ➞ und wählen Sie das Format manuell. (Vgl. Abschnitt "Die Papierwahl" auf Seite 1-22.) Das Vorgehen beim Kopieren 1-15 Einführung in die Kopierfunktionen 1 5 Definieren Sie die Kopierfunktion auf dem regulären Grundfunktionendisplay mit den Kopierfunktionen. Einführung in die Kopierfunktionen 1 WICHTIG Wenn die Automatische Farbauswahl aktiv ist und Ihre Originale farbige Bereiche enthalten, scannt das System sie vollfarbig. Unter folgenden Bedingungen kann das System jedoch auch farbige Originale nur im Schwarzmodus scannen. Um das zu vermeiden stellen Sie den Farbmodus manuell auf <Vollfarbe>. (Vgl. Abschnitt "Das Verändern des Farbmodus" auf Seite 3-74.) - Wenn das Original nur wenige farbige Bereiche enthält - Wenn sich die farbigen Bereiche bei Originalzufuhr über den Einzug an der linken Kante des Originals befinden (innerhalb eines Streifens mit einer Breite von 10 mm von der linken Kante) - Wenn die Farben auf dem Original sehr hell sind - Wenn die farbigen Bereiche auf dem Original sehr dunkel sind HINWEIS Sie können auf dem regulären Grundfunktionendisplay zum Kopieren Einstellungen zu Papierformat und -typ, Belichtung, Originaltyp, Zoomfaktor, zum doppelseitigen Kopieren, den Finisherfunktionen und der Ausgabeeinheit definieren. 1-16 Das Vorgehen beim Kopieren Programmieren Sie die gewünschten Kopierfunktionen auf dem Spezialfunktionendisplay. ❑ Berühren Sie die Taste [Spezialfunktionen]. 1 Einführung in die Kopierfunktionen 6 ❑ Wählen Sie die gewünschte Funktion durch Berühren der entsprechenden Taste. Das Menü zur Auswahl der Spezialfunktionen besteht aus zwei Displays. Rufen Sie das Display mit der gewünschten Funktion durch Berühren der Taste [ ] oder [ ] auf. Nähere Informationen zu den anderen Spezialfunktionen finden Sie in den Kapiteln 4 bis 5. Das Vorgehen beim Kopieren 1-17 7 Geben Sie die gewünschte Kopienanzahl über die Zahlentasten ein (1 bis 999). - Wenn Sie sich beim Eingeben eines Wertes geirrt haben, löschen Sie ihn durch Betätigen der Korrekturtaste ➞ Geben Sie den richtigen Wert ein. Einführung in die Kopierfunktionen 1 Die eingestellte Kopienanzahl erscheint rechts auf dem Grundfunktionendisplay zum Kopieren. WICHTIG Während eines laufenden Kopiervorgangs kann die Kopienanzahl nicht verändert werden. HINWEIS Die Kopienanzahl, die Sie einstellen können, richtet sich nach den programmierten Funktionen. 8 1-18 Betätigen Sie die Taste Das Vorgehen beim Kopieren . Wenn das folgende Display angezeigt wird: ➞ Folgen Sie den Anleitungen auf dem Display und berühren Sie die Starttaste einmal für jedes Original. Nach Abschluss des Scanvorgangs berühren Sie die Taste [Fertig]. Der Kopiervorgang wird gestartet. WICHTIG Sie können während des laufenden Kopiervorgangs Einstellungen zur Kopienanzahl, dem Papierformat und dem Zoomfaktor nicht verändern. HINWEIS Wenn gerade ein anderer Job gedruckt wird, scannt das System das Original ein und wartet auf den Druck. Die Kopie wird nach Abschluss des laufenden Jobs erstellt. 9 Wenn Sie einen Kopiervorgang stoppen oder unterbrechen wollen oder ein anderes Original während eines laufenden Kopiervorgangs kopieren wollen, gehen Sie folgendermaßen vor. ● Wenn Sie einen Kopierjob stoppen wollen: ❑ Betätigen Sie die Taste . Das Vorgehen beim Kopieren 1-19 Einführung in die Kopierfunktionen 1 HINWEIS • Nach dem Betätigen der Stopptaste (Stopp) werden möglicherweise noch einige Kopien ausgegeben. • Sie können einen Job auch auf dem Systemmonitor abbrechen. (Vgl. Abschnitt "Das Abbrechen eines Jobs" auf Seite 1-32.) ● Wenn Sie einen Kopierjob unterbrechen wollen: ❑ Wenn Sie einen Kopierjob zugunsten von wichtigen Zwischenkopien unterbrechen wollen, 1 Einführung in die Kopierfunktionen berühren Sie die Taste [Unterbrechung]. HINWEIS Nähere Informationen zum Unterbrechen eines Kopierjobs finden Sie im Abschnitt "Die Unterbrechungsfunktion" auf Seite 1-52. ● Wenn Sie während eines laufenden Druckvorgangs die Kopie des nächsten Originals starten wollen: ❑ Berühren Sie die Taste [Fertig] ➞ Legen Sie Ihr Original auf ➞ Bestätigen Sie die Starttaste . HINWEIS Nähere Informationen zum Reservieren eines Kopierjobs finden Sie im Abschnitt "Das Reservieren von Kopierjobs" auf Seite 1-36. 1-20 Das Vorgehen beim Kopieren 10 11 Nachdem der Kopiervorgang abgeschlossen ist, entfernen Sie das Original. Wenn der Kontrollzähler C1 (Zusatzausstattung) angeschlossen ist, nehmen Sie die Kontrollkarte heraus. Einführung in die Kopierfunktionen 1 HINWEIS Nähere Informationen zum Kontrollzähler C1 (Zusatzausstattung) finden Sie im Referenzhandbuch, Kapitel 3 "Die Zusatzausstattung". 12 Wenn die Verwaltung per Abteilungs ID aktiv ist, betätigen Sie die ID-Taste . HINWEIS Nähere Informationen zur Verwaltung per Abteilungs ID finden Sie im Referenzhandbuch, Kapitel 6 "Einstellungen für den Systemmanager". Das Vorgehen beim Kopieren 1-21 Die Papierwahl 1 Einführung in die Kopierfunktionen WICHTIG Wenn Sie ein A3 -Original mit einem formatfüllenden Bild kopieren wollen und auch die Randbereiche auf der Kopie wiedergegeben werden sollen, legen Sie Papier im Format 320 x 450 mm (SRA3) in die Stapelanlage, oder legen Sie Papier im Format 305 x 457 mm in eine Kassette oder in die Stapelanlage. (Vgl. Referenzhandbuch, Kapitel 2 "Grundlegende Funktionen" und Abschnitt "Ganzbild" auf Seite 3-16.) HINWEIS • Wenn Sie Originalbilder mit 100% kopieren, die das Original bis zum Rand füllen, werden die Randbereiche auf der Kopie nicht wiedergegeben, wenn diese das gleiche Format hat. Nähere Informationen dazu wie viel von dem Bild verloren geht, finden Sie in den Informationen zu <Heftrand> in den technischen Daten im Referenzhandbuch, Kapitel 9 "Anhang". • Durch Aktivieren der Funktion <Ganzbild> wird das Originalbild für die Kopie automatisch geringfügig verkleinert, so dass es vollständig auf das Papier passt. So bleiben auch die Randbereiche des Bildes auf der Kopie erhalten. (Vgl. Abschnitt "Ganzbild" auf Seite 3-16.) • Bei Auswahl von [Briefumschlag], [Pauspapier], [OHP-Folien] oder [Etiketten] vergewissern Sie sich, dass Sie keine Finisherfunktionen definieren (Sortieren, Gruppensortieren oder Heften). • Wenn die Funktion <Grundeinstellung Stapelanlage> in den Allgemeinen Einstellungen (Zusatzfunktionen) aktiviert wurde, erscheinen auf dem Sensordisplay die Angaben für das vorgewählte Papierformat und den registrierten Papiertyp. (Vgl. Referenzhandbuch, Kapitel 4 "Das Anpassen der Einstellungen an Ihre Anforderungen".) • Nähere Informationen zum Einlegen von Papier in die Stapelanlage finden Sie im Referenzhandbuch, Kapitel 2 "Grundlegende Funktionen". • Die werkseitige Grundeinstellung ist <Auto>. 1-22 Die Papierwahl Legen Sie Ihr Original ein/auf ➞ Berühren Sie die Taste [Papierwahl]. 1 Einführung in die Kopierfunktionen 1 ● Wenn das System das Papierformat automatisch auswählen soll: ❑ Berühren Sie die Taste [Auto]. Die Papierwahl 1-23 WICHTIG • Sie können die Automatische Papierwahl nicht mit den Funktionen <Auto Zoom>, <Auto XY Zoom>, <Poster (Anz. auszugeb. Seiten)>, <Drehen + Sortieren>, <Drehen + Gruppensortieren>, <Sattelheftung>, <Übersicht>, <Broschüre> und <Bildwiederholung (Auto)>. • Wenn Sie die Funktion <Unterschiedliche Originalformate> mit der Funktion <Versetzen> oder <Deckblatt/Zwischenblatt> kombinieren, können Sie nicht mit Automatischer Papierwahl arbeiten. • Bei folgenden Originaltypen können Sie nicht mit Automatischer Papierwahl arbeiten. Verwenden Sie hier die Manuelle Papierwahl. - Originale in Sonderformaten - Transparente Originale wie OHP-Folien - Originale mit sehr dunklem Hintergrund - A6R und kleinere Originale - A5R-Originale, die auf dem Vorlagenglas gelegt wurden Einführung in die Kopierfunktionen 1 HINWEIS Wenn die Funktion <Autom. Kassettenwahl/-wechsel> in den Zusatzfunktionen ausgeschaltet ist, können Sie nicht auf das Papier kopieren, das in der Kassette für automatische Papierwahl liegt. (Vgl. Referenzhandbuch, Kapitel 4 "Das Anpassen der Einstellungen an Ihre Anforderungen".) ● Wenn Sie das Papierformat manuell wählen wollen: ❑ Wählen Sie das gewünschte Papierformat. Mit Einzug (DADF L1), Finisher P1 und Kassetteneinheit Y2 1-24 Die Papierwahl Mit Einzug (DADF L1), Finisher Q4 (mit Sattelheftung), Finisher Tray-A1, Lochereinheit L1, Kassetteneinheit Y2 und Papiermagazin Q1 HINWEIS • Die Papierformate werden in der Reihenfolge angezeigt, in der die Kassetten angeordnet sind. • Sie können auf dem Display Icons anzeigen lassen, die den Papiertyp in den Kassetten darstellen, wenn Sie diese Information vorher speichern. (Vgl. Referenzhandbuch, Kapitel 4 "Das Anpassen der Einstellungen an Ihre Anforderungen".) • Das Icon auf dem Display zeigt an, dass das Papier hochkant zugeführt wird, das Icon weist auf Querzufuhr hin. Papierformate mit der Ergänzung <R> (wie A4R) zeigen an, dass das Papier quer in der Kassette oder Stapelanlage liegt. Die Papierwahl 1-25 Einführung in die Kopierfunktionen 1 ● Wenn Sie auf Papier in einem Standardpapierformat kopieren wollen, das sich in der Stapelanlage befindet: ❑ Berühren Sie die Taste [Stapelanlage]. Wenn Sie die Stapelanlage für Papierzufuhr von dort aus für einen aktuellen oder einen reservierten Job auswählen wollen, verwenden Sie bitte die Funktion [Einstellungen Stapelanlage] und geben Sie das gewünschte Papierformat/den Papiertyp ein. ❑ Wählen Sie das Papierformat ➞ Berühren Sie die Taste [Weiter]. Einführung in die Kopierfunktionen 1 HINWEIS Zur Auswahl eines Inchformats berühren Sie die Taste [Inch-Format]. ❑ Wählen Sie den gewünschten Papiertyp ➞ Bestätigen Sie durch Berühren der Taste [OK]. Wenn Sie auf die Rückseite eines zuvor bedruckten Blattes kopieren wollen, berühren Sie die Taste [2te Seite einer Doppelseite] (Rückseite doppelseitiger Kopie). WICHTIG Beim Drucken auf spezielle Papiertypen wie auf schweres Papier oder OHP-Folien achten Sie darauf, dass der Papiertyp richtig definiert ist, besonders, wenn Sie schweres Papier verwenden. Wenn der Papiertyp nicht richtig definiert ist, kann das zu schlechter Druckqualität führen. Außerdem kann die Fixiereinheit verschmutzen oder das Papier kann stauen, so dass Sie das System reparieren lassen müssen. HINWEIS • Die Funktion [OHP-Folien] kann nur gewählt werden, wenn Sie [A4] als Papierformat gewählt haben. • Nähere Informationen zum Eingeben von Zeichen finden Sie im Referenzhandbuch, Kapitel 2 "Grundlegende Funktionen". 1-26 Die Papierwahl ● Wenn Sie auf Papier in einem Sonderformat kopieren wollen, das sich in der Stapelanlage befindet: ❑ Berühren Sie die Taste [Stapelanlage]. Wenn Sie die Stapelanlage für Papierzufuhr von dort aus für einen aktuellen oder einen reservierten Job auswählen wollen, verwenden Sie bitte die Funktion [Einstellungen Stapelanlage] und geben Sie das gewünschte Papierformat/den Papiertyp ein. ❑ Berühren Sie die Taste [Sonderformat]. Einführung in die Kopierfunktionen 1 ❑ Berühren Sie die Taste [X] (Waagerechte) ➞ Geben Sie einen Wert ein. ❑ Berühren Sie die Taste [Y] (Senkrechte) ➞ Geben Sie einen Wert ein. ❑ Bestätigen Sie durch Berühren der Taste [OK]. Die Papierwahl 1-27 Wenn Sie einen Wert außerhalb des möglichen Rahmens eingeben, fordert eine Meldung auf dem Display Sie zum Eingeben eines zulässigen Wertes auf. Sie können auch eine Formattaste ([S1] bis [S5]) wählen, unter der Einstellungen zu einem Papierformat gespeichert sind, statt Werte einzugeben. Einführung in die Kopierfunktionen 1 Das Display zur Papierwahl kehrt zurück. HINWEIS • Nähere Informationen zum Eingeben von Maßen in Inch finden Sie im Referenzhandbuch, Kapitel 2 "Grundlegende Funktionen". • Wenn Sie ein unter einer Formattaste ([S1] bis [S5]) gespeichertes Papierformat aufrufen wollen, müssen Sie zuvor ein Papierformat dort speichern. Vgl. Referenzhandbuch, Kapitel 4 "Das Anpassen der Einstellungen an Ihre Anforderungen". ❑ Berühren Sie die Taste [Weiter]. ❑ Wählen Sie den gewünschten Papiertyp ➞ Bestätigen Sie durch Berühren der Taste [OK]. Wenn Sie auf die Rückseite eines zuvor bedruckten Blattes kopieren wollen, berühren Sie die Taste [2te Seite einer Doppelseite] (Rückseite doppelseitiger Kopie). 1-28 Die Papierwahl WICHTIG HINWEIS Nähere Informationen zum Eingeben von Zeichen finden Sie im Referenzhandbuch, Kapitel 2 "Grundlegende Funktionen". ● Wenn Sie auf Briefumschläge kopieren wollen, die sich in der Stapelanlage befinden: ❑ Berühren Sie die Taste [Stapelanlage]. Wenn Sie die Stapelanlage für Papierzufuhr von dort aus für einen aktuellen oder einen reservierten Job auswählen wollen, verwenden Sie bitte die Funktion [Einstellungen Stapelanlage] und geben Sie das gewünschte Papierformat/den Papiertyp ein. ❑ Berühren Sie die Taste [Briefumschlag]. Die Papierwahl 1-29 1 Einführung in die Kopierfunktionen • Beim Drucken auf spezielle Papiertypen wie auf schweres Papier oder OHP-Folien achten Sie darauf, dass der Papiertyp richtig definiert ist, besonders, wenn Sie schweres Papier verwenden. Wenn der Papiertyp nicht richtig definiert ist, kann das zu schlechter Druckqualität führen. Außerdem kann die Fixiereinheit verschmutzen oder das Papier kann stauen, so dass Sie das System reparieren lassen müssen. • Wenn Sie Papier in einem Sonderformat wählen, können Sie die Funktionen <Poster>, <Drehen + Sortieren>, <Drehen + Gruppensortieren>, <Versetzt Sortieren>, <Versetzt Gruppensortieren>, <Heften>, <1 2>, <2 2>, <Buch 2>, <Seitentrennung>, <Deckblatt/ Zwischenblatt>, <Übersicht>, <Broschüre> und <Zwischenblätter für OHP-Folien> nicht verwenden. ❑ Wählen Sie den gewünschten Papiertyp ➞ Bestätigen Sie durch Berühren der Taste [OK]. Einführung in die Kopierfunktionen 1 Das Display zur Papierwahl kehrt zurück. WICHTIG • Wenn der Typ der Briefumschläge nicht richtig eingegeben wurde, kommt es zum Papierstau. • Wenn Sie auf Briefumschläge kopieren wollen, können Sie die Funktionen <Poster>, <Finisher>, <1 2>, <2 2>, <Buch 2>, <Seitentrennung>, <Deckblatt/Zwischenblatt>, <Übersicht>, <Broschüre>, <Zwischenblätter für OHP-Folien> oder Formularmontage>nicht verwenden. ❑ Bestätigen Sie durch Berühren der Taste [OK]. 2 1-30 Berühren Sie die Taste [Fertig]. Die Papierwahl Das normale Grundfunktionendisplay mit den Kopierfunktionen kehrt zurück, und das gewählte Papierformat und der Papiertyp werden angezeigt. Einführung in die Kopierfunktionen 1 Die Papierwahl 1-31 Das Abbrechen eines Jobs Einführung in die Kopierfunktionen 1 Das Abbrechen über das Sensordisplay 1 Berühren Sie die Taste [Abbruch] auf dem Display, das während des Scanvorgangs, während des Druckvorgangs oder während des Wartens auf einen Druck angezeigt wird. Der Job wird abgebrochen. HINWEIS Wenn Sie einen Kopierjob während des Einscannens abbrechen, entfernen Sie bitte unbedingt das Original. 1-32 Das Abbrechen eines Jobs Das Abbrechen mit der Stopptaste 1 Betätigen Sie die Taste . Sie können einen laufenden Druckjob durch Berühren der Taste [Abbruch] im Pop-up-Menü, das während des Druckens angezeigt wird, abbrechen. 2 Einführung in die Kopierfunktionen 1 Wählen Sie den Job, den Sie abbrechen wollen ➞ Berühren Sie die Taste [Abbruch]. Sie können nicht mehrere Jobs gleichzeitig auswählen und abbrechen. Bitte wählen Sie die Jobs einzeln aus und brechen Sie sie nacheinander ab. Der Job wird abgebrochen. Das Abbrechen eines Jobs 1-33 3 Berühren Sie die Taste [Kopie wiederaufn.]. Der Kopiervorgang wird wieder aufgenommen. Das Abbrechen über den Systemmonitor Einführung in die Kopierfunktionen 1 1-34 1 Berühren Sie die Taste [Systemmonitor]. 2 Berühren Sie die Taste [Kopie]. Das Abbrechen eines Jobs 3 Berühren Sie die Taste [Status] ➞ Wählen Sie den Kopierjob zum Abbrechen ➞ Berühren Sie die Taste [Abbruch]. Sie können nicht mehrere Jobs gleichzeitig auswählen und abbrechen. Bitte wählen Sie die Jobs einzeln aus und brechen Sie sie nacheinander ab. 4 Berühren Sie die Taste [Ja]. Wenn Sie einen Job nicht abbrechen wollen, berühren Sie die Taste [Nein]. Der Job wird abgebrochen. HINWEIS Der abgebrochene Job wird auf dem Logdisplay mit <NG> (Nicht gut) gekennzeichnet. 5 Berühren Sie die Taste [Fertig]. Das reguläre Grundfunktionendisplay mit den Kopierfunktionen kehrt zurück. Das Abbrechen eines Jobs 1-35 Einführung in die Kopierfunktionen 1 Das Reservieren von Kopierjobs Einführung in die Kopierfunktionen 1 Sie können Druckeinstellungen programmieren oder Originale einscannen, während das System vorwärmt oder einen anderen Druckjob bearbeitet. HINWEIS • Sie können einschließlich des aktuellen Jobs bis zu fünf Kopierjobs reservieren. Unterbrechungsjobs sind in dieser Angabe nicht enthalten. • Sie können für jeden reservierten Job andere Funktionen und andere Zufuhrmedien für das Papier programmieren (auch die Stapelanlage). (Vgl. Abschnitt "Das Reservieren von Jobs für die Stapelanlage" auf Seite 1-38.) Das Reservieren von Kopierjobs Unter folgenden Bedingungen können Sie Druckjobs reservieren: ■ Wenn sich das System in Wartestellung befindet Sie können während der Vorwärmphase nach Einschalten des Systems oder nach dem Entfernen eines Papierstaus bereits einen Kopierjob programmieren. Der reservierte Job wird dann bearbeitet, nachdem die Wartezeit beendet ist. Wenn das System bereit für Jobreservierungen ist, wird die Meldung <Sie können Kopien reservieren.> auf dem Display angezeigt. HINWEIS Sie können Jobs reservieren, während sich das System in folgendem Wartestatus befindet: - Nach dem Einschalten des Systems am Hauptschalter bis zur Druckbereitschaft - In der Zeit vom Beginn des Warmstarts aus dem Energiesparmodus bis zur Druckbereitschaft - Nach dem Entfernen eines Papierstaus - Nach Öffnen und Schließen einer Abdeckung der Haupteinheit oder eines Elements der Zusatzausstattung, z. B. des Finishers ■ Während das System druckt Sie können während eines laufenden Druckvorgangs Originale einscannen und Einstellungen speichern. Der reservierte Job wird nach Abschluss des laufenden bearbeitet. 1-36 Das Reservieren von Kopierjobs 1 Berühren Sie auf dem unten abgebildeten Display, das während eines laufenden Druckvorgangs angezeigt wird, die Taste [Fertig]. Wenn der Job, der auf dem Display angezeigt wird, aus einer anderen als der Systemfunktion <Kopie> stammt, berühren Sie nacheinander die Tasten [Fertig] ➞ [Kopie] und rufen Sie damit das reguläre Grundfunktionendisplay der Systemfunktion <Kopie> auf. Dieser Teil der Programmierung entfällt, wenn sich das System im Wartestatus befindet. 2 Legen Sie Ihr Original ein/auf ➞ Wählen Sie die gewünschten Kopierfunktionen und das Zufuhrmedium. HINWEIS Wenn Sie die programmierten Funktionen abwählen wollen, betätigen Sie die Rückstelltaste (Rückstellung). Das Reservieren von Kopierjobs 1-37 Einführung in die Kopierfunktionen 1 3 Betätigen Sie die Taste . Wenn Sie eine Reservierung programmieren während das System sich in Wartestellung befindet, startet der Kopiervorgang automatisch, wenn das System druckbereit ist. Wenn Sie einen Reservierungsjob eingeben, während das System druckt, wird der neue Job automatisch gestartet, nachdem der aktuelle Job abgeschlossen ist. Wenn folgendes Display angezeigt wird, bestätigen Sie durch Berühren der Taste [OK] ➞ Versuchen Sie den Job noch einmal nach Abschluss des laufenden Jobs zu reservieren. Einführung in die Kopierfunktionen 1 Der Scanvorgang wird gestartet. Das Reservieren von Jobs für die Stapelanlage Sie können Jobs für die Zufuhr über die Stapelanlage reservieren, indem Sie vor Beginn des Jobs das Papier für den nächsten Job reservieren. Sie können das Papier für einen reservierten Job nur dann über die Stapelanlage zuführen, wenn auch das Papier für den laufenden Job von dort aus zugeführt wird. In folgendem Beispiel gehen wir davon aus, dass für den laufenden Job A3-Papier von der Stapelanlage zugeführt wird und dass Sie für den reservierten Job A4-Papier von dort aus zuführen wollen. HINWEIS Wenn die Funktion <Grundeinstellung Stapelanlage> in den Allgemeinen Einstellungen (Zusatzfunktionen) aktiviert wurde, kann ein reservierter Job nur mit dem registrierten Papierformat und -typ bearbeitet werden. (Vgl. Referenzhandbuch, Kapitel 4 "Das Anpassen der Einstellungen an Ihre Anforderungen".) 1-38 Das Reservieren von Kopierjobs Legen Sie Ihr Original ein/auf ➞ Wählen Sie die gewünschten Kopierfunktionen. 2 Berühren Sie nacheinander die Tasten [Papierwahl] ➞ [Einstellung Stapelanlage]. 1 Einführung in die Kopierfunktionen 1 Normalerweise (ohne Jobreservierung) wird das Display zur Eingabe des Einzugsformats automatisch angezeigt, nachdem Papier in die Stapelanlage gelegt wurde. 3 Wählen Sie das gewünschte Papierformat. HINWEIS • Bei Auswahl von [Briefumschlag], [Pauspapier], [OHP-Folien] oder [Etiketten] vergewissern Sie sich, dass Sie keine Finisherfunktionen definieren (Sortieren, Gruppensortieren oder Heften). • Wenn die Funktion <Grundeinstellung Stapelanlage> in den Allgemeinen Einstellungen (Zusatzfunktionen) aktiviert wurde, erscheinen auf dem Sensordisplay die Angaben für das vorgewählte Papierformat und den registrierten Papiertyp. (Vgl. Referenzhandbuch, Kapitel 4 "Das Anpassen der Einstellungen an Ihre Anforderungen".) Das Reservieren von Kopierjobs 1-39 ● Auswahl eines Standardformats: ❑ Wählen Sie das Papierformat ➞ Berühren Sie die Taste [Weiter]. Einführung in die Kopierfunktionen 1 HINWEIS Zur Auswahl eines Inchformats berühren Sie die Taste [Inch-Format]. ❑ Wählen Sie den gewünschten Papiertyp ➞ Bestätigen Sie durch Berühren der Taste [OK]. Wenn Sie auf die Rückseite eines zuvor bedruckten Blattes kopieren wollen, berühren Sie die Taste [2te Seite einer Doppelseite] (Rückseite doppelseitiger Kopie). WICHTIG Beim Drucken auf spezielle Papiertypen wie auf schweres Papier oder OHP-Folien achten Sie darauf, dass der Papiertyp richtig definiert ist, besonders, wenn Sie schweres Papier verwenden. Wenn der Papiertyp nicht richtig definiert ist, kann das zu schlechter Druckqualität führen. Außerdem kann die Fixiereinheit verschmutzen oder das Papier kann stauen, so dass Sie das System reparieren lassen müssen. 1-40 Das Reservieren von Kopierjobs HINWEIS • Die Funktion [OHP-Folien] kann nur gewählt werden, wenn Sie [A4] als Papierformat gewählt haben. • Nähere Informationen zu Papiertypen finden Sie im Referenzhandbuch, Kapitel 2 "Grundlegende Funktionen". ● Bei Auswahl eines Sonderformats: ❑ Berühren Sie die Taste [Sonderformat]. Einführung in die Kopierfunktionen 1 ❑ Berühren Sie die Taste [X] (Waagerechte) ➞ Geben Sie einen Wert ein. ❑ Berühren Sie die Taste [Y] (Senkrechte) ➞ Geben Sie einen Wert ein. ❑ Bestätigen Sie durch Berühren der Taste [OK]. Wenn Sie einen Wert außerhalb des möglichen Rahmens eingeben, fordert eine Meldung auf dem Display Sie zum Eingeben eines zulässigen Wertes auf. Das Reservieren von Kopierjobs 1-41 Sie können auch eine Formattaste ([S1] bis [S5]) wählen, unter der Einstellungen zu einem Papierformat gespeichert sind, statt Werte einzugeben. Einführung in die Kopierfunktionen 1 Das Display zur Papierwahl kehrt zurück. HINWEIS • Nähere Informationen zum Eingeben von Maßen in Inch finden Sie im Referenzhandbuch, Kapitel 2 "Grundlegende Funktionen". • Wenn Sie ein unter einer Formattaste ([S1] bis [S5]) gespeichertes Papierformat aufrufen wollen, müssen Sie zuvor ein Papierformat dort speichern. Nähere Informationen zum Speichern eines Papierformats finden Sie im Referenzhandbuch, Kapitel 4 "Das Anpassen der Einstellungen an Ihre Anforderungen". ❑ Berühren Sie die Taste [Weiter]. ❑ Wählen Sie den gewünschten Papiertyp ➞ Bestätigen Sie durch Berühren der Taste [OK]. 1-42 Das Reservieren von Kopierjobs Wenn Sie auf die Rückseite eines zuvor bedruckten Blattes kopieren wollen, berühren Sie die Taste [2te Seite einer Doppelseite] (Rückseite doppelseitiger Kopie). WICHTIG Beim Drucken auf spezielle Papiertypen wie auf schweres Papier oder OHP-Folien achten Sie darauf, dass der Papiertyp richtig definiert ist, besonders, wenn Sie schweres Papier verwenden. Wenn der Papiertyp nicht richtig definiert ist, kann das zu schlechter Druckqualität führen. Außerdem kann die Fixiereinheit verschmutzen oder das Papier kann stauen, so dass Sie das System reparieren lassen müssen. Einführung in die Kopierfunktionen HINWEIS Nähere Informationen zu Papiertypen finden Sie im Referenzhandbuch, Kapitel 2 "Grundlegende Funktionen". ● Bei Auswahl eines Briefumschlagformats: ❑ Berühren Sie die Taste [Briefumschlag]. ❑ Wählen Sie den gewünschten Papiertyp ➞ Bestätigen Sie durch Berühren der Taste [OK]. Das Display zur Papierwahl kehrt zurück. WICHTIG Wenn der Typ der Briefumschläge nicht richtig eingegeben wurde, kommt es zum Papierstau. Das Reservieren von Kopierjobs 1 1-43 ❑ Bestätigen Sie durch Berühren der Taste [OK]. Format und Typ des aktuell eingelegten Papiers und des Papiers, für den Sie den Job reserviert haben, werden wie unten abgebildet, angezeigt Zuletzt für den reservierten Kopierjob definiertes Papierformat/definierter Papiertyp 1 Einführung in die Kopierfunktionen Aktuell eingelegtes Papierformat/aktuell eingelegter Papiertyp HINWEIS Wenn zwei oder mehr Druckjobs reserviert sind, wird nur Typ/Format des Papiers auf dem Display Papierwahl und dem regulären Grundfunktionendisplay angezeigt, das für den zuletzt reservierten Job gewählt wurde. 4 Berühren Sie die Taste [Fertig]. Damit sind die Einstellungen zum Reservieren eines Kopierjobs für die Stapelanlage abgeschlossen. Im Folgenden finden Sie Erläuterungen zum Starten der Kopie und zum Einlegen des Papiers in die Stapelanlage. 5 Betätigen Sie die Taste Der Scanvorgang wird gestartet. 1-44 Das Reservieren von Kopierjobs . 6 Wenn die Zeit zum Drucken des reservierten Jobs gekommen ist, heben Sie den Papierandruckhebel, legen Sie das definierte Papier in die Stapelanlage und senken Sie den Papierandruckhebel wieder. Papierandruckhebel HINWEIS • Format und Typ des definierten Papiers werden auf dem Display angezeigt, wenn dieser Job gedruckt werden kann. • Bitte legen Sie unbedingt das in Schritt 3 definierte Papier in die Stapelanlage. Der Druckvorgang startet nicht, wenn Papier eines anderen Typs oder in einem anderen Format eingelegt wird. 7 Wählen Sie das gewünschte Papierformat. Wenn folgendes Display angezeigt wird, justieren Sie die Position der Führungsschienen ➞ Definieren Sie das Papierformat ➞ Bestätigen Sie durch Berühren der Taste [OK]. Das Reservieren von Kopierjobs 1-45 Einführung in die Kopierfunktionen 1 Wenn folgendes Display angezeigt wird, richten Sie die Führungsschienen auf das Format ein, so dass es mit den Einstellungen in <Grundeinstellung Stapelanlage> übereinstimmt oder deaktivieren Sie die <Grundeinstellung Stapelanlage> in den Allgemeinen Einstellungen (Menü <Zusatzfunktionen>). (Vgl. Referenzhandbuch, Kapitel 4 "Das Anpassen der Einstellungen an Ihre Anforderungen".) Einführung in die Kopierfunktionen 1 WICHTIG Wählen Sie das Format des Papiers, das sich in der Stapelanlage befindet. ● Auswahl eines Standardformats: ❑ Wählen Sie das Papierformat ➞ Berühren Sie die Taste [Weiter]. 1-46 Das Reservieren von Kopierjobs HINWEIS Zur Auswahl eines Inchformats berühren Sie die Taste [Inch-Format]. ❑ Wählen Sie den Papiertyp ➞ Berühren Sie die Taste [Weiter]. Wenn Sie auf die Rückseite eines zuvor bedruckten Blattes kopieren wollen, berühren Sie die Taste [2te Seite einer Doppelseite] (Rückseite doppelseitiger Kopie). WICHTIG Beim Drucken auf spezielle Papiertypen wie auf schweres Papier oder OHP-Folien achten Sie darauf, dass der Papiertyp richtig definiert ist, besonders, wenn Sie schweres Papier verwenden. Wenn der Papiertyp nicht richtig definiert ist, kann das zu schlechter Druckqualität führen. Außerdem kann die Fixiereinheit verschmutzen oder das Papier kann stauen, so dass Sie das System reparieren lassen müssen. Das Reservieren von Kopierjobs 1-47 Einführung in die Kopierfunktionen 1 ● Bei Auswahl eines Sonderformats: ❑ Berühren Sie die Taste [Sonderformat]. Einführung in die Kopierfunktionen 1 ❑ Berühren Sie die Taste [X] (Waagerechte) ➞ Geben Sie einen Wert ein. ❑ Berühren Sie die Taste [Y] (Senkrechte) ➞ Geben Sie einen Wert ein. ❑ Bestätigen Sie durch Berühren der Taste [OK]. 1-48 Das Reservieren von Kopierjobs Wenn Sie einen Wert außerhalb des möglichen Rahmens eingeben, fordert eine Meldung auf dem Display Sie zum Eingeben eines zulässigen Wertes auf. Sie können auch eine Formattaste ([S1] bis [S5]) wählen, unter der Einstellungen zu einem Papierformat gespeichert sind, statt Werte einzugeben. Das Display zur Papierwahl kehrt zurück. HINWEIS • Nähere Informationen zum Eingeben von Maßen in Inch finden Sie im Referenzhandbuch, Kapitel 2 "Grundlegende Funktionen". • Wenn Sie ein unter einer Formattaste ([S1] bis [S5]) gespeichertes Papierformat aufrufen wollen, müssen Sie zuvor ein Papierformat dort speichern. Nähere Informationen zum Speichern eines Papierformats finden Sie im Referenzhandbuch, Kapitel 4 "Das Anpassen der Einstellungen an Ihre Anforderungen". ❑ Berühren Sie die Taste [Weiter]. ❑ Wählen Sie den Papiertyp ➞ Berühren Sie die Taste [Weiter]. Wenn Sie auf die Rückseite eines zuvor bedruckten Blattes kopieren wollen, berühren Sie die Taste [2te Seite einer Doppelseite] (Rückseite doppelseitiger Kopie). Das Reservieren von Kopierjobs 1-49 Einführung in die Kopierfunktionen 1 WICHTIG Beim Drucken auf spezielle Papiertypen wie auf schweres Papier oder OHP-Folien achten Sie darauf, dass der Papiertyp richtig definiert ist, besonders, wenn Sie schweres Papier verwenden. Wenn der Papiertyp nicht richtig definiert ist, kann das zu schlechter Druckqualität führen. Außerdem kann die Fixiereinheit verschmutzen oder das Papier kann stauen, so dass Sie das System reparieren lassen müssen. ● Bei Auswahl eines Briefumschlagformats: 1 Einführung in die Kopierfunktionen ❑ Berühren Sie die Taste [Briefumschlag]. ❑ Wählen Sie den gewünschten Papiertyp ➞ Bestätigen Sie durch Berühren der Taste [OK]. Das Display zur Papierwahl kehrt zurück. WICHTIG Wenn der Typ der Briefumschläge nicht richtig eingegeben wurde, kommt es zum Papierstau. ❑ Berühren Sie die Taste [Weiter]. 1-50 Das Reservieren von Kopierjobs Vergewissern Sie sich, dass der Papierandruckhebel richtig aufliegt ➞ Bestätigen Sie durch Berühren der Taste [OK]. 1 Einführung in die Kopierfunktionen 8 Damit ist die gewählte Funktion programmiert und der Druckvorgang wird gestartet. Das Reservieren von Kopierjobs 1-51 Die Unterbrechungsfunktion 1 Einführung in die Kopierfunktionen In der Unterbrechungsfunktion können Sie einen reservierten oder laufenden Kopierjob lange genug unterbrechen um wichtige Zwischenkopien zu erstellen. Das ist sinnvoll zur Unterbrechung umfangreicher Jobs für wenige wichtige Kopien. HINWEIS Wenn das System scanbereit ist, sind Unterbrechungskopien jederzeit möglich. 1 Berühren Sie die Taste [Unterbrechung]. Wenn die Verwaltung per Abteilungs ID aktiv ist und Sie kopieren wollen, nachdem die Abteilungs ID verändert wurde, berühren Sie die Taste ➞ Geben Sie die Abteilungs ID und das Passwort über die Zahlentasten ein. (Vgl. Referenzhandbuch, Kapitel 6 "Einstellungen für den Systemmanager".) HINWEIS Der aktuelle Job stoppt nicht sofort, nachdem Sie die Taste [Unterbrechung] berührt haben. Der laufende Druckvorgang stoppt durch den Start des Unterbrechungsjobs. 1-52 Die Unterbrechungsfunktion 2 Legen Sie Ihr Original ein/auf ➞ Wählen Sie die gewünschten Kopierfunktionen. HINWEIS 3 Betätigen Sie die Taste . Beim Start der Unterbrechungskopie wird die Taste [Unterbrechung] gedimmt. 4 Nachdem das Original eingescannt ist, entfernen Sie es. Nach Abschluss des Unterbrechungsjobs wird der unterbrochene Job fortgesetzt. WICHTIG • Wenn Sie einen weiteren Unterbrechungsjob starten wollen, warten Sie bis zum Abschluss des laufenden Jobs (Druckende). Wiederholen Sie dann die Schritte 2 bis 4. • Wenn das Original klein gedruckten Text oder feine Linien enthält wie z. B. eine Landkarte, muss das System dieses Original möglicherweise mehrmals lesen oder scannen. Nehmen Sie das Original erst vom Vorlagenglas, wenn Sie sicher sind, das der Scanvorgang abgeschlossen ist. Die Unterbrechungsfunktion 1 Einführung in die Kopierfunktionen • Sie wählen die Funktion durch nochmaliges Berühren der Taste [Unterbrechung] ab. • Wenn Sie alle programmierten Funktionen abwählen wollen, betätigen Sie die Rückstelltaste (Rückstellung), wählen Sie alle Funktionen ab, und das System kehrt zu den Grundeinstellungen zurück. (Die Unterbrechungsfunktion wird damit nicht abgewählt.) 1-53 Mustersatz 1 Einführung in die Kopierfunktionen Bevor Sie mehrere Kopien erstellen, können Sie das zu erwartende Kopierergebnis in der Funktion <Mustersatz> prüfen. WICHTIG Die Taste [Mustersatz] wird nur angezeigt, wenn Sie mehrere Kopien vorgewählt haben und Ihr Original in einer der Funktionen <Sortieren>, <Versetzt Sortieren>, <Drehen + Sortieren>, <Heften>, <Deckblatt/Zwischenblatt>, <Broschüre> und <Zwischenblätter für OHP-Folien> kopieren. In der Funktion <Gruppensortieren> wird die Taste nicht angezeigt. HINWEIS Mustersätze werden vom Zählwerk des Systems als Drucke erfasst. 1 Legen Sie Ihr Original ein/auf ➞ Wählen Sie die gewünschten Kopierfunktionen. 2 Berühren Sie die Taste [Mustersatz] ➞ Betätigen Sie die Starttaste Wenn das Original auf dem Vorlagenglas ist, folgen Sie den Anleitungen auf dem Display ➞ Betätigen Sie die Starttaste für jedes Original einmal. Nach Abschluss des Scanvorgangs berühren Sie die Taste [Fertig]. Der Musterdruck wird gestartet und ein Druck wird ausgegeben. 1-54 Mustersatz . Prüfen Sie den Mustersatz ➞ Wählen Sie [Druckstart], [Abbruch] oder [Einstellung ändern]. 1 Einführung in die Kopierfunktionen 3 ● Zum Ausgeben der restlichen Drucke: ❑ Berühren Sie die Taste [Druckstart]. ● Zum Abbrechen des Kopiervorgangs: ❑ Berühren Sie die Taste [Abbruch]. ● Zum Verändern der Kopiereinstellungen: ❑ Berühren Sie die Taste [Einstellung ändern] ➞ Verändern Sie die gewünschten Einstellungen ➞ Berühren Sie die Taste [Fertig]. Mustersatz 1-55 Zum Verändern der Kopienzahl geben Sie die neue Kopienzahl über die Zahlentasten ein. Zum Verändern der Belichtung berühren Sie die Taste [ ] oder [ ]. (Vgl. Abschnitt "Einstellungen zu Scanbelichtung und Originaltyp" auf Seite 3-2.) Nach Berühren der Taste [Papierwahl] können Sie das Papierformat verändern. (Vgl. Abschnitt "Die Papierwahl" auf Seite 1-22.) Zum Sortieren der Kopien berühren Sie die Taste [Finisher]. (Vgl. Abschnitt "Das Sortieren der Kopien/Drucke" auf Seite 3-38.) Zum Einrichten eines Heftrands berühren Sie die Taste [Heftrand]. (Vgl. Abschnitt "Das Einkopieren eines Heftrands" auf Seite 4-47.) Einführung in die Kopierfunktionen 1 Zum Eingeben von Justagen für die Farbabstimmung berühren Sie die Taste [Farbabstimmung]. (Vgl. Abschnitt "Das Justieren der Farben" auf Seite 4-95.) Zum doppelseitigen Kopieren berühren Sie die Taste [Doppelseitige Kopie]. (Vgl. Abschnitt "Das doppelseitige Kopieren/Drucken" auf Seite 3-58.) Wenn Sie einen Mustersatz drucken und die Einstellungen verändern, geben Sie durch Berühren der Taste [Mustersatz] den ersten Satz mit den neuen Einstellungen aus. Wenn Sie die Auswirkung der eingegebenen Veränderungen prüfen wollen, berühren Sie die Taste [Mustersatz] ➞ Wiederholen Sie Schritt 3. 1-56 Mustersatz Das Prüfen/Verändern/Abwählen von vorgenommenen Einstellungen 1 Berühren Sie die Taste [Einstellung bestätigen]. Das Bestätigungsdisplay mit den programmierten Einstellungen wird angezeigt. 2 Prüfen Sie die Einstellungen. Wenn alle gewünschten Funktionen eingestellt sind, lesen Sie bei Schritt 4 weiter. Berühren Sie die Taste der Funktion, die Sie verändern oder abwählen wollen. Das Prüfen/Verändern/Abwählen von vorgenommenen Einstellungen 1 Einführung in die Kopierfunktionen Auf dem Display <Einstellung bestätigen> können Sie die Funktionen prüfen, verändern oder abbrechen. 1-57 Wenn 10 oder mehr Funktionen programmiert sind, rufen Sie das nächste Display durch Berühren der Taste [ ] auf. Durch Berühren der Taste [ ] blättern Sie auf das vorige Display zurück. Das Programmierdisplay der gewählten Funktion wird angezeigt. HINWEIS Ein Dreieck ( ) auf einer Funktionstaste zeigt an, dass Sie durch Berühren dieser Taste weitere Unterdisplays aufrufen. Einführung in die Kopierfunktionen 1 3 Verändern Sie die Funktion oder brechen Sie sie ab (z. B. <Schärfe>). ● Verändern einer Kopierfunktion: ❑ Gehen Sie genauso vor wie beim Programmieren der Funktion. Verändern Sie die Einstellungen nach Wunsch ➞ Bestätigen Sie durch Berühren der Taste [OK]. Damit rufen Sie das Bestätigungsdisplay zurück. 1-58 Das Prüfen/Verändern/Abwählen von vorgenommenen Einstellungen ● Abwählen einer Kopierfunktion: ❑ Berühren Sie die Taste [Abbruch]. Einführung in die Kopierfunktionen 1 Damit rufen Sie das Bestätigungsdisplay zurück. 4 Berühren Sie die Taste [Fertig]. Das reguläre Grundfunktionendisplay mit den Kopierfunktionen kehrt zurück. Das Prüfen/Verändern/Abwählen von vorgenommenen Einstellungen 1-59 Einführung in die Kopierfunktionen 1 1-60 Das Prüfen/Verändern/Abwählen von vorgenommenen Einstellungen Einführung in die Mailboxfunktionen 2 KAPITEL In diesem Kapitel finden Sie einleitende Erläuterungen zu den Mailboxfunktionen. Übersicht über die Mailboxeinstellungen . . . . . . . . . . . . . . . . . . . . . . . . . . . . . . . . . . . . . . . . . . . . . . . . 2-2 Der Ablauf der Boxoperationen. . . . . . . . . . . . . . . . . . . . . . . . . . . . . . . . . . . . . . . . . . . . . . . . . . . . . . . 2-18 Das Speichern von Originalen in einer Mailbox . . . . . . . . . . . . . . . . . . . . . . . . . . . . . . . . . . . . . . . . . . . . . . . . . . . 2-18 Das Drucken von Dokumenten aus einer Box . . . . . . . . . . . . . . . . . . . . . . . . . . . . . . . . . . . . . . . . . . . . . . . . . . . . 2-27 Die Papierwahl . . . . . . . . . . . . . . . . . . . . . . . . . . . . . . . . . . . . . . . . . . . . . . . . . . . . . . . . . . . . . . . . . . . 2-37 Abbrechen eines Jobs . . . . . . . . . . . . . . . . . . . . . . . . . . . . . . . . . . . . . . . . . . . . . . . . . . . . . . . . . . . . . 2-47 Das Abbrechen eines Jobs während des Scannens . . . . . . . . . . . . . . . . . . . . . . . . . . . . . . . . . . . . . . . . . . . . . . . 2-47 Das Abbrechen eines Jobs während des Druckens . . . . . . . . . . . . . . . . . . . . . . . . . . . . . . . . . . . . . . . . . . . . . . . . 2-48 Das Reservieren von Jobs . . . . . . . . . . . . . . . . . . . . . . . . . . . . . . . . . . . . . . . . . . . . . . . . . . . . . . . . . . 2-51 Das Speichern von Originalen während des Druckens . . . . . . . . . . . . . . . . . . . . . . . . . . . . . . . . . . . . . . . . . . . . . 2-51 Das Reservieren von Druckjobs . . . . . . . . . . . . . . . . . . . . . . . . . . . . . . . . . . . . . . . . . . . . . . . . . . . . . . . . . . . . . . . 2-53 Musterdruck . . . . . . . . . . . . . . . . . . . . . . . . . . . . . . . . . . . . . . . . . . . . . . . . . . . . . . . . . . . . . . . . . . . . . 2-68 Das Speichern von Druckeinstellungen . . . . . . . . . . . . . . . . . . . . . . . . . . . . . . . . . . . . . . . . . . . . . . . . 2-72 Das Ordnen von Speicherdokumenten in einer Box . . . . . . . . . . . . . . . . . . . . . . . . . . . . . . . . . . . . . . . 2-74 Das Verändern des Dokumentennamens. . . . . . . . . . . . . . . . . . . . . . . . . . . . . . . . . . . . . . . . . . . . . . . . . . . . . . . . 2-74 Das Überprüfen von Detailinformationen zu einem Dokument. . . . . . . . . . . . . . . . . . . . . . . . . . . . . . . . . . . . . . . . 2-76 Das Löschen eines Dokuments . . . . . . . . . . . . . . . . . . . . . . . . . . . . . . . . . . . . . . . . . . . . . . . . . . . . . . . . . . . . . . . 2-78 Das Verschieben/Duplizieren eines Dokuments. . . . . . . . . . . . . . . . . . . . . . . . . . . . . . . . . . . . . . . . . . . . . . . . . . . 2-79 Das Bearbeiten/Prüfen des Inhalts eines Dokuments . . . . . . . . . . . . . . . . . . . . . . . . . . . . . . . . . . . . . . . . . . . . . . 2-82 2-1 Übersicht über die Mailboxeinstellungen Durch Berühren der Taste [Mailbox] rufen Sie das Display zur Auswahl einer Box auf. Mit Hilfe der Mailboxfunktionen verwalten Sie Daten, die mit diesem System gescannt wurden oder Daten, die von einem Computer gesendet werden ähnlich wie beim Ablegen von Daten in Ordnern. Sie in einer Anwenderbox gespeicherten Dokumente (Daten) können durch Festlegen eines Passworts in der Box geschützt und jederzeit mir der gewünschten Druckeinstellung ausgedruckt werden. Getrennt gespeicherte Dokumente können in der Funktion <Dokumente zusammenfassen> zusammengefasst und gemeinsam gedruckt werden. Einführung in die Mailboxfunktionen 2 Fax Scannen Telefonleitung Internet Drucken I-Fax Netzwerk PC 2-2 Übersicht über die Mailboxeinstellungen Email Sie können für die Anwenderbox in den Mailboxeinstellungen (Menü<Zusatzfunktionen>) einen Namen und/oder ein Passwort speichern. (Vgl. Kapitel 8 "Das Anpassen der Funktionen an Ihre Anforderungen".) Sie können in den Systemeinstellungen (Menü<Zusatzfunktionen>) ein Passwort für die Box Speicher EM registrieren und andere Einstellungen für das System programmieren. (Vgl. Handbuch Sendefunktionen und Faxfunktionen, Kapitel 11 "Einstellungen für den Systemmanager".) Display zur Boxauswahl Berühren Sie diese Taste, um die Box Speicherempfang oder die Vertraulichen Faxspeicherboxen zu wählen. Wählen Sie eine Box Display zur Dokumentenauswahl Anwenderbox Vertrauliche Fax Speicherbox Box Speicherempfang Fax/I-Fax-Dokumente, die im Speicher angekommen sind, werden gespeichert und hier angezeigt. Einführung in die Mailboxfunktionen Dokumente, die in der Fax-/ I-Faxfunktion weitergeleitet wurden, werden gespeichert und hier angezeigt. 2 Eingescannte Originale und Dokumente, die von einem Computer gesendet wurden, werden gespeichert und hier angezeigt. Wählen Sie ein Dokument und betätigen Sie oder Druckdisplay Hier drucken Sie Dokumente aus, die in einer Anwenderbox gespeichert sind. Sie können die Druckeinstellungen nach Berühren der Taste [Druckeinst. ändern] verändern. (Vgl. Abschnitt "Das Drucken von Dokumenten in einer Box" auf Seite 2-22.) Sendedisplay Hier senden Sie Dokumente, die in einer Anwenderbox gespeichert sind. (Vgl. Abschnitt "Das Senden eines Dokuments" auf Seite 6-12.) Scandisplay Hier können Sie verschiedene Einstellungen zum Einscannen von Originalen eingeben. (Vgl. Abschnitt "Das Speichern von Originalen in einer Box" auf Seite 2-14.) Übersicht über die Mailboxeinstellungen 2-3 WICHTIG • Sie können die Box Speicher EM und die Vertrauliche Faxspeicherbox zum Speichern von Fax- und I-Faxdokumenten nur verwenden, wenn das Color Universal Send Kit (Standardausstattung für den iR 3170Ci/iR 2570Ci) aktiviert wurde oder die Super G3 Faxkarte installiert ist. • In folgenden Fällen können Sie keine weiteren Dokumente in einer Box speichern: (Die angegebenen Werte sind abhängig von der Kapazität der Festplatte) - Wenn in allen Mailboxen zusammen bereits 1.500 Dokumente (oder Bilddaten) gespeichert sind. - Wenn in allen Mailboxen zusammen bereits 6.000 Seiten von Dokumenten oder Bilddaten gespeichert sind. HINWEIS 2 Einführung in die Mailboxfunktionen Sie sollten unnötige Dokumente oder Bilddaten aus der Box löschen, um Platz zum Speichern neuer Dokumente zu schaffen. Display zur Boxauswahl Das links abgebildete Display, das angezeigt wird, wenn Sie die Systemtaste [Mailbox] berühren, heißt <Display zur Boxauswahl>. Es gibt drei Arten von Mailboxen: Anwenderboxen, Box Speicherempfang und Vertrauliche Faxspeicherboxen. Sie können zu jedem Typ das Display zur Boxauswahl aufrufen. Für jede Mailbox werden Nummern, Namen und die verfügbare Speicherkapazität angezeigt. Außerdem ist die Taste jeder Box mit einem Icon gekennzeichnet, die ihren Status anzeigt: ist das Icon für eine leere Box. ist das Icon für eine Box, die Dokumente enthält. ist das Icon für eine Box, die mit Passwort geschützt ist. Anwenderbox 2-4 Anwenderbox Eingescannte Dokumente und Dokumente, die von einem Computer gesendet wurden, werden in der Anwenderbox gespeichert. Die gespeicherten Dokumente (Daten) können jederzeit mit den gewünschten Einstellungen gedruckt werden. So können Sie z. B. eingescannte Dokumente mit solchen, die von einem Computer gesendet wurden, zu einem Sammeldokument zusammenfassen und dieses ausdrucken und heften. Die gespeicherten Dokumente können auch jederzeit mit den gewünschten Einstellungen als Fax-/I-Fax oder an Computer gesendet werden. Übersicht über die Mailboxeinstellungen Box Speicherempfang Ankommende Fax/I-Faxdokumente werden im Speicher des iR 3170C/iR 3170Ci/iR 2570C/iR 2570Ci in der Box Speicher EM oder der <Geteilte Daten EM Eing.-box> empfangen. Die gespeicherten Dokumente können jederzeit mit den gewünschten Einstellungen gedruckt oder an Computer gesendet werden. Box Speicherempfang Geteilte Daten EM Eing.box Vertrauliche Faxspeicherbox Wenn ein Dokument, das Sie als Fax-/I-Fax empfangen haben, den Weiterleitungsbedingungen entspricht, wird es in einer Vertraulichen Faxspeicherbox gespeichert und nicht ausgedruckt. Die gespeicherten Dokumente können jederzeit mit den gewünschten Einstellungen gedruckt werden. Vertrauliche Faxspeicherbox Übersicht über die Mailboxeinstellungen 2-5 2 Einführung in die Mailboxfunktionen I-Faxdokumente, die als geteilte Daten empfangen wurden, werden in der <Geteilte Daten EM Eing.box> empfangen und dort zu einem Dokument kombiniert. Display zur Auswahl von Dokumenten aus einer Box Einführung in die Mailboxfunktionen 2 Display zur Dokumentenauswahl Das links abgebildete Display, das angezeigt wird, wenn Sie die Systemtaste <Mailbox> berühren, heißt Display zur Auswahl von Dokumenten. Wenn ein Passwort gespeichert ist, erscheint das Display zur Auswahl von Dokumenten nach Eingabe des Passworts. Das Aussehen des Displays ist abhängig vom Typ der ausgewählten Box. Ein Icon zeigt die Bedingungen beim Einscannen und Speichern jedes Dokuments. Nähere Informationen zu den in Anwenderboxen angezeigten Icons finden Sie im Abschnitt "Das Überprüfen von Detailinformationen zu einem Dokument" auf Seite 2-76. In der Box Speicher EM und der Vertraulichen Faxspeicherbox werden folgend Icons angezeigt: Weitergeleitetes oder gespeichertes Fax- oder I-Faxdokument. Weitergeleitetes oder gespeichertes I-Faxdokument. Display zur Auswahl von Dokumenten aus einer Box Vertrauliche Faxspeicherbox 2-6 Übersicht über die Mailboxeinstellungen ➞ Vgl. Seite 2-27 Durch Berühren dieser Taste wählen Sie alle Dokumente in einer Anwenderbox. Wenn ein Dokument ausgewählt ist, verändert sie sich zu [Auswahl löschen]. ➞ Vgl. Seite 2-76 2 Einführung in die Mailboxfunktionen Durch Berühren dieser Taste können Sie Detailinformationen zu Dokumenten aufrufen, die in der Mailbox gespeichert sind. ➞ Vgl. Seite 2-78 Durch Berühren dieser Taste löschen Sie ein Dokument aus der Box. ➞ Vgl. Seite 2-27 Durch Berühren dieser Taste drucken Sie ein ausgewähltes Dokument aus einer Box. Übersicht über die Mailboxeinstellungen 2-7 ➞ Vgl. Seite 2-18 Durch Berühren dieser Taste können Sie Dokumente in eine Anwenderbox einscannen und dort speichern. ➞ Vgl. Seite 6-16 2 Einführung in die Mailboxfunktionen Durch Berühren dieser Taste können Sie Dokumente aus der Anwenderbox und der Box Speicherempfang senden. ➞ Vgl. Seite 2-79 Berühren Sie diese Taste, wenn Sie Dokumente in eine andere Box verschieben oder duplizieren wollen. ➞ Vgl. Seite 2-82 Berühren Sie diese Taste, wenn Sie ein Dokument prüfen oder bearbeiten wollen, das in einer Anwenderbox gespeichert ist. ➞ Vgl. Seite 6-4 Durch Berühren dieser Taste aktivieren oder deaktivieren Sie den I-Fax Speicherempfang, um I-Faxdokumente im Speicher zu empfangen. ➞ Vgl. Seite 6-4 Durch Berühren dieser Taste aktivieren oder deaktivieren Sie den Fax Speicherempfang, um Faxdokumente im Speicher zu empfangen. 2-8 Übersicht über die Mailboxeinstellungen Display zum Bearbeiten von Dokumenten Durch Berühren Sie die Taste [Bearbeitungsmenü] auf dem Display zur Auswahl von Dokumenten rufen Sie das links abgebildete Display auf, das als Display zum Bearbeiten von Dokumenten bezeichnet wird. Mit den Funktionen auf diesem Display können Sie die Dokumente in den Anwenderboxen bearbeiten. ➞ Vgl. Seite 2-82 Durch Berühren dieser Taste können Sie sich die Inhalte eines gespeicherten Dokuments ansehen. ➞ Vgl. Seite 2-84 Durch Berühren dieser Taste können Sie mehrere Dokumente in einem Druckauftrag zusammenfassen und gemeinsam ausdrucken. ➞ Vgl. Seite 2-85 Durch Berühren dieser Taste können Sie ein Dokument vor einer bestimmten Seite eines anderen Dokuments einfügen und so ein neues Dokument erzeugen. ➞ Vgl. Seite 2-88 Durch Berühren dieser Taste löschen Sie bestimmte Seiten aus dem Dokument. Übersicht über die Mailboxeinstellungen 2-9 Einführung in die Mailboxfunktionen 2 Druckdisplay Wenn Sie auf dem Display zur Auswahl von Dokumenten Dokumente zum Drucken auswählen und die Taste [Drucken] berühren, rufen Sie das links abgebildete Druckdisplay auf. Rufen Sie dieses Display zum Drucken von Dokumenten aus einer Mailbox auf. Das Aussehen des Displays ist abhängig vom Typ der ausgewählten Box. Druckdisplay der Anwenderbox Einführung in die Mailboxfunktionen 2 Druckdisplay für die Box Speicher EM Druckdisplay für die Vertrauliche Faxspeicherbox ➞ Vgl. Seite 3-74 Nach Berühren dieser Taste können Sie den Farbmodus zum Kopieren auswählen. 2-10 Übersicht über die Mailboxeinstellungen ➞ Vgl. Seite 2-27 Nach Berühren dieser Taste können Sie die Druckeinstellungen verändern. ➞ Vgl. Seite 2-27 ➞ Vgl. Seite 2-68 Durch Berühren dieser Taste können Sie zum Überprüfen eines Dokuments in der Mailbox oder zum Verändern seiner Einstellungen ein Muster drucken. ➞ Vgl. Seite 2-27 Durch Berühren dieser Taste geben Sie ein, wie viele Drucke Sie ausgeben möchten, wenn mehrere Dokumente ausgewählt sind. Diese Taste erscheint nur, wenn mehrere Dokumente gewählt wurden. ➞ Vgl. Seite 2-27 Durch Berühren dieser Taste starten Sie den Druckvorgang. Übersicht über die Mailboxeinstellungen 2-11 2 Einführung in die Mailboxfunktionen Durch Berühren dieser Taste können Sie das gewählte Dokument nach dem Drucken aus der Mailbox löschen. Display zum Verändern der Druckeinstellungen Das links abgebildete Display wird angezeigt, nachdem Sie die Taste [Druckeinst. ändern] auf dem Druckdisplay einer Anwenderbox berührt haben; es ist das Display zum Verändern der Druckeinstellungen. Das Display wird angezeigt, wenn Sie die Einstellungen gespeicherter Dokumente verändern und sie in einer Anwenderbox speichern. ➞ Vgl. Seite 2-37 Einführung in die Mailboxfunktionen 2 Durch Berühren dieser Taste können Sie Papierformat und Papiertyp sowie das Zufuhrmedium auswählen. ➞ Vgl. Seite 3-38 Durch Berühren dieser Taste aktivieren/deaktivieren Sie eine der Funktionen Sortieren, Gruppensortieren oder Heften. ➞ Vgl. Seite 3-58 Durch Berühren dieser Taste drucken Sie doppelseitig. ➞ Vgl. Kapitel 4 und 5 Berühren Sie diese Taste, wenn Sie mit den Spezialfunktionen zum Drucken arbeiten wollen. 2-12 Übersicht über die Mailboxeinstellungen ➞ Vgl. Seite 2-72 Durch Berühren dieser Taste speichern Sie die Druckeinstellungen für Dokumente. Durch Berühren dieser Taste kehren Sie zu den ursprünglichen Druckeinstellungen zurück. Durch Berühren dieser Taste können Sie mehrere Dokumente in einem Druckauftrag zusammenfassen und gemeinsam ausdrucken. Diese Taste erscheint nur, wenn mehrere Dokumente gewählt wurden. Durch Berühren dieser Taste wählen Sie alle Einstellungen ab. (Das System kehrt zu den Grundfunktionen des lokalen Drucks zurück.) Scandisplay Das links abgebildete Display wird angezeigt, nachdem Sie die Taste [Scannen] auf dem Display zur Auswahl von Dokumenten aus einer Anwenderbox berührt haben; es ist das Scandisplay. Dieses Display wird angezeigt, wenn Sie Dokumente in eine Anwenderbox einscannen und dort speichern. ➞ Vgl. Seite 3-74 Berühren Sie diese Taste zur Auswahl des Farbmodus beim Scannen. Übersicht über die Mailboxeinstellungen 2-13 Einführung in die Mailboxfunktionen 2 ➞ Vgl. Seite 3-79 ➞ Vgl. Seite 3-9 Durch Berühren dieser Taste scannen Sie das Dokument im Originalformat ein. ➞ Vgl. Seite 3-9 Durch Berühren dieser Taste können Sie das Dokument in einem anderen Maßstab einscannen. 2 Einführung in die Mailboxfunktionen ➞ Vgl. Seite 2-18 Nach Berühren dieser Taste geben Sie das Format des Originals ein, das Sie scannen wollen. ➞ Vgl. Seite 3-72 Durch Berühren dieser Taste können Sie Vorder- und Rückseite eines doppelseitigen Originals einscannen. ➞ Vgl. Seite 3-2 Durch Berühren von [ ] oder [ ] regeln Sie die Druckbelichtung manuell. Durch Berühren der Taste [Auto] aktivieren oder deaktivieren Sie die automatische Belichtung. ➞ Vgl. Seite 2-18 Nach Berühren dieser Taste können Sie Ihr Dokument mit einem Namen speichern. 2-14 Übersicht über die Mailboxeinstellungen ➞ Vgl. Kapitel 4 und 5 Berühren Sie diese Taste, wenn Sie mit den Spezialfunktionen zum Scannen arbeiten wollen. Berühren Sie diese Taste, wenn Sie Kopien entsprechend zum Originaltyp erstellen wollen ([Text], [Text/ Foto/Karte], [Druckbild] oder [Foto]. Durch Berühren dieser Taste wählen Sie alle Einstellungen ab. (Das System kehrt zu den Grundeinstellungen zum Scannen zurück.) Sendedisplay Das links abgebildete Display wird angezeigt, nachdem Sie die Taste [Senden] auf dem Display zur Auswahl von Dokumenten aus einer Anwenderbox berührt haben; es ist das Sendedisplay. Dieses Display wird angezeigt, wenn Sie Dokumente versenden wollen, die in eine Anwenderbox eingescannt und dort gespeichert sind, sowie für Dokumente aus der Box Speicherempfang, Anwenderbox oder Box Speicherempfang. Anwenderbox oder Box Speicherempfang Nach Berühren dieser Taste können Sie einen Empfänger aus dem Adressbuch wählen. Übersicht über die Mailboxeinstellungen 2-15 Einführung in die Mailboxfunktionen 2 ➞ Vgl. Seite 3-3 Nach Berühren dieser Taste können Sie einen Empfänger von einem LDAP Server (Lightweight Directory Access Protocol) wählen. 2 Einführung in die Mailboxfunktionen Durch Berühren dieser Taste prüfen und verändern Sie Angaben zu dem Empfänger, den Sie im Adressbuch ausgewählt haben. Durch Berühren dieser Taste löschen Sie den Empfänger, den Sie aus dem Adressbuch gewählt haben. Durch Berühren dieser Taste löschen Sie die definierten Dokumente nach dem Senden automatisch. Durch Berühren dieser Taste können Sie das Dateiformat des Dokuments bestimmen, das Sie senden (TIFF, JPEG oder PDF). Berühren Sie diese Taste, wenn Sie ein Sendedokument in getrennte Dateien aufteilen wollen. 2-16 Übersicht über die Mailboxeinstellungen Durch Berühren dieser Taste definieren Sie die weiterführenden Sendeeinstellungen. Sie können das Dokument z. B. zu einer bestimmten Zeit senden lassen (Programmierte Sendung). Durch Berühren dieser Taste rufen Sie die Empfänger auf das Display, die auf einer Zielwahltaste gespeichert sind. Nach Berühren dieser Taste können Sie Adressen eingeben, die nicht im Adressbuch gespeichert sind. Durch Berühren dieser Taste können Sie vom Grundfunktionendisplay <Senden> aus neue Empfänger im Adressbuch oder unter den Zielwahltasten registrieren. Durch Berühren dieser Taste starten Sie den Sendevorgang. Übersicht über die Mailboxeinstellungen 2-17 Einführung in die Mailboxfunktionen 2 Der Ablauf der Boxoperationen In diesem Abschnitt finden Sie Anleitungen zum Vorgehen beim Programmieren der Mailboxfunktionen: Scannen von Originalen und Drucken von Dokumenten. Einführung in die Mailboxfunktionen 2 HINWEIS Bevor Sie mit den Mailboxfunktionen arbeiten, sollten Sie die Informationen in folgenden Abschnitten lesen: - Die Stromzufuhr für System und Bedienfeld (Vgl. Referenzhandbuch, Kapitel 1 "Vor dem Start) - Regelmäßige Wartungsarbeiten (Vgl. Referenzhandbuch, Kapitel 7 "Regelmäßige Wartungsarbeiten".) Das Speichern von Originalen in einer Mailbox Sie gehen hier genauso vor wie beim Kopieren. Zuerst legen Sie das Original, das Sie speichern wollen, in den Einzug oder auf das Vorlagenglas. WICHTIG Sie können eingescannte Originale nicht in der Box Speicherempfang oder einer Vertraulichen Faxspeicherbox speichern. Nähere Informationen zum Speichern von Dokumenten in Speicher EM Boxen und der Vertraulichen Faxspeicherbox finden Sie im Kapitel 6 "Das Senden und Empfangen von Dokumenten mit Boxen". HINWEIS Wenn das System als Netzwerkdrucker eingesetzt wird, können Sie Daten vom Computer aus direkt in einer Box speichern. (Vgl. Handbuch zum PS-Druckertreiber, Handbuch zum PCL-Druckertreiber, Handbuch zum UFR II-Druckertreiber, Handbuch zum PS-Druckertreiber für Mac OS oder Handbuch zum UFR II-Druckertreiber für Mac OS, Kapitel 4 "Weiterführende Druckmöglichkeiten".) 2-18 Der Ablauf der Boxoperationen Folgen Sie den Anleitungen auf dem Display und berühren Sie die entsprechenden Tasten. Wenn keine Meldung angezeigt wird, lesen Sie bei Schritt 2 weiter. ● Wenn die Meldung <Sie müssen eine Kontrollkarte einsetzen.> auf dem Display angezeigt wird: ❑ Setzen Sie Ihre Kontrollkarte in den Kontrollzähler C1 ein. 2 Einführung in die Mailboxfunktionen 1 Damit rufen Sie das Display zur Auswahl der Grundfunktionen auf. HINWEIS Nähere Informationen zum Kontrollzähler C1 (Zusatzausstattung) finden Sie im Referenzhandbuch, Kapitel 3 "Die Zusatzausstattung". Der Ablauf der Boxoperationen 2-19 ● Wenn die Meldung <Geben Sie Ihre Abteilungs ID und Ihr Passwort per Zahlentasten ein.> angezeigt wird: ❑ Berühren Sie die Taste [Abt. ID] ➞ Geben Sie die Abteilungs ID über die Zahlentasten - ein. ❑ Berühren Sie die Taste [Passwort] ➞ Geben Sie das Passwort über die Zahlentasten ein. ❑ Betätigen Sie die Taste . Einführung in die Mailboxfunktionen 2 Damit rufen Sie das Display zur Auswahl der Grundfunktionen auf. HINWEIS Nähere Informationen zur Verwaltung per Abteilungs ID finden Sie im Referenzhandbuch, Kapitel 6 "Einstellungen für den Systemmanager". 2 Berühren Sie die Taste [Mailbox]. Display zur Auswahl der Box 2-20 Der Ablauf der Boxoperationen - Wählen Sie die Nummer der gewünschten Anwenderbox. 2 Wenn die gewünschte Box nicht angezeigt wird, blättern Sie mit den Tasten [ ] oder [ ] vor und zurück. Wenn Sie die Nummer der Box über die Zahlentasten eingegeben haben, vergewissern Sie sich, dass Sie eine zweistellige Nummer eingeben ➞ Bestätigen Sie durch Berühren der Taste [OK]. Wenn Sie sich beim Eingeben der Boxnummer geirrt haben, betätigen Sie die Korrekturtaste ➞ Geben Sie die richtige Nummer ein. HINWEIS • Ist ein Dokument in einer Box gespeichert, wird sie durch das Icon ( ) gekennzeichnet. • Eine Box, die durch ein Passwort geschützt ist, wird auf dem Display durch das Icon ( ) neben dem Boxicon gekennzeichnet. • Wenn Sie sich bei der Auswahl der Box geirrt haben, berühren Sie die Taste [Fertig] ➞ Wählen Sie die richtige Box. Der Ablauf der Boxoperationen 2-21 Einführung in die Mailboxfunktionen 3 4 Wenn die Meldung <Geben Sie das Passwort über die Zahlentasten ein.> angezeigt wird, geben Sie das Passwort über die Zahlentasten ein ➞ Bestätigen Sie durch Berühren der Taste [OK]. Einführung in die Mailboxfunktionen 2 Geben Sie das Passwort ein, das beim Speichern der Mailbox dafür festgelegt wurde. (Vgl. Abschnitt "Das Programmieren/Speichern einer Anwenderbox" auf Seite 8-19.) Wenn kein Passwort für die Box festgelegt wurde, entfällt dieser Schritt. 5 Legen Sie bitte Ihre Originale auf/ein. HINWEIS Nähere Informationen zur Originalzufuhr finden Sie im Referenzhandbuch, Kapitel 2 "Grundlegende Funktionen". 2-22 Der Ablauf der Boxoperationen 6 Berühren Sie die Taste [Scannen]. 7 Einführung in die Mailboxfunktionen 2 Definieren Sie die Scanfunktionen. WICHTIG Wenn die Automatische Farbauswahl aktiv ist und Ihre Originale farbige Bereiche enthalten, scannt das System sie vollfarbig. Unter folgenden Bedingungen kann das System jedoch auch farbige Originale nur im Schwarzmodus scannen. Um das zu vermeiden stellen Sie den Farbmodus manuell auf <Vollfarbe>. (Vgl. Abschnitt "Das Verändern des Farbmodus" auf Seite 3-74.) - Wenn das Original nur wenige farbige Bereiche enthält - Wenn sich die farbigen Bereiche bei Originalzufuhr über den Einzug an der linken Kante des Originals befinden (innerhalb eines Streifens mit einer Breite von 10 mm von der linken Kante) - Wenn die Farben auf dem Original sehr hell sind - Wenn die farbigen Bereiche auf dem Original sehr dunkel sind Der Ablauf der Boxoperationen 2-23 HINWEIS • Nähere Informationen zum Regeln der Belichtung und zur Auswahl des Originaltyps finden Sie im Abschnitt "Einstellungen zu Scanbelichtung und Originaltyp" auf Seite 3-2. • Nähere Informationen zum Verändern des Abbildungsmaßstabs finden Sie im Abschnitt "Das Verändern von Abbildungsmaßstäben (Zoom)" auf Seite 3-9. • Nähere Informationen zum Einscannen doppelseitiger Originale finden Sie im Abschnitt "Das Scannen doppelseitiger Originale" auf Seite 3-72. • Nähere Informationen zum Umschalten zwischen Vollfarbmodus und Schwarzmodus finden Sie im Abschnitt "Das Verändern des Farbmodus" auf Seite 3-74. • Durch Berühren der Taste [Spezialfunktionen] rufen Sie das Display zur Auswahl der weiterführenden Scanfunktionen auf. • Genau wie beim Kopieren können Sie zum Scannen verschiedene Funktionen programmieren. • Wenn Sie dem Dokument während des Einscannens einen Namen geben wollen, berühren Sie die Taste [Dokumentenname]. Einführung in die Mailboxfunktionen 2 ● Das Definieren eines Dokumentennamens: ❑ Berühren Sie die Taste [Dokumentenname] ➞ Geben Sie einen Namen für das Dokument ein ➞ Bestätigen Sie durch Berühren der Taste [OK]. Ein Dokumentenname kann bis zu 24 Zeichen lang sein. HINWEIS • Nähere Informationen zum Eingeben von Zeichen finden Sie im Referenzhandbuch, Kapitel 2 "Grundlegende Funktionen". • Wenn Sie ein Dokument ohne Namen speichern, werden Datum und Zeit, zu dem/der Sie das Dokument gespeichert haben, als Name in dem Format <Jahr, Monat, Datum, Zeit> eingesetzt. Wenn ein Dokument z. B. um 1:35 nachmittags, 41 Sekunden am 15. Januar 2005 erzeugt wurde, wird sein Name <20050115133541>. ● Das Definieren des Dokumentenformats: ❑ Berühren Sie die Taste [Auswahl Dokumentenformat]. ❑ Wählen Sie das Dokumentenformat ➞ Berühren Sie die Taste [Fertig]. Wenn Sie ein A3-Original mit einem formatfüllenden Bild so scannen wollen, dass die Bildbereiche an den Kanten erhalten bleiben, legen Sie das Original auf das Vorlagenglas und berühren Sie die Taste [A3+]. (Vgl. Referenzhandbuch, Kapitel 2 "Grundlegende Funktionen".) 2-24 Der Ablauf der Boxoperationen WICHTIG • In den Funktionen <Broschüre scannen>, <Rahmenlöschung>, <Buchlöschung> und <Übersicht> können Sie das Dokumentenformat nicht automatisch bestimmen lassen. • Folgende Originaltypen können nicht mit der automatischen Auswahl des Dokumentenformats eingescannt werden. Definieren Sie das Dokumentenformat manuell. - Originale in Sonderformaten - Transparente Originale wie OHP-Folien - Originale mit sehr dunklem Hintergrund - A6R und kleinere Originale - A5R-Originale, die auf dem Vorlagenglas gelegt wurden Zur Auswahl eines Inchformats berühren Sie die Taste [Inch-Format]. 8 Betätigen Sie die Taste . Wenn das folgende Display angezeigt wird, folgen Sie den Anleitungen auf dem Display ➞ Betätigen Sie die Starttaste einmal für jedes Original. Nach Abschluss des Scanvorgangs berühren Sie die Taste [Fertig]. Der Ablauf der Boxoperationen 2 Einführung in die Mailboxfunktionen HINWEIS 2-25 Nachdem der Scanvorgang abgeschlossen ist, sind die eingescannten Daten in der ausgewählten Anwenderbox gespeichert. Einführung in die Mailboxfunktionen 2 WICHTIG • Sie können während des laufenden Scanvorgangs Einstellungen wie die Anzahl der Scans und das Scanformat nicht verändern. • Das gespeicherte Dokument wird nach 3 Tagen gelöscht (werkseitige Grundeinstellung). Sie können diese Einstellung im Rahmen von <1 Stunde> und <30 Tagen> verändern. Für unbegrenzte Speicherdauer geben Sie <0> (Aus) ein. (Vgl. Abschnitt "Das Programmieren/ Speichern einer Anwenderbox" auf Seite 8-19.) HINWEIS Wenn Sie den Scanvorgang stoppen wollen, berühren Sie die Taste [Abbruch] oder betätigen Sie die Stopptaste (Stopp). 9 2-26 Nachdem der Scanvorgang abgeschlossen ist, entfernen Sie Ihre Originale. Der Ablauf der Boxoperationen 10 Wenn der Kontrollzähler C1 (Zusatzausstattung) angeschlossen ist, nehmen Sie die Kontrollkarte heraus. Einführung in die Mailboxfunktionen 2 HINWEIS Nähere Informationen zum Kontrollzähler C1 (Zusatzausstattung) finden Sie im Referenzhandbuch, Kapitel 3 "Die Zusatzausstattung". 11 Wenn die Verwaltung per Abteilungs ID aktiv ist, betätigen Sie die ID-Taste . HINWEIS Nähere Informationen zur Verwaltung per Abteilungs ID finden Sie im Referenzhandbuch, Kapitel 6 "Einstellungen für den Systemmanager". Das Drucken von Dokumenten aus einer Box Sie können Dokumente, die in einer Mailbox gespeichert sind, auf diesem System ausdrucken. Wenn das System in ein Netzwerk eingebunden ist, können Sie auch Daten vom Computer ausdrucken. Nähere Informationen zum Ansteuern des iR-Systems vom Computer aus finden Sie im Handbuch Remote UI, Kapitel 2 "Funktionen des Remote UI". WICHTIG • Dokumente aus der Box Speicherempfang und der Vertraulichen Faxspeicherbox können Sie nur mit den Empfangseinstellungen ausdrucken. • Ein Dokument in der Box Speicherempfang wird nach dem Drucken automatisch gelöscht. Der Ablauf der Boxoperationen 2-27 HINWEIS • Sie können bis zu 32 Dokumente gleichzeitig in einer Anwenderbox wählen und drucken lassen. Wenn Sie Dokumente zusammenfassen, steigt diese mögliche Anzahl auf 100 Dokumente. Befinden sich jedoch reservierte Jobs in der Mailbox, richtet sich die mögliche Anzahl der Dokumente nach der Anzahl in reservierten Jobs. • Die Auswahl mehrerer Dokumente ist nur möglich, wenn diese in der gleichen Anwenderbox gespeichert sind. Zum Drucken mehrerer Dokumente aus verschiedenen Anwenderboxen müssen Sie sie zuerst in eine gemeinsame Box verschieben. (Vgl. Abschnitt "Das Verschieben/Duplizieren eines Dokuments" auf Seite 2-79.) • Wenn Dokumente ohne Veränderung an ihren Einstellungen gedruckt werden, druckt das System Dokumente vom Computer mit den dort vorgenommenen Einstellungen und eingescannte Dokumente mit den Standardfunktionen für den lokalen Druck. (Vgl. Referenzhandbuch, Kapitel 4 "Das Anpassen der Einstellungen an Ihre Anforderungen".) • In diesem Abschnitt verwenden wir eine Anwenderbox als Beispiel. Einführung in die Mailboxfunktionen 2 1 Folgen Sie den Anleitungen auf dem Display und berühren Sie die entsprechenden Tasten. Wenn keine Meldung angezeigt wird, lesen Sie bei Schritt 2 weiter. ● Wenn die Meldung <Sie müssen eine Kontrollkarte einsetzen.> auf dem Display angezeigt wird: ❑ Setzen Sie Ihre Kontrollkarte in den Kontrollzähler C1 ein. Damit rufen Sie das Display zur Auswahl der Grundfunktionen auf. HINWEIS Nähere Informationen zum Kontrollzähler C1 (Zusatzausstattung) finden Sie im Referenzhandbuch, Kapitel 3 "Die Zusatzausstattung". 2-28 Der Ablauf der Boxoperationen ● Wenn die Meldung <Geben Sie Ihre Abteilungs ID und Ihr Passwort per Zahlentasten ein.> angezeigt wird: ❑ Berühren Sie die Taste [Abt. ID] ➞ Geben Sie die Abteilungs ID über die Zahlentasten - ein. ❑ Berühren Sie die Taste [Passwort] ➞ Geben Sie das Passwort über die Zahlentasten - ein. ❑ Betätigen Sie die Taste . Einführung in die Mailboxfunktionen 2 Damit rufen Sie das Display zur Auswahl der Grundfunktionen auf. HINWEIS Nähere Informationen zur Verwaltung per Abteilungs ID finden Sie im Referenzhandbuch, Kapitel 6 "Einstellungen für den Systemmanager". 2 Berühren Sie die Taste [Mailbox]. Der Ablauf der Boxoperationen 2-29 3 Wählen Sie die Nummer der gewünschten Mailbox. Einführung in die Mailboxfunktionen 2 Wenn die gewünschte Box nicht angezeigt wird, blättern Sie mit den Tasten [ ] oder [ ] vor und zurück. Wenn Sie die Nummer der Box über die Zahlentasten eingegeben haben, vergewissern Sie sich, dass Sie eine zweistellige Nummer eingeben ➞ Bestätigen Sie durch Berühren der Taste [OK]. Wenn Sie sich beim Eingeben der Boxnummer geirrt haben, betätigen Sie die Korrekturtaste ➞ Geben Sie die richtige Nummer ein. HINWEIS • Ist ein Dokument in einer Box gespeichert, wird sie durch das Icon ( ) gekennzeichnet. • Eine Box, die durch ein Passwort geschützt ist, wird auf dem Display durch das Icon ( ) neben dem Boxicon gekennzeichnet. • Wenn Sie sich bei der Auswahl der Box geirrt haben, berühren Sie die Taste [Fertig] ➞ Wählen Sie die richtige Box. 2-30 Der Ablauf der Boxoperationen 4 Wenn die Meldung <Geben Sie das Passwort über die Zahlentasten ein.> angezeigt wird, geben Sie das Passwort über die Zahlentasten ein ➞ Bestätigen Sie durch Berühren der Taste [OK]. Geben Sie das Passwort ein, das beim Speichern der Mailbox dafür festgelegt wurde. (Vgl. Abschnitt "Das Programmieren/Speichern einer Anwenderbox" auf Seite 8-19.) Wenn kein Passwort für die Box festgelegt wurde, entfällt dieser Schritt. 5 Wählen Sie das Dokument zum Drucken ➞ Berühren Sie die Taste [Drucken]. Wenn mehr als 7 Dokumente gespeichert sind, rufen Sie die anderen durch Berühren der Pfeiltasten [ ] oder [ ] auf das Display. Sie können mehrere Dokumente wählen, die in dieser Anwenderbox gespeichert sind. Wenn Sie alle Dokumente in der Box (bis zu 100 Dokumente) auswählen wollen, berühren Sie die Taste [Alle wählen (max. 100 Doks.)]. Wenn ein Dokument ausgewählt ist, verändert sie sich zu [Auswahl löschen]. Der Ablauf der Boxoperationen 2-31 Einführung in die Mailboxfunktionen 2 HINWEIS • Die ausgewählten Dokumente werden in der angegebenen Reihenfolge nummeriert und in der so festgelegten Reihenfolge gedruckt. • Sie können die Auswahl durch nochmaliges Anklicken des Dokuments rückgängig machen. • Wenn Sie Dokumente in dieser Box löschen wollen, berühren Sie die Taste [Auswahl löschen]. (Die Taste [Auswahl löschen] verändert sich zu [Alle wählen (max. 100 Doks.)].) 6 Nach Berühren von [Druckeinst. ändern]. Einführung in die Mailboxfunktionen 2 Wenn Sie die Druckanzahl verändern wollen, geben Sie die gewünschte Anzahl über die Zahlentasten ein. Wenn Sie mehrere Dokumente gewählt haben und dann die Taste [Kopienanzahl ändern] berühren, können Sie die Anzahl der Drucke verändern. Wenn Sie die Druckeinstellungen nicht verändern wollen, lesen Sie bei Schritt 8 weiter. 2-32 Der Ablauf der Boxoperationen Definieren Sie die Druckeinstellungen auf dem Display <Druckeinst. ändern>. 2 HINWEIS • Durch Berühren der Taste [Originaleinstell.] wird ein Dokument, das von einem Computer gesendet worden ist, auf die vom Computer vorgegebenen Einstellungen zurückgesetzt; ein eingescanntes Dokument kehrt zu den Grundeinstellungen für den lokalen Druck zurück. (Vgl. Referenzhandbuch, Kapitel 4 "Das Anpassen der Einstellungen an Ihre Anforderungen".) • Sie können Einstellungen zur Farbauswahl, Papierwahl, zum doppelseitigen Drucken, zum Finisher und Spezialfunktionen auf dem Display zum Verändern der Druckeinstellungen ändern. Der Ablauf der Boxoperationen 2-33 Einführung in die Mailboxfunktionen 7 8 Berühren Sie die Taste [Druckstart]. Einführung in die Mailboxfunktionen 2 Ein Dokument wurde ausgewählt. Mehrere Dokumente wurden ausgewählt. Zum Ausgeben eines Musterdrucks berühren Sie die Taste [Musterdruck]. (Vgl. Abschnitt "Musterdruck" auf Seite 2-68.) Zum Speichern der Druckeinstellungen für ein Dokument berühren Sie die Taste [Einstellungen speichern]. (Vgl. Abschnitt "Das Speichern von Druckeinstellungen" auf Seite 2-72.) Durch Berühren von [Löschen nach Druck] löschen Sie die Daten nach dem Drucken. Wenn momentan ein aktueller oder reservierter Druck in Bearbeitung ist, beginnt das System den Druckvorgang Ihres Dokuments, nachdem der laufende Druckjob abgeschlossen ist. 2-34 Der Ablauf der Boxoperationen Bei Druckstart erscheint folgendes Display. Nachdem der Druckvorgang abgeschlossen ist, kehrt das Display zur Auswahl der Mailbox zurück. HINWEIS • Wenn Sie einen Unterschied zwischen dem eingegebenen Scanformat der Originale und dem Format der Drucke feststellen, können Sie ihn mit Hilfe der Zoom Feinjustage unter <Justage/ Reinigung> (Zusatzfunktionen) ausgleichen. (Vgl. Referenzhandbuch, Kapitel 4 "Das Anpassen der Einstellungen an Ihre Anforderungen".) • Sie können während des laufenden Druckvorgangs die Belichtung verändern oder den Druckvorgang abbrechen. • Sie können den Druckvorgang durch Berühren der Taste [Abbruch] abbrechen. (Sie können den Druckvorgang nicht mit der Stopptaste (Stopp) abbrechen.) • Zum Reservieren des nächsten Jobs berühren Sie die Taste [Fertig] ➞ Wählen Sie die Box mit dem Dokument zum Drucken ➞ Wählen Sie das Dokument ➞ Berühren Sie die Taste [Drucken]. (Vgl. Abschnitt "Das Reservieren von Jobs" auf Seite 2-51.) 9 Wenn der Kontrollzähler C1 (Zusatzausstattung) angeschlossen ist, nehmen Sie die Kontrollkarte heraus. Der Ablauf der Boxoperationen 2-35 Einführung in die Mailboxfunktionen 2 HINWEIS Nähere Informationen zum Kontrollzähler C1 (Zusatzausstattung) finden Sie im Referenzhandbuch, Kapitel 3 "Die Zusatzausstattung". 10 Wenn die Verwaltung per Abteilungs ID aktiv ist, betätigen Sie die ID-Taste . HINWEIS Nähere Informationen zur Verwaltung per Abteilungs ID finden Sie im Referenzhandbuch, Kapitel 6 "Einstellungen für den Systemmanager". Einführung in die Mailboxfunktionen 2 2-36 Der Ablauf der Boxoperationen Die Papierwahl Sie können das Papierformat zum Ausdrucken von Dokumenten definieren, die in einer Anwenderbox gespeichert sind. Wenn sich das gespeicherte Dokument in der Box Speicherempfang oder einer Vertraulichen Faxspeicherbox befindet, können Sie seine Einstellungen nicht verändern. 1 Wählen Sie das in der Box gespeicherte Dokument ➞ Rufen Sie das Display zum Verändern der Druckeinstellungen auf. ❑ Wählen Sie die Nummer der gewünschten Anwenderbox und das Dokument zum Drucken. ❑ Berühren Sie die Taste [Drucken]. ❑ Berühren Sie die Taste [Druckeinst. ändern]. Bei Bedarf vergleichen Sie die Abbildung des Displays in Schritt 1 bis 6 im Abschnitt "Das Drucken von Dokumenten aus einer Box" auf Seite 2-27. Der Dialog zum Verändern der Druckeinstellungen wird angezeigt. 2 Berühren Sie die Taste [Papierwahl]. Die Papierwahl 2-37 Einführung in die Mailboxfunktionen 2 WICHTIG HINWEIS • Durch Berühren der Taste [Originaleinstell.] wird ein Dokument, das von einem Computer gesendet worden ist, auf die vom Computer vorgegebenen Einstellungen zurückgesetzt; ein eingescanntes Dokument kehrt zu den Grundeinstellungen für den lokalen Druck zurück. (Vgl. Referenzhandbuch, Kapitel 4 "Das Anpassen der Einstellungen an Ihre Anforderungen".) • Die verwendbaren Papierformate/-typen richten sich nach den Finishereinstellungen. (Vgl. Abschnitt "Das Sortieren der Kopien/Drucke" auf Seite 3-38.) 3 2 Wählen Sie das gewünschte Papierformat. Einführung in die Mailboxfunktionen WICHTIG Wenn Sie ein eingescanntes Dokument drucken wollen, dessen Format unter <Auswahl Dokumentenformat> mit [A3+] definiert wurde, legen Sie Papier im Format 320 x 450 mm (SRA3) in die Stapelanlage oder Papier im Format 305 x 457 mm in Kassette oder Stapelanlage. HINWEIS • Wenn Sie [Briefumschläge], [Pauspapier], [OHP-Folien] oder [Etiketten] für die Zufuhr über die Stapelanlage wählen wollen, definieren Sie keine Finisherfunktionen (z. B., Sortieren, Gruppensortieren und Heften). • Wenn die Funktion <Grundeinstellung Stapelanlage> in den Allgemeinen Einstellungen (Zusatzfunktionen) aktiviert wurde, erscheinen auf dem Sensordisplay die Angaben für das vorgewählte Papierformat und den registrierten Papiertyp. (Vgl. Referenzhandbuch, Kapitel 4 "Das Anpassen der Einstellungen an Ihre Anforderungen".) ● Wenn das System das Papierformat automatisch auswählen soll: ❑ Berühren Sie die Taste [Auto]. 2-38 Die Papierwahl ● Wenn Sie ein Papierformat manuell auswählen wollen: ❑ Wählen Sie das gewünschte Papierformat. Einführung in die Mailboxfunktionen 2 Mit Einzug (DADF L1), Finisher P1 und Kassetteneinheit Y2 Mit Einzug (DADF L1), Finisher Q4 (mit Sattelheftung), Finisher Tray-A1, Lochereinheit L1, Kassetteneinheit Y2 und Papiermagazin Q1 Die Papierwahl 2-39 HINWEIS • Die Papierformate werden in der Reihenfolge angezeigt, in der die Kassetten angeordnet sind. • Sie können auf dem Display Icons anzeigen lassen, die den Papiertyp in den Kassetten darstellen, wenn Sie diese Information vorher speichern. (Vgl. Referenzhandbuch, Kapitel 4 "Das Anpassen der Einstellungen an Ihre Anforderungen".) • Das Icon auf dem Display zeigt an, dass das Papier hochkant zugeführt wird, das Icon weist auf Querzufuhr hin. Papierformate mit der Ergänzung <R> (wie A4R) zeigen an, dass das Papier quer in der Kassette oder Stapelanlage liegt. Einführung in die Mailboxfunktionen 2 ● Wenn Sie ein Standardformat auswählen wollen: ❑ Berühren Sie die Taste [Stapelanlage]. Wenn Sie die Stapelanlage für Papierzufuhr von dort aus für einen aktuellen oder einen reservierten Job auswählen wollen, verwenden Sie bitte die Funktion [Einstellungen Stapelanlage] und geben Sie das gewünschte Papierformat/den Papiertyp ein. ❑ Wählen Sie das Papierformat ➞ Berühren Sie die Taste [Weiter]. 2-40 Die Papierwahl HINWEIS Zur Auswahl eines Inchformats berühren Sie die Taste [Inch-Format]. ❑ Wählen Sie den gewünschten Papiertyp ➞ Bestätigen Sie durch Berühren der Taste [OK]. Wenn Sie die Rückseite eines zuvor bedruckten Blattes bedrucken wollen, berühren Sie die Taste [2te Seite einer Doppelseite]. WICHTIG Vergewissern Sie sich, dass das richtige Papierformat gewählt wurde. Wenn beim Drucken auf spezielles Papier die Einstellung nicht stimmt, besonders beim Drucken auf schweres Papier, kann es zu Fehlern auf den Drucken, Verschmutzungen im Fixiersystem und Stau des Papiers in der Fixiereinheit kommen. In einem solchen Fall müssen Sie möglicherweise Ihren Canon Servicepartner rufen und das System reparieren lassen. HINWEIS • Die Funktion [OHP-Folien] kann nur gewählt werden, wenn Sie [A4] als Papierformat gewählt haben. • Nähere Informationen zum Eingeben von Zeichen finden Sie im Referenzhandbuch, Kapitel 2 "Grundlegende Funktionen". Die Papierwahl 2-41 Einführung in die Mailboxfunktionen 2 ● Wenn Sie ein Papier in einem Sonderformat wählen wollen: ❑ Berühren Sie die Taste [Stapelanlage]. Wenn Sie die Stapelanlage für Papierzufuhr von dort aus für einen aktuellen oder einen reservierten Job auswählen wollen, verwenden Sie bitte die Funktion [Einstellungen Stapelanlage] und geben Sie das gewünschte Papierformat/den Papiertyp ein. ❑ Berühren Sie die Taste [Sonderformat]. Einführung in die Mailboxfunktionen 2 ❑ Berühren Sie die Taste [X] (Waagerechte) ➞ Geben Sie einen Wert ein. ❑ Berühren Sie die Taste [Y] (Senkrechte) ➞ Geben Sie einen Wert ein. ❑ Bestätigen Sie durch Berühren der Taste [OK]. Wenn Sie einen Wert außerhalb des möglichen Rahmens eingeben, fordert eine Meldung auf dem Display Sie zum Eingeben eines zulässigen Wertes auf. 2-42 Die Papierwahl Sie können auch eine Formattaste ([S1] bis [S5]) wählen, unter der Einstellungen zu einem Papierformat gespeichert sind, statt Werte einzugeben. Das Display zur Papierwahl kehrt zurück. HINWEIS • Nähere Informationen zum Eingeben von Maßen in Inch finden Sie im Referenzhandbuch, Kapitel 2 "Grundlegende Funktionen". • Wenn Sie ein unter einer Formattaste ([S1] bis [S5]) gespeichertes Papierformat aufrufen wollen, müssen Sie zuvor ein Papierformat dort speichern. Nähere Informationen zum Speichern eines Papierformats finden Sie im Referenzhandbuch, Kapitel 4 "Das Anpassen der Einstellungen an Ihre Anforderungen". Die Papierwahl 2-43 Einführung in die Mailboxfunktionen 2 ❑ Berühren Sie die Taste [Weiter]. ❑ Wählen Sie den gewünschten Papiertyp ➞ Bestätigen Sie durch Berühren der Taste [OK]. Einführung in die Mailboxfunktionen 2 Wenn Sie die Rückseite eines zuvor bedruckten Blattes bedrucken wollen, berühren Sie die Taste [2te Seite einer Doppelseite]. WICHTIG • Vergewissern Sie sich, dass das richtige Papierformat gewählt wurde. Wenn beim Drucken auf spezielles Papier die Einstellung nicht stimmt, besonders beim Drucken auf schweres Papier, kann es zu Fehlern auf den Drucken, Verschmutzungen im Fixiersystem und Stau des Papiers in der Fixiereinheit kommen. In einem solchen Fall müssen Sie möglicherweise Ihren Canon Servicepartner rufen und das System reparieren lassen. • Bei Auswahl von Sonderformaten zum Drucken von Dokumenten, die in einer Box gespeichert sind, können Sie die Funktionen <Drehen + Sortieren>, <Drehen + Gruppensortieren>, <Versetzt Sortieren>, <Versetzte Gruppensortieren>, <Heften>, <Doppelseitiger Druck>, <Broschüre>, <Deckblatt/Zwischenblatt>, <Deckblatt/Trennblatt>, <Seiten-/ Kopiensatznummerierung> und <Wasserzeichen/Druckdatum> nicht verwenden. HINWEIS Nähere Informationen zu Papiertypen finden Sie im Referenzhandbuch, Kapitel 2 "Grundlegende Funktionen". 2-44 Die Papierwahl ● Das Definieren eines Briefumschlagformats: ❑ Berühren Sie die Taste [Stapelanlage]. Wenn Sie die Stapelanlage für Papierzufuhr von dort aus für einen aktuellen oder einen reservierten Job auswählen wollen, verwenden Sie bitte die Funktion [Einstellungen Stapelanlage] und geben Sie das gewünschte Papierformat/den Papiertyp ein. ❑ Berühren Sie die Taste [Briefumschlag]. ❑ Wählen Sie den gewünschten Papiertyp ➞ Bestätigen Sie durch Berühren der Taste [OK]. Das Display zur Papierwahl kehrt zurück. WICHTIG • Wenn der Typ der Briefumschläge nicht richtig eingegeben wurde, kommt es zum Papierstau. • Bei Auswahl von Briefumschlägen können Sie die Funktionen <Finisher>, <Doppelseitiger Druck>, <Deckblatt/Trennblatt>, <Broschüre> und <Formularmontage> nicht verwenden. ❑ Bestätigen Sie durch Berühren der Taste [OK]. Die Papierwahl 2-45 Einführung in die Mailboxfunktionen 2 4 Berühren Sie die Taste [Fertig]. Das Display zum Verändern der Druckeinstellungen kehrt zurück und Format und Typ des gewählten Papiers werden angezeigt. 5 Berühren Sie die Taste [Druckstart]. Wenn gerade ein Job gedruckt wird oder es einen reservierten Job gibt, startet der Druckvorgang Ihres Dokuments nach Abschluss des laufenden. Der Druckvorgang wird gestartet. 2 Einführung in die Mailboxfunktionen HINWEIS Wenn Sie alle Einstellungen abbrechen und zu den Grundeinstellungen für lokalen Druck zurückkehren wollen, berühren Sie die Taste [Ursprüngl. Einstell.]. Wenn Sie zum Display zur Boxauswahl zurückkehren wollen, betätigen Sie die Rückstelltaste . 2-46 Die Papierwahl Abbrechen eines Jobs Sie können den Scanvorgang für ein Dokument, das in einer Box gespeichert werden soll, abbrechen, indem Sie die Taste auf dem Bedienfeld betätigen. Der Druckvorgang für in einer Box gespeicherte Dokumente kann jedoch nur über das Sensordisplay abgebrochen werden. Das Abbrechen eines Jobs während des Scannens Das Abbrechen über das Sensordisplay 1 Berühren Sie die Taste [Abbruch] auf dem Display, das während des Scanvorgangs angezeigt wird. Der Job wird abgebrochen. 2 Entfernen Sie das Original. Abbrechen eines Jobs 2-47 Einführung in die Mailboxfunktionen 2 Das Abbrechen mit der Stopptaste 1 Betätigen Sie die Taste . Einführung in die Mailboxfunktionen 2 Der Job wird abgebrochen. 2 Entfernen Sie das Original. Das Abbrechen eines Jobs während des Druckens Das Abbrechen über das Sensordisplay 1 Berühren Sie die Taste [Abbruch] auf dem Display, das während des Druckvorgangs angezeigt wird. Der Job wird abgebrochen. 2-48 Abbrechen eines Jobs Das Abbrechen über den Systemmonitor 1 Berühren Sie die Taste [Systemmonitor]. 2 Einführung in die Mailboxfunktionen 2 Berühren Sie die Taste [Drucken]. Abbrechen eines Jobs 2-49 3 Berühren Sie die Taste [Status] ➞ Wählen Sie den Kopierjob zum Abbrechen ➞ Berühren Sie die Taste [Abbruch]. Einführung in die Mailboxfunktionen 2 Sie können nicht mehrere Jobs gleichzeitig auswählen und abbrechen. Bitte wählen Sie die Jobs einzeln aus und brechen Sie sie nacheinander ab. 4 Berühren Sie die Taste [Ja]. Wenn Sie einen Job nicht abbrechen wollen, berühren Sie die Taste [Nein]. Der Druckjob wird abgebrochen. HINWEIS Der abgebrochene Job wird auf dem Logdisplay mit <NG> (Nicht gut) gekennzeichnet. 5 Berühren Sie die Taste [Fertig]. Das Display zur Boxauswahl kehrt zurück. 2-50 Abbrechen eines Jobs Das Reservieren von Jobs Sie können das System so programmieren, dass es Originale scannt, auch während ein Druckjob bearbeitet wird oder es auf den Abschluss eines Druckjobs wartet. • Sie können einschließlich des aktuellen Jobs bis zu 32 Dokumente reservieren. • Sie können für jeden reservierten Job andere Funktionen und andere Zufuhrmedien für das Papier programmieren (auch die Stapelanlage). • In diesem Abschnitt verwenden wir eine Anwenderbox als Beispiel. Das Speichern von Originalen während des Druckens Sie können während eines laufenden Druckvorgangs Originale einscannen und speichern. 1 Berühren Sie auf dem unten abgebildeten Display, das während eines laufenden Druckvorgangs angezeigt wird, die Taste [Fertig]. Wenn der Job, der auf dem Display angezeigt wird, aus einer anderen als der Systemfunktion <Mailbox> stammt, berühren Sie nacheinander die Tasten [Fertig] ➞ [Mailbox] und rufen Sie damit das Grundfunktionendisplay der Systemfunktion <Mailbox> auf. Das Reservieren von Jobs 2-51 Einführung in die Mailboxfunktionen 2 HINWEIS 2 Wählen Sie die Nummer der Anwenderbox ➞ Berühren Sie die Taste [Scannen]. Einführung in die Mailboxfunktionen 2 HINWEIS In diesem Beispiel ist in Anwenderbox 00 bereits ein Dokument gespeichert. 3 Legen Sie Ihre Originale ein/auf ➞ Definieren Sie die gewünschten Scanfunktionen ➞ Betätigen Sie die Starttaste . Der Scanvorgang wird gestartet. HINWEIS Sie können dem Dokument vor dem Einscannen einen Dokumentennamen zuweisen und einen automatisch nach Scanzeit zugeteilten Namen hinterher verändern. (Vgl. Schritt 7 im Abschnitt "Das Speichern von Originalen in einer Mailbox" auf Seite 2-18, oder Abschnitt "Das Verändern des Dokumentennamens" auf Seite 2-74.) 2-52 Das Reservieren von Jobs Das Reservieren von Druckjobs Unter folgenden Bedingungen können Sie Druckjobs reservieren: ■ Während das System sich im Wartezustand befindet Sie können Druckeinstellungen definieren, während sich das System im Wartezustand befindet, z. B. nach dem Einschalten oder nach Entfernen eines Papierstaus. Der Druckvorgang beginnt dann automatisch, wenn das System druckbereit ist. HINWEIS ■ Während das System druckt Sie können Druckeinstellungen für einen neuen Job definieren, während das System druckt. Der Druckvorgang für den neuen Job beginnt automatisch, nachdem der laufende Job abgeschlossen ist. Das Reservieren von Druckjobs 1 Berühren Sie auf dem unten abgebildeten Display, das während eines laufenden Druckvorgangs angezeigt wird, die Taste [Fertig]. Wenn der Job, der auf dem Display angezeigt wird, aus einer anderen als der Systemfunktion <Mailbox> stammt, berühren Sie nacheinander die Tasten [Fertig] ➞ [Mailbox] und rufen Sie damit das Grundfunktionendisplay der Systemfunktion <Mailbox> auf. Dieser Teil der Programmierung entfällt, wenn sich das System im Wartestatus befindet. Das Reservieren von Jobs 2-53 Einführung in die Mailboxfunktionen 2 In folgenden Fällen können Sie Jobs während des Wartestatus reservieren: - Nach dem Einschalten des Systems bis zur Druckbereitschaft - In der Zeit vom Beginn des Warmstarts aus dem Energiesparmodus bis zur Druckbereitschaft - Nach dem Entfernen eines Papierstaus - Nach Öffnen und Schließen einer Abdeckung der Haupteinheit oder eines Elements der Zusatzausstattung, z. B. des Finishers 2 Wählen Sie das in der Box gespeicherte Dokument ➞ Rufen Sie das Display zum Verändern der Druckeinstellungen auf. ❑ Wählen Sie die Nummer der gewünschten Anwenderbox und das Dokument zum Drucken. ❑ Berühren Sie die Taste [Drucken]. Bei Bedarf vergleichen Sie die Abbildung des Displays in Schritt 1 bis 5 im Abschnitt "Das Drucken von Dokumenten aus einer Box" auf Seite 2-27. Damit rufen Sie das Druckdisplay auf. 2 Einführung in die Mailboxfunktionen 3 Drucken Sie das ausgewählte Dokument. ● Wenn Sie ohne Veränderungen an den Einstellungen drucken wollen: ❑ Berühren Sie die Taste [Druckstart]. 2-54 Das Reservieren von Jobs ● Wenn Sie die Druckeinstellungen verändern wollen: ❑ Berühren Sie die Taste [Druckeinst. ändern] ➞ Definieren Sie die gewünschten Druckeinstellungen ➞ Berühren Sie die Taste [Druckstart]. Bei Auswahl von mehr als 33 Dokumenten zum Drucken erscheint folgendes Display. Wenn Sie [Ja] wählen, werden die ersten 32 Dokumente gedruckt. Bei Auswahl von [Nein] wird nicht gedruckt. Wenn keine weiteren Reservierungen möglich sind, erscheint das folgende Display. Bestätigen Sie durch Berühren der Taste [OK] ➞ Versuchen Sie den Job noch einmal nach Abschluss des laufenden Jobs zu reservieren. Wenn Sie einen Druckjob reserviert haben, während das System sich im Wartezustand befindet, startet der Druckvorgang automatisch, wenn das System druckbereit ist. Wenn Sie einen Druckjob reservieren, während das System druckt, beginnt der neue Druckvorgang automatisch, nachdem der laufende Job abgeschlossen ist. WICHTIG Für Dokumente, die in der Box Speicherempfang oder in einer Vertraulichen Faxspeicherbox gespeichert sind, können Sie die Druckeinstellungen nicht verändern. Das Reservieren von Jobs 2-55 Einführung in die Mailboxfunktionen 2 HINWEIS • Zum Ausgeben eines Musterdrucks berühren Sie die Taste [Musterdruck]. (Vgl. Abschnitt "Musterdruck" auf Seite 2-68.) • Durch Berühren von [Löschen nach Druck] löschen Sie die Daten nach dem Drucken. Das Reservieren von Jobs für die Stapelanlage Sie können das Papier für einen reservierten Job nur dann über die Stapelanlage zuführen, wenn auch das Papier für den laufenden Job von dort aus zugeführt wird. In folgendem Beispiel gehen wir davon aus, dass für den laufenden Job A3-Papier von der Stapelanlage zugeführt wird und dass Sie für den reservierten Job A4-Papier von dort aus zuführen wollen. Einführung in die Mailboxfunktionen 2 HINWEIS Wenn die Funktion <Grundeinstellung Stapelanlage> in den Allgemeinen Einstellungen (Menü <Zusatzfunktionen>) aktiv ist, können Sie nur Papier im dort definierten Format/Typ für den reservierten Druck zuführen. (Vgl. Referenzhandbuch, Kapitel 4 "Das Anpassen der Einstellungen an Ihre Anforderungen".) 1 Berühren Sie die Taste [Papierwahl] auf dem Display <Druckeinstellungen verändern> ➞ Berühren Sie die Taste [Einstellung Stapelanlage]. Normalerweise (ohne Jobreservierung) wird das Display zur Eingabe des Einzugsformats automatisch angezeigt, nachdem Papier in die Stapelanlage gelegt wurde. 2-56 Das Reservieren von Jobs Wählen Sie das gewünschte Papierformat. HINWEIS • Bei Auswahl von [Briefumschlag], [Pauspapier], [OHP-Folien] oder [Etiketten] vergewissern Sie sich, dass Sie keine Finisherfunktionen definieren (Sortieren, Gruppensortieren oder Heften). • Wenn die Funktion <Grundeinstellung Stapelanlage> in den Allgemeinen Einstellungen (Zusatzfunktionen) aktiviert wurde, erscheinen auf dem Sensordisplay die Angaben für das vorgewählte Papierformat und den registrierten Papiertyp. (Vgl. Referenzhandbuch, Kapitel 4 "Das Anpassen der Einstellungen an Ihre Anforderungen".) ● Auswahl eines Standardformats: 2 ❑ Wählen Sie das Papierformat ➞ Berühren Sie die Taste [Weiter]. HINWEIS Zur Auswahl eines Inchformats berühren Sie die Taste [Inch-Format]. ❑ Wählen Sie den gewünschten Papiertyp ➞ Bestätigen Sie durch Berühren der Taste [OK]. Wenn Sie die Rückseite eines zuvor bedruckten Blattes bedrucken wollen, berühren Sie die Taste [2te Seite einer Doppelseite]. Das Reservieren von Jobs 2-57 Einführung in die Mailboxfunktionen 2 WICHTIG Beim Drucken auf spezielle Papiertypen wie auf schweres Papier oder OHP-Folien achten Sie darauf, dass der Papiertyp richtig definiert ist, besonders, wenn Sie schweres Papier verwenden. Wenn der Papiertyp nicht richtig definiert ist, kann das zu schlechter Druckqualität führen. Außerdem kann die Fixiereinheit verschmutzen oder das Papier kann stauen, so dass Sie das System reparieren lassen müssen. HINWEIS • Die Funktion [OHP-Folien] kann nur gewählt werden, wenn Sie [A4] als Papierformat gewählt haben. • Nähere Informationen zum Eingeben von Zeichen finden Sie im Referenzhandbuch, Kapitel 2 "Grundlegende Funktionen". Einführung in die Mailboxfunktionen 2 ● Bei Auswahl eines Sonderformats: ❑ Berühren Sie die Taste [Sonderformat]. ❑ Berühren Sie die Taste [X] (Waagerechte) ➞ Geben Sie einen Wert ein. ❑ Berühren Sie die Taste [Y] (Senkrechte) ➞ Geben Sie einen Wert ein. ❑ Bestätigen Sie durch Berühren der Taste [OK]. 2-58 Das Reservieren von Jobs Wenn Sie einen Wert außerhalb des möglichen Rahmens eingeben, fordert eine Meldung auf dem Display Sie zum Eingeben eines zulässigen Wertes auf. Sie können auch eine Formattaste ([S1] bis [S5]) wählen, unter der Einstellungen zu einem Papierformat gespeichert sind, statt Werte einzugeben. Das Display zur Papierwahl kehrt zurück. HINWEIS • Nähere Informationen zum Eingeben von Maßen in Inch finden Sie im Referenzhandbuch, Kapitel 2 "Grundlegende Funktionen". • Wenn Sie ein unter einer Formattaste ([S1] bis [S5]) gespeichertes Papierformat aufrufen wollen, müssen Sie zuvor ein Papierformat dort speichern. Nähere Informationen zum Speichern eines Papierformats finden Sie im Referenzhandbuch, Kapitel 4 "Das Anpassen der Einstellungen an Ihre Anforderungen". ❑ Berühren Sie die Taste [Weiter]. ❑ Wählen Sie den gewünschten Papiertyp ➞ Bestätigen Sie durch Berühren der Taste [OK]. Wenn Sie die Rückseite eines zuvor bedruckten Blattes bedrucken wollen, berühren Sie die Taste [2te Seite einer Doppelseite]. Das Reservieren von Jobs 2-59 Einführung in die Mailboxfunktionen 2 WICHTIG Beim Drucken auf spezielle Papiertypen wie auf schweres Papier oder OHP-Folien achten Sie darauf, dass der Papiertyp richtig definiert ist, besonders, wenn Sie schweres Papier verwenden. Wenn der Papiertyp nicht richtig definiert ist, kann das zu schlechter Druckqualität führen. Außerdem kann die Fixiereinheit verschmutzen oder das Papier kann stauen, so dass Sie das System reparieren lassen müssen. HINWEIS Nähere Informationen zu Papiertypen finden Sie im Referenzhandbuch, Kapitel 2 "Grundlegende Funktionen". 2 ● Bei Auswahl eines Briefumschlagformats: Einführung in die Mailboxfunktionen ❑ Berühren Sie die Taste [Briefumschlag]. ❑ Wählen Sie den gewünschten Papiertyp ➞ Bestätigen Sie durch Berühren der Taste [OK]. Das Display zur Papierwahl kehrt zurück. WICHTIG Wenn der Typ der Briefumschläge nicht richtig eingegeben wurde, kommt es zum Papierstau. 2-60 Das Reservieren von Jobs ❑ Bestätigen Sie durch Berühren der Taste [OK]. Format und Typ des aktuell eingelegten Papiers und des Papiers, für den Sie den Job reserviert haben, werden wie unten abgebildet, angezeigt Zuletzt für den reservierten Druckjob definiertes Papierformat/definierter Papiertyp Aktuell eingelegtes Papierformat/aktuell eingelegter Papiertyp HINWEIS Wenn zwei oder mehr Jobs reserviert sind, wird nur Typ/Format des Papiers auf dem Display Papierwahl und dem Grundfunktionendisplay angezeigt, das für den zuletzt reservierten Job gewählt wurde. 3 Berühren Sie die Taste [Fertig]. Damit sind die Einstellungen zum Reservieren eines Druckjobs für die Stapelanlage abgeschlossen. Im Folgenden finden Sie Erläuterungen zum Starten des Druckvorgangs und zum Einlegen von Papier in die Stapelanlage. 4 Berühren Sie die Taste [Druckstart]. Das Reservieren von Jobs 2-61 Einführung in die Mailboxfunktionen 2 5 Wenn die Zeit zum Drucken des reservierten Jobs gekommen ist, heben Sie den Papierandruckhebel, legen Sie das definierte Papier in die Stapelanlage und senken Sie den Papierandruckhebel wieder. Papierandruckhebel Einführung in die Mailboxfunktionen 2 HINWEIS • Format und Typ des definierten Papiers werden auf dem Display angezeigt, wenn dieser Job gedruckt werden kann. • Bitte legen Sie unbedingt das in Schritt 2 definierte Papier (Format und Typ) in die Stapelanlage. Der Druckvorgang startet nicht, wenn Papier eines anderen Typs oder in einem anderen Format eingelegt wird. 6 Wählen Sie das gewünschte Papierformat. Wenn folgendes Display angezeigt wird, justieren Sie die Position der Führungsschienen ➞ Definieren Sie das Papierformat ➞ Bestätigen Sie durch Berühren der Taste [OK]. 2-62 Das Reservieren von Jobs Wenn folgendes Display angezeigt wird, richten Sie die Führungsschienen auf das Format ein, so dass es mit den Einstellungen in <Grundeinstellung Stapelanlage> übereinstimmt oder deaktivieren Sie die <Grundeinstellung Stapelanlage> in den Allgemeinen Einstellungen (Menü <Zusatzfunktionen>). (Vgl. Referenzhandbuch, Kapitel 4 "Das Anpassen der Einstellungen an Ihre Anforderungen".) Einführung in die Mailboxfunktionen 2 WICHTIG Wählen Sie das Format des Papiers, das sich in der Stapelanlage befindet. ● Auswahl eines Standardformats: ❑ Wählen Sie das Papierformat ➞ Berühren Sie die Taste [Weiter]. HINWEIS Zur Auswahl eines Inchformats berühren Sie die Taste [Inch-Format]. Das Reservieren von Jobs 2-63 ❑ Wählen Sie den Papiertyp. Einführung in die Mailboxfunktionen 2 Wenn Sie auf die Rückseite eines zuvor bedruckten Blattes kopieren wollen, berühren Sie die Taste [2te Seite einer Doppelseite] (Rückseite doppelseitiger Kopie). WICHTIG Beim Drucken auf spezielle Papiertypen wie auf schweres Papier oder OHP-Folien achten Sie darauf, dass der Papiertyp richtig definiert ist, besonders, wenn Sie schweres Papier verwenden. Wenn der Papiertyp nicht richtig definiert ist, kann das zu schlechter Druckqualität führen. Außerdem kann die Fixiereinheit verschmutzen oder das Papier kann stauen, so dass Sie das System reparieren lassen müssen. ● Bei Auswahl eines Sonderformats: ❑ Berühren Sie die Taste [Sonderformat]. 2-64 Das Reservieren von Jobs ❑ Berühren Sie die Taste [X] (Waagerechte) ➞ Geben Sie einen Wert ein. ❑ Berühren Sie die Taste [Y] (Senkrechte) ➞ Geben Sie einen Wert ein. ❑ Bestätigen Sie durch Berühren der Taste [OK]. Wenn Sie einen Wert außerhalb des möglichen Rahmens eingeben, fordert eine Meldung auf dem Display Sie zum Eingeben eines zulässigen Wertes auf. Sie können auch eine Formattaste ([S1] bis [S5]) wählen, unter der Einstellungen zu einem Papierformat gespeichert sind, statt Werte einzugeben. Das Display zur Papierwahl kehrt zurück. HINWEIS • Nähere Informationen zum Eingeben von Maßen in Inch finden Sie im Referenzhandbuch, Kapitel 2 "Grundlegende Funktionen". • Wenn Sie ein unter einer Formattaste ([S1] bis [S5]) gespeichertes Papierformat aufrufen wollen, müssen Sie zuvor ein Papierformat dort speichern. Nähere Informationen zum Speichern eines Papierformats finden Sie im Referenzhandbuch, Kapitel 4 "Das Anpassen der Einstellungen an Ihre Anforderungen". Das Reservieren von Jobs 2-65 Einführung in die Mailboxfunktionen 2 ❑ Berühren Sie die Taste [Weiter]. ❑ Wählen Sie den Papiertyp ➞ Berühren Sie die Taste [Weiter]. Einführung in die Mailboxfunktionen 2 Wenn Sie die Rückseite eines zuvor bedruckten Blattes bedrucken wollen, berühren Sie die Taste [2te Seite einer Doppelseite]. WICHTIG Beim Drucken auf spezielle Papiertypen wie auf schweres Papier oder OHP-Folien achten Sie darauf, dass der Papiertyp richtig definiert ist, besonders, wenn Sie schweres Papier verwenden. Wenn der Papiertyp nicht richtig definiert ist, kann das zu schlechter Druckqualität führen. Außerdem kann die Fixiereinheit verschmutzen oder das Papier kann stauen, so dass Sie das System reparieren lassen müssen. ● Bei Auswahl eines Briefumschlagformats: ❑ Berühren Sie die Taste [Briefumschlag]. 2-66 Das Reservieren von Jobs ❑ Wählen Sie den gewünschten Papiertyp ➞ Bestätigen Sie durch Berühren der Taste [OK]. Das Display zur Papierwahl kehrt zurück. WICHTIG Wenn der Typ der Briefumschläge nicht richtig eingegeben wurde, kommt es zum Papierstau. 7 Vergewissern Sie sich, dass der Papierandruckhebel richtig aufliegt ➞ Bestätigen Sie durch Berühren der Taste [OK]. Damit ist die gewählte Funktion programmiert und der Druckvorgang wird gestartet. Das Reservieren von Jobs 2-67 Einführung in die Mailboxfunktionen 2 Musterdruck Bevor Sie mehrere Drucke eines Dokuments erstellen, das in einer Anwenderbox gespeichert ist, können Sie einen Musterdruck zum Überprüfen der Inhalte oder der Ergebnisse der Einstellungen, die beim Speichern des Dokuments festgelegt wurden, erstellen. 2 Einführung in die Mailboxfunktionen WICHTIG • Von Dokumenten, die in der Box Speicherempfang oder in der Vertraulichen Faxspeicherbox gespeichert sind, können keine Musterdrucke erstellt werden. • Die Taste [Musterdruck] wird bei Auswahl mehrerer Dokumente normalerweise gedimmt dargestellt, bis Sie die Funktion [Dokumente zusammenfassen] und eine der Möglichkeiten <Sortieren>, <Versetzt Sortieren>, <Drehen + Sortieren> oder <Heften> gewählt haben. In der Funktion <Gruppensortieren> wird die Taste nicht angezeigt. HINWEIS Sie können auch dann einen Musterdruck erstellen, wenn Sie nur einen Druck vorgewählt haben. 1 Wählen Sie das in der Box gespeicherte Dokument ➞ Rufen Sie das Display zum Verändern der Druckeinstellungen auf. ❑ Wählen Sie die Nummer der gewünschten Anwenderbox und das Dokument zum Drucken. ❑ Berühren Sie die Taste [Drucken]. Bei Bedarf vergleichen Sie die Abbildung des Displays in Schritt 1 bis 5 im Abschnitt "Das Drucken von Dokumenten aus einer Box" auf Seite 2-27. Damit rufen Sie das Druckdisplay auf. 2 Berühren Sie nacheinander die Tasten [Musterdruck] ➞ [Druckstart]. Der Musterdruck wird gestartet und ein Druck wird ausgegeben. 2-68 Musterdruck Prüfen Sie den Mustersatz ➞ Wählen Sie [Druckstart], [Abbruch] oder [Einstellung ändern]. 2 Einführung in die Mailboxfunktionen 3 ● Zum Ausgeben der restlichen Drucke: ❑ Berühren Sie die Taste [Druckstart]. ● Zum Abbrechen des Druckvorgangs: ❑ Berühren Sie die Taste [Abbruch]. ● Zum Verändern der Druckeinstellungen: ❑ Berühren Sie die Taste [Einstellung ändern] ➞ Verändern Sie die gewünschten Einstellungen ➞ Berühren Sie die Taste [Fertig]. Bei Auswahl eines Dokuments und Drucken ohne Verändern der Einstellungen wird dieses Display angezeigt. Musterdruck 2-69 2 Einführung in die Mailboxfunktionen Das oben abgebildete Display wird angezeigt, wenn nur ein Dokument ausgewählt wurde und der Musterdruck mit veränderten Druckeinstellungen durchgeführt wird. Bei Auswahl eines Dokuments und Musterdruck nach Verändern der Einstellungen wird dieses Display angezeigt. Zum Verändern der Kopienzahl geben Sie die neue Kopienzahl über die Zahlentasten ein. Nach Berühren der Taste [Papierwahl] können Sie das Papierformat verändern. (Vgl. Abschnitt "Die Papierwahl" auf Seite 1-22.) Wenn Sie die Drucke sortieren lassen wollen, berühren Sie die Taste [Finisher]. (Vgl. Abschnitt "Das Sortieren der Kopien/Drucke" auf Seite 3-38.) Zum doppelseitigen Drucken berühren Sie die Taste [Doppelseitiger Druck]. (Vgl. Abschnitt "Das doppelseitige Kopieren/Drucken" auf Seite 3-58.) Zum Verändern des Farbmodus zum Drucken berühren Sie die Auswahlliste zur Farbauswahl. (Vgl. Abschnitt "Das Verändern des Farbmodus" auf Seite 3-74.) 2-70 Musterdruck Wenn Sie die Auswirkung der eingegebenen Veränderungen prüfen wollen, berühren Sie die Taste [Mustersatz] ➞ Wiederholen Sie Schritt 3. HINWEIS • Wenn Sie alle Einstellungen auf die Grundeinstellungen für den lokalen Druck zurücksetzen wollen, berühren Sie die Taste [Ursprüngliche Einstellungen]. • Berühren Sie die Taste [Druckeinst. ändern] und verändern Sie die Druckeinstellungen. • Wenn momentan ein aktueller oder reservierter Druck in Bearbeitung ist, beginnt das System den Druckvorgang Ihres Dokuments, nachdem der laufende Druckjob abgeschlossen ist. Musterdruck 2-71 Einführung in die Mailboxfunktionen 2 Das Speichern von Druckeinstellungen Sie können Druckeinstellungen für Dokumente in einer Anwenderbox festlegen. Das ist sinnvoll zum Drucken von Dokumenten, die häufig mit den gleichen Druckeinstellungen gedruckt werden müssen. 2 Einführung in die Mailboxfunktionen WICHTIG Sie können nicht gleichzeitig mehrere Dokumente wählen und Druckeinstellungen speichern. HINWEIS • Gespeicherte Druckeinstellungen werden auch durch Ausschalten des Systems nicht gelöscht. • Sie können folgende Druckeinstellungen und Funktionen speichern: die Anzahl der Drucke, Papierwahl, Doppelseitiger Druck, Finisher, Deckblatt/Zwischenblatt, Broschüre und Heftrand. • Wenn die Funktion <Drucken + Löschen> in den Grundeinstellungen für den lokalen Druck aktiv ist, werden die ausgewählten Dokumente gelöscht, nachdem die Dokumente, für die Druckeinstellungen gespeichert wurden, ausgedruckt sind. • Sie können die gespeicherten Druckeinstellungen überschreiben. 1 Wählen Sie die Nummer der gewünschten Anwenderbox ➞ Wählen Sie das Dokument zum Drucken ➞ Berühren Sie nacheinander die Tasten [Drucken] ➞ [Druckeinst. ändern]. Wenn Sie eine Anwenderbox wählen, die mit einem Passwort geschützt ist, geben Sie das Passwort über die Zahlentasten ein ➞ Bestätigen Sie durch Berühren der Taste [OK]. Der Dialog zum Verändern der Druckeinstellungen wird angezeigt. 2 2-72 Definieren Sie die Druckeinstellungen, die Sie speichern wollen ➞ Berühren Sie die Taste [Einstellungen speichern]. Das Speichern von Druckeinstellungen HINWEIS Im obigen Beispiel wurde die Funktion <Broschüre> ausgewählt. 3 Wählen Sie [Ja], wenn Sie auf dem Display gefragt werden, ob Sie den alten Speicherinhalt überschreiben wollen. Berühren Sie die Taste [Ja]. Wenn Sie den Speichervorgang abbrechen wollen, wählen Sie [Nein]. Die Meldung <Druckeinstellungen speichern.> wird für ca. 2 Sekunden auf dem Display angezeigt. HINWEIS • Das Dokument, für das Druckeinstellungen gespeichert wurden, wird überschrieben, sein Name wird zu den Angaben zu aktuellem Datum und aktueller Zeit geändert und das Dokument wird an das Ende der Liste verschoben. • Nähere Informationen zu den Dokumentenicons finden Sie im Abschnitt "Das Bearbeiten/Prüfen des Inhalts eines Dokuments" auf Seite 2-82. 4 Berühren Sie die Taste [Fertig]. Das Display zur Boxauswahl kehrt zurück. Das Speichern von Druckeinstellungen 2-73 Einführung in die Mailboxfunktionen 2 Ein Icon neben dem Dokumentennamen zeigt an, dass dieses Dokument mit Druckeinstellungen gespeichert wurde. Das Ordnen von Speicherdokumenten in einer Box Auf dem Display zur Boxauswahl können Sie den Namen des Dokuments verändern, Detailinformationen zu einem Dokument prüfen, Dokumente verschieben und duplizieren und sich die Inhalte der Anwenderboxen ansehen. Einführung in die Mailboxfunktionen 2 Das Verändern des Dokumentennamens WICHTIG Namen von Dokumenten in der Box Speicherempfang und einer Vertraulichen Faxspeicherbox können nicht verändert werden. 1 Wählen Sie die Nummer der gewünschten Anwenderbox ➞ Wählen Sie das Dokument, dessen Namen Sie verändern wollen ➞ Berühren Sie die Taste [Details]. HINWEIS Wenn Sie mehrere Dokumente wählen und dann die Taste [Details] berühren, werden nur die Detailinformationen zum aktuell auf dem Display markierten Dokument angezeigt. 2-74 Das Ordnen von Speicherdokumenten in einer Box 2 Berühren Sie die aste [Dokumentennamen ändern]. 3 Geben Sie einen neuen Namen für das Dokument ein ➞ Bestätigen Sie durch Berühren der Taste [OK]. Ein Dokumentenname kann bis zu 24 Zeichen lang sein. WICHTIG Sie können nicht mit [OK] bestätigen ohne einen Namen für das Dokument eingegeben zu haben. HINWEIS • Nähere Informationen zum Eingeben von Zeichen finden Sie im Referenzhandbuch, Kapitel 2 "Grundlegende Funktionen". • Zum Abbrechen des Umbenennens berühren Sie die Taste [Abbruch]. 4 Berühren Sie die Taste [Fertig] so oft, bis das Display zur Auswahl der Mailbox wieder erscheint. Das Ordnen von Speicherdokumenten in einer Box 2-75 Einführung in die Mailboxfunktionen 2 Das Überprüfen von Detailinformationen zu einem Dokument 1 Wählen Sie die Nummer der gewünschten Anwenderbox ➞ Wählen Sie das Dokument, dessen Detailinformationen Sie verändern wollen ➞ Berühren Sie die Taste [Details]. Nähere Informationen zur Auswahl eines Dokuments aus der Box Speicherempfang finden Sie in Schritt 1 im Abschnitt "Das Drucken eines Dokuments aus der Box Speicherempfang" auf Seite 6-6. 2 Einführung in die Mailboxfunktionen Wenn Sie ein Dokument aus der Vertraulichen Faxspeicherbox wählen, lesen Sie Schritt 1 im Abschnitt "Das Drucken eines Dokuments aus einer Vertraulichen Faxspeicherbox" auf Seite 6-14. HINWEIS Wenn Sie mehrere Dokumente wählen und dann die Taste [Details] berühren, werden nur die Detailinformationen zum aktuell auf dem Display markierten Dokument angezeigt. 2 Prüfen Sie die Detailinformation ➞ Berühren Sie die Taste [Fertig] so oft, bis das Display zur Auswahl der Box angezeigt wird. Bei Bedarf vergleichen Sie die Abbildung des Displays in Schritt 4 im Abschnitt "Das Verändern des Dokumentennamens" auf Seite 2-74. 2-76 Das Ordnen von Speicherdokumenten in einer Box HINWEIS • Der Farbmodus, den Sie beim Einscannen des Dokuments verwenden, wird unter <Farbe/SW> angezeigt. • Die Icons für Dokumente, die von einem Computer aus gespeichert wurden und für Dokumente mit Druckeinstellungen sind Icons mit Druckeinstellungen. Wenn Sie mit solchen Dokumenten jedoch in der Funktion <Zus.führen und Sichern> oder <Dokument einfügen> arbeiten, sind die Icons für die neu entstandenen Dokumente solche ohne Druckeinstellungen. Icon Dokumententyp Farbe/Schwarzweiß ohne Druckeinstellungen <Schwarz> oder <Schwarzweiß> mit Druckeinstellungen <Schwarz> oder <Schwarzweiß> ohne Druckeinstellungen <Farbe> oder <Gemischt> RGB mit Druckeinstellungen <Farbe> oder <Gemischt> RGB ohne Druckeinstellungen Schwarz CMYK*1 mit Druckeinstellungen Schwarz CMYK*1 ohne Druckeinstellungen <Farbe> oder <Gemischt> CMYK*1 mit Druckeinstellungen <Farbe> oder <Gemischt> CMYK*1 *1: Wenn das Dokument vom PS-Treiber aus in einer Box gespeichert wurde, ist sein Farbformat CMYK. CMYK-Dokumente können nicht aus einer Box gesendet werden. Zum Drucken vollfarbiger CMYK-Dokumente können Sie nur die [Automatische Farbauswahl] definieren. Zum Drucken schwarzweißer CMYK-Dokumente können Sie auch [Schwarz] definieren. Das Ordnen von Speicherdokumenten in einer Box 2-77 Einführung in die Mailboxfunktionen 2 Das Löschen eines Dokuments 1 Wählen Sie die Nummer der gewünschten Anwenderbox ➞ Wählen Sie das Dokument, das Sie löschen wollen ➞ Berühren Sie die Taste [Löschen]. Einführung in die Mailboxfunktionen 2 Nähere Informationen zur Auswahl eines Dokuments aus der Box Speicherempfang finden Sie in Schritt 1 im Abschnitt "Das Drucken eines Dokuments aus der Box Speicherempfang" auf Seite 6-6. Wenn Sie ein Dokument aus der Vertraulichen Faxspeicherbox wählen, lesen Sie Schritt 1 im Abschnitt "Das Drucken eines Dokuments aus einer Vertraulichen Faxspeicherbox" auf Seite 6-14. Wenn Sie alle Dokumente in der Box (bis zu 100 Dokumente) auswählen wollen, berühren Sie die Taste [Alle wählen (max. 100 Doks.)]. Wenn ein Dokument ausgewählt ist, verändert sie sich zu [Auswahl löschen]. Wenn Sie mehrere Dokumente aus der Box Speicherempfang oder der Vertraulichen Faxspeicherbox löschen wollen, wählen und löschen Sie die Dokumente bitte einzeln nacheinander. HINWEIS • Sie können die Auswahl durch nochmaliges Anklicken des Dokuments rückgängig machen. • Wenn Sie Dokumente in dieser Box löschen wollen, berühren Sie die Taste [Auswahl löschen]. (Die Taste [Auswahl löschen] verändert sich zu [Alle wählen (max. 100 Doks.)].) 2 Berühren Sie die Taste [Ja]. Wenn Sie das Dokument nicht löschen wollen, berühren Sie die Taste [Nein]. Auf dem Display wird für ca. 2 Sekunden die Meldung <Gelöscht.> angezeigt. Das ausgewählte Dokument ist gelöscht. 2-78 Das Ordnen von Speicherdokumenten in einer Box 3 Berühren Sie die Taste [Fertig]. Das Display zur Boxauswahl kehrt zurück. Das Verschieben/Duplizieren eines Dokuments WICHTIG 1 Wählen Sie die Nummer der gewünschten Anwenderbox ➞ Wählen Sie das Dokument, das Sie verschieben oder duplizieren wollen ➞ Berühren Sie die Taste [Verschieben/Duplizieren]. Wenn Sie alle Dokumente in der Box (bis zu 100 Dokumente) auswählen wollen, berühren Sie die Taste [Alle wählen (max. 100 Doks.)]. Wenn ein Dokument ausgewählt ist, verändert sie sich zu [Auswahl löschen]. HINWEIS • Sie können die Auswahl durch nochmaliges Anklicken des Dokuments rückgängig machen. • Wenn Sie Dokumente in dieser Box löschen wollen, berühren Sie die Taste [Auswahl löschen]. (Die Taste [Auswahl löschen] verändert sich zu [Alle wählen (max. 100 Doks.)].) Das Ordnen von Speicherdokumenten in einer Box 2-79 2 Einführung in die Mailboxfunktionen Dokumente, die in der Box Speicherempfang oder einer Vertraulichen Faxspeicherbox gespeichert sind, können nicht in eine andere Box verschoben/dupliziert werden. Auch das Verschieben/Duplizieren eines Dokuments aus einer Anwenderbox in die Box Speicherempfang oder eine Vertrauliche Faxspeicherbox ist nicht möglich. 2 Wählen Sie die Box, in die Sie das Dokument verschieben oder duplizieren wollen ➞ Berühren Sie die Taste [Start]. Einführung in die Mailboxfunktionen 2 Zum Duplizieren eines Dokuments berühren Sie die Taste [Dokument duplizieren]. Ein Dokument kann nicht in mehrere Boxen gleichzeitig verschoben/dupliziert werden. Wenn Verschieben/Duplizieren des Dokuments in die gewählte Box nicht möglich ist, erscheint eine entsprechende Meldung. Wenn eine Dokument nicht verschoben/dupliziert werden kann, bleibt es in der ursprünglichen Box. Wenn beim Duplizieren/Verschieben mehrerer Dokumente ein Fehler auftritt, wird die Anzahl der bereits erfolgreich duplizierten/verschobenen Dokumente angezeigt. Bei Auswahl des Dokuments zum Verschieben wird folgendes Display angezeigt. Damit ist das Dokument verschoben 2-80 Das Ordnen von Speicherdokumenten in einer Box Bei Auswahl des Dokuments zum Duplizieren wird folgendes Display angezeigt. Wenn das Dokument dupliziert worden ist Damit ist das Dokument verschoben oder dupliziert. HINWEIS • Der Name des verschobenen/duplizierten Dokuments bleibt erhalten. • Wenn Sie das System während des Verschiebens/Duplizierens von Dokumenten mit dem Schalter für das Bedienfeld ausschalten, ist nur die Bearbeitung der bis zu diesem Zeitpunkt erfolgreich verschobenen/duplizierten Dokumente abgeschlossen. 3 Berühren Sie die Taste [Fertig]. Das Display zur Boxauswahl kehrt zurück. Das Ordnen von Speicherdokumenten in einer Box 2-81 Einführung in die Mailboxfunktionen 2 Das Bearbeiten/Prüfen des Inhalts eines Dokuments Sie können Dokumente in Anwenderboxen bearbeiten oder prüfen. WICHTIG Dokumente, die in der Box Speicherempfang oder der Vertraulichen Faxspeicherbox registriert sind, können nicht bearbeitet werden. Das Prüfen eines Bildes in einem Dokument 2 Einführung in die Mailboxfunktionen 1 Wählen Sie die Nummer der gewünschten Anwenderbox ➞ Wählen Sie das Dokument, dessen Inhalt Sie sich ansehen wollen ➞ Berühren Sie nacheinander die Tasten [Bearbeitungsmenü] ➞ [Seite anzeigen]. Die erste Seite des ausgewählten Dokuments wird angezeigt. HINWEIS Wenn Sie die Taste [Seite anzeigen] berühren und mehrere Dokumente ausgewählt sind, wird nur der Inhalt des markierten Dokuments angezeigt. 2-82 Das Ordnen von Speicherdokumenten in einer Box 2 Rufen Sie durch Berühren der Tasten [ ] oder [ ] die nächste Seite auf, die Sie ansehen wollen. Sie können die Seitenzahl der gewünschten Seite auch über die Zahlentasten - eingeben. Die neue Seite wird angezeigt. 3 Prüfen Sie den Inhalt der Seite ➞ Berühren Sie die Taste [Fertig]. Durch Berühren der Tasten [ angezeigten Seite. ] oder [ ] verändern Sie die Abbildungsgröße der Durch Berühren der Tasten [ ], [ ], [ ] und [ ] bewegen Sie sich im vergrößert angezeigten Bild. Die Position auf dem Bild kann geprüft werden. Das Display zur Auswahl des Dokuments kehrt zurück. 4 Berühren Sie die Taste [Fertig]. Das Display zur Boxauswahl kehrt zurück. Das Ordnen von Speicherdokumenten in einer Box 2-83 Einführung in die Mailboxfunktionen 2 Das Zusammenfassen von mehreren Dokumenten in einem Dokument In dieser Funktion können Sie mehrere Dokumenten aus der gleichen Box zu einem neuen Sammeldokument zusammenfassen. WICHTIG • Sie können die Funktion <Zusammenführen und Sichern> nur verwenden, wenn das Dokument eine andere Auflösung als 600 x 600 dpi hat. • Dokumente mit unterschiedlichen Farbformate können nicht zusammengefasst werden. • Sie können die Funktion <Zus.führen und Sichern> nur auf Dokumente aus der gleichen Box anwenden. • Wenn 1.500 Dokumente in der gleichen Box sind, können Sie die Funktion <Zus.führen und Sichern> nicht durchführen. Einführung in die Mailboxfunktionen 2 2-84 1 Wählen Sie die Nummer der gewünschten Anwenderbox ➞ Wählen Sie die Dokumente, die Sie zusammenfassen wollen, in der Reihenfolge, in der sie zusammengefasst werden sollen ➞ Berühren Sie nacheinander die Tasten [Bearbeitungsmenü] ➞ [Zus.führen und Sichern]. 2 Berühren Sie die Taste [Dok. Name nach Zus.führ.] ➞ Geben Sie den Dokumentennamen ein ➞ Berühren Sie nacheinander die Tasten [OK] ➞ [Start]. Das Ordnen von Speicherdokumenten in einer Box Sie können Namen mit bis zu 24 Zeichen eingeben. Wenn die Speicherkapazität erschöpft ist, während Sie die Dokumente zusammenfassen, informiert eine Meldung Sie darüber, dass das Zusammenfassen nicht möglich ist. Damit ist das neue Dokument erzeugt und das Display zur Auswahl von Dokumenten kehrt zurück. HINWEIS 3 Berühren Sie die Taste [Fertig]. Das Display zur Boxauswahl kehrt zurück. Das Einfügen eines Dokumentes in ein anderes Dokument In dieser Funktion können Sie ein Dokument vor einer bestimmten Seite in einem anderen Dokument einfügen lassen und so ein neues Dokument erzeugen. WICHTIG • Sie können die Funktion <Dokument einfügen> nur verwenden, wenn das Dokument eine andere Auflösung als 600 x 600 dpi hat. • Dokumente mit unterschiedlichen Farbformate können nicht zusammengefasst werden. • Sie können die Funktion <Dokumente einfügen> nur verwenden, wenn alle Dokumente in der gleichen Box sind. • Wenn 1.500 Dokumente oder mehr in einer Box sind, können Sie die Funktion <Dokumente einfügen> nicht verwenden. Das Ordnen von Speicherdokumenten in einer Box 2-85 2 Einführung in die Mailboxfunktionen • Nähere Informationen zum Eingeben von Zeichen über das Display finden Sie im Referenzhandbuch, Kapitel 2 "Grundlegende Funktionen". • Wenn Sie ein Dokument erzeugen ohne ihm einen Namen zu geben, weist das System dem Dokument automatisch einen Namen bestehend aus Jahr, Monat, Tag und Zeit der Erzeugung des Dokuments zu. Wenn ein Dokument z. B. um 1:35 nachmittags, 41 Sekunden am 15. Januar 2005 erzeugt wurde, wird sein Name <20050115133541>. • Wenn für die ausgewählten Dokumente Druckeinstellungen gespeichert wurden, werden diese nicht auf das neue Dokument übertragen. 1 Wählen Sie die Nummer der gewünschten Anwenderbox ➞ Wählen Sie das Dokument, das Sie in ein anderes einfügen wollen ➞ Berühren Sie nacheinander die Tasten [Bearbeitungsmenü] ➞ [Dokument einfügen]. Einführung in die Mailboxfunktionen 2 HINWEIS Wenn Sie mehrere Dokumente wählen und dann die Taste [Details] berühren, werden nur die Detailinformationen zum aktuell auf dem Display markierten Dokument angezeigt. 2 Wählen Sie das Dokument, das Sie einfügen wollen. Links neben dem ausgewählten Dokument wird eine Markierung angezeigt. Sie können die Auswahl durch nochmaliges Anklicken des Dokuments rückgängig machen. WICHTIG Sie können nicht mehrere Dokumente wählen. 2-86 Das Ordnen von Speicherdokumenten in einer Box 3 Geben über die Zahlentasten die Seitenzahl ein, vor der Sie das ausgewählte Dokument einfügen wollen ➞ Berühren Sie die Taste [Weiter]. Sie können die Bilder zum Einfügen in das Dokument durch Berühren der Taste [Seite einfügen] prüfen. (Vgl. Abschnitt "Das Prüfen eines Bildes in einem Dokument" auf Seite 2-82.) Wenn Sie einen Wert außerhalb des möglichen Rahmens eingeben, fordert eine Meldung auf dem Display Sie zum Eingeben eines zulässigen Wertes auf. 4 Berühren Sie die Taste [Dok. Name nach Einfüg.] ➞ Geben Sie den Namen des Dokuments ein ➞ Berühren Sie nacheinander die Tasten [OK] ➞ [Start]. Das Ordnen von Speicherdokumenten in einer Box 2-87 Einführung in die Mailboxfunktionen 2 Sie können Namen mit bis zu 24 Zeichen eingeben. Wenn die Speicherkapazität erschöpft ist, während die mit der Funktion <Dokument einfügen> arbeiten, informiert eine Meldung Sie darüber, dass Sie das Dokument nicht einfügen können. Damit ist das neue Dokument erzeugt und das Display zur Auswahl von Dokumenten kehrt zurück. HINWEIS • Nähere Informationen zum Eingeben von Zeichen über das Display finden Sie im Referenzhandbuch, Kapitel 2 "Grundlegende Funktionen". • Wenn Sie ein Dokument erzeugen ohne ihm einen Namen zu geben, weist das System dem Dokument automatisch einen Namen bestehend aus Jahr, Monat, Tag und Zeit der Erzeugung des Dokuments zu. Wenn ein Dokument z. B. um 1:35 nachmittags, 41 Sekunden am 15. Januar 2005 erzeugt wurde, wird sein Name <20050115133541>. • Wenn für die ausgewählten Dokumente Druckeinstellungen gespeichert wurden, werden diese nicht auf das neue Dokument übertragen. Einführung in die Mailboxfunktionen 2 5 Berühren Sie die Taste [Fertig]. Das Display zur Boxauswahl kehrt zurück. Das Löschen von Seiten aus einem Dokument In dieser Funktion können Sie Seiten aus einem Dokument löschen, das in einer Anwenderbox gespeichert ist. WICHTIG Wenn Sie alle Seiten eines Dokuments zum Löschen wählen, wird das gesamte Dokument gelöscht. 2-88 Das Ordnen von Speicherdokumenten in einer Box 1 Wählen Sie die Nummer der gewünschten Anwenderbox ➞ Wählen Sie das Dokument mit den Seiten, ➞ Berühren Sie nacheinander die Tasten [Bearbeitungsmenü] ➞ [Seite löschen]. HINWEIS Wenn Sie mehrere Dokumente ausgewählt und die Taste [Seite löschen] berührt haben, werden aus dem markierten Dokument Seiten gelöscht. 2 Berühren Sie die Taste [Einzelseite löschen] oder [Seiten fortlaufend löschen] ➞ Geben Sie die Seitenzahlen der Seiten ein, die Sie löschen wollen. ● Bei Auswahl von [Einzelseite löschen]: ❑ Wählen Sie die Seite zum Löschen durch Berühren der Tasten [-] und [+]. Wenn Sie über die Zahlentasten einen Wert außerhalb des möglichen Rahmens eingeben, fordert eine Meldung auf dem Display Sie zum Eingeben eines zulässigen Wertes auf. Sie können das im ausgewählten Dokument gespeicherte Bild durch Berühren der Taste [Seite anzeigen] prüfen. (Vgl. Abschnitt "Das Prüfen eines Bildes in einem Dokument" auf Seite 2-82.) Das Ordnen von Speicherdokumenten in einer Box 2-89 Einführung in die Mailboxfunktionen 2 ● Bei Auswahl von [Seiten fortlaufend löschen]: ❑ Berühren Sie die Taste [Erste Seite] und [Letzte Seite] ➞ Wählen Sie die erste und die letzte Seite zum Löschen durch Berühren der Tasten [-] oder [+]. Einführung in die Mailboxfunktionen 2 Wenn Sie über die Zahlentasten einen Wert außerhalb des möglichen Rahmens eingeben, fordert eine Meldung auf dem Display Sie zum Eingeben eines zulässigen Wertes auf. Sie können das im ausgewählten Dokument gespeicherte Bild durch Berühren der Taste [Seite anzeigen] prüfen. (Vgl. Abschnitt "Das Prüfen eines Bildes in einem Dokument" auf Seite 2-82.) 3 Berühren Sie die Taste [Start]. 4 Berühren Sie die Taste [Ja]. Wenn Sie die Seite nicht löschen wollen, berühren Sie die Taste [Nein]. Auf dem Display wird für ca. 2 Sekunden die Meldung <Gelöscht.> angezeigt. 5 Berühren Sie die Taste [Fertig]. Das Display zur Boxauswahl kehrt zurück. 2-90 Das Ordnen von Speicherdokumenten in einer Box Grundlegende Möglichkeiten der Kopier- und Mailboxfunktionen 3 KAPITEL In diesem Kapitel finden Sie Informationen zu grundlegenden Möglichkeiten der Kopier- und Mailboxfunktionen. Einstellungen zu Scanbelichtung und Originaltyp. . . . . . . . . . . . . . . . . . . . . . . . . . . . . . . . . . . . . . . . . . 3-2 Die manuelle Belichtungsregelung . . . . . . . . . . . . . . . . . . . . . . . . . . . . . . . . . . . . . . . . . . . . . . . . . . . . . . . . . . . . . . 3-2 Die Auswahl des Originaltyps . . . . . . . . . . . . . . . . . . . . . . . . . . . . . . . . . . . . . . . . . . . . . . . . . . . . . . . . . . . . . . . . . . 3-3 Die automatische Auswahl der Belichtung . . . . . . . . . . . . . . . . . . . . . . . . . . . . . . . . . . . . . . . . . . . . . . . . . . . . . . . . 3-6 Die Belichtungsregelung während des Kopierens/Druckens . . . . . . . . . . . . . . . . . . . . . . . . . . . . . . . . . . . . . . . . . . 3-8 Das Verändern von Abbildungsmaßstäben (Zoom) . . . . . . . . . . . . . . . . . . . . . . . . . . . . . . . . . . . . . . . . 3-9 Feste Abbildungsmaßstäbe . . . . . . . . . . . . . . . . . . . . . . . . . . . . . . . . . . . . . . . . . . . . . . . . . . . . . . . . . . . . . . . . . . . 3-9 Zoom in Prozentschritten . . . . . . . . . . . . . . . . . . . . . . . . . . . . . . . . . . . . . . . . . . . . . . . . . . . . . . . . . . . . . . . . . . . . 3-11 Der Auto Zoom . . . . . . . . . . . . . . . . . . . . . . . . . . . . . . . . . . . . . . . . . . . . . . . . . . . . . . . . . . . . . . . . . . . . . . . . . . . . 3-13 Ganzbild . . . . . . . . . . . . . . . . . . . . . . . . . . . . . . . . . . . . . . . . . . . . . . . . . . . . . . . . . . . . . . . . . . . . . . . . . . . . . . . . . 3-16 Das Verkleinern/Vergrößern mit Hilfe der Originalmaße und der Kopienmaße/Aufzeichnungsmaße. . . . . . . . . . . 3-18 Das Vergrößern/Verkleinern mit unabhängigen Zoomfaktoren für X und Y . . . . . . . . . . . . . . . . . . . . . . . . . . . . . . 3-24 Poster . . . . . . . . . . . . . . . . . . . . . . . . . . . . . . . . . . . . . . . . . . . . . . . . . . . . . . . . . . . . . . . . . . . . . . . . . . . . . . . . . . . 3-29 Das Sortieren der Kopien/Drucke . . . . . . . . . . . . . . . . . . . . . . . . . . . . . . . . . . . . . . . . . . . . . . . . . . . . . 3-38 Das Sortieren in Seitenreihenfolge . . . . . . . . . . . . . . . . . . . . . . . . . . . . . . . . . . . . . . . . . . . . . . . . . . . . . . . . . . . . . 3-44 Das Sortieren zu Gruppen gleicher Seiten (Gruppensortieren) . . . . . . . . . . . . . . . . . . . . . . . . . . . . . . . . . . . . . . . 3-48 Das Sortieren zu gehefteten Kopiensätzen in Seitenreihenfolge (Heften) . . . . . . . . . . . . . . . . . . . . . . . . . . . . . . . 3-51 Das doppelseitige Kopieren/Drucken . . . . . . . . . . . . . . . . . . . . . . . . . . . . . . . . . . . . . . . . . . . . . . . . . . 3-58 1 zu 2 . . . . . . . . . . . . . . . . . . . . . . . . . . . . . . . . . . . . . . . . . . . . . . . . . . . . . . . . . . . . . . . . . . . . . . . . . . . . . . . . . . . 3-58 2 zu 2 . . . . . . . . . . . . . . . . . . . . . . . . . . . . . . . . . . . . . . . . . . . . . . . . . . . . . . . . . . . . . . . . . . . . . . . . . . . . . . . . . . . 3-63 2 zu 1 . . . . . . . . . . . . . . . . . . . . . . . . . . . . . . . . . . . . . . . . . . . . . . . . . . . . . . . . . . . . . . . . . . . . . . . . . . . . . . . . . . . 3-65 Buch zu 2 . . . . . . . . . . . . . . . . . . . . . . . . . . . . . . . . . . . . . . . . . . . . . . . . . . . . . . . . . . . . . . . . . . . . . . . . . . . . . . . . 3-68 Das Scannen doppelseitiger Originale . . . . . . . . . . . . . . . . . . . . . . . . . . . . . . . . . . . . . . . . . . . . . . . . . 3-72 Das Verändern des Farbmodus . . . . . . . . . . . . . . . . . . . . . . . . . . . . . . . . . . . . . . . . . . . . . . . . . . . . . . 3-74 Kopieren . . . . . . . . . . . . . . . . . . . . . . . . . . . . . . . . . . . . . . . . . . . . . . . . . . . . . . . . . . . . . . . . . . . . . . . . . . . . . . . . . 3-76 Mailbox . . . . . . . . . . . . . . . . . . . . . . . . . . . . . . . . . . . . . . . . . . . . . . . . . . . . . . . . . . . . . . . . . . . . . . . . . . . . . . . . . . 3-77 Mailbox . . . . . . . . . . . . . . . . . . . . . . . . . . . . . . . . . . . . . . . . . . . . . . . . . . . . . . . . . . . . . . . . . . . . . . . . . . . . . . . . . . 3-78 Das Zusammenfassen mehrerer Dokumente . . . . . . . . . . . . . . . . . . . . . . . . . . . . . . . . . . . . . . . . . . . . 3-79 3-1 Einstellungen zu Scanbelichtung und Originaltyp HINWEIS Sie können die Belichtung auch während des Druckens verändern. Die manuelle Belichtungsregelung 3 Grundlegende Möglichkeiten der Kopier- und Mailboxfunktionen Hier regeln Sie die Belichtung manuell auf die passende Einstellung für Ihr Original. Kopieren 1 Legen Sie Ihre Originale ein/auf➞ Berühren Sie die Taste [ ] oder [ ]. Durch Bewegen der oben angezeigten Markierung über der Leiste [ ] nach links wird die Belichtung heller, durch Bewegen nach rechts [ ] dunkler. 2 Betätigen Sie die Taste . Der Kopiervorgang wird gestartet. HINWEIS Wenn Sie alle programmierten Funktionen abwählen und zu den Grundeinstellungen zurückkehren wollen, betätigen Sie die Rückstelltaste (Rückstellung). 3-2 Einstellungen zu Scanbelichtung und Originaltyp Mailbox 1 Gehen Sie bei der Auswahl einer Box bitte folgendermaßen vor. ❑ Wählen Sie die Nummer der gewünschten Anwenderbox und rufen Sie so das Display zur Auswahl von Dokumenten auf. ❑ Berühren Sie die Taste [Scannen]. Bei Bedarf vergleichen Sie die Abbildung des Displays in Schritt 1 bis 6 im Abschnitt "Das Speichern von Originalen in einer Mailbox" auf Seite 2-18. Damit rufen Sie das Scandisplay auf. Regeln Sie die Belichtung manuell wie im Abschnitt "Kopieren" auf Seite 3-2 erläutert. 3 HINWEIS Wenn Sie alle Einstellungen abwählen und zu den Grundeinstellungen zum Scannen zurückkehren wollen, berühren Sie die Taste [Ursprüngliche Einstellung]. Wenn Sie zum Display zur Boxauswahl zurückkehren wollen, betätigen Sie die Rückstelltaste . Die Auswahl des Originaltyps Sie können den Originaltyp manuell passend zum Typ Ihres Dokuments einstellen. Folgende vier Funktionen zum Originaltyp sind verfügbar. Text/Foto/Karte Druckbild Foto Text WICHTIG • Sie können die vier Arten der Einstellung (Text/Foto/Karte, Druckbild, Foto und Text) nicht gemeinsam für ein Original einstellen. Bitte wählen Sie jeweils eine der Funktionen aus. Durch Einstellen einer der Funktionen wird die zuvor aktive Funktion deaktiviert. • Wenn Sie ein Original im Foto Modus kopieren, das Halbtöne enthält, z. B. ein gedrucktes Foto, kann auf der Kopie ein Moiré-Effekt auftreten (ein schimmerndes Wellenmuster). Sie können einen solchen Moiré-Effekt durch Einstellen einer niedrigen Schärfe vermindern. (Vgl. Abschnitt "Die Schärfe" auf Seite 4-90.) Einstellungen zu Scanbelichtung und Originaltyp 3-3 Grundlegende Möglichkeiten der Kopier- und Mailboxfunktionen 2 HINWEIS Wenn das Original eine OHP-Folie ist, wählen Sie den Originaltyp ➞ Stellen Sie die Belichtung passend zum Original ein. ■ Funktion <Text/Foto/Karte> Diese Einstellung ist am besten für die Wiedergabe von Originalen mit Text, Bildern/Fotos sowie für feine Grafiken wie z. B. auf Landkarten geeignet. ■ Funktion <Druckbild> Diese Funktion ist am besten zum Drucken von Bildern geeignet, die mit gerasterten Halbtönen gedruckt sind. ■ Funktion <Foto> 3 Diese Funktion ist optimal zum Einscannen von Fotos auf Fotopapier geeignet. Grundlegende Möglichkeiten der Kopier- und Mailboxfunktionen ■ Funktion <Text> Diese Funktion ist optimal zum Einscannen von Textoriginalen geeignet. Auch Blaupausen und mit Bleistift geschriebene Originale werden deutlich eingescannt. Kopieren 1 Legen Sie Ihr Original auf/ein ➞ Berühren Sie die Auswahlliste für den Originaltyp ➞ Wählen Sie den Originaltyp ([Text/Foto], [Druckbild], [Foto] oder [Text]). Wählen Sie den Originaltyp 3-4 Einstellungen zu Scanbelichtung und Originaltyp ● Wenn Sie den Vorrang für die Bearbeitung von Text/Foto/Karte verändern wollen: ❑ Berühren Sie die Auswahlliste für den Originaltyp ➞ Berühren Sie [Vorrang Level]. ❑ Stellen Sie die Schwelle ein, von der an Text bzw. Foto vorrangig behandelt werden sollen, indem Sie die Taste [Vorrang Text] oder [Vorrang Foto] berühren ➞ Bestätigen Sie durch Berühren der Taste [OK]. In der folgenden Übersicht finden Sie Detailinformationen zu den einzelnen Möglichkeiten. [Vorrang Text]: Die deutliche Wiedergabe des Textes steht im Vordergrund. [Vorrang Foto]: Die gute Wiedergabe der Fotos/Bildern steht im Vordergrund, mit so wenig Moiré-Effekt wie möglich. Das reguläre Grundfunktionendisplay mit den Kopierfunktionen kehrt zurück. 2 Betätigen Sie die Taste . Der Kopiervorgang wird gestartet. HINWEIS Wenn Sie alle programmierten Funktionen abwählen und zu den Grundeinstellungen zurückkehren wollen, betätigen Sie die Rückstelltaste (Rückstellung). Mailbox 1 Gehen Sie bei der Auswahl einer Box bitte folgendermaßen vor. ❑ Wählen Sie die Nummer der gewünschten Anwenderbox und rufen Sie so das Display zur Auswahl von Dokumenten auf. ❑ Berühren Sie die Taste [Scannen]. Bei Bedarf vergleichen Sie die Abbildung des Displays in Schritt 1 bis 6 im Abschnitt "Das Speichern von Originalen in einer Mailbox" auf Seite 2-18. Damit rufen Sie das Scandisplay auf. 2 Regeln Sie den Originaltyp manuell wie im Abschnitt "Kopieren" auf Seite 3-4 erläutert. HINWEIS Wenn Sie alle Einstellungen abwählen und zu den Grundeinstellungen zum Scannen zurückkehren wollen, berühren Sie die Taste [Ursprüngliche Einstellung]. Wenn Sie zum Display zur Boxauswahl zurückkehren wollen, betätigen Sie die Rückstelltaste . Einstellungen zu Scanbelichtung und Originaltyp 3-5 Grundlegende Möglichkeiten der Kopier- und Mailboxfunktionen 3 Die automatische Auswahl der Belichtung In dieser Funktion können Sie das System so einstellen, dass es für die Belichtung automatisch die für das Original am besten geeignete Einstellung wählt. HINWEIS Es gibt zwei Typen der automatischen Justage für die Scanbelichtung, die Funktion <Hintergrund ausblenden>, mit der Sie die Hintergrundtönung des Originals beim Einscannen ausblenden, und die Funktion <Überstrahlung verhindern>, in der Sie verhindern können, dass das Bild auf der Rückseite des Originals als Schatten auf der Kopie der Vorderseite oder in den Scandaten erhalten bleibt und mit angezeigt wird. Wählen Sie die gewünschte Belichtungsfunktion passend zum Original. In der werkseitigen Grundeinstellung ist die Möglichkeit <Hintergrund ausblenden> aktiv. (Vgl. Abschnitt "Justage Bildqualität" auf Seite 4-92.) 3 Grundlegende Möglichkeiten der Kopier- und Mailboxfunktionen Kopieren 1 Legen Sie Ihre Originale auf/ein ➞ Berühren Sie die Taste [Auto]. Die Kopienbelichtung wird automatisch passend zur Qualität der Originale eingestellt. HINWEIS Wenn Sie eine OHP-Folie einscannen, können Sie die Belichtung möglicherweise nicht automatisch regeln lassen. Regeln Sie sie in einem solchen Fall bitte manuell über die Tasten [ ] und [ ]. 2 Betätigen Sie die Taste . Der Kopiervorgang wird gestartet. HINWEIS Wenn Sie alle programmierten Funktionen abwählen und zu den Grundeinstellungen zurückkehren wollen, betätigen Sie die Rückstelltaste (Rückstellung). 3-6 Einstellungen zu Scanbelichtung und Originaltyp Mailbox 1 Gehen Sie bei der Auswahl einer Box bitte folgendermaßen vor. ❑ Wählen Sie die Nummer der gewünschten Anwenderbox und rufen Sie so das Display zur Auswahl von Dokumenten auf. ❑ Berühren Sie die Taste [Scannen]. Bei Bedarf vergleichen Sie die Abbildung des Displays in Schritt 1 bis 6 im Abschnitt "Das Speichern von Originalen in einer Mailbox" auf Seite 2-18. Damit rufen Sie das Scandisplay auf. Wählen Sie die automatische Belichtungsfunktion wie im Abschnitt "Kopieren" auf Seite 3-6 erläutert. 3 HINWEIS Wenn Sie alle Einstellungen abwählen und zu den Grundeinstellungen zum Scannen zurückkehren wollen, berühren Sie die Taste [Ursprüngliche Einstellung]. Wenn Sie zum Display zur Boxauswahl zurückkehren wollen, betätigen Sie die Rückstelltaste . Einstellungen zu Scanbelichtung und Originaltyp 3-7 Grundlegende Möglichkeiten der Kopier- und Mailboxfunktionen 2 Die Belichtungsregelung während des Kopierens/ Druckens Sie können die Belichtung auch während des Druckens verändern. WICHTIG Während des Druckens von Dokumenten aus der Box Speicherempfang oder der Vertraulichen Faxspeicherbox können Sie die Belichtung nicht justieren. 1 Grundlegende Möglichkeiten der Kopier- und Mailboxfunktionen 3 Auf dem unten abgebildeten Display, das während des Druckens erscheint, berühren Sie die Taste [ ] oder [ ]. Durch Bewegen der oben angezeigten Markierung über der Leiste [ ] nach links wird die Belichtung heller, durch Bewegen nach rechts [ ] dunkler. Die Belichtung wird verändert. Nach Abschluss des Druckvorgangs kehrt das reguläre Grundfunktionendisplay (für die Systemfunktion Kopie) oder das Display zur Boxauswahl (in den Mailboxfunktionen) zurück. HINWEIS Die Belichtung ist auf dem Grundfunktionendisplay zum Kopieren (in der Systemfunktion <Kopie>) verändert worden oder während das Dokument eingescannt wurde (in der Systemfunktion <Mailbox>), die Neueinstellung der Belichtung hat möglicherweise keine Wirkung auf die Ausgabe. 3-8 Einstellungen zu Scanbelichtung und Originaltyp Das Verändern von Abbildungsmaßstäben (Zoom) Sie können das System so programmieren, dass es den passenden Abbildungsmaßstab automatisch bestimmt oder selbst einen Abbildungsmaßstab zum Kopieren eingeben. HINWEIS Feste Abbildungsmaßstäbe Sie können die Originale mit einem Standardvergrößerungs-/verkleinerungsmaßstab kopieren. WICHTIG • Bitte führen Sie das Original in folgenden Fällen quer zu: - Beim Vergrößern von A4-Originalen auf A3 - Beim Vergrößern von A5-Originalen auf A3 (Nur bei Originalzufuhr über das Vorlagenglas) • Wenn Sie A3-Originale auf A4 verkleinern, während die Automatische Ausrichtung in den Kopiereinstellungen (Menü <Zusatzfunktionen>) ausgeschaltet ist, legen Sie A4R-Papier in Kassette oder in die Stapelanlage. HINWEIS Wenn Sie ein Original quer auflegen, muss die längere Kante des Originals parallel zu der längeren Kante des Vorlagenglases liegen. (Vgl. Referenzhandbuch, Kapitel 2 "Grundlegende Funktionen".) ■ Verkleinerung Folgende feste Abbildungsmaßstäbe stehen zum Verkleinern von eingescannten Dokumenten zur Verfügung: • A3 ➞ A4 (70%) • A3 ➞ A5 (50%) • Minimum (25%) ■ Vergrößerung Folgende feste Abbildungsmaßstäbe stehen zum Vergrößern von eingescannten Dokumenten zur Verfügung: • Maximum (400%) • A5 ➞ A3 (200%) • A4 ➞ A3 (141%) Das Verändern von Abbildungsmaßstäben (Zoom) 3-9 3 Grundlegende Möglichkeiten der Kopier- und Mailboxfunktionen Durch Berühren der Taste [1:1] wählen Sie den eingestellten Abbildungsmaßstab ab und kehren zum Maßstab 100% zurück. Kopieren 1 Legen Sie Ihr Original ein/auf ➞ Berühren Sie die Taste [Zoomfaktor]. Grundlegende Möglichkeiten der Kopier- und Mailboxfunktionen 3 WICHTIG Die Papierwahl muss auf <Auto> stehen. Dazu berühren Sie nacheinander die Tasten [Papierwahl] ➞ [Auto] ➞ [Fertig]. 2 Wenn Sie verkleinern wollen, wählen Sie einen Verkleinerungsmaßstab. Wenn Sie vergrößern wollen, wählen Sie einen Vergrößerungsmaßstab. Dann berühren Sie die Taste [Fertig]. Vergrößerungsmaßstäbe Verkleinerungsmaßstäbe Damit ist die gewählte Funktion programmiert, das reguläre Grundfunktionendisplay zum Kopieren kehrt zurück und der gewählte Zoomfaktor wird angezeigt. 3 Betätigen Sie die Taste . Der Kopiervorgang wird gestartet. 3-10 Das Verändern von Abbildungsmaßstäben (Zoom) HINWEIS • Durch Berühren der Taste [1:1] wählen Sie den eingestellten Abbildungsmaßstab ab und kehren zum Kopieren mit 100% zurück. • Wenn Sie alle programmierten Funktionen abwählen und zu den Grundeinstellungen zurückkehren wollen, betätigen Sie die Rückstelltaste (Rückstellung). Mailbox 1 Gehen Sie bei der Auswahl einer Box bitte folgendermaßen vor. ❑ Wählen Sie die Nummer der gewünschten Anwenderbox und rufen Sie so das Display zur Auswahl von Dokumenten auf. Bei Bedarf vergleichen Sie die Abbildung des Displays in Schritt 1 bis 6 im Abschnitt "Das Speichern von Originalen in einer Mailbox" auf Seite 2-18. Damit rufen Sie das Scandisplay auf. 2 Wählen Sie den Abbildungsmaßstab manuell wie im Abschnitt "Kopieren" auf Seite 3-10 erläutert. HINWEIS Wenn Sie alle Einstellungen abwählen und zu den Grundeinstellungen zum Scannen zurückkehren wollen, berühren Sie die Taste [Ursprüngliche Einstellung]. Wenn Sie zum Display zur Boxauswahl zurückkehren wollen, betätigen Sie die Rückstelltaste . Zoom in Prozentschritten Sie können Originale mit einem beliebigen Zoomfaktor innerhalb des Zoombereichs in 1%-Schritten verkleinern und vergrößern. Sie können innerhalb des Zoombereichs von 25% bis 400% einen beliebigen Zoomfaktor eingeben. Waagerechte (X) und Senkrechte (Y) werden mit dem gleichen Maßstab verkleinert/vergrößert. Original Kopien Das Verändern von Abbildungsmaßstäben (Zoom) 3-11 Grundlegende Möglichkeiten der Kopier- und Mailboxfunktionen 3 ❑ Berühren Sie die Taste [Scannen]. Kopieren 1 Legen Sie Ihr Original ein/auf ➞ Berühren Sie die Taste [Zoomfaktor]. Bei Bedarf vergleichen Sie die Abbildung des Displays in Schritt 1 unter "Kopieren" im Abschnitt "Feste Abbildungsmaßstäbe" auf Seite 3-9. 2 Berühren Sie die Taste [-] oder [+] und geben Sie einen Zoomfaktor ein ➞ Berühren Sie die Taste [Fertig]. Grundlegende Möglichkeiten der Kopier- und Mailboxfunktionen 3 Wenn Sie über die Zahlentasten einen Wert außerhalb des möglichen Rahmens eingeben, fordert eine Meldung auf dem Display Sie zum Eingeben eines zulässigen Wertes auf. Damit ist die gewählte Funktion programmiert, das reguläre Grundfunktionendisplay zum Kopieren kehrt zurück und der gewählte Zoomfaktor wird angezeigt. 3 Betätigen Sie die Taste . Der Kopiervorgang wird gestartet. HINWEIS • Durch Berühren der Taste [1:1] wählen Sie den eingestellten Abbildungsmaßstab ab und kehren zum Kopieren mit 100% zurück. • Wenn Sie alle programmierten Funktionen abwählen und zu den Grundeinstellungen zurückkehren wollen, betätigen Sie die Rückstelltaste (Rückstellung). 3-12 Das Verändern von Abbildungsmaßstäben (Zoom) Mailbox 1 Gehen Sie bei der Auswahl einer Box bitte folgendermaßen vor. ❑ Wählen Sie die Nummer der gewünschten Anwenderbox und rufen Sie so das Display zur Auswahl von Dokumenten auf. ❑ Berühren Sie die Taste [Scannen]. Bei Bedarf vergleichen Sie die Abbildung des Displays in Schritt 1 bis 6 im Abschnitt "Das Speichern von Originalen in einer Mailbox" auf Seite 2-18. Damit rufen Sie das Scandisplay auf. Definieren Sie den Zoomfaktor in Prozent und scannen Sie die Originale wie im Abschnitt "Kopieren" auf Seite 3-12 erläutert. 3 HINWEIS Wenn Sie alle Einstellungen abwählen und zu den Grundeinstellungen zum Scannen zurückkehren wollen, berühren Sie die Taste [Ursprüngliche Einstellung]. Wenn Sie zum Display zur Boxauswahl zurückkehren wollen, betätigen Sie die Rückstelltaste . Der Auto Zoom In dieser Funktion wählt das System automatisch den Zoomfaktor passend zum eingegebenen Aufzeichnungsformat. Waagerechte (X) und Senkrechte (Y) werden mit dem gleichen Maßstab verkleinert/vergrößert. Sie können innerhalb des Zoombereichs von 25% bis 400% einen beliebigen Zoomfaktor eingeben. Original Kopie Das Verändern von Abbildungsmaßstäben (Zoom) 3-13 Grundlegende Möglichkeiten der Kopier- und Mailboxfunktionen 2 WICHTIG • Sie können den Auto Zoom nicht mit folgenden Funktionen kombinieren: - Kopie: Automatische Papierwahl, Bildwiederholung (Auto) • Transparente Originale wie z.B. OHP-Folien können nicht mit Auto Zoom vergrößert/verkleinert werden. Verwenden Sie feste Abbildungsmaßstäbe oder einen festen Zoomfaktor. • Der Auto Zoom funktioniert nur bei folgenden Standardformaten:A3, A4, A4R, A5, A5R oder A6R. (A5Rund A6R-Originale können Sie nur auf das Vorlagenglas auflegen.) HINWEIS Wenn eine Abweichung zwischen dem automatisch eingestellten Zoomfaktor und dem Papierformat auftritt, justieren Sie den Zoom bitte in der Zoom Feinjustage (unter [Justage/Reinigung] in den Zusatzfunktionen. (Vgl. Referenzhandbuch, Kapitel 4 "Das Anpassen der Einstellungen an Ihre Anforderungen".) 3 Grundlegende Möglichkeiten der Kopier- und Mailboxfunktionen Kopieren 1 Legen Sie Ihr Original ein/auf ➞ Berühren Sie die Taste [Zoomfaktor]. Bei Bedarf vergleichen Sie die Abbildung des Displays in Schritt 1 unter "Kopieren" im Abschnitt "Feste Abbildungsmaßstäbe" auf Seite 3-9. WICHTIG Sie müssen ein bestimmtes Papierformat eingeben (nicht <Auto>). Durch Auswahl von [Auto] wird automatisch das Papier in Kassette 1 gewählt. 2 Berühren Sie nacheinander die Tasten [Auto] ➞ [Fertig]. Damit ist die gewählte Funktion programmiert, das reguläre Grundfunktionendisplay zum Kopieren kehrt zurück und der gewählte Zoomfaktor wird angezeigt. 3-14 Das Verändern von Abbildungsmaßstäben (Zoom) 3 Betätigen Sie die Taste . Der Kopiervorgang wird gestartet. HINWEIS Mailbox 1 Gehen Sie bei der Auswahl einer Box bitte folgendermaßen vor. ❑ Wählen Sie die Nummer der gewünschten Anwenderbox und rufen Sie so das Display zur Auswahl von Dokumenten auf. ❑ Berühren Sie die Taste [Scannen]. Bei Bedarf vergleichen Sie die Abbildung des Displays in Schritt 1 bis 6 im Abschnitt "Das Speichern von Originalen in einer Mailbox" auf Seite 2-18. Damit rufen Sie das Scandisplay auf. 2 3 Berühren Sie die Taste [Zoomfaktor]. Wählen Sie ein Aufzeichnungsformat durch Berühren der Taste [Auto Zoom] ➞ Starten Sie den Scanvorgang durch Berühren der Taste [OK]. Das Verändern von Abbildungsmaßstäben (Zoom) 3-15 3 Grundlegende Möglichkeiten der Kopier- und Mailboxfunktionen • Wenn sich das Original auf dem Vorlagenglas befindet, wird der Abbildungsmaßstab angezeigt, nachdem Sie die Originalabdeckung gesenkt haben, sofern ein Originalformat erkannt werden kann (Standardformat). • Wenn Sie Ihr Original über den Einzug zuführen, wird der Zoomfaktor auf dem Display angezeigt, nachdem Sie die Starttaste (Start) betätigt haben. • Durch Berühren der Taste [1:1] wählen Sie den eingestellten Abbildungsmaßstab ab und kehren zum Maßstab 100% zurück. • Zum Abwählen der Einstellung berühren Sie die Taste [Zoomfaktor] ➞ [Auto]. • Wenn Sie alle programmierten Funktionen abwählen und zu den Grundeinstellungen zurückkehren wollen, betätigen Sie die Rückstelltaste (Rückstellung). HINWEIS Zur Auswahl eines Inchformats berühren Sie die Taste [Inch-Format]. 4 Betätigen Sie die Taste . Der Scanvorgang wird gestartet. HINWEIS • Wenn sich das Original auf dem Vorlagenglas befindet, wird der Abbildungsmaßstab angezeigt, nachdem Sie die Originalabdeckung gesenkt haben, sofern ein Originalformat erkannt werden kann (Standardformat). • Wenn Sie Ihr Original über den Einzug zuführen, wird der Zoomfaktor auf dem Display angezeigt, nachdem Sie die Starttaste betätigt haben. • Wenn Sie alle Einstellungen abwählen und zu den Grundeinstellungen zum Scannen zurückkehren wollen, berühren Sie die Taste [Ursprüngliche Einstellung]. Wenn Sie zum Display zur Boxauswahl zurückkehren wollen, betätigen Sie die Rückstelltaste . Grundlegende Möglichkeiten der Kopier- und Mailboxfunktionen 3 Ganzbild Wenn Sie Originalbilder mit 100% kopieren, die das Original bis zum Rand füllen, werden die Randbereiche auf der Kopie nicht wiedergegeben, wenn diese das gleiche Format hat. Durch Aktivieren der Funktion <Ganzbild> wird das Originalbild für die Kopie automatisch geringfügig verkleinert, so dass es vollständig auf das Papier passt. So bleiben auch die Randbereiche des Bildes auf der Kopie erhalten. Sie sollten die Funktion <Ganzbild> auch dann einstellen, wenn Sie A3-Originale auf größeres Papier als A3-Format kopieren wollen um sicherzustellen, dass die Randbereiche des Bildes mit auf der Kopie erscheinen. Legen Sie das Original auf das Vorlagenglas und legen Sie Papier im Format und legen Sie Papier im Format 320 x 450 mm (SRA3) in die Stapelanlage oder Papier im Format 305 x 457 mm in die Stapelanlage oder in die Kassette. (Vgl. Referenzhandbuch, Kapitel 2 "Grundlegende Funktionen" und Abschnitt "Die Papierwahl" auf Seite 1-22.) WICHTIG Sie können die Funktion <Ganzbild> nicht mit folgenden Funktionen kombinieren: - Kopie: Poster, Broschüre, Löschung, Übersicht, Bildwiederholung, Spiegelbild, Seit./ Kops.nummerierung, Wasserzeichen/Druckdatum HINWEIS • Die Funktion <Ganzbild> steht nur in der Systemfunktion <Kopie> zur Verfügung. • Die Verkleinerungsmaßstäbe in der Funktion <Ganzbild> sind folgendermaßen festgelegt: - A3: 98,1 % (A3+:100 %) - A4: 97.3 % - A5: 96.2 % 3-16 Das Verändern von Abbildungsmaßstäben (Zoom) 1 Legen Sie Ihr Original ein/auf ➞ Berühren Sie die Taste [Zoomfaktor]. Bei Bedarf vergleichen Sie die Abbildung des Displays in Schritt 1 unter "Kopieren" im Abschnitt "Feste Abbildungsmaßstäbe" auf Seite 3-9. 2 Berühren Sie nacheinander die Tasten [Ganzbild] ➞ [Fertig]. Damit ist die gewählte Funktion programmiert und das reguläre Grundfunktionendisplay zum Kopieren kehrt zurück. 3 Betätigen Sie die Taste . Der Kopiervorgang wird gestartet. HINWEIS • Zum Abwählen der Einstellung berühren Sie die Taste [Zoomfaktor] ➞ [Ganzbild]. • Wenn Sie alle programmierten Funktionen abwählen und zu den Grundeinstellungen zurückkehren wollen, betätigen Sie die Rückstelltaste (Rückstellung). Das Verändern von Abbildungsmaßstäben (Zoom) 3-17 Grundlegende Möglichkeiten der Kopier- und Mailboxfunktionen 3 Das Verkleinern/Vergrößern mit Hilfe der Originalmaße und der Kopienmaße/Aufzeichnungsmaße Mit der Funktion <Zoomprogramm> können Sie Ihr Originalbild durch Eingeben der Originalund Kopienmaße verkleinern oder vergrößern. Sie können innerhalb des Zoombereichs von 25% bis 400% einen beliebigen Zoomfaktor eingeben. Das Zoomprogramm stellt folgende Funktionen zur Verfügung. HINWEIS Die eingegebenen Maße werden vom System nach folgender Formel in Zoomfaktoren (%) umgewandelt. Das Ergebnis wird auf die nächste volle Zahl gerundet. Zoomfaktor (%) = (Kopienformat/Originalformat) x 100 Grundlegende Möglichkeiten der Kopier- und Mailboxfunktionen 3 ■ Das Kopieren (Scannen) mit gleichen Maßstäben für X und Y (Zoom) Wenn Sie für Waagerechte (X) und Senkrechte (Y) den gleichen Wert wählen wollen, berühren Sie die Taste [Zoom]. Original Kopie ■ Das Kopieren (Scannen)mit unterschiedlichen Maßstäben für X und Y (XY Zoom) Hier werden Waagerechte und Senkrechte mit unterschiedlichen Zoomfaktoren verkleinert/vergrößert. Original 3-18 Das Verändern von Abbildungsmaßstäben (Zoom) Kopie Das Kopieren (Scannen) mit gleichen Maßstäben für X und Y (Zoom) ■ Kopieren 1 Legen Sie Ihr Original ein/auf ➞ Berühren Sie die Taste [Zoomfaktor]. Bei Bedarf vergleichen Sie die Abbildung des Displays in Schritt 1 unter "Kopieren" im Abschnitt "Feste Abbildungsmaßstäbe" auf Seite 3-9. 3 Berühren Sie die Taste [Zoomprogramm]. 3 Geben Sie die Maße für Originalformat und Aufzeichnungsformat über die Zahlentasten auf dem Display ein. ❑ Berühren Sie die Taste [Originalformat] ➞ Geben Sie einen Wert ein. ❑ Berühren Sie die Taste [Kopienformat] ➞ Geben Sie einen Wert ein. ❑ Bestätigen Sie durch Berühren der Taste [OK]. Das Verändern von Abbildungsmaßstäben (Zoom) 3-19 Grundlegende Möglichkeiten der Kopier- und Mailboxfunktionen 2 Sie können das Maß für die Breite oder die Länge des Originals eingeben. Bitte achten Sie darauf, dass Sie beim Eingeben des Maßes für das Kopienformat die gleiche Richtung wählen. Das System errechnet automatisch den richtigen Zoomfaktor auf der Grundlage der von Ihnen eingegebenen Werte. Abhängig vom Papierformat (Aufzeichnungsformat) kann das Bild an den Kanten jedoch etwas beschnitten sein. Wenn sich ein Zoomfaktor von weniger als 25% ergibt, informiert Sie eine Meldung darüber, dass er beim Kopieren automatisch auf 25% korrigiert wird. Wenn der Zoomfaktor über 400% liegt, informiert Sie eine Meldung darüber, dass er beim Kopieren automatisch auf 400% korrigiert wird. Damit ist die gewählte Funktion programmiert, das reguläre Grundfunktionendisplay zum Kopieren kehrt zurück und der errechnete Zoomfaktor wird angezeigt. HINWEIS 3 Grundlegende Möglichkeiten der Kopier- und Mailboxfunktionen • Nähere Informationen zum Eingeben von Maßen in Inch finden Sie im Referenzhandbuch, Kapitel 2 "Grundlegende Funktionen". • Berühren Sie die Taste [XY Zoom], wenn Sie für die Waagerechte (X) und die Senkrechte (Y) unabhängig voneinander definieren wollen. 4 Betätigen Sie die Taste . Der Kopiervorgang wird gestartet. HINWEIS • Durch Berühren der Taste [1:1] wählen Sie den eingestellten Abbildungsmaßstab ab und kehren zum Maßstab 100% zurück. • Zum Abwählen dieser Einstellung berühren Sie die Taste [Zoomfaktor] ➞ [Zoomprogramm] ➞ [Abbruch]. • Wenn Sie alle programmierten Funktionen abwählen und zu den Grundeinstellungen zurückkehren wollen, betätigen Sie die Rückstelltaste (Rückstellung). ■ Mailbox 1 Gehen Sie bei der Auswahl einer Box bitte folgendermaßen vor. ❑ Wählen Sie die Nummer der gewünschten Anwenderbox und rufen Sie so das Display zur Auswahl von Dokumenten auf. ❑ Berühren Sie die Taste [Scannen]. Bei Bedarf vergleichen Sie die Abbildung des Displays in Schritt 1 bis 6 im Abschnitt "Das Speichern von Originalen in einer Mailbox" auf Seite 2-18. Damit rufen Sie das Scandisplay auf. 3-20 Das Verändern von Abbildungsmaßstäben (Zoom) 2 Definieren Sie die Funktion <Zoomprogramm> und scannen Sie die Originale wie in Schritt und im Abschnitt "Kopieren" auf Seite 3-19 erläutert. In der Mailboxfunktion geben Sie die Originalmaße und die Aufzeichnungsmaße ein. HINWEIS • Zum Abwählen dieser Einstellung berühren Sie die Taste [Zoomfaktor] ➞ [Zoomprogramm] ➞ [Abbruch]. • Wenn Sie alle Einstellungen abwählen und zu den Grundeinstellungen zum Scannen zurückkehren wollen, berühren Sie die Taste [Ursprüngliche Einstellung]. Wenn Sie zum Display zur Boxauswahl zurückkehren wollen, betätigen Sie die Rückstelltaste . ■ Kopieren 1 Legen Sie Ihr Original ein/auf ➞ Berühren Sie die Taste [Zoomfaktor]. Bei Bedarf vergleichen Sie die Abbildung des Displays in Schritt 1 unter "Kopieren" im Abschnitt "Feste Abbildungsmaßstäbe" auf Seite 3-9. 2 Berühren Sie die Taste [Zoomprogramm]. Bei Bedarf vergleichen Sie die Abbildung des Displays in Schritt 2 unter "Kopieren" im Abschnitt "Das Kopieren (Scannen) mit gleichen Maßstäben für X und Y (Zoom)" auf Seite 3-19. 3 Berühren Sie die Taste [XY Zoom]. Das Verändern von Abbildungsmaßstäben (Zoom) 3-21 3 Grundlegende Möglichkeiten der Kopier- und Mailboxfunktionen Das Kopieren (Scannen) mit unterschiedlichen Maßstäben für X und Y/ Zoom (XY Zoom) 4 Geben Sie die Maße für Originalformat und Aufzeichnungsformat über die Zahlentasten auf dem Display ein. ❑ Berühren Sie die Taste [X] (Waagerechte) für das Originalformat ➞ Geben Sie einen Wert ein. ❑ Berühren Sie die Taste [Y] (Senkrechte) für das Originalformat ➞ Geben Sie einen Wert ein. Grundlegende Möglichkeiten der Kopier- und Mailboxfunktionen 3 ❑ Berühren Sie die Taste [X] (Waagerechte) für das Kopienformat ➞ Geben Sie einen Wert ein. ❑ Berühren Sie die Taste [Y] (Senkrechte) für das Kopienformat ➞ Geben Sie einen Wert ein. ❑ Bestätigen Sie durch Berühren der Taste [OK]. Wenn sich ein Zoomfaktor von weniger als 25% ergibt, informiert Sie eine Meldung darüber, dass er beim Kopieren automatisch auf 25% korrigiert wird. Wenn der Zoomfaktor über 400% liegt, informiert Sie eine Meldung darüber, dass er beim Kopieren automatisch auf 400% korrigiert wird. Damit ist die gewählte Funktion programmiert, das reguläre Grundfunktionendisplay zum Kopieren kehrt zurück und der vom System für X und Y ermittelte Zoomfaktor wird angezeigt. 3-22 Das Verändern von Abbildungsmaßstäben (Zoom) HINWEIS • Nähere Informationen zum Eingeben von Maßen in Inch finden Sie im Referenzhandbuch, Kapitel 2 "Grundlegende Funktionen". • Wenn Sie für Waagerechte (X) und Senkrechte (Y) den gleichen Wert wählen wollen, berühren Sie die Taste [Zoom]. 5 Betätigen Sie die Taste . Der Kopiervorgang wird gestartet. HINWEIS ■ Mailbox 1 Gehen Sie bei der Auswahl einer Box bitte folgendermaßen vor. ❑ Wählen Sie die Nummer der gewünschten Anwenderbox und rufen Sie so das Display zur Auswahl von Dokumenten auf. ❑ Berühren Sie die Taste [Scannen]. Bei Bedarf vergleichen Sie die Abbildung des Displays in Schritt 1 bis 6 im Abschnitt "Das Speichern von Originalen in einer Mailbox" auf Seite 2-18. Damit rufen Sie das Scandisplay auf. 2 Definieren Sie die Funktion <Zoomprogramm> wie im Abschnitt "Kopieren" auf Seite 3-21 erläutert. In der Mailboxfunktion geben Sie die Originalmaße und die Aufzeichnungsmaße ein. HINWEIS • Zum Abwählen dieser Einstellung berühren Sie die Taste [Zoomfaktor] ➞ [Zoomprogramm] ➞ [Abbruch]. • Wenn Sie alle Einstellungen abwählen und zu den Grundeinstellungen zum Scannen zurückkehren wollen, berühren Sie die Taste [Ursprüngliche Einstellung]. Wenn Sie zum Display zur Boxauswahl zurückkehren wollen, betätigen Sie die Rückstelltaste . Das Verändern von Abbildungsmaßstäben (Zoom) 3-23 3 Grundlegende Möglichkeiten der Kopier- und Mailboxfunktionen • Durch Berühren der Taste [1:1] wählen Sie den eingestellten Abbildungsmaßstab ab und kehren zum Maßstab 100% zurück. • Zum Abwählen dieser Einstellung berühren Sie die Taste [Zoomfaktor] ➞ [Zoomprogramm] ➞ [Abbruch]. • Wenn Sie alle programmierten Funktionen abwählen und zu den Grundeinstellungen zurückkehren wollen, betätigen Sie die Rückstelltaste (Rückstellung). Das Vergrößern/Verkleinern mit unabhängigen Zoomfaktoren für X und Y Wenn Sie in der Funktion <XY Zoom> arbeiten, können Sie Waagerechte (X) und Senkrechte (Y) mit unterschiedlichen Zoomfaktoren (in %) verkleinern und vergrößern. Sie können innerhalb des Zoombereichs von 25% bis 400% einen beliebigen Zoomfaktor eingeben. Folgende zwei Funktionen stehen für den XY Zoom zur Verfügung. ■ Das manuelle Eingeben der Zoomfaktoren (XY Zoom): Sie können manuell unterschiedliche Maßstäbe in Prozentschritten für Waagerechte (X) und Senkrechte (Y) eingeben. 3 Kopie Grundlegende Möglichkeiten der Kopier- und Mailboxfunktionen Original Vergrößern und Verkleinern mit unterschiedlichen Zoomfaktoren für X und Y HINWEIS Wenn Sie in dieser Funktion die Zoomfaktoren eingeben, wird das Kopienbild, das aus dem Originalbild entsteht, automatisch so gedreht, dass es auf das Papier passt, abhängig vom Originalformat und dem errechneten Zoomfaktor. 3-24 Das Verändern von Abbildungsmaßstäben (Zoom) ■ Die automatische Ermittlung der unterschiedlichen Zoomfaktoren für X und Y (Auto XY Zoom): Die Maßstäbe für X und Y werden automatisch passend zu den Maßen des Kopierpapiers ausgewählt. Kopie Original A4R ausgewählt A4 WICHTIG • Sie können den Auto XY Zoom nicht mit folgenden Funktionen kombinieren: - Kopie: Automatische Papierwahl, Bildwiederholung (Auto) • OHP-Folien und andere durchsichtige Originale können nicht mit Auto XY Zoom kopiert werden. Geben Sie den Zoomfaktor für diese Originaltypen bitte manuell ein. • Wenn Sie in der Funktion <Auto XY Zoom> arbeiten, wählen Sie das Papierformat bitte manuell. Wenn Sie kein Papierformat festlegen, wird der Abbildungsmaßstab automatisch passend zu dem Papierformat in Kassette 1 ausgewählt. • Wenn Sie mit der Funktion <Auto XY Zoom> arbeiten, kann keine automatische Ausrichtung durchgeführt werden. HINWEIS • Die Funktion <Auto XY Zoom> steht nur in der Systemfunktion <Kopie> zur Verfügung. • Wenn zwischen dem XY Zoomfaktor und dem realen Scanmaßstab Abweichungen auftreten, können Sie diese in der Zoom Feinjustage ausgleichen (in [Justage/Reinigung] (Zusatzfunktionen)). (Vgl. Referenzhandbuch, Kapitel 4 "Das Anpassen der Einstellungen an Ihre Anforderungen".) Das Verändern von Abbildungsmaßstäben (Zoom) 3-25 Grundlegende Möglichkeiten der Kopier- und Mailboxfunktionen 3 A4R Kopieren 1 Legen Sie Ihr Original ein/auf ➞ Berühren Sie die Taste [Zoomfaktor]. Bei Bedarf vergleichen Sie die Abbildung des Displays in Schritt 1 unter "Kopieren" im Abschnitt "Feste Abbildungsmaßstäbe" auf Seite 3-9. 2 Berühren Sie die Taste [XY Zoom]. 3 Geben Sie die gewünschten Zoomfaktoren ein. Grundlegende Möglichkeiten der Kopier- und Mailboxfunktionen 3 ● Manuelles Definieren der Zoomfaktoren (XY Zoom): ❑ Berühren Sie die Taste [X] (Waagerechte) ➞ Geben Sie einen Wert ein. ❑ Berühren Sie die Taste [Y] (Senkrechte) ➞ Geben Sie einen Wert ein. ❑ Bestätigen Sie durch Berühren der Taste [OK]. 3-26 Das Verändern von Abbildungsmaßstäben (Zoom) Wenn Sie über die Zahlentasten einen Wert außerhalb des möglichen Rahmens eingeben, fordert eine Meldung auf dem Display Sie zum Eingeben eines zulässigen Wertes auf. Damit ist die gewählte Funktion programmiert, das reguläre Grundfunktionendisplay zum Kopieren kehrt zurück und die gewählten Zoomfaktoren werden angezeigt. ● Automatische Auswahl der Zoomfaktoren (Auto XY Zoom): ❑ Berühren Sie nacheinander die Tasten [Auto XY Zoom] ➞ [OK]. Damit ist die gewählte Funktion programmiert, das reguläre Grundfunktionendisplay zum Kopieren kehrt zurück und die vom System erzeugten Zoomfaktoren werden angezeigt. WICHTIG HINWEIS In folgenden Fällen werden bei Auswahl von [Auto XY Zoom] die Angabe <X: Auto %> und <Y: Auto %> als Zoomfaktoren auf dem regulären Grundfunktionendisplay zum Kopieren angezeigt: - Wenn sich das Original im Einzug befindet. - Wenn sich ein Original auf dem Vorlagenglas befindet, dessen Format nicht erkannt werden kann. Das Verändern von Abbildungsmaßstäben (Zoom) 3-27 3 Grundlegende Möglichkeiten der Kopier- und Mailboxfunktionen Stellen Sie sicher, dass bei Auswahl von [Auto XY Zoom] ein Papierformat definiert ist (nicht [Auto]). Bei Auswahl von <Auto> wird der Abbildungsmaßstab automatisch dem Papierformat in Kassette 1 angepasst. 4 Betätigen Sie die Taste . Der Kopiervorgang wird gestartet. HINWEIS • Durch Berühren der Taste [1:1] wählen Sie den eingestellten Abbildungsmaßstab ab und kehren zum Maßstab 100% zurück. • Zum Abwählen dieser Einstellung berühren Sie die Taste [Zoomfaktor] ➞ [XY Zoom] ➞ [Abbruch]. • Wenn Sie alle programmierten Funktionen abwählen und zu den Grundeinstellungen zurückkehren wollen, betätigen Sie die Rückstelltaste (Rückstellung). Mailbox 3 Grundlegende Möglichkeiten der Kopier- und Mailboxfunktionen 1 Gehen Sie bei der Auswahl einer Box bitte folgendermaßen vor. ❑ Wählen Sie die Nummer der gewünschten Anwenderbox und rufen Sie so das Display zur Auswahl von Dokumenten auf. ❑ Berühren Sie die Taste [Scannen]. Bei Bedarf vergleichen Sie die Abbildung des Displays in Schritt 1 bis 6 im Abschnitt "Das Speichern von Originalen in einer Mailbox" auf Seite 2-18. Damit rufen Sie das Scandisplay auf. 2 Definieren Sie die Funktion <XY Zoom> wie im Abschnitt "Kopieren" auf Seite 3-26 erläutert. HINWEIS • Zum Abwählen dieser Einstellung berühren Sie die Taste [Zoomfaktor] ➞ [XY Zoom] ➞ [Abbruch]. • Wenn Sie alle Einstellungen abwählen und zu den Grundeinstellungen zum Scannen zurückkehren wollen, berühren Sie die Taste [Ursprüngliche Einstellung]. Wenn Sie zum Display zur Boxauswahl zurückkehren wollen, betätigen Sie die Rückstelltaste . 3-28 Das Verändern von Abbildungsmaßstäben (Zoom) Poster In dieser Funktion können Sie ein Original über A3 hinaus vergrößern. Das Bild wird dazu im System in mehrere Abschnitte aufgeteilt, die dann getrennt auf verschiedene Blätter vergrößert werden. Durch Zusammenkleben dieser Blätter erhalten Sie ein Poster. Sie können den Abbildungsmaßstab für das Poster in Prozent oder durch Eingeben der Anzahl Teilkopien definieren. Original Kopie Zusammengefügte Einzelkopien WICHTIG • Sie können die Funktion <Poster> nicht mit folgenden Funktionen kombinieren: - Kopie: Ganzbild, Automatische Farbauswahl, Finisher, Doppelseitig, Automatische Belichtung, Mustersatz, Seitentrennung, Deckblatt/Zwischenblatt, Übersicht, Versetzen, Broschüre, Zwischenblätter für OHP-Folien, Heftrand, Unterschiedliche Originalformate, Fortlaufendes Scannen, Scanbild prüfen, Löschung, Bildwiederholung, Spiegelbild, Bereichsmarkierung, Formularmontage • Sie können die automatische Papierwahl nicht verwenden, wenn das Endformat des Posters durch Eingabe der Anzahl Teilkopien definiert wurde. • Wenn der Farbmodus in der Funktion <Poster> auf <Automatische Farbauswahl> steht, wird für den Farbmodus automatisch <Vollfarbe> gewählt. HINWEIS • Die Funktion <Poster> steht nur in der Systemfunktion <Kopie> zur Verfügung. • Die Teilkopien des Originalbildes in der Funktion <Poster> können überlappen. Fügen Sie die benachbarten Teilkopien durch Zusammenkleben/Überkleben der überlappenden Bereiche zusammen. • Sie können in der Posterfunktion in jedem Kopierauftrag nur eine Kopie des Originals erstellen (die über mehrere Blätter geht). • Sie können in der Posterfunktion nicht auf Papier in Sonderformaten, Briefumschläge und OHP-Folien kopieren. Das Verändern von Abbildungsmaßstäben (Zoom) 3-29 Grundlegende Möglichkeiten der Kopier- und Mailboxfunktionen 3 Das Bestimmen von Zoomfaktor und Anzahl auszugebender Blätter Wenn Sie das Poster durch Definieren des Zoomfaktors erstellen wollen, verändert sich die Anzahl auszugebender Seiten passend zu Originalformat und eingestelltem Zoomfaktor sowie Format des Kopierpapiers. Entnehmen Sie die Zusammenhänge bei einem gewählten Zoomfaktor bitte folgender Tabelle. Originalformat Ausgabeformat Optimales Papierformat und Anzahl der Teilkopien A0 (horizontal) 282 % A3 3 x 3 = 9 Blatt A1 (horizontal) 200 % A4 3 x 3 = 9 Blatt 3 A1 (vertikal) 282 % A3 2 x 3 = 6 Blatt Grundlegende Möglichkeiten der Kopier- und Mailboxfunktionen A3 A2 (vertikal) 200 % A3 1 x 3 = 3 Blatt HINWEIS • Die in dieser Tabelle angegebenen Werte sind nur eine Richtlinie. Der wirkliche Zoomfaktor kann sich von dem in der Tabelle angezeigten unterscheiden. • Nachdem alle Blätter zusammengeklebt worden sind, ist das Endformat des Posters etwas kleiner als das in der Tabelle angegebene Format. • Sie können auch Poster kopieren, für die kein Zoomfaktor in der obigen Tabelle angegeben ist. Das Original darf jedoch nicht größer sein als A3 und der maximale Zoomfaktor ist 400%. Das Definieren des Zoomfaktors in Prozent Sie können das Original durch Eingeben des Zoomfaktors in Prozent auf Posterformat vergrößern. Sie können innerhalb des Zoombereichs von 100% bis 400% einen beliebigen Zoomfaktor eingeben. 1 Legen Sie die Originale auf das Vorlagenglas ➞ Berühren Sie die Taste [Zoomfaktor]. Bei Bedarf vergleichen Sie die Abbildung des Displays in Schritt 1 unter "Kopieren" im Abschnitt "Feste Abbildungsmaßstäbe" auf Seite 3-9. 2 3-30 Berühren Sie die Taste [Poster]. Das Verändern von Abbildungsmaßstäben (Zoom) HINWEIS Wenn das Zufuhrmedium gewählt wurde, für das Sonderformate, OHP-Folien oder Briefumschläge vordefiniert sind, wird die Taste [Poster] gedimmt dargestellt und kann nicht gewählt werden. 3 Berühren Sie nacheinander die Tasten [Zoomfaktor(en)] ➞ [Weiter]. 4 Geben Sie den Abbildungsmaßstab über die Zahlentasten oder durch Berühren der Tasten [-] und [+] auf dem Sensordisplay ein ➞ Bestätigen Sie durch Berühren der Taste [OK]. Wenn Sie über die Zahlentasten einen Wert außerhalb des möglichen Rahmens eingeben, fordert eine Meldung auf dem Display Sie zum Eingeben eines zulässigen Wertes auf. Damit ist die gewählte Funktion programmiert und das reguläre Grundfunktionendisplay zum Kopieren kehrt zurück. Das Verändern von Abbildungsmaßstäben (Zoom) 3-31 Grundlegende Möglichkeiten der Kopier- und Mailboxfunktionen 3 5 Betätigen Sie die Taste . Der Kopiervorgang wird gestartet. HINWEIS • Wenn Sie während eines laufenden Kopiervorgangs in der Posterfunktion die Stopptaste betätigen und dann wieder die Starttaste , beginnt der Kopiervorgang wieder bei der ersten Teilkopie des aufgeteilten Bildes. • Durch Berühren der Taste [1:1] wählen Sie den eingestellten Abbildungsmaßstab ab und kehren zum Kopieren mit 100% zurück. • Zum Abwählen der Einstellung berühren Sie nacheinander die Tasten [Zoomfaktor] ➞ [Poster] ➞ [Abbruch]. • Wenn Sie alle programmierten Funktionen abwählen und zu den Grundeinstellungen zurückkehren wollen, betätigen Sie die Rückstelltaste (Rückstellung). 3 Grundlegende Möglichkeiten der Kopier- und Mailboxfunktionen Die Auswahl auszugebender Seiten Sie können ein Original in der <Posterfunktion> auf eine vorgegebene Anzahl von auszugebenden Blättern vergrößern. 1 Legen Sie die Originale auf das Vorlagenglas ➞ Berühren Sie die Taste [Zoomfaktor]. Bei Bedarf vergleichen Sie die Abbildung des Displays in Schritt 1 unter "Kopieren" im Abschnitt "Feste Abbildungsmaßstäbe" auf Seite 3-9. 2 Berühren Sie die Taste [Poster]. Bei Bedarf vergleichen Sie die Abbildung des Displays in Schritt 2 im Abschnitt "Das Definieren des Zoomfaktors in Prozent" auf Seite 3-30. HINWEIS Wenn das Zufuhrmedium gewählt wurde, für das Sonderformate, OHP-Folien oder Briefumschläge vordefiniert sind, wird die Taste [Poster] gedimmt dargestellt und kann nicht gewählt werden. 3-32 Das Verändern von Abbildungsmaßstäben (Zoom) 3 Berühren Sie nacheinander die Tasten [Anzahl auszugeb. Seiten] ➞ [Weiter]. 4 Grundlegende Möglichkeiten der Kopier- und Mailboxfunktionen 3 Berühren Sie die Taste [Papierwahl]. Das Verändern von Abbildungsmaßstäben (Zoom) 3-33 5 3 Wählen Sie das Papierformat ➞ Berühren Sie die Taste [Weiter]. Grundlegende Möglichkeiten der Kopier- und Mailboxfunktionen Bei Auswahl der Stapelanlage werden die Displays zum Eingeben von Papierformat und Papiertyp für die Stapelanlage angezeigt. HINWEIS Das Zufuhrmedium, das für Papier im Sonderformat, Briefumschläge oder OHP-Folien definiert wurde, wird gedimmt dargestellt und kann nicht ausgewählt werden. 6 Wählen Sie die Anzahl auszugebender Seiten ➞ Bestätigen Sie durch Berühren der Taste [OK]. Richtwerte zum Definieren der Anzahl auszugebender Seite finden Sie in der Tabelle "Das Bestimmen von Zoomfaktor und Anzahl auszugebender Blätter" auf Seite 3-30. Damit ist die gewählte Funktion programmiert und das reguläre Grundfunktionendisplay zum Kopieren kehrt zurück und der Zoomfaktor wird mit <Auto %> auf dem Display angezeigt. 3-34 Das Verändern von Abbildungsmaßstäben (Zoom) HINWEIS Die von Ihnen definierte Anzahl auszugebender Seiten ist nur ein Richtwert. Die wirkliche Anzahl auszugebender Seiten kann unter Ihrer Auswahl liegen, abhängig von mehreren Faktoren, die die am besten passende Anzahl von Seiten festlegen. Zu diesen Faktoren gehören das Originalformat, das gewählte Papierformat und der Vergrößerungsfaktor. Betätigen Sie die Taste . Der Kopiervorgang wird gestartet. HINWEIS • Wenn Sie während eines laufenden Kopiervorgangs in der Posterfunktion die Stopptaste betätigen und dann wieder die Starttaste , beginnt der Kopiervorgang wieder bei der ersten Teilkopie des aufgeteilten Bildes. • Durch Berühren der Taste [1:1] wählen Sie den eingestellten Abbildungsmaßstab ab und kehren zum Kopieren mit 100% zurück. • Zum Abwählen der Einstellung berühren Sie nacheinander die Tasten [Zoomfaktor] ➞ [Poster] ➞ [Abbruch]. • Wenn Sie alle programmierten Funktionen abwählen und zu den Grundeinstellungen zurückkehren wollen, betätigen Sie die Rückstelltaste (Rückstellung). Das Verändern von Abbildungsmaßstäben (Zoom) 3-35 3 Grundlegende Möglichkeiten der Kopier- und Mailboxfunktionen 7 Das Zusammenfügen der Teilkopien zum Poster Beispiel: Vergrößern eines A3-Originals mit 282% auf A1-Format als Kopie. Originalformat: Ausrichtung des Originals: Kopienformat: Ausrichtung der Kopie: A3 Vertikal A1 Vertikal Auf der Grundlage der oben genannten Kriterien zeigt die Tabelle unter "Das Bestimmen von Zoomfaktor und Anzahl auszugebender Blätter" an, dass bei Verwendung von A3-Papier sechs Blätter (Teilkopien) ausgegeben werden (2 x 3). Original Grundlegende Möglichkeiten der Kopier- und Mailboxfunktionen 3 Das Originalbild wird automatisch in 6 Abschnitte aufgeteilt, die dann getrennt auf ein einzelnes Blatt Papier kopiert werden. Zoomfaktor: 282% Papierformat: A3 Das Original wird auf das Vorlagenglas gelegt ohne seine ursprüngliche Ausrichtung zu verändern(rechte Seite oben). Kopien 1. Seite 2. Seite 3-36 3. Seite 4. Seite Das Verändern von Abbildungsmaßstäben (Zoom) 5. Seite 6. Seite Die Bilder auf benachbarten Teilkopien überlappen etwas. Beim Zusammenkleben der Teilkopien schneiden Sie die überlappenden Streifen auf eine Breite, die noch das Zusammenkleben erlaubt. Die Breite der überlappenden Bereiche ist unterschiedlich, je nach Zoomfaktor und Papierformat. Überlappung Überlappung Grundlegende Möglichkeiten der Kopier- und Mailboxfunktionen 3 Überlappung Das Verändern von Abbildungsmaßstäben (Zoom) 3-37 Das Sortieren der Kopien/Drucke Die Finisherfunktionen dienen zum Sortieren der ausgegebenen Kopien/Drucke mit unterschiedlichen Möglichkeiten, entweder zu Sätzen in richtiger Seitenreihenfolge oder zu Sätzen von Seitengruppen. WICHTIG Es können keine Finisherfunktionen definiert werden, wenn Briefumschläge, OHP-Folien, Pauspapier oder Etiketten gewählt wurden. Grundlegende Möglichkeiten der Kopier- und Mailboxfunktionen 3 HINWEIS Nähere Informationen zu den verschiedenen Finishertypen (Zusatzausstattung) finden Sie im Referenzhandbuch, Kapitel 3 "Die Zusatzausstattung". 3-38 Das Sortieren der Kopien/Drucke ■ Die folgende Tabelle gibt Ihnen Informationen über mögliche Kombinationen von Finisherfunktionen mit den verschiedenen Elementen der Zusatzausstattung und Papierformaten. : Verfügbar : Nicht verfügbar Zusatzausstattung Versetzte Ausgabe Drehen Heften Lochen Ecke Buch Sattelheftung A3, A4R 30 Blatt A4 50 Blatt A3 30 Blatt A4 50 Blatt ( A3, A4R 30 Blatt A4 50 Blatt ( A3 30 Blatt A4 50 Blatt ( ) ( ) ( ) ( ) ( ) ( ) A3, A4R 30 Blatt A4 50 Blatt A3 30 Blatt A4 50 Blatt ( A3, A4R 30 Blatt A4 50 Blatt ( A3 30 Blatt A4 50 Blatt ( ) ( A3, A4, A4R A3, A4R 30 Blatt A4 50 Blatt A3 30 Blatt A4 50 Blatt A3, A4R 15 Blatt ( A3, A4R 30 Blatt A4 50 Blatt ( A3 30 Blatt A4 50 Blatt ( A3, A4R 15 Blatt Ohne A4, A4R Finisher P1 Finisher P1 und Kopienauffang J1 ( A3, A4, A4R Inneres Ausgabefach C1 (Inneres Ausgabefach C1 und Kopienauffang J1) ( ) 3 A4, A4R ( ) ( A4, A4R Finisher Q1/Q3 A3, A4, A4R, A5R (Finisher Q1/Q3 und Lochereinheit L1) Finisher Q2/Q4 (Sattelheft.) (Finisher Q2/Q4 und Lochereinheit L1) ( A3, A4, A4R, A5R ( ) A3, A4, A4R, A5R ( A3, A4, A4R, A5R ( ) Das Sortieren der Kopien/Drucke ( A3, A4, A4R 3-39 Grundlegende Möglichkeiten der Kopier- und Mailboxfunktionen A3, A4, A4R ■ Wenn die Funktion <Sortieren> definiert ist: Die Kopien werden zu Sätzen in der richtigen Seitenreihenfolge sortiert. Die Drucke werden folgendermaßen ausgegeben: Originale Drei Kopien jeder Seite in der richtigen Seitenreihenfolge sortiert Satz 1 Satz 2 Satz 3 WICHTIG Sie können die Funktion <Sortieren> nicht mit folgenden Funktionen kombinieren: - Kopie: Poster, Broschüre, Zwischenblätter für OHP-Folien - Mailbox: Broschüre Grundlegende Möglichkeiten der Kopier- und Mailboxfunktionen 3 ■ Wenn Sie Funktion <Gruppensortieren> gewählt haben: Alle Kopien des gleichen Originals werden als eine Seitengruppe ausgegeben. Die Drucke werden folgendermaßen ausgegeben: Originale Drei Kopien jeder Seite in Seitengruppen sortiert Gruppe 1 Gruppe 2 Gruppe 3 Gruppe 4 WICHTIG Sie können die Funktion <Gruppensortieren> nicht mit folgenden Funktionen kombinieren: - Kopie: Poster, Mustersatz, Deckblatt/Zwischenblatt, Broschüre, Zwischenblätter für OHP-Folien, Kopiensatznummerierung - Mailbox: Mustersatz, Deckblatt/Zwischenblatt, Deckblatt/Trennblatt, Broschüre, Kopiensatznummerierung 3-40 Das Sortieren der Kopien/Drucke ■ Wenn Sie <Heften> gewählt haben: Die Kopien werden zu Sätzen in der richtigen Seitenreihenfolge sortiert und geheftet. Die Drucke werden folgendermaßen ausgegeben: • Wenn Sie [Heften in der Ecke] (Oben links) gewählt haben: Originale Drei Kopien jeder Seite in der richtigen Seitenreihenfolge sortiert Satz 1 Satz 2 Satz 3 • Wenn Sie [Buchheftung] (Links) gewählt haben: Drei Kopien jeder Seite in der richtigen Seitenreihenfolge sortiert Satz 1 Satz 2 3 Satz 3 Grundlegende Möglichkeiten der Kopier- und Mailboxfunktionen Originale • Wenn Sie [Sattelheftung] gewählt haben: Originale Drei Kopien jeder Seite in der richtigen Seitenreihenfolge sortiert Satz 1 Satz 2 Satz 3 Das Sortieren der Kopien/Drucke 3-41 WICHTIG • Sie können die Funktion <Heften> nicht mit folgenden Funktionen kombinieren: - Kopie: Poster, Broschüre, Zwischenblätter für OHP-Folien, Spiegelbild - Mailbox: Broschüre • Zusätzlich zu den oben genannten Einschränkungen können Sie die Funktion <Sattelheftung> nicht mit folgenden Funktionen kombinieren. - Kopie: Locher, 2 1, Buch 2, Automatische Papierwahl, Seitentrennung, Deckblatt/Zwischenblatt, Übersicht, Formularmontage, Seit./Kops.nummerierung, Wasserzeichen/Druckdatum - Mailbox: Locher, Automatische Papierwahl, Deckblatt/Trennblatt, Deckblatt/Zwischenblatt, Formularmontage, Seiten/Kopiensatznummerierung, Wasserzeichen/Druckdatum • Bei Auswahl von [Deckblatt hinzu] in der Sattelheftung, können Sie außerdem folgende Funktionen nicht verwenden. - Kopie: Bildwiederholung, Spiegelbild • Wie genau die Drucksätze in der Sattelheftung gefalzt werden, ist vom Papiertyp und von der Druckanzahl abhängig. Grundlegende Möglichkeiten der Kopier- und Mailboxfunktionen 3 HINWEIS • Wenn Sie die Funktion <Sattelheftung> verwenden wollen, muss das Original (das gespeicherte Dokument) bereits in Broschürenform vorliegen, wie auf der Abbildung oben dargestellt. (Vgl. Abschnitte "Das Kopieren von Broschüren" auf Seite 4-22 und "Broschüre scannen" auf Seite 4-31.) • Sie können die [Sattelheftung] nur zusammen mit den doppelseitigen Funktionen <1 2> oder <2 2> oder der Funktion <Doppelseitiger Druck> wählen. (Vgl. Abschnitt "Das doppelseitige Kopieren/ Drucken" auf Seite 3-58.) ■ Wenn Sie Nichtsortieren gewählt haben: Wenn keine der Sortierfunktionen <Sortieren>, <Gruppensortieren> oder <Heften> ausgewählt ist, werden die Kopien folgendermaßen ausgegeben: Originale 3-42 Das Sortieren der Kopien/Drucke Kopien ■ Wenn Sie <Locher> gewählt haben: Das System stanzt zwei Heftlöcher in die Kopien/Drucke. Originale Kopie WICHTIG Sie können die Funktion <Lochen> nicht mit folgenden Funktionen kombinieren: - Kopie: Sattelheftung, Zwischenblätter für OHP-Folien, Broschüre - Mailbox: Sattelheftung, Broschüre ■ Wenn Sie die Funktion <<Drehen>> programmiert haben Wenn Sie Originale des gleichen Formats kopieren, werden die Seiten ausgerichtet und die einzelnen Kopiensätze abwechselnd quer und hochkant in die Fächer ausgegeben: Originale Kopien WICHTIG • Sie können die Funktionen und nicht gemeinsam auswählen. - Kopie: Poster, Automatische Papierwahl, Deckblatt/Zwischenblatt, Broschüre, Zwischenblätter für OHP-Folien - Mailbox: Automatische Papierwahl, Deckblatt/Zwischenblatt, Deckblatt/Trennblatt, Broschüre • Zusätzlich zu den oben genannten Einschränkungen können Sie die Funktion <Drehen> nicht mit folgenden Funktionen kombinieren. - Kopie: Kopiensatznummerierung - Mailbox: Kopiensatznummerierung Das Sortieren der Kopien/Drucke 3-43 Grundlegende Möglichkeiten der Kopier- und Mailboxfunktionen 3 ■ Bei Auswahl von <Versetzte Ausgabe> Die Kopiensätze werden abwechselnd nach vorn und nach hinten (hochkant) versetzt ausgegeben: Originale Kopien WICHTIG • Sie können die versetzte Jobausgabe nicht mit folgenden Funktionen kombinieren: - Kopie: Poster, Broschüre, Zwischenblätter für OHP-Folien - Mailbox: Broschüre • Zusätzlich zu den oben genannten Einschränkungen können Sie die Funktion <Versetzte Ausgabe> nicht mit folgenden Funktionen kombinieren. - Kopie: Kopiensatznummerierung - Mailbox: Kopiensatznummerierung Grundlegende Möglichkeiten der Kopier- und Mailboxfunktionen 3 Das Sortieren in Seitenreihenfolge Kopieren 1 3-44 Legen Sie Ihr Original ein/auf ➞ Berühren Sie die Taste [Finisher]. Das Sortieren der Kopien/Drucke HINWEIS Wenn die Funktion <Automatisches Sortieren> in den Kopiereinstellungen (Zusatzfunktionen) aktiv ist, werden die Kopien von Originalen, die Sie über den Einzug zuführen, automatisch sortiert bzw. versetzt sortiert. (Vgl. Abschnitt "Automatisches Sortieren" auf Seite 8-13.) Berühren Sie die Taste [Sortieren (Seit.reihenf.)] (Sortieren (Seitenreihenfolge)). 3 Grundlegende Möglichkeiten der Kopier- und Mailboxfunktionen 2 Mit Finisher (Zusatzausstattung): Mit Finisher Q1/Q3, Finisher Q2/Q4 (mit Sattelheftung) und Lochereinheit L1 (alles Zusatzausstattung) Das Sortieren der Kopien/Drucke 3-45 Wenn kein Finisher angeschlossen ist oder nur das Innere Ausgabefach C1 (Zusatzausstattung) Wenn Sie Heftlöcher stanzen lassen wollen, berühren Sie die Taste [Locher]. 3 Grundlegende Möglichkeiten der Kopier- und Mailboxfunktionen ● Bei Auswahl von [Drehen]: ❑ Berühren Sie die Taste [Weiter] ➞ Wählen Sie [A4] oder [A4R]. WICHTIG • Die Funktion [Drehen] kann nur unter folgenden Bedingungen gewählt werden: - Bei manueller Auswahl des verfügbaren Papierformats - Wenn das verfügbare Papierformat sowohl in Längs- als auch in Querausrichtung eingelegt ist - Die gewählte Kassette/Stapelanlage muss in der Funktion <Kassette für autom. Kassettenwahl/-wechsel> in den Allgemeinen Einstellungen (Menü <Zusatzfunktionen>) aktiviert worden sein. (Vgl. Referenzhandbuch, Kapitel 4 "Das Anpassen der Einstellungen an Ihre Anforderungen".) • Wenn Sie in der Funktion <Drehen> die Automatische Papierwahl gewählt haben, vergewissern Sie sich, dass Sie ein Papierformat gewählt haben, das gedreht werden kann. Andernfalls werden die ausgegebenen Drucke nicht gedreht. • Wenn kein Papier da ist, das gedreht werden kann, werden die Drucke nur sortiert. 3 Bestätigen Sie durch Berühren der Taste [OK]. Damit ist die gewählte Funktion programmiert und das reguläre Grundfunktionendisplay zum Kopieren kehrt zurück. 3-46 Das Sortieren der Kopien/Drucke 4 Betätigen Sie die Taste . Wenn das Original auf dem Vorlagenglas ist, folgen Sie den Anleitungen auf dem Display ➞ Betätigen Sie die Starttaste für jedes Original einmal. Nach Abschluss des Scanvorgangs berühren Sie die Taste [Fertig]. Der Kopiervorgang wird gestartet. HINWEIS • Zum Abwählen dieser Einstellung berühren Sie die Taste [Finisher] ➞ [Abbruch]. • Wenn Sie alle programmierten Funktionen abwählen und zu den Grundeinstellungen zurückkehren wollen, betätigen Sie die Rückstelltaste (Rückstellung). Mailbox Wenn Sie die Mailboxfunktion verwenden, legen Sie kein Original auf, sondern gehen Sie folgendermaßen vor: ❑ Wählen Sie die Nummer der gewünschten Anwenderbox und das Dokument zum Drucken. ❑ Berühren Sie die Taste [Drucken]. ❑ Berühren Sie die Taste [Druckeinst. ändern]. Bei Bedarf vergleichen Sie die Abbildung des Displays in Schritt 1 bis 6 im Abschnitt "Das Drucken von Dokumenten aus einer Box" auf Seite 2-27. Der Dialog zum Verändern der Druckeinstellungen wird angezeigt. 2 3 Definieren Sie die Funktion <Sortieren> wie in Schritt 1 und 3 im Abschnitt "Kopieren" auf Seite 3-44 erläutert. Berühren Sie die Taste [Druckstart]. Wenn gerade ein Job gedruckt wird oder es einen reservierten Job gibt, startet der Druckvorgang Ihres Dokuments nach Abschluss des laufenden. Der Druckvorgang wird gestartet. HINWEIS • Zum Abwählen dieser Einstellung berühren Sie die Taste [Finisher] ➞ [Abbruch]. • Wenn Sie die Einstellungen löschen und zu den Grundeinstellungen für den lokalen Druck zurückkehren wollen, berühren Sie bitte die Taste [Ursprüngl. Einstell.] (Ursprüngliche Einstellung). Wenn Sie zum Display zur Boxauswahl zurückkehren wollen, betätigen Sie die Rückstelltaste . Das Sortieren der Kopien/Drucke 3-47 Grundlegende Möglichkeiten der Kopier- und Mailboxfunktionen 1 3 Das Sortieren zu Gruppen gleicher Seiten (Gruppensortieren) Kopieren 1 Legen Sie Ihr Original ein/auf ➞ Berühren Sie die Taste [Finisher]. Bei Bedarf vergleichen Sie die Abbildung des Displays in Schritt 1 unter "Kopieren" im Abschnitt "Das Sortieren in Seitenreihenfolge" auf Seite 3-44. HINWEIS 3 Grundlegende Möglichkeiten der Kopier- und Mailboxfunktionen Wenn die Funktion <Automatisches Sortieren> in den Kopiereinstellungen (Zusatzfunktionen) aktiv ist, werden die Kopien von Originalen, die Sie über den Einzug zuführen, automatisch sortiert bzw. versetzt sortiert. (Vgl. Abschnitt "Automatisches Sortieren" auf Seite 8-13.) 2 Berühren Sie die Taste [(Gruppensortieren (Gleiche Seiten)]. Mit Finisher (Zusatzausstattung): Mit Finisher Q1/Q3, Finisher Q2/Q4 (mit Sattelheftung) und Lochereinheit L1 (alles Zusatzausstattung) 3-48 Das Sortieren der Kopien/Drucke Wenn kein Finisher angeschlossen ist oder nur das Innere Ausgabefach C1 (Zusatzausstattung) Wenn Sie Heftlöcher stanzen lassen wollen, berühren Sie die Taste [Locher]. ❑ Berühren Sie die Taste [Weiter] ➞ Wählen Sie [A4] oder [A4R]. WICHTIG • Die Funktion [Drehen] kann nur unter folgenden Bedingungen gewählt werden: - Bei manueller Auswahl des verfügbaren Papierformats - Wenn das verfügbare Papierformat sowohl in Längs- als auch in Querausrichtung eingelegt ist - Die gewählte Kassette/Stapelanlage muss in der Funktion <Kassette für autom. Kassettenwahl/-wechsel> in den Allgemeinen Einstellungen (Menü <Zusatzfunktionen>) aktiviert worden sein. (Vgl. Referenzhandbuch, Kapitel 4 "Das Anpassen der Einstellungen an Ihre Anforderungen".) • Wenn Sie in der Funktion <Drehen> die Automatische Papierwahl gewählt haben, vergewissern Sie sich, dass Sie ein Papierformat gewählt haben, das gedreht werden kann. Andernfalls werden die ausgegebenen Drucke nicht gedreht. • Wenn kein Papier da ist, das gedreht werden kann, werden die Drucke nur sortiert. Das Sortieren der Kopien/Drucke 3-49 Grundlegende Möglichkeiten der Kopier- und Mailboxfunktionen 3 ● Bei Auswahl von [Drehen]: 3 Bestätigen Sie durch Berühren der Taste [OK]. Damit ist die gewählte Funktion programmiert und das reguläre Grundfunktionendisplay zum Kopieren kehrt zurück. 4 Betätigen Sie die Taste . Wenn das Original auf dem Vorlagenglas ist, folgen Sie den Anleitungen auf dem Display ➞ Betätigen Sie die Starttaste für jedes Original einmal. Nach Abschluss des Scanvorgangs berühren Sie die Taste [Fertig]. Der Kopiervorgang wird gestartet. HINWEIS 3 Grundlegende Möglichkeiten der Kopier- und Mailboxfunktionen • Zum Abwählen dieser Einstellung berühren Sie die Taste [Finisher] ➞ [Abbruch]. • Wenn Sie alle programmierten Funktionen abwählen und zu den Grundeinstellungen zurückkehren wollen, betätigen Sie die Rückstelltaste (Rückstellung). Mailbox 1 Wenn Sie die Mailboxfunktion verwenden, legen Sie kein Original auf, sondern gehen Sie folgendermaßen vor: ❑ Wählen Sie die Nummer der gewünschten Anwenderbox und das Dokument zum Drucken. ❑ Berühren Sie die Taste [Drucken]. ❑ Berühren Sie die Taste [Druckeinst. ändern]. Bei Bedarf vergleichen Sie die Abbildung des Displays in Schritt 1 bis 6 im Abschnitt "Das Drucken von Dokumenten aus einer Box" auf Seite 2-27. Der Dialog zum Verändern der Druckeinstellungen wird angezeigt. 2 3 Wählen Sie Einstellungen zur Funktion <Gruppensortieren> wie im Abschnitt "Kopieren" auf Seite 3-48 erläutert. Berühren Sie die Taste [Druckstart]. Wenn gerade ein Job gedruckt wird oder es einen reservierten Job gibt, startet der Druckvorgang Ihres Dokuments nach Abschluss des laufenden. Der Druckvorgang wird gestartet. HINWEIS • Zum Abwählen dieser Einstellung berühren Sie die Taste [Finisher] ➞ [Abbruch]. • Wenn Sie die Einstellungen löschen und zu den Grundeinstellungen für den lokalen Druck zurückkehren wollen, berühren Sie bitte die Taste [Ursprüngl. Einstell.] (Ursprüngliche Einstellung). Wenn Sie zum Display zur Boxauswahl zurückkehren wollen, betätigen Sie die Rückstelltaste . 3-50 Das Sortieren der Kopien/Drucke Das Sortieren zu gehefteten Kopiensätzen in Seitenreihenfolge (Heften) WICHTIG Für die Sattelheftung benötigen Sie einen Finisher mir Heftfunktion (Zusatzausstattung). Kopieren Legen Sie Ihr Original ein/auf ➞ Berühren Sie die Taste [Finisher]. Bei Bedarf vergleichen Sie die Abbildung des Displays in Schritt 1 unter "Kopieren" im Abschnitt "Das Sortieren in Seitenreihenfolge" auf Seite 3-44. HINWEIS Wenn die Funktion <Automatisches Sortieren> in den Kopiereinstellungen (Zusatzfunktionen) aktiv ist, werden die Kopien von Originalen, die Sie über den Einzug zuführen, automatisch sortiert bzw. versetzt sortiert. (Vgl. Abschnitt "Automatisches Sortieren" auf Seite 8-13.) 2 Definieren Sie die Einstellungen zum Heften. Wenn Sie Heftlöcher stanzen lassen wollen, berühren Sie die Taste [Locher]. ● Mit Finisher P1 oder Finisher Q1/Q3 (beides Zusatzausstattung) ❑ Berühren Sie nacheinander die Tasten [Heften] ➞ [Weiter]. Mit Finisher P1 oder Finisher Q1/Q3 (beides Zusatzausstattung) Das Sortieren der Kopien/Drucke 3-51 3 Grundlegende Möglichkeiten der Kopier- und Mailboxfunktionen 1 Mit Finisher Q1/Q3 und Lochereinheit L1 (beides Zusatzausstattung) ❑ Wählen Sie den Typ für die Heftfunktion ([Ecke] oder [Buchheftung]) ➞ Wählen Sie die Position zum Heften ➞ Bestätigen Sie durch Berühren der Taste [OK]. Grundlegende Möglichkeiten der Kopier- und Mailboxfunktionen 3 Damit ist die gewählte Funktion programmiert und das reguläre Grundfunktionendisplay zum Kopieren kehrt zurück. 3-52 Das Sortieren der Kopien/Drucke ● Mit Finisher Q2/Q4 (Sattelheft.) (Zusatzausstattung): ❑ Berühren Sie nacheinander die Tasten [Heften] ➞ [Weiter]. 3 Grundlegende Möglichkeiten der Kopier- und Mailboxfunktionen Mit Finisher Q2/Q4 (Sattelheft.) (Zusatzausstattung): Mit Finisher Q2/Q4 und Lochereinheit L1 (beides Zusatzausstattung) Das Sortieren der Kopien/Drucke 3-53 ❑ Wählen Sie die Heftfunktion ([Heften in der Ecke], [Buchheftung] oder [Sattelheftung]). Bei Auswahl von [Heften in der Ecke] oder [Buchheftung] gehen Sie folgendermaßen vor: • Berühren Sie die Taste [Ecke] oder [Buch] ➞ Wählen Sie die Position der Heftklammer ➞ Bestätigen Sie durch Berühren der Taste [OK]. Grundlegende Möglichkeiten der Kopier- und Mailboxfunktionen 3 Bei Auswahl von [Sattelheftung] gehen Sie folgendermaßen vor: • Berühren Sie nacheinander die Tasten [Sattelheftung] ➞ [Weiter]. 3-54 Das Sortieren der Kopien/Drucke • Bei Auswahl von [Deckblatt hinzu] entscheiden Sie, ob das Deckblatt bedruckt werden soll ➞ Berühren Sie die Taste [Weiter]. • Wählen Sie den Papiertyp für das Deckblatt ➞ Berühren Sie die Taste [Weiter]. Damit ist die gewählte Funktion programmiert und das reguläre Grundfunktionendisplay zum Kopieren kehrt zurück. Das Sortieren der Kopien/Drucke 3-55 Grundlegende Möglichkeiten der Kopier- und Mailboxfunktionen 3 Legen Sie das Papier für das Deckblatt in die Stapelanlage. • Wählen Sie das Papierformat ➞ Bestätigen Sie durch Berühren der Taste [OK]. WICHTIG • Vergewissern Sie sich, dass die Materialien für Deckblatt und Hauptteil das gleiche Format haben. • Wenn das Deckblatt nicht bedruckt werden soll, können Sie Schweres Papier dafür verwenden. • Sie können für das Hauptdokument nur Papier mit einem Gewicht von 64 bis 105 g/m2 verwenden. • Sie können für das Deckblatt Papier mit folgendem Gewicht verwenden: - Wenn das Deckblatt bedruckt wird: 64 bis 105 g/m2 - Wenn das Deckblatt nicht bedruckt wird: 64 bis 163 g/m2 • Bei Auswahl von [Deckblatt hinzu] können Sie die Stapelanlage als Zufuhrmedium für das Papier des Hauptdokuments verwenden. • Beim Drucken auf spezielle Papiertypen wie auf schweres Papier oder OHP-Folien achten Sie darauf, dass der Papiertyp richtig definiert ist, besonders, wenn Sie schweres Papier verwenden. Wenn der Papiertyp nicht richtig definiert ist, kann das zu schlechter Druckqualität führen. Außerdem kann die Fixiereinheit verschmutzen oder das Papier kann stauen, so dass Sie das System reparieren lassen müssen. Grundlegende Möglichkeiten der Kopier- und Mailboxfunktionen 3 HINWEIS • Die Taste [Heftposition] ist ein Shortcut-Taste für die Funktion <Justage: Heftklammerposition (Sattelheftung)> in <Justage/Reinigung> im Menü <Zusatzfunktionen>. • Legen Sie das Papier für das Deckblatt bitte unbedingt mit der zu bedruckenden Seitenach unten in die Stapelanlage. 3 Betätigen Sie die Taste . Wenn das Original auf dem Vorlagenglas ist, folgen Sie den Anleitungen auf dem Display ➞ Betätigen Sie die Starttaste für jedes Original einmal. Nach Abschluss des Scanvorgangs berühren Sie die Taste [Fertig]. Der Kopiervorgang wird gestartet. HINWEIS • Zum Abwählen dieser Einstellung berühren Sie die Taste [Finisher] ➞ [Abbruch]. • Wenn Sie alle programmierten Funktionen abwählen und zu den Grundeinstellungen zurückkehren wollen, betätigen Sie die Rückstelltaste (Rückstellung). 3-56 Das Sortieren der Kopien/Drucke Mailbox 1 Wenn Sie die Mailboxfunktion verwenden, legen Sie kein Original auf, sondern gehen Sie folgendermaßen vor: ❑ Wählen Sie die Nummer der gewünschten Anwenderbox und das Dokument zum Drucken. ❑ Berühren Sie die Taste [Drucken]. ❑ Berühren Sie die Taste [Druckeinst. ändern]. Bei Bedarf vergleichen Sie die Abbildung des Displays in Schritt 1 bis 6 im Abschnitt "Das Drucken von Dokumenten aus einer Box" auf Seite 2-27. Der Dialog zum Verändern der Druckeinstellungen wird angezeigt. 3 3 Wählen Sie die Hefteinstellungen manuell wie im Abschnitt "Kopieren" auf Seite 3-51 erläutert. Berühren Sie die Taste [Druckstart]. Wenn gerade ein Job gedruckt wird oder es einen reservierten Job gibt, startet der Druckvorgang Ihres Dokuments nach Abschluss des laufenden. Der Druckvorgang wird gestartet. HINWEIS • Zum Abwählen dieser Einstellung berühren Sie die Taste [Finisher] ➞ [Abbruch]. • Wenn Sie die Einstellungen löschen und zu den Grundeinstellungen für den lokalen Druck zurückkehren wollen, berühren Sie bitte die Taste [Ursprüngl. Einstell.] (Ursprüngliche Einstellung). Wenn Sie zum Display zur Boxauswahl zurückkehren wollen, betätigen Sie die Rückstelltaste . Das Sortieren der Kopien/Drucke 3-57 Grundlegende Möglichkeiten der Kopier- und Mailboxfunktionen 2 Das doppelseitige Kopieren/Drucken In den Funktionen des doppelseitigen Kopierens können Sie einseitige oder doppelseitige Originale auf Vorder- und Rückseite eines Blattes oder Vorder- und Rückseite eines doppelseitigen Originals auf getrennte Blätter kopieren. In der Systemfunktion <Mailbox> können Sie zwei aufeinander folgende Seiten eines Dokuments das in einer Box gespeichert ist, auf Vorder- und Rückseite des Papiers drucken. Grundlegende Möglichkeiten der Kopier- und Mailboxfunktionen 3 WICHTIG Bei einigen Papierarten können Sie unter Umständen nicht doppelseitig kopieren. HINWEIS • Richten Sie die Oberkante des Originals beim doppelseitigen Kopieren bitte immer an der hinteren Kante des Vorlagenglases (am Pfeil in der linken Ecke) oder des Einzugs aus. • Die ausgewählte Funktion zum doppelseitigen Kopieren wird oberhalb der Taste [Doppelseitig] auf dem regulären Grundfunktionendisplay der Kopierfunktion und oberhalb der Taste [Doppels. Druck] auf dem Display <Druckeinst. ändern> angezeigt. • Papier, das Sie beim doppelseitigen Kopieren einsetzen, muss folgende Beschaffenheit haben: - Papierformat: 305 x 457 mm, A3, A4, A4R, A5R (Briefumschläge können nicht doppelseitig kopiert/ bedruckt werden) - Papiergewicht: 64 bis 105 g/m2 1 zu 2 In dieser Funktion können Sie doppelseitige Kopien von einseitigen Originalen erstellen oder zwei aufeinander folgende Seiten eines Dokuments, die in der Anwenderbox gespeichert sind, auf Vorder- und Rückseite des Papiers drucken. Originale 3-58 Das doppelseitige Kopieren/Drucken Kopie WICHTIG Die Funktion <1 2> (Doppelseitiger Druck) kann nicht zusammen mit folgenden Funktionen verwendet werden. - Kopie: Poster, Seitentrennung, Übersicht, Broschüre, Zwischenblätter für OHP-Folien - Mailbox: Broschüre Kopieren WICHTIG Bitte legen Sie A4R, A5R-Originale, die in der Ausrichtung quer vorliegen, auch quer auf. Wenn solche Originale beim doppelseitigen Kopieren hochkant aufgelegt werden, steht die Rückseite auf dem Kopf. (A5R-Originale können Sie nur auf das Vorlagenglas auflegen.) • Wenn Sie eine ungerade Anzahl von Originalen kopieren wollen, wird die Rückseite der letzten Kopie freigelassen. (Das Kopienzählwerk zählt diese freie Seite nicht als Kopie.) • Wenn Sie in der Funktion <Unterschiedliche Originalformate> doppelseitig kopieren, werden die Bilder der Originale einseitig auf das jeweils passende Papierformat kopiert. Wenn Sie die Funktionen kombinieren wollen, müssen Sie vorher das Papierformat definieren. 1 Legen Sie Ihr Original ein/auf ➞ Berühren Sie die Taste [Doppelseitig]. Das doppelseitige Kopieren/Drucken 3-59 Grundlegende Möglichkeiten der Kopier- und Mailboxfunktionen 3 HINWEIS 2 3 Berühren Sie die Taste [1 2]. Grundlegende Möglichkeiten der Kopier- und Mailboxfunktionen Wenn Sie die Ausrichtung der doppelseitigen Kopien festlegen wollen, berühren Sie die Taste [Option] ➞ Wählen Sie den Typ doppelseitiger Ausrichtung ➞ Berühren Sie die Taste [Fertig]. In der folgenden Übersicht finden Sie Detailinformationen zu den einzelnen Möglichkeiten. [Buchtyp]: Vorder- und Rückseite des Originals haben die gleiche senkrechte Ausrichtung (oben/unten). [Kalendertyp]: Vorder- und Rückseite des Originals haben entgegengesetzte senkrechte Ausrichtung (oben/unten). Das Display zur Auswahl der doppelseitigen Kopierfunktion kehrt zurück. 3 Bestätigen Sie durch Berühren der Taste [OK]. Das reguläre Grundfunktionendisplay zum Kopieren kehrt zurück und <1 2> wird oberhalb der Taste [Doppelseitig] angezeigt. 4 Betätigen Sie die Taste . Wenn das Original auf dem Vorlagenglas ist, folgen Sie den Anleitungen auf dem Display ➞ Betätigen Sie die Starttaste für jedes Original einmal. Nach Abschluss des Scanvorgangs berühren Sie die Taste [Fertig]. Der Kopiervorgang wird gestartet. HINWEIS • Zum Abwählen dieser Einstellung berühren Sie nacheinander die Tasten [Doppelseitig] ➞ [Abbruch]. • Wenn Sie alle programmierten Funktionen abwählen und zu den Grundeinstellungen zurückkehren wollen, betätigen Sie die Rückstelltaste (Rückstellung). 3-60 Das doppelseitige Kopieren/Drucken Mailbox HINWEIS • Beim Drucken einer ungeraden Anzahl Dokumente bleibt die Rückseite des letzten Blattes frei. (Das Zählwerk des Systems zählt diese Seite nicht als Kopie/Druck.) • Wenn Sie die Funktion <Doppelseitiger Druck> mit der automatischen Papierwahl kombinieren und die Originale unterschiedliche Formate haben, werden die Originale in unterschiedlichen Formaten einseitig auf Papier in den passenden Formaten gedruckt. Wenn Sie doppelseitig drucken wollen, müssen Sie das gewünschte Papierformat vor dem Starten des Kopiervorgangs festlegen. Wenn Sie die Mailboxfunktion verwenden, legen Sie kein Original auf, sondern gehen Sie folgendermaßen vor: ❑ Wählen Sie die Nummer der gewünschten Anwenderbox und das Dokument zum Drucken. ❑ Berühren Sie die Taste [Drucken]. ❑ Berühren Sie die Taste [Druckeinst. ändern]. Bei Bedarf vergleichen Sie die Abbildung des Displays in Schritt 1 bis 6 im Abschnitt "Das Drucken von Dokumenten aus einer Box" auf Seite 2-27. Der Dialog zum Verändern der Druckeinstellungen wird angezeigt. 2 Berühren Sie die Taste [Doppelseitiger Druck]. Das doppelseitige Kopieren/Drucken 3-61 3 Grundlegende Möglichkeiten der Kopier- und Mailboxfunktionen 1 3 Wählen Sie die Ausrichtung ➞ Bestätigen Sie durch Berühren der Taste [OK]. 3 Grundlegende Möglichkeiten der Kopier- und Mailboxfunktionen In der folgenden Übersicht finden Sie Detailinformationen zu den einzelnen Möglichkeiten. [Buchtyp]: Vorder- und Rückseite des Originals haben die gleiche senkrechte Ausrichtung (oben/unten). [Kalendertyp]: Vorder- und Rückseite des Originals haben entgegengesetzte senkrechte Ausrichtung (oben/unten). Wenn Sie möchten, dass die erste Seite des Dokuments oben liegt und Sie die Funktionen und ausgewählt haben (Ausnahme: Gruppensortieren), berühren Sie die Taste [Nicht fortlaufend]. Wenn Sie fortlaufend drucken wollen, ohne leere Seiten im Dokumentensatz einzufügen, berühren Sie die Taste [Fortlaufend]. Damit ist die Funktion programmiert und das Display zum Verändern der Druckeinstellungen kehrt zurück. 4 Berühren Sie die Taste [Druckstart]. Wenn gerade ein Job gedruckt wird oder es einen reservierten Job gibt, startet der Druckvorgang Ihres Dokuments nach Abschluss des laufenden. Der Druckvorgang wird gestartet. HINWEIS • Zum Abwählen dieser Einstellung berühren Sie nacheinander die Tasten [Doppelseitiger Druck] ➞ [Abbruch]. • Wenn Sie die Einstellungen löschen und zu den Grundeinstellungen für den lokalen Druck zurückkehren wollen, berühren Sie bitte die Taste [Ursprüngl. Einstell.] (Ursprüngliche Einstellung). Wenn Sie zum Display zur Boxauswahl zurückkehren wollen, betätigen Sie die Rückstelltaste . 3-62 Das doppelseitige Kopieren/Drucken 2 zu 2 In dieser Funktion werden doppelseitige Originale zu doppelseitigen Kopien. Originale, die Sie über den Einzug zuführen, werden automatisch zum Kopieren der Rückseite im Einzug gewendet. Original Kopie WICHTIG • Die Funktion <2 2> ist nur verfügbar, wenn der Einzug (DADF L1, Zusatzausstattung) angeschlossen ist. • Sie können die Funktion <2 2> nicht mit folgenden Funktionen kombinieren. - Kopie: Poster, Seitentrennung, Übersicht, Broschüre, Zwischenblätter für OHP-Folien, Scanbild prüfen HINWEIS Die Funktion <2 2> ist nur in der Systemfunktion <Kopie> verfügbar. 1 Legen Sie Ihr Original in den Einzug ➞ Berühren Sie die Taste [Doppelseitig]. HINWEIS Wenn die Funktion <Automatisches Sortieren> in den Kopiereinstellungen (Zusatzfunktionen) aktiv ist, werden die Kopien von Originalen, die Sie über den Einzug zuführen, automatisch sortiert bzw. versetzt sortiert. (Vgl. Abschnitt "Automatisches Sortieren" auf Seite 8-13.) Das doppelseitige Kopieren/Drucken 3-63 Grundlegende Möglichkeiten der Kopier- und Mailboxfunktionen 3 2 3 Berühren Sie die Taste [2 2]. Grundlegende Möglichkeiten der Kopier- und Mailboxfunktionen Wenn Sie die Ausrichtung der doppelseitigen Kopien festlegen wollen, berühren Sie die Taste [Option] ➞ Wählen Sie den Typ doppelseitiger Ausrichtung für Originale und Kopien ➞ Berühren Sie die Taste [Fertig]. Original [Buchtyp]: Vorder- und Rückseite des Originals haben die gleiche senkrechte Ausrichtung (oben/unten). [Kalendertyp]: Vorder- und Rückseite des Originals haben entgegengesetzte senkrechte Ausrichtung (oben/unten). Kopie [Buchtyp]: Vorder- und Rückseite des Originals haben die gleiche senkrechte Ausrichtung (oben/unten). [Kalendertyp]: Vorder- und Rückseite des Originals haben entgegengesetzte senkrechte Ausrichtung (oben/unten). Das Display zur Auswahl der doppelseitigen Kopierfunktion kehrt zurück. 3-64 Das doppelseitige Kopieren/Drucken 3 Bestätigen Sie durch Berühren der Taste [OK]. Das reguläre Grundfunktionendisplay zum Kopieren kehrt zurück und <2 2> wird oberhalb der Taste [Doppelseitig] angezeigt. 4 Betätigen Sie die Taste . Wenn das Original auf dem Vorlagenglas ist, folgen Sie den Anleitungen auf dem Display ➞ Betätigen Sie die Starttaste für jedes Original einmal. Nach Abschluss des Scanvorgangs berühren Sie die Taste [Fertig]. Der Kopiervorgang wird gestartet. HINWEIS 2 zu 1 Nachdem die Kopie der Vorderseite fertig ist, wird das Original im Einzug gewendet und die Rückseite wird automatisch auf ein zweites Blatt Papier kopiert. Original Kopien WICHTIG • Die Funktion <2 1> ist nur verfügbar, wenn der Einzug (DADF L1; Zusatzausstattung) angeschlossen ist. • Sie können die Funktion <2 1> nicht mit folgenden Funktionen kombinieren. - Kopie: Sattelheftung, Poster, Seitentrennung, Übersicht, Broschüre, Zwischenblätter für OHP-Folien, Scanbild prüfen • Bitte legen Sie Originale mit der Ausrichtung quer, wie z. B. A4R-Originale, auch quer auf. Wenn solche Originale beim doppelseitigen Kopieren hochkant aufgelegt werden, steht die Rückseite auf dem Kopf. Das doppelseitige Kopieren/Drucken 3-65 Grundlegende Möglichkeiten der Kopier- und Mailboxfunktionen 3 • Zum Abwählen dieser Einstellung berühren Sie nacheinander die Tasten [Doppelseitig] ➞ [Abbruch]. • Wenn Sie alle programmierten Funktionen abwählen und zu den Grundeinstellungen zurückkehren wollen, betätigen Sie die Rückstelltaste (Rückstellung). HINWEIS • Die Funktion <2 1> ist nur in der Systemfunktion <Kopie> verfügbar. • Wenn Sie ein doppelseitiges Original, das sich auf dem Vorlagenglas befindet, kopieren wollen, verwenden Sie die Funktion <Fortlaufendes Scannen> in den Spezialfunktionen, um mit der Funktion <2 1> zu kopieren. (Vgl. Abschnitt "Fortlaufendes Scannen" auf Seite 4-59.) 1 Legen Sie Ihr Original in den Einzug ➞ Berühren Sie die Taste [Doppelseitig]. Bei Bedarf vergleichen Sie die Abbildung des Displays in Schritt 2 im Abschnitt "2 zu 2" auf Seite 3-63. 3 HINWEIS Grundlegende Möglichkeiten der Kopier- und Mailboxfunktionen Wenn die Funktion <Automatisches Sortieren> in den Kopiereinstellungen (Zusatzfunktionen) aktiv ist, werden die Kopien von Originalen, die Sie über den Einzug zuführen, automatisch sortiert bzw. versetzt sortiert. (Vgl. Abschnitt "Automatisches Sortieren" auf Seite 8-13.) 2 Berühren Sie die Taste [2 1]. Wenn Sie die Ausrichtung der doppelseitigen Kopien festlegen wollen, berühren Sie die Taste [Option] ➞ Wählen Sie die Ausrichtung der Originale Berühren Sie die Taste ➞ [Fertig]. In der folgenden Übersicht finden Sie Detailinformationen zu den einzelnen Möglichkeiten. [Buchtyp]: Vorder- und Rückseite des Originals haben die gleiche senkrechte Ausrichtung (oben/unten). [Kalendertyp]: Vorder- und Rückseite des Originals haben entgegengesetzte senkrechte Ausrichtung (oben/unten). Das Display zur Auswahl der doppelseitigen Kopierfunktion kehrt zurück. 3-66 Das doppelseitige Kopieren/Drucken 3 Bestätigen Sie durch Berühren der Taste [OK]. Das reguläre Grundfunktionendisplay zum Kopieren kehrt zurück und <2 1> wird oberhalb der Taste [Doppelseitig] angezeigt. Betätigen Sie die Taste . Der Kopiervorgang wird gestartet. HINWEIS • Zum Abwählen dieser Einstellung berühren Sie nacheinander die Tasten [Doppelseitig] ➞ [Abbruch]. • Wenn Sie alle programmierten Funktionen abwählen und zu den Grundeinstellungen zurückkehren wollen, betätigen Sie die Rückstelltaste (Rückstellung). 3 Grundlegende Möglichkeiten der Kopier- und Mailboxfunktionen 4 Das doppelseitige Kopieren/Drucken 3-67 Buch zu 2 In dieser Funktion können Sie doppelseitige Kopien von gegenüberliegenden Seiten in einem gebundenen Original herstellen. • Links/Rechts Doppelseitig In dieser Funktion werden aus gegenüberliegenden Seiten doppelseitige Kopien. Original Kopien Grundlegende Möglichkeiten der Kopier- und Mailboxfunktionen 3 • Deck/Rücken Doppelseitig In dieser Funktion werden Vorder- und Rückseite einer Buchseite zu doppelseitigen Kopien. Original 3-68 Das doppelseitige Kopieren/Drucken Kopien WICHTIG • Sie können die Funktion <Buch 2> nicht mit folgenden Funktionen kombinieren. - Kopie: Sattelheftung, Poster, Seitentrennung, Deckblatt/Zwischenblatt, Übersicht, Bindungslöschung, Unterschiedliche Originalformate, Broschüre, Zwischenblätter für OHP-Folien, Bildwiederholung, Scanbild prüfen, Bereichsmarkierung • Sie können in der Funktion <Buch 2> nur auf A4-Papier kopieren. • Wenn Sie <Deck/Rücken Doppelseitig> wählen, bleiben die Vorderseite der ersten doppelseitigen Kopie und die Rückseite der letzten doppelseitigen Kopie frei. (Das System zählt die leeren Seiten nicht als Kopie.) • Legen Sie das Original auf das Vorlagenglas. Sie können das Original in der Funktion <Buch 2> nicht über den Einzug zuführen. HINWEIS 1 Legen Sie das Original auf das Vorlagenglas ➞ Berühren Sie die Taste [Doppelseitig]. Bei Bedarf vergleichen Sie die Abbildung des Displays in Schritt 1 im Abschnitt "1 zu 2" auf Seite 3-58. Wenn Sie in Seitenreihenfolge kopieren wollen, beginnen Sie mit der ersten Originalseite und kopieren Sie von vorn nach hinten. Legen Sie das Original mit der zu kopierenden Seitenach unten und der Oberkante an der hinteren Kante des Vorlagenglases auf. 2 Berühren Sie nacheinander die Tasten [Buch 2] ➞ [Weiter]. Das doppelseitige Kopieren/Drucken 3-69 Grundlegende Möglichkeiten der Kopier- und Mailboxfunktionen 3 Die Funktion <Buch 2> ist nur in der Systemfunktion <Kopie> verfügbar. 3 Wählen Sie den Typ des doppelseitigen Layout ➞ Bestätigen Sie durch Berühren der Taste [OK]. 3 Grundlegende Möglichkeiten der Kopier- und Mailboxfunktionen In der folgenden Übersicht finden Sie Detailinformationen zu den einzelnen Möglichkeiten. [Links/Rechts Doppelseitig]: In dieser Funktion werden die gegenüberliegenden Seiten zu Vorder- und Rückseite einer doppelseitigen Kopie. [Deck/Rücken Doppelseitig]: In dieser Funktion werden die Vorder- und die Rückseite der linken Buchseite sowie die Vorder- und Rückseite der rechten Buchseite jeweils zu Vorder- und Rückseite eines Blattes. Das reguläre Grundfunktionendisplay zum Kopieren kehrt zurück und <Buch 2> wird oberhalb der Taste [Doppelseitig] angezeigt. 4 Betätigen Sie die Taste . Zum Kopieren der nächsten gegenüberliegenden Seiten des Originals wenden Sie das Original ➞ Legen Sie das Original auf das Vorlagenglas ➞ Betätigen Sie die Starttaste . Der Scanvorgang wird gestartet. WICHTIG Wenn das Original klein gedruckten Text oder feine Linien enthält wie z. B. eine Landkarte, muss das System dieses Original möglicherweise mehrmals lesen oder scannen. Bitte nehmen Sie das Original nicht vom Vorlagenglas, bevor der Scanvorgang abgeschlossen ist. 3-70 Das doppelseitige Kopieren/Drucken Nach Abschluss des Scanvorgangs berühren Sie die Taste [Fertig]. Der Kopiervorgang wird gestartet. HINWEIS • Zum Abwählen dieser Einstellung berühren Sie nacheinander die Tasten [Doppelseitig] ➞ [Abbruch]. • Wenn Sie alle programmierten Funktionen abwählen und zu den Grundeinstellungen zurückkehren wollen, betätigen Sie die Rückstelltaste (Rückstellung). 3 Grundlegende Möglichkeiten der Kopier- und Mailboxfunktionen 5 Das doppelseitige Kopieren/Drucken 3-71 Das Scannen doppelseitiger Originale Sie können das System so programmieren, dass es doppelseitige Originale, die sich im Einzug befinden, automatisch wendet und die Vorder- und Rückseite getrennt einscannt. WICHTIG • Die Funktion <Doppelseitiges Original> steht nur zur Verfügung, wenn der Einzug (DADF L1, Zusatzausstattung) angeschlossen ist. • Sie können die Funktion <Doppelseitiges Original> nicht mit folgenden Funktionen kombinieren. - Mailbox: Seitentrennung, Broschüre scannen, Übersicht • Originale mit Querausrichtung wie z. B. A4R legen Sie bitte unbedingt quer in den Einzug. Wenn Sie solche Originale hochkant zuführen, steht die Rückseite der Kopie auf dem Kopf. Grundlegende Möglichkeiten der Kopier- und Mailboxfunktionen 3 HINWEIS Die Funktion <Doppelseitiges Original> steht nur in der Systemfunktion <Kopie> zur Verfügung. 1 Gehen Sie bei der Auswahl einer Box bitte folgendermaßen vor. ❑ Wählen Sie die Nummer der gewünschten Anwenderbox und rufen Sie so das Display zur Auswahl von Dokumenten auf. ❑ Berühren Sie die Taste [Scannen]. Bei Bedarf vergleichen Sie die Abbildung des Displays in Schritt 1 bis 6 im Abschnitt "Das Speichern von Originalen in einer Mailbox" auf Seite 2-18. Damit rufen Sie das Scandisplay auf. 2 3-72 Legen Sie Ihr Original in den Einzug ➞ Berühren Sie die Taste [Doppelseit. Original]. Das Scannen doppelseitiger Originale 3 Wählen Sie den Originaltyp ➞ Bestätigen Sie durch Berühren der Taste [OK]. In der folgenden Übersicht finden Sie Detailinformationen zu den einzelnen Möglichkeiten. [Buchtyp]: Vorder- und Rückseite des Originals haben die gleiche senkrechte Ausrichtung (oben/unten). [Kalendertyp]: Vorder- und Rückseite des Originals haben entgegengesetzte senkrechte Ausrichtung (oben/unten). Damit ist die Funktion programmiert und das Scandisplay kehrt zurück. Betätigen Sie die Taste . 3 Der Scanvorgang wird gestartet. HINWEIS • Zum Abwählen dieser Einstellung berühren Sie nacheinander die Tasten [Doppelseit. Original] ➞ [Abbruch]. • Wenn Sie alle Einstellungen abwählen und zu den Grundeinstellungen zum Scannen zurückkehren wollen, berühren Sie die Taste [Ursprüngliche Einstellung]. Wenn Sie zum Display zur Boxauswahl zurückkehren wollen, betätigen Sie die Rückstelltaste . Das Scannen doppelseitiger Originale 3-73 Grundlegende Möglichkeiten der Kopier- und Mailboxfunktionen 4 Das Verändern des Farbmodus Das System verfügt über eine Funktion zur Automatischen Farbauswahl, die automatisch erkennt, ob das Original farbig oder schwarzweiß ist und es entsprechend in der Funktion <Vollfarbe> bzw. <Schwarzweiß> kopiert. Sie können auch manuell zwischen den Funktionen <Vollfarbe>, <Einzelfarbe> und <Schwarzweiß> umschalten. HINWEIS 3 Grundlegende Möglichkeiten der Kopier- und Mailboxfunktionen • Bei Auswahl von [Sepiation (altes Foto)] in der Funktion <Farbstimmung> wird der Farbmodus automatisch auf <Einzelfarbe> gestellt. • Die werkseitige Grundeinstellung: - Kopie: Schwarz - Scannen: Schwarz - Druck: Automatische Farbauswahl ■ Automatische Farbauswahl Wenn die Funktion <Automatische Farbauswahl> aktiv ist, erkennt das System automatisch, ob das Original farbig oder schwarzweiß ist. Farbige Originale werden in der Funktion <Vollfarbe> gescannt, schwarzweiße Originale im Schwarzmodus. WICHTIG Wenn die Automatische Farbauswahl aktiv ist und Ihre Originale farbige Bereiche enthalten, scannt das System sie vollfarbig. Unter folgenden Bedingungen kann das System jedoch auch farbige Originale nur im Schwarzmodus scannen. Um das zu vermeiden stellen Sie den Farbmodus manuell auf <Vollfarbe>. - Wenn das Original nur wenige farbige Bereiche enthält - Wenn sich die farbigen Bereiche bei Originalzufuhr über den Einzug an der linken Kante des Originals befinden (innerhalb eines Streifens mit einer Breite von 10 mm von der linken Kante) - Wenn die farbigen Bereiche auf dem Original sehr dunkel sind - Wenn die Farben auf dem Original sehr hell sind HINWEIS Beim Drucken von CMYK-Dokumenten, die in Boxen gespeichert sind, können Sie nur [Automatische Farbauswahl] wählen. (Zum Drucken vollfarbiger CMYK-Dokumente können Sie nur die [Automatische Farbauswahl] definieren. Zum Drucken schwarzweißer CMYK-Dokumente können Sie auch [Schwarz] definieren. 3-74 Das Verändern des Farbmodus ■ Vollfarbe Im Vollfarbmodus werden die Originale immer vollfarbig gescannt, egal, ob es sich um ein farbiges oder ein schwarzweißes Original handelt. HINWEIS • Der Vollfarbmodus steht nur beim Kopieren und beim Speichern von Dokumenten in einer Box zur Verfügung. • Wenn ein Schwarzweißoriginal im Vollfarbmodus gescannt wird, wird es als Farbkopie oder Farbscan gezählt. ■ Schwarz Im Schwarzmodus werden die Originale immer in Schwarz gescannt, egal, ob es sich um ein farbiges oder ein schwarzweißes Original handelt. In der Funktion <Einzelfarbe> können Sie monochrome Kopien/Drucke erstellen. WICHTIG • Sie können die Funktion <Einzelfarbe> nicht mit den Funktionen <Farbstimmung (Sepiaton (altes Foto))> kombinieren. • Sie können als Farbe Rot, Grün, Blau, Gelb, Magenta oder Cyan wählen. HINWEIS • Die Funktion <Einzelfarbe> steht nur in der Systemfunktion <Kopie> und zum Drucken eines Dokuments aus einer Box zur Verfügung. • Wenn ein schwarzweißes Dokument in der Funktion <Einzelfarbe> kopiert/gedruckt wird, wird es als Farbkopie/Farbdruck behandelt. ■ Zweifarbig In der Funktion <Zweifarbig> können Sie zweifarbige Drucke erstellen. Dabei können Sie eine Farbe mit Schwarz kombinieren. WICHTIG • Sie können die Funktion <Zweifarbig>nicht zusammen mit den Funktionen <Farbstimmung (Sepiaton (altes Foto))>, <Seit./Kops.nummerierung> und <Wasserzeichen/Druckdatum> kombinieren. • Sie können als Farbe Rot, Grün, Blau, Gelb, Magenta oder Cyan wählen. HINWEIS • Die Funktion <Zweifarbig> steht nur in der Systemfunktion <Kopie> und zum Drucken eines Dokuments aus einer Box zur Verfügung. • Wenn ein schwarzweißes Dokument in der Funktion <Zweifarbig> kopiert/gedruckt wird, wird es als Farbkopie/Farbdruck behandelt. Das Verändern des Farbmodus 3-75 Grundlegende Möglichkeiten der Kopier- und Mailboxfunktionen 3 ■ Einzelfarbe Kopieren HINWEIS Wenn Sie die Posterfunktion der Systemfunktion <Kopie> verwenden wollen, wird der Farbmodus automatisch auf <Vollfarbe> gesetzt. 1 Legen Sie Ihre Originale auf/ein ➞ Berühren Sie die Auswahlliste für die Farbauswahl ➞ Berühren Sie die Taste [Automatische Farbauswahl], [Vollfarbe], [Schwarz], [Einzelfarbe] oder [Zweifarbig]. Grundlegende Möglichkeiten der Kopier- und Mailboxfunktionen 3 Farbauswahl ● Bei Auswahl von [Einzelfarbe] oder [Zweifarbig]: ❑ Wählen Sie die gewünschte Farbe ➞ Bestätigen Sie durch Berühren der Taste [OK]. WICHTIG Wenn die Funktion <Kurzwahltaste für Schwarzmodus darstellen> in den Allgemeinen Einstellungen (Menü <Zusatzfunktionen>) aktiv ist, können Sie auch den Schwarzmodus definieren, indem Sie die Taste [ ] berühren. (Vgl. Referenzhandbuch, Kapitel 4 "Das Anpassen der Einstellungen an Ihre Anforderungen".) 3-76 Das Verändern des Farbmodus 2 Betätigen Sie die Taste . Wenn das Original auf dem Vorlagenglas ist, folgen Sie den Anleitungen auf dem Display ➞ Betätigen Sie die Starttaste für jedes Original einmal. Nach Abschluss des Scanvorgangs berühren Sie die Taste [Fertig]. Der Kopiervorgang wird gestartet. HINWEIS Wenn Sie alle programmierten Funktionen abwählen und zu den Grundeinstellungen zurückkehren wollen, betätigen Sie die Rückstelltaste (Rückstellung). Mailbox 1 Gehen Sie bei der Auswahl einer Box bitte folgendermaßen vor. ❑ Wählen Sie die Nummer der gewünschten Anwenderbox und rufen Sie so das Display zur Auswahl von Dokumenten auf. ❑ Berühren Sie die Taste [Scannen]. Bei Bedarf vergleichen Sie die Abbildung des Displays in Schritt 1 bis 6 im Abschnitt "Das Speichern von Originalen in einer Mailbox" auf Seite 2-18. Damit rufen Sie das Scandisplay auf. 2 Definieren Sie die Funktion <Automatische Farbauswahl> wie im Abschnitt "Kopieren" auf Seite 3-76 erläutert. HINWEIS Wenn Sie alle Einstellungen abwählen und zu den Grundeinstellungen zum Scannen zurückkehren wollen, berühren Sie die Taste [Ursprüngliche Einstellung]. Wenn Sie zum Display zur Boxauswahl zurückkehren wollen, betätigen Sie die Rückstelltaste . Das Verändern des Farbmodus 3-77 Grundlegende Möglichkeiten der Kopier- und Mailboxfunktionen 3 Mailbox 1 Wenn Sie die Mailboxfunktion verwenden, legen Sie kein Original auf, sondern gehen Sie folgendermaßen vor: ❑ Wählen Sie die Nummer der gewünschten Anwenderbox und das Dokument zum Drucken. ❑ Berühren Sie die Taste [Drucken]. Bei Bedarf vergleichen Sie die Abbildung des Displays in Schritt 1 bis 5 im Abschnitt "Das Drucken von Dokumenten aus einer Box" auf Seite 2-27. Damit rufen Sie das Druckdisplay auf. 3 Grundlegende Möglichkeiten der Kopier- und Mailboxfunktionen 2 Definieren Sie die Funktion <Automatische Farbauswahl> wie in Schritt 1 im Abschnitt "Kopieren" auf Seite 3-76 erläutert. Sie können auch die Taste [Druckeinst. ändern] berühren und dann en gewünschten Farbmodus aus der Auswahlliste für die Farbe auf dem Display <Druckeinst. ändern> wählen. 3 Berühren Sie die Taste [Druckstart]. Wenn gerade ein Job gedruckt wird oder es einen reservierten Job gibt, startet der Druckvorgang Ihres Dokuments nach Abschluss des laufenden. Der Druckvorgang wird gestartet. HINWEIS Wenn Sie die Einstellungen löschen und zu den Grundeinstellungen für den lokalen Druck zurückkehren wollen, berühren Sie bitte die Taste [Ursprüngl. Einstell.] (Ursprüngliche Einstellung). Wenn Sie zum Display zur Boxauswahl zurückkehren wollen, betätigen Sie die Rückstelltaste . 3-78 Das Verändern des Farbmodus Das Zusammenfassen mehrerer Dokumente In der Funktion <Dokumente zusammenfassen> können Sie mehrere Dokumente, z. B. eingescannte Dokumente und Dokumente, die von einem Computer gesendet wurden, zu einem Sammeldokument zusammenfassen , wenn sie in der gleichen Anwenderbox gespeichert sind. In dieser Funktion ist es möglich, mehrere Dokumente mit unterschiedlichen Einstellungen zu einem Sammeldokument zu kombinieren. Softwareprogrammen oder von mehreren Anwendern erstellt wurden, in einem Dokument geeignet und zum anschließendem Heften. • Drucken von montierten Bildern, die eingescannt wurden zusammen mit Computerdaten und Heften zu einem Satz. WICHTIG Sie können die Funktion nur programmieren, wenn Sie mehrere Dokumente gewählt haben. HINWEIS • Die Funktion <Dokumente zusammenfassen> steht nur in der Funktion <Mailbox> zur Verfügung. • Wenn Sie einzelne Dokumente in der Funktion <Dokumente zusammenfassen> zusammenfassen und gemeinsam drucken wollen, werden sie mit den Grundeinstellungen für den lokalen Druck gedruckt (die Einstellungen der Einzeldokumente sind nicht mehr gültig). Nachdem das Sammeldokument vollständig ausgegeben ist, kehren die Einstellungen der einzelnen Dokumente wieder zu den ursprünglich dafür gespeicherten Einstellungen zurück. • Sie können die Grundeinstellungen für den lokalen Druck verändern. (Vgl. Referenzhandbuch, Kapitel 4 "Das Anpassen der Einstellungen an Ihre Anforderungen".) 1 Wählen Sie das in der Box gespeicherte Dokument ➞ Rufen Sie das Display zum Verändern der Druckeinstellungen auf. ❑ Wählen Sie die Nummer der Box ➞ Wählen Sie die Dokumente in der Reihenfolge, in der sie gedruckt werden sollen. ❑ Berühren Sie die Taste [Drucken]. Das Zusammenfassen mehrerer Dokumente 3-79 3 Grundlegende Möglichkeiten der Kopier- und Mailboxfunktionen • Sie ist besonders zum Sammeln und Ausdrucken von Daten, die mit verschiedenen ❑ Berühren Sie die Taste [Druckeinst. ändern]. Bei Bedarf vergleichen Sie die Abbildung des Displays in Schritt 1 bis 6 im Abschnitt "Das Drucken von Dokumenten aus einer Box" auf Seite 2-27. Wenn Sie alle Dokumente in der Box (bis zu 100 Dokumente) auswählen wollen, berühren Sie die Taste [Alle wählen (max. 100 Doks.)]. Wenn ein Dokument ausgewählt ist, verändert sie sich zu [Auswahl löschen]. Wenn Sie Dokumente in dieser Box löschen wollen, berühren Sie die Taste [Auswahl löschen]. (Die Taste [Auswahl löschen] verändert sich zu [Alle wählen (max. 100 Doks.)].) Der Dialog zum Verändern der Druckeinstellungen wird angezeigt. 2 Berühren Sie die Taste [Dokumente zus.fassen] (Dokumente zusammenfassen). Grundlegende Möglichkeiten der Kopier- und Mailboxfunktionen 3 Die Taste [Dokumente zus.fassen] wird nur angezeigt, wenn mehrere Dokumente ausgewählt sind. 3 Berühren Sie die Taste [Druckstart]. Wenn gerade ein Job gedruckt wird oder es einen reservierten Job gibt, startet der Druckvorgang Ihres Dokuments nach Abschluss des laufenden. Der Druckvorgang wird gestartet. HINWEIS • Beim Drucken von Dokumenten in der Funktion <Dokumente zus.fassen> wird während des Druckens nur der Name des ersten Dokuments auf dem Display angezeigt. • Wenn Sie die Einstellungen löschen und zu den Grundeinstellungen für den lokalen Druck zurückkehren wollen, berühren Sie bitte die Taste [Ursprüngl. Einstell.] (Ursprüngliche Einstellung). Wenn Sie zum Display zur Boxauswahl zurückkehren wollen, betätigen Sie die Rückstelltaste . 3-80 Das Zusammenfassen mehrerer Dokumente Weiterführende Möglichkeiten der Kopierund Mailboxfunktionen 4 KAPITEL In diesem Kapitel finden Sie Informationen zu weiterführenden Kopierfunktionen und Mailboxfunktionen. Was sind Spezialfunktionen? . . . . . . . . . . . . . . . . . . . . . . . . . . . . . . . . . . . . . . . . . . . . . . . . . . . . . . . . . 4-3 Das Definieren von Spezialfunktionen . . . . . . . . . . . . . . . . . . . . . . . . . . . . . . . . . . . . . . . . . . . . . . . . . . . . . . . . . . . 4-3 Das Definieren von Spezialfunktionen zum Einscannen von Dokumenten in eine Mailbox . . . . . . . . . . . . . . . . . . . 4-5 Das Definieren von Spezialfunktionen zum Drucken von Dokumenten aus einer Mailbox. . . . . . . . . . . . . . . . . . . . 4-7 Die Seitentrennung . . . . . . . . . . . . . . . . . . . . . . . . . . . . . . . . . . . . . . . . . . . . . . . . . . . . . . . . . . . . . . . . 4-10 Die Funktion <Deckblatt/Zwischenblatt>. . . . . . . . . . . . . . . . . . . . . . . . . . . . . . . . . . . . . . . . . . . . . . . . 4-12 Deckblätter und Trennblätter . . . . . . . . . . . . . . . . . . . . . . . . . . . . . . . . . . . . . . . . . . . . . . . . . . . . . . . . . 4-18 Das Kopieren von Broschüren . . . . . . . . . . . . . . . . . . . . . . . . . . . . . . . . . . . . . . . . . . . . . . . . . . . . . . . 4-22 Kopieren . . . . . . . . . . . . . . . . . . . . . . . . . . . . . . . . . . . . . . . . . . . . . . . . . . . . . . . . . . . . . . . . . . . . . . . . . . . . . . . . . 4-24 Mailbox . . . . . . . . . . . . . . . . . . . . . . . . . . . . . . . . . . . . . . . . . . . . . . . . . . . . . . . . . . . . . . . . . . . . . . . . . . . . . . . . . . 4-28 Broschüre scannen . . . . . . . . . . . . . . . . . . . . . . . . . . . . . . . . . . . . . . . . . . . . . . . . . . . . . . . . . . . . . . . . 4-31 Das Einfügen von Zwischenblättern zwischen OHP-Folien . . . . . . . . . . . . . . . . . . . . . . . . . . . . . . . . . 4-33 Die Montage . . . . . . . . . . . . . . . . . . . . . . . . . . . . . . . . . . . . . . . . . . . . . . . . . . . . . . . . . . . . . . . . . . . . . 4-37 Kopieren . . . . . . . . . . . . . . . . . . . . . . . . . . . . . . . . . . . . . . . . . . . . . . . . . . . . . . . . . . . . . . . . . . . . . . . . . . . . . . . . . 4-38 Mailbox . . . . . . . . . . . . . . . . . . . . . . . . . . . . . . . . . . . . . . . . . . . . . . . . . . . . . . . . . . . . . . . . . . . . . . . . . . . . . . . . . . 4-42 Das Versetzen des Originalbildes auf der Kopie . . . . . . . . . . . . . . . . . . . . . . . . . . . . . . . . . . . . . . . . . . 4-43 Versetzen mit den Pfeiltasten . . . . . . . . . . . . . . . . . . . . . . . . . . . . . . . . . . . . . . . . . . . . . . . . . . . . . . . . . . . . . . . . . 4-43 Das Eingeben der Koordinaten eines Bereichs über die Zahlentasten . . . . . . . . . . . . . . . . . . . . . . . . . . . . . . . . . 4-44 Das Einkopieren eines Heftrands . . . . . . . . . . . . . . . . . . . . . . . . . . . . . . . . . . . . . . . . . . . . . . . . . . . . . 4-47 Löschungsfunktionen . . . . . . . . . . . . . . . . . . . . . . . . . . . . . . . . . . . . . . . . . . . . . . . . . . . . . . . . . . . . . . 4-50 Die Rahmenlöschung . . . . . . . . . . . . . . . . . . . . . . . . . . . . . . . . . . . . . . . . . . . . . . . . . . . . . . . . . . . . . . . . . . . . . . . 4-50 Die Buchlöschung. . . . . . . . . . . . . . . . . . . . . . . . . . . . . . . . . . . . . . . . . . . . . . . . . . . . . . . . . . . . . . . . . . . . . . . . . . 4-53 Die Bindungslöschung . . . . . . . . . . . . . . . . . . . . . . . . . . . . . . . . . . . . . . . . . . . . . . . . . . . . . . . . . . . . . . . . . . . . . . 4-56 Unterschiedliche Originalformate . . . . . . . . . . . . . . . . . . . . . . . . . . . . . . . . . . . . . . . . . . . . . . . . . . . . . 4-58 Fortlaufendes Scannen . . . . . . . . . . . . . . . . . . . . . . . . . . . . . . . . . . . . . . . . . . . . . . . . . . . . . . . . . . . . . 4-59 Scanbild prüfen . . . . . . . . . . . . . . . . . . . . . . . . . . . . . . . . . . . . . . . . . . . . . . . . . . . . . . . . . . . . . . . . . . . 4-63 Job-fertig-Notiz . . . . . . . . . . . . . . . . . . . . . . . . . . . . . . . . . . . . . . . . . . . . . . . . . . . . . . . . . . . . . . . . . . . 4-65 Die Funktionen der Bildkreation . . . . . . . . . . . . . . . . . . . . . . . . . . . . . . . . . . . . . . . . . . . . . . . . . . . . . . 4-68 Das Umkehren der Farben auf dem Bild (Neg/Pos) . . . . . . . . . . . . . . . . . . . . . . . . . . . . . . . . . . . . . . . . . . . . . . . . 4-68 Bildwiederholung . . . . . . . . . . . . . . . . . . . . . . . . . . . . . . . . . . . . . . . . . . . . . . . . . . . . . . . . . . . . . . . . . . . . . . . . . . 4-69 Spiegelbild . . . . . . . . . . . . . . . . . . . . . . . . . . . . . . . . . . . . . . . . . . . . . . . . . . . . . . . . . . . . . . . . . . . . . . . . . . . . . . . 4-78 Bereichsmarkierung . . . . . . . . . . . . . . . . . . . . . . . . . . . . . . . . . . . . . . . . . . . . . . . . . . . . . . . . . . . . . . . 4-79 Eingabe des Bereichs mit dem Editierstift . . . . . . . . . . . . . . . . . . . . . . . . . . . . . . . . . . . . . . . . . . . . . . . . . . . . . . . 4-80 Das Eingeben der Koordinaten eines Bereichs über die Zahlentasten . . . . . . . . . . . . . . . . . . . . . . . . . . . . . . . . . 4-85 Die Schärfe . . . . . . . . . . . . . . . . . . . . . . . . . . . . . . . . . . . . . . . . . . . . . . . . . . . . . . . . . . . . . . . . . . . . . . 4-90 Das Justieren des Bildes . . . . . . . . . . . . . . . . . . . . . . . . . . . . . . . . . . . . . . . . . . . . . . . . . . . . . . . . . . . 4-92 Justage Bildqualität. . . . . . . . . . . . . . . . . . . . . . . . . . . . . . . . . . . . . . . . . . . . . . . . . . . . . . . . . . . . . . . . . . . . . . . . . 4-92 Das Justieren der Farben . . . . . . . . . . . . . . . . . . . . . . . . . . . . . . . . . . . . . . . . . . . . . . . . . . . . . . . . . . . . . . . . . . . . 4-95 Die Farbstimmung. . . . . . . . . . . . . . . . . . . . . . . . . . . . . . . . . . . . . . . . . . . . . . . . . . . . . . . . . . . . . . . . . . . . . . . . . 4-103 Die Formularmontage . . . . . . . . . . . . . . . . . . . . . . . . . . . . . . . . . . . . . . . . . . . . . . . . . . . . . . . . . . . . . 4-105 Das Nummerieren von Seiten und Kopiensätzen . . . . . . . . . . . . . . . . . . . . . . . . . . . . . . . . . . . . . . . . 4-109 Seitennummerierung . . . . . . . . . . . . . . . . . . . . . . . . . . . . . . . . . . . . . . . . . . . . . . . . . . . . . . . . . . . . . . . . . . . . . . 4-111 4-1 4. Weiterführende Möglichkeiten der Kopier- und Mailboxfunktionen Kopiensatznummerierung . . . . . . . . . . . . . . . . . . . . . . . . . . . . . . . . . . . . . . . . . . . . . . . . . . . . . . . . . . . . . . . . . . 4-114 Das Eindrucken von Wasserzeichen und Datum. . . . . . . . . . . . . . . . . . . . . . . . . . . . . . . . . . . . . . . . . 4-116 Das Drucken von Wasserzeichen . . . . . . . . . . . . . . . . . . . . . . . . . . . . . . . . . . . . . . . . . . . . . . . . . . . . . . . . . . . . 4-117 Das Eindrucken von Datumsangaben . . . . . . . . . . . . . . . . . . . . . . . . . . . . . . . . . . . . . . . . . . . . . . . . . . . . . . . . . 4-121 Weiterführende Möglichkeiten der Kopier- und Mailboxfunktionen 4 4-2 Was sind Spezialfunktionen? Mit Spezialfunktionen wie z. B. den Funktionen <Broschüre> und <Fortlaufendes Scannen> können Sie verschiedene Bearbeitungen beim Kopieren, Drucken oder beim Speichern von Dokumenten in Boxen vornehmen. WICHTIG Abhängig von der zuerst eingestellten Funktion kann die Kombination mit einigen anderen Funktionen nicht mehr möglich sein. Nähere Informationen zu den möglichen Kombinationen finden Sie im Abschnitt zu der jeweiligen Funktion. 4 1 Legen Sie bitte Ihre Originale auf/ein. 2 Berühren Sie die Taste [Spezialfunktionen]. Was sind Spezialfunktionen? Weiterführende Möglichkeiten der Kopier- und Mailboxfunktionen Das Definieren von Spezialfunktionen 4-3 3 Wählen Sie die gewünschte Funktion auf dem Display <Spezialfunktionen>. Das Menü zur Auswahl der Spezialfunktionen 1/2 Weiterführende Möglichkeiten der Kopier- und Mailboxfunktionen 4 Das Menü zur Auswahl der Spezialfunktionen 2/2 WICHTIG Je nach Funktion müssen Sie die Originale über den Einzug zuführen oder auf das Vorlagenglas legen. Nähere Informationen zu diesem Thema finden Sie im Abschnitt zu der jeweiligen Funktion. HINWEIS Wenn die gewünschte Einstellung nicht angezeigt wird, rufen Sie sie durch Berühren der Tasten [ ] oder [ ] auf das Display. 4 Programmieren Sie die gewünschte Funktion. Nähere Informationen zum Programmieren der Einstellungen finden Sie im Abschnitt zu der jeweiligen Funktion. Wenn Sie für den gleichen Vorgang weitere Funktionen programmieren wollen, wiederholen Sie die Schritte 3 und 4. 4-4 Was sind Spezialfunktionen? 5 Betätigen Sie die Taste . Wenn das Original auf dem Vorlagenglas ist, folgen Sie den Anleitungen auf dem Display ➞ Betätigen Sie die Starttaste für jedes Original einmal. Nach Abschluss des Scanvorgangs berühren Sie die Taste [Fertig]. Der Kopiervorgang wird gestartet. WICHTIG Wenn das Original klein gedruckten Text oder feine Linien enthält wie z. B. eine Landkarte, muss das System dieses Original möglicherweise mehrmals lesen oder scannen. Bitte nehmen Sie das Original nicht vom Vorlagenglas, bevor der Scanvorgang abgeschlossen ist. HINWEIS • Zum Abbrechen dieser Einstellung gehen Sie bitte folgendermaßen vor. - Bei Funktionen die mit einem nach rechts gerichteten Dreieck unten rechts auf der Funktionstaste gekennzeichnet sind ( ): Beispiel: Löschungsfunktionen Berühren Sie nacheinander die Tasten [Spezialfunktionen] ➞ [Löschung] ➞ [Abbruch] - Bei Funktionen die nicht mit einem nach rechts gerichteten Dreieck unten rechts auf der Funktionstaste gekennzeichnet sind ( ): Beispiel: Fortlaufendes Scannen Berühren Sie nacheinander die Tasten [Spezialfunktionen] ➞ [Fortlaufendes Scannen] • Wenn Sie alle programmierten Funktionen abwählen und zu den Grundeinstellungen zurückkehren wollen, betätigen Sie die Rückstelltaste (Rückstellung). Das Definieren von Spezialfunktionen zum Einscannen von Dokumenten in eine Mailbox 1 Gehen Sie bei der Auswahl einer Box bitte folgendermaßen vor. ❑ Wählen Sie die Nummer der gewünschten Anwenderbox und rufen Sie so das Display zur Auswahl von Dokumenten auf. ❑ Berühren Sie die Taste [Scannen]. Bei Bedarf vergleichen Sie die Abbildung des Displays in Schritt 1 bis 6 im Abschnitt "Das Speichern von Originalen in einer Mailbox" auf Seite 2-18. Damit rufen Sie das Scandisplay auf. Was sind Spezialfunktionen? 4-5 Weiterführende Möglichkeiten der Kopier- und Mailboxfunktionen 4 2 3 Weiterführende Möglichkeiten der Kopier- und Mailboxfunktionen 4 Berühren Sie die Taste [Spezialfunktionen]. Wählen Sie die gewünschte Funktion auf dem Display <Spezialfunktionen>. WICHTIG Je nach Funktion müssen Sie die Originale über den Einzug zuführen oder auf das Vorlagenglas legen. Nähere Informationen zu diesem Thema finden Sie im Abschnitt zu der jeweiligen Funktion. 4 Programmieren Sie die gewünschte Funktion. Nähere Informationen zum Programmieren der Einstellungen finden Sie im Abschnitt zu der jeweiligen Funktion. Wenn Sie für den gleichen Vorgang weitere Funktionen programmieren wollen, wiederholen Sie die Schritte 3 und 4. 4-6 Was sind Spezialfunktionen? 5 Betätigen Sie die Taste . Wenn das Original auf dem Vorlagenglas ist, folgen Sie den Anleitungen auf dem Display ➞ Betätigen Sie die Starttaste für jedes Original einmal. Nach Abschluss des Scanvorgangs berühren Sie die Taste [Fertig]. Der Scanvorgang wird gestartet. WICHTIG Wenn das Original klein gedruckten Text oder feine Linien enthält wie z. B. eine Landkarte, muss das System dieses Original möglicherweise mehrmals lesen oder scannen. Bitte nehmen Sie das Original nicht vom Vorlagenglas, bevor der Scanvorgang abgeschlossen ist. HINWEIS Das Definieren von Spezialfunktionen zum Drucken von Dokumenten aus einer Mailbox 1 Wählen Sie das in der Box gespeicherte Dokument ➞ Rufen Sie das Display zum Verändern der Druckeinstellungen auf. ❑ Wählen Sie die Nummer der gewünschten Anwenderbox und das Dokument zum Drucken. ❑ Berühren Sie die Taste [Drucken]. ❑ Berühren Sie die Taste [Druckeinst. ändern]. Bei Bedarf vergleichen Sie die Abbildung des Displays in Schritt 1 bis 6 im Abschnitt "Das Drucken von Dokumenten aus einer Box" auf Seite 2-27. Der Dialog zum Verändern der Druckeinstellungen wird angezeigt. Was sind Spezialfunktionen? 4-7 4 Weiterführende Möglichkeiten der Kopier- und Mailboxfunktionen • Zum Abbrechen dieser Einstellung gehen Sie bitte folgendermaßen vor. - Bei Funktionen die mit einem nach rechts gerichteten Dreieck unten rechts auf der Funktionstaste gekennzeichnet sind ( ): Beispiel: Löschungsfunktionen Berühren Sie nacheinander die Tasten [Spezialfunktionen] ➞ [Löschung] ➞ [Abbruch] - Bei Funktionen die nicht mit einem nach rechts gerichteten Dreieck unten rechts auf der Funktionstaste gekennzeichnet sind ( ): Beispiel: Fortlaufendes Scannen Berühren Sie nacheinander die Tasten [Spezialfunktionen] ➞ [Fortlaufendes Scannen] • Wenn Sie alle Einstellungen abwählen und zu den Grundeinstellungen zum Scannen zurückkehren wollen, berühren Sie die Taste [Ursprüngliche Einstellung]. Wenn Sie zum Display zur Boxauswahl zurückkehren wollen, betätigen Sie die Rückstelltaste . 2 3 Weiterführende Möglichkeiten der Kopier- und Mailboxfunktionen 4 4 Berühren Sie die Taste [Spezialfunktionen]. Wählen Sie die gewünschte Funktion auf dem Display <Spezialfunktionen>. Programmieren Sie die gewünschte Funktion. Nähere Informationen zum Programmieren der Einstellungen finden Sie im Abschnitt zu der jeweiligen Funktion. Wenn Sie für den gleichen Vorgang weitere Funktionen programmieren wollen, wiederholen Sie die Schritte 3 und 4. 5 Berühren Sie die Taste [Druckstart]. Wenn gerade ein Job gedruckt wird oder es einen reservierten Job gibt, startet der Druckvorgang Ihres Dokuments nach Abschluss des laufenden. Der Druckvorgang wird gestartet. 4-8 Was sind Spezialfunktionen? HINWEIS • Zum Abbrechen dieser Einstellung gehen Sie bitte folgendermaßen vor. - Beispiel: Broschüre Berühren Sie nacheinander die Tasten [Spezialfunktionen] ➞ [Broschüre] ➞ [Abbruch] • Wenn Sie die Einstellungen löschen und zu den Grundeinstellungen für den lokalen Druck zurückkehren wollen, berühren Sie bitte die Taste [Ursprüngl. Einstell.] (Ursprüngliche Einstellung). Wenn Sie zum Display zur Boxauswahl zurückkehren wollen, betätigen Sie die Rückstelltaste . Weiterführende Möglichkeiten der Kopier- und Mailboxfunktionen 4 Was sind Spezialfunktionen? 4-9 Die Seitentrennung In dieser Funktion können Sie gegenüberliegende Seiten in einem Buch oder einem anderen gebundenen Original einscannen und auf zwei getrennten Seiten ausdrucken oder als zwei getrennte Seiten speichern. Original Kopien Weiterführende Möglichkeiten der Kopier- und Mailboxfunktionen 4 WICHTIG • Sie können die Seitentrennung nicht mit folgenden Funktionen kombinieren: - Kopie: Sattelheftung, Poster, Doppelseitig, Deckblatt/Zwischenblatt, Übersicht, Broschüre, Zwischenblätter für OHP-Folien, Unterschiedliche Originalformate, Scanbild prüfen, Bindungslöschung, Bildwiederholung, Bereichsmarkierung, Formularmontage - Mailbox: Doppelseitiges Original, Broschüre scannen, Unterschiedliche Originalformate, Bindungslöschung, Übersicht • Legen Sie das Original auf das Vorlagenglas. Sie können die Seitentrennung nicht verwenden, wenn das Original sich im Einzug befindet. HINWEIS • Beim Speichern von Dokumenten in einer Box gehen Sie genauso vor wie beim Kopieren. • Zum doppelseitigen Kopieren von Büchern oder anderen gebundenen Originalen verwenden Sie die Funktion <Buch 2> aus den doppelseitigen Funktionen. (Vgl. Abschnitt "Buch zu 2" auf Seite 3-68.) 1 Berühren Sie auf dem Display <Spezialfunktionen> nacheinander die Tasten [Seitentrennung] ➞ [Fertig]. Wenn Sie in Seitenreihenfolge kopieren wollen, beginnen Sie mit der ersten Originalseite und kopieren Sie von vorn nach hinten. Legen Sie bitte das Original mit der einzuscannenden Seitenach unten auf und richten Sie seine Oberkante an der hinteren Kante des Vorlagenglases (Markierung in der linken Ecke) aus. Damit ist die gewählte Funktion programmiert. 4-10 Die Seitentrennung WICHTIG Legen Sie das Original auf das Vorlagenglas. Sie können die Seitentrennung nicht verwenden, wenn das Original sich im Einzug befindet. 2 Betätigen Sie die Taste . Zum Kopieren der nächsten gegenüberliegenden Seiten des Originals blättern Sie um ➞ Legen Sie das Original auf das Vorlagenglas ➞ Betätigen Sie die Starttaste . Der Scanvorgang wird gestartet. WICHTIG Wenn das Original klein gedruckten Text oder feine Linien enthält wie z. B. eine Landkarte, muss das System dieses Original möglicherweise mehrmals lesen oder scannen. Bitte nehmen Sie das Original nicht vom Vorlagenglas, bevor der Scanvorgang abgeschlossen ist. 4 Nach Abschluss des Scanvorgangs berühren Sie die Taste [Fertig]. Weiterführende Möglichkeiten der Kopier- und Mailboxfunktionen 3 Der Kopiervorgang wird gestartet. Die Seitentrennung 4-11 Die Funktion <Deckblatt/Zwischenblatt> In dieser Funktion können Sie das System so programmieren, dass es automatisch Deck- und Rückenblätter, Zwischenblätter und Kapitelseiten aus einem anderen Material als dem des Hauptteils hinzufügt. Außerdem können Sie Deck- und Rückenblätter sowie Zwischenblätter bedrucken lassen. Kapitelseiten werden immer bedruckt. WICHTIG • Sie können die Funktion <Deckblatt/Zwischenblatt> nicht mit folgenden Funktionen kombinieren: - Kopie: Gruppensortieren, Versetzt Gruppensortieren, Drehen + Sortieren, Drehen + Gruppensortieren, Sattelheftung, Buch 2, Seitentrennung, Übersicht, Broschüre, Zwischenblätter für OHP-Folien, Bildwiederholung, Spiegelbild, Formularmontage - Mailbox: Gruppensortieren, Versetzt Gruppensortieren, Drehen + Sortieren, Drehen + Gruppensortieren, Sattelheftung, Deckblatt/Trennblatt, Broschüre, Formularmontage • Wenn Sie in der Systemfunktion <Kopie> die Funktion <Deckblatt/Zwischenblatt> mit der automatischen Papierwahl kombinieren, wird die automatische Ausrichtung nicht durchgeführt. • In der Systemfunktion <Kopie> können Sie die Funktion <Deckblatt//Zwischenblatt> nicht verwenden, wenn die Funktion <Unterschiedliche Originalformate> zusammen mit der automatischen Papierwahl definiert ist. • In der Mailboxfunktion können Sie die Funktion <Deckblatt/Rückenblatt> nicht verwenden, wenn Sie mehrere Dokumente gewählt haben. In diesem Fall wählen Sie die Funktion <Deckblatt/Trennblatt>. • Wenn Sie die Funktion <Heften> wählen, während ein Finisher (Zusatzausstattung) angeschlossen ist, können Sie Sätze mit bis zu 30 Blatt A3 oder A4R-Papier bzw. Sätze mit bis zu 50 Blatt A4-Papier heften (einschließlich eingefügte Blätter). Weiterführende Möglichkeiten der Kopier- und Mailboxfunktionen 4 HINWEIS • Beim Drucken von Dokumenten in einer Box gehen Sie genauso vor wie beim Kopieren. • Wenn Sie die Deckblätter, Rückenblätter oder Zwischenblätter bedrucken, werden sie vom Zählwerk erfasst. Wenn Sie sie nicht bedrucken, werden die Blätter nicht als Kopie gezählt. • Hinzugefügte Kapitelseiten werden in der Gesamtzahl der Kopien/Drucke vom Zählwerk erfasst. 4-12 Die Funktion <Deckblatt/Zwischenblatt> ■ Deckblatt In dieser Funktion fügen Sie vor jedem Kopien-/Drucksatz ein Deckblatt ein. Die Deckblätter können auf der Vorderseite bedruckt werden. Originale Kopien/Drucke Bedrucktes Deckblatt ■ Rückenblatt Originale Kopien/Drucke Bedrucktes Rückenblatt ■ Zwischenblatt In dieser Funktion fügen Sie zwischen Kopien/Drucken ein. Diese Funktion ist sinnvoll, wenn Sie das Dokument mit leeren Blättern in verschiedene Abschnitte einteilen wollen. Die Zwischenblätter können auch bedruckt werden. Originale Kopien/Drucke Bedrucktes Zwischenblatt Die Funktion <Deckblatt/Zwischenblatt> 4-13 4 Weiterführende Möglichkeiten der Kopier- und Mailboxfunktionen In dieser Funktion fügen Sie hinter jedem Kopien-/Drucksatz ein Rückenblatt ein. Die Rückenblätter können bedruckt werden. ■ Kapitelseite In dieser Funktion fügen Sie im Kopien-/Drucksatz Kapitelseiten ein. Diese Funktion ist sinnvoll, wenn Sie das Dokument in verschiedene Kapitel einteilen wollen. Kapitelseiten werden immer bedruckt. Originale Kopien/Drucke Bedruckte Kapitelseite 1 Weiterführende Möglichkeiten der Kopier- und Mailboxfunktionen 4 2 Berühren Sie auf dem Display <Spezialfunktionen> die Taste [Deckblatt/ Zwischenblatt]. Wählen Sie die gewünschte Unterfunktion zu <Deckblatt/ Zwischenblatt>. Sie können die Funktionen [Zwischenblatt] und [Kapitelseite] nicht gleichzeitig wählen. HINWEIS Durch nochmaliges Berühren einer ausgewählten Taste wählen Sie die Funktion wieder ab. 4-14 Die Funktion <Deckblatt/Zwischenblatt> Berühren Sie die Taste [Papierwahl] für jede Funktion. 4 Wählen Sie das Zufuhrmedium ➞ Berühren Sie die Taste [Fertig]. 4 WICHTIG • Wählen Sie für [Deckblatt], [Rückenblatt] und [Zwischenblatt] (oder [Kapitelseite]) das gleiche Papierformat. • Wenn Sie das Papierformat für eine der Deckblattmöglichkeiten verändern, werden die Angaben zu den anderen mit verändert. So lange das Papierformat gleich bleibt, können Sie jedoch die Kassette für eine Deckblattmöglichkeit ohne Wirkung auf die beiden anderen verändern. 5 Berühren Sie die Taste [Weiter]. Wenn nur [Kapitelseite] ausgewählt ist, lesen Sie bei Schritt 7 weiter. Die Funktion <Deckblatt/Zwischenblatt> 4-15 Weiterführende Möglichkeiten der Kopier- und Mailboxfunktionen 3 6 Entscheiden Sie, ob das Deckblatt, das Rückenblatt oder die Zwischenblätter bedruckt werden sollen ➞ Berühren Sie die Taste [Weiter]. Wenn weder [Zwischenblatt] noch [Kapitelseite] gewählt wurde, bestätigen Sie durch Berühren der Taste [OK]. Weiterführende Möglichkeiten der Kopier- und Mailboxfunktionen 4 HINWEIS • Das Aussehen des Displays kann von der Abbildung abweichen. Es richtet sich nach den Einstellungen in Schritt 2. • Kapitelseiten werden immer einseitig bedruckt. • Bei Auswahl von [Unbedruckt] für Deckblatt und/oder Rückenblatt und/oder Zwischenblatt fügt das System ein Blatt Papier aus dem Zufuhrmedium ein, das Sie in Schritt 4 für die Papierzufuhr für Deckblatt/Rückenblatt definiert haben. Sie können das Zufuhrmedium für die Zwischenblätter auch in Schritt 8 wählen. - Wenn Sie vorgedrucktes Papier als Deckblatt und/oder Rückenblatt und/oder Zwischenblatt verwenden (z. B. Firmenpapier) müssen Sie [Unbedruckt] wählen. Andernfalls setzt das System die Kopie Ihres ersten/letzten Originals über den Vordruck. • Bei Auswahl von [Bedruckte Vorderseite], [Bedruckte Rückseite] oder [Doppelseitig drucken] für Deckblatt und/oder Rückenblatt und/oder Zwischenblatt fügt das System ein Blatt Papier aus dem Zufuhrmedium ein, das Sie in Schritt 4 ausgewählt haben und druckt Ihr Original auf die Vorderseite, Rückseite oder auf Vorder- und Rückseite. Die Kopie dieses Originals wird dann zum Deckblatt/Rückenblatt/Zwischenblatt. Sie können das Zufuhrmedium für die Zwischenblätter auch in Schritt 8 wählen. 7 4-16 Berühren Sie die Taste [Hinzufügen]. Die Funktion <Deckblatt/Zwischenblatt> Definieren Sie den Ort, an dem die Blätter eingefügt werden sollen, das Zufuhrmedium für die eingefügten Blätter und die Seite(n), die bedruckt werden soll(en) ➞ Bestätigen Sie durch Berühren der Taste [OK] ➞ [OK]. 4 Bei Auswahl von [Unbedruckt] für die eingefügten Blätter Bei Auswahl von [Kapitelseite] Geben Sie die Position zum Einfügen über die Zahlentasten - ein. Damit ist die ausgewählte Funktion programmiert. WICHTIG Die erste Seite kann nicht als Einfügeposition für Zwischenblatt oder Kapitelseite definiert werden. Die erste mögliche Position ist die zweite Seite. HINWEIS • Sie können bis zu 100 Zwischenblätter oder Kapitelseiten einfügen. • Wenn Sie 9 oder mehr Blätter einfügen wollen, rufen Sie weitere Einträge durch Berühren der Pfeiltaste [ ] auf das Display ➞ Programmieren Sie die weiteren Einstellungen. • Zum Bearbeiten oder Löschen einer bestimmten Einstellung für die Eingefügte Seite oder die Kapitelseite rufen Sie die gewünschte Seite durch Berühren der Taste [ ] oder [ ] auf das Display ➞ Wählen Sie die Seite ➞ Berühren Sie die Taste [Bearbeiten] oder [Löschen]. Die Funktion <Deckblatt/Zwischenblatt> 4-17 Weiterführende Möglichkeiten der Kopier- und Mailboxfunktionen 8 Deckblätter und Trennblätter Wenn Sie mehrere Dokumente gewählt und die Funktion <Dokumente zusammenfassen> gewählt haben, können Sie die Funktion <Deckblatt/Trennblatt> programmieren. In dieser Funktion können Sie Ihren Drucksätzen automatisch Deck- und Rückenblätter sowie Trennblätter zum Unterteilen der Sätze hinzufügen lassen. Diese Blätter können auch aus einem anderen Material sein als der Hauptteil. WICHTIG • Sie können die Funktion <Deckblatt/Rückenblatt> nicht mit folgenden Funktionen kombinieren: - Mailbox: Gruppensortieren, Versetzt Gruppensortieren, Drehen + Sortieren, Drehen + Gruppensortieren, Sattelheftung, Deckblatt/Zwischenblatt, Broschüre, Formularmontage • Dieser Modus kann nur eingestellt werden, wenn Sie zuvor mehrere Dokumente gewählt und die Funktion programmiert haben. (Vgl. Abschnitt "Das Zusammenfassen mehrerer Dokumente" auf Seite 3-79.) • Die Trennblätter können nicht bedruckt werden. • Wenn ein Finisher (Zusatzausstattung) angeschlossen ist, kann nicht geheftet werden, wenn die Gesamtzahl der Drucke einschließlich Zwischenblätter höher ist als 30 Blatt für A3, A4R und höher als 50 Blatt für A4. Weiterführende Möglichkeiten der Kopier- und Mailboxfunktionen 4 HINWEIS • Die Funktion <Deckblatt/Trennblatt> steht nur in der Systemfunktion <Mailbox> zur Verfügung. • Trennblätter werden nicht als Drucke gezählt. ■ Deckblatt In dieser Funktion fügen Sie vor jedem Drucksatz ein Deckblatt ein. Die Deckblätter können auf der Vorderseite bedruckt werden. Ausgewählte Dokumente Drucke Bedrucktes Deckblatt 4-18 Deckblätter und Trennblätter ■ Rückenblatt In dieser Funktion fügen Sie hinter jedem Drucksatz ein Rückenblatt ein. Die Rückenblätter können bedruckt werden. Ausgewählte Dokumente Drucke Bedrucktes Rückenblatt ■ Trennblatt Ausgewählte Dokumente Drucke Trennblatt 1 2 Berühren Sie auf dem Display <Spezialfunktionen> die Taste [Deckblatt/ Trennblatt]. Wählen Sie die gewünschten Einstellungen für <Deckblatt/Trennblatt>. Deckblätter und Trennblätter 4-19 4 Weiterführende Möglichkeiten der Kopier- und Mailboxfunktionen In dieser Funktion fügen Sie zwischen den Seiten Ihres Drucksatzes Blätter ein. Die Trennblätter können nicht bedruckt werden. WICHTIG Die Trennblätter können nicht bedruckt werden. HINWEIS Wenn Sie eine Programmierung der Funktion <Deckblatt/Trennblatt> löschen wollen, berühren Sie die Funktionstaste noch einmal. 3 Berühren Sie die Taste [Papierwahl] für jede Funktion. Weiterführende Möglichkeiten der Kopier- und Mailboxfunktionen 4 4 Wählen Sie das Zufuhrmedium für die einzelnen Funktionen ➞ Berühren Sie nacheinander die Tasten [Fertig] ➞ [Weiter]. Wenn nur [Trennblatt] ausgewählt ist, wählen Sie das Zufuhrmedium (Papierquelle) für die Trennblätter ➞ Berühren Sie nacheinander die Tasten [Fertig] ➞ [OK]. 4-20 Deckblätter und Trennblätter WICHTIG • Wählen Sie für die Deckblatt, Rückenblatt und Trennblatt das gleiche Papierformat wie für den Hauptteil. • Wenn Sie das Papierformat für eine der Deckblattmöglichkeiten verändern, werden die Angaben zu den anderen mit verändert. So lange das Papierformat gleich bleibt, können Sie jedoch die Kassette für eine Deckblattmöglichkeit ohne Wirkung auf die beiden anderen verändern. Entscheiden Sie, welche Seiten der Deck- und Rückenblätter bedruckt werden sollen ➞ Bestätigen Sie durch Berühren der Taste [OK]. 4 Damit ist die ausgewählte Funktion programmiert. HINWEIS • Das Aussehen des Displays kann von der Abbildung abweichen. Es richtet sich nach den Einstellungen in Schritt 2. • Bei Auswahl von [Unbedruckt] für das Deckblatt und/oder Rückenblatt fügt das System dafür ein Blatt von dem Zufuhrmedium ein, das Sie in Schritt 4 dafür gewählt haben. - Wenn Sie bereits bedrucktes Papier als Deck-/Rückenblatt einfügen wollen (z. B. mit Firmenlogo), müssen Sie [Unbedruckt] wählen. • Bei Auswahl von [Bedruckte Vorderseite], [Bedruckte Rückseite] oder [Doppelseitiger Druck] für das Deckblatt führt das System von dem Zufuhrmedium aus, das Sie in Schritt 4 gewählt haben, ein Blatt Papier zu und druckt das letzte Original auf die Vorder- oder die Rückseite des Blattes oder auf beide Seiten. Die Kopie dieses Originals wird dann zum Deckblatt und/oder Rückenblatt. Deckblätter und Trennblätter 4-21 Weiterführende Möglichkeiten der Kopier- und Mailboxfunktionen 5 Das Kopieren von Broschüren Sie können einseitige oder doppelseitige Originale so kopieren, dass das System die Ausdrucke zu einer Broschüre verarbeiteten kann. Nähere Informationen zur Funktion <Broschüre scannen> in den Mailboxfunktionen finden Sie im Abschnitt "Broschüre scannen" auf Seite 4-31. ■ Broschüre Sie können einseitige oder doppelseitige Originale so kopieren, dass das System die Ausdrucke zu einer Broschüre verarbeiteten kann. 4 Weiterführende Möglichkeiten der Kopier- und Mailboxfunktionen Originale Kopie Mit Finisher Q2/Q4 (Sattelheft.). 4-22 Das Kopieren von Broschüren ■ Teilen in Seiten In dieser Funktion können Sie ein mehrseitiges Dokument mit vielen Seiten so kopieren/Drucken, dass es in mehrere Broschüren aufgeteilt ausgegeben wird. Originale Kopien/Drucke Anzahl der Blätter zum Teilen 1 2 3 4 5 6 7 3 8 1 7 Auf der oben abgebildeten Beispielillustration sind zwei Bläter vorgegeben.. 9 10 11 12 13 14 15 16 WICHTIG • Sie können die Funktion <Broschüre> nicht mit folgenden Funktionen kombinieren. - Kopie: Einstell. Stapelanlage (2te Seite einer Doppelseite), Ganzbild, Poster, Automatische Papierwahl, Finisher, Doppelseitig, Seitentrennung, Deckblatt/Zwischenblatt, Versetzen (Eingabe per Zahlen-Tast.), Übersicht, Zwischenblätter für OHP-Folien, Heftrand, Unterschiedliche Originalformate, Löschung, Bildwiederholung, Spiegelbild, Formularmontage, Bereichsmarkierung, Scanbild prüfen, Kopiensatznummerierung, Wasserzeichen/Druckdatum - Mailbox: Einstell. Stapelanlage (2te Seite einer Doppelseite), Automatische Papierwahl, Finisher, Doppelseitiger Druck, Deckblatt/Trennblatt, Deckblatt/Zwischenblatt, Formularmontage, Heftrand, Kopiensatznummerierung, Wasserzeichen/Druckdatum • Für die Sattelheftung muss mehr als ein Blatt ausgegeben werden. • Für die Sattelheftung benötigen Sie den Finisher Q2/Q4 (Sattelheft.) (Zusatzausstattung). • Wie genau die Drucksätze in der Sattelheftung gefalzt werden, ist vom Papiertyp und von der Druckanzahl abhängig. Das Kopieren von Broschüren 4-23 Weiterführende Möglichkeiten der Kopier- und Mailboxfunktionen 4 Kopieren WICHTIG Legen Sie die Originale hochkant auf. Wenn Sie solche Originale quer zuführen, steht die Rückseite der bedruckten Seiten auf dem Kopf. 1 2 Berühren Sie auf dem Display <Spezialfunktionen> die Taste [Broschüre]. Wählen Sie das Originalformat ➞ Berühren Sie die Taste [Weiter]. Weiterführende Möglichkeiten der Kopier- und Mailboxfunktionen 4 Wenn das Original doppelseitig ist, berühren Sie die Taste [Doppelseit. Original] ➞ Wählen Sie den Typ des doppelseitigen Originals ➞ Bestätigen Sie durch Berühren der Taste [OK] ➞ Berühren Sie die Taste [Weiter]. In der folgenden Übersicht finden Sie Detailinformationen zu den einzelnen Möglichkeiten. [Buchtyp]: Vorder- und Rückseite des Originals haben die gleiche senkrechte Ausrichtung (oben/unten). [Kalendertyp]: Vorder- und Rückseite des Originals haben entgegengesetzte senkrechte Ausrichtung (oben/unten). HINWEIS • Die Taste [Doppelseitiges Original] ist nur verfügbar, wenn der Einzug (DADF L1, Zusatzausstattung) angeschlossen ist. • Zur Auswahl eines Inchformats berühren Sie die Taste [Inch Format]. • Bei Auswahl von A6R-Papier können Sie die Funktion [Doppelseit. Original] nicht programmieren. 4-24 Das Kopieren von Broschüren Wählen Sie das Papierformat ➞ Berühren Sie die Taste [Weiter]. Wenn der Finisher Q2/Q4 (Zusatzausstattung) nicht angeschlossen ist, berühren Sie die Taste [OK]. In der Broschürenfunktion können Sie nur auf A3- und A4R-Format kopieren. ● Wenn Sie ein Deckblatt hinzufügen: ❑ Berühren Sie nacheinander die Tasten [Deckblatt hinzu] ➞ [Weiter]. ❑ Entscheiden Sie, ob das Deckblatt bedruckt werden soll ➞ Berühren Sie die Taste [Weiter]. ❑ Wählen Sie den Papiertyp für das Deckblatt ➞ Berühren Sie die Taste [Weiter]. Wenn der Finisher Q2/Q4 (Zusatzausstattung) nicht angeschlossen ist, berühren Sie die Taste [OK]. Das Kopieren von Broschüren 4-25 4 Weiterführende Möglichkeiten der Kopier- und Mailboxfunktionen 3 WICHTIG • Das Papier für das Deckblatt muss das gleiche Format haben wie die übrigen Seiten. • Bei Verwendung von Schwerem Papier oder Briefbogen (schwer) können Sie nur auf <Deckblatt Innenseite> und/oder <Rückenblatt Innenseite> drucken. • Sie können für das Hauptdokument nur Papier mit einem Gewicht von 64 bis 105 g/m2 verwenden. • Wenn Sie die Deckblätter bedrucken, können Sie folgende Papiertypen verwenden: - Bei Auswahl von [Bedruckt] für <Deckblatt> oder <Rückenblatt>: 64 bis 105 g/m2 - Bei Auswahl von [Bedruckt] für <Deckblatt Innenseite> oder <Rückenblatt Innenseite>: 64 bis 163 g/m2 • Bei Auswahl von [Deckblatt hinzu] können Sie die Stapelanlage als Zufuhrmedium für das Papier des Hauptdokuments verwenden. • Beim Drucken auf spezielle Papiertypen wie auf schweres Papier oder OHP-Folien achten Sie darauf, dass der Papiertyp richtig definiert ist, besonders, wenn Sie schweres Papier verwenden. Wenn der Papiertyp nicht richtig definiert ist, kann das zu schlechter Druckqualität führen. Außerdem kann die Fixiereinheit verschmutzen oder das Papier kann stauen, so dass Sie das System reparieren lassen müssen. 4 Weiterführende Möglichkeiten der Kopier- und Mailboxfunktionen HINWEIS Sie müssen das Papier für das Deckblatt mit der Vorderseite nach unten in die Stapelanlage legen. 4 Entscheiden Sie, ob die Broschüre mit Sattelheftung geheftet werden soll ➞ Bestätigen Sie durch Berühren der Taste [OK]. ● Bei Auswahl von [Teilen in Seiten]: ❑ Geben Sie durch Berühren der Tasten [-] und [+] ein, wie viele Seiten die Abschnitte enthalten sollen, in die die Broschüre aufgeteilt werden soll ➞ Bestätigen Sie durch Berühren der Taste [OK]. Sie können zwischen 1 und 15 Seiten pro Abschnitt wählen. Sie können den Wert auch über die Zahlentasten Damit ist die ausgewählte Funktion programmiert. 4-26 Das Kopieren von Broschüren - eingeben. HINWEIS • Wenn mehr als 16 Blatt ausgegeben werden, wird die Broschüre nicht geheftet. • Die Anzahl der Broschüren mit Sattelheftung, die im Ausgabefach für Broschüren abgelegt werden können, ist abhängig von der Anzahl der Broschürenseiten. - 1 bis 5 Blatt: 25 Sätze - 6 bis 10 Blatt: 15 Sätze - 11 bis 15 Blätter: 10 Sätze • Wenn Sie [Deckblatt hinzu] gewählt haben, kann das Broschürenfach bis zu 10 Blätter fassen. • Für die Sattelheftung muss mehr als 1 Blatt ausgegeben werden. • Bei Auswahl der Funktion <Broschüre> ist die Funktion <Zentrieren> automatisch aktiv. • Die Taste [Heftposition] ist ein Shortcut-Taste für die Funktion <Justage: Heftklammerposition (Sattelheftung)> in <Justage/Reinigung> im Menü <Zusatzfunktionen>. Stellen Sie die Führungsschienen an der Broschürenausgabe auf das Papierformat ein. A3 A4R WICHTIG Bitte richten Sie die Führungsschienen an der Broschürenausgabe genau auf das Papierformat ein, da es sonst zu Papierstaus kommen kann. Das Kopieren von Broschüren 4-27 4 Weiterführende Möglichkeiten der Kopier- und Mailboxfunktionen 5 Mailbox WICHTIG • In der Funktion <Broschüre> können Sie nur folgende Papiertypen verwenden: A3, A4, A4R oder A5 • Wenn die Aufzeichnungsformate von Dokumenten beim Drucken mehrerer Dokumente unterschiedlich sind, können Sie nicht mit der Funktion <Broschüre> arbeiten. • Sie können nur Dokumente mit einer Auflösung von 600 x 600 dpi zu Broschüren verarbeiten. HINWEIS Wenn Sie die Drucke als Broschüre ausgeben wollen, sollten Sie die Originale in der Funktion einlesen. (Vgl. Abschnitt "Broschüre scannen" auf Seite 4-31.) 1 Weiterführende Möglichkeiten der Kopier- und Mailboxfunktionen 4 2 Berühren Sie auf dem Display <Spezialfunktionen> die Taste [Broschüre]. Wählen Sie das Papierformat ➞ Berühren Sie die Taste [Weiter]. Wenn der Finisher Q2/Q4 (Zusatzausstattung) nicht angeschlossen ist, berühren Sie die Taste [OK]. Sie können Papier in den Formaten A3 und A4R verwenden. Im Einzelfall kann sich das verwendbare Papierformat jedoch nach dem Aufzeichnungsformat richten. ● Bei Auswahl von [Deckblatt hinzu]: ❑ Berühren Sie nacheinander die Tasten [Deckblatt hinzu] ➞ [Weiter]. ❑ Entscheiden Sie, ob das Deckblatt bedruckt werden soll ➞ Berühren Sie die Taste [Weiter]. 4-28 Das Kopieren von Broschüren ❑ Wählen Sie den Papiertyp für das Deckblatt ➞ Berühren Sie die Taste [Weiter]. Wenn der Finisher Q2/Q4 (Zusatzausstattung) nicht angeschlossen ist, berühren Sie die Taste [OK]. WICHTIG HINWEIS Sie müssen das Papier für das Deckblatt mit der Vorderseite nach unten in die Stapelanlage legen. 3 Entscheiden Sie, ob die Broschüre mit Sattelheftung geheftet werden soll ➞ Bestätigen Sie durch Berühren der Taste [OK]. ● Bei Auswahl von [Teilen in Seiten]: ❑ Geben Sie durch Berühren der Tasten [-] und [+] ein, wie viele Seiten die Abschnitte enthalten sollen, in die die Broschüre aufgeteilt werden soll ➞ Bestätigen Sie durch Berühren der Taste [OK]. Sie können zwischen 1 und 15 Seiten pro Abschnitt wählen. Sie können den Wert auch über die Zahlentasten - eingeben. Damit ist die ausgewählte Funktion programmiert. HINWEIS • Wenn mehr als 16 Blatt ausgegeben werden, wird die Broschüre nicht geheftet. • Die Anzahl der Broschüren mit Sattelheftung, die im Ausgabefach für Broschüren abgelegt werden können, ist abhängig von der Anzahl der Broschürenseiten. - 1 bis 5 Blatt: 25 Sätze - 6 bis 10 Blatt: 15 Sätze - 11 bis 15 Blätter: 10 Sätze • Wenn Sie [Deckblatt hinzu] gewählt haben, kann das Broschürenfach bis zu 10 Blätter fassen. • Für die Sattelheftung muss mehr als ein Blatt ausgegeben werden. • Die Taste [Heftposition] ist ein Shortcut-Taste für die Funktion <Justage: Heftklammerposition (Sattelheftung)> in <Justage/Reinigung> im Menü <Zusatzfunktionen>. Das Kopieren von Broschüren 4-29 4 Weiterführende Möglichkeiten der Kopier- und Mailboxfunktionen • Das Papier für das Deckblatt muss das gleiche Format haben wie die übrigen Seiten. • Bei Verwendung von Schwerem Papier oder Briefbogen (schwer) können Sie nur auf <Deckblatt Innenseite> und/oder <Rückenblatt Innenseite> drucken. • Sie können für das Hauptdokument nur Papier mit einem Gewicht von 64 bis 105 g/m2 verwenden. • Wenn Sie die Deckblätter bedrucken, können Sie folgende Papiertypen verwenden: - Bei Auswahl von [Bedruckt] für <Deckblatt> oder <Rückenblatt>: 64 bis 105 g/m2 - Bei Auswahl von [Bedruckt] für <Deckblatt Innenseite> oder <Rückenblatt Innenseite>: 64 bis 163 g/m2 • Bei Auswahl von [Deckblatt hinzu] können Sie die Stapelanlage als Zufuhrmedium für das Papier des Hauptdokuments verwenden. • Beim Drucken auf spezielle Papiertypen wie auf schweres Papier oder OHP-Folien achten Sie darauf, dass der Papiertyp richtig definiert ist, besonders, wenn Sie schweres Papier verwenden. Wenn der Papiertyp nicht richtig definiert ist, kann das zu schlechter Druckqualität führen. Außerdem kann die Fixiereinheit verschmutzen oder das Papier kann stauen, so dass Sie das System reparieren lassen müssen. 4 Stellen Sie die Führungsschienen an der Broschürenausgabe auf das Papierformat ein. A3 A4R WICHTIG 4 Weiterführende Möglichkeiten der Kopier- und Mailboxfunktionen Bitte richten Sie die Führungsschienen an der Broschürenausgabe genau auf das Papierformat ein, da es sonst zu Papierstaus kommen kann. 4-30 Das Kopieren von Broschüren Broschüre scannen Sie können einseitige oder doppelseitige Originale so einscannen, dass das System die Ausdrucke zu einer Broschüre verarbeiteten kann. Zum Drucken wählen Sie die Broschürenfunktion. (Vgl. Abschnitt "Das Kopieren von Broschüren" auf Seite 4-22.) WICHTIG HINWEIS Die Funktion <Broschüre scannen> steht nur in der Systemfunktion <Mailbox> zur Verfügung. 1 2 Berühren Sie auf dem Display <Spezialfunktionen> die Taste [Broschüre]. Wählen Sie das Originalformat ➞ Berühren Sie die Taste [Weiter]. Wenn das Original doppelseitig ist, berühren Sie die Taste [Doppelseit. Original] ➞ Wählen Sie den Typ des doppelseitigen Originals ➞ Bestätigen Sie durch Berühren der Taste [OK] ➞ Berühren Sie die Taste [Weiter]. In der folgenden Übersicht finden Sie Detailinformationen zu den einzelnen Möglichkeiten. [Buchtyp]: Vorder- und Rückseite des Originals haben die gleiche senkrechte Ausrichtung (oben/unten). [Kalendertyp]: Vorder- und Rückseite des Originals haben entgegengesetzte senkrechte Ausrichtung (oben/unten). Broschüre scannen 4-31 4 Weiterführende Möglichkeiten der Kopier- und Mailboxfunktionen • Sie können die Funktion <Broschüre scannen> nicht mit folgenden Funktionen kombinieren. - Mailbox: Auswahl Dokumentenformat (Auto), Doppelseitiges Original, Seitentrennung, Übersicht, Unterschiedliche Originalformate, Löschung • Legen Sie die Originale hochkant auf. Wenn Sie solche Originale quer zuführen, steht die Rückseite der bedruckten Seiten auf dem Kopf. HINWEIS • Die Taste [Doppelseitiges Original] ist nur verfügbar, wenn der Einzug (DADF L1, Zusatzausstattung) angeschlossen ist. • Zur Auswahl eines Inchformats berühren Sie die Taste [Inch Format]. • Bei Auswahl von A6R-Papier können Sie die Funktion [Doppelseit. Original] nicht programmieren. 3 Wählen Sie das Layoutformat für die Broschüre ➞ Bestätigen Sie durch Berühren der Taste [OK]. Die Originale werden mit dem halben Aufzeichnungsformat des ausgewählten Layoutformats der Broschüre registriert. Damit ist die ausgewählte Funktion programmiert. HINWEIS 4 Weiterführende Möglichkeiten der Kopier- und Mailboxfunktionen Zur Auswahl eines Inchformats berühren Sie die Taste [Inch Format]. 4-32 Broschüre scannen Das Einfügen von Zwischenblättern zwischen OHP-Folien In dieser Funktion fügt das System automatisch ein Blatt Kopierpapier zwischen je zwei fertig kopierte OHP-Folien ein. Die Zwischenblätter schützen so die Oberfläche der OHP-Folien. Die Zwischenblätter können frei bleiben oder mit dem gleichen Bild bedruckt werden wie die jeweils zugehörige OHP-Folie. WICHTIG HINWEIS • Die Funktion <Zwischenblätter für OHP-Folien> steht nur in der Systemfunktion <Kopie> zur Verfügung. • Der Kopienzähler zählt die leeren Zwischenblätter nicht als Kopien mit. • Wenn für den Kopienauffang J1 Einstellungen zur Fachzuweisung programmiert sind, werden OHP-Folien an Fach A ausgegeben. Die Einstellungen zur Fachzuweisung richten sich nach den optionalen Ausgabeeinheiten, die an das System angeschlossen sind. Nähere Informationen zur Fachzuweisung finden Sie im Referenzhandbuch, Kapitel 4 "Das Anpassen der Einstellungen an Ihre Anforderungen". ■ Wenn Sie die Zwischenblätter nicht bedrucken wollen: Bedruckte OHP-Folien und unbedruckte Zwischenblätter werden abwechselnd ausgegeben, wenn Sie die Einstellung [Unbedruckt] definiert haben. Originale Kopien OHP-Folien Unbedruckte Zwischenblätter Das Einfügen von Zwischenblättern zwischen OHP-Folien 4-33 4 Weiterführende Möglichkeiten der Kopier- und Mailboxfunktionen • Sie können die Funktion <Zwischenblätter für OHP-Folien> nicht mit folgenden Funktionen kombinieren: - Kopie: Poster, Finisher, Doppelseitig, Seitentrennung, Deckblatt/Zwischenblatt, Übersicht, Broschüre, Bildwiederholung, Spiegelbild, Formularmontage, Bereichsmarkierung, Scanbild prüfen, Seiten/ Kopiensatznummerierung, Wasserzeichen/Druckdatum • Auch, wenn ein Finisher (Zusatzausstattung) angeschlossen ist, können Sie keine der Finisherfunktionen mit der Funktion <Zwischenblätter für OHP-Folien> kombinieren. • In der Funktion <Zwischenblätter für OHP-Folien> steht nur das Papierformat A4 zur Verfügung. ■ Wenn Sie die Zwischenblätter bedrucken wollen: Bedruckte OHP-Folien und bedruckte Zwischenblätter werden abwechselnd ausgegeben, wenn Sie die Einstellung [Bedruckt] definiert haben. Kopien Originale OHP-Folien Bedruckte Zwischenblätter Weiterführende Möglichkeiten der Kopier- und Mailboxfunktionen 4 1 4-34 Berühren Sie auf dem Display <Spezialfunktionen> die Taste [Zwisch.bl. für OHP-Folien]. Das Einfügen von Zwischenblättern zwischen OHP-Folien Wählen Sie das Zufuhrmedium für die OHP-Folien ➞ Berühren Sie die Taste [Weiter]. Wenn folgendes Display angezeigt wird, führen Sie eine der folgenden Programmierungen in den Allgemeinen Einstellungen (Menü <Zusatzfunktionen>) durch (Vgl. Referenzhandbuch, Kapitel 4 "Das Anpassen der Einstellungen an Ihre Anforderungen".): • Setzen Sie die Einstellung zu <Speichern des Papiertyps> für das ausgewählte Zufuhrmedium auf [OHP-Folie]. • Stellen Sie die Einstellung für den Papiertyp auf [OHP-Folie], wenn die Funktion <Grundeinstellungen Stapelanlage> aktiv ist. WICHTIG Vergewissern Sie sich, dass sich OHP-Folien im ausgewählten Zufuhrmedium befinden. Das Einlegen anderer Papiertypen als OHP-Folie kann Papierstau verursachen. 3 Entscheiden Sie, ob das Deckblatt bedruckt werden soll ➞ Berühren Sie die Taste [Weiter]. Das Einfügen von Zwischenblättern zwischen OHP-Folien 4-35 4 Weiterführende Möglichkeiten der Kopier- und Mailboxfunktionen 2 4 Wählen Sie das Zufuhrmedium für die Zwischenblätter ➞ Bestätigen Sie durch Berühren der Taste [OK]. Damit ist die ausgewählte Funktion programmiert. 4 HINWEIS Weiterführende Möglichkeiten der Kopier- und Mailboxfunktionen • Wenn die Zwischenblätter bedruckt werden, erfasst der Kopienzähler sie. • Die Kopien werden mit der bedruckten Seitenach unten ausgegeben, die OHP-Folie zuerst, danach das zugehörige Zwischenblatt. 4-36 Das Einfügen von Zwischenblättern zwischen OHP-Folien Die Montage In dieser Funktion können Sie zwei, vier oder acht Originale sowie Vorder- und Rückseite doppelseitiger Originale oder gegenüberliegende Seiten aus Büchern automatisch passend gemeinsam auf die Vorderseite oder auf die Vorder- und Rückseite des ausgewählten Papiers drucken. WICHTIG HINWEIS Der Verkleinerungsmaßstab wird automatisch so eingestellt, dass die Originale auf das Papierformat passen. ■ 2 auf 1 In dieser Funktion werden zwei einseitige Originale oder Vorder- und Rückseite eines doppelseitigen Originals gemeinsam auf der Vorderseite eines Blattes oder auf Vorder- und Rückseite abgebildet. Originale Kopie oder Die Montage 4-37 4 Weiterführende Möglichkeiten der Kopier- und Mailboxfunktionen • Sie können die Funktion <Übersicht> nicht mit folgenden Funktionen kombinieren: - Kopie: Ganzbild, Poster, Automatische Papierwahl, Sattelheftung, Doppelseitig, Seitentrennung, Deckblatt/Zwischenblatt, Versetzen (Eingabe per Zahlen-Tast.), Broschüre, Zwischenblätter für OHP-Folien, Unterschiedliche Originalformate, Rahmenlöschung, Buchlöschung, Bildwiederholung, Spiegelbild, Bereichsmarkierung, Formularmontage - Mailbox: Auswahl Dokumentenformat (Auto), Doppelseitiges Original, Seitentrennung, Broschüre scannen, Unterschiedliche Originalformate, Rahmenlöschung, Buchlöschung, Bereichsmarkierung • Die Originale, die Sie in dieser Funktion einscannen, müssen das gleiche Format haben. Sie können die Funktion <Übersicht> nicht mit der Funktion <Unterschiedliche Originalformate> kombinieren. • In der Systemfunktion <Kopie> können Sie die Kopienanzahl und die Funktion <Doppelseitig> verändern oder definieren, bevor Sie den nächsten Stapel Originale einscannen (d. h. zwischen den Stapeln). • In der Systemfunktion <Mailbox> können Sie die Funktion <Doppelseitig> verändern oder definieren, bevor Sie den nächsten Stapel Originale einscannen (d. h. zwischen den Stapeln). ■ 4 auf 1 Die Bilder von 4 einseitigen oder 2 doppelseitigen Originalen werden passend gemeinsam auf der Vorderseite eines Blattes oder auf Vorder- und Rückseite abgebildet. Originale Kopie oder ■ 8 auf 1 Weiterführende Möglichkeiten der Kopier- und Mailboxfunktionen 4 Die Bilder von 8 einseitigen oder 4 doppelseitigen Originalen werden passend gemeinsam auf der Vorderseite eines Blattes oder auf Vorder- und Rückseite abgebildet. Originale Kopie oder Kopieren 1 4-38 Berühren Sie auf dem Display <Spezialfunktionen> die Taste [Übersicht]. Die Montage Wählen Sie das Originalformat ➞ Berühren Sie die Taste [Weiter]. Wenn das Original doppelseitig ist, berühren Sie die Taste [Doppelseit. Original] ➞ Wählen Sie den Typ des doppelseitigen Originals ➞ Bestätigen Sie durch Berühren der Taste [OK] ➞ Berühren Sie die Taste [Weiter]. In der folgenden Übersicht finden Sie Detailinformationen zu den einzelnen Möglichkeiten. [Buchtyp]: Vorder- und Rückseite des Originals haben die gleiche senkrechte Ausrichtung (oben/unten). [Kalendertyp]: Vorder- und Rückseite des Originals haben entgegengesetzte senkrechte Ausrichtung (oben/unten). HINWEIS • Die Taste [Doppelseitiges Original] ist nur verfügbar, wenn der Einzug (DADF L1, Zusatzausstattung) angeschlossen ist. • Zur Auswahl eines Inchformats berühren Sie die Taste [Inch Format]. • Bei Auswahl von A6R-Papier können Sie die Funktion [Doppelseit. Original] nicht programmieren. Die Montage 4-39 4 Weiterführende Möglichkeiten der Kopier- und Mailboxfunktionen 2 3 Wählen Sie die gewünschte Möglichkeit der Übersicht ➞ Berühren Sie die Taste [Weiter]. Wenn das Original doppelseitig ist, berühren Sie die Taste [Doppelseit. Original] ➞ Wählen Sie den Typ des doppelseitigen Originals ➞ Bestätigen Sie durch Berühren der Taste [OK] ➞ Berühren Sie die Taste [Weiter]. 4 Weiterführende Möglichkeiten der Kopier- und Mailboxfunktionen In der folgenden Übersicht finden Sie Detailinformationen zu den einzelnen Möglichkeiten. [Buchtyp]: Vorder- und Rückseite des Originals haben die gleiche senkrechte Ausrichtung (oben/unten). [Kalendertyp]: Vorder- und Rückseite des Originals haben entgegengesetzte senkrechte Ausrichtung (oben/unten). Zum Definieren der Bildreihenfolge berühren Sie die Taste [Option] ➞ Wählen Sie die Bildreihenfolge ➞ Berühren Sie nacheinander die Tasten [Fertig] ➞ [Weiter]. 2 auf 1 4-40 Die Montage 4 auf 1 und 8 auf 1: Wenn Sie die Druckreihenfolge nicht nach Berühren der [Option] festlegen, werden die Bilder in folgender Reihenfolge gedruckt: Links ➞ Rechts <4 auf 1> und <8 auf 1>: Oben links ➞ Oben rechts ➞ Unten links ➞ Unten rechts 4 Wählen Sie das gewünschte Papierformat ➞ Bestätigen Sie durch Berühren der Taste [OK]. Damit ist die ausgewählte Funktion programmiert. WICHTIG Sie können in der Übersichtfunktion nicht mit Automatischer Papierwahl arbeiten. HINWEIS • Das Kopiersystem wählt den Abbildungsmaßstab automatisch auf der Grundlage von Originalund Papierformat. • In der Funktion <Übersicht> ist die Funktion <Zentrieren> automatisch aktiv. Die Montage 4-41 Weiterführende Möglichkeiten der Kopier- und Mailboxfunktionen 4 <2 auf 1>: Mailbox 1 2 Definieren Sie die Funktion <Übersicht> wie in Schritt 1 bis 3 im Abschnitt "Kopieren" auf Seite 4-38 erläutert. Wählen Sie das Aufzeichnungsformat ➞ Bestätigen Sie durch Berühren der Taste [OK]. Weiterführende Möglichkeiten der Kopier- und Mailboxfunktionen 4 Damit ist die ausgewählte Funktion programmiert. HINWEIS • Zur Auswahl eines Inchformats berühren Sie die Taste [Inch Format]. • Der Verkleinerungsmaßstab wird automatisch dem ausgewählten Aufzeichnungsformat angepasst. 4-42 Die Montage Das Versetzen des Originalbildes auf der Kopie Sie können das gesamte Bild auf der Kopie an einen anderen Ort versetzen (Mitte oder Ecke). WICHTIG HINWEIS Die Funktion <Versetzen> steht nur in der Systemfunktion <Kopie> zur Verfügung. Versetzen mit den Pfeiltasten In der Funktion <Versetzen in die Ecke/Zentrieren> können Sie das Original mit Hilfe der Pfeiltasten auf dem Display in die Mitte oder in eine der Ecken/an die Kante setzen. Original Kopie, auf der das Bild des Originals in die Mitte versetzt ist Kopie, auf der das Bild des Originals in eine Ecke versetzt ist Das Versetzen des Originalbildes auf der Kopie 4-43 4 Weiterführende Möglichkeiten der Kopier- und Mailboxfunktionen • Sie können die Funktion <Versetzen> nicht mit folgenden Funktionen kombinieren: - Kopie: Poster, Bildwiederholung, Spiegelbild • Sie können die Funktion <Versetzen (Eingabe per Zahlen-Tast.)> außerdem nicht mit folgenden Funktionen kombinieren: - Kopie: Übersicht, Broschüre, Seit./Kops.nummerierung, Wasserzeichen/Druckdatum • Wenn Sie in der Funktion <Unterschiedliche Originalformate> mit Automatischer Papierwahl arbeiten, können Sie die Funktion <Versetzen> nicht wählen. • Wenn Sie ein Original mit einem Abbildungsmaßstab von 100% auf das gleiche Papierformat kopieren, wird das Originalbild nicht versetzt. • Die werkseitige Grundeinstellung ist <Mitte>. • Wenn Sie die Position zum Versetzen über die Zahlentasten eingeben, erscheint - je nach Originalformat, Format des Kopierpapiers und Maß zum Versetzen - ein Teil des Bildes möglicherweise nicht auf der Kopie. 1 2 Berühren Sie auf dem Display <Spezialfunktionen> die Taste [Versetzen]. Berühren Sie die Taste [Versetzen in die Mitte/Ecke] ➞ Wählen Sie die Richtung zum Versetzen durch Berühren der entsprechenden Pfeiltaste ➞ Bestätigen Sie durch Berühren der Taste [OK]. Weiterführende Möglichkeiten der Kopier- und Mailboxfunktionen 4 Die Richtung zum Versetzen bezieht sich auf die Sicht auf das Original von oben mit Bezugspunkt in der Mitte des Bildes. Damit ist die ausgewählte Funktion programmiert. Das Eingeben der Koordinaten eines Bereichs über die Zahlentasten In der Funktion [Vers. in die Ecke/Zentr.] wird das gesamte Originalbild an eine über die Zahlentasten - eingegebene Position versetzt. Original Kopie Das Verwenden der Zahlentasten zum Festlegen der Position zum Versetzen 4-44 Das Versetzen des Originalbildes auf der Kopie 2 Berühren Sie auf dem Display <Spezialfunktionen> die Taste [Versetzen]. Geben Sie die Position zum Versetzen über die Zahlentasten ein. ❑ Berühren Sie die Taste [Eingabe per Zahlentasten]. ❑ Wählen Sie die Richtung zum Versetzen. ❑ Geben Sie das Maß zum Versetzen ein. - Wenn Sie über die Zahlentasten einen Wert außerhalb des möglichen Rahmens eingeben, fordert eine Meldung auf dem Display Sie zum Eingeben eines zulässigen Wertes auf. HINWEIS • Zum Verändern eines eingegebenen Wertes wählen Sie die Richtung zum Versetzen ➞ Geben Sie den richtigen Wert über die Zahlentasten ein. • Nähere Informationen zum Eingeben von Maßen in Inch finden Sie im Referenzhandbuch, Kapitel 2 "Grundlegende Funktionen". ● Beispiel: Versetzen eines Bildes nach links: ❑ Berühren Sie die Taste [ ] links. ❑ Geben Sie das Maß zum Versetzen ein. Das Versetzen des Originalbildes auf der Kopie 4-45 4 Weiterführende Möglichkeiten der Kopier- und Mailboxfunktionen 1 ● Beispiel: Versetzen des Bildes in diagonaler Richtung: ❑ ❑ ❑ ❑ Berühren Sie die Taste [ ] oben. Geben Sie das Maß zum Versetzen ein. Berühren Sie die Taste [ ] rechts. Geben Sie das Maß zum Versetzen ein. 4 Weiterführende Möglichkeiten der Kopier- und Mailboxfunktionen Ein diagonaler Richtungspfeil wird angezeigt. 3 Bestätigen Sie durch Berühren der Taste [OK]. Damit ist die ausgewählte Funktion programmiert. 4-46 Das Versetzen des Originalbildes auf der Kopie Das Einkopieren eines Heftrands In dieser Funktion können Sie einen Heftrand einstellen, indem Sie das Originalbild um eine definierte Breite nach links, rechts, oben oder unten versetzen. So können Sie die Kopien in Ringbücher abheften, ohne das Bild zu beschädigen. Original Rand links ausgewählt Rand rechts ausgewählt Rand oben ausgewählt Rand unten ausgewählt WICHTIG • Sie können die Funktion <Heftrand> nicht mit folgenden Funktionen kombinieren: - Kopie: Poster, Broschüre, Bildwiederholung, Spiegelbild - Mailbox: Broschüre • In dieser Funktion wird das gesamte Original um das für die Heftrandbreite eingestellte Maß verschoben. Wenn das Bild auf Ihrem Original formatfüllend ist, wird also ein Bereich an einer Kante nicht mit kopiert. HINWEIS • Beim Drucken von Dokumenten in einer Box gehen Sie genauso vor wie beim Kopieren. • Sie können den Heftrand auch nur auf der Kopienrückseite einfügen. Kopieren Sie Originale, die bereits einen Heftrand haben, in einer der Funktionen <1 2> oder < 2 1>. 1 Berühren Sie auf dem Display <Spezialfunktionen> die Taste [Heftrand]. Das Einkopieren eines Heftrands 4-47 Weiterführende Möglichkeiten der Kopier- und Mailboxfunktionen 4 2 3 Weiterführende Möglichkeiten der Kopier- und Mailboxfunktionen 4 Wählen Sie den gewünschten Heftrandtyp. Wählen Sie [Vorderseit.] oder [Rückseite] ➞ Stellen Sie die Heftrandbreite durch Berühren der Tasten [-] und [+] ein (- bis +50 mm) ➞ Bestätigen Sie durch Berühren der Taste [OK]. Wenn Sie über die Zahlentasten einen Wert außerhalb des möglichen Rahmens eingeben, fordert eine Meldung auf dem Display Sie zum Eingeben eines zulässigen Wertes auf. Damit ist die ausgewählte Funktion programmiert. 4-48 Das Einkopieren eines Heftrands WICHTIG • Wenn Sie eine doppelseitige Funktion mit der Funktion <Heftrand> kombinieren und Ihre Originale bereits einen Heftrand haben, gehen Sie bitte folgendermaßen vor: - 1 2: Bitte stellen Sie den Heftrand nur für die Rückseite ein. - 2 2: Sie müssen keinen Heftrand einstellen. Arbeiten Sie weiter wie gewohnt. - 2 1: Bitte stellen Sie den Heftrand nur für die Rückseite ein. • Wenn Sie eine doppelseitige Funktion mit der Funktion <Heftrand> kombinieren und Ihre Originale bereits einen Heftrand links oder rechts haben, gehen Sie bitte folgendermaßen vor: - 1 2: Bitte stellen Sie den Heftrand für Vorder- und Rückseite ein. - 2 2: Bitte stellen Sie den Heftrand für Vorder- und Rückseite ein. - 2 1: Bitte stellen Sie den Heftrand für Vorder- und Rückseite ein. HINWEIS • Die werkseitige Grundeinstellung ist <10 mm>. • Wenn Sie einen anderen Wert als 0 eingeben, können Sie durch Berühren der Taste [±] zwischen positiver und negativer Heftrandbreite umschalten. (+)10 ➞ [±] ➞ -10 -50 ➞ [±] ➞ (+)50 4 Weiterführende Möglichkeiten der Kopier- und Mailboxfunktionen Beispiel: • Nähere Informationen zum Eingeben von Maßen in Inch finden Sie im Referenzhandbuch, Kapitel 2 "Grundlegende Funktionen". Das Einkopieren eines Heftrands 4-49 Löschungsfunktionen In den Löschungsfunktionen werden Schatten und Linien gelöscht, die beim Kopieren (Einscannen) einiger Originale mit gescannt werden könnten. Folgende drei Löschungsfunktionen stehen zur Verfügung: Rahmenlöschung, Buchlöschung und Bindungslöschung. WICHTIG Sie können die Arten der Einstellung nicht gemeinsam für ein Original einstellen. Bitte wählen Sie jeweils eine der Funktionen aus. Durch Einstellen einer der Funktionen wird die zuvor aktive Funktion deaktiviert. Weiterführende Möglichkeiten der Kopier- und Mailboxfunktionen 4 Die Rahmenlöschung In dieser Funktion werden die dunklen Schatten rund um das eingescannte Bild gelöscht, die auftreten, wenn das Original kleiner ist als das Kopierpapier. Sie können diese Funktion auch verwenden, um einen freien Rand an den Kanten der aufgezeichneten Seite zu erzeugen. Kopie (A4) Rahmenlöschung ausgewählt Original (A5) Kopie (A4) Rahmenlöschung nicht ausgewählt 4-50 Löschungsfunktionen WICHTIG Sie können die Funktion <Rahmenlöschung> nicht mit folgenden Funktionen kombinieren. - Kopie: Ganzbild, Poster, Übersicht, Broschüre, Bildwiederholung, Spiegelbild, Bereichsmarkierung (Ausschnitt), Seit./Kops.nummerierung, Wasserzeichen/Druckdatum - Mailbox: Auswahl Dokumentenformat (Auto und A3+), Broschüre scannen, Unterschiedliche Originalformate, Übersicht, Bereichsmarkierung (Ausschnitt) HINWEIS Beim Speichern von Dokumenten in einer Box gehen Sie genauso vor wie beim Kopieren. Berühren Sie auf dem Display <Spezialfunktionen> die Taste [Löschung]. 2 Berühren Sie die Taste [Rahmenlöschung]. 3 Stellen Sie die Löschungsbreite über die Tasten [-] und [+] ein. 4 Wenn Sie über die Zahlentasten einen Wert außerhalb des möglichen Rahmens eingeben, fordert eine Meldung auf dem Display Sie zum Eingeben eines zulässigen Wertes auf. HINWEIS • Die werkseitige Grundeinstellung ist <4 mm>. Der Rand kann bis zu <50 mm> breit sein. • Nähere Informationen zum Eingeben von Maßen in Inch finden Sie im Referenzhandbuch, Kapitel 2 "Grundlegende Funktionen". Löschungsfunktionen 4-51 Weiterführende Möglichkeiten der Kopier- und Mailboxfunktionen 1 ● Wenn der gelöschte Streifen an allen Kanten die gleiche Breite haben soll: ❑ Berühren Sie die Taste [-] oder [+] und stellen Sie die Löschungsbreite ein ➞ Berühren Sie die Taste [Weiter]. ● Wenn Sie für die vier Kanten unterschiedliche Löschungsbreiten eingeben wollen: 4 Weiterführende Möglichkeiten der Kopier- und Mailboxfunktionen ❑ Berühren Sie die Taste [Mße. einz. justieren] (Maße einzeln justieren). ❑ Wählen Sie die Kante zum Eingeben der Löschung ➞ Berühren Sie die Taste [-] oder [+] und geben Sie die Löschungsbreiten ein ➞ Berühren Sie die Taste [Weiter]. Durch Berühren der Taste [Gemeins. justieren] kehren Sie zu dem Display zurück, auf dem Sie eine gemeinsam Löschungsbreite für alle Kanten eingeben können. 4 Wählen Sie das Originalformat ➞ Berühren Sie die Taste [Weiter]. Damit ist die ausgewählte Funktion programmiert. 4-52 Löschungsfunktionen WICHTIG Sie können die Rahmenlöschung für Originalformate anwählen, die auf dem Display angezeigt werden. HINWEIS Zur Auswahl eines Inchformats berühren Sie die Taste [Inch Format]. Die Buchlöschung In dieser Funktion werden dunkle Ränder rund um das kopierte Bild und in der Mitte an der Buchnaht gelöscht, die beim Kopieren von gebundenen Originalen auf ein Blatt entstehen können. Kopie Buchlöschung ausgewählt 4 Kopie Buchlöschung nicht ausgewählt WICHTIG Sie können die Funktion <Buchlöschung> nicht mit folgenden Funktionen kombinieren. - Kopie: Ganzbild, Poster, Übersicht, Broschüre, Bildwiederholung, Spiegelbild, Bereichsmarkierung (Ausschnitt), Seit./Kops.nummerierung, Wasserzeichen/Druckdatum - Mailbox: Auswahl Dokumentenformat (Auto und A3+), Broschüre scannen, Unterschiedliche Originalformate, Übersicht, Bereichsmarkierung (Ausschnitt) HINWEIS Beim Speichern von Dokumenten in einer Box gehen Sie genauso vor wie beim Kopieren. Löschungsfunktionen 4-53 Weiterführende Möglichkeiten der Kopier- und Mailboxfunktionen Original 1 Berühren Sie auf dem Display <Spezialfunktionen> die Taste [Löschung]. 2 Berühren Sie die Taste [Buchlöschung]. 3 Stellen Sie die Löschungsbreite über die Tasten [-] und [+] ein. Weiterführende Möglichkeiten der Kopier- und Mailboxfunktionen 4 Wenn Sie über die Zahlentasten einen Wert außerhalb des möglichen Rahmens eingeben, fordert eine Meldung auf dem Display Sie zum Eingeben eines zulässigen Wertes auf. HINWEIS • Die werkseitige Grundeinstellung für die Löschungsbreiten ist <10 mm> für [Mitte] und <4 mm> für [Oben], [Links], [Rechts], [Unten] und [Seiten]. Sie können eine Löschungsbreite von bis zu <50 mm> einstellen. • Nähere Informationen zum Eingeben von Maßen in Inch finden Sie im Referenzhandbuch, Kapitel 2 "Grundlegende Funktionen". ● Wenn der gelöschte Streifen an allen Kanten die gleiche Breite haben soll: ❑ Berühren Sie die Tasten [Mitte] und [Seiten] ➞ Berühren Sie die Taste [-] oder [+] und geben Sie die Löschungsbreiten ein ➞ Berühren Sie die Taste [Weiter]. 4-54 Löschungsfunktionen ● Wenn Sie die Maße für obere, untere, linke und rechte Kante unabhängig voneinander einstellen wollen: ❑ Berühren Sie die Taste [Mße. einz. justieren] (Maße einzeln justieren). ❑ Wählen Sie die Kante zum Eingeben der Löschung ➞ Berühren Sie die Taste [-] oder [+] und geben Sie die Löschungsbreiten ein ➞ Berühren Sie die Taste [Weiter]. 4 Geben Sie das Format des geöffneten Buches ein ➞ Bestätigen Sie durch Berühren der Taste [OK]. Damit ist die ausgewählte Funktion programmiert. WICHTIG Sie können die Buchlöschung nur für Originalformate (Standardformate) definieren, die auf dem Display angezeigt werden. HINWEIS Zur Auswahl eines Inchformats berühren Sie die Taste [Inch Format]. Löschungsfunktionen 4-55 4 Weiterführende Möglichkeiten der Kopier- und Mailboxfunktionen Durch Berühren der Taste [Gemeins. justieren] kehren Sie zu dem Display zurück, auf dem Sie eine gemeinsam Löschungsbreite für alle Kanten eingeben können. Die Bindungslöschung In dieser Funktion werden Schatten gelöscht, die beim Einscannen von Originalen mit Heftlöchern rund um die Lochung auftreten können. Kopie Bindungslöschung ausgewählt Original Kopie Weiterführende Möglichkeiten der Kopier- und Mailboxfunktionen 4 Bindungslöschung nicht ausgewählt WICHTIG • Sie können die Funktion <Bindungslöschung> nicht mit folgenden Funktionen kombinieren. - Kopie: Ganzbild, Poster, Buch 2, Seitentrennung, Broschüre, Bildwiederholung, Spiegelbild, Bereichsmarkierung (Ausschnitt), Seit./Kops.nummerierung, Wasserzeichen/Druckdatum - Mailbox: Auswahl Dokumentenformat (A3+), Seitentrennung, Broschüre scannen, Bereichsmarkierung (Ausschnitt) • Legen Sie Originale mit Heftlöchern bitte nicht in den Einzug, da sie beschädigt werden können. • In der Funktion <Bindungslöschung> wird auch an den Kanten, an denen sich keine Heftlöcher befinden, ein Streifen von 4 mm Breite gelöscht. HINWEIS Beim Speichern von Dokumenten in einer Box gehen Sie genauso vor wie beim Kopieren. 1 Berühren Sie auf dem Display <Spezialfunktionen> die Taste [Löschung]. WICHTIG Legen Sie das Original auf das Vorlagenglas. 4-56 Löschungsfunktionen 2 Berühren Sie die Taste [Bindungslöschung] ➞ Wählen Sie die Kante mit den Heftlöchern. Die Position der Heftlöcher bezieht sich nicht auf die Richtung, in der das Original auf dem Vorlagenglas oder im Einzug liegt, sondern auf seine Ausrichtung "von oben". 3 Berühren Sie die Taste [-] oder [+] und stellen Sie die Löschungsbreite ein ➞ Bestätigen Sie durch Berühren der Taste [OK]. Wenn Sie über die Zahlentasten einen Wert außerhalb des möglichen Rahmens eingeben, fordert eine Meldung auf dem Display Sie zum Eingeben eines zulässigen Wertes auf. Damit ist die ausgewählte Funktion programmiert. HINWEIS • Die werkseitige Grundeinstellung ist <18 mm>. Der Rand kann bis zu <20 mm> breit sein. • Nähere Informationen zum Eingeben von Maßen in Inch finden Sie im Referenzhandbuch, Kapitel 2 "Grundlegende Funktionen". Löschungsfunktionen 4-57 Weiterführende Möglichkeiten der Kopier- und Mailboxfunktionen 4 Unterschiedliche Originalformate In dieser Funktion können Sie Unterschiedliche Originalformate mit gleich langen Führungskanten wie z. B. A3 und A4 gemeinsam zum Kopieren/Scannen in einem Satz über den Einzug zuführen. WICHTIG • Sie können die Funktion <Unterschiedliche Originalformate> nicht mit folgenden Funktionen kombinieren: - Kopie: Poster, Buch 2, Seitentrennung, Übersicht, Broschüre, Bildwiederholung - Mailbox: Seitentrennung, Broschüre scannen, Rahmenlöschung, Buchlöschung, Übersicht • Wenn Sie den Stapel Originale in den Einzug legen, vergewissern Sie sich, dass die Führungskante die gleiche Länge hat (Papiertyp). • In dieser Funktion ist die Scangeschwindigkeit etwas langsamer. • Wenn Sie die Funktion <Unterschiedliche Originalformate> mit der Funktion <Versetzen> oder <Deckblatt/Zwischenblatt> kombinieren, können Sie nicht mit Automatischer Papierwahl arbeiten. • Wenn Sie beim Kopieren die Funktion <Unterschiedliche Originalformate> verwenden, wird keine automatische Ausrichtung durchgeführt. • Beim Speichern eines Dokuments in einer Box werden alle Dokumente im gleichen Format eingescannt, wenn Sie eine andere Einstellung als <Auto> gewählt haben. Wenn Sie die Originale in ihrem Originalformat scannen wollen, vergewissern Sie sich, dass <Auswahl Dokumentenformat> auf <Auto> steht. Weiterführende Möglichkeiten der Kopier- und Mailboxfunktionen 4 HINWEIS • Beim Speichern von Dokumenten in einer Box gehen Sie genauso vor wie beim Kopieren. • Wenn Sie beim Kopieren die Funktion <Unterschiedliche Originalformate> zusammen mit der Funktion <1 2> verwenden, werden die Kopien einseitig auf Papier des entsprechenden Formats ausgegeben, wenn die Originale für die Vorderseite und die Rückseite einer doppelseitigen Kopie unterschiedliche Formate haben. 1 Berühren Sie auf dem Display <Spezialfunktionen> die Taste [Unterschiedliche Originalformate]. Damit ist die ausgewählte Funktion programmiert. 4-58 Unterschiedliche Originalformate Fortlaufendes Scannen Wenn Ihr Originalsatz zu umfangreich ist, um ihn für einen Kopierdurchgang in den Einzug zu legen, teilen Sie ihn in Abschnitte auf und scannen diese Abschnitte nacheinander ein. Sie können das Dokument über das Vorlagenglas kopieren oder über den Einzug zuführen. Die Originale werden als ein Dokument gedruckt, nachdem Sie alle Abschnitte gescannt haben. Originale Kopien WICHTIG • Sie können die Funktion <Fortlaufendes Scannen> nicht mit folgenden Funktionen kombinieren. - Kopie: Poster • Wenn Ihr System Originale in der Funktion <Fortlaufendes Scannen> einscannt, können Sie die Funktionen zwischendurch nicht verändern. Alle Kopiereinstellungen müssen vorher passend zum Originaltyp und den Finisherfunktionen programmiert werden. • Wenn Sie die Originale über den Einzug einscannen, nehmen Sie die einzelnen Abschnitte aus der Originalausgabe, nachdem sie eingescannt sind. • Beim Kopieren können Sie folgende Einstellungen vor dem Einscannen des nächsten Originalsatzes verändern oder neu definieren (also zwischen den einzelnen Sätzen): Kopienanzahl, Doppelseitiges Original, Originaltyp, Kopienbelichtung, Farbmodus und Zoomfaktor. Wenn Sie jedoch die Funktion <Übersicht> zusammen mit der Funktion <Fortlaufendes Scannen> programmiert haben, können Sie Einstellungen zu Belichtung, Originaltyp, Farbmodus und Zoomfaktor nicht verändern. • Beim Speichern eines Dokuments in einer Box können Sie folgende Einstellungen vor dem Einscannen des nächsten Originalsatzes verändern oder neu definieren (also zwischen den einzelnen Sätzen): die Funktionen <Doppelseitiges Original>, <Originaltyp>, <Scanbelichtung> und <Farbmodus>. Sie können die Einstellungen zum Originaltyp, Scanbelichtung und Farbmodus jedoch nicht verändern, während Sie Originale in der Funktion <Übersicht> einscannen. Fortlaufendes Scannen 4-59 Weiterführende Möglichkeiten der Kopier- und Mailboxfunktionen 4 HINWEIS • Beim Speichern von Dokumenten in einer Box gehen Sie genauso vor wie beim Kopieren. • Wenn Sie unterschiedliche Originalformate mit gleich langer Führungskante (z. B. A4 mit A3) in einem Satz in den Einzug legen, programmieren Sie bitte die Funktion <Unterschiedliche Originalformate>. (Vgl. Abschnitt "Unterschiedliche Originalformate" auf Seite 4-58.) • Es ist sinnvoll, die Originale in der Box zu speichern und dann in der Funktion <Dokumente zusammenfassen> zu drucken, wenn Sie die Originale nicht zum gleichen Zeitpunkt zur Hand haben oder Sie für die einzelnen Originale unterschiedliche Einstellungen programmieren wollen. (Vgl. Abschnitt "Das Zusammenfassen mehrerer Dokumente" auf Seite 3-79.) • Wenn Sie beim Kopieren einseitige oder doppelseitige Originale doppelseitig ausgeben wollen, teilen Sie die Abschnitte in einseitige und doppelseitige Originale auf. Wenn der erste Stapel z. B. aus doppelseitigen Originalen besteht, programmieren Sie die Funktion <Doppelseitiges Original>. Danach müssen die Einstellung entsprechend der Originale aktivieren/deaktivieren. • Wenn Sie beim Speichern von Dokumenten in einer Box einseitige oder doppelseitige Originale doppelseitig einscannen wollen, teilen Sie die Abschnitte in einseitige und doppelseitige Originale auf. Wenn der erste Stapel z. B. aus doppelseitigen Originalen besteht, programmieren Sie die Funktion <Doppelseitiges Original>. Danach müssen Sie diese Funktion für die folgenden Stapel jeweils manuell an- oder abwählen. Weiterführende Möglichkeiten der Kopier- und Mailboxfunktionen 4 1 Berühren Sie auf dem Display <Spezialfunktionen> nacheinander die Tasten [Fortlauf. Scannen] ➞ [Fertig]. Damit ist die ausgewählte Funktion programmiert. 2 Betätigen Sie die Taste . Der Scanvorgang wird gestartet. HINWEIS Zum Abbrechen des Scanvorgangs berühren Sie die Taste [Abbruch] oder betätigen Sie die Stopptaste . 3 Nach Abschluss des Scanvorgangs legen Sie den nächsten Stapel Originale ein ➞ Betätigen Sie die Starttaste . Veränderungen an Einstellungen nehmen Sie bitte vor, bevor Sie die Starttaste betätigen. 4-60 Fortlaufendes Scannen (Start) ● Einscannen doppelseitiger Originale über das Vorlagenglas: ❑ Berühren Sie die Taste [Doppelseitiges Original]. ❑ Wählen Sie den Typ des doppelseitigen Originals ➞ Bestätigen Sie durch Berühren der Taste [OK]. [Buchtyp]: Vorder- und Rückseite des Originals haben die gleiche senkrechte Ausrichtung (oben/unten). [Kalendertyp]: Vorder- und Rückseite des Originals haben entgegengesetzte senkrechte Ausrichtung (oben/unten). Vergessen Sie nicht, die Funktion zum doppelseitigen Original je nach Original, das Sie kopieren, umzuschalten. Wenn Sie die Funktion zum doppelseitigen Original wieder abwählen wollen, berühren Sie nacheinander die Tasten [Doppelseit. Original] ➞ [Abbruch]. Wiederholen Sie bei Bedarf diesen Schritt. WICHTIG Wenn das Original klein gedruckten Text oder feine Linien enthält wie z. B. eine Landkarte, muss das System dieses Original möglicherweise mehrmals lesen oder scannen. Bitte nehmen Sie das Original nicht vom Vorlagenglas, bevor der Scanvorgang abgeschlossen ist. HINWEIS Die Taste [Doppelseitges Original] ist nur verfügbar, wenn der Einzug (DADF L1, Zusatzausstattung) angeschlossen ist. Fortlaufendes Scannen 4-61 4 Weiterführende Möglichkeiten der Kopier- und Mailboxfunktionen In der folgenden Übersicht finden Sie Detailinformationen zu den einzelnen Möglichkeiten. 4 Nachdem der letzte Stapel Originale eingescannt ist, berühren Sie die Taste [Fertig]. Der Kopiervorgang wird gestartet. Weiterführende Möglichkeiten der Kopier- und Mailboxfunktionen 4 4-62 Fortlaufendes Scannen Scanbild prüfen In dieser Funktion können Sie eingescannte Bilder einzeln überprüfen, während Sie sie nacheinander über das Vorlagenglas einlesen. So können Sie Fehlkopien aufgrund fehlerhafter Scans vermeiden. WICHTIG HINWEIS Die Funktion <Scanbild prüfen> steht nur in der Systemfunktion <Kopie> zur Verfügung. 1 Berühren Sie auf dem Display <Spezialfunktionen> nacheinander die Tasten [Scanbild prüfen] ➞ [Fertig]. Damit ist die ausgewählte Funktion programmiert. 2 Betätigen Sie die Taste . Der Scanvorgang beginnt und das erste Bild wird ausgedruckt. HINWEIS Zum Abbrechen des Scanvorgangs berühren Sie die Taste [Abbruch] oder betätigen Sie die Stopptaste . Scanbild prüfen 4-63 4 Weiterführende Möglichkeiten der Kopier- und Mailboxfunktionen • Sie können die Funktion <Scanbild prüfen> nicht mit folgenden Funktionen kombinieren: - Kopie: Poster, 2 2, 2 1, Buch 2, Seitentrennung, Übersicht, Broschüre, Zwischenblätter für OHP-Folien, Bildwiederholung, Formularmontage • Wenn die Funktion <1 2> gewählt wurde, wird nicht doppelseitig kopiert, und das System scannt jedes Original einzeln ein. • Sie müssen die Originale auf das Vorlagenglas legen. Wenn Sie die Scanbilder prüfen wollen, können Sie die Originale nicht über den Einzug zuführen. 3 Überprüfen Sie den Ausdruck ➞ Scannen Sie das nächste Original. Zum erneuten Scannen eines Bildes sofort nach dem Einscannen eines Originals, legen Sie es noch einmal auf ➞ Wählen Sie [Neuscan] ➞ Betätigen Sie die Starttaste . Veränderungen an Einstellungen nehmen Sie bitte vor, bevor Sie die Starttaste (Start) betätigen. • Sie können die Belichtung und die Bildqualität regeln. (Vgl. Abschnitt "Einstellungen zu Scanbelichtung und Originaltyp" auf Seite 3-2.) • Sie können die Anzahl der Kopiensätze verändern. (Vgl. Abschnitt "Das Vorgehen beim Kopieren" auf Seite 1-13.) • Sie können den Abbildungsmaßstab verändern. (Vgl. Abschnitt "Das Verändern von Abbildungsmaßstäben (Zoom)" auf Seite 3-9.) Weiterführende Möglichkeiten der Kopier- und Mailboxfunktionen 4 4 Nachdem alle Originale eingescannt sind, berühren Sie die Taste [Fertig]. Der Kopiervorgang wird gestartet. 4-64 Scanbild prüfen Job-fertig-Notiz In dieser Funktion können Sie das System veranlassen, Sie per Email über Abschluss eines Kopiervorgangs zu informieren. Das ist besonders sinnvoll, wenn Sie auf den Abschluss vieler umfangreicher Druckjobs warten. WICHTIG Wenn Sie mit der Funktion <"Job fertig"-Notiz> arbeiten wollen, müssen Sie zuerst Email-Adressen im Adressbuch speichern. (Vgl. Handbuch Sendefunktionen und Faxfunktionen, Kapitel 10 "Das Speichern/Bearbeiten des Adressbuchs".) • Die Funktion <"Job fertig"-Notiz> steht nur in der Systemfunktion <Kopie> zur Verfügung. • Die Funktion <Job-fertig-Notiz> ist nur verfügbar, wenn das Color Universal Send Kit aktiviert wurde (Standardausstattung für den iR 3170Ci/iR 2570Ci). 1 2 Berühren Sie auf dem Display <Spezialfunktionen> die Taste ["Job fertig"-Notiz]. Wenn Sie einen Empfänger wählen wollen, der über die Verwaltung per Zugangsnummer verwaltet wird, berühren Sie die Taste [Zugangsnummer]. Wenn Sie einen Empfänger wählen wollen, der nicht über die Verwaltung per Zugangsnummer verwaltet wird, oder wenn die Verwaltung per Zugangsnummer nicht aktiv ist, lesen Sie bei Schritt 4 weiter. Job-fertig-Notiz 4-65 4 Weiterführende Möglichkeiten der Kopier- und Mailboxfunktionen HINWEIS HINWEIS Wenn Sie die Taste [Zugangsnummer] anzeigen lassen wollen, aktivieren Sie die Verwaltung per Zugangsnummer. Gehen Sie zum Öffnen der Verwaltung per Zugangsnummer folgendermaßen vor: Betätigen Sie die Taste ➞ Berühren Sie nacheinander die Tasten [Systemeinstellungen] ➞ [Eingeschränkter Zugriff auf Empfänger] ➞ [Verwaltung per Zugangsnummer]. (Vgl. Handbuch Sendefunktionen und Faxfunktionen, Kapitel 11 "Einstellungen für den Systemmanager".) 3 Geben Sie die Zugangsnummer für den ausgewählten Empfänger über die Zahlentasten ein ➞ Bestätigen Sie durch Berühren der Taste [OK]. Weiterführende Möglichkeiten der Kopier- und Mailboxfunktionen 4 Durch Berühren der Taste [Keine Zugangsnr.] rufen Sie die Empfänger auf das Display, die nicht per Zugangsnummer verwaltet werden. Berühren Sie die Taste [Abbruch]. das Display, das vor der Auswahl der [Zugangsnummer] aktiv war, wird wieder angezeigt. 4 4-66 Wählen Sie den Empfänger für die "Job fertig"-Notiz ➞ Bestätigen Sie durch Berühren der Taste [OK] Job-fertig-Notiz Wenn der gewünschte Empfänger nicht angezeigt wird, rufen Sie ihn durch Berühren der Pfeiltaste [ ] oder [ ] auf das Display. Damit ist die ausgewählte Funktion programmiert. HINWEIS • Nähere Informationen zur Auswahl eines Empfängers finden Sie im Handbuch Sendefunktionen und Faxfunktionen, Kapitel 2 "Grundlegende Funktionen". • Sie können jedes Mal immer nur einen Empfänger auswählen. • Nachdem der Kopierjob abgeschlossen ist, wird eine "Job fertig"-Notiz an den definierten Empfänger gesendet. Weiterführende Möglichkeiten der Kopier- und Mailboxfunktionen 4 Job-fertig-Notiz 4-67 Die Funktionen der Bildkreation Mit den Funktionen der Bildkreation können Sie die Bilder der Originale für den beabsichtigten Effekt neu ordnen. Es gibt drei Typen von Funktionen der Bildkreation: Neg/Pos, Bildwiederholung und Spiegelbild. Das Umkehren der Farben auf dem Bild (Neg/Pos) In dieser Funktion können Sie die Farbtöne und Verläufe auf Ihrem Originals für die Kopie oder Ihren Scan umkehren. 4 Weiterführende Möglichkeiten der Kopier- und Mailboxfunktionen Original Kopie HINWEIS Beim Speichern von Dokumenten in einer Box gehen Sie genauso vor wie beim Kopieren. 1 4-68 Berühren Sie auf dem Display <Spezialfunktionen> die Taste [Bildkreation]. Die Funktionen der Bildkreation 2 Berühren Sie nacheinander die Tasten [Neg/Pos] ➞ [Fertig]. Damit ist die ausgewählte Funktion programmiert. In dieser Funktion können Sie das gesamte Original mehrfach untereinander oder nebeneinander auf einer Kopie abbilden. Folgende zwei Möglichkeiten stehen für die Bildwiederholung zur Verfügung. WICHTIG • Wenn Sie die Funktion <Bereichsmarkierung (Ausschnitt)> mit der Funktion <Bildwiederholung> kombinieren wollen, definieren Sie zuerst die Funktion <Bildwiederholung> und markieren Sie dann den gewünschten Bereich. Nur ein Bereich kann markiert werden. • Auch wenn der Farbmodus auf <Automatische Farbauswahl> steht und zu viele Wiederholungen eingegeben wurden oder der markierte Bereich zu klein ist, wird das Original möglicherweise im Schwarzmodus gescannt. HINWEIS Die Funktion <Bildwiederholung> steht nur in der Systemfunktion <Kopie> zur Verfügung. ■ Die automatische Auswahl der Anzahl von Bildwiederholungen Das Bild wird automatisch so oft wiederholt, wie es vollständig auf das ausgewählte Papierformat passt. Original Kopie Die Funktionen der Bildkreation 4-69 Weiterführende Möglichkeiten der Kopier- und Mailboxfunktionen 4 Bildwiederholung WICHTIG Sie können die Funktion <Bildwiederholung (Auto)> nicht mit folgenden Funktionen kombinieren: - Kopie: Automatische Papierwahl, Auto Zoom, Auto XY Zoom, Ganzbild, Poster, Buch 2, Seitentrennung, Deckblatt/Zwischenblatt, Übersicht, Versetzen, Broschüre, Zwischenblätter für OHP-Folien, Heftrand, Unterschiedliche Originalformate, Löschung, Spiegelbild, Bereichsmarkierung (Ausblendung), Formularmontage, Seit./Kops.nummerierung, Wasserzeichen/Druckdatum, Scanbild prüfen ■ Die manuelle Auswahl der Anzahl von Bildwiederholungen Das Original wird so oft wiederholt, wie Sie es vorgeben. Original Kopie Weiterführende Möglichkeiten der Kopier- und Mailboxfunktionen 4 Beispiel: Bei Auswahl von<3-mal>überlappen die Bilder auf der Kopie. WICHTIG Sie können die Funktion <Bildwiederholung (manuell)> nicht mit folgenden Funktionen kombinieren: - Kopie: Automatische Papierwahl, Ganzbild, Poster, Buch 2, Seitentrennung, Deckblatt/ Zwischenblatt, Übersicht, Versetzen, Broschüre, Zwischenblätter für OHP-Folien, Heftrand, Unterschiedliche Originalformate, Löschung, Spiegelbild, Bereichsmarkierung (Ausblendung), Formularmontage, Seit./Kops.nummerierung, Wasserzeichen/Druckdatum, Scanbild prüfen 1 4-70 Berühren Sie auf dem Display <Spezialfunktionen> die Taste [Bildkreation]. Die Funktionen der Bildkreation Berühren Sie die Taste [Bildwiederholung]. Wenn Sie einen Bereich zum Wiederholen mit dem Editierstift markieren, legen Sie das Original zum Einscannen auf das Vorlagenglas. Zum Kopieren mehrerer Originale mit der gleichen Bereichsmarkierung nehmen Sie das Original vom Vorlagenglas, nachdem Sie den Bereich markiert haben (nach Schritt 5) und legen Sie dann alle Originale in den Einzug. 3 4 Geben Sie die Anzahl der Wiederholungen für senkrechte und waagerechte Richtung ein. ● Wenn Sie die Anzahl der Bildwiederholungen automatisch festlegen lassen wollen: ❑ Berühren Sie die Taste [Auto]. Die werkseitige Grundeinstellung ist <Auto>. Wenn [Auto] bereits markiert ist, entfällt dieser Schritt. Das Bild wird automatisch so oft wiederholt, wie es vollständig auf das ausgewählte Papierformat passt. Die Funktionen der Bildkreation 4-71 Weiterführende Möglichkeiten der Kopier- und Mailboxfunktionen 2 ● Wenn Sie die Anzahl der Bildwiederholungen manuell festlegen wollen: ❑ Geben Sie die Anzahl der Wiederholungen über die Tasten [-] oder [+] ein. Sie können zwischen 1 und 20 Wiederholungen eingeben. WICHTIG 4 Weiterführende Möglichkeiten der Kopier- und Mailboxfunktionen Je nachdem, wie viele Wiederholungen Sie manuell eingegeben haben, können einige der definierten Wiederholungen überlappen. 4 Wenn Sie nur einen markierten Bereich auf dem Original wiederholen lassen wollen, berühren Sie die Taste [Ausschnitt]. Wenn Sie keinen Bereich zum Wiederholen markieren wollen, wiederholen Sie Schritt 6. 4-72 Die Funktionen der Bildkreation Markieren Sie den Bereich. HINWEIS Wenn Sie einen Bereich mit dem Editierstift markieren wollen, gibt das ausgegebene Bild möglicherweise den markierten Bereich nicht genau wieder. Zum genauen Markieren eines Bereichs sollten Sie die Koordinaten über die Zahlentasten ein. ● Eingabe des Bereichs mit dem Editierstift: ❑ Berühren Sie die Taste [Eingabe per Stift]. ❑ Berühren Sie die Taste [Scanstart]. 4 Weiterführende Möglichkeiten der Kopier- und Mailboxfunktionen 5 Der Scanvorgang wird gestartet. WICHTIG Vergewissern Sie sich, dass das Original sich auf dem Vorlagenglas befindet. ❑ Markieren Sie den Bereich mit dem Editierstift. Markieren Sie zwei diagonal gegenüberliegende Eckpunkte des Bereichs mit dem Editierstift. Die Funktionen der Bildkreation 4-73 Wenn Sie einen Punkt außerhalb des zugelassenen Bereichs markieren, informiert eine Meldung Sie darüber, dass die definierte Position nicht zulässig ist. HINWEIS • Zum Löschen des ersten eingegebenen Punkts berühren Sie die Taste [Punkt löschen]. (Nachdem ein Bereich einmal markiert ist, verändert sich die Taste [Punkt löschen] zu [Bereich lösch.].) • Zum Löschen eines markierten Bereichs berühren Sie die Taste [Bereich lösch.]. • Wenn Sie sich einen beliebigen Bereich auf dem Original näher ansehen wollen, berühren Sie die Auswahlliste für die Vergrößerung der Ansicht ➞ Wählen Sie eine Vergrößerung ➞ Definieren Sie den Bereich für die Anzeige durch Berühren der Tasten [ ], [ ], [ ], oder [ ]. • Zum Prüfen des markierten Bereichs berühren Sie die Taste [Vorschau]. • Zum Verändern eines Bereichs, der mit dem Editierstift markiert wurde, berühren Sie nacheinander die Tasten [Ber. Feinjust.] ➞ [Pkt.auswahl] ➞ Wählen Sie den Punkt, den Sie verändern wollen ➞ Versetzen Sie den Punkt durch Berühren der Taste [ ], [ ], [ ] oder [ ] ➞ Berühren Sie nacheinander die Tasten [Fertig] ➞ [Vorschau] und prüfen Sie den veränderten Bereich. Weiterführende Möglichkeiten der Kopier- und Mailboxfunktionen 4 ❑ Bestätigen Sie durch Berühren der Taste [OK]. Das Display zum Eingeben der Bildwiederholung kehrt zurück. ● Eingeben der Koordinaten eines Bereichs über die Zahlentasten ❑ Berühren Sie die Taste [Eingabe per Zahlentasten]. WICHTIG • Bevor Sie den nächsten Schritt durchführen, müssen Sie das Format und die Position des Bereichs, den Sie auf dem Original markieren wollen, manuell messen. • Beim Messen der XY-Werte beginnen Sie vom Bild ausgehend zur rechten Kante des Originals und nach oben zur Oberkante des Originals. Diese Maße teilen dem Bild das Format und die Position des Ausschnitts mit. 4-74 Die Funktionen der Bildkreation ❑ Berühren Sie die Tasten [X1], [X2], [Y1] und [Y2] ➞ Geben Sie die entsprechenden Maße über die Zahlentasten - ein ➞ Bestätigen Sie durch Berühren der Taste [OK]. [X1]: Die Entfernung von der rechten Kante des Bereichs zur rechten Kante des Originals. [X2]: Die Entfernung von der linken Kante des Bereichs zur rechten Kante des Originals. [Y2]: Die Entfernung von der unteren Kante des Bereichs zur oberen Kante des Originals. Sie können für [X1] und [X2] ein Maß zwischen 0 mm und 432 mm eingeben. Sie können für [Y1] und [Y2] ein Maß zwischen 0 mm und 297 mm eingeben. Wenn Sie einen Wert außerhalb des möglichen Rahmens eingeben, fordert eine Meldung auf dem Display Sie zum Eingeben eines zulässigen Wertes auf. Das Display zum Eingeben der Bildwiederholung kehrt zurück. HINWEIS • Nähere Informationen zum Eingeben von Maßen in Inch finden Sie im Referenzhandbuch, Kapitel 2 "Grundlegende Funktionen". • Zum Verändern eines eingegebenen Wertes, berühren Sie die Taste [X1], [X2], [Y1] oder [Y2] ➞ Geben Sie den richtigen Wert über die Zahlentasten ein. • Zum Prüfen des markierten Bereichs berühren Sie die Taste [Bereich prüfen]. • Zum Löschen aller Eingaben berühren Sie die Taste [Bereich lösch.]. Die Funktionen der Bildkreation 4-75 4 Weiterführende Möglichkeiten der Kopier- und Mailboxfunktionen [Y1]: Die Entfernung von der oberen Kante des Bereichs zur oberen Kante des Originals. 6 Zum Festlegen der Breite des freien Streifens zwischen den einzelnen Bildwiederholungen berühren Sie die Taste [Einstellungen Rand]. Wenn Sie die [Einstellungen Rand] nicht definieren wollen, lesen Sie bitte bei Schritt 8 weiter. 4 Weiterführende Möglichkeiten der Kopier- und Mailboxfunktionen 7 Legen Sie den Abstand zwischen den einzelnen Wiederholungen durch Berühren der Tasten [-] und [+] fest. Sie können die Werte auch über die Zahlentasten eingeben. Wenn Sie einen Wert außerhalb des möglichen Rahmens eingeben, fordert eine Meldung auf dem Display Sie zum Eingeben eines zulässigen Wertes auf. HINWEIS • Die werkseitige Grundeinstellung ist <2,5 mm>. Sie können bis zu 50 mm Abstand eingeben. • Nähere Informationen zum Eingeben von Maßen in Inch finden Sie im Referenzhandbuch, Kapitel 2 "Grundlegende Funktionen". ● Wenn Sie den gleichen Abstand an allen vier Kanten eingeben wollen: ❑ Geben Sie den Abstand durch Berühren der Tasten [-] oder [+] ein ➞ Bestätigen Sie durch Berühren der Taste [OK]. 4-76 Die Funktionen der Bildkreation ● Wenn Sie für die vier Kanten unterschiedliche Breiten eingeben wollen: ❑ Berühren Sie die Taste [Unabhängige Justage]. ❑ Wählen Sie das Maß zum Justieren ➞ Berühren Sie die Taste [-] oder [+] und definieren Sie seine Breite ➞ Bestätigen Sie durch Berühren der Taste [OK]. Wenn Sie für alle Kanten die gleiche Randbreite einstellen wollen, berühren Sie die Taste [Gleicher Rand]. Das Display zum Eingeben der Bildwiederholung kehrt zurück. 8 Bestätigen Sie durch Berühren der Taste [OK]. Wenn Sie auf mehreren Originalen mit dem Editierstift einen Bereich mit den gleichen Koordinaten markieren wollen, nehmen Sie das Original nach dem Definieren des Bereichs vom Vorlagenglas ➞ Legen Sie alle Originale in den Einzug ➞ Betätigen Sie die Starttaste . Damit ist die ausgewählte Funktion programmiert. Die Funktionen der Bildkreation 4-77 Weiterführende Möglichkeiten der Kopier- und Mailboxfunktionen 4 Spiegelbild Mit dieser Funktion können Sie Spiegelbilder des Originals herstellen. Original Kopie WICHTIG Sie können die Funktion <Spiegelbild> nicht mit folgenden Funktionen kombinieren: - Kopie: Ganzbild, Poster, Heften, Deckblatt/Zwischenblatt, Übersicht, Versetzen, Broschüre, Zwischenblätter für OHP-Folien, Heftrand, Löschung, Bildwiederholung, Formularmontage, Seit./ Kops.nummerierung, Wasserzeichen/Druckdatum Weiterführende Möglichkeiten der Kopier- und Mailboxfunktionen 4 HINWEIS Die Funktion <Spiegelbild> steht nur in der Systemfunktion <Kopie> zur Verfügung. 1 2 Berühren Sie auf dem Display <Spezialfunktionen> die Taste [Bildkreation]. Berühren Sie nacheinander die Tasten [Spiegelbild] ➞ [Fertig]. Damit ist die ausgewählte Funktion programmiert. 4-78 Die Funktionen der Bildkreation Bereichsmarkierung In dieser Funktion können Sie Ausschnitte zum Scannen/Kopieren oder Bereiche bestimmen oder Bereiche in den Scandaten ausblenden. Sie können bis zu vier Bereiche mit dem Editierstift auf dem Vorschaudisplay markieren, oder ihre Koordinaten auf dem Bedienfeld eingeben. Sie können bis zu vier verschiedene Bereiche markieren. WICHTIG HINWEIS • Sie können die Bereichsmarkierung nicht für Bilder verwenden, die bereits in der Box gespeichert sind. Diese Funktion ist nur verfügbar, wenn Sie ein Bild das erste Mal in der Mailboxfunktion einscannen. • Sie können Bereiche, die Sie mit dem Editierstift markiert haben, mit den Zahlentasten verändern. • Wenn Sie einen Bereich mit dem Editierstift markieren wollen, gibt das ausgegebene Bild möglicherweise den markierten Bereich nicht genau wieder. Zum genauen Markieren eines Bereichs geben Sie die Werte mit den Zahlentasten ein. Bereichsmarkierung 4-79 4 Weiterführende Möglichkeiten der Kopier- und Mailboxfunktionen • Sie können die Funktion <Bereichsmarkierung (Ausblendung)> nicht mit folgenden Funktionen kombinieren: - Kopie: Buch 2, Seitentrennung, Übersicht, Broschüre, Bildwiederholung - Mailbox: Seitentrennung, Übersicht, Broschüre scannen • Sie können die Funktion <Bereichsmarkierung (Ausschnitt)> nicht mit folgenden Funktionen kombinieren. - Kopie: Buch 2, Seitentrennung, Übersicht, Broschüre, Bildwiederholung - Mailbox: Seitentrennung, Übersicht, Broschüre scannen, Löschung • Wenn Sie die Funktion <Bereichsmarkierung (Ausschnitt)> mit der Funktion <Bildwiederholung> kombinieren wollen, definieren Sie zuerst die Funktion <Bildwiederholung> und markieren Sie dann den gewünschten Bereich. Nur ein Bereich kann markiert werden. • Wenn der markierte Bereich zu klein ist, wird ein Farboriginal möglicherweise im Schwarzmodus eingescannt, obwohl der Farbmodus auf <Automatische Farbauswahl> gesetzt worden ist. Eingabe des Bereichs mit dem Editierstift Sie können mit dem Editierstift zwei verschiedene Typen von Bereichen markieren: Rechtwinklige Bereiche (zwei Punkte) und Polygone (vier oder mehr Punkte). Kopie Original Markieren Sie zwei diagonal gegenüberliegende Punkte des Bereichs Ausschnitt Markieren Sie einen Bereich 4 Weiterführende Möglichkeiten der Kopier- und Mailboxfunktionen Bereich Punkt Ausblendung Kopie Original Markieren Sie den Bereich mit mehreren Punkten Ausschnitt Markieren Sie einen Bereich Bereich Ausblendung 4-80 Bereichsmarkierung WICHTIG • Sie können für einen Auftrag nur ein Polygon markieren. • Sie können für ein Original nicht einen rechteckigen Bereich und ein Polygon gleichzeitig markieren. HINWEIS Beim Speichern von Dokumenten in einer Box gehen Sie genauso vor wie beim Kopieren. 1 Berühren Sie auf dem Display <Spezialfunktionen> die Taste [Bereichsmarkierung]. WICHTIG Legen Sie das Original auf das Vorlagenglas. Berühren Sie die Taste [Eingabe per Stift]. 3 Berühren Sie die Taste [Scanstart]. 4 Weiterführende Möglichkeiten der Kopier- und Mailboxfunktionen 2 Der Scanvorgang wird gestartet. WICHTIG Vergewissern Sie sich, dass das Original sich auf dem Vorlagenglas befindet. Bereichsmarkierung 4-81 4 Markieren Sie den Bereich mit dem Editierstift. Wenn Sie einen Punkt außerhalb des zugelassenen Bereichs markieren, informiert eine Meldung Sie darüber, dass die definierte Position nicht zulässig ist. WICHTIG Sie können für ein Original nicht einen rechteckigen Bereich und ein Polygon gleichzeitig markieren. HINWEIS • Zum Löschen des letzten eingegebenen Punkts berühren Sie die Taste [Punkt löschen]. (Nachdem ein Bereich einmal markiert ist, verändert sich die Taste [Punkt löschen] zu [Bereich lösch.].) • Zum Löschen eines markierten Bereichs berühren Sie die Taste [Bereich lösch.]. • Wenn Sie sich einen beliebigen Bereich auf dem Original näher ansehen wollen, berühren Sie die Auswahlliste für die Vergrößerung der Ansicht ➞ Wählen Sie eine Vergrößerung ➞ Definieren Sie den Bereich für die Anzeige durch Berühren der Tasten [ ], [ ], [ ], oder [ ]. 4 Weiterführende Möglichkeiten der Kopier- und Mailboxfunktionen ● Das Markieren eines rechteckigen Bereichs mit zwei Punkten: ❑ Markieren Sie zwei diagonal gegenüberliegende Eckpunkte des Bereichs mit dem Editierstift. Sie können bis zu vier verschiedene Bereiche markieren. ● Das Markieren eines Bereichs mit mehreren Punkten: ❑ Berühren Sie die Taste [Mehrf.pkt.] ➞ Definieren Sie den Bereich mit dem Editierstift. ❑ Nachdem Sie den letzten Punkt für den Bereich markiert haben, berühren Sie die Taste [Fix. Mehrf.pkt.]. Sie können bis zu 10 Punkte eingeben. 4-82 Bereichsmarkierung WICHTIG • Bei Auswahl von [Mehrf.pkt.] können Sie nur einen Bereich auf dem Original markieren. • Ein Bereich, der durch Auswahl [Mehrf.pkt.] markiert worden ist, kann nicht über die Zahlentasten verändert werden. 5 Wählen Sie [Ausschnitt] oder [Ausblendung]. In der folgenden Übersicht finden Sie Detailinformationen zu den einzelnen Möglichkeiten. [Ausschnitt]: Nur die Inhalte des markierten Bereichs erscheint auf der Kopie; das Umfeld wird ausgeblendet. [Ausblendung]: Der Inhalt des markierten Bereichs erscheint nicht auf der Kopie, nur sein Umfeld. Wenn Sie für die verschiedenen Bereiche verschiedene Einstellungen definieren wollen, wählen Sie den Bereich durch Berühren der entsprechenden Bereichstaste ➞ Wählen Sie [Ausschnitt] oder [Ausblendung]. 6 Berühren Sie die Taste [Vorschau] ➞ Prüfen Sie den markierten Bereich ➞ Berühren Sie die Taste [Fertig]. Ein Beispiel für das Markieren eines Ausschnitts Bereichsmarkierung 4-83 Weiterführende Möglichkeiten der Kopier- und Mailboxfunktionen 4 HINWEIS • Wenn der markierte Bereich rechteckig ist und Sie weitere Bereiche markieren wollen, wiederholen Sie Schritt 4 bis 6. Bereiche, die bereits markiert worden sind, werden mit dem neuen Bereich zusammen angezeigt. • Zum Verändern eines Bereichs, der mit dem Editierstift markiert wurde, berühren Sie nacheinander die Tasten [Ber. Feinjust.] ➞ [Pkt.auswahl] Wählen Sie den Punkt, den Sie verändern wollen ➞ Versetzen Sie den Punkt durch Berühren der Taste [ ], [ ], [ ] oder [ ] ➞ Berühren Sie nacheinander die Tasten [Fertig] ➞ [Vorschau] und prüfen Sie den veränderten Bereich. Weiterführende Möglichkeiten der Kopier- und Mailboxfunktionen 4 7 Berühren Sie die Taste [Weiter] ➞ Wählen Sie die Taste [Zentrieren] oder [Nicht zentrieren]. Wenn nur [Ausblendung] gewählt wurde, ist dieser Schritt nicht nötig. Lesen Sie bei Schritt 8 weiter. HINWEIS • Wenn die Funktion <Zentrieren> bereits vorher definiert wurde, wird das Display zu Eingeben der Einstellungen zum Zentrieren nicht angezeigt. • Die innerhalb der Bereichsmarkierung definierten Einstellungen zum Zentrieren werden gelöscht, wenn die Einstellungen zum Bereich gelöscht werden. 8 Bestätigen Sie durch Berühren der Taste [OK]. Wenn Sie den gleichen Bereich auf mehreren Originalen markieren wollen, nehmen Sie das Original vom Vorlagenglas ➞ Legen Sie alle Originale in den Einzug ➞ Betätigen Sie die Starttaste . Damit ist die ausgewählte Funktion programmiert. 4-84 Bereichsmarkierung Das Eingeben der Koordinaten eines Bereichs über die Zahlentasten Original Kopie Ausschnitt Markieren Sie einen Bereich 4 Weiterführende Möglichkeiten der Kopier- und Mailboxfunktionen Bereich Ausblendung Kopie Original Ausschnitt Markieren Sie mehrere Bereiche Bereich Ausblendung HINWEIS Beim Speichern von Dokumenten in einer Box gehen Sie genauso vor wie beim Kopieren. Bereichsmarkierung 4-85 1 2 Berühren Sie auf dem Display <Spezialfunktionen> die Taste [Bereichsmarkierung]. Berühren Sie die Taste [Eingabe per Zahlentasten]. WICHTIG • Bevor Sie den nächsten Schritt durchführen, müssen Sie das Format und die Position des Bereichs, den Sie auf dem Original markieren wollen, manuell messen. • Beim Messen der XY-Werte beginnen Sie vom Bild ausgehend zur rechten Kante des Originals und nach oben zur Oberkante des Originals. Diese Maße teilen dem Bild das Format und die Position des Ausschnitts mit. 3 Weiterführende Möglichkeiten der Kopier- und Mailboxfunktionen 4 Geben Sie die Maße für [X1], [X2], [Y1] und [Y2] ➞ Geben Sie die entsprechenden Maße über die Zahlentasten ein. [X1]: Die Entfernung von der rechten Kante des Bereichs zur rechten Kante des Originals. [X2]: Die Entfernung von der linken Kante des Bereichs zur rechten Kante des Originals. [Y1]: Die Entfernung von der oberen Kante des Bereichs zur oberen Kante des Originals. [Y2]: Die Entfernung von der unteren Kante des Bereichs zur oberen Kante des Originals. Sie können bis zu vier verschiedene Bereiche markieren. Sie können für [X1] und [X2] ein Maß zwischen 0 mm und 432 mm eingeben. Sie können für [Y1] und [Y2] ein Maß zwischen 0 mm und 297 mm eingeben. 4-86 Bereichsmarkierung HINWEIS • Nähere Informationen zum Eingeben von Maßen in Inch finden Sie im Referenzhandbuch, Kapitel 2 "Grundlegende Funktionen". • Zum Verändern eines eingegebenen Wertes, berühren Sie die Taste [X1], [X2], [Y1] oder [Y2] ➞ Geben Sie den richtigen Wert über die Zahlentasten ein. • Zum Prüfen des markierten Bereichs berühren Sie die Taste [Bereich prüfen]. 4 Wählen Sie [Ausschnitt] oder [Ausblendung]. In der folgenden Übersicht finden Sie Detailinformationen zu den einzelnen Möglichkeiten. [Ausschnitt]: Nur die Inhalte des markierten Bereichs erscheint auf der Kopie; das Umfeld wird ausgeblendet. [Ausblendung]: Der Inhalt des markierten Bereichs erscheint nicht auf der Kopie, nur sein Umfeld. Bereichsmarkierung 4-87 Weiterführende Möglichkeiten der Kopier- und Mailboxfunktionen 4 HINWEIS • Wenn Sie weitere Bereiche markieren wollen, berühren Sie eine Bereichstaste ➞ Wiederholen Sie Schritt 3. • Wenn Sie einen Bereich neu markieren wollen, wählen Sie den Bereich durch Berühren der entsprechenden Taste. • Zum Löschen eines markierten Bereichs wählen Sie den Bereich durch Berühren der entsprechenden Bereichstaste ➞ Berühren Sie die Taste [Bereich lösch.]. Weiterführende Möglichkeiten der Kopier- und Mailboxfunktionen 4 • Wenn Sie für die verschiedenen Bereiche verschiedene Einstellungen definieren wollen, wählen Sie den Bereich durch Berühren der entsprechenden Bereichstaste ➞ Wählen Sie [Ausschnitt] oder [Ausblendung]. 5 Berühren Sie die Taste [Weiter] ➞ Wählen Sie die Taste [Zentrieren] oder [Nicht zentrieren]. Wenn nur [Ausblendung] gewählt wurde, ist dieser Schritt nicht nötig. Lesen Sie bei Schritt 6 weiter. Wenn Sie einen Wert außerhalb des möglichen Rahmens eingeben, fordert eine Meldung auf dem Display Sie zum Eingeben eines zulässigen Wertes auf. 4-88 Bereichsmarkierung HINWEIS • Wenn die Funktion <Zentrieren> bereits vorher definiert wurde, wird das Display zu Eingeben der Einstellungen zum Zentrieren nicht angezeigt. • Die innerhalb der Bereichsmarkierung definierten Einstellungen zum Zentrieren werden gelöscht, wenn die Einstellungen zum Bereich gelöscht werden. Bestätigen Sie durch Berühren der Taste [OK]. Damit ist die ausgewählte Funktion programmiert. 4 Weiterführende Möglichkeiten der Kopier- und Mailboxfunktionen 6 Bereichsmarkierung 4-89 Die Schärfe In dieser Funktion können Sie die Schärfe, mit der das Bild gescannt, aufgezeichnet oder gedruckt wird, höher oder niedriger einstellen. Wenn Sie Originale mit Text oder Linien mit einem schärferen Kontrast scannen wollen, regeln Sie die Einstellung Richtung [Hoch]. Wenn Sie Originale mit Fotos oder andere Halbtonoriginale mit weniger Kontrast scannen wollen, regeln Sie die Einstellung Richtung [Niedrig]. HINWEIS Beim Speichern von Dokumenten in einer Box gehen Sie genauso vor wie beim Kopieren. 4 ■ Niedrig Weiterführende Möglichkeiten der Kopier- und Mailboxfunktionen Wenn Sie ein Halbtonoriginal wie z. B. ein gedrucktes Foto in der Einstellung <Druckbild> kopieren, können auf den Kopien Moiré-Effekte (ein schimmerndes Wellenmuster) auftreten. Sie können den Moiré-Effekt vermindern, indem Sie mit Hilfe der Einstellung [Niedrig] eine deutlichere Kopie erzeugen (Bild). Original Kopie Ohne Einstellung Mit Einstellung <Niedrig> <Niedrig> ■ Hoch Diese Einstellung erhöht die Deutlichkeit und verstärkt den Kontrast von Linien und Kanten, so dass auch klein gedruckter Text deutlich wiedergegeben wird. Sie ist besonders für Blaupausen und mit Bleistift geschriebene Originale sinnvoll. Original 4-90 Die Schärfe Kopie Ohne Einstellung Mit Einstellung <Hoch> <Hoch> 2 Berühren Sie auf dem Display <Spezialfunktionen> die Taste [Schärfe]. Berühren Sie die Taste [Niedrig] oder [Hoch] und justieren Sie die Schärfe ➞ Bestätigen Sie durch Berühren der Taste [OK]. Zum deutlichen Scannen von Linien und Text regeln Sie die Einstellung Richtung [Hoch]. Zum Einscannen von Fotos und anderen Halbtonoriginalen regeln Sie die Einstellung in Richtung [Niedrig]. Damit ist die ausgewählte Funktion programmiert. 4 Weiterführende Möglichkeiten der Kopier- und Mailboxfunktionen 1 Die Schärfe 4-91 Das Justieren des Bildes Sie können Feinjustagen an der Bildqualität der Kopien eingeben. Es gibt drei Funktionen zum Justieren der Bildqualität: die <Justage Bildqualität>, die <Farbabstimmung> und die Funktion <Farbstimmung>. Justage Bildqualität Sie können das System so programmieren, dass es die Kopien-/Scanbelichtung automatisch justiert, wenn Sie die Taste [Auto] für die Belichtung berühren. Es gibt zwei Typen der Belichtungsjustage für die Automatische Scanbelichtung, die Sie in der <Justage Bildqualität> wählen können. Weiterführende Möglichkeiten der Kopier- und Mailboxfunktionen 4 WICHTIG • Bei Auswahl von [Auto] für die Scan-/Kopienbelichtung auf dem Scandisplay oder dem Grundfunktionendisplay der Kopierfunktion wählen Sie durch Berühren der Taste [Justage Bildqualität] und Eingeben von Feinjustagen die automatische Kopien-/Scanbelichtung ab. Genauso wählen Sie durch Berühren der Taste [Auto] für die Scan-/Kopienbelichtung manuelle Einstellungen aus der Justage für die Bildqualität ab und aktivieren statt dessen die automatische Scan-/Kopienbelichtung. • Sie können die Funktionen <Hintergrund ausblenden>nicht zusammen mit der Funktion <Überstrahlung verhindern> verwenden. Hintergrund ausblenden In dieser Funktion können Sie die Hintergrundtönung des Originals auf der Kopie ausblenden. Diese Funktion ist besonders sinnvoll beim Einscannen von Katalogen und Originalen, die vom Alter vergilbt sind. Auch Streifen auf dem ausgegebenen Druck können mit dieser Funktion gelöscht werden. HINWEIS Beim Speichern von Dokumenten in einer Box gehen Sie genauso vor wie beim Kopieren. 4-92 Das Justieren des Bildes 1 2 Berühren Sie auf dem Display <Spezialfunktionen> die Taste [Bildjustage]. Berühren Sie die Taste [Justage Bildqualität]. WICHTIG Die Kopienbelichtung muss auf [Auto] stehen. (Vgl. Abschnitt "Die automatische Auswahl der Belichtung" auf Seite 3-6.) Berühren Sie nacheinander die Tasten [Hintergrund ausblenden] ➞ [OK]. 4 Wenn die Hintergrundtönung erhalten bleibt oder Sie die Hintergrundfarbe beim Einscannen von Originalen in der Funktion <Hintergrund ausblenden> dunkler machen wollen, nehmen Sie Feinjustagen an der Dichte der Hintergrundfarbe vor. Zum Eingeben von Feinjustagen an der Dichte der Hintergrundfarbe berühren Sie die Taste [Feinjustage] ➞ Bestimmen Sie die Intensität der Farbe durch Berühren der Tasten [+] und [-] ➞ Bestätigen Sie durch Berühren der Taste [OK]. Wenn z. B. auf eine vergilbten Original die Hintergrundfarbe Gelb erhalten bleibt, berühren Sie die Taste [-] neben <Gelb> und justieren Sie so die Dichte. Durch Justieren von Gelb setzen Sie die Einstellungen für Rot und Grün automatisch auf das gleiche Niveau. Wenn Sie dann das Niveau für Rot und Grün justieren, stellen Sie Gelb auf die Grundeinstellung zurück. Damit ist die ausgewählte Funktion programmiert. HINWEIS • Sie justieren die Dichte der einzelnen Farben durch Berühren der Tasten [-] und [+]. Durch Berühren der Taste [-] wird die Farbe heller, durch Berühren der Taste [+] wird sie dunkler. • Wenn Sie Feinjustagen an der Dichte eingeben, wird die automatische Einstellung der Belichtung abgewählt und das Original wird entsprechend zu den Einstellungen der Feinjustage gescannt. Das Justieren des Bildes 4-93 Weiterführende Möglichkeiten der Kopier- und Mailboxfunktionen 3 Überstrahlung verhindern In dieser Funktion können Sie verhindern, dass ein durchscheinendes Bild der Rückseite des Originals als Schatten auf der Kopie/in den Scandaten des Bildes auf der Vorderseite erscheint. HINWEIS Beim Speichern von Dokumenten in einer Box gehen Sie genauso vor wie beim Kopieren. 1 2 Berühren Sie auf dem Display <Spezialfunktionen> die Taste [Bildjustage]. Berühren Sie die Taste [Justage Bildqualität]. WICHTIG 4 Weiterführende Möglichkeiten der Kopier- und Mailboxfunktionen Die Scanbelichtung muss auf [Auto] stehen. (Vgl. Abschnitt "Die automatische Auswahl der Belichtung" auf Seite 3-6.) 3 Berühren Sie die Taste [Überstrahlung verhindern] ➞ Bestätigen Sie durch Berühren der Taste [OK]. Wenn Sie Feinjustagen an der Dichte vornehmen wollen, berühren Sie die Taste [Feinjustage] ➞ Geben Sie durch Berühren der Tasten [-] und [+] die Stärke des Filters zum Verhindern der durchscheinenden Rückseite ein ➞ Bestätigen Sie durch Berühren der Taste [OK]. In der folgenden Übersicht finden Sie Detailinformationen zu den einzelnen Möglichkeiten. [-]: Die Auswahl einer niedrigeren Einstellung verhindert, dass dunkle Bereiche von der Rückseite des Originals in den Scandaten oder auf der Kopie der Vorderseite als Schatten erscheinen; durch diese Einstellung werden möglicherweise allerdings auch Helle Bereiche von der Vorderseite des Originals mit erfasst. [+]: Mit dieser Einstellung verhindern Sie das Erfassen des durchscheinenden Bildes von der Rückseite in en Scandaten möglicherweise nicht vollständig, aber helle Bereiche auf der Vorderseite werden immer mit gescannt. Damit ist die ausgewählte Funktion programmiert. HINWEIS Wenn Sie Feinjustagen an der Dichte eingeben, wird die automatische Einstellung der Belichtung abgewählt und das Original wird entsprechend zu den Einstellungen der Feinjustage gescannt. 4-94 Das Justieren des Bildes Das Justieren der Farben Sie können Feinjustagen an den Farben durch Variieren der relativen Stärke und Dichte der Druckfarben Gelb, Magenta, Cyan und Schwarz vornehmen. Die programmierten Feinjustagen können auch gespeichert und später für andere Jobs wieder aufgerufen werden. (Vgl. Abschnitt "Farbabstimmung" auf Seite 9-2.) HINWEIS Beim Speichern von Dokumenten in einer Box gehen Sie genauso vor wie beim Kopieren. Das Programmieren der Farbabstimmung 2 3 Berühren Sie auf dem Display <Spezialfunktionen> die Taste [Bildjustage]. 4 Berühren Sie die Taste [Farbabstimmung]. Sie justieren die Dichte der einzelnen Farben durch Berühren der Tasten [-] und [+]. Zum Aufrufen einer zuvor gespeicherten Einstellung zur Farbabstimmung berühren Sie die Taste [Rückruf/Speichern]. (Vgl. Abschnitt "Das Aufrufen von Einstellungen zur Farbabstimmung" auf Seite 4-100.) Das Justieren des Bildes 4-95 Weiterführende Möglichkeiten der Kopier- und Mailboxfunktionen 1 4 5 Weiterführende Möglichkeiten der Kopier- und Mailboxfunktionen 4 6 Berühren Sie die Taste [Dichte Feinjustage]. Wählen Sie die Farbe, die Sie justieren wollen ➞ Justieren Sie die Dichte für die Bereiche mit hoher Dichte (Tiefen), Mitteltöne und heller Bereiche (Lichter) durch Berühren der Tasten [-] und [+] ➞ Bestätigen Sie durch Berühren der Taste [OK]. Bestätigen Sie durch Berühren der Taste [OK]. Damit ist die ausgewählte Funktion programmiert. 4-96 Das Justieren des Bildes Das Speichern von Einstellungen zur Farbabstimmung Sie können Einstellungen zur Farbabstimmung für spätere Aufträge speichern und dann wieder aufrufen. Sie können bis zu vier verschiedene Einstellungen speichern. 2 3 Berühren Sie auf dem Display <Spezialfunktionen> die Taste [Bildjustage]. Berühren Sie die Taste [Farbabstimmung]. Programmieren Sie die Einstellungen für die Farbabstimmung durch Berühren der Tasten [-] und [+] ➞ Berühren Sie die Taste [Rückruf/ Speichern]. Nähere Informationen zum Einstellen der Farbabstimmung finden Sie im Abschnitt "Das Programmieren der Farbabstimmung" auf Seite 4-95. 4 Wählen Sie die Taste ([C1] bis [C4]), unter der Sie die Einstellung zur Farbabstimmung speichern wollen ➞ Berühren Sie die Taste [Speichern]. Das Justieren des Bildes 4-97 4 Weiterführende Möglichkeiten der Kopier- und Mailboxfunktionen 1 HINWEIS • Die Speichertaste, auf der Sie das Programm registriert haben, wird durch ein farbiges Dreieck ( ) in der unteren rechten Ecke der Taste gekennzeichnet. • Durch Berühren einer Speichertaste, auf der ein Programm registriert ist, werden die Einstellungen angezeigt. ● Wenn Sie einen freien Speicher aufgerufen haben: ❑ Wählen Sie [Ja], wenn Sie auf dem Display gefragt werden, ob Sie speichern wollen. Berühren Sie die Taste [Ja]. Wenn Sie den Speichervorgang abbrechen wollen, wählen Sie [Nein]. Die Meldung <Gespeichert.> wird für ca. 2 Sekunden auf dem Display angezeigt. Eine Speichertaste, auf der Sie das Programm registriert haben, ist durch ein farbiges Dreieck ( ) in der unteren rechten Ecke der Taste gekennzeichnet. Die Einstellungen werden angezeigt. ● Wenn Sie eine bereits belegte Favoritentaste aufgerufen haben: 4 ❑ Wählen Sie [Ja], wenn Sie auf dem Display gefragt werden, ob Sie den alten Speicherinhalt Weiterführende Möglichkeiten der Kopier- und Mailboxfunktionen überschreiben wollen. Berühren Sie die Taste [Ja]. Wenn Sie den Speichervorgang abbrechen wollen, wählen Sie [Nein]. Die Meldung <Gespeichert.> wird für ca. 2 Sekunden auf dem Display angezeigt. Die gespeicherten Einstellungen werden angezeigt. 5 4-98 Berühren Sie nacheinander die Tasten [Abbruch] ➞ [Abbruch]. Das Justieren des Bildes Das Benennen einer Taste mit einer gespeicherten Farbabstimmung 1 Berühren Sie auf dem Display <Spezialfunktionen> die Taste [Bildjustage]. 2 Berühren Sie die Taste [Farbabstimmung]. 3 Berühren Sie die Taste [Speichern/Löschen]. 4 Wählen Sie eine Speichertaste ([C1] bis [C4]), die Sie benennen wollen ➞ Berühren Sie die Taste [Namen speichern]. HINWEIS • Die Speichertaste, auf der Sie das Programm registriert haben, wird durch ein farbiges Dreieck ( ) in der unteren rechten Ecke der Taste gekennzeichnet. • Durch Berühren einer Speichertaste, auf der ein Programm registriert ist, werden die Einstellungen angezeigt. • Sie können auch noch nicht belegte Speichertasten benennen. Das Justieren des Bildes 4-99 Weiterführende Möglichkeiten der Kopier- und Mailboxfunktionen 4 5 Geben Sie einen Namen ein ➞ Bestätigen Sie durch Berühren der Taste [OK]. Sie können Namen mit bis zu 10 Zeichen eingeben. Der Name erscheint auf der Speichertaste. HINWEIS • Nähere Informationen zum Eingeben von Zeichen finden Sie im Referenzhandbuch, Kapitel 2 "Grundlegende Funktionen". • Wenn Sie mit [OK] bestätigen, ohne vorher Zeichen eingegeben zu haben, wird für diese Taste der Name der Grundeinstellung wieder aktiv (C1 bis C4). 6 Berühren Sie nacheinander die Tasten [Abbruch] ➞ [OK]. Das Aufrufen von Einstellungen zur Farbabstimmung Weiterführende Möglichkeiten der Kopier- und Mailboxfunktionen 4 1 Berühren Sie auf dem Display <Spezialfunktionen> die Taste [Bildjustage]. 2 Berühren Sie die Taste [Farbabstimmung]. 3 Berühren Sie die Taste [Speichern/Löschen]. Bei Bedarf vergleichen Sie die Abbildung des Displays in Schritt 3 im Abschnitt "Das Benennen einer Taste mit einer gespeicherten Farbabstimmung" auf Seite 4-99. 4-100 Das Justieren des Bildes Wählen Sie die Taste mit der Einstellung zur Farbabstimmung, die Sie zurückrufen wollen ➞ Prüfen Sie die Einstellungen ➞ Bestätigen Sie durch Berühren der Taste [OK]. Wenn Sie eine Taste berührt haben, auf der kein Programm gespeichert ist, ist die Taste [OK] gedimmt und nicht aktiv. Wählen Sie eine andere Taste oder berühren Sie die Taste [Abbruch]. HINWEIS • Durch Aufrufen einer Farbabstimmung aus dem Speicher wählen Sie die aktuelle Einstellung zur Farbabstimmung ab. • Sie können die Einstellungen der aufgerufenen Farbabstimmung verändern. • Durch Berühren einer anderen Speichertaste rufen Sie die Einstellungen des dort gespeicherten Programms auf. 5 Bestätigen Sie durch Berühren der Taste [OK]. Damit ist die ausgewählte Funktion programmiert. Das Löschen von Einstellungen zur Farbabstimmung 1 2 Berühren Sie auf dem Display <Spezialfunktionen> die Taste [Bildjustage]. Berühren Sie die Taste [Farbabstimmung]. Das Justieren des Bildes 4-101 4 Weiterführende Möglichkeiten der Kopier- und Mailboxfunktionen 4 3 Berühren Sie die Taste [Speichern/Löschen]. Bei Bedarf vergleichen Sie die Abbildung des Displays in Schritt 3 im Abschnitt "Das Benennen einer Taste mit einer gespeicherten Farbabstimmung" auf Seite 4-99. 4 Wählen Sie die Taste mit den Einstellungen zur Farbabstimmung, die Sie löschen wollen ➞ Berühren Sie die Taste [Löschen]. Weiterführende Möglichkeiten der Kopier- und Mailboxfunktionen 4 Eine Meldung auf dem Display fragt Sie, ob Sie das Programm wirklich löschen wollen. WICHTIG Überprüfen Sie die Einstellungen bitte, bevor Sie sie löschen. HINWEIS • Die Speichertaste, auf der Sie das Programm registriert haben, wird durch ein farbiges Dreieck ( ) in der unteren rechten Ecke der Taste gekennzeichnet. • Durch Berühren einer Speichertaste, auf der ein Programm registriert ist, werden die Einstellungen angezeigt. 5 Berühren Sie die Taste [Ja]. Wenn Sie den Löschvorgang abbrechen wollen, berühren Sie die Taste [Nein]. Auf dem Display wird für ca. 2 Sekunden die Meldung <Gelöscht.> angezeigt. Die gespeicherten Einstellungen zur Farbabstimmung sind gelöscht. 4-102 Das Justieren des Bildes HINWEIS Der Name der Speichertaste wird nicht gelöscht. Nähere Informationen zum Verändern eines Tastennamens finden Sie im Abschnitt "Das Benennen einer Taste mit einer gespeicherten Farbabstimmung" auf Seite 4-99. 6 Berühren Sie nacheinander die Tasten [Abbruch] ➞ [OK]. Die Farbstimmung In dieser Funktion können Sie den Farbeindruck einer Kopie oder eines Drucks per Tastenberührung verändern. Folgende sechs Einstellungen sind verfügbar: (Vgl. Abschnitt "Farbstimmung" auf Seite 9-3.) WICHTIG HINWEIS Beim Speichern von Dokumenten in einer Box gehen Sie genauso vor wie beim Kopieren. ■ Lebhafte Farben Mit dieser Einstellung können Sie das Bild insgesamt mit lebhafteren Farben, "bunter", also mit hoher Sättigung wiedergeben. HINWEIS Die Funktion <Farbstimmung (Lebhafe Farben)> steht nur in der Systemfunktion <Kopie> zur Verfügung. ■ Ruhige Farben Mit dieser Einstellung können Sie das Bild insgesamt mit gedämpfte Farbtönen und geringer Sättigung wiedergeben. HINWEIS Die Funktion <Farbstimmung (Ruhige Farben)> steht nur in der Systemfunktion <Kopie> zur Verfügung. ■ Bild aufhellen Mit dieser Einstellung können Sie das Bild insgesamt mit helleren Tönen drucken. Dazu wird die belichtung heller eingestellt, besonders in den Bereichen mit geringer Dichte, während die gesamte farbgebung ausgewogen bleibt ■ Bild abdunkeln Mit dieser Einstellung können Sie das Bild insgesamt mit dunkleren Tönen drucken. Dazu wird die belichtung dunkler eingestellt, besonders in den Bereichen mit geringer Dichte, während die gesamte farbgebung ausgewogen bleibt. Das Justieren des Bildes 4-103 4 Weiterführende Möglichkeiten der Kopier- und Mailboxfunktionen • Einstellungen zur Farbstimmung sind eigentlich vordefinierte Einstellungen zur Farbabstimmung. Darum werden durch Veränderungen an den Einstellungen zur Farbstimmung auch alle Einstellungen zur Farbabstimmung, die Sie vielleicht vorgenommen haben, verändert. • Sie können die Funktion <Sepiation (altes Foto)> nicht für Dokumente in einer Anwenderbox wählen, die vom Computer empfangen wurden. Wenn Sie die Taste [Druckstart] berühren, während die Funktion <Sepiation (altes Foto)> aktiv ist, fordert eine Meldung auf dem Display Sie zum Zurücksetzen der Einstellungen auf. ■ Highlight Wiedergabe Mit dieser Einstellung können Sie die Bereiche mit Lichtern, die normalerweise oft weiß gedruckt werden, originalgetreuer wiedergeben. Dazu wird die Belichtung in Bereichen mit niedriger Dichte erhöht. ■ Sepiation (altes Foto) Mit dieser Einstellung können Sie Bilder so ausdrucken, dass Sie das Aussehen eines alten vergilbten fotos erhalten. WICHTIG Sie können die Funktion <Sepiaton (altes Foto)> nicht mit den Funktionen <Einzelfarbe> und <Zweifarbig> kombinieren. 1 Weiterführende Möglichkeiten der Kopier- und Mailboxfunktionen 4 2 3 Berühren Sie auf dem Display <Spezialfunktionen> die Taste [Bildjustage]. Berühren Sie die Taste [Farbstimmung]. Wählen Sie die gewünschte Möglichkeit der Farbstimmung ➞ Bestätigen Sie durch Berühren der Taste [OK]. Sie können unterschiedliche Einstellungen der Farbstimmung kombinieren, folgende kombinationen sind jedoch nicht möglich:: • [Lebhafte Farben] und [Ruhige Farben] • [Bild aufhellen] und [Bild abdunkeln] mit [Highlight Wiedergabe] Damit ist die ausgewählte Funktion programmiert. HINWEIS Bei Auswahl von [Sepiaton (altes Foto)] wird [Einzelfarbe] auf dem Display zur Farbauswahl angezeigt. 4-104 Das Justieren des Bildes Die Formularmontage In der Formularmontage können Sie ein zuvor eingescanntes Bild aus dem Speicher (Formular) mit einem Bild von einem neuen Original. Als Überlagerung registrieren Original Kopie/Druck Original für das Bildformular Als Transparentes Bild registrieren Original Kopie/Druck WICHTIG • Sie können die Funktion <Formularmontage> nicht mit folgenden Funktionen kombinieren: - Kopie: Zweifarbig, Poster, Sattelheftung, Seitentrennung, Deckblatt/Zwischenblatt, Übersicht, Broschüre, Zwischenblätter für OHP-Folien, Scanbild prüfen, Bildwiederholung, Spiegelbild, Seit./ Kops.nummerierung, Wasserzeichen/Druckdatum - Mailbox: Zweifarbig, Sattelheftung, Deckblatt/Zwischenblatt, Deckblatt/Trennblatt, Broschüre, Seit./ Kops.nummerierung, Wasserzeichen/Druckdatum • Wenn Sie mit der Formularmontage arbeiten wollen, müssen Sie zuvor ein Formular im System speichern. (Vgl. Referenzhandbuch, Kapitel 4 "Das Anpassen der Einstellungen an Ihre Anforderungen".) • Sie können die Formularmontage zum Bearbeiten von Bildern mit anderen Funktionen kombinieren, die nicht oben aufgeführt sind. Andere Kopierfunktionen als <Versetzen> können jedoch nur für die aktuell kopierten Bilder und nicht für die gespeicherten Formulare angewandt werden. • Sie können bis zu 100 Bilder speichern. Die mögliche Anzahl richtet sich jedoch im Einzelfall nach der verfügbaren Kapazität auf der Festplatte. • Sie können nur Dokumente mit einer Auflösung von 600 x 600 dpi in der Formularmontage verwenden. • Abhängig vom ausgewählten Dokument und vom Bildformular sind die Druckergebnisse in der Funktion <Formularmontage> möglicherweise nicht optimal. Die Formularmontage 4-105 Weiterführende Möglichkeiten der Kopier- und Mailboxfunktionen 4 HINWEIS Beim Drucken von Dokumenten in einer Box gehen Sie genauso vor wie beim Kopieren. 1 2 Berühren Sie auf dem Display <Spezialfunktionen> die Taste [Formularmontage]. Berühren Sie die Taste [Einstellungen] für die Seite, die Sie einkopieren wollen. Wenn Sie auf Vorder- und Rückseite unterschiedliche Bilder einkopieren wollen, definieren Sie die Funktion <Doppelseitig>. Wenn Sie auf Vorder- und Rückseite das gleiche Bild einkopieren wollen, definieren Sie die Einstellungen für die Vorderseite ➞ Berühren Sie die Taste [Wie Vorderseite]. 4 Weiterführende Möglichkeiten der Kopier- und Mailboxfunktionen 3 Wählen Sie das Formular, mit dem Sie das aktuelle Bild montieren wollen ➞ Berühren Sie die Taste [Weiter]. Wenn mehr als 8 Formulare gespeichert sind, rufen Sie die anderen durch Berühren der Pfeiltasten [ ] oder [ ] auf das Display. Zum Prüfen der Bilder, die als Formulare gespeichert sind, berühren Sie die Taste [Prüfdruck] und drucken das Bild aus. Bildformulare, die in RGB Format gespeichert wurden, sind mit dem Icon gekennzeichnet. Bildformulare, die in CMYK Format gespeichert wurden, sind mit dem Icon gekennzeichnet. (Farbige Bildformulare sind mit einem Farbicon gekennzeichnet.) Durch Berühren der Taste [Details] können Sie Detailinformationen zum gespeicherten Bildformular abrufen. ● Bei Auswahl von [Prüfdruck]: ❑ Wählen Sie das Papierformat ➞ Berühren Sie die Taste [Druckstart]. Berühren Sie die Taste [Abbruch], wenn Sie den Prüfdruck abbrechen wollen. Der Druckvorgang startet und das Display zur Auswahl eines Bildformulars wird wieder angezeigt. 4-106 Die Formularmontage Wählen Sie den Typ der Formularmontage. ● Bei Auswahl von [Transparentes Bild]: ❑ Regeln Sie die Halbtondichte durch Berühren der Tasten [-] und [+]. 4 Sie können die Halbtondichte zwischen 20% und 99% in Prozentschritten einstellen. Auch einen Wert, den Sie über die Zahlentasten durch Berühren der Tasten [-] oder [+] verändern. - eingegeben haben, können Sie Die Formularmontage 4-107 Weiterführende Möglichkeiten der Kopier- und Mailboxfunktionen 4 5 Berühren Sie die Auswahlliste zur Farbauswahl ➞ Wählen Sie [Automatische Farbauswahl], [Schwarz] oder [Einzelfarbe] ➞ Bestätigen Sie durch Berühren der Taste [OK]. ● Bei Auswahl von [Einzelfarbe]: 4 Weiterführende Möglichkeiten der Kopier- und Mailboxfunktionen ❑ Wählen Sie eine Farbe ➞ Bestätigen Sie durch Berühren der Taste [OK]. Damit ist die ausgewählte Funktion programmiert. WICHTIG Wenn das Farbformat des ausgewählten Bildes CMYK ist, können Sie nur [Automatische Farbauswahl] wählen. 4-108 Die Formularmontage Das Nummerieren von Seiten und Kopiensätzen In dieser Funktion können Sie Seitenzahlen, Kopiensatznummern und anwenderdefinierten Text auf den Drucken einkopieren lassen. WICHTIG HINWEIS • Beim Drucken von Dokumenten in einer Box gehen Sie genauso vor wie beim Kopieren. • Sie können die Position der Seitenzahlen festlegen. (Vgl. Referenzhandbuch, Kapitel 4 "Das Anpassen der Einstellungen an Ihre Anforderungen".) • Bei Auswahl von [Nummerierte Kapitel] in Kombination mit der Funktion <Deckblatt/Zwischenblatt> (Zwischenblatt oder Kapitelseite) oder der Funktion <Deckblatt/Trennblatt> (für die Mailboxfunktion), werden die Kapitelnummern folgendermaßen gezählt: - Kopie: Nach jeder eingefügten Kapitelseite Nach dem Einfügen der (unbedruckten) Zwischenblätter - Mailbox: Nach jedem eingefügten Blatt • Wenn die Kopiennummer weniger als fünf Stellen hat, werden sie folgendermaßen eingedruckt: - Beispiel: Wenn die Kopiennummer 10 ist, wird <00010> eingedruckt. • Wenn Sie die Funktion <Scanbild prüfen> gemeinsam mit der Funktion <Kopiensatznummerierung> verwenden, wird die Kopienanzahl als xxxxx ausgegeben. • Wenn die Seitennummerierung zusammen mit der Funktion <Deckblatt/Zwischenblatt> oder <Deckblatt/Trennblatt> (in der Mailboxfunktion) programmiert wurde, werden keine Seitennummern auf eingefügte Seiten gedruckt. Das Nummerieren von Seiten und Kopiensätzen 4-109 4 Weiterführende Möglichkeiten der Kopier- und Mailboxfunktionen • Sie können die Funktion <Seitennummerierung> nicht mit folgenden Funktionen kombinieren: - Kopie: Ganzbild, Sattelheftung, Versetzen (Eingabe per Zahlen-Tast.), Broschüre, Zwischenblätter für OHP-Folien, Löschung, Spiegelbild, Formularmontage - Mailbox: Zweifarbig, Sattelheftung, Formularmontage • Sie können die Funktion <Kopiensatznummerierung> außerdem nicht mit folgenden Funktionen kombinieren: - Kopie: Gruppensortieren, Drehen + Gruppensortieren, Versetzt Gruppensortieren, Broschüre - Mailbox: Gruppensortieren, Drehen + Gruppensortieren, Versetzt Gruppensortieren, Broschüre • In der Systemfunktion <Mailbox> können Sie die Seiten/Kopiensatznummerierung nur für Dokumente mit einer Auflösung von 600 x 600 dpi verwenden. • Abhängig vom ausgewählten Dokument und der Kombination von Druckfunktionen sind die Druckergebnisse in der Funktion <Seiten-/Kopiensatznummerierung> möglicherweise nicht optimal. ■ Seitennummerierung Sie können Seitenzahlen in Dokumente eindrucken (Nur Ziffern, Ziffern mit Bindestrich, Ziffern zusammen mit Kapitelnummern oder mit der Angabe zur Gesamtanzahl Seiten). Original Ausgabe ■ Kopiensatznummerierung 4 Weiterführende Möglichkeiten der Kopier- und Mailboxfunktionen Mit dieser Funktion können Sie im Hintergrund jeder Druckkopie eine fünfstellige Seriennummer eindrucken. Original 4-110 Das Nummerieren von Seiten und Kopiensätzen Ausgabe Seitennummerierung 2 3 4 Berühren Sie auf dem Display <Spezialfunktionen> die Taste [Seit./ Kopiens.nummerierung]. Berühren Sie die Taste [Seitennummerierung]. Wählen Sie die Art der Nummerierung ([Nur Ziffern], [Ziffern mit Bindestrich], [Nummerierte Kapitel] oder [Gesamtseitennummerierung]). 4 Wählen Sie die Ausrichtung und die Position der Seitenzahlen ➞ Berühren Sie die Taste [Weiter]. Ausrichtung: [Vertikal]: Die Seitenzahl wird hochkant eingedruckt. [Horizontal]: Die Seitenzahl wird quer eingedruckt. HINWEIS • Wenn Sie zwei der folgenden Möglichkeiten für die gleiche Stelle vorsehen, bittet eine Meldung Sie nach Betätigen der Starttaste um Bestätigung: <Seitennummerierung>, <Kopiensatznummerierung>, <Wasserzeichen drucken> oder <Datum drucken>. • Die Taste [Justage Position] ist ein Shortcut-Taste für die Funktion <Justage: Position Nummerier./Datum/Wasserz.> in <Justage/Reinigung> im Menü <Zusatzfunktionen>. ● Bei Auswahl der Taste [Seitenzahlpos. Rücks.]: ❑ Wählen Sie die gewünschte Position für die Seitenzahlen ➞ Berühren Sie die Taste [Fertig]. Das Nummerieren von Seiten und Kopiensätzen 4-111 Weiterführende Möglichkeiten der Kopier- und Mailboxfunktionen 1 5 Geben Sie über die Zahlentasten die Seitenzahl ein, von der aus mit der Nummerierung begonnen werden soll ➞ Berühren Sie die Taste [Weiter]. Wenn Sie Kapitelnummern zusammen mit Seitenzahlen vergeben wollen, definieren Sie die erste Kapitelnummer für die linke Position (1 bis 9.999) und die erste Seitenzahl für die rechte Position (1 bis 9.999). Weiterführende Möglichkeiten der Kopier- und Mailboxfunktionen 4 Wenn Sie die Gesamten-Seitenzahl zusammen mit den Seitenzahlen einfügen wollen, geben Sie an, dass die Seitenzahlen in der linken Position beginnen sollen (1 bis 9.999) und die Gesamt-Seitenzahlen in der rechten Position (1 bis 20.000). Wenn die Gesamtseitenzahl automatisch ermittelt werden soll, berühren Sie die Taste [Auto]. HINWEIS Wenn Sie die [Gesamtseitennummerierung] zusammen mit der Funktion <Broschüre> verwenden, wird die Gesamtanzahl Seiten automatisch gedruckt. ● Bei Auswahl der Taste [Eingefügte Seiten]: ❑ Entscheiden Sie, ob die Seiten gezählt werden sollen ➞ Berühren Sie die Taste [Fertig]. [Nummerieren]: Die Zwischenblätter, Kapitelseiten, Trennblätter und Rückenblätter, die Sie nach der ersten Seite eingefügt haben, werden gezählt, aber die Kapitel- und Seitennummern werden nur auf den Seiten des Hauptdokuments eingedruckt. [Nicht nummerieren]: Die Zwischenblätter, Kapitelseiten, Trennblätter und Rückenblätter, die Sie nach der ersten Seite eingefügt haben, werden nicht gezählt, aber die Kapitel- und Seitennummern werden nur auf den Seiten des Hauptdokuments eingedruckt. 4-112 Das Nummerieren von Seiten und Kopiensätzen ● Wenn Sie die Anzahl der Stellen eingeben wollen: ❑ Berühren Sie die Taste [Anzahl der Stellen (0 vor Seitenzahl)] ➞ Definieren Sie die Anzahl der Stellen durch Berühren der Tasten [-] und [+]. HINWEIS • Sie können <2> bis <5> Stellen definieren. - Beispiel: Wenn die Seitenzahl 10 ist und als Anzahl der Stellen <2> definiert wurde, erscheint <10> als Seitenzahl auf dem Druck. Wenn die Seitenzahl 10 ist und als Anzahl der Stellen <5> definiert wurde, erscheint <00010> als Seitenzahl auf dem Druck. • Wenn weniger Stellen definiert wurden als die aktuelle Seitenzahl lang ist, ist die Einstellung nicht gültig. ● Das Hinzufügen von Text: die Tasten [OK] ➞ [Weiter]. Sie können auch Text wählen, den Sie vorher im System gespeichert haben. Sie können bis zu 32 Zeichen eingeben. HINWEIS • Nähere Informationen zum Eingeben von Zeichen finden Sie im Referenzhandbuch, Kapitel 2 "Grundlegende Funktionen". • Die Speichertaste ist eine Shortcut-Taste für die Taste [Speichern] zum Registrieren von Zeichen für Seitenzahlen/Wasserzeichen auf dem entsprechenden Display in den Allgemeinen Einstellungen (Menü <Zusatzfunktionen>). ❑ Legen Sie die Position des Texts fest ➞ Berühren Sie die Taste [Weiter]. 6 Definieren Sie Größe und Farbe der Seitenzahlen ➞ Bestätigen Sie durch Berühren der Taste [OK]. Für die Größe der Zeichen stehen die Möglichkeiten [Klein], [Mittel] und [Groß] zur Verfügung (<10,5 pt.>, <12,0 pt.> und <14,0 pt.>.) Das Nummerieren von Seiten und Kopiensätzen 4-113 4 Weiterführende Möglichkeiten der Kopier- und Mailboxfunktionen ❑ Berühren Sie nacheinander die Tasten [Zeichen hinzufügen] ➞ [Weiter]. ❑ Berühren Sie die Taste [Eingabe] ➞ Geben Sie den Text ein ➞ Berühren Sie nacheinander Sie können als Farbe für die Seitenzahlen [Gelb], [Magenta], [Cyan], [Schwarz], [Rot], [Grün], [Blau] oder [Weiß] wählen. Damit ist die ausgewählte Funktion programmiert. HINWEIS Bei Auswahl von [Nummerierte Kapitel] in Kombination mit der Funktion <Deckblatt/ Zwischenblatt> (Zwischenblatt oder Kapitelseite) oder der Funktion <Deckblatt/Trennblatt> (für die Mailboxfunktion), werden die Kapitelnummern folgendermaßen gezählt: - Kopie: Nach jeder eingefügten Kapitelseite Nach dem Einfügen der (unbedruckten) Zwischenblätter - Mailbox: Nach jedem eingefügten Blatt Kopiensatznummerierung 1 Weiterführende Möglichkeiten der Kopier- und Mailboxfunktionen 4 2 3 Berühren Sie auf dem Display <Spezialfunktionen> die Taste [Seit./ Kopiens.nummerierung]. Berühren Sie die Taste [Kopiensatznummerierung]. Wählen Sie die Ausrichtung und die Position der Kopiensatznummern ➞ Berühren Sie die Taste [Weiter]. Berühren Sie die Taste [Vollfläche] um die Kopiensatznummer wiederholt auf der Kopie eindrucken zu lassen. Berühren Sie die Taste [Ziffern an 5 Positionen] und wählen Sie so alle fünf Druckpositionen. HINWEIS • Auch wenn die <Einstellungen Option Kopiensatznummerierung> (Menü <Zusatzfunktionen>) aktiv ist, wird die Möglichkeit [Ziffern an 5 Positionen] gedimmt dargestellt und kann nicht gewählt werden. (Vgl. Referenzhandbuch, Kapitel 6 "Einstellungen für den Systemmanager".) • Wenn Sie zwei der folgenden Möglichkeiten für die gleiche Stelle vorsehen, bittet eine Meldung Sie nach Betätigen der Starttaste um Bestätigung: <Seitennummerierung>, <Kopiensatznummerierung>, <Wasserzeichen drucken> oder <Datum drucken>. • Die Taste [Justage Position] ist ein Shortcut-Taste für die Funktion <Justage: Position Nummerier./Datum/Wasserz.> in <Justage/Reinigung> im Menü <Zusatzfunktionen>. 4-114 Das Nummerieren von Seiten und Kopiensätzen Geben Sie die Seitenzahl ein, mit der Sie beginnen wollen ➞ Definieren Sie Größe und Dichte der Seitenzahlen ➞ Bestätigen Sie durch Berühren der Taste [OK]. Geben Sie über die Zahlentasten wollen (1-9.999). - die Kopiensatznummer ein, mit der Sie beginnen Für die Größe der Zeichen stehen die Möglichkeiten [Klein], [Mittel] und [Groß] zur Verfügung (<12,0 pt.>, <24,0 pt.> und <36,0 pt.>.) Regeln Sie die Dunkelheit der Zeichen durch Berühren der Tasten [Hell] oder [Dunkel] Sie können als Farbe für den definierten Text [Gelb], [Magenta], [Cyan], [Schwarz], [Rot], [Grün] oder [Blau] wählen. Damit ist die ausgewählte Funktion programmiert. HINWEIS Wenn die <Einstellungen Option Kopiensatznummerierung> in den Systemeinstellungen (Menü <Zusatzfunktionen>) aktiv ist, stehen als Größe [Klein] <10,5 pt.>, [Mittel] <12, 0 pt.> und [Groß] 14,0 pt.> zur Verfügung (Vgl. Referenzhandbuch, Kapitel 6 "Einstellungen für den Systemmanager".) Das Nummerieren von Seiten und Kopiensätzen 4-115 4 Weiterführende Möglichkeiten der Kopier- und Mailboxfunktionen 4 Das Eindrucken von Wasserzeichen und Datum In dieser Funktion können Sie ein Wasserzeichen, ein Datum oder anwenderdefinierten Text eindrucken lassen. WICHTIG • Sie können die Funktion <Wasserzeichen/Druckdatum> nicht mit folgenden Funktionen kombinieren: - Kopie: Ganzbild, Sattelheftung, Versetzen (Eingabe per Zahlen-Tast.), Broschüre, Zwischenblätter für OHP-Folien, Löschung, Spiegelbild, Formularmontage - Mailbox: Zweifarbig, Sattelheftung, Broschüre, Formularmontage • Sie können die Funktion <Wasserzeichen/Druckdatum> nur verwenden, wenn das Dokument eine andere Auflösung als 600 x 600 dpi hat. • Abhängig vom ausgewählten Dokument und der Kombination von Druckfunktionen sind die Druckergebnisse in der Funktion <Seiten-/Kopiensatznummerierung> möglicherweise nicht optimal. Weiterführende Möglichkeiten der Kopier- und Mailboxfunktionen 4 HINWEIS • Beim Drucken von Dokumenten in einer Box gehen Sie genauso vor wie beim Kopieren. • Sie können die Position von Wasserzeichen und Datum festlegen. (Vgl. Referenzhandbuch, Kapitel 4 "Das Anpassen der Einstellungen an Ihre Anforderungen".) • Wenn Sie die Funktion <Wasserzeichen/Druckdatum> zusammen mit der Funktion <Deckblatt/ Trennblatt> programmiert haben (in der Mailboxfunktion), wird das Wasserzeichen/Druckdatum nicht auf die eingefügten Seiten gedruckt. ■ Wasserzeichen Wasserzeichen oder anwenderdefinierter Text wird auf der Ausgabe eingedruckt. Original 4-116 Das Eindrucken von Wasserzeichen und Datum Ausgabe ■ Druckdatum Das aktuelle Datum wird eingedruckt. Ausgabe Original Das Drucken von Wasserzeichen 2 3 4 Berühren Sie auf dem Display <Spezialfunktionen> die Taste [Wasserzeichen/Druckdatum]. Berühren Sie die Taste [Wasserzeichen]. Legen Sie die Ausrichtung und die Position der Wasserzeichen fest ➞ Berühren Sie die Taste [Weiter]. Ausrichtung: [Vertikal]: Das Wasserzeichen wird hochkant eingedruckt. [Horizontal]: Das Wasserzeichen wird quer eingedruckt. HINWEIS • Wenn Sie zwei der folgenden Möglichkeiten für die gleiche Stelle vorsehen, bittet eine Meldung Sie nach Betätigen der Starttaste um Bestätigung: <Seitennummerierung>, <Kopiensatznummerierung>, <Wasserzeichen drucken> oder <Datum drucken>. • Die Taste [Justage Position] ist ein Shortcut-Taste für die Funktion <Justage: Position Nummerier./Datum/Wasserz.> in <Justage/Reinigung> im Menü <Zusatzfunktionen>. Das Eindrucken von Wasserzeichen und Datum 4-117 Weiterführende Möglichkeiten der Kopier- und Mailboxfunktionen 1 ● Bei Auswahl von [Seitenzahlpos. Rücks.]: ❑ Wählen Sie die gewünschte Position für die Seitenzahlen ➞ Berühren Sie die Taste [Fertig]. ● Bei Auswahl von [Drucktyp]: ❑ Wählen Sie [Alle Seiten] oder [Nur auf erste Seite drucken] ➞ Berühren Sie die Taste 4 Weiterführende Möglichkeiten der Kopier- und Mailboxfunktionen [Fertig]. 4 4-118 Wählen Sie das gewünschte vorgegebene Wasserzeichen ➞ Berühren Sie die Taste [Weiter]. Das Eindrucken von Wasserzeichen und Datum WICHTIG Sie können nicht mehrere Wasserzeichen gleichzeitig angeben. Durch Einstellen einer der Möglichkeiten wird die zuvor aktive Möglichkeit deaktiviert. HINWEIS • Folgende vorgegebene Wasserzeichen stehen zur Verfügung: - VERTRAULICH, DATEIKOPIE, KOPIE, ENTWURF, KORREKTUR, GEHEIM, ENDGÜLTIG, VORLÄUFIG • Sie können auch anwenderdefinierte Wasserzeichen verwenden. ● Bei Auswahl von [Erzeugen]: ❑ Berühren Sie die Taste [Eingabe] ➞ Geben Sie den Text ein ➞ Bestätigen Sie durch Berühren der Taste [OK]. Sie können auch Text wählen, der zuvor in den Zusatzfunktionen gespeichert wurde. Sie können bis zu 32 Zeichen eingeben. • Nähere Informationen zum Eingeben von Zeichen über das Display finden Sie im Referenzhandbuch, Kapitel 2 "Grundlegende Funktionen". • Die Speichertaste ist eine Shortcut-Taste für die Taste [Speichern] zum Registrieren von Zeichen für Seitenzahlen/Wasserzeichen auf dem entsprechenden Display in den Allgemeinen Einstellungen (Menü <Zusatzfunktionen>). Das Eindrucken von Wasserzeichen und Datum 4-119 Weiterführende Möglichkeiten der Kopier- und Mailboxfunktionen 4 HINWEIS 5 Definieren Sie die Größe, den Drucktyp und die Farbe des Textes ➞ Bestätigen Sie durch Berühren der Taste [OK]. Wählen Sie die Größe der Wasserzeichen aus [Klein], [Mittel] und [Groß] (<36,0 pt.>, <54,0 pt.> und <72,0 pt.>). 4 Weiterführende Möglichkeiten der Kopier- und Mailboxfunktionen Für den Drucktyp haben Sie die Wahl zwischen [Deckung] oder [Overlay]. Bei Auswahl von [Deckung] können Sie auch die Halbtondichte durch Berühren der Taste [Hell] oder [Dunkel] regeln. Sie können als Farbe für den definierten Text [Gelb], [Magenta], [Cyan], [Schwarz], [Rot], [Grün] oder [Blau] wählen. Damit ist die ausgewählte Funktion programmiert. 4-120 Das Eindrucken von Wasserzeichen und Datum Das Eindrucken von Datumsangaben 1 2 3 Berühren Sie auf dem Display <Spezialfunktionen> die Taste [Wasserzeichen/Druckdatum]. Berühren Sie die Taste [Druckdatum]. Wählen Sie die Ausrichtung und Position des Datums ➞ Berühren Sie die Taste [Weiter]. HINWEIS 4 Wählen Sie den Datumstyp ➞ Definieren Sie den Datumstyp über die Zahlentasten ➞ Berühren Sie die Taste [Weiter]. Das Eindrucken von Wasserzeichen und Datum 4-121 4 Weiterführende Möglichkeiten der Kopier- und Mailboxfunktionen • Wenn Sie zwei der folgenden Möglichkeiten für die gleiche Stelle vorsehen, bittet eine Meldung Sie nach Betätigen der Starttaste um Bestätigung: <Seitennummerierung>, <Kopiensatznummerierung>, <Wasserzeichen drucken> oder <Datum drucken>. • Die Taste [Justage Position] ist ein Shortcut-Taste für die Funktion <Justage: Position Nummerier./Datum/Wasserz.> in <Justage/Reinigung> im Menü <Zusatzfunktionen>. HINWEIS • Sie haben die Auswahl zwischen sechs Typen für das Datumsformat. • Wenn kein Datum eingestellt ist, wird das Datum eingedruckt, das Sie in den Einstellungen zu Datum und Zeit in den Systemeinstellungen (Menü <Zusatzfunktionen>) eingegeben haben. Prüfen Sie, ob die Einstellungen zu Datum und Zeit stimmen. 5 Definieren Sie die Größe, den Drucktyp und die Farbe des Textes ➞ Bestätigen Sie durch Berühren der Taste [OK]. Weiterführende Möglichkeiten der Kopier- und Mailboxfunktionen 4 Für die Größe der Ziffern stehen Ihnen die Möglichkeiten [Klein], [Mittel] und [Groß] zur Verfügung (<10,5 pt.>, <12,0 pt.> und <14,0 pt.>). Für den Drucktyp haben Sie die Wahl zwischen [Deckung] oder [Overlay]. Bei Auswahl von [Deckung] können Sie auch die Halbtondichte durch Berühren der Taste [Hell] oder [Dunkel] regeln. Sie können als Farbe für den definierten Text [Gelb], [Magenta], [Cyan], [Schwarz], [Rot], [Grün] oder [Blau] wählen. Damit ist die ausgewählte Funktion programmiert. 4-122 Das Eindrucken von Wasserzeichen und Datum Möglichkeiten des Speichers 5 KAPITEL In diesem Kapitel finden Sie Informationen zu den Speicherfunktionen. Das Zurückrufen vorher verwendeter Einstellungen . . . . . . . . . . . . . . . . . . . . . . . . . . . . . . . . . . . . . . . . 5-2 Das Speichern/Aufrufen eines Kopierprogramms. . . . . . . . . . . . . . . . . . . . . . . . . . . . . . . . . . . . . . . . . . 5-4 Das Aufrufen von Einstellungen zum Scannen/Drucken/Kopieren . . . . . . . . . . . . . . . . . . . . . . . . . . . . . . . . . . . . . . 5-4 Das Benennen einer Speichertaste . . . . . . . . . . . . . . . . . . . . . . . . . . . . . . . . . . . . . . . . . . . . . . . . . . . . . . . . . . . . . 5-6 Das Aufrufen von Einstellungen zum Scannen/Drucken/Kopieren . . . . . . . . . . . . . . . . . . . . . . . . . . . . . . . . . . . . . . 5-8 Das Löschen von Einstellungen zum Scannen/Drucken/Kopieren . . . . . . . . . . . . . . . . . . . . . . . . . . . . . . . . . . . . . . 5-9 5-1 Das Zurückrufen vorher verwendeter Einstellungen Sie können die Einstellungen der drei letzten Kopieraufträge zurückrufen und wieder zum Kopieren verwenden. WICHTIG • Ein Job, den Sie zurückrufen können, muss eine der folgenden Bedingungen erfüllen: - Wenn Kopiereinstellungen wie Zoomfaktor, Kopienanzahl und Belichtung definiert wurden und dann die Starttaste oder die Rückstelltaste betätigt wurde. - Wenn nach Aktivierung von Kopiereinstellungen die automatische Rückstellung in Kraft trat. - Wenn Sie im Funktionsspeicher registrierte Einstellungen zurückrufen. Wenn Sie Einstellungen programmieren und weder die Starttaste noch die Rückstelltaste betätigen und auch die automatische Rückstellung nicht in Kraft tritt, werden die programmierten Einstellungen nicht gespeichert und können auch nicht durch Berühren der Taste [Rückruf] zurückgerufen werden. Möglichkeiten des Speichers 5 • Die werkseitigen Grundeinstellungen sind nicht im Rückrufspeicher registriert. • Identische Sendeeinstellungen werden nur einmal im Rückrufspeicher registriert. HINWEIS • Die Funktion <Rückruf> steht nur in der Systemfunktion <Kopie> zur Verfügung. • Die zuletzt durchgeführten Kopierjobs bleiben auch bei Ausschalten des Systems im Speicher erhalten. 5-2 1 Berühren Sie auf dem Display <Spezialfunktionen> die Taste [Rückruf]. 2 Wählen Sie [1 davor], [2 davor] oder [3 davor]. Das Zurückrufen vorher verwendeter Einstellungen Prüfen Sie die Einstellungen ➞ Bestätigen Sie durch Berühren der Taste [OK]. Damit ist die ausgewählte Funktion programmiert. HINWEIS • Wenn mehr Kopierprogramme gespeichert sind, als auf dem Display angezeigt werden können, rufen Sie durch Berühren der Pfeiltasten [ ] und [ ] durch die Liste blättern. • Sie können die zurück gerufenen Einstellungen vor dem Kopieren verändern. 5 Möglichkeiten des Speichers 3 Das Zurückrufen vorher verwendeter Einstellungen 5-3 Das Speichern/Aufrufen eines Kopierprogramms Sie können beliebige Kombinationen von Scaneinstellungen, Druckeinstellungen oder Kopiereinstellungen festlegen und sie unter einer Speichertaste ablegen. Dazu stehen Ihnen neun Speichertasten zur Verfügung, denen Sie auch aus Gründen der Übersichtlichkeit Namen geben können. Diese Funktion ist sinnvoll um häufig verwendete Kombinationen von Scan-, Druck- und Kopiereinstellungen per Tastendruck aufrufen zu können. HINWEIS • Beim Speichern von Dokumenten in einer Box gehen Sie genauso vor wie beim Kopieren. • Die gespeicherten Scanprogramme werden auch durch Ausschalten des Systems nicht gelöscht. Das Aufrufen von Einstellungen zum Scannen/Drucken/ Kopieren Möglichkeiten des Speichers 5 HINWEIS Außer der Unterbrechungsfunktion können Sie alle Funktionen speichern. 1 Definieren Sie die Kopiereinstellungen auf dem regulären Grundfunktionendisplay zum Kopieren und/oder Spezialfunktionendisplay. Sie programmieren die Funktionen zum Speichern von Dokumenten in einer Box auf dem Scandisplay. Sie definieren die Funktion zum Drucken von Dokumenten aus einer Box auf dem Display zum Verändern der Druckeinstellungen. 2 5-4 Berühren Sie auf dem Display <Spezialfunktionen> die Taste [Funktionsspeicher]. Das Speichern/Aufrufen eines Kopierprogramms Wählen Sie eine Speichertaste ([M1] bis [M9]), unter der Sie Einstellungen speichern wollen ➞ Berühren Sie die Taste [Speichern]. HINWEIS • Die Speichertaste, auf der Sie das Programm registriert haben, wird durch ein farbiges Dreieck ( ) in der unteren rechten Ecke der Taste gekennzeichnet. • Durch Berühren einer Speichertaste, auf der ein Programm registriert ist, werden die Einstellungen angezeigt. • Wenn mehr Kopierprogramme gespeichert sind, als auf dem Display angezeigt werden können, rufen Sie durch Berühren der Pfeiltasten [ ] und [ ] durch die Liste blättern. ● Wenn Sie einen freien Speicher aufgerufen haben: ❑ Wählen Sie [Ja], wenn Sie auf dem Display gefragt werden, ob Sie speichern wollen. Berühren Sie die Taste [Ja]. Wenn Sie den Speichervorgang abbrechen wollen, wählen Sie [Nein]. Die Meldung <Gespeichert.> wird für ca. 2 Sekunden auf dem Display angezeigt. Eine Speichertaste, auf der Sie das Programm registriert haben, ist durch ein farbiges Dreieck ( ) in der unteren rechten Ecke der Taste gekennzeichnet. Die Einstellungen werden angezeigt. Das Speichern/Aufrufen eines Kopierprogramms 5-5 5 Möglichkeiten des Speichers 3 ● Wenn Sie eine bereits belegte Favoritentaste aufgerufen haben: ❑ Wählen Sie [Ja], wenn Sie auf dem Display gefragt werden, ob Sie den alten Speicherinhalt überschreiben wollen. Berühren Sie die Taste [Ja]. Wenn Sie den Speichervorgang abbrechen wollen, wählen Sie [Nein]. Die Meldung <Gespeichert.> wird für ca. 2 Sekunden auf dem Display angezeigt. Die gespeicherten Einstellungen werden angezeigt. 4 Berühren Sie die Taste [Abbruch]. HINWEIS Nach dem Speichern der Einstellungen können Sie die Speichertaste benennen, indem Sie die Taste [Namen speichern] berühren. Das Benennen einer Speichertaste 1 Möglichkeiten des Speichers 5 2 5-6 Berühren Sie auf dem Display <Spezialfunktionen> die Taste [Funktionsspeicher]. Wählen Sie eine Speichertaste ([M1] bis [M9]), die Sie benennen wollen ➞ Berühren Sie die Taste [Namen speichern]. Das Speichern/Aufrufen eines Kopierprogramms HINWEIS • Die Speichertaste, auf der Sie das Programm registriert haben, wird durch ein farbiges Dreieck ( ) in der unteren rechten Ecke der Taste gekennzeichnet. • Durch Berühren einer Speichertaste, auf der ein Programm registriert ist, werden die Einstellungen angezeigt. • Sie können auch noch nicht belegte Speichertasten benennen. • Wenn mehr Kopierprogramme gespeichert sind, als auf dem Display angezeigt werden können, rufen Sie durch Berühren der Pfeiltasten [ ] und [ ] durch die Liste blättern. 3 Geben Sie einen Namen ein ➞ Bestätigen Sie durch Berühren der Taste [OK]. Sie können Namen mit bis zu 10 Zeichen eingeben. Der Name erscheint auf der Speichertaste. HINWEIS 4 Berühren Sie die Taste [Abbruch]. Das Speichern/Aufrufen eines Kopierprogramms 5 Möglichkeiten des Speichers • Nähere Informationen zum Eingeben von Zeichen finden Sie im Referenzhandbuch, Kapitel 2 "Grundlegende Funktionen". • Wenn Sie mit [OK] bestätigen, ohne vorher Zeichen eingegeben zu haben, wird für diese Taste der Name der Grundeinstellung wieder aktiv (M1 bis M9). 5-7 Das Aufrufen von Einstellungen zum Scannen/Drucken/ Kopieren 1 2 Berühren Sie auf dem Display <Spezialfunktionen> die Taste [Funktionsspeicher]. Berühren Sie die Speichertaste, auf der das gewünschte Programm gespeichert ist. Möglichkeiten des Speichers 5 3 Prüfen Sie die Einstellungen ➞ Bestätigen Sie durch Berühren der Taste [OK]. Wenn Sie eine Taste berührt haben, auf der kein Programm gespeichert ist, ist die Taste [OK] gedimmt und nicht aktiv. Wählen Sie eine andere Taste oder berühren Sie die Taste [Abbruch]. Damit ist die ausgewählte Funktion programmiert. HINWEIS • Die aktuell eingestellten Betriebsarten werden durch Aufruf eines Speichers gelöscht. • Nachdem Sie ein Programm aus dem Speicher aufgerufen haben, können Sie seine Einstellungen verändern und damit kopieren. • Durch Berühren einer anderen Speichertaste rufen Sie die Einstellungen des dort gespeicherten Programms auf. 5-8 Das Speichern/Aufrufen eines Kopierprogramms Das Löschen von Einstellungen zum Scannen/Drucken/ Kopieren 2 Berühren Sie auf dem Display <Spezialfunktionen> die Taste [Funktionsspeicher]. Wählen Sie die Taste mit den Kopiereinstellungen, die Sie löschen wollen ➞ Berühren Sie die Taste [Löschen]. 5 Eine Meldung auf dem Display fragt Sie, ob Sie das Programm wirklich löschen wollen. WICHTIG Überprüfen Sie die Einstellungen bitte, bevor Sie sie löschen. HINWEIS • Die Speichertaste, auf der Sie das Programm registriert haben, wird durch ein farbiges Dreieck ( ) in der unteren rechten Ecke der Taste gekennzeichnet. • Durch Berühren einer Speichertaste, auf der ein Programm registriert ist, werden die Einstellungen angezeigt. • Durch Berühren der Pfeiltasten [ ] und [ ] können Sie auf Einstellungen blättern, die nicht auf dem Display angezeigt werden. Das Speichern/Aufrufen eines Kopierprogramms 5-9 Möglichkeiten des Speichers 1 3 Berühren Sie die Taste [Ja]. Wenn Sie den Löschvorgang abbrechen wollen, berühren Sie die Taste [Nein]. Auf dem Display wird für ca. 2 Sekunden die Meldung <Gelöscht.> angezeigt. Das gespeicherte Kopierprogramm ist gelöscht. HINWEIS Der Name der Speichertaste wird nicht gelöscht. Nähere Informationen zum Verändern eines Tastennamens finden Sie im Abschnitt "Das Benennen einer Speichertaste" auf Seite 5-6. 4 Berühren Sie die Taste [Abbruch]. Möglichkeiten des Speichers 5 5-10 Das Speichern/Aufrufen eines Kopierprogramms Das Senden und Empfangen von Dokumenten mit Boxen 6 KAPITEL In diesem Kapitel finden Sie Informationen zum Speichern von Fax-/I-Fax Empfangsdokumenten in der Box Speicherempfang oder der Vertraulichen Faxspeicherbox. Box Speicherempfang. . . . . . . . . . . . . . . . . . . . . . . . . . . . . . . . . . . . . . . . . . . . . . . . . . . . . . . . . . . . . . . 6-2 Box Speicherempfang. . . . . . . . . . . . . . . . . . . . . . . . . . . . . . . . . . . . . . . . . . . . . . . . . . . . . . . . . . . . . . . . . . . . . . . . 6-2 Das Empfangen von Dokumenten in der Fax- und I-Faxfunktion . . . . . . . . . . . . . . . . . . . . . . . . . . . . . . . . . . . . . . . 6-3 Einstellungen zum Empfangen von Dokumenten im Speicher . . . . . . . . . . . . . . . . . . . . . . . . . . . . . . . . . . . . . . . . . 6-4 Das Drucken eines Dokuments aus der Box Speicherempfang . . . . . . . . . . . . . . . . . . . . . . . . . . . . . . . . . . . . . . . . 6-6 Geteilte Daten EM Eing.box . . . . . . . . . . . . . . . . . . . . . . . . . . . . . . . . . . . . . . . . . . . . . . . . . . . . . . . . . . . . . . . . . . . 6-8 Vertrauliche Faxspeicherboxen . . . . . . . . . . . . . . . . . . . . . . . . . . . . . . . . . . . . . . . . . . . . . . . . . . . . . . . 6-12 Das Empfangen vertraulicher Dokumente . . . . . . . . . . . . . . . . . . . . . . . . . . . . . . . . . . . . . . . . . . . . . . . . . . . . . . . 6-13 Das Drucken eines Dokuments aus einer Vertraulichen Faxspeicherbox . . . . . . . . . . . . . . . . . . . . . . . . . . . . . . . 6-14 Das Senden eines Dokuments . . . . . . . . . . . . . . . . . . . . . . . . . . . . . . . . . . . . . . . . . . . . . . . . . . . . . . . 6-16 6-1 Box Speicherempfang Sie können auf dem Display <Box Speicherempfang> die <Box Speicherempfang> oder die <Geteilte Daten EM Eing.box> wählen. Box Speicherempfang Die Box Speicherempfang ist eine Box zum Empfangen und Speichern von Dokumenten, die in der Fax-/I-Faxfunktion empfangen worden sind. Ein empfangenes Dokument wird in der Box Speicherempfang gespeichert und nicht gedruckt. Es kann dann später bei Bedarf ausgedruckt oder versendet werden. Das Senden und Empfangen von Dokumenten mit Boxen 6 Box Speicherempfang Speicherempfang I-Fax Empfang Sie können Dokumente, die in der Fax-/IFaxfunktion angekommen sind, bei Bedarf ausdrucken. 6-2 Box Speicherempfang Sie können Dokumente, die in der Fax-/IFaxfunktion angekommen sind, bei Bedarf senden. Fax Empfang WICHTIG • Sie können ankommende I-Faxdokumente nur in der Box Speicher EM empfangen und speichern, wenn das Color Universal Send Kit (Standardausstattung für den iR 3170Ci/iR 2570Ci) aktiviert wurde. • Sie können Faxdokumente nur in der Box Speicherempfang empfangen und speichern, wenn die Super G3 Faxkarte (Zusatzausstattung) installiert ist. • Wenn Sie den Speicherempfang verwenden wollen, müssen Sie zuerst die Funktion <Fax Speicherempfang verwenden> und <I-Fax Speicherempfang verwenden> in den Einstellungen zum Speicherboxempfang aktivieren. Sie öffnen das Display zum Einstellen der Box Speicherempfang durch Betätigen der Taste ➞ Berühren Sie nacheinander die Tasten [Systemeinstellungen] ➞ [Kommunikationseinstellungen]. (Vgl. Handbuch Sendefunktionen und Faxfunktionen, Kapitel 11 "Einstellungen für den Systemmanager".) Das Empfangen von Dokumenten in der Fax- und I-Faxfunktion 1 Aktivieren Sie den Speicherempfang in den Zusatzfunktionen. HINWEIS 2 Sie können nun Dokumente im Speicher empfangen. Empfangene Dokumente werden in der Box Speicherempfang gespeichert. HINWEIS Nachdem ein Dokument empfangen wurde, wird folgende Meldung angezeigt. - <Prüfen Sie das empfangene Dokument im Speicher.>. Box Speicherempfang 6-3 6 Das Senden und Empfangen von Dokumenten mit Boxen • Nähere Informationen zum Definieren von Einstellungen für den <I-Fax Speicherempfang> und den <Fax Speicherempfang> finden Sie im Handbuch Sendefunktionen und Faxfunktionen, Kapitel 11 "Einstellungen für den Systemmanager". • Folgende Meldungen werden angezeigt, wenn der Speicherempfang aktiv ist: - <I-Fax Speicherempfang ist aktiv.>: Das I-Faxdokument wird im Speicher empfangen. - <Fax Speicherempfang ist aktiv.>: Das Faxdokument wird im Speicher empfangen. Einstellungen zum Empfangen von Dokumenten im Speicher Sie können den Speicherempfang auch außerhalb der für den automatischen Speicherempfang definierten Zeiten nutzen. WICHTIG Wenn Sie den Speicherempfang verwenden wollen, müssen Sie zuerst die Funktion <Fax Speicherempfang verwenden> und <I-Fax Speicherempfang verwenden> in den Einstellungen zum Speicherboxempfang aktivieren. Sie öffnen das Display zum Einstellen der Box Speicherempfang durch Betätigen der Taste ➞ Berühren Sie nacheinander die Tasten [Systemeinstellungen] ➞ [Kommunikationseinstellungen]. (Vgl. Handbuch Sendefunktionen und Faxfunktionen, Kapitel 11 "Einstellungen für den Systemmanager".) 1 Berühren Sie die Taste [Box Speicherempfang] auf dem Display zur Boxauswahl ➞ Berühren Sie die Taste [Box Speicherempfang]. Das Senden und Empfangen von Dokumenten mit Boxen 6 Wenn ein Passwort für die Box Speicherempfang festgelegt wurde, berühren Sie die Taste [Box Speicher EM] ➞ Geben Sie das Passwort über die Zahlentasten ein ➞ Bestätigen Sie durch Berühren der Taste [OK]. Das Display zur Auswahl des Dokuments in der Box Speicherempfang wird angezeigt. 6-4 Box Speicherempfang Wählen Sie [Ein] oder [Aus] für I-Fax Speicherempfang und/oder Fax Speicherempfang. I-Fax 6 Das Senden und Empfangen von Dokumenten mit Boxen 2 Fax In der folgenden Übersicht finden Sie Detailinformationen zu den einzelnen Möglichkeiten. [Ein]: Empfangene Dokumente werden in der Box Speicherempfang gespeichert. [Aus]: Empfangene Dokumente werden sofort ausgedruckt. Damit ist der Speicherempfang programmiert. Box Speicherempfang 6-5 HINWEIS • Wenn Start- und Endzeiten für den Speicherempfang definiert worden sind, wird beim Einschalten des I-Fax Speicherempfangs die Zeit angezeigt, zu der er sich automatisch ausschaltet, und die Zeit, zu der er sich automatisch einschaltet, wird angezeigt, wenn Sie den I-Fax Speicherempfang ausgeschaltet haben. • Ein per I-Fax empfangenes und in einer Box Speicherempfang gespeichertes Dokument wird aus der Box ausgedruckt und anschließend gelöscht, wenn der I-Fax Speicherempfang ausgeschaltet ist. • Ein per Fax empfangenes und in einer Box Speicherempfang gespeichertes Dokument wird aus der Box ausgedruckt und anschließend gelöscht, wenn der Fax Speicherempfang ausgeschaltet ist. 3 Berühren Sie die Taste [Fertig] so oft, bis das Display zur Auswahl der Mailbox wieder erscheint. Das Drucken eines Dokuments aus der Box Speicherempfang WICHTIG • Die Box Speicher EM ist nur verfügbar, wenn das Color Universal Send Kit (Standardausstattung für den iR 3170Ci/iR 2570Ci) aktiviert wurde oder die Super G3 Faxkarte installiert ist. • Sie können Dokumente aus der Box Speicherempfang nur mit den Empfangseinstellungen drucken. • Ein Dokument, das in der Box Speicherempfang gespeichert ist, wird nach dem Drucken automatisch gelöscht. Das Senden und Empfangen von Dokumenten mit Boxen 6 HINWEIS • Sie können nur ein Dokument pro Durchgang drucken. Das gemeinsame Ausdrucken mehrerer Dokumente aus der Box Speicherempfang ist nicht möglich. • Wenn der Fax Speicherempfang oder der I-Fax Speicherempfang nicht aktiv ist, werden Empfangsdokumente nicht in der Speicherempfangsbox gespeichert sondern bei Empfang gedruckt. (Vgl. Abschnitt "Box Speicherempfang" auf Seite 6-2.) 6-6 Box Speicherempfang 1 Berühren Sie die Taste [Box Speicherempfang] auf dem Display zur Boxauswahl ➞ Berühren Sie die Taste [Box Speicherempfang]. Bei Bedarf vergleichen Sie die Abbildung des Displays im Abschnitt "Einstellungen zum Empfangen von Dokumenten im Speicher" auf Seite 6-4. Wenn die Box Speicher EM mit einem Passwort geschützt ist, geben Sie das Passwort über die Zahlentasten ein ➞ Bestätigen Sie durch Berühren der Taste [OK]. Das Display zur Dokumentenauswahl aus der Box Speicherempfang erscheint. 2 Wählen Sie das Dokument zum Drucken ➞ Berühren Sie die Taste [Drucken]. 3 Das Senden und Empfangen von Dokumenten mit Boxen 6 Berühren Sie die Taste [Druckstart]. Nach dem Drucken kehrt das Display zur Auswahl der Box Speicherempfang zurück. Box Speicherempfang 6-7 Geteilte Daten EM Eing.box Wenn das System ein umfangreiches I-Faxdokument empfängt, das in mehrere Abschnitte aufgeteilt und gesendet wurde, werden die Abschnitte in der <Geteilte Daten EM Eing.box> gespeichert und automatisch zu einem I-Faxdokument zusammengefügt. Das kombinierte Dokument wird dann genauso gedruckt, weitergeleitet oder gespeichert wie ein reguläres I-Faxdokument. 3 1 Geteilte SE 2 3 2 1 Geteilte Daten EM Eing.box Das Senden und Empfangen von Dokumenten mit Boxen 6 1 Gespeichert. Bei Bedarf drucken oder weiterleiten. 2 3 Geteilte Daten EM Sie können empfangene geteilte Daten prüfen, löschen und drucken. WICHTIG Sie können ankommende I-Faxdokumente in mehreren Abschnitten nur in der <Geteilte Daten EM Eing.box> empfangen und speichern, wenn das Color Universal Send Kit (Standardausstattung für den iR 3170Ci/iR 2570Ci) aktiviert wurde. 6-8 Box Speicherempfang Das Prüfen von Dokumenten in der <Geteilte Daten EM Eing.box> Sie können den Status der geteilten Daten und die restliche Kapazität der <Geteilte Daten EM Eing.box> prüfen. 1 Berühren Sie die Taste [Box Speicherempfang] auf dem Display zur Boxauswahl ➞ Berühren Sie die Taste [Geteilte Daten EM Eing.box]. Wenn die Box Speicher EM mit einem Passwort geschützt ist, geben Sie das Passwort über die Zahlentasten ein ➞ Bestätigen Sie durch Berühren der Taste [OK]. 2 Wählen Sie das Dokument, das Sie prüfen wollen ➞ Berühren Sie die Taste [Geteilte Daten Liste]. Die Liste mit den geteilten Daten wird angezeigt. Box Speicherempfang 6-9 6 Das Senden und Empfangen von Dokumenten mit Boxen Das Display zur Auswahl des Dokuments in der <Geteilte Daten EM Eing.box> wird angezeigt. 3 Wählen Sie die geteilten Daten, die Sie prüfen wollen ➞ Berühren Sie die Taste [Details]. Das Löschen geteilter Daten Sie können geteilte Daten drucken und löschen, während das System die geteilten Daten empfängt. 1 Das Senden und Empfangen von Dokumenten mit Boxen 6 Berühren Sie die Taste [Box Speicherempfang] auf dem Display zur Boxauswahl ➞ Berühren Sie die Taste [Geteilte Daten EM Eing.box]. Bei Bedarf vergleichen Sie die Abbildung des Displays in Schritt 1 im Abschnitt "Das Prüfen von Dokumenten in der <Geteilte Daten EM Eing.box>" auf Seite 6-9. Wenn die Box Speicher EM mit einem Passwort geschützt ist, geben Sie das Passwort über die Zahlentasten ein ➞ Bestätigen Sie durch Berühren der Taste [OK]. Das Display zur Auswahl des Dokuments in der <Geteilte Daten EM Eing.box> wird angezeigt. 2 6-10 Wählen Sie die Daten, die Sie löschen wollen ➞ Berühren Sie die Taste [Löschen]. Box Speicherempfang Zum Löschen des Dokuments ohne es zu drucken, deaktivieren Sie die Einstellung [Druck, wenn Löschung]. Wenn Sie das System zwingen, das Dokument zu drucken, das gerade gelöscht wird, werden nur die Daten zum Sammeldokument kombiniert, die bereits empfangen worden sind. Daten, die zu einer vollständigen Seite kombiniert werden können, werden kombiniert gedruckt, die restlichen Daten werden nur gelöscht. WICHTIG • Wenn Sie geteilte Daten löschen, können Sie sie nicht mehr zum Kombinieren verwenden, auch wenn die restlichen Daten später empfangen werden. • Da die Daten keine gültigen Bilddaten sind, werden sie nicht richtig gedruckt. • Wenn die geteilten Daten gelöscht werden, während Weiterleitungseinstellungen oder der Speicherempfang für diese Daten definiert wurden, werden alle Aktionen zur Bearbeitung des erzwungenen Druckbildes nicht durchgeführt. Das Senden und Empfangen von Dokumenten mit Boxen 6 Box Speicherempfang 6-11 Vertrauliche Faxspeicherboxen Wenn ein Dokument, das Sie als Fax/I-Fax empfangen haben, den Weiterleitungsbedingungen entspricht, wird es in einer Vertraulichen Faxspeicherbox gespeichert und nicht ausgedruckt. Das ist sinnvoll für den Empfang vertraulicher Dokumente. Bei Bedarf können diese Dokumente auch ausgedruckt werden. I-Fax Empfang Fax Empfang Das Senden und Empfangen von Dokumenten mit Boxen 6 Weiterleiten Sie können Dokumente, die in der Fax-/I-Faxfunktion angekommen sind, bei Bedarf ausdrucken. 6-12 Vertrauliche Faxspeicherboxen WICHTIG • Sie können ankommende I-Faxdokumente nur in der Vertraulichen Faxspeicherbox empfangen und speichern, wenn das Color Universal Send Kit (Standardausstattung für den iR 3170Ci/iR 2570Ci) aktiviert wurde. • Sie können Faxdokumente nur in der Vertraulichen Faxspeicherbox empfangen und speichern, wenn die Super G3 Faxkarte (Zusatzausstattung) installiert ist. • Die Vertrauliche Faxspeicherbox ist nur verfügbar, wenn das Color Universal Send Kit (Standardausstattung für den iR 3170Ci/iR 2570Ci) aktiviert wurde oder die Super G3 Faxkarte installiert ist. • Wenn Sie eine Vertrauliche Faxspeicherbox verwenden wollen, müssen Sie sie zuvor in den [Weiterleitungseinstellungen] unter [Systemeinstellungen] (Zusatzfunktionen) registrieren. (Vgl. Handbuch Sendefunktionen und Faxfunktionen, Kapitel 11 "Einstellungen für den Systemmanager".) • Sie müssen die Gegenstelle vorher über die Weiterleitungsbedingungen informieren. Das Empfangen vertraulicher Dokumente 1 Registrieren Sie die Vertrauliche Faxspeicherbox als Weiterleitungsadresse. HINWEIS 2 Sie können nun Dokumente in der Vertraulichen Faxspeicherbox empfangen. Dokumente, die den Weiterleitungsbedingungen entsprechen, werden in der Vertraulichen Faxspeicherbox gespeichert. HINWEIS Nachdem ein Dokument empfangen wurde, wird folgende Meldung angezeigt: - <Prüfen Sie die Empfangsdokumente in der Vertraulichen Faxspeicherbox.> Vertrauliche Faxspeicherboxen 6-13 6 Das Senden und Empfangen von Dokumenten mit Boxen Nähere Informationen zum Definieren von Weiterleitungsbedingungen für Dokumente, die in der Fax-/I-Faxfunktion empfangen wurden, finden Sie im Handbuch Sendefunktionen und Faxfunktionen, Kapitel 11 "Einstellungen für den Systemmanager". Das Drucken eines Dokuments aus einer Vertraulichen Faxspeicherbox WICHTIG • Die Vertrauliche Faxspeicherbox ist nur verfügbar, wenn das Color Universal Send Kit (Standardausstattung für den iR 3170Ci/iR 2570Ci) aktiviert wurde oder die Super G3 Faxkarte installiert ist. • Sie können Dokumente aus der Vertraulichen Faxspeicherbox nur mit den Empfangseinstellungen drucken. HINWEIS Sie können nur ein Dokument pro Durchgang drucken. Das gemeinsame Ausdrucken mehrerer Dokumente aus der Vertraulichen Faxspeicherbox ist nicht möglich. 1 Berühren Sie auf dem Display zur Auswahl der Mailbox die Taste [Vertrauliche Faxspeicherbox] ➞ Wählen Sie die gewünschte Box. Das Senden und Empfangen von Dokumenten mit Boxen 6 Wenn die ausgewählte Vertrauliche Faxspeicherbox mit einem Passwort geschützt ist, geben Sie das Passwort über die Zahlentasten - ein ➞ Bestätigen Sie durch Berühren der Taste [OK]. Das Display zur Dokumentenauswahl aus der Vertraulichen Faxspeicherbox erscheint. 6-14 Vertrauliche Faxspeicherboxen 3 Wählen Sie das Dokument zum Drucken ➞ Berühren Sie die Taste [Drucken]. Berühren Sie die Taste [Druckstart]. Nach dem Drucken kehrt das Display zur Auswahl der Vertraulichen Faxspeicherbox zurück. HINWEIS Wenn Sie das Dokument nach dem Drucken löschen wollen, berühren Sie die Taste [Löschen nach Druck]. 6 Das Senden und Empfangen von Dokumenten mit Boxen 2 Vertrauliche Faxspeicherboxen 6-15 Das Senden eines Dokuments Sie können Dokumente an definierte Empfänger senden, die in Anwenderboxen oder der Speicherempfangsbox empfangen wurden. WICHTIG • Sie können nur Dokumente senden, wenn das Color Universal Send Kit (Standardausstattung für den iR 3170Ci/iR 2570Ci) aktiviert ist. • Die Faxfunktion ist nur verfügbar, wenn die Super G3 Faxkarte (Zusatzausstattung) installiert ist. • Dokumente mit einer anderen Auflösung als 600 x 600 dpi können nicht gesendet werden, wenn in der Empfängeradresse eine Faxadresse enthalten ist. HINWEIS Sie können Dokumente, die in der Vertraulichen Faxspeicherbox gespeichert sind, nicht senden. 1 Das Senden und Empfangen von Dokumenten mit Boxen 6 Wählen Sie die Nummer der gewünschten Anwenderbox ➞ Wählen Sie das Dokument, das Sie senden wollen ➞ Berühren Sie die Taste [Senden]. Wenn Sie eine Anwenderbox wählen, die mit einem Passwort geschützt ist, geben Sie das Passwort über die Zahlentasten ein ➞ Bestätigen Sie durch Berühren der Taste [OK]. 6-16 Das Senden eines Dokuments Wenn Sie alle Dokumente in der Box (bis zu 100 Dokumente) auswählen wollen, berühren Sie die Taste [Alle wählen (max. 100 Doks.)]. Wenn ein Dokument ausgewählt ist, verändert sie sich zu [Auswahl löschen]. Wenn Sie alle Dokumente in der Box Speicherempfang (bis zu 32 Dokumente) auswählen wollen, berühren Sie die Taste [Alle wählen (max. 32 Doks.)]. Wenn ein Dokument ausgewählt ist, verändert sie sich zu [Auswahl löschen]. Das Sendedisplay wird angezeigt. HINWEIS • Sie können bis zu 32 Dokumente aus einer Anwenderbox in einem Durchgang wählen. • In einem Sendevorgang können maximal 999 Seiten gesendet werden. Definieren Sie die gewünschten Sendeeinstellungen ➞ Berühren Sie die Taste [Sendestart]. 6 Informationen zu folgenden Einstellungen finden Sie im Handbuch Sendefunktionen und Faxfunktionen: • Definieren eines Empfängers • Auswahl eines Dateiformats • Aufteilen eines Dokuments in mehrere Dateien • Definieren von Sendeeinstellungen HINWEIS • Wenn die Einschränkungen für die Eingabe neuer Adressen in den Einstellungen für den Systemmanager (Menü <Zusatzfunktionen>) aktiv ist, können Sie in [Neue Adresse] keinen Empfänger eingeben. Sie müssen den Empfänger durch Berühren einer der Tasten [Adressbuch], [Adr.buch Netzwerk] oder [Zielwahltasten] wählen. • Wenn Sie die Daten nach der Sendung löschen lassen wollen, berühren Sie die Taste [Nach SE löschen]. • Sie können ein Dokument nicht drucken oder in einer anderen Box speichern, während Sie senden. • Wenn Sie als Empfänger für die Sendung eine Gruppenadresse wählen, die eine Box enthält, wird das Dokument an diese Box nicht gesendet oder dort gespeichert. Das Senden eines Dokuments 6-17 Das Senden und Empfangen von Dokumenten mit Boxen 2 3 Berühren Sie die Taste [Fertig]. Das Display zur Boxauswahl kehrt zurück. Das Senden und Empfangen von Dokumenten mit Boxen 6 6-18 Das Senden eines Dokuments Das Verwenden des Grundfunktionendisplays <Express-Kopie> 7 KAPITEL In diesem Abschnitt finden Sie Informationen zum Grundfunktionendisplay <Express-Kopie>. Das Umschalten auf das Grundfunktionendisplay <Express-Kopie> . . . . . . . . . . . . . . . . . . . . . . . . . . . 7-3 Verschiedene Möglichkeiten auf dem Display <Express-Kopie> . . . . . . . . . . . . . . . . . . . . . . . . . . . . . . 7-4 Das Programmieren auf dem Grundfunktionendisplay <Express-Kopie>. . . . . . . . . . . . . . . . . . . . . . . . 7-7 Das Programmieren von Kopierfunktionen auf dem Grundfunktionendisplay <Express-Kopie> . . . . . . 7-9 Automatische Farbauswahl. . . . . . . . . . . . . . . . . . . . . . . . . . . . . . . . . . . . . . . . . . . . . . . . . . . . . . . . . . . . . . . . . . . . 7-9 Das Regeln der Belichtung . . . . . . . . . . . . . . . . . . . . . . . . . . . . . . . . . . . . . . . . . . . . . . . . . . . . . . . . . . . . . . . . . . . 7-11 Die Auswahl der Bildqualität . . . . . . . . . . . . . . . . . . . . . . . . . . . . . . . . . . . . . . . . . . . . . . . . . . . . . . . . . . . . . . . . . . 7-12 Das Eingeben eines Zoomfaktor in Prozent (Zoom in Prozentschritten) . . . . . . . . . . . . . . . . . . . . . . . . . . . . . . . . 7-13 Das Vergrößern/Verkleinern eines Originals auf ein anderes Standardformat (Feste Abbildungsmaßstäbe). . . . . . . . . . . . . . . . . . . . . . . . . . . . . . . . . . . . . . . . . . . . . . . . . . . . . . . . . . . . . . . . . . . . . . . 7-14 Das automatische Errechnen des Zoomfaktors auf der Basis von Original- und Kopienformat (Auto Zoom) . . . . . . . . . . . . . . . . . . . . . . . . . . . . . . . . . . . . . . . . . . . . . . . . . . . . . . . . . . . . . . . . . . . . . . . . . . . . . . . . . . . 7-16 Die geringfügige Verkleinerung eines Bildes zur Erhaltung der Bildbereiche am Rand (Ganzbild) . . . . . . . . . . . . 7-17 Das automatische Errechnen des Zoomfaktors auf der Basis von Original- und Kopienmaßen (Zoomprogramm) . . . . . . . . . . . . . . . . . . . . . . . . . . . . . . . . . . . . . . . . . . . . . . . . . . . . . . . . . . . . . . . . . . . . . . . . . . 7-18 Das Vergrößern/Verkleinern von Originalen mit unabhängigen Zoomfaktoren für X und Y (XY Zoom) . . . . . . . . . 7-20 Das Vergrößern eines Bildes auf Posterformat (Poster) . . . . . . . . . . . . . . . . . . . . . . . . . . . . . . . . . . . . . . . . . . . . . 7-22 Die Auswahl des Papierformats (Papierwahl) . . . . . . . . . . . . . . . . . . . . . . . . . . . . . . . . . . . . . . . . . . . . . . . . . . . . . 7-25 Das Erstellen doppelseitiger Kopien von einseitigen Originalen (1 zu 2) . . . . . . . . . . . . . . . . . . . . . . . . . . . . . . . . 7-29 Das Erstellen doppelseitiger Kopien von doppelseitigen Originalen (2 zu 2) . . . . . . . . . . . . . . . . . . . . . . . . . . . . . 7-30 Das Erstellen einseitiger Kopien von doppelseitigen Originalen (2 zu 1) . . . . . . . . . . . . . . . . . . . . . . . . . . . . . . . . 7-31 Das Erstellen doppelseitiger Kopien von gegenüberliegenden Seiten in einem Buch (Buch -> 2). . . . . . . . . . . . . 7-32 Das Sortieren von Kopien zu Sätzen in richtiger Seitenreihenfolge (Sortieren) . . . . . . . . . . . . . . . . . . . . . . . . . . . 7-33 Das Sortieren von Kopien zu Gruppen mit gleichen Seiten (Gruppensortieren) . . . . . . . . . . . . . . . . . . . . . . . . . . 7-35 Das Sortieren und Heften von Kopien (Heften) . . . . . . . . . . . . . . . . . . . . . . . . . . . . . . . . . . . . . . . . . . . . . . . . . . . 7-37 Das Einstellen von Standardtasten. . . . . . . . . . . . . . . . . . . . . . . . . . . . . . . . . . . . . . . . . . . . . . . . . . . . . . . . . . . . . 7-40 Das Unterbrechen eines Kopiervorgangs für wichtige Kopien (Unterbrechung) . . . . . . . . . . . . . . . . . . . . . . . . . . 7-43 Das Prüfen des Kopierergebnisses mit einem Mustersatz vor dem Kopieren (Mustersatz) . . . . . . . . . . . . . . . . . . 7-44 Das Zurückrufen eines vorher verwendeten Kopierprogramms (Rückruf) . . . . . . . . . . . . . . . . . . . . . . . . . . . . . . . 7-46 Das Speichern von häufig verwendeten Kopiereinstellungen (Funktionsspeicher) . . . . . . . . . . . . . . . . . . . . . . . . 7-47 Einstellungen zu Einscannen von Originalen . . . . . . . . . . . . . . . . . . . . . . . . . . . . . . . . . . . . . . . . . . . . 7-53 Das Kopieren gegenüberliegender Seiten aus einem Buch auf getrennte Blätter (Seitentrennung) . . . . . . . . . . . 7-54 Das fortlaufende Kopieren getrennt zugeführter Originale (Fortlaufendes Scannen). . . . . . . . . . . . . . . . . . . . . . . 7-55 Die gemeinsame Zufuhr unterschiedlicher Originalformate über den Einzug (Unterschiedliche Originalformate) . . . . . . . . . . . . . . . . . . . . . . . . . . . . . . . . . . . . . . . . . . . . . . . . . . . . . . . . . . . . . . . . . . . . . . . . . . . 7-57 Das Kopieren nach dem Prüfen der Wirkung von Einstellungen auf das Ergebnis (Scanbild prüfen) . . . . . . . . . . 7-58 Einstellungen für die Funktion <Buch/Seite bearbeiten/Versetzen> . . . . . . . . . . . . . . . . . . . . . . . . . . . 7-60 Das Hinzufügen von Deckblättern und Rückenblättern, Zwischenblättern und Kapitelseiten zu Kopiensätzen (Deckblatt/Rückenblatt) (Papier einfügen) . . . . . . . . . . . . . . . . . . . . . . . . . . . . . . . . . . . . . . . . . . . . 7-62 Das Kopieren einer Broschüre (Broschüre) . . . . . . . . . . . . . . . . . . . . . . . . . . . . . . . . . . . . . . . . . . . . . . . . . . . . . . 7-67 Seiten- und Kopiensatznummerierung (Seitennummerierung) (Kopiensatznummerierung) . . . . . . . . . . . . . . . . . 7-71 Das Eindrucken von Wasserzeichen und Druckdatum (Wasserzeichen/Druckdatum). . . . . . . . . . . . . . . . . . . . . . 7-77 Das Versetzen des Originals auf der Kopie (Versetzen) . . . . . . . . . . . . . . . . . . . . . . . . . . . . . . . . . . . . . . . . . . . . . 7-83 Das Einkopieren eines Heftrands (Heftrand) . . . . . . . . . . . . . . . . . . . . . . . . . . . . . . . . . . . . . . . . . . . . . . . . . . . . . 7-86 Einstellungen zur Verarbeitung/zum Layout . . . . . . . . . . . . . . . . . . . . . . . . . . . . . . . . . . . . . . . . . . . . . 7-88 Die passende verkleinerte Wiedergabe von zwei, vier oder acht Originalen auf einem Blatt (Übersicht) . . . . . . . 7-90 Das Montieren von Bildern mit gespeicherten Vorlagen (Formularmontage). . . . . . . . . . . . . . . . . . . . . . . . . . . . . 7-92 Das Kopieren eines markierten Bereichs (Bereichsmarkierung) . . . . . . . . . . . . . . . . . . . . . . . . . . . . . . . . . . . . . . 7-95 Das Wiederholen eines Bildes auf der Kopie (Bildwiederholung). . . . . . . . . . . . . . . . . . . . . . . . . . . . . . . . . . . . . 7-102 7-1 7. Das Verwenden des Grundfunktionendisplays <Express-Kopie> Das Löschen von Schatten und Randlinien von Kopien (Löschung) . . . . . . . . . . . . . . . . . . . . . . . . . . . . . . . . . . 7-104 Das Einfügen von Zwischenblättern zwischen kopierte OHP-Folien (Zwischenblätter für OHP-Folien) . . . . . . . 7-111 Das Umkehren der Schwarzweißbereiche auf der Kopie (Neg/Pos) . . . . . . . . . . . . . . . . . . . . . . . . . . . . . . . . . . 7-114 Das Kopieren eines Spiegelbilds zum Original (Spiegelbild) . . . . . . . . . . . . . . . . . . . . . . . . . . . . . . . . . . . . . . . . 7-115 Einstellungen zur Bildjustage . . . . . . . . . . . . . . . . . . . . . . . . . . . . . . . . . . . . . . . . . . . . . . . . . . . . . . . 7-116 Das Erstellen von Kopien mit verändertem Kontrast (Schärfe) . . . . . . . . . . . . . . . . . . . . . . . . . . . . . . . . . . . . . . 7-117 Das Justieren der Bildqualität (Justage Bildqualität) . . . . . . . . . . . . . . . . . . . . . . . . . . . . . . . . . . . . . . . . . . . . . . 7-118 Das Regeln der Farben (Farbabstimmung) . . . . . . . . . . . . . . . . . . . . . . . . . . . . . . . . . . . . . . . . . . . . . . . . . . . . . 7-121 Das Definieren der farblichen Darstellung des Bildes (Farbstimmung) . . . . . . . . . . . . . . . . . . . . . . . . . . . . . . . . 7-122 Das Rückmelden des Abschlusses eines Kopierjobs mit <Job-fertig-Notiz> (Andere) . . . . . . . . . . . . 7-124 Die Email-Benachrichtigung am Ende eines Kopierjobs (Job-fertig-Notiz) . . . . . . . . . . . . . . . . . . . . . . . . . . . . . 7-125 Das Verwenden des Grundfunktionendisplays <Express-Kopie> 7 7-2 Das Umschalten auf das Grundfunktionendisplay <Express-Kopie> Sie können vom Regulären Grundfunktionendisplay zum Kopieren auf das Grundfunktionendisplay <Express-Kopie> umschalten. Berühren Sie zum Umschalten auf das Grundfunktionendisplay <Express-Kopie> die Taste [Express Kop.]. Wenn Sie zum normalen Grundfunktionendisplay mit den Kopierfunktionen zurückkehren wollen, berühren Sie die Taste [Kopieren]. <Express-Kopie>Display HINWEIS • In der Grundeinstellung wird nur das normale Grundfunktionendisplay zum Kopieren angezeigt. Sie können das System im Menü <Zusatzfunktionen> auch so programmieren, dass die Taste für die Funktion <Express-Kopie> mit auf dem Grundfunktionendisplay erscheint. • Nach dem Verändern der Kopiereinstellungen bleiben diese Einstellungen auch nach Umschalten zwischen dem normalen Grundfunktionendisplay und dem Display <Express-Kopie> erhalten. • Wenn Sie die Rückstelltaste auf dem Grundfunktionendisplay <Express-Kopie> betätigen, kehrt das Grundfunktionendisplay <Express-Kopie> zurück. Wenn Sie die Rückstelltaste auf dem regulären Grundfunktionendisplay betätigen, kehrt das reguläre Grundfunktionendisplay zurück. • Sie können die Taste zum Aufrufen des normalen Grundfunktionendisplays, die zum Aufrufen des Displays <Express-Kopie> oder beide anzeigen lassen. (Vgl. Abschnitt "Das Einrichten des Displays für die Grundfunktionen zum Kopieren" auf Seite 8-5.) Das Umschalten auf das Grundfunktionendisplay <Express-Kopie> 7-3 Das Verwenden des Grundfunktionendisplays <Express-Kopie> 7 Verschiedene Möglichkeiten auf dem Display <Express-Kopie> Im Folgenden finden Sie Erläuterungen zu den Tasten, die auf dem Grundfunktionendisplay <Express-Kopie> angezeigt werden. Nähere Informationen zu den Funktionen dieser Tasten finden Sie in den entsprechenden Kapiteln in diesem Handbuch. HINWEIS Sie rufen die Spezialfunktionen, die auf dem Grundfunktionendisplay <Express-Kopie> angezeigt werden können, durch Berühren der Taste [Spezialfunktionen] auf dem regulären Grundfunktionendisplay zum Kopieren angezeigt. Auf diesem Display können Sie die grundlegenden Kopierfunktionen programmieren. Sie können die Belichtung regeln sowie grundlegende Kopierfunktionen wie <Sortieren> und Spezialfunktionen wie <Funktionsspeicher> und <Rückruf> programmieren. Das Verwenden des Grundfunktionendisplays <Express-Kopie> 7 7-4 Verschiedene Möglichkeiten auf dem Display <Express-Kopie> a Verändern des Farbmodus Sie können den Farbmodus wählen. (Vgl. Abschnitt "Automatische Farbauswahl" auf Seite 7-9.) b Das manuelle und automatische Regeln der Belichtung Sie können die Belichtung regeln. (Vgl. Abschnitt "Das Regeln der Belichtung" auf Seite 7-11.) c Die Auswahl der Bildqualität Sie können die Belichtung so einstellen, dass sie optimal den Bedingungen des Originals entspricht (Text und/oder Fotos). (Vgl. Abschnitt "Die Auswahl der Bildqualität" auf Seite 7-12.) d Das Verändern von Abbildungsmaßstäben (Zoomfunktionen) Sie können das System so programmieren, dass es den passenden Abbildungsmaßstab automatisch bestimmt oder selbst einen Abbildungsmaßstab zum Kopieren eingeben. (Vgl. Abschnitt "Das Eingeben eines Zoomfaktor in Prozent (Zoom in Prozentschritten)" auf Seite 7-13. "Das Vergrößern/Verkleinern eines Originals auf ein anderes Standardformat (Feste Abbildungsmaßstäbe)" auf Seite 7-14, "Das automatische Errechnen des Zoomfaktors auf der Basis von Original- und Kopienformat (Auto Zoom)" auf Seite 7-16, "Die geringfügige Verkleinerung eines Bildes zur Erhaltung der Bildbereiche am Rand (Ganzbild)" auf Seite 7-17, "Das automatische Errechnen des Zoomfaktors auf der Basis von Originalund Kopienmaßen (Zoomprogramm)" auf Seite 7-18, "Das Vergrößern/Verkleinern von Originalen mit unabhängigen Zoomfaktoren für X und Y (XY Zoom)" auf Seite 7-20.) e Die Auswahl des Papierformats (Papierwahl) Sie können das System so programmieren, dass es das Papierformat automatisch wählt. (Vgl. Abschnitt "Die Auswahl des Papierformats (Papierwahl)" auf Seite 7-25.) g Das Sortieren von Kopien (Finisher) In den Finisherfunktionen können Sie die Kopien unterschiedlich, entweder in Seitenreihenfolge oder in Seitengruppen, sortieren lassen. (Vgl. Abschnitt "Das Sortieren von Kopien zu Sätzen in richtiger Seitenreihenfolge (Sortieren)" auf Seite 7-33. "Das Sortieren von Kopien zu Gruppen mit gleichen Seiten (Gruppensortieren)" auf Seite 7-35, "Das Sortieren und Heften von Kopien (Heften)" auf Seite 7-37.) h Einst. Standardtasten f. Anzeige Express Kopieren Sie können Kopierfunktionen speichern und als Standardtasten auf das Display legen. Diese Taste ist eine Shortcut-Taste für <Einst.Standardtaste f.Anzeige Express Kopieren> in den Kopiereinstellungen (Menü <Zusatzfunktionen>). (Vgl. Abschnitt "Einstellungen für die Standardtasten für das reguläre Grundfunktionendisplay zum Kopieren" auf Seite 8-8.) i Das Unterbrechen eines Kopiervorgangs für wichtige Kopien (Unterbrechung) Mit Hilfe der Funktion <Mustersatz> können Sie das zu erwartende Kopierergebnis mit diesen Einstellungen prüfen. (Vgl. Abschnitt "Das Unterbrechen eines Kopiervorgangs für wichtige Kopien (Unterbrechung)" auf Seite 7-43.) Verschiedene Möglichkeiten auf dem Display <Express-Kopie> 7-5 7 Das Verwenden des Grundfunktionendisplays <Express-Kopie> f Das doppelseitige Kopieren (Doppelseitig) In den Funktionen des doppelseitigen Kopierens können Sie einseitige Originale auf Vorder- und RückSeiteeines Blattes oder Vorder- und Rückseite eines doppelseitigen Originals auf getrennte Blätter kopieren. (Vgl. Abschnitt "Das Erstellen doppelseitiger Kopien von einseitigen Originalen (1 zu 2)" auf Seite 7-29, "Das Erstellen doppelseitiger Kopien von doppelseitigen Originalen (2 zu 2)" auf Seite 7-30, "Das Erstellen einseitiger Kopien von doppelseitigen Originalen (2 zu 1)" auf Seite 7-31, "Das Erstellen doppelseitiger Kopien von gegenüberliegenden Seiten in einem Buch (Buch -> 2)" auf Seite 7-32.) j Das Prüfen eines Mustersatzes vor dem Kopieren (Mustersatz) Bevor Sie mehrere Kopien erstellen, können Sie das zu erwartende Kopierergebnis in der Funktion <Mustersatz> prüfen. (Vgl. Abschnitt "Das Prüfen des Kopierergebnisses mit einem Mustersatz vor dem Kopieren (Mustersatz)" auf Seite 7-44.) k Sie können andere Kopierfunktionen programmieren als die Funktionen <Originale scannen>, <Buch/ Seite bearbeiten/Versetzen>, <Prozess/Layout>, <Bildjustage>. (Vgl. Abschnitt "Das Rückmelden des Abschlusses eines Kopierjobs mit <Job-fertig-Notiz> (Andere)" auf Seite 7-124.) l Sie können das Bild mit härterem oder weicherem Kontrast kopieren. (Vgl. Abschnitt "Das Erstellen von Kopien mit verändertem Kontrast (Schärfe)" auf Seite 7-117.) m Sie können die Originalbilder bearbeiten und verändern Sie das Layout der Originale. (Vgl. Abschnitt "Einstellungen zur Verarbeitung/zum Layout" auf Seite 7-88.) n Sie können Broschüren erstellen, Seitenzahlen hinzufügen und Finisherfunktionen für gescannte Bilder definieren. (Vgl. Abschnitt "Einstellungen für die Funktion <Buch/Seite bearbeiten/Versetzen>" auf Seite 7-60.) o Sie können verschiedene Einstellungen zum Scannen gebundener Originale und unterschiedlicher Originalformate definieren. (Vgl. Abschnitt "Einstellungen zu Einscannen von Originalen" auf Seite 7-53.) p Das Zurückrufen eines vorher verwendeten Kopierprogramms (Rückruf) Sie können die Einstellungen der drei letzten Kopieraufträge zurückrufen und wieder zum Kopieren verwenden. (Vgl. Abschnitt "Das Zurückrufen eines vorher verwendeten Kopierprogramms (Rückruf)" auf Seite 7-46.) q Das Speichern/Aufrufen von Kopierprogrammen (Funktionsspeicher) Sie können beliebige Kombinationen von Kopierfunktionen als Programm unter einer Taste speichern. Sie können bis zu neun beliebige Kombinationen von Scanfunktionen als Programm auf Speichertasten legen und auch mit Namen versehen. (Vgl. Abschnitt "Das Speichern von häufig verwendeten Kopiereinstellungen (Funktionsspeicher)" auf Seite 7-47. "Das Speichern des Namens für eine Speichertaste (Funktionsspeicher)" auf Seite 7-50, "Das Aufrufen eines Kopierprogramms (Funktionsspeicher)" auf Seite 7-51, "Das Löschen eines Kopierprogramms (Funktionsspeicher)" auf Seite 7-51.) Das Verwenden des Grundfunktionendisplays <Express-Kopie> 7 7-6 Verschiedene Möglichkeiten auf dem Display <Express-Kopie> Das Programmieren auf dem Grundfunktionendisplay <Express-Kopie> In diesem Abschnitt finden Sie Informationen zu Vorsichtsmaßnahmen, die Sie beim Kopieren über das Grundfunktionendisplay <Express-Kopie> beachten müssen. ■ Pop-up Displays auf dem Grundfunktionendisplay <Express-Kopie> Auf dem Grundfunktionendisplay <Express-Kopie> werden Pop-up Displays angezeigt. Berühren Sie die Taste [ ] oder einen beliebigen Punkt außerhalb des Pop-up Displays um diese zu schließen. Beispiel: Das Pop-up Display, das nach Berühren der Taste [Vergrößern] angezeigt wird Das Verwenden des Grundfunktionendisplays <Express-Kopie> 7 Das Programmieren auf dem Grundfunktionendisplay <Express-Kopie> 7-7 ■ Gedimmte Tasten Gedimmte Tasten können nicht gewählt werden. Die Taste [Option] ist nur verfügbar, wenn zu der Kopierfunktion, die Sie gewählt haben, optionale Einstellungen programmiert sind. Tasten von Funktionen, die nicht in Kombination mit der ausgewählten Funktion verwendet werden können, werden ebenfalls gedimmt dargestellt. Beispiel: Wenn die Taste [Option] verfügbar ist, nachdem Sie die Taste [1 2] berührt haben. ■ Kombinationen von Kopierfunktionen Einige Kopierfunktionen können mit anderen kombiniert werden. Abhängig von den gewählten Kopierfunktionen werden möglicherweise einige nicht ausgewählte Kopierfunktionen mit [ ] angezeigt werden. Sie können diese Kopierfunktionen nicht in Kombination mit aktuell eingestellten verwenden. Beispiel: Das Display der Funktion <Unterschiedliche Originalformate>, wenn die Funktion <Seitentrennung> definiert ist Das Verwenden des Grundfunktionendisplays <Express-Kopie> 7 7-8 Das Programmieren auf dem Grundfunktionendisplay <Express-Kopie> Das Programmieren von Kopierfunktionen auf dem Grundfunktionendisplay <Express-Kopie> In diesem Abschnitt finden Sie Erläuterungen zum grundlegenden Vorgehen beim Programmieren von Kopierfunktionen auf dem Grundfunktionendisplay <Express-Kopie>. Automatische Farbauswahl Nähere Informationen zum Programmieren auf dem regulären Grundfunktionendisplay zum Kopieren finden Sie im Abschnitt "Das Verändern des Farbmodus" auf Seite 3-74. WICHTIG Das Programmieren von Kopierfunktionen auf dem Grundfunktionendisplay <Express-Kopie> 7-9 7 Das Verwenden des Grundfunktionendisplays <Express-Kopie> • Wenn die Automatische Farbauswahl aktiv ist und Ihre Originale farbige Bereiche enthalten, scannt das System sie vollfarbig. Unter folgenden Bedingungen kann das System jedoch auch farbige Originale nur im Schwarzmodus scannen. Um das zu vermeiden stellen Sie den Farbmodus manuell auf <Vollfarbe>. - Wenn das Original nur wenige farbige Bereiche enthält - Wenn sich die farbigen Bereiche bei Originalzufuhr über den Einzug an der linken Kante des Originals befinden (innerhalb eines Streifens mit einer Breite von 10 mm von der linken Kante) - Wenn die Farben auf dem Original sehr hell sind - Wenn die farbigen Bereiche auf dem Original sehr dunkel sind • Sie können die Funktion <Einzelfarbe> nicht zusammen mit den Funktionen <Farbstimmung (Sepiaton (altes Foto)>), <Seit./Kops.nummerierung> und <Wasserzeichen/Druckdatum> verwenden. • Bei Auswahl der Funktion <Einzelfarbe> können Sie Rot, Grün, Blau, Gelb, Magenta oder Cyan als Farbe zum Kopieren wählen. • Sie können die Funktion <Zweifarbig> nicht zusammen mit den Funktionen <Farbstimmung (Sepiaton (altes Foto)>), <Seit./Kops.nummerierung> und <Wasserzeichen/Druckdatum> verwenden. • Bei Auswahl der Funktion <Zweifarbig> können Sie Rot, Grün, Blau, Gelb, Magenta oder Cyan als Farbe zum Kopieren wählen. 1 Wählen Sie den Farbmodus. ● Bei Auswahl von [Einzelfarbe] oder [Zweifarbig]: ❑ Wählen Sie die gewünschte Farbe. Das Verwenden des Grundfunktionendisplays <Express-Kopie> 7 Bei Auswahl von [Einzelfarbe]: Bei Auswahl von [Zweifarbig]: 7-10 Das Programmieren von Kopierfunktionen auf dem Grundfunktionendisplay <Express-Kopie> Das Regeln der Belichtung Nähere Informationen zum Programmieren auf dem regulären Grundfunktionendisplay zum Kopieren finden Sie im Abschnitt "Die Belichtungsregelung während des Kopierens/Druckens" auf Seite 3-8. 1 Berühren Sie die Taste [ ], [ ] oder [Auto Dichte] und regeln Sie die Kopienbelichtung. Regeln der Belichtung Durch Berühren der Tasten [ ] und [ ] bewegen Sie den Regler nach links und die Belichtung wird heller; oder Sie verschieben ihn nach rechts, und die Belichtung wird dunkler. Das Verwenden des Grundfunktionendisplays <Express-Kopie> 7 Das Programmieren von Kopierfunktionen auf dem Grundfunktionendisplay <Express-Kopie> 7-11 Die Auswahl der Bildqualität Nähere Informationen zum Programmieren auf dem regulären Grundfunktionendisplay zum Kopieren finden Sie im Abschnitt "Einstellungen zu Scanbelichtung und Originaltyp" auf Seite 3-2. WICHTIG • Bitte wählen Sie jeweils eine der Funktionen aus. Sie können die 3 Arten der Belichtungseinstellung nicht gemeinsam für ein Original einstellen. • Wenn Sie ein Original mit Halbtönen kopieren, wie z. B. ein gedrucktes Foto können Moiré-Effekt oder Rasterkonflikte auftreten. Sie können einen solchen Effekt durch Einstellen einer niedrigen Schärfe vermindern. (Vgl. Abschnitt "Das Erstellen von Kopien mit verändertem Kontrast (Schärfe)" auf Seite 7-117.) 1 Wählen Sie die Bildqualität ([Text], [Text/Foto] oder [Foto]). Text/Foto/Karte Vorrang Level Fotomodus Funktion<Druckbild> 7 Das Verwenden des Grundfunktionendisplays <Express-Kopie> Textmodus ● Wenn Sie den Vorrang für die Bearbeitung von Text/Foto/Karte verändern wollen: ❑ Berühren Sie die Taste [Vorrang Level] ➞ Stellen Sie die Schwelle ein, von der an Text bzw. Foto vorrangig behandelt werden sollen, indem Sie die Taste [Vorrang Text] oder [Vorrang Foto] berühren. In der folgenden Übersicht finden Sie Detailinformationen zu den einzelnen Möglichkeiten. [Vorrang Text]: Die deutliche Wiedergabe des Textes steht im Vordergrund. [Vorrang Foto]: Die gute Wiedergabe der Fotos/Bildern steht im Vordergrund, mit so wenig Moiré-Effekt wie möglich. 7-12 Das Programmieren von Kopierfunktionen auf dem Grundfunktionendisplay <Express-Kopie> Das Eingeben eines Zoomfaktor in Prozent (Zoom in Prozentschritten) Nähere Informationen zum Programmieren auf dem regulären Grundfunktionendisplay zum Kopieren finden Sie im Abschnitt "Zoom in Prozentschritten" auf Seite 3-11. 1 Stellen Sie den Zoomfaktor durch Berühren der Tasten [-] und [+] ein. Durch Berühren der Taste [1:1] wählen Sie den eingestellten Abbildungsmaßstab ab und kehren zum Kopieren mit 100% zurück. Sie können Werte auch über die Zahlentasten auf dem Pop-up Display - eingeben. Das Verwenden des Grundfunktionendisplays <Express-Kopie> 7 Das Programmieren von Kopierfunktionen auf dem Grundfunktionendisplay <Express-Kopie> 7-13 Das Vergrößern/Verkleinern eines Originals auf ein anderes Standardformat (Feste Abbildungsmaßstäbe) Nähere Informationen zum Programmieren auf dem regulären Grundfunktionendisplay zum Kopieren finden Sie im Abschnitt "Feste Abbildungsmaßstäbe" auf Seite 3-9. WICHTIG • Bitte führen Sie das Original in folgenden Fällen quer zu: - Beim Vergrößern von A4-Originalen auf A3-Format - Beim Vergrößern von A5-Originalen auf A3 (Nur bei Originalzufuhr über das Vorlagenglas) • Wenn Sie A3-Originale auf A4 verkleinern, während die Automatische Ausrichtung in den Kopiereinstellungen (Menü <Zusatzfunktionen>) ausgeschaltet ist, legen Sie A4R-Papier in Kassette oder in die Stapelanlage. 1 Zum Verkleinern wählen Sie einen festen Verkleinerungsmaßstab. Zum Vergrößern wählen Sie einen festen Vergrößerungsmaßstab. Das Verwenden des Grundfunktionendisplays <Express-Kopie> 7 7-14 Das Programmieren von Kopierfunktionen auf dem Grundfunktionendisplay <Express-Kopie> 2 Wählen Sie den Zoomfaktor. Bei Auswahl von [Verkleinern] 7 Das Verwenden des Grundfunktionendisplays <Express-Kopie> Bei Auswahl von [Vergrößern] Das Programmieren von Kopierfunktionen auf dem Grundfunktionendisplay <Express-Kopie> 7-15 Das automatische Errechnen des Zoomfaktors auf der Basis von Original- und Kopienformat (Auto Zoom) Nähere Informationen zum Programmieren auf dem regulären Grundfunktionendisplay zum Kopieren finden Sie im Abschnitt "Der Auto Zoom" auf Seite 3-13. WICHTIG • Sie können den Auto Zoom nicht mit der automatischen Papierwahl und der Funktion <Bildwiederholung (Auto)> kombinieren. • Sie können transparente Originale wie OHP-Folien nicht mit Auto Zoom kopieren. Verwenden Sie feste Abbildungsmaßstäbe oder einen festen Zoomfaktor. • Wenn Sie Originale mit Auto Zoom kopieren wollen, müssen sie ein Standard-Papierformat haben: A3, A4,A4R, A5 und A5R. (A5R- und A6R-Originale können Sie nur auf das Vorlagenglas auflegen.) 1 Berühren Sie die Taste [Auto]. Das Verwenden des Grundfunktionendisplays <Express-Kopie> 7 WICHTIG Sie müssen ein bestimmtes Papierformat eingeben (nicht Auto). Durch Auswahl von [Auto] wird automatisch das Papier in Kassette 1 gewählt. 7-16 Das Programmieren von Kopierfunktionen auf dem Grundfunktionendisplay <Express-Kopie> Die geringfügige Verkleinerung eines Bildes zur Erhaltung der Bildbereiche am Rand (Ganzbild) Nähere Informationen zum Programmieren auf dem regulären Grundfunktionendisplay zum Kopieren finden Sie im Abschnitt "Ganzbild" auf Seite 3-16. WICHTIG Sie können die Funktion <Ganzbild> nicht mit den Funktionen <Poster>, <Broschüre>, <Löschung>, <Übersicht>, <Bildwiederholung>, <Spiegelbild>, <Seitennummerierung>, <Kopiensatznummerierung> und <Wasserzeichen/Druckdatum> kombinieren. 1 Berühren Sie die Taste [Ganzbild]. Das Verwenden des Grundfunktionendisplays <Express-Kopie> 7 Das Programmieren von Kopierfunktionen auf dem Grundfunktionendisplay <Express-Kopie> 7-17 Das automatische Errechnen des Zoomfaktors auf der Basis von Original- und Kopienmaßen (Zoomprogramm) Nähere Informationen zum Programmieren auf dem regulären Grundfunktionendisplay zum Kopieren finden Sie im Abschnitt "Das Kopieren (Scannen) mit gleichen Maßstäben für X und Y (Zoom)" auf Seite 3-19. Berühren Sie die Taste [Andere Zoomeinstellungen]. 2 Berühren Sie die Taste [Zoomprogramm]. Das Verwenden des Grundfunktionendisplays <Express-Kopie> 7 1 7-18 Das Programmieren von Kopierfunktionen auf dem Grundfunktionendisplay <Express-Kopie> 3 Berühren Sie die Taste [Zoom] oder [XY Zoom]. ● Das Kopieren mit dem gleichen Zoomfaktor für X und Y (Zoom): ❑ Berühren Sie die Taste [Originalformat] ➞ Geben Sie das Originalformat ein ➞ Berühren Sie die Taste [Kopienformat] ➞ Geben Sie das Kopienformat ein. Sie können Millimeterwerte über die Zahlentasten eingeben. - und die Korrekturtaste Wenn sich ein Zoomfaktor von weniger als 25% ergibt, informiert Sie eine Meldung darüber, dass er beim Kopieren automatisch auf 25% korrigiert wird. Wenn der Zoomfaktor über 400% liegt, informiert Sie eine Meldung darüber, dass er beim Scannen automatisch auf 400% korrigiert wird. ● Das Kopieren mit unterschiedlichen Zoomfaktoren für X und Y (XY Zoom) Originalformats und zum Eingeben des Kopienformats ➞ Geben Sie die einzelnen Werte für X und Y ein. Sie können Millimeterwerte über die Zahlentasten eingeben. - und die Korrekturtaste Wenn sich ein Zoomfaktor von weniger als 25% ergibt, informiert Sie eine Meldung darüber, dass er beim Kopieren automatisch auf 25% korrigiert wird. Wenn der Zoomfaktor über 400% liegt, informiert Sie eine Meldung darüber, dass er beim Scannen automatisch auf 400% korrigiert wird. Das Programmieren von Kopierfunktionen auf dem Grundfunktionendisplay <Express-Kopie> 7-19 7 Das Verwenden des Grundfunktionendisplays <Express-Kopie> ❑ Berühren Sie die Taste [X] (Waagrechte) und [Y] (Senkrechte) zum Eingeben des HINWEIS Nähere Informationen zum Eingeben von Maßen in Inch finden Sie im Referenzhandbuch, Kapitel 2 "Grundlegende Funktionen". 4 Berühren Sie die Taste [Fertig]. Das Grundfunktionendisplay <Express-Kopie> kehrt zurück. Das Vergrößern/Verkleinern von Originalen mit unabhängigen Zoomfaktoren für X und Y (XY Zoom) Nähere Informationen zum Programmieren auf dem regulären Grundfunktionendisplay zum Kopieren finden Sie im Abschnitt "Das Kopieren (Scannen) mit unterschiedlichen Maßstäben für X und Y/ Zoom (XY Zoom)" auf Seite 3-21. WICHTIG • Sie können den Auto Zoom nicht mit der automatischen Papierwahl und der Funktion <Bildwiederholung (Auto)> kombinieren. • OHP-Folien und andere durchsichtige Originale können nicht mit Auto XY Zoom kopiert werden. Geben Sie den Zoomfaktor hier bitte manuell ein. • Wenn Sie in der Funktion Auto XY Zoom arbeiten, wählen Sie das Papierformat bitte manuell. Wenn Sie kein Papierformat festlegen, wird der Abbildungsmaßstab automatisch passend zu dem Papierformat in Kassette 1 ausgewählt. • Wenn Sie mit der Funktion Auto XY Zoom arbeiten, kann keine automatische Ausrichtung durchgeführt werden. Das Verwenden des Grundfunktionendisplays <Express-Kopie> 7 1 Berühren Sie die Taste [Andere Zoomeinstellungen]. Bei Bedarf vergleichen Sie die Abbildung des Displays in Schritt 1 im Abschnitt "Das automatische Errechnen des Zoomfaktors auf der Basis von Original- und Kopienmaßen (Zoomprogramm)" auf Seite 7-18. 2 7-20 Berühren Sie die Taste [XY Zoom]. Das Programmieren von Kopierfunktionen auf dem Grundfunktionendisplay <Express-Kopie> 3 Berühren Sie die Taste [X] (Waagrechte) oder [Y] (Senkrechte) ➞ Geben Sie einen Wert ein. Sie können den Wert auch über die Zahlentasten Auch einen Wert, den Sie über die Zahlentasten Berühren der Tasten [-] oder [+] verändern. - eingeben. eingegeben haben, können Sie durch Wenn Sie einen Wert außerhalb des möglichen Rahmens eingeben, fordert eine Meldung auf dem Display Sie zum Eingeben eines zulässigen Wertes auf. Berühren Sie die Taste [Auto XY Zoom], wenn Sie die Zoomfaktoren automatisch ermitteln lassen wollen. WICHTIG 4 Berühren Sie die Taste [Fertig]. Das Grundfunktionendisplay <Express-Kopie> kehrt zurück. Das Programmieren von Kopierfunktionen auf dem Grundfunktionendisplay <Express-Kopie> 7 Das Verwenden des Grundfunktionendisplays <Express-Kopie> Wenn Sie mit der Funktion <Auto XY Zoom> arbeiten, geben Sie das Papierformat bitte manuell ein. Bei Auswahl von Auto wird der Abbildungsmaßstab automatisch dem Papierformat in Kassette 1 angepasst. 7-21 Das Vergrößern eines Bildes auf Posterformat (Poster) Nähere Informationen zum Programmieren auf dem regulären Grundfunktionendisplay zum Kopieren finden Sie im Abschnitt "Poster" auf Seite 3-29. WICHTIG • Sie können die Funktion <Poster> nicht zusamnmen mit den Funktionen <Ganzbild>, <Automatische Farbauswahl>, <Finisher>, <Doppelseitig>, <Automatische Belichtung>, <Mustersatz>, <Seitentrennung>, <Deckblatt/Zwischenblatt>, <Übersicht>, <Versetzen>, <Broschüre>, <Zwischenblätter für OHP-Folien>, <Heftrand>, <Unterschiedliche Originalformate>, <Fortlaufendes Scannen>, <Scanbild prüfen>, <Löschung>, <Bildwiederholung>, <Spiegelbild>, <Bereichsmarkierung> oder <Formularmontage> verwenden. • Sie können die automatische Papierwahl nicht verwenden, wenn das Endformat des Posters durch Eingabe der Anzahl Teilkopien definiert wurde. • Wenn der Farbmodus in der Funktion <Poster> auf <Automatische Farbauswahl> steht, wird für den Farbmodus automatisch <Vollfarbe> gewählt. 1 Berühren Sie die Taste [Andere Zoomeinstellungen]. Bei Bedarf vergleichen Sie die Abbildung des Displays in Schritt 1 im Abschnitt "Das automatische Errechnen des Zoomfaktors auf der Basis von Original- und Kopienmaßen (Zoomprogramm)" auf Seite 7-18. 2 Berühren Sie die Taste [Poster]. Das Verwenden des Grundfunktionendisplays <Express-Kopie> 7 7-22 Das Programmieren von Kopierfunktionen auf dem Grundfunktionendisplay <Express-Kopie> 3 Berühren Sie die Taste [Zoomfaktor(en)] oder [Anzahl auszugeb. Seiten]. ● Bei Auswahl von [Zoomfaktor(en)]. ❑ Geben Sie einen Zoomfaktor ein. Wenn Sie über die Zahlentasten einen Wert außerhalb des möglichen Rahmens eingeben, fordert eine Meldung auf dem Display Sie zum Eingeben eines zulässigen Wertes auf. ● Bei Auswahl von [Anzahl auszugeb. Seiten]. ❑ Wählen Sie die Anzahl auszugebender Seiten. Das Verwenden des Grundfunktionendisplays <Express-Kopie> 7 Das Programmieren von Kopierfunktionen auf dem Grundfunktionendisplay <Express-Kopie> 7-23 HINWEIS Die von Ihnen definierte Anzahl auszugebender Seiten ist nur ein Richtwert. Die wirkliche Anzahl auszugebender Seiten kann unter Ihrer Auswahl liegen, abhängig von mehreren Faktoren, die die am besten passende Anzahl von Seiten festlegen. Zu diesen Faktoren gehören das Originalformat, das gewählte Papierformat und der Vergrößerungsfaktor. ❑ Wählen Sie das gewünschte Papierformat. Bei Auswahl der Stapelanlage werden die Displays zum Eingeben von Papierformat und Papiertyp für die Stapelanlage angezeigt. HINWEIS Das Zufuhrmedium, das für Papier im Sonderformat, Briefumschläge oder OHP-Folien definiert wurde, wird gedimmt dargestellt und kann nicht ausgewählt werden. Das Verwenden des Grundfunktionendisplays <Express-Kopie> 7 7-24 Das Programmieren von Kopierfunktionen auf dem Grundfunktionendisplay <Express-Kopie> Die Auswahl des Papierformats (Papierwahl) Nähere Informationen zum Programmieren auf dem regulären Grundfunktionendisplay zum Kopieren finden Sie im Abschnitt "Die Papierwahl" auf Seite 1-22. 1 Wählen Sie das Zufuhrmedium. Die Papierformate/-typen werden durch Icons auf dem Display in der Reihenfolge angezeigt, in der sie in den Kassetten liegen (Manuelle Papierwahl). 7 Das Verwenden des Grundfunktionendisplays <Express-Kopie> Berühren Sie die Taste [Auto], wenn das System das Papierformat automatisch auswählen soll. Wenn Sie für den aktuellen oder einen reservierten Job die Stapelanlage wählen wollen, wählen Sie [Einstellung Stapelanlage]. Das Programmieren von Kopierfunktionen auf dem Grundfunktionendisplay <Express-Kopie> 7-25 WICHTIG • Wenn Sie ein A3 -Original mit einem formatfüllenden Bild kopieren wollen und auch die Randbereiche auf der Kopie wiedergegeben werden sollen, legen Sie Papier im Format 320 x 450 mm (SRA3) in die Stapelanlage, oder legen Sie Papier im Format 305 x 457 mm in eine Kassette oder in die Stapelanlage. (Vgl. Referenzhandbuch, Kapitel 2 "Grundlegende Funktionen" und Abschnitt "Die geringfügige Verkleinerung eines Bildes zur Erhaltung der Bildbereiche am Rand (Ganzbild)" auf Seite 7-17.) • Sie können die Automatische Papierwahl nicht mit den Funktionen <Auto Zoom>, <Auto XY Zoom>, <Poster (Anz. auszugeb. Seiten)>, <Drehen + Sortieren>, <Drehen + Gruppensortieren>, <Sattelheftung>, <Übersicht>, <Broschüre> und <Bildwiederholung (Auto)>. • Wenn Sie die Funkton <Unterschiedliche Originalformate> zusammen mit der Funktion <Versetzen>, <Deckblatt/Rückenblatt> oder <Papier einfügen (Zwischenblatt oder Kapitelseite)> verwenden, können Sie nicht mit Automatischer Papierwahl arbeiten. • Bei folgenden Originaltypen können Sie nicht mit Automatischer Papierwahl arbeiten. Verwenden Sie hier die manuelle Papierwahl. - Originale in Sonderformaten - Transparente Originale wie OHP-Folien - Originale mit sehr dunklem Hintergrund - Originale, die kleiner sind als A6R - A5R-Originale, die auf dem Vorlagenglas gelegt wurden ● Bei Auswahl von <Einstellungen Stapelanlage>: ❑ Berühren Sie die Taste [Alle]. ❑ Berühren Sie die Taste [Einstellungen Stapelanlage]. Das Verwenden des Grundfunktionendisplays <Express-Kopie> 7 7-26 Das Programmieren von Kopierfunktionen auf dem Grundfunktionendisplay <Express-Kopie> ❑ Wählen Sie das Papierformat ➞ Berühren Sie die Taste [Weiter]. WICHTIG 7 Das Verwenden des Grundfunktionendisplays <Express-Kopie> • Beim Drucken auf spezielle Papiertypen wie auf schweres Papier oder OHP-Folien achten Sie darauf, dass der Papiertyp richtig definiert ist, besonders, wenn Sie schweres Papier verwenden. Wenn der Papiertyp nicht richtig definiert ist, kann das zu schlechter Druckqualität führen. Außerdem kann die Fixiereinheit verschmutzen oder das Papier kann stauen, so dass Sie das System reparieren lassen müssen. • Wenn Sie Papier in einem Sonderformat wählen, können Sie die Funktionen <Poster>, <Drehen + Sortieren>, <Drehen + Gruppensortieren>, <Versetzt Sortieren>, <Versetzt Gruppensortieren>, <Heften>, <1 2>, <2 2>, <Buch 2>, <Seitentrennung>, <Deckblatt/ Zwischenblatt>, <Übersicht>, <Broschüre> und <Zwischenblätter für OHP-Folien> nicht verwenden. • Wenn Sie auf Briefumschläge kopieren wollen, können Sie die Funktionen <Poster>, <Finisher>, <1 2>, <2 2>, <Buch 2>, <Seitentrennung>, <Deckblatt/Zwischenblatt>, <Übersicht>, <Broschüre>, <Zwischenblätter für OHP-Folien> oder Formularmontage> nicht verwenden. Das Programmieren von Kopierfunktionen auf dem Grundfunktionendisplay <Express-Kopie> 7-27 HINWEIS • Die Taste [Speichern] ist eine Shortcut-Taste für <Speichern des Papiertyps> in den Allgemeinen Einstellungen (Menü <Zusatzfunktionen>). • Wenn Sie Papier in einem Sonderformat einlegen, berühren Sie die Taste [Sonderformat] ➞ Geben Sie dass Papierformat ein. Sie können das Papierformat auch unter einer Formattaste ([S1] bis [S5]) speichern. • Zum Einlegen von Briefumschlägen berühren Sie die Taste [Briefumschlag]. • Zur Auswahl eines Inchformats berühren Sie die Taste [Inch Format]. ❑ Wählen Sie den gewünschten Papiertyp ➞ Bestätigen Sie durch Berühren der Taste [OK]. HINWEIS • Die Funktion [OHP-Folien] kann nur gewählt werden, wenn Sie [A4] als Papierformat gewählt haben. • Die Taste [Speichern/Setzen] ist eine Shortcut-Taste für <Speichern des Papiertyps> in den Allgemeinen Einstellungen (Menü <Zusatzfunktionen>), für die Taste [Papierwahl] auf dem Display <Express-Kopie> in den Kopiereinstellungen (Menü <Zusatzfunktionen>) und für <Grundeinstellung Stapelanlage> in den Allgemeinen Einstellungen (Menü <Zusatzfunktionen>). Das Verwenden des Grundfunktionendisplays <Express-Kopie> 7 Speichern/Fixieren 7-28 Das Programmieren von Kopierfunktionen auf dem Grundfunktionendisplay <Express-Kopie> Das Erstellen doppelseitiger Kopien von einseitigen Originalen (1 zu 2) Nähere Informationen zum Programmieren auf dem regulären Grundfunktionendisplay zum Kopieren finden Sie im Abschnitt "1 zu 2" auf Seite 3-58. WICHTIG • Bei einigen Papierarten können Sie unter Umständen nicht doppelseitig kopieren. • Sie können die Funktion <1 2> nicht zusammen mit den Funktionen <Poster>, <Seitentrennung>, <Übersicht>, <Broschüre> oder <Zwischenblätter für OHP-Folien> verwenden. • Bitte legen Sie A4R, A5R-Originale quer auf. Wenn solche Originale beim doppelseitigen Kopieren hochkant aufgelegt werden, steht die Rückseite auf dem Kopf. (A5R-Originale können Sie nur auf das Vorlagenglas auflegen.) 1 Berühren Sie die Taste [1 2]. 1 2 2 Das Verwenden des Grundfunktionendisplays <Express-Kopie> 7 Berühren Sie die Taste [Option] ➞ Wählen Sie den Typ der doppelseitigen Ausrichtung. Das Programmieren von Kopierfunktionen auf dem Grundfunktionendisplay <Express-Kopie> 7-29 Das Erstellen doppelseitiger Kopien von doppelseitigen Originalen (2 zu 2) Nähere Informationen zum Programmieren auf dem regulären Grundfunktionendisplay zum Kopieren finden Sie im Abschnitt "2 zu 2" auf Seite 3-63. WICHTIG • Bei einigen Papierarten können Sie unter Umständen nicht doppelseitig kopieren. • Sie können die Funktion <2 2> nicht zusammen mit den Funktionen <Poster>, <Seitentrennung>, <Übersicht>, <Broschüre>, <Zwischenblätter für OHP-Folien> oder <Scanbild prüfen> verwenden. 1 Berühren Sie die Taste [2 2]. 2 2 Das Verwenden des Grundfunktionendisplays <Express-Kopie> 7 2 7-30 Berühren Sie die Taste [Option] ➞ Wählen Sie den Typ der doppelseitigen Ausrichtung für das Original und für die Kopie. Das Programmieren von Kopierfunktionen auf dem Grundfunktionendisplay <Express-Kopie> Das Erstellen einseitiger Kopien von doppelseitigen Originalen (2 zu 1) Nähere Informationen zum Programmieren auf dem regulären Grundfunktionendisplay zum Kopieren finden Sie im Abschnitt "2 zu 1" auf Seite 3-65. WICHTIG • Bei einigen Papierarten können Sie unter Umständen nicht doppelseitig kopieren. • Die Funktion <2 2> ist nur verfügbar, wenn der Einzug (DADF L1, Zusatzausstattung) angeschlossen ist. • Sie können die Funktion <2 1> nicht zusammen mit den Funktionen <Sattelheftung>, <Poster>, <Seitentrennung>, <Übersicht>, <Broschüre>, <Zwischenblätter für OHP-Folien> und <Scanbild prüfen> verwenden. • Bitte legen Sie A4R-Originale quer auf. Wenn solche Originale beim doppelseitigen Kopieren hochkant aufgelegt werden, steht die Rückseite auf dem Kopf. 1 Berühren Sie die Taste [2 1]. 7 2 Das Verwenden des Grundfunktionendisplays <Express-Kopie> 2 1 Berühren Sie die Taste [Option] ➞ Wählen Sie die Ausrichtung der Originale. Das Programmieren von Kopierfunktionen auf dem Grundfunktionendisplay <Express-Kopie> 7-31 Das Erstellen doppelseitiger Kopien von gegenüberliegenden Seiten in einem Buch (Buch -> 2) Nähere Informationen zum Programmieren auf dem regulären Grundfunktionendisplay zum Kopieren finden Sie im Abschnitt "Buch zu 2" auf Seite 3-68. WICHTIG • Bei einigen Papierarten können Sie unter Umständen nicht doppelseitig kopieren. • Sie können die Funktion <Buch 2> nicht zusammen mit den Funktionen <Sattelheftung>, <Seitentrennung>, <Deckblatt/Rückenblatt>, <Papier einfügen>, <Übersicht>, <Bindungslöschung>, <Unterschiedliche Originalformate>, <Scanbild prüfen>, <Broschüre>, <Zwischenblätter für OHP-Folien>, <Bildwiederholung> und <Bereichsmarkierung> verwenden. • Für diese Funktion wählen Sie bitte A4-Papier. • Wenn Sie <Vorderseite / Rückseite Doppelseitig> wählen, bleiben die Vorderseite der ersten doppelseitigen Kopie und die Rückseite der letzten doppelseitigen Kopie frei. (Das System zählt die leeren Seiten nicht als Kopie.) • Legen Sie das Original auf das Vorlagenglas. Sie können das Original in der Funktion <Buch 2> nicht über den Einzug zuführen. 1 Berühren Sie die Taste [Buch Originals. 2] ➞ Wählen Sie den Layouttyp des Das Verwenden des Grundfunktionendisplays <Express-Kopie> 7 Buch 2 7-32 Das Programmieren von Kopierfunktionen auf dem Grundfunktionendisplay <Express-Kopie> Das Sortieren von Kopien zu Sätzen in richtiger Seitenreihenfolge (Sortieren) Nähere Informationen zum Programmieren auf dem regulären Grundfunktionendisplay zum Kopieren finden Sie im Abschnitt "Das Sortieren in Seitenreihenfolge" auf Seite 3-44. WICHTIG • Sie können keine Finisherfunktionen programmieren, wenn [Briefumschläge], [OHP-Folien], [Pauspapier] oder [Etiketten] als Papiertyp gewählt wurde. • Sie können die Funktion <Sortieren> nicht zusammen mit den Funktionen <Poster>, <Broschüre> und <Zwischenblätter für OHP-Folien> verwenden. 1 Berühren Sie die Taste [Sortieren]. <Sortieren>nicht eingestellt Sortieren Das Verwenden des Grundfunktionendisplays <Express-Kopie> 7 Berühren Sie die Taste [Sortieren nicht eingestellt], wenn Sie die Ausgabe nicht sortieren wollen. Wenn Sie möchten, dass die Kopien vertikal leicht versetzt gegeneinander ausgegeben werden, berühren Sie die Taste [Versetzte Ausgabe]. Versetzt Das Programmieren von Kopierfunktionen auf dem Grundfunktionendisplay <Express-Kopie> 7-33 Wenn Sie Heftlöcher stanzen lassen wollen, berühren Sie die Taste [Locher]. Locher Wenn die Kopien abwechselnd in einer anderen Ausrichtung ausgegeben werden sollen, berühren Sie die Taste [Drehen]. Drehen 7 Das Verwenden des Grundfunktionendisplays <Express-Kopie> WICHTIG • Sie können die Funktion <Locher> nicht zusammen mit den Funktionen <Poster>, <Sattelheftung>, <Zwischenblätter für OHP-Folien> und <Broschüre> verwenden. • Die Funktion [Drehen] kann nur unter folgenden Bedingungen gewählt werden: - Bei manueller Auswahl des verfügbaren Papierformats - Wenn das verfügbare Papierformat sowohl in Längs- als auch in Querausrichtung eingelegt ist - Die gewählte Kassette/Stapelanlage muss in der Funktion <Kassette für autom. Kassettenwahl/-wechsel> in den Allgemeinen Einstellungen (Menü <Zusatzfunktionen>) aktiviert worden sein. (Vgl. Referenzhandbuch, Kapitel 4 "Das Anpassen der Einstellungen an Ihre Anforderungen".) • Wenn Sie die in der Funktion <Drehen> die Automatische Papierwahl gewählt haben, vergewissern Sie sich, dass Papier eingelegt worden ist, das gedreht werden kann. Andernfalls werden die ausgegebenen Drucke nicht gedreht. • Wenn kein Papier da ist, das gedreht werden kann, werden die Drucke nur sortiert. 7-34 Das Programmieren von Kopierfunktionen auf dem Grundfunktionendisplay <Express-Kopie> Das Sortieren von Kopien zu Gruppen mit gleichen Seiten (Gruppensortieren) Nähere Informationen zum Programmieren auf dem regulären Grundfunktionendisplay zum Kopieren finden Sie im Abschnitt "Das Sortieren zu Gruppen gleicher Seiten (Gruppensortieren)" auf Seite 3-48. WICHTIG • Sie können keine Finisherfunktionen programmieren, wenn [Briefumschläge], [OHP-Folien], [Pauspapier] oder [Etiketten] als Papiertyp gewählt wurde. • Sie können die Funktion <Gruppensortieren> nicht zusammen mit den Funktionen <Poster>, <Mustersatz>, <Deckblatt/Rückenblatt>, <Papier einfügen>, <Broschüre>, <Zwischenblätter für OHP-Folien> und <Kopiensatznummerierung> verwenden. 1 Berühren Sie die Taste [Gruppensortieren]. <Sortieren>nicht eingestellt Gruppensortieren Das Verwenden des Grundfunktionendisplays <Express-Kopie> 7 Berühren Sie die Taste [Sortieren nicht eingestellt], wenn Sie die Ausgabe nicht sortieren wollen. Wenn Sie möchten, dass die Kopien vertikal leicht versetzt gegeneinander ausgegeben werden, berühren Sie die Taste [Versetzte Ausgabe]. Versetzt Das Programmieren von Kopierfunktionen auf dem Grundfunktionendisplay <Express-Kopie> 7-35 Wenn Sie Heftlöcher stanzen lassen wollen, berühren Sie die Taste [Locher]. Locher Wenn die Kopien abwechselnd in einer anderen Ausrichtung ausgegeben werden sollen, berühren Sie die Taste [Drehen]. Drehen 7 Das Verwenden des Grundfunktionendisplays <Express-Kopie> WICHTIG • Sie können die Funktion <Locher> nicht zusammen mit den Funktionen <Poster>, <Sattelheftung>, <Zwischenblätter für OHP-Folien> und <Broschüre> verwenden. • Die Funktion [Drehen] kann nur unter folgenden Bedingungen gewählt werden: - Bei manueller Auswahl des verfügbaren Papierformats - Wenn das verfügbare Papierformat sowohl in Längs- als auch in Querausrichtung eingelegt ist - Die gewählte Kassette/Stapelanlage muss in der Funktion <Kassette für autom. Kassettenwahl/-wechsel> in den Allgemeinen Einstellungen (Menü <Zusatzfunktionen>) aktiviert worden sein. (Vgl. Referenzhandbuch, Kapitel 4 "Das Anpassen der Einstellungen an Ihre Anforderungen".) • Wenn Sie die in der Funktion <Drehen> die Automatische Papierwahl gewählt haben, vergewissern Sie sich, dass Papier eingelegt worden ist, das gedreht werden kann. Andernfalls werden die ausgegebenen Drucke nicht gedreht. • Wenn kein Papier da ist, das gedreht werden kann, werden die Drucke nur sortiert. 7-36 Das Programmieren von Kopierfunktionen auf dem Grundfunktionendisplay <Express-Kopie> Das Sortieren und Heften von Kopien (Heften) Nähere Informationen zum Programmieren auf dem regulären Grundfunktionendisplay zum Kopieren finden Sie im Abschnitt "Das Sortieren zu gehefteten Kopiensätzen in Seitenreihenfolge (Heften)" auf Seite 3-51. WICHTIG • Sie können keine Finisherfunktionen programmieren, wenn [Briefumschläge], [OHP-Folien], [Pauspapier] oder [Etiketten] als Papiertyp gewählt wurde. • Sie können die Funktion <Locher> nicht zusammen mit den Funktionen <Poster>, <Sattelheftung>, <Zwischenblätter für OHP-Folien> und <Spiegelbild> verwenden. • Sie können die Funktion <Sattelheftung> nicht zusammen mit den Funktionen <Locher>, <2 1>, <Buch 2>, <Automatische Papierwahl>, <Seitentrennung>, <Übersicht>, <Formularmontage>, <Seitennummerierung>, <Kopiensatznummerierung>, <Wasserzeichen> und <Druckdatum> verwenden. • Bei Auswahl von [Deckblatt hinzu] in der Sattelheftung, können Sie außerdem die Funktionen <Bildwiederholung> und <Spiegelbild> nicht verwenden. • Wie genau die Drucksätze in der Sattelheftung gefalzt werden, ist vom Papiertyp und von der Druckanzahl abhängig. • Für die Sattelheftung benötigen Sie einen Finisher mir Heftfunktion (Zusatzausstattung). 1 Berühren Sie die Taste [Heften]. Das Verwenden des Grundfunktionendisplays <Express-Kopie> 7 <Sortieren>nicht eingestellt Heften Berühren Sie die Taste [Sortieren nicht eingestellt], wenn Sie die Ausgabe nicht sortieren wollen. Das Programmieren von Kopierfunktionen auf dem Grundfunktionendisplay <Express-Kopie> 7-37 Wenn Sie Heftlöcher stanzen lassen wollen, berühren Sie die Taste [Locher]. Locher WICHTIG Sie können die Funktion <Locher> nicht zusammen mit den Funktionen <Poster>, <Sattelheftung>, <Zwischenblätter für OHP-Folien> und <Broschüre> verwenden. 2 Wählen Sie die Position der Heftklammer ([Ecke], [Buchheftung] oder [Sattelheftung]) Das Verwenden des Grundfunktionendisplays <Express-Kopie> 7 ❑ Definieren Sie die Sattelheftung. 7-38 Das Programmieren von Kopierfunktionen auf dem Grundfunktionendisplay <Express-Kopie> Bei Auswahl von [Deckblatt hinzu] wählen Sie das Zufuhrmedium, die Kopiereinstellungen und den Papiertyp ➞ Bestätigen Sie durch Berühren der Taste [OK]. WICHTIG HINWEIS Legen Sie das Papier für das Deckblatt bitte unbedingt mit der zu bedruckenden Seitenach unten in die Stapelanlage. ❑ Berühren Sie die Taste [Papierwahl] ➞Wählen Sie das Zufuhrmedium. HINWEIS Die Taste [Heftposition] ist ein Shortcut-Taste für die Funktion <Justage: Heftklammerposition (Sattelheftung)> in <Justage/Reinigung> im Menü <Zusatzfunktionen>. Das Programmieren von Kopierfunktionen auf dem Grundfunktionendisplay <Express-Kopie> 7-39 7 Das Verwenden des Grundfunktionendisplays <Express-Kopie> • Das Papier für die Deckblätter muss das gleiche Format haben wie die anderen Seiten in Ihrem Dokument. • Nach Auswahl von [Nein] für <Wählen Sie, ob die Deckblätter bedruckt werden sollen.>, können Sie [Schweres Papier] wählen. • Sie können für das Hauptdokument nur Papier mit einem Gewicht von 64 bis 105 g/m2 verwenden. • Sie können für das Deckblatt nur folgendes Papier verwenden - Wenn das Deckblatt bedruckt wird: 64 bis 105 g/m2 - Wenn das Deckblatt nicht bedruckt wird: 64 bis 163 g/m2 • Bei Auswahl von [Deckblatt hinzu] können Sie die Stapelanlage als Zufuhrmedium für das Papier des Hauptdokuments verwenden. • Beim Drucken auf spezielle Papiertypen wie auf schweres Papier oder OHP-Folien achten Sie darauf, dass der Papiertyp richtig definiert ist, besonders, wenn Sie schweres Papier verwenden. Wenn der Papiertyp nicht richtig definiert ist, kann das zu schlechter Druckqualität führen. Außerdem kann die Fixiereinheit verschmutzen oder das Papier kann stauen, so dass Sie das System reparieren lassen müssen. Das Einstellen von Standardtasten Nähere Informationen zum Programmieren auf dem regulären Grundfunktionendisplay zum Kopieren finden Sie im Abschnitt "Einstellungen für die Standardtasten für das reguläre Grundfunktionendisplay zum Kopieren" auf Seite 8-8. 1 Berühren Sie die Taste [Speichern häufig verwendeter Tasten]. Speichern häufig verwendeter Tasten. 2 Das Verwenden des Grundfunktionendisplays <Express-Kopie> 7 Wählen Sie die Anzahl der Standardtasten für die Darstellung auf dem Grundfunktionendisplay <Express-Kopie>. [Bis zu 5 einstellbare Tasten]: Es werden bis zu 5 Standardtasten angezeigt. [Bis zu 10 einstellbare Tasten]: Es werden bis zu 10 Standardtasten angezeigt. 7-40 Das Programmieren von Kopierfunktionen auf dem Grundfunktionendisplay <Express-Kopie> 3 Wählen Sie die Standardtaste zum Speichern ➞ Berühren Sie die Taste [Einstellungen]. 4 Rufen Sie durch Berühren der Pfeiltasten [▼] und [▲] ➞ die Funktionengruppe auf, die Sie unter Standardtasten speichern können und wählen Sie die gewünschte Funktion. 5 Wählen Sie die Funktion für die Standardtaste und ➞ Bestätigen Sie Ihre Auswahl mit [OK]. Das Programmieren von Kopierfunktionen auf dem Grundfunktionendisplay <Express-Kopie> 7-41 Das Verwenden des Grundfunktionendisplays <Express-Kopie> 7 Die fünf gespeicherten Standardtasten werden folgendermaßen auf dem Display angezeigt. Die zehn gespeicherten Standardtasten werden folgendermaßen auf dem Display angezeigt. Das Verwenden des Grundfunktionendisplays <Express-Kopie> 7 7-42 Das Programmieren von Kopierfunktionen auf dem Grundfunktionendisplay <Express-Kopie> Das Unterbrechen eines Kopiervorgangs für wichtige Kopien (Unterbrechung) Nähere Informationen zum Programmieren auf dem regulären Grundfunktionendisplay zum Kopieren finden Sie im Abschnitt "Die Unterbrechungsfunktion" auf Seite 1-52. 1 Berühren Sie die Taste [Unterbrechung]. Unterbrechung 2 Legen Sie Ihr Original ein/auf ➞Wählen Sie die gewünschten Kopierfunktionen. Das Programmieren von Kopierfunktionen auf dem Grundfunktionendisplay <Express-Kopie> 7 Das Verwenden des Grundfunktionendisplays <Express-Kopie> Wenn die Verwaltung per Abteilungs ID aktiv ist und Sie kopieren wollen, nachdem die Abteilungs ID verändert wurde, betätigen Sie die ID-Taste ➞ Geben Sie die Abteilungs ID und das Passwort ein. (Vgl. Referenzhandbuch, Kapitel 6 "Einstellungen für den Systemmanager".) 7-43 Das Prüfen des Kopierergebnisses mit einem Mustersatz vor dem Kopieren (Mustersatz) Nähere Informationen zum Programmieren auf dem regulären Grundfunktionendisplay zum Kopieren finden Sie im Abschnitt "Mustersatz" auf Seite 1-54. WICHTIG Die Taste [Mustersatz] wird nur angezeigt, wenn Sie mehrere Kopien vorgewählt haben und Ihr Original in einer der Funktionen <Sortieren>, <Versetzt Sortieren>, <Drehen + Sortieren>, <Heften>, <Deckblatt/Zwischenblatt>, <Papier einfügen>, <Broschüre> und <Zwischenblätter für OHP-Folien> kopieren. Wenn Sie die Funktion <Gruppensortieren> programmiert haben, wird die Taste [Mustersatz] nicht angezeigt. 1 Legen Sie Ihr Original ein/auf ➞Wählen Sie die gewünschten Kopierfunktionen. 2 Berühren Sie die Taste [Mustersatz] ➞ Betätigen Sie die Starttaste Das Verwenden des Grundfunktionendisplays <Express-Kopie> 7 Der Druckvorgang startet und ein Mustersatz wird ausgegeben. 7-44 Das Programmieren von Kopierfunktionen auf dem Grundfunktionendisplay <Express-Kopie> . 3 Prüfen Sie das ausgegebene Blatt und vergewissern Sie sich, dass es richtig kopiert wurde ➞ Wählen Sie [Druckstart], [Abbruch] oder [Einstellungen ändern]. Wenn Sie die restlichen Kopien erstellen wollen, berühren Sie die Taste [Druckstart]. Das Programmieren von Kopierfunktionen auf dem Grundfunktionendisplay <Express-Kopie> 7-45 7 Das Verwenden des Grundfunktionendisplays <Express-Kopie> Wenn Sie den Kopiervorgang abbrechen wollen, berühren Sie die Taste [Abbruch]. Zum Verändern der Kopiereinstellungen berühren Sie die Taste [Einstellungen ändern] ➞ Definieren Sie eine neue Funktion ➞ Berühren Sie die Taste [Fertig]. • Zum Verändern der Kopienzahl geben Sie die neue Kopienzahl über die Zahlentasten ein. • Zum Verändern der Belichtung berühren Sie die Taste [ ] oder [ ]. (Vgl. Abschnitt "Das Regeln der Belichtung" auf Seite 7-11.) • Wenn Sie das Papier wählen wollen, berühren Sie die Taste [Papierwahl]. (Vgl. Abschnitt "Die Auswahl des Papierformats (Papierwahl)" auf Seite 7-25.) • Wenn Sie die Kopien sortieren wollen, berühren Sie die Taste [Finisher]. (Vgl. Abschnitt "Das Sortieren von Kopien zu Gruppen mit gleichen Seiten (Gruppensortieren)" auf Seite 7-35. "Das Sortieren von Kopien zu Sätzen in richtiger Seitenreihenfolge (Sortieren)" auf Seite 7-33, "Das Sortieren und Heften von Kopien (Heften)" auf Seite 7-37.) • Zum Einrichten eines Heftrands berühren Sie die Taste [Heftrand]. (Vgl. Abschnitt "Das Einkopieren eines Heftrands (Heftrand)" auf Seite 7-86.) • Zum Eingeben von Justagen für die Farbabstimmung berühren Sie die Taste [Farbabstimmung]. (Vgl. Abschnitt "Das Regeln der Farben (Farbabstimmung)" auf Seite 7-121.) • Zum doppelseitigen Kopieren berühren Sie die Taste [Doppelseitige Kopie]. (Vgl. Abschnitt "Das Erstellen doppelseitiger Kopien von einseitigen Originalen (1 zu 2)" auf Seite 7-29, "Das Erstellen doppelseitiger Kopien von doppelseitigen Originalen (2 zu 2)" auf Seite 7-30, und "Das Erstellen doppelseitiger Kopien von doppelseitigen Originalen (2 zu 2)" auf Seite 7-30.) • Wenn Sie Kopiereinstellungen verändert haben, beginnt der Kopiervorgang mit dem ersten Satz. Das Zurückrufen eines vorher verwendeten Kopierprogramms (Rückruf) Nähere Informationen zum Programmieren auf dem regulären Grundfunktionendisplay zum Kopieren finden Sie im Abschnitt "Das Zurückrufen vorher verwendeter Einstellungen" auf Seite 5-2. WICHTIG • Ein Kopierjob wird definiert durch Einstellungen zu Kopienanzahl, Belichtung, Zoom etc. und durch abschließendes Betätigen der Taste oder , wenn die automatische Rückstellung aktiv ist, oder durch Aufrufen eines Jobs aus dem Speicher. Wenn keine Einstellungen vorgenommen und die Starttaste oder (bei aktiver Automatischer Rückstellung) die Rückstelltaste nicht betätigt wurde, kann ein Kopierjob nicht durch Berühren von [Rückruf] zurückgerufen werden. • Die Grundfunktionen werden nicht gesondert gespeichert. • Identische Kopierprogramme werden nur einmal gezählt. 1 Berühren Sie die Taste [Rückruf]. Das Verwenden des Grundfunktionendisplays <Express-Kopie> 7 7-46 Das Programmieren von Kopierfunktionen auf dem Grundfunktionendisplay <Express-Kopie> 2 Wählen Sie zwischen [1 davor], [2 davor] oder [3 davor]. Das Speichern von häufig verwendeten Kopiereinstellungen (Funktionsspeicher) Nähere Informationen zum Programmieren auf dem regulären Grundfunktionendisplay zum Kopieren finden Sie im Abschnitt "Das Aufrufen von Einstellungen zum Scannen/Drucken/ Kopieren" auf Seite 5-4. Das Speichern von Kopiereinstellungen Definieren Sie die Kopiereinstellungen zum Speichern auf dem Display <Express-Kopie>. Das Programmieren von Kopierfunktionen auf dem Grundfunktionendisplay <Express-Kopie> 7-47 7 Das Verwenden des Grundfunktionendisplays <Express-Kopie> 1 2 Berühren Sie die Taste [Funktionsspeicher] 3 Berühren Sie die Taste [Speichern]. Das Verwenden des Grundfunktionendisplays <Express-Kopie> 7 HINWEIS Die Taste [Speichern] ist eine Shortcut-Taste für das Display <Funktionsspeicher> auf dem Spezialfunktionendisplay auf dem normalen Grundfunktionendisplay mit den Kopierfunktionen. 7-48 Das Programmieren von Kopierfunktionen auf dem Grundfunktionendisplay <Express-Kopie> 4 Wählen Sie eine Speichertaste ([M1] bis [M9]), die Sie benennen wollen ➞ Berühren Sie die Taste [Speichern]. ● Bei Auswahl einer nicht belegten Speichertaste: ❑ Wählen Sie [Ja], wenn Sie auf dem Display gefragt werden, ob Sie speichern wollen. Wenn Sie den Speichervorgang abbrechen wollen, wählen Sie [Aus]. Nach Abschluss des Speichervorgangs wird für ca. zwei Sekunden wird die Meldung <Gespeichert.> angezeigt. Die Farbe der Speichertaste mit dem neu registrierten Kopierprogramm verändert sich und die Inhalte des Programms werden angezeigt. ● Wenn Sie einen bereits belegten Speicher aufgerufen haben: überschreiben wollen. Wenn Sie den Speichervorgang abbrechen wollen, wählen Sie [Aus]. Nach Abschluss des Speichervorgangs wird für ca. zwei Sekunden wird die Meldung <Gespeichert.> angezeigt. Die Farbe der Speichertaste mit dem neu registrierten Kopierprogramm verändert sich und die Inhalte des Programms werden angezeigt. 5 Berühren Sie die Taste [Fertig]. Das Grundfunktionendisplay <Express-Kopie> kehrt zurück. Das Programmieren von Kopierfunktionen auf dem Grundfunktionendisplay <Express-Kopie> 7-49 7 Das Verwenden des Grundfunktionendisplays <Express-Kopie> ❑ Wählen Sie [Ja], wenn Sie auf dem Display gefragt werden, ob Sie den alten Speicherinhalt Das Speichern des Namens für eine Speichertaste (Funktionsspeicher) Nähere Informationen zum Programmieren auf dem regulären Grundfunktionendisplay zum Kopieren finden Sie im Abschnitt "Das Benennen einer Speichertaste" auf Seite 5-6. 1 2 Berühren Sie die Taste [Speichern] auf dem Display <Funktionsspeicher>. Wählen Sie eine Speichertaste ([M1] bis [M9]), die Sie benennen wollen ➞ Berühren Sie die Taste [Namen speichern]. 7 Das Verwenden des Grundfunktionendisplays <Express-Kopie> 3 Geben Sie einen Namen ein ➞ Bestätigen Sie durch Berühren der Taste [OK]. Der Name erscheint auf der Speichertaste. 7-50 Das Programmieren von Kopierfunktionen auf dem Grundfunktionendisplay <Express-Kopie> 4 Berühren Sie die Taste [Fertig]. Das Grundfunktionendisplay <Express-Kopie> kehrt zurück. Das Aufrufen eines Kopierprogramms (Funktionsspeicher) Nähere Informationen zum Programmieren auf dem regulären Grundfunktionendisplay zum Kopieren finden Sie im Abschnitt "Das Aufrufen von Einstellungen zum Scannen/Drucken/ Kopieren" auf Seite 5-8. 1 Wählen Sie eine Speichertaste, auf der Sie die Kopiereinstellungen registrieren wollen. Das Löschen eines Kopierprogramms (Funktionsspeicher) Nähere Informationen zum Programmieren auf dem regulären Grundfunktionendisplay zum Kopieren finden Sie im Abschnitt "Das Löschen von Einstellungen zum Scannen/Drucken/ Kopieren" auf Seite 5-9. 1 Berühren Sie die Taste [Speichern] auf dem Display <Funktionsspeicher>. Das Programmieren von Kopierfunktionen auf dem Grundfunktionendisplay <Express-Kopie> 7-51 Das Verwenden des Grundfunktionendisplays <Express-Kopie> 7 2 Wählen Sie die Speichertaste zum Löschen ➞ Berühren Sie die Taste [Löschen]. Eine Meldung auf dem Display fragt Sie, ob Sie das Programm wirklich löschen wollen. WICHTIG Überprüfen Sie die Einstellungen bitte, bevor Sie sie löschen. 3 Berühren Sie die Taste [Ja]. Wenn Sie den Löschvorgang abbrechen wollen, berühren Sie die Taste [Aus]. Auf dem Display wird für ca. 2 Sekunden die Meldung <Gelöscht.> angezeigt. Das gespeicherte Kopierprogramm ist gelöscht. Das Verwenden des Grundfunktionendisplays <Express-Kopie> 7 4 Berühren Sie die Taste [Fertig]. Das Grundfunktionendisplay <Express-Kopie> kehrt zurück. 7-52 Das Programmieren von Kopierfunktionen auf dem Grundfunktionendisplay <Express-Kopie> Einstellungen zu Einscannen von Originalen In diesem Abschnitt finden Sie Informationen zu Funktionen, die Ihnen nach Berühren der Taste [Originale scannen] auf dem Grundfunktionendisplay <Express-Kopie> zur Verfügung stehen. Dazu gehören Funktionen zum Einscannen gegenüberliegender Seiten in einem Buch oder einem anderen gebundenen Original, ihr Ausdrucken auf zwei getrennten Seiten oder Speichern als zwei getrennte Seiten (Seitentrennung) sowie das Kopieren von Originalen in verschiedenen Formaten zusammen in einem Satz (Unterschiedliche Originalformate) etc. Programmieren Sie die Funktionen nach Berühren der Taste . HINWEIS • Wenn Sie die Einstellungen der einzelnen Funktionen abbrechen wollen, berühren Sie die Taste [Nicht einstellen]. • Wenn Sie alle programmierten Funktionen abwählen und zu den Grundeinstellungen zurückkehren wollen, betätigen Sie die Rückstelltaste (Rückstellung). a Die Seitentrennung In dieser Funktion können Sie gegenüberliegende Seiten auf getrennte Blätter kopieren. (Vgl. Abschnitt "Das Kopieren gegenüberliegender Seiten aus einem Buch auf getrennte Blätter (Seitentrennung)" auf Seite 7-54.) b Fortlaufendes Scannen Hier können Sie mehrere Originale in Abschnitte unterteilen, einscannen und die Stapel in einem Durchgang nacheinander auf unterschiedlichen Blättern ausgeben lassen. Diese Funktion ist praktisch, wenn Sie nicht alle Originale, die Sie kopieren wollen, auf einmal einlegen können. (Vgl. Abschnitt "Das fortlaufende Kopieren getrennt zugeführter Originale (Fortlaufendes Scannen)" auf Seite 7-55.) c Unterschiedliche Originalformate In dieser Funktion können Sie Originale mit unterschiedlichen Formaten mit gleich breiter Führungskante, wie z. B. A3 und A4, zusammen in einem Satz über den Einzug einscannen lassen. (Vgl. Abschnitt "Die gemeinsame Zufuhr unterschiedlicher Originalformate über den Einzug (Unterschiedliche Originalformate)" auf Seite 7-57.) d Scanbild prüfen In dieser Funktion können Sie eingescannte Bilder einzeln überprüfen, während Sie sie nacheinander über das Vorlagenglas einlesen. (Vgl. Abschnitt "Das Kopieren nach dem Prüfen der Wirkung von Einstellungen auf das Ergebnis (Scanbild prüfen)" auf Seite 7-58.) Einstellungen zu Einscannen von Originalen 7-53 Das Verwenden des Grundfunktionendisplays <Express-Kopie> 7 Das Kopieren gegenüberliegender Seiten aus einem Buch auf getrennte Blätter (Seitentrennung) Nähere Informationen zum Programmieren auf dem regulären Grundfunktionendisplay zum Kopieren finden Sie im Abschnitt "Die Seitentrennung" auf Seite 4-10. WICHTIG • Sie können die Funktion <Seitentrennung> nicht zusammen mit den Funktionen <Sattelheftung>, <Poster>, <Doppelseitig>, <Deckblatt/Rückenblatt>, <Papier einfügen>, <Formularmontage>, <Übersicht>, <Broschüre>, <Zwischenblätter für OHP-Folien>, <Unterschiedliche Originalformate>, <Bindungslöschung>, <Bildwiederholung>, <Bereichsmarkierung> und <Scanbild prüfen> verwenden. • Legen Sie das Original auf das Vorlagenglas. Sie können die Seitentrennung nicht verwenden, wenn das Original sich im Einzug befindet. • Zum doppelseitigen Kopieren von Büchern oder anderen gebundenen Originalen verwenden Sie die Funktion <Buch 2> aus den doppelseitigen Funktionen. (Vgl. Abschnitt "Das Erstellen doppelseitiger Kopien von gegenüberliegenden Seiten in einem Buch (Buch -> 2)" auf Seite 7-32.) 1 Berühren Sie die Taste [Originale scannen]. Das Verwenden des Grundfunktionendisplays <Express-Kopie> 7 7-54 Einstellungen zu Einscannen von Originalen 2 Berühren Sie nacheinander die Tasten [Seitentrennung] ➞ [Setzen]. 3 Berühren Sie die Taste [Fertig]. Das Grundfunktionendisplay <Express-Kopie> kehrt zurück. Das fortlaufende Kopieren getrennt zugeführter Originale (Fortlaufendes Scannen) Nähere Informationen zum Programmieren auf dem regulären Grundfunktionendisplay zum Kopieren finden Sie im Abschnitt "Fortlaufendes Scannen" auf Seite 4-59. • Sie können die Funktion <Fortlaufendes Scannen> nicht mit folgenden Funktionen kombinieren. • Wenn Ihr System Originale in der Funktion <Fortlaufendes Scannen> einscannt, können Sie die Funktionen zwischendurch nicht verändern. Alle Kopiereinstellungen müssen vorher passend zum Originaltyp und dem gewünschten Ergebnis programmiert werden. • Wenn Sie die Originale über den Einzug zuführen, nehmen Sie bitte die einzelnen Sätze aus der Originalausgabe, nachdem sie eingescannt sind. • Beim Kopieren können Sie folgende Einstellungen vor dem Einscannen des nächsten Originalsatzes verändern oder neu definieren (also zwischen den einzelnen Sätzen): Kopienanzahl, Doppelseitiges Original, Originaltyp, Kopienbelichtung, Farbmodus und Zoomfaktor. Wenn Sie jedoch die Funktion <Übersicht> zusammen mit der Funktion <Fortlaufendes Scannen> programmiert haben, können Sie Einstellungen zu Belichtung und Originaltyp nicht verändern. Einstellungen zu Einscannen von Originalen 7-55 Das Verwenden des Grundfunktionendisplays <Express-Kopie> 7 WICHTIG 1 Berühren Sie die Taste [Originale scannen]. Bei Bedarf vergleichen Sie die Abbildung des Displays in Schritt 1 im Abschnitt "Das Kopieren gegenüberliegender Seiten aus einem Buch auf getrennte Blätter (Seitentrennung)" auf Seite 7-54. 2 3 7 Berühren Sie nacheinander die Tasten [Fortlaufendes Scannen] ➞ [Setzen]. Berühren Sie die Taste [Fertig]. Das Verwenden des Grundfunktionendisplays <Express-Kopie> Das Grundfunktionendisplay <Express-Kopie> kehrt zurück. 7-56 Einstellungen zu Einscannen von Originalen Die gemeinsame Zufuhr unterschiedlicher Originalformate über den Einzug (Unterschiedliche Originalformate) Nähere Informationen zum Programmieren auf dem regulären Grundfunktionendisplay zum Kopieren finden Sie im Abschnitt "Unterschiedliche Originalformate" auf Seite 4-58. WICHTIG • Sie können die Funktion <Unterschiedliche Originalformate> nicht zusammen mit den Funktionen <Poster>, <Buch 2>, <Seitentrennung>, <Übersicht>, <Broschüre> und <Bildwiederholung> verwenden. • Gemeinsam in einem Originalsatz über den Einzug zugeführte Originale müssen das gleiche Gewicht haben (Papiertyp). • Sie können Originale mit verschieden langen Führungskanten nicht zusammen in einem Satz über den Einzug zuführen (z. B. A3 mit A5). • In dieser Funktion ist die Scangeschwindigkeit etwas langsamer. • Wenn Sie die Funkton <Unterschiedliche Originalformate> zusammen mit der Funktion <Versetzen>, <Deckblatt/Rückenblatt> oder <Papier einfügen (Zwischenblatt oder Kapitelseite)> verwenden, können Sie nicht mit Automatischer Papierwahl arbeiten. • Die Automatische Ausrichtung wird nicht durchgeführt, wenn Sie die Funktion <Unterschiedliche Originalformate> aktiviert haben. 7 Berühren Sie die Taste [Originale scannen]. Bei Bedarf vergleichen Sie die Abbildung des Displays in Schritt 1 im Abschnitt "Das Kopieren gegenüberliegender Seiten aus einem Buch auf getrennte Blätter (Seitentrennung)" auf Seite 7-54. 2 Berühren Sie nacheinander die Tasten [Unterschiedliche Originalformate] ➞ [Aktivieren]. Einstellungen zu Einscannen von Originalen 7-57 Das Verwenden des Grundfunktionendisplays <Express-Kopie> 1 3 Berühren Sie die Taste [Fertig]. Das Grundfunktionendisplay <Express-Kopie> kehrt zurück. Das Kopieren nach dem Prüfen der Wirkung von Einstellungen auf das Ergebnis (Scanbild prüfen) Nähere Informationen zum Programmieren auf dem regulären Grundfunktionendisplay zum Kopieren finden Sie im Abschnitt "Scanbild prüfen" auf Seite 4-63. WICHTIG • Sie können die Funktion <Scanbild prüfen> nicht zusammen mit den Funktionen <Poster>, <2 2>, <2 1>, <Buch 2>, <Seitentrennung>, <Übersicht>, <Broschüre>, <Zwischenblätter für OHP-Folien>, <Bildwiederholung> und <Formularmontage> verwenden. • Wenn die Funktion <1 2> gewählt wurde, wird nicht doppelseitig kopiert, und das System scannt jedes Original einzeln ein. • Sie müssen die Originale auf das Vorlagenglas legen. Wenn Sie die Scanbilder prüfen wollen, können Sie die Originale nicht über den Einzug zuführen. 1 Berühren Sie die Taste [Originale scannen]. Bei Bedarf vergleichen Sie die Abbildung des Displays in Schritt 1 im Abschnitt "Das Kopieren gegenüberliegender Seiten aus einem Buch auf getrennte Blätter (Seitentrennung)" auf Seite 7-54. Das Verwenden des Grundfunktionendisplays <Express-Kopie> 7 2 7-58 Berühren Sie nacheinander die Taste [Scanbild prüfen] ➞ [Setzen]. Einstellungen zu Einscannen von Originalen Berühren Sie die Taste [Fertig]. Das Grundfunktionendisplay <Express-Kopie> kehrt zurück. 7 Das Verwenden des Grundfunktionendisplays <Express-Kopie> 3 Einstellungen zu Einscannen von Originalen 7-59 Einstellungen für die Funktion <Buch/Seite bearbeiten/Versetzen> In diesem Abschnitt finden Sie Informationen zu Funktionen, die Ihnen nach Berühren der Taste [Buch/Seite Bearb/Vrs.] auf dem Grundfunktionendisplay <Express-Kopie> zur Verfügung stehen. Hier können Sie z. B. Kopien in der richtigen Reihenfolge zum Verarbeiten als Broschüre ausgeben lassen (Broschüre) oder das Originalbild auf der Kopie versetzen (Versetzen) etc.. Programmieren Sie die Funktionen nach Berühren der Taste . 7 HINWEIS Das Verwenden des Grundfunktionendisplays <Express-Kopie> • Das Display <Buch/Seite bearbeiten/Versetzen> besteht aus einer Liste individueller Einstellungen. Durch Berühren der Pfeiltaste [▼] oder [▲] können Sie auf das gewünschte Display blättern und Ihre Einstellungen vornehmen. • Wenn Sie die Einstellungen der einzelnen Funktionen abbrechen wollen, berühren Sie die Taste [Nicht einstellen]. • Wenn Sie alle programmierten Funktionen abwählen und zu den Grundeinstellungen zurückkehren wollen, betätigen Sie die Rückstelltaste (Rückstellung). a Deckblatt/Rückenblatt In dieser Funktion können Sie das System so programmieren, das Ihren Kopiensätzen automatisch Deckblätter und/oder Rückenblätter hinzugefügt werden, die auch aus einem anderen Material bestehen können als das Papier für den Hauptteil. (Vgl. Abschnitt "Das Kopieren mit Deckblättern und Rückenblättern" auf Seite 7-62.) b Blätter einfügen In dieser Funktion können Sie das System so programmieren, dass es automatisch Zwischenblätter oder Kapitelseiten auch aus einem anderen Material als dem des Hauptteils hinzufügt. (Vgl. Abschnitt "Das Kopieren mit Zwischenblättern" auf Seite 7-64.) 7-60 Einstellungen für die Funktion <Buch/Seite bearbeiten/Versetzen> c Broschüre In dieser Funktion können Sie einseitige und doppelseitige Originale so kopieren, dass die Kopien anschließend als Broschüre verarbeitet werden können. (Vgl. Abschnitt "Das Kopieren einer Broschüre (Broschüre)" auf Seite 7-67.) d Seitennummerierung Sie können auf den Kopien eines Dokuments Seitenzahlen (nur Ziffern, Ziffern zwischen Bindestrichen oder Kapitel + Seitenzahl) einkopieren. (Vgl. Abschnitt "Seitennummerierung" auf Seite 7-71.) e Kopiensatznummerierung In dieser Funktion können Sie auf jeder Seite eines Kopiensatzes eine fünfstellige Seriennummer im Hintergrund eindrucken. (Vgl. Abschnitt "Kopiensatznummerierung" auf Seite 7-74.) f Wasserzeichen In dieser Funktion können Sie ein Wasserzeichen und anwenderdefinierten Text auf der Kopie eindrucken. (Vgl. Abschnitt "Wasserzeichen" auf Seite 7-77.) g Druckdatum In dieser Funktion können Sie automatisch das Druckdatum einkopieren lassen. (Vgl. Abschnitt "Druckdatum" auf Seite 7-80.) h Versetzen In dieser Funktion wird das gesamte Bild in die Mitte oder in eine Ecke versetzt. (Vgl. Abschnitt "Das Versetzen des Originals auf der Kopie (Versetzen)" auf Seite 7-83.) Einstellungen für die Funktion <Buch/Seite bearbeiten/Versetzen> 7-61 7 Das Verwenden des Grundfunktionendisplays <Express-Kopie> i Heftrand In dieser Funktion können Sie einen Heftrand einstellen, indem Sie das Originalbild um eine definierte Breite nach links, rechts, oben oder unten versetzen. Mit dieser Funktion können Sie die Kopien abheften, ohne das Bild zu beschädigen. (Vgl. Abschnitt "Das Einkopieren eines Heftrands (Heftrand)" auf Seite 7-86.) Das Hinzufügen von Deckblättern und Rückenblättern, Zwischenblättern und Kapitelseiten zu Kopiensätzen (Deckblatt/Rückenblatt) (Papier einfügen) Nähere Informationen zum Programmieren auf dem regulären Grundfunktionendisplay zum Kopieren finden Sie im Abschnitt "Die Funktion <Deckblatt/Zwischenblatt>" auf Seite 4-12. WICHTIG • Sie können die Funktionen <Deckblatt/Rückenblatt> oder <Papier einfügen> nicht zusammen mit den Funktionen <Gruppensortieren>, <Versetzt Gruppensortieren>, <Drehen + Sortieren>, <Drehen + Gruppensortieren>, <Sattelheftung>, <Poster>, <Buch 2>, <Seitentrennung>, <Übersicht>, <Broschüre>, <Zwischenblätter für OHP-Folien>, <Bildwiederholung>, <Spiegelbild> und <Formularmontage> verwenden. • Wenn Sie die Funktion <Deckblatt/Zwischenblatt> oder <Papier einfügen> mit der automatischen Papierwahl kombinieren, wird die Automatische Ausrichtung nicht durchgeführt. • In der Systemfunktion <Kopie> können Sie die Funktion <Deckblatt//Zwischenblatt> nicht verwenden, wenn die Funktion <Unterschiedliche Originalformate> zusammen mit der automatischen Papierwahl definiert ist. • Wenn Sie die Funktion <Heften> wählen, während ein Finisher (Zusatzausstattung) angeschlossen ist, können Sie Sätze mit bis zu 30 Blatt A3 oder A4R-Papier bzw. Sätze mit bis zu 50 Blatt A4-Papier heften (einschließlich eingefügte Blätter). Das Kopieren mit Deckblättern und Rückenblättern 7 Das Verwenden des Grundfunktionendisplays <Express-Kopie> 1 7-62 Berühren Sie die Taste [Buch/Seite bearbeiten/Versetzen]. Einstellungen für die Funktion <Buch/Seite bearbeiten/Versetzen> 3 Berühren Sie die Taste [Deckblatt/Rückenblatt]. Wählen Sie zwischen Deckblatt und/oder Rückenblatt. ❑ Wählen Sie die gewünschte Möglichkeit unter <Deckblatt/Rückenblatt>. ❑ Berühren Sie die Taste [Papierwahl] ➞Wählen Sie das Zufuhrmedium. WICHTIG • Wählen Sie Papier im gleichen Format für [Deckblatt] und [Rückenblatt]. Wählen Sie für [Zwischenblatt] (oder [Kapitelseite]) das gleiche Papierformat wie für die Deckblätter und Rückenblätter. • Bei Auswahl von [Deckblatt], [Rückenblatt], [Zwischenblatt] (oder [Kapitelseite]) wird beim Verändern eines Formats das Format der anderen beiden Funktionen ebenfalls geändert. Sie können jedoch für eine der Funktionen eine andere Kassette wählen, in der sich das gleiche Papierformat befindet. Dies bleibt ohne Auswirkung auf die anderen beiden Funktionen. HINWEIS Die Taste [Speichern] ist eine Shortcut-Taste für <Speichern des Papiertyps> in den Allgemeinen Einstellungen (Menü <Zusatzfunktionen>). Einstellungen für die Funktion <Buch/Seite bearbeiten/Versetzen> 7-63 7 Das Verwenden des Grundfunktionendisplays <Express-Kopie> 2 ❑ Entscheiden Sie, ob Sie auf das Deckblatt und/oder Rückenblatt kopieren wollen. 4 Berühren Sie die Taste [Fertig]. Das Grundfunktionendisplay <Express-Kopie> kehrt zurück. Das Kopieren mit Zwischenblättern 1 Berühren Sie die Taste [Buch/Seite bearbeiten/Versetzen]. Bei Bedarf vergleichen Sie die Abbildung des Displays in Schritt 2 im Abschnitt "Das Hinzufügen von Deckblättern und Rückenblättern, Zwischenblättern und Kapitelseiten zu Kopiensätzen (Deckblatt/Rückenblatt) (Papier einfügen)" auf Seite 7-62. 7 Das Verwenden des Grundfunktionendisplays <Express-Kopie> 2 7-64 Berühren Sie die Taste [Papier einfügen]. Einstellungen für die Funktion <Buch/Seite bearbeiten/Versetzen> 3 Wählen Sie die Möglichkeit zum Einfügen von Papier ([Zwischenblatt] oder [Kapitelseite]) ➞ Berühren Sie die Taste [Hinzufügen]. Sie können die Funktionen [Zwischenblatt] und [Kapitelseite] nicht gleichzeitig wählen. Zum Prüfen/Verändern einer bestimmten Einstellung rufen Sie die Einstellung durch Berühren der Taste [▼] oder [▲] auf ➞ Wählen Sie die Seite ➞ Berühren Sie die Taste [Bearbeiten]. Zum Löschen einer bestimmten Einstellung rufen Sie die Einstellung durch Berühren der Taste [▼] oder [▲] auf ➞ Wählen Sie die Seite ➞ Berühren Sie die Taste [Löschen]. Geben Sie die Seitenzahl ein,an der das Zwischenblatt oder die Kapitelseite eingefügt werden soll. ❑ Geben Sie über die Zahlentasten - die Seitenzahl ein, an der Sie das Blatt einfügen wollen ➞ Bestätigen Sie durch Berühren der Taste [OK]. 7 ❑ Berühren Sie die Taste [Papierwahl] ➞Wählen Sie das Zufuhrmedium. WICHTIG • Bei Auswahl von [Deckblatt] oder [Rückenblatt] wählen Sie das gleiche Papier wie für die eingefügten Blätter. • Bei Auswahl von [Deckblatt], [Rückenblatt], [Zwischenblatt] (oder [Kapitelseite]) wird beim Verändern eines Formats das Format der anderen beiden Funktionen ebenfalls geändert. Sie können jedoch für eine der Funktionen eine andere Kassette wählen, in der sich das gleiche Papierformat befindet. Dies bleibt ohne Auswirkung auf die anderen beiden Funktionen. Einstellungen für die Funktion <Buch/Seite bearbeiten/Versetzen> 7-65 Das Verwenden des Grundfunktionendisplays <Express-Kopie> 4 HINWEIS Die Taste [Speichern] ist eine Shortcut-Taste für <Speichern des Papiertyps> in den Allgemeinen Einstellungen (Menü <Zusatzfunktionen>). ❑ Entscheiden Sie, ob Vorderseite, Rückseite oder beide Seiten des Papiers bedruckt werden sollen. Durch Auswahl von [Kapitelseite] können Sie die Seite des Papiers auswählen, die bedruckt werden soll. ❑ Bestätigen Sie durch Berühren der Taste [OK]. WICHTIG Die erste Seite kann nicht als Einfügeposition für Zwischenblatt oder Kapitelseite definiert werden. Die erste mögliche Position ist die zweite Seite. 7 Das Verwenden des Grundfunktionendisplays <Express-Kopie> 5 Berühren Sie die Taste [Fertig]. Das Grundfunktionendisplay <Express-Kopie> kehrt zurück. 7-66 Einstellungen für die Funktion <Buch/Seite bearbeiten/Versetzen> Das Kopieren einer Broschüre (Broschüre) Nähere Informationen zum Programmieren auf dem regulären Grundfunktionendisplay zum Kopieren finden Sie im Abschnitt "Das Kopieren von Broschüren" auf Seite 4-22. WICHTIG • Sie können die Funktion <Broschüre> nicht zusammen mit den Funktionen <Einstellung Stapelanlage (2te Seite einer Doppelseite)>, <Ganzbild>, <Poster>, <Automatische Papierwahl>, <Finisher>, <Doppelseitig>, <Seitentrennung>, <Deckblatt/Rückenblatt>, <Papier einfügen>, <Versetzen (Eingabe per Zahl.-Tasten)>, <Übersicht>, <Zwischenblätter für OHP-Folien>, <Heftrand>, <Unterschiedliche Originalformate>, <Scanbild prüfen>, <Löschung>, <Bildwiederholung>, <Spiegelbild>, <Bereichsmarkierung>, <Formularmontage>, <Kopiensatznummerierung>, <Wasserzeichen> und <Druckdatum> verwenden. • Für die Sattelheftung muss mehr als ein Blatt ausgegeben werden. • Für die Sattelheftung benötigen Sie den Finisher Q2/Q4 (Sattelheft.) (Zusatzausstattung). • Wie genau die Drucksätze in der Sattelheftung gefalzt werden, ist vom Papiertyp und von der Druckanzahl abhängig. • Legen Sie die Originale hochkant auf. Wenn Sie solche Originale quer zuführen, steht die Rückseite der bedruckten Seiten auf dem Kopf. 1 Berühren Sie die Taste [Buch/Seite bearbeiten/Versetzen]. Bei Bedarf vergleichen Sie die Abbildung des Displays in Schritt 2 im Abschnitt "Das Hinzufügen von Deckblättern und Rückenblättern, Zwischenblättern und Kapitelseiten zu Kopiensätzen (Deckblatt/Rückenblatt) (Papier einfügen)" auf Seite 7-62. Das Verwenden des Grundfunktionendisplays <Express-Kopie> 2 7 Berühren Sie die Taste [Broschüre]. Einstellungen für die Funktion <Buch/Seite bearbeiten/Versetzen> 7-67 3 Berühren Sie die Taste [Setzen] ➞ Definieren Sie die einzelnen Einstellungen. ❑ Berühren Sie die Taste [Auswahl des Originalformats] ➞ Geben Sie das Originalformat ein. ❑ Wenn das Original doppelseitig ist, berühren Sie die Taste [Doppelseit. Original] ➞ Wählen Sie den Typ des doppelseitigen Originals ➞ Bestätigen Sie durch Berühren der Taste [OK]. ❑ Berühren Sie die Taste [Papierwahl] ➞Wählen Sie das Zufuhrmedium. ❑ Wenn Sie ein Deckblatt hinzufügen wollen, berühren Sie die Taste [Deckblatt hinzu], wählen Sie das Zufuhrmedium für das Deckblatt ➞ Entscheiden Sie, ob das Deckblatt bedruckt werden soll ➞ Wählen den Papiertyp ➞ Bestätigen Sie durch Berühren der Taste [OK]. Das Verwenden des Grundfunktionendisplays <Express-Kopie> 7 7-68 Einstellungen für die Funktion <Buch/Seite bearbeiten/Versetzen> WICHTIG • Sie müssen für das Deckblatt das gleiche Papierformat verwenden wie für den Hauptteil. • Bei Auswahl von [Bedruckt] für <Deckblatt Innenseite> oder <Rückenblatt Innenseite>, können Sie [Schweres Papier] wählen. • Wenn Sie die Deckblätter bedrucken, können Sie folgende Papiertypen verwenden: - Bei Auswahl von [Bedruckt] für <Deckblatt> oder <Rückenblatt>: 64 bis 105 g/m2 - Bei Auswahl von [Bedruckt] für <Deckblatt Innenseite> oder <Rückenblatt Innenseite>: 64 bis 163 g/m2 • Sie können für das Deckblatt nur Papier mit einem Gewicht von 64 bis 163 g/m2 verwenden. • Bei Auswahl von [Deckblatt hinzu] können Sie die Stapelanlage als Zufuhrmedium für das Papier des Hauptdokuments verwenden. • Beim Drucken auf spezielle Papiertypen wie auf schweres Papier oder OHP-Folien achten Sie darauf, dass der Papiertyp richtig definiert ist, besonders, wenn Sie schweres Papier verwenden. Wenn der Papiertyp nicht richtig definiert ist, kann das zu schlechter Druckqualität führen. Außerdem kann die Fixiereinheit verschmutzen oder das Papier kann stauen, so dass Sie das System reparieren lassen müssen. ❑ Entscheiden Sie, ob die Broschüre mit Sattelheftung geheftet werden soll. HINWEIS Die Taste [Heftposition] ist ein Shortcut-Taste für die Funktion <Justage: Heftklammerposition (Sattelheftung)> in <Justage/Reinigung> im Menü <Zusatzfunktionen>. Einstellungen für die Funktion <Buch/Seite bearbeiten/Versetzen> 7-69 Das Verwenden des Grundfunktionendisplays <Express-Kopie> 7 ❑ Bei Auswahl von [Teilen als Broschüre] geben Sie durch Berühren der Tasten [-] und [+] die Anzahl der Blätter pro Abschnitt ein ➞ Bestätigen Sie durch Berühren der Taste [OK]. 4 Stellen Sie die Führungsschienen an der Broschürenausgabe auf das Papierformat ein. Das Verwenden des Grundfunktionendisplays <Express-Kopie> 7 WICHTIG Bitte richten Sie die Führungsschienen an der Broschürenausgabe genau auf das Papierformat ein, da es sonst zu Papierstaus kommen kann. 5 Berühren Sie die Taste [Fertig]. Das Grundfunktionendisplay <Express-Kopie> kehrt zurück. 7-70 Einstellungen für die Funktion <Buch/Seite bearbeiten/Versetzen> Seiten- und Kopiensatznummerierung (Seitennummerierung) (Kopiensatznummerierung) Nähere Informationen zum Programmieren auf dem regulären Grundfunktionendisplay zum Kopieren finden Sie im Abschnitt "Das Nummerieren von Seiten und Kopiensätzen" auf Seite 4-109. Seitennummerierung WICHTIG Sie können die Funktion <Seitennummerierung> nicht zusammen mit den Funktionen <Zweifarbig>, <Sattelheftung>, <Ganzbild>, <Versetzen (Eingabe per Zahl.-Tast.)>, <Zwischenblätter für OHP-Folien>, <Löschung>, <Bildwiederholung>, <Spiegelbild> und <Formularmontage> verwenden. 1 Berühren Sie die Taste [Broschüre/Seite bearbeiten/Versetzen]. Bei Bedarf vergleichen Sie die Abbildung des Displays in Schritt 2 im Abschnitt "Das Hinzufügen von Deckblättern und Rückenblättern, Zwischenblättern und Kapitelseiten zu Kopiensätzen (Deckblatt/Rückenblatt) (Papier einfügen)" auf Seite 7-62. Berühren Sie die Taste [Seitennummerierung]. 7 Das Verwenden des Grundfunktionendisplays <Express-Kopie> 2 Einstellungen für die Funktion <Buch/Seite bearbeiten/Versetzen> 7-71 3 Wählen Sie den Typ der Nummerierung ([Nur Ziffern], [Ziffern mit Bindestrich], [Nummerierte Kapitel] oder [Gesamtseitennummerierung]). ❑ Wählen Sie Typ und Ausrichtung der Seitenzahlen. Das Verwenden des Grundfunktionendisplays <Express-Kopie> 7 ❑ Berühren Sie die Taste [Option] und legen Sie die Position der Seitenzahlen auf der Rückseite fest. Außerdem entscheiden Sie hier, ob die eingefügten Blätter gezählt werden sollen. ❑ Bei Auswahl von [Anz.d. Stellen] geben Sie die Größe der Seitenzahl über die Tasten [-] und [+] ein ➞ Bestätigen Sie durch Berühren der Taste [OK]. 7-72 Einstellungen für die Funktion <Buch/Seite bearbeiten/Versetzen> ❑ Bei Auswahl von [Zeichen hinzufügen] geben Sie die Zeichen und ihre Position für die Seitennummerierung ein ➞ Bestätigen durch Berühren der Taste [OK]. Sie können auch einen Text wählen, den Sie vorher unter <Zeichen für Seitennum./ Wasserzeichen speichern> in den Allgemeinen Einstellungen (Menü <Zusatzfunktionen>) definiert haben. HINWEIS Die Taste [Speichern] ist eine Shortcut-Taste zum Registrieren von Zeichen für Seitenzahlen/ Wasserzeichen auf dem entsprechenden Display in den Allgemeinen Einstellungen (Menü <Zusatzfunktionen>). ❑ Geben Sie die Seitenzahl ein, mit der Sie beginnen wollen, ihre Größe und ihre Farbe. Wenn Sie zusammen mit den Seitenzahlen Kapitelnummern eindrucken wollen, definieren Sie die Kapitelnummer für die linke Position und die Seitenzahl für die rechte (1 bis 9.999). Einstellungen für die Funktion <Buch/Seite bearbeiten/Versetzen> 7-73 7 Das Verwenden des Grundfunktionendisplays <Express-Kopie> Wenn Sie die Gesamten-Seitenzahl zusammen mit den Seitenzahlen einfügen wollen, geben Sie an, dass die Seitenzahlen in der linken Position beginnen sollen (1 bis 9.999) und die Gesamt-Seitenzahlen in der rechten Position (1 bis 20.000). Wenn die Gesamtseitenzahl automatisch ermittelt werden soll, berühren Sie die Taste [Auto]. HINWEIS Die Taste [Justage Position] ist ein Shortcut-Taste für die Funktion <Justage: Position Nummerier./Datum/Wasserz.> in <Justage/Reinigung> im Menü <Zusatzfunktionen>. 4 Berühren Sie die Taste [Fertig]. Das Grundfunktionendisplay <Express-Kopie> kehrt zurück. Kopiensatznummerierung WICHTIG Sie können die Funktion <Kopiensatznummerierung> nicht zusammen mit den Funktionen <Zweifarbig>, <Ganzbild>, <Sattelheftung>, <Gruppensortieren>, <Drehen + Gruppensortieren>, <Versetzt Gruppensortieren>, <Versetzen (Eingabe per Zahl.-Tast.)>, <Broschüre>, <Zwischenblätter für OHP-Folien>, <Löschung>, <Bildwiederholung>, <Spiegelbild> und <Formularmontage> verwenden. 1 Berühren Sie die Taste [Buch/Seite bearbeiten/Versetzen]. Bei Bedarf vergleichen Sie die Abbildung des Displays in Schritt 2 im Abschnitt "Das Hinzufügen von Deckblättern und Rückenblättern, Zwischenblättern und Kapitelseiten zu Kopiensätzen (Deckblatt/Rückenblatt) (Papier einfügen)" auf Seite 7-62. 7 Das Verwenden des Grundfunktionendisplays <Express-Kopie> 2 7-74 Berühren Sie die Taste [Kopiensatznummerierung]. Einstellungen für die Funktion <Buch/Seite bearbeiten/Versetzen> Berühren Sie die Taste [Setzen] ➞Definieren Sie die einzelnen Einstellungen. ❑ Wählen Sie die Ausrichtung und die Druckposition für die Kopiensatznummern. 7 ❑ Geben Sie die Seitenzahl ein, mit der Sie beginnen wollen, ihre Größe und ihre Farbe. Einstellungen für die Funktion <Buch/Seite bearbeiten/Versetzen> Das Verwenden des Grundfunktionendisplays <Express-Kopie> 3 7-75 ❑ Geben Sie über die Zahlentasten - die Kopiensatznummer ein, mit der Sie beginnen wollen (1-9.999). HINWEIS Die Taste [Justage Position] ist ein Shortcut-Taste für die Funktion <Justage: Position Nummerier./Datum/Wasserz.> in <Justage/Reinigung> im Menü <Zusatzfunktionen>. 4 Berühren Sie die Taste [Fertig]. Das Grundfunktionendisplay <Express-Kopie> kehrt zurück. Das Verwenden des Grundfunktionendisplays <Express-Kopie> 7 7-76 Einstellungen für die Funktion <Buch/Seite bearbeiten/Versetzen> Das Eindrucken von Wasserzeichen und Druckdatum (Wasserzeichen/Druckdatum) Nähere Informationen zum Programmieren auf dem regulären Grundfunktionendisplay zum Kopieren finden Sie im Abschnitt "Das Eindrucken von Wasserzeichen und Datum" auf Seite 4-116. Wasserzeichen WICHTIG • Sie können die Funktion <Wasserzeichen> nicht zusammen mit den Funktionen <Zweifarbig>, <Ganzbild>, <Sattelheftung>, <Versetzen (Eingabe per Zahl.-Tast.)>, <Broschüre>, <Zwischenblätter für OHP-Folien>, <Löschung>, <Bildwiederholung>, <Spiegelbild> und < Formularmontage> verwenden. • Sie können die Funktion <Wasserzeichen> nicht mit der Funktion <Druckdatum> kombinieren. 1 Berühren Sie die Taste [Buch/Seite bearbeiten/Versetzen]. Bei Bedarf vergleichen Sie die Abbildung des Displays in Schritt 2 im Abschnitt "Das Hinzufügen von Deckblättern und Rückenblättern, Zwischenblättern und Kapitelseiten zu Kopiensätzen (Deckblatt/Rückenblatt) (Papier einfügen)" auf Seite 7-62. 7 Berühren Sie nacheinander die Tasten [▼] ➞ [Wasserzeichen]. Das Verwenden des Grundfunktionendisplays <Express-Kopie> 2 Einstellungen für die Funktion <Buch/Seite bearbeiten/Versetzen> 7-77 3 Berühren Sie die Taste [Setzen] ➞Definieren Sie die einzelnen Einstellungen. ❑ Legen Sie die Ausrichtung und die Position für das Wasserzeichen fest. 7 Das Verwenden des Grundfunktionendisplays <Express-Kopie> ❑ Wählen Sie die Textgröße, das gewünschte Wasserzeichen und die Farbe. 7-78 Einstellungen für die Funktion <Buch/Seite bearbeiten/Versetzen> WICHTIG Sie können nicht mehrere Wasserzeichen gleichzeitig angeben. Durch Einstellen einer der Möglichkeiten wird die zuvor aktive Möglichkeit deaktiviert. ❑ Wenn Sie ein anwenderdefiniertes Wasserzeichen erzeugen wollen, berühren Sie die Taste [Erzeugen] in der Auswahlliste für den Typ des Wasserzeichens ➞ Berühren Sie die Taste [Eingabe] ➞ Geben Sie den Text ein ➞ Bestätigen Sie durch Berühren der Taste [OK]. Sie können auch Text wählen, den Sie vorher im System gespeichert haben. Der Text für das Wasserzeichen kann bis zu 32 Zeichen lang sein. Die Taste [Speichern] ist eine Shortcut-Taste zum Registrieren von Zeichen für Seitenzahlen/Wasserzeichen auf dem entsprechenden Display in den Allgemeinen Einstellungen (Menü <Zusatzfunktionen>). ❑ Berühren Sie die Taste [Drucktyp] ➞ Wählen Sie den gewünschten Drucktyp. Für den Drucktyp haben Sie die Wahl zwischen [Deckung] oder [Overlay]. Bei Auswahl von [Transparent] können Sie durch Berühren der Taste [Hell] oder [Dunkel] auch die Belichtung wählen. ❑ Berühren Sie die Taste [Option] ➞ Definieren Sie die Seite, die bedruckt werden soll und die Position des Drucks auf der Rückseite des Papiers. HINWEIS Die Taste [Justage Position] ist ein Shortcut-Taste für die Funktion <Justage: Position Nummerier./Datum/Wasserz.> in <Justage/Reinigung> im Menü <Zusatzfunktionen>. Berühren Sie die Taste [Fertig]. 7 Das Grundfunktionendisplay <Express-Kopie> kehrt zurück. Das Verwenden des Grundfunktionendisplays <Express-Kopie> 4 Einstellungen für die Funktion <Buch/Seite bearbeiten/Versetzen> 7-79 Druckdatum WICHTIG • Sie können die Funktion <Druckdatum> nicht zusammen mit den Funktionen <Zweifarbig>, <Ganzbild>, <Sattelheftung>, <Versetzen (Eingabe per Zahl.-Tast.)>, <Broschüre>, <Zwischenblätter für OHP-Folien>, <Löschung>, <Bildwiederholung>, <Spiegelbild> und < Formularmontage> verwenden. • Sie können die Funktionen <Wasserzeichen> und <Druckdatum> nicht gleichzeitig wählen. 1 Berühren Sie die Taste [Buch/Seite bearbeiten/Versetzen]. Bei Bedarf vergleichen Sie die Abbildung des Displays in Schritt 2 im Abschnitt "Das Hinzufügen von Deckblättern und Rückenblättern, Zwischenblättern und Kapitelseiten zu Kopiensätzen (Deckblatt/Rückenblatt) (Papier einfügen)" auf Seite 7-62. 2 Berühren Sie nacheinander die Tasten [▼] ➞ [Druckdatum]. Das Verwenden des Grundfunktionendisplays <Express-Kopie> 7 7-80 Einstellungen für die Funktion <Buch/Seite bearbeiten/Versetzen> Berühren Sie die Taste [Setzen] ➞ Definieren Sie die einzelnen Einstellungen. ❑ Legen Sie die Ausrichtung der Ziffern und ihre Position fest. 7 ❑ Wählen Sie die Zahlengröße, das Format des Datums und die Zeichenfarbe. Einstellungen für die Funktion <Buch/Seite bearbeiten/Versetzen> Das Verwenden des Grundfunktionendisplays <Express-Kopie> 3 7-81 ❑ Definieren Sie das Datum. Geben Sie das Datum über die Zahlentasten - ein. ❑ Berühren Sie die Taste [Drucktyp] ➞ Wählen Sie den gewünschten Drucktyp. Für den Drucktyp haben Sie die Wahl zwischen [Deckung] oder [Overlay]. Bei Auswahl von [Deckung] können Sie auch die Halbtondichte durch Berühren der Taste [Hell] oder [Dunkel] regeln. HINWEIS Die Taste [Justage Position] ist ein Shortcut-Taste für die Funktion <Justage: Position Nummerier./Datum/Wasserz.> in <Justage/Reinigung> im Menü <Zusatzfunktionen>. 4 Berühren Sie die Taste [Fertig]. Das Grundfunktionendisplay <Express-Kopie> kehrt zurück. Das Verwenden des Grundfunktionendisplays <Express-Kopie> 7 7-82 Einstellungen für die Funktion <Buch/Seite bearbeiten/Versetzen> Das Versetzen des Originals auf der Kopie (Versetzen) Nähere Informationen zum Programmieren auf dem regulären Grundfunktionendisplay zum Kopieren finden Sie im Abschnitt "Das Versetzen des Originalbildes auf der Kopie" auf Seite 4-43. WICHTIG • Sie können die Funktion <Versetzen (Zentrieren/Versetzen in die Ecke) nicht zusammen mit den Funktionen <Poster>, <Bildwiederholung> und <Spiegelbild> verwenden. • Sie können die Funktion <Versetzen (Eingabe per Zahl.-Tast.)> außerdem nicht zusammen mit den Funktionen <Übersicht>, <Broschüre>, <Seitennummerierung>, <Kopiensatznummerierung>, <Wasserzeichen> und <Druckdatum> verwenden. • Die Funktion <Versetzen> steht nicht zur Verfügung, wenn Sie die Funktion <Unterschiedliche Originalformate> in Kombination mit der Automatischen Papierwahl programmiert haben. • Wenn Sie ein Original mit einem Abbildungsmaßstab von 100% auf das gleiche Papierformat kopieren, wird das Originalbild nicht versetzt. • Die werkseitige Grundeinstellung ist <Mitte>. • Wenn Sie die Position zum Versetzen über die Zahlentasten eingeben, erscheint - je nach Originalformat, Format des Kopierpapiers und Maß zum Versetzen - ein Teil des Bildes möglicherweise nicht auf der Kopie. Das Versetzen des Bildes in die Mitte/die Ecke der Kopie 1 Berühren Sie die Taste [Buch/Seite bearbeiten/Versetzen]. 7 2 Das Verwenden des Grundfunktionendisplays <Express-Kopie> Bei Bedarf vergleichen Sie die Abbildung des Displays in Schritt 2 im Abschnitt "Das Hinzufügen von Deckblättern und Rückenblättern, Zwischenblättern und Kapitelseiten zu Kopiensätzen (Deckblatt/Rückenblatt) (Papier einfügen)" auf Seite 7-62. Berühren Sie nacheinander die Tasten [▼] ➞ [Versetzen]. Einstellungen für die Funktion <Buch/Seite bearbeiten/Versetzen> 7-83 3 Berühren Sie die Taste [Mitte/Versetzen in die Ecke] ➞ Wählen Sie die Richtung zum Versetzen durch Berühren einer Pfeiltaste. Die Richtung zum Versetzen bezieht sich auf die Sicht auf das Original von oben mit Bezugspunkt in der Mitte des Bildes. 4 Berühren Sie die Taste [Fertig]. Das Grundfunktionendisplay <Express-Kopie> kehrt zurück. Das Verwenden des Grundfunktionendisplays <Express-Kopie> 7 7-84 Einstellungen für die Funktion <Buch/Seite bearbeiten/Versetzen> Das Versetzen des Originalbildes durch Koordinateneingabe per Zahlentasten 1 Berühren Sie die Taste [Buch/Seite bearbeiten/Versetzen]. Bei Bedarf vergleichen Sie die Abbildung des Displays in Schritt 2 im Abschnitt "Das Hinzufügen von Deckblättern und Rückenblättern, Zwischenblättern und Kapitelseiten zu Kopiensätzen (Deckblatt/Rückenblatt) (Papier einfügen)" auf Seite 7-62. 3 Berühren Sie nacheinander die Tasten [▼] ➞ [Versetzen]. Berühren Sie die Taste [Eingabe per Zahlen-Tast.] und wählen Sie die Richtung zum Versetzen ➞ Geben Sie den gewünschten Wert über die Zahlentasten ein. Einstellungen für die Funktion <Buch/Seite bearbeiten/Versetzen> 7-85 7 Das Verwenden des Grundfunktionendisplays <Express-Kopie> 2 HINWEIS Nähere Informationen zum Eingeben von Maßen in Inch finden Sie im Referenzhandbuch, Kapitel 2 "Grundlegende Funktionen". 4 Berühren Sie die Taste [Fertig]. Das Grundfunktionendisplay <Express-Kopie> kehrt zurück. Das Einkopieren eines Heftrands (Heftrand) Nähere Informationen zum Programmieren auf dem regulären Grundfunktionendisplay zum Kopieren finden Sie im Abschnitt "Das Einkopieren eines Heftrands" auf Seite 4-47. WICHTIG • Sie können die Funktion <Heftrand> nicht mit folgenden Funktionen kombinieren: • In dieser Funktion wird das gesamte Original um das für die Heftrandbreite eingestellte Maß nach links oder nach rechts, oben oder unten verschoben und dann kopiert. Wenn das Bild auf Ihrem Original formatfüllend ist, wird also ein Bereich an einer Kante nicht mit kopiert. 1 Berühren Sie die Taste [Buch/Seite bearbeiten/Versetzen]. Bei Bedarf vergleichen Sie die Abbildung des Displays in Schritt 2 im Abschnitt "Das Hinzufügen von Deckblättern und Rückenblättern, Zwischenblättern und Kapitelseiten zu Kopiensätzen (Deckblatt/Rückenblatt) (Papier einfügen)" auf Seite 7-62. Das Verwenden des Grundfunktionendisplays <Express-Kopie> 7 2 7-86 Berühren Sie nacheinander die Tasten [▼] ➞ [Heftrand]. Einstellungen für die Funktion <Buch/Seite bearbeiten/Versetzen> 3 Wählen Sie den gewünschten Heftrandtyp ➞ Definieren Sie die Heftrandbreite. Geben Sie die Heftrandbreite für Vorderseite und Rückseite des Papiers durch Berühren der Tasten [-] und [+] ein (-50 mm bis +50 mm) ein. Wenn Sie über die Zahlentasten einen Wert außerhalb des möglichen Rahmens eingeben, fordert eine Meldung auf dem Display Sie zum Eingeben eines zulässigen Wertes auf. WICHTIG HINWEIS Nähere Informationen zum Eingeben von Maßen in Inch finden Sie im Referenzhandbuch, Kapitel 2 "Grundlegende Funktionen". 4 Berühren Sie die Taste [Fertig]. Das Grundfunktionendisplay <Express-Kopie> kehrt zurück. Einstellungen für die Funktion <Buch/Seite bearbeiten/Versetzen> 7-87 7 Das Verwenden des Grundfunktionendisplays <Express-Kopie> • Wenn Sie eine doppelseitige Funktion mit der Funktion <Heftrand> kombinieren, und Ihre Originale bereits einen Heftrand haben, gehen Sie bitte folgendermaßen vor: - 1 2: Bitte stellen Sie den Heftrand nur für die Rückseite ein. - 2 2: Sie müssen keinen Heftrand einstellen. Arbeiten Sie weiter wie gewohnt. - 2 1: Bitte stellen Sie den Heftrand nur für die Rückseite ein. • Wenn Sie eine doppelseitige Funktion mit der Funktion Heftrand kombinieren und Ihre Originale noch keinen Heftrand haben, gehen Sie bitte folgendermaßen vor: - 1 2: Bitte stellen Sie den Heftrand für Vorder- und Rückseite ein. - 2 2: Bitte stellen Sie den Heftrand für Vorder- und Rückseite ein. - 2 1: Bitte stellen Sie den Heftrand für Vorder- und Rückseite ein. Einstellungen zur Verarbeitung/zum Layout In diesem Abschnitt finden Sie Informationen zu Funktionen, die Sie nach Berühren der Taste [Prozess/Layout] auf dem Grundfunktionendisplay <Express-Kopie> verwenden können. Auf diesem Display können Sie Funktionen zum automatischen Verkleinern mehrerer Originale für die gemeinsame Abbildung auf der Vorderseite oder der Vorder- und Rückseite eines Blattes Papier wählen (Übersicht), Schatten und Linien löschen, die auf den Kopien erscheinen können (Löschung) etc.. Programmieren Sie die Funktionen nach Berühren der Taste . 7 Das Verwenden des Grundfunktionendisplays <Express-Kopie> HINWEIS • Das Display <Prozess/Layout> besteht aus einer Liste mit individuellen Einstellungen. Durch Berühren der Pfeiltaste [▼] oder [▲] können Sie auf das gewünschte Display blättern und Ihre Einstellungen vornehmen. • Wenn Sie die Einstellungen der einzelnen Funktionen abbrechen wollen, berühren Sie die Taste [Nicht einstellen]. • Wenn Sie alle programmierten Funktionen abwählen und zu den Grundeinstellungen zurückkehren wollen, betätigen Sie die Rückstelltaste (Rückstellung). a Die Montage In dieser Funktion werden zwei, vier oder acht Originale, doppelseitige Originale oder gegenüberliegende Seiten aus einem Buch automatisch passend gemeinsam auf die Vorderseite einer einseitigen Kopie oder auf Vorder- und Rückseite einer doppelseitigen Kopie gedruckt. (Vgl. Abschnitt "Die passende verkleinerte Wiedergabe von zwei, vier oder acht Originalen auf einem Blatt (Übersicht)" auf Seite 7-90.) b Formularmontage In der Formularmontage wird eine Vorlage (Formular), die zuvor eingescannt und gespeichert wurde, mit dem Bild eines Originals, das aktuell im Einzug/auf dem Vorlagenglas ist, kombiniert. (Vgl. Abschnitt "Das Montieren von Bildern mit gespeicherten Vorlagen (Formularmontage)" auf Seite 7-92.) 7-88 Einstellungen zur Verarbeitung/zum Layout c Bereichsmarkierung In dieser Funktion können Sie Ausschnitte zum Scannen/Kopieren oder Bereiche bestimmen oder Bereiche in den Scandaten ausblenden. Sie können bis zu vier Bereiche mit dem Editierstift auf dem Vorschaudisplay markieren, oder ihre Koordinaten über die Zahlentasten auf dem Bedienfeld eingeben. (Vgl. Abschnitt "Das Kopieren eines markierten Bereichs (Bereichsmarkierung)" auf Seite 7-95.) d Bildwiederholung Sie können das Originalbild mehrmals nebeneinander oder untereinander auf der Kopie wiederholen lassen. (Vgl. Abschnitt "Das Wiederholen eines Bildes auf der Kopie (Bildwiederholung)" auf Seite 7-102.) e Löschungsfunktionen In den Löschungsfunktionen löschen Sie Schatten und Linien, die auf den Kopien verschiedener Originale auftreten können. (Vgl. Abschnitt "Das Löschen von Schatten und Randlinien von Kopien (Löschung)" auf Seite 7-104.) f Das Einfügen von Zwischenblättern zwischen OHP-Folien Verwenden Sie diese Funktion, wenn Sie auf OHP-Folien kopieren wollen, die von der Stapelanlage aus zugeführt werden. In dieser Funktion fügt das System automatisch ein Blatt Kopierpapier zwischen je zwei fertig kopierte OHP-Folien ein. (Vgl. Abschnitt "Das Einfügen von Zwischenblättern zwischen kopierte OHP-Folien (Zwischenblätter für OHP-Folien)" auf Seite 7-111.) g Neg/Pos In dieser Funktion können Sie die hellen und dunklen Bereich auf dem Original für die Kopie umkehren. (Vgl. Abschnitt "Das Umkehren der Schwarzweißbereiche auf der Kopie (Neg/Pos)" auf Seite 7-114.) Einstellungen zur Verarbeitung/zum Layout 7-89 7 Das Verwenden des Grundfunktionendisplays <Express-Kopie> h Kopieren von Spiegelbildern In dieser Funktion erscheint auf der Kopie das Spiegelbild des Originals. (Vgl. Abschnitt "Das Kopieren eines Spiegelbilds zum Original (Spiegelbild)" auf Seite 7-115.) Die passende verkleinerte Wiedergabe von zwei, vier oder acht Originalen auf einem Blatt (Übersicht) Nähere Informationen zum Programmieren auf dem regulären Grundfunktionendisplay zum Kopieren finden Sie im Abschnitt "Die Montage" auf Seite 4-37. WICHTIG • Sie können die Funktion <Übersicht> nicht zusammen mit den Funktionen <Ganzbild>, <Poster>, <Automatische Papierwahl>, <Sattelheftung>, <Doppelseitig>, <Seitentrennung>, <Deckblatt/ Rückenblatt>, <Papier einfügen>, <Versetzen (Eingabe per Zahlt.-Tast.)>, <Zwischenblätter für OHP-Folien>, <Unterschiedliche Originalformate>, <Scanbild prüfen>, <Rahmenlöschung>, <Buchlöschung>, <Bildwiederholung>, <Spiegelbild>, <Bereichsmarkierung> und <Formularmontage> verwenden. • Die Originale, die Sie in dieser Funktion kopieren, müssen das gleiche Format haben. Sie können die Funktion <Übersicht> nicht mit der Funktion <Unterschiedliche Originalformate> kombinieren. • Bevor Sie das nächste Original einscannen (zwischen den Jobs), können Sie Einstellungen zu Anzahl der Kopiensätze und der Funktion <Doppelseitiges Original> verändern. 1 Berühren Sie die Taste [Prozess/Layout]. Das Verwenden des Grundfunktionendisplays <Express-Kopie> 7 7-90 Einstellungen zur Verarbeitung/zum Layout 2 Berühren Sie die Taste [Übersicht]. 3 Definieren Sie die einzelnen Einstellungen. ❑ Wählen Sie den gewünschten Typ der <Übersicht> ([2 auf 1], [4 auf 1] oder [8 auf 1]). ❑ Berühren Sie die Taste [Option] und wählen Sie die Anordnung für das Layout ➞ Wählen Sie die Reihenfolge. Einstellungen zur Verarbeitung/zum Layout 7-91 Das Verwenden des Grundfunktionendisplays <Express-Kopie> 7 ❑ Berühren Sie die Taste [Auswahl des Originalformats] ➞ Definieren Sie das Originalformat. ❑ Zum Einscannen von Vorder- und Rückseite doppelseitiger Originale berühren Sie die Taste [Doppelseit. Original] ➞ Wählen Sie den Typ des doppelseitigen Originals. ❑ Zum doppelseitigen Kopieren wählen Sie die Taste [Doppelseit. Kopie] ➞ Wählen Sie den Typ der doppelseitigen Ausrichtung. ❑ Berühren Sie die Taste [Papierwahl] ➞Wählen Sie das Zufuhrmedium. WICHTIG Sie können in der Übersichtfunktion nicht mit Automatischer Papierwahl arbeiten. 4 Berühren Sie die Taste [Fertig]. Das Grundfunktionendisplay <Express-Kopie> kehrt zurück. Das Montieren von Bildern mit gespeicherten Vorlagen (Formularmontage) Nähere Informationen zum Programmieren auf dem regulären Grundfunktionendisplay zum Kopieren finden Sie im Abschnitt "Die Montage" auf Seite 4-37. WICHTIG • Sie können die Funktion <Formularmontage> nicht zusammen mit den Funktionen <Zweifarbig>, <Sattelheftung>, <Poster>, <Seitentrennung>, <Deckblatt/Rückenblatt>, <Papier einfügen>, <Übersicht>, <Broschüre>, <Zwischenblätter für OHP-Folien>, <Scanbild prüfen>, <Bildwiederholung>, <Spiegelbild>, <Seitennummerierung>, <Kopiensatznummerierung>, <Wasserzeichen> und <Druckdatum> verwenden. • Wenn Sie mit der Formularmontage arbeiten wollen, müssen Sie das Formular vorher im Speicher des Systems registriert haben. (Vgl. Referenzhandbuch, Kapitel 4 "Das Anpassen der Einstellungen an Ihre Anforderungen".) • Sie können die Funktion <Formularmontage> zur Bildverarbeitung zusammen mit anderen Kopierfunktionen (außer den oben angegebenen) einsetzen. Alle definierten Kopierfunktionen außer der Funktion <Versetzen> sind jedoch nur für die Kopie des aktuellen Originals wirksam, nicht für das Formular. • Sie können bis zu 100 Bilder speichern. Die mögliche Anzahl richtet sich jedoch im Einzelfall nach der verfügbaren Kapazität auf der Festplatte. Das Verwenden des Grundfunktionendisplays <Express-Kopie> 7 1 Berühren Sie die Taste [Prozess/Layout]. Bei Bedarf vergleichen Sie die Abbildung des Displays in Schritt 1 im Abschnitt "Die passende verkleinerte Wiedergabe von zwei, vier oder acht Originalen auf einem Blatt (Übersicht)" auf Seite 7-90. 7-92 Einstellungen zur Verarbeitung/zum Layout 2 Berühren Sie nacheinander die Tasten [Formularmontage] ➞ [Einstellungen] für <Vorderseite> oder <Rückseite>. Wenn Sie auf Vorder- und Rückseite unterschiedliche Bilder einkopieren wollen, definieren Sie die Funktion <Doppelseitig>. Wenn Sie auf Vorder- und Rückseite das gleiche Bild einkopieren wollen, definieren Sie die Einstellungen für die Vorderseite ➞ Berühren Sie die Taste [Wie Vorderseite]. Wählen Sie ein Bildformular, das Sie mit dem Scanoriginal montieren wollen. 7 Wenn mehr als 7 Formulare gespeichert sind, rufen Sie die anderen durch Berühren der Pfeiltasten [▼] oder [▲] auf das Display. Zum Prüfen der Vorlagen, die als Formular gespeichert sind, berühren Sie die Taste [Prüfdruck] und erstellen Sie eine Kopie des Bildes. Durch Berühren der Taste [Details] rufen Sie Detailinformationen zum Formular auf das Display. Einstellungen zur Verarbeitung/zum Layout 7-93 Das Verwenden des Grundfunktionendisplays <Express-Kopie> 3 ● Bei Auswahl von [Prüfdruck]: ❑ Wählen Sie das Papierformat ➞ Berühren Sie die Taste [Druckstart]. Berühren Sie die Taste [Abbruch], wenn Sie den Prüfdruck abbrechen wollen. Der Druckvorgang startet und das Display zur Auswahl des Formulars wird wieder angezeigt. 4 Wählen Sie Typ und Farbmodus für die Formularmontage. ● Bei Auswahl von [Transparentes Bild]: ❑ Regeln Sie die Halbtondichte durch Berühren der Tasten [-] und [+]. Das Verwenden des Grundfunktionendisplays <Express-Kopie> 7 Sie können die Halbtondichte zwischen 20% und 99% in Prozentschritten einstellen. 7-94 Einstellungen zur Verarbeitung/zum Layout ● Bei Auswahl von [Einzelfarbe] aus der Auswahlliste für den Farbmodus: ❑ Wählen Sie eine Farbe ➞ Bestätigen Sie durch Berühren der Taste [OK]. WICHTIG Für Bildformulare im CMYK-Format können Sie nur die Automatische Farbauswahl einsetzen. 5 Berühren Sie die Taste [Fertig]. Das Grundfunktionendisplay <Express-Kopie> kehrt zurück. Das Kopieren eines markierten Bereichs (Bereichsmarkierung) Nähere Informationen zum Programmieren auf dem regulären Grundfunktionendisplay zum Kopieren finden Sie im Abschnitt "Bereichsmarkierung" auf Seite 4-79. WICHTIG Einstellungen zur Verarbeitung/zum Layout 7-95 7 Das Verwenden des Grundfunktionendisplays <Express-Kopie> • Sie können die Funktion <Bereichsmarkierung (Ausblendung)> nicht zusammen mit den Funktionen <Poster>, <Seitentrennung>, <Übersicht>, <Broschüre>, <Zwischenblätter für OHP-Folien> und <Bildwiederholung> verwenden. • Sie können die Funktion <Bereichsmarkierung (Ausschnitt)> nicht zusammen mit den Funktionen <Poster>, <Seitentrennung>, <Übersicht>, <Broschüre>, <Zwischenblätter für OHP-Folien> und <Löschung> verwenden. • Wenn Sie die Funktion <Bereichsmarkierung (Ausschnitt)> mit der Funktion <Bildwiederholung> kombinieren wollen, definieren Sie zuerst die Funktion <Bildwiederholung> und markieren Sie dann den gewünschten Bereich. Nur ein Bereich kann markiert werden. • Wenn der markierte Bereich zu klein ist, wird ein Farboriginal möglicherweise im Schwarzmodus eingescannt, obwohl der Farbmodus auf <Automatische Farbauswahl> gesetzt worden ist. Eingabe des Bereichs mit dem Editierstift: WICHTIG • Sie können für einen Auftrag nur ein Polygon markieren. • Sie können für ein Original nicht einen rechteckigen Bereich und ein Polygon gleichzeitig markieren. • Sie können Bereiche, die Sie mit dem Editierstift markiert haben, mit den Zahlentasten verändern. 1 Berühren Sie die Taste [Prozess/Layout]. Bei Bedarf vergleichen Sie die Abbildung des Displays in Schritt 1 im Abschnitt "Die passende verkleinerte Wiedergabe von zwei, vier oder acht Originalen auf einem Blatt (Übersicht)" auf Seite 7-90. 2 Berühren Sie nacheinander die Tasten [Bereichsmarkierung] ➞ [Eingabe per Stift]. Das Verwenden des Grundfunktionendisplays <Express-Kopie> 7 3 Berühren Sie die Taste [Scanstart]. Der Scanvorgang wird gestartet. 7-96 Einstellungen zur Verarbeitung/zum Layout WICHTIG Vergewissern Sie sich, dass das Original sich auf dem Vorlagenglas befindet. Markieren Sie den Bereich mit dem Editierstift. Wenn Sie einen Punkt außerhalb des zugelassenen Bereichs markieren, informiert eine Meldung Sie darüber, dass die definierte Position nicht zulässig ist. WICHTIG Sie können für ein Original nicht einen rechteckigen Bereich und ein Polygon gleichzeitig markieren. ● Das Markieren eines rechteckigen Bereichs mit zwei Punkten: ❑ Markieren Sie zwei diagonal gegenüberliegende Eckpunkte des Bereichs mit dem Editierstift. 7 Sie können bis zu vier verschiedene Bereiche markieren. ● Das Markieren eines Bereichs mit mehreren Punkten: ❑ Berühren Sie die Taste [Mehrf.pkt.] ➞ Definieren Sie den Bereich mit dem Editierstift. ❑ Nachdem Sie den letzten Punkt für den Bereich markiert haben, berühren Sie die Taste [Fix. Mehrf.pkt.]. Sie können bis zu 10 Punkte eingeben. Einstellungen zur Verarbeitung/zum Layout 7-97 Das Verwenden des Grundfunktionendisplays <Express-Kopie> 4 WICHTIG • Bei Auswahl von [Mehrf.pkt.] können Sie nur einen Bereich auf dem Original markieren. • Ein Bereich, der durch Auswahl [Mehrf.pkt.] markiert worden ist, kann nicht über die Zahlentasten verändert werden. 5 Wählen Sie [Ausschnitt] oder [Ausblendung]. In der folgenden Übersicht finden Sie Detailinformationen zu den einzelnen Möglichkeiten. [Ausschnitt]: Nur die Inhalte des markierten Bereichs erscheint auf der Kopie; das Umfeld wird ausgeblendet. [Ausblendung]: Der Inhalt des markierten Bereichs erscheint nicht auf der Kopie, nur sein Umfeld. Wenn Sie für die verschiedenen Bereiche verschiedene Einstellungen definieren wollen, wählen Sie den Bereich durch Berühren der entsprechenden Bereichstaste ➞ Wählen Sie [Ausschnitt] oder [Ausblendung]. Das Verwenden des Grundfunktionendisplays <Express-Kopie> 7 7-98 Einstellungen zur Verarbeitung/zum Layout 6 Berühren Sie die Taste [Vorschau] ➞ Prüfen Sie den markierten Bereich ➞ Berühren Sie die Taste [Fertig]. Ein Beispiel für das Markieren eines Ausschnitts 7 Berühren Sie nacheinander die Tasten [Weiter] ➞ [Zentrieren] oder [Nicht zentrieren]. Wenn nur [Ausblendung] gewählt wurde, ist dieser Schritt nicht nötig. Lesen Sie bei Schritt 8 weiter. Berühren Sie nacheinander die Tasten [Auto] ➞ [Fertig]. Wenn Sie den gleichen Bereich auf mehreren Originalen markieren wollen, nehmen Sie das Original vom Vorlagenglas ➞ Legen Sie alle Originale in den Einzug ➞ Betätigen Sie die Starttaste . Das Grundfunktionendisplay <Express-Kopie> kehrt zurück. Einstellungen zur Verarbeitung/zum Layout 7-99 7 Das Verwenden des Grundfunktionendisplays <Express-Kopie> 8 Eingeben der Koordinaten eines Bereichs über die Zahlentasten 1 Berühren Sie die Taste [Prozess/Layout]. Bei Bedarf vergleichen Sie die Abbildung des Displays in Schritt 1 im Abschnitt "Die passende verkleinerte Wiedergabe von zwei, vier oder acht Originalen auf einem Blatt (Übersicht)" auf Seite 7-90. 2 Berühren Sie nacheinander die Tasten [Bereichsmarkierung] ➞ [Eingabe per Zahlentasten]. WICHTIG • Bevor Sie den nächsten Schritt durchführen, müssen Sie das Format und die Position des Bereichs, den Sie auf dem Original markieren wollen, manuell messen. • Beim Messen der XY-Werte beginnen Sie vom Bild ausgehend zur rechten Kante des Originals und nach oben zur Oberkante des Originals. Diese Maße teilen dem Bild das Format und die Position des Ausschnitts mit. Das Verwenden des Grundfunktionendisplays <Express-Kopie> 7 7-100 Einstellungen zur Verarbeitung/zum Layout 3 Berühren Sie die Tasten [X1], [X2], [Y1] und [Y2] ➞ Geben Sie die entsprechenden Maße über die Zahlentasten ein. [X1]: Die Entfernung von der rechten Kante des Bereichs zur rechten Kante des Originals. [X2]: Die Entfernung von der linken Kante des Bereichs zur rechten Kante des Originals. [Y1]: Die Entfernung von der oberen Kante des Bereichs zur oberen Kante des Originals. [Y2]: Die Entfernung von der unteren Kante des Bereichs zur oberen Kante des Originals. Sie können bis zu vier verschiedene Bereiche markieren. Sie können für [X1] und [X2] ein Maß zwischen 0 mm und 432 mm eingeben. Sie können für [Y1] und [Y2] ein Maß zwischen 0 mm und 297 mm eingeben. Wählen Sie [Ausschnitt] oder [Ausblendung]. 7 In der folgenden Übersicht finden Sie Detailinformationen zu den einzelnen Möglichkeiten. [Ausschnitt]: Nur die Inhalte des markierten Bereichs erscheint auf der Kopie; das Umfeld wird ausgeblendet. [Ausblendung]: Der Inhalt des markierten Bereichs erscheint nicht auf der Kopie, nur sein Umfeld. Einstellungen zur Verarbeitung/zum Layout 7-101 Das Verwenden des Grundfunktionendisplays <Express-Kopie> 4 5 Berühren Sie nacheinander die Tasten [Weiter] ➞ [Zentrieren] oder [Nicht zentrieren]. Wenn nur [Ausblendung] gewählt wurde, ist dieser Schritt nicht nötig. Lesen Sie bei Schritt 6 weiter. Wenn Sie einen Wert außerhalb des möglichen Rahmens eingeben, fordert eine Meldung auf dem Display Sie zum Eingeben eines zulässigen Wertes auf. 6 Berühren Sie nacheinander die Tasten [Auto] ➞ [Fertig]. Das Grundfunktionendisplay <Express-Kopie> kehrt zurück. Das Wiederholen eines Bildes auf der Kopie (Bildwiederholung) Nähere Informationen zum Programmieren auf dem regulären Grundfunktionendisplay zum Kopieren finden Sie im Abschnitt "Bildwiederholung" auf Seite 4-69. WICHTIG • Wenn Sie die Funktion <Bereichsmarkierung (Ausschnitt)> mit der Funktion <Bildwiederholung> kombinieren wollen, definieren Sie zuerst die Funktion <Bildwiederholung> und markieren Sie dann den gewünschten Bereich. Nur ein Bereich kann markiert werden. • Auch wenn der Farbmodus auf <Automatische Farbauswahl> steht und zu viele Wiederholungen eingegeben wurden oder der markierte Bereich zu klein ist, wird das Original möglicherweise im Schwarzmodus gescannt. • Sie können die Funktion <Bildwiederholung (Auto)> nicht zusammen mit den Funktionen <Automatische Papierwahl>, <Auto Zoom>, <Auto XY Zoom>, <Ganzbild<, <Poster>, <Buch 2>, <Seitentrennung>, <Deckblatt/Rückenblatt>, <Papier einfügen>, <Übersicht>, <Versetzen>, <Broschüre>, <Zwischenblätter für OHP-Folien>, <Heftrand>, <Unterschiedliche Originalformate>, <Löschung>, <Spiegelbild>, <Bereichsmarkierung (Ausblendung)>, <Formularmontage>, <Seitennummerierung>, <Kopiensatznummerierung>, <Wasserzeichen>, <Druckdatum> und <Scanbild prüfen> verwenden. • Sie können die Funktion <Bildwiederholung (manuelle Einstellung) kann nicht zusammen mit den Funktionen <Automatische Papierwahl>, <Ganzbild>, <Poster>, <Buch 2>, <Seitentrennung>, <Deckblatt/Rückenblatt>, <Papier einfügen>, <Übersicht>, <Versetzen>, <Broschüre>, <Zwischenblätter für OHP-Folien>, <Heftrand>, <Unterschiedliche Originalformate>, <Löschung>, <Spiegelbild>, <Bereichsmarkierung (Ausblendung)>, <Formularmontage>, <Seitennummerierung>, <Kopiensatznummerierung>, <Wasserzeichen>, <Druckdatum> und <Scanbild prüfen> verwenden. Das Verwenden des Grundfunktionendisplays <Express-Kopie> 7 7-102 Einstellungen zur Verarbeitung/zum Layout 1 Berühren Sie die Taste [Prozess/Layout]. Bei Bedarf vergleichen Sie die Abbildung des Displays in Schritt 1 im Abschnitt "Die passende verkleinerte Wiedergabe von zwei, vier oder acht Originalen auf einem Blatt (Übersicht)" auf Seite 7-90. 3 Berühren Sie die Taste [Bildwiederholung]. Berühren Sie die Taste [Setzen] ➞ Stellen Sie ein, wie oft, Sie das Bild in horizontaler und vertikaler Richtung wiederholen wollen. 7 Das Verwenden des Grundfunktionendisplays <Express-Kopie> 2 Einstellungen zur Verarbeitung/zum Layout 7-103 Berühren Sie die Taste [Auto] und geben Sie die Anzahl der automatischen Wiederholungen ein. Wenn Sie die Bilder automatisch passend wiederholen lassen wollen, geben Sie das Papierformat ein. Das Bild wird dann so oft wie möglich auf dem Papier wiederholt. Berühren Sie die Taste [-] und [+] und geben Sie die Anzahl der Wiederholungen manuell ein. Sie können von 1 bis 20 Wiederholungen eingeben. Zum Definieren des Abstands zwischen den Bildern berühren Sie die Taste [Randeinstellungen]. Wenn Sie nur einen markierten Bereich auf dem Original wiederholen lassen wollen, berühren Sie die Taste [Ausschnitt]. WICHTIG Abhängig von der Anzahl der Wiederholungen, die Sie manuell eingestellt haben, können einzelne Bilder überlappen. 4 Berühren Sie die Taste [Fertig]. Das Grundfunktionendisplay <Express-Kopie> kehrt zurück. Das Löschen von Schatten und Randlinien von Kopien (Löschung) Nähere Informationen zum Programmieren auf dem regulären Grundfunktionendisplay zum Kopieren finden Sie im Abschnitt "Löschungsfunktionen" auf Seite 4-50. 7 WICHTIG Das Verwenden des Grundfunktionendisplays <Express-Kopie> Sie können die Funktionen <Rahmenlöschung>, <Buchlöschung> und <Bindungslöschung> nicht kombinieren. Bitte wählen Sie jeweils eine der Funktionen aus. Durch Einstellen einer der Funktionen wird die zuvor aktive Funktion deaktiviert. 7-104 Einstellungen zur Verarbeitung/zum Layout Das Löschen von dunklen Schatten rund um das kopierte Bild (Rahmenlöschung) WICHTIG Sie können die Funktion <Rahmenlöschung> nicht mit den Funktionen <Ganzbild>, <Poster>, <Übersicht>, <Broschüre>, <Bildwiederholung>, <Spiegelbild>, <Bereichsmarkierung (Ausschnitt)>, <Seitennummerierung>, <Kopiensatznummerierung>, <Wasserzeichen> und <Druckdatum> kombinieren. 1 Berühren Sie die Taste [Prozess/Layout]. Bei Bedarf vergleichen Sie die Abbildung des Displays in Schritt 1 im Abschnitt "Die passende verkleinerte Wiedergabe von zwei, vier oder acht Originalen auf einem Blatt (Übersicht)" auf Seite 7-90. Berühren Sie die Taste [Löschung]. 7 Das Verwenden des Grundfunktionendisplays <Express-Kopie> 2 Einstellungen zur Verarbeitung/zum Layout 7-105 3 Berühren Sie die Taste [Rahmenlöschung] ➞ Wählen Sie das Originalformat ➞ Definieren Sie die Breite des Streifens, den Sie löschen wollen, durch Berühren der Tasten [-] und [+]. Wenn Sie über die Zahlentasten einen Wert außerhalb des möglichen Rahmens eingeben, fordert eine Meldung auf dem Display Sie zum Eingeben eines zulässigen Wertes auf. Rund um das gescannte Bild wird einheitlich ein Rahmen in dieser Breite gebildet. Wenn Sie die Maße für die Löschungsbreite an den einzelnen Kanten einzeln eingeben wollen, berühren Sie die Taste [Mße. einz. justieren]. Wenn Sie die Taste [Mße. einz. justieren] berührt haben, definieren Sie die einzelnen Ränder durch Berühren der Tasten [-] und [+] und berühren dann die Taste Weiter. Das Verwenden des Grundfunktionendisplays <Express-Kopie> 7 WICHTIG Sie können die Rahmenlöschung für Originalformate anwählen, die auf dem Display angezeigt werden. 7-106 Einstellungen zur Verarbeitung/zum Layout HINWEIS Nähere Informationen zum Eingeben von Maßen in Inch finden Sie im Referenzhandbuch, Kapitel 2 "Grundlegende Funktionen". 4 Berühren Sie die Taste [Fertig]. Das Grundfunktionendisplay <Express-Kopie> kehrt zurück. Das Löschen von Schatten an Kanten und Buchrücken auf der Kopie (Buchlöschung) WICHTIG Sie können die Funktion <Buchlöschung> nicht zusammen mit den Funktionen <Ganzbild>, <Poster>, <Übersicht>, <Broschüre>, <Bildwiederholung>, <Spiegelbild>, <Bereichsmarkierung (Ausschnitt)>, <Seitennummerierung>, <Kopiensatznummerierung>, <Wasserzeichen> und <Druckdatum>. 1 Berühren Sie die Taste [Prozess/Layout]. Bei Bedarf vergleichen Sie die Abbildung des Displays in Schritt 1 im Abschnitt "Die passende verkleinerte Wiedergabe von zwei, vier oder acht Originalen auf einem Blatt (Übersicht)" auf Seite 7-90. 7 Berühren Sie die Taste [Löschung]. Bei Bedarf vergleichen Sie die Abbildung des Displays in Schritt 1 im Abschnitt "Das Löschen von dunklen Schatten rund um das kopierte Bild (Rahmenlöschung)" auf Seite 7-105. Einstellungen zur Verarbeitung/zum Layout 7-107 Das Verwenden des Grundfunktionendisplays <Express-Kopie> 2 3 Berühren Sie die Taste [Buchlöschung] ➞ Wählen Sie das Format des aufgeschlagenen Buchs ➞ Definieren Sie die Löschungsbreite für [Mitte] und [Seiten] durch Berühren der Tasten [-] und [+]. Wenn Sie über die Zahlentasten einen Wert außerhalb des möglichen Rahmens eingeben, fordert eine Meldung auf dem Display Sie zum Eingeben eines zulässigen Wertes auf. Die Breite des zu löschenden Streifens wird für alle Kanten des Originals einheitlich festgelegt. Wenn Sie unterschiedliche Werte für die einzelnen Kanten eingeben wollen, berühren Sie die Taste [Mße. einz. justieren]. Nach Auswahl von [Mße. einz. justieren] berühren Sie die Tasten [Oben], [Links], [Mitte], [Rechts] und [Unten] und geben die Löschungsbreite jeweils über die Tasten [-] oder [+] ein. Das Verwenden des Grundfunktionendisplays <Express-Kopie> 7 WICHTIG Sie können die Buchlöschung nur für Originalformate (Standardformate) definieren, die auf dem Display angezeigt werden. 7-108 Einstellungen zur Verarbeitung/zum Layout HINWEIS Nähere Informationen zum Eingeben von Maßen in Inch finden Sie im Referenzhandbuch, Kapitel 2 "Grundlegende Funktionen". 4 Berühren Sie die Taste [Fertig]. Das Grundfunktionendisplay <Express-Kopie> kehrt zurück. Das Löschen von Schatten rund um die Heftlöcher auf der Kopie (Bindungslöschung) WICHTIG • Sie können die Funktion <Bindungslöschung> nicht zusammen mit den Funktionen <Ganzbild>, <Poster>, <Buch 2)>, <Seitennummerierung>, <Broschüre>, <Bildwiederholung>, <Spiegelbild>, <Bereichsmarkierung (Ausschnitt)>, <Seitenummerierung>, <Kopiensatznummerierung>, <Wasserzeichen> und <Druckdatum> verwenden. • Legen Sie Originale mit Heftlöchern bitte nicht in den Einzug, da sie beschädigt werden können. • In der Funktion <Bindungslöschung> wird auch an den Kanten, an denen sich keine Heftlöcher befinden, ein Streifen von 4 mm Breite gelöscht. Berühren Sie die Taste [Prozess/Layout]. Bei Bedarf vergleichen Sie die Abbildung des Displays in Schritt 1 im Abschnitt "Die passende verkleinerte Wiedergabe von zwei, vier oder acht Originalen auf einem Blatt (Übersicht)" auf Seite 7-90. 2 Berühren Sie die Taste [Löschung]. Bei Bedarf vergleichen Sie die Abbildung des Displays in Schritt 1 im Abschnitt "Das Löschen von dunklen Schatten rund um das kopierte Bild (Rahmenlöschung)" auf Seite 7-105. WICHTIG Legen Sie das Original auf das Vorlagenglas. Einstellungen zur Verarbeitung/zum Layout 7-109 7 Das Verwenden des Grundfunktionendisplays <Express-Kopie> 1 3 Berühren Sie die Taste [Bindungslöschung] ➞ Definieren Sie den Bereich, in dem auf dem Original die Heftlöcher sind. Die Position der Heftlöcher bezieht sich nicht auf die Richtung, in der das Original auf dem Vorlagenglas oder im Einzug liegt, sondern auf seine Ausrichtung "von oben". Wenn Sie über die Zahlentasten einen Wert außerhalb des möglichen Rahmens eingeben, fordert eine Meldung auf dem Display Sie zum Eingeben eines zulässigen Wertes auf. Auch einen Wert, den Sie über die Zahlentasten - eingegeben haben, können Sie durch Berühren der Tasten [-] oder [+] verändern. HINWEIS Nähere Informationen zum Eingeben von Maßen in Inch finden Sie im Referenzhandbuch, Kapitel 2 "Grundlegende Funktionen". 7 Das Verwenden des Grundfunktionendisplays <Express-Kopie> 4 Berühren Sie die Taste [Fertig]. Das Grundfunktionendisplay <Express-Kopie> kehrt zurück. 7-110 Einstellungen zur Verarbeitung/zum Layout Das Einfügen von Zwischenblättern zwischen kopierte OHP-Folien (Zwischenblätter für OHP-Folien) Nähere Informationen zum Programmieren auf dem regulären Grundfunktionendisplay zum Kopieren finden Sie im Abschnitt "Das Einfügen von Zwischenblättern zwischen OHP-Folien" auf Seite 4-33. WICHTIG • Sie können die Funktion <Zwischenblätter für OHP-Folien> nicht zusammen mit den Funktionen <Poster>, <Finisher>, <Doppelseitig>, <Seitentrennung>, <Deckblatt/Rückenblatt>, <Papier einfügen>, <Übersicht>, <Broschüre>, <Scanbild prüfen>, <Bildwiederholung>, <Spiegelbild>, <Bereichsmarkierung>, <Formularmontage>, <Seitennummerierung>, <Kopiensatznummerierung>, <Wasserzeichen> und <Druckdatum> verwenden. • Auch, wenn ein Finisher (Zusatzausstattung) angeschlossen ist, können Sie keine der Finisherfunktionen mit der Funktion <Zwischenblätter für OHP-Folien> kombinieren. • In der Funktion <Zwischenblätter für OHP-Folien> steht nur das Papierformat A4 zur Verfügung. 1 Berühren Sie die Taste [Prozess/Layout]. Bei Bedarf vergleichen Sie die Abbildung des Displays in Schritt 1 im Abschnitt "Die passende verkleinerte Wiedergabe von zwei, vier oder acht Originalen auf einem Blatt (Übersicht)" auf Seite 7-90. 7 Berühren Sie nacheinander die Tasten [▼] ➞ [Zwischenblätter für OHP-Folien]. Einstellungen zur Verarbeitung/zum Layout Das Verwenden des Grundfunktionendisplays <Express-Kopie> 2 7-111 3 Berühren Sie die Taste [Aktivieren]. Zum Umschalten auf das Zufuhrmedium mit den OHP-Folien berühren Sie die Taste [Papierwahl] ➞ Wählen Sie das Zufuhrmedium. Wenn folgendes Display angezeigt wird, führen Sie eine der folgenden Programmierungen in den Allgemeinen Einstellungen (Menü <Zusatzfunktionen>) durch (Vgl. Referenzhandbuch, Kapitel 4 "Das Anpassen der Einstellungen an Ihre Anforderungen".): Das Verwenden des Grundfunktionendisplays <Express-Kopie> 7 WICHTIG Vergewissern Sie sich, dass sich OHP-Folien im ausgewählten Zufuhrmedium befinden. Das Einlegen anderer Papiertypen als OHP-Folie kann Papierstau verursachen. 7-112 Einstellungen zur Verarbeitung/zum Layout 4 Definieren Sie die Einstellungen für die Zwischenblätter. ❑ Entscheiden Sie, ob die Zwischenblätter bedruckt werden sollen oder nicht. ❑ Berühren Sie die Taste [Pap.quelle f. Zwischenblatt] ➞ Wählen Sie das Format der Zwischenblätter. Berühren Sie die Taste [Fertig]. Das Grundfunktionendisplay <Express-Kopie> kehrt zurück. 7 Das Verwenden des Grundfunktionendisplays <Express-Kopie> 5 Einstellungen zur Verarbeitung/zum Layout 7-113 Das Umkehren der Schwarzweißbereiche auf der Kopie (Neg/Pos) Nähere Informationen zum Programmieren auf dem regulären Grundfunktionendisplay zum Kopieren finden Sie im Abschnitt "Das Umkehren der Farben auf dem Bild (Neg/Pos)" auf Seite 4-68. 1 Berühren Sie die Taste [Prozess/Layout]. Bei Bedarf vergleichen Sie die Abbildung des Displays in Schritt 1 im Abschnitt "Die passende verkleinerte Wiedergabe von zwei, vier oder acht Originalen auf einem Blatt (Übersicht)" auf Seite 7-90. 2 Berühren Sie nacheinander die Tasten [▼] ➞ [Neg/Pos] ➞ [Setzen]. 3 Berühren Sie die Taste [Fertig]. Das Verwenden des Grundfunktionendisplays <Express-Kopie> 7 Das Grundfunktionendisplay <Express-Kopie> kehrt zurück. 7-114 Einstellungen zur Verarbeitung/zum Layout Das Kopieren eines Spiegelbilds zum Original (Spiegelbild) Nähere Informationen zum regulären Grundfunktionendisplay zum Kopieren finden Sie im Abschnitt "Spiegelbild" auf Seite 4-78. WICHTIG Sie können die Funktion <Spiegelbild> nicht zusammen mit den Funktionen <Ganzbild>, <Poster>, <Heften>, <Deckblatt/Rückenblatt>, <Papier einfügen>, <Übersicht>, <Versetzen>, <Broschüre>, <Zwischenblätter für OHP-Folien>, <Heftrand>, <Löschung>, <Bildwiederholung>, <Formularmontage>, <Seitennummerierung>, <Kopiensatznummerierung>, <Wasserzeichen> und <Druckdatum> verwenden. 1 Berühren Sie die Taste [Prozess/Layout]. Bei Bedarf vergleichen Sie die Abbildung des Displays in Schritt 1 im Abschnitt "Die passende verkleinerte Wiedergabe von zwei, vier oder acht Originalen auf einem Blatt (Übersicht)" auf Seite 7-90. 2 Berühren Sie nacheinander die Tasten [▼] ➞ [Spiegelbild] ➞ [Setzen]. 3 Das Verwenden des Grundfunktionendisplays <Express-Kopie> 7 Berühren Sie die Taste [Fertig]. Das Grundfunktionendisplay <Express-Kopie> kehrt zurück. Einstellungen zur Verarbeitung/zum Layout 7-115 Einstellungen zur Bildjustage In diesem Abschnitt finden Sie Informationen zu Funktionen, die Ihnen nach Berühren der Taste [Bildjustage] auf dem Grundfunktionendisplay <Express-Kopie> zur Verfügung stehen. Auf diesem Display können Sie den Kontrast des Bildes mit der Schärfefunktion regeln, die Farben des Bildes in der Funktion <Farbabstimmung> etc.. Programmieren Sie die Funktionen nach Berühren der Taste . 7 HINWEIS Das Verwenden des Grundfunktionendisplays <Express-Kopie> • Wenn Sie die Einstellungen der einzelnen Funktionen abbrechen wollen, berühren Sie die Taste [Nicht einstellen]. • Wenn Sie alle programmierten Funktionen abwählen und zu den Grundeinstellungen zurückkehren wollen, betätigen Sie die Rückstelltaste (Rückstellung). a Schärfe In dieser Funktion können Sie die Schärfe, mit der das Bild kopiert wird, höher oder niedriger einstellen. (Vgl. Abschnitt "Das Erstellen von Kopien mit verändertem Kontrast (Schärfe)" auf Seite 7-117.) b Justage Bildqualität In den Funktionen der <Justage Bildqualität> können Sie die Hintergrundtönung eines Originals und Schatten ausblenden, die durch durchscheinende Bilder von der Rückseite des Originals verursacht werden und als Schatten auf der Kopie der Vorderseite oder in den Scandaten erhalten bleiben. (Vgl. Abschnitt "Das Justieren der Bildqualität (Justage Bildqualität)" auf Seite 7-118.) 7-116 Einstellungen zur Bildjustage c Farbabstimmung In dieser Funktion können Sie Feinjustagen an den Farben durch Variieren der relativen Stärke und Dichte der Druckfarben Gelb, Magenta, Cyan und Schwarz vornehmen. (Vgl. Abschnitt "Das Regeln der Farben (Farbabstimmung)" auf Seite 7-121.) d Farbstimmung In der Funktion <Farbstimmung> können Sie den Farbton, die Sättigung und die Dichte des Bildes auf der Kopie per Tastendruck verändern und so das Aussehen des Bildes beeinflussen. (Vgl. Abschnitt "Das Definieren der farblichen Darstellung des Bildes (Farbstimmung)" auf Seite 7-122.) Das Erstellen von Kopien mit verändertem Kontrast (Schärfe) Nähere Informationen zum Programmieren auf dem regulären Grundfunktionendisplay zum Kopieren finden Sie im Abschnitt "Die Schärfe" auf Seite 4-90. 1 Berühren Sie die Taste [Bildjustage]. 2 Das Verwenden des Grundfunktionendisplays <Express-Kopie> 7 Berühren Sie die Taste [Schärfe]. Einstellungen zur Bildjustage 7-117 3 Regeln Sie die Schärfe durch Berühren der Taste [Niedrig] und [Hoch]. 4 Berühren Sie die Taste [Fertig]. Das Grundfunktionendisplay <Express-Kopie> kehrt zurück. Das Justieren der Bildqualität (Justage Bildqualität) Nähere Informationen zum Programmieren auf dem regulären Grundfunktionendisplay zum Kopieren finden Sie im Abschnitt "Justage Bildqualität" auf Seite 4-92. WICHTIG 7 Das Verwenden des Grundfunktionendisplays <Express-Kopie> • Bei Auswahl von [Auto] für die Scan-/Kopienbelichtung auf dem Scandisplay oder dem Grundfunktionendisplay der Kopierfunktion wählen Sie durch Berühren der Taste [Justage Bildqualität] und Eingeben von Feinjustagen die automatische Kopien-/Scanbelichtung ab. Genauso wählen Sie durch Berühren der Taste [Auto] für die Scan-/Kopienbelichtung manuelle Einstellungen aus der Justage für die Bildqualität ab und aktivieren statt dessen die automatische Scan-/Kopienbelichtung. • Sie können die Funktionen <Hintergrund ausblenden>nicht zusammen mit der Funktion <Überstrahlung verhindern> verwenden. 7-118 Einstellungen zur Bildjustage Hintergrund ausblenden 1 Berühren Sie die Taste [Bildjustage]. Bei Bedarf vergleichen Sie die Abbildung des Displays in Schritt 1 im Abschnitt "Das Erstellen von Kopien mit verändertem Kontrast (Schärfe)" auf Seite 7-117. 2 Berühren Sie die Taste [Justage Bildqualität]. WICHTIG Die Kopienbelichtung muss auf [Auto] stehen. (Vgl. Abschnitt "Das Regeln der Belichtung" auf Seite 7-11.) 3 Berühren Sie die Taste [Hintergrund ausblenden]. Wenn Sie Feinjustagen an der Dichte der Hintergrundfarbe vornehmen wollen, berühren Sie die Taste [Feinjustage]. Einstellungen zur Bildjustage 7-119 Das Verwenden des Grundfunktionendisplays <Express-Kopie> 7 4 Berühren Sie die Taste [Fertig]. Das Grundfunktionendisplay <Express-Kopie> kehrt zurück. Überstrahlung verhindern 1 Berühren Sie die Taste [Bildjustage]. Bei Bedarf vergleichen Sie die Abbildung des Displays in Schritt 1 im Abschnitt "Das Erstellen von Kopien mit verändertem Kontrast (Schärfe)" auf Seite 7-117. 2 Berühren Sie die Taste [Justage Bildqualität]. Bei Bedarf vergleichen Sie die Abbildung des Displays in Schritt 1 im Abschnitt "Hintergrund ausblenden" auf Seite 7-119. WICHTIG Die Kopienbelichtung muss auf [Auto] stehen. (Vgl. Abschnitt "Das Regeln der Belichtung" auf Seite 7-11.) 3 Berühren Sie die Taste [Überstrahlung verhindern]. Das Verwenden des Grundfunktionendisplays <Express-Kopie> 7 Wenn Sie Feinjustagen an der Dichte vornehmen wollen, berühren Sie die Taste [Feinjustage]. 4 Berühren Sie die Taste [Fertig]. Das Grundfunktionendisplay <Express-Kopie> kehrt zurück. 7-120 Einstellungen zur Bildjustage Das Regeln der Farben (Farbabstimmung) Nähere Informationen zum Programmieren auf dem regulären Grundfunktionendisplay zum Kopieren finden Sie im Abschnitt "Das Programmieren der Farbabstimmung" auf Seite 4-95. 1 Berühren Sie die Taste [Bildjustage]. Bei Bedarf vergleichen Sie die Abbildung des Displays in Schritt 1 im Abschnitt "Das Erstellen von Kopien mit verändertem Kontrast (Schärfe)" auf Seite 7-117. 2 Berühren Sie die Taste [Farbabstimmung]. 3 Das Verwenden des Grundfunktionendisplays <Express-Kopie> 7 Sie justieren die Dichte der einzelnen Farben durch Berühren der Tasten [-] und [+]. Einstellungen zur Bildjustage 7-121 Wenn Sie Feinjustagen an den einzelnen Farben vornehmen wollen, berühren Sie die Taste [Dichte Feinjustage]. ➞ Definieren Sie die Einstellungen. Zum Speichern einer definierten Einstellung der Farbabstimmung berühren Sie die Taste [Rückruf/Speichern] ➞ Wählen Sie die Taste zum Speichern der Einstellungen für die Farbabstimmung ➞ Berühren Sie die Taste [Speichern]. Zum Zurückrufen einer definierten Einstellung der Farbabstimmung berühren Sie die Taste [Rückruf/Speichern] ➞ Wählen Sie eine Taste, unter der bereits Einstellungen gespeichert sind. Zum Benennen einer Taste mit einer definierten Einstellung der Farbabstimmung berühren Sie die Taste [Rückruf/Speichern] ➞ Wählen Sie die Taste, unter der die Einstellungen gespeichert sind ➞ Berühren Sie die Taste [Namen speichern]. Zum Löschen einer Taste mit einer definierten Einstellung der Farbabstimmung berühren Sie die Taste [Rückruf/Speichern] ➞ Wählen Sie die Taste, unter der die Einstellungen gespeichert sind ➞ Berühren Sie die Taste [Löschen]. 4 Berühren Sie die Taste [Fertig]. Das Grundfunktionendisplay <Express-Kopie> kehrt zurück. Das Definieren der farblichen Darstellung des Bildes (Farbstimmung) Nähere Informationen zum Programmieren auf dem regulären Grundfunktionendisplay zum Kopieren finden Sie im Abschnitt "Die Farbstimmung" auf Seite 4-103. 7 WICHTIG Das Verwenden des Grundfunktionendisplays <Express-Kopie> • Einstellungen zur Farbstimmung sind eigentlich vordefinierte Einstellungen zur Farbabstimmung. Darum werden durch Veränderungen an den Einstellungen zur Farbstimmung auch alle Einstellungen zur Farbabstimmung, die Sie vielleicht vorgenommen haben, verändert. • Sie können die Funktion [Sepiation (altes Foto)] nicht für Dokumente einstellen, die vom Computer aus in einer Box gespeichert wurden. Wenn Sie die Taste [Sepiation (altes Foto)] und dann die Taste [Druckstart] berühren, fordert eine Meldung Sie zum erneuten Definieren der Einstellungen auf. • Sie können die Funktion <Sepiaton (altes Foto)> nicht mit den Funktionen <Einzelfarbe> und <Zweifarbig> kombinieren. 1 Berühren Sie die Taste [Bildjustage]. Bei Bedarf vergleichen Sie die Abbildung des Displays in Schritt 1 im Abschnitt "Das Erstellen von Kopien mit verändertem Kontrast (Schärfe)" auf Seite 7-117. 7-122 Einstellungen zur Bildjustage 2 Berühren Sie die Taste [Farbstimmung]. 3 Wählen Sie den gewünschte Typ der Farbstimmung. 4 Das Verwenden des Grundfunktionendisplays <Express-Kopie> 7 Berühren Sie die Taste [Fertig]. Das Grundfunktionendisplay <Express-Kopie> kehrt zurück. Einstellungen zur Bildjustage 7-123 Das Rückmelden des Abschlusses eines Kopierjobs mit <Job-fertig-Notiz> (Andere) In diesem Abschnitt finden Sie Informationen zu Funktionen, die Ihnen nach Berühren der Taste [Andere] auf dem Grundfunktionendisplay <Express-Kopie> zur Verfügung stehen. In dieser Funktion können Sie das System veranlassen, Sie per Email über Abschluss eines Kopiervorgangs zu informieren. Wählen Sie die Funktion durch Berühren der Taste . HINWEIS 7 Das Verwenden des Grundfunktionendisplays <Express-Kopie> • Wenn Sie die Einstellungen der einzelnen Funktionen abbrechen wollen, berühren Sie die Taste [Nicht einstellen]. • Wenn Sie alle programmierten Funktionen abwählen und zu den Grundeinstellungen zurückkehren wollen, betätigen Sie die Rückstelltaste (Rückstellung). a Job-fertig-Notiz In dieser Funktion können Sie den Abschluss eines Kopierauftrags mit einer Email-Benachrichtigung (<"Job fertig"-Notiz">) an den Absender rückmelden. (Vgl. Abschnitt "Die Email-Benachrichtigung am Ende eines Kopierjobs (Job-fertig-Notiz)" auf Seite 7-125.) Die Funktion <Job-fertig-Notiz> ist nur verfügbar, wenn das Color Universal Send Kit aktiviert wurde (Standardausstattung für den iR 3170Ci/iR 2570Ci). 7-124 Das Rückmelden des Abschlusses eines Kopierjobs mit <Job-fertig-Notiz> (Andere) Die Email-Benachrichtigung am Ende eines Kopierjobs (Job-fertig-Notiz) Nähere Informationen zum Programmieren auf dem regulären Grundfunktionendisplay zum Kopieren finden Sie im Abschnitt "Job-fertig-Notiz" auf Seite 4-65. WICHTIG Zum Senden einer Job-fertig-Notiz müssen Sie vorher eine Email-Adresse im Adressbuch speichern. (Vgl. Handbuch Sendefunktionen und Faxfunktionen, Kapitel 10 "Das Speichern/Bearbeiten des Adressbuchs".) 1 Berühren Sie die Taste [Andere]. 2 Das Verwenden des Grundfunktionendisplays <Express-Kopie> 7 Berühren Sie die Taste [Job-fertig-Notiz]. Das Rückmelden des Abschlusses eines Kopierjobs mit <Job-fertig-Notiz> (Andere) 7-125 3 Wählen Sie den Empfänger, an den Sie die Job-fertig-Notiz senden wollen. Wenn die Verwaltung per Zugangsnummer für ein Adressbuch aktiv ist, berühren Sie die Taste [Zugangsnummer] ➞ Geben Sie die Zugangsnummer zum Definieren der Adresse ein ➞ Bestätigen Sie durch Berühren der Taste [OK]. Wenn Sie keine Zugangsnummer definieren wollen, berühren Sie die Taste [Keine Zugangsnr.]. (Vgl. Handbuch Sendefunktionen und Faxfunktionen, Kapitel 11 "Einstellungen für den Systemmanager".) 4 Berühren Sie die Taste [Fertig]. Das Grundfunktionendisplay <Express-Kopie> kehrt zurück. Das Verwenden des Grundfunktionendisplays <Express-Kopie> 7 7-126 Das Rückmelden des Abschlusses eines Kopierjobs mit <Job-fertig-Notiz> (Andere) Das Anpassen der Funktionen an Ihre Anforderungen 8 KAPITEL In diesem Kapitel finden Sie Informationen zum Anpassen der werkseitigen Grundeinstellungen des Systems an Ihre persönlichen Anforderungen. Was sind Zusatzfunktionen? . . . . . . . . . . . . . . . . . . . . . . . . . . . . . . . . . . . . . . . . . . . . . . . . . . . . . . . . . . 8-2 Das Anpassen der Funktionen an Ihre Anforderungen. . . . . . . . . . . . . . . . . . . . . . . . . . . . . . . . . . . . . . 8-4 Übersicht über die Kopiereinstellungen . . . . . . . . . . . . . . . . . . . . . . . . . . . . . . . . . . . . . . . . . . . . . . . . . . . . . . . . . . 8-4 Das Einrichten des Displays für die Grundfunktionen zum Kopieren . . . . . . . . . . . . . . . . . . . . . . . . . . . . . . . . . . . . 8-5 Einstellungen für das <Tastenformat Papierwahl> für das Grundfunktionendisplay <Express-Kopie> . . . . . . . . . . 8-6 Einstellungen für die Standardtasten für das reguläre Grundfunktionendisplay zum Kopieren . . . . . . . . . . . . . . . . 8-8 Einstellungen für die Standardtasten für das Grundfunktionendisplay <Express-Kopie>. . . . . . . . . . . . . . . . . . . . 8-10 Automatisches Sortieren. . . . . . . . . . . . . . . . . . . . . . . . . . . . . . . . . . . . . . . . . . . . . . . . . . . . . . . . . . . . . . . . . . . . . 8-13 Die automatische Ausrichtung . . . . . . . . . . . . . . . . . . . . . . . . . . . . . . . . . . . . . . . . . . . . . . . . . . . . . . . . . . . . . . . . 8-14 Das Verändern der aktuellen Grundeinstellungen . . . . . . . . . . . . . . . . . . . . . . . . . . . . . . . . . . . . . . . . . . . . . . . . . 8-15 Das Wiederherstellen der werkseitigen Grundeinstellungen zum Kopieren. . . . . . . . . . . . . . . . . . . . . . . . . . . . . . 8-17 Das Anpassen der Mailboxeinstellungen an Ihre persönlichen Anforderungen . . . . . . . . . . . . . . . . . . 8-18 Übersicht über die Mailboxeinstellungen . . . . . . . . . . . . . . . . . . . . . . . . . . . . . . . . . . . . . . . . . . . . . . . . . . . . . . . . 8-18 Das Programmieren/Speichern einer Anwenderbox. . . . . . . . . . . . . . . . . . . . . . . . . . . . . . . . . . . . . . . . . . . . . . . . 8-19 Das Initialisieren einer Anwenderbox . . . . . . . . . . . . . . . . . . . . . . . . . . . . . . . . . . . . . . . . . . . . . . . . . . . . . . . . . . . 8-21 Grundeinstellungen zum Scannen . . . . . . . . . . . . . . . . . . . . . . . . . . . . . . . . . . . . . . . . . . . . . . . . . . . . . . . . . . . . . 8-23 Das Programmieren/Speichern einer Vertraulichen Faxspeicherbox . . . . . . . . . . . . . . . . . . . . . . . . . . . . . . . . . . . 8-25 Das Initialisieren einer Vertraulichen Faxspeicherbox . . . . . . . . . . . . . . . . . . . . . . . . . . . . . . . . . . . . . . . . . . . . . . 8-27 8-1 Was sind Zusatzfunktionen? Mit Zusatzfunktionen können Sie verschiedene Einstellungen des Systems an Ihre persönlichen Anforderungen anpassen. Das Anpassen der Funktionen an Ihre Anforderungen HINWEIS Im Menü <Zusatzfunktionen> festgelegte Einstellungen werden nicht durch Betätigen der Rückstelltaste zurückgesetzt. 1 Betätigen Sie die Taste . Damit rufen Sie das <Menü Zusatzfunktionen> auf. 2 Wählen Sie eine Zusatzfunktion. 8 3 8-2 Berühren Sie die Taste der Funktion, deren Grundeinstellung Sie ändern wollen. Was sind Zusatzfunktionen? Nähere Informationen über alle Funktionen, die Sie über das Menü <Zusatzfunktionen> ändern können finden Sie im Abschnitt "Übersicht über die Kopiereinstellungen" auf Seite 7-4 und "Übersicht über die Mailboxeinstellungen" auf Seite 8-18. HINWEIS 4 Wählen Sie die gewünschte Funktion ➞ Bestätigen Sie durch Berühren der Taste [OK]. Das Anpassen der Funktionen an Ihre Anforderungen Das Menü zum Programmieren der Kopiereinstellungen besteht aus mehreren Displays. Durch Berühren der Pfeiltaste [ ] oder [ ] können Sie auf das gewünschte Display blättern und Ihre Einstellungen vornehmen. 8 Damit ist die ausgewählte Funktion programmiert. 5 Berühren Sie die Taste [Fertig] so oft, bis das Display zur Auswahl der Grundfunktionen wieder angezeigt wird. Was sind Zusatzfunktionen? 8-3 Das Anpassen der Funktionen an Ihre Anforderungen Übersicht über die Kopiereinstellungen Das Anpassen der Funktionen an Ihre Anforderungen Sie können folgende Punkte in den Kopiereinstellungen im Menü <Zusatzfunktionen> definieren. Zusatzfunktionen 8 Verfügbare Einstellungen Verteilt Referenzseite Einstellung Anzeige Display Nur reguläres Kopieren*/Reguläres und Express Kopieren/Nur Express Kopieren Vorrang Anzeige reg. Kopiervorgang: Ein*Aus Nein Seite 8-5 Tast.form.Papierw. f. Anzeige Express Kopieren Groß*: Vier Zufuhrmedien maximal (Stapelanlage, Einstellung Stapelanlage, 1: Kassette 1, 2: Kassette 2, 3: Kassette 3, 4: Kassette 4, 5: Papiermagazin Q1), Klein Nein Seite 8-6 Einstellungen Standardtaste 1 f. reguläre Anz. Alle Betriebsarten (Keine Einstellung*) Nein Seite 8-8 Einst. Standardtasten f. Anzeige Express Kopieren Anzahl der angezeigten Standardtasten: bis zu 5 einstellbare Tasten*/bis zu 10 einstellbare Tasten Alle Betriebsarten (Keine Einstellung*) Nein Seite 8-10 Automatisches Sortieren** Ein*Aus Ja Seite 8-13 Automatische Ausrichtung Ein*Aus Ja Seite 8-14 Grundeinstellungen Speichern, Initialisieren Nein Seite 8-15 Kopiereinstellungen initialisieren Initialisieren Nein Seite 8-17 Grundeinstellungen sind mit einem Sternchen (*) gekennzeichnet. Zwei Sternchen (**) kennzeichnen Funktionen, die nur mit entsprechender Zusatzausstattung angezeigt werden. 8-4 Das Anpassen der Funktionen an Ihre Anforderungen HINWEIS Das Einrichten des Displays für die Grundfunktionen zum Kopieren Sie können entscheiden, welches Grundfunktionendisplay nach dem Einschalten des Systems angezeigt wird. Sie können das normale Grundfunktionendisplay mit den Kopierfunktionen, das Grundfunktionendisplay <Express-Kopie> oder beide zur Auswahl wählen. HINWEIS Die werkseitige Grundeinstellung ist <Nur reguläres Kopieren>. 1 2 Betätigen Sie die Taste ➞ Berühren Sie nacheinander die Tasten [Kopiereinstellungen] ➞ [Einstellung Anzeige Display]. 8 Berühren Sie die Taste [Nur reguläres Kopieren], [Reguläres und Express Kopieren] oder [Nur Express Kopieren] ➞ Bestätigen Sie durch Berühren der Taste [OK]. Das Anpassen der Funktionen an Ihre Anforderungen Das Anpassen der Funktionen an Ihre Anforderungen • Nähere Informationen zum Programmieren von Funktionen, die nicht in diesem Handbuch erläutert werden, finden Sie in den Handbüchern aus der Liste vorn in diesem Handbuch Kopier- und Mailboxfunktionen. (Vgl. Abschnitt "Aufbau der Handbücher zum System" auf Seite ii.) • Das Menü zum Programmieren der Kopiereinstellungen besteht aus mehreren Displays. Durch Berühren der Pfeiltaste [ ] oder [ ] können Sie auf das gewünschte Display blättern und Ihre Einstellungen vornehmen. • Informationen, die mit aktiven <Einstellungen Verteil. Systeminformation> verteilt werden, sind in der Spalte <Verteilt> mit <Ja> gekennzeichnet. Nähere Informationen zu den <Einstellungen Verteilung Systeminformation> finden Sie im Referenzhandbuch, Kapitel 6 "Einstellungen für den Systemmanager". 8-5 ● Bei Auswahl von [Reguläres und Express Kopieren] Das Anpassen der Funktionen an Ihre Anforderungen ❑ Wählen Sie [EIN] oder [AUS] für < Vorrang Anzeige reg. Kopiervorgang>. [Ein]: Nach dem Einschalten des Systems wird das reguläre Grundfunktionendisplay mit den Kopierfunktionen angezeigt. Durch Berühren der Taste [Express Kop.] rufen Sie das Grundfunktionendisplay <Express-Kopie> auf. [Aus]: Nach dem Einschalten des Systems wird das Grundfunktionendisplay <Express-Kopie> angezeigt. Damit ist die ausgewählte Funktion programmiert. Einstellungen für das <Tastenformat Papierwahl> für das Grundfunktionendisplay <Express-Kopie> In dieser Funktion können Sie die Reihenfolge und Anzahl der Papierzufuhrorte und Kassetten definieren, die für die Tasten zur Papierwahl auf dem Display <Express-Kopie> angezeigt werden. 8 HINWEIS Die werkseitige Grundeinstellung ist <Groß (Kassette 1/Kassette 2/Kassette 3/Kassette 4)>. 1 8-6 Betätigen Sie die Taste ➞ Berühren Sie nacheinander die Tasten [Kopiereinstellungen] ➞ [Tast.form.Papierw. f. Anzeige Express Kopieren] Das Anpassen der Funktionen an Ihre Anforderungen Wählen Sie [Groß] oder [Klein] ➞ Bestätigen Sie durch Berühren der Taste [OK]. Das Anpassen der Funktionen an Ihre Anforderungen 2 Wenn Sie alle Kassetten anzeigen lassen wollen, berühren Sie die Taste [Klein]. ● Bei Auswahl von [Groß]: ❑ Wählen Sie die Tasten, die zuerst angezeigt werden sollen. 8 Sie können bis zu vier Papierzufuhrorte wählen. Damit ist die ausgewählte Funktion programmiert. Das Anpassen der Funktionen an Ihre Anforderungen 8-7 Einstellungen für die Standardtasten für das reguläre Grundfunktionendisplay zum Kopieren In dieser Funktion können Sie häufig verwendete Kopierfunktionen als Taste auf das normale Grundfunktionendisplay mit den Kopierfunktionen legen. Das Anpassen der Funktionen an Ihre Anforderungen Sie können zusätzlich zu den Tasten für die Auswahl des Zoomfaktors, des Finishers und der Funktion <Doppelseitig> zwei weitere Standardtasten zum Programmieren einer Funktion auf das normale Grundfunktionendisplay mit den Kopierfunktionen legen. Die Funktionen für die Standardtasten können Sie vom Grundfunktionendisplay, vom Spezialfunktionendisplay und aus belegten Speichertasten wählen. 1 Betätigen Sie die Taste ➞ Berühren Sie nacheinander die Tasten [Kopiereinstellungen] ➞ [Einstellungen Standardtaste 1 für reguläre Anz.]. Zum Einstellen von Standardtaste 2 berühren Sie die Taste [Einstellungen Standardtaste 2 für reguläre Anz.]. 2 Rufen Sie durch Berühren der Pfeiltasten [▼] und [▲] ➞ die Funktionengruppe auf, die Sie unter Standardtasten speichern können und wählen Sie die gewünschte Funktion. 8 HINWEIS Wenn Sie eine bereits gespeicherte Einstellung für eine Standardtaste abwählen wollen, berühren Sie die Taste [Keine Einstellung]. 8-8 Das Anpassen der Funktionen an Ihre Anforderungen Wählen Sie die Funktion für die Standardtaste und ➞ Bestätigen Sie Ihre Auswahl mit [OK]. Beispiel: Die gespeicherten Standardtasten werden auf dem regulären Grundfunktionendisplay zum Kopieren folgendermaßen angezeigt. Standardtaste 1 Standardtaste 2 Das Anpassen der Funktionen an Ihre Anforderungen 3 8 Das Anpassen der Funktionen an Ihre Anforderungen 8-9 Einstellungen für die Standardtasten für das Grundfunktionendisplay <Express-Kopie> In dieser Funktion können Sie häufig verwendete Kopierfunktionen als Taste auf das Display <Express-Kopie>legen. Das Anpassen der Funktionen an Ihre Anforderungen 1 2 8 Betätigen Sie die Taste ➞ Berühren Sie nacheinander die Tasten [Kopiereinstellungen] ➞ [Einst.Standardtaste f.Anzeige Express Kopieren] Wählen Sie die Anzahl der Standardtasten für die Darstellung auf dem Grundfunktionendisplay <Express-Kopie>. [Bis zu 5 einstellbare Tasten]: Bis zu 5 Standardtasten werden angezeigt. [Bis zu 10 einstellbare Tasten]: Bis zu 10 Standardtasten werden angezeigt. 8-10 Das Anpassen der Funktionen an Ihre Anforderungen Wählen Sie die Standardtaste zum Speichern ➞ Berühren Sie die Taste [Einstellungen]. 4 Rufen Sie durch Berühren der Pfeiltasten [▼] und [▲] ➞ die Funktionengruppe auf, die Sie unter Standardtasten speichern können und wählen Sie die gewünschte Funktion. Das Anpassen der Funktionen an Ihre Anforderungen 3 8 Wenn Sie eine bereits gespeicherte Einstellung für eine Standardtaste abwählen wollen, berühren Sie die Taste [Keine Einstellung]. Das Anpassen der Funktionen an Ihre Anforderungen 8-11 Das Anpassen der Funktionen an Ihre Anforderungen 5 Wählen Sie die Funktion für die Standardtaste und ➞ Bestätigen Sie Ihre Auswahl mit [OK]. Beispiel: Die fünf gespeicherten Standardtasten werden folgendermaßen auf dem Display angezeigt. Beispiel: Die zehn gespeicherten Standardtasten werden folgendermaßen auf dem Display angezeigt. 8 8-12 Das Anpassen der Funktionen an Ihre Anforderungen Automatisches Sortieren Hier können Sie festlegen, dass die Funktion <Sortieren>/<Versetzt Sortieren> automatisch angewählt wird, wenn die Originale im Einzug liegen. Wenn Sie häufig viele Kopiensätze herstellen, müssen Sie die Sortierfunktion (Finisher) so nicht immer wieder neu programmieren. WICHTIG HINWEIS • Wenn die Funktion <Automatisches Sortieren> aktiv und ein Finisher (Zusatzausstattung) angeschlossen ist, ist auch die Funktion <Versetzt sortieren> aktiv. Ohne Finisher ist jedoch die Funktion <Sortieren> aktiv. • Die werkseitige Grundeinstellung ist <Ein>. 1 Betätigen Sie die Taste ➞ Berühren Sie nacheinander die Tasten [Kopiereinstellungen] ➞ [Automatisches Sortieren]. 2 Wählen Sie [Ein] oder [Aus] ➞ Bestätigen Sie durch Berühren der Taste [OK]. Damit ist die ausgewählte Funktion programmiert. Das Anpassen der Funktionen an Ihre Anforderungen Die Funktion <Automatisches Sortieren> steht nur zur Verfügung, wenn der Einzug (DADF L1, Zusatzausstattung) angeschlossen ist. 8 Das Anpassen der Funktionen an Ihre Anforderungen 8-13 Die automatische Ausrichtung Auf der Grundlage von Originalformat und Abbildungsmaßstab wird das Bild in dieser Funktion automatisch auf die optimale Ausrichtung für das ausgewählte Papierformat gedreht. HINWEIS Das Anpassen der Funktionen an Ihre Anforderungen Die werkseitige Grundeinstellung ist <Ein>. 1 Betätigen Sie die Taste ➞ Berühren Sie nacheinander die Tasten [Kopiereinstellungen] ➞ [Automatische Ausrichtung]. 2 Wählen Sie [Ein] oder [Aus] ➞ Bestätigen Sie durch Berühren der Taste [OK]. Damit ist die ausgewählte Funktion programmiert. HINWEIS • Wenn Sie A5- oder A4-Originale auf A3 vergrößern, funktioniert die automatische Ausrichtung nicht, auch nicht, wenn sie aktiviert wurde. • Nur Originale im Format von maximal A4 (bei direkter Kopie 1:1) können gedreht werden. • Wenn die Automatische Papierwahl aktiv ist und kein Papier in optimaler Ausrichtung verfügbar ist, wird Papier im gleichen Format aber mit anderer Ausrichtung zugeführt. 8 8-14 Das Anpassen der Funktionen an Ihre Anforderungen Das Verändern der aktuellen Grundeinstellungen Grundeinstellungen oder -funktionen bezeichnen eine Kombination von Einstellungen zu Kopierfunktionen, die auf dem Grundfunktionendisplay nach dem Einschalten des Systems oder nach einer automatischen Rückstellung per Rückstelltaste (Rückstellung) aktiv sind. Sie können die Grundeinstellungen verändern und so an Ihre persönlichen Anforderungen anpassen, oder sie auf die werkseitigen Einstellungen zurücksetzen. Die werkseitigen Grundeinstellungen sind: - Kopienanzahl: 1 - Papierwahl: Auto - Belichtung: Manuelle Belichtungsregelung - Originaltyp: Text/Foto/Karte - Abbildungsmaßstab: 1:1 - Kopie: 1 1 - Farbauswahl: Schwarz Das Speichern neuer Grundeinstellungen Sie können eigene Einstellungen als Grundeinstellungen definieren. Wenn Sie Kopiereinstellungen als Grundeinstellungen speichern wollen, müssen Sie sie zuerst auf den Displays zur Auswahl der Grundfunktionen (regulär und Express) und/oder der Spezialfunktionen programmieren. Dann gehen Sie bitte folgendermaßen vor. 1 2 Betätigen Sie die Taste ➞ Berühren Sie nacheinander die Tasten [Kopiereinstellungen] ➞ [Grundeinstellungen]. Berühren Sie die Taste [Speichern]. Das Anpassen der Funktionen an Ihre Anforderungen 8-15 Das Anpassen der Funktionen an Ihre Anforderungen HINWEIS 8 3 Berühren Sie die Taste [Ja]. Wenn Sie die angezeigten Einstellungen auf dem Display nicht als "Grundeinstellungen" speichern wollen, berühren Sie die Taste [Nein]. Die Meldung <Gespeichert.> wird für ca. 2 Sekunden auf dem Display angezeigt. Die aktuell angezeigten Einstellungen werden als Grundeinstellung gespeichert. HINWEIS Das Anpassen der Funktionen an Ihre Anforderungen Die Einstellungen, die hier angezeigt werden, sind die aktuellen Kopiereinstellungen. Durch Berühren der Tasten [ ] und [ ] rufen Sie Funktionen auf das Display, die auf diesem Display nicht zu sehen sind. 4 Berühren Sie die Taste [Fertig]. Das Initialisieren von Grundeinstellungen Sie können die gespeicherten Grundeinstellungen auf ihre werkseitigen Vorgaben zurücksetzen. 1 8 Betätigen Sie die Taste ➞ Berühren Sie nacheinander die Tasten [Kopiereinstellungen] ➞ [Grundeinstellungen]. 2 Berühren Sie die Taste [Initialisieren]. 3 Prüfen Sie die Einstellungen ➞ Berühren Sie die Taste [Ja]. Wenn Sie die angezeigten Grundeinstellungen nicht zurücksetzen wollen, berühren Sie die Taste [Nein]. Die Meldung <Initialisiert.> wird für ca. zwei Sekunden auf dem Display angezeigt. Damit sind die Grundeinstellungen auf die werkseitig vorgegebenen Werte zurückgestellt (initialisiert). 4 8-16 Berühren Sie die Taste [Fertig]. Das Anpassen der Funktionen an Ihre Anforderungen Das Wiederherstellen der werkseitigen Grundeinstellungen zum Kopieren 1 2 Betätigen Sie die Taste ➞ Berühren Sie nacheinander die Tasten [Kopiereinstellungen] ➞ [Kopiereinstellungen initialisieren]. Berühren Sie die Taste [Ja]. Wenn Sie die Initialisierung abbrechen wollen, berühren Sie die Taste [Nein]. Die Meldung <Initialisiert.> wird für ca. zwei Sekunden auf dem Display angezeigt. Damit sind die Kopiereinstellungen auf die werkseitig vorgegebenen Werte zurückgestellt (initialisiert). 3 Berühren Sie die Taste [Fertig]. Das Anpassen der Funktionen an Ihre Anforderungen Sie können alle Einstellungen, die sie in den Kopiereinstellungen in den Zusatzfunktionen definiert haben, wieder auf ihre werkseitigen Vorgaben zurücksetzen. (Vgl. Abschnitt "Übersicht über die Kopiereinstellungen" auf Seite 8-4.) 8 Das Anpassen der Funktionen an Ihre Anforderungen 8-17 Das Anpassen der Mailboxeinstellungen an Ihre persönlichen Anforderungen Übersicht über die Mailboxeinstellungen Das Anpassen der Funktionen an Ihre Anforderungen Sie können folgende Funktionen in den Mailboxeinstellungen des Menüs programmieren und speichern. Zusatzfunktion Einstellungen Verteilt Einstellungen zur Anwenderbox Boxnummer: 00 bis 99: Boxnamen speichern: max. 24 Zeichen Passwort: siebenstellige Zahlenkombination Dok. autom. löschen : 1, 2, 3, 6, 12 Stunden; 1, 2, 3*, 7, 30 Tage; 0 (ohne Begrenzung) Einstell. URL Send. Initialisieren*2 Ja*1 Seite 8-19 Grundeinstellungen Scannen Speichern, Initialisieren Nein Seite 8-23 Einstellungen Vertrauliche Faxspeicherbox** Boxnummer: 00 bis 49: Boxnamen speichern: max. 24 Zeichen Passwort: siebenstellige Zahlenkombination Einstell. URL Send. Initialisieren*2 Ja*1 Seite 8-25 8 Referenzseite Grundeinstellungen sind mit einem Sternchen (*) gekennzeichnet. Zwei Sternchen (**) kennzeichnen Funktionen, die nur mit entsprechender Zusatzausstattung angezeigt werden. *1 Die Information wird nicht verteilt, wenn ein Passwort für die Box definiert worden ist. *2 So sind Punkte gekennzeichnet, die nicht als Informationen zur Einheit verteilt worden sind. HINWEIS • Nähere Informationen zum Programmieren von Funktionen, die nicht in diesem Handbuch erläutert werden, finden Sie im entsprechenden Handbuch. Vgl. Abschnitt "Aufbau der Handbücher zum System" auf Seite ii. • Nähere Informationen zur Box Speicherempfang finden Sie im Handbuch Sendefunktionen und Faxfunktionen, Kapitel 11 "Einstellungen für den Systemmanager". • Informationen, die mit aktiven <Einstellungen Verteil. Systeminformation> verteilt werden, sind in der Spalte <Verteilt> mit <Ja> gekennzeichnet. Nähere Informationen zu den <Einstellungen Verteilung Systeminformation> finden Sie im Referenzhandbuch, Kapitel 6 "Einstellungen für den Systemmanager". 8-18 Das Anpassen der Mailboxeinstellungen an Ihre persönlichen Anforderungen Das Programmieren/Speichern einer Anwenderbox Sie können einen Namen und ein Passwort für jede Anwenderbox speichern und einstellen, sowie die Zeit festlegen, nach der ein Dokument automatisch aus einer Box gelöscht wird. HINWEIS 1 2 Betätigen Sie die Taste ➞ Berühren Sie nacheinander die Tasten [Mailboxeinstellungen] ➞ [Einstellungen Anwenderbox]. Wählen Sie die Nummer der gewünschten Anwenderbox. Wenn Sie die Nummer der Box über die Zahlentasten eingeben, achten Sie darauf eine zweistellige Nummer einzugeben ➞ Bestätigen Sie durch Berühren der Taste [OK]. Wenn Sie eine Anwenderbox wählen, die mit einem Passwort geschützt ist, geben Sie das Passwort über die Zahlentasten ein ➞ Bestätigen Sie durch Berühren der Taste [OK]. Das Anpassen der Funktionen an Ihre Anforderungen • Sie können bis zu 100 Anwenderboxen erzeugen. • Die Boxen haben die Nummern 00 bis 99. • Bei Bedarf können Sie der Anwenderbox einen Namen geben. • Bei Bedarf können Sie die Anwenderbox mit einem Passwort schützen. 8 Das Anpassen der Mailboxeinstellungen an Ihre persönlichen Anforderungen 8-19 Das Anpassen der Funktionen an Ihre Anforderungen 3 Definieren Sie die einzelnen Einstellungen ➞ Bestätigen Sie durch Berühren der Taste [OK]. [Boxnamen speichern]: Berühren Sie die Taste [Boxnamen speichern] ➞ Geben Sie einen neuen Namen ein ➞ Bestätigen Sie durch Berühren der Taste [OK]. Der Name für eine Box kann bis zu 24 Zeichen lang sein. [Passwort]: Wenn Sie ein Passwort für eine Anwenderbox gespeichert haben, geben Sie das Passwort über die Zahlentasten ein. Sie müssen kein Passwort festlegen. Sie können kein Passwort definieren, das nur aus Nullen besteht, wie <0000000>. [Dok. Speicherdauer]: Berühren Sie die Taste [ ] oder [ ] und definieren Sie die Zeit, nach der die Dokumente in der ausgewählten Anwenderbox automatisch gelöscht werden sollen. [Einstell. URL Send.]: Wenn Sie das System so programmieren, dass es einen Link per Email an Anwenderboxen sendet, in denen Dokumente gespeichert sind, können Sie das Dokument in der Anwenderbox über das Remote UI (Anwenderschnittstelle) prüfen oder bearbeiten. Zum Senden eines Link per Email an eine Anwenderbox berühren Sie die Taste [Einstell. URL Send.] ➞ Definieren Sie den Empfänger ➞ Bestätigen Sie durch Berühren der Taste [OK]. 8 Damit ist die ausgewählte Funktion programmiert. WICHTIG Da Sie registrierte Passwörter nicht kontrollieren können, notieren Sie sie bitte und bewahren sie getrennt auf. 8-20 Das Anpassen der Mailboxeinstellungen an Ihre persönlichen Anforderungen HINWEIS • Nähere Informationen zum Eingeben von Zeichen finden Sie im Referenzhandbuch, Kapitel 2 "Grundlegende Funktionen". • In der werkseitigen Grundeinstellung ist die Zeit bis zum automatischen Löschen der Dokumente aus dem Speicher mit <3 Tagen> vorgegeben. Berühren Sie die Taste [Fertig]. Das Initialisieren einer Anwenderbox Sie können einen gespeicherten Namen für eine Anwenderbox, ein Passwort und die zur Zeit bis zur automatischen Löschung des Dokuments wieder auf ihre werkseitigen Grundeinstellungen zurücksetzen. WICHTIG Wenn sich ein Dokument in der Box befindet, können Sie sie nicht initialisieren. 1 2 Betätigen Sie die Taste ➞ Berühren Sie nacheinander die Tasten [Mailboxeinstellungen] ➞ [Einstellungen Anwenderbox]. Wählen Sie die Anwenderbox, die Sie initialisieren wollen. Wenn Sie die Nummer der Box über die Zahlentasten eingeben, achten Sie darauf eine zweistellige Nummer einzugeben ➞ Bestätigen Sie durch Berühren der Taste [OK]. Wenn Sie eine Anwenderbox wählen, die mit einem Passwort geschützt ist, geben Sie das Passwort über die Zahlentasten ein ➞ Bestätigen Sie durch Berühren der Taste [OK]. Das Anpassen der Mailboxeinstellungen an Ihre persönlichen Anforderungen 8-21 Das Anpassen der Funktionen an Ihre Anforderungen 4 8 Das Anpassen der Funktionen an Ihre Anforderungen 3 Berühren Sie die Taste [Initialisieren]. 4 Berühren Sie die Taste [Ja]. Sie können die Initialisierung durch Berühren der Taste [Nein] abbrechen. Die Meldung <Initialisiert.> wird für ca. zwei Sekunden auf dem Display angezeigt. Damit ist die Mailbox initialisiert. 5 Berühren Sie die Taste [Fertig]. 8 8-22 Das Anpassen der Mailboxeinstellungen an Ihre persönlichen Anforderungen Grundeinstellungen zum Scannen Die Grundeinstellungen Scannen bezeichnen eine Kombination von Scaneinstellungen, die auf dem Grundfunktionendisplay nach dem Einschalten des Systems oder nach einer automatischen Rückstellung per Rückstelltaste (Rückstellung) aktiv sind. Sie können die Grundeinstellungen zum Einscannen von Dokumenten in eine Box verändern. Auch das Zurückstellen veränderter Grundeinstellungen auf ihre ursprünglichen Werte ist möglich. Die werkseitigen Grundeinstellungen sind: - Dokumentenformat: Auto - Aufzeichnungsformat: Auto - Originaltyp: Text/Foto/Karte - Abbildungsmaßstab: 1:1 (100%) - Farbmodus: Schwarz Das Speichern von Grundeinstellungen zum Scannen Sie können eigene Scaneinstellungen als Grundeinstellung speichern. Dazu müssen Sie die gewünschten Einstellungen auf dem Scandisplay und/oder dem Display zur Auswahl der Spezialfunktionen programmieren und gehen dann weiter vor wie im Folgenden erläutert. (Vgl. Abschnitt "Das Speichern von Originalen in einer Mailbox" auf Seite 2-18.) 1 Betätigen Sie die Taste ➞ Berühren Sie nacheinander die Tasten [Mailboxeinstellungen] ➞ [Grundeinstellungen Scannen]. 2 Berühren Sie die Taste [Speichern]. 3 Berühren Sie die Taste [Ja]. Wenn Sie die angezeigten Einstellungen nicht als Grundeinstellungen zum Scannen speichern wollen, berühren Sie die Taste [Nein]. Die Meldung <Gespeichert.> wird für ca. 2 Sekunden auf dem Display angezeigt. Die aktuell angezeigten Einstellungen werden als Grundeinstellung gespeichert. HINWEIS Die hier angezeigten Einstellungen sind die derzeitigen Scaneinstellungen. Durch Berühren der Tasten [ ] und [ ] rufen Sie Funktionen auf das Display, die auf diesem Display nicht zu sehen sind. Das Anpassen der Mailboxeinstellungen an Ihre persönlichen Anforderungen 8-23 Das Anpassen der Funktionen an Ihre Anforderungen HINWEIS 8 4 Berühren Sie die Taste [Fertig]. Das Initialisieren einer Grundeinstellung zum Scannen Sie können veränderte Grundeinstellungen zum Scannen wieder auf ihre vorgegebenen Werte zurücksetzen. Das Anpassen der Funktionen an Ihre Anforderungen 1 Betätigen Sie die Taste ➞ Berühren Sie nacheinander die Tasten [Mailboxeinstellungen] ➞ [Grundeinstellungen Scannen]. 2 Berühren Sie die Taste [Initialisieren]. 3 Prüfen Sie die Einstellungen ➞ Berühren Sie die Taste [Ja]. Wenn Sie die Initialisierung abbrechen wollen, berühren Sie die Taste [Nein] Die Meldung <Initialisiert.> wird für ca. zwei Sekunden auf dem Display angezeigt. Damit sind die Grundeinstellungen auf die werkseitig vorgegebenen Werte zurückgestellt (initialisiert). 4 Berühren Sie die Taste [Fertig]. 8 8-24 Das Anpassen der Mailboxeinstellungen an Ihre persönlichen Anforderungen Das Programmieren/Speichern einer Vertraulichen Faxspeicherbox Zum Arbeiten mit Vertraulichen Faxspeicherboxen können Sie Boxnamen und Passwort speichern. • Die Taste [Einstellungen Vertrauliche Faxspeicherbox] wird nur angezeigt, wenn das Color Universal Send Kit (Standardausstattung für den iR 3170Ci/iR 2570Ci) aktiviert wurde oder die Super G3 Faxkarte installiert ist. • Sie können bis zu 50 Vertrauliche Faxspeicherboxen erzeugen. • Die Nummern für die Vertraulichen Faxspeicherboxen sind 00 bis 49. • Bei Bedarf können Sie der Vertraulichen Faxspeicherbox einen Namen geben. • Bei Bedarf können Sie die Vertrauliche Faxspeicherbox mit einem Passwort schützen. 1 2 Betätigen Sie die Taste ➞ Berühren Sie nacheinander die Tasten [Mailboxeinstellungen] ➞ [Einstellungen Vertrauliche Faxspeicherbox]. Berühren Sie die Nummer der gewünschten Vertraulichen Faxspeicherbox. Wenn Sie die Nummer der Vertraulichen Faxspeicherbox über die Zahlentasten eingeben, achten Sie darauf, dass Sie eine zweistellige Nummer eingeben ➞ Bestätigen Sie durch Berühren der Taste [OK]. Wenn die ausgewählte Vertrauliche Faxspeicherbox mit einem Passwort geschützt ist, geben Sie das Passwort über die Zahlentasten - ein ➞ Bestätigen Sie durch Berühren der Taste [OK]. 3 Definieren Sie die einzelnen Einstellungen ➞ Bestätigen Sie durch Berühren der Taste [OK]. [Boxnamen speichern]: Berühren Sie die Taste [Boxnamen speichern] ➞ Geben Sie einen Namen ein ➞ Bestätigen Sie durch Berühren der Taste [OK]. Der Name für eine Box kann bis zu 24 Zeichen lang sein. Das Anpassen der Mailboxeinstellungen an Ihre persönlichen Anforderungen 8-25 Das Anpassen der Funktionen an Ihre Anforderungen HINWEIS 8 <Passwort>: Wenn die ausgewählte Vertrauliche Faxspeicherbox mit einem Passwort schützen wollen, geben Sie das Passwort über die Zahlentasten - ein ➞ Bestätigen Sie durch Berühren der Taste [OK]. Sie müssen kein Passwort festlegen. Sie können kein Passwort definieren, das nur aus Nullen besteht, wie <0000000>. [Einstell. URL Send.]: Das Anpassen der Funktionen an Ihre Anforderungen Wenn Sie das System so programmieren, dass es einen Link per Email an eine Vertrauliche Faxspeicherbox sendet, in der Dokumente gespeichert sind, können Sie das Dokument in der Vertraulichen Faxspeicherbox über das Remote UI (Anwenderschnittstelle) prüfen oder bearbeiten. Zum Senden eines Link per Email an eine Vertrauliche Faxspeicherbox berühren Sie die Taste [Einstell. URL Send.] ➞ Definieren Sie den Empfänger ➞ Bestätigen Sie durch Berühren der Taste [OK]. Damit ist die ausgewählte Funktion programmiert. WICHTIG Da Sie registrierte Passwörter nicht kontrollieren können, notieren Sie sie bitte und bewahren sie getrennt auf. HINWEIS Nähere Informationen zum Eingeben von Zeichen finden Sie im Referenzhandbuch, Kapitel 2 "Grundlegende Funktionen". 4 Berühren Sie die Taste [Fertig]. 8 8-26 Das Anpassen der Mailboxeinstellungen an Ihre persönlichen Anforderungen Das Initialisieren einer Vertraulichen Faxspeicherbox Sie können die werkseitigen Grundeinstellungen für eine Vertrauliche Faxspeicherbox und das Passwort wiederherstellen. HINWEIS 1 2 Betätigen Sie die Taste ➞ Berühren Sie nacheinander die Tasten [Mailboxeinstellungen] ➞ [Einstellungen Vertrauliche Faxspeicherbox]. Wählen Sie die Box, die Sie initialisieren wollen. Wenn Sie die Nummer der Vertraulichen Faxspeicherbox über die Zahlentasten eingeben, achten Sie darauf, dass Sie eine zweistellige Nummer eingeben ➞ Bestätigen Sie durch Berühren der Taste [OK]. Wenn die ausgewählte Vertrauliche Faxspeicherbox mit einem Passwort geschützt ist, geben Sie das Passwort über die Zahlentasten - ein ➞ Bestätigen Sie durch Berühren der Taste [OK]. Das Anpassen der Funktionen an Ihre Anforderungen • Die Taste [Einstellungen Vertrauliche Faxspeicherbox] wird nur angezeigt, wenn das Color Universal Send Kit (Standardausstattung für den iR 3170Ci/iR 2570Ci) aktiviert wurde oder die Super G3 Faxkarte installiert ist. • Wenn sich ein Dokument in der Box befindet, können Sie sie nicht initialisieren. 8 Das Anpassen der Mailboxeinstellungen an Ihre persönlichen Anforderungen 8-27 Das Anpassen der Funktionen an Ihre Anforderungen 3 Berühren Sie die Taste [Initialisieren]. 4 Berühren Sie die Taste [Ja]. Wenn Sie die Box nicht initialisieren wollen, berühren Sie die Taste [Nein]. Die Meldung <Initialisiert.> wird für ca. zwei Sekunden auf dem Display angezeigt. Damit ist die ausgewählte Faxspeicherbox initialisiert. 5 Berühren Sie die Taste [Fertig]. 8 8-28 Das Anpassen der Mailboxeinstellungen an Ihre persönlichen Anforderungen Anhang 9 KAPITEL In diesem Kapitel finden Sie Beispiele für Farbkopien und den Index. Beispiele für Farbkopien . . . . . . . . . . . . . . . . . . . . . . . . . . . . . . . . . . . . . . . . . . . . . . . . . . . . . . . . . . . . . 9-2 Farbabstimmung . . . . . . . . . . . . . . . . . . . . . . . . . . . . . . . . . . . . . . . . . . . . . . . . . . . . . . . . . . . . . . . . . . . . . . . . . . . . 9-2 Farbstimmung . . . . . . . . . . . . . . . . . . . . . . . . . . . . . . . . . . . . . . . . . . . . . . . . . . . . . . . . . . . . . . . . . . . . . . . . . . . . . . 9-3 Justage Bildqualität. . . . . . . . . . . . . . . . . . . . . . . . . . . . . . . . . . . . . . . . . . . . . . . . . . . . . . . . . . . . . . . . . . . . . . . . . . 9-4 Einzelfarbe . . . . . . . . . . . . . . . . . . . . . . . . . . . . . . . . . . . . . . . . . . . . . . . . . . . . . . . . . . . . . . . . . . . . . . . . . . . . . . . . 9-5 Zweifarbig . . . . . . . . . . . . . . . . . . . . . . . . . . . . . . . . . . . . . . . . . . . . . . . . . . . . . . . . . . . . . . . . . . . . . . . . . . . . . . . . . 9-5 Index . . . . . . . . . . . . . . . . . . . . . . . . . . . . . . . . . . . . . . . . . . . . . . . . . . . . . . . . . . . . . . . . . . . . . . . . . . . . 9-6 9-1 Beispiele für Farbkopien In diesem Abschnitt finden Sie Bilder von Farbkopien/Farbdrucken, die Ihnen die Wirkung von verschiedenen Einstellungen in den Funktionen der Farbbearbeitung verdeutlichen sollen. Farbabstimmung Mit der Farbabstimmung können Sie Feinjustagen an den Farben durch Variieren der relativen Stärke und Dichte der Druckfarben Gelb, Magenta, Cyan und Schwarz vornehmen. Mehr Gelb Weniger Gelb Mehr Magenta Weniger Magenta Mehr Cyan Weniger Cyan Mehr Schwarz Weniger Schwarz Anhang Original 9 9-2 Beispiele für Farbkopien Farbstimmung In dieser Funktion können Sie den Farbeindruck einer Kopie oder eines Drucks per Tastenberührung verändern. Ruhige Farben Bild aufhellen Bild abdunkeln Highlight Wiedergabe Sepiation (altes Foto) Anhang Original Lebhafte Farben 9 Beispiele für Farbkopien 9-3 Justage Bildqualität Sie können die Qualität von Kopien/Drucken verbessern, indem Sie die Hintergrundtönung des Originals sowie Schatten ausblenden, die von einer durchscheinenden Rückseite des Originals verursacht werden und als Schattenbild auf der Kopie/dem Druck erscheinen können. Hintergrund ausblenden In dieser Funktion können Sie die Hintergrundtönung des Originals auf der Kopie/dem Druck ausblenden. Diese Funktion ist besonders sinnvoll beim Einscannen von Katalogen und Originalen, die vom Alter vergilbt sind. Original Kopie, auf der die Hintergrundtönung ausgeblendet ist Überstrahlung verhindern In dieser Funkton verhindern Sie, dass ein durchscheinendes Bild von der Rückseite des Originals als Schatten in den Scandaten oder auf der Kopie der Vorderseite erscheint. Anhang Kopie Doppesleitiges Original auf dünnem Papier Bild auf der Vorderseite 9 Bild auf der Rückseite Normale Einstellungen <Überstrahlung verhindern> ausgewählt 9-4 Beispiele für Farbkopien Einzelfarbe In dieser Funktion können Sie mit nur einer Farbe (monochrom) kopieren oder drucken. Original Kopie Zweifarbig In dieser Funktion können Sie zweifarbig kopieren oder drucken (Schwarz + eine Farbe). Kopie Anhang Original 9 Beispiele für Farbkopien 9-5 Index Nummern 1:1, 3-9 1 -> 2, 3-58, 7-29 2 -> 1, 3-65, 7-31 2 -> 2, 3-63, 7-30 2 auf 1, 4-37, 4-40 4 auf 1, 4-38, 4-41 8 auf 1, 4-38, 4-41 Ausschnitt, 4-79 Bildwiederholung, 4-69 Eingabe des Bereichs mit dem Editierstift:, 4-80 Eingeben der Koordinaten eines Bereichs über die Zahlentasten, 4-85 Auswahlliste für den Originaltyp, 3-4 Automatische Ausrichtung, 8-14 Automatische Auswahl der Belichtung, 3-6 Automatische Farbauswahl, 3-74, 7-9 Automatisches Sortieren, 8-13 Auto XY Zoom, 3-25 Auto Zoom, 3-13, 7-16 Anhang A 9 Abbildungsmaßstab, 3-9 Auto XY Zoom, 3-13 Feste Abbildungsmaßstäbe, 3-9 Ganzbild, 3-16 Poster, 3-29 Zoom in Prozentschritten, 3-11 Zoomprogramm, 3-18 Abbrechen eines Jobs, 2-47 Abbrechen eines Jobs während des Druckens, 2-48 Abbrechen eines Jobs während des Scannens, 2-47 Abbrechen mit der Stopptaste, 2-48 Abbrechen über das Sensordisplay, 2-47, 2-48 Abbrechen über den Systemmonitor, 2-49 Abbrechen eines Kopierjobs Abbrechen mit der Stopptaste, 1-33 Abbrechen über das Sensordisplay, 1-32 Abbrechen über den Systemmonitor, 1-34 Abbruch, 2-47, 1-32 Ablauf der Boxoperationen, 2-18 Abt. ID, 1-14 Aktuelle Grundeinstellungen, Verändern , 8-15 Alle wählen, 2-31 Anwenderbox, 2-4 Aufbewahren von Farbkopien, xxi Aufrufen Druckeinstellungen, 5-8 Kopiereinstellungen:, 5-8 Scaneinstellungen, 5-8 Ausblendung, 4-79 Eingabe des Bereichs mit dem Editierstift:, 4-80 Eingeben der Koordinaten eines Bereichs über die Zahlentasten, 4-85 Ausgewählte Einstellungen Abbruch, 1-57 Bestätigen, 1-57 Verändern, 1-57 9-6 Index B Belichtungsjustage, 3-2, 7-11 Automatisch, 3-6 Belichtungsjustage während des Druckens, 3-8 Während des Druckens, 3-8 Während des Kopierens, 3-8 Bereich lösch., 4-82, 4-88 Bereich prüfen, 4-87 Bereichsmarkierung, 4-79, 7-95 Ber. Feinjust.., 4-84 Bild abdunkeln, 4-103 Bild aufhellen, 4-103 Bildjustage, 7-116 Bildkreation, 4-68 Bildwiederholung, 4-69 Kopieren von Spiegelbildern, 4-78 Neg/Pos, 4-68 Bildwiederholung, 4-69, 7-102 Ausschnitt, 4-72 Automatische Auswahl der Anzahl von Bildwiederholungen, 4-69, 4-71 Automatische Auswahl der Anzahl von Bildwiederholungen, 4-70, 4-72 Bindungslöschung, 4-56 Blasse Bilder, 4-90 Blätter einfügen, 7-62 Boxnamen speichern, 8-25 Box Speicherempfang, 2-5, 6-2, 6-4 Box Speicherempfang, Funktion, 6-3 Briefumschlag, 2-45 Broschüre, 4-22, 7-67 Broschürenlayout, Format, 4-32 D Deckblatt, Druck, 4-18 Deckblätter und Trennblätter, 4-18 Deckblatt, 4-18 Rückenblatt, 4-19 Trennblatt, 4-19 Deckblatt hinzu, 4-25 Deckblatt, Kopie, 4-13 Deckblatt/Rückenblatt, 7-62 Dichte, xviii Dichte Feinjustage, 4-96 Display zum Verändern der Druckeinstellungen, 2-12 Display zur Boxauswahl, 2-4 Display zur Dokumentenauswahl, 2-6 Dok. nach Druck löschen, 2-34 Dokumentenname, Verändern , 2-74 Dokumente zusammenfassen, 3-79 Doppelseitiger Druck, 3-58 Buchtyp, 3-58 Kalendertyp, 3-62 Doppelseitiges Original, 3-72 Doppelseitig Kopieren, 3-58 1 -> 2, 3-58 2 -> 1, 3-65 2 -> 2, 3-63 Buch -> 2, 3-68 Drehen, 3-43, 3-46 Drei Farbattribute, xviii Druckbild, 3-4 Druckdatum, 7-80 Druckdisplay, 2-10 Druckeinstellungen Aufrufen, 5-8 Löschen, 5-9 Druckeinstellungen verändern, Display , 2-12 Drucken eines Dokuments aus der Box Speicherempfang, 6-6 Drucken eines Dokuments aus einer Vertraulichen Faxspeicherbox, 6-14 Drucken von Dokumenten aus einer Box, 2-27 Duplizieren eines Dokuments, 2-79 Durchschläge, 4-90 E Ecke:, 3-41, 3-52 Einfügen von Zwischenblättern zwischen OHP-Folien, 4-33, 7-111 Eingefügte Blätter bedrucken, 4-34 Eingefügte Blätter nicht bedrucken, 4-33 Einstellen einer Anwenderbox, 8-19 Einstellen einer Vertraulichen Faxspeicherbox, 8-25 Einstellung bestätigen, 1-57 Einstellungen Stapelanlage, 1-39 Einstellungen zum Empfangen von Dokumenten im Speicher, 6-4 Empfangen vertraulicher Dokumente, 6-13 Empfangen von Dokumenten in der Fax-/I-Faxfunktion, 6-3 F Farbabstimmung, 4-96, 7-121 Justieren, 4-95 Farbabstimmung, Tasten Aufrufen, 4-100 Benennen, 4-99 Löschen, 4-101 Speichern, 4-97 Farbauswahl, Auswahlliste, 3-76 Farbdruckverfahren, xx Farbjustage, 4-95 Farbkopie, 3-75 Farbkopien, Beispiele, 9-2 Farbabstimmung, 9-2 Farbstimmung, 9-3 Justage Bildqualität, 9-4 Farbstimmung, 4-103, 7-122 Bild abdunkeln, 4-103 Bild aufhellen, 4-103 Highlight Wiedergabe, 4-104 Ruhige Farben, 4-103 Sepiaton (altes Foto), 4-104 Farbton (Hue), xviii Fax Speicherempfang, 6-5 Feinjustage, 4-94 Feste Abbildungsmaßstäbe, 3-9, 7-14 Vergrößerung, 3-9 Verkleinerung, 3-9 Finisherfunktionen, 3-38 Drehen, 3-43 Gruppensortieren, 3-40 Heften, 3-41 Keine Finisherfunktion, 3-42 Sattelheftung, 3-41 Anhang Broschüre scannen, 4-31 Buch:, 3-41, 3-52 Buch -> 2, 3-68, 7-32 Deck/Rücken Doppelseitig, 3-68 Links/Rechts Doppelseitig, 3-68 Buchlöschung, 4-53 Alle gemeinsam justieren, 4-54 Maße einzeln justieren, 4-55 Buch/Seite bearbeiten/Versetzen, 7-60 Buchtyp, 3-62 9 Index 9-7 Sortieren, 3-40 Versetzte Ausgabe, 3-44 Formularmontage, 7-92 Fortlaufendes Scannen, 4-59, 7-55 Foto Modus, 3-4 Funktion <Deckblatt/Zwischenblatt>, 4-12 Deckblatt, 4-13 Kapitelseite, 4-14 Rückenblatt, 4-13 Zwischenblatt, 4-13 Funktionsspeicher, 5-4, 7-47 G Ganzbild, 7-17 Abbildungsmaßstab, 3-17 Grundeinstellungen, 8-15 Grundeinstellungen zum Scannen, 8-23 Grundfunktionendisplay der Kopierfunktion, 1-3 Grundfunktionendisplay <Express-Kopie>, 7-3 Gruppensortieren, 3-40, 3-48, 7-35 Text/Foto/Karte, 3-4 Überstrahlung verhindern, 4-94, 7-120, 9-4 Justieren der Farben, 4-95 K Kalendertyp, 3-62 Kapitelseite, 4-14 Komplementärfarben, xix Kontrollzähler C1, 1-13 Kopiensatznummerierung, 7-71 Kopiereinstellungen:, 5-4 Aufrufen, 5-8 Kopiereinstellungen initialisieren, 8-16 Kopieren mit gleichem Maßstab für X und Y, 3-18, 3-19 Kopieren mit unterschiedlichen Maßstäben für X und Y, 3-19, 3-21 Kopieren von Broschüren Deck/Rücken Doppelseitig, 3-68 Links/Rechts Doppelseitig, 3-68 Kopieren von Spiegelbildern, 4-78, 7-115 Kop. wiederaufn., 1-34 Anhang H 9 Heften, 3-41, 3-51, 7-37 Buch:, 3-41 Ecke:, 3-41 Sattelheftung, 3-41 Heftrand einkopieren, 4-47, 7-86 Highlight Wiedergabe, 4-104 Hintergrund ausblenden, 4-92 I I-Fax Speicherempfang, 6-5 Initialisieren einer Anwenderbox, 8-21 Initialisieren einer Grundeinstellung zum Scannen, 8-24 Initialisieren einer Vertraulichen Faxspeicherbox, 8-27 J Job-fertig-Notiz, 4-65, 7-125 Justage Farbabstimmung, 4-95 Justage Bildqualität, 7-118, 9-4 Druckbild, 3-4 Foto Modus, 3-4 Hintergrund ausblenden, 4-92, 7-119, 9-4 Text, 3-4 9-8 Index L Lebhafte Farben, 4-103 Löschen Druckeinstellungen, 5-9 Farbabstimmung, Einstellungen, 4-101 Kopiereinstellungen:, 5-9 Scaneinstellungen, 5-9 Löschen eines Dokuments, 2-78 Löschungsfunktionen, 4-50, 7-104 Bindungslöschung, 4-56, 7-109 Buchlöschung, 4-53, 7-107 Rahmenlöschung, 4-50, 7-105 M Mailboxfunktion, 2-2 Manuelle Belichtungsregelung, 3-2 Markieren eines Bereichs mit dem Editierstift Markieren eines Polygons, 4-80 Markieren eines rechteckigen Bereichs, 4-80 Markieren eines Polygons, 4-80, 4-82 Markieren eines rechteckigen Bereichs, 4-80, 4-82 Moiré-Effekt, 4-90 Montage, 4-37, 7-90 2 auf 1, 4-37 4 auf 1, 4-38 8 auf 1, 4-38 N Neg/Pos, 4-68, 7-114 Nicht versetzen, 4-84, 4-88 O Ordnen von Speicherdokumenten in einer Box, 2-74 Originale scannen, 7-53 Originaltyp, Auswahl, 3-3, 3-4, 7-12 P Papierwahl, 2-37, 7-25 Auto, 2-38 Briefumschlag, 2-45 Manuell, 2-39 Sonderformat, 2-42 Passwort, 1-14 Pkt.auswahl, 4-84 Poster, 3-29, 7-22 Primärfarben, xvi Prozess/Layout, 7-88 Prüfen der Wirkung von Einstellungen, 1-57 Punkt löschen, 4-82 R Rahmenlöschung, 4-50 Alle gemeinsam justieren, 4-52 Maße einzeln justieren, 4-52 Rand links, 4-47 Rand oben, 4-47 Rand rechts, 4-47 Rand unten, 4-47 Reservieren von Druckjobs, 2-51, 2-53 Reservieren von Jobs für die Stapelanlage, 2-56 Reservieren von Kopierjobs, 1-36 Während das System druckt, 1-36 Während das System sich im Wartezustand befindet, 1-36 Rückenblatt, Druck, 4-19 Rückenblatt, Kopie, 4-13 Ruhige Farben, 4-103 S Sattelheftung, 3-41 Sättigung, xviii Scanbild prüfen, 7-58 Scandisplay, 2-13 Scanmodus Löschen, 5-9 Scannen doppelseitiger Originale, 3-72 Scannen mit gleichem Maßstab für X und Y, 3-19 Scannen mit gleichem Maßstab für X und Y, 3-18, 3-19 Scannen mit unterschiedlichem Maßstab für X und Y, 3-21 Scannen mit unterschiedlichem Maßstab für X und Y, 3-18, 3-21 Schärfe, 4-90 Schärfe, 4-90, 7-117 Hoch, 4-90 Hoch, 4-90 Niedrig, 4-90 Niedrig, 4-90 Schwarzmodus, 3-75 Seitennummerierung, 7-71 Seitentrennung, 4-10, 7-54 Sendedisplay, 2-15 Senden eines Dokuments, 6-16 Sendung starten, 6-17 Sepiaton (altes Foto), 4-104 Sortieren, 3-40, 3-44 Buch:, 3-41 Speichern Druckmodus, 5-4 Farbabstimmung, 4-99 Kopiemodus, 5-4 Scanmodus, 5-4 Speichern einer Anwenderbox, 8-19 Speichern einer Vertraulichen Faxspeicherbox, 8-25 Speichern neuer Grundeinstellungen, 8-15 Speichern von Originalen in einer Mailbox, 2-18 Speichern von Originalen während des Druckens, 2-51 Speichertasten, Benennen, 5-4 Spezialfunktionendisplay 1/2, 1-6 Spezialfunktionendisplay 2/2, 1-10 Starttaste, 1-19 Status, 1-35 Stopptaste, 1-19 Subtraktive Primärfarben, xvi Systemmonitor, 1-34 Index 9-9 Anhang Musterdruck, 2-68 Abbruch, 2-69 Druckstart, 2-69 Einstellungen ändern, 2-69 Mustersatz, 1-54, 7-44 Abbruch, 1-55 Druckstart, 1-55 Einstellungen ändern, 1-55 9 T X Trennblatt, 4-18, 4-19 XY Zoom, 3-24, 7-20 automatisch, 3-25 manuell, 3-24 Ü Überblick, 1-2 Überprüfen von Detailinformationen zu einem Dokument, 2-76 Übersicht über die Kopiereinstellungen, 8-4 Übersicht über die Mailboxeinstellungen, 8-18 Überstrahlung verhindern, 4-94 Umkehren von Schwarz und Weiß auf der Kopie/dem Druck, 4-68 Unterbrechen von Kopier-/Druckjobs, 1-20, 1-52, 7-43 Unterschiedliche Kopien, 1-2 Unterschiedliche Originalformate, 4-58, 7-57 Anhang V 9 Verändern des Dokumentennamens, 2-74 Vergrößern/Verkleinern mit unabhängigen Zoomfaktoren für X und Y, 3-24 Vergrößerungsmaßstab, 3-10 Verkleinerungsmaßstab, 3-10 Verschieben eines Dokuments, 2-79 Anzahl der benötigten Blätter, 3-30 Auswahl auszugebender Seiten, 3-32 Definieren des Zoomfaktors in Prozent, 3-30 Zoomfaktor bestimmen, 3-30 Zusammenfügen der Teilkopien zum Poster, 3-36 Versetzen, 7-83 Eingeben der Koordinaten eines Bereichs über die Zahlentasten, 4-44 Versetzen mit den Pfeiltasten, 4-43 Versetzen des Originalbildes auf der Kopie, 4-43 Versetzen in die Mitte, 4-43 Versetzen in eine Ecke, 4-43 Versetzen in die Ecke/Zentrieren, 4-43 Versetzen in eine Ecke, 4-43 Versetzte Ausgabe, 3-44 Vertrauliche Faxspeicherboxen, 2-5, 6-12 Vollfarbe, 3-75 Vorgehen beim Kopieren, 1-13 Vorschau, 4-83 W Wasserzeichen, 7-77 9-10 Index Z Zahlentasten, 1-18 Zentrieren, 4-43 Zentrieren, 4-84, 4-88 Zoom in Prozentschritten, 3-11, 7-13 Zoomprogramm, 3-18 Zoomprogramm, 3-18, 7-18 Gleiche XY Maßstäbe, 3-18, 3-19 Unterschiedliche XY Maßstäbe, 3-18, 3-21 Zugangsnummer, 4-65 Zurückrufen vorher verwendeter Einstellungen, 5-2, 7-46 Zwischenblatt, 4-13 CANON INC. 30-2, Shimomaruko 3-chome, Ohta-ku, Tokyo 146-8501, Japan CANON U.S.A., INC. One Canon Plaza, Lake Success, NY 11042, U.S.A. CANON CANADA INC. 6390 Dixie Road Mississauga, Ontario L5T 1P7, Canada CANON EUROPA N.V. Bovenkerkerweg 59-61 1185 XB Amstelveen, The Netherlands CANON FRANCE S.A.S. 17, quai du Président Paul Doumer 92414 Courbevoie Cedex, France CANON (U.K.) LTD. Woodhatch, Reigate, Surrey, RH2 8BF, United Kingdom CANON DEUTSCHLAND GmbH Europark Fichtenhain A10, 47807 Krefeld, Germany CANON ITALIA S.p.A. Via Milano, 8 20097 San Donato Milanese (MI) Italy CANON LATIN AMERICA, INC. 703 Waterford Way Suite 400 Miami, Florida 33126 U.S.A. CANON AUSTRALIA PTY. LTD 1 Thomas Holt Drive, North Ryde, Sydney, N.S.W. 2113, Australia CANON CHINA CO.,LTD 15F, North Tower, Beijing Kerry Centre, 1 Guang Hua Road, Chao Yang District, 100020, Beijing, China CANON SINGAPORE PTE. LTD. 1 HarbourFront Avenue #04-01 Keppel Bay Tower, Singapore 098632 CANON HONGKONG CO., LTD 19/F., The Metropolis Tower, 10 Metropolis Drive, Hunghom, Kowloon, Hong Kong FA7-6956 (010) © CANON INC. 2005