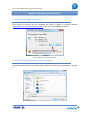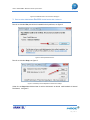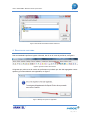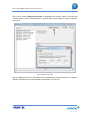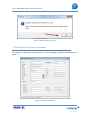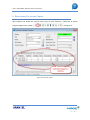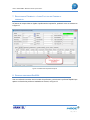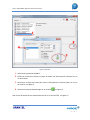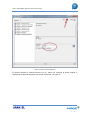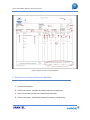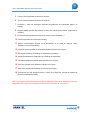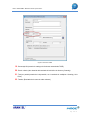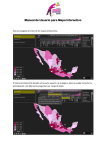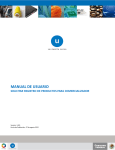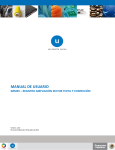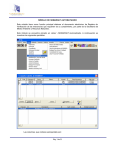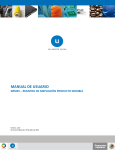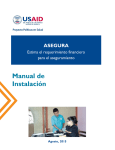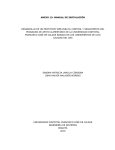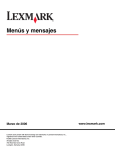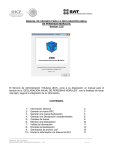Download Manual de Usuario proforma Rep0904
Transcript
Archivo: PROFORMA – Manual de usuario proforma.doc Manual de Usuario proforma Rep0904 1. OBTENER PROFORMA DE INTERNET Para obtener la proforma abra su navegador de internet e ingrese la siguiente dirección www.mbge.com.mx/archivos/Rep0904pro.exe y dar clic en el botón Save, ver figura 1. Figura 1: Bajar archivo proforma de Internet. 2. GUARDAR PROFORMA EN ESTACIÓN DE TRABAJO El archivo se puede guardar en cualquier lugar, ejemplo el escritorio de tu computadora, ver figura 2. Pág. 1 de 12 Archivo: PROFORMA – Manual de usuario proforma.doc Figura 2: Guardando archivo en el escritorio del equipo. 3. INSTALANDO PROFORMA REP0904 EN ESTACIÓN DE TRABAJO Dar clic en el botón Run para iniciar la instalación de la proforma, ver figura 3. Figura 3: Descomprimiendo archivo. Dar clic en el botón Setup, ver figura 4. Figura 4: Instalando proforma Rep0904 en la estación de trabajo. Al dar clic en Setup deberá direccionar el archivo al directorio en donde está instalado el Aranxel Profesional, ver figura 5. Pág. 2 de 12 Archivo: PROFORMA – Manual de usuario proforma.doc Figura 5: Ruta donde está instalado Aranxel Profesional. 4. REGISTRO DE PROFORMA Una vez instalada la proforma ingrese al Aranxel, dar clic en el icono de proformas, ver figura 6. Figura 6: Ingresar al modulo de Proformas. Al ingresar por primera vez al modulo de proformas nos indicará que han sido agregados nuevos reportes y que estos deberán ser registrados, ver figura 7. Figura 7: Mensaje de reportes no registrados. Pág. 3 de 12 Archivo: PROFORMA – Manual de usuario proforma.doc Dar un clic en el botón Registro de reportes, se desplegará una ventana donde se muestra una clave de petición. Llamar al departamento de soporte técnico para obtener la clave de respuesta, ver figura 8. Figura 8: Registro de proforma. Una vez capturada la clave de respuesta dar clic en la palomita verde para terminar con el registro, enviará el mensaje de que se ha registrado correctamente, ver figura 10. Pág. 4 de 12 Archivo: PROFORMA – Manual de usuario proforma.doc Figura 10: Registro de proforma correcto. 5. REGISTRANDO PROVEEDOR EN ARANXEL Para ingresar un proveedor en Aranxel debe ir al menú Catálogos y seleccionar Proveedores, ver figura 11. Figura: 11. Catálogo de Proveedores. Pág. 5 de 12 Archivo: PROFORMA – Manual de usuario proforma.doc 6. REGISTRANDO FACTURA DE COMPRA Para registrar una factura de compra nueva vaya al menú Facturas y seleccione la opción Compras, haga clic en el botón , ver figura 12. Figura 12: Factura de compra. Pág. 6 de 12 Archivo: PROFORMA – Manual de usuario proforma.doc 7. REGISTRANDO PEDIMENTO Y LIGAR FACTURA DE COMPRA AL PEDIMENTO La factura de compra debe ser ligada al pedimento de importación, quedando como se muestra en la figura 13. Figura 13: Pedimento de importación temporal. 8. GENERAR PROFORMA REP0904 Una vez realizado lo anterior abrir el modulo de proformas y seleccionar la proforma Rep0904 que aparece en lista de las proformas instaladas en Aranxel, ver figura 14. Pág. 7 de 12 Archivo: PROFORMA – Manual de usuario proforma.doc Figura:14 proformas 1. Seleccionar la proforma Rep0904. 2. Escriba el número de la factura o busque la factura que desea imprimir, haciendo clic en los binoculares. 3. Seleccione un rango de fechas para hacer la búsqueda de la factura dando clic en los binoculares, ver figura 14. 4. Seleccione la factura deseada haga clic en el botón , ver figura 14. Una vez que la factura ha sido seleccionada dar clic en el icono de PDF, ver figura 15. Pág. 8 de 12 Archivo: PROFORMA – Manual de usuario proforma.doc Figura 15: Generar proforma Rep0904. El sistema mostrara la factura proforma con los datos que contenga la factura elegida. A continuación se describe las partes que forman la proforma, ver figura 16. Pág. 9 de 12 Archivo: PROFORMA – Manual de usuario proforma.doc Figura 16. Ejemplo de Factura Proforma Rep0904. 9. DESCRIPCIÓN DE CAMPOS PROFORMA REP0904 1. Nombre de la empresa. 2. Datos de la empresa (tomados del catalogo datos del contribuyente). 3. Datos del proveedor (tomados del catalogo de proveedores). 4. Datos de la empresa (tomados del catalogo de datos del contribuyente). Pág. 10 de 12 Archivo: PROFORMA – Manual de usuario proforma.doc 5. Factura y fecha (tomados de factura de compra). 6. Tipo de cambio (tomados de factura de compra). 7. Pedimento y clave del pedimento (tomados del pedimento de importación ligado a la factura). 8. Registro IMMEX (tomado del catalogo de datos del contribuyente pestaña “programas de fomento”). 9. Numero de tráiler (tomado de la factura de compra campo “adicional 1”). 10. Incoterm (tomados de la factura de compra). 11. Gastos incrementables (tomado de la importación es la suma de seguros, fletes, embalajes, otros incrementables). 12. Clave del material (tomado de las partidas ligadas a la factura de compra). 13. Descripción (tomados del catalogo de materiales y productos). 14. Unidad de medida base (capturado en el catalogo de materiales). 15. Cantidad (tomado de la partida ligada a la factura de compra). 16. Peso neto (tomado de la partida de la factura de compra). 17. Peso bruto (tomados de la partida de la factura de compra). 18. Preferencias (en este ejemplo tenemos 2 casos: IGI y Regla 8va, tomado de catalogo de fracciones arancelarias TIGIE). NOTA: para efectos de las fracciones con regla 8va debe especificarlo en el catalogo de la fracción campo Adicional 3, para que la proforma imprima el valor correctamente, ver figura 17. Pág. 11 de 12 Archivo: PROFORMA – Manual de usuario proforma.doc Figura:17 fracciones TIGIE 19. Porcentaje IGI (tomado de catalogo de fracciones arancelarias TIGIE). 20. Precio unitario (valor obtenido del resultado de la división de Amount y Quantity). 21. Total por partida (tomado de la importación, es el resultado de multiplicar Quantity y Unit Price). 22. Totales: (Resultado de la suma de cada columna). Pág. 12 de 12