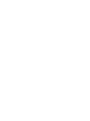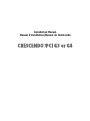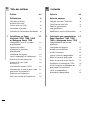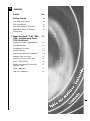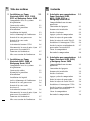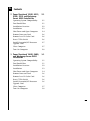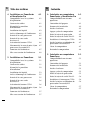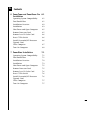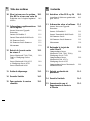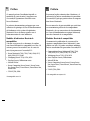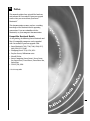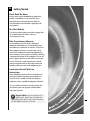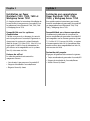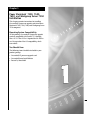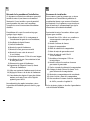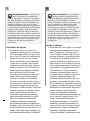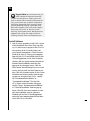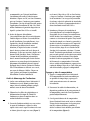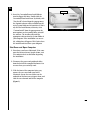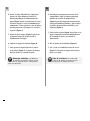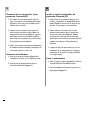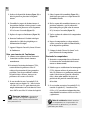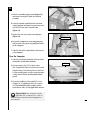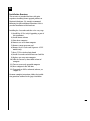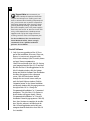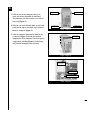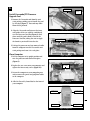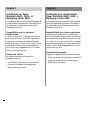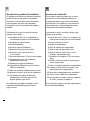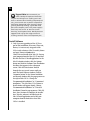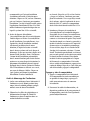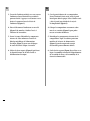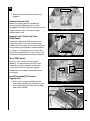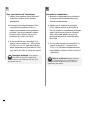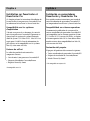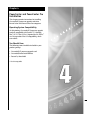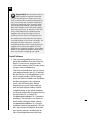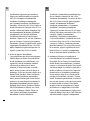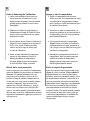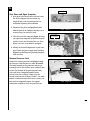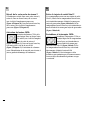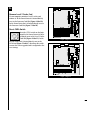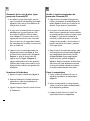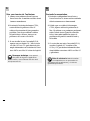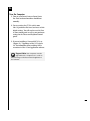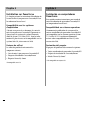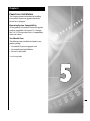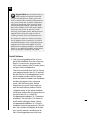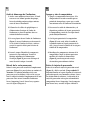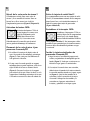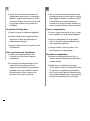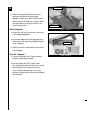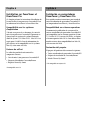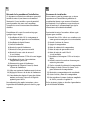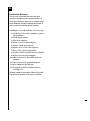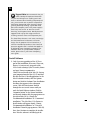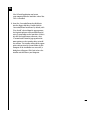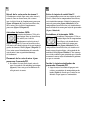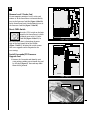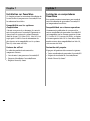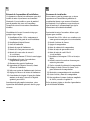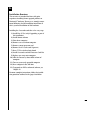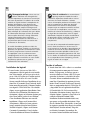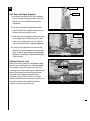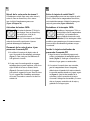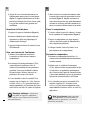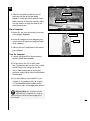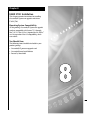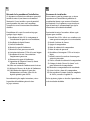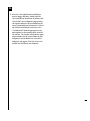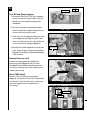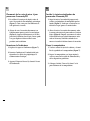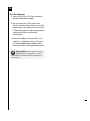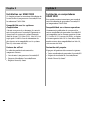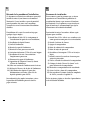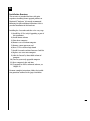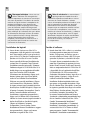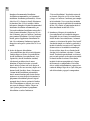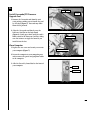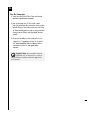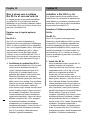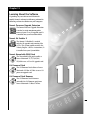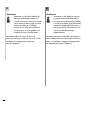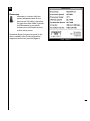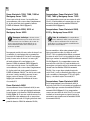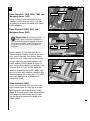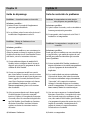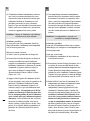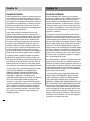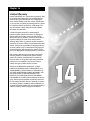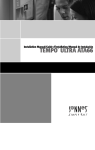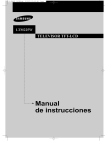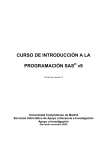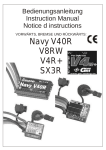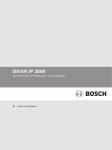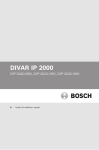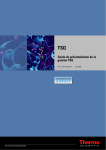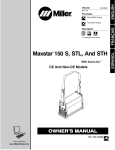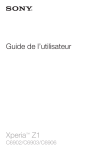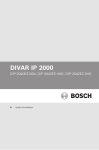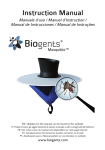Download Installation Manual/Guide d`installation/Manual de Instalación
Transcript
Installation Manual /Guide d’installation /Manual de Instalación Installation Manual Manuel d’installation/Manual de Instalación Fr Manuel d’installation de la carte de mise à jour processeur Crescendo™/PCI G3 ou G4 © 2000 Sonnet Technologies, Inc. Révision 2001 Tous droits réservés. Manual de instalación Tarjeta actualizadora de procesador Crescendo™/PCI G3 o G4 © 2000 Sonnet Technologies, Inc. Revisado 2001. Todos los derechos reservados. Sonnet Technologies, Inc. 15 Whatney Irvine, Californie 92618-2808, États-Unis Sonnet Technologies, Inc. 15 Whatney Irvine, California 92618-2808, E.U. Tel : 1-949-587-3500 Télécopie : 1-949-457-6350 Service clientèle : 1-949-472-2772 (du lundi au vendredi, 8 h à 17 h, heure Pacifique) Adresse Internet du service clientèle : [email protected] Adresse Internet du service commercial aux États-Unis : [email protected] Adresse Internet du service commercial international : [email protected] Site Web : www.sonnettech.com Tel: 1-949-587-3500 Fax: 1-949-457-6350 Servicio de Atención al Cliente: 1-949-472-2772 (de lunes a viernes, de 8 a 17 horas, horario del Pacífico) Correo electrónico para asistencia técnica: [email protected] Correo electrónico para ventas internacionales: [email protected] Sitio web: www.sonnettech.com Sonnet, le logo Sonnet, Simply Fast, le logo Simply Fast et Crescendo sont des marques commerciales de Sonnet Technologies, Inc. Macintosh, Mac et le logo Mac sont des marques commerciales de Apple Computer, Inc., déposées aux États-Unis et dans certains autres pays. Le nom PowerPC et le logo PowerPC sont des marques commerciales de International Business Machines Corporation et sont utilisés sous licence. Motorola est une marque déposée de Motorola, Inc. Les autres noms de produit sont des marques commerciales de leurs propriétaires respectifs. Les caractéristiques de produit sont sujettes à des modifications sans préavis. Il est interdit de copier l’intégralité ou une partie de ce manuel sans le consentement écrit de Sonnet Technologies, Inc. Vos droits concernant le logiciel distribué par Sonnet sont définis par le contrat de licence du logiciel livré avec celui-ci. i Es Sonnet a fait tout son possible pour assurer l’exactitude des informations figurant dans ce manuel. Les caractéristiques de produit sont sujettes à des modifications sans préavis. Référence du manuel : PPC-MNL-T Version : v 1.2 Imprimé aux États-Unis Sonnet, el logotipo Sonnet, Simply Fast, el logotipo Simply Fast y Crescendo son marcas comerciales de Sonnet Technologies, Inc. Macintosh, Mac y el logotipo Mac son marcas comerciales de Apple Computer, Inc., registradas en E.U. y en otros países. El nombre y el logotipo PowerPC son marcas comerciales de International Business Machines Corporation, y se usan bajo licencia. Motorola es una marca comercial registrada de Motorola, Inc. Otros nombres de producto son marcas comerciales de sus respectivos titulares. Las especificaciones del producto están sujetas a cambios sin previo aviso. Este manual no puede copiarse total ni parcialmente, sin el consentimiento por escrito de Sonnet Technologies, Inc. Sus derechos al software distribuido por Sonnet están regidos por el contrato de licencia de software adjunto. Sonnet ha hecho todo lo posible por garantizar la exactitud de este manual. Las especificaciones del producto están sujetas a cambios sin previo aviso. Número del manual: PPC-MNL-T Versión: v 1.2 Impreso en E.U. En Installation Manual Crescendo™ /PCI G3 or G4 Processor Upgrade Cards © 2000 Sonnet Technologies, Inc. Revised 2001. All rights reserved. Sonnet Technologies, Inc. 15 Whatney Irvine, California 92618-2808 USA Phone: 1-949-587-3500 Fax: 1-949-457-6350 Customer Service: 1-949-472-2772 (Monday–Friday, 8 am–5 pm Pacific Time) Customer Service E-mail: [email protected] U.S.A. Sales E-mail: [email protected] International Sales E-mail: [email protected] Website: www.sonnettech.com Sonnet, the Sonnet logotype, Simply Fast, the Simply Fast logotype, and Crescendo are trademarks of Sonnet Technologies, Inc. Macintosh, Mac and the Mac logo are trademarks of Apple Computer, Inc., registered in the U.S. and other countries. The PowerPC name and the PowerPC logotype are trademarks of International Business Machines Corporation, used under license therefrom. Motorola is a registered trademark of Motorola, Inc. Other product names are trademarks of their respective owners. Product specifications are subject to change without notice. This manual may not be copied, in whole or in part, without the written consent of Sonnet Technologies, Inc. Your rights to software distributed by Sonnet is governed by its accompanying software license agreement. Sonnet has made every effort to ensure the accuracy of this manual. Product specifications are subject to change without notice. Manual Number: PPC-MNL-T Release: v 1.2 Printed in the U.S.A. i Fr Préface 1 Prefacio viii viii Préliminaires ix Antes de empezar ix Consultez le fichier Read Me/Lisez Moi ix Consulte las notas “Read Me” ix Visite nuestro sitio Web ix Visitez notre site Web ix ix Tome las precauciones correspondientes ix Précautions à prendre Consultez les instructions du manuel ix Familiarícese con las instrucciones ix Installation sur Power Macintosh 7300, 7500, 7600 et Workgroup Server 7350 1-1 1 Instalación para computadoras 1-1 Power Macintosh 7300, 7500, 7600, y Workgroup Server 7350 1-1 Compatibilidad con sistemas operativos 1-1 Contenu du coffret 1-1 Contenidos del paquete 1-1 Résumé de la procédure d’installation 1-2 Resumen de instalación 1-2 Installation du logiciel 1-3 Compatibilité avec les systèmes d’exploitation ii Es Contenido Table des matières Arrêt et démarrage de l’ordinateur 1-4 Retrait de la carte processeur 1-6 Retrait de la carte cache de niveau 2 1-6 Activation du bouton CUDA 1-6 Placement de la carte de mise à jour processeur Crescendo/PCI 1-7 Fermeture de l’ordinateur 1-7 Mise sous tension de l’ordinateur 1-8 Instale el software 1-3 Apague y abra la computadora 1-4 Retire la tarjeta de procesador 1-6 Retire la tarjeta de caché Nivel 2 1-6 Restablezca el interruptor CUDA 1-6 Instale la tarjeta actualizadora de procesador Crescendo/PCI 1-7 Cierre la computadora 1-7 Encienda la computadora 1-8 En Contents Preface Getting Started viii ix Check Read Me Notes ix Visit Our Website ix Take Precautionary Measures ix Familiarize Yourself With the Instructions ix 1 Power Macintosh® 7300, 7500, 7600, and Workgroup Server 7350 Installation 1-1 Operating System Compatibility 1-1 You Should Have 1-1 Installation Overview 1-2 Install Software 1-3 Shut Down and Open Computer 1-4 Remove Processor Card 1-6 Remove Level 2 Cache Card 1-6 Reset CUDA Switch 1-6 Install Crescendo/PCI Processor Upgrade Card 1-7 Close Computer 1-7 Turn On Computer 1-8 ii Fr Es Contenido Table des matières 2 Installation sur Power 2-1 Macintosh 8500, 8515, 9500, 9515 et Workgroup Server 8550 Compatibilité avec les systèmes d’exploitation 2-1 Compatibilidad con sistemas operativos 2-1 Contenidos del paquete 2-1 Contenu du coffret 2-1 Résumé de la procédure d’installation 2-2 Resumen de instalación 2-2 Installation du logiciel 2-3 Instale el software 2-3 Arrêt et démarrage de l’ordinateur 2-4 Apague y abra la computadora 2-4 Retrait de la carte processeur 2-6 Retire la tarjeta de procesador 2-6 Retrait de la carte cache de niveau 2 2-6 Retire la tarjeta de caché Nivel 2 2-6 Activation du bouton CUDA 2-6 Placement de la carte de mise à jour processeur Crescendo/PCI 2-7 Fermeture de l’ordinateur 2-7 Mise sous tension de l’ordinateur 2-8 3 Installation sur Power Macintosh 8600, 9600, et Workgroup Server 9650 iii 2-1 2 Instalación para computadoras Power Macintosh 8500, 8515, 9500, 9515 y Workgroup Server 8550 3-1 Compatibilité avec les systèmes d’exploitation 3-1 Contenu du coffret 3-1 Résumé de la procédure d’installation 3-2 Installation du logiciel 3-3 Arrêt et démarrage de l’ordinateur 3-4 Retrait de la carte processeur 3-6 Retrait de la carte cache de niveau 2 3-6 Activation du bouton CUDA 3-6 Placement de la carte de mise à jour processeur Crescendo/PCI 3-6 Fermeture de l’ordinateur 3-7 Mise sous tension de l’ordinateur 3-8 Restablezca el interruptor CUDA 2-6 Instale la tarjeta actualizadora de procesador Crescendo/PCI 2-7 Cierre la computadora 2-7 Encienda la computadora 2-8 3 Instalación para computadoras Power Macintosh 8600, 9600, y Workgroup Server 9650 3-1 Compatibilidad con sistemas operativos 3-1 Contenidos del paquete 3-1 Resumen de instalación 3-2 Instale el software 3-3 Apague y abra la computadora 3-4 Retire la tarjeta de procesador 3-6 Retire la tarjeta de caché Nivel 2 3-6 Restablezca el interruptor CUDA 3-6 Instale la tarjeta actualizadora de procesador Crescendo/PCI 3-6 Cierre la computadora 3-7 Encienda la computadora 3-8 En Contents 2 Power Macintosh® 8500, 8515, 9500, 9515 and Workgroup Server 8550 Installation 2-1 Operating System Compatibility 2-1 You Should Have 2-1 Installation Overview 2-2 Installation 2-3 Shut Down and Open Computer 2-4 Remove Processor Card 2-6 Remove Level 2 Cache Card 2-6 Reset CUDA Switch 2-6 Install Crescendo/PCI Processor Upgrade Card 2-7 Close Computer 2-7 Turn On Computer 2-8 3 Power Macintosh® 8600, 9600, and Workgroup Server 9650 Installation 3-1 Operating System Compatibility 3-1 You Should Have 3-1 Installation Overview 3-2 Installation 3-3 Shut Down and Open Computer 3-4 Remove Processor Card 3-6 Remove Level 2 Cache Card 3-6 Reset CUDA Switch 3-6 Install Crescendo/PCI Processor Upgrade Card 3-6 Close Computer 3-7 Turn On Computer 3-8 iii Fr Contenido 4 Installation sur PowerCenter et PowerCenter Pro 4-1 Compatibilité avec les systèmes d’exploitation 4-1 Compatibilidad con sistemas operativos 4-1 Contenu du coffret 4-1 Contenidos del paquete 4-1 Résumé de la procédure d’installation 4-2 Resumen de instalación 4-2 Installation du logiciel 4-3 Arrêt et démarrage de l’ordinateur 4-5 Retrait de la carte processeur 4-5 Retrait de la carte cache de niveau 2 4-6 Activation du bouton CUDA 4-6 Placement de la carte de mise à jour processeur Crescendo/PCI 4-7 Fermeture de l’ordinateur 4-7 Mise sous tension de l’ordinateur 4-8 5 Installation sur PowerCurve iv Es Table des matières 5-1 Compatibilité avec les systèmes d’exploitation 5-1 Contenu du coffret 5-1 Résumé de la procédure d’installation 5-2 Installation du logiciel 5-3 Arrêt et démarrage de l’ordinateur 5-5 Retrait de la carte processeur 5-5 Retrait de la carte cache de niveau 2 5-6 Activation du bouton CUDA 5-6 Placement de la carte de mise à jour processeur Crescendo/PCI 5-6 Fermeture de l’ordinateur 5-7 Mise sous tension de l’ordinateur 5-7 4 Instalación en computadoras PowerCenter y PowerCenter Pro 4-1 Instale el software 4-3 Apague y abra la computadora 4-5 Retire la tarjeta de procesador 4-5 Retire la tarjeta de caché Nivel 2 4-6 Restablezca el interruptor CUDA 4-6 Instale la tarjeta actualizadora de procesador Crescendo/PCI 4-7 Cierre la computadora 4-7 Encienda la computadora 4-8 5 Instalación en computadoras PowerCurve 5-1 Compatibilidad con sistemas operativos 5-1 Contenidos del paquete 5-1 Resumen de instalación 5-2 Instale el software 5-3 Apague y abra la computadora 5-5 Retire la tarjeta de procesador 5-5 Retire la tarjeta de caché Nivel 2 5-6 Restablezca el interruptor CUDA 5-6 Instale la tarjeta actualizadora de procesador Crescendo/PCI 5-6 Cierre la computadora 5-7 Encienda la computadora 5-7 En Contents 4 PowerCenter and PowerCenter Pro Installation 4-1 Operating System Compatibility 4-1 You Should Have 4-1 Installation Overview 4-2 Installation 4-3 Shut Down and Open Computer 4-5 Remove Processor Card 4-5 Remove Level 2 Cache Card 4-6 Reset CUDA Switch 4-6 Install Crescendo/PCI Processor Upgrade Card 4-7 Close Computer 4-7 Turn On Computer 4-8 5 PowerCurve Installation 5-1 Operating System Compatibility 5-1 You Should Have 5-1 Installation Overview 5-2 Installation 5-3 Shut Down and Open Computer 5-5 Remove Processor Card 5-5 Remove Level 2 Cache Card 5-6 Reset CUDA Switch 5-6 Install Crescendo/PCI Processor Upgrade Card 5-6 Close Computer 5-7 Turn On Computer 5-7 iv Fr 6 Installation sur PowerTower et PowerTower Pro 6-1 6 Instalación en computadoras PowerTower y PowerTower Pro 6-1 Compatibilité avec les systèmes d’exploitation 6-1 Compatibilidad con sistemas operativos 6-1 Contenu du coffret 6-1 Contenidos del paquete 6-1 Résumé de la procédure d’installation 6-2 Resumen de instalación 6-2 Installation du logiciel 6-3 Arrêt et démarrage de l’ordinateur 6-5 Retrait de la carte processeur 6-5 Retrait de la carte cache de niveau 2 6-6 Activation du bouton CUDA 6-6 Placement de la carte de mise à jour processeur Crescendo/PCI 6-6 Fermeture de l’ordinateur 6-7 Mise sous tension de l’ordinateur 6-8 7 Installation sur PowerWave v Es Contenido Table des matières 7-1 Compatibilité avec les systèmes d’exploitation 7-1 Contenu du coffret 7-1 Résumé de la procédure d’installation 7-2 Installation du logiciel 7-3 Arrêt et démarrage de l’ordinateur 7-5 Retrait de la carte processeur 7-5 Retrait de la carte cache de niveau 2 7-6 Activation du bouton CUDA 7-6 Placement de la carte de mise à jour processeur Crescendo/PCI 7-6 Fermeture de l’ordinateur 7-7 Mise sous tension de l’ordinateur 7-7 Instale el software 6-3 Apague y abra la computadora 6-5 Retire la tarjeta de procesador 6-5 Retire la tarjeta de caché Nivel 2 6-6 Restablezca el interruptor CUDA 6-6 Instale la tarjeta actualizadora de procesador Crescendo/PCI 6-6 Cierre la computadora 6-7 Encienda la computadora 6-8 7 Instalación en computadoras PowerWave 7-1 Compatibilidad con sistemas operativos 7-1 Contenidos del paquete 7-1 Resumen de instalación 7-2 Instale el software 7-3 Apague y abra la computadora 7-5 Retire la tarjeta de procesador 7-5 Retire la tarjeta de caché Nivel 2 7-6 Restablezca el interruptor CUDA 7-6 Instale la tarjeta actualizadora de procesador Crescendo/PCI 7-6 Cierre la computadora 7-7 Encienda la computadora 7-7 En Contents 6 PowerTower and PowerTower Pro 6-1 Installation Operating System Compatibility 6-1 You Should Have 6-1 Installation Overview 6-2 Installation 6-3 Shut Down and Open Computer 6-5 Remove Processor Card 6-5 Remove Level 2 Cache Card 6-6 Reset CUDA Switch 6-6 Install Crescendo/PCI Processor Upgrade Card 6-6 Close Computer 6-7 Turn On Computer 6-8 7 PowerWave Installation 7-1 Operating System Compatibility 7-1 You Should Have 7-1 Installation Overview 7-2 Installation 7-3 Shut Down and Open Computer 7-5 Remove Processor Card 7-5 Remove Level 2 Cache Card 7-6 Reset CUDA Switch 7-6 Install Crescendo/PCI Processor Upgrade Card 7-6 Close Computer 7-7 Turn On Computer 7-7 v Fr vi Es Contenido Table des matières 8 Installation sur UMAX J700 8-1 8 Instalación en computadoras UMAX J700 8-1 Compatibilité avec les systèmes d’exploitation 8-1 Compatibilidad con sistemas operativos 8-1 Contenu du coffret 8-1 Résumé de la procédure d’installation 8-2 Contenidos del paquete 8-1 Resumen de instalación 8-2 Installation du logiciel 8-3 Instale el software 8-3 Arrêt et démarrage de l’ordinateur 8-5 Apague y abra la computadora 8-5 Retrait de la carte processeur 8-5 Retire la tarjeta de procesador 8-5 Activation du bouton CUDA 8-5 Restablezca el interruptor CUDA 8-5 Placement de la carte de mise à jour processeur Crescendo/PCI 8-6 Instale la tarjeta actualizadora de procesador Crescendo/PCI 8-6 Fermeture de l’ordinateur 8-6 Cierre la computadora 8-6 Mise sous tension de l’ordinateur 8-7 Encienda la computadora 8-7 9 Installation sur UMAX S900 9-1 Compatibilité avec les systèmes d’exploitation 9-1 9 Instalación en computadoras UMAX S900 9-1 Contenu du coffret 9-1 Compatibilidad con sistemas operativos 9-1 Résumé de la procédure d’installation 9-2 Contenidos del paquete 9-1 Resumen de instalación 9-2 Installation du logiciel 9-3 Instale el software 9-3 Arrêt et démarrage de l’ordinateur 9-5 Apague y abra la computadora 9-5 Retrait de la carte processeur 9-5 Retire la tarjeta de procesador 9-5 Activation du bouton CUDA 9-5 Restablezca el interruptor CUDA 9-5 Placement de la carte de mise à jour processeur Crescendo/PCI 9-6 Instale la tarjeta actualizadora de procesador Crescendo/PCI 9-6 Fermeture de l’ordinateur 9-6 Cierre la computadora 9-6 Mise sous tension de l’ordinateur 9-7 Encienda la computadora 9-7 En Contents 8 UMAX J700 Installation 8-1 Operating System Compatibility 8-1 You Should Have 8-1 Installation Overview 8-2 Installation 8-3 Turn Off and Open Computer 8-5 Remove Processor Card 8-5 Reset CUDA Switch 8-5 Install Crescendo/PCI Processor Upgrade Card 8-6 Close Computer 8-6 Turn On Computer 8-7 9 UMAX S900 Installation 9-1 Operating System Compatibility 9-1 You Should Have 9-1 Installation Overview 9-2 Installation 9-3 Shut Down and Open Computer 9-5 Remove Processor Card 9-5 Reset CUDA Switch 9-5 Install Crescendo/PCI Processor Upgrade Card 9-6 Close Computer 9-6 Turn On Computer 9-7 vi Fr Es Contenido Table des matières 10 Mise à niveau vers le système 10-1 Mac OS 9.x et vers une carte G4 Évolution vers le logiciel optimisé AltiVec 10-1 11 Informations supplémentaires 11-1 sur le logiciel Sonnet Processor Upgrade Extension 11-1 Sonnet G4 Enabler 9 11-1 Sonnet Nonvolatile RAM Patch 11-1 G4 Firmware Patch 11-1 G4 Firmware Patch Remover 11-1 Metronome 11-2 12 Retrait de la carte cache de niveau 2 vii 12-1 10 Actualizar a Mac OS 9.x y G4 10-1 Actualizar al Software optimizado para AltiVec 10-1 11 Información sobre el software 11-1 Sonnet Processor Upgrade Extension 11-1 Sonnet G4 Enabler 9 11-1 Sonnet Nonvolatile RAM Patch 11-1 G4 Firmware Patch 11-1 G4 Firmware Patch Remover 11-1 Metronome 11-2 12 Retirando la tarjeta de caché Nivel 2 12-1 Power Macintosh 7300, 7500, 7600 et Workgroup Server 7350 12-2 Computadoras Power Macintosh 7300, 7500, 7600 y Workgroup Server 7350 12-2 12-2 Power Macintosh 8500, 8515 et Workgroup Server 8550 12-2 Computadoras Power Macintosh 8500, 8515 y Workgroup Server 8550 12-2 Computadoras Power Macintosh Macintosh 8600 12-2 Power Macintosh 8600 13 Guide de dépannage 13-1 14 Garantie limitée 14-1 15 Pour contacter le service clientèle 15-1 13 Guía de resolución de problemas 13-1 14 Garantía limitada 14-1 15 Comunicación con el Departmento de Servicio al Cliente 15-1 En Contents 10 Upgrading to Mac® OS 9.x and a G4 10-1 Upgrading to AltiVec™-Enhanced Software 10-1 11 Learning About the Software 11-1 Sonnet Processor Upgrade Extension 11-1 Sonnet G4 Enabler 9 11-1 Sonnet Nonvolatile RAM Patch 11-1 G4 Firmware Patch 11-1 G4 Firmware Patch Remover 11-1 Metronome 11-2 12 Removing a Level 2 Cache Card 12-1 Power Macintosh 7300, 7500, 7600, and Workgroup Server 7350 12-2 Power Macintosh 8500, 8515, and Workgroup Server 8550 12-2 Power Macintosh 8600 12-2 13 Troubleshooting Guide 13-1 14 Limited Warranty 14-1 15 Contacting Customer Service 15-1 vii Fr Préface Es Prefacio Ce manuel présente l’installation logicielle et matérielle des cartes de mise à jour processeur Crescendo/PCI permettant d’accélérer votre Power Macintosh. Este manual explica cómo instalar el hardware y el software de las tarjetas actualizadoras de procesador Crescendo/PCI para que pueda acelerar su computadora Power Macintosh. La présente documentation présuppose que vous connaissez les principes de base du fonctionnement de l’ordinateur et du système d’exploitation Macintosh. En cas de doute, reportez-vous à la documentation de votre ordinateur. En este manual se da por entendido que usted tiene un conocimiento práctico de las computadoras Macintosh y de sus convenciones de funcionamiento. Si no está familiarizado con equipos Macintosh, consulte el manual de su computadora. Modèles d’ordinateur Macintosh compatibles Modelos Macintosh compatibles À la mise sous presse de ce document, les ordinateurs Power Macintosh et compatibles avec Mac OS suivants peuvent être actualisés avec les cartes de mise à jour processeur Crescendo/PCI : • Power Macintosh 7300, 7500, 7600, 8500, 8515, 8600, 9500, 9515, 9600 Al momento de publicación de este manual, las siguientes computadoras Power Macintosh y compatibles con Mac OS pueden actualizarse mediante tarjetas actualizadoras de procesador Crescendo/PCI: • Computadoras Power Macintosh 7300, 7500, 7600, 8500, 8515, 8600, 9500, 9515, 9600 • Workgroup Server 7350, 8550, 9650 • Workgroup Server 7350, 8550, 9650 • Series DayStar Genesis, Millennium • DayStar Genesis, Millennium series • Mactell XB-Pro • Mactell XB-Pro • Power Computing PowerCenter*, PowerCenter Pro, PowerCurve*, PowerTower*, PowerTower Pro, PowerWave • Power Computing PowerCenter*, PowerCenter Pro, PowerCurve*, PowerTower*, PowerTower Pro, PowerWave • UMAX J700, S900 • UMAX J700, S900 * No compatible con tarjetas G4. * Incompatible avec G4. viii En Preface This manual explains how to install the hardware and software for Crescendo/PCI processor upgrade cards so that you can accelerate your Power Macintosh®. This documentation assumes you have a working knowledge of the Macintosh and its operating conventions. If you are unfamiliar with the Macintosh, see your computer’s documentation. Compatible Macintosh Models At this printing, the following Power Macintosh and Mac OS compatible computers can be upgraded with Crescendo/PCI processor upgrade cards: • Power Macintosh 7300, 7500, 7600, 8500, 8515, 8600, 9500, 9515, 9600 • Workgroup Server 7350, 8550, 9650 • DayStar Genesis, Millennium series • Mactell XB-Pro • Power Computing PowerCenter*, PowerCenter Pro, PowerCurve*, PowerTower*, PowerTower Pro, PowerWave • UMAX J700, S900 * Not G4 compatible. viii Fr Avant de commencer Es Procedimientos iniciales Consultez le fichier ReadMe/Lisez Moi Consulte las notas “Read Me” Pour obtenir les toutes dernières informations concernant l’installation de produit, reportez-vous au fichier Read Me/Lisez Moi qui s’affiche lors de l’installation du logiciel depuis la disquette Crescendo/Encore Install livrée avec le produit. Para obtener la información más reciente sobre la instalación de este producto, consulte las notas “Read Me” que aparecen al instalar el software desde el disquete de instalación de Crescendo/Encore incluido con este producto. Visitez notre site Web Visite nuestro sitio Web Pour obtenir les mises à jour du logiciel et les fichiers d’assistance en ligne les plus récents, visitez notre site Web à: www.sonnettech.com. Encontrará las actualizaciones más recientes de software y archivos de asistencia técnica en línea en el sitio Web de Sonnet, en www.sonnettech.com. Précautions à prendre Tome las precauciones correspondientes Nous vous conseillons d’effectuer une sauvegarde des données importantes se trouvant sur votre disque dur avant de procéder à l’installation de nouveau matériel ou logiciel. Pendant la manipulation de produits informatiques, vous devez être particulièrement prudent de protéger leurs composants de l’électricité statique. Déchargez toute électricité statique de votre corps en touchant une pièce métallique de l’ordinateur telle que le boîtier de l’alimentation électrique et évitez de travailler dans une pièce favorisant la charge d’électricité statique (par exemple, pièce couverte de moquette). Tenez toujours les cartes de mise à jour processeur par les bords sans toucher aux connecteurs ni aux broches. Le recomendamos que haga copias de respaldo de toda la información importante almacenada en su disco duro antes de instalar hardware o software nuevos. Al manipular productos informáticos, evite que los componentes se dañen por descargas electrostáticas. Para eliminar la electrostática, siempre toque un componente metálico conectado a tierra de su computadora, como la caja metálica de la fuente de alimentación, y trabaje en un lugar libre de electrostática; evite los lugares alfombrados. Manipule las tarjetas actualizadoras de procesador por sus bordes y evite tocar las vías de los circuitos y las clavijas de los componentes. Familiarícese con las instrucciones Consultez les instructions du manuel Lisez les instructions de ce manuel avant de commencer l’installation. Si vous ne vous sentez pas capable d’effectuer l’installation de ce matériel vous-même, contactez un technicien en informatique qualifié. Notez que la carte de mise à jour processeur Sonnet utilisée dans les illustrations du manuel peut différer de la vôtre. ix Remarque technique: Si vous installez une carte de mise à jour G4, vous pouvez obtenir de plus amples informations sur la procédure correspondante au chapitre 10, «Mise à niveau vers le système Mac OS 9.x et vers une carte G4». Familiarícese con las instrucciones de este manual antes de comenzar la instalación. Si siente que no puede instalar el hardware, póngase en contacto con un técnico especializado en informática. Al leer las instrucciones, tal vez note que su tarjeta actualizadora de procesador Sonnet no es idéntica a las que aparecen en las ilustraciones. Nota de asistencia: Si va a instalar una tarjeta actualizadora G4, consulte el capítulo 10, “Actualización a Mac OS 9.x y G4” para obtener información que se aplica exclusivamente a la tarjeta G4. En Getting Started Check Read Me Notes For the most current information regarding this product’s installation, see the Read Me Notes displayed when you install software from the Crescendo/Encore Install diskette packaged with your product. Visit Our Website The latest software updates and online support files are available from the Sonnet website at www.sonnettech.com. Take Precautionary Measures We recommend that you make a backup of important information on your hard drive prior to installing new hardware or software. When handling computer products, you must take care to prevent the components from being damaged by static electricity. Always ground yourself by touching a grounded metal part of the computer, such as the power supply’s metal case, and work in an area free of static electricity; avoid carpeted areas. Handle processor upgrade cards by their edges and avoid touching connector traces and component pins. Familiarize Yourself With the Instructions Please familiarize yourself with the instructions in this manual before beginning the installation. If you feel you are unable to install the computer hardware, contact a qualified computer technician. As you read the instructions you may notice that your Sonnet processor upgrade card may differ from those pictured. Support Note: If you are installing a G4 upgrade card, please refer to Chapter 10, “Upgrading to Mac OS 9.x and a G4” for information that applies exclusively to the G4. ix Chapitre 1 Capítulo 1 Installation sur Power Macintosh 7300, 7500, 7600 et Workgroup Server 7350 Instalación para computadoras Power Macintosh 7300, 7500, 7600, y Workgroup Server 7350 Ce chapitre présente les instructions d’installation de la carte de mise à jour processeur Crescendo/PCI sur les ordinateurs Power Macintosh 7300, 7500, 7600 et Workgroup Server 7350. Este capítulo contiene instrucciones para instalar la tarjeta actualizadora de procesador Crescendo/PCI en computadoras Power Macintosh 7300, 7500, 7600, y Workgroup Server 7350. Compatibilité avec les systèmes d’exploitation Compatibilidad con sistemas operativos À la mise sous presse de ce document, les cartes de mise à jour processeur Crescendo/PCI prennent en charge toutes les versions de système Macintosh, allant de System 7.5.2 à Mac OS 9.1. Mac OS 9.x est requis pour G4 AltiVec. Pour les informations les plus récentes sur la compatibilité avec les systèmes Mac OS, visitez notre site Web. Al momento de publicación de este manual, las tarjetas actualizadoras de procesador Crescendo/PCI son compatibles con los sistemas operativos System 7.5.2 a Mac OS 9.1. Para usar G4 AltiVec, se requiere el sistema operativo Mac OS 9.x Para obtener información reciente sobre compatibilidad con Mac OS, visite nuestro sitio Web. Contenidos del paquete Contenu du coffret El paquete del producto debe contener lo siguiente: Le coffret du produit devrait contenir les composants suivants : • Tarjeta actualizadora de procesador Crescendo/PCI • Carte de mise à jour processeur Crescendo/PCI • Rótulo “Powered by Sonnet” • Disquette d’installation Crescendo/Encore • Étiquette Powered by Sonnet 1-1 • Disquete de instalación de Crescendo/Encore Chapter 1 Power Macintosh® 7300, 7500, 7600, and Workgroup Server 7350 Installation This chapter contains instructions for installing Crescendo/PCI processor upgrade cards into Power Macintosh 7300, 7500, 7600, and Workgroup Server 7350 computers. Operating System Compatibility At this printing, Crescendo/PCI processor upgrade cards are compatible with System 7.5.2 through Mac® OS 9.1. Mac OS 9.x is required for G4 AltiVec™ use. For up-to-date Mac OS compatibility, check our website. You Should Have The following items should be included in your product package: • Crescendo/PCI processor upgrade card • Crescendo/Encore Install diskette • Powered by Sonnet label 1-1 Fr Es Résumé de la procédure d’installation Resumen de instalación Ce document est destiné aux utilisateurs ayant déjà installé des mises à jour Sonnet ou du matériel Macintosh. Si vous installez ce genre de matériel pour la première fois, nous vous conseillons vivement de suivre les instructions d’installation détaillées. Este resumen es para las personas que ya tienen experiencia en la instalación de productos de actualización Sonnet o que conocen el hardware de Macintosh. Si es la primera vez que instala este tipo de hardware, le recomendamos que siga las instrucciones de instalación detalladas. L’installation de la carte Crescendo n’exige que quelques étapes simples : Para instalar la tarjeta Crescendo se deben seguir algunos pasos sencillos: 1) Installation de Mac OS 9.x (uniquement si l’actualisation fait partie de cette installation) 2) Installation du logiciel Sonnet 1) Instale Mac OS 9.x (sólo si va a actualizar su sistema operativo como parte de esta instalación) 3) Arrêt de l’ordinateur 2) Instale el software de Sonnet 4) Retrait du capot de l’ordinateur 3) Apague la computadora 5) Retrait de la carte processeur actuelle 4) Retire la cubierta de la computadora 6) Retrait de la carte cache de niveau 2 (le cas échéant) 5) Retire la tarjeta de procesador actual 7) Activation du bouton CUDA de la carte logique 6) Retire la tarjeta de caché Nivel 2 (si está instalada) 8) Installation de la carte Crescendo dans la baie de carte processeur 7) Restablezca el interruptor CUDA en la tarjeta lógica 9) Placement du capot de l’ordinateur 8) Instale la tarjeta Crescendo en la ranura para tarjeta de procesador 10) Apposition de l’étiquette Powered by Sonnet à l’avant de l’ordinateur 11) Mise sous tension de l’ordinateur mis à niveau 12) Réglage de l’heure et de la date de l’ordinateur 13) Consultation du chapitre 10 pour plus d’informations sur la mise à jour vers les logiciels optimisés pour AltiVec Pour obtenir de plus amples instructions, suivez la procédure d’installation présentée dans les pages suivantes. 1-2 9) Vuelva a instalar la cubierta de la computadora 10) Coloque el rótulo “Powered by Sonnet” en la parte delantera de la computadora 11) Encienda su computadora recién actualizada 12) Ajuste la fecha y hora de la computadora 13) Para actualizar el sistema al software ampliado de AltiVec, consulte el capítulo 10 En las siguientes páginas se describe el procedimiento de instalación detallado. En Installation Overview This overview is intended for those with prior experience installing Sonnet upgrade products or Macintosh hardware. We strongly recommend following the full installation instructions if this is your first installation of this hardware. Installing the Crescendo card takes a few easy steps: 1) Install Mac OS 9.x (only if upgrading as part of this installation) 2) Install Sonnet software 3) Shut down computer 4) Remove case cover from computer 5) Remove current processor card 6) Remove Level 2 cache card (if present) 7) Reset CUDA switch on logic board 8) Install Crescendo card into Processor Card Slot 9) Replace case cover onto computer 10) Affix the Powered by Sonnet label to front of computer 11) Turn on your newly upgraded computer 12) Reset computer’s date and time 13) To upgrade to AltiVec-enhanced software, see Chapter 10 For more complete instructions, follow the installation procedure outlined in the pages that follow. 1-2 Fr Remarque technique : Nous vous conseillons d’effectuer une sauvegarde des données importantes se trouvant sur votre disque dur avant de procéder à l’installation de nouveau matériel ou logiciel. Pendant la manipulation de produits informatiques, vous devez être particulièrement prudent de protéger leurs composants de l’électricité statique. Déchargez toute électricité statique de votre corps en touchant une pièce métallique de l’ordinateur telle que le boîtier de l’alimentation électrique et évitez de travailler dans une pièce favorisant la charge d’électricité statique (par exemple, pièce couverte de moquette). Tenez toujours les cartes de mise à jour processeur par les bords sans toucher aux connecteurs ni aux broches. Es Nota de asistencia: Le recomendamos que haga copias de respaldo de toda la información importante almacenada en su disco duro antes de instalar hardware o software nuevos. Al manipular productos informáticos, evite que los componentes se dañen por descargas electrostáticas. Para eliminar la electrostática, siempre toque un componente metálico conectado a tierra de su computadora, como la caja metálica de la fuente de alimentación, y trabaje en un lugar libre de electrostática; evite los lugares alfombrados. Manipule las tarjetas actualizadoras de procesador sólo por sus bordes y evite tocar las vías de los circuitos y las clavijas de los componentes. Instale el software Installation du logiciel 1-3 1. Lancez la mise à niveau vers Mac OS 9.x uniquement si elle fait partie de cette installation. Notez toutefois, qu’il n’est pas nécessaire de passer à Mac OS 9.x pour tirer le meilleur parti des fonctions et de la vitesse de la carte Crescendo. Sonnet conseille d’effectuer l’installation du système Mac OS en mode Clean/Universal (installation nouvelle/ universelle). Démarrez l’ordinateur depuis le CD-ROM de Mac OS et double-cliquez sur son application d’installation. Dans la fenêtre Select Destination (Sélectionner une destination), cliquez sur le bouton Options puis, dans l’écran affiché, cochez la case Perform Clean Installation (Effectuer une nouvelle installation). Cliquez sur le bouton Select (Sélectionner). Affichez les écrans suivants jusqu’à atteindre la fenêtre Install Software (Installer le logiciel). Cliquez sur le bouton Customize (Personnaliser). Dans la fenêtre Custom Installation and Removal (Installation et suppression personnalisées), cliquez sur le menu déroulant en regard de Mac OS 9.x. Remplacez Recommended Installation (Installation recommandée) par Customized installation (Installation personnalisée). L’écran Select Mac OS 9.x Features to Install (Sélectionner les fonctions Mac OS 9.x à installer) s’affiche brièvement. Remplacez l’option Recommended Installation (Installation 1. Instale ahora Mac OS 9.x (sólo si va a actualizar el sistema operativo como parte de la instalación). Tenga presente, sin embargo, que no es necesario actualizar el sistema a Mac OS 9.x para aprovechar las funciones y velocidad de la tarjeta Crescendo. Sonnet recomienda instalar el sistema Mac OS mediante las opciones de instalación Clean/Universal (Desde cero/Universal). Inicie su computadora desde el CD de Mac OS y haga doble clic en la aplicación Install Mac OS (Instalar Mac OS). En la ventana Select Destination (Seleccionar destino), haga clic en el botón Options (Opciones) y haga clic en la casilla de verificación Perform Clean Installation (Realizar instalación desde cero) que aparece en la pantalla subsiguiente. Haga clic en el botón Select (Seleccionar). Avance por las siguientes pantallas hasta llegar a la ventana Install Software (Instalar software). Haga clic en el botón Customize (Personalizar). En la ventana Custom Installation and Removal (Instalación y eliminación personalizada) haga clic en el menú a la derecha de Mac OS 9.x. Cambie “Recommended Installation” (Instalación recomendada) a “Customized Installation” (Instalacion Personalizada). La ventana de Select Mac OS 9.x Features to Install aparecera pronto. Cambie “Recommended Installation” (Instalación recomendada) a “Universal Installation” (Instalación universal) En Support Note: We recommend that you make a backup of important information on your hard drive prior to installing new hardware or software. When handling computer products, you must take care to prevent components from being damaged by static electricity. Always ground yourself by touching a grounded metal part of the computer, such as the power supply’s metal case, and work in an area free of static electricity; avoid carpeted areas. Handle processor upgrade cards only by their edges and avoid touching connector traces and component pins. Install Software 1. Only if you are upgrading to Mac OS 9.x as part of this installation, do so now. Please note, however, it is not necessary to upgrade to Mac OS 9.x to take advantage of the Crescendo’s features and speed. Sonnet recommends a Clean/Universal install of the Mac OS. Start up your computer from the Mac OS CD and double click the Mac OS Install application. In the Select Destination window, click the Options button and click the Perform Clean Installation check box that appears in the subsequent screen. Click the Select button. Proceed through the next several screens until you reach the Install Software window. Click the Customize button. In the Custom Installation and Removal window click the popup menu to the right of Mac OS 9.x. Change the “Recommended Installation” to “Customized Installation.” The Select Mac OS 9.x Features to Install window will appear shortly. Change “Recommended Installation” to “Universal Installation” from the pop-up menu. Click OK, Start, then Continue to complete the installation. After the software is installed, quit the Mac OS Install application and restart your computer from the hard drive where Mac OS 9.x is installed. 1-3 Es Fr recommandée) par Universal installation (Installation universelle) à l’aide du menu déroulant. Cliquez sur OK, sur Start (Démarrer), puis sur Continue (Continuer) pour terminer l’installation. Une fois le logiciel installé, quittez l’application d’installation de Mac OS et redémarrez l’ordinateur à partir du disque dur sur lequel le système Mac OS 9.x est installé. 2. Insérez la disquette d’installation Crescendo/Encore dans le lecteur de disquette. Double-cliquez sur l’icône Crescendo/Encore Install (Installation Crescendo/Encore). Avec l’option Easy Install (Installation standard) sélectionnée par défaut dans le menu déroulant, le logiciel nécessaire est installé dans le dossier système actif sur le disque de démarrage. Si cela vous convient, cliquez sur le bouton Install (Installer). Sinon, sélectionnez Custom Install (Installation personnalisée) dans le menu déroulant pour choisir d’autres options ou un autre disque de destination. Le programme d’installation placera le logiciel approprié dans le dossier système de l’ordinateur. Si l’installation est effectuée avec succès, une zone de dialogue s’affiche. Cliquez sur Quit (Quitter) pour fermer le programme d’installation et arrêter l’ordinateur. Arrêt et démarrage de l’ordinateur 1. Arrêtez votre ordinateur Power Macintosh. Si l’ordinateur est resté allumé pendant longtemps, laissez-le refroidir pendant quelques minutes avant de lancer l’installation. 2. Débranchez les câbles des périphériques et d’alimentation électrique de l’arrière de l’ordinateur et placez la machine dans un endroit facilement accessible. 1-4 3. L’avant de l’ordinateur dirigé vers vous, retirez le capot de l’ordinateur : repérez les deux taquets situés sous le capot et enfoncez-les tout en faisant glisser le capot vers vous (Figure 1). en el menú. Haga clic en OK, en Start (Iniciar), y luego en Continue (Continuar) para completar la instalación. Una vez que haya instalado el software, salga de la aplicación de instalación de Mac OS y reinicie su computadora desde el disco duro donde instaló Mac OS 9.x. 2. Introduzca el disquete de instalación de Crescendo/Encore en la unidad de disquetes. Haga doble clic en el icono Crescendo/Encore Install (Instalar Crescendo/Encore). Automaticamente se seleccionará la opción “Easy Install” (Instalación simple) en el menú se procederá a instalar el software necesario en la Carpeta del Sistema activo en la unidad de autoarranque. Si esto está bien, haga clic en el botón Install (Instalar); de lo contrario, seleccione “Custom Install” (Instalación personalizada) en el menú para ver más opciones o seleccione otra unidad en donde instalar el software. El instalador instalará el software apropiado en la Carpeta del Sistema de su computadora. Si la instalación se realizó satisfactoriamente, aparecerá un cuadro de diálogo. Haga clic en Quit (Salir) para salir del instalador y apague la computadora. Apague y abra la computadora 1. Apague su computadora Power Macintosh. Si la computadora ha estado encendida por un periodo de tiempo largo, espere que se enfríe unos minutos antes de comenzar la instalación. 2. Desconecte los cables de alimentación y de dispositivos periféricos de la parte posterior de la computadora y muévala a un lugar donde pueda trabajar libremente. 3. Con la parte delantera de la computadora Power Macintosh hacia usted, retire su cubierta. Ubique los dos interruptores en la parte posterior de la cubierta delantera, oprímalos, y deslice la cubierta hacia adelante para retirarla de la computadora (Figura 1). En case cover 2. Insert the Crescendo/Encore Install diskette into the floppy disk drive. Double click the Crescendo/Encore Install icon. By default, with “Easy Install” selected from the pop-up menu, the required software will be installed into the active System Folder on the boot drive. If this is ok, click the Install button; otherwise, select “Custom Install” from the pop-up menu for more options or select another drive to install the software. The installer will install the appropriate software into the System Folder of your computer. If the installation was successful, a dialog box will appear. Click Quit to leave the installer and shut down your computer. Figure 1; Figura 1 Shut Down and Open Computer 1. Shut down your Power Macintosh. If the computer has been on for any length of time, wait a few minutes for it to cool before beginning the installation. 2. Disconnect the power and peripheral cables from the back of the computer and move it to an area where you can freely work. 3. With the front of the computer facing you, remove the case cover from your Power Macintosh. Locate the two switches on the underside of the front cover, depress them, and slide the cover forward and off the computer (Figure 1). 1-4 Es Fr 4. Prenez le temps d’identifier les composants internes de votre ordinateur. Touchez le blindage métallique de l’alimentation électrique (Figure 2) pour vous décharger de toute électricité statique et éviter d’endommager les composants, et faites pivoter le cache de protection du processeur en plastique vers le haut et à gauche (Figure 2). 5. Libérez les deux taquets (Figure 3) qui fixent le dispositif interne de la baie d’unité et d’alimentation électrique. 5. Suelte los dos seguros (Figura 3) que fijan en su lugar el conjunto interno del compartimento de la unidad de disco y de la fuente de alimentación. 6. Abaissez le support de fixation (Figure 4). 6. Baje el soporte del ensamblaje (Figura 4). 7. Faites pivoter le dispositif interne et retirezle du châssis (Figure 5). Le taquet de fixation doit être abaissé et verrouillé en place. 7. Gire y retire el ensamblaje interno de la caja (Figura 5). El seguro de soporte debe bajarse y fijarse en su lugar. Remarque technique : N’ubliez pas de soulever le taquet de fixation lorsque vous fermez le dispositif interne. Cette pièce se casse très facilement. 1-5 4. Identifique los componentes internos de la computadora. Toque la cubierta protectora metálica de la fuente de alimentación (Figura 2) para descargar toda energía electrostática potencialmente dañina, y gire la cubierta plástica del procesador hacia arriba y a la izquierda (Figura 2). Nota de asistencia: No olvide subir el seguro de soporte al cerrar el ensamblaje interno ya que se rompe fácilmente. En power supply metal shielding processor cover 4. Identify the internal components of your computer. Touch the power supply metal shielding (Figure 2) to discharge any potential damaging static electricity, and rotate the plastic processor cover up and to the left (Figure 2). 5. Release the two latches (Figure 3) that lock the internal assembly for the drive bay and power supply in place. Figure 2; Figura 2 6. Lower the assembly support stand (Figure 4). 7. Rotate the internal assembly out of the case (Figure 5). The support latch should lower and lock in place. Support Note: Remember to lift the support latch when you close the internal assembly because it will easily break. internal assembly Figure 3; Figura 3 support stand Figure 4; Figura 4 1-5 lower support latch (located underneath assembly) Figure 5; Figura 5 Fr Es Retrait de la carte processeur Retire la tarjeta de procesador Retirez la carte processeur actuelle de l’emplacement processeur (Figure 6) et posez-la dans un endroit sûr. Attention : Le radiateur métallique de la carte processeur peut être brûlant si vous ne lui avez pas laissé le temps de refroidir. Retire la tarjeta de procesador actual de su ranura (Figura 6) y déjela a un lado. ¡Tenga cuidado! El disipador térmico en la tarjeta de procesador es metálico y puede estar sumamente caliente si no se ha dejado enfriar lo suficiente. Retrait de la carte cache de niveau 2 Retire la tarjeta de caché Nivel 2 Si l’ordinateur est doté d’une carte cache niveau 2, retirez-la. En cas de doute sur l’identification ou l’emplacement de cette carte, reportez-vous à la documentation de l’ordinateur ou au chapitre 12 « Retrait d’une carte cache de niveau 2 ». Si su computadora cuenta con una tarjeta de caché Nivel 2, sáquela. Si no está seguro si su computadora tiene una tarjeta de caché Nivel 2, o no sabe dónde está situada, consulte el manual de su computadora o el capítulo 12, “Retirando la tarjeta de caché Nivel 2”. Activation du bouton CUDA Appuyez sur le bouton CUDA situé sur la carte logique et directement aligné sur la baie de la carte processeur (Figure 7). Cette action assure l’identification de la nouvelle carte de mise à jour au prochain démarrage de l’ordinateur. 1-6 Restablezca el interruptor CUDA Restablezca el interruptor CUDA en la tarjeta lógica (Figura 7). Está situado directamente en línea con la ranura para la tarjeta de procesador. Este interruptor se debe restablecer para garantizar que el sistema reconozca la nueva tarjeta actualizadora la próxima vez que se encienda. En processor card Remove Processor Card Remove the current processor card from the Processor Card Slot (Figure 6) and set it aside. Be careful! The metal heatsink on the processor card can get extremely hot if it has not been given sufficient time to cool. Remove Level 2 Cache Card If your computer contains a Level 2 cache card, remove it. If you are uncertain about whether you have a Level 2 cache card, or where it might be located, consult your computer’s documentation or see Chapter 12, “Removing a Level 2 Cache Card.” Processor Card Slot Figure 6; Figura 6 Processor Card Slot CUDA switch PCI slot Reset CUDA Switch Reset the CUDA switch on the logic board (Figure 7). It is located directly inline with the Processor Card Slot. Resetting this switch ensures that a new upgrade card is recognized at the next startup. Figure 7; Figura 7 1-6 Fr Es Placement de la carte de mise à jour processeur Crescendo/PCI Instale la tarjeta actualizadora de procesador Crescendo/PCI 1. En veillant à la tenir par les bords, retirez la carte Crescendo de son emballage antistatique (Figure 8). Votre carte peut être différente de celle présentée ci-contre. 1. Saque la tarjeta Crescendo del paquete antiestático, asegurándose de manipularla por los bordes (Figura 8). Puede que su tarjeta no sea idéntica a la que aparece a continuación. 2. Alignez la carte Crescendo sur les guides de carte intérieurs du châssis et directement sur l’emplacement processeur (Figure 9). Appuyez doucement sur la carte pour bien l’enfoncer dans la baie. Prenez garde à ne pas faire osciller la carte pendant son installation. 2. Alinee la tarjeta Crescendo entre las guías interiores directamente sobre la ranura para la tarjeta de procesador (Figura 9). Empuje suavemente la tarjeta hacia abajo hasta que quede fírmente asentada en la ranura, teniendo cuidado de no mover el tablero durante la inserción. 3. Placez la carte processeur retirée précédemment de l’ordinateur dans l’emballage antistatique de Crescendo et placez-la en lieu sûr. Fermeture de l’ordinateur 1. Soulevez le taquet de fixation (Figure 10) et verrouillez-le en place sous le dispositif interne. 2. Faites pivoter le dispositif interne dans le châssis de l’ordinateur (Figure 11). 3. Coloque la tarjeta de procesador que sacó anteriormente de la computadora en el paquete antiestático de la tarjeta Crescendo y guárdela en un lugar seguro. Cierre la computadora 1. Suba el seguro de soporte (Figura 10) y fíjelo en su lugar debajo del ensamblaje interno. 2. Gire el ensamblaje interno para regresarlo a su lugar original (Figura 11). 1-7 En Crescendo card anti-static package Install Crescendo/PCI Processor Upgrade Card 1. Remove the Crescendo card from the antistatic package, making sure to handle the card by the edges (Figure 8). Your card may differ from what is pictured. 2. Align the Crescendo between the inner card guides of the case and directly over the Processor Card Slot (Figure 9). Gently press down until the card is firmly seated in the Processor Card Slot, taking care not to wiggle the board as you install it into the slot. 3. Package the processor card you removed earlier from the computer into the Crescendo’s antistatic package and store it in a safe place. Close Computer 1. Raise the support latch (Figure 10) and lock it into place under the internal assembly. 2. Rotate the internal assembly into the computer’s case (Figure 11). Figure 8; Figura 8 Crescendo card Processor Card Slot Figure 9; Figura 9 support latch Figure 10; Figura 10 internal assembly 1-7 Figure 11; Figura 11 Es Fr 3. Soulevez le dispositif de fixation (Figure 12) et faites-le pivoter en place dans le dispositif interne. 3. Suba el soporte del ensamblaje (Figura 12) y gírelo hasta que quede en su lugar dentro del ensamblaje interior. 4. Verrouillez les taquets de fixation internes à leur position d’origine et faites pivoter le cache de protection du processeur sur les logements PCI et la carte Crescendo (Figure 13). 4. Fije los seguros del ensamblaje interno en sus posiciones originales y gire la cubierta del procesador para que quede sobre las ranuras PCI y la tarjeta Crescendo (Figura 13). 5. Replacez le capot sur l’ordinateur (Figure 14). 5. Vuelva a colocar la cubierta de la computadora (Figura 14). 6. Remettez l’ordinateur à l’endroit initial puis rebranchez les câbles des périphériques et d’alimentation électrique. 7. Apposez l’étiquette Powered by Sonnet à l’avant de l’ordinateur. 6. Regrese la computadora a su lugar original y vuelva a conectar los cables de alimentación y de los dispositivos periféricos. 7. Coloque el rótulo “Powered by Sonnet” en la parte delantera de la computadora. Mise sous tension de l’ordinateur 1. Allumez votre ordinateur Power Macintosh. La machine accélérée devrait s’amorcer normalement. 2. En raison de l’activation du bouton CUDA, certains fichiers de préférences Mac OS subissent la restauration de leurs paramètres par défaut. Vous devrez redéfinir le tableau de bord de date et d’heure, ainsi que vos préférences de la souris et du clavier. 3. Si vous installez la carte Crescendo/PCI G4, reportez-vous au chapitre 10, « Mise à niveau vers Mac OS 9.x et G4 » pour obtenir de plus amples informations sur l’activation des extensions AltiVec sous Mac OS et dans des logiciels. Remarque technique : Pour pouvoir 1-8 tirer profit des logiciels et applications AltiVec avancés, votre ordinateur doit être doté d’un processeur G4. Encienda la computadora 1. Encienda su computadora Power Macintosh. Su sistema recién actualizado debería autoarrancar en forma normal. 2. Debido a que se restablecieron los interruptores CUDA, algunos archivos de preferencias de Mac OS volvieron a sus parámetros predeterminados. Deberá ajustar el panel de control de fecha y hora como también los ajustes de preferencias del panel de control del ratón y del teclado. 3. Si va a instalar una tarjeta Crescendo/PCI G4, consulte el capítulo 10, “Actualizar a Mac OS 9.x y G4” para obtener información sobre cómo habilitar extensiones AltiVec en Mac OS y aplicaciones. Nota de asistencia: Deberá actualizar su computadora con un procesador G4 para aprovechar las aplicaciones y el software optimizado para AltiVec. En 3. Raise the assembly support stand (Figure 12) and rotate it into place within the internal assembly. 4. Lock the internal assembly latches into their original position and rotate the processor cover over the PCI slots and Crescendo card (Figure 13). 5. Replace the case cover onto your computer (Figure 14). support stand Figure 12; Figura 12 processor cover 6. Return the computer to your computing area and reconnect the power and peripheral cables to the computer. 7. Affix the Powered by Sonnet label to the front of your computer. Turn On Computer Figure 13; Figura 13 1. Turn on your Power Macintosh. Your accelerated machine should boot normally. case cover 2. Due to resetting the CUDA switch, some Mac OS preference files have been reset to their default settings. You will need to reset the Date & Time control panel as well as your preference settings for the Mouse and Keyboard control panels. 3. If you are installing a Crescendo/PCI G4, see Chapter 10, “Upgrading to Mac OS 9.x and a G4” for information about enabling AltiVec extensions in Mac OS and application software. Figure 14; Figura 14 Support Note: Your computer must be upgraded with a G4 processor in order to take advantage of AltiVec-enhanced applications and software. 1-8 Chapitre 2 Capítulo 2 Installation sur Power Macintosh 8500, 8515, 9500, 9515 et Workgroup Server 8550 Instalación para computadoras Power Macintosh 8500, 8515, 9500, 9515 y Workgroup Server 8550 Ce chapitre présente les instructions d’installation de la carte de mise à jour processeur Crescendo/PCI sur les ordinateurs Power Macintosh 8500, 8515, 9500, 9515 et Workgroup Server 8550. Compatibilité avec les systèmes d’exploitation Compatibilidad con sistemas operativos À la mise sous presse de ce document, les cartes de mise à jour processeur Crescendo/PCI prennent en charge toutes les versions de système Macintosh, allant de System 7.5.2 à Mac OS 9.1. Mac OS 9.x est requis pour G4 AltiVec. Pour les informations les plus récentes sur la compatibilité avec les systèmes Mac OS, visitez notre site Web. Al momento de publicación de este manual, las tarjetas actualizadoras de procesador Crescendo/PCI son compatibles con los sistemas operativos System 7.5.2 a Mac OS 9.1. Para usar G4 AltiVec, se requiere el sistema operativo Mac OS 9.x. Para obtener información reciente sobre compatibilidad con Mac OS, visite nuestro sitio Web. Contenu du coffret Contenidos del paquete Le coffret du produit devrait contenir les composants suivants : El paquete del producto debe contener lo siguiente: • Carte de mise à jour processeur Crescendo/PCI • Disquete de instalación de Crescendo/Encore • Disquette d’installation Crescendo/Encore • Rótulo “Powered by Sonnet” • Étiquette Powered by Sonnet 2-1 Este capítulo contiene instrucciones para instalar la tarjeta actualizadora de procesador Crescendo/PCI en computadoras Power Macintosh 8500, 8515, 9500, 9515 y Workgroup Server 8550. • Tarjeta actualizadora de procesador Crescendo/PCI Chapter 2 Power Macintosh® 8500, 8515, 9500, 9515, and Workgroup Server 8550 Installation This chapter contains instructions for installing Crescendo/PCI processor upgrade cards into Power Macintosh 8500, 8515, 9500, 9515, and Workgroup Server 8550 computers. Operating System Compatibility At this printing, Crescendo/PCI processor upgrade cards are compatible with System 7.5.2 through Mac® OS 9.1. Mac OS 9.x is required for G4 AltiVec™ use. For up-to-date Mac OS compatibility, check our website. You Should Have The following items should be included in your product package: • Crescendo/PCI processor upgrade card • Crescendo/Encore Install diskette • Powered by Sonnet label 2-1 Fr Es Résumé de la procédure d’installation Resumen de instalación Ce document est destiné aux utilisateurs ayant déjà installé des mises à jour Sonnet ou du matériel Macintosh. Si vous installez ce genre de matériel pour la première fois, nous vous conseillons vivement de suivre les instructions d’installation détaillées. Este resumen es para las personas que ya tienen experiencia en la instalación de productos de actualización Sonnet o que conocen el hardware de Macintosh. Si es la primera vez que instala este tipo de hardware, le recomendamos que siga las instrucciones de instalación detalladas. L’installation de la carte Crescendo n’exige que quelques étapes simples : Para instalar la tarjeta Crescendo se deben seguir algunos pasos sencillos: 1) Installation de Mac OS 9.x (uniquement si l’actualisation fait partie de cette installation) 1) Instale Mac OS 9.x (sólo si va a actualizar su sistema operativo como parte de esta instalación) 2) Installation du logiciel Sonnet 2) Instale el software de Sonnet 3) Arrêt de l’ordinateur 3) Apague la computadora 4) Retrait du capot de l’ordinateur 4) Retire la cubierta de la computadora 5) Retrait de la carte processeur actuelle 5) Retire la tarjeta de procesador actual 6) Retrait de la carte cache de niveau 2 (présente uniquement sur les modèles 85XX) 6) Retire la tarjeta de caché Nivel 2 (si está instalada – sólo modelos 85XX) 7) Activation du bouton CUDA de la carte logique 7) Restablezca el interruptor CUDA en la tarjeta lógica 8) Installation de la carte Crescendo dans l’emplacment processeur 9) Placement du capot de l’ordinateur 10) Apposition de l’étiquette Powered by Sonnet à l’avant de l’ordinateur 9) Vuelva a instalar la cubierta de la computadora 11) Mise sous tension de l’ordinateur mis à niveau 10) Coloque el rótulo “Powered by Sonnet” en la parte delantera de la computadora 12) Réglage de l’heure et de la date de l’ordinateur 11) Encienda su computadora recién actualizada 13) Consultation du chapitre 10 pour plus d’informations sur la mise à jour vers les logiciels optimisés pour AltiVec 12) Ajuste la fecha y hora de la computadora Pour obtenir de plus amples instructions, suivez la procédure d’installation présentée dans les pages suivantes. 2-2 8) Instale la tarjeta Crescendo en la ranura para tarjeta de procesador 13) Para actualizar el sistema al software ampliado de AltiVec, consulte el capítulo 10 En las siguientes páginas se describe el procedimiento de instalación detallado. En Installation Overview This overview is intended for those with prior experience installing Sonnet upgrade products or Macintosh hardware. We strongly recommend following the full installation instructions if this is your first installation of this hardware. Installing the Crescendo card takes a few easy steps: 1) Install Mac OS 9.x (only if upgrading as part of this installation) 2) Install Sonnet software 3) Shut down computer 4) Remove case cover from computer 5) Remove current processor card 6) Remove Level 2 cache card (if present –85XX models only) 7) Reset CUDA switch on logic board 8) Install Crescendo card into Processor Card Slot 9) Replace case cover onto computer 10) Affix the Powered by Sonnet label to front of computer 11) Turn on your newly upgraded computer 12) Reset computer’s date and time 13) To upgrade to AltiVec-enhanced software, see Chapter 10 For more complete instructions, follow the installation procedure outlined in the pages that follow. 2-2 Es Fr Remarque technique : Nous vous conseillons d’effectuer une sauvegarde des données importantes se trouvant sur votre disque dur avant de procéder à l’installation de nouveau matériel ou logiciel. Pendant la manipulation de produits informatiques, vous devez être particulièrement prudent de protéger leurs composants de l’électricité statique. Déchargez toute électricité statique de votre corps en touchant une pièce métallique de l’ordinateur telle que le boîtier de l’alimentation électrique et évitez de travailler dans une pièce favorisant la charge d’électricité statique (par exemple, pièce couverte de moquette). Tenez toujours les cartes de mise à jour processeur par les bords sans toucher aux connecteurs ni aux broches. Sonnet recommande fortement que l’installation de la carte Crescendo sur un Power Macintosh 85XX soit réalisée par un technicien qualifié. Nota de asistencia: Le recomendamos que haga copias de respaldo de toda la información importante almacenada en su disco duro antes de instalar hardware o software nuevos. Al manipular productos informáticos, evite que los componentes se dañen por descargas electrostáticas. Para eliminar la electrostática, siempre toque un componente metálico conectado a tierra de su computadora, como la caja metálica de la fuente de alimentación, y trabaje en un lugar libre de electrostática; evite los lugares alfombrados. Manipule las tarjetas actualizadoras de procesador sólo por sus bordes y evite tocar las vías de los circuitos y las clavijas de los componentes. Sonnet recomienda que un técnico calificado instale la tarjeta Crescendo en computadoras Power Macintosh 85XX. Instale el software Installation du logiciel 2-3 1. Lancez la mise à niveau vers Mac OS 9.x uniquement si elle fait partie de cette installation. Notez toutefois, qu’il n’est pas nécessaire de passer à Mac OS 9.x pour tirer le meilleur parti des fonctions et de la vitesse de la carte Crescendo. Sonnet conseille d’effectuer l’installation du système Mac OS en mode Clean/Universal (installation nouvelle/universelle). Démarrez l’ordinateur depuis le CDROM de Mac OS et double-cliquez sur son application d’installation. Dans la fenêtre Select Destination (Sélectionner une destination), cliquez sur le bouton Options puis, dans l’écran affiché, cochez la case Perform Clean Installation (Effectuer une nouvelle installation). Cliquez sur le bouton Select (Sélectionner). Affichez les écrans suivants jusqu’à atteindre la fenêtre Install Software (Installer le logiciel). Cliquez sur le bouton Customize (Personnaliser). Dans la fenêtre Custom Installation and Removal (Installation et suppression personnalisées), cliquez sur le menu déroulant en regard de Mac OS 9.x. Remplacez Recommended Installation (Installation recommandée) par Customized installation (Installation personnalisée). L’écran Select Mac OS 9.x Features to Install (Sélectionner les 1. Instale ahora Mac OS 9.x (sólo si va a actualizar el sistema operativo como parte de la instalación). Tenga presente, sin embargo, que no es necesario actualizar el sistema a Mac OS 9.x para aprovechar las funciones y velocidad de la tarjeta Crescendo. Sonnet recomienda instalar el sistema Mac OS mediante las opciones de instalación Clean/Universal (Desde cero/Universal). Inicie su computadora desde el CD de Mac OS y haga doble clic en la aplicación Install Mac OS (Instalar Mac OS). En la ventana Select Destination (Seleccionar destino), haga clic en el botón Options (Opciones) y haga clic en la casilla de verificación Perform Clean Installation (Realizar instalación desde cero) que aparece en la pantalla subsiguiente. Haga clic en el botón Select (Seleccionar). Avance por las siguientes pantallas hasta llegar a la ventana Install Software (Instalar software). Haga clic en el botón Customize (Personalizar). En la ventana Custom Installation and Removal (Instalación y eliminación personalizada) haga clic en el menú a la derecha de Mac OS 9.x. Cambie “Recommended Installation” (Instalación recomendada) a “Customized Installation” (Instalacion Personalizada). En Support Note: We recommend you make a backup of important information on your hard drive prior to installing new hardware or software. When handling computer products, you must take care to prevent components from being damaged by static electricity. Always ground yourself by touching a grounded metal part of the computer, such as the power supply’s metal case, and work in an area free of static electricity; avoid carpeted areas. Handle processor upgrade cards only by their edges and avoid touching connector traces and component pins. For the installation of the Crescendo into a Power Macintosh 85XX, Sonnet strongly recommends that a qualified technician performs the installation. Install Software 1. Only if you are upgrading to Mac OS 9.x as part of this installation, do so now. Please note, however, it is not necessary to upgrade to Mac OS 9.x to take advantage of the Crescendo’s features and speed. Sonnet recommends a Clean/Universal install of the Mac OS. Start up your computer from the Mac OS CD and double click the Mac OS Install application. In the Select Destination window, click the Options button and click the Perform Clean Installation checkbox that appears in the subsequent screen. Click the Select button. Proceed through the next several screens until you reach the Install Software window. Click the Customize button. In the Custom Installation and Removal window click the pop-up menu to the right of Mac OS 9.x. Change the “Recommended Installation” to “Customized installation.” The Select Mac OS 9.x Features to Install window will appear shortly. Change “Recommended Installation” to “Universal Installation” from the pop-up menu. Click OK, Start, then Continue to complete the installation. After the software is installed, quit the Mac OS Install application and restart your computer from the hard drive where Mac OS 9.x is installed. 2-3 Es Fr fonctions Mac OS 9.x à installer) s’affiche brièvement. Remplacez l’option Recommended Installation (Installation recommandée) par Universal installation (Installation universelle) à l’aide du menu déroulant. Cliquez sur OK, sur Start (Démarrer), puis sur Continue (Continuer) pour terminer l’installation. Une fois le logiciel installé, quittez l’application d’installation de Mac OS et redémarrez l’ordinateur à partir du disque dur sur lequel le système Mac OS 9.x est installé. 2. Insérez la disquette d’installation Crescendo/Encore dans le lecteur de disquette. Double-cliquez sur l’icône Crescendo/Encore Install (Installation Crescendo/Encore). Avec l’option Easy Install (Installation standard) sélectionnée par défaut dans le menu déroulant, le logiciel nécessaire est installé dans le dossier système actif sur le disque de démarrage. Si cela vous convient, cliquez sur le bouton Install (Installer). Sinon, sélectionnez Custom Install (Installation personnalisée) dans le menu déroulant pour choisir d’autres options ou un autre disque de destination. Le programme d’installation placera le logiciel approprié dans le dossier système de l’ordinateur. Si l’installation est effectuée avec succès, une zone de dialogue s’affiche. Cliquez sur Quit (Quitter) pour fermer le programme d’installation et arrêter l’ordinateur. La ventana de Select Mac OS 9.x Features to Install aparecera pronto. Cambie “Recommended Installation” (Instalación recomendada) a “Universal Installation” (Instalación universal) en el menú. Haga clic en OK, en Start (Iniciar), y luego en Continue (Continuar) para completar la instalación. Una vez que haya instalado el software, salga de la aplicación de instalación de Mac OS y reinicie su computadora desde el disco duro donde instaló Mac OS 9.x. 2. Introduzca el disquete de instalación de Crescendo/Encore en la unidad de disquetes. Haga doble clic en el icono Crescendo/Encore Install (Instalar Crescendo/Encore). Automaticamente se seleccionará la opción “Easy Install” (Instalación simple) en el menú se procederá a instalar el software necesario en la Carpeta del Sistema activo en la unidad de autoarranque. Si esto está bien, haga clic en el botón Install (Instalar); de lo contrario, seleccione “Custom Install” (Instalación personalizada) en el menú para ver más opciones o seleccione otra unidad en donde instalar el software. El instalador instalará el software apropiado en la Carpeta del Sistema de su computadora. Si la instalación se realizó satisfactoriamente, aparecerá un cuadro de diálogo. Haga clic en Quit (Salir) para salir del instalador y apague la computadora. Apague y abra la computadora Arrêt et démarrage de l’ordinateur 1. Arrêtez votre ordinateur Power Macintosh. Si l’ordinateur est resté allumé pendant longtemps, laissez-le refroidir pendant quelques minutes avant de lancer l’installation. 2-4 2. Débranchez les câbles des périphériques et d’alimentation électrique de l’arrière de l’ordinateur et placez la machine dans un endroit facilement accessible. 1. Apague su computadora Power Macintosh. Si la computadora ha estado encendida por un período de tiempo largo, espere a que se enfríe unos minutos antes de comenzar la instalación. 2. Desconecte los cables de alimentación y de dispositivos periféricos de la parte posterior de la computadora y muévala a un lugar donde pueda trabajar libremente. En 2. Insert the Crescendo/Encore Install diskette into the floppy disk drive. Double click the Crescendo/Encore Install icon. By default, with “Easy Install” selected from the pop-up menu, the required software will be installed into the active System Folder on the boot drive. If this is ok, click the Install button; otherwise, select “Custom Install” from the pop-up menu for more options or select another drive to install the software. The installer will install the appropriate software into the System Folder of your computer. If the installation was successful, a dialog box will appear. Click Quit to leave the installer and shut down your computer. Shut Down and Open Computer 1. Shut down your Power Macintosh. If the computer has been on for any length of time, wait a few minutes for it to cool before beginning the installation. 2. Disconnect the power and peripheral cables from the back of the computer and move it to an area where you can freely work. 2-4 Fr 3. En vous plaçant devant l’arrière de l’ordinateur, ouvrez le Power Macintosh en dévissant (sans les retirer) les quatre vis de sécurité du panneau arrière (Figure 1). 3. Con la parte posterior de su computadora Power Macintosh hacia usted, afloje (sin retirar) los cuatro tornillos de seguridad situados en el panel posterior (Figura 1) para abrir el equipo. 4. Faites glisser le capot vers l’avant d’environ 3 cm puis soulevez-le verticalement pour le retirer de l’ordinateur (Figure 2). 4. Deslice la cubierta de la caja hacia adelante unos dos o tres centímetros y levante cuidadosamente la cubierta superior para retirarla de la computadora (Figura 2). 5. Avec l’avant de l’ordinateur dirigé vers vous, comme illustré à la Figure 3, identifiez les composants internes de l’ordinateur. Touchez le blindage métallique de l’alimentation électrique (Figure 3) pour vous décharger de toute électricité statique éventuelle. 2-5 Es 5. Con la computadora situada frente a usted tal como se indica en la Figura 3, identifique sus componentes internos. Toque la cubierta protectora metálica de la fuente de alimentación para descargar toda energía electrostática potencialmente dañina. En security screw security screw 3. With the rear of the computer facing you, open your Power Macintosh by loosening (not removing) the four security screws on the rear panel (Figure 1). 4. Slide the case cover forward about an inch and gently lift the top cover straight up to remove it from the computer (Figure 2). security screw security screw Figure 1; Figura 1 5. With the computer orientated in front of you as shown in Figure 3, identify the internal components of the computer. Touch the power supply metal shielding (Figure 3) to discharge any potential damaging static electricity. case cover Figure 2; Figura 2 power supply metal shielding processor card processor card retainer Figure 3; Figura 3 2-5 Fr Es Retrait de la carte processeur Retire la tarjeta de procesador 1. Abaissez la patte de fixation de la carte processeur. Appuyez délicatement sur les deux pinces de verrouillage pour libérer la patte de fixation et abaissez-la pour la retirer de la carte logique (Figure 4). 2. Posez délicatement l’ordinateur sur un côté de manière à faciliter l’accès à l’intérieur de la machine. 3. Retirez la carte processeur actuelle de l’emplacement processeur (Figure 5) et posez-la dans un endroit sûr. Attention : Le radiateur métallique de la carte processeur peut être chaud. Retrait de la carte cache de niveau 2 des modèles 85XX Si vous possédez un ordinateur Power Macintosh 85XX, vous devez retirer la carte cache de niveau 2. Pour obtenir de plus amples informations, reportez-vous à la documentation de l’ordinateur ou au chapitre 12, « Retrait d’une carte cache de niveau 2 ». Sur un ordinateur Power Macintosh 95XX, la carte cache de niveau 2 est soudée à la carte logique et ne peut pas être retirée. Activation du bouton CUDA Appuyez sur le bouton CUDA situé sur la carte logique et directement aligné sur la baie de la carte processeur (Figure 6). Cette action assure l’identification de la nouvelle carte de mise à jour au prochain démarrage de l’ordinateur. 2-6 1. Baje el retén de la tarjeta de procesador. Lentamente apriete las dos abrazaderas para abrir y soltar el retén, luego, bájelo para alejarlo del tablero de lógica (Figura 4). 2. Coloque la computadora suavemente sobre uno de sus costados para poder accesar su interior facilmente. 3. Retire de su ranura la tarjeta de procesador actual (Figura 5) y déjela a un lado. ¡Tenga cuidado! Puede que el disipador de calor de la tarjeta de procesador esté caliente. Retire la tarjeta de caché Nivel 2 de los modelos 85XX Si tiene una computadora Power Macintosh 85XX, deberá retirar la tarjeta de caché Nivel 2. Para obtener mayor información, consulte el manual de su computadora o el capítulo 12, “Retirando la tarjeta de caché Nivel 2”. En las computadoras Power Macintosh 95XX, el caché Nivel 2 está soldado en la tarjeta lógica y no se puede retirar. Restablezca el interruptor CUDA Restablezca el interruptor CUDA en la tarjeta lógica (Figura 6). Está situado directamente en línea con la ranura para la tarjeta de procesador. Este interruptor se debe restablecer para garantizar que el sistema reconozca la nueva tarjeta actualizadora la próxima vez que se encienda. En Remove Processor Card processor card retainer 1. Lower the processor card retainer. Slowly squeeze together the two holding clamps to release the retainer and lower it away from the logic board (Figure 4). 2. Gently lay the computer on its side so that you may easily gain access to the interior of the computer. Figure 4; Figura 4 processor card 3. Remove the current processor card from the Processor Card Slot (Figure 5) and set it aside. Be careful! The metal heatsink on the processor card may be hot. Remove Level 2 Cache Card from 85XX Models If you have a Power Macintosh 85XX the Level 2 cache card will need to be removed. For further information consult your computer’s documentation or see Chapter 12, “Removing a Level 2 Cache Card.” For the Power Macintosh 95XX, the L2 cache is soldered onto the logic board and cannot be removed. Reset CUDA Switch Reset the CUDA switch on the logic board (Figure 6). It is located directly inline with the Processor Card Slot. Resetting this switch ensures that a new upgrade card is recognized at the next startup. Processor Card Slot Figure 5; Figura 5 Processor Card Slot CUDA switch PCI slot Figure 6; Figura 6 2-6 Fr Es Placement de la carte de mise à jour processeur Crescendo/PCI Instale la tarjeta actualizadora de procesador Crescendo/PCI 1. En veillant à la tenir par les bords, retirez la carte Crescendo de son emballage antistatique (Figure 7). Votre carte peut être différente de celle présentée ci-contre. 1. Saque la tarjeta Crescendo del paquete antiestático, asegurándose de manipularla por los bordes (Figura 7). Puede que su tarjeta no sea idéntica a la que aparece a continuación. 2. Alignez la carte Crescendo sur les guides de carte intérieurs du châssis et directement sur l’emplacment processeur (Figure 8). Appuyez délicatement sur la carte pour bien l’enfoncer dans la baie. Prenez garde à ne pas faire osciller la carte pendant son installation. 2. Alinee la tarjeta Crescendo entre las guías interiores directamente sobre la ranura para la tarjeta de procesador (Figura 8). Empuje suavemente la tarjeta hacia abajo hasta que quede firmemente asentada en la ranura, teniendo cuidado de no mover el tablero durante la inserción. 3. Placez la carte processeur retirée précédemment de l’ordinateur dans l’emballage antistatique de Crescendo et placez-la en lieu sûr. Fermeture de l’ordinateur 1. Mettez l’ordinateur en position verticale puis levez la patte de fixation de la carte processeur pour la placer en position (Figure 9). 2. Replacez le capot sur l’ordinateur et serrez les quatre vis de sécurité (Figure 10). 3. Remettez l’ordinateur à l’endroit initial puis rebranchez les câbles des périphériques et d’alimentation électrique. 4. Apposez l’étiquette Powered by Sonnet à l’avant de l’ordinateur. 3. Coloque la tarjeta de procesador que retiró anteriormente de la computadora en el paquete antiestático de la tarjeta Crescendo y guárdela en un lugar seguro. Cierre la computadora 1. Coloque la computadora en posición vertical y suba el retén de la tarjeta de procesador para colocarlo en su lugar (Figura 9). 2. Vuelva a colocar la cubierta de la caja en la computadora y apriete los cuatro tornillos de seguridad (Figura 10). 3. Regrese la computadora a su lugar original y vuelva a conectar los cables de alimentación y de los dispositivos periféricos. 4. Coloque el rótulo “Powered by Sonnet” en la parte delantera de la computadora. 2-7 En Crescendo card anti-static package Install Crescendo/PCI Processor Upgrade Card 1. Remove the Crescendo card from the antistatic package, making sure to handle the card by the edges (Figure 7). Your card may differ from what is pictured. 2. Align the Crescendo card between the inner card guides of the case with the card directly over the Processor Card Slot (Figure 8). Press down until the card is firmly seated in the Processor Card Slot, taking care not to wiggle the board as you install it into the slot. Figure 7; Figura 7 Processor Card Slot Crescendo card 3. Package the processor card you removed earlier from the computer into the Crescendo’s antistatic package and store it in a safe place. Close Computer Figure 8; Figura 8 1. Lift the computer to its upright position and raise the processor card retainer into place (Figure 9). processor card retainer 2. Replace the case cover onto your computer and tighten the four security screws (Figure 10). 3. Return the computer to your computing area and reconnect the power and peripheral cables to the computer. 4. Affix the Powered by Sonnet label to the front of your computer. Figure 9; Figura 9 security screw security screw 2-7 security screw security screw Figure 10; Figura 10 Fr Es Mise sous tension de l’ordinateur Encienda la computadora 1. Allumez votre ordinateur Power Macintosh. La machine accélérée devrait s’amorcer normalement. 1. Encienda su computadora Power Macintosh. Su sistema recién actualizado debería autoarrancar en forma normal. 2. En raison de l’activation du bouton CUDA, certains fichiers de préférences Mac OS subissent la restauration de leurs paramètres par défaut. Vous devrez redéfinir le tableau de bord de date et d’heure, ainsi que vos préférences de la souris et du clavier. 2. Debido a que se restableció el interruptor CUDA, algunos archivos de preferencias de Mac OS volvieron a sus parámetros predetermindos. Deberá ajustar el panel de control de fecha y hora como también los ajustes de preferencias del panel de control del ratón y del teclado. 3. Si vous installez la carte Crescendo/PCI G4, reportez-vous au chapitre 10, « Mise à niveau vers Mac OS 9.x et G4 » pour obtenir de plus amples informations sur l’activation des extensions AltiVec sous Mac OS et dans des logiciels. 3. Si va a instalar una tarjeta Crescendo/PCI G4, consulte el capítulo 10, “Actualizar a Mac OS 9.x y G4” para obtener información sobre cómo habilitar extensiones AltiVec en Mac OS y aplicaciones. Remarque technique : Pour pouvoir tirer profit des logiciels et applications AltiVec avancés, votre ordinateur doit être doté d’un processeur G4. 2-8 Nota de asistencia: Deberá actualizar su computadora con un procesador G4 para aprovechar las aplicaciones y el software optimizado para AltiVec. En Turn On Computer 1. Turn on your Power Macintosh. Your accelerated machine should boot normally. 2. Due to resetting the CUDA switch, some Mac OS preference files have been reset to their default settings. You will need to reset the Date & Time control panel as well as your preference settings for the Mouse and Keyboard control panels. 3. If you are installing a Crescendo/PCI G4, see Chapter 10, “Upgrading to Mac OS 9.x and a G4” for information about enabling AltiVec extensions in Mac OS and application software. Support Note: Your computer must be upgraded with a G4 processor in order to take advantage of AltiVec-enhanced applications and software. 2-8 Chapitre 3 Capítulo 3 Installation sur Power Macintosh 8600, 9600, et Workgroup Server 9650 Instalación para computadoras Power Macintosh 8600, 9600, y Workgroup Server 9650 Ce chapitre présente les instructions d’installation de la carte de mise à jour processeur Crescendo/PCI sur les ordinateurs Power Macintosh 8600, 9600, et Workgroup Server 9650. Este capítulo contiene instrucciones para instalar la tarjeta actualizadora de procesador Crescendo/PCI en computadoras Power Macintosh 8600, 9600 y Workgroup Server 9650. Compatibilité avec les systèmes d’exploitation Compatibilidad con sistemas operativos À la mise sous presse de ce document, les cartes de mise à jour processeur Crescendo/PCI prennent en charge toutes les versions de système Macintosh, allant de System 7.5.2 à Mac OS 9.1. Mac OS 9.x est requis pour G4 AltiVec. Pour les informations les plus récentes sur la compatibilité avec les systèmes Mac OS, visitez notre site Web. Al momento de publicación de este manual, las tarjetas actualizadoras de procesador Crescendo/PCI son compatibles con los sistemas operativos System 7.5.2 a Mac OS 9.1. Para usar G4 AltiVec, se requiere el sistema operativo Mac OS 9.x. Para obtener información reciente sobre compatibilidad con Mac OS, visite nuestro sitio Web. Contenidos del paquete Contenu du coffret El paquete del producto debe contener lo siguiente: Le coffret du produit devrait contenir les composants suivants : • Tarjeta actualizadora de procesador Crescendo/PCI • Carte de mise à jour processeur Crescendo/PCI • Rótulo “Powered by Sonnet” • Disquette d’installation Crescendo/Encore • Étiquette Powered by Sonnet 3-1 • Disquete de instalación de Crescendo/Encore Chapter 3 Power Macintosh® 8600, 9600, and Workgroup Server 9650 Installation This chapter contains instructions for installing Crescendo/PCI processor upgrade cards into Power Macintosh 8600, 9600, and Workgroup Server 9650 computers. Operating System Compatibility At this printing, Crescendo/PCI processor upgrade cards are compatible with System 7.5.2 through Mac® OS 9.1. Mac OS 9.x is required for G4 AltiVec™ use. For up-to-date Mac OS compatibility, check our website. You Should Have The following items should be included in your product package: • Crescendo/PCI processor upgrade card • Crescendo/Encore Install diskette • Powered by Sonnet label 3-1 Fr Es Résumé de la procédure d’installation Resumen de instalación Ce document est destiné aux utilisateurs ayant déjà installé des mises à jour Sonnet ou du matériel Macintosh. Si vous installez ce genre de matériel pour la première fois, nous vous conseillons vivement de suivre les instructions d’installation détaillées. Este resumen es para las personas que ya tienen experiencia en la instalación de productos de actualización Sonnet o que conocen el hardware de Macintosh. Si es la primera vez que instala este tipo de hardware, le recomendamos que siga las instrucciones de instalación detalladas. L’installation de la carte Crescendo n’exige que quelques étapes simples : Para instalar la tarjeta Crescendo se deben seguir algunos pasos sencillos: 1) Installation de Mac OS 9.x (uniquement si l’actualisation fait partie de cette installation) 1) Instale Mac OS 9.x (sólo si va a actualizar su sistema operativo como parte de esta instalación) 2) Installation du logiciel Sonnet 2) Instale el software de Sonnet 3) Arrêt de l’ordinateur 3) Apague la computadora 4) Retrait du capot de l’ordinateur 4) Retire la cubierta de la computadora 5) Retrait de la carte processeur actuelle 5) Retire la tarjeta de procesador actual 6) Retrait de la carte cache de niveau 2 (le cas échéant) 6) Retire la tarjeta de caché Nivel 2 (si está instalada – sólo modelos 8600) 7) Activation du bouton CUDA de la carte logique 7) Restablezca el interruptor CUDA en la tarjeta lógica 8) Installation de la carte Crescendo dans l’emplacement processeur 9) Placement du capot de l’ordinateur 10) Apposition de l’étiquette Powered by Sonnet à l’avant de l’ordinateur 9) Vuelva a instalar la cubierta de la computadora 11) Mise sous tension de l’ordinateur mis à niveau 10) Coloque el rótulo “Powered by Sonnet” en la parte delantera de la computadora 12) Réglage de l’heure et de la date de l’ordinateur 11) Encienda su computadora recién actualizada 13) Consultation du chapitre 10 pour plus d’informations sur la mise à jour vers les logiciels optimisés pour AltiVec 12) Ajuste la fecha y hora de la computadora Pour obtenir de plus amples instructions, suivez la procédure d’installation présentée dans les pages suivantes. 3-2 8) Instale la tarjeta Crescendo en la ranura para tarjeta de procesador 13) Para actualizar el sistema al software ampliado de AltiVec, consulte el capítulo 10 En las siguientes páginas se describe el procedimiento de instalación detallado. En Installation Overview This overview is intended for those with prior experience installing Sonnet upgrade products or Macintosh hardware. We strongly recommend following the full installation instructions if this is your first installation of this hardware. Installing the Crescendo card takes a few easy steps: 1) Install Mac OS 9.x (only if upgrading as part of this installation) 2) Install Sonnet software 3) Shut down computer 4) Remove case cover from computer 5) Remove current processor card 6) Remove Level 2 cache card (if present – 8600 model only) 7) Reset CUDA switch on logic board 8) Install Crescendo card into Processor Card Slot 9) Replace case cover onto computer 10) Affix the Powered by Sonnet label to front of computer 11) Turn on your newly upgraded computer 12) Reset computer’s date and time 13) To upgrade to AltiVec-enhanced software, see Chapter 10 For more complete instructions, follow the installation procedure outlined in the pages that follow. 3-2 Es Fr Remarque technique : Nous vous conseillons d’effectuer une sauvegarde des données importantes se trouvant sur votre disque dur avant de procéder à l’installation de nouveau matériel ou logiciel. Pendant la manipulation de produits informatiques, vous devez être particulièrement prudent de protéger leurs composants de l’électricité statique. Déchargez toute électricité statique de votre corps en touchant une pièce métallique de l’ordinateur telle que le boîtier de l’alimentation électrique et évitez de travailler dans une pièce favorisant la charge d’électricité statique (par exemple, pièce couverte de moquette). Tenez toujours les cartes de mise à jour processeur par les bords sans toucher aux connecteurs ni aux broches. Nota de asistencia: Le recomendamos que haga copias de respaldo de toda la información importante almacenada en su disco duro antes de instalar hardware o software nuevos. Al manipular productos informáticos, evite que los componentes se dañen por descargas electrostáticas. Para eliminar la electrostática, siempre toque un componente metálico conectado a tierra de su computadora, como la caja metálica de la fuente de alimentación, y trabaje en un lugar libre de electrostática; evite los lugares alfombrados. Manipule las tarjetas actualizadoras de procesador sólo por sus bordes y evite tocar las vías de los circuitos y las clavijas de los componentes. Instale el software Installation du logiciel 3-3 1. Lancez la mise à niveau vers Mac OS 9.x uniquement si elle fait partie de cette installation. Notez toutefois, qu’il n’est pas nécessaire de passer à Mac OS 9.x pour tirer le meilleur parti des fonctions et de la vitesse de la carte Crescendo. Sonnet conseille d’effectuer l’installation du système Mac OS en mode Clean/Universal (installation nouvelle/universelle). Démarrez l’ordinateur depuis le CD-ROM de Mac OS et double-cliquez sur son application d’installation. Dans la fenêtre Select Destination (Sélectionner une destination), cliquez sur le bouton Options puis, dans l’écran affiché, cochez la case Perform Clean Installation (Effectuer une nouvelle installation). Cliquez sur le bouton Select (Sélectionner). Affichez les écrans suivants jusqu’à atteindre la fenêtre Install Software (Installer le logiciel). Cliquez sur le bouton Customize (Personnaliser). Dans la fenêtre Custom Installation and Removal (Installation et suppression personnalisées), cliquez sur le menu déroulant en regard de Mac OS 9.x. Remplacez Recommended Installation (Installation recommandée) par Customized installation (Installation personnalisée). L’écran Select Mac OS 9.x Features to Install (Sélectionner (les fonctions Mac OS 9.x à installer) s’affiche brièvement. Remplacez l’option Recommended Installation (Installation 1. Instale ahora Mac OS 9.x (sólo si va a actualizar el sistema operativo como parte de la instalación). Tenga presente, sin embargo, que no es necesario actualizar el sistema a Mac OS 9.x para aprovechar las funciones y velocidad de la tarjeta Crescendo. Sonnet recomienda instalar el sistema Mac OS mediante las opciones de instalación Clean/Universal (Desde cero/Universal). Inicie su computadora desde el CD de Mac OS y haga doble clic en la aplicación Install Mac OS (Instalar Mac OS). En la ventana Select Destination (Seleccionar destino), haga clic en el botón Options (Opciones) y haga clic en la casilla de verificación Perform Clean Installation (Realizar instalación desde cero) que aparece en la pantalla subsiguiente. Haga clic en el botón Select (Seleccionar). Avance por las siguientes pantallas hasta llegar a la ventana Install Software (Instalar software). Haga clic en el botón Customize (Personalizar). En la ventana Custom Installation and Removal (Instalación y eliminación personalizada) haga clic en el menú a la derecha de Mac OS 9.x. Cambie “Recommended Installation” (Instalación recomendada) a “Customized Installation” (Instalacion Personalizada). La ventana de Select Mac OS 9.x Features to Install aparecera pronto. Cambie “Recommended Installation” (Instalación recomendada) a “Universal Installation” (Instalación universal) En Support Note: We recommend you make a backup of important information on your hard drive prior to installing new hardware or software. When handling computer products, you must take care to prevent components from being damaged by static electricity. Always ground yourself by touching a grounded metal part of the computer, such as the power supply’s metal case, and work in an area free of static electricity; avoid carpeted areas. Handle processor upgrade cards only by their edges and avoid touching connector traces and component pins. Install Software 1. Only if you are upgrading to Mac OS 9.x as part of this installation, do so now. Please note, however, it is not necessary to upgrade to Mac OS 9.x to take advantage of the Crescendo’s features and speed. Sonnet recommends a Clean/Universal install of the Mac OS. Start up your computer from the Mac OS CD and double click the Mac OS Install application. In the Select Destination window, click the Options button and click the Perform Clean Installation checkbox that appears in the subsequent screen. Click the Select button. Proceed through the next several screens until you reach the Install Software window. Click the Customize button. In the Custom Installation and Removal window click the pop-up menu to the right of Mac OS 9.x. Change the “Recommended Installation” to “Customized installation.” The Select Mac OS 9.x Features to Install window will appear shortly. Change “Recommended Installation” to “Universal Installation” from the pop-up menu. Click OK, Start, then Continue to complete the installation. After the software is installed, quit the Mac OS Install application and restart your computer from the hard drive where Mac OS 9.x is installed. 3-3 Es Fr recommandée) par Universal installation (Installation universelle) à l’aide du menu déroulant. Cliquez sur OK, sur Start (Démarrer), puis sur Continue (Continuer) pour terminer l’installation. Une fois le logiciel installé, quittez l’application d’installation de Mac OS et redémarrez l’ordinateur à partir du disque dur sur lequel le système Mac OS 9.x est installé. 2. Insérez la disquette d’installation Crescendo/Encore dans le lecteur de disquette. Double-cliquez sur l’icône Crescendo/Encore Install (Installation Crescendo/Encore). Avec l’option Easy Install (Installation standard) sélectionnée par défaut dans le menu déroulant, le logiciel nécessaire est installé dans le dossier système actif sur le disque de démarrage. Si cela vous convient, cliquez sur le bouton Install (Installer). Sinon, sélectionnez Custom Install (Installation personnalisée) dans le menu déroulant pour choisir d’autres options ou un autre disque de destination. Le programme d’installation placera le logiciel approprié dans le dossier système de l’ordinateur. Si l’installation est effectuée avec succès, une zone de dialogue s’affiche. Cliquez sur Quit (Quitter) pour fermer le programme d’installation et arrêter l’ordinateur. Arrêt et démarrage de l’ordinateur 1. Arrêtez votre ordinateur Power Macintosh. Si l’ordinateur est resté allumé pendant longtemps, laissez-le refroidir pendant quelques minutes avant de lancer l’installation. 2. Débranchez les câbles des périphériques et d’alimentation électrique de l’arrière de l’ordinateur et placez la machine dans un endroit facilement accessible. 3-4 en el menú. Haga clic en OK, en Start (Iniciar) y, luego, en Continue (Continuar) para completar la instalación. Una vez que haya instalado el software, salga de la aplicación de instalación de Mac OS y reinicie su computadora desde el disco duro donde instaló Mac OS 9.x. 2. Introduzca el disquete de instalación de Crescendo/Encore en la unidad de disquetes. Haga doble clic en el icono Crescendo/Encore Install (Instalar Crescendo/Encore). Automaticamente se seleccionará la opción “Easy Install” (Instalación simple) en el menú se procederá a instalar el software necesario en la Carpeta del Sistema activo en la unidad de autoarranque. Si esto está bien, haga clic en el botón Install (Instalar); de lo contrario, seleccione “Custom Install” (Instalación personalizada) en el menú para ver más opciones o seleccione otra unidad en donde instalar el software. El instalador instalará el software apropiado en la Carpeta del Sistema de su computadora. Si la instalación se realizó satisfactoriamente, aparecerá un cuadro de diálogo. Haga clic en Quit (Salir) para salir del instalador y apague la computadora. Apague y abra la computadora 1. Apague su computadora Power Macintosh. Si la computadora ha estado encendida por un periodo de tiempo largo, espere que se enfríe unos minutos antes de comenzar la instalación. 2. Desconecte los cables de alimentación y de dispositivos periféricos de la parte posterior de la computadora y muévala a un lugar donde pueda trabajar libremente. En 2. Insert the Crescendo/Encore Install diskette into the floppy disk drive. Double click the Crescendo/Encore Install icon. By default, with “Easy Install” selected from the pop-up menu, the required software will be installed into the active System Folder on the boot drive. If this is ok, click the Install button; otherwise, select “Custom Install” from the pop-up menu for more options or select another drive to install the software. The installer will install the appropriate software into the System Folder of your computer. If the installation was successful, a dialog box will appear. Click Quit to leave the installer and shut down your computer. Shut Down and Open Computer 1. Shut down your Power Macintosh. If the computer has been on for any length of time, wait a few minutes for it to cool before beginning the installation. 2. Disconnect the power and peripheral cables from the back of the computer and move it to an area where you can freely work. 3-4 Fr 3-5 Es 3. L’avant de l’ordinateur dirigé vers vous, ouvrez l’ordinateur Power Macintosh en retirant le panneau latéral : Appuyez sur le bouton vert et abaissez le panneau hors du châssis de l’ordinateur (Figure 1). 3. Con la parte delantera de su computadora Power Macintosh hacia usted, retire el panel lateral para abrir el equipo. Pulse el botón verde y baje el panel para alejarlo de la caja de la computadora (Figura 1). 4. Placez délicatement l’ordinateur sur un côté (Figure 2) de manière à faciliter l’accès à l’intérieur de la machine. 4. Coloque la computadora suavemente sobre uno de sus costados (Figura 2) para poder accesar su interior facilmente. 5. Prenez le temps d’identifier les composants internes de votre ordinateur. Touchez le blindage métallique de l’alimentation électrique (Figure 3) pour vous décharger de toute électricité statique éventuelle. 5. Identifique los componentes internos de la computadora. Toque la cubierta protectora metálica de la fuente de alimentación (Figura 3) para descargar toda energía electrostática potencialmente dañina. 6. Libérez les deux taquets (Figure 4) qui fixent le dispositif interne de la baie d’unité et d’alimentation électrique. 6. Suelte los dos seguros (Figura 4) que fijan en su lugar el ensamblaje interno del compartimento de la unidad de disco y del ensamblaje de la fuente de alimentación. En 3. With the front of the computer facing you, open your Power Macintosh by removing the side panel. Depress the green button and lower the panel away from the computer’s case (Figure 1). 4. Gently lay the computer on its side (Figure 2) so that you may easily gain access to the interior of the computer. side panel Figure 1; Figura 1 5. Identify the internal components of your computer. Touch the power supply metal shielding (Figure 3) to discharge any potential damaging static electricity. 6. Release the two latches (Figure 4) that lock the internal assembly for the drive bay and power supply assembly in place. Figure 2; Figura 2 power supply metal shielding Figure 3; Figura 3 internal assembly 3-5 Figure 4; Figura 4 Fr 7. Faites pivoter le dispositif interne et retirezle du châssis (Figure 5). 7. Gire y retire el ensamblaje interno de la caja (Figura 5). Retrait de la carte processeur Retire la tarjeta de procesador Retirez la carte processeur actuelle de l’emplacement processeur (Figure 6) et posez-la dans un endroit sûr. Attention : Le radiateur métallique de la carte processeur peut être brûlant si vous ne lui avez pas laissé le temps de refroidir. Retire de su ranura la tarjeta de procesador actual (Figura 6) y déjela a un lado. ¡Tenga cuidado! El disipador térmico en la tarjeta de procesador es metálico y puede estar sumamente caliente si no se ha dejado enfriar lo suficiente. Retrait de la carte cache de niveau 2 sur les modèles 8600 Retire la tarjeta de caché Nivel 2 de los modelos 8600 Si votre ordinateur est doté d’une carte cache niveau 2, retirez-la. En cas de doute sur l’identification ou l’emplacement de cette carte, reportezvous à la documentation de l’ordinateur ou au chapitre 12 « Retrait d’une carte cache de niveau 2 ». La carte cache de niveau 2 des ordinateurs Power Macintosh 96XX est soudée à la carte logique et ne peut pas être retirée. Si su computadora Power Macintosh 8600 cuenta con una tarjeta de caché Nivel 2, retírela. Si no está seguro si su computadora tiene una tarjeta de caché, o no sabe dónde está situada, consulte el manual de su computadora o el capítulo 12, “Retirando la tarjeta de caché Nivel 2”. En las computadoras Power Macintosh 96XX, el caché Nivel 2 está soldado el tablero lógico y no se puede retirar. Activation du bouton CUDA Restablezca el interruptor CUDA Appuyez sur le bouton CUDA situé sur la carte logique (Figure 7). Il se trouve juste à côté des baies PCI à l’arrière de l’ordinateur. Cette action assure l’identification de la nouvelle carte de mise à jour au prochain démarrage de l’ordinateur. Restablezca el interruptor CUDA en el tablero lógico (Figura 7). Está situado directamente al lado de las ranuras PCI hacia la parte posterior de la computadora. Este interruptor se debe restablecer para garantizar que el sistema reconozca la actualización de procesador que se instaló en su computadora la próxima vez que se encienda. Placement de la carte de mise à jour processeur Crescendo/PCI 1. En veillant à la tenir par les bords, retirez la carte Crescendo de son emballage antistatique (Figure 8). Votre carte peut être différente de celle présentée ci-contre. 3-6 Es Instale la tarjeta actualizadora de procesador Crescendo/PCI 1. Saque la tarjeta Crescendo del paquete antiestático, asegurándose de manipularla por los bordes (Figura 8). Puede que su tarjeta no sea idéntica a la que aparece a continuación. En internal assembly 7. Rotate the internal assembly out of the case (Figure 5). Remove Processor Card Remove the current processor card from the Processor Card Slot (Figure 6) and set it aside. Be careful! The metal heatsink on the processor card can get extremely hot if it has not been given sufficient time to cool. Remove Level 2 Cache Card from 8600 Models If your Power Macintosh 8600 contains a Level 2 cache card, remove it. If you are uncertain about whether you have a cache card, or where it might be located, consult your computer’s documentation or see Chapter 12, “Removing a Level 2 Cache Card.” For the Power Macintosh 96XX, the L2 cache is soldered onto the logic board and cannot be removed. Figure 5; Figura 5 Processor Card Processor Card Slot Figure 6; Figura 6 Reset CUDA Switch Reset the CUDA switch on the logic board (Figure 7). It is located directly next to PCI slots toward the rear of the computer. Resetting this switch ensures that a new processor upgrade installed into your computer is recognized at the next startup. PCI slot CUDA switch Install Crescendo/PCI Processor Upgrade Card 1. Remove the Crescendo card from the antistatic package, making sure to handle the card by the edges (Figure 8). Your card may differ from what is pictured. Figure 7; Figura 7 Crescendo card anti-static package 3-6 Figure 8; Figura 8 Fr 2. Alignez la carte Crescendo sur les guides de carte intérieurs du châssis et directement sur l’emplacement processeur (Figure 9). Appuyez doucement sur la carte pour bien l’enfoncer dans la baie. Prenez garde à ne pas faire osciller la carte pendant son installation. 3. Placez la carte processeur retirée précédemment de l’ordinateur dans l’emballage antistatique de Crescendo et placez-la en lieu sûr. Fermeture de l’ordinateur 1. Faites pivoter le dispositif interne dans le châssis de l’ordinateur (Figure 10). 2. Verrouillez les verrous de fixation internes à leur position d’origine (Figure 11). 3. Mettez l’ordinateur en position verticale. 4. Replacez le panneau latéral sur l’ordinateur (Figure 12). 5. Remettez l’ordinateur à l’endroit initial puis rebranchez les câbles des périphériques et d’alimentation électrique. 6. Apposez l’étiquette Powered by Sonnet à l’avant de l’ordinateur. Es 2. Alinee la tarjeta Crescendo entre las guías interiores con la tarjeta directamente sobre la ranura para la tarjeta de procesador (Figura 9). Empuje suavemente la tarjeta hacia abajo hasta que quede firmemente asentada en la ranura, teniendo cuidado de no mover ni sacudir el tablero durante la inserción. 3. Coloque la tarjeta de procesador que retiró anteriormente de la computadora en el paquete antiestático de la tarjeta Crescendo y guárdela en un lugar seguro. Cierre la computadora 1. Gire el ensamblaje interno para regresarlo a su lugar original (Figura 10). 2. Fije los seguros del ensamble interno en sus posiciones originales (Figura 11). 3. Coloque la computadora en posición vertical. 4. Vuelva a colocar el panel lateral de la computadora (Figura 12). 5. Regrese la computadora a su lugar original y vuelva a conectar los cables de alimentación y de los dispositivos periféricos. 6. Coloque el rótulo “Powered by Sonnet” en la parte delantera de la computadora. 3-7 En Crescendo card 2. Align the Crescendo card between the inner card guides of the case with the card directly over the Processor Card Slot (Figure 9). Gently press down until the card is firmly seated in the Processor Card Slot, taking care not to move or wiggle the board as you install it into the slot. Processor Card Slot Figure 9; Figura 9 3. Package the processor card you removed earlier from the computer into the Crescendo’s antistatic package and store it in a safe place. Close Computer internal assembly 1. Raise and rotate the internal assembly into the computer’s case (Figure 10). 2. Lock the internal assembly latches into their original position (Figure 11). 3. Lift the computer to its upright position. Figure 10; Figura 10 4. Replace the side panel onto the computer (Figure 12). 5. Return the computer to your computing area and reconnect the power and peripheral cables to the computer. internal assembly 6. Affix the Powered by Sonnet label to the front of your computer. Figure 11; Figura 11 side panel 3-7 Figure 12; Figura 12 Fr Es Mise sous tension de l’ordinateur Encienda la computadora 1. Allumez votre ordinateur Power Macintosh. La machine accélérée devrait s’amorcer normalement. 1. Encienda su computadora Power Macintosh. Su sistema recién actualizado debería autoarrancar en forma normal. 2. En raison de l’activation du bouton CUDA, certains fichiers de préférences Mac OS subissent la restauration de leurs paramètres par défaut. Vous devrez redéfinir le tableau de bord de date et d’heure, ainsi que vos préférences de la souris et du clavier. 2. Debido a que se restableció el interruptor CUDA, algunos archivos de preferencias de Mac OS volvieron a sus parámetros predeterminados. Deberá ajustar el panel de control de fecha y hora como también los ajustes de preferencias del panel de control del ratón y del teclado. 3. Si vous installez la carte Crescendo/PCI G4, reportez-vous au chapitre 10, « Mise à niveau vers Mac OS 9.x et G4 » pour obtenir de plus amples informations sur l’activation des extensions AltiVec sous Mac OS et dans des logiciels. 3. Si va a instalar una tarjeta Crescendo/PCI G4, consulte el capítulo 10, “Actualizar a Mac OS 9.x y G4” para obtener información sobre cómo habilitar extensiones AltiVec en Mac OS y aplicaciones. Remarque technique : Pour pouvoir tirer profit des logiciels et applications AltiVec avancés, votre ordinateur doit être doté d’un processeur G4. 3-8 Nota de asistencia: Deberá actualizar su computadora con un procesador G4 para aprovechar las aplicaciones y el software optimizado para AltiVec. En Turn On Computer 1. Turn on your Power Macintosh. Your accelerated machine should boot normally. 2. Due to resetting the CUDA switch, some Mac OS preference files have been reset to their default settings. You will need to reset the Date & Time control panel as well as your preference settings for the Mouse and Keyboard control panels. 3. If you are installing a Crescendo/PCI G4, see Chapter 10, “Upgrading to Mac OS 9.x and a G4” for information about enabling AltiVec extensions in Mac OS and application software. Support Note: Your computer must be upgraded with a G4 processor in order to take advantage of AltiVec-enhanced applications and software. 3-8 Chapitre 4 Capítulo 4 Installation sur PowerCenter et PowerCenter Pro Instalación en computadoras PowerCenter y PowerCenter Pro Ce chapitre présente les instructions d’installation de la carte de mise à jour processeur Crescendo/PCI sur les ordinateurs PowerCenter* et PowerCenter Pro. Este capítulo contiene instrucciones para instalar la tarjeta actualizadora de procesador Crescendo/PCI en computadoras PowerCenter* y PowerCenter Pro. Compatibilité avec les systèmes d’exploitation Compatibilidad con sistemas operativos À la mise sous presse de ce document, les cartes de mise à jour processeur Crescendo/PCI prennent en charge toutes les versions de système Macintosh, allant de System 7.5.2 à Mac OS 9.1. Mac OS 9.x est requis pour G4 AltiVec. Pour les informations les plus récentes sur la compatibilité avec les systèmes Mac OS, visitez notre site Web. Al momento de publicación de este manual, las tarjetas actualizadoras de procesador Crescendo/PCI son compatibles con los sistemas operativos System 7.5.2 a Mac OS 9.1. Para usar G4 AltiVec, se requiere el sistema operativo Mac OS 9.x. Para obtener información reciente sobre compatibilidad con Mac OS, visite nuestro sitio Web. Contenidos del paquete Contenu du coffret El paquete del producto debe contener lo siguiente: Le coffret du produit devrait contenir les composants suivants : • Tarjeta actualizadora de procesador Crescendo/PCI • Carte de mise à jour processeur Crescendo/PCI • Rótulo “Powered by Sonnet” • Disquete de instalación de Crescendo/Encore • Disquette d’installation Crescendo/Encore • Étiquette Powered by Sonnet * Incompatible avec G4. 4-1 * No compatible con tarjetas G4. Chapter 4 PowerCenter and PowerCenter Pro Installation This chapter contains instructions for installing Crescendo/PCI processor upgrade cards into PowerCenter* and PowerCenter Pro computers. Operating System Compatibility At this printing, Crescendo/PCI processor upgrade cards are compatible with System 7.5.2 through Mac® OS 9.1. Mac OS 9.x is required for G4 AltiVec™ use. For up-to-date Mac OS compatibility, check our website. You Should Have The following items should be included in your product package: • Crescendo/PCI processor upgrade card • Crescendo/Encore Install diskette • Powered by Sonnet label * Not G4 compatible. 4-1 Fr Es Résumé de la procédure d’installation Resumen de instalación Ce document est destiné aux utilisateurs ayant déjà installé des mises à jour Sonnet ou du matériel Macintosh. Si vous installez ce genre de matériel pour la première fois, nous vous conseillons vivement de suivre les instructions d’installation détaillées. Este resumen es para las personas que ya tienen experiencia en la instalación de productos de actualización Sonnet o que conocen el hardware de Macintosh. Si es la primera vez que instala este tipo de hardware, le recomendamos que siga las instrucciones de instalación detalladas. L’installation de la carte Crescendo n’exige que quelques étapes simples : Para instalar la tarjeta Crescendo se deben seguir algunos pasos sencillos: 1) Installation de Mac OS 9.x (uniquement si l’actualisation fait partie de cette installation) 1) Instale Mac OS 9.x (sólo si va a actualizar su sistema operativo como parte de esta instalación) 2) Installation du logiciel Sonnet 2) Instale el software de Sonnet 3) Arrêt de l’ordinateur 3) Apague la computadora 4) Retrait du capot de l’ordinateur 4) Retire la cubierta de la computadora 5) Retrait de la carte processeur actuelle 5) Retire la tarjeta de procesador actual 6) Retrait de la carte cache de niveau 2 (le cas échéant) 6) Retire la tarjeta de caché Nivel 2 (si está instalada) 7) Activation du bouton CUDA de la carte logique 7) Restablezca el interruptor CUDA en la tarjeta lógica 8) Installation de la carte Crescendo dans l’emplacement processeur 9) Placement du capot de l’ordinateur 10) Apposition de l’étiquette Powered by Sonnet à l’avant de l’ordinateur 9) Vuelva a instalar la cubierta de la computadora 11) Mise sous tension de l’ordinateur mis à niveau 10) Coloque el rótulo “Powered by Sonnet” en la parte delantera de la computadora 12) Réglage de l’heure et de la date de l’ordinateur 11) Encienda su computadora recién actualizada 13) Consultation du chapitre 10 pour plus d’informations sur la mise à jour vers les logiciels optimisés pour AltiVec 12) Ajuste la fecha y hora de la computadora Pour obtenir de plus amples instructions, suivez la procédure d’installation présentée dans les pages suivantes. 4-2 8) Instale la tarjeta Crescendo en la ranura para tarjeta de procesador 13) Para actualizar el sistema al software ampliado de AltiVec, consulte el capítulo 10 En las siguientes páginas se describe el procedimiento de instalación detallado. En Installation Overview This overview is intended for those with prior experience installing Sonnet upgrade products or Macintosh® hardware. We strongly recommend following the full installation instructions if this is your first installation of this hardware. Installing the Crescendo card takes a few easy steps: 1) Install Mac OS 9.x (only if upgrading as part of this installation) 2) Install Sonnet software 3) Shut down computer 4) Remove case cover from computer 5) Remove current processor card 6) Remove Level 2 cache card (if present) 7) Reset CUDA switch on logic board 8) Install Crescendo card into Processor Card Slot 9) Replace case cover onto computer 10) Affix the Powered by Sonnet label to front of computer 11) Turn on your newly upgraded computer 12) Reset computer’s date and time 13) To upgrade to AltiVec-enhanced software, see Chapter 10 For more complete instructions, follow the installation procedure outlined in the pages that follow. 4-2 Es Fr Remarque technique : Nous vous conseillons d’effectuer une sauvegarde des données importantes se trouvant sur votre disque dur avant de procéder à l’installation de nouveau matériel ou logiciel. Pendant la manipulation de produits informatiques, vous devez être particulièrement prudent de protéger leurs composants de l’électricité statique. Déchargez toute électricité statique de votre corps en touchant une pièce métallique de l’ordinateur telle que le boîtier de l’alimentation électrique et évitez de travailler dans une pièce favorisant la charge d’électricité statique (par exemple, pièce couverte de moquette). Tenez toujours les cartes de mise à jour processeur par les bords sans toucher aux connecteurs ni aux broches. Les ordinateurs PowerCenter et PowerCenter Pro possèdent un châssis particulier en version minitour ou bureau. Toutefois, ces instructions présentent une procédure d’installation de la carte de mise à jour processeur Crescendo universelle et s’appliquent à tous les ordinateurs Power Computing basés sur PCI. Pour obtenir de plus amples informations matérielles sur votre modèle d’ordinateur, reportez-vous au guide de l’utilisateur de l’ordinateur Power Computing. Nota de asistencia: Le recomendamos que haga copias de respaldo de toda la información importante almacenada en su disco duro antes de instalar hardware o software nuevos. Al manipular productos informáticos, evite que los componentes se dañen por descargas electrostáticas. Para eliminar la electrostática, siempre toque un componente metálico conectado a tierra de su computadora, como la caja metálica de la fuente de alimentación, y trabaje en un lugar libre de electrostática; evite los lugares alfombrados. Manipule las tarjetas actualizadoras de procesador sólo por sus bordes y evite tocar las vías de los circuitos y las clavijas de los componentes. Las cajas de las computadoras PowerCenter y PowerCenter Pro presentan un diseño de mini torre o de bajo perfil para escritorio. En estas instrucciones se describe el procedimiento de instalación universal de la tarjeta actualizadora de procesador Crescendo aplicable a todas las computadoras Power Computing basadas en PCI. Para ver los detalles del hardware del modelo particular de su computadora Power Computing, consulte la guía del usuario de su equipo. Instale el software Installation du logiciel 4-3 1. Lancez la mise à niveau vers Mac OS 9.x uniquement si elle fait partie de cette installation. Notez toutefois, qu’il n’est pas nécessaire de passer à Mac OS 9.x pour tirer le meilleur parti des fonctions et de la vitesse de la carte Crescendo. Sonnet conseille d’effectuer l’installation du système Mac OS en mode Clean/Universal (installation nouvelle/universelle). Démarrez l’ordinateur depuis le CD-ROM de Mac OS et double-cliquez sur son application d’installation. Dans la fenêtre Select Destination (Sélectionner une destination), cliquez sur le bouton Options puis, dans l’écran affiché, cochez la case Perform Clean Installation (Effectuer une nouvelle installation). Cliquez sur le bouton Select (Sélectionner). Affichez les écrans suivants jusqu’à atteindre la fenêtre Install Software (Installer le logiciel). Cliquez sur le bouton Customize (Personnaliser). Dans la fenêtre Custom Installation and Removal 1. Instale ahora Mac OS 9.x (sólo si va a actualizar el sistema operativo como parte de la instalación). Tenga presente, sin embargo, que no es necesario actualizar el sistema a Mac OS 9.x para aprovechar las funciones y velocidad de la tarjeta Crescendo. Sonnet recomienda instalar el sistema Mac OS mediante las opciones de instalación Clean/Universal (Desde cero/Universal). Inicie su computadora desde el CD de Mac OS y haga doble clic en la aplicación Install Mac OS (Instalar Mac OS). En la ventana Select Destination (Seleccionar destino), haga clic en el botón Options (Opciones) y haga clic en la casilla de verificación Perform Clean Installation (Realizar instalación desde cero) que aparece en la pantalla subsiguiente. Haga clic en el botón Select (Seleccionar). Avance por las siguientes pantallas hasta llegar a la ventana Install Software (Instalar software). Haga clic en el botón Customize (Personalizar). En la ventana Custom Installation and Removal En Support Note: We recommend that you make a backup of important information on your hard drive prior to installing new hardware or software. When handling computer products, you must take care to prevent components from being damaged by static electricity. Always ground yourself by touching a grounded metal part of the computer, such as the power supply’s metal case, and work in an area free of static electricity; avoid carpeted areas. Handle processor upgrade cards only by their edges and avoid touching connector traces and component pins. The PowerCenter and PowerCenter Pro feature a low profile desktop or mini tower case design. For the purpose of these instructions, a universal installation procedure of the Crescendo processor upgrade card is outlined that applies to all PCIbased Power Computing computers. For hardware details on your particular computer model, please refer to your Power Computing user's guide. Install Software 1. Only if you are upgrading to Mac OS 9.x as part of this installation, do so now. Please note, however, it is not necessary to upgrade to Mac OS 9.x to take advantage of the Crescendo’s features and speed. Sonnet recommends a Clean/Universal install of the Mac OS. Start up your computer from the Mac OS CD and double click the Mac OS Install application. In the Select Destination window, click the Options button and click the Perform Clean Installation checkbox that appears in the subsequent screen. Click the Select button. Proceed through the next several screens until you reach the Install Software window. Click the Customize button. In the Custom Installation and Removal window click the pop-up menu to the right of Mac OS 9.x Change the “Recommended Installation” to “Customized installation.” The Select Mac OS 9.x Features to Install window will appear shortly. Change “Recommended Installation” to “Universal Installation” from the pop-up menu. Click OK, Start, then Continue to complete the installation. After the software is installed, quit the Mac OS Install application and restart your 4-3 Es Fr (Installationet suppression personnalisées), cliquez sur le menu déroulant en regard de Mac OS 9.x. Remplacez Recommended Installation (Installation recommandée) par Customized installation (Installation personnalisée). L’écran Select Mac OS 9.x Features to Install (Sélectionner les fonctions Mac OS 9.x à installer) s’affiche brièvement. Remplacez l’option Recommended Installation (Installation recommandée) par Universal installation (Installation universelle) à l’aide du menu déroulant. Cliquez sur OK, sur Start (Démarrer), puis sur Continue (Continuer) pour terminer l’installation. Une fois le logiciel installé, quittez l’application d’installation de Mac OS et redémarrez l’ordinateur à partir du disque dur sur lequel le système Mac OS 9.x est installé. 2. Insérez la disquette d’installation Crescendo/Encore dans le lecteur de disquette. Double-cliquez sur l’icône Crescendo/Encore Install (Installation Crescendo/Encore). Avec l’option Easy Install (Installation standard) sélectionnée par défaut dans le menu déroulant, le logiciel nécessaire est installé dans le dossier système actif sur le disque de démarrage. Si cela vous convient, cliquez sur le bouton Install (Installer). Sinon, sélectionnez Custom Install (Installation personnalisée) dans le menu déroulant pour choisir d’autres options ou un autre disque de destination. Le programme d’installation placera le logiciel approprié dans le dossier système de l’ordinateur. Si l’installation est effectuée avec succès, une zone de dialogue s’affiche. Cliquez sur Quit (Quitter) pour fermer le programme d’installation et arrêter l’ordinateur. 4-4 (Instalación y eliminación personalizada) haga clic en el menú a la derecha de Mac OS 9.x. (Instalacion Personalizada). La ventana de Select Mac OS 9.x Features to Install aparecera pronto. Cambie “Recommended Installation” (Instalación recomendada) a “Customized Installation” (Instalación personalizada). (Aparecerá la ventana Select Mac OS 9.x Features to Install (Seleccionar características Mac OS 9.x a instalar). Cambie “Recommended Installation” (Instalación recomendada) a “Universal Installation” (Instalación universal) en el menú. Haga clic en OK, en Start (Iniciar) y, luego, en Continue (Continuar) para completar la instalación. Una vez que haya instalado el software, salga de la aplicación de instalación de Mac OS y reinicie su computadora desde el disco duro donde instaló Mac OS 9.x. 2. Introduzca el disquete de instalación de Crescendo/Encore en la unidad de disquetes. Haga doble clic en el icono Crescendo/Encore Install (Instalar Crescendo/Encore). Automaticamente se seleccionará la opción “Easy Install” (Instalación simple) en el menú se procederá a instalar el software necesario en la Carpeta del Sistema activo en la unidad de autoarranque. Si esto está bien, haga clic en el botón Install (Instalar); de lo contrario, seleccione “Custom Install” (Instalación personalizada) en el menú para ver más opciones o seleccione otra unidad en donde instalar el software. El instalador instalará el software apropiado en la Carpeta del Sistema de su computadora. Si la instalación se realizó satisfactoriamente, aparecerá un cuadro de diálogo. Haga clic en Quit (Salir) para salir del instalador y apague la computadora. En computer from the hard drive where Mac OS 9.x is installed. 2. Insert the Crescendo/Encore Install diskette into the floppy disk drive. Double click the Crescendo/Encore Install icon. By default, with “Easy Install” selected from the pop-up menu, the required software will be installed into the active System Folder on the boot drive. If this is ok, click the Install button; otherwise, select “Custom Install” from the pop-up menu for more options or select another drive to install the software. The installer will install the appropriate software into the System Folder of your computer. If the installation was successful, a dialog box will appear. Click Quit to leave the installer and shut down your computer. 4-4 4-5 Fr Es Arrêt et démarrage de l’ordinateur Apague y abra la computadora 1. Arrêtez votre ordinateur PowerCenter ou PowerCenter Pro. Si l’ordinateur est resté allumé pendant longtemps, laissez-le refroidir pendant quelques minutes avant de lancer l’installation. 1. Apague su computadora PowerCenter o PowerCenter Pro. Si la computadora ha estado encendida por un largo periodo de tiempo largo, espere que se enfríe unos minutos antes de comenzar la instalación. 2. Débranchez les câbles des périphériques et d’alimentation électrique de l’arrière de l’ordinateur et placez la machine dans un endroit facilement accessible. 2. Desconecte los cables de alimentación y de dispositivos periféricos de la parte posterior de la computadora y muévala a un lugar donde pueda trabajar libremente. 3. En vous plaçant devant l’arrière de l’ordinateur (Figure 1), ouvrez l’ordinateur en desserrant la ou les vis de sécurité à l’arrière du châssis; soulevez ensuite le capot de châssis pour le retirer de l’ordinateur. 3. Con la parte posterior de la computadora (Figura 1) hacia usted, afloje los tornillos de seguridad situados en la parte posterior de la caja y, luego, levante la cubierta de la caja para retirarla de la computadora. 4. Prenez le temps d’identifier les composants internes de votre ordinateur. Touchez le blindage métallique de l’alimentation électrique (Figure 2) pour vous décharger de toute électricité statique éventuelle. 4. Identifique los componentes internos de la computadora. Toque la cubierta protectora metálica de la fuente de alimentación (Figura 2) para descargar toda energía electrostática potencialmente dañina. Retrait de la carte processeur Retire la tarjeta de procesador Retirez la carte processeur actuelle de l’emplacement processeur (Figure 3) et posez-la dans un endroit sûr. Attention : Le radiateur métallique de la carte processeur peut être brûlant si vous ne lui avez pas laissé le temps de refroidir. L’emplacement de la carte processeur varie suivant le modèle d’ordinateur Power Computing. Pour un PowerCenter, reportez-vous à la Figure 4/Étiquette A ; pour un PowerCenter Pro, reportez-vous à la Figure 5/Étiquette A. Sur certains modèles (généralement minitours ou tours), vous devez temporairement retirer le dispositif de ventilation/de support pour accéder à la carte processeur. Retire de su ranura la tarjeta de procesador actual (Figura 3) y déjela a un lado. ¡Tenga cuidado! El disipador térmico en la tarjeta de procesador es metálico y puede estar sumamente caliente si no se ha dejado enfriar lo suficiente. La ubicación de la tarjeta de procesador varía según cada modelo de computadora Power Computing. Para computadoras PowerCenter, consulte la Figura 4-Rótulo A; para computadoras PowerCenter Pro, consulte la Figura 5-Rótulo A. En algunos modelos (normalmente sistemas de mini torre y torre) puede que se deba retirar temporalmente el ensamblaje del soporte/ventilador para acceder a la tarjeta de procesador. En security screw Shut Down and Open Computer 1. Shut down your PowerCenter or PowerCenter Pro. If the computer has been on for any length of time, wait a few minutes for it to cool before beginning the installation. 2. Disconnect the power and peripheral cables from the back of the computer and move it to an area where you can freely work. 3. With the rear of the computer (Figure 1) facing you, open your computer by first loosening the security screw(s) on the back of the case; then, lift the case cover away from the computer. 4. Identify the internal components of your computer. Touch the power supply metal shielding (Figure 2) to discharge any potential damaging static electricity. Figure 1; Figura 1 power supply metal shielding Figure 2; Figura 2 Remove Processor Card Remove the current processor card (Figure 3) from the Processor Card Slot and set it aside. Be careful! The metal heatsink on the processor card can get extremely hot if it has not been given sufficient time to cool. The location of the processor card varies with each Power Computing model. For the PowerCenter, refer to Figure 4-Label A; for the PowerCenter Pro, refer to Figure 5-Label A. On some models (usually mini tower and tower systems) you may need to temporarily remove the support bracket/fan assembly to reach the processor card. Processor Card Processor Card Slot Figure 3; Figura 3 4-5 Fr Es Retrait de la carte cache de niveau 2 Retire la tarjeta de caché Nivel 2 Si l’ordinateur est doté d’une carte cache niveau 2, retirez-la. Dans un PowerCenter, elle se trouve juste à côté de l’emplacement processeur (Figure 4/Étiquette B). Dans un PowerCenter Pro, elle se trouve juste à côté de l’emplacement processeur (Figure 5/Étiquette B). Si su computadora cuenta con una tarjeta de caché Nivel 2, retírela. En las computadoras PowerCenter, está situada directamente al lado de la ranura para tarjeta de procesador (Figura 4-Rótulo B). En las computadoras PowerCenter Pro, está situada directamente al lado de la ranura para tarjeta de procesador (Figura 5-Rótulo B). Activation du bouton CUDA Activation du bouton CUDA de la carte logique Dans un PowerCenter, il se trouve juste à côté de l’emplacement de cache de niveau 2 (Figure 4/Étiquette C). Dans un PowerCenter Pro, il se trouve juste à côté de la carte ROM (Figure 5/Étiquette C). L’activation de ce bouton assure l’identification de la nouvelle carte de mise à jour au prochain démarrage de l’ordinateur. 4-6 Restablezca el interruptor CUDA Restablezca el interruptor CUDA en la tarjeta lógica. En las computadoras PowerCenter, está situado directamente al lado de la ranura para tarjeta de caché Nivel 2 (Figura 4-Rótulo C). En las computadoras PowerCenter Pro, está situado directamente al lado de la tarjeta ROM (Figura 5-Rótulo C). Este interruptor se debe restablecer para garantizar que el sistema reconozca la nueva tarjeta actualizadora la próxima vez que se encienda. En Remove Level 2 Cache Card A If your computer contains a Level 2 cache card, remove it. In the PowerCenter it is located directly next to the Processor Card Slot (Figure 4-Label B). In the PowerCenter Pro it is located directly next to the Processor Card Slot (Figure 5-Label B). B Battery Reset CUDA Switch C Reset the CUDA switch on the logic board. In the PowerCenter it is located directly next to the Level 2 Cache Card Slot (Figure 4-Label C). In the PowerCenter Pro it is located directly next to the ROM card (Figure 5-Label C). Resetting this switch ensures that a new upgrade card is recognized at the next startup. Figure 4; Figura 4 A B C Figure 5; Figura 5 4-6 Fr Es Placement de la carte de mise à jour processeur Crescendo/PCI Instale la tarjeta actualizadora de procesador Crescendo/PCI 1. En veillant à la tenir par les bords, retirez la carte Crescendo de son emballage antistatique (Figure 6). Votre carte peut être différente de celle présentée ci-contre. 1. Saque la tarjeta Crescendo del paquete antiestático, asegurándose de manipularla por los bordes (Figura 6). Puede que su tarjeta no sea idéntica a la que aparece a continuación. 2. Si votre carte Crescendo possède un support métallique dans sa partie supérieure, vous devez régler la taille de la carte en retirant celui-ci (Figure 7). Desserrez les deux vis du support puis retirez-le de la carte Crescendo. Placez les deux vis et le support dans l’emballage antistatique de Crescendo et conservez-les dans un endroit sûr. 2. Si su tarjeta Crescendo tiene una extensión, deberá ajustar el tamaño de la tarjeta retirando la extensión metálica situada en su parte superior (Figura 7). Quite los dos tornillos de la extensión y retírela de la tarjeta Crescendo. Coloque los dos tornillos y la extensión en el paquete antiestático de la tarjeta y guárdelos en un lugar seguro. 3. Alignez la carte Crescendo directement sur l’emplacement processeur (Figure 8). Pour un PowerCenter, reportez-vous à la Figure 4/ Étiquette A ; pour un PowerCenter Pro, reportez-vous à la Figure 5/Étiquette A. Appuyez délicatement sur la carte pour bien l’enfoncer dans la baie. Prenez garde à ne pas déplacer ni faire osciller la carte pendant son installation. 3. Alinee la tarjeta Crescendo directamente sobre la ranura para tarjeta de procesador (Figura 8). Para computadoras PowerCenter, consulte la Figura 4-Rótulo A; para computadoras PowerCenter Pro, consulte la Figura 5Rótulo A. Empuje suavemente la tarjeta hacia abajo hasta que quede firmemente asentada en la ranura, teniendo cuidado de no mover ni sacudir el tablero durante la inserción. Fermeture de l’ordinateur 1. Replacez le capot sur l’ordinateur (Figure 9). 2. Remettez l’ordinateur à l’endroit initial puis rebranchez les câbles des périphériques et d’alimentation électrique. 3. Apposez l’étiquette Powered by Sonnet à l’avant de l’ordinateur. Cierre la computadora 1. Vuelva a colocar la cubierta de la caja y el tornillo de seguridad en la computadora (Figura 9). 2. Regrese la computadora a su lugar original y vuelva a conectar los cables de alimentación y de los dispositivos periféricos. 3. Coloque el rótulo “Powered by Sonnet” en la parte delantera de la computadora. 4-7 En Crescendo card anti-static package Install Crescendo/PCI Processor Upgrade Card 1. Remove the Crescendo card from the antistatic package, making sure to handle the card by the edges (Figure 6). Your card may differ from what is pictured. 2. If your Crescendo card has a bracket, you will need to adjust the size of the card by removing the metal bracket on the top of the card (Figure 7). Unscrew the two bracket screws and remove the bracket from the Crescendo card. Package the two screws and the bracket in the Crescendo’s anti-static package and store it in a safe place. 3. Align the Crescendo card directly over the Processor Card Slot (Figure 8). For the PowerCenter, refer to Figure 4-Label A; for the PowerCenter Pro, refer to Figure 5-Label A. Gently press down until the card is firmly seated in the Processor Card Slot, taking care not to move or wiggle the board as you install it into the slot. Figure 6; Figura 6 bracket screw screw Figure 7; Figura 7 Crescendo card Close Computer 1. Replace the case cover and security screw onto your computer (Figure 9). Processor Card Slot 2. Return the computer to your computing area and reconnect the power and peripheral cables to the computer. 3. Affix the Powered by Sonnet label to the front of your computer. Figure 8; Figura 8 security screw 4-7 Figure 9; Figura 9 Fr Es Mise sous tension de l’ordinateur Encienda la computadora 1. Allumez votre ordinateur PowerCenter ou PowerCenter Pro. La machine accélérée devrait s’amorcer normalement. 1. Encienda su computadora PowerCenter o PowerCenter Pro. Su sistema recién actualizado debería autoarrancar en forma normal. 2. En raison de l’activation du bouton CUDA, certains fichiers de préférences Mac OS subissent la restauration de leurs paramètres par défaut. Vous devrez redéfinir le tableau de bord de date et d’heure, ainsi que vos préférences de la souris et du clavier. 2. Debido a que se restableció el interruptor CUDA, algunos archivos de preferencias de Mac OS volvieron a sus parámetros predeterminados. Deberá ajustar el panel de control de fecha y hora como también los ajustes de preferencias del panel de control del ratón y del teclado. 3. Si vous installez la carte Crescendo/PCI G4, reportez-vous au chapitre 10, « Mise à niveau vers Mac OS 9.x et G4 » pour obtenir de plus amples informations sur l’activation des extensions AltiVec sous Mac OS et dans des logiciels. 3. Si va a instalar una tarjeta Crescendo/PCI G4, consulte el capítulo 10, “Actualizar a Mac OS 9.x y G4” para obtener información sobre cómo habilitar extensiones AltiVec en Mac OS y aplicaciones. Remarque technique : Pour pouvoir tirer profit des logiciels et applications AltiVec avancés, votre ordinateur doit être doté d’un processeur G4. 4-8 Nota de asistencia: Deberá actualizar su computadora con un procesador G4 para aprovechar las aplicaciones y el software optimizado para AltiVec. En Turn On Computer 1. Turn on your PowerCenter or PowerCenter Pro. Your accelerated machine should boot normally. 2. Due to resetting the CUDA switch, some Mac OS preference files have been reset to their default settings. You will need to reset the Date & Time control panel as well as your preference settings for the Mouse and Keyboard control panels. 3. If you are installing a Crescendo/PCI G4, see Chapter 10, “Upgrading to Mac OS 9.x and a G4” for information about enabling AltiVec extensions in Mac OS and application software. Support Note: Your computer must be upgraded with a G4 processor in order to take advantage of AltiVec-enhanced applications and software. 4-8 Chapitre 5 Capítulo 5 Installation sur PowerCurve Instalación en computadoras PowerCurve Ce chapitre présente les instructions d’installation de la carte de mise à jour processeur Crescendo/PCI sur les ordinateurs PowerCurve*. Este capítulo contiene instrucciones para instalar la tarjeta actualizadora de procesador Crescendo/PCI en computadoras PowerCurve*. Compatibilité avec les systèmes d’exploitation Compatibilidad con sistemas operativos À la mise sous presse de ce document, les cartes de mise à jour processeur Crescendo/PCI prennent en charge toutes les versions de système Macintosh, allant de System 7.5.2 à Mac OS 9.1. Pour les informations les plus récentes sur la compatibilité avec les systèmes Mac OS, visitez notre site Web. Al momento de publicación de este manual, las tarjetas actualizadoras de procesador Crescendo/PCI son compatibles con los sistemas operativos System 7.5.2 a Mac OS 9.1. Para obtener información reciente sobre compatibilidad con Mac OS, visite nuestro sitio Web. Contenu du coffret Contenidos del paquete Le coffret du produit devrait contenir les composants suivants : El paquete del producto debe contener lo siguiente: • Carte de mise à jour processeur Crescendo/PCI • Disquete de instalación de Crescendo/Encore • Disquette d’installation Crescendo/Encore • Rótulo “Powered by Sonnet” • Tarjeta actualizadora de procesador Crescendo/PCI • Étiquette Powered by Sonnet * No compatible con tarjetas G4. * Incompatible avec G4. 5-1 Chapter 5 PowerCurve Installation This chapter contains instructions for installing Crescendo/PCI processor upgrade cards into a PowerCurve* computer. Operating System Compatibility At this printing, Crescendo/PCI processor upgrade cards are compatible with System 7.5.2 through Mac® OS 9.1. For up-to-date Mac OS compatibility, check our website. You Should Have The following items should be included in your product package: • Crescendo/PCI processor upgrade card • Crescendo/Encore Install diskette • Powered by Sonnet label * Not G4 compatible. 5-1 Fr Es Résumé de la procédure d’installation Resumen de instalación Ce document est destiné aux utilisateurs ayant déjà installé des mises à jour Sonnet ou du matériel Macintosh. Si vous installez ce genre de matériel pour la première fois, nous vous conseillons vivement de suivre les instructions d’installation détaillées. Este resumen es para las personas que ya tienen experiencia en la instalación de productos de actualización Sonnet o que conocen el hardware de Macintosh. Si es la primera vez que instala este tipo de hardware, le recomendamos que siga las instrucciones de instalación detalladas. L’installation de la carte Crescendo n’exige que quelques étapes simples : Para instalar la tarjeta Crescendo se deben seguir algunos pasos sencillos: 1) Installation de Mac OS 9.x (uniquement si l’actualisation fait partie de cette installation) 1) Instale Mac OS 9.x (sólo si va a actualizar su sistema operativo como parte de esta instalación) 2) Installation du logiciel Sonnet 2) Instale el software de Sonnet 3) Arrêt de l’ordinateur 3) Apague la computadora 4) Retrait du capot de l’ordinateur 4) Retire la cubierta de la computadora 5) Retrait de la carte processeur actuelle 5) Retire la tarjeta de procesador actual 6) Retrait de la carte cache de niveau 2 (le cas échéant) 6) Retire la tarjeta de caché Nivel 2 (si está instalada) 7) Activation du bouton CUDA de la carte logique 7) Restablezca el interruptor CUDA en la tarjeta lógica 8) Installation de la carte Crescendo dans l’emplacement processeur 9) Placement du capot de l’ordinateur 10) Apposition de l’étiquette Powered by Sonnet à l’avant de l’ordinateur 9) Vuelva a instalar la cubierta de la computadora 11) Mise sous tension de l’ordinateur mis à niveau 10) Coloque el rótulo “Powered by Sonnet” en la parte delantera de la computadora 12) Réglage de l’heure et de la date de l’ordinateur 11) Encienda su computadora recién actualizada Pour obtenir de plus amples instructions, suivez la procédure d’installation présentée dans les pages suivantes. 5-2 8) Instale la tarjeta Crescendo en la ranura para tarjeta de procesador 12) Ajuste la fecha y hora de la computadora En las siguientes páginas se describe el procedimiento de instalación detallado. En Installation Overview This overview is intended for those with prior experience installing Sonnet upgrade products or Macintosh® hardware. However, we strongly recommend following the full installation instructions if this is your first installation of this hardware. Installing the Crescendo card takes a few easy steps: 1) Install Mac OS 9.x (only if upgrading as part of this installation) 2) Install Sonnet software 3) Shut down computer 4) Remove case cover from computer 5) Remove current processor card 6) Remove Level 2 cache card (if present) 7) Reset CUDA switch on logic board 8) Install Crescendo card into Processor Card Slot 9) Replace case cover onto computer 10) Affix the Powered by Sonnet label to front of computer 11) Turn on your newly upgraded computer 12) Reset computer’s date and time For more complete instructions, follow the installation procedure outlined in the pages that follow. 5-2 Fr Remarque technique : Nous vous conseillons d’effectuer une sauvegarde des données importantes se trouvant sur votre disque dur avant de procéder à l’installation de nouveau matériel ou logiciel. Pendant la manipulation de produits informatiques, vous devez être particulièrement prudent de protéger leurs composants de l’électricité statique. Déchargez toute électricité statique de votre corps en touchant une pièce métallique de l’ordinateur telle que le boîtier de l’alimentation électrique et évitez de travailler dans une pièce favorisant la charge d’électricité statique (par exemple, pièce couverte de moquette). Tenez toujours les cartes de mise à jour processeur par les bords sans toucher aux connecteurs ni aux broches. Le PowerCurve possède un châssis de bureau. Toutefois, ces instructions présentent une procédure d’installation de la carte de mise à jour processeur Crescendo universelle et s’appliquent à tous les ordinateurs Power Computing basés sur PCI. Pour obtenir de plus amples informations matérielles sur votre modèle d’ordinateur, reportez-vous au guide de l’utilisateur de votre ordinateur. Es Nota de asistencia: Le recomendamos que haga copias de respaldo de toda la información importante almacenada en su disco duro antes de instalar hardware o software nuevos. Al manipular productos informáticos, evite que los componentes se dañen por descargas electrostáticas. Para eliminar la electrostática, siempre toque un componente metálico conectado a tierra de su computadora, como la caja metálica de la fuente de alimentación, y trabaje en un lugar libre de electrostática; evite los lugares alfombrados. Manipule las tarjetas actualizadoras de procesador sólo por sus bordes y evite tocar las vías de los circuitos y las clavijas de los componentes. La caja de la computadora PowerCurve presenta un diseño de escritorio. En estas instrucciones se describe el procedimiento de instalación universal de la tarjeta actualizadora de procesador Crescendo aplicable a todas las computadoras Power Computing basadas en PCI. Para ver los detalles del hardware del modelo particular de su computadora Power Computing, consulte la guía del usuario de su equipo. Instale el software Installation du logiciel 5-3 1. Lancez la mise à niveau vers Mac OS 9.x uniquement si elle fait partie de cette installation. Notez toutefois, qu’il n’est pas nécessaire de passer à Mac OS 9.x pour tirer le meilleur parti des fonctions et de la vitesse de la carte Crescendo. Sonnet conseille d’effectuer l’installation du système Mac OS en mode Clean/Universal (installation nouvelle/universelle). Démarrez l’ordinateur depuis le CD-ROM de Mac OS et double-cliquez sur son application d’installation. Dans la fenêtre Select Destination (Sélectionner une destination), cliquez sur le bouton Options puis, dans l’écran affiché, cochez la case Perform Clean Installation (Effectuer une nouvelle installation). Cliquez sur le bouton Select (Sélectionner). Affichez les écrans suivants jusqu’à atteindre la fenêtre Install Software (Installer le logiciel). Cliquez sur le bouton Customize (Personnaliser). Dans la fenêtre Custom Installation and Removal 1. Instale ahora Mac OS 9.x (sólo si va a actualizar el sistema operativo como parte de la instalación). Tenga presente, sin embargo, que no es necesario actualizar el sistema a Mac OS 9.x para aprovechar las funciones y velocidad de la tarjeta Crescendo. Sonnet recomienda instalar el sistema Mac OS mediante las opciones de instalación Clean/Universal (Desde cero/Universal). Inicie su computadora desde el CD de Mac OS y haga doble clic en la aplicación Install Mac OS (Instalar Mac OS). En la ventana Select Destination (Seleccionar destino), haga clic en el botón Options (Opciones) y haga clic en la casilla de verificación Perform Clean Installation (Realizar instalación desde cero) que aparece en la pantalla subsiguiente. Haga clic en el botón Select (Seleccionar). Avance por las siguientes pantallas hasta llegar a la ventana Install Software (Instalar software). Haga clic en el botón Customize (Personalizar). En la ventana Custom Installation and Removal En Support Note: We recommend that you make a backup of important information on your hard drive prior to installing new hardware or software. When handling computer products, you must take care to prevent components from being damaged by static electricity. Always ground yourself by touching a grounded metal part of the computer, such as the power supply’s metal case, and work in an area free of static electricity; avoid carpeted areas. Handle processor upgrade cards only by their edges and avoid touching connector traces and component pins. The PowerCurve features a desktop case design. For the purpose of these instructions, a universal installation procedure of the Crescendo processor upgrade card is outlined that applies to all PCIbased Power Computing computers. For hardware details on your particular computer model, please refer to your Power Computing user's guide. Install Software 1. Only if you are upgrading to Mac OS 9.x as part of this installation, do so now. Please note, however, it is not necessary to upgrade to Mac OS 9.x to take advantage of the Crescendo’s features and speed. Sonnet recommends a Clean/Universal install of the Mac OS. Start up your computer from the Mac OS CD and double click the Mac OS Install application. In the Select Destination window, click the Options button and click the Perform Clean Installation checkbox that appears in the subsequent screen. Click the Select button. Proceed through the next several screens until you reach the Install Software window. Click the Customize button. In the Custom Installation and Removal window click the pop-up menu to the right of Mac OS 9.x. Change the “Recommended Installation” to “Customized installation.” The Select Mac OS 9.x Features to Install window will appear shortly. Change “Recommended Installation” to “Universal Installation” from the pop-up menu. Click OK, Start, then Continue to complete the installation. After the software is installed, quit the Mac OS Install application and restart your 5-3 Es Fr (Installation et suppression personnalisées), cliquez sur le menu déroulant en regard de Mac OS 9.x. Remplacez Recommended Installation (Installation recommandée) par Customized installation (Installation personnalisée). L’écran Select Mac OS 9.x Features to Install (Sélectionner les fonctions Mac OS 9.x à installer) s’affiche brièvement. Remplacez l’option Recommended Installation (Installation recommandée) par Universal installation (Installation universelle) à l’aide du menu déroulant. Cliquez sur OK, sur Start (Démarrer), puis sur Continue (Continuer) pour terminer l’installation. Une fois le logiciel installé, quittez l’application d’installation de Mac OS et redémarrez l’ordinateur à partir du disque dur sur lequel le système Mac OS 9.x est installé. 2. Insérez la disquette d’installation Crescendo/Encore dans le lecteur de disquette. Double-cliquez sur l’icône Crescendo/Encore Install (Installation Crescendo/Encore). Avec l’option Easy Install (Installation standard) sélectionnée par défaut dans le menu déroulant, le logiciel nécessaire est installé dans le dossier système actif sur le disque de démarrage. Si cela vous convient, cliquez sur le bouton Install (Installer). Sinon, sélectionnez Custom Install (Installation personnalisée) dans le menu déroulant pour choisir d’autres options ou un autre disque de destination. Le programme d’installation placera le logiciel approprié dans le dossier système de l’ordinateur. Si l’installation est effectuée avec succès, une zone de dialogue s’affiche. Cliquez sur Quit (Quitter) pour fermer le programme d’installation et arrêter l’ordinateur. 5-4 (Instalación y eliminación personalizada) haga clic en el menú a la derecha de Mac OS 9.x. (Instalacion Personalizada). La ventana de Select Mac OS 9.x Features to Install aparecera pronto. Cambie “Recommended Installation” (Instalación recomendada) a “Customized Installation” (Instalación personalizada). (Aparecerá la ventana Select Mac OS 9.x Features to Install (Seleccionar características Mac OS 9.x a instalar). Cambie “Recommended Installation” (Instalación recomendada) a “Universal Installation” (Instalación universal) en el menú. Haga clic en OK, en Start (Iniciar) y, luego, en Continue (Continuar) para completar la instalación. Una vez que haya instalado el software, salga de la aplicación de instalación de Mac OS y reinicie su computadora desde el disco duro donde instaló Mac OS 9.x. 2. Introduzca el disquete de instalación de Crescendo/Encore en la unidad de disquetes. Haga doble clic en el icono Crescendo/Encore Install (Instalar Crescendo/Encore). Automaticamente se seleccionará la opción “Easy Install” (Instalación simple) en el menú se procederá a instalar el software necesario en la Carpeta del Sistema activo en la unidad de autoarranque. Si esto está bien, haga clic en el botón Install (Instalar); de lo contrario, seleccione “Custom Install” (Instalación personalizada) en el menú para ver más opciones o seleccione otra unidad en donde instalar el software. El instalador instalará el software apropiado en la Carpeta del Sistema de su computadora. Si la instalación se realizó satisfactoriamente, aparecerá un cuadro de diálogo. Haga clic en Quit (Salir) para salir del instalador y apague la computadora. En computer from the hard drive where Mac OS 9.x is installed. 2. Insert the Crescendo/Encore Install diskette into the floppy disk drive. Double click the Crescendo/Encore Install icon. By default, with “Easy Install” selected from the pop-up menu, the required software will be installed into the active System Folder on the boot drive. If this is ok, click the Install button; otherwise, select “Custom Install” from the pop-up menu for more options or select another drive to install the software. The installer will install the appropriate software into the System Folder of your computer. If the installation was successful, a dialog box will appear. Click Quit to leave the installer and shut down your computer. 5-4 5-5 Fr Es Arrêt et démarrage de l’ordinateur Apague y abra la computadora 1. Arrêtez votre ordinateur PowerCurve. Si l’ordinateur est resté allumé pendant longtemps, laissez-le refroidir pendant quelques minutes avant de lancer l’installation. 1. Apague su computadora PowerCurve. Si la computadora ha estado encendida por un periodo de tiempo largo, espere que se enfríe unos minutos antes de comenzar la instalación. 2. Débranchez les câbles des périphériques et d’alimentation électrique de l’arrière de l’ordinateur et placez la machine dans un endroit facilement accessible. 2. Desconecte los cables de alimentación y de dispositivos periféricos de la parte posterior de la computadora y muévala a un lugar donde pueda trabajar libremente. 3. En vous plaçant devant l’arrière de l’ordinateur (Figure 1), ouvrez l’ordinateur en desserrant la vis de sécurité à l’arrière du châssis ; soulevez ensuite le capot de châssis pour le retirer de l’ordinateur. 3. Con la parte posterior de la computadora (Figura 1) hacia usted, afloje el tornillo de seguridad situado en la parte posterior de la caja y, luego, levante la cubierta de la caja para retirarla de la computadora. 4. Prenez le temps d’identifier les composants internes de votre ordinateur. Touchez le blindage métallique de l’alimentation électrique (Figure 2) pour vous décharger de toute électricité statique éventuelle. 4. Identifique los componentes internos de la computadora. Toque la cubierta protectora metálica de la fuente de alimentación (Figura 2) para descargar toda energía electrostática potencialmente dañina. Retrait de la carte processeur Retire la tarjeta de procesador Retirez la carte processeur actuelle de l’emplacement processeur (Figure 3) et posez-la dans un endroit sûr. Attention : Le radiateur métallique de la carte processeur peut être brûlant si vous ne lui avez pas laissé le temps de refroidir. L’emplacement de la carte processeur varie suivant le modèle d’ordinateur Power Computing. Pour le PowerCurve, reportezvous à la Figure 4/Étiquette A. Retire de su ranura la tarjeta de procesador actual (Figura 3) y déjela a un lado. ¡Tenga cuidado! El disipador térmico en la parte superior de la tarjeta de procesador puede estar sumamente caliente si no se ha dejado enfriar lo suficiente. La ubicación de la tarjeta de procesador varía según cada modelo de computadora Power Computing. Para la computadora PowerCurve, consulte la Figura 4-Rótulo A. En case cover Shut Down and Open Computer security screw 1. Shut down your PowerCurve. If the computer has been on for any length of time, wait a few minutes for it to cool before beginning the installation. 2. Disconnect the power and peripheral cables from the back of the computer and move it to an area where you can freely work. 3. With the rear of the computer (Figure 1) facing you, open your computer by first loosening the security screw on the back of the case; then, lift the case cover away from the computer. 4. Identify the internal components of your computer. Touch the power supply metal shielding (Figure 2) to discharge any potential damaging static electricity. Figure 1; Figura 1 power supply metal shielding Figure 2; Figura 2 Remove Processor Card Remove the current processor card (Figure 3) from the Processor Card Slot and set it aside. Be careful! The heatsink on top of the processor card can get extremely hot if it has not been given sufficient time to cool. The location of the processor card varies with each Power Computing model. For the PowerCurve, refer to Figure 4-Label A. Processor Card Processor Card Slot Figure 3; Figura 3 5-5 Fr Es Retrait de la carte cache de niveau 2 Retire la tarjeta de caché Nivel 2 Si l’ordinateur est doté d’une carte cache de niveau 2, il est conseillé de la retirer. Dans un PowerCurve, elle se trouve juste à côté de l’emplacement processeur (Figure 4/Étiquette B). Si su computadora cuenta con una tarjeta de caché Nivel 2, le recomendamos retirarla. En las computadoras PowerCurve, está situada directamente al lado de la ranura para tarjeta de procesador (Figura 4-Rótulo B). Activation du bouton CUDA Activation du bouton CUDA de la carte logique Il se trouve juste à côté de la mémoire cache DIMM dans lePowerCurve (Figure 4/Étiquette C). Cette action assure l’identification de la nouvelle carte de mise à jour au prochain démarrage de l’ordinateur. Placement de la carte de mise à jour processeur Crescendo/PCI 1. En veillant à la tenir par les bords, retirez la carte Crescendo de son emballage antistatique (Figure 5). Votre carte peut être différente de celle présentée ci-dessous. 2. Si votre carte Crescendo possède un support métallique dans sa partie supérieure, vous devez régler la taille de la carte en retirant celui-ci (Figure 6). Desserrez les deux vis du support puis retirez-le de la carte. Placez les deux vis et le support dans l’emballage antistatique de la carte Crescendo et conservez-les dans un endroit sûr. 5-6 Restablezca el interruptor CUDA Restablezca el interruptor CUDA en la tarjeta lógica. En las computadoras PowerCurve, está situado directamente al lado del módulo DIMM de caché (Figura 4-Rótulo C). Este interruptor se debe restablecer para garantizar que el sistema reconozca la nueva tarjeta actualizadora la próxima vez que se encienda. Instale la tarjeta actualizadora de procesador Crescendo/PCI 1. Saque la tarjeta Crescendo del paquete antiestático, asegurándose de manipularla por los bordes (Figura 5). Puede que su tarjeta no sea idéntica a la que aparece a continuación. 2. Si su tarjeta Crescendo tiene una extensión, deberá ajustar el tamaño de la tarjeta retirando la extensión metálica situada en su parte superior (Figura 6). Quite los dos tornillos de la extensión y retire la extensión de la tarjeta Crescendo. Coloque los dos tornillos y la extensión en el paquete antiestático de la tarjeta y guárdelos en un lugar seguro. En Remove Level 2 Cache Card A If your computer contains a Level 2 cache card, it is recommended that you remove it. In the PowerCurve it is located directly next to the Processor Card Slot (Figure 4-Label B) B Reset CUDA Switch Reset the CUDA switch on the logic board. It is located directly next to the Cache DIMM in the PowerCurve (Figure 4-Label C). Resetting this switch ensures that a new upgrade card is recognized at the next startup. C Figure 4; Figura 4 Install Crescendo/PCI Processor Upgrade Card Crescendo card anti-static package 1. Remove the Crescendo card from the antistatic package, making sure to handle the card by the edges (Figure 5). Your card may differ from what is pictured. 2. If your Crescendo card has a bracket, you will need to adjust the size of the card by removing the metal bracket on the top of the card (Figure 6). Unscrew the two bracket screws and remove the bracket from the Crescendo card. Package the two screws and the bracket in the Crescendo’s anti-static package and store it in a safe place. Figure 5; Figura 5 bracket screw screw Figure 6; Figura 6 5-6 Fr 3. Alignez la carte Crescendo directement sur l’emplacement processeur de la carte logique (Figure 7). Appuyez délicatement sur la carte pour bien l’enfoncer dans la baie. Prenez garde à ne pas faire osciller la carte pendant son installation. Fermeture de l’ordinateur 1. Replacez le capot sur l’ordinateur (Figure 8). 2. Remettez l’ordinateur à l’endroit initial puis rebranchez les câbles des périphériques et d’alimentation électrique. 3. Apposez l’étiquette Powered by Sonnet à l’avant de l’ordinateur. Es 3. Alinee la tarjeta Crescendo directamente sobre la ranura para tarjeta de procesador en la tarjeta lógica (Figura 7). Empuje suavemente la tarjeta hacia abajo hasta que quede firmemente asentada en la ranura, teniendo cuidado de no mover ni sacudir el tablero durante la inserción. Cierre la computadora 1. Vuelva a colocar la cubierta de la caja y el tornillo de seguridad en la computadora (Figura 8). 2. Regrese la computadora a su lugar original y vuelva a conectar los cables de alimentación y de los dispositivos periféricos. 3. Coloque el rótulo “Powered by Sonnet” en la parte delantera de la computadora. Mise sous tension de l’ordinateur 1. Allumez votre ordinateur PowerCurve. La machine accélérée devrait s’amorcer normalement. 2. En raison de l’activation du bouton CUDA, certains fichiers de préférences Mac OS subissent la restauration de leurs paramètres par défaut. Vous devrez redéfinir le tableau de bord de date et d’heure, ainsi que vos préférences de la souris et du clavier. 5-7 Encienda la computadora 1. Encienda su computadora PowerCurve. Su sistema recién actualizado debería autoarrancar en forma normal. 2. Debido a que se restableció el interruptor CUDA, algunos archivos de preferencias de Mac OS volvieron a sus parámetros predeterminados. Deberá ajustar el panel de control de fecha y hora como también los ajustes de preferencias del panel de control del ratón y del teclado. En 3. Align the Crescendo card directly over the Processor Card Slot on the logic board (Figure 7). Gently press down until the card is firmly seated in the Processor Card Slot, taking care not to move or wiggle the board as you install it into the slot. Close Computer Crescendo card Processor Card Slot Figure 7; Figura 7 1. Replace the case cover and security screw onto your computer (Figure 8). 2. Return the computer to your computing area and reconnect the power and peripheral cables to the computer. security screw 3. Affix the Powered by Sonnet label to the front of your computer. Turn On Computer 1. Turn on your PowerCurve. Your accelerated machine should boot normally. Figure 8; Figura 8 2. Due to resetting the CUDA switch, some Mac OS preference files have been reset to their default settings. You will need to reset the Date & Time control panel as well as your preference settings for the Mouse and Keyboard control panels. 5-7 Chapitre 6 Capítulo 6 Installation sur PowerTower et PowerTower Pro Instalación en computadoras PowerTower y PowerTower Pro Ce chapitre présente les instructions d’installation de la carte de mise à jour processeur Crescendo/PCI sur les ordinateurs PowerTower* et PowerTower Pro. Este capítulo contiene instrucciones para instalar la tarjeta actualizadora de procesador Crescendo/PCI en computadoras PowerTower* y PowerTower Pro. Compatibilité avec les systèmes d’exploitation Compatibilidad con sistemas operativos À la mise sous presse de ce document, les cartes de mise à jour processeur Crescendo/PCI prennent en charge toutes les versions de système Macintosh, allant de System 7.5.2 à Mac OS 9.1. Mac OS 9.x est requis pour G4 AltiVec. Pour les informations les plus récentes sur la compatibilité avec les systèmes Mac OS, visitez notre site Web. Al momento de publicación de este manual, las tarjetas actualizadoras de procesador Crescendo/PCI son compatibles con los sistemas operativos System 7.5.2 a Mac OS 9.1. Para usar G4 AltiVec, se requiere el sistema operativo Mac OS 9.x. Para obtener información reciente sobre compatibilidad con Mac OS, visite nuestro sitio Web. Contenidos del paquete Contenu du coffret El paquete del producto debe contener lo siguiente: Le coffret du produit devrait contenir les composants suivants : • Tarjeta actualizadora de procesador Crescendo/PCI • Carte de mise à jour processeur Crescendo/PCI • Rótulo “Powered by Sonnet” • Disquete de instalación de Crescendo/Encore • Disquette d’installation Crescendo/Encore • Étiquette Powered by Sonnet * Incompatible avec G4. 6-1 * No compatible con tarjetas G4. Chapter 6 PowerTower and PowerTower Pro Installation This chapter contains instructions for installing Crescendo/PCI processor upgrade cards into PowerTower* and PowerTower Pro computers. Operating System Compatibility At this printing, Crescendo/PCI processor upgrade cards are compatible with System 7.5.2 through Mac® OS 9.1. Mac OS 9.x is required for G4 AltiVec™ use. For up-to-date Mac OS compatibility, check our website. You Should Have The following items should be included in your product package: • Crescendo/PCI processor upgrade card • Crescendo/Encore Install diskette • Powered by Sonnet label * Not G4 compatible. 6-1 Fr Es Résumé de la procédure d’installation Resumen de instalación Ce document est destiné aux utilisateurs ayant déjà installé des mises à jour Sonnet ou du matériel Macintosh. Si vous installez ce genre de matériel pour la première fois, nous vous conseillons vivement de suivre les instructions d’installation détaillées. Este resumen es para las personas que ya tienen experiencia en la instalación de productos de actualización Sonnet o que conocen el hardware de Macintosh. Si es la primera vez que instala este tipo de hardware, le recomendamos que siga las instrucciones de instalación detalladas. L’installation de la carte Crescendo n’exige que quelques étapes simples : Para instalar la tarjeta Crescendo se deben seguir algunos pasos sencillos: 1) Installation de Mac OS 9.x (uniquement si l’actualisation fait partie de cette installation) 1) Instale Mac OS 9.x (sólo si va a actualizar su sistema operativo como parte de esta instalación) 2) Installation du logiciel Sonnet 2) Instale el software de Sonnet 3) Arrêt de l’ordinateur 3) Apague la computadora 4) Retrait du capot de l’ordinateur 4) Retire la cubierta de la computadora 5) Retrait de la carte processeur actuelle 5) Retire la tarjeta de procesador actual 6) Retrait de la carte cache de niveau 2 (le cas échéant) 6) Retire la tarjeta de caché Nivel 2 (si está instalada) 7) Activation du bouton CUDA de la carte logique 7) Restablezca el interruptor CUDA en la tarjeta lógica 8) Installation de la carte Crescendo dans l’emplacement processeur 9) Placement du capot de l’ordinateur 10) Apposition de l’étiquette Powered by Sonnet à l’avant de l’ordinateur 9) Vuelva a instalar la cubierta de la computadora 11) Mise sous tension de l’ordinateur mis à niveau 10) Coloque el rótulo “Powered by Sonnet” en la parte delantera de la computadora 12) Réglage de l’heure et de la date de l’ordinateur 11) Encienda su computadora recién actualizada 13) Consultation du chapitre 10 pour plus d’informations sur las mise à jour vers les logiciels optimisés pour AltiVec 12) Ajuste la fecha y hora de la computadora Pour obtenir de plus amples instructions, suivez la procédure d’installation présentée dans les pages suivantes. 6-2 8) Instale la tarjeta Crescendo en la ranura para tarjeta de procesador 13) Para actualizar el sistema al software ampliado de AltiVec, consulte el capítulo 10 En las siguientes páginas se describe el procedimiento de instalación detallado. En Installation Overview This overview is intended for those with prior experience installing Sonnet upgrade products or Macintosh® hardware. However, we strongly recommend following the full installation instructions if this is your first installation of this hardware. Installing the Crescendo card takes a few easy steps: 1) Install Mac OS 9.x (only if upgrading as part of this installation) 2) Install Sonnet software 3) Shut down computer 4) Remove case cover from computer 5) Remove current processor card 6) Remove Level 2 cache card (if present) 7) Reset CUDA switch on logic board 8) Install Crescendo card into Processor Card Slot 9) Replace case cover onto computer 10) Affix the Powered by Sonnet label to front of computer 11) Turn on your newly upgraded computer 12) Reset computer’s date and time 13) To upgrade to AltiVec-enhanced software, see Chapter 10 For more complete instructions, follow the installation procedure outlined in the pages that follow. 6-2 Fr Remarque technique : Nous vous conseillons d’effectuer une sauvegarde des données importantes se trouvant sur votre disque dur avant de procéder à l’installation de nouveau matériel ou logiciel. Pendant la manipulation de produits informatiques, vous devez être particulièrement prudent de protéger leurs composants de l’électricité statique. Déchargez toute électricité statique de votre corps en touchant une pièce métallique de l’ordinateur telle que le boîtier de l’alimentation électrique et évitez de travailler dans une pièce favorisant la charge d’électricité statique (par exemple, pièce couverte de moquette). Tenez toujours les cartes de mise à jour processeur par les bords sans toucher aux connecteurs ni aux broches. Le modèle PowerTower possède un châssis de minitour et le PowerTower Pro un châssis de grande tour. Toutefois, ces instructions présentent une procédure d’installation de la carte de mise à jour processeur Crescendo universelle et s’appliquent à tous les ordinateurs Power Computing basés sur PCI. Pour obtenir de plus amples informations matérielles sur votre modèle d’ordinateur, reportez-vous au guide de l’utilisateur de votre ordinateur. Es Nota de asistencia: Le recomendamos que haga copias de respaldo de toda la información importante almacenada en su disco duro antes de instalar hardware o software nuevos. Al manipular productos informáticos, evite que los componentes se dañen por descargas electrostáticas. Para eliminar la electrostática, siempre toque un componente metálico conectado a tierra de su computadora, como la caja metálica de la fuente de alimentación, y trabaje en un lugar libre de electrostática; evite los lugares alfombrados. Manipule las tarjetas actualizadoras de procesador sólo por sus bordes y evite tocar las vías de los circuitos y las clavijas de los componentes. Las cajas de las computadoras PowerTower y PowerTower Pro presentan un diseño de mini torre y torre, respectivamente. En estas instrucciones se describe el procedimiento de instalación universal de la tarjeta actualizadora de procesador Crescendo aplicable a todas las computadoras Power Computing basadas en PCI. Para ver los detalles del hardware del modelo particular de su computadora Power Computing, consulte la guía del usuario de su equipo. Instale el software Installation du logiciel 6-3 1. Lancez la mise à niveau vers Mac OS 9.x uniquement si elle fait partie de cette installation. Notez toutefois, qu’il n’est pas nécessaire de passer à Mac OS 9.x pour tirer le meilleur parti des fonctions et de la vitesse de la carte Crescendo. Sonnet conseille d’effectuer l’installation du système Mac OS en mode Clean/Universal (installation nouvelle/universelle). Démarrez l’ordinateur depuis le CD-ROM de Mac OS et double-cliquez sur son application d’installation. Dans la fenêtre Select Destination (Sélectionner une destination), cliquez sur le bouton Options puis, dans l’écran affiché, cochez la case Perform Clean Installation (Effectuer une nouvelle installation). Cliquez sur le bouton Select (Sélectionner). Affichez les écrans suivants jusqu’à atteindre la fenêtre Install Software (Installer le logiciel). Cliquez sur le bouton Customize (Personnaliser). Dans la fenêtre Custom Installation and Removal 1. Instale ahora Mac OS 9.x (sólo si va a actualizar el sistema operativo como parte de la instalación). Tenga presente, sin embargo, que no es necesario actualizar el sistema a Mac OS 9.x para aprovechar las funciones y velocidad de la tarjeta Crescendo. Sonnet recomienda instalar el sistema Mac OS mediante las opciones de instalación Clean/Universal (Desde cero/Universal). Inicie su computadora desde el CD de Mac OS y haga doble clic en la aplicación Install Mac OS (Instalar Mac OS). En la ventana Select Destination (Seleccionar destino), haga clic en el botón Options (Opciones) y haga clic en la casilla de verificación Perform Clean Installation (Realizar instalación desde cero) que aparece en la pantalla subsiguiente. Haga clic en el botón Select (Seleccionar). Avance por las siguientes pantallas hasta llegar a la ventana Install Software (Instalar software). Haga clic en el botón Customize (Personalizar). En la ventana Custom Installation and Removal En Support Note: We recommend that you make a backup of important information on your hard drive prior to installing new hardware or software. When handling computer products, you must take care to prevent components from being damaged by static electricity. Always ground yourself by touching a grounded metal part of the computer, such as the power supply’s metal case, and work in an area free of static electricity; avoid carpeted areas. Handle processor upgrade cards only by their edges and avoid touching connector traces and component pins. The PowerTower features a mini tower case design and the PowerTower Pro features a full tower design. For the purpose of these instructions, a universal installation procedure of the Crescendo processor upgrade card is outlined that applies to all PCI-based Power Computing computers. For hardware details on your particular computer model, please refer to your Power Computing user's guide. Install Software 1. Only if you are upgrading to Mac OS 9.x as part of this installation, do so now. Please note, however, it is not necessary to upgrade to Mac OS 9.x to take advantage of the Crescendo’s features and speed. Sonnet recommends a Clean/Universal install of the Mac OS. Start up your computer from the Mac OS CD and double click the Mac OS Install application. In the Select Destination window, click the Options button and click the Perform Clean Installation checkbox that appears in the subsequent screen. Click the Select button. Proceed through the next several screens until you reach the Install Software window. Click the Customize button. In the Custom Installation and Removal window click the pop-up menu to the right of Mac OS 9.x. Change the “Recommended Installation” to “Customized installation.” The Select Mac OS 9.x Features to Install window will appear shortly. Change “Recommended Installation” to “Universal Installation” from the pop-up menu. Click OK, Start, then Continue to complete the installation. After the software is installed, quit the 6-3 Es Fr (Installation et suppression personnalisées), cliquez sur le menu déroulant en regard de Mac OS 9.x. Remplacez Recommended Installation (Installation recommandée) par Customized installation (Installation personnalisée). L’écran Select Mac OS 9.x Features to Install (Sélectionner les fonctions Mac OS 9.x à installer) s’affiche brièvement. Remplacez l’option Recommended Installation (Installation recommandée) par Universal installation (Installation universelle) à l’aide du menu déroulant. Cliquez sur OK, sur Start (Démarrer), puis sur Continue (Continuer) pour terminer l’installation. Une fois le logiciel installé, quittez l’application d’installation de Mac OS et redémarrez l’ordinateur à partir du disque dur sur lequel le système Mac OS 9.x est installé. 2. Insérez la disquette d’installation Crescendo/Encore dans le lecteur de disquette. Double-cliquez sur l’icône Crescendo/Encore Install (Installation Crescendo/Encore). Avec l’option Easy Install (Installation standard) sélectionnée par défaut dans le menu déroulant, le logiciel nécessaire est installé dans le dossier système actif sur le disque de démarrage. Si cela vous convient, cliquez sur le bouton Install (Installer). Sinon, sélectionnez Custom Install (Installation personnalisée) dans le menu déroulant pour choisir d’autres options ou un autre disque de destination. Le programme d’installation placera le logiciel approprié dans le dossier système de l’ordinateur. Si l’installation est effectuée avec succès, une zone de dialogue s’affiche. Cliquez sur Quit (Quitter) pour fermer le programme d’installation et arrêter l’ordinateur. 6-4 (Instalación y eliminación personalizada) haga clic en el menú a la derecha de Mac OS 9.x. Cambie “Recommended Installation” (Instalacion Personalizada). La ventana de Select Mac OS 9.x Features to Install aparecera pronto. Cambie “Recommended Installation” (Instalación recomendada) a “Customized Installation” (Instalación personalizada). (Aparecerá la ventana Select Mac OS 9.x Features to Install (Seleccionar características Mac OS 9.x a instalar). Cambie “Recommended Installation” (Instalación recomendada) a “Universal Installation” (Instalación universal) en el menú. Haga clic en OK, en Start (Iniciar) y, luego, en Continue (Continuar) para completar la instalación. Una vez que haya instalado el software, salga de la aplicación de instalación de Mac OS y reinicie su computadora desde el disco duro donde instaló Mac OS 9.x. 2. Introduzca el disquete de instalación de Crescendo/Encore en la unidad de disquetes. Haga doble clic en el icono Crescendo/Encore Install (Instalar Crescendo/Encore). Automaticamente se seleccionará la opción “Easy Install” (Instalación simple) en el menú se procederá a instalar el software necesario en la Carpeta del Sistema activo en la unidad de autoarranque. Si esto está bien, haga clic en el botón Install (Instalar); de lo contrario, seleccione “Custom Install” (Instalación personalizada) en el menú para ver más opciones o seleccione otra unidad en donde instalar el software. El instalador instalará el software apropiado en la Carpeta del Sistema de su computadora. Si la instalación se realizó satisfactoriamente, aparecerá un cuadro de diálogo. Haga clic en Quit (Salir) para salir del instalador y apague la computadora. En Mac OS Install application and restart your computer from the hard drive where Mac OS 9.x is installed. 2. Insert the Crescendo/Encore Install diskette into the floppy disk drive. Double click the Crescendo/Encore Install icon. By default, with “Easy Install” selected from the pop-up menu, the required software will be installed into the active System Folder on the boot drive. If this is ok, click the Install button; otherwise, select “Custom Install” from the pop-up menu for more options or select another drive to install the software. The installer will install the appropriate software into the System Folder of your computer. If the installation was successful, a dialog box will appear. Click Quit to leave the installer and shut down your computer. 6-4 Fr Es Arrêt et démarrage de l’ordinateur Apague y abra la computadora 1. Arrêtez votre ordinateur PowerTower ou PowerTower Pro. Si l’ordinateur est resté allumé pendant longtemps, laissez-le refroidir pendant quelques minutes avant de lancer l’installation. 2. Débranchez les câbles des périphériques et d’alimentation électrique de l’arrière de l’ordinateur et placez la machine dans un endroit facilement accessible. 3. Placez-vous devant l’arrière de l’ordinateur, ouvrez-le en desserrant la ou les vis de sécurité à l’arrière du châssis, puis faites glisser le capot de châssis vers vous pour le retirer de l’ordinateur (Figure 1). 4. Posez délicatement l’ordinateur sur un côté et identifiez les composants internes de l’ordinateur. Touchez le blindage métallique de l’alimentation électrique (Figure 2) pour vous décharger de toute électricité statique éventuelle. 1. Apague su computadora PowerTower o PowerTower Pro. Si la computadora ha estado encendida por un periodo de tiempo largo, espere que se enfríe unos minutos antes de comenzar la instalación. 2. Desconecte los cables de alimentación y de dispositivos periféricos de la parte posterior de la computadora y muévala a un lugar donde pueda trabajar libremente. 3. Con la parte posterior de la computadora hacia usted, afloje el o los tornillos de seguridad situados en la parte posterior de la caja y, luego, levante la cubierta de la caja para retirarla de la computadora (Figura 1). 4. Coloque la computadora suavemente sobre uno de sus costados e identifique sus componentes internos. Toque la cubierta protectora metálica de la fuente de alimentación (Figura 2) para descargar toda energía electrostática potencialmente dañina. Retrait de la carte processeur Retirez la carte processeur actuelle de l’emplacement processeur (Figure 3) et posez-la dans un endroit sûr. Attention : Le radiateur métallique de la carte processeur peut être brûlant si vous ne lui avez pas laissé le temps de refroidir. L’emplacement de la carte processeur varie suivant le modèle d’ordinateur Power Computing. Pour un PowerTower, reportez-vous à la Figure 4/Étiquette A ; pour un PowerTower Pro, reportez-vous à la Figure 5/Étiquette A. Sur certains modèles (généralement minitours ou tours), vous devez temporairement retirer le dispositif de ventilation/de support pour accéder à la carte processeur (Figure 3). 6-5 Retire la tarjeta de procesador Retire de su ranura la tarjeta de procesador actual (Figura 3) y déjela a un lado. ¡Tenga cuidado! El disipador térmico en la parte superior de la tarjeta de procesador puede estar sumamente caliente si no se ha dejado enfriar lo suficiente. La ubicación de la tarjeta de procesador varía según cada modelo de computadora Power Computing. Para computadoras PowerTower, consulte la Figura 4-Rótulo A; para computadoras PowerTower Pro, consulte la Figura 5-Rótulo A. En algunos modelos (normalmente sistemas de mini torre y torre) puede que se deba retirar temporalmente el ensamblaje de soporte/ventilador (Figura 3) para acceder a la tarjeta de procesador. En security screw Shut Down and Open Computer 1. Shut down your PowerTower or PowerTower Pro. If the computer has been on for any length of time, wait a few minutes for it to cool before beginning the installation. case cover security screw 2. Disconnect the power and peripheral cables from the back of the computer and move it to an area where you can freely work. Figure 1; Figura 1 power supply metal shielding 3. With the rear of the computer facing you, open it by first loosening the security screw(s) on the back of the case; then, slide the case cover toward you and lift it away from the computer (Figure 1). 4. Gently lay the computer on its side and identify the internal components of your computer. Touch the power supply metal shielding (Figure 2) to discharge any potential damaging static electricity. Remove Processor Card Remove the current processor card (Figure 3) from the Processor Card Slot and set it aside. Be careful! The heatsink on top of the processor card can get extremely hot if it has not been given sufficient time to cool. The location of the processor card varies with each Power Computing model. For the PowerTower, refer to Figure 4-Label A; for the PowerTower Pro, refer to Figure 5-Label A. On some models (usually mini tower and tower systems) you may need to remove the support bracket/fan assembly (Figure 3) to reach the processor card. Figure 2; Figura 2 Processor Card Slot Processor Card support bracket/fan assembly Figure 3; Figura 3 6-5 Fr Es Retrait de la carte cache de niveau 2 Retire la tarjeta de caché Nivel 2 Si l’ordinateur est doté d’une carte cache niveau 2, retirez-la. Dans un PowerTower, elle se trouve juste à côté de la baie de l’emplacement processeur (Figure 4/Étiquette B). Dans un PowerTower Pro, elle se trouve juste à côté de l’emplacement processeur (Figure 5/Étiquette B). Si su computadora cuenta con una tarjeta de caché Nivel 2, retírela. En las computadoras PowerTower, está situada directamente al lado de la ranura para tarjeta de procesador (Figura 4-Rótulo B). En las computadoras PowerTower Pro, está situada directamente al lado de la ranura para tarjeta de procesador (Figura 5-Rótulo B). Activation du bouton CUDA Activation du bouton CUDA de la carte logique Dans un PowerTower, il se trouve juste à côté de l’emplacement cache de niveau 2 (Figure 4/Étiquette C). Dans un PowerTower Pro, il se trouve sur le bord extérieur de la carte logique à gauche des barrettes DIMM (Figure 5/Étiquette C). Cette action assure l’identification de la nouvelle carte de mise à jour au prochain démarrage de l’ordinateur. Placement de la carte de mise à jour processeur Crescendo/PCI 1. En veillant à la tenir par les bords, retirez la carte Crescendo de son emballage antistatique (Figure 6). Votre carte peut être différente de celle présentée ci-contre. 6-6 Restablezca el interruptor CUDA Restablezca el interruptor CUDA en la tarjeta lógica. En las computadoras PowerTower, está situado directamente al lado de la ranura para tarjeta de procesador (Figura 4-Rótulo B). En las computadoras PowerTower Pro, está situado en el borde externo la tarjeta lógica, a la izquierda de los módulos DIMM (Figura 5-Rótulo C). Este interruptor se debe restablecer para garantizar que el sistema reconozca la nueva tarjeta actualizadora la próxima vez que se encienda. Instale la tarjeta actualizadora de procesador Crescendo/PCI 1. Saque la tarjeta Crescendo del paquete antiestático, asegurándose de manipularla por los bordes (Figura 6). Puede que su tarjeta no sea idéntica a la que aparece a continuación. En Remove Level 2 Cache Card A If your computer contains a Level 2 cache card, remove it. In the PowerTower it is located directly next to the Processor Card Slot (Figure 4-Label B). In the PowerTower Pro it is located directly next to the Processor Card Slot (Figure 5-Label B). B Reset CUDA Switch C Reset the CUDA switch on the logic board. In the PowerTower it is located directly next to the L2 Cache Card Slot (Figure 4-Label C). In the PowerTower Pro it is located on the outer edge of the logic board, left of the DIMMs (Figure 5-Label C). Resetting this switch ensures that a new upgrade card is recognized at the next startup. Figure 4; Figura 4 A B Install Crescendo/PCI Processor Upgrade Card 1. Remove the Crescendo card from the antistatic package, making sure to handle the card by the edges (Figure 6). Your card may differ from what is pictured. C Figure 5; Figura 5 Crescendo card anti-static package 6-6 Figure 6; Figura 6 Fr Es 2. Si votre carte Crescendo possède un support métallique dans sa partie supérieure, vous devez régler la taille de la carte en retirant celui-ci (Figure 7). Desserrez les deux vis du support puis retirez le support de la carte. Placez les deux vis et le support dans l’emballage antistatique de la carte Crescendo et conservez-les dans un endroit sûr. 2. Si su tarjeta Crescendo tiene una extensión, deberá ajustar el tamaño de la tarjeta retirando la extensión metálica situada en su parte superior (Figura 7). Quite los dos tornillos de la extensión y retire la extensión de la tarjeta Crescendo. Coloque los dos tornillos y la extensión en el paquete antiestático de la tarjeta y guárdelos en un lugar seguro. 3. Alignez la carte Crescendo directement sur l’emplacement processeur (Figure 8). Pour un PowerTower, reportez-vous à la Figure 4/Étiquette A ; pour un PowerTower Pro, reportez-vous à la Figure 5/Étiquette A. Appuyez délicatement sur la carte pour bien l’enfoncer dans la baie. Prenez garde à ne pas déplacer ni faire osciller la carte pendant son installation. 3. Alinee la tarjeta Crescendo directamente sobre la ranura para tarjeta de procesador (Figura 8). Para computadoras PowerTower, consulte la Figura 4-Rótulo A; para computadoras PowerTower Pro, consulte la Figura 5-Rótulo A. Empuje suavemente la tarjeta hacia abajo hasta que quede firmemente asentada en la ranura, teniendo cuidado de no mover ni sacudir el tablero durante la inserción. 4. Si vous avez retiré le dispositif de ventilation/support, replacez-le maintenant. 4. Si retiró el ensamblaje de soporte/ventilador, instálelo ahora. Fermeture de l’ordinateur 1. Replacez le capot sur l’ordinateur (Figure 9). 2. Remettez l’ordinateur à l’endroit initial puis rebranchez les câbles des périphériques et d’alimentation électrique. 3. Apposez l’étiquette Powered by Sonnet à l’avant de l’ordinateur. Cierre la computadora 1. Vuelva a colocar la cubierta de la caja y el tornillo de seguridad en la computadora (Figura 9). 2. Regrese la computadora a su lugar original y vuelva a conectar los cables de alimentación y de los dispositivos periféricos. 3. Coloque el rótulo “Powered by Sonnet” en la parte delantera de la computadora. 6-7 En 2. If your Crescendo card has a bracket, you will need to adjust the size of the card by removing the metal bracket on the top of the card (Figure 7). Unscrew the two bracket screws and remove the bracket from the Crescendo card. Package the two screws and the bracket in the Crescendo’s anti-static package and store it in a safe place. 3. Align the Crescendo card directly over the Processor Card Slot (Figure 8). For the PowerTower, refer to Figure 4-Label A; for the PowerTower Pro, refer to Figure 5-Label A. Gently press down until the card is firmly seated in the Processor Card Slot, taking care not to move or wiggle the board as you install it into the slot. 4. If you removed the support bracket/fan assembly, replace it now. Close Computer bracket screw screw Figure 7; Figura 7 Processor Card Slot Crescendo card Figure 8; Figura 8 security screw 1. Replace the case cover and security screw onto your computer (Figure 9). case cover 2. Return the computer to your computing area and reconnect the power and peripheral cables to the computer. 3. Affix the Powered by Sonnet label to the front of your computer. security screw Figure 9; Figura 9 6-7 Fr Es Mise sous tension de l’ordinateur Encienda la computadora 1. Allumez votre ordinateur PowerTower ou PowerTower Pro. La machine accélérée devrait s’amorcer normalement. 1. Encienda su computadora PowerTower o PowerTower Pro. Su sistema recién actualizado debería autoarrancar en forma normal. 2. En raison de l’activation du bouton CUDA, certains fichiers de préférences Mac OS subissent la restauration de leurs paramètres par défaut. Vous devrez redéfinir le tableau de bord de date et d’heure, ainsi que vos préférences de la souris et du clavier. 2. Debido a que se restableció el interruptor CUDA, algunos archivos de preferencias de Mac OS volvieron a sus parámetros predeterminados. Deberá ajustar el panel de control de fecha y hora como también los ajustes de preferencias del panel de control del ratón y del teclado. 3. Si vous installez la carte Crescendo/PCI G4, reportez-vous au chapitre 10, « Mise à niveau vers Mac OS 9.x et G4 » pour obtenir de plus amples informations sur l’activation des extensions AltiVec sous Mac OS et dans des logiciels. 3. Si va a instalar una tarjeta Crescendo/PCI G4, consulte el capítulo 10, “Actualizar a Mac OS 9.x y G4” para obtener información sobre cómo habilitar extensiones AltiVec en Mac OS y aplicaciones. Remarque technique : Pour pouvoir tirer profit des logiciels et applications AltiVec avancés, votre ordinateur doit être doté d’un processeur G4. 6-8 Nota de asistencia: Deberá actualizar su computadora con un procesador G4 para aprovechar las aplicaciones y el software optimizado para con AltiVec. En Turn On Computer 1. Turn on your PowerTower or PowerTower Pro. Your accelerated machine should boot normally. 2. Due to resetting the CUDA switch, some Mac OS preference files have been reset to default settings. You will need to reset the Date & Time control panel as well as your preference settings for the Mouse and Keyboard control panels. 3. If you are installing a Crescendo/PCI G4, see Chapter 10, “Upgrading to Mac OS 9.x and a G4” for information about enabling AltiVec extensions in Mac OS and application software. Support Note: Your computer must be upgraded with a G4 processor in order to take advantage of AltiVec-enhanced applications and software. 6-8 Chapitre 7 Capítulo 7 Installation sur PowerWave Instalación en computadoras PowerWave Ce chapitre présente les instructions d’installation de la carte de mise à jour processeur Crescendo/PCI sur les ordinateurs PowerWave. Compatibilité avec les systèmes d’exploitation Compatibilidad con sistemas operativos À la mise sous presse de ce document, les cartes de mise à jour processeur Crescendo/PCI prennent en charge toutes les versions de système Macintosh, allant de System 7.5.2 à Mac OS 9.1. Mac OS 9.x est requis pour G4 AltiVec. Pour les informations les plus récentes sur la compatibilité avec les systèmes Mac OS, visitez notre site Web. Al momento de publicación de este manual, las tarjetas actualizadoras de procesador Crescendo/PCI son compatibles con los sistemas operativos System 7.5.2 a Mac OS 9.1. Para usar G4 AltiVec, se requiere el sistema operativo Mac OS 9.x. Para obtener información reciente sobre compatibilidad con Mac OS, visite nuestro sitio Web. Contenu du coffret Contenidos del paquete Le coffret du produit devrait contenir les composants suivants : El paquete del producto debe contener lo siguiente: • Carte de mise à jour processeur Crescendo/PCI • Disquete de instalación de Crescendo/Encore • Disquette d’installation Crescendo/Encore • Rótulo “Powered by Sonnet” • Étiquette Powered by Sonnet 7-1 Este capítulo contiene instrucciones para instalar la tarjeta actualizadora de procesador Crescendo/PCI en computadoras PowerWave. • Tarjeta actualizadora de procesador Crescendo/PCI Chapter 7 PowerWave Installation This chapter contains instructions for installing Crescendo/PCI processor upgrade cards into PowerWave computers. Operating System Compatibility At this printing, Crescendo/PCI processor upgrade cards are compatible with System 7.5.2 through Mac® OS 9.1. Mac OS 9.x is required for G4 AltiVec™ use. For up-to-date Mac OS compatibility, check our website. You Should Have The following items should be included in your product package: • Crescendo/PCI processor upgrade card • Crescendo/Encore Install diskette • Powered by Sonnet label 7-1 Fr Es Résumé de la procédure d’installation Resumen de instalación Ce document est destiné aux utilisateurs ayant déjà installé des mises à jour Sonnet ou du matériel Macintosh. Si vous installez ce genre de matériel pour la première fois, nous vous conseillons vivement de suivre les instructions d’installation détaillées. Este resumen es para las personas que ya tienen experiencia en la instalación de productos de actualización Sonnet o que conocen el hardware de Macintosh. Si es la primera vez que instala este tipo de hardware, le recomendamos que siga las instrucciones de instalación detalladas. L’installation de la carte Crescendo n’exige que quelques étapes simples : Para instalar la tarjeta Crescendo se deben seguir algunos pasos sencillos: 1) Installation de Mac OS 9.x (uniquement si l’actualisation fait partie de cette installation) 1) Instale Mac OS 9.x (sólo si va a actualizar su sistema operativo como parte de esta instalación) 2) Installation du logiciel Sonnet 2) Instale el software de Sonnet 3) Arrêt de l’ordinateur 3) Apague la computadora 4) Retrait du capot de l’ordinateur 4) Retire la cubierta de la computadora 5) Retrait de la carte processeur actuelle 5) Retire la tarjeta de procesador actual 6) Retrait de la carte cache de niveau 2 (le cas échéant) 6) Retire la tarjeta de caché Nivel 2 (si está instalada) 7) Activation du bouton CUDA de la carte logique 7) Restablezca el interruptor CUDA en la tarjeta lógica 8) Installation de la carte Crescendo dans l’emplacement processeur 9) Placement du capot de l’ordinateur 10) Apposition de l’étiquette Powered by Sonnet à l’avant de l’ordinateur 9) Vuelva a instalar la cubierta de la computadora 11) Mise sous tension de l’ordinateur mis à niveau 10) Coloque el rótulo “Powered by Sonnet” en la parte delantera de la computadora 12) Réglage de l’heure et de la date de l’ordinateur 11) Encienda su computadora recién actualizada 13) Consultation du chapitre 10 pour plus d’informations sur las mise à jour vers les logiciels optimisés pour AltiVec 12) Ajuste la fecha y hora de la computadora Pour obtenir de plus amples instructions, suivez la procédure d’installation présentée dans les pages suivantes. 7-2 8) Instale la tarjeta Crescendo en la ranura para tarjeta de procesador 13) Para actualizar el sistema al software ampliado de AltiVec, consulte el capítulo 10 En las siguientes páginas se describe el procedimiento de instalación detallado. En Installation Overview This overview is intended for those with prior experience installing Sonnet upgrade products or Macintosh® hardware. However, we strongly recommend following the full installation instructions if this is your first installation of this hardware. Installing the Crescendo card takes a few easy steps: 1) Install Mac OS 9.x (only if upgrading as part of this installation) 2) Install Sonnet software 3) Shut down computer 4) Remove case cover from computer 5) Remove current processor card 6) Remove Level 2 cache card (if present) 7) Reset CUDA switch on logic board 8) Install Crescendo card into Processor Card Slot 9) Replace case cover onto computer 10) Affix the Powered by Sonnet label to front of computer 11) Turn on your newly upgraded computer 12) Reset computer’s date and time 13) To upgrade to AltiVec-enhanced software, see Chapter 10 For more complete instructions, follow the installation procedure outlined in the pages that follow. 7-2 Es Fr Remarque technique : Nous vous conseillons d’effectuer une sauvegarde des données importantes se trouvant sur votre disque dur avant de procéder à l’installation de nouveau matériel ou logiciel. Pendant la manipulation de produits informatiques, vous devez être particulièrement prudent de protéger leurs composants de l’électricité statique. Déchargez toute électricité statique de votre corps en touchant une pièce métallique de l’ordinateur telle que le boîtier de l’alimentation électrique et évitez de travailler dans une pièce favorisant la charge d’électricité statique (par exemple, pièce couverte de moquette). Tenez toujours les cartes de mise à jour processeur par les bords sans toucher aux connecteurs ni aux broches. Le modèle PowerWave possède un châssis de bureau ou de minitour. Toutefois, ces instructions présentent une procédure d’installation de la carte de mise à jour processeur Crescendo universelle et s’appliquent à tous les ordinateurs Power Computing basés sur PCI. Pour obtenir de plus amples informations matérielles sur votre modèle d’ordinateur, reportez-vous au guide de l’utilisateur de votre ordinateur. Nota de asistencia: Le recomendamos que haga copias de respaldo de toda la información importante almacenada en su disco duro antes de instalar hardware o software nuevos. Al manipular productos informáticos, evite que los componentes se dañen por descargas electrostáticas. Para eliminar la electrostática, siempre toque un componente metálico conectado a tierra de su computadora, como la caja metálica de la fuente de alimentación, y trabaje en un lugar libre de electrostática; evite los lugares alfombrados. Manipule las tarjetas actualizadoras de procesador sólo por sus bordes y evite tocar las vías de los circuitos y las clavijas de los componentes. Las cajas de las computadoras PowerWave presentan un diseño de escritorio o de mini torre. En estas instrucciones se describe el procedimiento de instalación universal de la tarjeta actualizadora de procesador Crescendo aplicable a todas las computadoras Power Computing basadas en PCI. Para ver los detalles del hardware del modelo particular de su computadora Power Computing, consulte la guía del usuario de su equipo. Instale el software Installation du logiciel 7-3 1. Lancez la mise à niveau vers Mac OS 9.x uniquement si elle fait partie de cette installation. Notez toutefois, qu’il n’est pas nécessaire de passer à Mac OS 9.x pour tirer le meilleur parti des fonctions et de la vitesse de la carte Crescendo. Sonnet conseille d’effectuer l’installation du système Mac OS en mode Clean/Universal (installation nouvelle/universelle). Démarrez l’ordinateur depuis le CD-ROM de Mac OS et doublecliquez sur son application d’installation. Dans la fenêtre Select Destination (Sélectionner une destination), cliquez sur le bouton Options puis, dans l’écran affiché, cochez la case Perform Clean Installation (Effectuer une nouvelle installation). Cliquez sur le bouton Select (Sélectionner). Affichez les écrans suivants jusqu’à atteindre la fenêtre Install Software (Installer le logiciel). Cliquez sur le bouton Customize (Personnaliser). Dans la fenêtre Custom Installation and Removal (Installation 1. Instale ahora Mac OS 9.x (sólo si va a actualizar el sistema operativo como parte de la instalación). Tenga presente, sin embargo, que no es necesario actualizar el sistema a Mac OS 9.x para aprovechar las funciones y velocidad de la tarjeta Crescendo. Sonnet recomienda instalar el sistema Mac OS mediante las opciones de instalación Clean/Universal (Desde cero/Universal). Inicie su computadora desde el CD de Mac OS y haga doble clic en la aplicación Install Mac OS (Instalar Mac OS). En la ventana Select Destination (Seleccionar destino), haga clic en el botón Options (Opciones) y haga clic en la casilla de verificación Perform Clean Installation (Realizar instalación desde cero) que aparece en la pantalla subsiguiente. Haga clic en el botón Select (Seleccionar). Avance por las siguientes pantallas hasta llegar a la ventana Install Software (Instalar software). Haga clic en el botón Customize (Personalizar). En la ventana Custom Installation and Removal En Support Note: We recommend that you make a backup of important information on your hard drive prior to installing new hardware or software. When handling computer products, you must take care to prevent components from being damaged by static electricity. Always ground yourself by touching a grounded metal part of the computer, such as the power supply’s metal case, and work in an area free of static electricity; avoid carpeted areas. Handle processor upgrade cards only by their edges, and avoid touching connector traces and component pins. The PowerWave features a desktop or mini tower case design. For the purpose of these instructions, a universal installation procedure of the Crescendo processor upgrade card is outlined that applies to all PCI-based Power Computing computers. For hardware details on your particular computer model, please refer to your Power Computing user's guide. Install Software 1. Only if you are upgrading to Mac OS 9.x as part of this installation, do so now. Please note, however, it is not necessary to upgrade to Mac OS 9.x to take advantage of the Crescendo’s features and speed. Sonnet recommends a Clean/Universal install of the Mac OS. Start up your computer from the Mac OS CD and double click the Mac OS Install application. In the Select Destination window, click the Options button and click the Perform Clean Installation checkbox that appears in the subsequent screen. Click the Select button. Proceed through the next several screens until you reach the Install Software window. Click the Customize button. In the Custom Installation and Removal window click the pop-up menu to the right of Mac OS 9.x. Change the “Recommended Installation” to “Customized installation.” The Select Mac OS 9.x Features to Install window will appear shortly. Change “Recommended Installation” to “Universal Installation” from the pop-up menu. Click OK, Start, then Continue to complete the installation. After the software is installed, quit the Mac OS Install application and restart your 7-3 Es Fr et suppression personnalisées), cliquez sur le menu déroulant en regard de Mac OS 9.x. Remplacez Recommended Installation (Installation recommandée) par Customized installation (Installation personnalisée). L’écran Select Mac OS 9.x Features to Install (Sélectionner les fonctions Mac OS 9.x à installer) s’affiche brièvement. Remplacez l’option Recommended Installation (Installation recommandée) par Universal installation (Installation universelle) à l’aide du menu déroulant. Cliquez sur OK, sur Start (Démarrer), puis sur Continue (Continuer) pour terminer l’installation. Une fois le logiciel installé, quittez l’application d’installation de Mac OS et redémarrez l’ordinateur à partir du disque dur sur lequel le système Mac OS 9.x est installé. 2. Insérez la disquette d’installation Crescendo/Encore dans le lecteur de disquette. Double-cliquez sur l’icône Crescendo/Encore Install (Installation Crescendo/Encore). Avec l’option Easy Install (Installation standard) sélectionnée par défaut dans le menu déroulant, le logiciel nécessaire est installé dans le dossier système actif sur le disque de démarrage. Si cela vous convient, cliquez sur le bouton Install (Installer). Sinon, sélectionnez Custom Install (Installation personnalisée) dans le menu déroulant pour choisir d’autres options ou un autre disque de destination. Le programme d’installation placera le logiciel approprié dans le dossier système de l’ordinateur. Si l’installation est effectuée avec succès, une zone de dialogue s’affiche. Cliquez sur Quit (Quitter) pour fermer le programme d’installation et arrêter l’ordinateur. 7-4 (Instalación y eliminación personalizada) haga clic en el menú a la derecha de Mac OS 9.x. (Instalacion Personalizada). La ventana de Select Mac OS 9.x Features to Install aparecera pronto. Cambie “Recommended Installation” (Instalación recomendada) a “Customized Installation” (Instalación personalizada). (Aparecerá la ventana Select Mac OS 9.x Features to Install (Seleccionar características Mac OS 9.x a instalar). Cambie “Recommended Installation” (Instalación recomendada) a “Universal Installation” (Instalación universal) en el menú. Haga clic en OK, en Start (Iniciar) y, luego, en Continue (Continuar) para completar la instalación. Una vez que haya instalado el software, salga de la aplicación de instalación de Mac OS y reinicie su computadora desde el disco duro donde instaló Mac OS 9.x. 2. Introduzca el disquete de instalación de Crescendo/Encore en la unidad de disquetes. Haga doble clic en el icono Crescendo/Encore Install (Instalar Crescendo/Encore). Automaticamente se seleccionará la opción “Easy Install” (Instalación simple) en el menú se procederá a instalar el software necesario en la Carpeta del Sistema activo en la unidad de autoarranque. Si esto está bien, haga clic en el botón Install (Instalar); de lo contrario, seleccione “Custom Install” (Instalación personalizada) en el menú para ver más opciones o seleccione otra unidad en donde instalar el software. El instalador instalará el software apropiado en la Carpeta del Sistema de su computadora. Si la instalación se realizó satisfactoriamente, aparecerá un cuadro de diálogo. Haga clic en Quit (Salir) para salir del instalador y apague la computadora. En computer from the hard drive where Mac OS 9.x is installed. 2. Insert the Crescendo/Encore Install diskette into the floppy disk drive. Double click the Crescendo/Encore Install icon. By default, with “Easy Install” selected from the pop-up menu, the required software will be installed into the active System Folder on the boot drive. If this is ok, click the Install button; otherwise, select “Custom Install” from the pop-up menu for more options or select another drive to install the software. The installer will install the appropriate software into the System Folder of your computer. If the installation was successful, a dialog box will appear. Click Quit to leave the installer and shut down your computer. 7-4 Fr Es Arrêt et démarrage de l’ordinateur Apague y abra la computadora 1. Arrêtez votre ordinateur PowerWave. Si l’ordinateur est resté allumé pendant longtemps, laisezle refroidir pendant quelques minutes avant de lancer l’installation. 1. Apague su computadora PowerWave. Si la computadora ha estado encendida por un periodo de tiempo largo, espere que se enfríe unos minutos antes de comenzar la instalación. 2. Débranchez les câbles des périphériques et d’alimentation électrique de l’arrière de l’ordinateur et placez la machine dans un endroit facilement accessible. 2. Desconecte los cables de alimentación y de dispositivos periféricos de la parte posterior de la computadora y muévala a un lugar donde pueda trabajar libremente. 3. En vous plaçant devant l’arrière de l’ordinateur, ouvrez-le en desserrant la ou les vis de sécurité à l’arrière du châssis ; soulevez ensuite le capot de châssis pour le retirer de l’ordinateur (Figure 1). 3. Con la parte posterior de la computadora hacia usted, afloje los tornillos de seguridad situados en la parte posterior de la caja y, luego, levante la cubierta de la caja para retirarla de la computadora (Figura 1). 4. Posez délicatement l’ordinateur sur un côté et identifiez ses composants internes. Touchez le blindage métallique de l’alimentation électrique (Figure 2) pour vous décharger de toute électricité statique éventuelle. Retrait de la carte processeur Retirez la carte processeur actuelle de l’emplacement processeur (Figure 3) et posez-la dans un endroit sûr. Attention : Le radiateur métallique de la carte processeur peut être brûlant si vous ne lui avez pas laissé le temps de refroidir. L’emplacement de la carte processeur varie suivant le modèle d’ordinateur Power Computing. Pour un PowerWave, reportezvous à la Figure 4/Étiquette A. Sur certains modèles (généralement minitours ou tours), vous devez temporairement retirer le dispositif de ventilation/de support pour accéder à la carte processeur. 7-5 4. Pose suavemente la computadora sobre uno de sus costados e identifique sus componentes internos. Toque la cubierta protectora metálica de la fuente de alimentación (Figura 2) para descargar toda energía electrostática potencialmente dañina. Retire la tarjeta de procesador Retire de su ranura la tarjeta de procesador actual (Figura 3) y déjela a un lado. ¡Tenga cuidado! El disipador térmico en la parte superior de la tarjeta de procesador puede estar sumamente caliente si no se ha dejado enfriar lo suficiente. La ubicación de la tarjeta de procesador varía según cada modelo de computadora Power Computing. Para computadoras PowerWave, consulte la Figura 4-Rótulo A. En algunos modelos (normalmente sistemas de mini torre y torre) puede que se deba retirar temporalmente el ensamblaje de ménsula/ventilador para acceder a la tarjeta de procesador. security screw En case cover Shut Down and Open Computer 1. Shut down your PowerWave. If the computer has been on for any length of time, wait a few minutes for it to cool before beginning the installation. 2. Disconnect the power and peripheral cables from the back of the computer and move it to an area where you can freely work. Figure 1; Figura 1 power supply metal shielding 3. With the rear of the computer facing you, open your computer by first loosening the security screw(s) on the back of the case; then, lift the case cover away from the computer (Figure 1). 4. Gently lay the computer on its side and and identify the internal components of your computer. Touch the power supply metal shielding (Figure 2) to discharge any potential damaging static electricity. Figure 2; Figura 2 Remove Processor Card Remove the current processor card (Figure 3) from the Processor Card Slot and set it aside. Be careful! The heatsink on top of the processor card can get extremely hot if it has not been given sufficient time to cool. The location of the processor card varies with each Power Computing model. For the PowerWave, refer to Figure 4-Label A. On some models (usually mini tower and tower systems) you may need to remove the support bracket/fan assembly to reach the processor card. processor card Figure 3; Figura 3 7-5 Fr Es Retrait de la carte cache de niveau 2 Retire la tarjeta de caché Nivel 2 Si l’ordinateur est doté d’une carte cache niveau 2, retirez-la. Dans un PowerWave, elle se trouve juste à côté de l’emplacement processeur (Figure 4/Étiquette B). Si su computadora cuenta con una tarjeta de caché Nivel 2, retírela. En las computadoras PowerWave, está situada directamente al lado de la ranura para tarjeta de procesador (Figura 4-Rótulo B). Activation du bouton CUDA Restablezca el interruptor CUDA Activation du bouton CUDA de la carte logique. Dans un PowerWave, il se trouve juste à côté de la carte cache de niveau 2 (Figure 4/Étiquette C). Cette action assure l’identification de la nouvelle carte de mise à jour au prochain démarrage de l’ordinateur. Restablezca el interruptor CUDA en la tarjeta lógica. En las computadoras PowerWave, está situado directamente al lado de la tarjeta de caché Nivel 2 (Figura 4-Rótulo C). Este interruptor se debe restablecer para garantizar que el sistema reconozca la nueva tarjeta actualizadora la próxima vez que se encienda. Placement de la carte de mise à jour processeur Crescendo/PCI 1. En veillant à la tenir par les bords, retirez la carte Crescendo de son emballage antistatique (Figure 5). Votre carte peut être différente de celle présentée ci-contre. 2. Si votre carte Crescendo possède un support métallique dans sa partie supérieure, vous devez régler la taille de la carte en retirant celui-ci (Figure 6). Desserrez les deux vis du support puis retirez le support de la carte. Placez les deux vis et le support dans l’emballage antistatique de la carte Crescendo et conservez-les dans un endroit sûr. 7-6 Instale la tarjeta actualizadora de procesador Crescendo/PCI 1. Saque la tarjeta Crescendo del paquete antiestático, asegurándose de manipularla por los bordes (Figura 5). Puede que su tarjeta no sea idéntica a la que aparece a continuación. 2. Si su tarjeta Crescendo tiene una extensión, para las computadoras Power Computing deberá ajustar el tamaño de la tarjeta retirando la extensión metálica situada en su parte superior (Figura 6). Quite los dos tornillos de la extensión y retire la extensión de la tarjeta Crescendo. Coloque los dos tornillos y la extensión en el paquete antiestático de la tarjeta y guárdelos en un lugar seguro. En C Remove Level 2 Cache Card B If your computer contains a Level 2 cache card, remove it. In the PowerWave it is located directly next to the Processor Card Slot (Figure 4-Label B). A Reset CUDA Switch Reset the CUDA switch on the logic board. It is located directly next to the Level 2 cache card in the PowerWave (Figure 4-Label C). Resetting this switch ensures that a new upgrade card is recognized at the next startup. Figure 4; Figura 4 Install Crescendo/PCI Processor Upgrade Card Crescendo card 1. Remove the Crescendo card from the antistatic package, making sure to handle the card by the edges (Figure 5). Your card may differ from what is pictured. anti-static package 2. If your Crescendo card has a bracket, for Power Computing computers you will need to adjust the size of the card by removing the metal bracket on the top of the card (Figure 6). Unscrew the two bracket screws and remove the bracket from the Crescendo card. Package the two screws and the bracket in the Crescendo’s anti-static package and store it in a safe place. Figure 5; Figura 5 bracket screw screw Figure 6; Figura 6 7-6 Es Fr 3. Alignez la carte Crescendo directement sur l’emplacement processeur de la carte logique (Figure 7). Appuyez délicatement sur la carte pour bien l’enfoncer dans la baie. Prenez garde à ne pas faire osciller la carte pendant son installation. Fermeture de l’ordinateur 1. Replacez le capot sur l’ordinateur (Figure 8). 2. Remettez l’ordinateur à l’endroit initial puis rebranchez les câbles des périphériques et d’alimentation électrique. 3. Apposez l’étiquette Powered by Sonnet à l’avant de l’ordinateur. 3. Alinee la tarjeta Crescendo directamente sobre la ranura para la tarjeta de procesador en la tarjeta lógica (Figura 7). Empuje suavemente la tarjeta hacia abajo hasta que quede firmemente asentada en la ranura, teniendo cuidado de no mover ni sacudir el tablero durante la inserción. Cierre la computadora 1. Vuelva a colocar la caja de la cubierta y el tornillo de seguridad en la computadora (Figura 8). 2. Regrese la computadora a su lugar original y vuelva a conectar los cables de alimentación y de los dispositivos periféricos. 3. Coloque el rótulo “Powered by Sonnet” en la parte delantera de la computadora. Mise sous tension de l’ordinateur 1. Allumez votre ordinateur PowerWave. La machine accélérée devrait s’amorcer normalement. 2. En raison de l’activation du bouton CUDA, certains fichiers de préférences Mac OS subissent la restauration de leurs paramètres par défaut. Vous devrez redéfinir le tableau de bord de date et d’heure, ainsi que vos préférences de la souris et du clavier. 3. Si vous installez la carte Crescendo/PCI G4, reportez-vous au chapitre 10, « Mise à niveau vers Mac OS 9.x et G4 » pour obtenir de plus amples informations sur l’activation des extensions AltiVec sous Mac OS et dans des logiciels. Encienda la computadora 1. Encienda su computadora PowerWave. Su sistema recién actualizado debería autoarrancar en forma normal. 2. Debido a que se restableció el interruptor CUDA, algunos archivos de preferencias de Mac OS volvieron a sus parámetros predeterminados. Deberá ajustar el panel de control de fecha y hora como también los ajustes de preferencias del panel de control del ratón y del teclado. 3. Si va a instalar una tarjeta Crescendo/PCI G4, consulte el capítulo 10, “Actualizar a Mac OS 9.x y G4” para obtener información sobre cómo habilitar extensiones AltiVec en Mac OS y aplicaciones. Remarque technique : Pour pouvoir tirer profit des logiciels et applications AltiVec avancés, votre ordinateur doit être doté d’un processeur G4. 7-7 Nota de asistencia: Deberá actualizar su computadora con un procesador G4 para aprovechar las aplicaciones y el software optimizado para AltiVec. En 3. Align the Crescendo card directly over the Processor Card Slot on the logic board (Figure 7). Gently press down until the card is firmly seated in the Processor Card Slot, taking care not to move or wiggle the board as you install it into the slot. Close Computer 1. Replace the case cover and security screw onto your computer (Figure 8). Crescendo card Processor Card Slot Figure 7; Figura 7 security screw 2. Return the computer to your computing area and reconnect the power and peripheral cables to the computer. case cover 3. Affix the Powered by Sonnet label to the front of your computer. Turn On Computer 1. Turn on your PowerWave. Your accelerated machine should boot normally. Figure 8; Figura 8 2. Due to resetting the CUDA switch, some Mac OS preference files have been reset to their default settings. You will need to reset the Date & Time control panel as well as your preference settings for the Mouse and Keyboard control panels. 3. If you are installing a Crescendo/PCI G4, see Chapter 10, “Upgrading to Mac OS 9.x and a G4” for information about enabling AltiVec extensions in Mac OS and application software. Support Note: Your computer must be upgraded with a G4 processor in order to take advantage of AltiVec-enhanced applications and software. 7-7 Chapitre 8 Capítulo 8 Installation sur UMAX J700 Instalación en computadoras UMAX J700 Ce chapitre présente les instructions d’installation de la carte de mise à jour processeur Crescendo/PCI sur les ordinateurs UMAX J700. Compatibilité avec les systèmes d’exploitation Compatibilidad con sistemas operativos À la mise sous presse de ce document, les cartes de mise à jour processeur Crescendo/PCI prennent en charge toutes les versions de système Macintosh, allant de System 7.5.2 à Mac OS 9.1. Mac OS 9.x est requis pour G4 AltiVec. Pour les informations les plus récentes sur la compatibilité avec les systèmes Mac OS, visitez notre site Web. Al momento de publicación de este manual, las tarjetas actualizadoras de procesador Crescendo/PCI son compatibles con los sistemas operativos System 7.5.2 a Mac OS 9.1. Para usar G4 AltiVec, se requiere el sistema operativo Mac OS 9.x. Para obtener información reciente sobre compatibilidad con Mac OS, visite nuestro sitio Web. Contenu du coffret Contenidos del paquete Le coffret du produit devrait contenir les composants suivants : El paquete del producto debe contener lo siguiente: • Carte de mise à jour processeur Crescendo/PCI • Disquete de instalación de Crescendo/Encore • Disquette d’installation Crescendo/Encore • Rótulo “Powered by Sonnet” • Étiquette Powered by Sonnet 8-1 Este capítulo contiene instrucciones para instalar la tarjeta actualizadora de procesador Crescendo/PCI en computadoras UMAX J700. • Tarjeta actualizadora de procesador Crescendo/PCI Chapter 8 UMAX J700 Installation This chapter contains instructions for installing Crescendo/PCI processor upgrade cards into a UMAX J700. Operating System Compatibility At this printing, Crescendo/PCI processor upgrade cards are compatible with System 7.5.2 through Mac® OS 9.1. Mac OS 9.x is required for G4 AltiVec™ use. For up-to-date Mac OS compatibility, check our website. You Should Have The following items should be included in your product package: • Crescendo/PCI processor upgrade card • Crescendo/Encore Install diskette • Powered by Sonnet label 8-1 Fr Es Résumé de la procédure d’installation Resumen de instalación Ce document est destiné aux utilisateurs ayant déjà installé des mises à jour Sonnet ou du matériel Macintosh. Si vous installez ce genre de matériel pour la première fois, nous vous conseillons vivement de suivre les instructions d’installation détaillées. Este resumen es para las personas que ya tienen experiencia en la instalación de productos de actualización Sonnet o que conocen el hardware de Macintosh. Si es la primera vez que instala este tipo de hardware, le recomendamos que siga las instrucciones de instalación detalladas. L’installation de la carte Crescendo n’exige que quelques étapes simples : Para instalar la tarjeta Crescendo se deben seguir algunos pasos sencillos: 1) Installation de Mac OS 9.x (uniquement si l’actualisation fait partie de cette installation) 1) Instale Mac OS 9.x (sólo si va a actualizar su sistema operativo como parte de esta instalación) 2) Installation du logiciel Sonnet 2) Instale el software de Sonnet 3) Arrêt de l’ordinateur 3) Apague la computadora 4) Retrait du capot de l’ordinateur 4) Retire la cubierta de la computadora 5) Retrait de la carte processeur actuelle 5) Retire la tarjeta de processor 6) Activation du bouton CUDA de la carte logique 6) Restablezca el interruptor CUDA en la tarjeta lógica 7) Installation de la carte Crescendo dans l’emplacement processeur 8) Placement du capot de l’ordinateur 9) Apposition de l’étiquette Powered by Sonnet à l’avant de l’ordinateur 8) Vuelva a instalar la cubierta de la computadora 10) Mise sous tension de l’ordinateur mis à niveau 9) Coloque el rótulo “Powered by Sonnet” en la parte delantera de la computadora 11) Réglage de l’heure et de la date de l’ordinateur 10) Encienda su computadora recién actualizada 12) Consultation du chapitre 10 pour plus d’informations sur la mise à jour vers les logiciels optimisés pour AltiVec 11) Ajuste la fecha y hora de la computadora Pour obtenir de plus amples instructions, suivez la procédure d’installation présentée dans les pages suivantes. 8-2 7) Instale la tarjeta Crescendo en la ranura para tarjeta de procesador 12) Para actualizar el sistema al software ampliadode AltiVec, consulte el capítulo 10 En las siguientes páginas se describe el procedimiento de instalación detallado. En Installation Overview This overview is intended for those with prior experience installing Sonnet upgrade products or Macintosh® hardware. We strongly recommend following the full installation instructions if this is your first installation of this hardware. Installing the Crescendo card takes a few easy steps: 1) Install Mac OS 9.x (only if upgrading as part of this installation) 2) Install Sonnet software 3) Shut down computer 4) Remove case cover from computer 5) Remove current processor card 6) Reset CUDA switch on logic board 7) Install Crescendo card into Processor Card Slot 8) Replace case cover onto computer 9) Affix the Powered by Sonnet label to front of computer 10) Turn on your newly upgraded computer 11) Reset computer’s date and time 12) To upgrade to AltiVec-enhanced software, see Chapter 10 For more complete instructions, follow the installation procedure outlined in the pages that follow. 8-2 Es Fr Remarque technique : Nous vous conseillons d’effectuer une sauvegarde des données importantes se trouvant sur votre disque dur avant de procéder à l’installation de nouveau matériel ou logiciel. Pendant la manipulation de produits informatiques, vous devez être particulièrement prudent de protéger leurs composants de l’électricité statique. Déchargez toute électricité statique de votre corps en touchant une pièce métallique de l’ordinateur telle que le boîtier de l’alimentation électrique et évitez de travailler dans une pièce favorisant la charge d’électricité statique (par exemple, pièce couverte de moquette). Tenez toujours les cartes de mise à jour processeur par les bords sans toucher aux connecteurs ni aux broches. Nota de asistencia: Le recomendamos que haga copias de respaldo de toda la información importante almacenada en su disco duro antes de instalar hardware o software nuevos. Al manipular productos informáticos, evite que los componentes se dañen por descargas electrostáticas. Para eliminar la electrostática, siempre toque un componente metálico conectado a tierra de su computadora, como la caja metálica de la fuente de alimentación, y trabaje en un lugar libre de electrostática; evite los lugares alfombrados. Manipule las tarjetas actualizadoras de procesador sólo por sus bordes y evite tocar las vías de los circuitos y las clavijas de los componentes. Instale el software Installation du logiciel 8-3 1. Lancez la mise à niveau vers Mac OS 9.x uniquement si elle fait partie de cette installation. Notez toutefois, qu’il n’est pas nécessaire de passer à Mac OS 9.x pour tirer le meilleur parti des fonctions et de la vitesse de la carte Crescendo. Sonnet conseille d’effectuer l’installation du système Mac OS en mode Clean/Universal (installation nouvelle/universelle). Démarrez l’ordinateur depuis le CD-ROM de Mac OS et double-cliquez sur son application d’installation. Dans la fenêtre Select Destination (Sélectionner une destination), cliquez sur le bouton Options puis, dans l’écran affiché, cochez la case Perform Clean Installation (Effectuer une nouvelle installation). Cliquez sur le bouton Select (Sélectionner). Affichez les écrans suivants jusqu’à atteindre la fenêtre Install Software (Installer le logiciel). Cliquez sur le bouton Customize (Personnaliser). Dans la fenêtre Custom Installation and Removal (Installation et suppression personnalisées), cliquez sur le le bouton Select (Sélectionner). Affichez les écrans suivants jusqu’à atteindre la fenêtre Install Software (Installer le logiciel). Cliquez sur le bouton Customize (Personnaliser). Dans la fenêtre Custom Installation and Removal (Installation et suppression personnalisées), cliquez sur le menu déroulant en regard de Mac OS 9.x. 1. Instale ahora Mac OS 9.x (sólo si va a actualizar el sistema operativo como parte de la instalación). Tenga presente, sin embargo, que no es necesario actualizar el sistema a Mac OS 9.x para aprovechar las funciones y velocidad de la tarjeta Crescendo. Sonnet recomienda instalar el sistema Mac OS mediante las opciones de instalación Clean/Universal (Desde cero/Universal). Inicie su computadora desde el CD de Mac OS y haga doble clic en la aplicación Install Mac OS (Instalar Mac OS). En la ventana Select Destination (Seleccionar destino), haga clic en el botón Options (Opciones) y haga clic en la casilla de verificación Perform Clean Installation (Realizar instalación desde cero) que aparece en la pantalla subsiguiente. Haga clic en el botón Select (Seleccionar). Avance por las siguientes pantallas hasta llegar a la ventana Install Software (Instalar software). Haga clic en el botón Customize (Personalizar). En la ventana Custom Installation and Removal (Instalación y eliminación personalizada) haga clic en el menú a la derecha de Mac OS 9.x. Cambie “Recommended Installation” (Instalación recomendada) a “Customized Installation” (Instalación personalizada). La ventana de Select Mac OS 9.x Features to Install aparecera pronto. Cambie “Recommended Installation” (Instalación recomendada) a “Universal Installation” (Instalación universal) En Support Note: We recommend that you make a backup of important information on your hard drive prior to installing new hardware or software. When handling computer products, you must take care to prevent components from being damaged by static electricity. Always ground yourself by touching a grounded metal part of the computer, such as the power supply’s metal case, and work in an area free of static electricity; avoid carpeted areas. Handle processor upgrade cards only by their edges and avoid touching connector traces and component pins. Install Software 1. Only if you are upgrading to Mac OS 9.x as part of this installation, do so now. Please note, however, it is not necessary to upgrade to Mac OS 9.x to take advantage of the Crescendo’s features and speed. Sonnet recommends a Clean/Universal install of the Mac OS. Start up your computer from the Mac OS CD and double click the Mac OS Install application. In the Select Destination window, click the Options button and click the Perform Clean Installation checkbox that appears in the subsequent screen. Click the Select button. Proceed through the next several screens until you reach the Install Software window. Click the Customize button. In the Custom Installation and Removal window click the pop-up menu to the right of Mac OS 9.x. Change the “Recommended Installation” to “Customized installation.” The Select Mac OS 9.x Features to Install window will appear shortly. Change “Recommended Installation” to “Universal Installation” from the pop-up menu. Click OK, Start, then Continue to complete the installation. After the software is installed, quit the Mac OS Install application and restart your computer from the hard drive where Mac OS 9.x is installed. 8-3 Es Fr Remplacez Recommended Installation (Installation recommandée) par Customized installation (Installation personnalisée). L’écran Select Mac OS 9.x Features to Install (Sélectionner les fonctions Mac OS 9.x à installer) s’affiche brièvement. Remplacez l’option Recommended Installation (Installation recommandée) par Universal installation (Installation universelle) à l’aide du menu déroulant. Cliquez sur OK, sur Start (Démarrer), puis sur Continue (Continuer) pour terminer l’installation. Une fois le logiciel installé, quittez l’application d’installation de Mac OS et redémarrez l’ordinateur à partir du disque dur sur lequel le système Mac OS 9.x est installé. 2. Insérez la disquette d’installation Crescendo/Encore dans le lecteur de disquette. Double-cliquez sur l’icône Crescendo/Encore Install (Installation Crescendo/Encore). Avec l’option Easy Install (Installation standard) sélectionnée par défaut dans le menu déroulant, le logiciel nécessaire est installé dans le dossier système actif sur le disque de démarrage. Si cela vous convient, cliquez sur le bouton Install (Installer). Sinon, sélectionnez Custom Install (Installation personnalisée) dans le menu déroulant pour choisir d’autres options ou un autre disque de destination. Le programme d’installation placera le logiciel approprié dans le dossier système de l’ordinateur. Si l’installation est effectuée avec succès, une zone de dialogue s’affiche. Cliquez sur Quit (Quitter) pour fermer le programme d’installation et arrêter l’ordinateur. 8-4 en el menú. Haga clic en OK, en Start (Iniciar) y, luego, en Continue (Continuar) para completar la instalación. Una vez que haya instalado el software, salga de la aplicación de instalación de Mac OS y reinicie su computadora desde el disco duro donde instaló Mac OS 9.x. 2. Introduzca el disquete de instalación de Crescendo/Encore en la unidad de disquetes. Haga doble clic en el icono Crescendo/Encore Install (Instalar Crescendo/Encore). Automaticamente se seleccionará la opción “Easy Install” (Instalación simple) en el menú se procederá a instalar el software necesario en la Carpeta del Sistema activo en la unidad de autoarranque. Si esto está bien, haga clic en el botón Install (Instalar); de lo contrario, seleccione “Custom Install” (Instalación personalizada) en el menú para ver más opciones o seleccione otra unidad en donde instalar el software. El instalador instalará el software apropiado en la Carpeta del Sistema de su computadora. Si la instalación se realizó satisfactoriamente, aparecerá un cuadro de diálogo. Haga clic en Quit (Salir) para salir del instalador y apague la computadora. En 2. Insert the Crescendo/Encore Install diskette into the floppy disk drive. Double click the Crescendo/Encore Install icon. By default, with “Easy Install” selected from the pop-up menu, the required software will be installed into the active System Folder on the boot drive. If this is ok, click the Install button; otherwise, select “Custom Install” from the pop-up menu for more options or select another drive to install the software. The installer will install the appropriate software into the System Folder of your computer. If the installation was successful, a dialog box will appear. Click Quit to leave the installer and shut down your computer. 8-4 Fr Es Arrêt et démarrage de l’ordinateur Apague y abra la computadora 1. Arrêtez votre ordinateur UMAX J700. Si l’ordinateur est resté allumé pendant longtemps, laissez-le refroidir pendant quelques minutes avant de lancer l’installation. 1. Apague su computadora UMAX J700. Si la computadora ha estado encendida por un periodo de tiempo largo, espere que se enfríe unos minutos antes de comenzar la instalación. 2. Débranchez les câbles des périphériques et d’alimentation électrique de l’arrière de l’ordinateur et placez la machine dans un endroit facilement accessible. 2. Desconecte los cables de alimentación y de dispositivos periféricos de la parte posterior de la computadora y muévala a un lugar donde pueda trabajar libremente. 3. Placez-vous devant l’arrière de l’ordinateur et ouvrez-le en desserrant la vis de sécurité à l’arrière du châssis ; soulevez ensuite le capot de châssis pour le retirer de l’ordinateur (Figure 1). 3. Con la parte posterior de la computadora hacia usted, afloje el tornillo de seguridad situado en la parte posterior de la caja y, luego, levante la cubierta de la caja para retirarla de la computadora (Figura 1). 4. Posez délicatement l’ordinateur sur un côté et identifiez ses composants internes. Touchez le blindage métallique de l’alimentation électrique (Figure 2) pour vous décharger de toute électricité statique éventuelle. 4. Identifique los componentes internos de la computadora. Toque la cubierta protectora metálica de la fuente de alimentación (Figura 2) para descargar toda energía electrostática potencialmente dañina. Retrait de la carte processeur Retirez la carte processeur actuelle de l’emplacement processeur (Figure 3) et posez-la dans un endroit sûr. Attention : Le radiateur métallique de la carte processeur peut être brûlant si vous ne lui avez pas laissé le temps de refroidir. Retire la tarjeta de procesador Retire de su ranura la tarjeta de procesador actual (Figura 3) y déjela a un lado. ¡Tenga cuidado! El disipador térmico en la parte superior de la tarjeta de procesador puede estar sumamente caliente si no se ha dejado enfriar lo suficiente. Activation du bouton CUDA Appuyez sur le bouton CUDA situé sur la carte logique Il se situe à l’arrière de la carte logique près de la première baie PCI. Cette action assure l’identification de la nouvelle carte de mise à jour au prochain démarrage de l’ordinateur. 8-5 Restablezca el interruptor CUDA Restablezca el interruptor CUDA en la tarjeta lógica (Figura 4). Está situado en la parte posterior del tablero de lógica cerca de la primera ranura PCI. Este interruptor se debe restablecer para garantizar que el sistema reconozca la nueva tarjeta actualizadora la próxima vez que se encienda. En case cover security screw Turn Off and Open Computer 1. Shut down your UMAX J700. If the computer has been on for any length of time, wait a few minutes for it to cool before beginning the installation. 2. Disconnect the power and peripheral cables from the back of the computer and move it to an area where you can freely work. Figure 1; Figura 1 3. With the rear of the computer facing you, open your computer by first loosening the security screw on the back of the case; then, lift the case cover away from the computer (Figure 1). 4. Identify the internal components of your computer. Touch the power supply metal shielding (Figure 2) to discharge any potential damaging static electricity. power supply metal shielding Figure 2; Figura 2 Remove Processor Card Remove the current processor card from the Processor Card Slot (Figure 3) and set it aside. Be careful! The heatsink on top of the processor card can get extremely hot if it has not been given sufficient time to cool. Processor Card Processor Card Slot Reset CUDA Switch Reset the CUDA switch on the logic board (Figure 4). It is located at the rear of the logic board near the first PCI slot. Resetting this switch ensures that a new upgrade card is recognized at the next startup. Figure 3; Figura 3 CUDA switch PCI slot 8-5 Figure 4; Figura 4 Fr Es Placement de la carte de mise à jour processeur Crescendo/PCI Instale la tarjeta actualizadora de procesador Crescendo/PCI 1. En veillant à la tenir par les bords, retirez la carte Crescendo de son emballage antistatique (Figure 5). Votre carte peut être différente de celle présentée ci-contre. 1. Saque la tarjeta Crescendo del paquete antiestático, asegurándose de manipularla por los bordes (Figura 5). Puede que su tarjeta no sea idéntica a la que aparece a continuación. 2. Alignez la carte Crescendo directement sur l’emplacement processeur de la carte logique (Figure 6). Appuyez délicatement sur la carte pour bien l’enfoncer dans la baie. Prenez garde à ne pas déplacer ni faire osciller la carte pendant son installation. 2. Alinee la tarjeta Crescendo directamente sobre la ranura para tarjeta de procesador en la tarjeta lógica (Figura 6). Empuje suavemente la tarjeta hacia abajo hasta que quede firmemente asentada en la ranura, teniendo cuidado de no mover ni sacudir el tablero durante la inserción. Fermeture de l’ordinateur 1. Replacez le capot sur l’ordinateur (Figure 7). 2. Remettez l’ordinateur à l’endroit initial puis rebranchez les câbles des périphériques et d’alimentation électrique. 3. Apposez l’étiquette Powered by Sonnet à l’avant de l’ordinateur. 8-6 Cierre la computadora 1. Vuelva a colocar la caja de la cubierta y el tornillo de seguridad en la computadora (Figura 7). 2. Regrese la computadora a su lugar original y vuelva a conectar los cables de alimentación y de los dispositivos periféricos. 3. Coloque el rótulo “Powered by Sonnet” en la parte delantera de la computadora. En Crescendo card anti-static package Install Crescendo/PCI Processor Upgrade Card 1. Remove the Crescendo card from the anti-static package, making sure to handle the card by the edges (Figure 5). Your card may differ from what is pictured. 2. Align the Crescendo card directly over the Processor Card Slot on the logic board (Figure 6). Gently press down until the card is firmly seated in the Processor Card Slot, taking care not to move or wiggle the board as you install it into the slot. Close Computer Figure 5; Figura 5 Crescendo card Processor Card Slot 1. Replace the case cover and security screw onto your computer (Figure 7). 2. Return the computer to your computing area and reconnect the power and peripheral cables to the computer. 3. Affix the Powered by Sonnet label to the front of your computer. Figure 6; Figura 6 case cover security screw Figure 7; Figura 7 8-6 Es Fr Mise sous tension de l’ordinateur Encienda la computadora 1. Allumez votre ordinateur UMAX J700. La machine accélérée devrait s’amorcer normalement. 1. Encienda su computadora UMAX J700. Su sistema recién actualizado debería autoarrancar en forma normal. 2. En raison de l’activation du bouton CUDA, certains fichiers de préférences Mac OS subissent la restauration de leurs paramètres par défaut. Vous devrez redéfinir le tableau de bord de date et d’heure, ainsi que vos préférences de la souris et du clavier. 2. Debido a que se restableció el interruptor CUDA, algunos archivos de preferencias de Mac OS volvieron a sus parámetros predeterminados. Deberá ajustar el panel de control de fecha y hora como también los ajustes de preferencias del panel de control del ratón y del teclado. 3. Si vous installez la carte Crescendo/PCI G4, reportez-vous au chapitre 10, « Mise à niveau vers Mac OS 9.x et G4 » pour obtenir de plus amples informations sur l’activation des extensions AltiVec sous Mac OS et dans des logiciels. 3. Si va a instalar una tarjeta Crescendo/PCI G4, consulte el capítulo 10, “Actualizar a Mac OS 9.x y G4” para obtener información sobre cómo habilitar extensiones AltiVec en Mac OS y aplicaciones. Remarque technique : Pour pouvoir tirer profit des logiciels et applications AltiVec avancés, votre ordinateur doit être doté d’un processeur G4. 8-7 Nota de asistencia: Deberá actualizar su computadora con un procesador G4 para aprovechar las aplicaciones y el software optimizado para AltiVec. En Turn On Computer 1. Turn on your UMAX J700. Your accelerated machine should boot normally. 2. Due to resetting the CUDA switch, some Mac OS preference files have been reset to their default settings. You will need to reset the Date & Time control panel as well as your preference settings for the Mouse and Keyboard control panels. 3. If you are installing a Crescendo/PCI G4, see Chapter 10, “Upgrading to Mac OS 9.x and a G4” for information about enabling AltiVec extensions in Mac OS and application software. Support Note: Your computer must be upgraded with a G4 processor in order to take advantage of AltiVec-enhanced applications and software. 8-7 Chapitre 9 Capítulo 9 Installation sur UMAX S900 Instalación en computadoras UMAX S900 Ce chapitre présente les instructions d’installation de la carte de mise à jour processeur Crescendo/PCI sur les ordinateurs UMAX S900. Compatibilité avec les systèmes d’exploitation Compatibilidad con sistemas operativos À la mise sous presse de ce document, les cartes de mise à jour processeur Crescendo/PCI prennent en charge toutes les versions de système Macintosh, allant de System 7.5.2 à Mac OS 9.1. Mac OS 9.x est requis pour G4 AltiVec. Pour les informations les plus récentes sur la compatibilité avec les systèmes Mac OS, visitez notre site Web. Al momento de publicación de este manual, las tarjetas actualizadoras de procesador Crescendo/PCI son compatibles con los sistemas operativos System 7.5.2 a Mac OS 9.1. Para usar G4 AltiVec, se requiere el sistema operativo Mac OS 9.x. Para obtener información reciente sobre compatibilidad con Mac OS, visite nuestro sitio Web. Contenu du coffret Contenidos del paquete Le coffret du produit devrait contenir les composants suivants : El paquete del producto debe contener lo siguiente: • Carte de mise à jour processeur Crescendo/PCI • Disquete de instalación de Crescendo/Encore • Disquette d’installation Crescendo/Encore • Rótulo “Powered by Sonnet” • Étiquette Powered by Sonnet 9-1 Este capítulo contiene instrucciones para instalar la tarjeta actualizadora de procesador Crescendo/PCI en computadoras UMAX S900. • Tarjeta actualizadora de procesador Crescendo/PCI Chapter 9 UMAX S900 Installation This chapter contains instructions for installing Crescendo/PCI processor upgrade cards into a UMAX S900 computer. Operating System Compatibility At this printing, Crescendo/PCI processor upgrade cards are compatible with System 7.5.2 through Mac® OS 9.1. Mac OS 9.x is required for G4 AltiVec™ use. For up-to-date Mac OS compatibility, check our website You Should Have The following items should be included in your product package: • Crescendo/PCI processor upgrade card • Crescendo/Encore Install diskette • Powered by Sonnet label 9-1 Fr Es Résumé de la procédure d’installation Resumen de instalación Ce document est destiné aux utilisateurs ayant déjà installé des mises à jour Sonnet ou du matériel Macintosh. Si vous installez ce genre de matériel pour la première fois, nous vous conseillons vivement de suivre les instructions d’installation détaillées. Este resumen es para las personas que ya tienen experiencia en la instalación de productos de actualización Sonnet o que conocen el hardware de Macintosh. Si es la primera vez que instala este tipo de hardware, le recomendamos que siga las instrucciones de instalación detalladas. L’installation de la carte Crescendo n’exige que quelques étapes simples : Para instalar la tarjeta Crescendo se deben seguir algunos pasos sencillos: 1) Installation de Mac OS 9.x (uniquement si l’actualisation fait partie de cette installation) 1) Instale Mac OS 9.x (sólo si va a actualizar su sistema operativo como parte de esta instalación) 2) Installation du logiciel Sonnet 2) Instale el software de Sonnet 3) Arrêt de l’ordinateur 3) Apague la computadora 4) Retrait du capot de l’ordinateur 4) Retire la cubierta de la computadora 5) Retrait de la carte processeur actuelle 5) Retire la tarjeta de processor 6) Activation du bouton CUDA de la carte logique 6) Restablezca el interruptor CUDA en la tarjeta lógica 7) Installation de la carte Crescendo dans l’emplacement processeur 8) Placement du capot de l’ordinateur 9) Apposition de l’étiquette Powered by Sonnet à l’avant de l’ordinateur 8) Vuelva a instalar la cubierta de la computadora 10) Mise sous tension de l’ordinateur mis à niveau 9) Coloque el rótulo “Powered by Sonnet” en la parte delantera de la computadora 11) Réglage de l’heure et de la date de l’ordinateur 10) Encienda su computadora recién actualizada 12) Consultation du chapitre 10 pour plus d’informations sur la mise à jour vers les logiciels optimisés pour AltiVec 11) Ajuste la fecha y hora de la computadora Pour obtenir de plus amples instructions, suivez la procédure d’installation présentée dans les pages suivantes. 9-2 7) Instale la tarjeta Crescendo en la ranura para tarjeta de procesador 12) Para actualizar el sistema al software ampliado de AltiVec, consulte el capítulo 10 En las siguientes páginas se describe el procedimiento de instalación detallado. En Installation Overview This overview is intended for those with prior experience installing Sonnet upgrade products or Macintosh® hardware. We strongly recommend following the full installation instructions if this is your first installation of this hardware. Installing the Crescendo card takes a few easy steps: 1) Install Mac OS 9.x (only if upgrading as part of this installation) 2) Install Sonnet software 3) Shut down computer 4) Remove case cover from computer 5) Remove current processor card 6) Reset CUDA switch on logic board 7) Install Crescendo card into Processor Card Slot 8) Replace case cover onto computer 9) Affix the Powered by Sonnet label to front of computer 10) Turn on your newly upgraded computer 11) Reset computer’s date and time 12) To upgrade to AltiVec-enhanced software, see Chapter 10 For more complete instructions, follow the installation procedure outlined in the pages that follow. 9-2 Es Fr Remarque technique : Nous vous conseillons d’effectuer une sauvegarde des données importantes se trouvant sur votre disque dur avant de procéder à l’installation de nouveau matériel ou logiciel. Pendant la manipulation de produits informatiques, vous devez être particulièrement prudent de protéger leurs composants de l’électricité statique. Déchargez toute électricité statique de votre corps en touchant une pièce métallique de l’ordinateur telle que le boîtier de l’alimentation électrique et évitez de travailler dans une pièce favorisant la charge d’électricité statique (par exemple, pièce couverte de moquette). Tenez toujours les cartes de mise à jour processeur par les bords sans toucher aux connecteurs ni aux broches. Installation du logiciel 9-3 1. Lancez la mise à niveau vers Mac OS 9.x uniquement si elle fait partie de cette installation. Notez toutefois, qu’il n’est pas nécessaire de passer à Mac OS 9.x pour tirer le meilleur parti des fonctions et de la vitesse de la carte Crescendo. Sonnet conseille d’effectuer l’installation du système Mac OS en mode Clean/Universal (installation nouvelle/universelle). Démarrez l’ordinateur depuis le CD-ROM de Mac OS et double-cliquez sur son application d’installation. Dans la fenêtre Select Destination (Sélectionner une destination), cliquez sur le bouton Options puis, dans l’écran affiché, cochez la case Perform Clean Installation (Effectuer une nouvelle installation). Cliquez sur le bouton Select (Sélectionner). Affichez les écrans suivants jusqu’à atteindre la fenêtre Install Software (Installer le logiciel). Cliquez sur le bouton Customize (Personnaliser). Dans la fenêtre Custom Installation and Removal (Installation et suppression personnalisées), cliquez sur le le bouton Select (Sélectionner). Affichez les écrans suivants jusqu’à atteindre la fenêtre Install Software (Installer le logiciel). Cliquez sur le bouton Customize (Personnaliser). Dans la fenêtre Custom Installation and Removal (Installation et suppression personnalisées), cliquez sur le menu déroulant en regard de Mac OS 9.x. Nota de asistencia: Le recomendamos que haga copias de respaldo de toda la información importante almacenada en su disco duro antes de instalar hardware o software nuevos. Al manipular productos informáticos, evite que los componentes se dañen por descargas electrostáticas. Para eliminar la electrostática, siempre toque un componente metálico conectado a tierra de su computadora, como la caja metálica de la fuente de alimentación, y trabaje en un lugar libre de electrostática; evite los lugares alfombrados. Manipule las tarjetas actualizadoras de procesador sólo por sus bordes y evite tocar las vías de los circuitos y las clavijas de los componentes. Instale el software 1. Instale ahora Mac OS 9.x (sólo si va a actualizar el sistema operativo como parte de la instalación). Tenga presente, sin embargo, que no es necesario actualizar el sistema a Mac OS 9.x para aprovechar las funciones y velocidad de la tarjeta Crescendo. Sonnet recomienda instalar el sistema Mac OS mediante las opciones de instalación Clean/Universal (Desde cero/Universal). Inicie su computadora desde el CD de Mac OS y haga doble clic en la aplicación Install Mac OS (Instalar Mac OS). En la ventana Select Destination (Seleccionar destino), haga clic en el botón Options (Opciones) y haga clic en la casilla de verificación Perform Clean Installation (Realizar instalación desde cero) que aparece en la pantalla subsiguiente. Haga clic en el botón Select (Seleccionar). Avance por las siguientes pantallas hasta llegar a la ventana Install Software (Instalar software). Haga clic en el botón Customize (Personalizar). En la ventana Custom Installation and Removal (Instalación y eliminación personalizada) haga clic en el menú a la derecha de Mac OS 9.x. Cambie “Recommended Installation” (Instalación recomendada) a “Customized Installation” (Instalación personalizada). La ventana Select Mac OS 9.x Features to Install aparecera pronto. Cambie “Recommended Installation” (Instalación recomendada) a En Support Note: We recommend that you make a backup of important information on your hard drive prior to installing new hardware or software. When handling computer products, you must take care to prevent components from being damaged by static electricity. Always ground yourself by touching a grounded metal part of the computer, such as the power supply’s metal case, and work in an area free of static electricity; avoid carpeted areas. Handle processor upgrade cards only by their edges, and avoid touching connector traces and component pins. Install Software 1. Only if you are upgrading to Mac OS 9.x as part of this installation, do so now. Please note, however, it is not necessary to upgrade to Mac OS 9.x to take advantage of the Crescendo’s features and speed. Sonnet recommends a Clean/Universal install of the Mac OS. Start up your computer from the Mac OS CD and double click the Mac OS Install application. In the Select Destination window, click the Options button and click the Perform Clean Installation checkbox that appears in the subsequent screen. Click the Select button. Proceed through the next several screens until you reach the Install Software window. Click the Customize button. In the Custom Installation and Removal window click the pop-up menu to the right of Mac OS 9.x. Change the “Recommended Installation” to “Customized Installation.” The Select Mac OS 9.x Features to Install window will appear shortly. Change “Recommended Installation” to “Universal Installation” from the pop-up menu. Click OK, Start, then Continue to complete the installation. After the software is installed, quit the Mac OS Install application and restart your computer from the hard drive where Mac OS 9.x is installed. 9-3 Es Fr Remplacez Recommended Installation (Installation recommandée) par Customized installation (Installation personnalisée). L’écran Select Mac OS 9.x Features to Install (Sélectionner les fonctions Mac OS 9.x à installer) s’affiche brièvement. Remplacez l’option Recommended Installation (Installation recommandée) par Universal installation (Installation universelle) à l’aide du menu déroulant. Cliquez sur OK, sur Start (Démarrer), puis sur Continue (Continuer) pour terminer l’installation. Une fois le logiciel installé, quittez l’application d’installation de Mac OS et redémarrez l’ordinateur à partir du disque dur sur lequel le système Mac OS 9.x est installé. 2. Insérez la disquette d’installation Crescendo/Encore dans le lecteur de disquette. Double-cliquez sur l’icône Crescendo/Encore Install (Installation Crescendo/Encore). Avec l’option Easy Install (Installation standard) sélectionnée par défaut dans le menu déroulant, le logiciel nécessaire est installé dans le dossier système actif sur le disque de démarrage. Si cela vous convient, cliquez sur le bouton Install (Installer). Sinon, sélectionnez Custom Install (Installation personnalisée) dans le menu déroulant pour choisir d’autres options ou un autre disque de destination. Le programme d’installation placera le logiciel approprié dans le dossier système de l’ordinateur. Si l’installation est effectuée avec succès, une zone de dialogue s’affiche. Cliquez sur Quit (Quitter) pour fermer le programme d’installation et arrêter l’ordinateur. 9-4 “Universal Installation” (Instalación universal) en el menú. Haga clic en OK, en Start (Iniciar) y, luego, en Continue (Continuar) para completar la instalación. Una vez que haya instalado el software, salga de la aplicación de instalación de Mac OS y reinicie su computadora desde el disco duro donde instaló Mac OS 9.x. 2. Introduzca el disquete de instalación de Crescendo/Encore en la unidad de disquetes. Haga doble clic en el icono Crescendo/Encore Install (Instalar Crescendo/Encore). Automaticamente se seleccionará la opción “Easy Install” (Instalación simple) en el menú se procederá a instalar el software necesario en la Carpeta del Sistema activo en la unidad de autoarranque. Si esto está bien, haga clic en el botón Install (Instalar); de lo contrario, seleccione “Custom Install” (Instalación personalizada) en el menú para ver más opciones o seleccione otra unidad en donde instalar el software. El instalador instalará el software apropiado en la Carpeta del Sistema de su computadora. Si la instalación se realizó satisfactoriamente, aparecerá un cuadro de diálogo. Haga clic en Quit (Salir) para salir del instalador y apague la computadora. En 2. Insert the Crescendo/Encore Install diskette into the floppy disk drive. Double click the Crescendo/Encore Install icon. By default, with “Easy Install” selected from the pop-up menu, the required software will be installed into the active System Folder on the boot drive. If this is ok, click the Install button; otherwise, select “Custom Install” from the pop-up menu for more options or select another drive to install the software. The installer will install the appropriate software into the System Folder of your computer. If the installation was successful, a dialog box will appear. Click Quit to leave the installer and shut down your computer. 9-4 Fr Es Arrêt et démarrage de l’ordinateur Apague y abra la computadora 1. Arrêtez votre ordinateur UMAX S900. Si l’ordinateur est resté allumé pendant longtemps, laissez-le refroidir pendant quelques minutes avant de lancer l’installation. 1. Apague su computadora UMAX S900. Si la computadora ha estado encendida por un periodo de tiempo largo, espere que se enfríe unos minutos antes de comenzar la instalación. 2. Débranchez les câbles des périphériques et d’alimentation électrique de l’arrière de l’ordinateur et placez la machine dans un endroit facilement accessible. 2. Desconecte los cables de alimentación y de dispositivos periféricos de la parte posterior de la computadora y muévala a un lugar donde pueda trabajar libremente. 3. Placez-vous devant l’arrière de l’ordinateur et ouvrez-le en desserrant la vis de sécurité à l’arrière du châssis ; soulevez ensuite le capot de châssis pour le retirer de l’ordinateur (Figure 1). 3. Con la parte posterior de la computadora hacia usted, afloje el tornillo de seguridad situado en la parte posterior de la caja y, luego, levante la cubierta de la caja para retirarla de la computadora (Figura 1). 4. Posez délicatement l’ordinateur sur un côté et identifiez les composants internes de l’ordinateur. Touchez le blindage métallique de l’alimentation électrique (Figure 2) pour vous décharger de toute électricité statique éventuelle. 4. Coloque la computadora suavemente sobre uno de sus costados e identifique sus componentes internos. Toque la cubierta protectora metálica de la fuente de alimentación (Figura 2) para descargar toda energía electrostática potencialmente dañina. Retrait de la carte processeur Retirez la carte processeur actuelle de l’emplacement processeur (Figure 3) et posez-la dans un endroit sûr. Attention : Le radiateur métallique de la carte processeur peut être brûlant si vous ne lui avez pas laissé le temps de refroidir. Retire la tarjeta de procesador Retire de su ranura la tarjeta de procesador actual (Figura 3) y déjela a un lado. ¡Tenga cuidado! El disipador térmico en la parte superior de la tarjeta de procesador puede estar sumamente caliente si no se ha dejado enfriar lo suficiente. Activation du bouton CUDA Appuyez sur le bouton CUDA situé sur la carte logique (Figure 4). Il se situe à l’arrière de la carte logique près de la première baie PCI. Cette action assure l’identification de la nouvelle carte de mise à jour au prochain démarrage de l’ordinateur. 9-5 Restablezca el interruptor CUDA Restablezca el interruptor CUDA en la tarjeta lógica (Figura 4). Está situado en la parte posterior del tablero de lógica cerca de la primera ranura PCI. Este interruptor se debe restablecer para garantizar que el sistema reconozca la nueva tarjeta actualizadora la próxima vez que se encienda. En case cover Shut Down and Open Computer 1. Shut down your UMAX S900. If the computer has been on for any length of time, wait a few minutes for it to cool before beginning the installation. security screw 2. Disconnect the power and peripheral cables from the back of the computer and move it to an area where you can freely work. Figure 1; Figura 1 3. With the rear of the computer facing you, open your computer by first loosening the security screw on the back of the case; then, lift the case cover away from the computer (Figure 1). 4. Gently lay the computer on its side and identify the internal components of your computer. Touch the power supply metal shielding (Figure 2) to discharge any potential damaging static electricity. power supply metal shielding Figure 2; Figura 2 Remove Processor Card Processor Card Remove the current processor card from the Processor Card Slot (Figure 3) and set it aside. Be careful! The heatsink on top of the processor card can get extremely hot if it has not been given sufficient time to cool. Reset CUDA Switch Processor Card Slot Reset the CUDA switch on the logic board (Figure 4). It is located at the rear of the logic board near the first PCI slot. Resetting this switch ensures that a new upgrade card is recognized at the next startup. Figure 3; Figura 3 CUDA switch PCI slot 9-5 Figure 4; Figura 4 Fr Es Placement de la carte de mise à jour processeur Crescendo/PCI Instale la tarjeta actualizadora de procesador Crescendo/PCI 1. En veillant à la tenir par les bords, retirez la carte Crescendo de son emballage antistatique (Figure 5). Votre carte peut être différente de celle présentée ci-contre. 1. Saque la tarjeta Crescendo del paquete antiestático, asegurándose de manipularla por los bordes (Figura 5). Puede que su tarjeta no sea idéntica a la que aparece a continuación. 2. Alignez la carte Crescendo directement sur l’emplacement processeur de la carte logique (Figure 6). Appuyez délicatement sur la carte pour bien l’enfoncer dans la baie. Prenez garde à ne pas faire osciller la carte pendant son installation. 2. Alinee la tarjeta Crescendo directamente sobre la ranura para tarjeta de procesador en el tablero de lógica (Figura 6). Empuje suavemente la tarjeta hacia abajo hasta que quede firmemente asentada en la ranura, teniendo cuidado de no mover ni sacudir el tablero durante la inserción. Fermeture de l’ordinateur 1. Replacez le capot sur l’ordinateur (Figure 7). 2. Remettez l’ordinateur à l’endroit initial puis rebranchez les câbles des périphériques et d’alimentation électrique. 3. Apposez l’étiquette Powered by Sonnet à l’avant de l’ordinateur. 9-6 Cierre la computadora 1. Vuelva a colocar la cubierta de la caja y el tornillo de seguridad en la computadora (Figura 7). 2. Regrese la computadora a su lugar original y vuelva a conectar los cables de alimentación y de los dispositivos periféricos. 3. Coloque el rótulo “Powered by Sonnet” en la parte delantera de la computadora. En Crescendo card anti-static package Install Crescendo/PCI Processor Upgrade Card 1. Remove the Crescendo card from the antistatic package, making sure to handle the card by the edges (Figure 5). Your card may differ from what is pictured. 2. Align the Crescendo card directly over the Processor Card Slot on the logic board (Figure 6). Gently press down until the card is firmly seated in the Processor Card Slot, taking care not to move or wiggle the board as you install it into the slot. Figure 5; Figura 5 Crescendo card Close Computer 1. Replace the case cover and security screw onto your computer (Figure 7). 2. Return the computer to your computing area and reconnect the power and peripheral cables to the computer. Processor Card Slot Figure 6; Figura 6 3. Affix the Powered by Sonnet label to the front of your computer. case cover security screw Figure 7; Figura 7 9-6 Es Fr Mise sous tension de l’ordinateur Encienda la computadora 1. Allumez votre ordinateur UMAX S900. La machine accélérée devrait s’amorcer normalement. 1. Encienda su computadora UMAX S900. Su sistema recién actualizado debería autoarrancar en forma normal. 2. En raison de l’activation du bouton CUDA, certains fichiers de préférences Mac OS subissent la restauration de leurs paramètres par défaut. Vous devrez redéfinir le tableau de bord de date et d’heure, ainsi que vos préférences de la souris et du clavier. 2. Debido a que se restableció el interruptor CUDA, algunos archivos de preferencias de Mac OS volvieron a sus parámetros predeterminados. Deberá ajustar el panel de control de fecha y hora como también los ajustes de preferencias del panel de control del ratón y del teclado. 3. Si vous installez la carte Crescendo/PCI G4, reportez-vous au chapitre 10, « Mise à niveau vers Mac OS 9.x et G4 » pour obtenir de plus amples informations sur l’activation des extensions AltiVec sous Mac OS et dans des logiciels. 3. Si va a instalar una tarjeta Crescendo/PCI G4, consulte el capítulo 10, “Actualizar a Mac OS 9.x y G4” para obtener información sobre cómo habilitar extensiones AltiVec en Mac OS y aplicaciones. Remarque technique : Pour pouvoir tirer profit des logiciels et applications AltiVec avancés, votre ordinateur doit être doté d’un processeur G4. 9-7 Nota de asistencia: Deberá actualizar su computadora con un procesador G4 para aprovechar las aplicaciones y el software optimizado para AltiVec. En Turn On Computer 1. Turn on your UMAX S900. Your accelerated machine should boot normally. 2. Due to resetting the CUDA switch, some Mac OS preference files have been reset to their default settings. You will need to reset the Date & Time control panel as well as your preference settings for the Mouse and Keyboard control panels. 3. If you are installing a Crescendo/PCI G4, see Chapter 10, “Upgrading to Mac OS 9.x and a G4” for information about enabling AltiVec extensions in Mac OS and application software. Support Note: Your computer must be upgraded with a G4 processor in order to take advantage of AltiVec-enhanced applications and software. 9-7 Chapitre 10 Capítulo 10 Mise à niveau vers le système Mac OS 9.x et vers une carte G4 Actualizar a Mac OS 9.x y G4 Ce chapitre présente les instructions d’installation du système Mac OS et du logiciel qui ajoute des bibliothèques et des extensions permettant d’utiliser les instructions AltiVec avec les cartes de mise à jour processeur Crescendo/PCI G4. Évolution vers le logiciel optimisé AltiVec Este capítulo contiene las instrucciones de instalación de Mac OS y del software de aplicación que añade bibliotecas y extensiones para poder usar las instrucciones AltiVec con las tarjetas actualizadoras de procesador Crescendo/PCI G4. Actualizar al Software optimizado para AltiVec Mac OS 9.x Mac OS 9.x Mac OS 9 est le système d’exploitation du Macintosh le plus récent qui inclut les bibliothèques AltiVec. La carte Crescendo/PCI G4 est compatible à 100 % avec le logiciel optimisé AltiVec. Pour installer correctement les bibliothèques AltiVec, veillez à effectuer la mise à niveau dans l’ordre spécifié ci-dessous (si vous avez déjà installé Mac OS 9.x, le logiciel Sonnet et la carte de mise à jour processeur Crescendo/PCI G4, passez directement à l’étape 4). Mac OS 9 es el primer sistema operativo de Macintosh en incluir bibliotecas AltiVec. La tarjeta Crescendo/PCI G4 es totalmente compatible con el software optimizado para AltiVec. Para instalar correctamente las bibliotecas AltiVec, asegúrese de instalar la actualización en el siguiente orden (si ya ha instalado Mac OS 9.x, el software de Sonnet y la tarjeta actualizadora de procesador Crescendo/PCI G4, vaya al paso 4). 1. Instale Mac OS 9.x 1. Installation du système Mac OS 9.x 10-1 Sonnet conseille d’installer Mac OS 9.x en mode Clean/Universal (installation nouvelle/universelle). Démarrez l’ordinateur depuis le CDROM de Mac OS et double-cliquez sur son application d’installation. Dans la fenêtre Select Destination (Sélectionner une destination), cliquez sur le bouton Options puis, dans l’écran affiché, cochez la case Perform Clean Installation (Effectuer une nouvelle installation). Cliquez sur le bouton Select (Sélectionner). Affichez les écrans suivants jusqu’à atteindre la fenêtre Install Software (Installer le logiciel). Cliquez sur le bouton Customize (Personnaliser). Dans la fenêtre Custom Installation and Removal (Installation et suppression personnalisées), cliquez sur le menu déroulant en regard de Mac OS 9.x. Remplacez Recommended Installation (Installation recommandée) par Customized installation (Installation personnalisée). L’écran Select Mac OS 9.x Features to Install (Sélectionner les fonctions Mac OS 9.x à installer) s’affiche brièvement. Remplacez l’option Recommended Sonnet recomienda instalar el sistema Mac OS mediante las opciones de instalación Clean/Universal (Desde cero/Universal). Inicie su computadora desde el CD de Mac OS y haga doble clic en la aplicación Install Mac OS (Instalar Mac OS). En la ventana Select Destination (Seleccionar destino), haga clic en el botón Options (Opciones) y haga clic en la casilla de verificación Perform Clean Installation (Realizar instalación desde cero) que aparece en la pantalla subsiguiente. Haga clic en el botón Select (Seleccionar). Avance por las siguientes pantallas hasta llegar a la ventana Install Software (Instalar software). Haga clic en el botón Customize (Personalizar). En la ventana Custom Installation and Removal (Instalación y eliminación personalizada) haga clic en el menú a la derecha de Mac OS 9.x. Cambie “Recommended Installation” (Instalación recomendada) a “Customized Installation” (Instalación personalizada). La ventana Select Mac OS 9.x Features to Install aparecera pronto. Cambie Recommended Installation” (Instalación recomendada) a Chapter 10 Upgrading to Mac® OS 9.x and a G4 This chapter contains instructions for installing Mac OS and application software that adds libraries and extensions to use AltiVec™ instructions for Crescendo/ PCI G4 processor upgrade cards. Upgrading to AltiVec-Enhanced Software Mac OS 9.x Mac OS 9 is the earliest Macintosh® operating system to include AltiVec libraries. The Crescendo/PCI G4 fully supports AltiVec-enhanced software. To correctly install the AltiVec libraries, make sure you perform the installation upgrade in the following order (if you have already installed Mac OS 9.x, the Sonnet software, and the Crescendo/PCI G4 processor upgrade card, skip to step 4). 1. Install Mac OS 9.x Sonnet recommends a Clean/Universal install of the Mac OS. Start up your computer from the Mac OS CD and double click the Mac OS Install application. In the Select Destination window, click the Options button and click the Perform Clean Installation checkbox that appears in the subsequent screen. Click the Select button. Proceed through the next several screens until you reach the Install Software window. Click the Customize button. In the Custom Installation and Removal window click the pop-up menu to the right of Mac OS 9.x. Change the “Recommended Installation” to “Customized installation.” The Select Mac OS 9.x Features to Install window will appear shortly. Change “Recommended Installation” to “Universal Installation” from the pop-up menu. Click OK, Start, then Continue to complete the installation. After the software is installed, quit the Mac OS Install application and restart your computer from the hard drive where Mac OS 9.x is installed. 10-1 Es Fr InstallationInstallation (Installation recommandée) par Universal installation (Installation universelle) à l’aide du menu déroulant. Cliquez sur OK, sur Start (Démarrer), puis sur Continue (Continuer) pour terminer l’installation. Une fois le logiciel installé, quittez l’application d’in- stallation de Mac OS et redémarrez l’ordinateur à partir du disque dur sur lequel le système Mac OS 9.x est installé. 2. Installation du logiciel Sonnet Insérez la disquette d’installation Crescendo/ Encore dans le lecteur de disquette. Double-cliquez sur l’icône Crescendo/Encore Install (Installation Crescendo/Encore). Avec l’option Easy Install (Installation standard) sélectionnée par défaut dans le menu déroulant, le logiciel nécessaire est installé dans le dossier système actif sur le disque de démarrage. Si cela vous convient, cliquez sur le bouton Install (Installer). Sinon, sélectionnez Custom Install (Installation personnalisée) dans le menu déroulant pour choisir d’autres options ou un autre disque de destination. Le programme d’installation placera le logiciel approprié dans le dossier système de l’ordinateur. Si l’installation est effectuée avec succès, une zone de dialogue s’affiche. Cliquez sur Quit (Quitter) pour fermer le programme d’installation et arrêter l’ordinateur. 3. Installation de la carte Crescendo PCI G4 Retirez la carte processeur installée actuellement dans l’emplacement processeur de l’ordinateur puis installez la carte de mise à jour processeur Crescendo/PCI G4. 10-2 “Universal Installation” (Instalación universal) en el menú. Haga clic en OK, en Start (Iniciar) y, luego, en Continue (Continuar) para completar la instalación. Una vez que haya instalado el software, salga de la aplicación de instalación de Mac OS y reinicie su computadora desde el disco duro donde instaló Mac OS 9.x. 2. Instale el software de Sonnet Introduzca el disquete de instalación de Crescendo/Encore en la unidad de disquetes. Haga doble clic en el icono Crescendo/Encore Install (Instalar Crescendo/Encore). Automaticamente se seleccionará la opción “Easy Install” (Instalación simple) en el menú se procederá a instalar el software necesario en la Carpeta del Sistema activo en la unidad de autoarranque. Si esto está bien, haga clic en el botón Install (Instalar); de lo contrario, seleccione “Custom Install” (Instalación personalizada) en el menú para ver más opciones o seleccione otra unidad en donde instalar el software. El instalador instalará el software apropiado en la Carpeta del Sistema de su computadora. Si la instalación se realizó satisfactoriamente, aparecerá un cuadro de diálogo. Haga clic en Quit (Salir) para salir del instalador y apague la computadora. 3. Instale la tarjeta Crescendo/PCI G4 Retire la tarjeta de procesador actual de la ranura correspondiente de su computadora e instale la tarjeta actualizadora de procesador Crescendo/PCI G4. Aplicaciones optimizadas para AltiVec Muchas aplicacines para gráficos y multimedios tales como Adobe Photoshop y Casady & Greene’s SoundJam MP, soportan los avances de AltiVec. La Applications optimisées pour AltiVec Un grand nombre d’applications multimédias et graphique, tarjeta Crescendo/PCI G4 es totalmente compatible con estos módulos complementarios. Por favor telles que Adobe Photoshop et Casady & Greene’s refierase a la guía de usuario de dichas aplicaciones SoundJam MP supportent les plug-ins et bibliothèques AltiVec. La carte Crescendo/PCI G4 est compatible à 100% (o al sitio web del fabricante) para información aceravec ces plug-ins et bibliothèques. Consultez le guide ca de su instalación. d’utilisation de votre programme (ou le site web du fabricant) pour des informations concernant l’installation de programmes. En 2. Install Sonnet Software Insert the Crescendo/Encore Install diskette into the floppy disk drive drive. Double click the Crescendo/Encore Install icon. By default, with “Easy Install” selected from the pop-up menu, the required software will be installed into the active System Folder on the boot drive. If this is ok, click the Install button; otherwise, select “Custom Install” from the pop-up menu for more options or select another drive to install the software. The installer will install the appropriate software into the System Folder of your computer. If the installation was successful, a dialog box will appear. Click Quit to leave the installer and shut down your computer. 3. Install Crescendo/PCI G4 Remove the current processor card from your computer’s Processor Card Slot and install the Crescendo/PCI G4 processor upgrade card. AltiVec-Enhanced Applications Many multimedia and graphics applications, such as Adobe Photoshop and Casady & Greene’s Sound Jam MP, support AltiVec plug-ins and libraries. The Crescendo/PCI G4 fully supports these plug-ins and libraries. Refer to your software’s user guide (or manufacturer’s website) for information about installing AltiVec-enhanced software. 10-2 Chapitre 11 Capítulo 11 Informations supplémentaires sur le logiciel Información sobre el software En fonction de la version du logiciel et du modèle de Macintosh utilisés, le programme d’installation Sonnet peut installer sur votre ordinateur les logiciels suivants : Dependiendo de su versión de software y modelo Macintosh, puede que el instalador de software de Sonnet instale los siguientes programas en su computadora: Sonnet Processor Upgrade Extension Sonnet Processor Upgrade Extension L’extension Sonnet Processor Upgrade est nécessaire pour obtenir une optimisation de performances maximale à l’aide de la carte de mise à jour G3 ou G4. Il est installé dans le dossier d’extensions. Sonnet Processor Upgrade Extension se necesita para obtener el máximo rendimiento de su tarjeta actualizadora G3 o G4. Se instala en la carpeta Extensions (Extensiones) de su computadora. Sonnet G4 Enabler 9 Sonnet G4 Enabler 9 Le programme Sonnet G4 Enabler 9 n’est nécessaire qu’avec une carte de mise à jour G4 tournant sous le système Mac OS 9.x. Ce programme active le moteur Velocity Engine (instructions AltiVec). Il est installé dans le dossier système. Sonnet G4 Enabler 9 se requiere sólo para tarjetas actualizadoras G4 que usen Mac OS 9.x. Este habilitador de sistema activa el Velocity Engine (instrucciones AltiVec). Se instala en la carpeta System (Sistema) de su computadora. Sonnet Nonvolatile RAM Patch Sonnet Nonvolatile RAM patch Le module Nonvolatile RAM patch permet à un ordinateur Power Macintosh 73/75/76/85/86/95/9600 d’utiliser une carte de mise à jour G3 ou G4. Nonvolatile RAM Patch permite a las computadoras Power Macintosh 73/75/76/85/86/95/9600 usar las tarjetas actualizadoras G3 o G4. G4 Firmware Patch G4 Firmware Patch Le module G4 Firmware Patch permet à un ordinateur Power Macintosh G3 Bleu & Blanc d’utiliser une carte de mise à jour G4. G4 Firmware Patch permite a las computadoras Power Macintosh G3 Blue y White usar tarjetas actualizadoras de procesador G4. G4 Firmware Patch Remover G4 Firmware Patch Remover Le module G4 Firmware Patch Remover désinstalle le module G4 Firmware Patch d’un Power Macintosh G3 Bleu & Blanc. 11-1 G4 Firmware Patch Remover desinstala la corrección informática G4 Firmware Patch de computadoras Power Macintosh G3 Blue y White. Chapter 11 Learning About the Software Depending on your software and Macintosh® model, Sonnet’s software installer may perform the following software installation on your computer: Sonnet Processor Upgrade Extension The Sonnet Processor Upgrade Extension is needed to attain maximum performance of your G3 or G4 upgrade card. It is installed into your Extensions folder. Sonnet G4 Enabler 9 The Sonnet G4 Enabler 9 is needed only for G4 upgrade cards running Mac OS 9.x. This system enabler activates the Velocity Engine™ (AltiVec™ instructions). It is installed into your System folder. Sonnet Nonvolatile RAM Patch The Nonvolatile RAM patch enables a Power Macintosh 73/75/76/85/86/ 95/9600 to use a G3 or G4 upgrade card. G4 Firmware Patch The G4 Firmware Patch allows a Power Macintosh G3 Blue & White to use a G4 processor upgrade card. G4 Firmware Patch Remover The G4 Firmware Patch Remover uninstalls the G4 Firmware patch on a Power Macintosh G3 Blue & White. 11-1 Fr Es Metronome Metronome Metronome est un logiciel utilitaire qui fournit des informations relatives à la nouvelle carte de mise à jour. Il est installé dans le dossier du menu Apple. Les informations recueillies par cet utilitaire peuvent s’avérer utiles non seulement à vous mais aussi, en cas de problème, au personnel du service clientèle Sonnet. Metronome affiche les vitesses de bus et de processeur, ainsi que la taille et la vitesse de la cache secondaire et la température du processeur PowerPC (Figure 1). 11-2 Metronome es una utilidad de software que proporciona información sobre la nueva tarjeta de procesador. Esta utilidad se instala en la carpeta Apple Menu Items. Proporciona información útil a usted y a nuestro personal de asistencia técnica en caso de que deba llamarnos por cualquier motivo. Metronome muestra las velocidades del bus/procesador. También muestra el tamaño del caché secundario, y la velocidad y temperatura del procesador de computadoras PowerPC (Figura 1). En Metronome Metronome is a software utility that provides information about the new processor card. This utility is placed into the Apple Menu Items Folder. It provides useful information to you and our customer service staff should you need to call us for any reason. Metronome displays bus/processor speeds. It also shows secondary cache size and speed and the temperature for PowerPC processor (Figure 1). Figure 1; Figura 1 11-2 12-1 Chapitre 12 Capítulo 12 Retrait de la carte cache de niveau 2 Retirando la tarjeta de caché Nivel 2 Si votre ordinateur est doté d’une carte cache de niveau 2, il est conseillé de la retirer. Votre nouvelle carte de mise à jour processeur Crescendo/PCI de Sonnet intègre sa propre architecture de cache. Il n’est donc pas nécessaire de conserver l’ancienne carte cache dans l’ordinateur. Si su computadora cuenta con una tarjeta de caché Nivel 2, le recomendamos retirarla. Debido a que la tarjeta actualizadora de procesador Crescendo/PCI de Sonnet posee su propia arquitectura de caché L2, retirar la memoria caché antigua de su computadora no afectará el rendimiento del sistema. Chapter 12 Removing a Level 2 Cache Card If your computer contains a Level 2 cache card, it is recommended that you remove it. Your new Sonnet Crescendo/PCI processor upgrade card includes its own backside cache architecture so removing your old cache will have no negative effect on your computing experience. 12-1 Fr Es Power Macintosh 7300, 7500, 7600 et Workgroup Server 7350 Computadoras Power Macintosh 7300, 7500, 7600 y Workgroup Server 7350 Si une carte cache de niveau 2 est installée dans votre ordinateur, elle se trouve dans l’emplacement L2, la plus petite baie située parmi les barrettes DIMM de mémoire DRAM (Figure 1). Si su computadora cuenta con una tarjeta de caché Nivel 2, estará instalada en la ranura para este tipo de tarjetas situada entre los módulos DIMM de memoria DRAM (Figura 1). Power Macintosh 8500, 8515 et Workgroup Server 8550 Computadoras Power Macintosh 8500, 8515 y Workgroup Server 8550 Remarque technique : Sonnet recommande fortement que le retrait de la carte cache de niveau 2 et l’installation de la carte de mise à jour processeur Crescendo/PCI sur un Power Macintosh 85XX soient réalisés par un technicien qualifié. Pour pouvoir accéder à la carte cache de niveau 2 sur ces modèles, la carte logique doit en premier lieu être retirée de l’ordinateur. Une fois la carte logique retirée, la carte cache de niveau 2 se trouve près du bord extérieur de la carte logique et des barrettes DIMM de mémoire DRAM (Figure 2). Si une carte cache de niveau 2 est installée dans votre ordinateur, elle se trouve dans l’emplacement L2 (la plus petite baie située parmi les barrettes DIMM de mémoire DRAM). Une fois la carte cache de niveau 2 retirée, installez à nouveau la carte logique, activez le bouton CUDA sur la carte logique puis continuez l’installation de la carte Crescendo/PCI. Power Macintosh 8600 12-2 Sur un ordinateur Power Macintosh 8600, la carte cache de niveau 2 se situe près du bord extérieur de la carte logique et des barrettes DIMM de mémoire DRAM (Figure 3). Si une carte cache de niveau 2 est installée dans votre ordinateur, elle se trouve dans l’emplacement de cache L2 (la plus petite baie située parmi les barrettes DIMM de mémoire DRAM). Nota de asistencia: En computadoras Power Macintosh 85XX, Sonnet recomienda que un técnico calificado retire la tarjeta de caché Nivel 2 e instale la tarjeta actualizadora de procesador Crescendo/PCI. En estos modelos se debe retirar primero la placa lógica para poder acceder a la tarjeta de caché Nivel 2. Una vez retirado dicho tablero, encontrará la tarjeta de caché Nivel 2 en la periferia de la placa lógica que contiene los módulos DIMM de memoria DRAM (Figura 2). Si su computadora cuenta con una tarjeta de caché Nivel 2, estará instalada en la ranura para este tipo de tarjetas (la ranura más corta situada entre los módulos DIMM de memoria DRAM). Una vez que haya retirado la tarjeta de caché Nivel 2, vuelva a instalar la placa lógica y proceda a restablecer el interruptor CUDA en la placa lógica y a instalar la tarjeta Crescendo/PCI. Computadoras Power Macintosh 8600 En las computadoras Power Macintosh 8600, la tarjeta de caché Nivel 2 está situada en la periferia de la placa lógica que contiene los módulos DIMM de memoria DRAM (Figura 3). Si su computadora cuenta con una tarjeta de caché Nivel 2, este estará instalada en la ranura para este tipo de tarjetas (la ranura más corta situada entre los módulos DIMM de memoria DRAM). En DRAM DIMMs L2 cache card Power Macintosh 7300, 7500, 7600, and Workgroup Server 7350 ® DRAM DIMMs If there is a Level 2 cache card installed in your computer, it will be located in the L2 Cache Slot, the shorter slot located in the middle of the DRAM DIMMs (Figure 1). L2 cache slot Figure 1; Figura 1 Power Macintosh 8500, 8515, and Workgroup Server 8550 Support Note: For the removal of the Level 2 cache card and the installation of the Crescendo/PCI processor upgrade card into a Power Macintosh 85XX, Sonnet strongly recommends that a qualified technician perform the installation. For these models, the logic board must first be removed from the computer in order to gain access to the Level 2 cache card. Once the logic board is removed, the Level 2 cache card is located towards the outer edge of the logic board populated with DRAM (memory) DIMMs (Figure 2). If there is a Level 2 cache card installed in your computer, it will be located in the L2 Cache Slot (the shorter slot located in the middle of the DRAM DIMMs). After the Level 2 cache card is removed, reinstall the logic board and proceed with resetting the CUDA switch on the logic board and the installation of the Crescendo/PCI card. Power Macintosh 8600 L2 cache card L2 cache slot DRAM DIMM DRAM DIMM Figure 2; Figura 2 DRAM DIMM L2 cache card L2 cache slot DRAM DIMM Figure 3; Figura 3 For the Power Macintosh 8600, the Level 2 cache card is located towards the outer edge of the logic board populated with DRAM (memory) DIMMs (Figure 3). If there is a Level 2 cache card installed in your computer, it will be located in the L2 Cache Slot (the shorter slot located in the middle of the DRAM DIMMs). 12-2 Chapitre 13 Capítulo 13 Guide de dépannage Guía de resolución de problemas Problème : Aucun bruit sonore ou écran vide. Problema: La computadora no emite ningún aviso, o aparece una pantalla negra. Solutions possibles : 1) Retirez la carte Crescendo de l’emplacement processeur, puis réinstallez-la. 2) Le cas échéant, retirez la carte cache de niveau 2 installée dans l’emplacement cache L2. Problème : Blocage de l’ordinateur à une extension. Solutions possibles : Il peut y avoir un conflit avec une extension qui se charge en premier et change les registres de gestion du processeur de bas niveau. Pour identifier l’extension fautive, suivez les instructions ci-dessous : 1) Si votre ordinateur dispose du module RAM Doubler, insérez sa disquette dans le lecteur de disquette puis exécutez le programme de désinstallation de RAM Doubler. 13-1 Soluciones posibles: 1) Quite la tarjeta Crescendo y vuelva a instalarla en la ranura para tarjeta de procesador. 2) Si corresponde, retire la tarjeta de caché Nivel 2 instalada en su computadora. Problema: La computadora se congela en una extensión. Soluciones posibles: Puede que haya un conflicto con una extensión que se carga al inicio y que cambia los registros de control del procesador. Para identificar qué extensión causa el problema: 1) Si tiene instalado RAM Doubler, introduzca el disquete del mismo en la unidad correspondiente y ejecute el programa de desinstalación del duplicador. 2) Si vous avez auparavant installé une carte de mise à jour Sonnet Crescendo, vous devez retirer l’ancienne extension de mise à jour du processeur Sonnet, appelée Crescendo, du dossier d’extensions. Placez l’ancienne extension sur le bureau puis redémarrez l’ordinateur. Si le système démarre normalement, placez cette extension dans la corbeille. 2) Si ya tenía instalada una tarjeta actualizadora Crescendo de Sonnet, debe retirar la extensión de la tarjeta actualizadora antigua, denominada “Crescendo”, de la carpeta de extensiones. Coloque la extensión antigua en el escritorio y reinicie la computadora. Si el sistema se inicia en forma normal, elimine la extensión antigua. 3) Créez un nouveau dossier sur le bureau appelé Disabled Extensions (Dossier des extensions inactives). Déplacez, à l’exception de l’extension Crescendo, toutes les extensions de logiciel telles que Disk Doubler, Speed Doubler et d’antivirus du dossier d’extensions (situé dans le dossier système) au dossier des extensions inactives du bureau. 3) Cree una nueva carpeta en el escritorio llamada Extensiones Desactivadas. A excepción de la extensión Crescendo, mueva las extensiones de software, tales como el Disk Doubler, Speed Doubler, y los programas de protección contra virus, de la carpeta de extensiones (situada dentro de la carpeta de sistema) a la carpeta Extensiones Desactivadas en el escritorio. 4) Redémarrez l’ordinateur. 4) Reinicie su computadora. Chapter 13 Troubleshooting Guide Problem: No chime, or black screen appears. Possible Solutions: 1) Try unplugging the Crescendo card and reseating it in the Processor Card Slot. 2) If installed, remove the Level 2 cache card installed in the L2 Cache Card Slot. Problem: Computer freezes at an extension. Possible Solutions: You may have a conflict with an extension that loads early and changes low level processor control registers. To identify which extension is causing a problem, do the following: 1) If you have RAM Doubler installed, insert the RAM Doubler diskette into the floppy disk drive and run the RAM Doubler uninstaller program. 2) If you previously had a Sonnet Crescendo upgrade card installed, you must remove the old Sonnet Processor Upgrade extension, called Crescendo, from the Extensions folder. Place the old extension on the desktop then restart your computer. If the system starts normally, trash the old extension. 3) Create a new folder on the desktop called Disabled Extensions Folder. Except for the Crescendo extension, move software extensions like Disk Doubler, Speed Doubler, and virus protection software from the Extensions Folder (located inside the System Folder) to the Disabled Extensions Folder on the desktop. 13-1 4) Restart your computer. Fr 5) Si l’ordinateur démarre normalement, remettez une à une les extensions du dossier des extensions inactives dans le dossier d’extensions puis redémarrez l’ordinateur. Recommencez cette procédure pour toutes les autres extensions jusqu’à ce que vous identifiiez l’extension fautive. Mettez à jour cette extension avec une nouvelle version ou supprimez-la de votre système. Problème : Blocage de l’ordinateur sur l’affichage du bureau ou de façon aléatoire. Solutions possibles : La cause peut venir d’un gestionnaire d’unité de disque dur obsolète, endommagé ou incompatible avec le nouveau processeur. Effectuez les actions suivantes : 1) Mettez à jour les gestionnaires de disque dur. 2) Reconstruisez le fichier du bureau (un fichier de ressources invisible dans lequel l’ordinateur enregistre les informations système importantes). Redémarrez l’ordinateur et maintenez les touches Commande et Options enfoncées jusqu’à ce que la zone de dialogue Desktop Rebuild (Reconstruction du bureau) s’affiche à l’écran. Cliquez sur « OK ». 13-2 3) Zappez la PRAM (partie de la mémoire du MAC où sont enregistrées entre autres les paramètres de préférence). Redémarrez l’ordinateur et maintenez les touches Commande Options P et R enfoncées jusqu’à ce que votre ordinateur émettre trois sonneries. Ne manipulez pas la PRAM pendant un démarrage à froid sous peine d’activer le microprogramme destiné à redémarrer votre système après que l’ordinateur termine le démarrage. Ouvrez le tableau de date et d’heure du dossier des tableaux de bord (situé dans le dossier système) et réglez l’heure et la date. Vous pouvez, le cas échéant, définir les paramètres de préférence des tableaux de bord de la souris et du clavier. Es 5) Si la computadora autoarranca normalmente, reinstale una de las extensiones desde la carpeta Extensiones Desactivadas a la carpeta de extensiones y reinicie la computadora. Haga lo mismo con cada extensión en la carpeta Extensiones Desactivadas hasta que descubra cuál es la extensión que causa el problema. Actualice el archivo con una versión más reciente o elimínelo de su sistema. Problema: La computadora se congela en el escritorio o en cualquier momento. Soluciones posibles: Puede que el controlador del disco duro sea demasiado antiguo, esté corrupto o sea incompatible con el nuevo procesador. Puede que sea necesario: 1) Actualizar los controladores de disco duro con la versión más reciente. 2) Reconstruir el archivo Desktop (Escritorio); éste es un archivo de recurso invisible donde la computadora almacena información importante del sistema. Reiniciar la computadora y mantener pulsadas las teclas Command (Comando)-Option (Opción) hasta que aparezca el cuadro de diálogo de reconstrucción del escritorio; haga clic en ‘OK’. 3) Borrar la PRAM (una área de la memoria de la computadora que almacena información como los ajustes de preferencias). Reinicie su computadora y mantenga pulsadas las teclas Command (Comando)-Option (Opción)-P-R hasta que la computadora emita tres avisos. No restablezca la memoria PRAM durante el inicio en frío, ya que podría restablecer firmware abierto necesario para iniciar el sistema una vez que la computadora termine de autoarrancar. Abra el panel de fecha y hora en la carpeta del panel de control (situada en la carpeta de sistema) y ajuste la fecha y hora. Si lo desea, también puede restaurar sus ajustes de preferencias en los paneles de control del ratón y del teclado. En 5) If the computer boots normally, reinstall an extension from the Disabled Extensions Folder to the Extensions Folder and restart your computer. Do this step with each subsequent extension in the Disabled Extensions Folder until you find the problematic extension. Update the file with a newer version or remove it from your system. Problem: Computer freezes at desktop or at random. Possible Solutions: This may be due to the hard disk driver being old, corrupted, or incompatible with the new processor. You may need to: 1) Update hard disk drivers to the current version. 2) Rebuild the Desktop file (an invisible resource file where the computer stores important system information). Restart your computer and hold down the Command-Option keys until the Desktop rebuild dialog box appears; click ‘OK’. 3) Zap the PRAM (an area of the Mac’s memory that stores such information as preference settings). Restart your computer and hold down the Command-Option-P-R keys until the computer chimes three times. Do not reset the PRAM during a cold start, or you can reset open firmware required to boot your machine after the computer finishes booting. Open the Date & Time control panel from the Control Panels Folder (located inside the Systems Folder) and reset the date and time. You may also want to reset your preference settings for the Mouse and Keyboard control panels. 13-2 Fr Problème : Refus de démarrage après l’installation de la carte de mise à jour G4. Problema: La computadora no autoarranca con la tarjeta actualizadora G4 instalada. Solutions possibles : Le programme d’installation du logiciel Crescendo modifie le microprogramme en PRAM de façon à ce qu’il soit compatible à 100% avec G4. Pour éviter les problèmes de démarrage à la suite de l’installation de la carte Crescendo/PCI G4, vous devez exécuter en premier lieu le programme d’installation Crescendo. À l’avenir, vous pourrez régler la mémoire PRAM pendant le redémarrage depuis le menu Special mais NE MANIPULEZ PAS LA PRAM pendant un démarrage à froid. L’activation de la mémoire PRAM pendant un démarrage à froid affecte non seulement la PRAM mais aussi le microprogramme ouvert. Par la suite, l’ordinateur ne démarre plus correctement. En cas d’une telle situation, redémarrez votre système avec la disquette Sonnet G4 PRAM Restore pour restaurer le microprogramme ouvert chargé du démarrage de votre G4. Soluciones posibles: El instalador de software de Crescendo modificó firmware abierto en la memoria PRAM para lograr una plena compatibilidad con la tarjeta G4. Si no se ejecuta primero el instalador de Crescendo, puede que la computadora no autoarranque al instalar la tarjeta Crescendo/PCI G4. Posteriormente podrá restablecer la memoria PRAM durante el reinicio desde el menú Special (Especial), pero NUNCA la restablezca durante un inicio en frío, pues se restablecerá también el firmware abierto y puede que de allí en adelante su computadora no autoarranque. Si su computadora no pudiera autoarrancar debido a la modificación de los contenidos del firmware G4 abierto, encienda el equipo desde el disquete de restauración de la memoria PRAM G4 de Sonnet para restaurar el firmware abierto y autoarrancar su tarjeta G4. Problème : Blocage de l’ordinateur au démarrage, détection d’erreurs de bus au démarrage, absence de synchronisation du moniteur ou blocage d’une application qui tournait bien auparavant. 13-3 Es Problema: La computadora se inhibe durante el inicio, se producen errores de bus durante el inicio, el monitor no se sincroniza o una aplicación que no se inhibia antes comienza a hacerlo. Solutions possibles : Ces problèmes peuvent être causés par la mémoire entrelacée (Figure 1). Si vous possédez environ 100 Mo de mémoire entrelacée (mémoire RAM organisée par paires dans les baies A1/B1, A2/B2, etc.), vous devez procéder comme suit : Soluciones posibles: Puede que la memoria esté entrelazada (Figura 1). Si su computadora tiene más de 100 MB de memoria (o tal vez menos) y la misma está entrelazada interleaved (la memoria RAM está ordenada en pares, con pares hermanados en las ranuras A1/B1, A2/B2, etc.), deberá: 1) Désentrelacez la mémoire RAM en réorganisant les barrettes de telle manière que les barrettes DIMM de taille identique soient installées dans des baies adjacentes (Figure 2). 1) Reordenar la memoria RAM para desentrelazarla de modo que los módulos DIMM de igual tamaño estén instalados en ranuras adyacentes, uno al lado del otro (Figura 2). En Problem: Computer does not boot with a G4 upgrade installed. Possible Solutions: The Crescendo software installer modifies open firmware in the PRAM to fully support a G4. You must run the Crescendo installer first or your computer may not boot when you install the Crescendo/PCI G4 card. In the future, you may reset PRAM during a Restart from the Special menu, but DO NOT reset PRAM during a cold start. Resetting PRAM during a cold start will reset PRAM including open firmware and your computer may not boot thereafter. In the event that your computer becomes unbootable due to the loss of its G4 open firmware contents, booting from the Sonnet G4 PRAM Restore diskette will restore open firmware to boot your G4. Figure 1; Figura 1 Problem: Computer crashes at startup, bus errors at startup, the monitor won’t sync, or an application that didn’t crash before, starts to crash. Possible Solutions: This may be caused by interleaved memory (Figure 1). If you have more than 100 MB memory installed (or possibly less) and it is interleaved (the RAM is arranged in pairs, with matching pairs in slots A1/B1, A2/B2, and so on), you should: Figure 2; Figura 2 1) De-interleave the RAM by rearranging it so that identical size DIMMs are installed in adjacent slots, side by side (Figure 2). 13-3 Chapitre 14 Capítulo 14 Garantie limitée Garantía limitada Sonnet Technologies, Inc. garantit ses produits contre tout vice de matériau et de fabrication pendant une durée de trois ans à compter de la date d’achat d’origine. Au titre de cette garantie, la seule obligation qui incombe à Sonnet est la réparation ou le remplacement, au choix de Sonnet, du produit reconnu défectueux. Le seul recours au titre de cette garantie se bornera exclusivement au remplacement et à la réparation sus-mentionnés. Sonnet Technologies, Inc. garantiza que sus productos estarán libres de defectos en los materiales y mano de obra durante un período de tres años a partir de la fecha de compra original. La responsabilidad de Sonnet bajo esta garantía estará limitada, a su entera discreción, a reparar o sustituir los productos que resulten ser defectuosos, ya sea con respecto a los materiales o a la mano de obra. El único y exclusivo recurso del usuario bajo esta garantía será tal reparación o sustitución. Seules seront acceptées les réclamations pour vice de matériau ou de fabrication présentées à Sonnet dans les limites de la période de garantie du produit. Toute garantie est exclue en cas de produit modifié, détérioré par négligence, endommagé ou stocké dans des conditions non conformes. Tout retour de produit pour une raison quelconque doit être préalablement autorisé par Sonnet. Il incombe au client de renvoyer le produit à Sonnet dans les trente (30) jours à compter de l’autorisation de retour, les frais d’expédition et d’assurance restant à la charge du client. Sonnet prendra à sa charge les frais d’expédition relatifs au renvoi au client du produit réparé ou remplacé. La présente garantie s’applique également aux produits remplaçant les produits reconnus défectueux, mais sans prorogation de la période de garantie initiale dudit produit. La prorogation de garantie ne pourra avoir lieu suite à un défaut de produit ou une mise hors service dudit produit pour réparation, sauf consentement écrit formel de Sonnet. À L’EXCEPTION DE LA GARANTIE EXPLICITE CONTRE TOUT VICE DE MATÉRIAU OU DE FABRICATION STIPULÉE CI-DESSUS, SONNET NE POURRA ÊTRE TENU RESPONSABLE D’AUCUNE AUTRE GARANTIE, EXPLICITE OU IMPLICTE, Y COMPRIS TOUTE GARANTIE D’ADÉQUATION À LA VENTE OU D’ADAPTATION À UN USAGE PARTICULIER. Sans apporter de restriction à ce qui précède, Sonnet décline expressément toute responsabilité quelle qu’elle soit en cas de dommages, directs ou indirects, consécutifs à l’utilisation desdits produits, y compris, mais non exclusivement, le manque à gagner ou les dommages particuliers, accessoires ou indirects, quelle qu’en soit la raison, même résultant de la négligence de Sonnet. 14-1 Se permitirá un reclamo por materiales o mano de obra defectuosos en productos solamente cuando éste sea presentado ante Sonnet dentro del período de garantía. No se permitirá ningún tipo de reclamo con respecto a productos que hayan sido alterados, abandonados, dañados o almacenados en modo alguno que los pudiera afectar de manera adversa. No se devolverá ningún producto a Sonnet por ninguna razón sin una autorización de devolución emitida por Sonnet. El usuario es responsable de enviar los productos a Sonnet dentro de los 30 días de la autorización y de pagar los costos asociados de flete y seguro. Sonnet pagará el costo de envío de los productos reparados o reemplazados a las instalaciones del usuario. Esta garantía también se aplicará a los productos que reemplazan productos defectuosos, pero solamente durante el período de la garantía original. El período de garantía no se extenderá como consecuencia de defectos, ni por cualquier período de tiempo durante el cual el usuario no disponga de los productos debido a defectos, sin el consentimiento expreso y por escrito de Sonnet. CON EXCEPCIÓN DE LA GARANTÍA EXPRESA PARA DEFECTOS EN LOS MATERIALES Y MANO DE OBRA AQUÍ CONTENIDA, SONNET NO OFRECE NINGUNA OTRA GARANTÍA DE NINGÚN TIPO, EXPRESA O IMPLÍCITA, Y MEDIANTE EL PRESENTE RECHAZA TODO TIPO DE GARANTÍA DE COMERCIABILIDAD E IDONEIDAD PARA UN FIN EN PARTICULAR. Sin perjuicio de lo anterior, Sonnet expresamente rechaza toda responsabilidad por cualquier tipo de daño producido, directo o indirecto, relacionado con sus productos, incluyendo pero sin limitarse a ello, la pérdida de ganancias y daños especiales, incidentales o consecuenciales, sean éstos por negligencia de Sonnet o por cualquier otra razón. Chapter 14 Limited Warranty Sonnet Technologies, Inc. warrants that its product(s) shall be free from defects in materials and workmanship for a period of three years following the date of original purchase. Sonnet’s liability under this warranty shall be limited, at its option, to repairing or replacing product(s) shown to be defective either in materials or workmanship. The sole and exclusive remedy under this warranty shall be such repair or replacement. A claim of defective materials or workmanship in product(s) shall be allowed only when it is submitted to Sonnet within the warranty period. No claim shall be allowed in respect to product(s) which have been altered, neglected, damaged or stored in any manner which adversely affects them. No product(s) shall be returned to Sonnet for any reason without a return authorization from Sonnet. You bear the responsibility for shipping product(s) to Sonnet within 30 days of authorization and paying for associated shipping and insurance costs. Sonnet will pay the cost to ship repaired or replaced product(s) back to you. This warranty shall also apply to product(s) that replace defective product(s) but only for the original warranty period. The warranty period shall not be extended by reason of defect, or any period of time during which the product(s) are not available to you because of defects, without the express written consent of Sonnet. EXCEPT FOR THE EXPRESS WARRANTY AGAINST DEFECTS IN MATERIALS AND WORKMANSHIP CONTAINED HEREIN, SONNET MAKES NO WARRANTY OF ANY KIND WHATSOEVER, EXPRESS OR IMPLIED, AND ALL WARRANTIES OF MERCHANTABILITY AND FITNESS FOR A PARTICULAR PURPOSE ARE HEREBY DISCLAIMED BY SONNET. Without limitation of the foregoing, Sonnet expressly disclaims any liability whatsoever for any damages incurred, directly or indirectly, in connection with its product(s), including without limitation, loss of profits and special, incidental or consequential damages, whether caused by Sonnet’s negligence or otherwise. 14-1 Chapitre 15 Capítulo 15 Pour contacter le service clientèle Comunicación con el Departmento de Servicio al cliente Le site Web de Sonnet www.sonnettech.com met à votre disposition les informations les plus récentes en matière d’assistance technique et de la disponibilité des mises à jour. Avant de contacter le service clientèle de Sonnet, effectuez les actions suivantes : Antes de llamar al servicio de atención al cliente de Sonnet: • Visitez notre site Web pour vous procurer les dernières mises à jour et les fichiers d’assistance technique en ligne; • Consulte nuestro sitio Web para ver las actualizaciones y archivos de asistencia técnica en línea más recientes • Reportez-vous au manuel • Consulte el manual para obtener información que le sea de utilidad Lorsque vous appelez le service clientèle de Sonnet, rassemblez d’abord les informations ci-dessous pour faciliter l’assistance : • Nom du produit 15-1 El sitio Web de Sonnet, en www.sonnettech.com, cuenta con la información de asistencia y notas técnicas más recientes. Al llamar al servicio de atención al cliente de Sonnet, tenga a mano la siguiente información para que nuestro personal pueda asistirlo de manera óptima: • Numéro de série • Nombre del producto • Date d’achat • Número de serie • Adresse du revendeur • Fecha de compra • Type et modèle de l’ordinateur • Lugar de compra • Système d’exploitation et numéro de version • Tipo y modelo del equipo • Sistema operativo y versión Pour faire appel à notre service d’assistance, utilisez les coordonnées suivantes: Si necesita mayor asistencia, comuníquese con nosotros en: Site Web : www.sonnettech.com Sitio Web: www.sonnettech.com Service Clientèle de Sonnet : Tél. : 1-949-472-2772 (du lundi au vendredi, 8h à 17h, heure de Pacifique) Télécopie : 1-949-457-6350 Adresse électronique : [email protected] Servicio de Atención al Cliente: Tel: 1-949-472-2772 (de lunes a viernes, de 8 a 17 horas, horario del Pacífico) Fax: 1-949-457-6350 Correo electrónico: [email protected] Chapter 15 Contacting Customer Service The Sonnet website located at www.sonnettech.com has the most current support information and technical updates. Before you call Sonnet Customer Service please • Check our website for the latest updates and online support files • Check your manual for helpful information When you call Sonnet customer service, have the following information available so our customer service staff can better assist you: • Product name • Serial number • Date of purchase • Place of purchase • Computer type and model • Operating system and version If further assistance is needed, please contact us at: Website: www.sonnettech.com Sonnet Customer Service: Tel: 1-949-472-2772 (Monday–Friday, 8 am–5 pm Pacific Time) Fax: 1-949-457-6350 E-mail: [email protected] 15-1 Sonnet Technologies, Inc. 15 Whatney Irvine, CA 92618-2808 USA www.sonnettech.com E-mail: [email protected] Fax: 1-949-457-6350 Tel: 1-949-587-3500 PPC-MNL-T