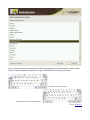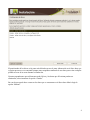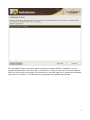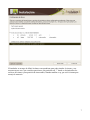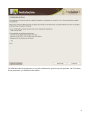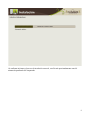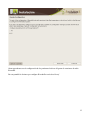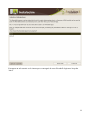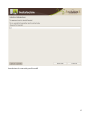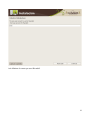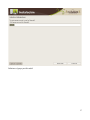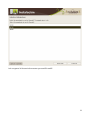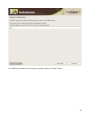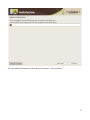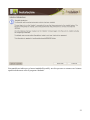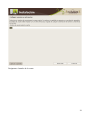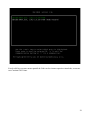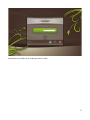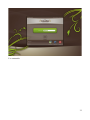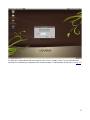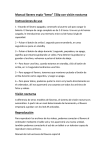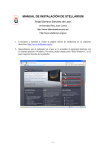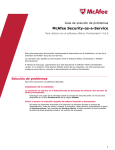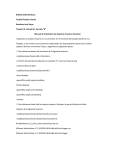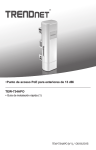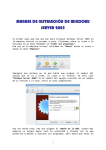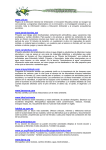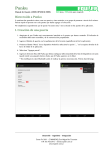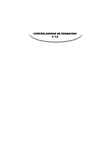Download Manual de instalación Canaima Medios Comunitarios
Transcript
Manual de instalación Canaima Medios Comunitarios Al encender la máquina inserte el DVD en la unidad lectora de discos, asegúrese que el BIOS esté configurado para leer primero la unidad de CD/DVD El computador arrancará leyendo la unidad de DVD e iniciará el proceso de instalación. 1 La pantalla de inicio del instalador muestra varias opciones, en nuestro caso nos interesa la que dice “Instalar”, así que seleccionamos esta opción y presionamos la tecla [Enter ] Nota: En caso de no querer arrancar el instalador y deseamos que arranque el sistema operativo que tengamos ya instalado en el disco duro escogeremos la opción “Iniciar desde el disco duro” 2 Una vez iniciado el proceso se desplegarán diferentes pantallas que nos guiarán por la instalación del sistema, la primera pantalla nos permite escoger la distribución de teclado que poseemos. Distribución de teclado español Distribución de teclado latinoamericano Fuente: Wikipedia 3 El particionado de los discos es la parte más delicada en caso de tener información en el disco duro que se quiera preservar, se recomienda siempre tener respaldo actualizado de sus datos para evitar cualquier pérdida en caso de un error durante la instalación. Nosotros supondremos que utilizaremos todo el disco y los datos que allí existan pueden ser eliminados, seleccionaremos la opción “Guiado”. En caso de que usted desee conservar los datos que se encuentran en el disco duro deberá elegir la opción “Manual” 4 En esta pantalla elegimos la partición donde instalaremos Canaima Medios Comunitarios, en este ejemplo sólo disponemos de un disco duro y una partición. “Tenga en cuenta que se borrarán todos los datos en el disco que ha seleccionado. Este borrado no se realizará hasta que se confirme que realmente quiere hacer los cambios”, la confirmación se le preguntará unas pantallas más adelante. 5 Si no tenemos mucha experiencia en el particionado se recomienda escoger la primera opción, donde todos los archivos se instalarán en una misma partición, si ya tenemos algo de experiencia podemos seleccionar alguna de las otras opciones donde se crearán particiones separadas para nuestras cuentas de usuario (/home) o incluso para otros directorios. 6 El instalador se encarga de definir los datos correspondiente para poder instalar el sistema, y nos muestra en este caso, que creará dos particiones, una partición raiz “/” donde se alojarán todos los archivos del sistema y una partición de intercambio, llamada también swap, que usa el sistema para manejo de memoria. 7 Ya definidos todos los parámetros se nos pide confirmar las operaciones para proceder con el formateo de las particiones y la instalación del mismo. 8 Al confirmar iniciamos el proceso de instalación como tal, esto llevará aproximadamente unos 40 minutos dependiendo del computador. 9 Ya acercándonos al final de la instalación se nos pedirán algunos datos para configurar la base de datos, el programa de gestión de estaciones de radios Rivendell y los datos del usuario. La primera de estas pantallas nos solicita introducir la contraseña para el administrador de la base de datos. Nota: Una vez instalado el sistema se nos preguntará por esta clave para poder crear la base de datos. (ver pág. 35) 10 Volvemos a introducir la contraseña de administrador de la base de datos para confirmar. 11 Ahora procedemos con la configuración de los parámetros básicos del gestor de estaciones de radio Rivendell. En esta pantalla le decimos que configure Rivendell a través de debconf. 12 En esta pantalla le decimos que no borre los archivos de audio ni la base de datos en caso de eliminar el paquete Rivendell del sistema. Si luego volvemos a instalar Rivendell la base de datos seguirá allí. 13 Si tenemos un solo usuario en el sistema que se encargará de correr Rivendell elegiremos la opción “init.d” 14 Introducimos la contraseña para Rivendell 15 Acá definimos la cuenta que usará Rivendell. 16 Definimos el grupo para Rivendell 17 Acá escogemos la frecuencia de muestreo que usará Rivendell 18 El nombre del anfitrión que permitirá conectar la base de datos con Rivendell. Dejamos localhost como nombre del anfitrión. 19 Acá definimos el nombre de usuario que se podrá conectar a la base de datos. 20 En esta pantalla definimos una contraseña para conectarse a la base de datos. 21 Rivendell puede usar varios adaptadores de audio, pueden funcionar de manera independiente o de forma simultanea, Canaima Medios Comunitarios ya viene con Jack instalado por lo que podemos elegirlo como adaptador de audio. 22 Esta pantalla nos indica que ya hemos instalado Rivendell y nos dice que una vez estemos en el sistema operativo deberemos correr el programa “rdadmin” 23 Ya acá tenemos las opciones básicas de configuración de los usuarios que se nos muestran en la mayoría de cualquier sistema operativo basado en GNU/Linux. Definimos la contraseña para el administrador del sistema operativo y la escribimos nuevamente debajo para confirmar. 24 Escribimos el nombre completo de nuestro usuario. 25 Designamos el nombre de la cuenta. 26 Introducimos y confirmamos la contraseña para nuestra cuenta de usuario. 27 Y esperamos a que reinicie el sistema. 28 Si todo salió bien veremos nuestra pantalla de Grub con los sistemas operativos instalados, en nuestro caso Canaima GNU/Linux. 29 Pantalla de carga del sistema. 30 Introducimos el nombre de la cuenta que hemos creado. 31 Y su contraseña. 32 Y ya tenemos nuestro sistema listo para usar. 33 Para crear la base de datos que usará Rivendell debemos abrir el Administrador de Rivendell (rdadmin), esto la hacemos desde Aplicaciones → Sonido y Video → rdadmin 34 Se abrirá una ventana donde debemos ingresar como Usuario a root y como Contraseña deberemos introducir la contraseña que asignamos en la instalación para el Administrador de MySQL (ver pág. 10) 35 Aviso donde se nos indica que la base de datos ha sido creada exitosamente. 36 Seguidamente nos aparecerá una ventana para ingresar al Administrador de Rivendell (rdadmin), como es la primera vez que entramos debemos introducir para el Usuario admin y dejar el campo Contraseña en blanco. 37 Finalmente nos aparecerá el panel de administración de Rivendell. 38