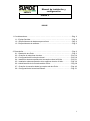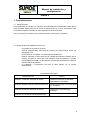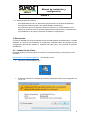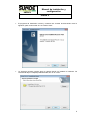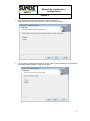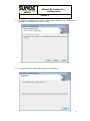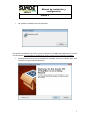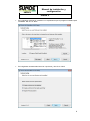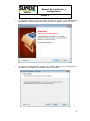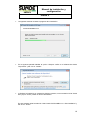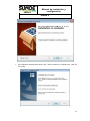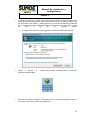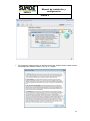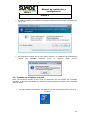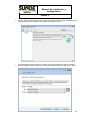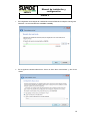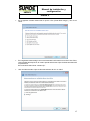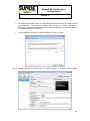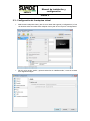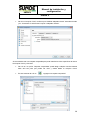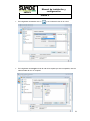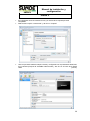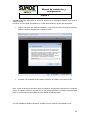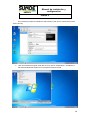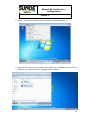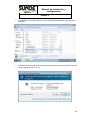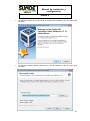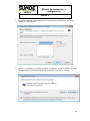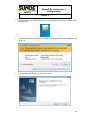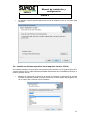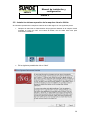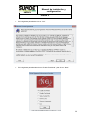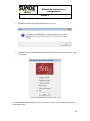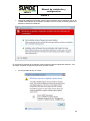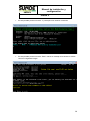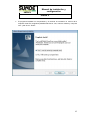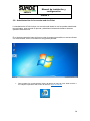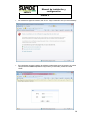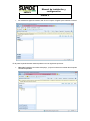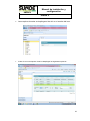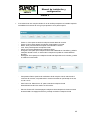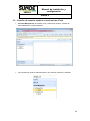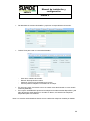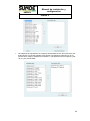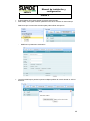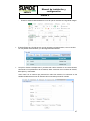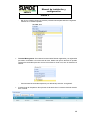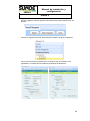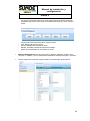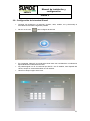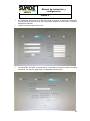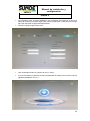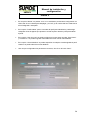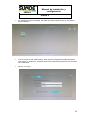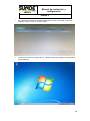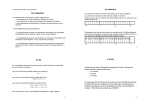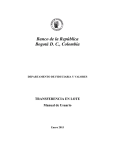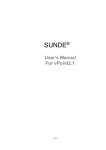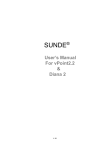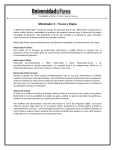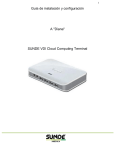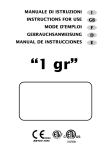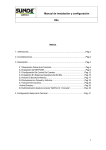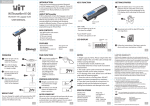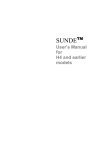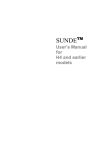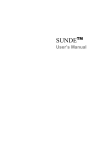Download Manual de instalación y configuración DIANA 2
Transcript
Manual de instalación y configuración DIANA 2 ÍNDICE. 1. Consideraciones………………………………………….……….…….…………….Pág. 2 1.1.- Equipo Servidor …………………………….……………..….………..……….Pág. 2 1.2.- Requerimientos de hardware para el host. …………………….…………….Pág. 2 1.3.- Requerimientos de software. …………………………………….…….….…..Pág. 3 2. Descripción …………………………………………………………………..……..….Pág. 3 2.1.- Instalación de vPoint. ……………………………………………...………..….Pág. 3 2.2.- Creación de máquinas virtuales. …………………………………………….Pág. 14 2.3.- Configuración de la máquina virtual……………………………..…..…...….Pág. 19 2.4.- Instalacion sistema operativo de la maquina virtual a 32 bits………….….Pág. 31 2.5.- Instalacion sistema operativo de la maquina virtual a 64 bits…..….....….Pág. 32 2.6.- Administración de la consola web de vPoint……………………..………….Pág. 38 2.7.- Creación de usuarios desde la consola web de vPoint………...………….Pág. 43 2.8.- Configuración de la terminal Diana2……………………………..………….Pág. 51 1 Manual de instalación y configuración DIANA 2 1. Consideraciones 1.1.- Equipo Servidor Para implementar un servidor con más de 3 terminales diana es indispensable utilizar discos duros de estado sólido (SSD), por lo menos de 240GB cada uno o mayor capacidad en caso de necesitar máquinas virtuales con más capacidad de almacenamiento. Tener a la mano las versiones más recientes de vPoint, vPointGuest y Firmware. 1.2.- Requerimientos de hardware para el host. - - Procesador de 4 núcleos o superior. 4GB de memoria RAM, más 2GB de memoria por cada máquina virtual que disponga a crear. El host debe ser compatible con tecnología de virtualización. Espacio suficiente en disco duro para la cantidad de máquinas virtuales que se crearan, tomando en cuenta que cada máquina virtual de Windows 7 ocupara aproximadamente 32GB y de Windows XP ocupara aproximadamente 20GB, sin software adicional instalado. La instalación y configuración del Host se debe realizar con un usuario Administrador. SO soportados por Diana Host-Server SO VM SO Windows 7 todas las versiones de 64 bits Todas las versiones de Windows soportadas por VirtualBox Windows 2008R2 todas las versiones de 64 bits Todas las versiones Linux soportadas por VirtualBox Windows 8 todas las versiones de 64 bits Todos los SO soportados por VirtualBox Windows 2012 todas las versiones de 64 bits 2 Manual de instalación y configuración DIANA 2 1.3.- Requerimientos de software. - Es indispensable que el S.O. del servidor sea de 64 bits, se recomienda Windows 7. - Configuración estándar (Flash, Java, Adobe Reader, 000Antivirus) - Se recomienda que la configuración se lleve a cabo en S.O. recién instalado, en su defecto es necesario tener un panorama general de las aplicaciones y configuraciones que prevalecen en el equipo al momento de realizar la configuración. 2. Descripción. La solución SUNDE VDI se logra mediante la ejecución del software de administración “VPOINT SERVER” en conjunto con el software de virtualización “VIRTUAL BOX”. No requiere ninguna configuración adicional de software o hardware VDI para GPU, solo necesita el protocolo SUNDE-VDI. 2.1.- Instalación de vPoint. Descargar todos los archivos que se encuentran en la siguiente página, y descomprimir si es necesario. http://sundenc.com.mx/descargas.html Sunde Diana 2 VDI Ejecutar el “vPointInstallerx.x.x.x”. El sistema mostrará una ventana de control de cuentas de usuario como la siguiente, dar clic en “Si” 3 Manual de instalación y configuración DIANA 2 El programa de instalación iniciará y mostrara una ventana de bienvenida como la siguiente, para continuar dar clic en el botón “Next” La siguiente ventana permite elegir la carpeta donde se instalará el software. Se recomienda dejar la carpeta predeterminada, dar clic en “Next” 4 Manual de instalación y configuración DIANA 2 En la siguiente ventana se puede elegir el tipo de instalación. Seleccionar ambas opciones “Server” y “Client” y dar clic en “Next” En la siguiente ventana seleccionar la opción “iVBox” (esta instalara los componentes necesarios para Virtual Box), y dar clic en “Next” 5 Manual de instalación y configuración DIANA 2 La siguiente ventana permite regresar para realizar cambios en la configuración o proceder con la instalación. Dar clic en “Install” La siguiente ventana mostrará el progreso de la instalación. 6 Manual de instalación y configuración DIANA 2 Se mostraran ventanas como las siguientes. El paquete de instalación de vPoint incluye la versión de VirtualBox adecuada para el correcto funcionamiento, es importante no actualizar en ningún momento esa versión de VirtualBox. Automáticamente se ejecuta el instalador de VirtualBox, dar clic en el botón “Next” para continuar con el proceso de instalación. 7 Manual de instalación y configuración DIANA 2 En la siguiente ventana se muestran los complementos que el programa instalara para VirtualBox. Dar clic en “Next” En la siguiente ventana seleccionar las 3 opciones y dar clic en “Next” 8 Manual de instalación y configuración DIANA 2 La siguiente ventana indica que habrá cambios en la red y nos desconectara temporalmente mientras se instala el driver de red de “VirtualBox”, dar clic en “Next”. La siguiente ventana permite regresar para realizar cambios en la configuración o continuar con la instalación de VirtualBox. Dar clic en “Install” 9 Manual de instalación y configuración DIANA 2 La siguiente ventana muestra el progreso de la instalación. En la siguiente pantalla habilitar la opción “Siempre confiar en el software de Oracle Corporation” y dar clic en “Instalar” Al finalizar la instalación se muestra la siguiente ventana, no es necesario iniciar Virtual Box ya que “vPoint” pedirá un reinicio del sistema. En esta ventana quitar la selección “Start Oracle VM VirtualBox x.x.x after installation” y dar clic en “Finish” 10 Manual de instalación y configuración DIANA 2 En la siguiente ventana seleccionar “Yes, I want to restart my computer now” y dar clic en “Finish” 11 Manual de instalación y configuración DIANA 2 El equipo se reiniciara y cuando inicie nuevamente mostrara la siguiente ventana de Alerta de seguridad de Windows, seleccionar ambas opciones: “Redes privadas, como las domesticas o del trabajo” y “Redes públicas, como las de aeropuertos y cafeterías (no se recomienda porque estas redes públicas suelen tener poca seguridad o carecer de ella”) y dar clic en “Permitir acceso” Lo anterior para hacer la exclusión de este proceso en el firewall de Windows. Ubicar y ejecutar el previamente descargado Se abrirá la ventana principal de “Virtual Box” junto con una ventana adicional, dar clic en “Instalar” para que se instale el complemento. “Oracle_VM_VirtualBox_Extension_Pack-4.3.12-93733” 12 Manual de instalación y configuración DIANA 2 En la siguiente ventana aceptar los términos de licencia, deslizar la barra lateral derecha hasta abajo para habilitar el botón y dar clic en “Aceptar” 13 Manual de instalación y configuración DIANA 2 El sistema mostrará una ventana de control de cuentas de usuario como la siguiente, dar clic en “Si” En la siguiente ventana dar clic en el botón “Aceptar”. La instalación del complemento “Oracle VM VirtualBox Extension Pack” no requiere ningún reinicio. 2.2.- Creación de máquinas virtuales. Nota: Las máquinas virtuales que se crean en Virtual Box son las mismas que se podrán visualizar en las terminales Diana. Se debe crear tantas máquinas virtuales como terminales Diana a utilizar. Ejecutar “Oracle VM VirtualBox”, dar doble clic en el acceso directo que se creó en el escritorio 14 Manual de instalación y configuración DIANA 2 Dar clic sobre el icono de color azul “Nueva” ubicado en el lado superior izquierdo de la ventana principal de Virtual Box, para crear una máquina virtual. En la siguiente ventana colocar el nombre con el que la máquina virtual se mostrara, también se debe seleccionar el tipo y versión del sistema operativo. Dar clic en “Next” 15 Manual de instalación y configuración DIANA 2 En la siguiente venta asignar la cantidad de memoria RAM de la máquina virtual (para Windows 7 se recomiendan de 1536MB a 2048MB) En la siguiente ventana seleccionar “Crear un disco duro virtual ahora” y dar clic en “Crear” 16 Manual de instalación y configuración DIANA 2 En la siguiente ventana seleccionar la opción “VDI (Virtual Disk Image)” y dar clic en “Next” En la siguiente ventana elegir como se almacenara la información en el disco duro físico, revisar ambas descripciones, el usuario puede seleccionar el tipo de almacenamiento de su preferencia. Se recomienda seleccionar “tamaño fijo” Una vez seleccionado el tipo de almacenamiento dar clic en “Next” 17 Manual de instalación y configuración DIANA 2 En la siguiente pantalla asignar la capacidad de almacenamiento de la máquina virtual (para Windows 7 se recomienda 32GB y para Windows XP 20GB, considerar la paquetería y aplicaciones adicionales al S.O. que se instalaran en la máquina virtual y si es necesario asignar mas espacio.) Una vez asignado el espacio de almacenamiento dar clic en “Crear” En la pantalla principal de Virtual Box se podrá observar la máquina virtual creada 18 Manual de instalación y configuración DIANA 2 2.3.- Configuración de la máquina virtual Seleccionar la máquina virtual y dar clic en el botón del engrane (“Configuración”) o Dar clic derecho sobre el nombre de la máquina virtual y dar clic en la opción “Configuración” Dar clic en la opción “Audio” y quitar la selección de “Habilitar audio”, como se muestra en la siguiente imagen 19 Manual de instalación y configuración DIANA 2 Dar clic en la opción “Red”, confirmar que “Habilitar adaptador de red” este seleccionado y en “Conectado a” seleccionar la opción “Adaptador Puente” Se recomienda crear una carpeta compartida para poder transferir archivo específicos del host a la máquina virtual y viceversa Dar clic en la opción “Carpetas compartidas” puede elegir cualquier ruta del sistema base del host para que pueda ser vista y usada desde la máquina virtual. En esta ventana dar clic en “Agregar una carpeta compartida” 20 Manual de instalación y configuración DIANA 2 En la siguiente ventana dar clic en En la siguiente ventanaseleccionar la ruta de la carpeta que sera compartida, una vez seleccionada dar clic en “Aceptar” y en el submenú dar clic en “Otro” 21 Manual de instalación y configuración DIANA 2 En la siguiente venta se mostrara la ruta y el nombre de la carpeta que será compartida. Seleccionar la opción “Automontar” y dar clic en “Aceptar” Una vez que esté creada la máquina virtual y configurada con los parámetros anteriores, en la ventana principal de VirtualBox seleccionarla y dar clic en el botón de la flecha verde (“Iniciar”) 22 Manual de instalación y configuración DIANA 2 VirtualBox solicitara seleccionar la ubicación del disco que contenga el sistema para iniciar la máquina virtual Puede ser un CD o DVD de instalación o un ISO almacenado en alguna ruta del sistema. Elegir la ubicación del medio de instalación y dar clic en el botón iniciar para comenzar, instalar el sistema operativo de la máquina virtual. Proceder con la instalación del sistema operativo de acuerdo a las instrucciones Nota: Todos los archivos necesarios para la instalación de paquetería adicional en la máquina virtual, por ejemplo, antivirus, vPointGuest, etc. Se pueden guardar en la carpeta compartida para tener un acceso más sencillo a estos archivos desde la máquina virtual. Una vez instalado el Sistema Operativo se debe iniciar la maquina virtual desde el host. 23 Manual de instalación y configuración DIANA 2 · En la ventana principal de Virtual Box seleccionarla y dar clic en el botón de la flecha verde (“Iniciar”) Una vez iniciada la maquina virtual dar clic en la opcion “Dispositivos”, ubicada en la barra de herramientas superior en la venta de la maquina virtual. 24 Manual de instalación y configuración DIANA 2 Dar clic en la opcion “Insertar imagen de CD de las<<Guest Additions>>” Se ejecutara la lectura de una unidad virtual extraíble en el explorador de archivos dar doble clic en “Unidad de CD (D:) “VirtualBox Guest Additions” 25 Manual de instalación y configuración DIANA 2 En la siguiente ventana dar doble clic sobre “VBoxWindowsAdditions” para ejecutar el instalador El sistema de la máquina virtual mostrará una ventana de control de cuentas de usuario como la siguiente, dar clic en “Si” 26 Manual de instalación y configuración DIANA 2 La siguiente ventana es la bienvenida al programa de instalacion, dar clic “Next” para continuar. La siguiente ventana permite seleccionar la ruta de instalacion, dar clic “Next” para continuar. 27 Manual de instalación y configuración DIANA 2 La siguiente ventana solicita escoger los componentes de la instalación, dar clic en “Install” sin modificar nada Durante la instalacion el sistema mostrara la siguiente ventana, habilitar la opción “Siempre confiar en el software de Oracle Corporation” y dar clic en “Instalar” 28 Manual de instalación y configuración DIANA 2 Al terminar la instalación es necesario un reinicio de la máquina virtual para aplicar los cambios, el sistema mostrara una venta como la siguiente, seleccionar “Reboot now” y dar clic en “Finish” Cuando la máquina virtual reinície tendrá habilitados complementos de virtual box como las carpetas compartidas, filtrar dispositivos USB. Una vez que se instala el VirtualBox Guest Additions en la máquina virtual es necesario instalar el vPoinGuest x.x.x.x. Para tener acceso desde la máquina virtual al paquete de instalación del vPointGuest previamente descargado, la forma más sencilla es guardarlo en la carpeta compartida y de esta manera se podrá copiar a la maquina virtual. vPointGuest se encarga de que la máquina virtual pueda ser administrada por la consola web de vPoint e instalar los controladores necesarios para el correcto funcionamiento de la terminal Diana2 29 Manual de instalación y configuración DIANA 2 Guardar y ejecutar el “vPoint Guest x.x.x.x”, en una ubicación local de la máquina virtual. Dar doble clic. El sistema mostrará una ventana de control de cuentas de usuario como la siguiente, dar clic en “Si” En la siguiente pantalla, dar clic en el botón “Next” 30 Manual de instalación y configuración DIANA 2 La siguiente ventana permite seleccionar la ruta de instalacion, dar clic en “Next” para continuar. 2.4.- Instalacion sistema operativo de la maquina virtual a 32 bits Si el sistema operativo de la maquina virtual es de 32 bits continuar con el siguiente paso de lo contrario pasar al punto “INSTALACION SISTEMA OPERATIVO DE LA MAQUINA VIRTUAL A 64 BITS” de este manual Despues de seleccionar la ubicación en donde se instalara el vPointGuest el sistema mostrara la siguiente pantalla se puede seleccionar el folder destino del programa, dar clic en “Next” para comenzar con la instalacion 31 Manual de instalación y configuración DIANA 2 2.5.- Instalacion sistema operativo de la maquina virtual a 64 bits Si el sistema operativo de la maquina virtual es de 64 bits seguir con los siguientes pasos: Despues de selccionar el folder destino del programa el sistema de la maquina virtual mostrara un icono rojo “NG” en la barra de tareas, dar clic sobre este icono para maximizar la ventana. En la siguiente pantalla dar clic en “Next” 32 Manual de instalación y configuración DIANA 2 En la siguiente pantalla dar clic en “Yes” En la siguiente pantalla seleccionar “Enable Test Mode” y dar clic en “Next” 33 Manual de instalación y configuración DIANA 2 El sistema mostrara la siguiente pantalla dar clic en “Ok” El sistema mostrara nuevamente la siguiente pantalla, esta vez seleccionar ”Exit” y dar clic en “Next” Una vez realizados estos pasos ya sea a 32 o 64 bits, continuar con la instalacion conforme lo indica este manual. 34 Manual de instalación y configuración DIANA 2 Durante la instalacion se pueden mostrar varias ventanas como la siguiente, dar clic en “Instalar este software de controlador de todas formas” en todas las ventas iguales que aparezcan durante la instalacion. En ocasiones el sistema de la máquina virtual pudiera mostrar las siguientes ventanas, si es así seguir los pasos conforme se mencionan en este manual En esta pantalla dar clic en “Close” 35 Manual de instalación y configuración DIANA 2 En esta pantalla presionar la tecla “Y” para aplicar los cambios necesarios. En esta pantalla presionar la tecla “Enter” cuando el mensaje de la ventana lo solicite como en la siguiente imagen. 36 Manual de instalación y configuración DIANA 2 El programa instalara los componentes y al terminar es necesario un reinicio de la maquina virtual. En la siguiente pantalla seleccionar “Yes, I want to restart my computer now” y dar clic en “Finish” 37 Manual de instalación y configuración DIANA 2 2.6.- Administración de la consola web de vPoint La instalación del vPoint incluye una consola web desde la cual se pueden administrar las terminales, esta consola se ejecuta y administra únicamente desde el sistema operativo base del host En el sistema operativo base del host se crea de manera automática un acceso directo a la consola web, como se muestra en la siguiente pantalla. Para acceder a la consola web de vPoint, dar doble clic sobre el icono “Web console” o en cualquier explorador web escribir la dirección https://localhost/ 38 Manual de instalación y configuración DIANA 2 Se mostrara la siguiente ventana, dar clic en “Vaya a este sitio web (no recomendado)” En la siguiente ventana la página le solicitara credenciales para conectarse, en ambos campos escribir: Admin respetando mayúsculas y minúsculas, presionar la tecla “Enter” 39 Manual de instalación y configuración DIANA 2 Se mostrara la siguiente ventana, dar clic en la opción “English” para cambiar el idioma En la parte izquierda de esta ventana podemos ver las siguientes opciones: Host List: Despliega el nombre del equipo, y bajo el nombre se muestran las máquinas virtuales disponibles. 40 Manual de instalación y configuración DIANA 2 Las maquinas virtuales se despliegan al dar clic en el nombre del host. Al dar clic en una máquina virtual se despliegan las siguientes opciones : 41 Manual de instalación y configuración DIANA 2 Si se selecciona una maquina dando clic en la casilla que aparece al costado izquierdo se habilitan los botones de color gris que aparecen en la parte superior. - - Power on: Sirve para encender la máquina virtual desde la consola. Power off: Sirve para apagar la maquina virtual desde la consola. Reset: Sirve para reiniciar la máquina virtual desde la consola. Lock: Sirve para bloquear la máquina virtual. Unlock: Sirve para desbloquear la máquina virtual. Immigrant: sirve para que la máquina virtual sea habilitada en Virtual Box y poderla manipular desde el host, en este modo la maquina no podrá ser usada desde la terminal. Emmigrant: Sirve para que la máquina virtual esté disponible en la consola y pueda sr usada en una terminal. - Compression Ratio: Optimiza el rendimiento de la máquina virtual, reduciendo el consumo de recursos, se puede reducir recursos visuales en porcentaje de 50, 60, 70, 80 o 90 %. - Auto Power On: Seleccionar “Si” para encender la máquina virtual automáticamente al iniciar sesión en el Servidor. - Set Auto Power Off: Permite apagar la máquina virtual después de ciertos minutos de inactividad si se apaga la terminal y se deja corriendo la maquina virtual 42 Manual de instalación y configuración DIANA 2 2.7.- Creación de usuarios desde la consola web de vPoint Account Management: Se pueden crear y administrar usuarios, pueden ser administradores o usuarios estándar. Se muestran los usuarios administradores y los usuarios ordinarios o estándar. 43 Manual de instalación y configuración DIANA 2 Del lado derecho muestra los detalles y opciones correspondientes del usuario. Créate: Sirve para crear un nuevo administrador. User name: Nombre de usuario. Remark: Descripción del usuario. Pasword: Colocar una contraseña en el campo. Confirm pasword: Repetir la contraseña en el campo. En user type, elegir si el usuario nuevo se creará como administrador o como usuario ordinario (estándar). En la opción available MVS aparecen las máquinas virtuales creadas disponibles y del lado derecho de estas aparece un recuadro en blanco, ahí estarían las maquinas disponibles para este usuarios. Nota. Los usuarios administradores tienen acceso a todas las máquinas virtuales por default. 44 Manual de instalación y configuración DIANA 2 Las máquinas que aparezcan en el espacio de lado derecho son las únicas a las que tendrá acceso un usuario estándar, para asignar una máquina virtual dar clic en el nombre de la máquina, después en la flecha >> que aparece entre los espacios y dar clic en “yes” para finalizar. 45 Manual de instalación y configuración DIANA 2 El botón delate: Sirve para eliminar el usuario seleccionado. Multi-modify: Sirve para modificar parámetros de varios usuarios al mismo tiempo. Seleccione por lo menos dos usuarios para poder utilizar esta opcion. - Modificar los parametros necesarios. La opción Multi.import permite importar multiples perfiles de usuario desde un archivo de Excel. 46 Manual de instalación y configuración DIANA 2 - El archivo seleccionado deberá ser como el que se muestra en la siguiente imagen. El botón Export to CSV file hace la acción opuesta a el paso anterior, crea un archivo con los perfiles seleccionados y lo descarga automáticamente. La opción “Create a multiple users”, permite crear varios usuarios en una sola ventana, colocando en los parámetros de la ventana, datos comunes como nombre de usuario, descripción y contraseña. “User name” es el nombre que parecerá en todos los usuarios, los números en las casillas del lado derecho son el intervalo de los usuarios que serán creados. 47 Manual de instalación y configuración DIANA 2 - Terminal Management: Se muestran las terminales Diana2 registradas y no registradas que están conectadas a la misma red del host, desde esta opción también se pueden registrar las terminales para dar acceso únicamente a cierto host, esto lo determina el usuario. Dar clic en el botón créate, los usuarios posteriormente aparecerán de la siguiente manera en el costado izquierdo. Comúnmente las terminales aparecen por default bajo el botón “unregistred”. Al seleccionar el id aparecen las opciones de la terminal en la ventana del lado derecho de la consola. 48 Manual de instalación y configuración DIANA 2 - El botón “Register” permite registrar el id seleccionado, este id pertenece a una terminal. - Cuando se registra la terminal, automáticamente pasa a la opción “Registred” - Una vez que la terminal ya pertenece a los equipos que se muestran como registrados, la consola permite modificar parámetros del dispositivo. 49 Manual de instalación y configuración DIANA 2 Los botones de la parte superior en esta ventana permiten realizar diferentes actividades que tienen efecto sobre la actividad de la terminal y de la maquina virtual. - Logout: Desconecta al usuario de la maquina virtual. Lock: Bloquea la maquina virtual. Unlock: Desbloquear la maquina virtual. Refresh: Actualiza el listado de maquinas virtuales. Search: Busca dispositivos conectados en la red. Multicast Management: Permite crear grupos y asignar máquinas virtuales como “Teacher” o “Student”, esto normalmente es utilizado en aulas de cómputo o escuelas. Permite asignar las máquinas virtuales desde la consola según la descripción. 50 Manual de instalación y configuración DIANA 2 2.8.- Configuración de la terminal Diana2 Conectar los periféricos a la terminal, (monitor, ratón, teclado, red y eliminador) al encenderla se mostrara la siguiente pantalla. Dar clic en el icono En el apartado “Network” se puede seleccionar entre usar red alámbrica o inalámbrica dependiendo del modelo de la terminal. Se puede asignar una IP a la terminal por DHCP o una IP estática, esto depende del cliente, aunque se recomienda utilizar una IP estática. Llenar los campos según sea el caso. para configurar la terminal 51 Manual de instalación y configuración DIANA 2 En el apartado “Advanced” se puede seleccionar el lenguaje, la resolución de pantalla, el fondo del setup de la terminal, cerrar la pantalla después de cierto tiempo, configurar dispositivos USB HID. Llenar los campos según sea el caso. En el apartado “Firmware” se puede revisar y actualizar la versión de firmware actual de la terminal. (ver manual “Hard Reset y Actualización de Firmware) 52 Manual de instalación y configuración DIANA 2 En el apartado “PIN” se puede establecer una contraseña para restringir el acceso al setup de la terminal, bloquear algún perfil creado previamente y seleccionar auto login para que la terminal se logué automáticamente Llenar los campos según sea el caso. Una vez llenados todos los campos dar clic en “Save” Si no se ha creado un perfil de conexión previamente se mostrara una ventana como la siguiente pantalla dar clic en “+” 53 Manual de instalación y configuración DIANA 2 En la opción “Bróker” se podrán ver el o los servidores previamente configurados con vPoint, dar clic en la flecha para desplegar y ver la IP y/o el nombre del host. Seleccionar el host asignado a este perfil. En la opción “Profile Name” poner el nombre del perfil para identificarlo, puede elegir cualquiera de las imágenes que aparecen en lado superior derecho para personalizar el perfil. En la opción “User Account” se puede configurar el acceso para recordar “User Name” y “Password” o se pueden ingresar estos datos de forma manual más adelante. En la opción “Virtual Machine” se puede especificar la máquina virtual asignada al perfil creado o se puede seleccionar más adelante. Una vez que configurados los parámetros correctos, dar clic en el botón “Save”. 54 Manual de instalación y configuración DIANA 2 Se mostrara la siguiente pantalla, dar doble clic sobre el perfil al que se conectara la terminal Diana2 Si no se colocaron las credenciales al crear el perfil, la siguiente pantalla solicitará el “User Name” y “Password”. Se puede seleccionar “Remember password” para recordar las credenciales. Dar clic en “Log in” 55 Manual de instalación y configuración DIANA 2 Se mostraran las maquinas virtuales asignadas al usuario, dar doble clic sobre la maquina virtual a la que se quiera acceder. La terminal comenzara a cargar el S.O. y podrá utilizar ya la máquina virtual desde la terminal Diana 2 56