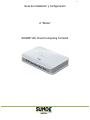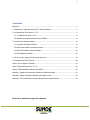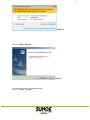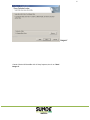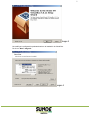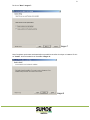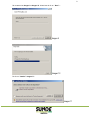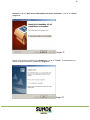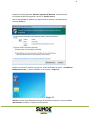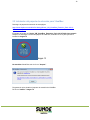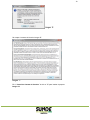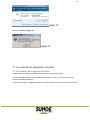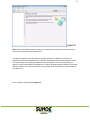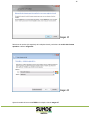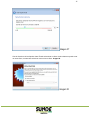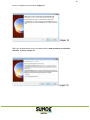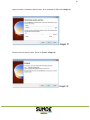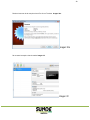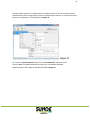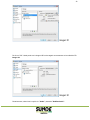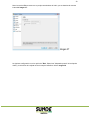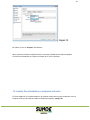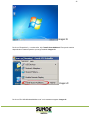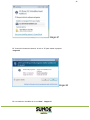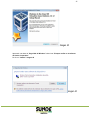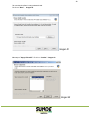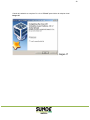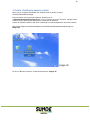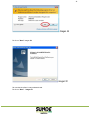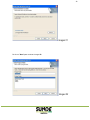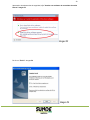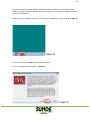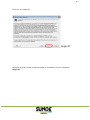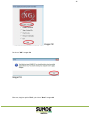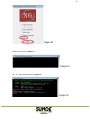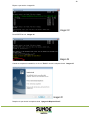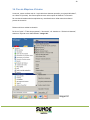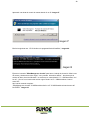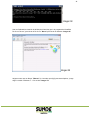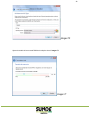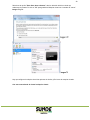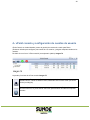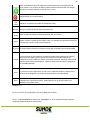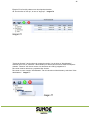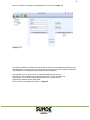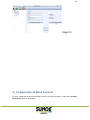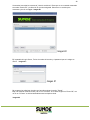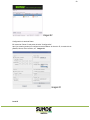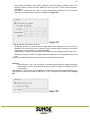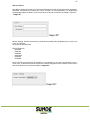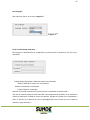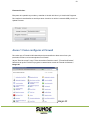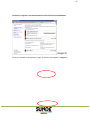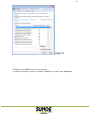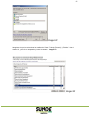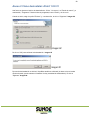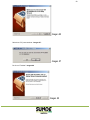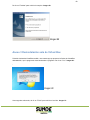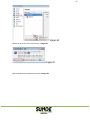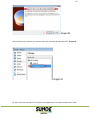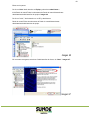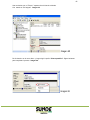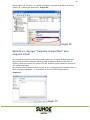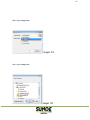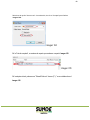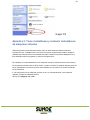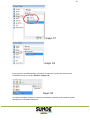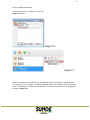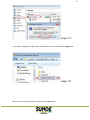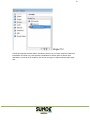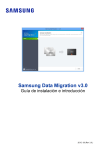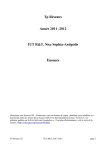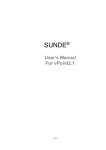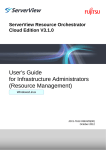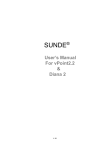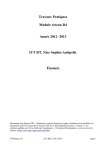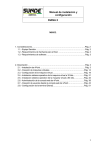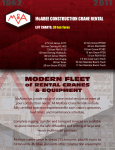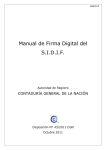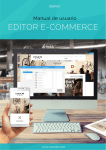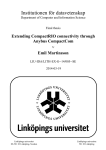Download Manual de Usuario
Transcript
1 Guía de instalación y configuración A "Diana" SUNDE VDI Cloud Computing Terminal 2 Contenido Descripción. ........................................................................................................................................... 3 1.- Requisitos de configuración de Host PC (o servidor) hardware .............................................................. 3 2.- La instalación de vPoint versión 1.0.0.31 ............................................................................................. 4 2.1.- La instalación de vPoint 1.0.0.31 .................................................................................................. 4 2.2 Instalación del paquete de extensión para VitualBox: ..................................................................... 12 3.- La creación de máquinas virtuales .................................................................................................... 14 3.1 La creación de máquinas virtuales................................................................................................ 14 3.2 Instalar Guest Additions a máquinas virtuales ................................................................................ 24 3.3 Instalar vPointGuest a máquinas virtuales ..................................................................................... 30 3.4 Clon de Máquinas Virtuales ......................................................................................................... 39 4.- vPoint consola y configuración de cuentas de usuario ......................................................................... 44 5.- Configuración de Diana Terminal ...................................................................................................... 48 Anexo 1 Como configurar el Firewarel .................................................................................................... 54 Anexo 2 Cómo desinstalar vPoint 1.0.0.31 .............................................................................................. 58 Anexo 3 Desinstalación sola de Virtual Box ............................................................................... 60 Apéndice 1: Agregar más discos duros virtuales para máquinas virtuales .................................................. 61 Apéndice 2: Agregar "Carpetas compartidas" para máquina virtual ........................................................... 66 Apéndice 3: Tome instantáneas y restaurar instantáneos de máquinas virtuales ........................................ 69 ¡Error! No se encuentra el origen de la referencia. 3 Descripción. Solución SUNDE VDI se logra mediante la ejecución de un software de virtualización de escritorio “vPointServer” junto con el software de virtualización “VirtualBox”. No requiere ningúna configuración de software o hardware VDI para GPU, pero sólo necesita protocolo SUNDE-VDI, que es parte de la solución SUNDE VDI. Ahora los usuarios pueden tener una experiencia perfecta, suave virtualización de escritorio con la ayuda de la terminal SUNDE Diana con sólo el consumo de energía 5W. 1.- Requisitos de configuración de Host PC (o servidor) hardware La configuración de hardware del ordenador host (servidor) designado para solución SUNDE VDI, el cual va a alojar a las máquinas virtuales, debe ser compatible con los sistemas operativos de 64 bits y VT (Tecnología de virtualización). El tamaño de RAM se decide por el número de máquinas virtuales que se creen en el PC host (servidor). Para 10 máquinas virtuales, la recomendación sería un procesador de 4 Núcleos y la siguiente designación de memoria. Si se le asigna a cada MV una memoria RAM de 512Mb se recomienda 8 GB Si se le asigna a cada MV una memoria RAM de 1GB se recomiendan 16GB En total deberá estar instalado en el PC host (servidor). SSD se recomienda (Solid State Drive) para el almacenamiento más rápido si el número de máquinas virtuales que se creen está por encima de 5. SSD albergará tanto la de 64 bits sistema operativo y las máquinas virtuales para un mayor rendimiento. 4 2.- La instalación de vPoint versión 1.0.0.31 2.1.- La instalación de vPoint 1.0.0.31 En el equipo que se instalar vPoint, que será el host (Servidor) deberá de estar instalado sistema operativo (Windows 7 a 64 bits o Windows 2008R2) y trabajando sin problemas de software y/o hardware. Vaya a la ubicación donde se encuentra vPoint Installation Package 39, De doble clic en él icono. Imagen 1: Imagen 1 En el "Control de cuentas de usuario", seleccione "Yes". Imagen 2: 5 Imagen 2 De clic en "Next", Imagen 3: Imagen 3 Se recomienda utilizar la ruta predeterminada. De clic en “Next”. Imagen 4: 6 Imagen 4 Cuando "Oracle VM VirtualBox 4.0.12 Setup" aparece, de clic en "Next”. Imagen 5: 7 Imagen 5 No modifique la configuración predeterminada en la Instalación de Virtual Box. De clic en "Next". Imagen 6: Imagen 6 8 De clic en "Next”. Imagen 7: Imagen 7 Nota: Considere que durante esta Instalación se perderá la conexión de red por un instante. De clic en "Install". Inicia la Instalación de VirtualBox. Imagen 8: Imagen 8 9 Se mostraran las Imagen 9 e Imagen 10. Al terminar de clic en “Next”:.... Imagen 9 Imagen 10 De clic en “Instalar”: Imagen 11: Imagen 11 10 Desactive la opción "Start Oracle VM VirtualBox 4.0.12 after installation” y de clic en "Finish". Imagen 12: Imagen 12 Espere a que termine la instalación de vPointServer y de clic en “Finish”, es indispensable que reiniciar el equipo después de la instalación: Imagen 13: Imagen 13 11 Después del reinicio aparecerá “Alerta de seguridad de Windows”, seleccione todas las opciones de RED que aparezcan y de clic en “Permitir acceso”. Nota: Si esta pantalla no aparece o por alguna razón se selecciono cancelar favor de revisar el “Anexo 1”. Después de reiniciar el sistema, se puede ver "Centro de Gestión de vPoint" “ vPointServer Management center” y atajos "VirtualBox" en el escritorio. Imagen 14: Imagen 14 Atención: Dentro vPoint Installation Package 39 se instala la versión (4.0.12) de VirtualBox. ¡No actualizar VirtualBox a cualquier versión superior! 12 2.2 Instalación del paquete de extensión para VitualBox: Descargue el paquete de extensión de esta página: https://www.dropbox.com/s/a93u53118dr6yyi/Oracle_VM_VirtualBox_Extension_Pack-4.0.1272916.vbox-extpack El nombre del archivo es: Oracle_VM_VirtualBox_Extension_Pack-4.0.12-72916.vbox-extpack Después de descargar el archivo de paquete de extensión, de doble clic en él para ejecutar la instalación.Imagen 15 Imagen 15 No actualizar Virtual Box solo de clic en “Aceptar” Preguntara si quiere instalar el paquete de extensión de VirtialBox. De clic en “Instalar”. Imagen 16 13 Imagen 16 Se acepta el contrato de licencia: Imagen 17 Imagen 17 En el “Control de Cuentas de Usuarios” de clic en “Si” para instalar el paquete. Imagen 18 14 Imagen 18 Dar clic en Aceptar: Imagen 19 Imagen 19 3.- La creación de máquinas virtuales 3.1 La creación de máquinas virtuales A continuación se describen los pasos para la creación de máquinas virtuales. Si cerró la ventana de Oracle VM VirtualBox Administrador de clic en el acceso directo en el escritorio VirtualBox para abrirlo. A continuación, De clic en "Nuevo" para iniciar el asistente para la creación de una maquina virtual 15 Imagen 24 Nota: Deben crear tantas maquinas virtuales como usuarios a conectar ya que cada terminal se conecta a una maquina virtual independiente Los sistemas operativos para las maquinas virtuales pueden ser Windows, Linux, Mac, en realidad cualquier sistema soportado por VirtualBox. Usted puede elegir el más adecuado. Puede crear varias copias de máquinas virtuales de un mismo sistema en el PC host (servidor), por ejemplo 5 copias de Windows XP destinadas a 5 usuarios. O también puede crearlas de diferentes sistemas operativos en el PC Host (servidor), por ejemplo una de Windows XP, una de Windows 7, una Ubuntu, etc. De clic en Next a la Bienvenida. Imagen 25 16 Imagen 25 Seleccione el nombre (sin espacios) de la máquina virtual y seleccione la versión del sistema operativo a utilizar. Imagen 26: Imagen 26 Ajuste el tamaño de la memoria RAM de la máquina virtual. Imagen 27 17 Imagen 27 Cree el disco duro de la máquina virtual. Puede seleccionar un disco virtula existente o puede crear un nuevo disco, en este caso selecione crear un nuevo disco. Imagen 28: Imagen 28 18 De clic en "Siguiente" para continuar. Imagen 29: Imagen 29 Elija el tipo de almacenamiento se recomienda utilizar “Almacenamiento de expansión dinámico” De”Next”. Imagen 30: Imagen 30 19 Ajuste el tamaño y localización del disco duro. Se recomiendan 10 GB o más. Imagen 31 Imagen 31 Revise el resumen del disco duro. De clic en "Finish". Imagen 32 Imagen 32 20 Revise el resumen de la maquina virtual. De clic en Terminar Imagen 32a. Imagen 32a Se muestra la maquina virtual creada. Imagen 33: Imagen 33 21 Se debe realizar cambios a la configuración de la máquina virtual. De clic en la maquina virtual y posteriormente el botón configuración del menú de herramientas o bien de clic con botón derecho y seleccione configuración en "Configuración", Imagen 34 : Imagen 34 En el rubro de “Almacenamiento” seleccione el “Controlador IDE”, seleccione el CD que dice “Vacío” en atributos seleccione el medio por el cual instalara el sistema operativo (Archivo .ISO o desde la unidad de CD-ROM). Imagen 35 22 Imagen 35 De clic en "OK". Usted puede ver la imagen ISO se ha cargado correctamente en la unidad de CD. Imagen 36: Imagen 36 Posteriormente, seleccione la opción de "Audio”, desactive "Habilitar Audio". 23 Nota: La terminal Diana cuenta con su propis controladores de Audio, que se instalara al conectar la terminal Imagen 37: Imagen 37 La siguiente configuración es en la opción de "Red., Seleccione "Adaptador puente" de la máquina virtual y la ubicación de la tarjeta red de la maquina anfitrión a utilizar. Imagen 38: 24 Imagen 38 Por último, de clic en "Aceptar" para finalizar. Ahora, podemos arrancar la máquina virtual y comenzar la instalación del sistema operativo. El proceso de instalación es el mismo al instalar un PC física. (Servidor). 3.2 Instalar Guest Additions a máquinas virtuales El “Guest Additions” se necesita instalar en la máquina virtual para un mejor rendimiento. Inicie la máquina virtual que se acaba de instalar el sistema de operativo Imagen 39: 25 Imagen 39 Da clic en "Dispositivos" y a continuación, elija "Install Guest Additions” Esto puede cambiar dependiendo el sistema operativo que tenga instalado Imagen 40: Imagen 40 De clic en "Run VBoxWindowsAdditions.exe" en la ventana emergente. Imagen 41: 26 Imagen 41 En “Control de Cuentas de Usuarios” de clic en “Si” para instalar el paquete. Imagen 42 Imagen 42 En el recuadro de VirtualBox de clic en “Next”. Imagen 43: 27 Imagen 43 Aparecerá una alerta de “Seguridad de Windows” selecciona “Siempre confiar en el software de Oracle Corporation” De clic en “Instalar”: Imagen 44 Imagen 44 28 Se recomienda utilizar la ruta predeterminada. De clic en “Next”. Imagen 45: Imagen 45 No marque "Apoyo Direct3D". De clic en “Instalar”: Imagen 46 Imagen 46 29 Cuando la instalación se complete. De clic en "Finish" para reiniciar la máquina virtual Imagen 47: Imagen 47 30 3.3 Instalar vPointGuest a máquinas virtuales Ahora, vamos a instalar vPointGuest a la máquina virtual. El archivo se llama vPointGuestInstallationPackage. Inicie la máquina virtual y acceda al sistema. De doble clic en "vPointGuestInstallationPackage15.exe" (15 es el número de versión. Por favor, siempre instale la última versión) para ejecutar la instalación. (Usted puede obtener el archivo de instalación desde el CD vPoint o descargar en nuestra página web. Aquí está el enlace: https://www.dropbox.com/s/nhctokisi3j9srm/vPoint%20Guest%20Installation%20Package.exe Imagen 48 Imagen 48 De clic en "Sí" para continuar, si esta ventana aparece: Imagen 49 31 Imagen 49 De clic en "Next": Imagen 50 Imagen 50 Se recomienda utilizar la ruta predeterminada. De clic en “Next”. Imagen 51 32 Imagen 51 De clic en "Next" para continuar: Imagen 52 Imagen 52 33 Aparecerán dos advertencias de seguridad, elija "Instalar este software de controlador de todas formas": Imagen 53 Imagen 53 De clic en “Finish”: Imagen 54 Imagen 54 34 Los pasos siguientes son para Sistema Operativo Windows de 32 bits... Si la máquina virtual utiliza una versión de Sistema Operativo Windows de 64 bits, no es necesario los siguientes pasos (Cuadro 55 y Cuadro 64): Después de elegir la carpeta de destino y continuar con la instalación, verá lo siguiente: Imagen 55 Imagen 55 De clic en la etiqueta roja "NG" para agrandar la ventana. De clic en "Siguiente" para continuar: Imagen 56 Imagen 56 35 De clic en "Sí": Imagen 57 Imagen 57 Seleccione la opción "Activar el modo de prueba", a continuación, de clic en "Siguiente": Imagen 58 36 Imagen 58 De clic en "OK": Imagen 59 Imagen 59 Esta vez, elegir la opción "Exit" y de clic en "Next": Imagen 60 37 Imagen 60 Espere a que termine: Imagen 61 Imagen 61 De "Y" para aplicar el parche: Imagen 62 Imagen 62 38 Espere a que termine: Imagen 63 Imagen 63 Press ENTER to exit: Imagen 64 Imagen 64 Cuando se complete la instalación, de clic en “Finish” reinicie la máquina virtual. Imagen 65 Imagen 65 Después de que reinicio la maquina virtual. “Apague la Máquina Virtual”. 39 3.4 Clon de Máquinas Virtuales A menudo, vamos a utilizar más de 1 copia del mismo sistema operación, por ejemplo Windows 7, en el Host PC (servidor). Una forma rápida de tener varias copias de Windows 7 es clonarlo. Se recomienda instalar todas las aplicaciones y actualizaciones a utilizar antes de realizar el proceso de clonación Podemos iniciar a realizar la clonación. De clic en "Inicio"> "Todos los programas"> "Accesorios", clic derecha en "Símbolo del sistema", seleccione "Ejecutar como Administrador”. Imagen 66: Imagen 66 40 Aparecerá una alerta de control de cuentas dando clic en Si Imagen 67 Imagen 67 Escriba la siguiente ruta: “CD C:\Archivos de programa\Oracle\VirtualBox", Imagen 68: Imagen 68 Ejecutar el comando "VBoxManage.exe clonehd" para hacer el trabajo de clonación “Mas la ruta de acceso y Nombre de archivo origen"" ruta y nombre del archivo destino.”. Asumimos que el archivo del disco virtual de Windows 7 se encuentra en esta ubicación: "C: \ VBOXmachines \ hu \ hu.vdi", y "hu.vdi" es el nombre del archivo origen. Destino es "C: \ VBOXmachines \ marco \ marco.vdi". Aquí está el comando completo: VBoxManage.exe clonehd "C:\VBOXmachines\hu\hu.vdi” "C:\VBOXmachines\marco\marco.vdi" De ENTER: Imagen 69: 41 Imagen 69 Una vez finalizada la clonación de la Máquina Virtual hay que ir al programa de VirtualBox De clic en "Nuevo", para iniciar el De clic en "Nuevo" para iniciar el asistente: Imagen 24 Imagen 24 Asigna en este caso en Name "Marcos" (o el nombre que eligió) para esta máquina, y luego elegir la versión "Windows 7". Clic en Next. Imagen 70: 42 Imagen 70 Ajuste el tamaño de la memoria RAM de la máquina virtual. Imagen 71 Imagen 71 43 Seleccione la opción "Usar disco duro existente", abra la ubicación del disco virtual que acabamos de clonado. De clic en "OK" para guardar la Máquina virtual con el nombre de "marco" Imagen 72 y 73: Imagen 72 Imagen 73 Hay que configurar la máquina virtual las opciones de Audios y Red como la maquina clonada. Con esto se terminado de clonar la máquina virtual. 44 4.- vPoint consola y configuración de cuentas de usuario vPoint Console es el administrador (centro de gestión) de cuentas de usuario para Diana. (Podemos utilizarlo para configurar) las cuentas de los usuarios, y asignar máquinas virtuales a los usuarios. De doble clic en el icono "vPoint consola" para ejecutarlo (abrirlo). Imagen 74 Imagen 74 Leyendas y funciones de vPoint consola: Imagen 75 Botón detener vPoint: cuando vPoint se está ejecutando, de clic en este botón, se detendrá vPoint, cuando se detiene vPoint, este botón será un botón "start" que iniciar vPoint (un triángulo). Botón actualizar: si se crea una nueva máquina virtual mientras vPoint está en estado de funcionamiento, se puede utilizar este botón para actualizar el listado de máquinas virtuales. 45 Botón encendido de VM: si las máquinas virtuales deben ser encendidas antes de iniciar sesión en los usuarios de Diana, podemos hacerlo seleccionando los equipos virtuales en la columna Select y luego de clic en botón. Botón apagado de VM: utilice este botón para apagar las máquinas virtuales seleccionadas en la columna select. VM name VM Name: se muestra el nombre de la Maquina Virtual. OS Type OS Type: muestra el tipo de sistema operativo VM 32/64 32/64: muestra la versión del sistema operativo VM, 32 o 64 bits Status Status: muestra el estado de la máquina virtual, un cuadrado gris representa Power Off, mientras que un punto verde es para Power On. Terminal Terminal: Muestra cuando una máquina virtual está conectada a una terminal DIANA. Locked Locked: cuando en este cuadro se muestra la leyenda locked indica que la máquina virtual está conectada a Vpoint cuando esto ocurre no es posible modificar las configuraciones de la máquina, cuando se muestra la leyenda Unlocked: indica que la máquina virtual esta desconectada de Vpoint lo que permite cambiar la configuración en VirtualBox Manager. Select La columna es para seleccionar de una o mas máquinas virtuales y realizar varias acciones como apagarlas o encenderlas dependiendo de su estado actual Reset Cuando falla una maquina virtual, por ejemplo se presenta “una pantalla azul, se congelamiento o presenta una falla”, podemos hacer clic en el botón Reset y se restaurara la maquina virtual Imagen 75 De clic en el botón de actualización para ver las Máquinas Virtuales. De clic y expanda Hosts para seleccionar "Local Host": en él se mostrará la lista de todas las máquinas virtuales alojadas en este servidor. 46 Ejemplo: En la foto 69, podemos ver dos máquinas virtuales allí. Uno de ellos es "tom-xp", el otro es "angie-xp": Imagen 76 Imagen 76 "Cuenta de Usuario": hay dos tipos de cuentas de usuario. Uno de ellos es "Administrador", mientras que el otro es "Usuarios". Administrador por defecto tiene acceso a todas las máquinas virtuales. "Usuarios" sólo tienen acceso a los derechos de la VM (s) asignado a él. Para crear usuarios seleccione y expanda User Acoount Para crear un nuevo usuario” Administrador”. Dar clic derecho en Administrator y seleccione "New administrator": Imagen 77 Imagen 77 47 Llene los campos con los datos del Administrador. De clic en OK. Imagen 78 Imagen 78 Los usuarios estándar en Diana sólo tienen derechos de acceso a las máquinas virtuales que les sean asignadas. Los pasos para crear usuario son los mismos que los de la creación de usuarios "Administrador". En esta pantalla se presentaran todas la maquinas. Las maquinas que se encuentren en el cuadro de Machine(s) denied to be accessed son a las maquinas que no podrán tener acceso y a las maquinas que se encuentren en el cuadro de Machine(s) allowed to be accessed son las maquinas que tendrán permiso para entrar. De clic en “OK” para guardar los cambios. : Imagen 79 48 Imagen 79 5.- Configuración de Diana Terminal Por favor, asegúrese de que ha conectado el monitor, el teclado, el ratón y el cable red a Terminal Sunde Diana antes de encenderla. 49 Al encender la terminal se mostrara la "Lista de servidores“ Diana que se an conectado mostrando su nombre "Sunde-PC" y la dirección IP que tiene asignada. Seleccione un servidor para conectarse y de clic en Log In: Imagen 80 Imagen 80 En la pantalla de Login Server, Teclee el nombre del usuario y el password que se le asigno en VPoint. Imagen 81: Imagen 81 Se mostraran las máquinas virtuales que han sido asignar al usuario "Sunde". Elija una máquina virtual de la lista y de clic en "Conectar". Si su status original es "Power Off", con un clic en "Connect" se iniciará automáticamente la máquina virtual. Imagen 82 50 Imagen 82 Configuración de terminal Diana. En la terminal Diana. Puede pulsar el botón "Configuración", Aquí (los usuarios pueden) se configura la terminal Diana: su dirección IP, la resolución de pantalla, idioma, IP del servidor, etc. Imagen 83 Imagen 83 Local IP 51 Use Dynamic IP Address: Esta opción entrega de forma automática y aleatoria una IP a la terminal, siempre y cuando el servicio DHCP este activo en la red. La IP de la terminal podrá ir cambiando. Use Static IP Address: En este modo, se asigna manualmente una dirección IP a la terminal, misma que conservará hasta una nueva configuración. Imagen 83ª: Imagen 83ª Tenga la siguiente información a la mano: IP Address: Dirección IP para la terminal. Esta deberá estar disponible en la red local, sin duplicados, que cuente con todos los servicios que se desean para la terminal y que permita comunicación entre el Anfitrión y la Terminal SUNDE. Subnet Mask: La máscara de subred deberá corresponder con la configuración de la red local. Gateway: La puerta de enlace o Gateway deberá corresponder con la configuración de la red local. Nota: Para más información al respecto consulte con su administrador de Red. Server IP Search Servers in Lan: Con esta opción, la terminal buscará todos los equipos Anfitriones disponibles en la red y los mostrará en lista de servidores en Machin list (Pantalla de inicio de la terminal). Dependiendo de los intereses y necesidades, la terminal podrá conectarse específicamente a un Host (Servidor) cuando se indique la dirección IP o con el nombre de la maquina virtual. Imagen 84ª: Imagen 84ª 52 LServer LOG on User Name: Nombre del usuario que la terminal utilizará para iniciar la sesión de forma automática. Password: Contraseña del usuario para iniciar la sesión de forma automática. Es ampliamente recomendable dejarla en blanco, a menos que las funciones de la estación de trabajo lo requieran. . Imagen 85ª Imagen 85ª Monitor Settings: Permite seleccionar la resolución de pantalla más apropiada para el monitor con el que va a trabajar. Se incorporan las siguientes: Screen Resolution: - 1024x768 - 1280x720 - 1280x800 - 1280x1024 - 1368x768 - 1440x900 Nota: Si la última configuración de pantalla no es compatible con el monitor actualmente en uso y no da video, se deberá conectar al monitor de la última configuración para cambiar la resolución o reiniciar la terminal a sus valores de fábrica. Imagen 86ª Imagen 86ª 53 Set Language: Solo cambia el idioma en el setup: Imagen 87ª Imagen 87ª Local Terminal Setup Protection: Para mejorar la administración de configuración se puede activar la protección con una clave y contraseña Enable password protection: Deberá de teclear una contraseña. Nota: No debe de ser mayor a de 19 caracteres. Password: Introduzca un contraseña. Comfim: Repita su contraseña. Nota: Se recomienda documentar de manera precisa la contraseña de cada terminal, (En caso de extravío deberá reiniciar la terminal a las configuraciones de fábrica. Si su terminal no cuenta con esta opción o Usted no conoce este proceso, póngase en contacto con su distribuidor o envíe su solicitud a la dirección de correo [email protected] para que se le brinde la asesoría y apoyo necesario.) 54 Firmware Version: Esta parte de la pantalla es par saber y actualizar la Versión del Kernel y la Versión del Programa. Para realizar la actualización se tendrá que tener el archivo en raíz de la memoria USB y dar clic en Update Firmware. Anexo 1 Como configurar el Firewall Para evitar que el Firewall de Windows bloquee la transmisión de datos entre el host y los terminales de Diana, revisar estos ajustes en el firewall . Vaya a "Panel de control", luego "Todos los artículos Panel de control", "Firewall de Windows". Seleccione la opción "Permitir un programa o característica a través de Firewall de Windows ": Imagen 20 Imagen 20 55 Permitir un programa o una Característica a través del Fireware de Windows Imagen 20 De clic en "Cambiar la configuración", luego en "Permitir otro programa" Imagen 21: 56 Imagen 21 El programa es VHOME.EXE esta en esta ubicación: C: \ Archivos de programa \ Oracle \ VirtualBox \ VHOME.exe y de clic en add. Imagen 22: 57 Imagen 22 Asegúrese de que ha seleccionar las casillas de "Casa / Trabajo (Privado)" y "Público". Vea el cuadro 19, y de clic en aceptando y cerrar la ventana. : Imagen 23 Imagen 23 58 Anexo 2 Cómo desinstalar vPoint 1.0.0.31 Una forma es ejecutar el archivo de instalación de vPoint. Y la otra es ir al "Panel de control" y, a continuación, "Programas". Desde la lista de programas, busca "vPoint" y de clic en él. Cuando se inicia, elegir la opción "Eliminar" y, a continuación, de clic en "Siguiente". Imagen 84: Imagen 84 De clic en "OK" para confirmar la desinstalación. Imagen 85 Imagen 85 Proceso de desinstalación se iniciará. VirtualBox también se eliminará (si desea volver a instalar vPoint más tarde, puede mantener VirtualBox. No hay necesidad de desinstalarlo). De clic en "Siguiente" Imagen 86: 59 Imagen 86 Seleccione "Sí" para continuar. Imagen 87: Imagen 87 De clic en "Finalizar": Imagen 88 Imagen 88 60 De clic en "Finalizar" para reiniciar la maquina. Imagen 89: Imagen 89 Anexo 3 Desinstalación sola de Virtual Box Si decide desinstalar VirtualBox también, una ventana pop-up aparecerá a finales de VirutalBox desinstalación, que le pregunta si desea desinstalar el programa. De clic en "Yes" Imagen 90: : Imagen 90 Unos segundos más tarde, de clic en "Finish" para reiniciar el servidor. Imagen 91: 61 Imagen 91 Apéndice 1: Agregar más discos duros virtuales para máquinas virtuales En el entorno de producción, es posible que necesitemos más espacio de almacenamiento (discos duros con más frecuencia) para almacenar los datos de usuario. En los pasos anteriores, se han creado un disco duro virtual de la máquina virtual, que ha sido utilizado por el sistema operativo (unidad C). Por lo tanto, la adición de más espacio de almacenamiento significa que tenemos que agregar al menos un virtual disco duro de la máquina virtual para que podamos tener espacio de almacenamiento para los datos del usuario. Para almacenar los datos de usuario en un diferente disco duro virtual en lugar de la unidad C: es también una medida de seguridad para proteger los datos del usuario de los daños como la causada por una falla del sistema o de una operación de restauración de instantánea. De clic en la máquina virtual para el que va a añadir el disco duro virtual, luego en "Configuración", "almacenamiento", "IDE controlador " Imagen 92: 62 Imagen 92 Seleccione la opción "Crear nuevo disco" Imagen 93: Imagen 93 Siga el asistente para completar el proceso. Imagen 94: 63 Imagen 94 Una vez hecho esto, se puede ver un nuevo disco duro conectado al controlador IDE. Imagen 95: Imagen 95 Se tiene que iniciar una sesión en la máquina virtual para activar la creación del disco duro virtual. 64 Estos son los pasos: De clic en inicio/ botón derecho en Equipo y seleccionar administrar o Inicio\Panel de control\Todos los elementos de Panel de control\Herramientas administrativas/administración de equipos Imagen 96 De clic en "Inicio", "botón derecho en mi PC y administrar o Panel de control\Todos los elementos de Panel de control\Herramientas administrativas\administracion de equipo. Imagen 96 En la ventana emergente, seleccione "Administración de discos· de “Next”. Imagen 97: Imagen 97 65 Una vez hecho esto, el "Disco 1" aparecerá en la lista de unidades. Con estado es "Sin asignar". Imagen 98: Imagen 98 De clic derecho en el nuevo disco y luego elegir la opción "Nueva partición". Siga el asistente para completar el proceso. Imagen 99: Imagen 99 66 Una vez hecho esto, "el Disco 1" se activará y formateara, al terminar se puede ver un "Nuevo Volumen (E :)" estando listo para usarse. Imagen 100: Imagen 100 Apéndice 2: Agregar "Carpetas compartidas" para máquina virtual En el entorno de producción, puede ser necesario disponer de un espacio de almacenamiento donde todos los usuarios (máquinas virtuales) puedan compartir los archivos entre todos los usuarios (o grupo de usuarios). En la solución de VDI, podemos lograrlo mediante la creación de una "carpeta compartida" En Virtual Box seleccionamos la maquina Host y de clic en configuración de la máquina virtual, de clic en "Carpetas compartidas" y, a continuación, de clic en la opción Agregar símbolo Imagen 101 Imagen 101 67 Elija el lugar: Imagen 102 Imagen 102 Elija el lugar: Imagen 103 Imagen 103 68 Seleccione la opción "Auto-mount". A continuación, de clic en "Aceptar" para finalizar. Imagen 104: Imagen 104 En la "Lista de carpetas", se mostrara la carpeta que acabamos compartir. Imagen 105: Imagen 105 En la máquina virtual, podemos ver "SharedFolder en" vboxsrv '(F :) "como unidades de red. Imagen 106: 69 Imagen 106 Apéndice 3: Tome instantáneas y restaurar instantáneos de máquinas virtuales Sistemas operativos como Windows pueden sufrir de varias clases de fallas del sistema o infectarse de virus. VirtualBox tiene una función de copia de seguridad denominado "Snapshot". (Instantánea) Podemos tomar una instantánea cuando la maquina virtual esta trabajando bien y tiene instalado todos los programas y todas las configuraciones. En VirtualBox se tomar instantáneas de las máquinas virtuales (incluidos todos los discos duros). Es necesitamos eliminar todos los Drive Virtual, excepto la unidad C (unidad del sistema) antes de tomar instantáneas no queremos que las otras unidades con los datos de los usuario se afecten por la instantánea. Ir a la configuración de las máquinas virtuales, de clic en "Almacenamiento", retire todas las unidades, excepto la unidad del sistema "Winxp.vdi". Imágenes 107 y 108: 70 Imagen 107 Imagen 108 Luego regresa a VirtualBox Manager, seleccione las máquinas virtuales que vamos a tomar instantáneas de clic en el botón "Cámara": Imagen 109: Imagen 109 La ventana emergente muestra el nombre de la instantánea y también puede introducir algunas descripciones en Snapshot Descripción. 71 De clic en "Ok" para finalizar. Ahora usted puede ver "Snapshot 1" en la lista. Imagen 110 y 111: Imagen 110 Imagen 111 Después de restaurar la instantánea, hay que añadir de nuevo las unidades virtual eliminadas. De igual forma que se agregó la unidad D (unidad de datos) a las máquinas virtuales, tenemos que ir a "Configuración" y, luego "Almacenamiento". Aquí tenemos que hacer clic en "Elegir disco existente". Imagen 112: 72 Imagen 112 Ir a la carpeta y agregue la unidad virtual que anteriormente se había eliminado: Imagen 113: Imagen 113 Ahora puede ver los volúmenes de la unidad virtual: Imagen 114: 73 Imagen 114 Cuando las máquinas virtuales sufren una falla de sistema o se corrompe, podemos restaurar la instantánea. Recuerde que, para restaurar la instantánea se deben quitar los discos duros adicionales (a menudo es la unidad D). Sólo tienes que seguir los pasos anteriores para lograr esto.