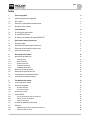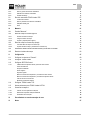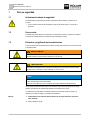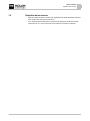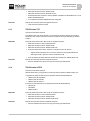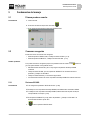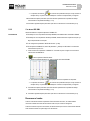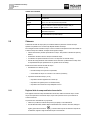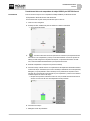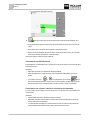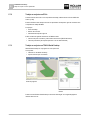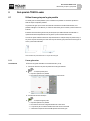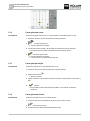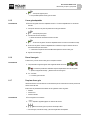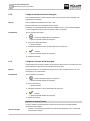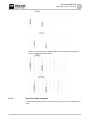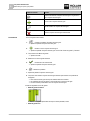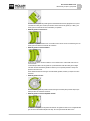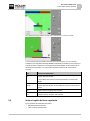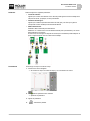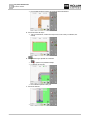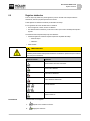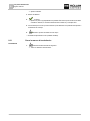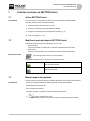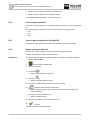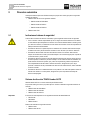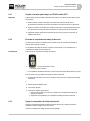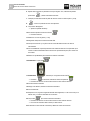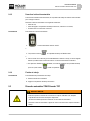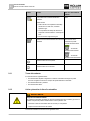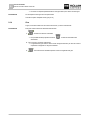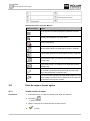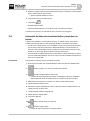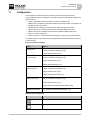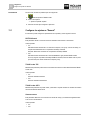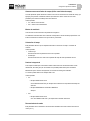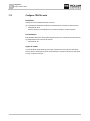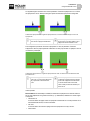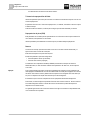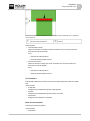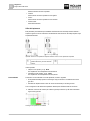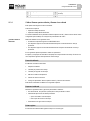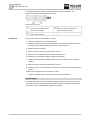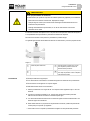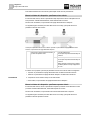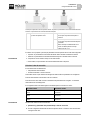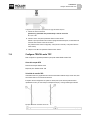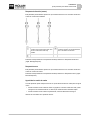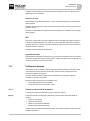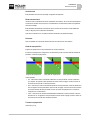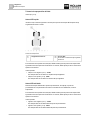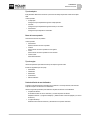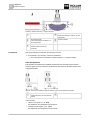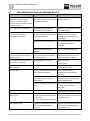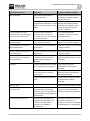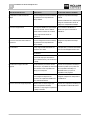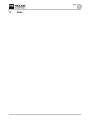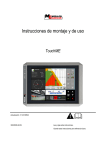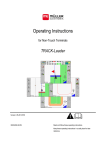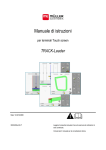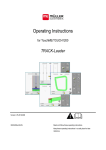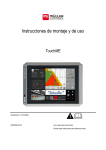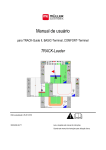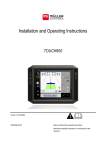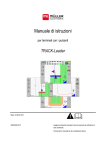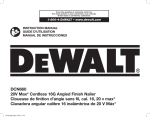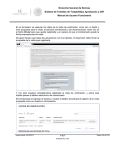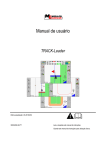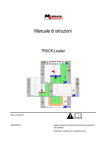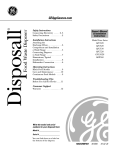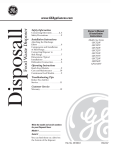Download 6 - Müller Elektronik GmbH & Co.
Transcript
Instrucciones de uso para terminales táctiles (Touch) TRACK-Leader Actualización: V6.20140806 30302432a-02-ES Lea y siga estas instrucciones. Guarde estas instrucciones para referencia futura. Pie de imprenta Documento Instrucciones de uso Producto: TRACK-Leader Número del documento: 30302432a-02-ES A partir de la versión: V02.03.09 Idioma original: Alemán Copyright © Müller-Elektronik GmbH & Co.KG Franz-Kleine-Straße 18 33154 Salzkotten Alemania Tel: ++49 (0) 5258 / 9834 - 0 Telefax: ++49 (0) 5258 / 9834 - 90 E-mail: [email protected] Sitio web: http://www.mueller-elektronik.de Índice Índice 1 Para su seguridad 6 1.1 Indicaciones básicas de seguridad 6 1.2 Uso correcto 6 1.3 Estructura y significado de las advertencias 6 1.4 Requisitos de los usuarios 7 2 Funcionamiento 8 2.1 Si sólo utiliza la guía paralela 8 2.2 Si usa SECTION-Control 9 2.3 Si utiliza el procesamiento de tareas ISOBUS-TC 9 3 Sobre estas instrucciones de uso 11 3.1 Rango de validez 11 3.2 Destinatarios de estas instrucciones de uso 11 3.3 Estructura de las indicaciones de acciones 11 3.4 Estructura de referencias 11 4 Descripción del Producto 12 4.1 Descripción de rendimiento 12 TRACK-Leader SECTION-Control TRACK-Leader TOP TRACK-Leader AUTO® VARIABLE RATE-Control 12 12 13 13 14 4.1.1 4.1.2 4.1.3 4.1.4 4.1.5 4.2 Utilizar las licencias de prueba 14 4.3 Estructura de la pantalla de inicio 14 4.4 Informaciones en la pantalla de trabajo 15 4.5 Controles en la pantalla de trabajo 18 5 Fundamentos del manejo 19 5.1 Primera puesta en marcha 19 5.2 Comenzar navegación 19 Sin tareas ISO-XML Con tareas ISO-XML 19 21 5.2.1 5.2.2 5.3 Reconocer el rumbo 21 5.4 Calibrar DGPS 22 5.4.1 5.4.2 5.4.3 ¿Para qué necesita el punto de referencia? Colocar un punto de referencia Calibrar la señal GPS 22 23 24 5.5 Controlar la calidad de la señal GPS 25 5.6 Cabecera 26 5.6.1 5.6.2 Registrar límite de campo mediante circunvalación Importar el límite de campo 30302432a-02-ES V6.20140806 26 29 3 Índice 5.6.3 5.7 5.7.1 5.7.2 5.7.3 Borrar la cabecera 29 Trabajo en conjunto con otras aplicaciones 29 Trabajo en conjunto con la aplicación ISOBUS-TC Trabajo en conjunto con ECUs Trabajo en conjunto con TRACK-Guide Desktop 29 30 30 6 Guía paralela TRACK-Leader 31 6.1 Utilizar líneas guía para la guía paralela 31 6.1.1 6.1.2 6.1.3 6.1.4 6.1.5 6.1.6 6.1.7 6.1.8 6.1.9 6.1.10 Líneas guía rectas Líneas guía como curvas Líneas guías por brújula Líneas guía como círculos Líneas guía adaptables Borrar líneas guía Desplazar líneas guía Configurar la distancia entre las líneas guía Configurar el intervalo de las líneas guía Establecer el modo de intervalo Seleccione el Modo navegación 31 32 32 32 33 33 33 34 34 34 35 6.2 Conducción paralela con ayuda de la barra de luces y del carril guía 38 6.3 Utilizar SECTION-View 38 6.4 Iniciar el registro de líneas registradas 39 6.5 Procesar la cabecera 40 6.6 Registrar obstáculos 43 6.6.1 Borrar las marcas de los obstáculos 44 7 Controlar secciones con SECTION-Control 45 7.1 Activar SECTION-Control 45 7.2 Modificar el modo de trabajo de SECTION-Control 45 7.3 Mostrar mapa de tasa aplicada 45 7.4 Operar máquinas con múltiples anchos de trabajo 46 8 Trabajar con mapas de aplicación 48 8.1 Mapa de aplicación de una tarea ISO-XML 48 Múltiples mapas de aplicación simultáneos 49 8.1.1 8.2 8.2.1 8.2.2 8.2.3 8.2.4 8.2.5 Procesar mapas de aplicación de formato shp con VARIABLE-RATE Control 49 Desarrollos básicos Crear un mapa de aplicación Copiar el mapa de aplicación en la unidad USB Importar un mapa de aplicación Adaptar el mapa de aplicación a las necesidades actuales 49 50 50 50 51 9 Dirección automática 52 9.1 Indicaciones básicas de seguridad 52 9.2 Sistema de dirección TRACK-Leader AUTO 52 9.2.1 9.2.2 9.2.3 4 Preparar el terminal para trabajar con TRACK-Leader AUTO Encender la computadora de trabajo de dirección Apagar la computadora de trabajo de dirección 53 53 53 30302432a-02-ES V6.20140806 Índice 9.2.4 9.2.5 9.2.6 Activar y operar la dirección automática Desactivar la dirección automática Finalizar el trabajo 54 57 57 9.3 Dirección automática TRACK-Leader TOP 57 Tareas del conductor Activar y desactivar la dirección automática Desplazar líneas guía Girar 58 58 59 60 9.3.1 9.3.2 9.3.3 9.3.4 10 Memoria 61 10.1 Pantalla "Memoria" 61 10.2 Datos de campo en formato ngstore 62 10.2.1 10.2.2 10.2.3 Guardar los datos de campo Cargar los datos de campo Importar y exportar datos ngstore 62 63 63 10.3 10.3.1 10.3.2 Datos de campo en formato shp (shape) Convertir datos de campo al formato shp Importar límite de campo y obstáculos en formato shp 64 64 64 10.4 Intercambio de datos entre terminales táctiles y terminales con teclado 65 10.5 Desechar los datos de campo 66 11 Configuración 67 11.1 Configurar los ajustes en "General" 68 11.2 Configurar TRACK-Leader 70 11.3 Configurar SECTION-Control 71 11.3.1 Calibrar Demora apertura válvula y Demora cierre válvula Fases del calibrado Preparar el calibrado Primer registro Segundo registro Marcar los límites de la dispersión - para Demora cierre válvula Marcar los límites de la dispersión - para Demora apertura válvula Calcular el valor de corrección Modificar el parámetro demora 77 77 77 77 78 80 80 81 82 11.4 Configurar TRACK-Leader TOP 83 11.5 Ajustar parámetros para TRACK-Leader AUTO® 84 11.6 Perfiles de la máquina 87 11.6.1 11.6.2 11.6.3 Colocar un nuevo perfil de la máquina Seleccionar el perfil de máquina existente Parámetros de la máquina 87 88 88 12 Procedimiento en caso de mensajes de error 94 13 Notas 97 30302432a-02-ES V6.20140806 5 1 1 1.1 Para su seguridad Indicaciones básicas de seguridad Para su seguridad Indicaciones básicas de seguridad Lea atentamente las siguientes indicaciones de seguridad antes de utilizar por primera vez el producto. ▪ Lea el manual de instrucciones del dispositivo agrícola que desea activar con ayuda de la aplicación. 1.2 Uso correcto El software sólo puede utilizarse en combinación con dispositivos agrícolas y máquinas. El software sólo puede ser utilizado fuera de vías públicas durante el trabajo de campo. 1.3 Estructura y significado de las advertencias Todas las indicaciones de seguridad que encontrará en estas instrucciones de uso se forman acorde al siguiente modelo: ADVERTENCIA Esta palabra de señalización indica amenazas con riesgos moderados, que probablemente pueden ocasionar la muerte o graves heridas corporales si no se las evita. PRECAUCIÓN Esta palabra de señalización indica amenazas con riesgos bajos, que pueden ocasionar heridas corporales leves o moderadas o daños materiales, si no se las evita. AVISO Esta palabra de señalización indica acciones que en el caso de realizarlas de modo incorrecto pueden ocasionar fallas en el funcionamiento. En estas acciones debe ser preciso y cuidadoso para lograr resultados de trabajo óptimos. Hay acciones que deben llevarse a cabo en varios pasos. Si en uno de esos pasos hay un riesgo, aparece una indicación de seguridad directamente en la indicación de la acción. Las indicaciones de seguridad se encuentran siempre en forma directa al paso de riesgo y se distinguen por la letra en negrita y una palabra de señalización. Ejemplo 1. ¡AVISO! Esta es una indicación. Ésta le advierte de un riesgo existente en el próximo paso de trabajo. 2. Paso de trabajo de riesgo. 6 30302432a-02-ES V6.20140806 Para su seguridad Requisitos de los usuarios 1.4 30302432a-02-ES 1 Requisitos de los usuarios ▪ Aprenda a manejar el terminal conforme a las reglamentaciones. Nadie debe utilizar el terminal antes de haber leído estas instrucciones de uso. ▪ Lea y respete cuidadosamente todas las indicaciones de seguridad y advertencias en estas instrucciones de uso y en las instrucciones de las máquinas y dispositivos conectados. V6.20140806 7 2 2 Funcionamiento Si sólo utiliza la guía paralela Funcionamiento En este capítulo encontrará resumidas una serie de acciones que le ayudarán a procesar un campo mediante la aplicación TRACK-Leader. Estos resúmenes le indicarán los pasos a seguir y los capítulos donde se detallan las instrucciones. Antes de empezar, será necesario configurar el software. La configuración global se describe en el siguiente capítulo: Configuración [➙ 67]. Si opera el terminal por primera vez, configure el software y luego retome este capítulo. 2.1 Si sólo utiliza la guía paralela Este capítulo es útil si usted utiliza un sistema simple y sin una computadora de trabajo ISOBUS. Por ejemplo, el terminal TRACK-Guide II sin aplicaciones adicionales. Otros terminales podrán operarse de acuerdo a esta secuencia operativa, siempre y cuando no conecte computadoras de trabajo ISOBUS y la aplicación ISOBUS-TC permanezca desactivada. 1. Conduzca hasta el campo. 2. Si este campo ya fue procesado con anterioridad, proceda a cargar los datos del campo. [➙ 61] Si desea procesar un campo nuevo, deberá verificar que no haya otros datos de campo cargados. En este caso deberá descartar [➙ 66] el registro abierto. 3. Si usted posee un mapa de aplicación [➙ 48] podrá importarlo ahora. 4. Desactive el parámetro "SECTION-Control" en la sección "Ajustes" | "General". [➙ 68] 5. En la sección "Ajustes" | "Perfiles de máquina", seleccione el perfil que corresponda a la combinación de máquinas utilizada. [➙ 87] O cree un nuevo perfil de máquina. 6. Inicie una nueva navegación. [➙ 19] 7. Compruebe que el terminal haya reconocido correctamente el rumbo. [➙ 21] 8. El modo de guiado "Paralelo" está activado de forma predeterminada. Si no desea trabajar con trayectos paralelos, modifique el modo de guiado. [➙ 35] 9. Si desea trabajar con trayectos superpuestos, establezca la distancia deseada entre las líneas guía [➙ 34]. 10. Si utiliza un receptor GPS que funciona con EGNOS o WAAS, establezca el punto de referencia [➙ 23]. 11. Inicie el registro. [➙ 39] 12. Trace la primera línea AB [➙ 31]. 13. Registre el límite de campo [➙ 26] (opcional). 14. Procese el campo en trayectos paralelos. Utilice para ello la Lightbar [➙ 38]. 15. Si está aproximándose a un obstáculo, podrá marcar su posición [➙ 43]. 16. Cuando haya finalizado, guarde o exporte los datos para su posterior procesamiento en una aplicación GIS. [➙ 61] 8 30302432a-02-ES V6.20140806 Funcionamiento Si usa SECTION-Control 2 17. Copie los datos a un dispositivo USB [➙ 63] para asegurarlos en una PC o visualizarlos con TRACK-Guide-Desktop [➙ 30]. 2.2 Si usa SECTION-Control Este capítulo es útil si usted posee una máquina con una computadora de trabajo ISOBUS y desea que SECTION-Control opere las secciones de la máquina. 1. Conduzca hasta el campo. 2. Si este campo ya fue procesado con anterioridad, proceda a cargar los datos del campo. [➙ 61] Si desea procesar un campo nuevo, deberá verificar que no haya otros datos de campo cargados. En este caso deberá descartar [➙ 66] el registro abierto. 3. Si usted posee un mapa de aplicación [➙ 48] podrá importarlo ahora. 4. Active el parámetro "SECTION-Control" en la sección "Ajustes" | "General" [➙ 68]. 5. Inicie una nueva navegación. [➙ 19] 6. Compruebe que el terminal haya reconocido correctamente el rumbo. [➙ 21] 7. El modo de guiado "Paralelo" está activado de forma predeterminada. Si no desea trabajar con trayectos paralelos, modifique el modo de guiado. [➙ 35] 8. Si desea trabajar con trayectos superpuestos, establezca la distancia deseada entre las líneas guía [➙ 34]. 9. Si utiliza un receptor GPS que funciona con EGNOS o WAAS, establezca el punto de referencia. [➙ 23] 10. Active el modo automático [➙ 45] de SECTION-Control u opere la máquina manualmente. 11. Trace la primera línea AB [➙ 31]. 12. Registre el límite de campo [➙ 26] (opcional). 13. Delinee la cabecera [➙ 40] (opcional). 14. Procese el campo en trayectos paralelos. Utilice para ello la Lightbar [➙ 38]. 15. Si está aproximándose a un obstáculo, podrá marcar su posición [➙ 43]. 16. Cuando haya finalizado, guarde o exporte los datos para su posterior procesamiento en una aplicación GIS. [➙ 61] 17. Copie los datos a un dispositivo USB [➙ 63] para asegurarlos en una PC o visualizarlos con TRACK-Guide-Desktop [➙ 30]. 2.3 Si utiliza el procesamiento de tareas ISOBUS-TC Si planifica sus tareas ISO-XML con ayuda de un sistema de gestión de parcelas (FMIS) y las desea procesar con el terminal, entonces deberá utilizar para ello la aplicación ISOBUS-TC. 30302432a-02-ES V6.20140806 9 2 Funcionamiento Si utiliza el procesamiento de tareas ISOBUS-TC En este caso no tendrá que guardar datos en la aplicación TRACK-Leader. Todos los datos que se generen durante el trabajo se transferirán automáticamente al ISOBUS-TC y se guardarán en el fichero junto con la tarea. La principal diferencia respecto a la operación normal se encuentra en el inicio o el cierre de una navegación, así como en la ubicación de los datos guardados. Otras funciones pueden operarse como se describe en este manual. 1. Abra la aplicación TRACK-Leader. 2. Si utiliza una máquina con una computadora de trabajo ISOBUS, entonces active el parámetro "SECTION-Control" en la sección "Ajustes" | "General". [➙ 68] En caso contrario, desactive este parámetro. 3. Abra la aplicación ISOBUS-TC. 4. Inicie una tarea. Siga las instrucciones del manual de ISOBUS-TC. 5. Cuando se haya iniciado la tarea, abra la aplicación TRACK-Leader. La navegación se inicia automáticamente. En caso de no iniciarse, actívela de forma manual. 6. Compruebe que el terminal haya reconocido correctamente el rumbo. [➙ 21] 7. El modo de guiado "Paralelo" está activado de forma predeterminada. Si la tarea ISO-XML contiene líneas guía, estas se transferirán y se activará el modo de guiado correspondiente. Si no desea trabajar con trayectos paralelos, modifique el modo de guiado. [➙ 35] 8. Si desea trabajar con trayectos superpuestos, establezca la distancia deseada entre las líneas guía [➙ 34]. 9. Si utiliza un receptor GPS que funciona con EGNOS o WAAS, establezca el punto de referencia. [➙ 23] 10. Si no utiliza SECTION-Control, inicie el registro [➙ 39]. 11. Si utiliza SECTION-Control, active el modo automático [➙ 45] de SECTION-Control u opere la máquina manualmente. 12. Trace la primera línea AB [➙ 31]. 13. Registre el límite de campo (opcional). 14. Procese el campo en trayectos paralelos. Utilice para ello la Lightbar [➙ 38]. 15. Si está aproximándose a un obstáculo, podrá marcar su posición [➙ 43]. 16. Cuando haya terminado el trabajo, finalice la tarea en la aplicación ISOBUS-TC. 10 30302432a-02-ES V6.20140806 Sobre estas instrucciones de uso Rango de validez 3 3 Sobre estas instrucciones de uso 3.1 Rango de validez Estas instrucciones de uso son válidas para todos los módulos de la aplicación TRACK-Leader de Müller-Elektronik. Encontrará la versión del software a partir de la cual rigen estas instrucciones de uso en el pie de imprenta. 3.2 Destinatarios de estas instrucciones de uso Estas instrucciones de uso están dirigidas a los usuarios del software TRACK-Leader y de los módulos adicionales pertenecientes. 3.3 Estructura de las indicaciones de acciones Las indicaciones de acciones le explican paso a paso cómo puede realizar ciertas tareas con el producto. En estas instrucciones de uso hemos utilizado los siguientes símbolos para identificar las indicaciones de acciones: Clase de la representación Significado 1. Acciones que debe realizar en forma sucesiva. 2. ⇨ Resultado de la acción. ⇨ Resultado de una indicación de acción. Esto sucede cuando ejecuta una acción. Esto sucede si ha seguido todos los pasos. Requisitos. Si se mencionan requisitos, los debe cumplir antes de realizar la acción. 3.4 Estructura de referencias Si en estas instrucciones de uso hay referencias, éstas siempre se verán de la siguiente manera: Ejemplo de una referencia: [➙ 11] Reconocerá las referencias por los corchetes y una flecha. El número a continuación de la flecha le indica en qué página empieza el capítulo donde puede continuar leyendo. 30302432a-02-ES V6.20140806 11 4 Descripción del Producto Descripción de rendimiento 4 Descripción del Producto TRACK-Leader es un moderno sistema que ayuda al conductor de un vehículo agrícola a conducir en carriles exactamente paralelos sobre el campo. El sistema está estructurado de forma modular y el usuario puede ampliarlo agregando otras funciones. 4.1 Descripción de rendimiento Las funciones de software disponibles dependen de los móduos para los que haya activado la licencia. Existen dos clases de módulos: ▪ Módulo básico: Requisito para módulos adicionales. – TRACK-Leader ▪ Módulos adicionales: Pueden configurarse en forma arbitraria. – SECTION-Control – TRACK-Leader AUTO® – TRACK-Leader TOP – VARIABLE RATE-Control 4.1.1 TRACK-Leader Clase de módulo: Módulo básico. Es el requisito para todos los otros módulos. Requisitos Para poder utilizar este módulo, debe cumplir los siguientes requisitos: ▪ Debe estar activada la conexión "TRACK-Leader". ▪ Debe estar activada la licencia "TRACK-Leader". Para saber qué conexiones y licencias activar, lea las instrucciones de montaje y uso del terminal. Funciones Después de la activación recibirá las siguientes funciones: ▪ Visualización de las líneas guía paralelas. ▪ Visualización de las líneas guía paralelas en la cabecera. ▪ Registro de obstáculos que se encuentran en el campo. ▪ Advertencia ante obstáculos registrados. ▪ Advertencia ante alcanzar la cabecera. ▪ Almacenamiento de los datos de trabajo en dos formatos. ▪ SECTION-View - Visualización de las secciones que deberá conectar o desconectar manualmente el conductor para trabajar sin superposiciones. 4.1.2 SECTION-Control Clase de módulo: Módulo adicional. Con SECTION-Control podrá designar a una computadora de trabajo conectada qué partes del dispositivo agrícola debe desconectar, para trabajar sin superposiciones. Por ejemplo, en el caso de las secciones de una pulverizadora. Requisitos 12 Para poder utilizar este módulo, debe cumplir los siguientes requisitos: ▪ Debe estar activada la conexión "TRACK-Leader". 30302432a-02-ES V6.20140806 Descripción del Producto Descripción de rendimiento 4 ▪ Debe estar activada la licencia "TRACK-Leader". ▪ Debe estar activada la licencia "SECTION-Control". ▪ El terminal debe estar conectado a un ECU ISOBUS, compatible con SECTION-Control o con el SC-Box de Müller-Elektronik. ▪ La computadora de trabajo ISOBUS debe estar configurada. Funciones Después de la activación recibirá las siguientes funciones: ▪ Corte de secciones basado en GPS 4.1.3 TRACK-Leader TOP Clase de módulo: Módulo adicional. Con TRACK-Leader TOP podrá designar a una computadora de trabajo dirección de la empresa Reichhardt, cómo conducir el vehículo, de manera que siga las líneas guía diseñadas por TRACKLeader II. Requisitos Para poder utilizar este módulo, debe cumplir los siguientes requisitos: ▪ Debe estar activada la conexión "TRACK-Leader". ▪ Debe estar activada la licencia "TRACK-Leader". ▪ Debe estar activada la licencia "TRACK-Leader TOP". ▪ En el tractor debe estar montado, instalado y configurado un ECU de dirección. – TRACK-Leader TOP trabaja sólo con los ECU de dirección de la empresa Reichhardt: Steering ECU PSR, a partir de la versión de software 02-148. ▪ En la computadora de trabajo debe estar activado el controlador para TRACK-Leader TOP. Funciones Después de la activación recibirá las siguientes funciones: ▪ Dirección automática del vehículo a lo largo de las líneas guía determinadas. 4.1.4 TRACK-Leader AUTO® Clase de módulo: Módulo adicional. TRACK-Leader AUTO [➙ 52] permite la comunicación entre la aplicación TRACK-Leader y una computadora de trabajo de dirección de los siguientes sistemas de Müller-Elektronik: ▪ TRACK-Leader AUTO® eSteer ▪ TRACK-Leader AUTO® ISO ▪ TRACK-Leader AUTO® Pro El módulo solo está disponible con los siguientes terminales de Müller-Elektronik: ▪ TOUCH1200 ▪ TOUCH800 ▪ TRACK-Guide III Requisitos Para poder utilizar este módulo, debe cumplir los siguientes requisitos: ▪ Debe estar activada la conexión "TRACK-Leader". ▪ Debe estar activada la licencia "TRACK-Leader". ▪ Debe estar activada la licencia "TRACK-Leader AUTO". Funciones Después de la activación recibirá las siguientes funciones: ▪ Dirección automática del vehículo a lo largo de las líneas guía determinadas. 30302432a-02-ES V6.20140806 13 4 Descripción del Producto Utilizar las licencias de prueba 4.1.5 VARIABLE RATE-Control Clase de módulo: Módulo adicional. Requisitos Para poder utilizar este módulo, debe cumplir los siguientes requisitos: ▪ Debe estar activada la conexión "TRACK-Leader". ▪ Debe estar activada la licencia "VARIABLE RATE-Control". ▪ La computadora de trabajo ISOBUS debe ser compatible con esta función. Por el momento funciona únicamente con las computadoras de trabajo para pulverizadoras de la empresa Müller-Elektronik. Funciones Con "VARIABLE RATE-Control" podrá: ▪ Importar los mapas de aplicación en formato shp. [➙ 49] Utilizar simultáneamente un solo mapa de aplicación. ▪ Transferir las tasas de los mapas de aplicación a una computadora de trabajo. 4.2 Utilizar las licencias de prueba Todos los módulos adicionales desactivados se entregan por defecto con una licencia de prueba activada de 50 horas. Los módulos pueden probarse por un período de 50 horas. Este plazo recién transcurre, cuando activa un módulo. Al transcurrir las 50 horas, todas las funciones cuyas licencias de prueba han caducado, se desactivan. 4.3 Estructura de la pantalla de inicio La pantalla principal aparece cuando se abre la aplicación TRACK-Leader y no haya ninguna navegación iniciada. Pantalla de inicio de TRACK-Leader En la pantalla de inicio puede: ▪ cambiar a otras pantallas. ▪ Consultar la versión del software (números al lado de "TL" y "NG") Elementos de mando Símbolo de función Función Inicia una nueva navegación. [➙ 19] 14 30302432a-02-ES V6.20140806 Descripción del Producto Informaciones en la pantalla de trabajo Símbolo de función 4 Función Aparece en lugar de la tecla de función "Navegación" en caso que no sea posible iniciar una navegación. Al presionar esta tecla aparecerá una notificación que detallará la causa. Posibles causas: ▪ SECTION-Control está activado pero no hay ninguna computadora de trabajo ISOBUS conectada. ▪ La licencia de prueba ha caducado. ▪ Trabaja sin tareas ISO-XML, pero en la aplicación ISOBUS-TC se encuentra activado el parámetro "¿Trabajar con ISO-XML?". Lea más en el capítulo: Trabajo en conjunto con la aplicación ISOBUS-TC [➙ 29] ▪ Trabaja con tareas ISO-XML y no ha iniciado ninguna tarea. ▪ Ha conectado el terminal a una nueva computadora de trabajo ISOBUS sin reiniciar el terminal. ▪ La disposición de dispositivos en la aplicación ISOBUS-TC está incompleta. Abre la pantalla "Memoria". [➙ 61] Abre la pantalla "Ajustes". [➙ 67] 4.4 Informaciones en la pantalla de trabajo Una vez que comience la navegación, aparecerá la pantalla de trabajo. Desde aquí se pueden realizar todas las demás tareas que usted necesita durante el procesamiento del campo. Los datos que aparecen en la pantalla de trabajo difieren de acuerdo al ajuste del parámetro SECTION-Control [➙ 68] ("sí" o "no"). Pantalla de trabajo tras el inicio, con SECTION-Control activado Área de navegación Informaciones de estado actualizadas Barra de trabajo Brújula Símbolo del vehículo Estado de SECTION-Control La siguiente imagen muestra la información que puede aparecer en la pantalla de trabajo durante el trabajo. 30302432a-02-ES V6.20140806 15 4 Descripción del Producto Informaciones en la pantalla de trabajo Pantalla de trabajo durante el trabajo Barra de luces en pantalla Contador e informaciones de estado Aviso antes de alcanzar el límite de campo La flecha indica la posición del receptor GPS Limite de campo Barra de trabajo Línea guía Brújula Líneas guía Las líneas guía son líneas de ayuda que le asisten en la conducción paralela. Hay tres clases de líneas guía: ▪ Línea AB - Esta es la primera línea guía. En la pantalla se designa siempre con las letras A y B. ▪ Línea guía activada - Es la línea guía que el conductor está siguiendo. Está marcada en azul. ▪ Líneas guía no activadas - Líneas guía que no se encuentran activadas. Posición del receptor GPS El centro de la flecha gris sobre la barra de trabajo corresponde a la posición del receptor GPS. Barra de trabajo La barra de trabajo simboliza el dispositivo agrícola. La misma se compone de varios rectángulos. Cada rectángulo corresponde a una sección. El color de los rectángulos puede modificarse durante el trabajo. Véase también: Utilizar SECTION-View [➙ 38] Contador e información del estado En esta sección podrá visualizar más datos. 1. Deslice el dedo por la sección de los contadores: ⇨ Aparece la siguiente pantalla. 16 30302432a-02-ES V6.20140806 Descripción del Producto Informaciones en la pantalla de trabajo 4 Contadores Velocidad Calidad de la señal GPS Tasa del mapa de aplicación Área: - Sobre un campo sin límite de campo: Área previamente procesada. - Sobre un campo con límite de campo: Área total del campo. Estado del sistema de la dirección automática Aparece solo si ha registrado el límite de campo. - Área sin procesar. Estado de SECTION-Control: - AUTO - SECTION-Control controla el corte de secciones de la computadora de trabajo ISOBUS. - MANU - La computadora de trabajo ISOBUS se opera manualmente. Visor del ancho de trabajo con el estado de las secciones, en caso de haber computadoras de trabajo ISOBUS conectadas Designación de la máquina y del ancho de trabajo Sección desactivada Sección activada Modo de trabajo de SECTION-Control en este ancho de trabajo Leyenda para las tasas de aplicación visualizadas Designación de la leyenda La designación se establece mediante la computadora de trabajo o desde una tarea ISO-XML. 30302432a-02-ES V6.20140806 Leyenda 17 4 Descripción del Producto Controles en la pantalla de trabajo Limite de campo El límite de campo [➙ 26] indica al software la posición exacta del campo y sirve como especificación para calcular el área total del campo. Áreas registradas y procesadas Las áreas detrás del símbolo de la máquina se marcan con color verde. El color verde puede tener el siguiente significado dependiendo de la configuración: ▪ Áreas registradas Si sólo utiliza TRACK-Leader, se marca el área registrada. Independientemente de que la máquina al registrar el área la haya procesado o no, se marca el área registrada. ▪ Áreas procesadas Si utiliza SECTION-Control, se marcan las áreas procesadas. Por el contrario, las áreas que la máquina ha registrado pero no procesado, no se marcan. Si desea que el software sólo marque en verde las áreas procesadas debe realizar lo siguiente: ▪ Activar SECTION-Control o ▪ Montar y activar el sensor de master switch El sensor de master switch reconoce que un dispositivo agrícola se encuentra en posición de servicio y transmite esa información al terminal. Estado de la conexión GPS Indica el estado de la conexión DGPS. Véase también: Controlar la calidad de la señal DGPS [➙ 25] 4.5 18 Controles en la pantalla de trabajo 30302432a-02-ES V6.20140806 Fundamentos del manejo Primera puesta en marcha 5 5 Fundamentos del manejo 5.1 Primera puesta en marcha Procedimiento 1. Inicie el terminal. 2. En el menú de selección toque sobre el símbolo ⇨ En la ventana principal aparece la aplicación TRACK-Leader: 5.2 Comenzar navegación Existen dos formas de comenzar una navegación: ▪ Desde la aplicación TRACK-Leader, si trabaja sin tareas ISO-XML. [➙ 19] ▪ Desde la aplicación ISOBUS-TC, si trabaja con tareas ISO-XML. [➙ 21] Posibles problemas Si no puede comenzar la navegación porque en la pantalla de inicio el símbolo aparece en gris, esto podría deberse a las siguientes causas: ▪ SECTION-Control está activado, pero no hay ninguna computadora de trabajo ISOBUS conectada. ▪ Trabaja sin tareas ISO-XML, pero en la aplicación ISOBUS-TC se encuentra activado el parámetro "¿Trabajar con ISO-XML?". ▪ Trabaja con tareas ISO-XML y no ha iniciado ninguna tarea. ▪ Ha conectado el terminal a una nueva computadora de trabajo ISOBUS sin reiniciar el terminal. 5.2.1 Procedimiento Sin tareas ISO-XML Ha configurado el parámetro "SECTION-Control". [➙ 68] Si trabaja con una computadora de trabajo ISOBUS, esta deberá estar conectada a ISOBUS. Si trabaja sin una computadora de trabajo ISOBUS, deberá seleccionar el perfil de máquina correspondiente a la máquina. [➙ 87] En la aplicación ISOBUS-TC [➙ 29], dentro del parámetro "¿Trabajar con ISO-XML?" se encuentra seleccionada la opción "No". 1. 30302432a-02-ES V6.20140806 - Abra la aplicación TRACK-Leader. 19 5 Fundamentos del manejo Comenzar navegación ⇨ Aparece la siguiente pantalla: ⇨ Si en lugar de "Navegación" aparece el texto "…" esto indica que no se han completado todos los requisitos. 2. Toque sobre "Memoria". ⇨ Aparece la pantalla "Memoria": [➙ 61] 3. Ahora deberá decidir si desea procesar un campo por primera vez o si desea trabajar en un campo cuyo límite de campo ya esté registrado. Escoja alguna de las siguientes opciones y continúe la lectura en el paso 8. 4. Opción a: Si desea procesar un campo nuevo, deberá asegurarse que no haya un registro antiguo almacenado en la memoria. Toque sobre (La tarjeta SD no elimina el registro.) ⇨ En la pantalla no aparece ningún campo. para descartar el registro abierto. 5. Opción b: Si desea procesar un campo cuyos datos se encuentran guardados en la tarjeta SD, toque sobre y cargue los datos del campo de la tarjeta SD. ⇨ En la pantalla aparece el campo que ha cargado. ⇨ Para el campo cargado existen dos opciones: 6. Opción b1: Desea continuar la tarea en este campo - continúe la lectura en el paso 8. 7. Opción b2: Desea procesar de nuevo este campo, necesitará solo el límite de campo. Toque sobre 8. 9. 20 para borrar las líneas registradas. - Abandone la pantalla "Memoria". ⇨ Aparece la pantalla de inicio de la aplicación. - Inicie una nueva navegación. ⇨ Aparece la pantalla de trabajo. La misma contiene solo el símbolo del vehículo o adicionalmente líneas y límites de campo cargados, dependiendo de lo que haya hecho en la sección "Memoria". 30302432a-02-ES V6.20140806 Fundamentos del manejo Reconocer el rumbo 5 ⇨ La aparición del símbolo en el centro de la pantalla indica que no hay conexión al receptor GPS y no podrá continuar trabajando. Conecte un receptor GPS y configúrelo. 10. Consulte este capítulo para saber qué informaciones aparecerán en la pantalla de trabajo: Informaciones en la pantalla de trabajo [➙ 15] 11. Consulte el siguiente capítulo para saber qué hacer a continuación: Funcionamiento [➙ 8] 5.2.2 Con tareas ISO-XML Utilice este método si emplea la aplicación "ISOBUS-TC". Procedimiento Si trabaja con una computadora de trabajo ISOBUS, esta deberá estar conectada a ISOBUS. Si trabaja sin una computadora de trabajo ISOBUS, deberá seleccionar el perfil de máquina [➙ 88] correspondiente a la máquina. Ha configurado el parámetro "SECTION-Control". [➙ 68] En la aplicación ISOBUS-TC, dentro del parámetro "¿Trabajar con ISO-XML?" se encuentra seleccionada la opción "Sí". 1. Inicie una tarea en la aplicación "ISOBUS-TC". Consulte los pasos a seguir en el manual de instrucciones de ISOBUS-TC. 2. - Abra la aplicación TRACK-Leader. ⇨ Aparece la pantalla de trabajo con todos los datos de la tarea ISO-XML: ⇨ Si no aparece la pantalla de trabajo es porque no se han completado los requisitos. en el centro de la pantalla indica que no hay conexión al ⇨ La aparición del símbolo receptor GPS y no podrá continuar trabajando. Conecte un receptor GPS y configúrelo. 3. Consulte este capítulo para saber qué informaciones aparecerán en la pantalla de trabajo: Informaciones en la pantalla de trabajo [➙ 15] 4. Consulte el siguiente capítulo para saber qué hacer a continuación: Funcionamiento [➙ 8] 5.3 Reconocer el rumbo Cuando se encuentra activado el parámetro "Reconocimiento de rumbo", el sistema intenta reconocer el sentido de la marcha del vehículo cada vez que se inicia la navegación. Cuando el vehículo se pone en movimiento, el sistema asume que el mismo avanza hacia adelante. Cada cambio de rumbo se ajusta luego a esa información. 30302432a-02-ES V6.20140806 21 5 Fundamentos del manejo Calibrar DGPS Por eso es muy importante comprobar inmediatamente después del inicio de la navegación si el sistema ha detectado la dirección correcta. Sobre todo cuando el vehículo se desplazó en reversa antes o durante el inicio de la navegación o, por ejemplo, si no recibe una buena señal GPS. Al terminar un procesamiento o una navegación, el reconocimiento del rumbo finaliza y se restablece. Procedimiento La navegación está iniciada. 1. - Navegue a la segunda página donde se encuentran los símbolos de función. ⇨ En esta sección verá una de las siguientes flechas que indican el rumbo adoptado actualmente: - Vehículo marcha hacia adelante; - Vehículo marcha en reversa. 2. Toque sobre la flecha para modificar el rumbo adoptado. 5.4 Calibrar DGPS DGPS significa "Sistema de posición global con señal diferenciada". Es un sistema que sirve para la determinación de la posición de su vehículo. ¿Cuándo realizar el calibrado? El momento o requerimiento de calibración la señal depende de la señal de que esté utilizando: ▪ Si utiliza GPS sin señal de corrección, debe calibrar la señal GPS antes de iniciar cada trabajo. Mientras más exacta sea, mayor será la exactitud con la que trabajará su sistema. Por el contrario, mientras menos exacto sea el calibrado de GPS, menor será la exactitud de la posición de su vehículo determinada por el sistema. ▪ Si usa la señal de corrección RTK no será necesario colocar un punto de referencia ni calibrar la señal GPS. La estación RTK corrige continuamente la posición del tractor mediante una señal de corrección. Descripción del problema En el transcurso del día la Tierra gira y los satélites modifican su posición en el cielo. Por esa razón se desplaza la posición calculada de un punto. Debido a este desplazamiento, después de un tiempo la posición ya no es actual. Ese fenómeno se denomina deriva y se puede disminuir. La consecuencia para Ud. es que todos los límites de campo y carriles guía que coloca en el día, después de unas horas están algo desplazadas. Solución del problema Existen dos modos para compensar la deriva: ▪ Mediante el uso de sistemas RTK. ▪ Mediante el punto de referencia - Colocando el punto de referencia y calibrando la señal GPS antes de iniciar cada trabajo. Oportunidad gratuita para los agricultores que trabajan con EGNOS, WAAS u otras señales DGPS, cuya precisión sea de unos +/- 30 cm. ▪ En el corto plazo por el desplazamiento de las líneas de guía. ▪ Mediante el uso de una señal de corrección. Un servicio pago del proveedor de GPS. Sólo en combinación con un receptor GPS de alta precisión. La señal GPS se calibra regularmente y de forma automática. 5.4.1 ¿Para qué necesita el punto de referencia? Con ayuda del punto de referencia puede adaptar las coordenadas reales de GPS a las coordenadas GPS guardadas y equilibrar las eventuales derivas (desplazamientos). 22 30302432a-02-ES V6.20140806 Fundamentos del manejo Calibrar DGPS 5 Para el calibrado de la señal GPS se necesita un punto fijo en el suelo. El llamado punto de referencia. Al realizar el calibrado de la señal GPS se comparan y sincronizan las coordenadas del punto de referencia con las coordenadas actuales. Izquierda - Campo con señal GPS calibrada; Derecha - Campo sin señal GPS calibrada Si no coloca el punto de referencia y no calibra la señal GPS antes de cada trabajo, sucede lo siguiente: ▪ Las coordenadas GPS guardadas del límite de campo, de los carriles guía, etc. difieren de las reales. ▪ Por esa razón puede suceder que no procese partes del campo, debido a que, según el GPS, se encuentran fuera del límite de campo. Para alcanzar una precisión máxima: 1. Colocar un punto de referencia en cada campo, si es la primera vez que lo procesa. 2. Calibre la señal GPS antes de procesar un campo para el que ya se ha establecido el punto de referencia. 3. Si el campo es extenso y requiere muchas horas de trabajo, realice un calibrado de la señal GPS en el medio del procesamiento. 5.4.2 Colocar un punto de referencia Al colocar el punto de referencia, las coordenadas del receptor GPS son decisivas. Para no tener que desmontar el receptor GPS cada vez, deberá posicionar el vehículo siempre en el mismo lugar. De esta manera, el receptor GPS también estará en el mismo lugar. Al colocar el punto de referencia requerirá un punto fijo cuya posición no se modifique con el tiempo. Por ejemplo un árbol, un mojón fronterizo o una tapa de sumidero. Necesitará este punto para colocar el tractor exactamente en la misma posición en el próximo calibrado de la señal GPS. AVISO Pérdida de datos en caso de un punto de referencia inexistente Si en el futuro no puede encontrar el punto de referencia, los datos registrados no se pueden utilizar. ◦ ¡Recuerde siempre la posición exacta del punto de referencia de cada campo! La siguiente figura muestra una posibilidad de posicionar el tractor al colocar el punto de referencia: 30302432a-02-ES V6.20140806 23 5 Fundamentos del manejo Calibrar DGPS Tractor al colocar el punto de referencia Receptor GPS sobre el techo de la cabina del tractor Posición del punto de referencia Distancia entre el receptor GPS y el punto al borde de la carretera sobre el eje X Distancia entre el receptor GPS y el punto al borde de la carretera sobre el eje Y Línea del punto fijo sobre la carretera Procedimiento Procesa el campo por primera vez. 1. Encuentre un punto fijo en la entrada al campo. Por ejemplo un árbol, un mojón fronterizo o una tapa de sumidero. 2. Dibuje una línea desde este punto sobre la carretera en la que se encuentra el vehículo. 3. Posicione las ruedas delanteras del vehículo sobre la línea. 4. Anote la distancia entre el punto fijo y el vehículo. Esta distancia debe respetarse también en la calibración de la señal GPS. 5. Comience una nueva navegación. 6. Pulse sucesivamente en los siguientes símbolos: > > ⇨ En la pantalla aparece una "R" y un punto que marca el punto de referencia en el campo. El punto se encuentra debajo de la flecha. 5.4.3 ⇨ Ha colocado el punto de referencia. Calibrar la señal GPS En el calibrado de la señal GPS, el receptor GPS debe encontrarse exactamente en la posición como al colocar el punto de referencia. 24 30302432a-02-ES V6.20140806 Fundamentos del manejo Controlar la calidad de la señal GPS 5 Posición del receptor GPS en relación al punto de referencia al calibrar la señal GPS Posición del punto de referencia Receptor GPS sobre el techo de la cabina del tractor ¿Cuándo realizar el calibrado? Procedimiento Debe calibrar la señal GPS en los siguientes casos: ▪ Antes de iniciar cada trabajo ▪ Si determina que aunque conduzca por un callejón, en la pantalla se indica una desviación. Existe un punto de referencia para el campo. 1. Conduzca hasta el punto en el que ha establecido el punto de referencia. 2. Posicione las ruedas delanteras del vehículo sobre la línea que ha trazado al establecer el punto de referencia. El vehículo debe encontrarse en el mismo ángulo en el que se colocó el punto de referencia. La distancia desde el punto fijo en el borde de la carretera debe ser igual que al colocar el punto de referencia. 3. Pulse sucesivamente en los siguientes símbolos: > > ⇨ Aparecerá una ventana donde se muestra la cantidad de metros que se ha desviado la señal desde la última calibración. 5.5 ⇨ Ha calibrado la señal GPS. Controlar la calidad de la señal GPS Cuanto mejor sea la calidad de la señal GPS, mayor será la precisión y la seguridad con la que operará TRACK-Leader. La calidad de la señal GPS depende de diversos factores: ▪ del modelo del receptor GPS; ▪ de la ubicación geográfica (los satélites correctores no llegan a ciertas regiones); ▪ de relieves u obstáculos en las inmediaciones del campo (árboles, montañas). Información en la pantalla de trabajo Calidad actual de la señal GPS Gráfico de barras Indica la calidad de la conexión. Mientras más barras azules haya, mejor será la conexión. Cantidad de satélites conectados 30302432a-02-ES V6.20140806 25 5 Fundamentos del manejo Cabecera Calidad de la señal GPS 5.6 Calidad Descripción RTK fix Alta precisión. RTK float Aprox. 10 a 15cm de precisión entre pasadas. DGPS GPS con señal de corrección. Según el receptor GPS y la configuración: WAAS, EGNOS, GL1DE u otros. GPS Señal débil e imprecisa. INV Sin señal GPS. No es posible trabajar. Cabecera Puede trazar el límite de campo para que el sistema detecte su perímetro. El límite de campo aparece en la pantalla como una línea roja dibujada alrededor del campo. No es obligatorio trazar el límite de campo. Todos los módulos de la aplicación funcionan también sin el límite de campo. No obstante, su empleo ofrece algunas ventajas: ▪ Cálculo del área total y del área procesada de un campo. Esto permite un llenado más preciso y efectivo; ▪ El terminal le advertirá cuando se acerque al límite del campo; ▪ La cabecera sólo puede mostrarse en el visor si se dispone de un límite de campo; ▪ El límite de campo permite el corte automático de las secciones que abandonan el campo. Esto es especialmente útil para pulverizadoras con grandes anchos de trabajo; Existen varias formas de trazar el límite de campo: ▪ Directamente en el terminal: [➙ 26] – Durante el trabajo con ayuda de un implemento; – Circunvalando el campo con un tractor u otro vehículo (cuatriciclo); ▪ Importación del límite de campo: [➙ 29] – Importación de datos registrados en formato shp. – Importación de registros previos con TRACK-Leader; – Importación de los límites de campo dibujados en la PC 5.6.1 Registrar límite de campo mediante circunvalación Para registrar el límite de campo directamente en el terminal, deberá circundar el campo. Cuanto mayor sea la precisión al circundar el campo, mayor será la precisión con la que se realicen los cortes de secciones. La precisión de la señal GPS es muy importante: ▪ Utilice en lo posible una señal de GPS precisa, por ejemplo, la del sistema RTK. ▪ Si está utilizando DGPS, deberá calibrar la señal GPS cada 15 minutos. Para ello, detenga el registro (presionando el símbolo ) y conduzca hasta el punto de referencia. Después de la calibración, regrese al lugar donde interrumpió la circunvalación. 26 30302432a-02-ES V6.20140806 Fundamentos del manejo Cabecera 5 Procedimiento básico sin computadora de trabajo ISOBUS y sin SECTION-Control Procedimiento Para circunvalar el campo sin una computadora de trabajo ISOBUS y sin SECTION-Control: El parámetro "SECTION-Control" está desactivado. Ha seleccionado un perfil de máquina adecuado para su vehículo. 1. Inicie una nueva navegación. 2. Si trabaja sin RTK, establezca el punto de referencia o calibre la señal GPS. ⇨ Verá la siguiente pantalla: 3. - Presione este símbolo de función para informar al terminal que el implemento está funcionando. Si en el implemento (o tractor) se encuentra instalado un sensor de posición de trabajo que está configurado en el perfil de la máquina, no aparecerá este símbolo. En este caso, el terminal detecta automáticamente que el implemento funciona. 4. Encienda el implemento o colóquelo en la posición de trabajo. 5. Circunde el campo. Intente conducir con la parte exterior del implemento directamente sobre el contorno del campo. Si determina que el ancho de trabajo es diferente al ancho del implemento, deténgase y corrija el parámetro "Ancho de trabajo" en los perfiles de las máquinas. Para el momento de la circunvalación podrá aumentar un poco el parámetro y conducir a una distancia constante respecto al contorno del campo. ⇨ Después de los primeros centímetros verá en el visor que detrás del símbolo del vehículo se traza un carril verde. El color verde representa el área procesada: 6. Circunde todo el campo. 7. Deténgase cuando haya finalizado. 30302432a-02-ES V6.20140806 27 5 Fundamentos del manejo Cabecera ⇨ La circunvalación debe estar concluida: 8. - Presione este símbolo de función para trazar el límite del campo alrededor de la zona verde. ⇨ En la pantalla de navegación se traza una línea roja alrededor del campo. Ese es el límite de campo. ⇨ En la sección de los contadores ahora aparece el área total del campo. ⇨ Estando en las proximidades del límite de campo, el terminal emitirá un pitido y en la pantalla aparecerá el mensaje de advertencia "Limite de campo". Ahora podrá guardar el límite de campo registrado. Circunvalación con SECTION-Control Si está trabajando con SECTION-Control, proceda casi de la misma manera como se describe en el procedimiento básico. Importante: ▪ Debe estar conectada una computadora de trabajo ISOBUS. ▪ Antes del registro de los límites del campo, active el parámetro "SECTION-Control" en los ajustes. y son reemplazados por el símbolo . En el ▪ Los símbolos de función paso 3 del procedimiento básico, deberá activar el modo automático de SECTION-Control. El área procesada se marca automáticamente en cuanto comienza a operar el implemento. Circunvalación con un tractor, cuatriciclo u otro vehículo sin implemento En muchos casos resulta ventajoso circundar el campo con un vehículo que no esté enganchado a un implemento. Importante: ▪ Deberá instalar el terminal y el receptor GPS en el vehículo. ▪ Necesitará un perfil de máquina para el cuatriciclo. Especifique exactamente la posición del receptor GPS y el ancho de trabajo. ▪ La mitad del ancho de trabajo es la distancia desde el centro del vehículo hasta el límite del campo. Mantenga esta distancia durante toda la circunvalación del campo. 28 30302432a-02-ES V6.20140806 Fundamentos del manejo Trabajo en conjunto con otras aplicaciones 5.6.2 5 Importar el límite de campo Es posible importar el límite del campo desde una aplicación externa. Los datos del límite de campo pueden ser límites de campo antiguos registrados con otro terminal o datos de una empresa de agrimensura. La procedencia de los datos no tiene ninguna relevancia. Lo único importante es que el límite se haya trazado con precisión. El archivo debe tener las siguientes propiedades: ▪ Formato de archivo: shp ▪ Estándar: WGS84 En este capítulo aprenderá cómo importar el límite de campo: Datos de campo en formato shp (shape) [➙ 64] 5.6.3 Borrar la cabecera Procedimiento 1. Presione durante 3 segundos el siguiente símbolo de función: ⇨ Aparece el siguiente mensaje: "¿Realmente quiere borrar el límite del campo?" 2. "Sí" - Confirme. ⇨ El límite de campo se borra. 5.7 Trabajo en conjunto con otras aplicaciones 5.7.1 Trabajo en conjunto con la aplicación ISOBUS-TC Puede utilizar TRACK-Leader en conjunto con la aplicación ISOBUS-TC. Esto tiene las siguientes ventajas: ▪ No tendrá que cargar o importar datos de campo con TRACK-Leader. Si inicia una tarea en ISOBUS-TC, todos los datos de campo se transmiten directamente a TRACK-Leader. ▪ Puede trabajar en base a mapas de aplicación integrados en una tarea. Tenga en cuenta lo siguiente si utiliza ambos programas: 1. Inicie siempre una tarea en la aplicación ISOBUS-TC, si trabaja con TRACK-Leader. Activar y desactivar el trabajo en conjunto con ISOBUS-TC Si no desea utilizar la aplicación ISOBUS-TC, desactive el procesamiento de tareas ISO-XML: 1. Ejecute la aplicación ISOBUS-TC 2. Toque sobre "Ajustes". 3. Configure el parámetro "¿Trabajar con ISO-XML?". 4. Reinicie el terminal. 30302432a-02-ES V6.20140806 29 5 5.7.2 Fundamentos del manejo Trabajo en conjunto con otras aplicaciones Trabajo en conjunto con ECUs Si desea controlar secciones con la computadora de trabajo, deberá activar la función SECTIONControl [➙ 68]. Entonces TRACK-Leader adopta casi todos los parámetros del dispositivo agrícola conectado de la computadora de trabajo ISOBUS. Por ejemplo: ▪ Ancho de trabajo ▪ Número de secciones ▪ Geometría del dispositivo agrícola El ECU contiene la siguiente información de TRACK-Leader: ▪ Instrucciones para la conexión y desconexión de secciones (SECTION-Control) ▪ Tasas de pulverizado (del mapa de aplicación o de una tarea ISO-XML) 5.7.3 Trabajo en conjunto con TRACK-Guide Desktop TRACK-Guide Desktop es un programa sin costo para la PC. Con él puede: ▪ Observar los resultados de trabajo ▪ Imprimir informes para sus clientes Venta de programa Informe Puede encontrar TRACK-Guide Desktop en el área de "Descargas" en la siguiente página de Internet: www.lacos.de 30 30302432a-02-ES V6.20140806 Guía paralela TRACK-Leader Utilizar líneas guía para la guía paralela 6 6 Guía paralela TRACK-Leader 6.1 Utilizar líneas guía para la guía paralela Las líneas guía son líneas paralelas que se visualizan en la pantalla. Las mismas le ayudarán a editar el campo en trayectos paralelos. La primera línea guía que se coloca en el terminal se denomina línea AB. Generalmente, en la pantalla se designa con las letras A y B. Todas las otras líneas guía se calculan y trazan en base a la línea AB. El trazado de la línea AB se guarda en el primer trayecto que deberá efectuar manualmente. La operación del terminal depende del modo de guiado que se encuentre seleccionado. Con el fin de poder modificar la dirección de procesamiento en cualquier campo es posible crear [➙ 35] varios conjuntos de líneas guía. Para cada conjunto de líneas guía podrá crear las líneas guía en modos y direcciones diferentes. Para cada dirección podrá seleccionar un conjunto de líneas guía 6.1.1 Procedimiento Líneas guía rectas El modo de guiado "Paralela" se encuentra activado. [➙ 35] 1. Coloque el vehículo en el punto de partida de la línea guía deseada. 2. - Coloque el primer punto. ⇨ El punto A aparece en la pantalla. ⇨ En el símbolo de función la primera bandera se vuelve verde: ⇨ 3. Conduzca al otro lado del campo. 4. ⇨ ⇨ ⇨ ⇨ 30302432a-02-ES V6.20140806 - Coloque el segundo punto. El punto B aparece en la pantalla. En el símbolo de función la segunda bandera se vuelve verde. Los puntos A y B se conectan mediante una línea. Esa es la línea AB. A la derecha e izquierda de la línea AB aparecen otras líneas guía. 31 6 Guía paralela TRACK-Leader Utilizar líneas guía para la guía paralela 6.1.2 Procedimiento ⇨ Líneas guía como curvas El modo de guiado "Contorno liso" o "Contorno idéntico" se encuentra activado. [➙ 35] 1. Coloque el vehículo en el punto de partida de la línea guía deseada. 2. - Coloque el primer punto. ⇨ El punto A aparece en la pantalla. 3. Conduzca al otro lado del campo. No hace falta que conduzca hacia allí en línea recta. ⇨ Durante el trayecto se trazará en la pantalla una línea detrás del vehículo. 4. 6.1.3 Procedimiento - Coloque el segundo punto. ⇨ El punto B aparece en la pantalla. ⇨ Los puntos A y B se conectan mediante una línea. Líneas guías por brújula El modo de guiado "A+" se encuentra activado. [➙ 35] 1. Coloque el vehículo en el punto de partida de la línea guía deseada. 2. Pulse sobre el símbolo: ⇨ Aparece un teclado. 3. Ingrese la dirección en la que deban conducir las líneas guía. Podrá ingresar un valor entre 0° y 360°. 4. 6.1.4 Procedimiento - Confirme. ⇨ En la pantalla se trazan varias líneas guía paralelas, que conducirán a la dirección introducida. Líneas guía como círculos El modo de guiado "Círculo" se encuentra activado. 1. Coloque el vehículo en el borde externo del campo, junto al rociador circular. 2. - Coloque el primer punto. 3. Conduzca al menos hasta la mitad del perímetro del campo. 32 30302432a-02-ES V6.20140806 Guía paralela TRACK-Leader Utilizar líneas guía para la guía paralela 4. 6.1.5 Procedimiento 6 - Coloque el segundo punto. ⇨ En la pantalla aparecen líneas guía circulares. Líneas guía adaptables El modo de guiado "Contorno adaptable manual" o "Contorno adaptable auto" se encuentra activado. 1. Coloque el vehículo en el punto de partida de la línea guía deseada. 2. - Coloque el primer punto. 3. Conduzca al otro lado del campo. ⇨ Detrás del símbolo de la flecha se traza una línea. 4. - En el modo de guiado "Contorno adaptable manual" se marca la maniobra de viraje. 5. En el modo de guiado "Contorno adaptable auto" se efectúa el viraje. El sistema reconoce automáticamente que está virando. ⇨ A la derecha e izquierda de la línea AB trazada aparecen nuevas líneas guía. 6. Siga la nueva línea guía. 6.1.6 Borrar líneas guía Puede borrar y colocar nuevas líneas guía en cualquier momento. Procedimiento 1. Toque durante 3 segundos alguna de las siguientes teclas de función: . Los símbolos pueden tener diferentes aspectos dependiendo del modo de guiado. ⇨ Aparece el siguiente mensaje: "¿Desea borrar las líneas guía?" 6.1.7 2. "Sí" - Confirme. ⇨ Las líneas guía se borran. Desplazar líneas guía Utilice esta función si se encuentra en el carril deseado pero en el terminal se indica la posición del tractor al lado del carril. Esta función se puede utilizar únicamente en los siguientes modos de guiado: ▪ Paralela ▪ Contorno liso ▪ Contorno idéntico Procedimiento La navegación se ha iniciado. 1. - Ejecute la siguiente página con símbolos de función. 2. - Mueva las líneas guía a la posición del receptor GPS. ⇨ Las líneas guía, el límite de campo y las líneas registradas se desplazan. 30302432a-02-ES V6.20140806 33 6 Guía paralela TRACK-Leader Utilizar líneas guía para la guía paralela 6.1.8 Configurar la distancia entre las líneas guía De forma predeterminada, la distancia entre las líneas guía corresponde al ancho de trabajo, pero esta distancia es modificable. Ejemplo Ancho de trabajo de la pulverizadora de cultivo = 18m Desea constatar que en el procesamiento nada se suprime. Por ejemplo, en el parámetro "Distancia de líneas" establezca el valor 17,80 m. Entonces trabajará con una superposición de 20cm (10cm a la derecha y 10cm a la izquierda). Procedimiento La navegación está iniciada. 1. - Cambie a la pantalla "Ajustes de navegación". ⇨ Aparece la pantalla "Ajustes de navegación". 2. Toque sobre "Distancia de líneas". ⇨ Aparece el teclado. 3. Introduzca la cantidad de metros que debe haber entre dos líneas guía. 4. - Confirme. ⇨ Aparece la pantalla "Ajustes de navegación". 5. Abandone la máscara. 6.1.9 Configurar el intervalo de las líneas guía Si desea realizar una conducción paralela y al mismo tiempo utilizar cada dos o tres líneas guía, aquí podrá especificar que estas líneas guía se resalten más que las otras. Ejemplo Procedimiento Al ingresar el número "2", se resaltará una línea guía de por medio, al ingresar el número "3", se lo hará cada tres y así sucesivamente. La navegación se ha iniciado. 1. - Cambie a la pantalla "Ajustes de navegación". ⇨ Aparece la pantalla "Ajustes de navegación". 2. Pulse sobre "Intervalo". ⇨ Aparece el teclado. 3. Introduzca el intervalo con el que desea resaltar las líneas guía. 4. - Confirme. ⇨ Aparece la pantalla "Ajustes de navegación". 5. Abandone la máscara. Establecer el modo de intervalo Opciones de ajuste 34 La función "Intervalo" permite especificar si la marca de las líneas guía procesables deberían modificarse durante el trabajo. ▪ "absoluto" - las líneas de guía trazadas al inicio permanecen registradas, incluso si usted sigue una línea guía no trazada: 30302432a-02-ES V6.20140806 Guía paralela TRACK-Leader Utilizar líneas guía para la guía paralela 6 ▪ "relativo" - en esta configuración se desplazan todas las líneas resaltadas cuando sigue una línea que no estaba previamente resaltada: 6.1.10 Seleccione el Modo navegación El modo de guiado determina cómo se colocan las líneas guía y la forma en que se desplazan en el campo. 30302432a-02-ES V6.20140806 35 6 Guía paralela TRACK-Leader Utilizar líneas guía para la guía paralela Símbolo de función Función Abandona la máscara "Conjuntos de líneas guía" sin guardar un nuevo conjunto de líneas guía. Crea un nuevo conjunto de líneas guía. Permite modificar un conjunto de líneas guía. Elimina el conjunto de líneas guía seleccionado. Procedimiento La navegación está iniciada. 1. 2. - Cambie a la pantalla "Conjuntos de líneas guía". ⇨ Aparece la pantalla "Conjuntos de líneas guía". - Genere un nuevo conjunto de líneas guía. ⇨ Aparece la pantalla "Conjunto de líneas guía" con las filas: "Modo de guiado" y "Nombre". 3. Toque sobre la fila "Modo de guiado". ⇨ Aparece una lista. 4. Seleccione el modo de guiado deseado. 5. 6. - Confirme el modo seleccionado. ⇨ Aparece la pantalla "Conjunto de líneas guía". - Abandone la pantalla. 7. Aparece la pantalla "Conjuntos de líneas guía". 8. Toque dos veces sobre el conjunto de líneas guía deseado para activarlo en la pantalla de navegación. ⇨ Esto oculta las líneas guía del conjunto utilizado hasta ese momento. ⇨ Ha modificado el modo de guiado y ahora podrá crear una nueva línea guía. ⇨ En todo momento podrá alternar con otro conjunto de líneas guía. Existen los siguientes modos de guiado: ▪ Modo de guiado "Paralela" En este modo de guiado podrá editar el campo en líneas paralelas, rectas. ▪ Modo de guiado "A+" 36 30302432a-02-ES V6.20140806 Guía paralela TRACK-Leader Utilizar líneas guía para la guía paralela 6 En este modo de guiado se puede ingresar manualmente la dirección geográfica en la que se colocarán las líneas guía. Tendrá que introducir sólo la dirección en grados (0° a 360°) y las líneas guía se conducirán de forma automática y en paralelo. ▪ Modo de guiado "Contorno liso" En el modo de guiado "Contorno liso" se modifica el arco de las curvas en cada línea guía. Las líneas guía se rectifican en el sentido de la marcha. ▪ Modo de guiado "Contorno idéntico" En el modo de guiado "Contorno idéntico" no se modifica el arco. Utilice este modo sólo en curvas suaves. La desventaja en este modo de guiado es que las distancias entre las líneas guía en algún momento se hacen demasiado grandes. Entonces ya no es posible procesar el campo con precisión de carril a carril. Si las distancias entre las líneas guía son demasiado grandes, bórrelas y coloque una nueva línea A-B. ▪ Modo de guiado "Círculo" En este modo de guiado se pueden colocar líneas guía circulares para procesar campos que estén provistos de rociadores circulares. ▪ Modo de guiado "Contorno adaptable manual" En este modo de guiado, la trayectoria del vehículo se registra en cada cruce. La siguiente línea guía se coloca únicamente después del viraje. Es una copia exacta del último cruce. 30302432a-02-ES V6.20140806 37 6 Guía paralela TRACK-Leader Conducción paralela con ayuda de la barra de luces y del carril guía Antes de cada viraje deberá presionar una tecla. ▪ Modo de guiado "Contorno adaptable auto" Este modo funciona como el "Contorno adaptable manual" pero el terminal reconoce automáticamente cuando realiza un viraje. 6.2 Conducción paralela con ayuda de la barra de luces y del carril guía La barra de luces en pantalla ayuda a seguir la línea guía. Esta barra le advierte cuando abandona el carril indicándole en qué momento puede volver al mismo. Se encuentran disponibles las siguientes clases de barras de luces en pantalla: ▪ Barra de luces en pantalla en modo gráfico ▪ Barra de luces en pantalla en modo de texto Adicionalmente a la barra de luces en pantalla, aparece en la misma una flecha de orientación que indica la dirección correcta. Barra de luces en pantalla. izquierda: Texto; derecha: Gráfico Indicador de dirección de la barra de luces en modo texto. Triángulo Aquí podrá ver cuánto y en qué dirección tendrá que virar a fin de lograr la posición ideal a una distancia determinada. Véase además el parámetro "Previsualización" [➙ 70]. Desviación actual de la línea guía. Marcación de la posición óptima Línea guía Se muestra la posición óptima del vehículo. Desviación actual de la línea guía Cada punto corresponde a una desviación de 30 cm. Flecha de dirección Posición del receptor GPS Para cambiar el tipo de Lightbar mientras se trabaja, toque con el dedo sobre la parte superior de la pantalla. 6.3 Utilizar SECTION-View SECTION-View es una representación esquemática del ancho de trabajo y de las secciones. Aparece como un símbolo del vehículo y puede sustituir la barra de luces en pantalla. 38 30302432a-02-ES V6.20140806 Guía paralela TRACK-Leader Iniciar el registro de líneas registradas 6 Sin computadora de trabajo ISOBUS: SECTION-View en el encabezado y como barra de trabajo Con una computadora de trabajo ISOBUS: SECTION-View en el pie de página y como barra de trabajo Si trabaja sin una computadora de trabajo ISOBUS, podrá utilizar la visualización como ayuda en el corte de secciones. Si trabaja con una computadora de trabajo ISOBUS, el corte de secciones se efectúa de forma automática. Los colores indican el estado momentáneo de cada una de las secciones. Color Esto es lo que deberá hacer: Gris El registro está desconectado. El campo debajo de la sección se encuentra procesado o el vehículo está detenido. 6.4 Amarillo El registro está desconectado. El suelo debajo de la sección se encuentra sin procesar. Rojo Apague la sección. El registro está conectado. Azul Encienda la sección. El registro está conectado. Iniciar el registro de líneas registradas En los siguientes casos debe leer este capítulo: ▪ SECTION-Control está activado ▪ Tiene un sensor de master switch 30302432a-02-ES V6.20140806 39 6 Guía paralela TRACK-Leader Procesar la cabecera Si no utiliza SECTION-Control ni ha montado un sensor de master switch, el software no sabe en qué momentos su dispositivo trabaja (por ej. pulverizadora) y en qué momentos no lo hace. Por tal razón debe informarle al software cuándo registra el trabajo. Mediante el registro de líneas registradas puede ver en la pantalla qué áreas del campo ya han sido registradas. Procedimiento Ha iniciado una navegación. 1. 6.5 - Inicie el registro en cuanto comience a trabajar. ⇨ El símbolo de función cambia su apariencia: ⇨ El área procesada detrás del símbolo del vehículo se torna verde. Procesar la cabecera En la cabecera podrá colocar líneas guía que lo guíen en torno al campo. Ventajas: ▪ Puede procesar la cabecera según el interior del campo. Esto evita que tras el procesamiento de la cabecera no queden remanentes de pulverizante en la máquina. ▪ SECTION-Control desconecta las secciones que se encuentran en el área de la cabecera durante el procesamiento del campo. Restricciones: ▪ Durante el procesamiento de la cabecera no se puede utilizar la dirección automática TRACKLeader TOP. El conductor debe dirigir la máquina manualmente. Símbolo de función El software se encuentra en este estado cuando aparece el símbolo Esto pasa si presiona la tecla de función contigua al símbolo La cabecera está desactivada y hasta el No puede presionarse. momento no se ha activado nunca para este campo. El límite de campo aún no ha sido registrado. La cabecera no está activada. Recién aparece cuando se ha registrado el límite de campo. Ahora podrá procesar el interior del campo. Abre una ventana donde podrá definir los carriles guía en la cabecera. Se activa la navegación paralela en la cabecera. SECTION-Control sólo procesa el interior del campo. Las secciones se desactivan en la transición hacia la cabecera. La navegación paralela en el interior del campo está activada. Ahora puede procesar la cabecera. 40 Se activa la navegación paralela en el interior del campo. 30302432a-02-ES V6.20140806 Guía paralela TRACK-Leader Procesar la cabecera Parámetros Procedimiento 6 Deberá configurar los siguientes parámetros: ▪ "Ancho de cabecera" Ingrese aquí el ancho de la cabecera. Como base se puede ingresar el ancho de trabajo de la máquina más ancha, por ejemplo, la de la pulverizadora. ▪ "Distancia de líneas guía" Ingrese aquí la distancia que deba existir entre una línea guía y otra. Esto por lo general corresponde al ancho de trabajo de la herramienta utilizada. ▪ "Modo semiseccional" Parámetro válido únicamente para sembradoras. Seleccione "sí" si desea crear con la sembradora besanas para la pulverizadora y así colocar ambas besanas en un trayecto. En este modo, las líneas guía se disponen de manera que la sembradora pueda trabajar en el primer o segundo trayecto sólo con medio ancho de trabajo. Se carga un campo con límite de campo. 1. Comience una nueva navegación. ⇨ Se visualiza un campo con límites de campo y con una cabecera sin marcar. 2. - Abra los parámetros de la cabecera. ⇨ Aparecen los parámetros. 3. Ingrese los parámetros. 4. 30302432a-02-ES V6.20140806 - Abandone la pantalla. 41 6 Guía paralela TRACK-Leader Procesar la cabecera ⇨ En la pantalla de trabajo se marca en naranja el área de la cabecera. 5. Procese el interior del campo. ⇨ Tras el procesamiento, el interior del campo se torna color verde y la cabecera, color naranja: 6. - Active la guía paralela en la cabecera. ⇨ - aparece en la pantalla de trabajo. ⇨ La cabecera se torna gris. ⇨ En la cabecera aparecen líneas guía. 7. Procese la cabecera. ⇨ 42 30302432a-02-ES V6.20140806 Guía paralela TRACK-Leader Registrar obstáculos 6.6 6 Registrar obstáculos Si en su campo hay obstáculos, puede registrar su posición. De este modo siempre recibirá la advertencia, antes de que pueda producirse una colisión. Puede registrar los obstáculos durante el procesamiento de campo. En los siguientes casos será advertido ante un obstáculo: ▪ Si en 20 segundos, o antes, alcanza un obstáculo. ▪ Si la distancia entre el obstáculo y el vehículo es menor que el ancho de trabajo del dispositivo agrícola. La advertencia está compuesta siempre por dos elementos: ▪ Advertencia gráfica en el extremo superior izquierdo de la pantalla de trabajo – "Limite de campo" – "Obstaculo" ▪ Señal acústica PRECAUCIÓN Obstáculos El software puede advertirle sobre posibles obstáculos. El software no puede hacer que el vehículo frene ni esquive los obstáculos. Símbolo de función Significado Ejecuta símbolos de función adicionales. Crea un nuevo obstáculo. Borra todos los obstáculos. Borra el obstáculo seleccionado. Mueve el obstáculo. Guarda el obstáculo. Procedimiento 30302432a-02-ES Ha iniciado una navegación. V6.20140806 1. - Ejecute nuevos símbolos de función. 2. - Agregue un obstáculo. 43 6 Guía paralela TRACK-Leader Registrar obstáculos ⇨ Aparece el teclado. 3. Nombre el obstáculo. 4. - Confirme. ⇨ Aparece un punto rojo parpadeante en la pantalla. Éste marca el punto donde se encuentra el obstáculo. Además, se muestra la distancia entre el obstáculo y el receptor GPS. 5. Use las flechas para mover el punto de manera que las distancias en la pantalla correspondan a las distancias en el campo. 6. 6.6.1 Procedimiento 44 - Guarde la posición del obstáculo en el campo. ⇨ El obstáculo aparecerá ahora en la pantalla de trabajo. Borrar las marcas de los obstáculos 1. - Presione esta tecla durante tres segundos. ⇨ Todos los obstáculos serán borrados. 30302432a-02-ES V6.20140806 Controlar secciones con SECTION-Control Activar SECTION-Control 7 7 Controlar secciones con SECTION-Control 7.1 Activar SECTION-Control Procedimiento Para controlar de forma automática las secciones de una computadora de trabajo ISOBUS conectada, deberá proceder de la siguiente manera: 1. Active el parámetro "SECTION-Control". [➙ 68] 2. Conecte una computadora de trabajo ISOBUS al ISOBUS. 3. Configure los parámetros para esta computadora de trabajo. [➙ 71] 4. Inicie una navegación. [➙ 19] 7.2 Modificar el modo de trabajo de SECTION-Control Si SECTION-Control está activado, puede trabajar en dos modos: ▪ Modo automático En el modo automático, el sistema activa y desactiva automáticamente las secciones. ▪ Modo manual En el modo manual deberá activar y desactivar las secciones siempre manualmente. Elementos de mando Conmuta entre el modo manual y el modo automático En la pantalla de trabajo podrá ver el modo que se encuentra activado: Modo automático activado. Modo manual activado. 7.3 Mostrar mapa de tasa aplicada Durante el trabajo es posible visualizar las cantidades aplicadas en forma de mapa de tasa aplicada. Procedimiento Hay una computadora de trabajo ISOBUS conectada al equipo básico ISOBUS. SECTION-Control está activado. La navegación está iniciada. Durante el trabajo, la navegación colorea en verde el área procesada. 1. 30302432a-02-ES V6.20140806 - Active la visualización de la tasa. ⇨ En la pantalla principal se marcan en azul las áreas con cantidades aplicadas similares. 45 7 Controlar secciones con SECTION-Control Operar máquinas con múltiples anchos de trabajo 2. Deslice el dedo dos veces sobre la parte inferior de la pantalla hacia la izquierda: ⇨ Aparece una leyenda: 3. Haga doble toque sobre la leyenda. ⇨ Aparecen los parámetros configurables. 4. Configure los parámetros. En esta guía de operación se detalla cada uno de ellos. Parámetro "DDI 2" o designación del agente aplicado Activa y desactiva la notificación. Parámetro "Valor mínimo" Ingrese aquí el valor más bajo. Parámetro "Valor máximo" Ingrese aquí el valor más alto. Parámetro "Número de tonos" Introduzca el número de tonos. 7.4 Operar máquinas con múltiples anchos de trabajo Si utiliza una computadora de trabajo con varios anchos de trabajo configurados, SECTION-Control lo detectará automáticamente. Esto se da en el caso de las siguientes máquinas: ▪ Pulverizadoras con dos botalones ▪ Sembradoras que también dispersan abono 46 30302432a-02-ES V6.20140806 Controlar secciones con SECTION-Control Operar máquinas con múltiples anchos de trabajo 7 SECTION-Control le permite configurar el modo de control de forma individual para cada ancho de trabajo. Por eso en la pantalla "Ajustes | SECTION-Control" existe un perfil para cada ancho de trabajo. [➙ 71] En la pantalla de navegación no pueden mostrarse los contadores de todos los anchos de trabajo simultáneamente. Si esto fuera así, la visualización sería extremadamente confusa. Debido a esto se puede activar solo un ancho de trabajo. El área procesada aparece coloreada en verde en la pantalla. Todas las áreas procesadas por otros anchos de trabajo se registran en segundo plano. Cuando se activa otro ancho de trabajo, aparecerán sus contadores. Procedimiento Para activar un ancho de trabajo: La máquina tiene dos anchos de trabajo. SECTION-Control está activado. La navegación está iniciada. 1. Para ver un listado de los anchos de trabajo disponibles, deslice el dedo sobre los contadores hacia la izquierda hasta que aparezcan los símbolos del ancho de trabajo. (Opcional) ⇨ El ancho de trabajo activado está señalado por una flecha. 2. Toque sobre el símbolo del vehículo: ⇨ Esto activará el siguiente ancho de trabajo. 30302432a-02-ES V6.20140806 47 8 8 Trabajar con mapas de aplicación Mapa de aplicación de una tarea ISO-XML Trabajar con mapas de aplicación Un mapa de aplicación es un mapa detallado de un campo. El campo está dividido en áreas en ese mapa. El mapa de aplicación contiene información sobre la intensidad que deben tener los trabajos en cada área. Si se ha cargado un mapa de aplicación, el software controla en base a las coordenadas GPS del vehículo, qué cantidades de extracción son necesarias según el mapa de aplicación y transmite la información al ECU-ISOBUS. El terminal puede abrir mapas de aplicación en dos formatos: ▪ ISO-XML – El mapa de aplicación debe añadirse en una PC a una tarea ISO-XML. – El mapa de aplicación solo puede utilizarse con una tarea ISO-XML a través de la aplicación ISOBUS-TC. – En una tarea es posible utilizar hasta cuatro mapas de aplicación de forma simultánea. Esto permite utilizar mapas de aplicación para cada sistema en implementos que poseen más de un dosificador. – El formato es compatible con todas las computadoras de trabajo ISOBUS, independientemente del fabricante. ▪ Formato shp (shape) – Para abrir un mapa de aplicación en formato shp se requiere el módulo VRC de TRACKLeader. – Se puede utilizar solo un mapa de aplicación simultáneamente. – Funciona únicamente con las computadoras de trabajo para pulverizadoras de la empresa Müller-Elektronik. Müller-Elektronik ofrece un programa de PC que permite convertir mapas de aplicación a partir del formato shp al formato ISO-XML. El programa se denomina "SHP-ISO-XML-Configurator" y puede descargarse desde el sitio web de ME. 8.1 Procedimiento Mapa de aplicación de una tarea ISO-XML 1. En el fichero de registro de campo se crea una tarea ISO-XML con uno o múltiples mapas de aplicación. 2. Transfiera la tarea al terminal. Para mayor información consulte el manual de instrucciones de ISOBUS-TC. 3. Abra la tarea en la aplicación ISOBUS-TC. Dependiendo de su configuración, puede que tenga que comprobar el ajuste correcto de la tasa. 4. Inicie una tarea en la aplicación ISOBUS-TC. 5. Abra TRACK-Leader. 6. Conduzca hasta el campo. 7. Abra la aplicación TRACK-Leader. ⇨ En la pantalla de trabajo verá un mapa de aplicación coloreado. 48 30302432a-02-ES V6.20140806 Trabajar con mapas de aplicación Procesar mapas de aplicación de formato shp con VARIABLE-RATE Control 8.1.1 8 Múltiples mapas de aplicación simultáneos Con TRACK-Leader podrá utilizar varios mapas de aplicación para múltiples dosificadores de forma simultánea. Requisitos: ▪ Ambos mapas de aplicación deben formar parte de una tarea ISO-XML. ▪ La computadora de trabajo ISOBUS del implemento debe ser compatible con esta función. Se presentan los siguientes contextos para el uso simultáneo de múltiples mapas de aplicación: ▪ Implemento con múltiples dosificadores y múltiples anchos de trabajo ▪ Implemento con múltiples dosificadores y un ancho de trabajo En cualquier caso, durante la tarea usted tiene la opción de elegir el mapa de aplicación que desea visualizar en la pantalla. Dependiendo del contexto, la operación en TRACK-Leader es algo diferente. Múltiples dosificadores y múltiples anchos de trabajo El implemento dispone de varios dosificadores y cada dosificador tiene su propio ancho de trabajo. Por ejemplo, una pulverizadora con dos válvulas y dos botalones y una sembradora que dispersa abono y semillas. Los anchos de trabajo pueden montarse uno detrás del otro. Procedimiento Para cambiar el mapa de aplicación visualizado: La navegación con los mapas de aplicación se encuentra iniciada. 1. En la pantalla de trabajo, toque sobre el símbolo del vehículo. ⇨ Se muestra el próximo mapa de aplicación de la tarea. Múltiples dosificadores con un ancho de trabajo El implemento dispone de múltiples dosificadores que comparten un solo ancho de trabajo. Por ejemplo, una fertilizadora con más de un tanque y múltiples dosificadores pero sólo con un ancho de trabajo. En una fertilizadora de estas características, se genera una mezcla de fertilizante proveniente de diversos tanques que se propagan a través de un dispositivo distribuidor. Procedimiento Para cambiar el mapa de aplicación visualizado: La navegación con los mapas de aplicación se encuentra iniciada. 1. En la parte inferior izquierda, sobre los contadores aparece la designación del agente aplicado. Toque sobre este texto. ⇨ Se muestra el próximo mapa de aplicación de la tarea. 8.2 Procesar mapas de aplicación de formato shp con VARIABLERATE Control 8.2.1 Desarrollos básicos Para trabajar con mapas de aplicación en formato *.shp, deberá: 30302432a-02-ES 1. Crear un mapa de aplicación en la PC. 2. Copiar el mapa de aplicación en el dispositivo USB. V6.20140806 49 8 Trabajar con mapas de aplicación Procesar mapas de aplicación de formato shp con VARIABLE-RATE Control 3. Importar el mapa de aplicación adecuado con TRACK-Leader. 4. Adaptar el mapa de aplicación a las necesidades actuales. En los siguientes capítulos aprenderá como realizar esos pasos. 8.2.2 Crear un mapa de aplicación Puede crear un mapa de aplicación con un sistema de gestión de parcelas o con otros programas de PC. Cada mapa de aplicación debe estar compuesto mínimamente por los siguientes archivos: ▪ Shp ▪ Dbf ▪ Shx 8.2.3 Copiar el mapa de aplicación en la unidad USB Copie todos los mapas de aplicación en los directorios "applicationmaps" en la unidad USB. 8.2.4 Importar un mapa de aplicación Puede importar un mapa de aplicación creado en una PC desde el dispositivo USB. Importe el mapa de aplicación antes de iniciar los trabajos. Procedimiento Todos los mapas de aplicación que desea importar se encuentran en el dispositivo USB en el directorio "ApplicationMaps". 1. - Abra la aplicación TRACK-Leader. 2. Toque sobre "Memoria". 3. Toque sobre: ⇨ Aparece la pantalla "Mapas de aplicación". 4. Toque sobre: ⇨ Aparece la pantalla "Seleccionar archivo". 5. Toque sobre el nombre del mapa de aplicación que desea importar. 6. - Cargue el mapa de aplicación seleccionado. ⇨ Aparece la pantalla "Columna". Esta contiene todas las columnas con los datos de los mapas de aplicación. 7. Toque sobre la fila que contenga las tasas. ⇨ Aparece la pantalla "Unidad". 8. Toque sobre la unidad en la que se transferirán las tasas. 9. - Confirme. 10. Aparece la pantalla "Mapas de aplicación". 50 30302432a-02-ES V6.20140806 Trabajar con mapas de aplicación Procesar mapas de aplicación de formato shp con VARIABLE-RATE Control 8.2.5 8 Adaptar el mapa de aplicación a las necesidades actuales Una vez importado el mapa de aplicación, podrá: ▪ modificar un porcentaje determinado para todos los valores o ▪ modificar un número absoluto para los valores seleccionados. Procedimiento Para modificar todos los valores en simultáneo: Ha seleccionado un mapa de aplicación. Se ha activado la pantalla "Mapas de aplicación". En la pantalla verá un mapa de aplicación. 1. Toque sobre 2. Ingrese la cantidad a modificar del porcentaje de todas las tasas. Mediante los símbolos +/podrá aumentar o reducir el valor de las tasas. 3. Procedimiento - Confirme. ⇨ Aparece la pantalla "Mapas de aplicación". ⇨ En la columna "Tasa" se han adaptado todos los valores al porcentaje indicado. Para modificar un valor seleccionado: Ha seleccionado un mapa de aplicación. Se ha activado la pantalla "Mapas de aplicación". En la pantalla verá un mapa de aplicación. 1. En la columna "Tasa" toque sobre el valor que desee modificar. ⇨ Aparece el teclado. 2. Ingrese el nuevo valor. 3. - Confirme. ⇨ Aparece la pantalla "Mapas de aplicación". ⇨ En la celda modificada aparece el nuevo valor. 30302432a-02-ES V6.20140806 51 9 Dirección automática Indicaciones básicas de seguridad 9 Dirección automática Usted puede utilizar la aplicación TRACK-Leader para proporcionar líneas guía para los siguientes sistemas de dirección: ▪ TRACK-Leader AUTO en las siguientes variantes: – TRACK-Leader AUTO® eSteer – TRACK-Leader AUTO® Pro – TRACK-Leader AUTO® ISO ▪ TRACK-Leader TOP 9.1 Indicaciones básicas de seguridad Cuando utilice el sistema de dirección automática, siga las siguientes instrucciones de seguridad: ▪ Como conductor usted se responsabiliza por el uso seguro del sistema de dirección. El sistema no está diseñado para reemplazar al conductor. Para evitar accidentes fatales o lesiones graves por vehículo en marcha, no abandone nunca el asiento del conductor cuando la computadora de trabajo de dirección esté encendida. ▪ El sistema de dirección no puede esquivar los obstáculos. El conductor debe controlar siempre la distancia recorrida y hacer maniobras manuales en caso de tener que rodear un obstáculo. ▪ El sistema de dirección NO controla la velocidad del vehículo. El conductor debe controlar siempre la velocidad de la unidad, procurando trabajar a una velocidad segura para no perder el control del vehículo y evitar volcarlo. ▪ El sistema de dirección asume el control del sistema de dirección del vehículo cuando se activa durante la prueba, la calibración y durante el trabajo. Con el sistema de dirección habilitado, las partes motrices del vehículo (ruedas, ejes, puntos de acoplamiento) pueden comportarse de forma impredecible. Antes de activar el sistema de dirección, asegúrese de que no haya personas u obstáculos en las proximidades del vehículo. Esto evitará lesiones, daños materiales e incluso la muerte. ▪ El sistema de dirección no deberá utilizarse en vías públicas o en otras áreas públicas. Antes de transitar una carretera o un área pública, asegúrese de que la computadora de trabajo de dirección esté apagada. 9.2 Sistema de dirección TRACK-Leader AUTO TRACK-Leader AUTO es un módulo adicional para TRACK-Leader. Proporciona líneas guía con las que podrá operar un vehículo mediante los siguientes sistemas de dirección: ▪ TRACK-Leader AUTO® eSteer ▪ TRACK-Leader AUTO® ISO ▪ TRACK-Leader AUTO® Pro Requisitos El módulo solo está disponible con los siguientes terminales de Müller-Elektronik: ▪ TOUCH1200 ▪ TOUCH800 ▪ TRACK-Guide III Deben estar activadas las siguientes licencias: ▪ TRACK-Leader ▪ TRACK-Leader AUTO 52 30302432a-02-ES V6.20140806 Dirección automática Sistema de dirección TRACK-Leader AUTO 9 9.2.1 Preparar el terminal para trabajar con TRACK-Leader AUTO Requisitos Antes de utilizar el módulo TRACK-Leader AUTO por primera vez, deberá efectuar algunos ajustes en el terminal: 1. Active la licencia "TRACK-Leader AUTO" en la aplicación "Service" del terminal. El procedimiento de activación de licencias se describe en las instrucciones de uso del terminal. 2. Active el controlador del receptor GPS "TRACK-Leader AUTO". El procedimiento de activación de controladores de receptores GPS se describe en las instrucciones de uso del terminal. 3. Asegúrese de haber seleccionado el perfil del vehículo [➙ 84] correcto en los ajustes de TRACK-Leader AUTO. 9.2.2 Encender la computadora de trabajo de dirección La activación de la dirección automática sólo es posible cuando la computadora de trabajo de dirección está encendida e iniciada. La computadora de trabajo de dirección se refiere en este capítulo y en los subcapítulos a la computadora de trabajo de dirección ECU-S1. Procedimiento Para encender la computadora de trabajo de dirección: 1. - Presione el interruptor "AUTO". ⇨ El símbolo "OFF" se ilumina. ⇨ La computadora de trabajo de dirección se inicia. Este proceso puede tardar hasta dos minutos. Para comprobar que la computadora de trabajo de dirección está lista: 1. Verifique las luces LED en la carcasa. Consulte las instrucciones de la computadora de trabajo de dirección. o 1. Abra la aplicación TRACK-Leader. 2. Toque sobre "Ajustes". 9.2.3 3. Toque sobre "TRACK-Leader AUTO". ⇨ Si aparece el mensaje "ECU not found!", significa que la computadora de trabajo de dirección no está lista. ⇨ Si aparecen varios parámetros, la computadora de trabajo de dirección está lista. Apagar la computadora de trabajo de dirección Apague la computadora de trabajo de dirección cuando deje de usar el sistema de dirección automática y antes de apagar el motor del vehículo. Cuando la computadora de trabajo de dirección está apagada: 30302432a-02-ES V6.20140806 53 9 Dirección automática Sistema de dirección TRACK-Leader AUTO ▪ Los cambios de voltaje que pueden ocurrir durante el encendido y apagado del motor del vehículo no pueden interferir con la labor de la computadora de trabajo de dirección; ▪ No es posible activar la dirección automática. Existen varias formas de apagar la computadora de trabajo de dirección: ▪ Apagar la computadora de trabajo de dirección accionando el interruptor principal; ▪ En algunos vehículos, la computadora de trabajo de dirección se puede desactivar apagando el motor. No obstante, no todos los modos de conexión lo permiten. Procedimiento Para apagar la computadora de trabajo de dirección accionando el interruptor principal: 1. 9.2.4 - Presione el interruptor "OFF". ⇨ El símbolo "OFF" se apaga. Activar y operar la dirección automática Si se activa el sistema de dirección automático, este toma el control del mecanismo de dirección cuando se ha registrado una línea guía en la aplicación TRACK-Leader. ADVERTENCIA Desconocimiento de los riesgos Muerte o heridas graves ◦ Antes de instalar o utilizar el sistema, lea el manual completo y familiarícese con los posibles riesgos y peligros. ADVERTENCIA Vehículo en marcha Muerte o heridas graves ◦ No abandone nunca el vehículo mientras la computadora de trabajo de dirección ECU-S1 esté encendida. ◦ Antes de la puesta en marcha, calibración, configuración o uso del sistema de dirección, asegúrese de que no haya personas u objetos en las proximidades del vehículo. ADVERTENCIA Accidente causado por activación accidental del sistema Muerte o heridas graves ◦ Apague la computadora de trabajo de dirección antes de transitar por una vía pública. ◦ No encienda nunca la computadora de trabajo de dirección en la vía pública. 54 30302432a-02-ES V6.20140806 Dirección automática Sistema de dirección TRACK-Leader AUTO 9 ADVERTENCIA El sistema no esquiva obstáculos Colisión con un obstáculo ◦ Observe el campo durante la conducción y maniobre para eludir todos los obstáculos que se presenten. Detenga el vehículo si es necesario. Símbolo Función Esto es lo que sucede al pulsarlo No es posible usar el sistema de dirección automático. Nada Posibles causas: ▪ Falta conectar una computadora de trabajo de dirección. En este caso, el símbolo aparece en gris. ▪ La computadora de trabajo de dirección ha bloqueado la función debido a un mensaje de error. ▪ No ha colocado ninguna línea guía. Cambia el modo de funcionamiento de la dirección En la sección de los automática contadores se puede consultar el estado actual: - La dirección automática está activada - La dirección automática está desactivada. Conduce el vehículo a la izquierda. Conduce el vehículo a la derecha Procedimiento Ha cumplido con todos los requisitos. Consulte el capítulo: Preparar el terminal para trabajar con TRACK-Leader AUTO [➙ 53] Usted se encuentra en el campo. 1. Encienda el motor del vehículo. 2. Encienda el terminal. 3. Encienda la computadora de trabajo de dirección. [➙ 53] 4. Abra la aplicación TRACK-Leader. 5. Abra el menú "Ajustes" y "TRACK-Leader AUTO". 30302432a-02-ES V6.20140806 55 9 Dirección automática Sistema de dirección TRACK-Leader AUTO 6. Espere hasta que todos los parámetros se hayan cargado. Si no, abandone la pantalla presionando y ábrala nuevamente más tarde. 7. Verifique que esté seleccionado el perfil del vehículo correcto en la fila superior. [➙ 84] 8. - Vuelva a la pantalla de inicio de la aplicación. 9. Toque sobre "Navegación". ⇨ Aparece la pantalla de trabajo. 10. A la derecha aparece el símbolo de función ⇨ El sistema está listo. . 11. Seleccione un modo de guiado. [➙ 35] 12. Asegúrese de disponer de una buena señal GPS. 13. Coloque una línea AB. [➙ 31] Para colocar la línea AB deberá conducir el vehículo manualmente. 14. Una vez establecido el punto B podrá activar el sistema de dirección. Es importante que el vehículo conduzca lentamente hacia la dirección de procesamiento para que el rumbo sea reconocible. 15. Existen dos posibilidades para desactivar la dirección automática: 16. Posibilidad 1: Toque sobre 17. Posibilidad 2: . - Presione por un segundo el botón "AUTO". ⇨ El símbolo en el área de contadores cambia su apariencia ⇨ El sistema de dirección se activa. Este asume el control sobre la dirección. . 18. Conduzca hasta la cabecera. 19. Al llegar a la cabecera, desactive la dirección automática. 20. Vire manualmente. 21. Después de virar, registre la siguiente línea AB. Debe registrarse, lo cual se reconoce por el trazado azul, y el vehículo debe estar en movimiento. para activar la dirección automática. 22. Toque sobre ⇨ El sistema de dirección se activa. Este asume el control sobre la dirección. ⇨ En el área de contadores está marcado por este símbolo: 23. Su tarea ahora será controlar la velocidad y detenerse cuando sea necesario. 56 30302432a-02-ES V6.20140806 Dirección automática Dirección automática TRACK-Leader TOP 9.2.5 9 Desactivar la dirección automática Si la dirección automática está desactivada, la computadora de trabajo de dirección está encendida pero no dirige el vehículo. Desactive la dirección automática en las siguientes situaciones: ▪ Antes de virar; ▪ Antes de apagar la computadora de trabajo de dirección, el terminal o el vehículo; ▪ Si desea tomar el control sobre el vehículo. Procedimiento Para desactivar la dirección automática: 1. - Presione brevemente el botón "AUTO". o 1. Toque sobre el símbolo en la pantalla de trabajo de TRACK-Leader. o 1. Gire el volante. Si el volante se gira considerablemente o detiene su viraje, un sensor integrado detecta que usted asume el control del vehículo. La dirección automática se desactiva. ⇨ Si la aplicación TRACK-Leader está abierta, en el área de contadores de la pantalla de trabajo podrá ver que el símbolo cambió su apariencia 9.2.6 Finalizar el trabajo Procedimiento Si ha finalizado del procesamiento del campo: . 1. Desactive la dirección automática. 2. Apague la computadora de trabajo de dirección. 9.3 Dirección automática TRACK-Leader TOP ADVERTENCIA ◦ Antes de la puesta en marcha lea el manual de uso adjunto "PSR ISO TOP". Respete especialmente la información del capítulo "Seguridad". ◦ ¡Proceda con extrema precaución durante el uso de la dirección automática! ◦ Desactive la dirección automática si alguien se acerca a 50 metros de la máquina durante el trabajo. 30302432a-02-ES V6.20140806 57 9 Dirección automática Dirección automática TRACK-Leader TOP Símbolo Función Esto es lo que sucede al pulsarlo No es posible usar el sistema de dirección automático. Nada Posibles causas: ▪ Falta conectar una computadora de trabajo de dirección. En este caso, el símbolo aparece en gris. ▪ La computadora de trabajo de dirección ha bloqueado la función debido a un mensaje de error. ▪ No ha colocado ninguna línea guía. Cambia el modo de funcionamiento de la dirección En la sección de los automática contadores se puede consultar el estado actual: - La dirección automática está activada - La dirección automática está desactivada. Conduce el vehículo a la izquierda. Conduce el vehículo a la derecha 9.3.1 Tareas del conductor El conductor tiene las siguientes tareas: ▪ El conductor debe respetar la seguridad. La dirección automática está ciega. No puede reconocer si alguien se acerca a la máquina. No puede detenerse ni desviarse. ▪ El conductor debe frenar y acelerar. ▪ El conductor debe doblar. 9.3.2 Activar y desactivar la dirección automática ADVERTENCIA Riesgo de un accidente de tránsito Con la dirección automática encendida, el vehículo puede desviarse de la carretera y provocar un accidente. Las personas pueden resultar heridas o incluso perder la vida. ◦ Desactive la dirección automática antes de conducir por vías públicas. ◦ Saque el motor de la dirección del volante. La dirección automática no funciona en los siguientes casos: 58 30302432a-02-ES V6.20140806 Dirección automática Dirección automática TRACK-Leader TOP 9 ▪ Modo de guiado "Círculo"; ▪ Si en la cabecera se encuentran líneas guía activadas. En estas situaciones deberá conducir el vehículo manualmente. Procedimiento De este modo se activa la dirección automática: Ha configurado la computadora de trabajo de dirección y TRACK-Leader TOP. Ha colocado las líneas guía. Ha colocado el vehículo en un carril y una línea guía se encuentra activada. La dirección automática está desactivada. En la pantalla de trabajo aparece el símbolo 1. Mueva el motor de dirección hacia el volante. (Únicamente para sistemas con motor de volante.) 2. Pulse sobre: ⇨ El símbolo se reemplaza por el siguiente símbolo ⇨ La dirección automática está activada. 3. Cuando arranca el vehículo, el motor del volante conduce el vehículo hacia la línea guía activada. Procedimiento Para desactivar la dirección automática: 1. Pulse sobre . ⇨ En la pantalla de trabajo aparece el siguiente símbolo: 9.3.3 ⇨ La dirección automática se desactiva. Desplazar líneas guía La dirección automática conduce al vehículo a lo largo de la línea guía activada. Si por la deriva de la señal GPS, la línea guía activada no corresponde a la posición real del vehículo, podrá desplazar la línea guía manualmente. Usted dispone de dos opciones: ▪ Puede desplazar la línea guía para un cruce. Después del viraje, se restaura la posición anterior. ▪ Podrá desplazar la línea guía de forma permanente. Procedimiento Así se desplaza la línea guía para un cruce: La dirección automática está activada. 1. En la pantalla de trabajo presione: ⇨ Aparecen nuevos símbolos de función. 2. Presione sobre o , para conducir el vehículo. ⇨ Debajo de la cabecera aparece información sobre a qué distancia y en qué dirección se desplaza el carril. Por ejemplo, ">4cm" significa que el vehículo está virando cuatro centímetros a la derecha de la línea guía. 30302432a-02-ES V6.20140806 59 9 Dirección automática Dirección automática TRACK-Leader TOP Procedimiento ⇨ El vehículo se desplaza paralelamente a la línea guía hasta que se active otra línea guía. Así se desplaza la línea guía de forma permanente: Consulte el capítulo: Desplazar líneas guía [➙ 33] 9.3.4 Girar Al girar, el conductor debe tomar el control de la dirección y conducir manualmente. Procedimiento Para girar cuando la dirección automática está activada: 1. - Desactive la dirección automática. ⇨ En la pantalla de trabajo aparece el símbolo desactivada. . La dirección automática está 2. Tome el control y conduzca usted mismo. ⇨ La siguiente línea guía recién se activa cuando el ángulo entre ésta y el vehículo es menor al parámetro configurado en "Angulo de entrada". 3. 60 - Active la dirección automática apenas se active la siguiente línea guía. 30302432a-02-ES V6.20140806 Memoria Pantalla "Memoria" 10 10 Memoria Cada vez que se procesa un campo se genera una gran cantidad de datos. Estos se denominan "datos de campo". Los datos del campo deben almacenarse para poder utilizarse en el futuro. Tipo de datos Los datos de campo están compuestos por la siguiente información: ▪ Límites de campo ▪ Punto de referencia ▪ Líneas guía ▪ Áreas procesadas ▪ Obstáculos registrados Formatos El terminal puede almacenar los datos en dos formatos: ▪ Formato ngstore: es el formato de datos propio del terminal. Está establecido por defecto y contiene todos los datos del campo. [➙ 62] – El formato ngstore difiere en los terminales con teclado y terminales táctiles. No es posible intercambiar estos datos entre un terminal con teclado y un terminal táctil. En los siguientes capítulos se explican otros métodos: Intercambio de datos entre terminales táctiles y terminales con teclado [➙ 65] – Los archivos se encuentran en la carpeta "ngstore". – En un PC, podrá abrir los datos ngstore únicamente con la aplicación TRACK-Guide. [➙ 30] ▪ Formato shp o kml: son formatos estandarizados que se utilizan en varios programas GIS. [➙ 64] – El terminal puede convertir límites de campo, obstáculos y áreas procesadas desde el formato ngstore a formato shp o kml y guardarlos en un dispositivo USB. – El terminal también puede abrir los datos del campo en formato shp. – Los archivos se encuentran en la carpeta "GIS". Almacenamiento de datos Los archivos ngstore se almacenan en la tarjeta SD. Para transferir estos datos a un dispositivo USB, deberá utilizar la función de importación/exportación [➙ 63]. Los archivos shp y kml se almacenan directamente en el dispositivo USB y precisan leerse desde el mismo. ISOBUS-TC Si procesa tareas con la aplicación ISOBUS-TC, no tendrá que almacenar los datos de campo en TRACK-Leader. Los datos se almacenan de forma automática con la tarea en el archivo Taskdata.xml. 10.1 Pantalla "Memoria" Informaciones en la pantalla "Memoria" 30302432a-02-ES V6.20140806 61 10 Memoria Datos de campo en formato ngstore Nombre del registro cargado Área sin procesar Limite de campo Contador: Área sin procesar / Área total Registros Áreas procesadas. Punto de referencia Símbolos de función en la pantalla "Memoria" Símbolo de función Función Abre un menú en el cual podrá cargar mapas de aplicación en formato shp. Elimina las líneas registradas en el registro abierto. Elimina el registro abierto. Guarda el registro abierto en la carpeta ngstore. Ubicación: Tarjeta SD Carga un registro guardado en la carpeta ngstore. Ubicación: Tarjeta SD Guarda el límite de campo y los obstáculos en la carpeta GIS. Ubicación: Dispositivo USB Carga el límite de campo y los obstáculos de la carpeta GIS. Ubicación: Dispositivo USB Abre la pantalla "Importar/exportar dispositivo USB" para poder copiar archivos entre la tarjeta SD y el dispositivo USB. En los casos donde la computadora de trabajo ISOBUS trabaja con varios anchos de trabajo, esta tecla tiene como finalidad alternar las vistas entre los contadores de ambos anchos de trabajo. 10.2 Datos de campo en formato ngstore 10.2.1 Guardar los datos de campo Procedimiento 1. En la pantalla de inicio de la aplicación TRACK-Leader, toque sobre "Memoria". 2. Toque sobre . ⇨ Aparece el teclado. 3. Ingrese el nombre bajo el cual desea almacenar los datos de campo. 4. 62 - Confirme. 30302432a-02-ES V6.20140806 Memoria Datos de campo en formato ngstore 10.2.2 10 Cargar los datos de campo Procedimiento 1. En la pantalla de inicio de la aplicación TRACK-Leader, toque sobre "Memoria". 2. Toque sobre . ⇨ Aparece la pantalla "Cargar registro". ⇨ Verá una lista de registros que están almacenados en la carpeta "ngstore". Debajo de cada nombre, verá la distancia desde su ubicación actual. 3. Toque sobre para ordenar los archivos por orden alfabético o sobre ordenarlos por distancia desde su ubicación. ⇨ Los nombres de los archivos se ordenarán. para 4. Toque sobre el nombre del registro que desea cargar. El campo cargado incluye todos los datos de campo generados en la última edición. Si desea continuar trabajando, podrá dejar los datos como están. También podrá eliminar algunos de los datos que se muestran: por ejemplo, las líneas registradas, el límite de campo o las líneas guía. Aprenda cómo eliminar los datos de campo: ▪ Registros [➙ 66]; ▪ Límite de campo [➙ 29]; ▪ Líneas guía [➙ 33] 10.2.3 Importar y exportar datos ngstore Para intercambiar los datos almacenados con TRACK-Leader entre la tarjeta SD y una PC u otro terminal táctil podrá: ▪ Importar datos del dispositivo USB a la tarjeta SD; ▪ Exportar datos de la tarjeta SD al dispositivo USB. Al copiar los archivos, estos se sobrescriben en la unidad de destino. AVISO Los formatos de datos en los terminales táctiles y terminales con teclado no son compatibles Los archivos de la carpeta ngstore solo podrán intercambiarse entre terminales del mismo tipo. Procedimiento Para importar y exportar archivos: 1. En la pantalla de inicio de la aplicación TRACK-Leader, toque sobre "Memoria". 2. Toque sobre . ⇨ Aparece la pantalla "Importar/exportar dispositivo USB". 3. Si desea copiar archivos del dispositivo USB a la tarjeta SD, toque sobre "Importar de dispositivo USB". 4. Si desea copiar los archivos desde la tarjeta SD al dispositivo USB, toque sobre "Exportar a dispositivo USB". ⇨ Aparece el siguiente mensaje: "¿Realmente desea sobrescribir los datos?" 30302432a-02-ES V6.20140806 63 10 Memoria Datos de campo en formato shp (shape) 5. Confirme para copiar los archivos. 10.3 Datos de campo en formato shp (shape) Es posible convertir al formato shp todos los datos de campo creados o cargados en formato ngstore. Al convertir al formato shp se crean tres archivos con los datos de campo. Cada archivo contiene los siguientes datos de campo: ▪ Límites de campo ▪ Obstáculos ▪ Áreas procesables - en este archivo, toda el área procesada se divide en zonas. Si el terminal ha trabajado con una computadora de trabajo ISOBUS, se almacena la tasa para cada zona. Este tipo de datos puede utilizarse para generar un mapa de tasa aplicada con el programa GIS. Estos a su vez pueden convertirse en un mapa de aplicación. Las áreas procesables pueden convertirse únicamente al formato shp. Pero no podrá abrirlas de nuevo. Cada tipo de dato se almacena en un archivo shp separado. El terminal añade el sufijo correspondiente: ▪ _boundary = archivo con el límite de campo ▪ _obstacles = archivo con obstáculos ▪ _workareas = archivo con áreas procesables 10.3.1 Procedimiento Convertir datos de campo al formato shp 1. Inserte un dispositivo USB en el terminal. Los archivos GIS no pueden almacenarse en la tarjeta SD. 2. Abra la aplicación TRACK-Leader. 3. Toque sobre "Memoria". 4. Toque sobre . 5. Ingrese el nombre con el cual se deben exportar los datos de campo. 10.3.2 Procedimiento ⇨ Los datos se guardan en la carpeta "GIS" ubicada en el dispositivo USB. Importar límite de campo y obstáculos en formato shp Todos los datos que desea importar se encuentran en el dispositivo USB en el directorio "GIS". El directorio no debe contener subdirectorios. Los datos a importar se encuentran en formato WGS84. 1. Inserte el dispositivo USB en el terminal. 2. Abra la aplicación TRACK-Leader. 3. Toque sobre "Memoria". . 4. Toque sobre ⇨ Aparece la pantalla "Seleccionar tipo de importación". 64 30302432a-02-ES V6.20140806 Memoria Intercambio de datos entre terminales táctiles y terminales con teclado 10 5. Seleccione qué tipo de archivo desea importar (límite de campo u obstáculos). Si desea importar ambos, deberá hacerlo de forma sucesiva. ⇨ Aparece la pantalla "Seleccionar archivo". 6. Toque sobre el archivo que desea importar. 7. Toque sobre ⇨ Se están cargado los datos. ⇨ Aparece la pantalla "Memoria" con el límite de campo o los obstáculos cargados. Si desea procesar el campo con este límite de campo, inicie una nueva navegación. 10.4 Intercambio de datos entre terminales táctiles y terminales con teclado Si alguna vez ha trabajado con un terminal con teclado (p. ej.: TRACK-Guide II) y ahora desea cambiar al terminal táctil, tenga en cuenta lo siguiente respecto a la transferencia de los datos: ▪ Los datos de la carpeta "ngstore" no son compatibles con ambos tipos de terminales. No podrá abrir los archivos ngstore de un terminal con teclado directamente con el terminal táctil. Sin embargo, podrá convertir límites de campo y obstáculos de un terminal al formato shp y luego abrirlos con el otro terminal. Abajo encontrará el manual de instrucciones. ▪ En las versiones de software hasta 04.08.01, los terminales con teclado almacenan los archivos shp en la carpeta "Navguideexport". Solo en las nuevas versiones de software se almacenan los archivos en la carpeta "GIS". Procedimiento Para transferir los datos del campo de un terminal con teclado: 1. En el terminal con teclado, abra la pantalla "Memoria" dentro de la aplicación TRACK-Leader. 2. 3. - Cargue un registro a un campo cuyos datos desee transferir. - Convierta el registro abierto al formato GIS. ⇨ Los datos del campo se guardan en la carpeta "navguideexport" ubicada en el dispositivo USB. A partir de la versión de software V04.09.17 la carpeta lleva el nombre de "GIS". 4. Repita este proceso para todos los campos cuyos datos de campo desee transferir. 5. Inserte el dispositivo USB en una PC. 6. Renombre la carpeta "navguideexport" a "GIS". A partir de la versión de software V04.09.17 la carpeta ya lleva el nombre de "GIS". 7. Inserte el dispositivo USB en el terminal táctil. 8. Abra la aplicación "TRACK-Leader". 9. Toque sobre "Memoria". 30302432a-02-ES V6.20140806 10. - Abra el límite de campo en formato shp. 11. - Guarde el registro abierto. ⇨ El límite del campo se almacena en la carpeta "ngstore". 65 10 Memoria Desechar los datos de campo Con este método también podrá transferir datos del terminal táctil al terminal con teclado. 10.5 Desechar los datos de campo Al descartar los datos de campo, se borra toda la información de la memoria temporal del terminal. Para poder procesar un campo nuevo deberá descartar los datos de campo almacenados en los procesamientos previos. AVISO Pérdida de datos Los datos de campo que desecha no pueden volver a restituirse. ◦ Guarde todos los datos de campo importantes, antes de desecharlos. Procedimiento 1. En la pantalla de inicio de la aplicación TRACK-Leader, toque sobre "Memoria". ⇨ Si no hay ningún campo cargado no deberá descartar nada. ⇨ Si se carga un campo, compruebe si desea descartar todo el campo, o solo los marcadores de procesamiento. si desea eliminar las marcas verdes de procesamiento para procesar de 2. Toque sobre nuevo este campo con el límite del campo. ⇨ Se descartan las marcas de procesamiento y se mantiene el límite del campo. 3. Toque sobre si desea descartar el registro para editar un nuevo campo. ⇨ Se desechan todos los datos de campo del campo cargado actualmente. 66 30302432a-02-ES V6.20140806 Configuración Desechar los datos de campo 11 11 Configuración En este capítulo encontrará la explicación de todas las configuraciones que debe realizar. Todos los parámetros para la configuración se encuentran en la pantalla "Ajustes". Se agrupan de la siguiente manera: ▪ General - Parámetros que influyen en todos los módulos de TRACK-Leader. ▪ TRACK-Leader - Parámetros que permiten configurar la conducción paralela. Los parámetros se requieren para todos los módulos. ▪ SECTION-Control - Parámetros necesarios para el control automático de secciones. ▪ TRACK-Leader TOP - Parámetros para la dirección automática TRACK-Leader TOP ▪ TRACK-Leader AUTO - Parámetros para la dirección automática TRACK-Leader AUTO ▪ Demo - Un vídeo de demostración. ▪ Perfiles de máquinas - Perfiles almacenados de máquinas y vehículos de su parque automotor. La cantidad de grupos de parámetros disponibles dependerá de los módulos que estén activados en el menú "General" Esto es lo que deberá configurar Módulo Capítulos TRACK-Leader Configurar los ajustes en "General" [➙ 68] Configurar TRACK-Leader [➙ 70] SECTION-Control Configurar los ajustes en "General" [➙ 68] Configurar TRACK-Leader [➙ 70] Configurar SECTION-Control [➙ 71] TRACK-Leader TOP Configurar los ajustes en "General" [➙ 68] Configurar TRACK-Leader [➙ 70] Configurar TRACK-Leader TOP [➙ 83] TRACK-Leader AUTO Configurar los ajustes en "General" [➙ 68] Configurar TRACK-Leader [➙ 70] Ajustar parámetros para TRACK-Leader AUTO® [➙ 84] VARIABLE RATE-Control No se requieren configuraciones adicionales [➙ 49] Símbolos para la configuración Símbolo Significado Sí No 30302432a-02-ES V6.20140806 67 11 Configuración Configurar los ajustes en "General" Procedimiento De este modo se abren las pantallas para la configuración: 1. - Abra la aplicación TRACK-Leader. 2. Pulse sobre "Ajustes". ⇨ Aparece la pantalla "Ajustes". 3. Presione las teclas para configurar la aplicación. 11.1 Configurar los ajustes en "General" En este menú puede configurar la representación en la pantalla y activar algunas funciones. SECTION-Control Este parámetro decide si el corte de secciones automático está activado o desactivado. Valores posibles: ▪ "Sí" SECTION-Control está activado. Los datos de la máquina, como por ej. el ancho de trabajo, se adoptan automáticamente de la computadora de trabajo conectada. Requisito: Debe estar conectada una computadora de trabajo ISOBUS. ▪ "No" SECTION-Control está desactivado. Sólo está habilitada la guía paralela TRACK-Leader. Si no hay ninguna computadora de trabajo ISOBUS conectada, entonces deberá crear un perfil para cada máquina. Véase: Perfiles de la máquina [➙ 87] TRACK-Leader TOP Mediante este parámetro podrá activar el controlador de la dirección automática Reichhardt TRACKLeader TOP. Valores posibles: ▪ "Sí" Dirección automática activada. ▪ "No" Dirección automática desactivada. TRACK-Leader AUTO Mediante este parámetro es posible activar y desactivar el soporte de todas las variantes del sistema de dirección TRACK-Leader AUTO. Alarmas sonoras Este parámetro determina si en cercanía de los límites de campo y los obstáculos registrados debe sonar un tono de advertencia. Valores posibles: ▪ "Sí" ▪ "No" 68 30302432a-02-ES V6.20140806 Configuración Configurar los ajustes en "General" 11 Alarmas sonoras ante límites de campo (Al.Son. ante límites de campo) Con este parámetro podrá desactivar la alarma sonora en las cercanías de los límites de campo, por ejemplo, para procesar la cabecera evitando que la alarma se active. Active de nuevo este parámetro para continuar el trabajo fuera de la cabecera. Valores posibles: ▪ "Si" - alarma sonora activada ▪ "No" - alarma sonora desactivada Mostrar la cuadrícula Conmuta una red de cuadrícula en la pantalla de navegación. Las distancias entre las líneas de la cuadrícula corresponden al ancho de trabajo especificado. Las líneas de cuadrícula se orientan a los ejes norte-sur y este-oeste. Orientación del mapa Este parámetro define lo que se desplazará durante la conducción: El mapa o el símbolo de vehículo. Valores posibles: ▪ "Vehículo fijo" El símbolo del vehículo permanece inmóvil en la pantalla. ▪ "Parcela fija" El símbolo del vehículo se mueve en la pantalla. El mapa de fondo permanece inmóvil. Suavizar la trayectoria Si el receptor de GPS que se encuentra montado sobre el techo de la cabina del tractor oscila fuertemente, las líneas guía que se muestran en la pantalla pueden tener picos acentuados. Mediante la opción "Suavizar la trayectoria" se suavizan las líneas guías indicadas. Los valores pueden diferir de un receptor GPS a otro. Valores posibles: ▪ "Sí" – Receptor DGPS A100 o A101 Si usa TRACK-Leader TOP y el receptor está conectado a la computadora de trabajo de dirección. – Receptor DGPS/Glonass AG-STAR o SMART-6L Siempre. ▪ "No" – Receptor DPGS A100 o A101 Si no usa TRACK-Leader TOP y el receptor está conectado al terminal. Reconocimiento de rumbo Este parámetro activa o desactiva el reconocimiento automático del rumbo. Véase: Reconocer el rumbo [➙ 21] 30302432a-02-ES V6.20140806 69 11 11.2 Configuración Configurar TRACK-Leader Configurar TRACK-Leader Sensibilidad Configuración de la sensibilidad de la barra de luces. ¿A qué cantidad de centímetros de desviación se debe encender una LED en la barra de luces? ▪ Valor estándar: 30cm Este valor significa una sensibilidad de 15 cm hacia la izquierda y 15 hacia la derecha. Previsualización Este parámetro determina a cuántos metros delante del vehículo la vista previa de la barra de luces en pantalla calcula la futura posición del vehículo. ▪ Valor estándar: 8m Angulo de entrada Con este parámetro podrá ajustar bajo qué ángulo el sistema activa una línea guía. Si el ángulo entre el vehículo y la línea guía es menor que el establecido, se activa la línea de guía. Si el ángulo es mayor se ignora la línea guía. 70 30302432a-02-ES V6.20140806 Configuración Configurar SECTION-Control 11 Comportamiento del terminal estableciendo un ángulo de entrada de 30° Ángulo entre vehículo y línea guía = 30° La línea guía se activa. Ángulo entre vehículo y línea guía = 60° La línea guía no se activa. Ángulo entre vehículo y línea guía menor a 30° La línea guía se activa. ▪ Valor estándar: 30 grados. ▪ Valor para TRACK-Leader TOP: 85 grados 11.3 Configurar SECTION-Control En este paso de configuración se ajustará el corte de secciones para su computadora de trabajo ISOBUS. La aplicación detecta cualquier computadora de trabajo ISOBUS por su identificador ISO y crea un perfil distinto para cada una. De esta manera podrá configurar para su fertilizadora parámetros muy diferentes que a los de su sembradora o pulverizador. Procedimiento Parámetro "SECTION-Control" en el menú "General" se encuentra activado. 1. - Abra la aplicación TRACK-Leader. 2. Toque sobre "Ajustes". 30302432a-02-ES V6.20140806 71 11 Configuración Configurar SECTION-Control 3. Toque sobre "SECTION-Control". ⇨ Aparecerá una lista de los perfiles de todas las computadoras de trabajo ISOBUS que alguna vez se hayan conectado al terminal. Cada vez que se conecta una nueva computadora de trabajo ISOBUS al terminal, se crea un nuevo perfil. 4. Toque sobre el nombre de la computadora de trabajo ISOBUS para la que desee configurar SECTION-Control. La computadora de trabajo conectada se designa con un punto verde. 5. - Abra la lista de parámetros. ⇨ Aparece una lista de los parámetros configurados. 6. Modifique los parámetros. En las siguientes páginas encontrará la explicación de cada uno. Parámetros para SECTION-Control Grado de superposición El grado de superposición en el procesamiento de un área cuneiforme. El "Grado de superposición" configurado se ve influenciado por las secciones externas mediante el parámetro "Tolerancia superposición". 0% grado de superposición 50% grado de superposición 100% grado de superposición Valores posibles: ▪ 0% - cada sección recién se enciende al abandonar un área procesada, cuando la abandona por completo. Al registrar un área procesada la sección recién se apaga, cuando la sección se encuentra por encima del 1% del área procesada. ▪ 50% - cada sección recién se enciende al abandonar un área procesada, cuando la abandona al 50%. Al registrar un área procesada la sección recién se apaga, cuando la sección se encuentra por encima del 50% del área procesada. En 50% de "Grado de superposición" la "Tolerancia superposición" no tiene efectos. ▪ 100% - cada sección se enciende inmediatamente al abandonar un área procesada, cuando la abandona al 1%. Al registrar un área procesada la sección recién se apaga, cuando la misma se encuentra por encima del 100% del área procesada. Tolerancia superposición Utilice este parámetro para definir la superposición permitida. Las secciones externas sólo se activan cuando la superposición es mayor al valor de este parámetro. La "Tolerancia superposición" solo afecta a secciones exteriores izquierda y derecha. Todas las otras secciones no se ven afectadas por este parámetro. 72 30302432a-02-ES V6.20140806 Configuración Configurar SECTION-Control 11 Las siguientes figuras muestran cómo actúa el parámetro "Tolerancia superposición" en un "Grado de superposición" de 0%. Debajo de las figuras puede ver tolerancia superposición configurada. Tolerancia de superposición en un grado de superposición 0% - En ambos casos se trabajó con 25 cm de superposición Tolerancia superposición de 0cm Acá la sección se apaga inmediatamente. Tolerancia superposición de 30cm Acá la sección no se apaga debido a que la superposición actual es inferior a 30 cm. Si ha configurado el parámetro "Grado de superposición" a 100%, el parámetro "Tolerancia superposición" tiene un papel importante al abandonar un área ya procesada. Por ejemplo al virar en una cabecera ya trabajada. Tolerancia de superposición en un grado de superposición de 100% - En ambos casos se abandonó el área procesada 25 cm. Tolerancia de superposición 0 Cuando solo 1% de la sección abandona el área ya procesada se enciende toda la sección. Tolerancia superposición de 30cm La tolerancia de superposición hace posible que se eviten superposiciones innecesarias. La sección derecha recién se enciende cuando el área procesada se abandona por más de 30 cm. Valores posibles: Recomendación: Si usted trabaja con DGPS, la tolerancia de superposición no debe ser inferior a 30 cm. Para implementos con grandes secciones, p. ej.: fertilizadoras, establezca los valores según corresponda: ▪ Tolerancia 0 cm La sección externa se apaga cuando se superpone mínimamente con un área procesada. Si se sale mínimamente de esta, se vuelve a encender. ▪ Otro valor La sección exterior se enciende o apaga cuando la superposición es mayor al valor. ▪ Valor máximo 30302432a-02-ES V6.20140806 73 11 Configuración Configurar SECTION-Control La mitad del ancho de sección de la sección exterior. Tolerancia de superposición del límite Utilice este parámetro para evitar que secciones se conecten en el borde del campo en caso de una mínima superposición. El parámetro funciona como "Tolerancia superposición", no obstante, surte efecto cuando se supera el límite de campo. Antes de modificar la distancia, confirme que sea seguro para el medio ambiente y el entorno. Superposicion de picos (EDS) Este parámetro sólo se utiliza para las pulverizadoras con la función de corte de pico individual. En otros sistemas, este parámetro no se muestra. Utilice el parámetro para establecer el número de picos que deban trabajar superpuestos. Demora La demora es el tiempo que transcurre entre el envío de un comando a través del terminal y la ejecución del mismo a través de la máquina. Este intervalo temporal varía para cada máquina. Existen dos parámetros para esta configuración: ▪ "Demora apertura válvula" (al encender) ▪ "Demora cierre válvula" (al apagar) Si usted tiene una computadora de trabajo ISOBUS que transmite los tiempos de demora a SECTION-Control, no será necesario modificar estos parámetros. En este caso, el valor aparece como "ISO". Ejemplo Si en una pulverizadora de cultivo una sección se desplaza por arriba de un área ya tratada, ésta debe apagarse inmediatamente. Para ello el software emite una señal para el apagado de la válvula de sección. Esto cierra la válvula y facilita el alivio de presión en la manguera. Esto dura hasta que los picos no dispersen más líquido. Esto demora aprox. 400 milisegundos. El resultado es que la sección se dispersa en forma superpuesta durante 400 milisegundos. Para evitarlo, se debe configurar el parámetro "Demora cierre válvula" en 400 ms. Ahora la señal se envía 400 milisegundos antes a la válvula de sección. De esta manera podrá interrumpirse la dispersión en el momento exacto. La siguiente figura aclara cómo funciona la demora. En la figura se muestra el comportamiento real, no la visualización en la pantalla. 74 30302432a-02-ES V6.20140806 Configuración Configurar SECTION-Control 11 La demora cierre válvula se ha configurado en 0. Si el tiempo de retraso es demasiado bajo, se dispersa en forma superpuesta. En este punto la válvula de sección ha recibido una señal para apagarse En este punto la pulverizadora deja de pulverizar. Valores posibles: ▪ "Demora apertura válvula" Indique acá el retraso al encender una sección. Aumente el valor si la sección demora en reaccionar a la señal de encendido. Por ej. – Guarnición de solenoide 400 ms – Guarnición electromagnética 1200 ms ▪ "Demora cierre válvula" Indique acá el retraso al apagar una sección. Aumente el valor si la sección demora en reaccionar a la señal de apagado. Por ej. – Guarnición de solenoide 300 ms – Guarnición electromagnética 1200 ms Tipo de máquina Este parámetro determina la manera en que la barra de trabajo responde al símbolo del receptor GPS. Valores posibles: ▪ "Autopropuls." Configuración para implementos agrícolas autopropulsados. ▪ "Arrastre" Configuración para implementos agrícolas tirados por un tractor. ▪ "Desactivado" Configuración para dispositivos adicionales. Barra de luces en pantalla Clase de barra de luces en pantalla. Valores posibles: ▪ "Desactivado" 30302432a-02-ES V6.20140806 75 11 Configuración Configurar SECTION-Control Desactiva la barra de luces en pantalla. ▪ "Gráfico" Activa la barra de luces en pantalla en modo gráfico ▪ "Texto" Activa la barra de luces en pantalla en modo de texto ▪ "Section-View" Activa SECTION-View Offset del implemento Este parámetro podrá utilizarse para establecer desfases del ancho de trabajo hacia la derecha o izquierda. Ingrese el valor en centímetros del desfase del centro del ancho de trabajo respecto al eje longitudinal del tractor. Izquierda: Tractor con un implemento acoplado; Derecha: Tractor con dos implementos acoplados Offset del implemento – Distancia entre el eje longitudinal del tractor y el centro del ancho de trabajo. Ancho de trabajo total Valores posibles: ▪ Indique el valor positivo, por ej.: 90cm Si el implemento se ha desplazado hacia la derecha. ▪ Introduzca el valor negativo, por ej.: -90cm Si el implemento se ha desplazado hacia la izquierda. Funcionamiento Si introduce un valor diferente a 0 en este parámetro, sucede lo siguiente: ▪ En la pantalla de trabajo aparece una línea guía roja que se traza a una distancia de la línea guía azul. ▪ El botalón se desplaza hacia un lado. Su centro es atravesado por la línea guía azul. Tras la configuración del desfase del implemento deberá operar TRACK-Leader de otra forma: 1. Maniobre el vehículo de manera que la flecha siga siempre la línea roja. El centro del botalón sigue la línea guía azul. Líneas guía en implementos con desfase 76 30302432a-02-ES V6.20140806 Configuración Configurar SECTION-Control 11.3.1 11 Línea guía roja – indica el centro del tractor Línea guía azul – indica el centro del ancho de trabajo Flecha - indica la posición del receptor GPS Barra de trabajo Calibrar Demora apertura válvula y Demora cierre válvula Este capítulo está dirigido a usuarios avanzados. Antes de leer el capítulo: ▪ Aprenda a manejar el terminal. ▪ Aprenda a manejar SECTION-Control. Los valores estándares de los parámetros "Demora apertura válvula" y "Demora cierre válvula" están configurados para el trabajo con la mayoría de pulverizadoras de cultivo. ¿Cuándo realizar el calibrado? Realice el calibrado en los siguientes casos: ▪ Si utiliza otros dispositivo agrícola con SECTION-Control. ▪ Si el dispositivo agrícola se enciende demasiado temprano o tarde al transitar un área ya procesada. ▪ Si el dispositivo agrícola se enciende demasiado tarde o temprano al abandonar un área ya procesada. En los siguientes capítulos aprenderá a calibrar los parámetros. El capítulo y los ejemplos se describen en el ejemplo de una pulverizadora de campo. En el caso de otros dispositivos agrícolas debe proceder de modo análogo. Fases del calibrado El calibrado consiste de varias fases: 1. Preparar el calibrado 2. Transitar por primera vez el campo 3. Transitar por segunda vez el campo 4. Marcar los límites de la dispersión 5. Calcular el valor de corrección 6. Corregir los parámetros "Demora apertura válvula" y "Demora cierre válvula" Estas fases se describen en detalle en los siguientes capítulos. Preparar el calibrado Necesita los siguientes medios y personas para realizar el calibrado: ▪ Dos observadores, dos personas que marquen el área procesada con tacos. ▪ Herramientas para marcar las áreas procesadas: – aprox. 200 a 300 m cinta de bloqueo – 8 tacos para las marcas en el campo ▪ Pulverizadora con agua clara en el tanque. Primer registro En esta fase del calibrado debe registrar el campo en una línea guía. 30302432a-02-ES V6.20140806 77 11 Configuración Configurar SECTION-Control La siguiente figura muestra qué puntos debe marcar antes y después de registrarlo. Las instrucciones para ello las encuentra debajo de la figura. Resultado del primer registro Tacos Marque los extremos exteriores de las secciones antes del registro Tacos Marque los extremos exteriores de las secciones después del registro Cinta de bloqueo entre los tacos Marca los límites del registro Procedimiento Para procesar el campo para el calibrado de la demora: 1. Inicie una navegación nueva con SECTION-Control. 2. Coloque la pulverizadora de cultivo al inicio del registro. No se debería registrar cerca del límite de campo, de modo de tener suficiente espacio para un segundo registro. 3. Pliegue las varillas hacia afuera. 4. Marque los extremos de las secciones exteriores con tacos. 5. Conduzca 100 a 200 metros en línea recta, dispersando agua clara. 6. Después de 100 a 200 metros, detenga y apague la pulverizadora. 7. Guarde las líneas registradas en TRACK-Leader. De este modo se puede volver a realizar el calibrado. 8. Marque los extremos de las secciones exteriores con tacos. 9. Conecte los tacos con la cinta de bloqueo. De ese modo se marcan los límites del registro sobre el campo. 10. Fije la cinta de bloqueo al suelo con piedras o con tierra. ⇨ Ha realizado el primer registro y ha marcado los límites para la pulverización. Segundo registro En esta fase deberá procesar el área registrada en el primer registro en un ángulo de 90°. De este modo podrá determinar si la activación de la pulverizadora se retrasa o se adelanta. Es importante que conduzca a una velocidad constante y memorice la velocidad. 78 30302432a-02-ES V6.20140806 Configuración Configurar SECTION-Control 11 PRECAUCIÓN Heridas por pulverizadora en movimiento Los observadores que ayuden en el proceso de calibrado pueden ser golpeados por los botalones. ◦ Déle instrucciones exactas al observador. Explíquele los riesgos. ◦ Siempre tenga en cuenta que los observadores mantengan suficiente distancia hacia los botalones de la pulverizadora. ◦ Detenga inmediatamente la pulverizadora, si uno de los observadores se encuentra demasiado cerca de ella. En esta fase necesitará el respaldo de una o dos personas. Estas personas observarán el trayecto y el comportamiento de la pulverizadora y marcarán los límites de la dispersión. Dé instrucciones exactas a esas personas y adviértale los posibles riesgos. La siguiente figura muestra donde deben encontrarse los observadores y cuál es el propósito de ello. Registro 2 Procedimiento Posición del primer observador Esta línea marca la posición en la que los picos empiezan a pulverizar cuando se abandona el área procesada. Posición del segundo observador Esta línea marca la posición en la que los picos dejan de pulverizar cuando se desplaza sobre el área procesada. El tanque está lleno de agua limpia. Los observadores se encuentran a una distancia segura de los botalones de la pulverizadora. Se ha iniciado una navegación con el primer registro. SECTION-Control está en modo automático. 1. Sitúe la pulverizadora en un ángulo de 90° con respecto al área registrada a aprox. 100 m de distancia. 2. Conduzca a velocidad constante (por ej.: 8 km/h) sobre el área previamente procesada. Memorice la velocidad de conducción. Al hacerlo disperse agua. 3. Los observadores deben encontrarse en los límites de registro marcados anteriormente a una distancia segura de los botalones. 4. Éstos deben observar en qué posiciones la pulverizadora comienza y detiene la pulverización cuando pasa por la posición ya registrada. ⇨ Ahora sabe cómo se comporta la pulverizadora al registrar un área previamente procesada. 30302432a-02-ES V6.20140806 79 11 Configuración Configurar SECTION-Control Para obtener resultados aún más exactos, puede repetir varias veces el procedimiento. Marcar los límites de la dispersión - para Demora cierre válvula En esta fase debe marcar, dónde su pulverizadora deja de pulverizar cuando se desplaza sobre un área procesada. También debe determinar, dónde debe terminar en el futuro. De este modo se enterará, si la pulverizadora se apaga demasiado tarde o temprano. Las siguientes figuras muestras qué líneas debe marcar en el campo, para poder calcular los parámetros "Demora cierre válvula". Líneas para el parámetro "Demora cierre válvula". Izquierda: La pulverizadora se apaga demasiado tarde. Derecha: La pulverizadora se apaga demasiado temprano. P Distancia entre la línea de dispersión deseada X Z y la línea de dispersión real X Línea de dispersión real En este punto la pulverizadora debe dejar de pulverizar. Z Línea de dispersión deseada En este punto la pulverizadora debe dejar de pulverizar. Debido al tiempo de supresión de la presión se debería planificar una baja superposición de 10 cm. En ambos casos (izquierda y derecha) el parámetro "Demora cierre válvula" está mal configurado: ▪ Izquierda: La pulverizadora se apaga demasiado tarde. Se debe incrementar la demora. ▪ Derecha: La pulverizadora se apaga demasiado temprano. Se debe reducir la demora. Procedimiento 1. Compare las marcas sobre el campo con las ilustraciones. ⇨ Ahora sabrá, si la pulverizadora se apaga demasiado tarde o temprano. Marcar los límites de la dispersión - para Demora apertura válvula En esta fase debe marcar, donde su pulverizadora empieza a pulverizar cuando abandona un área procesada. También debe determinar, dónde debe empezar en el futuro. De este modo se enterará, si la pulverizadora se enciende demasiado tarde o temprano. Las siguientes figuras muestras qué líneas debe marcar en el campo, para poder calcular los parámetros "Demora apertura de válvula". 80 30302432a-02-ES V6.20140806 Configuración Configurar SECTION-Control 11 Líneas para el parámetro "Demora apertura válvula". Izquierda: La pulverizadora se enciende demasiado tarde. Derecha: La pulverizadora se enciende demasiado temprano. P Distancia entre la línea de dispersión deseada X Z y la línea de dispersión real X Z Línea de dispersión real En este punto la pulverizadora empieza a pulverizar. Línea de dispersión deseada En este punto la pulverizadora debe empezar a pulverizar. Debido al tiempo de establecimiento de la presión se debería planificar una baja superposición de 10 cm. En ambos casos (izquierda y derecha) el parámetro "Demora apertura válvula" está mal configurado: ▪ Izquierda: La pulverizadora se enciende demasiado tarde. Se debe incrementar la demora. ▪ Derecha: La pulverizadora se enciende demasiado temprano. Se debe reducir la demora. 1. Compare las marcas sobre el campo con las ilustraciones. Procedimiento ⇨ Ahora sabrá, si la pulverizadora se enciende demasiado tarde o temprano. Calcular el valor de corrección En las últimas fases ha determinado: ▪ Qué parámetro debe modificar. ▪ Si debe incrementar o reducir la demora. Ahora debe calcular a qué cantidad de milisegundos debe modificar el parámetro mal configurado. Para ello debe calcular el denominado valor de corrección. Para calcular ese valor debe conocer la velocidad de la pulverizadora en el registro. La velocidad debe indicarse en cm/milisegundos. En el siguiente cuadro encontrará algunas velocidades para la conversión en cm/ms: Procedimiento Velocidad en km/h Velocidad en cm/ms 6 km/h 0,16 cm/ms 8 km/h 0,22 cm/ms 10km/h 0,28 cm/ms De este modo calcula el valor de corrección: 1. [Distancia P] : [Velocidad de la pulverizadora] = Valor de corrección 2. El valor configurado actualmente de "Demora apertura válvula" o "Demora cierre válvula" debe corregirse a ese valor. 30302432a-02-ES V6.20140806 81 11 Configuración Configurar SECTION-Control Modificar el parámetro demora Ahora debe adaptar los parámetros "Demora apertura válvula" y "Demora cierre válvula". Procedimiento 1. Modifique el parámetro según la fórmula empírica: - si la pulverizadora se conmuta demasiado tarde, necesita más tiempo. Debe incrementarse la demora. - si la pulverizadora se conmuta demasiado temprano, necesita menos tiempo. Se debe reducir la demora. 2. Calcule el nuevo valor para el parámetro demora. Realice ese paso separado para los parámetros "Demora apertura válvula" y "Demora cierre válvula" Si la pulverizadora se enciende o apaga demasiado tarde: Incremente la demora actual al valor de corrección Si la pulverizadora se enciende o apaga demasiado temprano: reduzca el valor actual de demora al valor de corrección Ejemplo La pulverizadora se ha desplazado a una velocidad de 8 km/h. Esto corresponde a 0,22 cm/ms. Después del segundo registro se midió la distancia P. Ésta fue de 80 cm. El parámetro actualmente configurado de "Demora cierre válvula" es de 450 ms. La pulverizadora se ha apagado demasiado tarde al registrar un área procesada. El punto Z se encontró en sentido de marcha antes que el punto X. Las líneas habían sido marcadas como en la siguiente figura: Al registrar el área procesada, la pulverizadora se apagó demasiado tarde 1. Calcular el valor de corrección: [Distancia P] : [Velocidad de la pulverizadora] = Valor de corrección 80 : 0,22 = 364 2. Calcule el nuevo valor para el parámetro "Demora cierre válvula". Debido a que la pulverizadora se apaga demasiado tarde, se debe incrementar la "Demora cierre válvula" al valor de corrección: 364 (valor de corrección) + 450 ("Demora cierre válvula" configurado) = 814 (nueva "Demora cierre válvula) 3. Indique el valor 814 como parámetro "Demora cierre válvula". Ejemplo La pulverizadora se ha desplazado a una velocidad de 8 km/h. Esto corresponde a 0,22 cm/ms. Después del segundo registro se midió la distancia P. Ésta fue de 80 cm. El parámetro actualmente configurado de "Demora cierre válvula" es de 450 ms. La pulverizadora se ha apagado demasiado temprano al registrar un área procesada. El punto Z se encontró en sentido de marcha después del punto X. Las líneas habían sido marcadas como en la siguiente figura: 82 30302432a-02-ES V6.20140806 Configuración Configurar TRACK-Leader TOP 11 Al registrar el área procesada, la pulverizadora se apagó demasiado temprano. 1. Calcular el valor de corrección: [Distancia P] : [Velocidad de la pulverizadora] = Valor de corrección 80 : 0,22 = 364 2. Calcule el nuevo valor para el parámetro "Demora cierre válvula". Debido a que la pulverizadora se enciende o apaga demasiado temprano, se debe reducir la "Demora cierre válvula" al valor de corrección: 450 ("Demora cierre válvula" configurado) - 364 (valor de corrección) = 86 (nueva "Demora cierre válvula) 3. Indique el valor 86 como parámetro "Demora cierre válvula". 11.4 Configurar TRACK-Leader TOP Debe configurar los siguientes parámetros para poder utilizar TRACK-Leader TOP: Altura del receptor GPS Distancia del receptor GPS del suelo. Requerido para: TRACK-Leader TOP Velocidad de reacción PSR Velocidad de reacción y agresividad de la dirección automática. Mientras mayor sea el valor, tanto más fuertes serán los movimientos de dirección. El objetivo de esta configuración es ajustar los valores para que el vehículo pueda encontrar rápidamente el carril y al mismo tiempo se desplace tranquilo y no tenga sobrecarga constante. Ejemplos de diversas velocidades de reacción La dirección reacciona de forma muy lenta 30302432a-02-ES V6.20140806 La dirección reacciona de forma muy rápida 83 11 Configuración Ajustar parámetros para TRACK-Leader AUTO® Podrá ajustar el valor al tipo de suelo antes de comenzar el trabajo. ▪ Si el suelo está húmedo y dificulta la dirección, se deberá aumentar el valor. ▪ Si el suelo está seco y facilita la dirección, se deberá reducir el valor. El valor establecido aquí también aparecerá en la pantalla de inicio de la aplicación PSR (computadora de trabajo de dirección): 11.5 Ajustar parámetros para TRACK-Leader AUTO® Debido a que el sistema de dirección se encuentra calibrado, funciona bien en la mayoría de situaciones. No obstante, puede suceder que circunstancias especiales exijan un reajuste de los parámetros. Por ejemplo, condiciones especiales del campo, equipos acoplados, velocidad de conducción, etc. Todos los parámetros mencionados aquí se configuran en la computadora de trabajo de dirección durante la operación inicial de la misma. Los valores de los parámetros se determinan mediante el uso de una aplicación especial en varias etapas de calibración. En la aplicación TRACK-Leader aparecen solamente los valores medidos al final. Cualquier cambio efectuado en los parámetros de TRACK-Leader se transfiere automáticamente a la computadora de trabajo de dirección y modifica los valores establecidos durante la calibración. Procedimiento Para ver los parámetros: 1. Instale el sistema de dirección. 2. Encienda la computadora de trabajo de dirección. [➙ 53] 3. Abra la aplicación TRACK-Leader. Procedimiento 4. Bajo "Ajustes" / "General" active el parámetro "TRACK-Leader AUTO®". ⇨ Los parámetros aparecen en "Ajustes" / "TRACK-Leader AUTO" Para ver los parámetros mientras trabaja: 1. En la pantalla de trabajo, toque sobre . Configure los parámetros siguiendo este orden: 1. "Respuesta de dirección" o "Agresividad del motor" para sistemas con motor de volante. 2. "Respuesta inversa" 3. "Agresividad en cambio de rumbo" 4. "Error por desplazamiento lateral" 5. "Obtención de surco" Si el sistema funciona mejor, pero todavía no es óptimo, reitere los ajustes en este mismo orden. Perfil del vehículo En la fila superior aparece el nombre del perfil del vehículo seleccionado. Los perfiles de los vehículos se configuran con una tableta en la computadora de trabajo de dirección. Aquí es necesario seleccionar el perfil apropiado del vehículo. 84 30302432a-02-ES V6.20140806 Configuración Ajustar parámetros para TRACK-Leader AUTO® 11 Respuesta de dirección (avance) Este parámetro puede afectar la rapidez con que el sistema reacciona a los comandos de dirección cuando se conduce hacia adelante. Valor demasiado alto. El sistema reacciona demasiado rápido. Esto trae como consecuencia ruedas muy inestables. Valor demasiado bajo. El sistema reacciona con demasiada lentitud. Casi no se efectúan correcciones. Valor ideal Parámetro correspondiente en la computadora de trabajo de dirección: "Respuesta de dirección" (inglés: Steering Response). Respuesta inversa Este parámetro puede afectar la rapidez con que el sistema reacciona a los comandos de dirección cuando se conduce en reversa. Parámetro correspondiente en la computadora de trabajo de dirección: "Respuesta inversa" (inglés: Reverse Response) Agresividad en cambio de rumbo Con este parámetro podrá manipular la fuerza con que el sistema acciona las ruedas para corregir el rumbo. ▪ Cuando el sistema vira las ruedas de forma muy agresiva, a menudo se sale de la línea y debe corregirse. Como resultado tenemos un vehículo que cambia de rumbo demasiado rápido. ▪ Cuando el sistema vira las ruedas muy lentamente, el vehículo abandona la línea guía. Observe los movimientos de la punta del vehículo: 30302432a-02-ES V6.20140806 85 11 Configuración Ajustar parámetros para TRACK-Leader AUTO® Cuanta mayor sea la frecuencia del cambio de rumbo del vehículo, mayor será la frecuencia con la que serpentee el vehículo Valor demasiado alto. La punta de la vehículo cambia el rumbo con demasiada frecuencia. Valor demasiado bajo. La punta del vehículo cambia el rumbo con poca frecuencia. Valor ideal Parámetro correspondiente en la computadora de trabajo de dirección: "Agresividad en cambio de rumbo" (inglés: Heading Aggressiveness) Error por desplazamiento lateral Con este parámetro podrá determinar la corrección que realiza el sistema en una desviación de la línea guía ideal. Esto quiere decir que podrá ajustar los centímetros que el vehículo tiene permitido desviarse de la línea guía. Cuanta mayor sea la frecuencia con la que el sistema detecta un error, mayor será la frecuencia de corrección del curso Valor demasiado bajo La tolerancia de desviación es demasiado baja. El vehículo cambia mucho de rumbo. Valor demasiado alto La tolerancia de desviación es demasiado alta. El vehículo cambia muy poco de rumbo. Valor ideal 86 30302432a-02-ES V6.20140806 Configuración Perfiles de la máquina 11 Parámetro correspondiente en la computadora de trabajo de dirección: "Error por desplazamiento lateral" (inglés: Cross Track Error) Obtención de surco Este parámetro puede afectar la rapidez con la que el sistema conduce hacia una nueva línea guía recién registrada. El objetivo de este parámetro es que el vehículo tome la ruta más corta, sin tener que virar de forma repentina o brusca. Parámetro correspondiente en la computadora de trabajo de dirección: "Obtención de surco" (inglés: Line Acquisition) Wi-Fi Wi-Fi activa y desactiva la comunicación inalámbrica entre la computadora de trabajo de dirección y el equipo de configuración (tableta, PC, portátil, etc.) que se utiliza para configurar la computadora de trabajo de dirección. Para más información, consulte las instrucciones de uso de la computadora de trabajo de dirección "ECU-S1". Si apaga el terminal, también se desactiva Wi-Fi. Agresividad del motor Este parámetro puede afectar la velocidad con la que el motor del volante reacciona a los comandos de dirección. El parámetro funciona de forma similar a la "Respuesta de dirección", sin embargo, sólo es útil para los sistemas con un motor de volante. 11.6 Perfiles de la máquina Cada máquina con la que utilice el software, puede tener diferentes parámetros. Para que no tenga que configuraras cada vez antes de iniciar el trabajo, puede colocar las configuraciones de la máquina como perfiles de la máquina. En el área "Perfiles de máquina" podrá indicar los parámetros de los dispositivos agrícolas conectados y guardarlos como perfiles. Necesita los datos de la máquina en los siguientes casos: ▪ Cuando SECTION-Control está desactivado. ▪ Cuando el terminal no está conectado a un ECU. 11.6.1 Colocar un nuevo perfil de la máquina Por máquina se entiende la combinación de tractor y dispositivo agrícola. Ejemplo Si tiene dos tractores y dos dispositivos en el parque automotor, debe crear cuatro perfiles de máquinas: ▪ Tractor A y pulverizadora ▪ Tractor B y pulverizadora ▪ Tractor A y esparciadora de fertilizante ▪ Tractor B y esparciadora de fertilizante Coloque siempre todas las combinaciones que utiliza, como perfiles de máquina. Puede crear hasta 20 perfiles de máquina. 30302432a-02-ES V6.20140806 87 11 Configuración Perfiles de la máquina Procedimiento El parámetro "SECTION-Control" en el menú "General" se encuentra desactivado. 1. - Abra la aplicación TRACK-Leader. 2. Pulse sobre "Ajustes". 3. Pulse sobre "Perfiles de máquina". 4. - Cree un nuevo perfil de máquina. ⇨ Aparece el teclado. 5. Nombre el perfil de la máquina. 6. - Confirme. ⇨ Aparece la pantalla "Máquina". 7. Configure todos los parámetros. 8. 11.6.2 - Abandone la pantalla tras la configuración. Seleccionar el perfil de máquina existente Antes del trabajo siempre debe determinar con qué máquina de su parque automotor desea trabajar. Para ello debe seleccionar el perfil de máquina de la máquina. Procedimiento El parámetro "SECTION-Control" en el menú "General" se encuentra desactivado. 1. - Abra la aplicación TRACK-Leader. 2. Pulse sobre "Ajustes". 3. Pulse sobre "Perfiles de máquina". ⇨ Aparece una lista de los perfiles de máquina disponibles. 4. Pulse sobre el nombre del perfil de la máquina que desee utilizar. ⇨ Ha marcado el perfil de máquina. 5. Si desea corregir o comprobar los ajustes del perfil de la máquina, pulse sobre 6. 11.6.3 . - Abandone la pantalla para guardar la configuración. Parámetros de la máquina Necesita los parámetros de la máquina en los siguientes casos: ▪ Si desea crear el perfil de máquina de una nueva máquina ▪ Si desea modificar un perfil de máquina En las siguientes páginas encontrará la explicación de todos los parámetros de la máquina. Nombre Nombre del perfil de la máquina. 88 30302432a-02-ES V6.20140806 Configuración Perfiles de la máquina 11 Ancho de trab. Este parámetro indica el ancho de trabajo configurado del dispositivo. Número de secciones Introduzca aquí la cantidad de secciones controlables de la máquina. En el caso de la pulverizadora se trata de las válvulas de las secciones; en la fertilizadora o la sembradora podrían ser segmentos del ancho de trabajo. Este parámetro está destinado a transferir el número correcto de secciones al módulo SECTIONView [➙ 38] para poder controlarlas manualmente. Cada sección aparece como una parte de la barra de trabajo en la pantalla de trabajo. Secciones Abre una pantalla en la que podrá introducir el ancho de cada sección de la máquina. Grado de superposición El grado de superposición en el procesamiento de un área cuneiforme. El "Grado de superposición" configurado se ve influenciado por las secciones externas mediante el parámetro "Tolerancia superposición". 0% grado de superposición 50% grado de superposición 100% grado de superposición Valores posibles: ▪ 0% - cada sección recién se enciende al abandonar un área procesada, cuando la abandona por completo. Al registrar un área procesada la sección recién se apaga, cuando la sección se encuentra por encima del 1% del área procesada. ▪ 50% - cada sección recién se enciende al abandonar un área procesada, cuando la abandona al 50%. Al registrar un área procesada la sección recién se apaga, cuando la sección se encuentra por encima del 50% del área procesada. En 50% de "Grado de superposición" la "Tolerancia superposición" no tiene efectos. ▪ 100% - cada sección se enciende inmediatamente al abandonar un área procesada, cuando la abandona al 1%. Al registrar un área procesada la sección recién se apaga, cuando la misma se encuentra por encima del 100% del área procesada. Tolerancia superposición Véase aquí [➙ 72] 30302432a-02-ES V6.20140806 89 11 Configuración Perfiles de la máquina Tolerancia de superposición del límite Véase aquí [➙ 74] Antena GPS izq./der. Introduzca aquí la distancia (izquierda o derecha) de la posición del receptor GPS respecto al eje longitudinal del vehículo o tractor. Posición del receptor GPS Eje longitudinal del vehículo Receptor GPS Se encuentra a la derecha del eje longitudinal del vehículo Por la utilización de los perfiles de la máquina, TRACK-Leader ignora la posición del receptor GPS ingresada a través de la aplicación Tractor-ECU. Por lo tanto, deberá pasar por alto los valores de la aplicación Tractor-ECU. Valores posibles: ▪ Indique el valor negativo, por ej.: - 0.20m Si el receptor GPS se encuentra a la izquierda del eje longitudinal. ▪ Indique el valor positivo, por ej.: 0,20m Si el receptor GPS se encuentra a la derecha del eje longitudinal. Antena GPS adel./atrás Distancia del receptor GPS desde el punto de procesamiento. Por ejemplo, el punto de procesamiento en una pulverizadora de cultivo es el botalón. En una fertilizadora, los discos esparcidores. Por la utilización de los perfiles de la máquina, TRACK-Leader ignora la posición del receptor GPS ingresada a través de la aplicación Tractor-ECU. Por lo tanto, deberá pasar por alto los valores de la aplicación Tractor-ECU. Valores posibles: ▪ Ingrese el valor negativo, por ej.: - 4.00m Si el receptor GPS se encuentra detrás del punto de procesamiento. ▪ Ingrese el valor positivo, por ej.: 4.00m Si el receptor GPS se encuentra delante del punto de procesamiento. 90 30302432a-02-ES V6.20140806 Configuración Perfiles de la máquina 11 Tipo de máquina Este parámetro determina la manera en que la barra de trabajo responde al símbolo del receptor GPS. Valores posibles: ▪ "Autopropuls." Configuración para implementos agrícolas autopropulsados. ▪ "Arrastre" Configuración para implementos agrícolas tirados por un tractor. ▪ "Desactivado" Configuración para dispositivos adicionales. Barra de luces en pantalla Clase de barra de luces en pantalla. Valores posibles: ▪ "Desactivado" Desactiva la barra de luces en pantalla. ▪ "Gráfico" Activa la barra de luces en pantalla en modo gráfico ▪ "Texto" Activa la barra de luces en pantalla en modo de texto ▪ "Section-View" Activa SECTION-View Tipo de equipo Utilice este parámetro para determinar el tipo de máquina agrícola usada. Existen los siguientes tipos de equipo: ▪ Pulverizador ▪ Fertilizadora ▪ Sembradora ▪ Cosechadora ▪ Sistema indefinido Patrón de difusión de una fertilizadora Si desea un pulverizado preciso al transitar por la cabecera o un área procesada, será necesario especificar el patrón de difusión de su fertilizadora. Utilice los siguientes parámetros para determinar el patrón de difusión en la fertilizadora: ▪ "Amplitud de difusión" Es la distancia entre los discos de difusión y el centro del patrón de difusión. Amplitud de difusión = (Longitud de trabajo/2) + (Distancia entre la línea de apagado y los discos de difusión) ▪ "Longitud de trabajo" Distancia entre la línea de activación y desactivación en el patrón de difusión. 30302432a-02-ES V6.20140806 91 11 Configuración Perfiles de la máquina Parámetros "Amplitud de difusión" y "Longitud de trabajo" Disco de difusión Línea de activación Si esta línea abandona la cabecera, se inicia el pulverizado. Línea de desactivación Cuando esta línea llega a la cabecera, se detiene el pulverizado. Amplitud de difusión Longitud de trabajo Área entre la línea de activación y desactivación. Procedimiento Haga lo siguiente para que aparezcan los parámetros en la lista: 1. En el parámetro "Tipo de equipo", seleccione "Fertilizadora". ⇨ En el menú aparecen los parámetros "Amplitud de difusión" y "Longitud de trabajo". Offset del implemento Este parámetro podrá utilizarse para establecer desfases del ancho de trabajo hacia la derecha o izquierda. Ingrese el valor en centímetros del desfase del centro del ancho de trabajo respecto al eje longitudinal del tractor. Izquierda: Tractor con un implemento acoplado; Derecha: Tractor con dos implementos acoplados Offset del implemento – Distancia entre el eje longitudinal del tractor y el centro del ancho de trabajo. Ancho de trabajo total Valores posibles: ▪ Indique el valor positivo, por ej.: 90cm Si el implemento se ha desplazado hacia la derecha. ▪ Introduzca el valor negativo, por ej.: -90cm Si el implemento se ha desplazado hacia la izquierda. 92 30302432a-02-ES V6.20140806 Configuración Perfiles de la máquina Funcionamiento 11 Si introduce un valor diferente a 0 en este parámetro, sucede lo siguiente: ▪ En la pantalla de trabajo aparece una línea guía roja que se traza a una distancia de la línea guía azul. ▪ El botalón se desplaza hacia un lado. Su centro es atravesado por la línea guía azul. Tras la configuración del desfase del implemento deberá operar TRACK-Leader de otra forma: 1. Maniobre el vehículo de manera que la flecha siga siempre la línea roja. El centro del botalón sigue la línea guía azul. Líneas guía en implementos con desfase 30302432a-02-ES V6.20140806 Línea guía roja – indica el centro del tractor Línea guía azul – indica el centro del ancho de trabajo Flecha - indica la posición del receptor GPS Barra de trabajo 93 12 12 Procedimiento en caso de mensajes de error Procedimiento en caso de mensajes de error Texto del mensaje de error Posible causa De este modo elimina el problema ¡Atención! No se pudo inicializar la No se pudo crear el banco de datos en el memoria. Si el problema continua medio de almacenamiento. después de reiniciar, póngase en contacto con el servicio técnico. Reiniciar el terminal. ¡No se puede remover el perfil actual! Se ha intentado borrar el perfil de la máquina seleccionado actualmente. Seleccione otro perfil de máquina y luego borre el perfil deseado. Un error ha ocurrido durante la reorganización de la memoria El medio de almacenamiento fue extraído Coloque nuevamente el medio de durante la reorganización. almacenamiento e intente otra vez la reorganización. El medio de almacenamiento está lleno. Borre los datos no necesarios del medio de almacenamiento e inténtelo nuevamente. El medio de almacenamiento está defectuoso. Usar otro medio de almacenamiento. ¡No se ha encontrado ningún archivo de configuración DGPS! No se pudo encontrar el archivo interno con los ajustes DGPS. Contacte al servicio técnico para poder instalar nuevamente el software. La fase de prueba ha transcurrido. Por favor, informe a su distribuidor. La fase de prueba ha transcurrido. Solicite una licencia. Active el software. ¡USB no conectado! Exportación falló Inserte el dispositivo USB. El medio de almacenamiento fue extraído Vuelva a insertar el medio de antes o durante la exportación. almacenamiento e intente exportar nuevamente. No se puede escribir en el medio de almacenamiento. Remueva la protección de escritura del medio de almacenamiento. El medio de almacenamiento está lleno o dañado. Borre los datos no necesarios del medio de almacenamiento e inténtelo nuevamente. ¡Error! ¡GPS sin función! Contacte al servicio de atención al cliente. La conexión serial hacia el receptor GPS fue interrumpida. Verifique las conexiones del receptor GPS y vuélvalas a conectar. Ya no se puede determinar una posición. Señal de GPS muy baja 94 La calidad de la señal GPS es demasiado Verifique el montaje del receptor GPS y la baja, ocasionada generalmente por posición actual. El receptor debe tener obstáculos. vista libre hacia el cielo. 30302432a-02-ES V6.20140806 Procedimiento en caso de mensajes de error 12 Texto del mensaje de error Posible causa De este modo elimina el problema DGPS no disponible No hay DGPS disponible debido a la obstrucción de la señal. Verifique el montaje del receptor GPS y la posición actual. El receptor debe tener vista libre hacia el cielo. No hay DGPS disponible debido a un fallo Verifique la disponibilidad general del del servicio de corrección de datos, por ej. servicio. En caso de EGNOS / WAAS EGNOS. verifique los satélites de corrección correctos y configúrelos. No se ha encontrado un formato adecuado para este mapa de aplicación. Por favor coloque un nuevo formato. En base al contenido del mapa de aplicación no se pudo encontrar un formato adecuado. No se ha colocado un formato correspondiente. Se han suministrado formatos importantes. El usuario mismo puede adaptar otros formatos. ¡Sin perfil disponible! No hay un perfil de la máquina. Coloque un nuevo perfil de la máquina. ¡No se ha podido leer la configuración DGPS del receptor GPS! La conexión serial hacia el receptor GPS fue interrumpida. Verifique las conexiones del receptor GPS y vuélvalas a conectar. ¡No se ha podido leer la configuración eDif del receptor GPS! La conexión serial hacia el receptor GPS fue interrumpida. Verifique las conexiones del receptor GPS y vuélvalas a conectar. ¡No se han podido leer los ajustes del módulo de inclinación! La conexión serial hacia el sensor de inclinación GPS TILT-Module fue interrumpida. Verifique los cables de conexión y vuelva a conectarlos. Backup falló El medio de almacenamiento fue extraído Vuelva a insertar el medio de antes o durante el proceso de guardado. almacenamiento e intente guardar nuevamente. No se puede escribir en el medio de almacenamiento. Remueva la protección de escritura del medio de almacenamiento. El medio de almacenamiento está lleno o dañado. Borre los datos no necesarios del medio de almacenamiento e inténtelo nuevamente. ¡Estado no válido! Contacte al servicio de atención al cliente. ¡Error desconocido! Usted desea trabajar con SECTIONConecte una computadora de trabajo Control pero no hay una computadora de compatible o desactive SECTION-Control. trabajo conectada que sea compatible con SECTION-Control. ¡No se han reconocido secciones! No hay secciones configuradas en la computadora de trabajo ISOBUS. O la computadora de trabajo ISOBUS conectada no es compatible con SECTION-Control. 30302432a-02-ES V6.20140806 Si es posible, configure las secciones en la computadora de trabajo. Si la computadora de trabajo no es compatible con SECTION-Control, no podrá utilizarlo. 95 12 Procedimiento en caso de mensajes de error Texto del mensaje de error Posible causa De este modo elimina el problema ¡El dispositivo no tiene un ancho de trabajo! No se ha configurado el ancho de trabajo o la geometría en la computadora de trabajo ISOBUS. Configure la computadora de trabajo ISOBUS. ¡No se inició ninguna tarea! Contacte al fabricante de la máquina para configurar correctamente el ancho de trabajo en la computadora de trabajo. Ha configurado ISOBUS-TC para trabajar Inicie una tarea en ISOBUS-TC o con tareas ISO-XML. Por eso TRACKdesactive la opción de ISO-XML en Leader solicita la creación de una tarea. ISOBUS-TC. No hay ninguna tarea iniciada en ISOBUS-TC. ¡No se han reconocido datos válidos de dispositivos! No se ha configurado el ancho de trabajo o la geometría en la computadora de trabajo ISOBUS. Configure la computadora de trabajo ISOBUS. ¡Sin señal RTK! No hay ninguna señal RTK debido a la obstrucción de la señal. El receptor GPS y la estación base deben tener una vista despejada hacia el cielo. Sin cobertura. Se encuentra muy lejos de la estación base de telefonía móvil (o de otra emisora de señal). Los datos de los equipos se están cargando. ¡No se ha reconocido ningún dispositivo! 96 Si esta notificación permanece durante mucho tiempo, es probable que el terminal esté conectado a una computadora de trabajo que no responde. Conecte otra computadora de trabajo al terminal. Es posible que no pueda usar esta computadora de trabajo con SECTION-Control, ya que no es compatible con el programa. No se configuró la disposición de dispositivos en la aplicación ISOBUS-TC. Lea el manual del terminal. Configurar la disposición de dispositivos en ISOBUS-TC. TRACK-Leader no recibió ningún dato Conecte una computadora de trabajo que sobre la computadora de trabajo sea compatible con SECTION-Control conectada o no hay ninguna computadora de trabajo conectada. 30302432a-02-ES V6.20140806 Notas 13 13 Notas 30302432a-02-ES V6.20140806 97