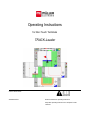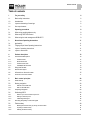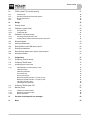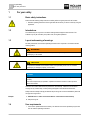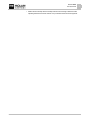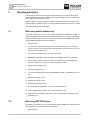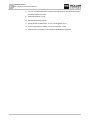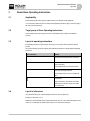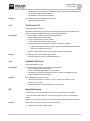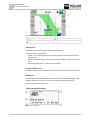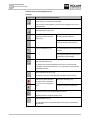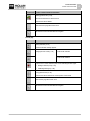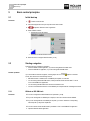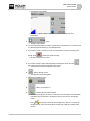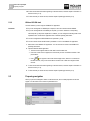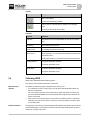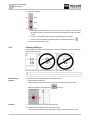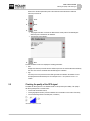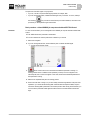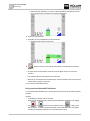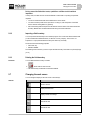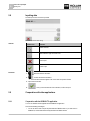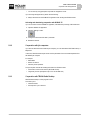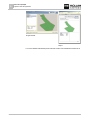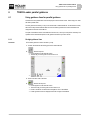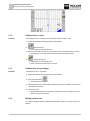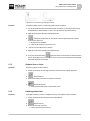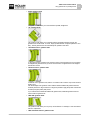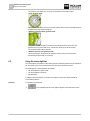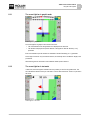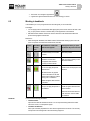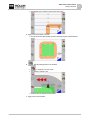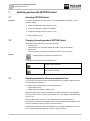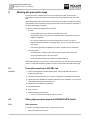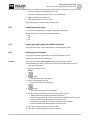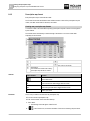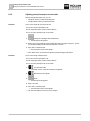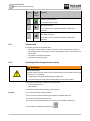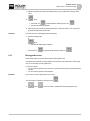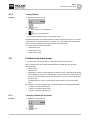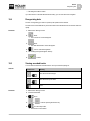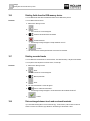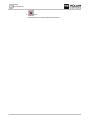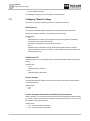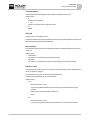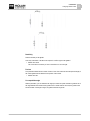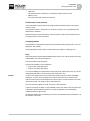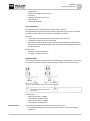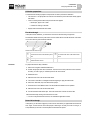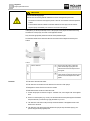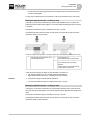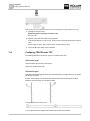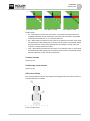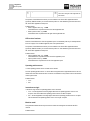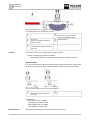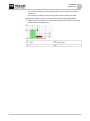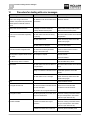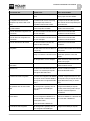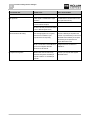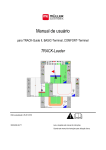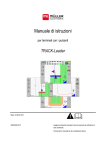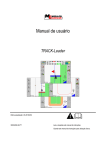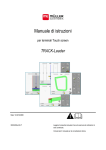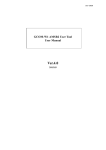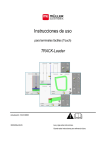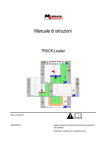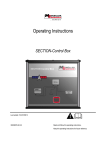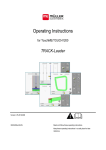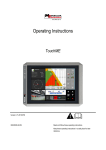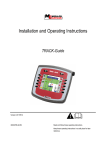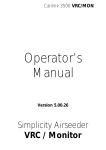Download Operating Instructions - Müller Elektronik GmbH & Co.
Transcript
Operating Instructions for Non-Touch Terminals TRACK-Leader Version: V6.20141016 30302432-02-EN Read and follow these operating instructions. Keep these operating instructions in a safe place for later reference. Company details Document Operating Instructions Product: TRACK-Leader Document number: 30302432-02-EN From software version: V04.10.04 Original language: German Copyright © Müller-Elektronik GmbH & Co.KG Franz-Kleine-Straße 18 33154 Salzkotten Germany Phone: ++49 (0) 5258 / 9834 - 0 Fax: ++49 (0) 5258 / 9834 - 90 Email: [email protected] Homepage: http://www.mueller-elektronik.de Table of contents Table of contents 1 For your safety 6 1.1 Basic safety instructions 6 1.2 Intended use 6 1.3 Layout and meaning of warnings 6 1.4 User requirements 6 2 Operating procedures 8 2.1 When using parallel guidance only 8 2.2 When using SECTION-Control 8 2.3 When using the task management ISOBUS-TC 9 3 About these Operating Instructions 11 3.1 Applicability 11 3.2 Target group of these Operating Instructions 11 3.3 Layout of operating instructions 11 3.4 Layout of references 11 4 Product description 12 4.1 Performance description 12 4.1.1 4.1.2 4.1.3 4.1.4 TRACK-Leader SECTION-Control TRACK-Leader TOP VARIABLE RATE-Control 12 12 13 13 4.2 Using test licenses 13 4.3 Start screen layout 14 4.4 Information on the work screen 15 4.5 Controls on the work screen 17 5 Basic control principles 20 5.1 Initial start-up 20 5.2 Starting navigation 20 5.2.1 5.2.2 Without an ISO-XML task With an ISO-XML task 20 22 5.3 Preparing navigation 22 5.4 Calibrating DGPS 23 5.4.1 5.4.2 5.4.3 What do you need a reference point for? Setting a reference point Calibrating GPS signal 24 25 26 5.5 Checking the quality of the GPS signal 27 5.6 Field boundary 28 5.6.1 5.6.2 5.6.3 Marking the field boundary by driving around the field Importing a field boundary Deleting the field boundary 30302432-02-EN V6.20141016 28 31 31 3 Table of contents 5.7 Changing the work screen 31 5.8 Inputting data 32 5.9 Cooperation with other applications 32 5.9.1 5.9.2 5.9.3 Cooperation with the ISOBUS-TC application Cooperation with job computers Cooperation with TRACK-Guide Desktop 32 33 33 6 TRACK-Leader parallel guidance 35 6.1 Using guidance lines for parallel guidance 35 6.1.1 6.1.2 6.1.3 6.1.4 6.1.5 6.1.6 6.1.7 6.1.8 6.1.9 6.2 6.2.1 6.2.2 Straight guidance lines Guidance lines as a curve Guidance lines using a compass Multiple guidance lines Guidance lines as circles Adaptive guidance lines Deleting guidance lines Moving guidance lines Selecting a guidance mode 35 36 36 36 37 37 38 38 38 Using the screen light bar 40 The screen light bar in graphic mode The screen light bar in text mode 41 41 6.3 Using SECTION-View 42 6.4 Starting track recording 42 6.5 Working in headlands 43 6.6 Marking obstacles 46 6.6.1 Deleting obstacle markers 47 7 Switching sections with SECTION-Control 48 7.1 Activating SECTION-Control 48 7.2 Changing the working mode of SECTION-Control 48 7.3 Operating implements with several application lines 48 8 Working with prescription maps 50 8.1 Prescription map from an ISO-XML task 50 8.2 Editing shp prescription maps with VARIABLE RATE-Control 50 8.2.1 8.2.2 8.2.3 8.2.4 8.2.5 8.2.6 Basic processes Creating prescription maps Copying prescription maps to the USB memory device Importing prescription maps Prescription map format Creating new prescription map formats Selecting from prescription map formats Deleting prescription map formats Adjusting prescription maps to current needs 50 51 51 51 52 52 53 53 54 9 Automatic steering 55 9.1 Basic safety instructions 55 4 30302432-02-EN V6.20141016 Table of contents 9.2 9.2.1 9.2.2 9.2.3 9.2.4 TRACK-Leader TOP automatic steering Operator tasks Activating and deactivating automatic steering Moving guidance lines Turning 55 56 56 57 58 10 Storage 59 10.1 "Storage" screen 59 10.2 Field data in ngstore format 60 10.2.1 10.2.2 10.3 10.3.1 10.3.2 Saving field data Loading field data Field data in shp format (shape) Converting field data into shp format Importing field boundaries and obstacle points in shp format 60 61 61 61 62 10.4 Reorganizing data 63 10.5 Viewing recorded tracks 63 10.6 Deleting fields from the USB memory device 64 10.7 Deleting recorded tracks 64 10.8 Data exchange between touch and non-touch terminals 64 10.9 Discarding field data 65 11 Configuration 67 11.1 Configuring "General" settings 68 11.2 Configuring TRACK-Leader 70 11.3 Configuring SECTION-Control 72 11.3.1 Calibrating Delay on start and Delay on stop Calibration phases Calibration preparations First drive through Second drive through Marking the application borders – for Delay on stop Marking the application borders – for Delay on start Calculating correction values Changing the delay parameter 78 78 79 79 79 81 81 82 83 11.4 Configuring TRACK-Leader TOP 84 11.5 Machine profiles 85 11.5.1 11.5.2 11.5.3 Creating new machine profiles Selecting from machine profiles Machine parameters 85 85 86 12 Procedure for dealing with error messages 92 13 Notes 95 30302432-02-EN V6.20141016 5 1 1 1.1 For your safety Basic safety instructions For your safety Basic safety instructions Please read the following safety instructions carefully before using the product for the first time. ▪ Read the operating instructions for the agricultural device which you want to control by using the application. 1.2 Intended use The software may be only used in connection with agricultural equipment and machines. The software may only be used away from public roads, during field operations. 1.3 Layout and meaning of warnings All safety instructions found in these Operating Instructions are composed in accordance with the following pattern: WARNING This signal word identifies medium-risk hazards, which could potentially cause death or serious physical injury, if not avoided. CAUTION This signal word identifies low-risk hazards, which could potentially cause minor or moderate physical injury or damage to property, if not avoided. NOTICE This signal word identifies actions which could lead to operational malfunctions if performed incorrectly. These actions require that you operate in a precise and cautious manner in order to produce optimum work results. There are some actions that need to be performed in several steps. If there is a risk involved in carrying out any of these steps, a safety warning will appear in the instructions themselves. Safety instructions always directly precede the step involving risk and can be identified by their bold font type and a signal word. Example 1. NOTICE! This is a notice. It warns that there is a risk involved in the next step. 2. Step involving risk. 1.4 6 User requirements ▪ Learn how to operate the terminal correctly. The terminal must not be operated by anyone who has not read the Operating Instructions. 30302432-02-EN V6.20141016 For your safety User requirements 1 ▪ Please read and carefully observe all safety instructions and warnings contained in these Operating Instructions and in the manuals of any connected vehicles and farm equipment. 30302432-02-EN V6.20141016 7 2 2 Operating procedures When using parallel guidance only Operating procedures In this chapter, you will find several overviews of steps that help you to process a field using the TRACK-Leader application. These overviews show you which sequential steps you can take and in which chapters they are explained in detail. Before you begin, you have to configure the software. The entire configuration is described in the following chapter: Configuration [➙ 67]. If you are operating the terminal for the first time, configure the software and then return to this chapter. 2.1 When using parallel guidance only This chapter is of interest to you if you have a simple system without an ISOBUS job computer. For example, the TRACK-Guide II terminal without additional applications. You can also operate other terminals according to these instructions, as long as you do not connect an ISOBUS job computer and the ISOBUS-TC application remains deactivated. 1. Drive to the field. 2. If you have already processed this field in the past, load its field data [➙ 61]. If you want to process a new field, you must ensure that no other field data is loaded. In this case, you must discard [➙ 65] the opened record. 3. If you have a prescription map [➙ 50], you can import it now. 4. Deactivate the "SECTION-Control" parameter on the "Settings" | "General" [➙ 68] screen. 5. On the "Setting" | "Machine profiles" [➙ 85] screen, select the profile corresponding to the machine combination you are using. Or create a new machine profile. 6. Prepare a new navigation [➙ 22]. 7. Start a new navigation [➙ 20]. 8. If you are using a GPS receiver that works with EGNOS or WAAS, set the reference point. [➙ 25] 9. Starting the recording. [➙ 42] 10. Create the first AB line [➙ 35]. 11. Mark the field boundary (optional). 12. Process the field on parallel tracks. To do so, use the light bar [➙ 40]. 13. If you are approaching an obstacle, you can mark its position [➙ 46]. 14. When the work is completed, save the data [➙ 60] or export it for later processing in a GIS application [➙ 61]. 2.2 When using SECTION-Control This chapter is of interest to you if you have an implement with an ISOBUS job computer and want SECTION-Control to control the sections of the implement. 1. 8 Drive to the field. 30302432-02-EN V6.20141016 Operating procedures When using the task management ISOBUS-TC 2. 2 If you have already processed this field in the past, load its field data [➙ 61]. If you want to process a new field, you must ensure that no other field data is loaded. In this case, you must discard [➙ 65] the opened record. 3. If you have a prescription map [➙ 50], you can import it now. 4. Activate the "SECTION-Control" parameter on the "Settings" | "General" screen. [➙ 68] 5. Prepare a new navigation [➙ 22]. 6. Start a new navigation [➙ 20]. 7. If you are using a GPS receiver that works with EGNOS or WAAS, set the reference point. [➙ 25] 8. Starting the recording. [➙ 42] 9. Create the first AB line [➙ 35]. 10. Mark the field boundary (optional). 11. Mark the headland [➙ 43] (optional). 12. Process the field on parallel tracks. To do so, use the light bar [➙ 40]. 13. If you are approaching an obstacle, you can mark its position [➙ 46]. 14. When the work is completed, save the data [➙ 60] or export it for later processing in a GIS application [➙ 61]. 2.3 When using the task management ISOBUS-TC If you plan your ISO-XML tasks with the help of a Farm Management Information System (FMIS) on a PC and then want to work with the display, you will need to use the ISOBUS-TC application. In this case, you must not save data in the TRACK-Leader application. All information generated while working will be transferred directly to ISOBUS-TC and saved on the SD-Card in the file with the task. The biggest difference compared to operation without ISOBUS-TC lies in the starting and termination of a navigation as well as the storage location of the data. Other functions are operated as described in these instructions. 1. Open the TRACK-Leader application. 2. If you are using an implement with an ISOBUS job computer, activate the "SECTION-Control" parameter on the "Settings" | "General" screen [➙ 68]. If not, deactivate this parameter. 3. Open the ISOBUS-TC application. 4. Start a task. To do so, read the ISOBUS-TC operating instructions. 5. When the task has been started, open the TRACK-Leader application. 6. If you are using a GPS receiver that works with EGNOS or WAAS, set the reference point. [➙ 25] 7. 30302432-02-EN V6.20141016 If you are not using SECTION-Control, start the recording [➙ 42]. 9 2 Operating procedures When using the task management ISOBUS-TC 8. If you are using SECTION-Control, activate the automatic mode [➙ 48] of SECTION-Control or operate the implement manually. 9. Create the first AB line. [➙ 35] 10. Mark the field boundary (optional). 11. Process the field on parallel tracks. To do so, use the light bar [➙ 40]. 12. If you are approaching an obstacle, you can mark its position. [➙ 46] 13. When the work is completed, terminate the task in the ISOBUS-TC application. 10 30302432-02-EN V6.20141016 About these Operating Instructions Applicability 3 3 About these Operating Instructions 3.1 Applicability These Operating Instructions apply to all ME modules of the TRACK-Leader application. You can find the software version from which these Operating Instructions apply in the inner page of the cover of these instructions. 3.2 Target group of these Operating Instructions These Operating Instructions apply to all users of the TRACK-Leader software and additional modules. 3.3 Layout of operating instructions The operating instructions explain step by step how you can perform certain operations with the product. We use the following symbols throughout these Operating Instructions to identify different operating instructions: Type of depiction Meaning 1. Actions that must be performed in succession. 2. ⇨ Result of the action. ⇨ Result of an operating instruction. This will happen when you perform an action. This will happen when you have completed all steps. Requirements. In the event that any requirements have been specified, these must be met before an action can be performed. 3.4 Layout of references If any references are given in these Operating Instructions, they will appear as: Example of a reference: [➙ 11] References can be identified by their square brackets and an arrow. The number following the arrow shows you on what page the chapter starts where you can find further information. 30302432-02-EN V6.20141016 11 4 Product description Performance description 4 Product description TRACK-Leader is a modern system enabling drivers of agricultural vehicles to keep exact lanes in the field. The system has a modular design, so that the user can add further functions. 4.1 Performance description Available functions of the software are subject to a license purchased for the modules. There are two module types: ▪ Basic module: Prerequisite for additional modules. – TRACK-Leader ▪ Additional modules: can be combined as required. – SECTION-Control – TRACK-Leader TOP – VARIABLE RATE-Control 4.1.1 TRACK-Leader Module type: Basic module. This is the prerequisite for all additional modules mentioned above. Preconditions To use this module, you need to meet the following preconditions: ▪ Plug-in "TRACK-Leader" must be enabled. ▪ License of "TRACK-Leader" must be unlocked. To learn how to activate plug-ins and licenses, read the installation and operating instructions to the terminal. Functions The following functions will be available after activation: ▪ Display of parallel guidance lines. ▪ Display of parallel guidance lines in the headland. ▪ Marking of obstacles located in the field. ▪ Warning of obstacles marked. ▪ Warning of reaching a field boundary. ▪ Saving of work results in two formats. ▪ SECTION-View – display of sections which the operator must switch on and off by hand to avoid overlaps. 4.1.2 SECTION-Control Module type: Additional module. With SECTION-Control you can specify for any connected job computer what parts of the agricultural equipment it shall switch off, so that you avoid overlaps. This can be for example sections when working with a sprayer. Preconditions 12 To use this module, you need to meet the following preconditions: ▪ Plug-in "TRACK-Leader" must be enabled. ▪ License of "TRACK-Leader" must be unlocked. ▪ License of "SECTION-Control" must be unlocked. 30302432-02-EN V6.20141016 Product description Using test licenses 4 ▪ The terminal must be connected to an ISOBUS job computer supported by SECTION-Control or to a SC-Box available from Müller-Elektronik. ▪ The ISOBUS job computer must be configured. Functions The following functions will be available after activation: ▪ GPS-supported section-control. 4.1.3 TRACK-Leader TOP Module type: Additional module. With TRACK-Leader TOP you can specify how a Reichhardt steering job computer shall steer the vehicle, so that it follows the guidance lines set up through TRACK-Leader. Preconditions To use this module, you need to meet the following preconditions: ▪ Plug-in "TRACK-Leader" must be enabled. ▪ License of "TRACK-Leader" must be unlocked. ▪ License of "TRACK-Leader TOP" must be unlocked. ▪ A steering job computer must be fitted, installed and configured on the tractor. – TRACK-Leader TOP works with steering job computers of Reichhardt: Steering ECU PSR, starting from software version 02-148 ▪ Support for TRACK-Leader TOP must be activated on the steering job computer. Functions The following functions will be available after activation: ▪ Automatic steering of vehicle along defined guidance lines. 4.1.4 VARIABLE RATE-Control Module type: Additional module. Preconditions To use this module, you need to meet the following preconditions: ▪ Plug-in "TRACK-Leader" must be enabled. ▪ License of "VARIABLE RATE-Control" must be unlocked. ▪ The ISOBUS job computer must support this function. It currently works only with one job computer: with ME sprayer job computer. Functions With "VARIABLE RATE-Control", you can: ▪ Import prescription maps in shp format. [➙ 50] You can then use a maximum of one prescription map at a time. ▪ Transmit target values from prescription maps to a job computer. 4.2 Using test licenses On new terminals, a 50-hour test license is activated on all modules that are not activated. You can test each module for 50 hours. The time starts running only once you have activated a module. After 50 hours have passed, all functions for which the test license has expired will be deactivated. Procedure This is how you can check how long you can use a test license: 1. Open the starting screen of TRACK-Leader. 30302432-02-EN V6.20141016 13 4 Product description Start screen layout 2. Press the "Information" button: ⇨ The "Info" screen will appear. 3. In the table you can see for how many hours you can still use a test license. 4.3 Start screen layout The start screen appears when you open the TRACK-Leader application and no navigation has been started. TRACK-Leader Start screen The Start screen allows you to: ▪ Switch to other screens. ▪ Read the status of the GPS signal. ▪ View the activated machine profile. ▪ View the name of the field currently being treated. Controls Function icon Function Opens the preparation screen. From here you can: ▪ Start or continue the navigation [➙ 20] ▪ Select the guidance mode [➙ 38] Appears instead of the "Navigation" function button if navigation with SECTION-Control is not possible. If you press this button, a message appears that mentions the cause. Possible causes: ▪ SECTION-Control is activated [➙ 68], but no ISOBUS job computer is connected. ▪ Test license has expired. ▪ You are working without ISO-XML tasks, but the "Work with ISO-XML?" parameter is activated in the ISOBUS-TC application. Read more in chapter: Cooperation with the ISOBUS-TC application [➙ 32] ▪ You are working with ISO-XML tasks and have not started a task. ▪ You have connected the terminal to a new ISOBUS job 14 30302432-02-EN V6.20141016 Product description Information on the work screen Function icon 4 Function computer without re-starting the terminal. ▪ The device arrangement in the ISOBUS-TC application is incomplete. Opens the "Storage" screen. Opens the "Settings" screen. [➙ 67] Opens the "Info" screen. 4.4 Information on the work screen As soon as you start the navigation, the work screen appears. From here you can perform all other tasks which you will need during the field work. The information shown on the work screen varies depending on whether the SECTION-Control [➙ 68] parameter is set to "yes" or "no". Work screen when SECTION-Control is deactivated Guidance lines Field boundary Position of GPS receiver Compass Working bar Traveled areas and areas where the product has been applied twice Counter and status information Traveled areas and areas where the product has been applied GPS connection status 30302432-02-EN V6.20141016 15 4 Product description Information on the work screen Change in screen when SECTION-Control is activated Counter and status information The dark color shows only areas applied twice Function icon for changing the working mode Guidance lines Guidance lines are lines which help the operator keep parallel tracks. There are three types of guidance line: ▪ AB line - This is the first guidance line. This is always marked on the terminal screen with the letters A and B. ▪ Activated guidance line – this is the guidance line which the vehicle just follows. It is marked in blue. ▪ Not activated guidance lines – guidance lines not activated. Position of GPS receiver The center of the gray arrow above the working bar corresponds to the position of the GPS receiver. Working bar The working bar symbolizes the agricultural implement. This consists of multiple rectangles. Each rectangle corresponds to a section. The color of the rectangle can change while working. See also: Using SECTION-View [➙ 42] Counter and status information Information in counter area 16 30302432-02-EN V6.20141016 Product description Controls on the work screen 4 Working mode of SECTION-Control Defined degree of overlap Current speed The speed is tracked based on the GPS position and can differ from that in the job computer. Total size of the field within field boundaries. Only if you have marked the field boundary. Area counter - Area where the product is still to be applied if you have marked the field boundary. - Area where the product has been already applied if you have not marked any field boundary. Field boundary The Field boundary [➙ 28] tells the software the exact position of the field and is the base for calculating the total size of a field. Traveled areas and areas where the product has been applied The surfaces to the rear of the vehicle icon are marked in green. This green color can have any of the following meanings, depending on the configuration: ▪ Traveled areas If you are only using TRACK-Leader, the traveled surface is marked. This is marked regardless of whether or not the vehicle applied product during this travel. ▪ Areas where product has been applied If you are using SECTION-Control, the surfaces where the product has been applied are marked. Surfaces over which the vehicle travels but where no product has been applied are therefore not marked. If you want the terminal only to mark surfaces where the product has been applied in green, proceed as follows: ▪ Activate SECTION-Control or ▪ Mount and activate the tool operating position sensor The tool operating position sensor detects if an agricultural device is in operating position, and transmits this information to the terminal. GPS connection status Shows the status of the DGPS connection. See also: Checking the DGPS signal quality [➙ 27] 4.5 Controls on the work screen This section will provide you with an overview of most of the function icons that can appear on the application work screen, as well as their function. 30302432-02-EN V6.20141016 17 4 Product description Controls on the work screen Function icons on the navigation screen First page Function icon Function / Section with more information Field boundary [➙ 28]- Mark the field boundary. A red line drawn around the field is now shown on the navigation screen. This is the field boundary. Deleting the field boundary [➙ 31] Changing the display of the work The whole field will be displayed. screen [➙ 31] Vehicle surroundings will be displayed. Working on headlands [➙ 43] Icon is deactivated because a field boundary is missing. Calls up a screen where the guidance lines can be defined on the headlands. Select a working width [➙ 48] Only appears if the connected implement has more than one working width. For example, on sprayers with two booms or on seed drills that can spread both liquid fertilizer and seed. Show next guidance line set. [➙ 39] Only appears in guidance modes "Multi A-B" and "Multi smoothed contours". Function icons appear only when SECTION-Control is deactivated and you have no working position sensor. Starting track recording [➙ 42] Cancel the marking of the applied area Changing the working mode of SECTION-Control [➙ 48] SECTION-Control will change the working mode. Creating the AB line [➙ 35] The exact appearance of the flags will depend on the guidance mode that has been activated. 18 30302432-02-EN V6.20141016 Product description Controls on the work screen 4 Function icon Function / Section with more information Deleting guidance lines [➙ 38] Press the function button for three seconds. Guidance lines will be deleted. Shows the second page with function icons. Exits the work screen and terminates the navigation. Second page Function icon Function / Section with more information Marking obstacles [➙ 46] Screen with obstacle marking appears. Changing the work screen [➙ 31] 3D view will be activated 2D view will be activated Function icons to set the reference point and for calibrating the GPS signal: ▪ Setting a reference point [➙ 25] ▪ Calibrating GPS signal [➙ 26] Moving guidance lines [➙ 38] Guidance lines will be shifted to the current position of the vehicle. Shows the first page with function icons. Exits the work screen and terminates the navigation. 30302432-02-EN V6.20141016 19 5 Basic control principles Initial start-up 5 Basic control principles 5.1 Procedure Initial start-up 1. - Switch on the terminal. 2. Wait until all applications and job computers have been loaded. 3. - Open the "Selection menu" application. 4. Select "TRACK-Leader". ⇨ The starting screen will appear: ⇨ You have now started TRACK-Leader. 5. Read now how to configure TRACK Leader. [➙ 67] 5.2 Starting navigation There are two ways of starting a navigation: ▪ From the TRACK-Leader application, if you are working without ISO-XML tasks. ▪ From the ISOBUS-TC application, if you are working with ISO-XML tasks. Possible problems If you are unable to start the navigation, and the grayed-out icon appears on the start screen, this can be due to the following reasons: ▪ SECTION-Control is activated, but no ISOBUS job computer is connected. ▪ You are working without ISO-XML tasks, but the parameter "Work with ISO-XML?" is set to "Yes" in the ISOBUS-TC application. ▪ You are working with ISO-XML tasks and have not started a task. ▪ You have connected the terminal to a new ISOBUS job computer without re-starting the terminal. 5.2.1 Procedure Without an ISO-XML task You have configured the "SECTION-Control" parameter. [➙ 68] If you are working with an ISOBUS job computer, it has to be connected to the ISOBUS. If you are working without an ISOBUS job computer, you have to select the corresponding machine profile [➙ 85] for the implement. You have set the "Work with ISO-XML?" parameter to "No" in the ISOBUS-TC application. 1. Open the TRACK-Leader application. 20 30302432-02-EN V6.20141016 Basic control principles Starting navigation 5 ⇨ The following screen appears: ⇨ If the text "..." appears instead of "Navigation", you have not fulfilled one of the preconditions. 2. ⇨ "Storage" screen appears. - Press. 3. You must now decide whether you want to process a field for the first time, or if you want to work on a field whose field boundaries you have already marked. 4. If you want to process a new field, you must ensure that there is no previous recording in the storage. Press to discard the opened recording. ⇨ No field is displayed on the screen. 5. If you want to process a field for which field data has already been saved, press the button and load the field data from the USB memory device. ⇨ The field that you have loaded appears on the screen. 6. - Exit the "Storage" screen. ⇨ The application start screen appears. 7. Switch to the preparation screen. 8. 9. - Start a new navigation, or: - Continue with the loaded navigation. ⇨ The work screen appears. This will only contain the icon for the vehicle or also loaded field boundaries and processed areas - depending on what you have done on the "Storage" screen. ⇨ If the icon appears in the center of the display screen, there is no connection to the GPS receiver, and you will not be able to continue work. Install and configure a GPS receiver. 30302432-02-EN V6.20141016 21 5 Basic control principles Preparing navigation 10. To find out about the information appearing on the work screen, read this chapter: Information on the work screen [➙ 15] 11. To find out what you should do next, read this chapter: Operating procedures [➙ 8] 5.2.2 With an ISO-XML task Use this method if you are using the "ISOBUS-TC" application. Procedure If you are working with an ISOBUS job computer, it has to be connected to the ISOBUS. If you are working without an ISOBUS job computer, you have to select the corresponding machine profile [➙ 85] for the implement. In addition, you can configure the working width of the implement in the "Tractor ECU" application. See: Terminal operating instructions. You have configured the "SECTION-Control" parameter. [➙ 68] You have set the "Work with ISO-XML?" parameter to "Yes" in the ISOBUS-TC application. 1. Start a task in the "ISOBUS-TC" application. You can read how to do this in the ISOBUS-TC operating instructions. 2. Open the TRACK-Leader application. ⇨ The work screen appears with all of the data for the ISO-XML task. ⇨ If the work screen does not appear, this means that you have not fulfilled a number of the preconditions. ⇨ If the icon appears in the center of the display screen, there is no connection to the GPS receiver, and you will not be able to continue work. Install and configure a GPS receiver. 3. To find out about the information appearing on the work screen, read this chapter: Information on the work screen [➙ 15] 4. To find out what you should do next, read this chapter: Operating procedures [➙ 8] 5.3 Preparing navigation When you press the "Navigation" button on the Start screen, the so-called preparation screen will appear. You will need to set a number of parameters here Preparation screen 22 30302432-02-EN V6.20141016 Basic control principles Calibrating DGPS 5 Controls Function icon Meaning Starts a new navigation. The vehicle movements will be deleted. Continues to work on the field which is displayed on the "Storage" screen. The vehicle movements will not be deleted. Parameter Parameter Explanation Swathwidth Will be taken from the connected ISOBUS job computer or a machine profile. Line Spacing Distance between guidance lines. Guidance mode See: Selecting the guidance mode [➙ 38] Pattern interval With this parameter, you can set the interval at which the guidance lines are displayed in bold. This will make it easier for you to drive along each second or third track. Spreading distance Only appears with fertilizer spreaders. See: Machine parameters [➙ 89] Working length Only appears with fertilizer spreaders. See: Machine parameters [➙ 89] 5.4 Calibrating DGPS DGPS means "Differential Global Positioning System". This system is used to determine the position of the vehicle. When should you calibrate? If and when you calibrate the signal is dependent on the signal you use: ▪ If your GPS does not use a correction signal, you will need to calibrate the GPS signal every time before starting work. The more precisely you do this, the more precisely your system will operate. Conversely, the less precise the GPS calibration, the less precisely the system might be able to determine the position of the vehicle. ▪ When using an RTK correction signal, you need neither set a reference point nor calibrate the GPS signal. The position of the tractor is continuously corrected by the RTK provider by means of a correction signal. Problem description Throughout the course of the day, the Earth rotates and the satellites change their position in the sky. The calculated position of a point will as a result shift. This shift means that the position will, after a certain time, no longer be up-to-date. 30302432-02-EN V6.20141016 23 5 Basic control principles Calibrating DGPS This phenomenon is called a "drift", and can be minimized. For your purposes, this means that all of the field boundaries and guidance lines which you create during a day will have shifted after a few hours. Solution to the problem There are several ways to compensate for drift: ▪ By using an RTK system. ▪ Using the reference point – By setting the reference point and calibrating the GPS signal each time before starting work. A free option for farmers who work with EGNOS, WAAS or other DGPS signals that have a precision of approx. +/- 30cm. ▪ It also briefly helps to shift the guidance lines. ▪ By using a correction signal. A chargeable service provided by the GPS provider. Only for use in conjunction with a very accurate GPS receiver. The GPS signal must be re-calibrated automatically and at regular intervals. 5.4.1 What do you need a reference point for? A reference point will enable you to compare your actual GPS coordinates with the saved GPS coordinates and compensate for any drift (displacement). A fixed permanent point on the ground is needed for calibrating the GPS signal. This is the so-called reference point. When the GPS signal is calibrated, the stored coordinates of the Reference point are compared and matched with the current coordinates. Left – field with calibrated GPS signal; Right – field with no calibrated GPS signal If you do not set a reference point nor calibrate the GPS signal each time before starting work, the following will happen: ▪ The saved GPS coordinates for the field boundary, guidance lines, etc. will differ from the actual values. ▪ As a result, you may miss applying the product over areas in the field which are outside of the field boundaries according to the GPS. In order to ensure maximum precision: 1. Set a reference point for each field at the first product application. 2. Before processing a field for which you have already set the reference point, calibrate the GPS signal. 3. If the field is large and you will process this over several hours, perform a calibration on the GPS signal. 24 30302432-02-EN V6.20141016 Basic control principles Calibrating DGPS 5.4.2 5 Setting a reference point The coordinates of the GPS receiver are crucial when setting the reference point. If you do not want to dismantle the GPS receiver each time, you must always set the vehicle in the same position. This means that the GPS receiver is also in the same position. When setting the reference point, you will require a fixed permanent point whose position will not alter over time. For example, this can be a tree, a landmark or a manhole cover. This point is required in order to position the tractor in exactly the same position for future GPS signal calibrations. NOTICE Data loss due to the lack of a reference point If you are unable to locate the reference point in the future, the recorded data will be unusable. ◦ Always remember the precise position of the reference point for each field! The illustration below shows a possible position of the tractor when setting the reference point: Tractor when setting the reference point GPS receiver on the roof of the vehicle's cab Position of the reference point Distance between the GPS receiver and the X-axis point on the roadside Distance between the GPS receiver and the Y-axis point on the roadside Line from a fixed permanent point over the road Procedure You are processing a field for the first time. 1. Identify a fixed permanent point at the entrance to the field. For example, this can be a tree, a landmark or a manhole cover. 2. Draw a line from the fixed permanent point over the road. 3. Position the tractor such that both of its front wheels are on the line. 4. Note the distance between the point and the tractor. This distance must always be the same for future GPS calibrations. 30302432-02-EN V6.20141016 25 5 Basic control principles Calibrating DGPS 5. Start a new navigation. 6. - Press 7. - Press 8. - Press ⇨ The program determines the current position over a period of 15 seconds, and saves this as the "Reference point". The reference point must be set precisely at the position of the GPS antenna. ⇨ In doing so, any existing reference points and signal calibrations are deleted. ⇨ The work screen then displays the reference point icon beneath the vehicle icon: 5.4.3 ⇨ You have now set the reference point. Calibrating GPS signal When calibrating the GPS signal, the GPS receiver must be in the exact same position as that when setting the Reference point. Position of the GPS receiver in relation to the reference point when calibrating the GPS signal Position of the reference point GPS receiver on the roof of the tractor cab When should you calibrate? You will need to calibrate the GPS signal in the following instances: ▪ Each time before starting work ▪ When you find that a deviation is shown on the screen even when driving down a swath. ▪ When a red triangle is flashing beside the Procedure function icon 1. Drive to the reference point at the entrance to the field. 2. Position the tractor with both of its front wheels on the line. The tractor must be positioned at the same angle as when the reference point was set. The 26 30302432-02-EN V6.20141016 Basic control principles Checking the quality of the GPS signal 5 distance from the fixed permanent point on the roadside must be the same as when the reference point was set. 3. - Press. 4. - Press. 5. 6. - Press. ⇨ The program will need 15 seconds to determine the current position. Re-calibrating the reference point overwrites the old calibration. ⇨ The following screen appears: - Back The GPS calibration screen now displays the following parameters: ▪ Drift Displays the reference point drift since the reference point was set. All field data will be shifted by this value. The drift is re-calculated when the GPS signal is calibrated. ▪ Age How many hours have passed since the GPS signal was last calibrated. Hundredths of a hour are displayed behind the decimal point. For example: 0.25 h = one quarter of an hour = 15 minutes 5.5 Checking the quality of the GPS signal The better the GPS signal, the more TRACK-Leader can work precisely and reliably. The quality of the GPS signal depends on several factors: ▪ On the model of the GPS receiver; ▪ On the geographical location (correction satellites are not available in some areas of the world); ▪ On local shadowing effects in the field (trees, mountains). Information on the work screen 30302432-02-EN V6.20141016 27 5 Basic control principles Field boundary Current quality of the GPS signal Bar chart Indicates the quality of the connection. The higher the number of blue bars, the better the connection. Number of connected satellites Quality of the GPS signal 5.6 Quality Description RTK fix Highest precision. RTK float Ca. 10 to 15 cm path to path accuracy. DGPS GPS with correction signal. Depending on the GPS receiver and configuration: WAAS, EGNOS, GL1DE or other. GPS Weak and imprecise signal. INV No GPS signal. Working is not possible. Field boundary You can mark the field boundary so that the system knows the outline of a field. The field boundary appears on the screen as a red line that is drawn around the field. It is not mandatory to mark the field boundary. All modules of the application also work without field boundaries. However, their use offers several advantages: ▪ The total field area and applied area can be determined. It improves the filling and makes it more precise; ▪ The terminal warns you when you are approaching the field boundary; ▪ The headlands can only be shown on the screen if the field boundary is entered; ▪ With marked field boundaries, the sections can be automatically switched off when they leave the field. This is particularly practical for field sprayers with large working widths; There are several options for marking the field boundary. ▪ Directly on the terminal: [➙ 28] – While working with an implement; – When driving around the field with the tractor or another vehicle (quad bike); ▪ Importing the field boundary: [➙ 31] – Import of survey data in shp format. – Import of older TRACK-Leader records; – Import of field boundaries drawn on the PC 5.6.1 Marking the field boundary by driving around the field To be able to mark the field boundary directly on the terminal, you must drive around the field. The more precisely you drive around the field, the more precisely the sections can be switched afterwards in the boundary area. 28 30302432-02-EN V6.20141016 Basic control principles Field boundary 5 The precision of the GPS signal is very important: ▪ If you can, use the most precise GPS signal possible, for example, RTK. ▪ If you are working with DGPS, calibrate the GPS signal every 15 minutes. To do this, interrupt icon) and drive to the reference point. After calibration, drive back to the the recording ( spot where you interrupted driving around the field. Basic procedure - without ISOBUS job computer and without SECTION-Control Procedure To drive around the field if you are working without an ISOBUS job computer and without SECTIONControl: The "SECTION-Control" parameter is deactivated. You have selected an machine profile that is suitable for your vehicle. 1. Start a new navigation. 2. If you are working without RTK, set the reference point or calibrate the GPS signal. ⇨ You will see the following image: 3. - Press on this function icon to tell the terminal that the implement is working. If a working position sensor is installed on the implement (or tractor) and it is configured in the machine profile, this icon does not appear. In this case, the terminal automatically detects that the implement is working. 4. Switch on the implement and put it into working position. 5. Drive around the field. In doing so, try to drive directly at the field edge with the outer part of the implement. If you notice that the working width is different than the implement width, stop and correct the "Working width" parameter in the machine profiles. While driving around the field, you can even set this parameter a little higher and then drive with a constant distance to the field edge. 30302432-02-EN V6.20141016 29 5 Basic control principles Field boundary ⇨ After the first few centimetres, you will see on the screen that the area behind the vehicle icon is marked in green. The green colour marks the applied area: 6. Drive around the entire field. 7. Stop when you have completed the route around the field. ⇨ The driving route must be a closed circuit. 8. green. - Press this function icon to mark the field boundary surrounding the area marked in ⇨ A red line drawn around the field is now shown on the navigation screen. This is the field boundary. ⇨ The calculated field area now appears in the counter area. ⇨ Because you are positioned near the field boundary, the terminal starts to beep and the warning "Field boundary" appears on the screen. You can save the marked field boundary. Driving around the field with SECTION-Control If you are working with SECTION-Control, proceed almost in the same way as described in the basic procedure. Important: ▪ An ISOBUS job computer must be connected. ▪ Before marking the field boundary, activate the "SECTION-Control" parameter in the settings. and function icons are replaced by this icon . In Step 3 of the ▪ The basic procedure, you have to activate the automatic mode of SECTION-Control. The applied area will be automatically marked as soon as the implement is working. 30 30302432-02-EN V6.20141016 Basic control principles Changing the work screen 5 Driving around the field with a tractor, quad bike or a different vehicle without implement In many cases, it is better to drive around the field with a vehicle that is not pulling an implement. Important: ▪ You have to install the terminal and the GPS receiver on the vehicle. ▪ You need a machine profile for the quad vehicle. In doing so, enter the position of the GPS receiver and the working width very precisely. ▪ Half of the working width corresponds to the distance from the centre of the vehicle to the field boundary. Maintain this constant distance while driving around the entire field. 5.6.2 Importing a field boundary You can import the field boundary from an external program. This can be older field boundaries that you have created with a different terminal, or data from a survey company. The source is not important. It is only important that the boundary was drawn very accurately. The file must have the following properties: ▪ File format: shp ▪ Standard: WGS84 The following section will show you how to import the field boundary. Field data in shp format (shape) [➙ 61] 5.6.3 Deleting the field boundary Procedure You can delete the field boundary as follows: 1. 5.7 - Press down for three seconds. ⇨ The field boundary marked with red line will be deleted. Changing the work screen You can change the display of the work screen in several ways. Controls Control element Function Zoom in and out. Display the whole field. Display vehicle surroundings. Activate 3D view Activate 2D view. 30302432-02-EN V6.20141016 31 5 Basic control principles Inputting data 5.8 Inputting data The data input screen is used to input data. The data input screen when saving Controls Function icon Function Delete character Switch between upper and lower case Cancel input Confirm input Procedure 1. 2. - Select the desired characters. - Transfer the desired characters. ⇨ The characters have been applied. The cursor shifts one position forward. 3. Input further characters. 4. - Once you have entered all of the characters, confirm the input. 5.9 Cooperation with other applications 5.9.1 Cooperation with the ISOBUS-TC application You can use TRACK-Leader together with the ISOBUS-TC application. This has the following advantages: ▪ You do not need to load or import any field data with TRACK-Leader. If you start a task in ISOBUS-TC, all field data will be directly transferred to TRACK-Leader. 32 30302432-02-EN V6.20141016 Basic control principles Cooperation with other applications 5 ▪ You can work by using prescription maps that are integrated in a task. If you are using both applications, please note the following: 1. Always start the task in the ISOBUS-TC application when working with TRACK-Leader. Activating and deactivating cooperation with ISOBUS-TC If you do not want to use the ISOBUS-TC application, deactivate the processing of ISO-XML tasks: 1. Open the ISOBUS-TC application. 2. Open the "Settings" screen. 3. Configure the "Work with ISO-XML?" parameter. 4. Restart the terminal. 5.9.2 Cooperation with job computers If you want to switch the sections with the job computer, you must activate the SECTION-Control [➙ 68]function. In this case, TRACK-Leader adopts almost all of the parameters for the connected implement from the ISOBUS job computer. For example: ▪ Swath width ▪ Number of sections ▪ Geometry of the implement The job computer receives the following information from TRACK-Leader: ▪ Commands to switch on/off sections (SECTION-Control) ▪ Target rate (from the prescription map or from an ISO-XML task) 5.9.3 Cooperation with TRACK-Guide Desktop TRACK-Guide Desktop is a free program for PCs. This allows you to: ▪ View work results ▪ Print reports for your customers 30302432-02-EN V6.20141016 33 5 Basic control principles Cooperation with other applications Program window Report You can find TRACK-Guide Desktop in the "Download" section of the website below: www.lacos.de 34 30302432-02-EN V6.20141016 TRACK-Leader parallel guidance Using guidance lines for parallel guidance 6 6 TRACK-Leader parallel guidance 6.1 Using guidance lines for parallel guidance Guidance lines are parallel lines which are displayed on the terminal screen. These help you to treat the field in parallel lines. The first guidance line which you lay out on the terminal is called the AB line. On the terminal screen, these are usually marked with the letters A and B. All further guidance lines will be calculated and designated on the basis of the AB line. The path of the AB line will be saved after the first drive-over, which you must perform manually. The operation of the terminal will depend on the guidance mode that you have chosen. 6.1.1 Procedure Straight guidance lines "Parallel" guidance mode is activated. [➙ 38] 1. Position the vehicle at the starting point of the desired AB line. 2. - Set the first point. ⇨ Point A appears on the terminal screen. ⇨ The first flag is colored green on the function icon. ⇨ 3. Drive to the other side of the field. 4. ⇨ ⇨ ⇨ ⇨ 30302432-02-EN V6.20141016 - Set the second point. Point B appears on the terminal screen. The second flag is colored green on the function icon. Points A and B are connected with a straight line. This is the AB line. Further guidance lines are displayed to the left and right of the AB line. 35 6 TRACK-Leader parallel guidance Using guidance lines for parallel guidance 6.1.2 Procedure ⇨ Guidance lines as a curve "Smoothed contour" or "Identical contour" guidance mode is activated. [➙ 38] 1. Position the vehicle at the starting point of the desired AB line. 2. - Set the first point. ⇨ Point A appears on the terminal screen. 3. Drive to the other side of the field. You do not need to drive in a straight line when you do this. ⇨ During the drive, a line will be drawn behind the vehicle on the terminal screen. 4. 6.1.3 Procedure - Set the second point. ⇨ Point B appears on the terminal screen. ⇨ Points A and B are connected with a curved line. Guidance lines using a compass Guidance mode "A+" is activated. 1. Position the vehicle at the starting point of the desired AB line. 2. Press the function button: ⇨ The data input screen appears. 3. Input the direction of the compass that the guidance lines should point towards. You can input a value between 0° and 360°. 4. Confirm using "OK". ⇨ Multiple parallel guidance lines are drawn on the terminal screen, and these all run in the direction which you have entered. 6.1.4 Multiple guidance lines If you need to change the direction of treatment several times in the field, you can lay out up to five AB lines. 36 30302432-02-EN V6.20141016 TRACK-Leader parallel guidance Using guidance lines for parallel guidance 6 A field which is to be treated using multiple guidance lines. Procedure "Multi smoothed contours" or "Multi A-B" guidance mode is activated. 1. Lay out the first AB line. Make sure that the function icons which you are using for this purpose are labeled with a number between 1 and 5. This is the number of the guidance line set. 2. Apply the product to the field along these guidance lines. 3. - Change the guidance line set. The number of the next guidance line set is always shown on the function icon. ⇨ All guidance lines disappear. ⇨ A new number appears on the function icons. 4. - Now lay out a new AB line in any direction. 5. Apply the product to the field along these guidance lines. again, the number on the function icon will be increased 6. If you press the function button and you will be able to lay out a new AB line. If you do not lay out a new AB line, the existing AB lines will be displayed consecutively. 6.1.5 Procedure Guidance lines as circles "Circle" guidance mode is activated. 1. Position the vehicle at the outer edge of the field, next to the circular irrigation equipment. 2. - Set the first point. 3. Drive at least halfway around the circumference of the field. 4. 6.1.6 Procedure - Set the second point. ⇨ Circular guidance lines appear on the terminal screen. Adaptive guidance lines "Adaptive contour(s) manual" or "Adaptive contour(s) auto" guidance mode is activated. 1. Position the vehicle at the starting point of the desired AB line. 2. - Set the first point. 3. Drive to the other side of the field. ⇨ A line is drawn behind the arrow icon. 30302432-02-EN V6.20141016 37 6 TRACK-Leader parallel guidance Using guidance lines for parallel guidance 4. - Mark the turn maneuver in "Adaptive contour(s) manual" guidance mode. 5. Make a turn in "Adaptive contour(s) auto" guidance mode. The system will automatically notice that you are turning. ⇨ New guidance lines appear to the left and right of the drawn line. 6. Follow the new guidance line. 6.1.7 Deleting guidance lines You can delete guidance lines and create new ones at any time. Procedure 1. Press any of the following function buttons for approx. 3 seconds: , . The icons can appear different depending on the guidance mode. ⇨ The guidance lines will be deleted. ⇨ In "Multi A-B" and "Multi smoothed contours" guidance modes, the guidance line sets are renumbered. 6.1.8 Moving guidance lines Use this function if you are indeed on the desired line of travel but the position of the tractor is shown beside the track on the terminal. This function only operates in the following guidance modes: ▪ Parallel ▪ Smoothed contour ▪ Identical contour Procedure 6.1.9 You have now started a navigation 1. - Press. 2. - Keep pressed for three seconds to move the guidance lines to the current position. ⇨ The guidance line is then shifted. Selecting a guidance mode The guidance mode determines how the guidance lines are applied and how these run over the field. Procedure 1. Change to preparation screen. 2. - Click on "Guidance mode". 3. - Select required guidance mode. 4. - Confirm input. The following guidance modes are available: 38 30302432-02-EN V6.20141016 TRACK-Leader parallel guidance Using guidance lines for parallel guidance 6 ▪ Parallel guidance mode This guidance mode allows you to work the field in parallel, straight lines. ▪ "A+" guidance mode This guidance mode allows you to manually input the geographical direction in which the guidance lines should be laid. To do this, simply input the direction in degrees (between 0° and 360°), and the guidance lines are automatically laid, parallel to each other. ▪ "Smoothed contour" guidance mode In "Smoothed contour" guidance mode, the the curvature of each guidance line curve is altered to straighten the guidance line as you move across the field. The guidance lines are straight in the direction of travel. ▪ "Identical contour" guidance mode In identical contour guidance mode, there is no variation in the curvature. Only use this mode for gentle curves. The disadvantage of this guidance mode is that the distance between the guidance lines will eventually become too large. It will then no longer be possible to apply the product onto the field accurately using the path to path process. If you notice excessive distances between the guidance lines, delete the guidance lines and create a new A-B guidance line. ▪ "Multi A-B" guidance mode This guidance mode allows you to lay out up to five AB lines. For example, in order to be able to treat an L-shaped field. ▪ "Multi smoothed contours" guidance mode 30302432-02-EN V6.20141016 39 6 TRACK-Leader parallel guidance Using the screen light bar This guidance mode allows you to lay out up to five AB lines as smoothed contours. ▪ "Circle" guidance mode This guidance mode allows you to lay out circular guidance lines in order to treat fields which are equipped with circular irrigation equipment. ▪ "Adaptive contour(s) manual" guidance mode In this guidance mode, the path of the vehicle is recorded during each crossing. The next guidance line is only laid out after a turn. This will be an exact copy of the last crossing. You must press a button before each turn. ▪ "Adaptive contour(s) auto" guidance mode This mode functions in the same way as "Adaptive contour(s) manual", but the terminal automatically recognizes that you are turning. 6.2 Using the screen light bar The screen light bar is provided in order to help the driver to follow the guidance line. This indicates to the driver when he has moved off the track and also once he has returned to the track. The following types of screen light bars are available: ▪ The screen light bar in graphic mode ▪ The screen light bar in text mode ▪ SECTION-View In addition to the screen light bar, a direction arrow appears on the screen, which indicates the correct steering direction. Procedure To enable the screen light bar: 1. 40 - Press repeatedly until the screen light bar appears in the header of the screen. 30302432-02-EN V6.20141016 TRACK-Leader parallel guidance Using the screen light bar 6.2.1 6 The screen light bar in graphic mode Screen light bar – graphic mode The screen light bar in graphic mode consists of two bars: ▪ The current deviation from the guidance line is displayed in the lower bar. ▪ The deviation is displayed at a specific distance in the upper bar. See the "Preview [➙ 71]" parameter. Each circle indicates a specific deviation in centimeters. See the "Sensitivity [➙ 71]" parameter. As the angle of travel can vary for technical reasons, the sensitivity value is doubled for display in the preview bar. When steering, the aim should be to ensure that the central squares remain lit. 6.2.2 The screen light bar in text mode In text mode, the screen light bar indicates how many meters you are from the guidance line. This also indicates the direction which you must steer in order to return to the trace. There is no preview in text mode. Screen light bar – text mode 30302432-02-EN V6.20141016 41 6 TRACK-Leader parallel guidance Using SECTION-View 6.3 Using SECTION-View SECTION-View is a schematic display of the working width and the sections. This displays the vehicle as an icon and can replace the screen lightbar. SECTION-View in the header and as a working bar If you are working without an ISOBUS job computer, you can use the display to help you when switching sections. If you are working with an ISOBUS job computer, the sections are actuated automatically. The colors tell you their current status. Color You have to do: gray The recording is deactivated. Beneath the section, the field has already been processed, or the vehicle is stopped. 6.4 yellow The recording is deactivated. The ground beneath the section is unprocessed. red Switch off the section. The recording is activated. blue Switch on the section. The recording is activated. Starting track recording You do not need to read this chapter if: ▪ SECTION-Control is activated ▪ You have an operating position sensor If you do not use SECTION-Control or have not mounted any tool operating position sensor, the terminal will not know when your equipment (e.g. sprayer) is working and when it is not. You will therefore need to tell the system when you begin the task. Recording the tracks enables you to see the parts of the field which you have already traveled through on the screen. Procedure You have now started a navigation. 1. 42 - Record movements. 30302432-02-EN V6.20141016 TRACK-Leader parallel guidance Working in headlands 6.5 6 ⇨ The function icon changes its appearance: ⇨ A green track appears behind the tractor icon. It is marking your tracks. Working in headlands In the headland you can lay out guidance lines which will guide you around the field. Advantages: ▪ You can apply product in the headland after applying the product in the center of the field. In this way, no spray residue remains on the tires after product application in the headland. ▪ SECTION-Control switches off the boom sections which are in the headland area when the product is being applied onto the field. Restrictions: ▪ When working with headlands, the TRACK-Leader TOP automatic steering system cannot be used. The operator must steer the vehicle himself, manually. Function icon Alternative The software is in this state function when the icon appears icon This happens when you press the function key next to the icon The field boundary has not been recorded. Cannot be pressed. Headland is not activated. Calls up a menu in which you can define the headland. First appears when the field boundary has been marked. You can now apply the product inside the field. Guidance lines are displayed in the headland. SECTION-Control only applies product in the interior of the field. Sections will be switched off when passing over to a headland. Parallel navigation within the field is activated. Now you can apply the product to the headland. Parallel navigation within the field will be activated. Hold down the function button for three seconds in order to delete the headland. Parameter 30302432-02-EN You must set the following parameters: ▪ "Headland width" Input here how wide the headland should be. You can input the working width of the widest machine as a basis, for example the sprayer. ▪ "Guidance line distance" Here, input how widely separated from each other the guidance lines should be. This normally corresponds to the working width of the used working equipment. V6.20141016 43 6 TRACK-Leader parallel guidance Working in headlands ▪ "Half width mode" Parameter for seeders only. Set the parameter to "yes" when you want to lay out guidance lines for the sprayer with the seeder and thus lay out both guidance lines in a single drive-over. In this mode, the guidance lines are laid out in such a way that the seeder can only work with only half of the working width during the first or second driver. Procedure A field with field boundaries is loaded. 1. Start a new navigation. ⇨ A field with field boundaries and an unmarked headland is displayed. 2. - Call up the parameters for the headland. ⇨ The parameters are displayed. 3. Enter the parameters. 4. "OK" - Confirm the inputs. 44 30302432-02-EN V6.20141016 TRACK-Leader parallel guidance Working in headlands 6 ⇨ The headland area is marked in orange on the work screen. 5. Apply product in the interior of the field. ⇨ Once the product has been applied, the interior of the field is green and the headland orange: 6. - Activate parallel guidance in the headland. - is displayed in the work screen. ⇨ ⇨ The headland is marked in gray. ⇨ Guidance lines are displayed in the headland. 7. Apply product on the headland. 30302432-02-EN V6.20141016 45 6 TRACK-Leader parallel guidance Marking obstacles ⇨ 6.6 Marking obstacles When there are obstacles in your field, you can mark their position. In this way, you will always receive a warning before any collision can occur. You can mark obstacles while working in a field. You will be warned of an obstacle in the following cases: ▪ If the obstacle will be reached in 20 seconds or earlier. ▪ If the distance between the obstacle and the vehicle is smaller than the working width of the agricultural device. The warning always consists of two elements: ▪ A graphical warning in the upper left-hand corner of the work screen – "Field boundary" – "Obstacle" ▪ Acoustic signal CAUTION Obstacles The terminal can warn you about obstacles. It cannot brake nor avoid the obstacles. Obstacles Function icon Chapter with more information Effects Marking obstacles [➙ 46] Screen with obstacle marking appears. Obstacle will be shifted. 46 30302432-02-EN V6.20141016 TRACK-Leader parallel guidance Marking obstacles Function icon Chapter with more information 6 Effects Obstacle will be placed in selected position. Procedure You have now started a navigation. 1. 2. - Press. - Press. ⇨ The following screen will appear: The screen shows a schematic representation of vehicle with driver, obstacle and distance between obstacle and GPS receiver. 3. Set the distance between the obstacles and tractor point by using the arrows. As TRACK-Leader knows the position of the tractor, it can calculate the obstacle position in the field. 4. 6.6.1 - Save obstacle position in the field. ⇨ The obstacle now appears on the work screen. Deleting obstacle markers Procedure 1. 30302432-02-EN V6.20141016 - Press down for three seconds. ⇨ All obstacles will be deleted. 47 7 Switching sections with SECTION-Control Activating SECTION-Control 7 Switching sections with SECTION-Control 7.1 Activating SECTION-Control Procedure To be able to automatically switch the sections of a connected ISOBUS job computer, you must proceed as follows: 1. Activate the "SECTION-Control" parameter. [➙ 68] 2. Connect an ISOBUS job computer to the ISOBUS. 3. Configure the settings for this job computer. [➙ 72] 4. Start a navigation. [➙ 20] 7.2 Changing the working mode of SECTION-Control If SECTION-Control is activated, you can work in two modes: ▪ Automatic mode In the automatic mode, the system switches the sections on and off automatically. ▪ Manual mode In the manual mode, you always have to switch the sections on and off manually. Controls Switching between the manual and automatic mode To see which mode is activated, look at the work screen: Automatic mode is activated. Manual mode is activated. 7.3 Operating implements with several application lines If you are using a job computer in which several application lines are configured, SECTION-Control can recognize these automatically. For example, this could be the case for the following implements: ▪ Sprayer with two booms ▪ Seeders that spread fertilizer in addition to seed SECTION-Control enables individual configuration of the switching behaviour for each application line. For this reason, there is a profile for each application line on the "Settings" | SECTION-Control" screen. [➙ 72] On the navigation screen, the results for all of the application lines cannot be displayed simultaneously. This would make the display unclear. You must therefore activate a application line manually. The area it processed is marked in green on the screen. All areas that are processed by the other application lines are recorded in the background. As soon as you activate a different application line, you will also see its work results. 48 30302432-02-EN V6.20141016 Switching sections with SECTION-Control Operating implements with several application lines Procedure 7 This is how to activate a application line: The implement has two working widths. SECTION-Control is activated. A navigation is started. 1. 2. - Open the screen to switch the working width. ⇨ The "Configure crop sprayer booms/implements" screen appears. - Select the working width that should be displayed. SECTION-Control can only automatically control the sections of this working width. 3. "OK" – Confirm ⇨ The navigation screen displays the work results for the selected working width. 30302432-02-EN V6.20141016 49 8 Working with prescription maps Prescription map from an ISO-XML task 8 Working with prescription maps A prescription map is a detailed map of a field. In this map the field is split up into areas. The prescription map contains information on how the product(s) are to be applied in each area of the field. When the prescription map has been loaded, the terminal checks via GPS coordinates of the vehicle what application rates are needed according to the prescription map and transfers this information to the appropriate ISOBUS job computer. The terminal can open prescription maps in two formats: ▪ ISO-XML – The prescription map must be added to an ISO-XML task on a PC. – The prescription map can only be used in combination with an ISO-XML task through the ISOBUS-TC application. – Up to four prescription maps can be used simultaneously in one task. This way, for implements that have more than one metering system, you can use a prescription map for each system. – The format is supported by all ISOBUS job computers, regardless of their manufacturer. ▪ shp format (shape) – The VRC module of TRACK-Leader is used to open prescription maps in shp format. – Only one prescription map can be used at a time. – It only works with field sprayer job computers from Müller-Elektronik. Müller-Elektronik offers a PC program for converting prescription maps from shp format into ISO-XML format. It is called "SHP-ISO-XML Configurator" and can be downloaded from the ME Internet page. 8.1 Procedure Prescription map from an ISO-XML task 1. In the Farm Management Information System (FMIS), create an ISO-XML task with one or several prescription maps. 2. Transmit the task to the terminal. You can find more information in the ISOBUS-TC instructions. 3. Open the task in the "ISOBUS-TC" application. Depending on the configuration, you may have to verify whether the target rate has be properly set. 4. Start the task in the "ISOBUS-TC" application. 5. Open TRACK-Leader. 6. Drive to the field. 7. Open the TRACK-Leader application. ⇨ You can see the coloured prescription map on the screen. 8.2 Editing shp prescription maps with VARIABLE RATE-Control 8.2.1 Basic processes To be able to work with prescription maps in *.shp format, you need to: 1. 50 Set up a prescription map on the PC. 30302432-02-EN V6.20141016 Working with prescription maps Editing shp prescription maps with VARIABLE RATE-Control 2. Copy the prescription map to the USB memory device. 3. Import the corresponding prescription map by using TRACK-Leader. 4. Select a format for the prescription map. 5. Adjust the prescription map to current needs. 8 In the chapters below you will learn how to take these steps. 8.2.2 Creating prescription maps You can create a prescription map in the FMIS or using other PC applications. Each prescription map must include at least the following files: ▪ Shp ▪ Dbf ▪ Shx 8.2.3 Copying prescription maps to the USB memory device Copy all prescription maps to folder "applicationmaps" on the USB memory device. 8.2.4 Importing prescription maps You can import a prescription map created on a PC from the USB memory device. Import the prescription map before starting work. Procedure You have created the "applicationmaps" directory on the USB memory device. All prescription maps that you want to import are stored on the USB memory device in the "applicationmaps" directory. 1. Switch to the "Storage" screen: Storage 2. - Press. ⇨ The "Background data" screen appears. 3. Click on the "Prescription maps" line. ⇨ The "Prescription maps" screen appears. 4. - Press. ⇨ The "Choose prescription map" screen appears. 5. Click on the line with the name of the prescription map you want to import. ⇨ TRACK-leader will check whether it recognizes the file format. ⇨ If the format is not recognized, you have to create a new format. Read how to do so in the following chapter:Creating new prescription map formats [➙ 52] ⇨ If the format is recognized, the "Choose format" screen appears immediately. ⇨ The format selected by the software appears in the "Format" line. 6. Press "OK" to load the prescription map with this format. 7. Press "New" to load the prescription map with a new format. 30302432-02-EN V6.20141016 51 8 Working with prescription maps Editing shp prescription maps with VARIABLE RATE-Control 8.2.5 Prescription map format Each prescription map is structured like a table. The "format" function tells the TRACK-Leader software in which column of the prescription map the values, used later as the "Rate" for the work, are located. Creating new prescription map formats You need to create a new format when importing a prescription map with a structure not recognized by the software. The formats will be stored directly in internal storage of the terminal. You have to create them separately for each terminal. Screen "New Format" Screen name Denotation of selected column Box for column selection Data in the table Data come from the shp file Table headlines Column headlines are defined when creating the prescription map with the PC software. Controls Control element Function Select column name Procedure Left Scroll to the left if the table is bigger than the screen. Right Scroll to the right if the table is bigger than the screen. OK Confirm your choice This is how you create a new format for the prescription map. You have chosen a prescription map. The "Choose format" screen has been called up. 1. Press "New". ⇨ The following screen will appear: "New Format" 2. 52 In the "Column" line, choose the denotation of the column containing required values. 30302432-02-EN V6.20141016 Working with prescription maps Editing shp prescription maps with VARIABLE RATE-Control 8 3. Press "OK“ to confirm the choice. ⇨ The following screen will appear: "Format name" 4. Enter the name of the new format. ⇨ The following screen will appear: "Unit" 5. Choose the unit containing the values in the prescription map. 6. Press "OK". ⇨ The following screen will appear: "Choose format". ⇨ The name of the new format appears in line "Format". 7. Press "OK". ⇨ The prescription map will be loaded. This process can take a bit longer if the prescription map is large. ⇨ The following screen will appear: "Prescription maps" Selecting from prescription map formats Procedure This is how you select an available prescription map format: You have chosen a prescription map. The "Choose format" screen has been called up. 1. Press "Format". ⇨ The "Format" line will be marked in blue. 2. Select required format. 3. Press "OK“ to confirm the choice. ⇨ The prescription map will be loaded. ⇨ The "Prescription maps" screen will appear. Deleting prescription map formats Procedure You can delete a format as follows: The "Prescription maps" screen has been called up. 1. Press "Format". ⇨ The "Formats" screen will appear. 2. Press "Format". ⇨ The line with the format name will be marked in blue. 3. - Select the format you want to delete. 4. Confirm your choice. 5. 6. - Press to delete selected format. ⇨ The following message will appear: "Do you really want to delete this format?" - Confirm. ⇨ The format will be deleted. 30302432-02-EN V6.20141016 53 8 Working with prescription maps Editing shp prescription maps with VARIABLE RATE-Control 8.2.6 Adjusting prescription maps to current needs After importing the prescription map, you can: ▪ Change all values by a certain percentage point. ▪ Change selected values by an absolute number. Procedure This is how to change all of the values at once: You have chosen a prescription map. The "Prescription maps" screen has been called up. You can see a prescription map on the screen. 1. - Change all of the target rates simultaneously. ⇨ The data input screen appears. 2. Enter by how many percentage points all target rates shall be changed. Using the +/- symbol, you can define whether the rate should be increased or reduced. 3. Press "OK" to confirm the input. ⇨ The "Prescription maps" screen appears. Procedure ⇨ In the "Rate" column, all values will be adjusted by the percentage points entered. This is how to change a selected value: You have chosen a prescription map. The "Prescription maps" screen has been called up. You can see a prescription map on the screen. 1. 2. 3. - Turn the rotary button. ⇨ In the "Rate" column, a blue frame marking a cell appears. - Mark the rate to be changed. - Press. ⇨ The data input screen appears. 4. Enter a new value. 5. Press "OK" to confirm the input. ⇨ The "Prescription maps" screen appears. ⇨ The new value appears in the cell you have changed. 54 30302432-02-EN V6.20141016 Automatic steering Basic safety instructions 9 9 Automatic steering You can use the TRACK-Leader app to provide guidance lines for the following steering system: ▪ TRACK-Leader TOP 9.1 Basic safety instructions Always pay attention to the following safety instructions when you are using automatic steering: ▪ As the driver, you are responsible for the safe use of the steering system. The system is not used to replace the driver. To avoid lethal accidents, or dangerous injuries by rolling vehicles, never leave the driver's seat when the steering job computer is switched on. ▪ The steering system cannot drive around obstacles. The driver must always observe the driven route and must manually steer around obstacles. ▪ The steering system does NOT control the driving speed of the vehicle. The driver must always control the forward speed himself, so that he works at a safe speed and the vehicle does not get out of control or roll over. ▪ The steering system takes control of the vehicle steering if it is activated when testing, calibrating, and working. If it is activated, the steering parts of the vehicle (wheels, axles, articulation points) can behave unpredictably. Before you activate the steering system, make sure that there are no people or obstacles near the vehicle. This prevents death, injuries or material damage. ▪ The steering system may not be used on public roads or in other public areas. Make sure that the steering job computer is switched off before driving onto a road or in a public area. 9.2 TRACK-Leader TOP automatic steering WARNING ◦ Read the enclosed "PSR ISO TOP" directions for use before beginning to use the system. Pay particular attention to the information in the Chapter "Safety". ◦ Proceed with extreme care, particularly when using the automatic steering! ◦ Disable the automatic steering whenever anyone comes within 50 meters of the vehicle or farming equipment while it is operating. All function icons that you need for automatic steering control are displayed directly on the screen. Function icon Alternati- Description ve function icon TRACK-Leader TOP automatic steering is deactivated or unavailable. The steering job computer is mounted and configured, but an error has occurred. Check the error message in the PSR application. Activate automatic steering. The automatic steering can be activated, but is not yet active. 30302432-02-EN V6.20141016 55 9 Automatic steering TRACK-Leader TOP automatic steering Function icon Alternati- Description ve function icon Deactivate automatic steering. The automatic steering is active. Steer vehicle to the left. The function key does not operate when TRACK-Leader TOP is deactivated. Steer vehicle to the right. The function key does not operate when TRACK-Leader TOP is deactivated. 9.2.1 Operator tasks The operator must perform the following tasks: ▪ The operator must pay attention to safety. The automatic system cannot identify if anything is approaching the vehicle. It cannot tell if anyone is approaching the vehicle. It cannot stop or take evasive action. ▪ The operator must brake and accelerate. ▪ The operator must perform turning. 9.2.2 Activating and deactivating automatic steering WARNING Risk of traffic accident If automatic steering is ON, the vehicle may drive off the road and cause an accident. This may lead to human injury, or even fatalities. ◦ Disable the automatic steering before traveling on public roads. ◦ Move the steering motor away from the steering wheel (if it is the system installed.) The automatic steering does not operate in the following cases: ▪ In "Circle" guidance mode; ▪ In the headland. You will need to steer the vehicle manually in these situations. Procedure You can activate automatic steering as follows: You must have configured the steering job computer and TRACK-Leader TOP. You must have laid out the guidance lines. You must have positioned the vehicle on a line of travel, and enabled a guidance line. The function icon appears in the work screen 56 30302432-02-EN V6.20141016 Automatic steering TRACK-Leader TOP automatic steering 9 1. Move the steering wheel motor to the steering wheel. (only for systems with a steering wheel motor.) 2. - Press. is replaced with the following function icon: ⇨ The function icon ⇨ The automatic steering is enabled. 3. When driving in the vehicle, the steering wheel motor controls the vehicle in such a way that it proceeds along the active guidance line. Procedure The are several ways of disabling the automatic steering: 1. Move the steering wheel. or: - Press. ⇨ The automatic steering will be disabled. 9.2.3 ⇨ The function icon is replaced with the following function icon: Moving guidance lines The automatic steering drives the vehicle along the active guidance line. If the guidance line activated no longer matches the real position of the vehicle due to a GPS signal drift, you can manually move the guidance line. You have two options: ▪ You can move the guidance line for one drive over the field. After turning, the old position will be restored. ▪ You can move the guidance line permanently. Procedure This is how you move the guidance line for one drive: The function icon appears in the work screen 1. 30302432-02-EN V6.20141016 or press to drive the vehicle in parallel with the activated guidance line. 57 9 Automatic steering TRACK-Leader TOP automatic steering ⇨ Next to the function icons, information is displayed about how far and in which direction the guidance line is to be moved: ⇨ The vehicle will be steered. 2. The vehicle will drive parallel to the guidance line until another guidance line is activated. Procedure This is how you will move the guidance line permanently: You have now started a navigation 1. - Press. 2. - Keep pressed for three seconds to move the guidance lines to the current position. ⇨ The guidance line is then shifted. See section: Moving guidance lines [➙ 38] 9.2.4 Turning When turning, the operator must take control of the steering and steer him-/ herself. Procedure You can make a turn as follows when automatic steering is enabled: The work screen displays the function icon: . The automatic steering is enabled. 1. Take hold of the steering wheel and perform the turning yourself. ⇨ The automatic steering is disabled automatically as soon as the steering wheel is moved. ⇨ The function icon is replaced with the following function icon: 2. Turning. ⇨ The next guidance line is then activated if the angle between itself and the vehicle is smaller than the set "Line acquisition angle" parameter. 3. 58 - Activate the steering until the next guidance line is activated. 30302432-02-EN V6.20141016 Storage "Storage" screen 10 10 Storage Every time you work on a field, a large amount of data is produced. We call it "Field data" here. The field data must be saved so you can use it in the future. Data type Field data consists of the following information: ▪ Field boundaries ▪ Reference point ▪ Guidance lines ▪ Areas where product has been applied ▪ Marked obstacles Formats The terminal can save the field data in two formats: ▪ ngstore format - This is the terminal's internal data format. It is used as a standard and contains all of the field data. [➙ 60] – The ngstore format is different on non-touch terminals and on touch terminals. You cannot exchange the data between a touch terminal and a non-touch terminal. An alternative is described in the following section: Data exchange between touch and non-touch terminals [➙ 64] – The files are located in the "ngstore" folder. – On a PC, you can only open ngstore data with the TRACK-Guide Desktop application. [➙ 33] ▪ shp format or kml format - These are standardised formats that are used by many GIS programs. [➙ 61] – The terminal can convert field boundaries, the position of obstacles and applied areas from the ngstore format into shp or kml format and save them to the USB memory device. – The terminal can also save the field data in shp format: – The files are located in the "GIS" folder. Data media All field data will be saved together on the USB memory device. ISOBUS-TC If you process tasks with the ISOBUS-TC application, you must not save the field data in TRACKLeader. The data will be automatically saved together with the task in the Taskdata.xml file. 10.1 "Storage" screen Information on the Storage screen 30302432-02-EN V6.20141016 59 10 Storage Field data in ngstore format Name of the loaded recording Counters: Unworked areas / entire area Field boundary Unworked area Recorded tracks Areas that have been worked. Function icons on the "Storage" screen Function icon Function Loads a stored recording from the "ngstore" folder. Saves the opened recording in the "ngstore" folder. Loads the field boundary, obstacle points from the GIS folder, or shp prescription maps from the prescription map folder. Saves the field boundary and obstacles in the GIS folder. Deletes the opened recording. Exits the screen 10.2 Field data in ngstore format 10.2.1 Saving field data Procedure 1. Switch to the "Storage" screen. ⇨ The main area shows you the currently loaded and/or treated field. 2. - Press. ⇨ The data input screen appears. 3. Enter a name under which the field data shall be saved. ⇨ The data is saved in the "ngstore" folder on the USB memory device. ⇨ The field will be deleted from the Overview. 4. If you want to continue to treat the field directly, you will need to load this. 60 30302432-02-EN V6.20141016 Storage Field data in shp format (shape) 10.2.2 10 Loading field data Procedure 1. Switch to the "Storage" screen. 2. 3. - Press. ⇨ The "Load record" screen will appear. - Click on the required field. ⇨ An overview of the field will appear on the "Storage" screen. The loaded field contains all of the field data that was created during the previous task. If you want to continue the task, you can leave all data as is. However, you can also delete some of the displayed data: for example, the applied areas, the field boundary or the guidance lines. You can find out how to delete field data here: ▪ Applied areas [➙ 22]; ▪ Field boundary [➙ 31]; ▪ Guidance lines [➙ 38] 10.3 Field data in shp format (shape) You can convert all of the directly created or loaded ngstore field data into shp format. When converting into shp format, three files with field data are created. Each file contains the following field data: ▪ Field boundaries ▪ Obstacle points ▪ Applied areas - In this file, the total applied area is divided into zones. If the terminal was working with an ISOBUS job computer, the used target rate is saved for each zone. This type of data can be used to create an as applied map with the GIS program. This, in turn, can be converted into a prescription map. The applied areas can only be converted into shp format. However, they cannot be opened again. Each data type is saved in a separate shp file. The terminal inserts a corresponding name addition: ▪ _boundary = File with the field boundary ▪ _obstacles = File with the obstacle points ▪ _workareas = File with the applied areas 10.3.1 Converting field data into shp format Procedure 1. Switch to the "Storage" screen. 2. 30302432-02-EN V6.20141016 - Press. 61 10 Storage Field data in shp format (shape) ⇨ The data input screen appears. 3. Enter a name under which the field data shall be exported. 10.3.2 Procedure ⇨ The data is saved in the "GIS" folder on the USB memory device. Importing field boundaries and obstacle points in shp format All of the data that you want to import are in the "GIS" folder on the USB memory device. The folder may not have any sub-folders. The data to be imported is in WGS84 format. 1. Switch to the "Storage" screen. 2. - Press. ⇨ The following screen appears: 3. To load a field boundary, click on "Background areas". To load the position of obstacles, click on "Obstacle points". If you want to import both, you must do so one after the other. The "Obstacle lines" menu point does not have a function. ⇨ The following screen will appear: The left column shows the names of the files containing the field data. The right column shows the GIS field data types. The naming of the files depends on you and the used GIS system. 4. Mark the line containing the required data. 5. 62 - Press. 30302432-02-EN V6.20141016 Storage Reorganizing data 10 ⇨ The background data is loaded. If you want to work on the field with this field boundary, you can now start a new navigation. 10.4 Reorganizing data The aim of reorganizing your data is to speed up the operation of the terminal. The data saved on the USB memory device are sorted so that the terminal can access this data more rapidly. Procedure 1. Switch to the "Storage" screen. 2. - Press. ⇨ The "Load record" screen will appear. 3. - Press. ⇨ The "data administration" screen will appear. 4. - Click on "data rearrangement". 5. The following message will appear: "Ready". 6. 10.5 - Confirm. Viewing recorded tracks You can view and check the recorded tracks to see if you have left anything out. Controls Function icon Meaning Move the cursor left and right + Move the cursor up and down + Zoom Procedure 1. Switch to the "Storage" screen 2. Load the desired field. 3. - Zoom. 4. or 5. 30302432-02-EN V6.20141016 - Continue pressing the function key. - Turn the rotary button. ⇨ The selection is then shifted. 63 10 Storage Deleting fields from the USB memory device 10.6 Deleting fields from the USB memory device You can delete entire fields with all related field data from the USB memory device. Procedure You can delete a field as follows: 1. Switch to the "Storage" screen. 2. 3. 4. 5. 10.7 - Press. ⇨ The "Load record" screen will appear. - Mark the file with the field to be deleted. - Delete marked file. ⇨ The following message will appear: "Really delete this record?::" - Confirm. ⇨ The name of the file containing the field data is removed from the table. Deleting recorded tracks You can delete the recorded tracks for all saved fields. The other field data [➙ 59] will not be deleted. You can perform this step at the end of the season, for example. Procedure 1. Switch to the "Storage" screen. 2. 3. 4. - Press. ⇨ The "Load record" screen will appear. - Mark required field. - Press. 5. The "data administration" screen will appear. 6. 7. 10.8 - Click on "delete recorded tracks". ⇨ The following message will appear: "All recorded tracks will be deleted! Continue?" - Confirm. Data exchange between touch and non-touch terminals If you have been working with a non-touch terminal (e.g.: Track-Guide II) until now and now want to switch over to the touch terminal, pay attention to the following for the transfer of data: 64 30302432-02-EN V6.20141016 Storage Discarding field data 10 ▪ Data from the "ngstore" directory is not compatible with both terminal types. You cannot open the ngstore files from a non-touch terminal directly with the touch terminal. However, you can convert the field boundaries and obstacles from a terminal into shp format and then open them with a different terminal. You can find the instructions below. ▪ In software versions up to 04.08.01, the non-touch terminals saved the shp files in the "Navguideexport" folder. The files are saved in the "GIS" folder only as of newer software versions. Procedure To import field data using a non-touch terminal: 1. On the non-touch terminal, open the "Storage" screen in TRACK-Leader. 2. 3. - Load the recording for a field from which you want to transfer field data. - Convert the opened recording into GIS format. ⇨ The field data will be saved on the USB memory device in the "navguideexport" folder. As of SW version V04.09.17, the folder is named "GIS". 4. Repeat this procedure for all the fields from which you want to transfer the field data. 5. Connect the USB memory device to a PC. 6. Rename the "navguideexport" folder into "GIS". As of SW version V04.09.17, the folder is already named "GIS". 7. Insert the USB memory device into the touch terminal. 8. Open the "TRACK-Leader" application. 9. Tap "Storage". 10. 11. - Open the field boundary in shp format. - Save the opened recording. ⇨ The field boundary is saved in the "ngstore" folder. In this way, you can also transfer data from touch terminals to the non-touch terminal. 10.9 Discarding field data When discarding field data, all information in the temporary memory of the terminal is deleted. You must delete the field data after work is completed to be able to work on a new field. NOTICE Data loss Once field data is discarded, it cannot be retrieved. ◦ Save all important field data before discarding this. Procedure 30302432-02-EN 1. Switch to the "Storage" screen: V6.20141016 65 10 Storage Discarding field data 2. - Press. ⇨ The field data for the currently loaded field are discarded. 66 30302432-02-EN V6.20141016 Configuration Discarding field data 11 11 Configuration This chapter clarifies all settings which you have to configure. All configuration parameters can be found in the "Settings" screen. They are grouped as follows: ▪ General - Parameters that affect all of the TRACK-Leader modules. ▪ TRACK-Leader - Parameters that are used to configure the parallel route. The parameters are therefore required for all modules. ▪ SECTION-Control - Parameters that are used for automatic section control. ▪ TRACK-Leader TOP - Parameters for TRACK-Leader TOP automatic steering ▪ Machine profiles - Saved profiles for implements and vehicles in your fleet. The number of appearing parameter groups depends on which module was activated in the "General" menu. You have to configure the following Module Section TRACK-Leader Configuring "General" settings [➙ 68] Configuring TRACK-Leader [➙ 70] SECTION-Control Configuring "General" settings [➙ 68] Configuring TRACK-Leader [➙ 70] Configuring SECTION-Control [➙ 72] TRACK-Leader TOP Configuring "General" settings [➙ 68] Configuring TRACK-Leader [➙ 70] Configuring TRACK-Leader TOP [➙ 84] VARIABLE RATE-Control Procedure No additional settings are needed [➙ 50] This is how you open the configuration screens: 1. Switch to the "Settings" screen ⇨ The following screen will appear: 2. Click on the line with the desired application. 30302432-02-EN V6.20141016 67 11 Configuration Configuring "General" settings ⇨ A list of parameters appears. The following sub-chapters provide an explanation of these parameters. 11.1 Configuring "General" settings In this menu you can set the display on the screen and activate some functions. SECTION-Control This parameter determines whether automatic section switching is activated or deactivated. When a task is started in ISOBUS-TC, this parameter cannot be changed. Potential values: ▪ "Yes" SECTION-Control is activated. Ag equipment data such as working width are automatically transferred from the connected job computer. Precondition: An ISOBUS job computer must be connected. ▪ "No" SECTION-Control is deactivated. Only the parallel guidance TRACK-Leader is activated. When no ISOBUS job computer is connected, you must create a profile for each machine. See: Machine profiles [➙ 85] TRACK-Leader TOP With this parameter, you can activate the support of the Reichhardt TRACK-Leader TOP automatic steering. Potential values: ▪ "Yes" Automatic steering is activated. ▪ "No" Automatic steering is deactivated. Acoustic warnings This parameter determines whether a warning tone sounds when in the vicinity of field boundaries and recorded obstacles. Potential values: ▪ "Yes" ▪ "No" Acoustic warnings at field boundaries (Ac.Warning at field boundaries) With this parameter, you can deactivate the acoustic warning when approaching the field boundaries, for example, in order to be able to work the headlands without distracting sounds. For work outside of the headlands, reactivate this parameter. Potential values: ▪ "Yes" - Acoustic warnings are activated ▪ "No" - Acoustic warnings are deactivated 68 30302432-02-EN V6.20141016 Configuration Configuring "General" settings 11 Trace transparency This parameter determines whether and how overlaps are displayed on the screen. Potential values: ▪ "0" Overlaps are not displayed. ▪ "1" – "6" Intensity of colors with which overlaps are marked. ▪ "3" Default Show grid Displays a grid on the navigation screen. The distances between the grid lines will differ according to the input working width. The grid lines are aligned along the North-South and East-West axes. Map orientation This parameter defines what should be rotated when steering is applied: the background map or the vehicle icon. Potential values: ▪ "Vehicle fixed" The vehicle icon on the terminal screen remains immobile. ▪ "Field fixed" The vehicle icon on the terminal screen moves. The background map remains immobile. Smoothen course If the GPS receiver mounted on the roof of the tractor cab swings sharply, the tracks displayed on the screen can appear very jagged. The "Smoothen course" option smoothens out the displayed tracks. The requirements differ depending on the GPS receiver. Potential values: ▪ "Yes" – DPGS receiver A100 or A101 If you are using TRACK-Leader TOP and the receiver is connected to the steering job computer. – DGPS/Glonass receiver AG-STAR or SMART-6L Always. ▪ "No" – DGPS receiver A100 or A101 If you are not using TRACK-Leader TOP and the receiver is connected to the terminal. 30302432-02-EN V6.20141016 69 11 Configuration Configuring TRACK-Leader Run demo mode Starts a simulation of the application. 11.2 Configuring TRACK-Leader Guidance line numbering This parameter determines whether and how the implemented guidance lines are numbered. Potential values: ▪ "absolute" The guidance lines have fixed numbers. The AB line contains the number 0. The guidance lines to the left and right of the AB line will be numbered. ▪ "relative" The guidance lines are re-numbered each time that the vehicle activates a new guidance line. The activated guidance line always has the number 0. Pattern interval mode Possible settings If you are using the "Pattern interval" function, you can set whether the marking of the guidance lines to be applied should change during work. ▪ "Absolute" – the initially marked guidance lines always remain marked, even if you are following a different guidance line that is not marked: ▪ "Relative" – with this setting, all of the markings are shifted as soon as you follow a line that was not previously marked: 70 30302432-02-EN V6.20141016 Configuration Configuring TRACK-Leader 11 Sensitivity Sets the sensitivity of the lightbar. How many centimeters of deviation are required for a LED to light on the lightbar? ▪ Default value: 30cm This value means a sensitivity of 15cm to the left and 15 cm to the right. Preview This parameter determines the number of meter in front of the vehicle at which the preview display of the screen lightbar will calculate the future position of the vehicle. ▪ Default value: 8m Line acquisition angle With this parameter, you can determine the angle up to which the system activates a guidance line. If the angle between the vehicle and the guidance line is smaller than the set value, the guidance line will be activated. If the angle is larger, the guidance line will be ignored. 30302432-02-EN V6.20141016 71 11 Configuration Configuring SECTION-Control Terminal response for a set line acquisition angle of 30° Angle between the vehicle and the guidance line = 30° The guidance line will be activated. Angle between the vehicle and the guidance line = 60° The guidance line will not be activated. Angle between the vehicle and the guidance line smaller than 30° The guidance line will be activated. ▪ Default value: 30 degrees ▪ Value for TRACK-Leader TOP: 85 degrees Dist. contour points Points are continuously saved when recording the AB line in contour mode. The more the points, the more precise the drawn guidance line. This does however slow down the operation of the terminal. The parameter defines the distance between the points. The optimal value can differ per field, and per vehicle. ▪ Default: 500 cm 11.3 Configuring SECTION-Control In this configuration step, you will configure the section switching for your ISOBUS job computer. 72 30302432-02-EN V6.20141016 Configuration Configuring SECTION-Control 11 The application recognizes every ISOBUS job computer by means of its ISO-ID and sets up an individual profile for each of these. You can therefore configure different parameters for your fertilizer applicator and for your seeder or sprayer. Procedure The "SECTION-Control" parameter in the "General" menu is activated. 1. Switch to the "SECTION-Control" screen: | SECTION-Control ⇨ A list of the profiles for all ISOBUS job computers that have been connected to the terminal is shown. A new profile will be created whenever you connect a new ISOBUS job computer to the terminal. 2. - Use the rotary button to click on the ISOBUS job computer for which you want to configure SECTION-Control. The connected job computer is marked with a green point. ⇨ A lists of the set parameters appears. 3. Set the parameters. You will find explanations of these on the following pages. Parameters for SECTION-Control Degree of overlap The degree of overlap when applying the product in a wedge-shaped area. The set "Degree of overlap" is influenced at the outer sections by means of the "Tolerance of overlap" parameter. 0% degree of overlap 50% degree of overlap 100% degree of overlap Potential values: ▪ 0% – When exiting a processed area, each section is only switched on when the vehicle has completely exited the area. When traveling onto a processed area, the section is only switched off when the section extends up to 1% over the processed area. ▪ 50% – When exiting a processed area, each section is only switched on when 50% of the vehicle has exited the area. When traveling onto a processed area, the section is only switched off when the section extends up to 50% over the processed area. At a "Degree of overlap" of 50%, the "Tolerance of overlap" function has no effect. ▪ 100% – When exiting a processed area, each section is only switched on when 1% of the vehicle has exited the area. When traveling onto a processed area, the section is only switched off when the section extends up to 100% over the processed area. 30302432-02-EN V6.20141016 73 11 Configuration Configuring SECTION-Control Tolerance of overlap Use this parameter to define a permissible overlap. The outer sections are only activated when the overlap is greater than the value of this parameter. The "Tolerance of overlap" only applies to the outermost left and right sections. The other sections are not affected by this parameter. The following illustrations show how the "Tolerance of overlap" parameter acts with a "Degree of overlap" of 0%. The set tolerance of overlap can be seen underneath the illustrations. Tolerance of overlap for 0% degree of overlap – in both cases the work was done with a 25 cm overlap. Tolerance of overlap 0cm In this case, the section is immediately switched off. Tolerance of overlap 30 cm In this case, the section is not switched off, as the current overlap is lower than 30cm. If you have set the "Degree of overlap" parameter to 100%, the "Tolerance of overlap" parameter plays a vital role when leaving an area already processed. This is relevant for example when turning in a headland which has already been processed. Tolerance of overlap for 100% degree of overlap – in both cases the processed area was exited by 25 cm. Tolerance of overlap 0 If only 1% of the section exits the area that has already been processed, the entire section will be switched on. Tolerance of overlap 30 cm The tolerance of overlap enables the prevention of unnecessary overlaps. The right section is only switched on when the processed area is exited by more than 30cm. Potential values: Recommendation: If you are working with DGPS, the tolerance of overlap should not be less than 30 cm. For implements with wide sections, e g. with fertilizer spreaders, set the value accordingly high: ▪ Tolerance 0 cm The outer section is switched off when it is located only minimally over an applied area. If it leaves this area only minimally, it is switched on again. 74 30302432-02-EN V6.20141016 Configuration Configuring SECTION-Control 11 ▪ Other value The outermost section is switched on or off when the overlap exceeds the value. ▪ Maximum value Half of the section width of the outermost section. Field boundary overlap tolerance Use this parameter to prevent sections from being activated at the field boundary in the event of a minimum overlap. This parameter functions in the same way as "Tolerance of overlap", but is only applied when the field boundary is exceeded. Before making any change to this distance, make sure that this is safe for the environment and the surroundings under current circumstances. Overlapping nozzles This parameter is only applicable to sprayers with an individual nozzle switching function. This is not displayed on other systems. Use the parameter to set the number of nozzles which should operate in overlapping mode. Delay Delay is the period of time that elapses between the transmission of an order by the terminal and the implementation of the order by the implement. This time can differ for each implement. There are two parameters for the configuration: ▪ "Delay on start" (when switching on) ▪ "Delay on stop" (when switching off) If you have an ISOBUS job computer which transfers delay times to SECTION-Control, you must not change these parameters. In this case, the text "ISO" will appear a value. Example If a section of a sprayer passes over an area that was already processed, it must be immediately switched off. To do this, the job computer sends a signal to the section valve to switch off. This causes the valve to be shut off and the pressure in the hose drops. This lasts until there is no further flow from the nozzles. The duration is approx. 400 milliseconds. As a result, the section applies an overlap for a period of 400 milliseconds. In order to prevent this, the "Delay on stop" parameter must be set to 400 ms. Now, the signal is sent to the section valve 400 milliseconds earlier. As a result, the application can be interrupted or restarted at exactly the right moment. The illustration below shows how the delay function works. The illustration shows actual behavior, not the indication on the screen. 30302432-02-EN V6.20141016 75 11 Configuration Configuring SECTION-Control Delay on stop is set to 0. If the set delay time is too brief, it results in overlapping application. At this point, the section valve has received a signal to shut off. At this point, the sprayer stopped application. Potential values: ▪ "Delay on start" Enter the delay when switching a section on. If the section reacts too late to the switch-on signal, increase the value. e.g. – 400 ms solenoid valve – 1200 ms electrically actuated valve ▪ "Delay on stop" Enter the delay when switching a section off. If the section reacts too late to the switch-off signal, increase the value. e.g. – 300 ms solenoid valve – 1200 ms electrically actuated valve Machine model This parameter determines the way and means in which the working bar should track the GPS receiver. Potential values: ▪ "self propelled" Settings for self-propelled agricultural equipment. ▪ "trailed" Settings for agricultural equipment towed by a tractor. ▪ "deactivated" Settings for mounted implements. Screen light bar Screen lightbar type. Potential values: ▪ "Deactivated" Deactivates the screen lightbar 76 30302432-02-EN V6.20141016 Configuration Configuring SECTION-Control 11 ▪ "Graphic Mode" Activates screen lightbar in graphic mode ▪ "Text mode" Activates screen lightbar in text mode ▪ "SECTION-View" Activates SECTION-View Area of application This parameter serves to deactivate application when turning in vineyards. If the angle between the guidance line and the vehicle is greater than 30°, the system assumes that the vehicle is turning. In this case, the application is terminated on all sections. Restrictions: ▪ Only functions in the following guidance modes: Parallel, contour modes, A+ ▪ If a headland is marked, the function is deactivated ▪ If the "Machine model" parameter is set at "trailed" for the used implement, the angle between the guidance line and the trailed implement will be used instead of the angle between the tractor and the guidance line. Potential values: ▪ "Standard" – Function is deactivated. ▪ "Viticulture" – Function is activated. Implement offset You can use this parameter to adjust the offset of the working width towards the left or the right. Enter the number of cm by which the center of the working width is shifted from the center of the tractor. Left: Tractor with an implement; Right: Tractor with two implements Implement offset: Distance between the center of the tractor and the center of the total working width. Total working width Potential values: ▪ Enter a positive value, e.g.: 90cm If the equipment is offset to the right. ▪ Enter a negative value, e.g.: -90cm If the equipment is offset to the left. Mode of operation 30302432-02-EN If this parameter is allocated any value other than 0, the following occurs: ▪ A red guidance line appears on the work screen, which is drawn at a distance from the blue guidance line. V6.20141016 77 11 Configuration Configuring SECTION-Control ▪ The working bar is shifted to one side. The blue guidance line runs exactly in the middle. After setting the implement offset, you have to operate the TRACK-Leader slightly differently: 1. Steer the vehicle such that the arrow is always following the red line. The center of the working bar then follows the blue guidance line. Guidance lines for implements with offset 11.3.1 Red guidance line - marks the center of the tractor Blue guidance line - marks the center of the working width Arrow - marks the position of the GPS receiver Working bar Calibrating Delay on start and Delay on stop This chapter is intended for advanced users. Before reading the chapter: ▪ Learn how to operate the terminal. ▪ Learn how to operate the SECTION-Control. The standard values of parameters "Delay on start" and "Delay on stop" are set for work with most sprayers. When should you calibrate? These parameters must be calibrated in the following cases: ▪ If using a different agricultural equipment with SECTION-Control. ▪ If the agricultural device switches too late or too early when driving on an area where the product has been already applied. ▪ If the agricultural device switches too late or too early when leaving an area already where the product has been already applied. In the chapters below you will learn how to calibrate the parameters. The chapters and examples are given for sprayers. For different agricultural devices, please proceed accordingly. Calibration phases Calibration consists of several phases: 1. Calibration preparations 2. Drive through the field for the first time 3. Drive through the field for the second time 4. Marking the application borders 5. Calculating correction values 6. Correcting the "Delay on start" and "Delay on stop" parameters The phases are explained in detail in the following chapters. 78 30302432-02-EN V6.20141016 Configuration Configuring SECTION-Control 11 Calibration preparations You will need the following equipment and personnel in order to perform the calibration: ▪ Two observers – two people who will mark the area where the product has been already applied with stakes. ▪ Tools for marking the area where the product has been applied: – Barrier tape, approx. 200 - 300m – 8 stakes for marking on the field ▪ Sprayer with tank loaded with clean water. First drive through In this phase of the calibration, you will need to travel across the field along a single track. The illustration below shows the points which must be marked before and after the travel. Instructions on how to do this are given below the illustration. Results of the first drive through Stakes To mark the outer ends of the sections prior to travel Stakes To mark the outer ends of the sections after travel Barrier tape between the stakes Marks the borders of travel Procedure To prepare the field for delay calibration: 1. Start a new navigation with SECTION-Control. 2. Position the sprayer at the start of the travel. The travel must not be positioned close to the field boundary, in order to give you sufficient space for the second travel. 3. Extend the boom. 4. Mark the ends of the outer sections with stakes. 5. Travel 100 to 200 meter in a straight line before beginning to apply the clean water. 6. After 100 to 200 meter, stop and switch off the sprayer. 7. Save the travel in the TRACK-Leader. This will enable the calibration to be repeated. 8. Mark the ends of the outer sections with stakes. 9. Connect the stakes with barrier tape. This marks the borders of travel across the field. 10. Fix the barrier tape to the ground with stones or earth. ⇨ You have now performed the first travel, and marked the application borders. Second drive through In this phase, you will need to apply the product over the area where you applied with the first track at a 90° angle. You then have to check if the sprayer is switching on too early or too late. In doing so, it is important that you drive at a constant speed and remember this speed. 30302432-02-EN V6.20141016 79 11 Configuration Configuring SECTION-Control CAUTION Injury from the driving sprayer Observers who are assisting with the calibration are at risk of being struck by the boom. ◦ The observers should be made properly aware of this risk. Such hazards should be explained to them. ◦ Ensure that the observers maintain a sufficient distance from the spray boom at all times. ◦ Stop the sprayer immediately if an observer is too close to the sprayer. In this phase, you will require the help of one or two people. These people will observe the driving and behaviour of the sprayer, and mark out the application borders. They should be appropriately trained and warned of the potential dangers. The illustration below shows where the observers must stand and the objectives that they must achieve. Travel 2 Procedure Position of Observer 1 This line marks the position at which the nozzles should begin spraying when the vehicle exits the area where the product has been applied. Position of Observer 2 This line marks the position at which the nozzles should stop spraying when the vehicle enters the area where the product has been applied. The tank is filled with clear water. The observers should stand at a safe distance from the boom of the sprayer. Navigation is started. The first drive record is loaded. SECTION-Control should be in automatic mode. 1. Position the sprayer at a distance of approx. 100 meter from, and an angle of 90° to the applied area. 2. Drive at a constant speed (e.g.: 8 km/h) over the area that has already been applied. Remember the speed at which you were driving. Apply the water as you do so. 3. The observers must stand on the previously marked boundaries of the applied area at a safe distance from the boom. 4. The observers must observe the points at which the sprayer stops and starts spraying, as it passes along the already applied points. 80 30302432-02-EN V6.20141016 Configuration Configuring SECTION-Control 11 ⇨ You will now know how the sprayer behaves when travelling along an area where the product has been already applied. You may wish to repeat this process several times in order to ensure better accuracy of the results. Marking the application borders – for Delay on stop In this phase, you will need to mark where your sprayer stops application when you enter an area where the product has been already applied. You must also determine where application should stop in the future. This will tell you whether the sprayer is switching off too early, or too late. The illustrations below show the lines which you will need to mark in the field in order to be able to calculate the "Delay on stop" parameter. Lines for the "Delay on stop" parameter. Left: Sprayer switches off too late. Right: Sprayer switches off too early. P Distance between desired application line Z and actual application line X X Actual application line This is where the sprayer stops application. Z Desired application line This is where the sprayer should stop application. A slight overlap of 10cm should be planned due to the pressure release time. In both cases (left and right), the "Delay on stop" parameter is incorrectly set: ▪ Left: Sprayer switches off too late. The delay period must be extended. ▪ Right: Sprayer switches off too early. The delay period must be reduced. Procedure 1. Compare the markings in the field with the calculations. ⇨ You now know whether the sprayer is switching off too early, or too late. Marking the application borders – for Delay on start In this phase, you will need to mark where your sprayer begins application when you exit and where the product has been already applied. You must also determine where application should begin in the future. This will tell you whether the sprayer is switching on too early, or too late. The illustrations below show the lines which you will need to mark in the field in order to be able to calculate the "Delay on start" parameter. 30302432-02-EN V6.20141016 81 11 Configuration Configuring SECTION-Control Lines for the "Delay on start" parameter. Left: Sprayer switches on too late. Right: Sprayer switches on too early. P Distance between desired application line Z and actual application line X X Actual application line This is where the sprayer begins application. Z Desired application line This is where the sprayer should begin application. A slight overlap of 10cm should be planned due to the pressure build-up time. In both cases (left and right), the "Delay on start" parameter is incorrectly set: ▪ Left: Sprayer switches on too late. The delay period must be extended. ▪ Right: Sprayer switches on too early. The delay period must be reduced. Procedure 1. Compare the markings in the field with the calculations. ⇨ You now know whether the sprayer is switching on too early, or too late. Calculating correction values In the final phase, you have determined: ▪ Which parameters must be altered. ▪ Whether the current delay must be increased or reduced. You must now calculate the number of milliseconds by which to adjust the incorrectly set parameter. To do this, you will need to calculate a so-called correction value. In order to be able to calculate the correction value, you need to find out how fast the sprayer was travelling. This speed must be entered in cm/milliseconds. The following table lists a number of speeds and their conversion into cm/ms: Procedure Speed in km/h Speed in cm/ms 6 km/h 0,16 cm/ms 8 km/h 0,22 cm/ms 10 km/ h 0.28 cm/ms The correction value should be calculated as follows: 1. [Distance P] : [Speed of sprayer] = Correction value 2. The currently set "Delay on start" or "Delay on stop" parameter must then be corrected by this value. 82 30302432-02-EN V6.20141016 Configuration Configuring SECTION-Control 11 Changing the delay parameter You must now adjust the "Delay on start" and 'Delay on stop" parameters. Procedure 1. Alter the parameters using the following rule of thumb: - If the sprayer switches on too late, it needs more time. The delay period must be extended. - If the sprayer switches on too soon, it needs less time. The delay period must be reduced. 2. Calculate a new value for the delay parameter. Perform this step separately for the "Delay on start" or "Delay on stop" If the sprayer switches on or off too late: Extend the current delay period by the correction value If the sprayer switches on or off too early: Reduce the current delay period by the correction value Example A sprayer traveled at a speed of 8 km/h. This corresponds to 0.22 cm/ms. After the second travel, the distance P was measured. The distance was 80cm. The "Delay on stop" parameter is currently set to 450ms. The sprayer was switched off too late when traveling over an area where the product has been already applied. Point Z lied in front of Point X along the direction of travel. The lines were marked as in the illustration below: When travelling over the area where the product has been already applied, the sprayer switched off too late 1. Calculate the correction value: [Distance P]: [Speed of sprayer] = Correction value 80 : 0,22 = 364 2. Calculate a new value for the delay parameter. As the sprayer switches off too late, "Delay on stop" must be increased by the correction value: 364 (correction value) + 450 (set "Delay on stop") = 814 (new "Delay on stop") 3. Insert value 814 for the "Delay on stop" parameter. Example A sprayer traveled at a speed of 8 km/h. This corresponds to 0.22 cm/ms. After the second travel, the distance P was measured. The distance was 80cm. The "Delay on stop" parameter is currently set to 450ms. The sprayer switched off too early when traveling over an are where the product has been already applied. Point Z lied in front of Point X along the direction of travel. The lines were marked as in the illustration below: 30302432-02-EN V6.20141016 83 11 Configuration Configuring TRACK-Leader TOP When traveling over an area where the product has been already applied, the sprayer switched off too early. 1. Calculate the correction value: [Distance P]: [Speed of sprayer] = Correction value 80 : 0,22 = 364 2. Calculate a new value for the delay on stop parameter. As the sprayer switches on or off too early, "Delay on stop" must be decreased by the correction value: 450 (set "Delay on stop") - 364 (correction value) = 86 (new "Delay on stop") 3. Insert value 86 for the "Delay on stop" parameter. 11.4 Configuring TRACK-Leader TOP The following parameters must be set in order to use TRACK-Leader TOP: GPS receiver height Distance between GPS receiver and the ground. Required for: TRACK-Leader TOP PSR reaction speed PSR reaction speed and aggressiveness of the automatic steering. The higher the value, the sharper the steering movements. The aim of these settings is to ensure that the vehicle finds the track fast enough, but still drives stable and smooth and does not over-steer constantly. Examples of different PSR reaction speeds The steering responds too slowly The steering responds too rapidly You can adjust the value to specific local conditions prior to work commencement: 84 30302432-02-EN V6.20141016 Configuration Machine profiles 11 ▪ When the ground is wet and makes steering more difficult, increase the value. ▪ When the ground is dry and makes steering easy, reduce the value. The value set here will also appear in the start screen of the PSR application (steering job computer): 11.5 Machine profiles Each agricultural equipment, for which you use the terminal, can have different parameters. You can create profiles for equipment settings, so that you avoid setting the parameters every time you start your work. In the "Machine profiles" area you can enter the parameters of connected agricultural equipment and save them as profiles. You will need the machine data in the following instances: ▪ When SECTION-Control is deactivated ▪ When the terminal is not connected to any job computer. 11.5.1 Creating new machine profiles "Machine" here means a combination of a vehicle and an agricultural equipment. Example If you have two tractors and two implements in your fleet, you possibly have to create four profiles: ▪ Tractor A and a trailed sprayer ▪ Tractor B and a trailed sprayer ▪ Tractor A and a trailed fertilizer ▪ Tractor B and a trailed fertilizer Always create all combinations which you actually need as machine profiles. You can save up to 20 machine profiles. Procedure The "SECTION-Control" parameter in the "General" menu is deactivated. 1. To switch to the "Machine profiles" screen: | Machine profiles 2. - Click on "Create new profile". ⇨ The data input screen will appear. 3. Enter the designation of the new machine profile. 4. - Confirm input and save. ⇨ The "Machine profiles" screen will appear. 5. Set machine parameters. 11.5.2 Selecting from machine profiles Before you start work, you have to select the equipment profile from your fleet. You select the machine from the machine profiles. 30302432-02-EN V6.20141016 85 11 Configuration Machine profiles Procedure 1. To switch to the "Present machine profile" screen: 2. | Machine profiles | Present machine profile ⇨ The "Present machine profile" screen will appear. In this screen all machine profiles you have saved are listed. ⇨ The activated machine profile is marked with a green point. - Click on required machine profile. ⇨ The "Machine profiles" screen will appear. 3. Check machine parameters. 4. 11.5.3 - Leave the screen as soon as the parameters are the current ones. ⇨ The required machine profile will be activated. ⇨ The name of the machine profile activated appears on the starting screen on line "Machine". Machine parameters You will need the machine parameters in the following instances: ▪ When you want to create a machine profile for a new machine ▪ When you want to edit a machine profile On the pages below you will find the explanation of all machine parameters. Swath width This parameter shows the working width set for an ag equipment. No. of sections Enter the number of sections that can be switched off on the implement. On a sprayer, they are the section valves; on a fertilizer spreader or a seeder, they can be half widths. This parameter serves to transmit the proper number of sections to the SECTION-View [➙ 42] module, so that you can switch the sections manually. Each section appears as part of the working bar on the screen. Sections Opens a screen where you can enter the width of the individual sections on the implement. Degree of overlap The degree of overlap when applying the product in a wedge-shaped area. The set "Degree of overlap" is influenced at the outer sections by means of the "Tolerance of overlap" parameter. 86 30302432-02-EN V6.20141016 Configuration Machine profiles 0% degree of overlap 50% degree of overlap 11 100% degree of overlap Potential values: ▪ 0% – When exiting a processed area, each section is only switched on when the vehicle has completely exited the area. When traveling onto a processed area, the section is only switched off when the section extends up to 1% over the processed area. ▪ 50% – When exiting a processed area, each section is only switched on when 50% of the vehicle has exited the area. When traveling onto a processed area, the section is only switched off when the section extends up to 50% over the processed area. At a "Degree of overlap" of 50%, the "Tolerance of overlap" function has no effect. ▪ 100% – When exiting a processed area, each section is only switched on when 1% of the vehicle has exited the area. When traveling onto a processed area, the section is only switched off when the section extends up to 100% over the processed area. Tolerance of overlap See here [➙ 74] Field boundary overlap tolerance See here [➙ 75] GPS receiver left/right Here, enter the distance to the left or to the right from the longitudinal axis of the vehicle or tractor on which the GPS receiver is installed. Position of the GPS receiver 30302432-02-EN V6.20141016 87 11 Configuration Machine profiles Longitudinal axis of the vehicle GPS receiver In this case to the right of the longitudinal axis of the vehicle The position of the GPS receiver which you have entered in the Tractor-ECU application will be ignored by TRACK-Leader if you use the machine profile. You must therefore ignore the values from the Tractor-ECU application at this point. Potential values: ▪ Enter a negative value, e.g.: - 0.20m if the GPS receiver is positioned to the left of the longitudinal axis. ▪ Enter a positive value, e.g.: 0.20m If the GPS receiver is positioned to the right of the longitudinal axis. GPS receiver front/rear Distance of the GPS receiver from the application point. The treatment point may for example be the boom of a sprayer. For a fertilizer applicator, this is the spreader discs. The position of the GPS receiver which you have entered in the Tractor-ECU application will be ignored by TRACK-Leader if you use the machine profile. You must therefore ignore the values from the Tractor-ECU application at this point. Potential values: ▪ Input a negative value, e.g.: - 4.00m if the GPS receiver is positioned to the rear of the application point. ▪ Input a positive value, e.g.: 4.00m if the GPS receiver is positioned in front of the application point. Operating position sensor Is a tool operating position sensor mounted on the vehicle? The tool operating position sensor is a sensor which recognizes that an agricultural device is set and delivers this information to the terminal. The sensor is available for many tractors and can be reached via the signal socket. Potential values: ▪ "Yes" ▪ "No" Inverted sensor logic Is the sensor logic of the tool operating position sensor inverted? ▪ "Yes" – Product application recording begins when the tool operating position sensor is not occupied. This will end when the operating position sensor has been occupied. ▪ "No" – Product application recording begins when the tool operating position sensor is occupied. This will end when the operating position sensor is no longer occupied. Machine model This parameter determines the way and means in which the working bar should track the GPS receiver. Potential values: 88 30302432-02-EN V6.20141016 Configuration Machine profiles 11 ▪ "self propelled" Settings for self-propelled agricultural equipment. ▪ "trailed" Settings for agricultural equipment towed by a tractor. ▪ "deactivated" Settings for mounted implements. Screen light bar Screen lightbar type. Potential values: ▪ "Deactivated" Deactivates the screen lightbar ▪ "Graphic Mode" Activates screen lightbar in graphic mode ▪ "Text mode" Activates screen lightbar in text mode ▪ "SECTION-View" Activates SECTION-View Implement type Use this parameter to define the type of agricultural equipment. The following implement types are available: ▪ Sprayer ▪ Fertilizer ▪ Planter/Seeder ▪ Harvester ▪ Non specific system Spread pattern for a fertilizer If you want to ensure precise application when moving on a headland or an application area, you can specify a spread pattern for your fertilizer. Use the following parameter to define the spread pattern for a fertilizer: ▪ "Spreading distance" This is the distance between the spreader discs and the center of the spread pattern. Spreading distance = (working length/2) + (distance between the switch-off line and spreader discs) ▪ "Working length" Distance between the switch-off line and switch-on line in the spread pattern. 30302432-02-EN V6.20141016 89 11 Configuration Machine profiles The "spreading distance" and "working length" parameters Spreader discs Switch-on line When this line moves away from the headland, the application is started. Switch-off line When this line reaches the headland, the application is stopped. Spreading distance Working length Distance between the switch-off line and the switch-on line. Procedure This is what you have to do so that the parameters appear in the list: 1. Set the "Implement type" parameter to "Fertilizer". ⇨ The "spreading distance" and "working length" parameters are displayed in the menu. Implement offset You can use this parameter to adjust the offset of the working width towards the left or the right. Enter the number of cm by which the center of the working width is shifted from the center of the tractor. Left: Tractor with an implement; Right: Tractor with two implements Implement offset: Distance between the center of the tractor and the center of the total working width. Total working width Potential values: ▪ Enter a positive value, e.g.: 90cm If the equipment is offset to the right. ▪ Enter a negative value, e.g.: -90cm If the equipment is offset to the left. Mode of operation 90 If this parameter is allocated any value other than 0, the following occurs: 30302432-02-EN V6.20141016 Configuration Machine profiles 11 ▪ A red guidance line appears on the work screen, which is drawn at a distance from the blue guidance line. ▪ The working bar is shifted to one side. The blue guidance line runs exactly in the middle. After setting the implement offset, you have to operate the TRACK-Leader slightly differently: 1. Steer the vehicle such that the arrow is always following the red line. The center of the working bar then follows the blue guidance line. Guidance lines for implements with offset 30302432-02-EN V6.20141016 Red guidance line - marks the center of the tractor Blue guidance line - marks the center of the working width Arrow - marks the position of the GPS receiver Working bar 91 12 Procedure for dealing with error messages 12 Procedure for dealing with error messages Error message text Possible cause How to fix the problem Caution! The storage could not be The database could not be created on the Restart the terminal. initialized. If the problem still persists after data medium. a restart, please contact ME customer service. Active profile cannot be removed! An attempt was made to delete the currently selected machine profile. Select another machine profile and then delete the desired machine profile. An error has occurred while reorganizing the storage. The data medium was removed during reorganizing. Re-insert the data medium and re-start the reorganization The data medium is full. Delete unnecessary data from the data medium and try again. The data medium is damaged. Use a new data medium. Could not find DGPS configuration file! The internal file containing the DGPS settings could not be found. Contact our Service team in order to reinstall the software. The test phase is expired. Please contact your dealer. The test phase is expired. Request a license. Unlock the software. No USB memory device is inserted! Export failed! Insert the USB memory device. The data medium was removed before or during the export. Re-insert the data medium and re-start the export. Writing is not allowed on the data medium. Disable write protection on the data medium. The data medium is full or damaged. Error! GPS signal has been lost! Delete unnecessary data from the data medium and try again. Contact Customer service. The serial connection to the GPS receiver Check and re-connect the cable has been interrupted. connections to the GPS receiver. The position can no longer be determined. GPS signal too weak! The GPS signal quality is too weak, most likely due to obstructions. Check the mounting of the GPS receiver and your current position. The receiver must be in open view to the sky. No DGPS available! No DGPS is available due to signal obstruction. Check the mounting of the GPS receiver and your current position. The receiver must be in open view to the sky. No DGPS is available due to a failure of Check the general availability of the 92 30302432-02-EN V6.20141016 Procedure for dealing with error messages Error message text 12 Possible cause How to fix the problem the correction data service, e.g. EGNOS, WAAS. service. For EGNOS / WAAS, check and set the proper correction satellites. No compatible format found for this prescription map. Please create a new format. No suitable format could be found using the prescription map content. No compatible format has been created. The major formats have been provided. Other formats can be incorporated by the users themselves. No profile available! No machine profile is available! Create a new machine profile. Could not read DGPS configuration from GPS receiver! The serial connection to the GPS receiver Check and re-connect the cable has been interrupted. connections to the GPS receiver. Could not read e-Dif configuration from GPS receiver! The serial connection to the GPS receiver Check and re-connect the cable has been interrupted. connections to the GPS receiver. Could not read data from tilt module! The serial connection to the GPS TILT module has been interrupted. Check and re-connect the cable connections. Saving failed! The data medium was removed before or during saving. Re-insert the data medium and re-start the save process. Writing is not allowed on the data medium. Disable write protection on the data medium. The storage medium is full or damaged. Invalid status! Delete unnecessary data from the data medium and try again. Contact Customer service. Unknown error! You want to work with SECTION-Control, but there is no connected job computer that supports SECTION-Control. Connect a suitable job computer or deactivate SECTION-Control. No sections have been recognized! No sections are configured in the ISOBUS job computer. Or the connected ISOBUS job computer does not support SECTIONControl. If possible, configure the sections on the job computer. If the job computer does not support SECTION-Control, you cannot use it. The implement does not have a swath width! The working width or geometry have not been configured in the ISOBUS job computer. Configure the ISOBUS job computer. No task started! You have configured the ISOBUS-TC to work with ISO-XML. Therefore, TRACKLeader expects a task. Start task in ISOBUS-TC or deactivate the use of ISO-XML in ISOBUS-TC. Correctly set the working width in the job computer; contact the implement manufacturer. No task was started in ISOBUS-TC. No valid device data recognized! 30302432-02-EN V6.20141016 The working width or geometry have not been configured in the ISOBUS job Configure the ISOBUS job computer. 93 12 Procedure for dealing with error messages Error message text Possible cause How to fix the problem computer. RTK signal lost! No RTK signal is available due to signal obstruction. The GPS receiver and base station must be in open view to the sky. No mobile network reception. You are too far away from the base station (or from a different signal source). The device data is still loading. No implement recognized! 94 If this message appears for a long time, the terminal is connected to a job computer that is not responding. Connect a different job computer to the terminal. It is possible that you cannot use SECTION-Control with this job computer, because the job computer does not support SECTION-Control. The list of connections in the ISOBUS-TC app was not configured. Read the instructions for the terminal. Configure the list of connections in ISOBUS-TC. TRACK-Leader has not received any information through the connected job computer or there is no connected job computer. Connect a job computer that supports SECTION-Control 30302432-02-EN V6.20141016 Notes 13 13 Notes 30302432-02-EN V6.20141016 95