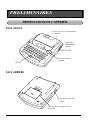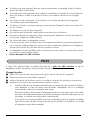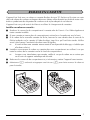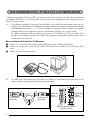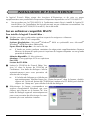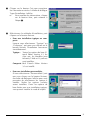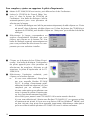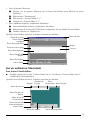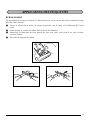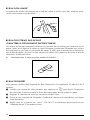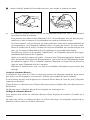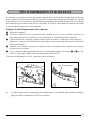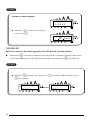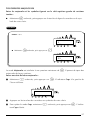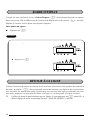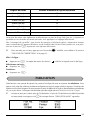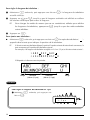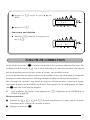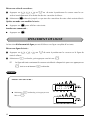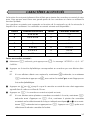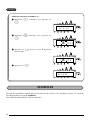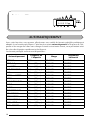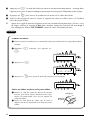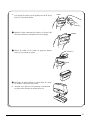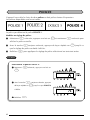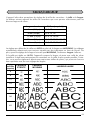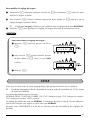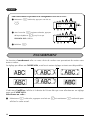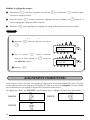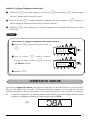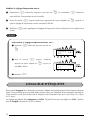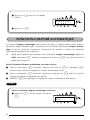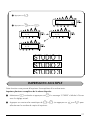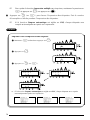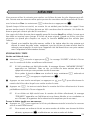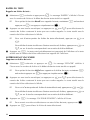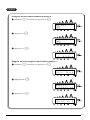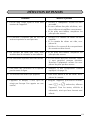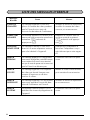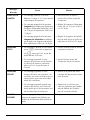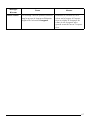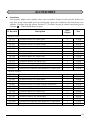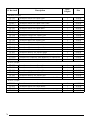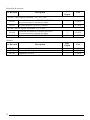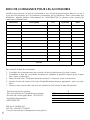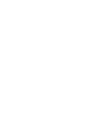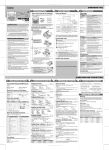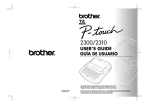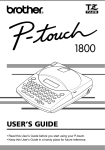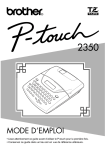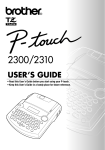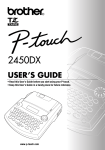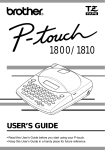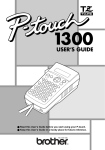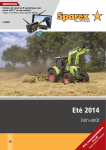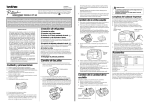Download MODE D`EMPLOI
Transcript
2300 MODE D’EMPLOI • Lisez attentivement ce guide avant d’utiliser le P-touch pour la première fois. • Conservez ce guide dans un lieu sûr en vue de référence ultérieure. INTRODUCTION Nous vous remercions d’avoir choisi le P-touch 2300! Votre nouveau P-touch vous permettra de créer des étiquettes et des timbres pour tous vos besoins. La vaste gamme de rubans en cassette disponible vous offre de nombreuses possibilités de création d’étiquettes personnalisées en choisissant parmi une variété d’encadrements et de tailles et styles de caractères. Vous disposez de cinq largeurs de ruban (6 mm (1/4 po), 9 mm (3/8 po), 12 mm (1/2 po), 18 mm (3/4 po) et 24 mm (1 po)) ainsi que de nombreuses couleurs, particulièrement utiles pour établir un système à codes de couleur. Le P-touch 2300 – c’est la garantie d’un travail d’aspect professionnel en un tour de main. Que ce soit au bureau, à l’usine, au laboratoire ou à la maison, la qualité, les possibilités et les performances du P-touch n’arrêteront pas de vous étonner. Puisque ce guide est susceptible de servir de référence ultérieure, gardez-le à portée de la main. Avis de conformité aux normes du ministères des communications du Canada Cet appareil numérique respecte les limites de bruits radioélectriques applicables aux appareils numériques de classe B prescrites dans la norme sur le matériel brouilleur: “Appareils Numériques”, NMB-003 édictée par le Ministère des Communications. Sélection de la langue d’affichage des messages (français ou anglais): 1. Effacez l’intégralité du texte affiché à l’aide de la touche * ou en appuyant sur c et sur la touche *. 2. Maintenez la touche c enfoncée et appuyez sur la touche F pour faire apparaître la langue sélectionnée (“ENGLISH” ou “FRANÇAIS”). 3. Maintenez la touche c enfoncée et appuyez une nouvelle fois sur la touche F pour modifier, si nécessaire, la langue d’affichage des messages. Relâchez ensuite les touches. La langue sélectionnée par défaut est l’anglais. La mise hors tension de l’appareil ne modifie pas le réglage de la langue. Il n’est pas possible de modifer la langue lorsque du texte est affiché à l’écran. Utilisez exclusivement l’adaptateur conçu pour cet appareil (voir la section “PRÉCAUTIONS IMPORTANTES” à la page 2). SOMMAIRE PRÉLIMINAIRES PRESENTATION DE L’APPAREIL ........................................................................ 1 PRÉCAUTIONS IMPORTANTES ......................................................................... 2 PILES .................................................................................................................. 3 ADAPTATEUR SECTEUR OPTIONNEL ............................................................... 4 RUBANS EN CASSETTE ...................................................................................... 5 RACCORDEMENT DU P-TOUCH À UN ORDINATEUR .................................... 6 INSTALLATION DE P-TOUCH EDITOR ............................................................. 7 LANCEMENT DE P-TOUCH EDITOR ............................................................... 16 APPLICATION DES ÉTIQUETTES ..................................................................... 19 TÊTE D’IMPRESSION ET ROULEAUX ............................................................... 23 RÉFÉRENCE TOUCHE D’ALIMENTATION ........................................................................... 24 TOUCHES DE DEPLACEMENT DU CURSEUR ................................................. 24 TOUCHES CODE, ALT ET MAJUSCULES ......................................................... 25 BARRE D’ESPACE ............................................................................................. 28 RETOUR À LA LIGNE ....................................................................................... 28 TABULATION .................................................................................................. 29 TOUCHE DE CORRECTION ............................................................................ 31 EFFACEMENT DE LIGNE .................................................................................. 32 EFFACEMENT INTÉGRAL ................................................................................. 33 CARACTÈRES ACCENTUÉS .............................................................................. 35 SYMBOLES ....................................................................................................... 36 AUTOMATIQUEMENT .................................................................................... 38 TIMBRES .......................................................................................................... 39 POLICES ........................................................................................................... 42 TAILLE/LARGEUR ............................................................................................. 43 STYLE ............................................................................................................... 45 SOULIGNEMENT ............................................................................................. 47 ENCADREMENT ............................................................................................... 48 MARGES .......................................................................................................... 49 ALIGNEMENT HORIZONTAL .......................................................................... 50 i IMPRESSION MIROIR ...................................................................................... 51 LONGUEUR D’ÉTIQUETTE .............................................................................. 52 FONCTION COUPURE AUTOMATIQUE ........................................................ 54 IMPRESSION .................................................................................................... 55 AVANCE ET COUPURE .................................................................................... 55 NUMÉROTATION AUTOMATIQUE ................................................................ 56 IMPRESSION MULTIPLE ................................................................................... 57 MÉMOIRE ........................................................................................................ 59 DÉTECTION DE PANNES ................................................................................. 63 LISTE DES MESSAGES D’ERREUR ..................................................................... 64 FICHE TECHNIQUE ......................................................................................... 68 ACCESSOIRES .................................................................................................. 69 ii PRÉLIMINAIRES PRESENTATION DE L’APPAREIL FACE AVANT Couvercle du compartiment à cassette Prise pour l’adaptateur secteur Port USB Clavier Écran à cristaux liquides FACE ARRIÈRE Fente de sortie du ruban Couvercle du compartiment des piles 1 CLAVIER ET ÉCRAN Touches de deplacement du curseur Touche de retour Touche d’effacement Touche d’alimentation PRÉCAUTIONS IMPORTANTES ● ● 2 Utilisez uniquement des rubans en cassette de type TZ de Brother. N’utilisez pas de cassettes non porteuses de la marque . Ne tirez pas sur le ruban, vous risqueriez de l’endommager. ● ● ● ● ● ● ● ● ● ● • N’utilisez pas votre appareil dans un endroit poussiéreux, et protégez-le de la lumière directe du soleil et de la pluie. N’installez pas votre appareil à des endroits surchauffés ou humides. Si vous le déposez dans une voiture, veillez à ne jamais le laisser sur le tableau de bord ni sur la plage arrière. Ne laissez pas de caoutchouc ni de vinyle sur la machine pendant trop longtemps. Ces matières pourraient déteindre. N’utilisez ni alcool, ni solvant organique pour nettoyer l’appareil. Servez-vous d’un chiffon sec et doux. Ne déposez rien sur ou dans l’appareil. Ne touchez pas la lame du coupe-ruban, sous peine de vous blesser. Sous peine d’annuler la garantie, utilisez uniquement l’adaptateur secteur spécialement conçu pour l’appareil (modèle AD-60). Ne jamais démonter un adaptateur secteur. Si vous savez que vous n’utiliserez pas votre appareil pendant une période prolongée et qu’il n’est pas indispensable de conserver les textes mémorisés, débranchez l’adaptateur secteur et/ou retirez les piles afin d’éviter qu’elles ne fuient. Si l’adaptateur secteur est débranché et aucune pile n’est en place, tous les fichiers texte en mémoire risquent d’être effacés. Utilisez huit piles AA (LR6) alcalines. PILES Il s’agit d’un appareil léger et portatif alimenté par 8 piles AA (LR6) alcalines ou par un adaptateur secteur. Remplacez toujours toutes les piles à la fois. Changer les piles : 1 Retirez le couvercle du compartiment des piles, situé à l’arrière de l’appareil. 2 Retirez les piles se trouvant dans l’appareil. 3 Insérez huit piles AA alcalines neuves, en veillant à orienter les polarités correctement. 4 Remettez le couvercle du compartiment des piles en place. ☞ Veillez à effectuer le remplacement des piles en moins de cinq minutes. En effet, si vous dépassez ce laps de temps sans brancher l’adaptateur, tous vos messages seront perdus, même vos messages mémorisés. Retirez les piles et déconnectez l’adaptateur secteur si vous savez que vous n’utiliserez pas votre appareil pendant une période prolongée. Veuillez noter que tous vos messages, y compris ceux mémorisés, seront perdus. Si les piles ne sont pas installées avec leurs polarités positive et négative orientées dans le bon sens, les piles risquent de fuir, de surchauffer ou d’exploser, ou la tête d’impression risque de surchauffer. 3 ADAPTATEUR SECTEUR OPTIONNEL L’adaptateur secteur (modèle AD-60) vous permet d’utiliser votre appareil à tout endroit pourvu d’une prise de courant. Brancher l’adaptateur secteur : 1 2 4 Insérez le petit connecteur dans la prise DC IN 9,5V, située sur le côté droit de l’appareil. Branchez la fiche secteur dans la prise de courant la plus proche. ☞ Ne branchez que l’adaptateur secteur spécialement conçu pour cet appareil. Retirez les piles et déconnectez l’adaptateur secteur si vous savez que vous n’utiliserez pas votre appareil pendant une période prolongée. Veuillez noter que le texte affiché ainsi que tous vos textes en mémoire seront perdus. Si l’adaptateur secteur est débranché et aucune pile n’est en place, tous les fichiers texte en mémoire risquent d’être effacés. Nous vous recommandons d’utiliser l’adaptateur secteur pour l’impression de caractères de grande taille et de codes à barres sur du ruban de 18 mm (3/4 po) ou 24 mm (1 po). En effet, ce type d’opération risque d’épuiser rapidement vos piles. RUBANS EN CASSETTE L’appareil est livré avec un ruban en cassette Brother de type TZ. Sachez qu’il existe un vaste choix de rubans de couleurs et largeurs diverses. Mettez cette diversité au profit de votre créativité en produisant des étiquettes de couleurs et de styles adaptés à vos besoins. L’appareil est conçu de sorte à faciliter et accélérer le changement de cassettes. Installer un ruban en cassette : Soulever le couvercle du compartiment à cassette afin de l’ouvrir. Ceci libère également toute cassette installée. 2 Si une cassette se trouve dans le compartiment, retirez-la en la soulevant vers le haut. 3 Si le ruban de la nouvelle cassette est lâche, tournez la roue dentée dans le sens de la flèche indiquée sur la cassette à l’aide du doigt, jusqu’à ce qu’il soit bien tendu. Veillez aussi à faire passer l’extrémité du ruban sous les guides. ☞ Si vous utilisez une cassette neuve munie d’un dispositif de blocage, n’oubliez pas d’enlever celui-ci. 4 Installez correctement le ruban en cassette dans son compartiment en veillant à ce que toute la surface de la cassette touche le fond du compartiment. ☞ Lorsque vous introduisez une cassette, veillez à ce que le ruban ne se coince pas sur le coin du support métallique de sécurité. 5 Refermez le couvercle du compartiment et, si nécessaire, mettez l’appareil sous tension. 1 6 Maintenez c enfoncée et appuyez une fois sur _ pour faire avancer le ruban et pour le tendre. 5 RACCORDEMENT DU P-TOUCH À UN ORDINATEUR L’appareil est équipé d’un port USB, qui vous permet de raccorder le P-touch à un ordinateur compatible IBM PC ou à un Macintosh, et d’imprimer des étiquettes et des tampons avec le logiciel P-touch Editor. ☞ Vous devrez installer le logiciel P-touch Editor et le pilote d’imprimante avant de raccorder le P-touch Editor à l’ordinateur ou de le mettre sous tension. Suivez la procédure d’installation des pages 7 à 14 pour installer le logiciel P-touch Editor et le pilote d’imprimante, et raccordez le P-touch à l’ordinateur lorsque vous y êtes invité. Le câble d’interface USB n’est pas fourni avec la PT-2300/2310. Pour raccorder le Ptouch à un ordinateur, utilisez un câble USB standard (compatible grande vitesse avec connecteurs série A et B). Raccordement du P-touch à l’ordinateur : 1 2 3 ☞ Insérez le connecteur plat (A) du câble USB dans le port USB de l’ordinateur. Insérez le connecteur carré (B) du câble USB dans le port USB sur le côté droit du Ptouch. Mettez le P-touch sous tension. Le câble USB nécessaire pour raccorder le P-touch à l’ordinateur n’est pas fourni. Utilisez un câble respectant les spécifications suivantes : 15.7 7.5 A B C C C C Fiche série “B” surmoulée Détail A-A (fiche série “A”) 12.0 12.0 27.0 32.0 9.0 9.0 Relief de contrainte moulé en option 6 11.5 B A Fiche série “A” surmoulée 10.5 Détail B-B (fiche série “B” ) INSTALLATION DE P-TOUCH EDITOR Le logiciel P-touch Editor ajoute des fonctions d’illustrations et de mise en pages supplémentaires aux possibilités d’impression d’étiquettes disponibles sur la PT-2300/2310. ☞ Ne raccordez pas la PT-2300/2310 à l’ordinateur avant d’avoir installé le logiciel Ptouch Editor, car l’installation du logiciel pourrait ne pas s’effectuer correctement. Ne raccordez pas la PT-2300/2310 avant d’y avoir été invité. Sur un ordinateur compatible IBM PC Pour installer le logiciel P-touch Editor : Vérifiez que votre configuration système respecte les exigences ci-dessous. Ordinateur : IBM PC ou compatible Système d’exploitation : Microsoft® Windows® 2000 ou préinstallé avec Microsoft® Windows® 98/98 Deuxième Edition/Me Espace libre de disque dur : Au moins 20 Mo ☞ Il faudra au moins quelques centaines de méga-octets supplémentaires d’espace libre sur le disque dur pour pouvoir imprimer de longues étiquettes ou une grande quantité de données. Mémoire disponible : 32 Mo minimum Moniteur : Carte graphique VGA ou supérieure Port USB Lecteur de CD-ROM 2 Insérez le CD-ROM de P-touch Editor Version 3.1 dans le lecteur de CD-ROM de l’ordinateur. Une boîte de dialogue s’affiche automatiquement pour vous permettre de sélectionner la langue. ☞ Si la boîte de dialogue ne s’affiche pas automatiquement, double-cliquez sur “Poste de travail” dans le bureau, doublecliquez sur l’icône du lecteur de CD-ROM qui renferme le CD-ROM, puis doublecliquez sur “Setup.exe” pour afficher la boîte de dialogue. 3 Sélectionnez la langue correspondant au système d’exploitation Windows que vous utilisez, puis cliquez sur le bouton OK. Une boîte de dialogue apparaît automatiquement pour vous permettre de sélectionner les composants que vous souhaitez installer. 1 7 4 Cliquez sur le bouton du haut (Editeur). L’assistant InstallShield® pour l’installation du logiciel P-touch Editor est lancé, et la boîte de dialogue Bienvenue apparaît. ☞ Pour installer uniquement le pilote d’imprimante, cliquez sur le bouton du bas (Pilote d’imprimante). La première boîte de dialogue Configuration du pilote apparaît pour vous informer que le pilote d’imprimante de la PT-2300/ 2310 va être installé. Continuez les opérations sous “Pour installer le pilote d’imprimante USB” à la page 11. 5 Lisez attentivement le contenu de la boîte de dialogue, puis cliquez sur le bouton Suivant pour continuer. La boîte de dialogue Informations utilisateur s’affiche. 6 Entrez les informations nécessaires dans les cases appropriées (si les informations ont déjà été enregistrées dans Windows®, elles s’affichent automatiquement), puis cliquez sur le bouton Suivant. Une boîte de dialogue s’affiche vous demandant de confirmer les informations entrées. 8 7 Cliquez sur le bouton Oui pour enregistrer les informations entrées. La boîte de dialogue Type d’installation s’affiche. ☞ Pour modifier les informations, cliquez sur le bouton Non, puis revenez à l’étape 6. 8 Sélectionnez la méthode d’installation, puis cliquez sur le bouton Suivant. • Pour une installation typique ou compacte Lorsque vous sélectionnez “Typique” ou “Compacte”, puis que vous cliquez sur le bouton Suivant, l’installation commence immédiatement. Typique : Toutes les options de base (Ptouch Editor Version 3.1, les clips arts, les Modèles auto formatés, l’Aide et 13 polices) sont installées. Compacte :Seul P-touch Editor Version 3.1 est installé. • Pour une installation personnalisée Si vous sélectionnez “Personnalisée” puis que vous cliquez sur le bouton Suivant, une boîte de dialogue s’affiche pour vous permettre de sélectionner les options à installer. Seules les options cochées seront installées. Outre les options de base listées pour une installation typique, vous pouvez installer le mode d’emploi. 9 1) Sélectionnez les options à installer. Editeur : Le logiciel P-touch Editor Version 3.1 Clip Art : Les illustrations de la fonction Clip Art de P-touch Editor Version 3.1 Polices : Les 13 polices de caractères Modèles auto formatés : Les modèles de la fonction Format automatique Aide : Les fichiers d’aide de P-touch Editor Version 3.1 Manuel d’utilisation: Le manuel d’utilisation (HTLM) de P-touch Editor Version 3.1 (Le manuel d’utilisation peut aussi être consulté à partir du CD-ROM.) Si vous cliquez sur le bouton Changer alors qu’une option est sélectionnée, vous pourrez sélectionner des sous-composants. Cliquez sur le bouton Changer pour afficher la boîte de dialogue Sélectionner sous-composants, puis sélectionnez les sous-composants que vous souhaitez installer en les cochant. Si certaines options ou certains sous-composants ne sont pas installés, certaines fonctions de P-touch Editor ne seront peut-être pas disponibles. Après avoir sélectionné les sous-composants souhaités, cliquez sur le bouton Continuer. 2) Cliquez sur le bouton Suivant pour commencer l’installation. 9 Lorsque P-touch Editor est installé, une boîte de dialogue s’affiche pour vous permettre de sélectionner si vous souhaitez installer le pilote d’imprimante ou non. Pour installer le pilote d’imprimante, cliquez sur le bouton Oui. La première boîte de dialogue Configuration du pilote apparaît pour vous informer que le pilote d’imprimante de la PT-2300/2310 va être installé. Continuez les opérations de “Pour installer le pilote d’imprimante USB” ci-dessous. Si le pilote d’imprimante est déjà installé, cliquez sur le bouton Non, redémarrez l’ordinateur, puis enlevez le CD-ROM du lecteur de CD-ROM. 10 Pour installer le pilote d’imprimante USB : Avec la fonction Plug and Play, les nouveaux périphériques raccordés au système sont détectés, et leur pilote est automatiquement installé. Si vous souhaitez raccorder la PT-2300/ 2310 via le port USB, son pilote sera installé avec la fonction Plug and Play. Lisez attentivement les instructions d’installation décrites ci-dessous avant d’installer le fichier fourni sur le CD-ROM. ☞ Ne raccordez pas la PT-2300/2310 avant d’y avoir été invité. 1 Cliquez sur le bouton Suivant. Une boîte de dialogue s’affiche pour vous demander de raccorder la PT-2300/2310 à l’ordinateur. 2 Raccordez la PT-2300/2310 à l’ordinateur à l’aide du câble d’interface USB comme décrit à la page 6, puis mettez la PT-2300/ 2310 sous tension. Une boîte de dialogue apparaît pour vous informer que le pilote d’imprimante est installé. 3 Cliquez sur le bouton Terminer. Une boîte de dialogue s’affiche pour vous indiquer que l’installation est terminée. Sélectionnez “Oui, je veux redémarrer mon ordinateur maintenant”, cliquez sur le bouton Terminer pour redémarrer l’ordinateur, et enlevez le CD-ROM de l’ordinateur. 4 11 Pour remplacer, ajouter ou supprimer le pilote d’imprimante : Mettez la PT-2300/2310 hors tension, puis débranchez-la de l’ordinateur. Insérez le CD-ROM de P-touch Editor Version 3.1 dans le lecteur de CD-ROM de l’ordinateur. Une boîte de dialogue s’affiche automatiquement pour vous permettre de sélectionner la langue. ☞ Si la boîte de dialogue ne s’affiche pas automatiquement, double-cliquez sur “Poste de travail” dans le bureau, double-cliquez sur l’icône du lecteur de CD-ROM qui renferme le CD-ROM, puis double-cliquez sur “Setup.exe” pour afficher la boîte de dialogue. 3 Sélectionnez la langue correspondant au système d’exploitation Windows que vous utilisez, puis cliquez sur le bouton OK. Une boîte de dialogue apparaît automatiquement pour vous permettre de sélectionner les composants que vous souhaitez installer. 1 2 4 5 12 Cliquez sur le bouton du bas (Pilote d’imprimante). Une boîte de dialogue Configuration du pilote apparaît pour vous permettre de sélectionner de remplacer, d’ajouter ou de supprimer le pilote d’imprimante de la PT2300/2310. Sélectionnez l’opération souhaitée, puis cliquez sur le bouton Suivant. ☞ Si vous avez sélectionné “Remplacer par une nouvelle Brother PT-2300/ 2310”, le pilote d’imprimante préalablement installé est supprimé, et il est remplacé par un nouveau. Sélectionnez cette option pour effectuer une mise à niveau du pilote d’imprimante, ou lors d’un fonctionnement sous Windows 2000, pour passer à une PT-2300/2310 d’un autre numéro de série. Si vous avez sélectionné “Ajouter une Brother PT-2300/2310”, un nouveau pilote d’imprimante est ajouté. Si vous avez une liaison USB sur Windows® 98/Me, seul un port s’ajoute, sans ajout d’une nouvelle imprimante. Sélectionnez cette option pour raccorder et utiliser plusieurs PT-2300/2310 avec le même ordinateur. 6 Si vous avez sélectionné “Remplacer par une nouvelle Brother PT-2300/2310” ou “Ajouter une Brother PT-2300/2310” : Une boîte de dialogue s’affiche pour vous inviter à raccorder la PT-2300/2310 à l’ordinateur. Raccordez la PT-2300/2310 à l’ordinateur à l’aide du câble d’interface USB comme décrit à la page 6, puis mettez la PT-2300/ 2310 sous tension. Une boîte de dialogue apparaît pour vous indiquer que le pilote d’imprimante est installé. Sélectionnez “Oui, je veux redémarrer mon ordinateur maintenant”, puis cliquez sur le bouton Terminer pour redémarrer l’ordinateur. Si vous avez sélectionné “Supprimer une Brother PT-2300/2310” : Une boîte de dialogue s’affiche pour vous demander de confirmer la suppression de tous les pilotes d’imprimante de la PT-2300/2310. Cliquez sur le bouton Oui. Une boîte de dialogue s’affiche pour vous indiquer que les pilotes d’imprimante ont été supprimés. Cliquez sur le bouton Terminer. ☞ Si une boîte de dialogue s’affiche pour vous expliquer que vous devez redémarrer l’ordinateur, sélectionnez l’option de redémarrage de l’ordinateur, puis cliquez sur le bouton Terminer. 13 Sur un ordinateur Macintosh La version Mac du logiciel est conçue pour un Macintosh avec système d’exploitation anglais. Si vous installez le logiciel sur un Macintosh avec système d’exploitation dans une autre langue, le logiciel risque de ne pas fonctionner correctement. Pour installer le logiciel P-touch Editor : 1 Vérifiez que votre configuration système respecte les exigences ci-dessous. Ordinateur : Macintosh ou Power Macintosh Système d’exploitation : Mac OS 8.6 ou ultérieur *Ce logiciel n’est compatible qu’avec le Mac OS X classique. Espace libre de disque dur : Au moins 20 Mo ☞ Il faudra au moins quelques centaines de méga-octets supplémentaires d’espace libre sur le disque dur pour pouvoir imprimer de longues étiquettes ou une grande quantité de données. Mémoire disponible : 24 Mo minimum Port USB Lecteur de CD-ROM *L’application étant fournie sur CD-ROM, l’ordinateur devra être équipé d’un lecteur de CD-ROM. 2 Raccordez la PT-2300/2310 au Macintosh à l’aide du câble d’interface USB. Veillez bien à ce que la PT-2300/2310 soit hors tension. Mettez le Macintosh sous tension. Insérez le CD-ROM P-touch Editor dans le lecteur de CD-ROM de l’ordinateur. Double-cliquez sur l’icône “P-touch Editor 3.1 Installer” du dossier qui apparaît. 3 4 5 6 14 Après le lancement de l’installateur, sélectionnez la méthode d’installation. • Pour une installation de base Cliquez sur le bouton “Install” pour commencer immédiatement l’installation des options de base. (Certains clip arts ne seront pas installés.) Environ 20 Mo d’espace libre sont nécessaires sur le disque dur pour commencer l’installation. Si l’espace libre disponible est suffisant, cliquez sur le bouton “Install”. • Pour une installation Custom (personnalisée) Quand vous cliquez sur le bouton “Custom Install”, une boîte de dialogue est affichée pour vous permettre de sélectionner quelles options seront installées. Seules les options cochées seront installées. Sélectionnez les options que vous souhaitez installer, puis cliquez sur le bouton “Install”. ☞ Afin de pouvoir imprimer depuis la PT-2300/2310, il faut choisir d’installer “PT-2300/2310 Driver”. 7 Quand l’installation est terminée et la boîte de dialogue suivante est affichée, cliquez sur le bouton “Quit”. 8 Dans la boîte de dialogue affichée vous demandant si vous souhaitez redémarrer l’ordinateur, cliquez sur le bouton “Restart” pour redémarrer l’ordinateur. 15 Pour sélectionner la PT-2300/2310 comme imprimante : 1 2 Mettez la PT-2300/2310 sous tension. Déroulez le menu Pomme et sélectionnez “Chooser” pour afficher la fenêtre Chooser. 3 Dans la liste de gauche, cliquez sur l’icône PT-2300/2310. Puis, dans la liste affichée à droite, sélectionnez le pilote d’imprimante voulu. Refermez la fenêtre “Chooser” pour valider vos réglages. 4 Pour supprimer le P-touch Editor Version 3.1 et le pilote d’imprimante : ☞ 1 2 3 4 5 Quand vous effacez le pilote d’imprimante, assurez-vous que le P-touch est hors tension et débranchée. Glissez-déplacez le dossier P-touch Editor Ver3.1 sur l’icône Poubelle. Ouvrez le dossier “Extensions” du dossier système. Glissez-déplacez l’icône PT-2300/2310 et l’icône USB PT-2300/2310 Extension sur l’icône Poubelle. Dans le dossier système, ouvrez le dossier “Preferences”. Glissez-déplacez l’icône PT-2300/2310 Prefs sur l’icône Poubelle. LANCEMENT DE P-TOUCH EDITOR L’application P-touch Editor permet à tout le monde de créer et imprimer facilement des étiquettes pour toute utilisation imaginable. Sur un ordinateur compatible IBM PC Pour lancer P-touch Editor : • En cliquant sur l’icône P-touch Editor: • Double-cliquez sur l’icône “P-touch Editor 3.1” de la fenêtre de choix “P-touch Editor 3.1”. 16 • Avec le bouton Démarrer: 1 Cliquez sur le bouton Démarrer de la barre des tâches pour afficher le menu Démarrer. 2 Sélectionnez “Programmes”. 3 Sélectionnez “P-touch Editor 3.1”. 4 Cliquez sur “P-touch Editor 3.1”. • Avec Windows Explorer (Explorateur Windows): 1 Lancez Windows Explorer (Explorateur Windows). 2 Sélectionnez le lecteur de CD-ROM et le répertoire où est installé P-touch Editor. 3 Double-cliquez sur “Ptedit3.exe”. Quand P-touch Editor est lancé, la fenêtre suivante est affichée. Barre de titre Barre de menus Barre d’outils standard Barre des propriétés Règles Zone de mise en page Curseur Zone d’impression Barre d’outils de dessin Barre des objets Barre d’état Sur un ordinateur Macintosh Pour lancer P-touch Editor : ● Double-cliquez sur l’icône “P-touch Editor Ver3.1” du dossier “P-touch Editor Ver3.1” installé dans votre ordinateur. Quand P-touch Editor est lancé, la fenêtre suivante est affichée. Zone Zone de mise d’impression Barre de titre Règles en page Barre de menus Barre d’outils de dessin Barre d’outils d’impression Barre d’outils de base de données Barre d’état Barre des objets Barre des propriétés 17 Remarques sur l’utilisation Code à barres Gardez les points suivants à l’esprit quand vous utilisez P-touch Editor Version 3.1 pour imprimer des codes à barres. • Les codes à barres doivent être imprimés sur un ruban blanc. Si des rubans d’une autre couleur sont utilisés, le lecteur de code à barres risque de ne pas lire le code à barres correctement. • Veillez à essayer le lecteur de code à barres pour vous assurer qu’il peut lire les codes à barres imprimés dans l’environnement dans lequel vous avez l’intention de les utiliser. Dans certains cas, les codes à barres ne sont pas lus correctement. • Le protocole du Code QR peut être utilisé seulement avec l’anglais. Si des données dans une autre langue sont entrées, il est possible que le code à barres ne soit pas lu correctement. Bases de données Gardez les points suivants à l’esprit lorsque vous utilisez les fonctions base de données de Ptouch Editor Version 3.1. ☞ Pour les détails généraux, reportez-vous au mode d’emploi fourni avec le CD-ROM Ptouch Editor Version 3.1. • La fonction base de données de P-touch Editor Version 3.1 (Version Windows) utilise des fichiers de base de données qui sont compatibles avec Microsoft Access 97. Si vous effectuez une mise à niveau de P-touch Editor Version 3.1 avec un programme enregistré sur le CD-ROM, P-touch Editor deviendra compatible avec Access 2000. Reportez-vous au fichier Readme qui se trouve sous English\Ptouch\Editor\Ac2k sur le CD-ROM (le nom du dossier pour le français est “Français”), et démarrez le programme. • P-touch Editor Version 3.1 est capable d’importer des fichiers autres que les fichiers mdb, par exemple les fichiers csv. Les fichiers sauvegardés au format csv avec une application comme Microsoft Excel pourront être utilisés avec P-touch Editor. Pour les détails, reportez-vous au mode d’emploi fourni avec le CD-ROM P-touch Editor Version 3.1. • En utilisant une fonction disponible dans Windows Access 97, vous pourrez lier les fichiers Excel aux fichiers mdb. Cette fonction vous permettra de mettre à jour automatiquement avec P-touch Editor les données modifiées avec Excel. 18 APPLICATION DES ÉTIQUETTES RUBAN LAMINÉ En procédant de la façon suivante, le bâtonnet fourni vous permet de retirer aisément le support du ruban laminé. 1 Tenez le ruban d’une main, la surface imprimée vers le haut, et le bâtonnet de l’autre main. 2 Faites passer la moitié du ruban dans la fente du bâtonnet. 3 Retournez le bâtonnet de trois quarts de tour vers vous, puis tirez-le en sens inverse, comme illustré. 4 Décollez le support du ruban. EF CD AB GH EF CD AB 19 RUBAN NON-LAMINÉ Le support des rubans non-laminés est scindé au milieu et celui-ci peut être aisément retiré, car ses coins intérieurs se décollent. RUBAN DE LETTRAGE INSTANTANÉ (CARACTÈRES À DECOLLEMENT PAR FROTTEMENT) Les rubans de lettrage instantané permettent le transfert des caractères par frottement sur le papier. Après avoir imprimé le ruban et coupé l’étiquette, positionnez l’étiquette avec sa face non imprimée vers le haut sur une feuille de papier. Il suffit, pour transférer les caractères sur une feuille de papier, de poser le côté imprimé du ruban sur le papier et de frotter le dos du ruban avec le bâtonnet fourni. ☞ Maintenez bien le ruban en place pendant le transfert. AB C RUBAN TRANSFERT Vous pouvez transférer des étiquettes sur des vêtements en les appliquant à l’aide d’un fer à repasser. 1 Installez une cassette de ruban transfert, puis appuyez sur p pour lancer l’impression de votre texte. Enfoncez ensuite le levier de coupe-ruban afin de couper le ruban. 2 3 4 20 Repassez le vêtement de sorte que sa surface soit bien lisse. Placez la face imprimée de l’étiquette à l’endroit du vêtement où vous désirez voir figurer votre décoration. Réglez votre fer à repasser sur “coton” (150–180 ˚C) et maintenez fermement le fer sur l’étiquette durant 15 secondes environ. Laissez refroidir (pendant 60 secondes environ), puis retirez le support du ruban. PT O U C H 5 ☞ Les meilleurs résultats seront obtenus sur des vêtements blancs en 100 % coton et dont la surface est lisse et uniforme. Vous pouvez aussi décorer des vêtements 100 % lin ou fabriqués avec un tissu en polyester/coton, dans la mesure où ils présentent une surface uniforme et lisse. Les tissus rugueux, comme du jean, les tissus pelucheux et les tissus imperméabilisés ne conviennent pas, car l’étiquette n’adhérera pas à ce genre de surface. Les tissus sensibles à la chaleur, tels le nylon, l’acétate ou tout tissu semblable, ne conviennent pas non plus, car ils risquent d’être abîmés lors du repassage à une température élevée. Ne faites pas glisser le fer pendant l’application, car l’étiquette risquerait de bouger. Maintenez fermement le fer à repasser. Après avoir retiré le support du ruban, il se peut que l’étiquette apparaisse lustrée. De plus, des points blancs peuvent être apparents si vous avez touché l’étiquette des doigts en retirant le support. Pour y remédier, repassez l’étiquette, en ayant soin de placer un linge sec entre l’étiquette et le fer à repasser. Effectuez le transfert avec soin, car une fois transférée, l’étiquette ne pourra plus être enlevée. Lavage de vêtements décorés : Vous pouvez laver plus de 20 fois un vêtement portant une étiquette transférée, pour autant que celle-ci ait été appliquée correctement. Utilisez votre produit de lessive habituel. Si vous laissez tremper trop longtemps un vêtement décoré dans de l’eau de javel, l’étiquette risque de se décolorer. Évitez de laver ce vêtement avec d’autres vêtements pourvus d’objets durs, tels des boutons ou des boucles. Ne donnez pas un vêtement décoré d’une étiquette au nettoyage à sec. Séchage de vêtements décorés : Vous pouvez faire sécher les vêtements décorés d’une étiquette de transfert à l’endroit ou à l’envers. Ne faites pas sécher ces vêtements dans un séchoir électrique. Les étiquettes risquent de se détacher et de se coller sur d’autres vêtements. 21 Repassage de vêtements décorés : Repassez ces vêtements à la température habituelle. Placez une pattemouille sur les vêtements portant des étiquettes de transfert, pour éviter que l’étiquette adhère au fer. CH P-TOU Les étiquettes ne sont pas toxiques. Nous vous conseillons toutefois de respecter les précautions d’usage, comme par exemple, de ne pas les mettre en bouche. Ne laissez pas la cassette dans un endroit soumis aux rayons de soleil directs, un endroit humide ou poussiéreux. RUBAN D’ÉCUSSONS Vous pouvez également imprimer vos textes sur un ruban d’écussons. Ceux-ci s’appliquent sur les vêtements au fer à repasser. Après avoir imprimé l’écusson et l’avoir découpé à l’aide d’une paire de ciseaux, placez-le sur le vêtement, face imprimée sur le tissu. Placez une pattemouille sur l’écusson et repassez pendant 10 à 15 secondes à une température moyennement élevée (160 à 180 ˚C ou 320 à 356 ˚F) en appuyant fermement sur le fer. Pour plus de détails, veuillez consulter la notice d’instructions fournie avec la cassette de ruban d’écussons. ☞ Sur des tissus de couleur, l’étiquette apparaîtra sur fond blanc. RUBAN DE TIMBRES Veuillez vous reporter aux pages 39 à 41 pour une explication détaillée sur la façon de procéder à la création de timbres. 22 TÊTE D’IMPRESSION ET ROULEAUX À la longue, poussière et autres impuretés risquent d’encrasser la tête d’impression et les rouleaux, surtout si l’appareil est utilisé à l’extérieur ou dans des endroits fort poussiéreux. Quand la poussière s’est accumulée au point d’obstruer partiellement la tête d’impression, des lignes non-imprimées pourraient traverser les caractères. Il est donc nécessaire de nettoyer de temps à autre la tête d’impression et les rouleaux. Nettoyer la tête d’impression et les rouleaux : Éteignez l’appareil. Ouvrez le couvercle du compartiment de cassette et s’il y a une cassette, retirez-la. La tête d’impression et les rouleaux se trouvent dans le compartiment de la cassette. 3 Tête d’impression : essuyez-la doucement, de haut en bas, à l’aide d’un coton-tige sec. Rouleaux : nettoyez-les à l’aide d’un coton-tige en les essuyant de haut en bas, tout en les tournant du doigt. 4 Installez une cassette, refermez le couvercle du compartiment de cassette, puis essayez d’imprimer de nouveau. 5 S’il y a toujours des poussières blanches sur l’étiquette, répétez les étapes 3 et 4 en utilisant un coton-tige imbibé d’alcool isopropyle (alcool à 90°). Si aucune amélioration n’a lieu, consultez votre revendeur. 1 2 Tete d’impression Tete d’impression ☞ La tête d’impression se nettoiera plus facilement si vous utilisez une cassette de nettoyage pour tête d’impression (TZ-CL4) en option 23 RÉFÉRENCE TOUCHE D’ALIMENTATION La touche d’alimentation ( o ) est située au coin inférieur droit du clavier. Quand vous mettez l’appareil sous tension, celui-ci affiche les données de la séance de travail précédente. En effet, la mémoire interne conserve le dernier texte créé avant la mise hors tension, du moins si des piles sont installées ou si l’appareil est raccordé au secteur. Cette fonction de sauvegarde automatique vous permet d’interrompre à tout moment une séance de travail, d’éteindre l’appareil et de reprendre le travail ultérieurement, sans devoir retaper ce texte. L’appareil s’éteint automatiquement si vous restez 5 minutes (30 minutes si l’appareil est raccordé à un ordinateur) sans appuyer sur une touche. La mémoire interne de l’appareil enregistre les informations de la session courante et elle les affiche lorsque vous la remettez sous tension. Mettre l’appareil sous tension :: Appuyez sur o. Le texte affiché au moment de la dernière mise hors tension de l’appareil s’affiche. Mettre l’appareil hors tension : ● ● Appuyez sur o. Le texte affiché est conservé dans la mémoire interne de l’appareil. TOUCHES DE DEPLACEMENT DU CURSEUR L’écran de l’appareil permet d’afficher deux lignes de texte de 9 caractères chacune. Vous pouvez néanmoins créer des textes beaucoup plus longs. En effet, le nombre maximum de caractères par texte s’élève à 99 caractères. Les touches de déplacement du curseur vous permettent d’afficher rapidement toute partie de votre texte en vue de sa révision. TOUCHE DE DEPLACEMENT VERS LA GAUCHE Déplacer le curseur d’un caractère vers la gauche : ● Appuyez une fois sur f. Déplacer le curseur de plusieurs caractères vers la gauche : ● Appuyez sur f jusqu’à ce que le curseur soit à la position voulue. Déplacer le curseur jusqu’au début de la ligne : ● 24 Maintenez c enfoncée et appuyez sur f. TOUCHE DE DEPLACEMENT VERS LA DROITE Déplacer le curseur d’un caractère vers la droite : ● Appuyez une fois sur w. Déplacer le curseur de plusieurs caractères vers la droite : ● Appuyez sur w jusqu’à ce que le curseur soit à la position voulue. Déplacer le curseur jusqu’à la fin de la ligne : ● Maintenez c enfoncée, puis appuyez sur w. TOUCHE DE DEPLACEMENT VERS LE HAUT Déplacer le curseur d’une ligne vers le haut : ● Appuyez une fois sur h. ☞ Si le curseur se trouve sur la première ligne, il va se placer au début de celle-ci. Déplacer le curseur de plusieurs lignes vers le haut : ● Appuyez sur h jusqu’à ce que le curseur soit à la position voulue. Déplacer le curseur jusqu’au début du texte : ● Maintenez c enfoncée, puis appuyez sur h. TOUCHE DE DEPLACEMENT VERS LE BAS Déplacer le curseur d’une ligne vers le bas : ● Appuyez une fois sur e. ☞ Si le curseur se trouve sur la dernière ligne, il va se placer à la fin de celle-ci. Déplacer le curseur de plusieurs lignes vers le bas : ● Appuyez sur e jusqu’à ce que le curseur soit à la position voulue. Déplacer le curseur jusqu’à la fin du texte : ● Maintenez c enfoncée, puis appuyez sur e. TOUCHES CODE, ALT ET MAJUSCULES La plupart des caractères peuvent être entrés en appuyant sur la touche correspondante du clavier. Pour sélectionner certaines fonctions, pour taper des majuscules, certains caractères accentués et certains symboles courants, vous aurez toutefois besoin des touches spéciales. TOUCHE CODE Accéder aux fonctions figurant au-dessus de certaines touches : ● Maintenez c enfoncée, puis appuyez sur la touche se trouvant immédiatement sous le nom de la fonction désirée. 25 EXEMPLE Accéder au mode Symbole : Alt Caps ● Maintenez 1: D A N G E R _ c enfoncée, puis appuyez une fois sur a. Alt Caps Ü ÆæÃã TOUCHE ALT Entrer les caractères de couleur figurant sur le côté droit de certaines touches : Maintenez a enfoncée et appuyez sur la touche du caractère coloré de votre choix. ● L’indicateur Alt à gauche de l’afficheur reste allumé pendant que a est enfoncée. EXEMPLE Entrer “–”: ● Maintenez a enfoncée, puis appuyez sur /. L’indicateur Alt est allumé tant que a est enfoncée. Alt Caps 26 Alt 1: 0 1 2 _ Caps 1: 0 1 2 – _ TOUCHES DES MAJUSCULES Entrer les majuscules et les symboles figurant sur le côté supérieur gauche de certaines touches : Maintenez s enfoncée, puis appuyez sur la touche où figure le caractère ou le sym- ● bole de votre choix. EXEMPLE Entrer “%”: Alt Caps ● Maintenez 1: 5 _ s enfoncée, puis appuyez sur 5. Alt Caps 1: 5 % _ Le mode Majuscules est similaire à une pression maintenue de s. Il permet de taper des majuscules de façon continue. Entrer une série de lettres majuscules : 1 Maintenez c enfoncée, puis appuyez sur s. L’indicateur Caps à la gauche de l’écran s’allume. Alt Caps 1: _ 2 Appuyez sur les touches des caractères ou symboles de votre choix. 3 Pour quitter le mode Caps, maintenez c enfoncée, puis appuyez sur s. L’indicateur Caps s’éteint. 27 BARRE D’ESPACE Comme sur une machine à écrire, la barre d’espace ( _ ) vous permet d’ajouter un espace dans votre texte. Elle se différencie de la touche de déplacement du curseur ( w ), qui elle, déplace le curseur vers la droite sans ajouter d’espace. Pour ajouter un espace : Appuyez sur _. ● EXEMPLE Entrer un espace : Alt Caps ● Appuyez sur 1: J . _ _. Alt Caps 1: J . _ RETOUR À LA LIGNE Comme la touche de retour de chariot d’une machine à écrire ou d’un système de traitement de texte, la touche ( r ) de cet appareil permet de terminer une ligne et d’en commencer une nouvelle. En tapant votre texte, quand vous avez terminé une ligne et souhaitez en créer une autre, appuyez sur la touche de retour à la ligne. Le curseur passe à la ligne suivante. ☞ 28 Un bloc de texte ne peut contenir que six lignes. Si vous appuyez sur r quand il y a déjà six lignes de texte, le message d’erreur “TROP DE LIGNES!” s’affiche. Largeur de ruban Nombre maximum de lignes imprimées 6 mm (1/4 po) 2 9 mm (3/8 po) 2 12 mm (1/2 po) 3 18 mm (3/4 po) 6 24 mm (1 po) 6 Tampon de 18 mm (3/4 po) 3 Tampon de 24 mm (1 po) 5 La touche de retour sert également à sélectionner un article d’une liste (par ex., à ajouter un symbole ou un caractère accentué au texte) ou à appliquer un réglage sélectionné. Des “messages de contrôle” sous forme de question s’affichent parfois, notamment lorsque vous commandez à l’appareil d’effacer ou de modifier des fichiers. Dans pareils cas, une pression sur la touche r équivaut à une réponse affirmative. ☞ Pour annuler, par contre, appuyez sur la touche *. Veuillez vous référer à la section “TOUCHE DE CORRECTION” à la page 31. Aller à la ligne : ● Appuyez sur r. Le repère de retour de chariot ( ) s’affiche et signale une fin de ligne. Sélectionner au texte : ● Appuyez sur r. Confirmer : ● Appuyez sur r. TABULATION Cette fonction vous permet de séparer les parties d’une ligne de texte en ajoutant des tabulations. Vous pouvez ainsi créer des colonnes parfaitement alignées sans avoir à retaper plusieurs espaces. Toutes les tabulations ont la même longueur et sont mesurées à partir du début de la ligne ou des tabulations précédentes s’il y en a plus d’une. La longueur de tabulation peut être réglée entre 0,0 et 30,0 cm (0,0 et 11,8 po). ☞ Le texte ne peut pas contenir plus de 50 tabulations. Si plus de 50 tabulations ont déjà été ajoutées au texte quand vous appuyez sur Q le message d’erreur “TABULATION MAXI!” apparaîtra. 29 Pour régler la longueur de tabulation : 1 Maintenez c enfoncée, puis appuyez une fois sur W. La longueur de tabulation actuelle s’affiche. 2 Appuyez sur h ou e jusqu’à ce que la longueur souhaitée soit affichée ou utilisez les touches numériques pour entrer la longueur. ☞ Pour changer les unités de mesure (pouces ou centimètres) utilisées pour afficher les longueurs de tabulation, appuyez sur M jusqu’à ce que les unités souhaitées soient affichées. 3 Appuyez sur r. Pour ajouter une tabulation : Maintenez c enfoncée, puis appuyez une fois sur Q Le repère de tabulation ( ) apparaît dans le texte pour indiquer la position de la tabulation. ☞ Si le texte avant une tabulation dépasse le point où la partie suivante de texte devrait commencer, le texte commencera à la position de tabulation suivante. Par exemple, si la longueur de tabulation est réglée sur 3.0 cm (1,2 po) et le texte suivant est entré : ● 1: A B C D E F G H I 2: J K L M N O P Q R S T U L’étiquette ci-dessous sera imprimée. Marge Tabulation (3.0 cm (1.2 po)) Tabulation (3.0 cm (1.2 po)) Marge EXEMPLE Pour régler la longueur de tabulation sur 1 po: 1 Maintenez c enfoncée, puis appuyez une fois sur W. Alt Caps 30 LONG TAB 1.2po 2 Appuyez sur e jusqu’à ce que 1,0 po soit affiché. Alt Caps LONG TAB 1.Opo 3 Appuyez sur r. Pour ajouter une tabulation : ● Maintenez c enfoncée, puis appuyez une fois sur Q. Alt Caps 1: a r t NO. _ TOUCHE DE CORRECTION La touche de correction ( * ) vous permet d’effacer les caractères indésirés d’un texte. Elle se différencie de la touche ( f ) par le fait qu’elle efface le caractère précédent, alors que la touche de déplacement ne fait que reculer le curseur, sans modifier le texte. La touche de correction sert également de touche d’annulation et vous permet de quitter la plupart des fonctions ou modes et de retourner à l’affichage du texte précédent sans effectuer de changement. Des “messages de contrôle” sous forme de question s’affichent parfois, notamment lorsque vous tentez d’effacer ou de modifier des fichiers. Dans pareils cas, le fait d’appuyer sur latouche * équivaut à une réponse négative. ☞ Pour confirmer, par contre, il faut appuyer sur r. Reportez-vous à “RETOUR À LA LIGNE” à la page 28. Effacer un caractère : 1 Appuyez sur f, w, h ou e de sorte à positionner le curseur sous le caractère immédiatement à la droite du caractère à effacer. 2 Appuyez une fois sur *. 31 Effacer une série de caractères : 1 Appuyez sur f, w, h ou e ou de sorte à positionner le curseur sous le caractère immédiatement à la droite du dernier caractère à effacer. 2 Maintenez *enfoncée jusqu’à ce que tous les caractères de votre choix soient effacés. Quitter un mode sans modifier le texte : Appuyez sur * pour afficher votre texte. ● Annuler une commande : Appuyez sur *. ● EFFACEMENT DE LIGNE La fonction d’effacement de ligne permet d’effacer une ligne complète d’un texte. Effacer une ligne de texte : 1 Appuyez sur f, w, h ou e de sorte à positionner le curseur sur la ligne de texte à effacer. 2 Maintenez c enfoncée, puis appuyez une fois sur 0. ☞ La ligne de texte contenant le curseur est effacée chaque fois que vous appuyez sur 0 tout en maintenant c enfoncée. EXEMPLE Effacer “012-345-6789”: Alt Caps ● Maintenez 1: e t A n n 2: 3 4 5 – 6 7 8 9 _ c enfoncée, puis appuyez une fois sur 0. Alt Caps 32 1: P a u l 2: _ et A EFFACEMENT INTÉGRAL Quand vous initialisez l’écran avant d’entrer un nouveau texte, cette fonction peut être utilisée pour choisir d’effacer la totalité d’un texte et remettre tous les réglages de format (Police, Taille, Largeur, Style, Soulignement, Encadrement, Marge, Alignement, Longueur de tabulation, Impression miroir et Longueur) à leur valeur par défaut, ou d’effacer seulement le texte. Effacer intégralement un texte et retourner à la valeur par défaut de tous les réglages : 1 Maintenez c enfoncée, puis appuyez sur *. 2 Appuyez sur h ou e ou jusqu’à ce que TXT+FORMAT soit sélectionné (clignotement). ☞ 3 Pour revenir au texte sans rien effacer, appuyez sur *. Appuyez sur r. EXEMPLE Pour supprimer l’affichage du texte et des formats: Alt Caps 1: e t A n n 2: 3 4 5 – 6 7 8 9 _ 1 Maintenez c enfoncée, puis appuyez sur *. Alt Caps TXT+FORMAT TEXT UNIQU 2 Appuyez sur h jusqu’à ce que TXT+FORMAT clignote. . Alt Caps TXT+FORMAT TEXT UNIQU 3 Appuyez sur r. Alt Caps 1: _ 33 Pour effacer seulement le texte : 1 Maintenez c enfoncée, puis appuyez sur *. 2 Appuyez sur h ou e jusqu’à ce que TEXT UNIQU soit sélectionné (clignotement). ☞ 3 Pour revenir au texte sans rien effacer, appuyez sur *. Appuyez sur r. EXEMPLE Pour supprimer seulement l’affichage du texte : Alt Caps 1: e t A n n 2: 3 4 5 – 6 7 8 9 _ 1 Maintenez c enfoncée, puis appuyez sur *. Alt Caps TXT+FORMAT TEXT UNIQU 2 Appuyez sur e jusqu’à ce que TEXT UNIQU clignote. Alt Caps TXT+FORMAT TEXT UNIQU 3 Appuyez sur r. Alt Caps 34 1: _ CARACTÈRES ACCENTUÉS La fonction Accent peut également être utilisée pour ajouter des caractères accentués à votre texte. Vous pouvez aussi entrer une grande partie de ces caractères au clavier en utilisant la fonction Symbole. Les caractères accentués sont regroupés en fonction de la majuscule ou de la minuscule à laquelle ils se combinent. Les caractères accentués suivants sont disponibles : Lettres Caractères accentués Lettres Caractères accentués a àáäâãæ I ÍÏÎ A ÀÁÄÂÃÆ n ñ c ç N Ñ C Ç o óöôõ e è é ë ê ẽ O ÓÖÔÕ E È É Ë Ê E˜ u ùúüû i íïî U ÙÚÜÛ Entrer un caractère accentué : 1 Maintenez c enfoncée, puis appuyez sur A. Le message “ACCENT a - u/ A - U?” s’affiche. 2 Appuyez sur la touche alphabétique correspondant au caractère que vous désirez obtenir. ☞ Si vous désirez obtenir une majuscule, maintenez s enfoncée (ou maintenez c enfoncée et appuyez su s pour activer le mode Caps) avant d’appuyer sur la touche alphabétique. 3 Appuyez sur f ou w jusqu’à ce que le caractère accentué de votre choix apparaisse agrandi dans le cadre au milieu de l’écran. 4 Appuyez sur r. Le caractère accentué est ajouté au texte. ☞ Si vous désirez entrer plusieurs caractères accentués à la suite, maintenez c enfoncée avant d’appuyer sur r. Puis, continuez à ajouter des caractères accentués en les sélectionnant de la façon indiquée aux étapes 2 et 3, et en maintenant c enfoncée tout en appuyant sur r. Appuyez sur r après avoir sélectionné le dernier caractère de la série. 35 EXEMPLE Entrer le caractère accentué “É” : 1 Maintenez c enfoncée, puis appuyez sur A. Alt Caps ACCENT a–u/A–U? 2 Maintenez s enfoncée, puis appuyez sur E. Alt Caps È ˜ ÉËÊE É ˜ ËÊE 3 Appuyez sur w jusqu’à ce que É apparaisse dans le cadre. Alt Caps È 4 Appuyez sur r. Alt Caps 1: R E S U M É _ SYMBOLES En plus des symboles représentés sur les touches du clavier, de nombreux autres, 53 au total, sont disponibles en mode Symboles. Les symboles disponibles sont les suivants : 36 Groupes Symboles 1 Ü Æ æ à 2 + × ÷ = 3 ã Ẽ ẽ Õ § 2 3 ☞ ☞ R 2 õ 3 4 ° TM [ ] C 4 5 ♥ ★ Entrer un symbole : 1 Maintenez c enfoncée, puis appuyez sur a. Une rangée de symboles s’affichent. 2 Appuyez sur h ou e pour afficher les diverses rangées de symboles et appuyez sur f ou w jusqu’à ce que le symbole de votre choix apparaisse agrandi dans le cadre au milieu de l’écran. 3 Appuyez sur r. Le symbole est ajouté au texte. ☞ Si vous désirez entrer plusieurs symbole à la suite, maintenez c enfoncée avant d’appuyer sur r. Puis, continuez à ajouter des symboles en les sélectionnant de la façon indiquée aux étapes 2 et 3, et en maintenant c enfoncée tout en appuyant sur r. Appuyez sur r après avoir sélectionné le dernier symbole de la série. Entrer le symbole “ ”: 1 Maintenez c enfoncée, puis appuyez sur a. Alt Caps Ü ÆæÃã 2 Appuyez sur h ou e jusqu’à ce que la rangée contenant le symbole “ ” apparaisse, puis appuyez sur f ou w jusqu’à ce que “ ” apparaisse dans le cadre. Alt Caps 37 3 Appuyez sur r. Alt Caps 1: D A N G E R _ AUTOMATIQUEMENT Avec cette fonction, vous pouvez sélectionner une variété de formats préréglés parfaitement adaptés à vos besoins spécifiques. Cette fonction ajuste automatiquement la longueur de l’étiquette et les marges du ruban sans changer le texte ou tout autre format, vous permettant ainsi de créer des étiquettes rapidement et facilement. Les formats préréglés suivants sont disponibles : Automatiquement Longueur de l’étiquette Marge Alignement horizontal DÉFAUT NON GRANDE GAUCHE DISQ. 3,5 po 7,0 cm (2,8 po) AUCUNE CENTRE mini VHSN 4.3 cm (1,7 po) AUCUNE CENTRE VHS-TRANCHE 14,0 cm (5,5 po) AUCUNE CENTRE VHS 7,7 cm (3,0 po) AUCUNE CENTRE VCR8mm-BOÎTE 9,2 cm (3,6 po) AUCUNE CENTRE VCR8mm 7,3 cm (2,9 po) AUCUNE CENTRE VHSC-TRANCHE 4,5 cm (1,8 po) AUCUNE CENTRE VHSC 5,8 cm (2,3 po) AUCUNE CENTRE AUDIO 8,9 cm (3,5 po) AUCUNE CENTRE CASSETTE-DAT 5,6 cm (2,2 po) AUCUNE CENTRE MINI-DISQUE 5,2 cm (2,0 po) AUCUNE CENTRE ORGANISER L 8,2 cm (3,2 po) AUCUNE CENTRE ORGANISER S 6,5 cm (2,6 po) AUCUNE CENTRE FICH. LONG 18,3 cm (7,2 po) AUCUNE CENTRE FICH. COURT 9,4 cm (3,7 po) AUCUNE CENTRE 38 Pour sélectionner un format préréglé : 1 Maintenez c enfoncée et appuyez une fois sur Y Le réglage actuellement sélectionné est affiché. 2 Appuyez sur h ou e pour sélectionner le réglage souhaité. ☞ 3 Le réglage par défaut (DÉFAUT) peut être sélectionné en appuyant sur _. Appuyez sur r pour appliquer le réglage sélectionné. ☞ L’indicateur Length s’allume quand un réglage autre que DÉFAUT est sélectionné. EXEMPLE Pour sélectionner le réglage AUDIO : 1 Maintenez c enfoncée et appuyez sur Y. Alt DÉFAUT Caps 2 Appuyez sur h ou e jusqu’à ce que le réglage AUDIO soit affiché. Alt AUDIO Caps 3 Appuyez sur r. TIMBRES La fonction Timbres vous permet de créer rapidement et aisément des “stencils” de timbres personnalisés. Votre texte est centré automatiquement et la longueur d’étiquette et des marges se règle automatiquement à la longueur des porte-timbre de Brother. Puisque ces porte-timbre vous permettent de changer de timbre, il vous suffit de créer un timbre neuf et de remplacer celui du porte-timbre. Créer un timbre : 1 Tapez le texte, puis insérez une cassette de ruban pour timbres de taille moyenne (18 mm (3/4 po) de large) ou grande (24 mm (1 po) de large). 2 Maintenez c enfoncée, puis appuyez une fois sur U Le message “TIMBRE?” s’affiche. 39 3 Appuyez sur r. Le texte du timbre en place se formate automatiquement : centrage dans l’espace prévu pour le texte et réglage automatique de la longueur d’étiquette et des marges. 4 Appuyez sur p pour lancer la production du texte sur le ruban de timbre. 5 Après le découpage du stencil, retirez le support du ruban et collez celui-ci à l’endroit prévu du porte-timbre. Après avoir réglé le format du tampon pour une cassette de tampon large (24 mm (1 po) de large), utilisez la fonction Clear pour ramener toutes les fonctions de formatage à leur réglage par défaut (TXT+FORMAT) avant de créer l’étiquette suivante. ☞ EXEMPLE Produire un timbre : 1 Entrez le texte et introduisez une cassette de ruban pour timbre dans le compartiment de la cassette. 2 Maintenez c enfoncée, puis appuyez sur U. TIMBRE? Alt Caps 3 Appuyez sur r. Alt Caps 1: e t A n n 2: 3 4 5 - 6 7 8 9 _ 4 Appuyez sur p pour graver le stencil du tampon, puis coupez-le. Alt Caps COPIES 1/1 Mettre un timbre en place sur le porte-timbre : 5 Retirez un côté du cadre de retenue du tampon encreur, puis retirez l’autre. Retirez ensuite la protection du porte-timbre ainsi que le support du ruban de timbre. 6 Placez le côté glacé du ruban vers le haut et alignez une de ses extrémités et la fente du portetimbre. 40 Côté glacé Extrémité du ruban Fente 7 Maintenez l’extrémité du ruban avec le pouce, puis passez le ruban par les guides, tout en le tirant pour qu’il soit bien tendu. Guides 8 Repliez l’autre extrémité du ruban sur l’autre côté du porte-timbre et maintenez-le avec le doigt. Replier 9 Placez le cadre sur le ruban et appuyez dessus pour qu’il se mette en place. 0 Remettez le porte-timbre en place dans le cache, en veillant à le placer bien droit. ☞ Assurez-vous d’avoir mis le timbre correctement en place afin d’éviter les tâches d’encre. 41 POLICES L’appareil vous offre le choix de deux polices ou huit polices fontes d’impression. Les polices disponibles sont les suivantes : La police par défaut est la police POLICE 1. Modifier un réglage de police : 1 Maintenez c enfoncée, appuyez une fois sur 1 et maintenez c enfoncée pour afficher la police actuelle. 2 Avec la touche ctoujours enfoncée, appuyez de façon répétée sur 1 jusqu’à ce que le réglage de police souhaité s’affiche. 3 Relâchez c pour appliquer le réglage de police sélectionné au texte tout entier. EXEMPLE Sélectionner la police POLICE 2 : 1 Maintenez cenfoncée, appuyez une fois sur 1. Alt Caps POLICE 1 2 Avec la touche c, toujours enfoncée, appuyez de façon répétée sur 1 jusqu’à ce que POLICE 2 s’affiche. Alt Caps 3 Relâchez c. 42 POLICE 2 A TAILLE/LARGEUR L’appareil offre deux paramètres de réglage de la taille des caractères : la taille et la largeur. Le tableau suivant reprend les tailles de caractères que vous pouvez sélectionner pour les diverses largeurs de ruban. Largeur de ruban Tailles (en points) 6 mm (1/4 po) 6, 9, 12 9 mm (3/8 po) 6, 9, 12, 18 12 mm (1/2 po) 6, 9, 12, 18, 24 18 mm (3/4 po) 6, 9, 12, 18, 24, 36, 42 24 mm (1 po) 6, 9, 12, 18, 24, 36, 42 Le réglage par défaut de la taille est AUTO et celui de la largeur est MOYENNE. Les réglages actuellement sélectionnés sont toujours signalés par des indicateurs en haut de l’écran. De plus, quand le réglage de la largeur est autre que MOYENNE, l’indicateur Largeur s’allume. Si la taille est réglée sur AUTO, l’appareil compare la largeur du texte avec celle du ruban installé et il règle automatiquement les caractères sur la taille la plus grande possible. Toutefois, vous pouvez également sélectionner sept autres tailles de points, qui pourront chacune être imprimées avec les trois réglages de largeur. Réglages de la Taille (en points) LARGEUR ÉTROITE LARGEUR MOYENNE LARGEUR LARGE 6 9 12 18 24 36 42 43 Modifier la taille : 1 Maintenez c, enfoncée, appuyez une fois sur 2 et maintenez c enfoncée pour afficher la taille actuelle. 2 Avec la touche c, toujours enfoncée, appuyez de façon répétée sur 2 jusqu’à ce que le réglage de taille souhaité s’affiche et l’indicateur de taille s’affiche sous la taille. ☞ 3 Le réglage actuel de la taille est signalée par les indicateurs de taille en haut de l’écran. Relâchez c pour appliquer le réglage de taille sélectionné au texte tout entier. ☞ Si vous sélectionnez AUTO avec un ruban de 18 mm (3/4 po) ou de 24 mm (1 po) de large, un texte composé d’une seule ligne de majuscules (et sans caractères accentués) sera imprimé avec une taille de caractères de 52 points. Si vous installez un ruban de 12 mm (1/2 po), le texte sera imprimé avec une taille de caractères de 29 points. EXEMPLE Sélectionner la taille de 24 points : 1 Maintenez c enfoncée, appuyez une fois sur 2. Alt Caps TAILL AUTO 2 Avec la touche c toujours enfoncée, appuyez de façon répétée sur 2 jusqu’à ce que 24 s’affiche. Alt Caps 3 Relâchez c. 44 TAILL 24 Pour modifier le réglage de largeur : 1 Maintenez c enfoncée, appuyez une fois sur 3 et maintenez c enfoncée pour afficher la largeur actuelle. 2 Avec la touche c toujours enfoncée, appuyez de façon répétée sur 3 jusqu’à ce que le réglage de largeur souhaité s’affiche. ☞ 3 L’indicateur Largeur s’allume si vous sélectionnez un réglage autre que MOYENNE. Relâchez c pour appliquer le réglage de largeur sélectionné au texte tout entier. EXEMPLE Pour sélectionner le réglage de largeur : 1 Maintenez c enfoncée, appuyez une fois sur 3. Alt Caps LARGEUR MOYENNE 2 Avec la touche c toujours enfoncée, appuyez de façon répétée sur 3 jusqu’à ce que LARGE s’affiche. Alt Caps LARGEUR LARGE 3 Relâchez c. STYLE Vous avez le choix entre 9 styles typographiques qui peuvent tous être mis en italique. Combiner une petite taille de caractères et certains styles de caractères (ex. IT+O) risque de réduire la lisibilité. Les styles disponibles sont les suivants : NORMAL GRAS, CONTOUR, OMBRE, ITA, IT+G (italique et gras), IT+C (italique et contour), IT+O (italique et ombre), VERT (vertical) Le réglage par défaut du style est NORMAL. L’indicateur de style en bas de l’écran indique le style actuel lorsque vous réglez un style autre que NORMAL. Reportez-vous à REFERENCE à la fin de ce chapitre pour des échantillons des réglages disponibles. ☞ 45 Modifier le style : 1 Maintenez c enfoncée, appuyez une fois sur 4 et maintenez c enfoncée pour afficher le style actuel. 2 Avec la touche c toujours enfoncée, appuyez de façon répétée sur 4 jusqu’à ce que le réglage de style souhaité s’affiche et l’indicateur de style s’affiche sous le style. ☞ 3 Le réglage actuel du style est indiqué par l’indicateur de style en bas de l’écran. Relâchez c pour appliquer le réglage de style sélectionné au texte tout entier. EXEMPLE Sélectionner le style IT+O : 1 Maintenez c enfoncée, appuyez une fois sur 4. Alt Caps STYLE NORMAL 2 Avec la touche c toujours enfoncée, appuyez de façon répétée sur 4 jusqu’à ce que IT+O Alt s’affiche. Caps STYLE IT+O 3 Relâchez c. REFERENCE REFERENCE Styles Polices NORMAL POLICE 1 POLICE 2 POLICE 3 POLICE 4 46 GRAS CONTOUR OMBRE ITA Styles Polices IT+G IT+C IT+O VERT POLICE 1 POLICE 2 POLICE 3 POLICE 4 SOULIGNEMENT Vous pouvez mettre en valeur une partie de votre texte en le soulignant ou en le barrant. Le réglage par défaut de cette fonction est NON. Quand la fonction Soulignement est réglée sur SOULIGN ON, l’indicateur Undl/Frm à droite de l’écran s’allume. SOULIGN ON Modifier le réglage de soulignement : 1 Maintenez c enfoncée, appuyez une fois sur 5 et maintenez c enfoncée pour afficher le soulignement actuel. 2 Avec la touche c toujours enfoncée, appuyez de façon répétée sur 5 jusqu’à ce que le réglage de soulignement souhaité s’affiche et l’indicateur de soulignement s’affiche sous le soulignement. 3 ☞ L’indicateur Undl/Frm s’allume quand le réglage SOULIGN ON est sélectionné. Relâchez c pour appliquer le réglage de soulignement sélectionné au texte tout entier. 47 EXEMPLE Pour sélectionner le paramètre de soulignement SOULIGN OUI : 1 Maintenez c enfoncée, appuyez une fois sur 5. Alt Caps SOULIGN NON 2 Avec la touche c toujours enfoncée, appuyez de façon répétée sur 5 jusqu’à ce que SOULIGN OUI s’affiche. Alt Caps SOULIGN OUI 3 Relâchez c. ENCADREMENT La fonction d’encadrement offre un vaste choix de cadres vous permettant de mettre votre texte en valeur. Le réglage par défaut est CADRE NON, mais les six autres réglages suivants sont disponibles. L’indicateur Undl/Frm s’affiche à la droite de l’écran dès que vous sélectionnez un réglage autre que CADRE NON. Sélectionner un cadre : 1 Maintenez c enfoncée, appuyez une fois sur 6 et maintenez c enfoncée pour afficher le cadre actuel. 48 2 Avec la touche c toujours enfoncée, appuyez de façon répétée sur 6 jusqu’à ce que le réglage d’encadrement souhaité s’affiche et l’indicateur d’encadrement s’affiche sous le cadre. 3 ☞ L’indicateur Undl/Frm s’allume quand le réglage CADRE NON est sélectionné. Relâchez c pour appliquer le réglage d’encadrement sélectionné au texte tout entier. EXEMPLE Pour sélectionner le paramètre de cadre Bonbon : 1 Maintenez c enfoncée, appuyez une fois sur 6. Alt Caps CADRE NON 2 Tout en maintenant c enfoncée, continuez à appuyer sur 6 jusqu’à ce que l’encadreAlt ment Bonbon apparaisse. Caps 3 Relâchez c. MARGES Cette fonction vous permet de régler les marges gauche et droite des textes. Le réglage par défaut des marges est GRANDE. Les réglages disponibles sont les suivants. GRANDE (marges de 24 mm (1 1/24 po)) ÉTROIT (marges de 8 mm (1/3 po)) AUCUNE (marges de 4 mm (1/6 po)) MEDIUM (marges de 12 mm (1/2 po)) ☞ Si vous sélectionnez un réglage autre que GRANDE, le ruban excédentaire sort avant que l’impression ne commence. Le ruban excédentaire est coupé si vous réglez la fonction Coupure automatique sur OUI, de façon que les marges gauche et droite soient égales. 49 Modifier le réglage des marges : Maintenez c enfoncée, appuyez une fois sur E et maintenez c enfoncée pour 1 afficher la marge actuelle. Avec la touche c toujours enfoncée, appuyez de façon répétée sur E jusqu’à ce 2 que le réglage de marge souhaité s’affiche. Relâchez c pour appliquer le réglage de marge sélectionné au texte tout entier. 3 EXEMPLE Sélectionner le réglage des marges MEDIUM : 1 Maintenez c enfoncée, appuyez une fois sur E. Alt Caps AVANCE GRANDE 2 Avec la touche c toujours enfoncée, appuyez de façon répétée sur E jusqu’à ce Alt que MEDIUM s’affiche. Caps AVANCE MEDIUM 3 Relâchez c. ALIGNEMENT HORIZONTAL Vous pouvez choisir l’un des trois modes d’alignement horizontal disponibles texte. De plus, si vous sélectionnez une longueur d’étiquette à l’aide de la fonction Longueur, le texte s’alignera conformément au réglage d’alignement horizontal sélectionné. Le réglage par défaut est GAUCHE, mais les deux autres réglages suivants sont disponibles. GAUCHE CENTRE 50 DROITE Modifier le réglage d’alignement horizontal : 1 Maintenez c enfoncée, appuyez une fois sur R et maintenez c enfoncée pour afficher l’alignement horizontal actuel. 2 Avec la touche c toujours enfoncée, appuyez de façon répétée sur R jusqu’à ce que le réglage d’alignement horizontal souhaité s’affiche. 3 Relâchez c pour appliquer le réglage d’alignement horizontal sélectionné au texte tout entier. EXEMPLE Sélectionner le réglage d’alignement horizontal DROITE : 1 Maintenez c enfoncée, appuyez une fois sur R. Alt Caps ALI.H GAUCHE 2 Avec la touche c toujours enfoncée, appuyez de façon répétée sur R jusqu’à ce Alt que DROITE s’affiche. Caps ALI.H DROITE 3 Relâchez c. IMPRESSION MIROIR La fonction d’impression miroir vous permet d’imprimer un texte de manière à ce qu’il soit lisible du côté adhésif de la bande. Si l’étiquette doit être apposée sur une vitre ou tout autre matériau transparent, elle ne pourra être correctement lue que de l’autre côté de ce matériau. ☞ Ce genre d’impression doit nécessairement être effectuée sur une bande adhésive transparente. Le réglage par défaut de cette fonction est sur NON. OUI 51 Modifier le réglage d’impression miroir : 1 Maintenez c enfoncée, appuyez une fois sur p et maintenez c enfoncée pour afficher I’impression miroir actuelle. 2 Avec la touche c toujours enfoncée, appuyez de façon répétée sur p jusqu’à ce que le réglage d’impression miroir souhaité s’affiche. 3 Relâchez c pour appliquer le réglage d’impression miroir sélectionné à la police tout entier. EXEMPLE Sélectionner le réglage d’impression miroir OUI : 1 Maintenez c enfoncée, appuyez une fois sur p. Alt Caps MIROIR NON ABC MIROIR OUI CBA 2 Avec la touche c toujours enfoncée, appuyez de façon répétée sur p jusqu’à ce que OUI s’affiche. Alt Caps 3 Relâchez c. LONGUEUR D’ÉTIQUETTE Bien que la longueur de l’étiquette imprimée s’adapte automatiquement à la longueur du texte entré, il est possible que vous souhaitiez parfois créer une étiquette d’une longueur spécifique. Cette fonction vous permet de fixer la longueur de l’étiquette entre 4,0 cm et 30,0 cm (1,6 po et 11,8 po). Le réglage par défaut de la longueur est NON. Quand la fonction est réglée sur OUI, l’indicateur de Length à droite de l’écran s’allume. 52 Pour mettre en ou hors service la fonction Longueur : 1 Maintenez c enfoncée, appuyez une fois sur T pour afficher la longueur actuelle de l’étiquette (le texte et les deux marges) brièvement, puis afficher le réglage de longueur d’étiquette actuel (OUI ou NON). 2 Avec la touche c toujours enfoncée, appuyez de façon répétée sur T jusqu’à ce que le réglage de longueur d’étiquette souhaité s’affiche. 3 ☞ L’indicateur Length s’allume quand OUI est sélectionné. Relâchez c. Si OUI est sélectionné, la longueur d’étiquette actuelle s’affichera. 4 Appuyez sur h ou e pour sélectionner la longueur souhaitée ou utilisez les touches numériques pour entrer la longueur. ☞ Pour changer la longueur par incréments de 1,0 cm (1 po), maintenez la touche h ou e enfoncée, puis relâchez la touche quand le réglage souhaité est affiché. Pour changer les unités (pouces ou centimétres) utilisées pour afficher les tabulation, appuyez sur Mjusqu’à ce que l’unité souhaitée soit affichée. 5 Appuyez sur r. EXEMPLE Pour sélectionner une longueur d’étiquette de 5,0 po : 1 Maintenez c enfoncée, appuyez une fois sur T. Alt Caps LONGUEUR 5.3po Alt Caps LONGUEUR NON 2 Avec la touche c toujours enfoncée, appuyez de façon répétée sur T jusqu’à ce que OUI s’affiche. Alt Caps LONGUEUR OUI 3 Relâchez c. Alt Caps LONGUEUR 4.0po 53 4 Appuyez sur h jusqu’à ce que 5,0 po s’affiche. Alt Caps LONGUEUR 5.0po 5 Appuyez sur r. FONCTION COUPURE AUTOMATIQUE La fonction Coupure automatique vous permet de régler si l’appareil doit couper automatiquement chaque étiquette après l’impression ou non. Mettez la fonction Coupure automatique en service avant de commencer l’impression de manière à couper les étiquettes automatiquement après leur impression. ☞ Après avoir imprimé une étiquette avec la fonction Coupure automatique réglée sur NON, maintenez c enfoncée et appuyez une fois sur _ pour faire avancer le ruban, puis coupez-le. Mettre la fonction Coupure automatique en ou hors service: 1 Tout en maintenant c enfoncée, appuyez une fois sur Z et maintenez c enfoncée pour afficher le réglage de coupure automatique actuel. 2 3 Tout en maintenant c enfoncée, continuez à appuyer sur Z jusqu’à ce que le réglage de coupure automatique soit affiché. Relâchez c pour appliquer le réglage de coupure automatique sélectionné. EXEMPLE Mettre la fonction Coupure automatique en service: 1 Maintenant c enfoncée, appuyez une fois sur Z. Alt Caps 54 COUPE AUTO NON 2 Maintenant c enfoncée, continuez à appuyer sur Z jusqu’à ce que OUI soit affiché. Alt Caps COUPE AUTO OUI 3 Relâchez c. IMPRESSION Après avoir entré un texte et après lui avoir appliqué les formats de votre choix, vous voilà prêt à l’imprimer. ☞ Si la fonction Coupure automatique est réglée sur OUI, l’étiquette sera coupée automatiquement après son impression. Imprimer une étiquette : ● Appuyez une fois sur p Le message “COPIES” suivi du numéro de l’étiquette en cours d’impression est affiché. EXEMPLE Impression d’une étiquette et coupure: ● Appuyez sur p. Alt Caps COPIES 1/1 AVANCE ET COUPURE La fonction Avance et coupure est utilisée pour faire sortir 24 mm (1 po) de ruban et couper cette longueur automatiquement, par exemple après l’impression avec la fonction Coupure automatique réglée sur NON ou quand l’impression a été interrompue. Avance et coupure de 24 mm (1 po) de ruban: ● Maintenez c enfoncée et appuyez une fois sur _ le ruban avance de 24 mm (1 po) et est coupé. 55 NUMÉROTATION AUTOMATIQUE Cette fonction peut être utilisée pour imprimer plusieurs copies d’un même texte tout en augmentant un certain nombre contenu dans le texte d’une unité après l’impression de chaque étiquette. Pour utiliser la fonction Numérotation : 1 Appuyez sur f, w, h ou e pour positionner le curseur sous le nombre que vous souhaitez augmenter. 2 Maintenez c enfoncée et appuyez sur O. Le message “NOMBRE DE” s’affiche à l’écran avec le réglage actuel. 3 Appuyez sur une touche numérique de 1 à 9 (ou appuyez sur h ou e) pour sélectionner le dernier numéro à imprimer. ☞ Pour quitter la fonction Numérotation sans imprimer, maintenez la pression sur c et appuyez sur O(ou appuyez sur *). 4 Appuyez sur p (ou r ) pour commencer l’impression des étiquettes. Le numéro de chaque copie s’affiche pendant l’impression. ☞ Si la fonction Coupure automatique est réglée sur OUI, chaque étiquette sera automatiquement coupée après qu’elle est imprimée. EXEMPLE Imprimer trois étiquettes avec les chiffres 1, 2 et 3 : 1 Placez le curseur sous “1”. Alt Caps 1: S T U D I O 1 _ 2 Maintenez c enfoncée sur O. Alt Caps 56 NOMBRE DE 1 3 Appuyez sur 3. Alt Caps NOMBRE DE 3 4 Appuyez sur p(ou sur r). Alt Caps Alt Caps COPIES 1/3 Alt Caps COPIES 2/3 COPIES 3/3 IMPRESSION MULTIPLE Cette fonction vous permet d’imprimer 9 exemplaires d’un même texte. Imprimer plusieurs exemplaires de la même étiquette : 1 Maintenez c enfoncée et appuyez sur I. Le message “COPIES” s’affiche à l’écran avec le réglage actuel. 2 Appuyez sur une touche numérique de 1 à 9 (ou appuyez sur h ou e) pour sélectionner le nombre de copies à imprimer. 57 ☞ Pour quitter la fonction Impression multiple sans imprimer, maintenez la pression sur c et appuyez sur I (ou appuyez sur *). 3 Appuyez sur p (ou r ) pour lancer l’impression des étiquettes. Puis le numéro d’exemplaire s’affiche pendant l’impression des étiquettes. ☞ Si la fonction Coupure automatique est réglée sur OUI, chaque étiquette sera coupée automatiquement après son impression. EXEMPLE Imprimer trois exemplaires d’une étiquette : 1 Maintenez c enfoncée et appuyez sur I. Alt Caps COPIES 1 2 Appuyez sur 3. Alt Caps COPIES 3 3 Appuyez sur p (ou r ). Alt Caps Alt Caps COPIES 1/3 Alt Caps COPIES 2/3 COPIES 3/3 ☞ Si la fonction Coupure automatique est réglée sur OUI, chaque étiquette sera coupée automatiquement après son impression. 58 MÉMOIRE Vous pouvez utiliser la mémoire pour stocker vos fichiers de texte les plus fréquemment utilisés. Le texte reste en mémoire même après que tous les caractères ont été supprimés de l’écran avec la fonction Clear (en maintenant c enfoncée et en appuyant sur *). Quand chaque fichier est stocké, un numéro lui est attribué pour faciliter son rappel. Vous pouvez stocker jusqu’à 10 fichiers de texte ou 300 caractères dans la mémoire. (Un fichier de texte ne peut pas contenir plus de 99 caractères.) Une copie du fichier de texte étant rappelée quand la fonction Recall est utilisée, le texte peut être édité ou imprimé sans changer le fichier de texte original. Quand un fichier n’est plus nécessaire ou quand plus d’espace est requis, la fonction M.Del peut être utilisée pour l’effacer. ☞ Quand vous installez des piles neuves, veillez à les insérer dans les cinq minutes qui suivent le retrait des piles usées, autrement, tous les fichiers de texte stockés dans la mémoire seront perdus (à moins que l’appareil n’ait été branché sur une prise secteur avec l’adaptateur d’alimentation secteur). STOCKAGE DU TEXTE Stocker un fichier de texte : 1 Maintenez c enfoncée et appuyez sur 7. Le message “ENTRÉE” s’affiche à l’écran avec le numéro du fichier actuellement sélectionné. ☞ Si 300 caractères ont déjà été stockés, le message d’erreur “MÉMOIRE PLEINE!” apparaîtra sur l’afficheur. Dans ce cas, un fichier de texte existant devra être supprimé avant que vous puissiez stocker le nouveau. Pour quitter la fonction Store sans stocker le texte, maintenez c enfoncée et appuyez sur 7 (ou appuyez simplement sur * ). 2 Appuyez sur une touche numérique (ou appuyez sur h ou e) pour sélectionner le numéro du fichier dans lequel vous voulez stocker le texte. 3 Appuyez sur r. Le texte est stocké dans le numéro de fichier sélectionné et le texte préalablement affiché à l’écran réapparaît. ☞ Si un fichier est déjà stocké sous le numéro de fichier sélectionné, le message “ÉCRASER?” apparaîtra sur l’afficheur et vous devrez décider si vous souhaitez ou non l’écraser (le supprimer de la mémoire et le remplacer par le nouveau). Écraser le fichier stocké avec un nouveau : ● Appuyez sur r pour supprimer le fichier précédemment stocké et stocker le nouveau sous le numéro sélectionné. ☞ Pour revenir en arrière et choisir un autre numéro de fichier sans écraser le fichier de texte, appuyez sur * et sélectionnez un autre numéro de fichier. 59 RAPPEL DU TEXTE Rappeler un fichier de texte : 1 Maintenez c enfoncée et appuyez sur 8. Le message “RAPPEL” s’affiche à l’écran avec le numéro de fichier et le début du dernier texte stocké ou rappelé. ☞ Pour quitter la fonction Recall sans rappeler le texte, maintenez c enfoncée et appuyez sur 8 (ou appuyez simplement sur * ). 2 Appuyez sur une touche numérique (ou appuyez sur h ou e) pour sélectionner le numéro du fichier contenant le texte que vous voulez rappeler. Le texte stocké sous le numéro de fichier sélectionné s’affiche. ☞ Pour voir d’autres parties du fichier de texte sélectionné, appuyez sur f ou w. Pour afficher le texte stocké sous d’autres numéros de fichiers, appuyez sur h ou e, ou sur la touche correspondant à un numéro de fichier différent. 3 Appuyez sur r. Le texte entré précédemment est supprimé de l’afficheur et le texte stocké sous le numéro de fichier sélectionné est rappelé sur l’afficheur. SUPPRESSION D’UN FICHIER Supprimer un fichier de texte : 1 Maintenez c enfoncée et appuyez sur 9. Le message “EFFACER” s’affiche à l’écran avec le numéro de fichier et le début du dernier texte stocké ou rappelé. ☞ Pour quitter la fonction M.Del sans supprimer le fichier de texte, maintenez c enfoncée et appuyez sur 9(ou appuyez simplement sur * ). 2 Appuyez sur une touche numérique (ou appuyez sur h ou e) pour sélectionner le numéro du fichier contenant le texte que vous voulez rappeler. Le texte stocké sous le numéro de fichier sélectionné s’affiche. ☞ Pour voir d’autres parties du fichier de texte sélectionné, appuyez sur f ou w. Pour afficher le texte stocké sous d’autres numéros de fichiers, appuyez sur h ou e, ou sur la touche correspondant à un numéro de fichier différent. 3 Appuyez sur r. Le message “OK POUR EFFACER?” s’affiche à l’écran. ☞ 4 60 Pour revenir en arrière et sélectionner un autre fichier de texte, appuyez sur *. Appuyez sur r pour effacer le fichier de texte sélectionné. EXEMPLE Enregister un texte sous le numéro de fichier 4 : 1 Maintenez c enfoncée, puis appuyez sur 7. Alt Caps ENTRÉE [0] 2 Appuyez sur 4. Alt Caps ENTRÉE [4] 3 Appuyez sur r. Alt Caps 1: J . Birkin Rappeler un texte enregistré sous le fichier numéro 1 : 1 Maintenez c enfoncée, puis appuyez sur 8. Alt Caps RAPPEL [9]J. Birk 2 Appuyez sur 1. Alt Caps RAPPEL [1]Paul et 3 Appuyez sur r. Alt Caps 1: _ Paul et A 61 Rappeler un texte enregistré sous le fichier numéro 4 : 1 Maintenez c enfoncée, puis appuyez sur 9. Alt Caps EFFACER [1]Paul et 2 Appuyez sur 4. Alt Caps EFFACER [4]J. Birk 3 Appuyez sur r. Alt Caps OK POUR EFFACER? 4 Appuyez sur r. Alt Caps 62 1: _ Paul et A DÉTECTION DE PANNES Problème Mesures à prendre 1. L’écran reste vierge après la mise sous tension de l’appareil. • Vérifiez si l’adaptateur secteur est bien raccordé. • Si vous utilisez des piles alcalines, vérifiez si elles sont installées correctement. • Si les piles sont faibles, remplacez les piles par des neuves. 2. La machine n’imprime pas ou les caractères imprimés ne sont pas nets. • Vérifiez si la cassette de ruban est bien installée. • Si la cassette de ruban est vide, remplacez-la. • Vérifiez si le couvercle du compartiment de cassette est bien fermé. 3. Les fichiers de texte que vous avez stockés dans la mémoire se sont effacés. • Si les piles sont faibles, remplacez les piles par des neuves. 4. Les caractères imprimés sont mal formés. • Si vous utilisez des piles alcalines, cellesci sont peut-être presque épuisées. Branchez l’adaptateur secteur ou remplacez les piles par des neuves. 5. Une partie des caractères ne s’imprime pas sur toute la ligne. • Nettoyez la tête d’impression comme expliqué à la page 23. 6. Un morceau de ruban rayé apparaît. • Vous avez atteint la fin du ruban. Remplacez la cassette. 7. L’appareil se bloque, c.-à-d. qu’il ne réagit pas lorsque l’on appuie sur une touche. • Eteignez l’appareil, puis tout en maintenant c et R enfoncées, allumez l’appareil. Tous les textes, affichés et mémorisés, ainsi que leurs formats sont effacés. 63 LISTE DES MESSAGES D’ERREUR Messages d’erreur Cause Mesure CASSETTE CHANGÉE! Ce message apparaît si vous remplacez la cassette de ruban pendant que le P-touch est en train de recevoir les données de l’ordinateur. Annulez le travail d’impression, installez la cassette de ruban correcte, et recommencez. CARACTÈRE INVALIDE Ce message apparaît si le curseur ne se trouve pas sous un numéro quand vous maintenez c enfoncée et Déplacez le curseur sous un numéro avant de maintenir c enfoncée et d’appuyer appuyez sur O. sur O. CHANGER ADAPTATEUR Ce message s’affiche si vous avez branché un autre adaptateur secteur que celui destiné à l’appareil. Débranchez l’adaptateur et branchez l’adaptateur conçu spécialement pour votre appareil. ERREUR EEPROM! Ce message apparaît s’il s’est produit une erreur de total de contrôle lorsque vous mettez le P-touch sous tension ou que le mot de passe est incorrect et que le P-touch ne démarre pas. Contactez votre service aprèsvente. ERREUR COUPE! Ce message apparaît si la coupeuse de ruban est fermée lorsque vous essayez d’imprimer ou de faire avancer le ruban. Mettez le P-touch hors tension, puis remettez-le sous tension. ERREUR INTERFACE! Ce message apparaît s’il s’est produit une erreur pendant l’envoi des données de l’ordinateur au P-touch. Annulez le travail d’impression et recommencez. ERREUR SYSTÈME Ce message s’affiche lorsqu’il y a un problème au niveau du programme de l’appareil. Contactez votre service aprèsvente. 64 Messages d’erreur LONGUEUR LIMITÉE! MÉMOIRE VIDE! Cause Mesure • Ce message s’affiche si le texte dépasse 1 mètre (3’ 3 1/3 po) quand vous essayez d’imprimer. • Raccourcissez le texte à moins d’un mètre avant de l’imprimer. • Ce message apparaît si la fonction Longueur est utilisée pour régler une longueur d’étiquette inférieure à 4,0 cm (1,6 po) ou supérieure à 30,0 cm (11,8 po). • Réglez la longueur d’étiquette entre 4,0 cm (1,6 po) et 30,0 cm (11,8 po). • Ce message apparaît si la fonction Longueur de tabulation est utilisée pour régler une longueur de tabulation supérieure à 30,0 cm (11,8 po). • Réglez la longueur de tabulation de telle façon qu’elle soit inférieure à 30,0 cm (11,8 po). • Ce message s’affiche si vous maintenez c enfoncée et appuyez • Entrez un texte avant d’activer certaines fonctions. sur T, alors qu’il n’y a pas de texte affiché à l’écran. MÉMOIRE PLEINE! PAS DE FICHIER! • Ce message apparaît si vous essayez d’imprimer ou de stocker un fichier de texte en mémoire alors qu’il n’y a pas de texte à l’écran. • Entrez le texte avant de l’imprimer ou de le stocker. • Ce message apparaît si vous essayez d’entrer un caractère, un symbole, un retour à la ligne ou un espace alors que vous avez déjà entré 99 caractères. • Effacez une partie du texte existant afin de pouvoir entrer plus de texte. • Ce message apparaît quand vous essayez de stocker un fichier de texte après que 300 caractères ont été stockés dans la mémoire. • Supprimez un fichier que vous ne souhaitez pas garder afin de libérer de l’espace pour le nouveau fichier. Ce message apparaît quand vous essayez de rappeler ou d’effacer un fichier de la mémoire alors qu’elle est vide. Enregistrez un texte. 65 Messages d’erreur Cause Mesure PAS DE RUBAN! Ce message apparaît quand vous essayez d’imprimer une étiquette ou de faire avancer le ruban alors qu’aucune cassette de ruban n’est installée. Installez une cassette de ruban et essayez de nouveau. PAS ICI Ce message apparaît si le curseur se trouve à la fin du texte quand vous maintenez c enfoncée et que Amenez le curseur sous un numéro avant de maintenir c enfoncée et d’appuyer sur vous appuyez sur O. O. PILES USÉES! Ce message apparaît quand la charge des piles alcalines atteint un niveau critique. Remplacez les piles ou utilisez l’adaptateur secteur. PROBLÈME ROM! Ce message s’affiche si la mémoire morte (ROM) présente une défectuosité. Contactez votre service aprèsvente. REFROIDISS Ce message apparaît si la tête d’impression est utilisée intensivement (par exemple si vous faites un grand nombre de copies d’un long texte). Attendez que l’impression reprenne. REMPLACER PILES! Ce message apparaît quand les piles alcalines sont épuisées. Remplacez les piles ou utilisez l’adaptateur secteur. TABULATION MAXI! Ce message apparaît si 50 tabulations ont déjà été ajoutées au texte Limitez le nombre de tabulations dans le texte à 50. quandvous appuyez sur Q. TROP DE LIGNES! TROP HAUT! 66 • Ce message apparaît s’il y a déjà six lignes de texte quand vous appuyez sur r. • Ce message s’affiche quand le nombre de lignes excède le nombre maximum de lignes possibles pour un type de ruban donné. • Limitez le nombre de lignes à six. Ce message s’affiche quand la largeur du ruban installé est insuffisante pour la taille des caractères.. Réduisez la taille des caractères ou installez un ruban d’une plus grande largeur. • Réduisez le nombre de lignes de votre texte ou installez un ruban d’une plus grande largeur. Messages d’erreur TROP LONG! Cause Mesure Ce message s’affiche quand le texte est trop long pour la longueur d’étiquette réglée avec la fonction Longueur. Réduisez le nombre de caractères ou la largeur à l’impression ou réglez la longueur du ruban à une longueur plus grande avant de lancer l’impression. 67 FICHE TECHNIQUE MATERIEL Système d’entrée : Clavier - 51 touches Écran à cristaux liquides: 10 caractères x 2 lignes (semi-graphique) 20 indicateurs (y compris Alt et Caps) Ruban d’étiquettes : Sensible à la pression, une face adhésive Longueur de 8 m Cinq largeurs : 6 mm (1/4 po) 9 mm (3/8 po) 12 mm (1/2 po) 18 mm (3/4 po) 24 mm (1 po) Alimentation : 8 piles alcalines de type AA (LR6) ou adaptateur secteur (modèle AD-60) Mise hors tension automatique 5 minutes après la dernière manipulation Tête d’impression : 128 points / 180 PPP Dimensions : 194 mm (W) × 242 mm (D) × 65.5 mm (H) (7 3/5 po (I) × 9 1/2 po (p) × 2 1/2 po (h)) Poids : 2 lbs (900 g) (sans piles ni cassette) LOGICIEL Capacité de la zone de travail : Maximum 99 caractères Six lignes maximum Capacité de 2500 caractères mémoire : Taille de caractère : Sept tailles (6, 9, 12, 18, 24, 36 et 42 points) + 52 point (majuscules seulement) Tous disponibles en réglage de largeur étroite, moyenne et large Styles d’impression : Normal, Contour, Gras, Ombre (chacun peut être combiné au style Italique) et Vertical 68 ACCESSOIRES ● Fournitures Vous pouvez obtenir des cassettes chez votre revendeur Brother le plus proche. Brother ne peut être rendu responsable pour tout dommage causé par l’utilisation de fournitures nonagréées. N’utilisez que des rubans Brother TZ. N’utilisez jamais de rubans ne portant pas la marque . Disponibilité selon les pays. Nº de stock Description Qté/ Paquet Prix 1 1 1 1 1 1 1 1 1 1 1 1 1 25,99$ 28,99$ 28,99$ 28,99$ 35,99$ 28,99$ 28,99$ 31,99$ 32,95$ 31,99$ 31,99$ 31,99$ 31,99$ 1 1 1 1 1 1 1 1 1 1 1 1 1 22,99$ 24,99$ 24,99$ 24,99$ 29,99$ 24,99$ 24,99$ 28,99$ 28,99$ 28,99$ 27,99$ 27,99$ 27,99$ 24 mm (1 po) TZ-151 TZ-251 TZ-451 TZ-651 TZ-B51 TZ-252 TZ-253 TZ-354 TZ-155 TZ-355 TZ-S151 TZ-S251 TZ-S651 Caractères noirs sur ruban clair Caractères noirs sur ruban blanc Caractères noirs sur ruban rouge Caractères noirs sur ruban jaune Caractères noirs sur ruban orange fluorescent Caractères rouges sur ruban blanc Caractères bleus sur ruban blanc Caractères dorés sur ruban noir Caractères blancs sur ruban clair Caractères blancs sur ruban noir Caractères noirs industriels (forte adhérence) sur ruban clair Caractères noirs industriels (forte adhérence) sur ruban blanc Caractères noirs industriels (forte adhérence) sur ruban jaune 18 mm (3/4 po) TZ-141 TZ-M41 TZ-241 TZ-641 TZ-B41 TZ-242 TZ-243 TZ-344 TZ-345 TZ-545 TZ-S141 TZ-S241 TZ-S641 Caractères noirs sur ruban clair Caractères noirs sur ruban clair (mat) Caractères noirs sur ruban blanc Caractères noirs sur ruban jaune Caractères noirs sur ruban orange fluorescent Caractères rouges sur ruban blanc Caractères bleus sur ruban blanc Caractères dorés sur ruban noir Caractères blancs sur ruban noir Caractères blancs sur ruban bleu Caractères noirs industriels (forte adhérence) sur ruban clair Caractères noirs industriels (forte adhérence) sur ruban blanc Caractères noirs industriels (forte adhérence) sur ruban jaune 69 Nº de stock Description Qté/ Paquet Prix 1 1 1 1 1 1 1 1 1 1 1 1 1 1 1 1 1 1 19,99$ 20,99$ 20,99$ 20,99$ 20,99$ 20,99$ 20,99$ 19,99$ 20,99$ 19,99$ 20,99$ 24,99$ 23,95$ 24,99$ 24,99$ 23,99$ 23,99$ 23,99$ 1 1 1 1 1 1 16,99$ 19,99$ 19,99$ 19,99$ 22,99$ 21,99$ 1 1 1 1 14,99$ 16,99$ 20,99$ 19,99$ 12 mm (1/2 po) TZ-131 TZ-231 TZ-M31 TZ-431 TZ-531 TZ-631 TZ-731 TZ-132 TZ-232 TZ-133 TZ-233 TZ-334 TZ-135 TZ-335 TZ-435 TZ-S131 TZ-S231 TZ-S631 Caractères noirs sur ruban clair Caractères noirs sur ruban blanc Caractères noirs sur ruban clair (mat) Caractères noirs sur ruban rouge Caractères noirs sur ruban bleu Caractères noirs sur ruban jaune Caractères noirs sur ruban vert Caractères rouges sur ruban clair Caractères rouges sur ruban blanc Caractères bleus sur ruban clair Caractères bleus sur ruban blanc Caractères dorés sur ruban noir Caractères blancs sur ruban clair Caractères blancs sur ruban noir Caractères blancs sur ruban rouge Caractères noirs industriels (forte adhérence) sur ruban clair Caractères noirs industriels (forte adhérence) sur ruban blanc Caractères noirs industriels (forte adhérence) sur ruban jaune 9 mm (3/8 po) TZ-121 TZ-221 TZ-222 TZ-223 TZ-325 TZ-S221 Caractères noirs sur ruban clair Caractères noirs sur ruban blanc Caractères rouges sur ruban blanc Caractères bleus sur ruban blanc Caractères blancs sur ruban noir Caractères noirs industriels (forte adhérence) sur ruban blanc 6 mm (1/4 po) TZ-111 TZ-211 TZ-315 TZ-S211 70 Caractères noirs sur ruban clair Caractères noirs sur ruban blanc Caractères blancs sur ruban noir Caractères noirs industriels (forte adhérence) sur ruban blanc Ruban non laminé Nº de stock Description Qté/ Paquet Prix 1 1 1 21,99$ 21,99$ 21,99$ 1 1 1 17,99$ 17,99$ 17,99$ Qté/ Paquet Prix 1 24,99$ Qté/ Paquet Prix 1 31,99$ Qté/ Paquet Prix 1 49,95$ Qté/ Paquet Prix 1 34,95$ 18 mm (3/4 po) TZ-N541 TZ-N641 TZ-NF41 Caractères noirs sur ruban bleu Caractères noirs sur ruban jaune Caractères noirs sur ruban violet 12 mm (1/2 po) TZ-N531 TZ-N631 TZ-NF31 Caractères noirs sur ruban bleu Caractères noirs sur ruban jaune Caractères noirs sur ruban violet Ruban de lettres instantanées Nº de stock Description 18 mm (3/4 po) TZ-L041 Caractères noirs Ruban transfert avec repassage Nº de stock Description 18 mm (3/4 po) TZ-IY41 Caractères noirs Ruban de sécurité Nº de stock Description 18 mm (3/4 po) TZ-SE4 Caractères noirs sur ruban blanc Ruban en tissu Nº de stock Description 12 mm (1/2 po) TZ-FA3 Caractères bleus sur ruban blanc 71 Ensemble de tampon Nº de stock Description Qté/ Paquet Prix 1 54,95$ 1 27,45$ 1 49,95$ 1 24,95$ Qté/ Paquet Prix 1 1 1 20,99$ 2,99$ 34,95$ 24 mm (1 po) Espace Utilisable -13,5 × 65 mm SK-LB SH-LB Ensemble de tampons GRAND FORMAT (Le porte-tampon+cassette de ruban) Le porte-tampon GRAND FORMAT 18 mm (3/4 po) Espace Utilisable -9 × 55 mm SK-MB SH-MB Ensemble de tampons FORMAT MOYEN (Le porte-tampon+cassette de ruban) Le porte-tampon FORMAT MOYEN Options Nº de stock TZ-CL4 TR-9 AD-60 72 Description Nettoyeur de tête et de rouleau Bâtonnet de lettrage Adaptateur secteur BON DE COMMANDE POUR LES ACCESSOIRES Veuillez faire parvenir ce bon de commande à vos clients/concessionnaires dans le cas ou il n’ont pas d’inventaires ou s’ils préfèrent commander par le téléphone. Pour commander par téléphone, appelez Brother International au 1-800-668-2768, et donnez vorte numéro de carte Visa ou MasterCard. Référence Description Prix Quantité Total TOTAL Les prix sont sujets à changements sans préavis. Pour remplir le bon de commande: 1. Consultez les renseignements au verso de ce bon et sélectionnez les items requis. 2. Complétez le bon de commande au-dessus et indiquez la quantité requise pour chaque item. (pour vos dossiers). 3. Entrez le total sous “Total fournitures/accessoires” ci-dessous. (pour vos dossiers) 4. Ajoutez la taxe de vente et les frais d’expédition/manutention appropriés. (pour vos dossiers) 5. Donnez votre numéro de carte Visa ou MasterCard, de même la date d’éxpiration. Total fournitures/Accessoires Tous les résidents du Canada doivent ajouter les taxes de ventes applicables. (TPS et TVP) Expédition/Manutention MONTANT DÛ ✂ TPS No. R 100663764 TVP No. 100100117TQ0001 * Les prix sont sujets à changements sans préavis. TPS TVP , , , 5,00 , $ $ $ $ $ BON DE COMMANDE POUR LES ACCESSOIRES Veuillez faire parvenir ce bon de commande à vos clients/concessionnaires dans le cas ou il n’ont pas d’inventaires ou s’ils préfèrent commander par le téléphone. Pour commander par téléphone, appelez Brother International au 1-800-668-2768, et donnez vorte numéro de carte Visa ou MasterCard. Référence Description Prix Quantité Total TOTAL Les prix sont sujets à changements sans préavis. Pour remplir le bon de commande: 1. Consultez les renseignements au verso de ce bon et sélectionnez les items requis. 2. Complétez le bon de commande au-dessus et indiquez la quantité requise pour chaque item. (pour vos dossiers). 3. Entrez le total sous “Total fournitures/accessoires” ci-dessous. (pour vos dossiers) 4. Ajoutez la taxe de vente et les frais d’expédition/manutention appropriés. (pour vos dossiers) 5. Donnez votre numéro de carte Visa ou MasterCard, de même la date d’éxpiration. Total fournitures/Accessoires Tous les résidents du Canada doivent ajouter les taxes de ventes applicables. (TPS et TVP) Expédition/Manutention MONTANT DÛ ✂ TPS No. R 100663764 TVP No. 100100117TQ0001 * Les prix sont sujets à changements sans préavis. TPS TVP , , , 5,00 , $ $ $ $ $