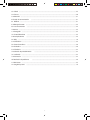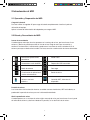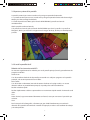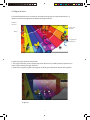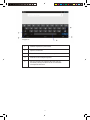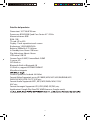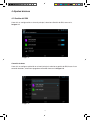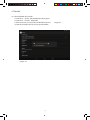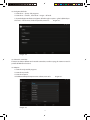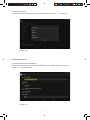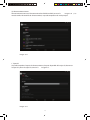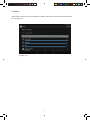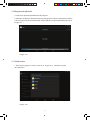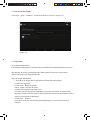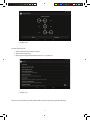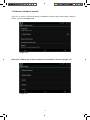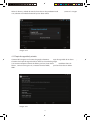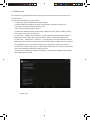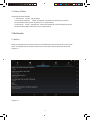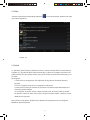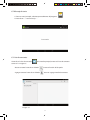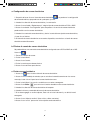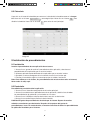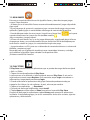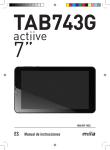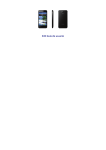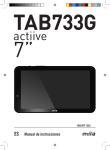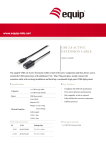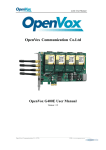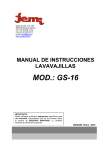Download actiive
Transcript
TAB734G actiive 7” MIIA MT-734G ES Manual de instrucciones CONTENIDO Contenido ................................................................................................................................................................................................ 2 1 Introducción .................................................................................................................................................................................... 4 1.1 Agradecimientos .......................................................................................................................................................................... 4 1.2 Anuncios .......................................................................................................................................................................................... 4 1.3 Instrucciones de seguridad 2 Introducción al MID ................................................................................................................................................... 5 .................................................................................................................................................................... 6 2.1 Operación y Preparación del MID 2.2 Estado y Recordatorio del MID 3 Guía de inicio rápido ..................................................................................................................................... 6 .......................................................................................................................................... 6 ................................................................................................................................................................... 7 3.1 Las teclas de función ................................................................................................................................................................ 7 3.2 Botón de inicio y de apagado .............................................................................................................................................. 7 3.3 Apertura y cierre de la pantalla ........................................................................................................................................... 8 3.4 Uso de la pantalla táctil .......................................................................................................................................................... 8 3.5 Página de inicio ........................................................................................................................................................................... 9 3.6 Visitar los procedimientos de programa 3.8 Escribir palabras ........................................................................................................................................................................10 3.9 Detalles del producto 4 Ajustes básicos 4.1 Gestión del SIM .......................................................................................................................10 ................................................................................................................................................. 12 ........................................................................................................................................................................... 13 ......................................................................................................................................................................... 13 4.2 Red inalámbrica e Internet ................................................................................................................................................... 13 4.3 Bluetooth ....................................................................................................................................................................................... 14 ........................................................................................................................................................................ 15 4.7 Pantalla .......................................................................................................................................................................................... 16 4.8 Almacenamiento ....................................................................................................................................................................... 18 4.9 Batería ............................................................................................................................................................................................. 20 4.10 Programa de Aplicación .................................................................................................................................................... 21 4.11 Añadir cuenta ........................................................................................................................................................................... 21 4.12 Servicio de localización ..................................................................................................................................................... 22 4.13 Seguridad ................................................................................................................................................................................... 22 4.14 Idioma y método de entrada .......................................................................................................................................... 24 4.15 Copia de seguridad y reinicio ......................................................................................................................................... 25 4.16 Fecha y hora ........................................................................................................................................................................... .26 4.18 Opciones para desarrolladores ..................................................................................................................................... 27 4.19 Sobre el Tablet ........................................................................................................................................................................ 28 5 Multimedia ...................................................................................................................................................................................... 28 5.1 Música ............................................................................................................................................................................................. 28 5.2 Vídeo ................................................................................................................................................................................................ 29 2 5.3 Galería ............................................................................................................................................................................................. 29 5.4 Cámara ............................................................................................................................................................................................ 30 5.5 Radio FM ........................................................................................................................................................................................31 6 Función de comunicación .....................................................................................................................................................31 6.1 Teléfono ...........................................................................................................................................................................................31 6.2 Mensaje de texto ...................................................................................................................................................................... 32 6.3 Lista de contactos ................................................................................................................................................................... 32 7 Internet .............................................................................................................................................................................................. 33 7.1 Navegador ....................................................................................................................................................................................33 7.2 Correo Electrónico ................................................................................................................................................................... 33 8 Otras Aplicaciones .................................................................................................................................................................... 35 8.1 Reloj ................................................................................................................................................................................................ 35 8.2 Calculadora .................................................................................................................................................................................. 35 8.3 Gestor de archivos ................................................................................................................................................................... 36 8.4 Grabadora ..................................................................................................................................................................................... 36 8.5 Calendario ..................................................................................................................................................................................... 37 9 Instalación de procedimientos ......................................................................................................................................... 37 9.1 Instalación ..................................................................................................................................................................................... 37 9.2 Desinstalar ................................................................................................................................................................................... 37 10 Resolución de problemas ................................................................................................................................................. 38 11 Miia Games ................................................................................................................................................................................... 39 12 Google Play Store ................................................................................................................................................................... 39 3 1 Introducción 1.1 Agradecimientos Gracias por comprar este producto. Se ha diseñado el producto con varias funciones, incluyendo WIFI, BT, GPS, FM, llamadas de voz, etc... Es fácil conseguir comunicación inalámbrica e Internet, se puede navegar por Internet en cualquier lugar en cualquier momento; también se ha construido con un preciso modulo de GPS, que permite usarlo para navegar sobre software de mapas ya instalados. Hay muchos sensores que ofrecen una muy nueva forma de operar y entretenimiento; además tiene cámara de fotos que lidera el consumo electrónico para entrar en un fresco tiempo de entretenimiento en Internet. El manual introduce de forma sistemática las funciones, técnicas de utilización y anuncios, por favor leer este manual cuidadosamente antes de hacerlo funcionar. 1.2 Anuncios Mantenimiento preventivo • Por favor mantenga siempre seco el MID. Para evitar problemas al dispositivo, de corrosión y cortocircuitos por favor alejar al dispositivo, el cargador y la batería de la humedad y del agua, y no hacer funcionar al dispositivo o al cargador con las manos mojadas. • Para evitar fallos en el dispositivo, cargador y batería por favor evitar que el dispositivo, cargador y batería sufran golpes o sacudidas violentas. • Para prevenir fallos en el aparato, batería y cargador, por favor evite que el aparato, batería y cargador se encuentren en situaciones en las que las temperaturas sean muy altas o muy bajas. • No se debe nunca golpear, tirar, dejarlo caer, comprimir o doblar el MID. • Nunca desarmar arbitrariamente el aparato y los accesorios, ya que de hacerlo el aparato y los accesorios perderían la garantía de nuestra compañía. 4 1.3 Instrucciones de seguridad Antes de utilizar este Tablet, por favor lea esta sección informativa y enseñe a sus hijos esta información. Para información más detallada, por favor diríjanse a las indicaciones y notas de Seguridad. • Para prevenir una conducción segura. No usar el MID durante la conducción de un vehículo. • Respetar las reglamentaciones y las limitaciones de su uso en las zonas hospitalarias. Por favor cierre el MID cerca de zonas con equipamiento médico. • A bordo de un avión, apagar el MID o ponerlo en el modo de vuelo, para evitar que la señal inalámbrica interfiera con la instrumentación de a bordo. • Por favor cerrar el MID en la proximidad de equipos electrónicos de alta precisión, para evitar comprometer su correcto funcionamiento • Por favor no desarme el MID y sus accesorios. Solamente agentes autorizados tienen capacidad de proporcionar asistencia técnica al MID. • Por favor mantener el aparato alejado de equipos magnéticos para evitar la pérdida de datos derivados de esa radiación sobre el dispositivo magnético de almacenamiento del MID. • Por favor no usar el MID en zonas con alta temperatura o con riesgo inflamable (como en el caso de estaciones de distribución de carburantes). • Por favor mantener el MID alejado de los niños, y no permitir su uso sin una supervisión de los padres. • Por favor utilizar el MID respetando las leyes y reglamentaciones locales así como la privacidad y los derechos de los demás. • Por favor cuando se utilice un cable USB sigan estrictamente las instrucciones de este manual para garantizar la seguridad del MID o PC. • Por favor no utilizar el MID en el cuarto de baño o en otro ambiente húmedo, y evitar exponerlo al contacto con líquidos de limpieza o humedad. 5 2 Introducción al MID 2.1 Operación y Preparación del MID Carga de la batería Por favor utilizar el cargador AV para cargar la batería completamente al realizar la primera utilización del equipo. Aplicar la fuente de alimentación del adaptador para cargar el MID. 2.2 Estado y Recordatorio del MID Iconos de recordatorio Cuando algunos mensajes de aviso aparecen en la ventana de avisos, por favor hacer clic en columna y deslice la pantalla para abrir la lista de avisos. Elegir el menú que se necesite, y confirmar la información. A continuación, puede cerrar la ventana de aviso haciendo clic en la columna para que se deslice hacia arriba. Por favor, consulte a continuación los iconos de estado: Nuevo mensaje de correo electrónico Conectado a través de USB Modo Vuelo Depuración USB conectado Botón de retorno Descargar Visualización de aplicaciones usadas recientemente Volumen corriente eléctrica Botón de Inicio Conexión WIFI, internet está disponible Pantalla de avisos Los iconos de aviso funcionarán mientras se reciben correos electrónicos, WIFI está abierta, se puede abrir la pantalla de avisos para ver la información detallada. Abrir la pantalla de avisos Cuando aparezca en su ventana de avisos algún mensaje de aviso, por favor hacer clic en la parte de arriba de la columna y deslizar el dedo en la pantalla, así se abrirá la lista de avisos. 6 3 Guía de inicio rápido 3.1 Las teclas de función Descripción de las teclas de función Botón de encendido Presionar brevemente en el botón para sleep/wake up, pulsar durante más tiempo para el arranque y la parada. Volume + (arriba) Aumentar el volumen. Volume - (abajo) Disminuir el volumen. HOM (inicio) Al hacer clic en cualquier pantalla, volverá a la pantalla principal. Botón de volver (volver) Al hacer clic en cualquier pantalla volverá a la pantalla anterior. Botón de menú Visualización de aplicaciones usadas recientemente Este botón mostrará la pantalla de menú. Visualización de la navegación reciente. 3.2 Botón de inicio y de apagado Encendido Presionar la tecla de encendido durante tres segundos, se puede entrar en la imagen de inicio. El sistema entra en estado de bloqueo de la pantalla, por favor desbloquéela Aviso: Cuando el MID se ha bloqueado, presionar de forma prolongada la tecla de ENCENDIDO durante once segundos para reiniciarlo. Apagado 1. ulse el botón de ENCENDIDO durante mucho tiempo, se abrirá una ventana de apagado. 2. La ventana de apagado contiene tres opciones, Apagado, Modo vuelo y Perfiles de Audio. 3. El último paso es hacer clic en Apagado. 7 3.3 Apertura y cierre de la pantalla La pantalla se cerrará por si misma cuando no haya ninguna operación funcionando. 1. La pantalla se cerrará por si misma, cuando no haya ninguna operación funcionando durante algún tiempo, para ahorrar energía de la batería. 2. Cuando la pantalla está abierta, pulsar la tecla de ENCENDIDO, la pantalla será cerrada inmediatamente. Abrir la pantalla cuando está cerrada. Si la pantalla está cerrada, pulsar el botón de ENCENDIDO para abrir la pantalla. La pantalla se bloqueará, abrirla y se mostrará la imagen como la imagen de abajo, deslizar para desbloquear la pantalla. Imagen 3.1 3.4 Uso de la pantalla táctil Métodos de funcionamiento de MID Se muestran seguidamente los métodos para ver la pantalla principal, menú y procedimiento de programa en el MID. Hacer clic en Si se desea utilizar el teclado de la pantalla para escribir o si se elije un programa en la pantalla principal, solo se tiene que tocarla con el dedo. Pulsar sobre Si se desea abrir un elemento (recuadro de texto o el enlace en la página web), o un acceso directo o realizar un procedimiento principal, se puede pulsar sobre ese elemento. Deslizar o deslizar rápido Deslizar rápidamente o deslizar supone realizar un movimiento rápido vertical u horizontal con el dedo. Tirar Antes de tirar, hay que mantener el elemento con fuerza, hasta que se arrastre a la posición que se desee. Girar Para la mayoría de las fotografías, sólo tiene que girar el MID lateralmente para cambiar la dirección de la pantalla de horizontal a vertical. Por ejemplo, cuando se está escribiendo trabajos y mirando películas. 8 3.5 Página de inicio Es la pantalla principal como se muestra en la imagen de abajo, pulsar un espacio en blanco y se abrirá una ventana emergente para establecer la imagen de fondo. Columna de avisos Estado de la conexiòn Buscar programa de Aplicaciòn Imagen 3.2 Cambiar la imagen de fondo del escritorio 1. En la página de inicio, pulsar cualquier espacio en blanco en la pantalla principal, aparecerá una ventana para cambiar la imagen de fondo. 2. Hacer clic en la galería o galería de imágenes de fondo para seleccionar el fondo de la pantalla. Imagen 3.3 9 3.6 Visitar los procedimientos de programa Hacer clic , entrar en la pantalla principal como en la imagen 3.4, elegir el procedimiento de programa que se desee visitar. Imagen 3.4 3.7 Escribir palabras Utilizar el teclado de la pantalla Se mostrará el teclado de la pantalla, cuando se inicie el procedimiento o cuando durante la edición se eligen las palabras o los números. El teclado contiene las opciones de escritura que se detallan a continuación: Teclado de Android Elegir el método de escritura que se desee 2. Hacer clic en Idioma y Teclado. 3. En la zona de los ajustes de texto se mostrarán todos los métodos de teclear palabras del MID. 4. Elegir el método de escritura que se desee. 10 Imagen 3.5 1 cambiar mayúsculas y minúsculas 2 opciones de entrada 3 hacer clic en este botón para insertar espacio 4 hacer clic en entrada para ejecutar 5 borrar el carácter a la izquierda del cursor, pulsar y mantener pulsado para borrar todos los caracteres a la izquierda del cursor. 11 Detalles del producto Dimensioni: 187*106.8*9.5mm Processore: BCM23550 Quad Core Cortex A7 1.2GHz Memoria Interna: 8GB RAM: 1GB TF card: UP to 32G Display: 7 inch capacitive touch screen Risoluzione: 1024*600 WSVGA Batteria: 2800mAh 3.7V Lithium In Standby time: About 120 hours Play Video time: About 4 hours USB: micro USB 2.0 Camera Front: 0.3MP; Camera Back: 2.0MP G-sensor 3D GPS: Built-in Bluetooth: Built-in Bluetooth 4.0 3G: Built-in, support WCDMA2100MHZ Microfono integrato Sistema Operativo: Android 4.4 KitKat Formati Video Supportati: up to HD 1080P; MP4/3GP/3G2/RM/RMVB/ASF/ WMV/AVI MOV, VOB, FLV, TS, 3GP, etc... Formati Audio Supportati: MP1, MP2, MP3/WMA/ WAV/ OGG/ AAC etc... Formati Immagini Supportati: JPG, JPEG, BMP, GIF,PNG, etc; Applicazioni: Google Play StoreTM .WWW browser, Google search, 12 4 Ajustes básicos 4.1 Gestión del SIM Hacer clic en configuración en el menú principal, seleccione Gestión de SIM, como en la Imagen 4.1. Imagen 4.1 Conexión de datos Hacer clic en configurar aplicación en el menú principal, seleccionar gestión de SIM, hacer clic en conexión de datos, seleccionar apagado o encendido como en la Imagen 4.2. Imagen 4.2 13 4.2 Red inalámbrica e Internet 1. Conexión Wifi 1) En el menú o interfaz principal, seleccionar ajustes en el procedimiento de programa. 2) Hacer clic en WLAN, abrir Wifi, el MID buscará automáticamente las conexiones a Internet Wi-fi que se encuentren disponible. Como en la Imagen 4.3. 3) Seleccionar la conexión a internet a la que se desea conectar, si tiene contraseña, aparecerá la ventana de contraseña, introduzca la contraseña y hacer clic en Conectar. Imagen 4.3 4.3 Bluetooth Funcionamiento del servicio Bluetooth 1. Hacer clic en la configuración de aplicación en la interfaz del menú principal. 2. Hacer clic en bluetooth y abrirlo. 3. Si alguien abre bluetooth en su proximidad, hacer clic en buscar dispositivo arriba a la derecha, entonces MID buscará automáticamente los dispositivos bluetooth cercanos. Como en la Imagen 4.4. 4. Hacer clic en el dispositivo Bluetooth disponible, se abrirá una ventana de petición de información, introducir la contraseña, y se combinará la conexión con el dispositivo. Imagen 4.4 14 4.6 Ajustes de perfil 1. Abrir ajustes, hacer clic en configuración del perfil como en la Imagen 4.5 2. 2. Hacer clic en General para entrar en la Imagen 4.6 . Imagen 4.6 15 Imagen 4.5. 4.7 Pantalla 4.7-1 Ajuste del brillo de la pantalla 1. Hacer clic en Ajustes del procedimiento de programa. 2. Hacer clic en Pantalla , elegir brillo. 3. Arrastrar el cursor para ajustar el nivel del brillo como en la 4. Hacer clic en Aceptar cuando se haya ajustado el brillo. Imagen 4.7 16 Imagen 4.7 . 4.7-2 Imágenes de fondo 1. Hacer clic en Ajustes del programa. 2. Hacer clic en Pantalla , hacer clic en Imagen de fondo . 3. Se puede elegir entre distintas imágenes de fondo según se quiera ---galería (definida por el usuario) ---Fondos vivos, fondos de pantalla, como en la Imagen 4.8 . Imagen 4.8 4.7-3 Rotación automática El sistema se abre por defecto con la rotación automática, cuando se apaga, el sistema no rotará la pantalla del MID con el sensor G. 4.7-4 Reposo 1. Hacer clic en Ajustes del programa. 2. Hacer clic en pantalla. 3. Hacer clic en reposo. 4. Establecer el tiempo de reposo como se desee, como en la Imagen 4.9 17 Imagen 4.9 . 4.7-5 Tamaño de fuente Hacer clic en tamaño de fuente para ajustar el tamaño de la fuente, como imagen 4.10 . Imagen 4.10 4.8 Almacenamiento (1) Almacenamiento interno del teléfono Sistema de almacenamiento es el espacio que MID deja para los archivos de sistema, como en la imagen 4.11 , no puede ser visto. Imagen 4.11 18 (2) Almacenamiento interno Almacenamiento interno es el almacenamiento local NAND en el MID, como en la imagen 4.12 , si se necesita verificar el contenido de almacenamiento, se puede comprobar en el menú principal. Imagen 4.12 1. Tarjeta SD Se puede comprobar el espacio de almacenamiento, el espacio disponible de la tarjeta SD, desmontar la tarjeta SD y borrar la tarjeta SD, como en la imagen 4.13 . Imagen 4.13 19 4.9 Batería Hacer clic en la función de ajustes, seleccionar la batería, se puede ver la situación de la batería, como en la imagen 4.14 . Imagen 4.14 20 4.10 Programa de Aplicación 1. Hacer clic en Ajustes del procedimiento de programa. 2. Seleccionar la aplicación, después de entrar, puede gestionar y eliminar aplicaciones instaladas y revisar el espacio de almacenamiento del sistema utilizado y el espacio disponible.(Como en la Imagen 4.15 ) Imagen 4.15 4.11 Añadir cuenta 1. Hacer clic en agregar una cuenta, como en la imagen 4.16 . Seleccionar ajustes de la aplicación. Imagen 4.16 21 4.12 Servicio de localización Hacer clic en ajustes , seleccionar servicio de localización , como en la imagen 4.17 . Imagen 4.17 4.13 Seguridad Ajuste de Pantalla bloqueada Para proteger su MID, bloquear la pantalla táctil por medio del icono de desbloqueo o por contraseña. Nota: Después de ajustar la pantalla bloqueada, debe introducir la contraseña cada vez que se inicie o cuando la pantalla se quede bloqueada. Ajuste de imagen desbloqueada 1. Hacer clic en la configuración de aplicación en la interfaz del menú principal. 2. Hacer clic en seguridad. 3. Hacer clic en bloquear la pantalla . 4. Elegir imagen en el área de ajustes. 5. Hacer clic en el siguiente mensaje de aviso. 6. Se abrirá la ventana de patrón de desbloqueo, hay nueve puntos táctiles, conectar 4 puntos de posición vertical, horizontal o diagonal. Quitar el dedo de la pantalla cuando termine. El sistema grabará su nuevo patrón de desbloqueo. 7. Hacer clic en continuar . 8. Cuando se vea el aviso, introducir el patrón de desbloqueo y, a continuación, hacer clic en confirmar . 22 Imagen 4.18 Fuentes desconocidas 1. Interfaz principal, hacer clic en ajustes. 2. Hacer clic en seguridad 3. Hacer clic en origen desconocido, como en la imagen 4.19 . Imagen 4.19 Nota: Para la instalación manual de archivos APK se necesita activar el origen desconocido. 23 4.14 Idioma y método de entrada Hacer clic en ajustes, seleccionar idioma y método de entrada, elegir el idioma para cambiar el idioma, como en la imagen 4.20. Imagen 4.20 Seleccionar el idioma que se desee cambiar en la lista idioma, como en la imagen 4.21. Imagen 4.21 24 Volver al idioma y método de entrada, hacer clic en valor predeterminado 4.22, seleccionar el método de entrada que se desee utilizar. , como en la imagen Imagen 4.22 4.15 Copia de seguridad y reinicio Conectar WIFI e ingresar en la cuenta de google, seleccionar copia de seguridad de mis datos el sistema hará copia de seguridad de los datos en el servidor de google. Si se necesita recuperar el reinicio de fábrica, por favor, hacer clic en restablecer datos de fábrica , como en la imagen 4.23, si necesita formular NAND, por favor hacer clic en reinicio DRM . Imagen 4.23 25 , 4.16 Fecha y hora De acuerdo con el valor predeterminado, el sistema por si mismo aplicará la fecha, zona horaria y la hora de internet. Ajuste manual de la fecha, hora y zona horaria 1. Hacer clic en Ajustes del procedimiento de programa. 2. Deslice el dedo hacia abajo en la pantalla, a continuación, hacer clic en fecha y hora . 3. Desactivar el “ajuste automático de fecha y hora”. 4. Desactivar el “ajuste automático de zona’. 5. Hacer clic en Seleccionar Zona, a continuación, seleccione las listas de zona. Deslizar el dedo hacia abajo en la lista para ver más zonas. 6. Hacer clic en configuración de la fecha y, a continuación, hacer clic en el botón superior o inferior para ajustar la fecha, mes y año, hacer clic en ajustes cuando se haya terminado. 7. Hacer clic en configuración de la hora y, a continuación, hacer clic en el botón superior o inferior para ajustar la hora y los minutos, hacer clic en AM o PM para cambiar mañana o tarde (no hay tal selección cuando se usa el formato de 24 horas). Hacer clic en Ajustes para terminar. 8. Hacer clic en el formato de 24 horas , cambiar entre el formato de 12 o 24 horas, el formato de la hora que usted elija se utilizará en el reloj de la alarma. 9. Hacer clic en la configuración del formato de fecha y, a continuación, elegir el formato de hora que se desee mostrar en MID. Imagen 4.24 26 4.18 Options pour développeurs 4.18-1 Ajuste de USB Después de la apertura del ajuste de USB, se pueden usar algunos programas de software para leer el software de MID, pero cuando el ajuste USB se encuentre activado, el almacenamiento de USB requiere un ajuste manual. 4.18 -2 Contraseña de las copias de seguridad para equipos de sobremesa Hacer clic en contraseña de la copia de seguridad en el ordenador, se puede establecer y cambiar la contraseña. 4.18 -3 Permanecer despierto Si se abre mantener el estado de despierto, el MID nunca automáticamente entrará en el estado suspender cuando se está cargando. 4.18 -4 Ubicación del puntero Si se abre ubicación del puntero, se abrirán las direcciones táctiles vertical y horizontal. 4.18 -5 Mostrar operaciones táctiles Si se abre la pantalla de operaciones táctiles, se mostrarán en la pantalla las operaciones táctiles. Se recomienda usar la misma dirección que la localización del puntero. Imagen 4.25 27 4.19 Sobre el Tablet Comprobar el estado del MID 1. Hacer clic en Ajustes del programa. 2. Hacer clic en acerca de Tablet , comprobar actualizaciones del sistema, el estado, el número del modelo, versión de Android y así sucesivamente. 3. Hacer clic en estado , comprobar el estado de la batería, el nivel de la batería, el estado de SIM, el número IMEI, la dirección IP y así sucesivamente. 5 Multimedia 5.1 Música Entrar en reproductor de música: en el menú o el escritorio hacer clic en el icono de la música para entrar en el reproductor de música, hacer clic en la música que se desea reproducir, como en la imagen 5.1: Imagen 5.1 28 5.2 Vídeo • Entrar en reproductor de vídeo: elegir aplicación que se desea reproducir. en el menú principal, seleccionar el vídeo Imagen 5.2 5.3 Galería La aplicación galería de fotos puede buscar fotos y archivos de vídeo de forma automática en la tarjeta SD, y la galería de fotos clasificará estas fotos y vídeos en la carpeta. Se puede usar la galería de fotos para ver y editar las fotos, para poner las fotos como fondo de escritorio y para ver vídeo. Ver imágenes 1. Hacer clic en la configuración de la aplicación de la galería en la interfaz del menú principal. 2. Entrar a la galería, hacer clic en la carpeta que se desee ver. 3. Hacer clic en la foto que se desee ver, el sistema la visualizará automáticamente en el modo de pantalla completa. 4. Las imágenes se pueden acercar y alejar, para ello poner dos dedos sobre la pantalla, (al separar o acercar los dedos de la mano, la imagen se puede ampliar o reducir), o hacer doble clic en la pantalla. Nota: al buscar las imágenes, deslizar hacia la derecha o la izquierda para ver más imágenes. Modifier et ajuster des photos 29 Editar y ajustar imágenes Cuando se comprueben las imágenes en el modo de pantalla completa, hacer clic en la tecla del menú para mostrar el menú de selección, se puede escoger la selección que se necesite para editar y crear imágenes. • Presentación de diapositivas 1. Abrir una imagen, utilizar las teclas virtuales para hacer clic en la tecla de menú y mostrar el menú de selección. 2. Hacer clic en la presentación de diapositivas, se reproducirá automáticamente (o seleccionar el botón de la carpeta de imágenes) • Recortar 1. Hacer clic en la tecla del menú para mostrar la selección del menú. 2. A continuación, hacer clic en recortar, hacer clic y arrastrar el área requerida para ajustar el recorte. 3. Hacer clic en recorte y arrastrarlo dentro y fuera para ajustar la imagen. 4. Después de ajustar el tamaño que se desee, hacer clic en Recortar . 5. Si se desea renunciar a un recorte, hacer clic en cancelar para volver a hacerlo. • Editar 1. Hacer clic en la tecla del menú para mostrar la selección del menú. 2. Hacer clic en editar . 3. Ajustar el brillo, el estilo, el color, la resolución en la selección de ajustes. 4. Hacer clic en guardar . 5. Si se desea renunciar a una edición, hacer clic en la tecla de volver, hacer clic en no para volver a empezar. 5.4 Cámara En la interfaz principal o en el escritorio, hacer clic en aplicación de la cámara, cámara Imagen 5.3 30 entrar en 5.5 Radio FM Hacer clic en la interfaz principal o escritorio para entrar en la interfaz radio FM: Imagen 5.4 6 Función de comunicación 6.1 Teléfono 1. Hacer clic en el procedimiento de la aplicación Teléfono . 2 Realizarlo como en la Imagen 6.1. Imagen 6.1 31 6.2 Mensaje de texto 1. Entrar en menú principal, seleccionarprocedimiento del programa. 2. Hacer clic en “ nuevo mensaje ” Imagen 6.2 6.3 Lista de contactos Hacer clic en la lista de contactos como en la Imagen 6.3. en la interfaz principal, entrar en la lista de contactos • Buscar contacto: hacer clic en el botón • Agregar contacto: hacer clic en el botón entrar en función de búsqueda entrar en agregar interfaz de contacto. Imagen 6.3 32 7 Internet 7.1 Navegador En caso que el wifi o internet móvil se encuentre bien conectado (consulte el capítulo 4.1 para conexión inalámbrica y la configuración de internet), hacer clic en el navegador IE en el menú principal o en el escritorio para abrir el IE, como en la Imagen 7.1 . Imagen 7.1 7.2 Correo Electrónico correo electrónico, se puede agregar la cuenta de correo electrónico POP3 o IMAP de un proveedor habitual de servicios web de correo electrónico (por ejemplo, Yahoo, Gmail, Hotmail y 163), como en la Imagen 7.2 . Imagen 7.2 33 a. Configuración de correo electrónico 1. Después de hacer clic en el icono de correo electrónico de correo electrónico, que puede ser de ayuda para ajustarla. , se puede ver la configuración 2. Introducir la dirección de correo electrónico y la contraseña. 3. Hacer clic en el botón “Siguiente paso”, elegir el tipo de correo electrónico POP3 o IMAP. 4. Hacer clic en botón “Paso siguiente” para comprobar si el servicio de correo electrónico puede recibir o enviar correos electrónicos 5. Introducir la cuenta de correo electrónico y abrir el asunto del mensaje de correo electrónico, y hacer clic en finalizar. 6. Si el buzón de correo electrónico se encuentra disponible, se entrará en su buzón de correo electrónico automáticamente. b. Eliminar la cuenta de correo electrónico Se puede eliminar una cuenta de correo electrónico configurada como POP3 o IMAP de su MID. Hacer clic 1. Entrar en el buzón de correo. 2. Pulsar la tecla Menú. 3. Hacer clic en Cuenta. 4. Pulsar la cuenta que se desee eliminar. 5. Hacer clic en confirmar para eliminar. . c. Enviar correo electrónico 1. Hacer clic para visualizar el buzón de correo electrónico. 2. Hacer clic en la bandeja de entrada, que se actualizará automáticamente con los nuevos mensajes, hacer clic en él para leer el correo electrónico nuevo. 3. Pulsar la tecla Menú. Los menús se abrirán en una ventana emergente. 4. Hacer clic en Editar 5. Introducir la dirección de correo electrónico del receptor. 6. Introducir el tema y contenido del mensaje de correo electrónico. 7. Si se desea agregar un archivo adjunto, hacer clic en la tecla de menú y se abrirá el menú para entrar en la interfaz de editar nuevo correo electrónico. emergente. 8. Hacer clic en “Adjuntar archivo” (foto, música, vídeo, contactos). 9. Hacer clic en “enviar” para enviar el mensaje de correo electrónico. 34 8 Otras Aplicaciones 8.1 Reloj Hacer clic en Reloj , entrar a continuación en la interfaz de abajo como en la imagen 8.1. Hay botones de reloj, fotografía, música y de la página de inicio. Imagen 8.1 8.2 Calculadora 1. Hacer clic en Calculadora. 2. Entrar en la pantalla base de la calculadora. 3. Tocar suavemente los números o signos de operación en la calculadora para hacer los cálculos. Imagen 8.2 35 8.3 Gestor de archivos El Gestor de Archivos, copiará, cortará, eliminará, cambiará el nombre de los documentos o de la carpeta con la tarjeta TF, también compartirá los archivos, instalará apk etc. En el menú principal o en el escritorio, hacer clic en el icono gestor de documentos para entrar en los documentos. Imagen 8.3 8.4 Grabadora En la interfaz principal o en el escritorio, hacer clic en icono de la grabadora interfaz de grabación, como en la imagen 8.4, hacer clic en la tecla Grabar iniciar la grabación. Hacer clic en Detener para de Reproducción para entrar en la para detener la grabación. Hacer clic en el botón para reproducir el sonido grabado. El sistema recordará automáticamente el usar o abandonar esta grabación, por favor elegirlo manualmente. Reproducir la grabación: elegir el reproductor de vídeo para reproducir el sonido grabado, elegir el sonido grabado en el administrador de origen, y hacer clic en él para reproducirlo. Imagen 8.4 36 8.5 Calendario Hacer clic en el icono del calendario para entrar en la interfaz del calendario como en la imagen 8.5. Hacer clic en el icono añadir el calendario. Hacer clic en el icono para elegir el tipo. Hacer clic en el icono para para volver al menú principal. Image 8.5 9 Instalación de procedimientos 9.1 Instalación Instalar el procedimiento de una aplicación de un tercero 1. Hacer clic en “gestor de archivos” procedimiento de la aplicación, seleccionar el procedimiento de la aplicación que se necesite instalar. 2. Mantener pulsado el procedimiento de la aplicación que se necesite instalar. 3. Se abrirá la ventana emergente de la instalación, hacer clic en instalar apk. 4. Finalizar la instalación según las instrucciones que se reciban, funcionará. Nota: Para utilizarse en el sistema, los procedimientos de un tercero buscados en internet, llevan todos el sufijo .apk. 9.2 Desinstalar Procedimiento para desinstalar la aplicación 1. Hacer clic en el icono de configuración de la interfaz principal. 2. Hacer clic en administrar el procedimientos de la aplicación, saldrá la lista de todos los procedimientos de aplicación ya instalados en el sistema. 3. Hacer clic en la APK que se desee desinstalar, hacer clic en desinstalar. 4. Hacer clic en confirmar para finalizar la desinstalación. Habilidad: El gestor de procedimientos instalado por el sistema dispone de muchos métodos convenientes para desinstalar. Después de la apertura del gestor de procedimientos, hacer clic en desinstalar, se mostrará una lista de todos los procedimientos de aplicación instalados por el sistema. 37 10 Resolución de problemas 1. El primer inicio de MID es lento • Después de que el MID actualice el sistema, el primer inicio necesita instalar el software de las aplicaciones preinstaladas, esto requiere de 2-3 minutos. Los inicios posteriores serán mucho más rápidos. 2. El MID no puede conectarse con Wi-Fi • Asegurarse que el router del servicio de Internet puede funcionar con normalidad. • Asegurarse que el MID y el router inalámbrico se encuentren a distancia conveniente para tener cobertura de la señal, y que no hay paredes u obstáculos entre ellos. • Asegurarse que el usuario y la contraseña se han introducido correctamente. 3. El MID se sobrecalienta Cuando se utilicen varias aplicaciones al mismo tiempo, o cuando el brillo de la pantalla se encuentre al máximo, o cuando se encuentre en carga, el MID puede calentarse. Es normal. 4. El email no puede ser ajustado o Registro del procedimiento de alguna aplicación • Asegurarse que Internet se encuentra bien conectado. • Asegurarse que los ajustes de email son correctos. • Asegurarse que la hora de su sistema y la hora local se encuentren sincronizadas. 5. La página web no se puede abrir • Por favor mantenga en un rango efectivo la distancia entre la fuente de Wifi y el MID. • Por favor reinicie WIFI y vuelva a intentarlo. 38 11. MIIA GAMES Entre en un mundo de diversión con la App Miia Games y descubra siempre juegos nuevos! Cómo funciona: • ¡Al hacer clic en el icono Miia Games encontrará inmediatamente 3 juegos disponibles para usted! • Elija el juego que le guste más y empiece a jugar: no necesita descargar ninguna otra aplicación y podrá jugar sin necesidad de sobrecargar la memoria del dispositivo. • Para desbloquear todos los otros juegos, haga clic en el icono “key” en la parte superior derecha o en los juegos con un candado amarillo ¡Hay un montón y siempre nuevos! • Al hacer clic en el botón “key” o en los juegos bloqueados, usted puede elegir la forma de pago que desea y una vez efectuado el mismo, recibirá un PIN de desbloqueo para tener acceso a todos los juegos, sin necesidad de ningún otro pago. • ¡Luego introduzca su PIN, junto con su dirección de correo electrónico o su número de teléfono, y empiece a jugar! Recuerde: para usar la aplicación tendrá que estar conectado a Internet y su código será valido en la App Miia Games de todos los dispositivos Miia. ¡Diviértase con Miia & GamePix! 12. PLAY STORE El Play Store contiene muchas aplicaciones que se pueden descargar de forma rápida y fácil a su Tablet 1. Toque el icono de aplicación de Play Store. La primera vez, se le solicitará su información de acceso al Play Store. Si aún no ha registrado una cuenta, toque Register. De lo contrario, toque Login e introduzca su información y luego toque nuevamente login. 2. Puede seleccionar las aplicaciones del grupo Destacado predeterminado, por categorías (las últimas, las más calientes, al azar), o buscar por nombre. 3. Toque en una aplicación, __> Download. 4. Después de descargar la aplicación, toque Install. 5. Toque Open para iniciar ahora, o Done para volver a la pantalla Play Store Después de descargar las aplicaciones, toque History para manejar las aplicaciones instaladas. Usted puede agregar y/o ver los comentarios de los otros usuarios, ejecutar aplicaciones y desinstalarlas. 39 Fabricado por: via Domenico Fontana 12 - 00185 Roma - Italy MADE IN CHINA Miia MT-734G actiive cumple con los requisitos de la Directiva R&TTE CE. La declaración de conformidad completa está El dispositivo se ajusta a los estándares de la Unión Europea (UE) que limitan la exposición humana a las radiofrecuencias (RF) emitidas por los dispositivos de telecomunicación y radio. Estos estándares impiden la venta de dispositivos móviles que excedan un nivel de exposición máximo (denominado también SAR) igual a 2,0 W/kg. Durante la prueba, el nivel SAR más elevado registrado para este modelo fue igual a 0,736W/kg. Durante el uso normal, el nivel SAR efectivo puede resultar muy inferior, ya que el dispositivo ha sido diseñado para emitir sólo la energía de radiofrecuencia necesaria para transmitir la señal a la estación base más cercana. A través de la emisión automática de energía a niveles inferiores donde sea posible, el dispositivo reduce la exposición global a la energía de radiofrecuencia de los sujetos. INFORMACIÓN PARA LOS USUARIOS En virtud del Decreto Legislativo N° 49 del 14 de marzo de 2014 “Aplicación de la Directiva 2012/19/UE sobre los residuos de aparatos eléctricos y electrónicos (RAEE)” debe ser eliminado separadamente de otros residuos. Por lo tanto, el usuario deberá entregar el aparato íntegro con electrónicos y electrotécnicos, o entregarlo al revendedor en el momento en que compre un nuevo aparato del mismo tipo, en relación uno por cada uno, o 1 por cero, para los aparatos que tengan el lado mayor inferior a 25 CM. La adecuada recogida selectiva para el sucesivo reciclaje del aparato eliminado, así como el tratamiento y la eliminación ambiental compatible, contribuyen a evitar los posibles efectos negativos en el medio ambiente y en la salud, favoreciendo el reciclaje de los materiales de los cuales se compone el aparato. La eliminación inadecuada del producto por parte del usuario conlleva la aplicación de las sanciones administrativas prevista en el Decreto Legislativo N° 49 del 14 de marzo de 2014. El producto funciona con baterías que están contempladas en la directiva europea 2006/66/CE y que no pueden ser eliminadas con la basura doméstica normal. Informarse sobre las normativas locales relativas a la recogida selectiva de las baterías: una correcta eliminación permite evitar consecuencias negativas para el medio ambiente y la salud.