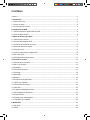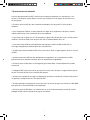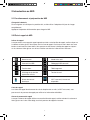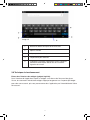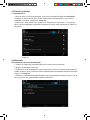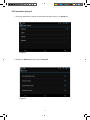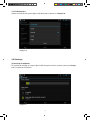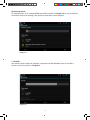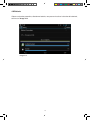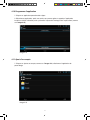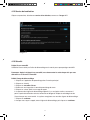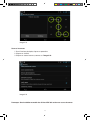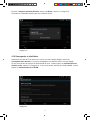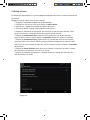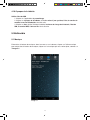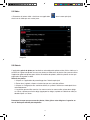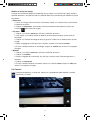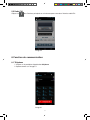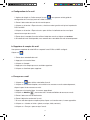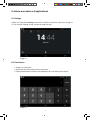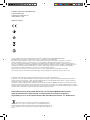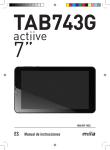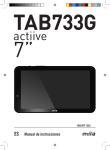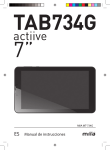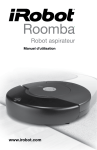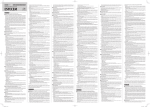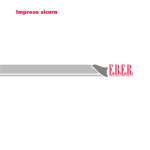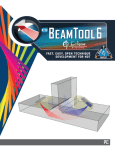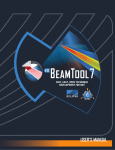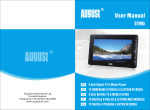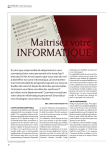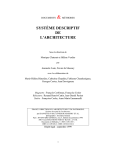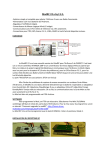Download actiive
Transcript
TAB743G actiive 7” MIIA MT-743G FR Manuel d’instructions CONTENU Contenu...................................................................................................................................................2 1 Introduction........................................................................................................................................4 1.1 Reconnaissance...............................................................................................................................4 1.2 Mises en garde.................................................................................................................................4 1.3 Instructions de sécurité....................................................................................................................5 2 Introduction au MID...........................................................................................................................6 2.1 Fonctionnement et préparation du MID...........................................................................................6 2.2 État et rappel du MID........................................................................................................................6 3 Guide de démarrage rapide..............................................................................................................7 3.1 Fonction des touches.......................................................................................................................7 3.2 Touche Démarrage et Arrêt...............................................................................................................7 3.3 Ouverture et fermeture de l’écran.....................................................................................................8 3.4 Utilisation de l’écran tactile...............................................................................................................8 3.5 Page d’accueil..................................................................................................................................9 3,6 Visiter les procédures d’application...............................................................................................10 3.8 Saisir des mots...............................................................................................................................10 3.9 Technique de fonctionnement........................................................................................................11 4 Paramètres de base........................................................................................................................13 4.1 Gestion de la carte SIM..................................................................................................................14 4.2 Sans fil et internet...........................................................................................................................14 4.3 Bluetooth.........................................................................................................................................14 4.6 Paramètres du profil.......................................................................................................................15 4.7 Affichage.........................................................................................................................................16 4.8 Stockage.........................................................................................................................................18 4.9 Batterie............................................................................................................................................20 4.10 Programme d’application.............................................................................................................21 4.11 Ajout d’un compte........................................................................................................................21 4.12 Service de localisation..................................................................................................................22 4.13 Sécurité.........................................................................................................................................22 4.14 Langue et méthode d’entrée........................................................................................................24 4.15 Sauvegarder et réinitialiser...........................................................................................................25 4.16 Date et heure................................................................................................................................26 4.18 Options pour développeurs..........................................................................................................27 4.17 À propos de la tablette.................................................................................................................28 5 Multimédia........................................................................................................................................28 5.1 Musique..........................................................................................................................................28 5.2 Vidéo...............................................................................................................................................29 2 5.3 Galerie.............................................................................................................................................29 5.4 Caméra............................................................................................................................................30 5.5 Radio FM.........................................................................................................................................31 6 Fonction de communication...........................................................................................................31 6.1 Téléphone........................................................................................................................................31 6.2 Message texte................................................................................................................................32 6.3 Liste de contacts............................................................................................................................32 7 Internet..............................................................................................................................................33 7.1 Navigateur.......................................................................................................................................33 7.2 E-mail..............................................................................................................................................33 8 Autres procédures d’applications..................................................................................................35 8.1 Horloge...........................................................................................................................................35 8.2 Calculatrice.....................................................................................................................................35 8.3 Gestionnaire de fichiers..................................................................................................................36 8.4 Enregistreur.....................................................................................................................................36 8.5 Calendrier........................................................................................................................................37 9 Installation des procédures............................................................................................................37 9.1 Installation.......................................................................................................................................37 9.2 Désinstaller......................................................................................................................................37 10 Dépannage.....................................................................................................................................38 Product Details.....................................................................................................................................39 3 1 Introduction 1.1 Reconnaissance Nous vous remercions pour votre achat de notre produit. Le produit a été conçu avec différentes fonctions, y compris Wi-Fi, BT, GPS, FM, appel vocal et ainsi de suite. Il est facile de réaliser des communications sans fil et internet, vous avez accès pour surfer sur internet à tout moment et n’importe où; il est également intégré avec un module GPS de haute précision, de sorte qu’il peut être utilisé pour naviguer à travers l’installation de logiciel de cartes. Il y a de nombreux capteurs qui vous offrent de toutes nouvelles utilisations et des divertissements ; il y a, en outre, une caméra, ce qui conduit à une consommation électronique pour entrer dans un nouveau domaine de divertissement sur internet. Le manuel introduit de façon systématique les fonctions, les techniques et les annonces utilisées, veuillez lire ce manuel attentivement avant votre utilisation. 1.2 Mises en garde Maintenance préventive • Veuillez toujours conserver le MID (dispositif pour l’internet mobile) au sec. Pour éviter les problèmes de court-circuit de l’appareil, les défauts de corrosion et de court-circuit électrique, veuillez empêcher le contact avec l’eau et l’humidité de l’appareil et de son chargeur de batterie et ne pas faire fonctionner l’appareil ou le chargeur avec les mains humides. • Afin d’éviter la défaillance de l’appareil, de la batterie et du chargeur, veuillez empêcher l’appareil, la batterie et le chargeur de subir des chocs ou des secousses violentes. • Afin d’éviter la défaillance de l’appareil, de la batterie et du chargeur, veuillez empêcher l’appareil, la batterie et le chargeur de subir des circonstances de surchauffe ou de températures trop froides. • Ne donnez jamais un choc, jetez, tentez d’ouvrir le MID ou laissez tomber, extrudez, pliez le MID. • Ne démontez jamais l’appareil et les accessoires de façon arbitraire, sinon l’appareil et les accessoires ne seront pas considérés dans le champ d’application de la garantie de notre société. 4 1.3 Instructions de sécurité Avant le fonctionnement du MID, veuillez lire ce chapitre et apprenez ces informations à vos enfants. Pour de plus amples détails, veuillez vous reporter aux consignes de sécurité et à la mise en garde. • N’utilisez jamais le MID lors de la conduite automobile, afin de garantir la sécurité de la conduite. • Dans le domaine médical, veuillez respecter les règles et les règlements connexes. Veuillez arrêter le MID lorsqu’il est à proximité de la zone médicale. • Pour éviter que le signal sans fil n’interrompe les signaux de contrôle de l’avion, veuillez arrêter le MID ou utilisez le mode avion lorsque vous êtes à l’embarquement d’un vol, • Pour éviter toute défaillance d’équipement électronique, veuillez arrêter le MID dans le voisinage d’équipements électroniques de haute précision. • Veuillez ne pas désassembler le MID et les accessoires. Seul un agent agréé a accès au service du MID. • Veuillez conserver le MID loin des équipements magnétiques, les rayonnements du MID peulven effacer les données stockées dans les équipements magnétiques. • N’utilisez jamais le MID dans le voisinage de gaz inflammables à haute température (station d’essence). • Protégez le MID et les accessoires pour que les enfants n’en aient pas l’usage et évitez que les enfants n’utilisent le MID sans le contrôle des parents. • Veuillez vous conformer aux règles et règlements connexes et respectez la vie privée d’autrui et les garanties juridiques lors de l’utilisation du MID. • Veuillez respectez strictement les instructions dans le manuel lorsque vous utilisez le câble USB pour garantir la sécurité du MID ou de l’ordinateur. • N’utilisez jamais le MID dans une salle de bain ou un autre environnement humide et veuillez protéger le MID contre le liquide de lavage ou l’humidité. 5 2 Introduction au MID 2.1 Fonctionnement et préparation du MID Charge de la batterie Si ce navigateur est utilisé pour la première fois, veuillez utiliser l’adaptateur AV pour le charger complètement. Appliquez l’adaptateur d’alimentation pour charger le MID. 2.2 État et rappel du MID Icônes de rappel Lorsque certains messages de rappel apparaissent dans votre fenêtre de rappel, veuillez cliquer sur la colonne et faites glisser l’écran pour ouvrir la liste de rappel. Choisissez le menu dont vous avez besoin et confirmez les informations. Vous pouvez ensuite fermer la fenêtre de rappel en cliquant sur la colonne et faites glisser vers le haut. Veuillez consulter les icônes d’état ci-dessous: Nouvel e-mail Connecté via USB Mode Avion actif Débogage USB connecté Touche retour Téléchargement Affichage de la dernière application utilisée Niveau de courant électrique Touche Accueil Wi-Fi connecté, internet est disponible Carte de rappel Les icônes de rappel fonctionneront lors de la réception des e-mails, le Wi-Fi est ouvert, vous pouvez ouvrir le panneau de rappel pour afficher les informations détaillées. Ouvrez le panneau de rappel Lorsque la colonne de rappel affiche une nouvelle icône de rappel, veuillez maintenir la colonne et faites glisser vers le bas votre doigt, ensuite le panneau de rappel est ouverte. 6 3 Guide de démarrage rapide 3.1 Fonction des touches Description des fonctions des touches: Touche marche Appuyez brièvement sur mise en veille/réveil, appuyez de manière prolongée pour le démarrage et l’arrêt. Volume + (haut) Augmente le volume. Volume - (bas) Diminue le volume. ACCUEIL (accueil) Touche de retour (arrière) Cliquez sur celle-ci dans n’importe quelle interface retournera au menu principal. Touche Menu Cette touche affichera l’interface du menu. Affichage de la dernière application utilisée Cliquez sur celle-ci dans n’importe quelle interface retournera à l’interface principale. Affiche l’historique parcouru récemment. 3.2 Touche Démarrage et Arrêt Démarrage Appuyez longuement sur la touche MARCHE pendant trois secondes, vous pouvez entrer dans l’image de démarrage. Le système entre dans l’état de verrouillage de l’écran, veuillez le déverrouiller. Avis : Lorsque le MID tombe en panne, appuyez de manière prolongée sur la touche MARCHE pendant onze secondes pour le réinitialiser. Arrêt 1. Appuyez longuement sur MARCHE fera apparaître la fenêtre arrêt. 2. La fenêtre arrêt contient le mode hors tension, avion et les trois options de profils audio. 3. Cliquez sur hors tension est la dernière étape. 7 3.3 Ouverture et fermeture de l’écran L’écran sera fermé de lui-même lorsqu’aucune opération ne se produit. 1. L’écran sera fermé de lui-même si aucune opération ne se produit pendant un certain temps pour économiser la batterie 2. Lorsque l’écran est ouvert, appuyez sur la touche MARCHE, l’écran sera fermé immédiatement. Ouverture de l’écran lorsqu’il est fermé. Si l’écran est fermé, appuyez brièvement sur MARCHE pour ouvrir l’écran. L’écran sera verrouillé en position ouverte, il affichera l’image comme sur l’image ci-dessous, faites glisser pour déverrouiller l’écran. Image 3.1 3.4 Utilisation de l’écran tactile Procédés de fonctionnement du MID Les procédés ci-dessous servent à afficher l’écran principal, la procédure de menu et d’application de votre MID. Cliquer Lorsque vous souhaitez utiliser le clavier sur l’écran pour taper ou choisir une application dans l’interface principale, vous n’avez pas besoin de le toucher avec vos doigts. Appuyer Si vous souhaitez ouvrir certains éléments (boîte de texte ou lien dans la page Web), ou un déplacement de raccourci et de procédure principale, vous pouvez appuyer sur cet élément. Faire glisser rapidement ou faire glisser Faire glisser rapidement ou faire glisser indique de faire un mouvement rapide verticalement ou horizontalement avec le doigt. Tirer Avant de tirer, vous devez le maintenir avec force jusqu’à ce que vous le tiriez dans la position que vous voulez. Faire tourner Pour la plupart des images, vous avez seulement besoin de faire tourner le MID sur un côté pour modifier la direction de l’écran d’horizontale à verticale. Par exemple, lorsque vous tapez des mots et regardez des films. 8 3.5 Page d’accueil Interface principale comme sur l’image ci-dessous, appuyer de manière prolongée sur la partie vierge fera apparaître des fenêtres pour définir le papier peint. Colonne de notification État de la connexion Recherche Programme d’application Image 3.2 Changer le papier peint du bureau 1. En page d’accueil, appuyer longuement sur un espace vide dans l’écran principal fera apparaître une fenêtre pour changer le papier peint. 2. Cliquez sur la galerie ou la galerie de papier peint pour sélectionner le papier peint. Image 3.3 9 3.6 Visiter les procédures d’application Cliquez sur , entrez dans l’interface principale comme sur l’image 3.4, choisissez la procédure d’applications que vous souhaitez visiter. Image 3.4 3.8 Saisir des mots Utilisez le clavier d’écran Lorsque vous démarrez la procédure ou choisissez l’édition des mots ou des chiffres, le clavier d’écran s’affichera. Le clavier ci-dessous contient les options de saisie : Clavier Android Choisissez la méthode de saisie que vous souhaitez 1. Cliquez sur l’application de paramétrage dans l’interface du menu principal. 2. Cliquez sur langue et clavier. 3. Dans la zone de paramètre texte, se révéleront toutes les méthodes de saisie de mots installées dans votre MID. 4. Choisissez la méthode de saisie que vous souhaitez. 10 Image 3.5 1 bascule les lettres de majuscule en minuscule 2 options d’entrée 3 cliquez pour insérer l’espace 4 cliquez entrer pour exécuter 5 supprimez le caractère à gauche du curseur, cliquez et maintenez enfoncé pour effacer tous les caractères à gauche du curseur. 3.9 Technique de fonctionnement Entrer dans l’interface des widgets (gadgets logiciels) Dans l’interface de l’application, cliquer sur widgets sur le dessus de l’écran ou faire glisser l’écran, fera commuter l’interface des widgets. Appuyez longuement sur n’importe quel widget pour créer son raccourci, puis vous pouvez entrer dans l’application par l’intermédiaire de l’icône de raccourci. 11 Image 3.6 Créer des icônes de raccourcis d’application sur le bureau Dans l’interface de l’application ou l’interface des widgets, appuyez de manière prolongée sur n’importe quelle icône pour passer automatiquement sur le bureau, faites glisser et maintenez l’icône, vous pouvez vous déplacer dans n’importe quelle position sur le bureau. Rappel : Si la position cible n’a pas d’espace libre, le widget ne sera pas ajouté à l’écran principal. 12 4 Paramètres de base 4.1 Gestion de la carte SIM Cliquez sur paramètres dans le menu principal, choisissez gestion de la carte SIM, comme sur l’image 4.1. Image 4.1 Connexion de données Cliquez sur application de paramétrage dans le menu principal, choisissez gestion de la carte SIM, cliquez sur connexion de données, choisissez arrêt ou marche, comme sur l’image 4.2. Image 4.2 13 4.2 Sans fil et internet 1. Connexion Wi-Fi 1) Dans le menu ou l’interface principale, choisissez la procédure d’application paramètre. 2) Cliquez sur WLAN, ouvrez Wi-Fi, le MID recherchera automatiquement le sans fil Wi-Fi disponible sur internet. Comme sur l’image 4.3. 3) Choisissez l’accès internet Wi-Fi auquel vous souhaitez vous connecter, s’il a un mot de passe, cela fera apparaître la fenêtre du mot de passe, entrez votre mot de passe, cliquez sur connecter. Image 4.3 4.3 Bluetooth Fonctionnement de la fonction Bluetooth 1. Cliquez sur l’application de paramétrage dans l’interface du menu principal 2. Cliquez sur Bluetooth et ouvrez-le. 3. Si quelqu’un ouvre Bluetooth dans votre environnement, cliquez sur rechercher des dispositifs à droite au-dessus, puis sur MID recherchera automatiquement le dispositif Bluetooth à proximité. Comme sur l’image 4.4 4. Cliquez sur le dispositif disponible Bluetooth, cela fera apparaître une fenêtre, entrez un mot de passe associé et faites correspondre l’appareil à connecter. Image 4.4 14 4.6 Paramètres du profil 1. Ouvrez les paramètres, cliquez sur paramètres du profil, comme sur l’image 4.5. Image 4.5 2. Cliquez sur Général pour entrer dans l’image 4.6. Image 4.6 15 4.7 Affichage 4.7-1 Ajuster la luminosité de l’écran 1. Cliquez sur la procédure d’application paramètre. 2. Cliquez sur affichage, choisissez luminosité. 3. Faites glisser le curseur pour ajuster le volume de la luminosité, comme sur l’image 4.7. 4. Cliquez sur OK après avoir ajusté la luminosité. Image 4.7 16 4.7-2 Papiers peints 1. Cliquez sur l’application de paramétrage. 2. Cliquez sur affichage, cliquez sur papier peint. 3. Vous pouvez choisir différents papiers peints comme vous le voulez---galerie (définie par l’utilisateur) --- papiers peint animés --- papier peint, comme sur l’image 4.8 Image 4.8 4.7-3 Rotation automatique Le système par défaut comporte la rotation automatique active, lorsqu’il est mis hors tension, le système ne tournera pas l’écran du MID selon le capteur G (gravité). 4.7-4 Veille 1. Cliquez sur l’application de paramétrage. 2. Cliquez sur affichage. 3. Cliquez sur veille. 4. Régler le temps de veille comme vous le souhaitez, comme sur l’image 4.9 Image 4.9 17 4.7-5 Taille de police Cliquez sur taille de police pour régler la taille de la police, comme sur l’image 4.10. Image 4.10 4.8 Stockage (1) Stockage du téléphone Le système de stockage est l’espace que le MID laisse pour le fichier système, comme sur l’image 4.11, il ne peut pas être affiché. Image 4.11 18 (2) Stockage interne Le stockage interne est le stockage NAND local du MID, comme sur l’image 4.12, si vous avez besoin de vérifier le contenu de stockage, vous pouvez le vérifier dans le menu principal. Image 4.12 1. Carte SD Vous pouvez vérifier l’espace de stockage, l’espace de carte SD disponible, retirer la carte SD et effacer la carte SD, comme sur l’image 4.13. Image 4.13 19 4.9 Batterie Cliquez sur fonction paramètre, sélectionnez batterie, vous pouvez visualiser la situation de la batterie, comme sur l’image 4.14. Image 4.14 20 4.10 Programme d’application 1. Cliquez sur application paramètre dans Apps. 2. Sélectionnez application, après une entrée, vous pouvez gérer et supprimer l’application installée et vérifier l’utilisation par le système de l’espace de stockage et de l’espace libre. (comme sur l’image 4.15). Image 4.15 4.11 Ajout d’un compte 1. Cliquez sur ajouter un compte, comme sur l’image 4.16, sélectionnez l’application de paramétrage Image 4.16 21 4.12 Service de localisation Cliquez sur paramètre, sélectionnez service de localisation, comme sur l’image 4.17. Image 4.17 4.13 Sécurité Régler l’écran verrouillé Verrouillez l’écran tactile par l’icône de déverrouillage ou le mot de passe pour protéger votre MID. Remarque : Après le réglage écran verrouillé, vous devez entrer le code chaque fois que vous démarrez ou si l’écran est verrouillé Définir l’image de déverrouillage 1. Cliquez sur l’application de paramétrage dans l’interface principal 2. Cliquez sur sécurité 3. Cliquez sur verrouiller l’écran. 4. Choisissez une image dans la zone de paramétrage du texte. 5. Cliquez sur suivant après le message de rappel. 6. Le panneau de la figure de déverrouillage apparaît, il y a neuf points tactiles, connectez 4 points à partir de la direction verticale, horizontale ou diagonale. Déplacez votre doigt hors de l’écran lorsque vous avez terminé. Le système enregistrera vos nouvelles figures de déverrouillage. 7. Cliquez sur continuer. 8. Lorsque vous voyez le rappel, entrez la figure de déverrouillage, puis cliquez sur confirmer. 22 Image 4.18 Sources inconnues 1. Dans l’interface principale, cliquez sur paramètre. 2. Cliquez sur sécurité. 3. Cliquez sur source inconnue, comme sur l’image 4.19. Image 4.19 Remarque : Une installation manuelle des fichiers APK doit activer une source inconnue. 23 4.14 Langue et méthode d’entrée Cliquez sur paramètre, sélectionnez une langue et une méthode d’entrée, choisissez la langue pour changer de langue, comme sur l’image 4.20. Image 4.20 Choisissez la langue que vous souhaitez modifier dans la liste langue, comme sur l’image 4.21. Image 4.21 24 Revenez à langue et méthode d’entrée, cliquez sur défaut, comme sur l’image 4.22, sélectionnez la méthode d’entrée que vous souhaitez utiliser Image 4.22 4.15 Sauvegarder et réinitialiser Connectez-vous par Wi-Fi et ouvrez une session sur votre compte Google, choisissez sauvegarder mes données, le système sauvegardera vos données dans le serveur Google. Si vous avez besoin de restaurer la réinitialisation d’usine, veuillez cliquer sur réinitialisation aux données usine, comme sur l’image 4.23, si vous avez besoin d’effacer la mémoire NAND, veuillez cliquer sur réinitialisation de la DRAM. Image 4.23 25 4.16 Date et heure En fonction de la présélection, le système appliquera volontairement la date, la zone et l’heure fournie par internet. Réglage manuel de la date, heure et fuseau horaire 1. Cliquez sur la procédure d’application de paramétrage. 2. Faites glisser l’écran vers le bas, puis cliquez sur date et heure. 3. Désactiver le « réglage automatique de la date et de l’heure ». 4. Désactiver l’option « réglage automatique du fuseau horaire ». 5. Cliquez sur sélection du fuseau horaire, puis choisissez la liste de fuseaux horaires. Faites glisser vers le bas de la liste pour afficher davantage de fuseaux horaires. 6. Cliquez sur paramètre de date, cliquez ensuite la touche plus haut ou plus bas pour ajuster la date, le mois et l’année, cliquez sur paramètre lorsque vous avez fini la sélection. 7. Cliquez sur paramètre d’heure, cliquez ensuite sur la touche plus haut ou plus bas pour ajuster les heures et les minutes, cliquez sur AM ou PM pour changer pour le matin ou l’après midi (il n’y a pas cette sélection lorsque vous utilisez le format 24 heures). Cliquez sur paramètre pour terminer. 8. Cliquez sur format 24 heures, basculez entre les formats 12 heures ou 24 heures, le format de l’heure que vous choisissez sera utilisé sur le réveil. 9. Cliquez sur paramètre format de date, sélectionnez ensuite le format de l’heure que vous souhaitez afficher sur le MID. Image 4.24 26 4.18 Options pour développeurs 4.18-1 Réglage USB Après l’ouverture de réglage USB, vous pouvez utiliser certains logiciels pour lire le logiciel du MID, mais lorsque le port USB est activé, le stockage USB nécessite un réglage manuel. 4.18-2 Mot de passe de sauvegarde du bureau Cliquez sur mot de passe de sauvegarde du bureau, vous pouvez alors définir et modifier le mot de passe. 4.18-3 Rester éveillé Si vous ouvrez l’état rester éveillé, votre MID ne passera jamais en veille lorsqu’il est en cours de charge. 4.18-4 Emplacement du pointeur Si vous ouvrez emplacement du pointeur, cela affichera les directions de toucher verticales et horizontales. 4.18-5 Montrer le toucher d’écran tactile Si vous ouvrez afficher le fonctionnement de l’écran tactile, cela affichera les opérations de toucher sur l’écran. Il est suggéré de l’utiliser dans la même direction comme l’emplacement du pointeur. Image 4.25 27 4.19 À propos de la tablette Vérifier l’état du MID 1. Cliquez sur l’application de paramétrage. 2. Cliquez sur à propos de la tablette, vérifie les mises à jour système, l’état, le numéro de modèle, la version d’Android et ainsi de suite. 3. Cliquez sur état, vérifier l’état de la batterie, le niveau de charge de la batterie, l’état du SIM, le numéro IMEI, l’adresse IP et ainsi de suite. 5 Multimédia 5.1 Musique Entrez dans le lecteur de musique : dans le menu ou sur le bureau, cliquez sur l’icône musique pour entrer dans le lecteur de musique, cliquez sur la musique que vous voulez jouer, comme sur l’image 5.1: Image 5.1 28 5.2 Vidéo • Entrez dans le lecteur vidéo : choisissez une application choisissez la vidéo que vous voulez jouer. dans le menu principal, Image 5.2 5.3 Galerie L’application galerie de photo peut rechercher automatique des photos et des fichiers vidéo sur la carte SD et la galerie de photos classera ces photos et vidéos dans le dossier. Vous pouvez utiliser l’application galerie de photos pour afficher et modifier des photos, définir les photos en tant que papier peint et regarder la vidéo. Afficher des photos 1. Cliquez sur l’application de paramétrage dans l’interface principal 2. Entrez dans la galerie, cliquez sur le dossier que vous souhaitez afficher. 3. Cliquez sur l’image que vous souhaitez afficher, le système l’affichera en mode plein écran automatiquement. 4. Les photos peuvent être soumise à un zoom avant et un zoom arrière, placez deux doigts sur l’écran, séparez ensuite les doigts (regroupez les doigts, la photo sera réduite en taille) ou double-cliquez sur l’écran. Remarque: lorsque vous parcourez les photos, faites glisser votre doigt vers la gauche ou vers la droite pour afficher plus de photos. 29 Modifier et ajuster des photos Lorsque vous vérifiez des photos en mode plein écran, cliquez sur la touche menu pour afficher la sélection de menus, vous pouvez choisir la sélection dont vous avez besoin pour modifier et ajuster des photos. • Diaporama 1. Ouvrir une image, utilisez la touche virtuelle pour cliquer sur la touche menu, pour afficher la sélection de menus. 2. Cliquez sur diaporama, cela lancera la lecture en boucle automatique (ou choisissez la touche dans le dossier image) • Recadrer 1. Cliquez sur la touche menu pour afficher la sélection de menus. 2. Puis cliquez sur recadrer, cliquez et déposez la zone concernée pour ajuster l’outil de recadrage. 3. Cliquez sur l’outil de recadrage et faites-le glisser à l’intérieur et à l’extérieur pour ajuster l’image. 4. Après le réglage de la taille que vous souhaitez, cliquez sur la touche recadrer. 5. Si vous souhaitez renoncer au recadrage, cliquez sur annuler pour revenir à la navigation d’images. • Modifier 1. Cliquez sur la touche menu pour afficher la sélection de menus. 2. Cliquez sur modifier. 3. Ajuster le réglage de la luminosité, du style, de la couleur et de l’anticrénelage dans la sélection. 4. Cliquez sur enregistrer. 5. Si vous souhaitez renoncer à modifier, cliquez sur la touche retour, cliquez sur Non pour revenir à la navigation d’images. 5.4 Caméra Dans l’interface principale ou sur le bureau, cliquez sur la procédure d’application de la caméra , entrez dans la caméra Image 5.3 30 5.5 Radio FM Cliquez sur dans l’interface principale ou sur le bureau pour entrer dans l’interface radio FM : Image 5.4 6 Fonction de communication 6.1 Téléphone 1. Cliquez sur la procédure d’application téléphone 2. Opérez comme sur l’image 6.1 Image 6.1 31 6.2 Message texte 1. Entrez dans le menu principal, choisissez la procédure d’application 2. Cliquez sur « nouveau message » . Image 6.2 6.3 Liste de contacts Cliquez sur liste de contacts dans l’interface principale, entrez dans la liste de contacts comme sur l’image 6.3 • Rechercher un contact : cliquez sur la touche entrez dans la fonction de recherche • Ajouter contact : cliquez sur la touche , entrez dans l’interface ajouter contact. Image 6.3 32 7 Internet 7.1 Navigateur Dans le cas de Wi-Fi ou d’internet mobile bien connecté (reportez-vous au chapitre 4.1 pour le paramétrage sans fil et internet), cliquez sur navigateur IE dans le menu principal ou sur le bureau pour entrer dans l’interface IE, comme sur l’image 7.1. Image 7.1 7.2 E-mail La procédure d’application e-mail contient le guide de configuration de l’e-mail, vous pouvez ajouter un externe compte d’e-mail POP3 ou de fournisseur de service d’e-mail Web normal IMAP (par exemple, Yahoo, Gmail, Hotmail et 163), comme sur l’image 7.2. Image 7.2 33 a. Configuration de l’e-mail 1. Après avoir cliqué sur l’icône envoyer l’e-mail configuration de l’e-mail, qui peut vous aider à la définir. , vous pouvez voir de guide de 2. Entrez l’adresse de votre e-mail et le mot de passe. 3. Cliquez sur la touche « Étape suivante », choisissez votre type d’e-mail qui est le protocole POP3 ou IMAP. 4. Cliquez sur la touche « Étape suivante » pour vérifier si la boîte de service e-mail peut recevoir ou envoyer des e-mails 5. Entrez dans le compte d’e-mail et affichez l’objet des e-mails et cliquez sur terminer. 6. Si la boîte d’e-mail est disponible, vous entrerez dans votre boîte d’e-mail automatiquement. b. Supprimer le compte d’e-mail Vous pouvez supprimer de votre MID un compte d’e-mail POP3 ou IMAP configuré. Cliquez sur . 1. Entrez dans votre boîte d’e-mail. 2. Appuyez sur la touche Menu. 3. Cliquez sur Compte 4. Appuyez sur le compte que vous souhaitez supprimer. 5. Cliquez sur Confirmer pour supprimer. c. Envoyer un e-mail 1. Cliquez sur 2. Cliquez sur la boîte de réception, cela rafraîchira les nouveaux e-mails automatiquement, pour afficher votre boîte d’e-mail. cliquez la pour lire les nouveaux e-mails. 3. Appuyez sur la touche Menu. Les menus apparaîtront. 4. Cliquez sur Modifier 5. Entrez l’adresse e-mail du destinataire. 6. Entrez l’objet et le contenu de l’e-mail. 7. Si vous souhaitez ajouter une pièce jointe, cliquez sur la touche menu, le menu apparaîtra. 8. Cliquez sur « Joindre un fichier » (photo, musique, vidéo, contacts). 9. Cliquez sur « Envoyer » pour envoyer l’e-mail. pour entrer dans l’interface d’édition de nouveaux e-mails. 34 8 Autres procédures d’applications 8.1 Horloge Cliquez sur la procédure Horloge, entrez dans l’interface ci-dessous comme sur l’image 8.1 Il y a les touches horloge, image, musique et page d’accueil. Image 8.1 8.2 Calculatrice 1. Cliquez sur calculatrice. 2. Entrez dans le panneau de base de la calculatrice. 3. Touchez doucement les chiffres ou les opérateurs de la calculatrice pour calculer. Image 8.2 35 8.3 Gestionnaire de fichiers Le gestionnaire de fichiers copiera, coupera, supprimera, renommera les documents ou le dossier dans la carte TF, il partagera également les fichiers, installera les apk, etc. Dans le menu principal ou sur le bureau, cliquez sur l’icône du gestionnaire de document pour entrer dans le gestionnaire de documents. Image 8.3 8.4 Enregistreur Dans l’interface principale ou sur le bureau, cliquez sur l’icône enregistreur pour entrer dans l’interface d’enregistrement comme sur l’image 8.4, cliquez sur la touche enregistrer commencer l’enregistrement. Cliquez sur la touche Arrêt Cliquez sur la touche Lecture pour pour arrêter l’enregistrement. pour écouter le son enregistré. Le système vous rappellera automatiquement d’utiliser ou d’abandonner l’enregistrement, veuillez choisir manuellement. Lire l’enregistrement: choisissez le lecteur vidéo pour écouter le son de l’enregistrement, choisissez le son enregistré dans le gestionnaire de source et cliquez pour le lire. Image 8.4 36 8.5 Calendrier Cliquez sur l’icône calendrier pour entrer dans l’interface calendrier comme sur l’image 8.5. Cliquez sur l’icône pour choisir le type. Cliquez sur l’icône Cliquez sur l’icône pour ajouter le calendrier. pour le menu principal. Image 8.5 9 Installation des procédures 9.1 Installation Installer la procédure d’application d’une tierce partie 1. Cliquez sur la procédure d’application « gestionnaire de fichiers » ; choisissez la procédure d’application dont vous avez besoin pour l’installer. 2. Maintenez la procédure d’application dont vous avez besoin pour l’installer. 3. S’il apparaît la fenêtre installer, cliquez sur installer apk. 4. Terminez l’installation suivant le guide, cela fonctionnera. Remarque: Les procédures de tierce partie recherchées sur internet et à utiliser dans le système ont toutes l’extension .apk. 9.2 Désinstaller Procédure d’application désinstaller 1. Cliquez sur l’icône de paramétrage dans le menu principal 2. Cliquez sur gérer la procédure d’application, pour dresser la liste de toutes les procédures d’application installées dans le système. 3. Cliquez sur l’APK que vous souhaitez désinstaller, puis cliquez sur désinstaller. 4. Cliquez sur confirmer pour terminer la désinstallation. Compétence: La gestionnaire de procédure installé par le système possède de nombreuses méthodes pratiques pour désinstaller après l’ouverture du gestionnaire de procédure, cliquez sur désinstaller, cela dressera la liste de toutes les procédures d’application installée par le système. 37 10 Dépannage 1. Le premier démarrage du MID est lent • Après que le système du MID ait été mis à niveau, le premier démarrage doit installer les logiciels d’application préinstallés, le délai est de 2 à 3 minutes, le temps de démarrage après cela sera beaucoup plus rapide. 2. Le MID ne peut pas se connecter par Wi-Fi • Assurez-vous que le routeur sans fil du service internet peut fonctionner dans des conditions normales. • Garantissez que le MID et un routeur sans fil sont dans une certaine distance et qu’aucun mur ou une autre barrière ne se trouve entre eux. • Garantissez que le nom d’utilisateur et le mot de passe sont corrects. 3. Le MID semble chaud • Lorsque de nombreuses procédures d’application sont utilisées en même temps ou la luminosité de l’écran est ouverte au maximum ou lors de la charge, le MID peut sembler avoir la fièvre. C’est tout à fait normal. 4. L’e-mail ou l’enregistrement de procédure d’application ne peuvent pas être configurés. • Garantissez que votre connexion internet est bien connectée. • Assurez-vous que votre configuration d’e-mail est correcte. • Conservez votre heure système et heure locale cohérente. 5. La page Web ne peut pas être ouverte • Veuillez garder la distance entre le routeur et le MID dans une portée effective. • Veuillez redémarrer le Wi-Fi et essayez de nouveau. 38 Product Details Dimension: 187*106.8*9.5mm Processor: BCM23550 Quad Core Cortex A7 1.2GHz Internal Memory: 8GB RAM: 1GB TF card: UP to 32G Display: 7 inch capacitive touch screen Resolution: 1024*600 WSVGA Battery: 2800mAh 3.7V In Standby time: About 120 hours Play Video time: About 4 hours USB: micro USB 2.0 Camera Front: 0.3MP; Camera Back: 2.0MP G-sensor 3D GPS: Built-in Bluetooth: Built-in Bluetooth 4.0 3G: Built-in, support WCDMA2100MHZ Integrated Microphone Wifi 802.11 b/g/n Operative System: Android 4.4 KitKat Play Video Format: up to HD 1080P; MP4/3GP/3G2/RM/RMVB/ASF/ WMV/AVI MOV, VOB, FLV, TS, 3GP, etc… Audio Format: MP1, MP2, MP3/WMA/ WAV/ OGG/ AAC etc… Image Format: JPG, JPEG, BMP, GIF,PNG, etc; Applications: Google Play Store™ .WWW browser, Google search, market, MSN, Email POP3/ SMTP/IMAP4 flash 11.1, MiiaGame (Powered by GamePix) 39 Prodotto, importato e distribuito da: Futura Grafica spa via Domenico Fontana 12 00185 Roma - Italy MADE IN CHINA Corretto smaltimento del prodotto (rifiuti elettrici ed elettronici - Direttiva Europea WEEE-RAEE 2002/96/EC) (Applicabile nell’Unione Europea e in altri Paesi europei con sistema di raccolta differenziata). Il marchio riportato sul prodotto, sugli accessori o sulla documentazione indica che il prodotto ed i relativi accesori tecnici (quali il caricabatterie, cuffia e cavo USB) non devono essere smaltiti con altri rifiuti domestici al termine del ciclo di vita. Per evitare eventuali danni all’ambiente o alla salute causati dall’inopportuno smaltimento dei rifiuti, si invita l’utente a separare il prodotto ed i suddetti accessori da altri tipi di rifiuti e riciclarli in maniera responsabile per favorire il riutilizzo sostenibile delle risorse materiali. Per ulteriori informazioni sul trattamento, il recupero ed il riciclaggio di questo prodotto, contattare l’unità territoriale competente per il servizio di smaltimento o il negozio in cui è stato effettuato l’acquisto. Questo prodotto ed i relativi accessori elettronici non devono essere smaltiti unitamente ad altri rifiuti commerciali. Riconsegnare il prodotto al rivenditore all’atto dell’acquisto di un altro apparecchio equivalente, in ragione di uno a uno. Informazioni sulla certificazione SAR (Specific Absorption Rate, tasso specifico di assorbimento) Il dispositivo è conforme agli standard dell’Unione Europea (UE) che limitano l’esposizione umana alle radiofrequenze (RF) emesse da dispositivi di telecomunicazione e radio. Questi standard impediscono la vendita di dispositivi mobili che eccedano un livello di esposizione massimo (denominato anche SAR) pari a 0.8 W/kg. Durante il test, il livello SAR più elevato registrato per questo modello è stato pari a 000 W/kg. Durante l’uso normale, il livello SAR effettivo può risultare molto inferiore, poiché il dispositivo è stato progettato per emettere solo l’energia a radiofrequenza necessaria per trasmettere il segnale alla stazione base piùvicina. Attraverso l’emissione automatica di energia a livelli inferiori laddove possibile, il dispositivo riduce l’esposizione complessiva all’energia a radiofrequenza dei soggetti. Noi produttori Futura Grafica SPA dichiariamo che il prodotto MIIA MT-743G rispetta i requisiti della Direttiva R&TTE 99/5 CE. La dichiarazione di conformità completa è disponibile presso la società Futura Grafica SPA, Via DOmenico Fontana, 12 - 00185 Roma Il prodotto funziona con batterie che rientrano nella direttiva europea 2006/66/CE e che non possono essere smaltite con i normali rifiuti domestici. Informarsi sulle normative locali relative alla raccolta differenziata delle batterie: un corretto smaltimento permette di evitare conseguenze negative per l’ambiente e la salute.