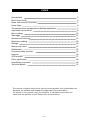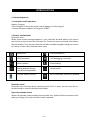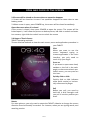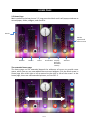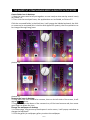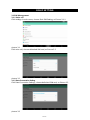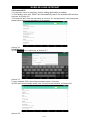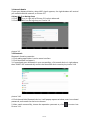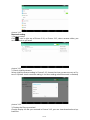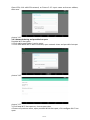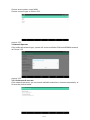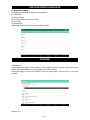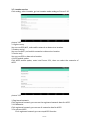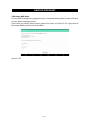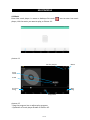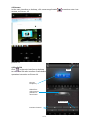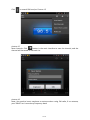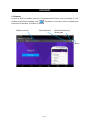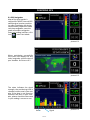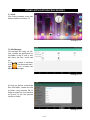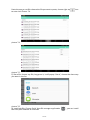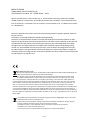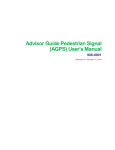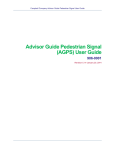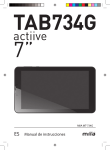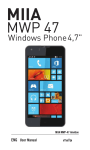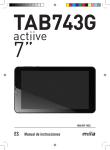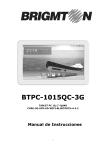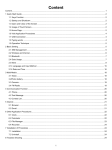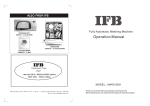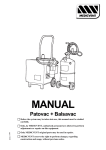Download MT-733GQ - Miia Style
Transcript
MT-733GQ ENG User Manual TAB ENG 1 INDEX Introduction Quick Start Guide Open and close of the screen Home Page The shortcut icons management in desktop application Application procedures Basic settings Messagge Wireless and Internet Brightness setting Storage Backup and reset Multimedia Communication function Internet GPS function Other application Installation procedure Technical details 3 4 5 6 7 8 10 11 12 18 18 21 22 25 26 27 28 30 31 This manual is used to help you the right to use the product, this product does not represent the software and hardware configuration of any description. The picture in this manual is only for reference, If individual picture does not match with the product in kind. Please refer to the products. ENG 2 INTRODUCTION 1. Acknowledgement 1.1 Operation and Preparation Battery Charging. If this navigator is first used, please use AV adapter to fully charge it. 1. Apply the power adapter to charge for TABLET. 1.2 Status and Reminder Reminder icons. When some remind message appears in your reminder window, please click column and slip the screen to open the reminder list. Choose the menu you need, and confirm the information. Then you can close the reminder window through clicking the column to slide up. Please refer to below status icons: New email Airplane Mode on USB Connected USB debugging connected Return button Downloading Setting button & Display recently-used application Home button Current electric volume Wi-Fi connected, internet is available Reminder board Reminder icons will work while receiving emails, Wi-Fi is open, you can open the reminder board to view the detailed information. Open the reminder board When the reminder column shows new reminder icon, please hold the column and slip down your finger, then the reminder board is opened. ENG 3 QUICK START GUIDE 2. KEYS FUNCTION 2.1 Keys Function Description Power button Short press to sleep/wake up, long press to startup and shutdown. Volume +(up) Increase the volume Volume - (down) Decrease the volume HOME Back button MENU Impostazioni Click it in any interface will return to main interface. Click it in any interface will return to previous menu This button will display in menu interface. Can set the system and other menus & display recently browsed history 2.2 Startup and Shutdown Startup: Long press POWER key for three seconds, you can enter into startup picture. The system enters into screen lock status, please unlock it. Shutdown: 1. Long press POWER, it will popup shutdown window. 2. Shutdown window contains mute mode, airplane mode,reboot mode and shutdown four options. 3. Click Shutdown is the last step. ENG 4 OPEN AND CLOSE OF THE SCREEN 2.3 Screen will be closed on its own when no operation happens 1. Screen will be closed on its own if no operation happens for some time to save battery power 2. When screen is open, press POWER key, the screen will be closed immediately. Open the screen when it is closed If the screen is closed, short press POWER to open the screen. The screen will be locked open it, it will show the picture as below picture, left slide to unlock and enter into camera, right slide the unlock icon to unlock the screen 2.4 Usage of Touch Screen TABLET operating methods There are below methods to view the main screen, menu and application procedure in your TABLET. Click When you want to use the screen keyboard typing or choose application in the main interface, you only need to touch it by your finger. Press on If you want to open some item( textbox or the link in the webpage), or shortcut and main procedure move, you can press on this item. Quickly slide or slide Quickly slide or slide indicates make quick vertical or horizontally movement by finger. Pull Before you pull, you need to hold the it with strength until you pull it into the position you want. Rotate For most pictures, you only need to rotate the TABLET sidewise to change the screen direction from horizontally to vertical. For instance, when you are typing words, and watching movies. ENG 5 HOME PAGE 2.5 Home Page Main interface as below picture 2.2, long press the blank and it will popup windows to set wallpaper, folder, widgets, and shortcut. Search Set the system and other menus Volume- Return Home Screenshot Display Recently Browsed History Volume+ The extended home page The home page can be extended beyond the wideness of screen to provide more space, which you can put new-added shortcuts and widgets. Click the blank space in home page then slide right or left to extend to the right or left of the screen. In the home page, there are two extended pictures, as Picture 2.3. ENG 6 THE SHORTCUT ICONS MANAGEMENT IN DESKTOP APPLICATION Create folder icon in desktop. 1. Drag the icons need to be put together on one icon(can also overlay several icons) as Picture 2.4. 2. Then click the overlayed icons, the applications can be folded, as Picture 2.5. Click the unnamed folder in the black box, it will popup the hidden keyboard, the folder name can be renamed (this is similar with Apple IOS system), the icons position can be changed through long press. picture 2.4 picture 2.5 Remove the icons in desktop 1. Long press the icons need to be remove, then on the left side of the screen, it will appear icons. 2. Drag the icon to the above of the remove icon, till the icon become red, then move your finger to delete the icon. Change the wallpaper of desktop 1. In home page, long press any blank space in main screen, it will popup a window to change the wallpaper. 2. Click the gallery or wallpaper gallery to select the wallpaper. ENG 7 VISIT APPLICATION PROCEDURES Click in right top of Picture 2.2, enter into main interface as Picture 2.6, choose the application procedure you want to visit. picture 2.6 2.7 USB Connection Before transmitting documents, you have to conduct storage configuration for your TABLET: 1. Connect the TABLET and computer by USB cable, the reminder column will show the remind information. 2. Open the reminder board; please view the TABLET status and reminder to learn how to open the board. 3. It will as below Picture 2.7, then click “USB storage”. 4. Now the USB is connected successfully. picture 2.7 ENG 8 Copy the document into memory card 1. Connect the TABLET to computer with USB cable. 2. As TABLET storage configuration, it is connected with computer successfully. 3. Open the “My computer” in your computer, check the items in “removable disc”. 4. Copy the documents you need into “removable disc”. 5. After copying finishes, click “shutdown the USB storage configuration” to uninstall. Notice: When the TABLET is connected with USB cable, and you open the USB storage configuration, you can’t view the memory card through the TABLET. Only after you detach the USB cable, you can view the memory card in the TABLET. 2.8 Operation Technique Enter widgets interface In the application interface, click widgets on the above of screen, or slide the screen, it will switch into widgets interface. Long press any widget to create its shortcut, then you can enter into the application through the shortcut icon. Create application shortcut icons in the desktop In the application interface or widgets interface, long press any icon to switch into desktop automatically, drag and hold the icon, you can move to any position in the desktop. Remind: If the target position has no space, the widget won’t be add in the main screen. ENG 9 BASIC SETTING 3.1 SIM Management 3.1-1 Voice call Click settings in main menu, choose Dual SIM Setting, as Picture 3.1.1 picture 3.1 Click voice call, choose defaulted SIM card, as Picture 3.2 picture 3.2 3.1-2 Date Connection Setting Click Date Connection Settings, choose defaulted SIM card, as Picture 3.3 picture 3.3 ENG 10 MESSAGE 3.1-3 Messaggi Click SMS Setting, choose the defaulted SIM card when sends message, as Picture 3.4 picture 3.4 ENG 11 WIRELESS AND INTERNET 3.2 Connect Wi-Fi 1. In the main menu or interface, choose setting application procedure. 2. Click WLAN, open wifi, TABLET will automatically search the available Wifi wireless internet. As Picture 3.6 3. Choose the Wi-Fi internet you want to connect, if it has password, it will popup the password window, enter password, click connect. picture 3.6 2. Add Network 1) Click icon in right top, as Picture 3.7 picture 3.7 2. Input network SSID, the wireless network name, click save. 3) Click user name already saved, click connect to use network, as Picture 3.8 picture 3.8 ENG 12 3. Network Notice If you open Network Notice, when WIFI signal appears, the right bottom will remind you available WLAN network, as Picture 3.6 4. Keep WI-FI on during sleep 1. Click icon in right top of Picture 3.8, select advanced. 2. Click Keep WI-FI on during sleep, as Picture 3.9 picture 3.9 3.3 Bluetooth Bluetooth function operation 1. Click setting application in main menu interface 2. Click bluetooth and open it. 3. If somebody open bluetooth in your surroudings, click search device in right above, then TABLET will automatically search the bluetooth device nearby. As picture 3.10 picture 3.10 4. Click the available Bluetooth device, it will popup request window, enter into related password, and match the device to connect. 5. After match successfully, choose the operation you want to, click to enter into Picture 3.11. ENG 13 picture 3.11 Bluetooth setting 1. Rename tablet Click icon in right top of Picture 3.10, as Picture 3.12, select rename tablet, you can rename it as you want picture 3.12 2. Check visibility timeout Select visibility timeout setting in Picture 3.12, choose the time you want to set, as Picture 3.13(Note: check overtime setting is the time setting when Bluetooth is checked) picture 3.13 3. Display the file you received Choose display the file you received in Picture 3.12, you can view download and upload files. ENG 14 Open VPN, click add VPN network, as Picture 3.15. Input name and server address, then save. picture 3.15 3.4-3 Network sharing and portable hot spots Portable WI-FI hot spots 1. Click setting application in main menu. 2. Click more when wifi is well connected, open network share and portable hot spot picture 3.16 picture 3.17 3. Click keep Wi-Fi hot spots on, choose open time. 4. Return to previous menu, open portable WLAN hot spots, click configure WI-FI hot spots ENG 15 picture 3.19 5. Set passwords you want to, password should be more than 8 numbers. 3.5 Mobile Networks 1. Click Settings and come into “More” of the WIRELESS&NETWORKS. picture 3.20 2. Access Point Name( APN) Choose the SIM 1 or SIM 2 network settings, as Picture 3.21 picture 3.21 ENG 16 Choose access points name (APN) Choose connect type, as Picture 3.22 picture 3.22 3. Network Operator Click preferred network type, system will search available GSM and WCDMA network, as Picture 3.23 picture 3.23 3.5.1 Preferenza di una rete Click network operators, you can search available networks or choose automatically as Picture the picture below. ENG 17 IMPOSTAZIONE LUMINOSITÁ (1) Brightness setting Sliding back and forth to adjust the birghtness (2) Wallpaper (3) Never Sleep Click never, tablet will never sleep. (4) Font Size (5) Daydream select the clock/colors/photo frame/photo table STORAGE 3.6 Memoria Open setting function, click memory, click preferred install location, you can choose install new application to choose preferred install location. System storage: it is the space TABLET leave for system file, as Picture 3.27. it can’t be viewed. picture 3.27 ENG 18 Internal storage: it is internal storage is TABLET local NAND storage, as Picture 3.28, if you need to check the storage content, you can check it in main menu. picture 3.28 SD card: You can check storage space, SD card available space, unmount SD card and erase SD card, as Picture 3.29 picture 3.29 Safe remove SD card. 1. Click setting application. 2. Click memory. 3. Click uninstall SD card. 4. Now you can remove SD card safely. Note: Removing SD card safely can protect SD card and increase its lifetime ENG 19 3.7. Location service Click setting, select location, go into location mode setting as Picture 3.30 picture 3.30 1. High accuracy You can use GPS,WIFI ,and mobile networks to determine location. 2. Battery saving You can use WIFI ,and mobile networks to determine location. 3. Device only You can use GPS to determine location. 4. AGPS enable option Click APGS enable option, enter into Picture 3.31, then can select the networks of AGPS. picture 3.31 1. Registered network Click registered network,you can use the registered network date for AGPS. 2. All Networks Click registered network,you can use all networks date for AGPS. 3. Do not use AGPS Click registered network,you can stop AGPS function ENG 20 BACKUP AND RESET 3.8 Backup AND Reset Connect WIFI and login your google account, choose backup my data, system will backup your data into google server. If you need to recovery factory reset, please click reset, as Picture 3.35, if you need to formulate NAND, please click reset tablet. picture 3.35 ENG 21 MULTIMEDIA 4.1 Music Enter into music player: in menu or desktop click music player, click the music you want to play, as Picture 4.1. icon to enter into music picture 4.1 See the playlist Menu Song name Artist Previous Song Next Song Play/Pause picture 4.2 - Drag the progress bar to adjust play progress. - Operation of music player button as Picture 4.2 ENG 22 4.2 Camera In the main interface or desktop, click camera application camera, as Picture 4.3 procedure enter into picture 4.3 4.3 Radio FM Click in the main interface or desktop to enter into FM radio interface. Radio button operation instruction as Picture 4.4 Save Current frequency Slide left or right come to previous or next chanel Next channel Previous channel ENG 23 picture 4.4 Click to search FM band, as Picture 4.5 picture 4.5 Save channels: Click button in the main interface to save the channel, and the channel will be saved in channels list. picture 4.6 Note: You need to insert earphone as antenna when using FM radio, If no antenna, your TABLET can’t search any frequency band ENG 24 COMMUNICATION FUNCTION Contact settings Display phone numbers The area of dial phone numbers Call history All Contacts Dial phone numbers Protect your hearing To avoid possible damage to your hearing, limit the amount of time listening at high volumes ENG 25 INTERNET 5.1 Browser In case of Wi-Fi or mobile internet is connected well (Please refer to Chapter 3.1 for wireless and internet setting), click IE browser in the main menu or desktop to enter the IE interface, as Picture 5.1 Address column Save bookmark Bookmarks/History/ Saved page Menu ENG 26 RISOLUZIONE FUNZIONE PROBLEMI GPS 6.1 GPS Navigation Map of the third parties is required for TABLET internal GPS satellite signal receiver positioning, after installation the device can accurately implement traffic real-time navigation, meet the needs of outdoor navigation. Enter into setting interface, click icon ,enter into below picture 6.1 When positioning successfully the screen will display the latitude, longitude, and the time of your location. As Picture t 6.2 picture 6.2 The value indicates the signal strength, the positioning time is relavant to time zone in your setting, if the time is not inconsistent with real time in your location, please check the time zone in your setting is correct or not. Value Signal ENG 27 picture 6.3 OTHERRISOLUZIONE APPLICATION PROBLEMI PROCEDURES 7.1 Clock Click Clock procedure, enter into below interface as Picture 7.1 immagine 7.1 7.2 File Manager File manager will copy, cut, delete, rename the documents or the folder in the TF card, it also will share the files, install apk etc. In the main menu or desktop, click the document manager icon to enter into documents manager. immagine 7.1 immagine 7.3 A) Copy, cut, delete, rename the files and folder: choose the file or folder, long pressthe file or folder to enter into the interface as Picture 7.3 you can operate the file or folder. ENG 28 Paste the copy or cut file: choose the file you want to paste, choose right top to enter into Picture 7.4. icon picture 7.4 picture 7.5 C) Share file: choose any file, long press it, it will popup “share”, choose the share way you want in the list. picture 7.6 D) Install apk file. Choose Quick View file manager application the third part software as reminder ENG 29 , you can install INSTALLATION OF PROCEDURES 8. Install the third party application procedure 8.1 Installation Install the third party application procedure 1. Click “File Explorer” application procedure; choose the application procedure you need to install. 2. Hold the application procedure you need to install. 3. It popup install, click install apk. 4. Finish the installation as guide, it will operate Note: The third party procedure searched from internet to use on the system are all suffixed with .apk. 8.2 Uninstall Uninstall application procedure 1. Click Setting icon in main interface. 2. Click Apps, list all the application procedures installed in the system. 3. Click the APK you want to uninstall, click disable 4. Click confirm to finish uninstallation. 9. Troubles Shooting 1. The first startup of TABLET is slow After the TABLET system upgraded, the first startup need to install the pre-installed application softwares, the lead time is around 2-3 minutes, the startup afterwards will be much quicker. 2. TABLET can’t connect Wi-Fi - Make sure the wireless router of internet service can work in normal. - Ensure the TABLET and wireless router in certain distance, and no wall or other barrier between them. - Ensure the user name and password both correct 3. TABLET feels hot When many application procedures are used in meanwhile, or the brightness of screen open to the lightest or under charging, TABLET may feel fever. It is normal. 4. Email can’t be set or Registration of application procedure - Ensure your internet is well connected. - Make sure your email setting way is correct. - Keep your system time and local time consistent. 5. The system is abnormal and can’t work. When you install some third party application procedure, it may cause abnormal work, you can press Reset key(next to power port) to reset the system 6. The webpage can’t be opened - Please keep the distance between from route to TABLET in effective range. - Please restart WIFI and try again. 7. TABLET works terribly slow sometimes It is normal phenomenon. Please turn off some application you don’t need in advanced task management, or uninstall some third party application to release more system resource. ENG 30 TECHNICAL SPECIFICATION Size: 105x185x10,5mm Weight: 282g Display: 7” Resolution: 1024x600 Processor: Spreadtrum SC5735 Quad-Core 1.2 GHz Internal Memory: 8 GB up to 32GB with MicroSD/MicroSDHC RAM: 1GB Battery and capacity: built-in lithium rechargeable 2800 mAh 3,7V Power cord included: INPUT: 100-240V~50/60Hz OUTPUT: DC 5.0V 2A USB: mini USB 2.0 Dual Camera: Front 0.3 Megapixel, Rear 2.0 Megapixel Connections: Bluetooth 4.0, 3G, Wi-Fi 802.11 b/g/n Gps: built-in Microphone: built-in Operating System: Android 4.4 KitKat Video format: AVI, MPG, MKV, RM, RMVB, MP4, MOV, VOB, DAT, FLV, TS, 3GP, WEBM, VP8, etc... Audio format: MP1, MP2, MP3, WMA, WAV, OGG, OGA, APE, FLAC, AAC, M4A, 3GPP, etc… Images: JPG, JPEG, BMB, GIF, PNG, JFIF etc; Applications: MarketWall, Gamepix, Kobo, 1000 Italy. ENG 31 MADE IN CHINA Produced by Futura Grafica S.p.A. Via Domenico Fontana, 12 - 00182 Roma - Italia We the manufacturers, Futura Grafica S.p.A., hereby declare that the product Miia TAB MT733GQ meets the requirements of the R&TTE Directive (EC) CE 1995/5. The complete Declaration of Conformity is available from the company: Futura Grafica S.p.A., Via Domenico Fontana, 12 - 00185 Rome Return the product to the retailer at the time of purchasing another equivalent product; trade one item to one item. Information on the SAR certification (Specific Absorption Rate). The device is compliant with European Union (EU) standards that limit human exposure to radio frequencies (RF) issued by telecommunication devices and radios. These standards prevent the sale of mobile devices that exceed a level of maximum exposure (also called SAR) equal to 2.0 W/kg. During the test, the highest SAR level recorded for this model was equal to 0.129 W/kg. During normal use, the actual SAR level may be much lower, since the device was designed to emit only the radio frequency energy needed to transmit the signal to the closest base station. Through the automatic issuance of energy at lower levels where possible, the device reduces the overall exposure to radio frequency energy for users. IINFORMATION FOR USERS Pursuant to Legislative Decree no. 49 of 14 March 2014 “Attuazione della Direttiva 2012/19/UE sui rifiuti di apparecchiature elettriche ed elettroniche (RAEE)” The symbol of the crossed out wheeled bin on the equipment indicates that the product must be collected separately from other waste at the end of its useful life. Therefore, the user must turn in the equipment, complete with all its essential components, at the end of its useful lifetime to an appropriate centre for separate collection of electrical and electronic waste. The user may also take to the retailer at the time new equipment of an equivalent type is purchased, trading one item for one item, or one item for zero items for devices measuring less than 25 cm on the longest side. Suitable separate collection for ensuring that the equipment is recycled, handled and disposed of compatibly with environmental obligations prevents possible negative effects on the environment and human health. It also favours the recycling of the materials that the device is made of. Improper disposal of the product by the user implies the application of administrative penalties as per D. Lgs n. Legislative Decree no. 49 of 14 March 2014. The product works with batteries covered by European directive 2006/66/CE, which may not be disposed of with normal household waste. Inquire about local regulations relating to the separate collection of batteries: proper disposal prevents negative consequences for the environment and health. The battery is built-in, to be disposed of at the end of the useful life of the product. The battery can not be removed by the user. The recovery centers can disassembly the product and remove of the battery. ENG 32