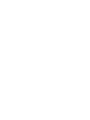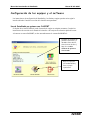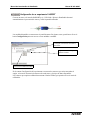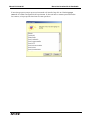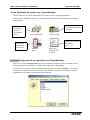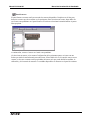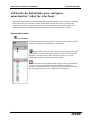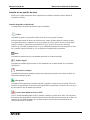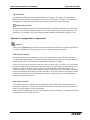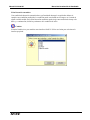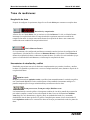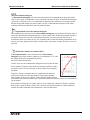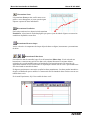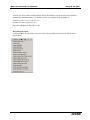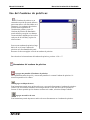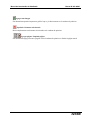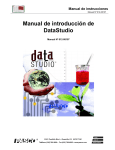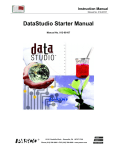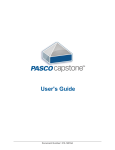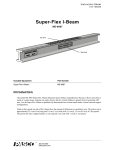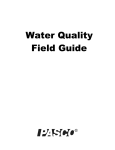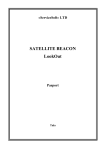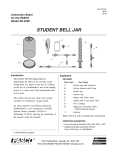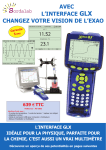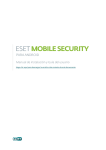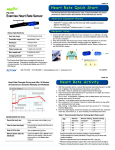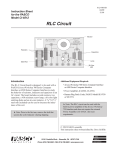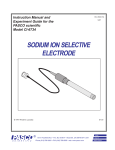Download Manual de DataStudio
Transcript
Manual de instrucciones Manual Nº 012-08107 Manual de introducción de DataStudio Manual Nº 012-08107 Manual Nº 012-08107 Manual de introducción de DataStudio Introducción ¿Qué es DataStudio? DataStudio es un programa de recopilación, análisis y presentación de datos. El software hace uso de interfaces y sensores PASCO para recopilar y analizar los datos. Con DataStudio puede crear y realizar experimentos de Ciencias generales, Biología, Física y Química de cualquier nivel de estudios. Interfaces Dependiendo del equipo utilizado, se recomiendan las siguientes interfaces: Equipos con puertos serie y SCSI Interfaces ScienceWorkshop Equipos con conexión USB USB Link PASPORT, Xplorer o interfaz 750 USB Requisitos de DataStudio Para usar DataStudio, necesita como mínimo el equipo y los componentes siguientes: Macintosh: System 7.5 o superior, memoria RAM disponible: 8 Mb (se recomiendan 16 Mb), puerto serie, SCSI o USB, unidad de CD-ROM y 20 MB de espacio libre en el disco duro. Windows: Windows 95, 98 o NT 4.0, memoria RAM disponible: 8 Mb (se recomiendan 16 Mb), puerto serie, SCSI o USB, unidad de CD-ROM y 20 MB de espacio libre en el disco duro. Utilización de DataStudio DataStudio recopila y muestra los datos durante el experimento. Para configurar un experimento, sólo tiene que conectar los sensores a la interfaz y configurar el software. DataStudio puede mostrar los datos de varias formas, por ejemplo: dígitos, instrumento analógico, gráficos u osciloscopio. Para utilizar DataStudio, puede: 1. Abrir un experimento previamente configurado. 2. Abrir un cuaderno de prácticas diseñado previamente. 3. Crear un cuaderno de prácticas electrónico o configurar un experimento. 3 Manual de introducción de DataStudio Manual Nº 012-08107 Configuración de los equipos y el software Las instrucciones de configuración de DataStudio y los distintos equipos pueden variar según la interfaz utilizada. Consulte la sección de la interfaz correspondiente. Uso de DataStudio por primera vez: PASPORT Si dispone de un sensor PASPort, puede conectarlo al equipo en cualquier momento. Consulte las instrucciones de conexión en el manual de la interfaz o en la tarjeta de referencia rápida del sensor. Al conectar un sensor PASPORT, se abre automáticamente la ventana PASPORTAL: Ejemplos de cuadernos de prácticas electrónicos ya diseñados. Para abrirlos, seleccione uno de ellos y haga clic en Abrir cuaderno de prácticas seleccionado. Haga clic aquí para ejecutar DataStudio y crear su propio experimento. 4 Manual Nº 012-08107 Manual de introducción de DataStudio Si no se abre la ventana PASPORTAL, haga doble clic en el icono DataStudio del escritorio para ejecutar el software DataStudio. Al iniciar DataStudio, aparece la ventana del navegador "Bienvenido a DataStudio" y muestra cuatro opciones: En la pantalla de inicio, elija Crear experimento. Si ya está abierto DataStudio, elija "Nueva actividad" en el menú Archivo. Seleccione esta opción para abrir una actividad existente. Seleccione esta opción para crear un experimento nuevo. Crear experimento Abrir actividad Escribe una expresión Escribe datos manualmente en una tabla. 2 matemática (p.ej.: y = x ) Introducir datos Representar gráficamente la ecuación 5 Manual de introducción de DataStudio Manual Nº 012-08107 Configuración de un experimento PASPORT Conecte un sensor a la interfaz PASPORT (p.ej.: USB Link o Xplorer). DataStudio detectará automáticamente la presencia del sensor y creará la pantalla adecuada. Las medidas disponibles se muestran en el panel Resumen. En algunos casos, puede hacer clic en el botón Configuración para tener acceso a otras unidades o medidas. Configura la frecuencia de muestreo del sensor. Haga clic en este botón para calibrar el sensor. Seleccionar la unidad de medida. En la ventana Configuración del experimento se muestran los sensores que están conectados al equipo, así como la frecuencia de muestreo de cada sensor y los tipos de datos disponibles. Los sensores que requieren calibración muestran el botón Calibrar, que permite activar el menú de calibración. 6 Manual Nº 012-08107 Manual de introducción de DataStudio Si necesita agregar un sensor que no está conectado a la interfaz, haga clic en el botón Agregar sensor de la ventana Configuración del experimento. Se abre una nueva ventana que muestra todos los sensores, en la que puede seleccionar el sensor que desee. 7 Manual de introducción de DataStudio Manual Nº 012-08107 Uso de DataStudio por primera vez: ScienceWorkshop Al hacer doble clic en el icono DataStudio del escritorio se abre el programa DataStudio. Cuando se inicia DataStudio, aparece la ventana del navegador Bienvenido a DataStudio, que muestra cuatro opciones: Seleccione esta opción para crear un experimento nuevo. Escribe datos manualmente en una tabla. Seleccione esta opción para abrir una actividad existente. Crear experimento Abrir actividad Escribe una expresión matemática (p.ej.: y = x2 ) Introducir datos Representar gráficamente la ecuación Configuración de un experimento con ScienceWorkshop Haga clic en el botón Configuración para activar la ventana Configuración del experimento. En esta ventana puede seleccionar sensores y establecer las condiciones experimentales. Si el software no reconoce la interfaz inmediatamente, haga clic en el botón Cambiar y selecciónela en la lista de la ventana Por favor seleccione la fuente de datos. La interfaz seleccionada se muestra seguidamente en la ventana Configuración del experimento. 8 Manual Nº 012-08107 Manual de introducción de DataStudio Panel Sensores El panel Sensores muestra una lista con todos los sensores disponibles. Desplácese en la lista para buscar los sensores que desee utilizar en el experimento. Para seleccionar un sensor, haga doble clic en el icono correspondiente en el panel Sensores. El software seleccionará automáticamente el puerto libre apropiado. A continuación, conecte el sensor en el canal correspondiente. Al seleccionar un sensor, en la ventana Configuración del experimento aparece un icono con una flecha que señala el canal adecuado para cada sensor. Si hace doble clic en el icono del sensor en esta ventana, se abre otra ventana con las propiedades del sensor en la que puede definir las medidas, la calibración y la frecuencia de muestreo. Las medidas disponibles se muestran en el panel de resumen. 9 Manual de introducción de DataStudio Manual Nº 012-08107 Utilización de DataStudio para configurar experimentos: todas las interfaces DataStudio proporciona diversas herramientas que le permiten configurar los experimentos. Mediante el panel Resumen y las funciones asociadas puede definir con más precisión los parámetros del experimento. Las diversas pantallas ofrecen un excelente método de visualización de datos. Este apartado trata sobre la creación de pantallas de datos y describe las funciones que realizan. Presentación de datos Panel Resumen El panel Resumen muestra una lista de las mediciones que se pueden realizar, los datos recopilados en el experimento y las pantallas. Para mostrar los datos, el sensor o los datos tienen que estar asociados a una pantalla. Al arrastrar un tipo de pantalla de la parte inferior del panel Resumen y colocarlo sobre un sensor en la parte superior, se crea una pantalla para el sensor o el conjunto de datos elegidos. Para mostrar en las pantallas distintos tipos de datos, puede arrastrar el sensor o el ensayo de datos desde la columna Resumen de datos y colocarlos en una pantalla abierta. Algunas pantallas serán de más utilidad que otras según los sensores o las condiciones experimentales. 10 Manual Nº 012-08107 Manual de introducción de DataStudio Creación de una pantalla de datos Puede crear o quitar una pantalla de un experimento en cualquier momento, incluso durante la recopilación de datos. Pantallas disponibles en DataStudio A continuación se describen los distintos tipos de pantallas: Gráfico La pantalla de gráficos representa los datos de un sensor con respecto al tiempo. Para representar un tipo de datos con relación a otro, arrastre los datos desde el resumen de datos (en el panel Resumen) y colóquelos en el eje de tiempo (eje X) del gráfico. El nuevo tipo de datos sustituye el tiempo y genera una representación XY (p.ej.: Fuerza con respecto a Posición). Al hacer clic y arrastrar un número sobre el eje se cambia directamente la escala del gráfico. Si hace clic y arrastra la propia línea del eje, éste se desplaza en la pantalla de presentación. Tabla La pantalla de tabla muestra las coordenadas numéricas en columnas pareadas. Medidor digital La pantalla de medidor digital muestra el valor instantáneo de los datos durante la ejecución del experimento. Instrumento analógico La pantalla de instrumento analógico muestra una representación gráfica de los datos mediante un instrumento analógico gráfico. Histograma La pantalla de histograma traza los puntos de datos agrupados en barras como recuentos. El área de una barra es proporcional a la frecuencia del rango de datos especificado o al número de veces que se ha observado un valor de medida especificado. Transformada Rápida de Fourier (FFT) La FFT (Transformada Rápida de Fourier) muestra el análisis espectral de los datos. Una frecuencia de muestreo más alta producirá una definición más precisa del espectro de frecuencias de los datos. Al contrario que las demás pantallas, ésta no almacena datos, sino muestra una instantánea de un 'intervalo de tiempo' de los datos. 11 Manual de introducción de DataStudio Manual Nº 012-08107 Osciloscopio La pantalla de osciloscopio traza un gráfico basado en el tiempo y, al igual que la Transformada Rápida de Fourier, muestra una instantánea de un 'intervalo de tiempo'. Los datos no se almacenan. Esta pantalla es idónea para experimentos que emplean frecuencias de muestreo rápidas. Cuaderno de prácticas La pantalla de cuaderno de prácticas es un entorno de diseño avanzado y autónomo. Esta característica sirve para crear consultas científicas guiadas o como una herramienta para escribir anotaciones del laboratorio. Los cuadernos de prácticas pueden contener pantallas de DataStudio, gráficos y texto. Opciones de configuración de experimentos Opciones Utilice el botón Opciones para definir las opciones de muestreo. Al hacer clic en el botón Opciones de la ventana Configuración del experimento se abre la ventana Opciones de muestreo. Ficha Muestreo manual Esta opción se utiliza en experimentos en los que hay que seleccionar puntos de datos concretos en vez de recopilar datos continuos. Los puntos de datos pueden asociarse después con un parámetro no medido por un sensor. Se puede definir manualmente el parametro asociado. Al hacer clic en la caja de selección "Conservar valores de datos sólo si se solicita" se activa el modo de muestreo manual. Si los datos conservados deben tener asociados datos de entrada manual, active también la casilla de selección "Escribir valor con el teclado cuando se guarden los datos". Si se conservan los datos y está activada la casilla de selección "Solicitar un valor", DataStudio solicitará al usuario que introduzca manualmente los datos asociados. Las opciones restantes sirven para describir los datos de entrada manual. Se puede describir los datos y asignar nombres, prescribir unidades y especificar la precisión numérica. Ficha Inicio retardado Una condición de inicio retardado hace que DataStudio vigila los datos del experimento, pero sin almacenarlos, hasta que se cumpla una condición establecida. La condición puede estar basada en el tiempo o ser una condición o valor experimental. En la ficha Inicio retardado puede elegir entre medición de tiempo o de datos y, a continuación, definir los parámetros de la condición de inicio. 12 Manual Nº 012-08107 Manual de introducción de DataStudio Ficha Detención automática Una condición de detención automática hace que DataStudio detenga la recopilación de datos al cumplirse una condición establecida. La condición puede estar basada en el tiempo o en el estado de alguna variable medida. En la ficha Detención automática puede elegir entre medición de tiempo o de datos y, a continuación, definir los parámetros de la condición de inicio. Cambiar El botón Cambiar sirve para cambiar entre interfaces PASCO. Utilice este botón para seleccionar la interfaz apropiada: 13 Manual de introducción de DataStudio Manual Nº 012-08107 Toma de mediciones Recopilación de datos Después de configurar el experimento, haga clic en el botón Inicio para comenzar a recopilar datos. Botón Inicio y temporizador Al hacer clic en el botón Inicio, éste se convierte en el botón Detener. Un clic en el botón Detener interrumpe la recopilación de datos. El temporizador del experimento muestra la condición de temporización actual: el tiempo transcurrido durante la recopilación de datos o una cuenta atrás establecida en una condición de temporización inicial. Botón Mantener/Detener Si el experimento se ha configurado para Muestreo manual (consulte Opciones de configuración de experimentos), el botón Inicio se convierte en Mantener/Detener. Al presionar el botón Mantener durante la recopilación de datos se almacena un punto de datos. Si se hace clic en el cuadrado rojo que aparece a la derecha del botón Mantener, se interrumpe la recopilación de datos. Herramientas de visualización y análisis DataStudio proporciona una serie de funciones complementarias que permiten visualizar y analizar los datos. Las pantallas se pueden crear o cerrar en cualquier momento, antes, durante o después de la recopilación de datos. Optimizar escala Mediante la herramienta optimizar escala es posible ajustar automáticamente la escala de un gráfico, una Transformada Rápida de Fourier, un histograma o una pantalla de instrumento analógico. La pantalla completa ajusta el rango automáticamente para mostrar todos los datos. Zoom para acercar, Zoom para alejar, Habilitar zoom Las herramientas de zoom de gráficos e histogramas cambian la vista de la pantalla de presentación para reducir, ampliar o centrar un área seleccionada de datos. Para usar la herramienta habilitar zoom, haga clic en la herramienta y, después, dibuje un cuadrado haciendo clic y arrastrando alrededor del área de datos que desee. El gráfico se ampliará para mostrar el área seleccionada. El botón Optimizar escala vuelve a mostrar los datos con la mejor presentación de todos los puntos de datos. 14 Manual Nº 012-08107 Manual de introducción de DataStudio Herramienta inteligente La Herramienta inteligente activa una mira que muestra las coordenadas de un punto del gráfico sobre el que se pasa. A medida que se vaya acercando a un punto de datos, la Herramienta inteligente "gravitará" en dirección a éste. Las coordenadas se muestran entre paréntesis en la esquina superior derecha del pequeño cuadro que aparece junto a la cruz. La Herramienta inteligente puede usarse también para mostrar la diferencia entre dos puntos de datos. Desplazamiento de la Herramienta inteligente Para cambiar la posición de la mira de la Herramienta inteligente, pase el puntero del mouse sobre el centro de la herramienta inteligente hasta que su forma cambie a dos flechas de dos puntas cruzadas y una mano. Arrastre las cruces de la Herramienta inteligente a la nueva posición. Para forzar el movimiento de las cruces hacia un eje, pase el puntero sobre la línea discontinua perpendicular al eje sobre el que desea desplazarse hasta que su forma cambie a una mano. Arrastre las cruces a la nueva posición. Medición de cambios: herramienta Delta La herramienta Delta es una característica de la Herramienta inteligente que permite medir el cambio de las coordenadas X e Y entre dos puntos de datos de una pantalla de gráficos. Para usar la herramienta Delta: Arrastre las cruces de la Herramienta inteligente hasta un punto de datos. Pase el puntero del mouse sobre uno de los lados del pequeño recuadro que aparece junto a la mira, hasta que su forma cambie a un triángulo y una mano. Haga clic y arrastre el triángulo hasta el segundo punto de datos. Se muestra un recuadro de líneas discontinuas con los puntos de datos seleccionados en dos de sus esquinas. En los lados del cuadro de líneas discontinuas aparecerán los números que representan la diferencia entre los valores de coordenadas de los dos puntos. Para cambiar el tamaño de este cuadro, haga clic en la esquina que contiene las flechas y arrástrela hasta el nuevo punto de datos. Al hacer clic y arrastrar una línea discontinua se cambia también el tamaño del cuadro (limitando el desplazamiento a una sola dimensión). 15 Manual de introducción de DataStudio Manual Nº 012-08107 Herramienta Notas La herramienta Notas permite escribir notas en un gráfico o en un histograma, así como puede asignar etiquetas a puntos de datos individuales. Herramienta Estadísticas Este botón permite activar o desactivar la herramienta Estadísticas. Al presionar la flecha desplegable que aparece junto al símbolo Sigma se muestran las estadísticas disponibles en una lista. Herramienta Mostrar tiempo Activa o desactiva el componente de tiempo del par de datos en dígitos, instrumentos o presentaciones de tablas. Herramienta Editar datos Para editar los datos de una tabla, haga clic en la herramienta Editar datos. Si está activada esta herramienta, se muestra una copia de los datos en la columna Resumen. El conjunto de datos originales no se puede modificar nunca en DataStudio. Esta herramienta activa la inserción y la supresión de botones de fila. Estos botones se emplean para insertar una fila vacía o para eliminar una fila seleccionada en una tabla de datos. En algunos experimentos es necesario recopilar los datos manualmente. Los datos pueden introducirse después en DataStudio para su análisis. La manera más fácil de introducir datos consiste en crear una tabla de datos vacía. En el menú Experimento, elija "Nueva tabla de datos vacía". 16 Manual Nº 012-08107 Manual de introducción de DataStudio Al seleccionar esta opción, el software crea una pantalla de tabla en la que se pueden incluir los nuevos datos. En el panel Resumen aparece también un indicador. Para cambiar las propiedades de los datos puede hacer doble clic en la medición de la columna Resumen. Puede especificar el nombre de los datos, las unidades y otras propiedades, como la precisión. Seleccionar datos / Quitar datos Puede consultar los datos de forma selectiva mediante el botón Datos. Haga clic en el botón Datos para activar o desactivar conjuntos de datos o para seleccionar los que desea mostrar u ocultar. Para borrar datos de la pantalla puede utilizar el botón Quitar. Al hacer clic en el botón Quitar se borra de la pantalla el conjunto de datos seleccionado. Configuración de pantalla Al hacer clic en el botón Configuración de pantalla se abre un menú en el que puede cambiar las opciones de la pantalla. Para abrir un menú con las opciones más utilizadas, haga clic en el botón de flecha abajo. También puede abrir el menú de opciones haciendo clic en el centro de la pantalla de visualización. Calculadora DataStudio dispone de una función de calculadora que, además de calcular expresiones matemáticas, puede manipular mediciones de datos de los sensores. Al igual que las pantallas, los cálculos se pueden crear o eliminar en cualquier momento. La calculadora sirve para crear ecuaciones o para realizar cálculos de conjuntos de datos. Haga clic en el botón Calcular para activar la ventana de la calculadora. Escriba las funciones con el formato y = f (x), donde "y" es el nombre de la función y "x" es la variable. Para que DataStudio evalúe la expresión, haga clic en el botón "Aceptar". El software resaltará los términos no definidos, si son necesarios para realizar el cálculo. Las variables pueden definirse como: Constante: establece la variable en un valor numérico. Ésta es una variable local que sólo se utilizará en esta ecuación. Constante del experimento: establece la variable en un valor numérico que será reconocido por todas las ecuaciones del experimento (por ejemplo, masa del carrito = 500 g). Medición de datos: asocia una medición de datos a una variable. Realiza un cálculo sobre un conjunto de datos completo para convertir los datos en otra cantidad elegida (p.ej.: calcular la cantidad de movimiento a partir de datos de velocidad). Haga clic y, sin soltar el botón, arrastre la medición y suéltela en la ventana de la calculadora sobre la variable que desea definir. En toda la escala: define un área para la ecuación y el número de puntos de coordenadas del rango. 17 Manual de introducción de DataStudio Manual Nº 012-08107 Al hacer clic en los botones situados debajo del área de definición, puede seleccionar los términos e introducirlos automáticamente en el formato correcto. Los términos están agrupados en: Científicos (sen (x), cos (x), exp (x), etc.) Estadísticos (mín (x), prom (x), etc.) Especiales (integral (x), derivada (x), etc.) Herramienta de ajuste La Herramienta de ajuste permite suavizar los datos de un gráfico en función de la relación de los tipos de datos. 18 Manual Nº 012-08107 Manual de introducción de DataStudio Uso del Cuaderno de prácticas El Cuaderno de prácticas es un contenedor especial que puede utilizarse para tomar notas o crear actividades en el laboratorio. Los cuadernos de prácticas pueden contener pantallas de visualización, gráficos y texto. El Cuaderno de prácticas de DataStudio puede utilizarse para guiar a un alumno en una actividad, dejando que éste realice cada paso de la actividad y registre las observaciones. Para crear un cuaderno de prácticas, haga doble clic en el icono Cuaderno de prácticas en la lista Pantallas del panel Resumen. Se abre una página vacía de un cuaderno de prácticas. Para desactivar las herramientas del cuaderno de prácticas, presione <Ctrl> + T. Herramientas del cuaderno de prácticas Agregar una pantalla al Cuaderno de prácticas En la pantalla Resumen, haga clic y arrastre una pantalla a la ventana Cuaderno de prácticas. Se muestra la pantalla en la ventana. Agregar un bloque de texto Esta herramienta permite crear un bloque de texto y agregarlo directamente al cuaderno de prácticas. Al hacer clic con el botón secundario en un bloque de texto se abre una lista con las opciones de formato. Si desea permitir que los alumnos escriban en el cuadro, seleccione Siempre editable. Agregar un archivo de texto Esta herramienta permite importar un archivo de texto directamente en el cuaderno de prácticas. 19 Manual de introducción de DataStudio Manual Nº 012-08107 Agregar una imagen Esta herramienta permite importar un gráfico .bmp o .pic directamente en el cuaderno de prácticas. Suprimir el elemento seleccionado Borra completamente un elemento seleccionado en el cuaderno de prácticas. Agregar página / Suprimir página Esta herramienta agrega una nueva página vacía al cuaderno de prácticas o elimina la página actual. 20