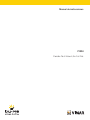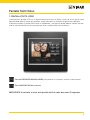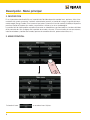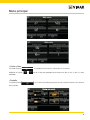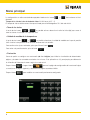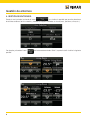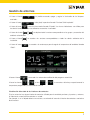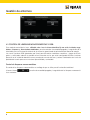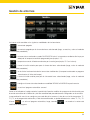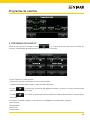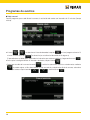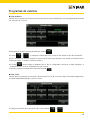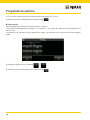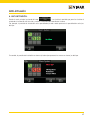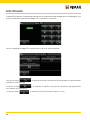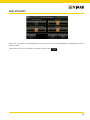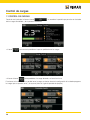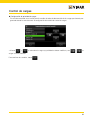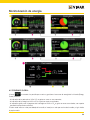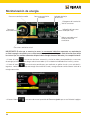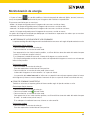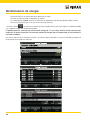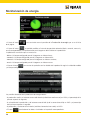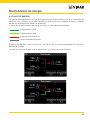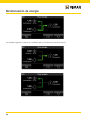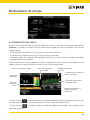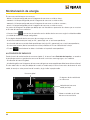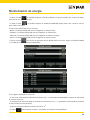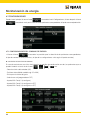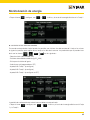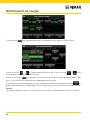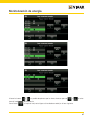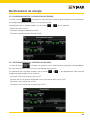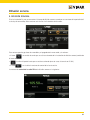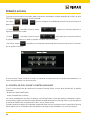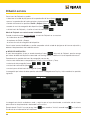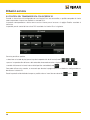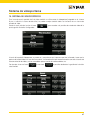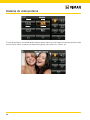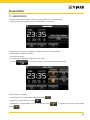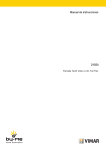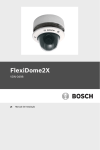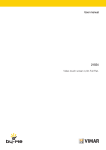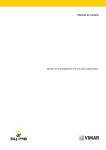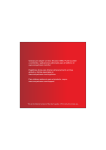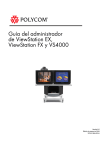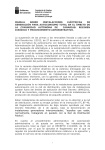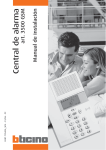Download Manual de instrucciones
Transcript
Manual de instrucciones 21554 Pantalla Táctil Video 4,3in Full Flat. Índice 1. Pantalla Táctil Video……………………………………………………………………………………………… 1 2. Descripción………………………………………………………………………………………………………… 2 3. Menú principal…………………………………………………………………………………………………… Fecha y hora……………………………………………………………………………………………………… Pantalla………………………………………………………………………………………………………………… Tono de las teclas…………………………………………………………………………………………………… Unidad de medida de la temperatura……………………………………………………………………………… Protección…………………………………………………………………………………………………………… Ajustes videoportero ………………………………………………………………………………………………… Sonda de temperatura……………………………………………………………………………………………… Información…………………………………………………………………………………………………………… 2 3 3 4 4 4 5 5 5 4. Gestión de entornos……………………………………………………………………………………………… 4.1 Control de lámparas monocromáticas y RGB……………………………………………………………… 4.2 Gestión del clima……………………………………………………………………………………………… 6 8 10 5. Programas de eventos…………………………………………………………………………………………… 13 6. Anti-intrusión……………………………………………………………………………………………………… 17 7. Control de cargas………………………………………………………………………………………………… 20 8. Monitorización de energía……………………………………………………………………………………… 22 8.1 Guía para navegar por las pantallas… ……………………………………………………………………… 22 8.2 Consumo global ……………………………………………………………………………………………… 23 8.3 Producción de energía ……………………………………………………………………………………… 27 8.4 Flujos de energía ………………………………………………………………………………………………29 8.5 Consumo de cada carga ……………………………………………………………………………………31 8.6 Contador de impulsos …………………………………………………………………………………… 32 8.7 Configuraciones ……………………………………………………………………………………………… 34 9. Difusión sonora…………………………………………………………………………………………………… 9.1 Control de iPod, iPhone y fuentes auxiliares……………………………………………………………… 9.2 Control del transmisor RCA con interfaz IR………………………………………………………………… 41 42 46 10. Sistema de videoporteros ……………………………………………………………………………………… 47 11. Despertador……………………………………………………………………………………………………… 49 12. Salvapantalla……………………………………………………………………………………………………… 50 13. Limpieza…………………………………………………………………………………………………………… 50 14. Conformidad a las normas……………………………………………………………………………………… 50 Pantalla Táctil Video 1. PANTALLA TÁCTIL VIDEO La pantalla táctil de vídeo 21554 es un dispositivo que consiste en un display a través de la cual, por el simple toque del dedo sobre los iconos que aparecen, puede seleccionar las funciones de gestión de la domótica. El dispositivo también se puede utilizar como un videoportero y está provisto de dos botones frontales que permiten la comunicación de voz con la persona que llama y la apertura de la puerta eléctrica. : Tecla de RESPUESTA MANOS LIBRES; para contestar a la llamada y finalizar la comunicación. : Tecla ABREPUERTAS de la cancela. IMPORTANTE: Al activarlo, el inicio de la pantalla táctil de vídeo dura unos 20 segundos. 1 Descripción - Menú principal 2. DESCRIPCIÓN En un sistema de automatización By-me, la pantalla táctil de vídeo le permite controlar luces, persianas, clima, sistema de difusión sonora, escenarios, funciones automatizadas (eventos), el control de la carga y la gestión del consumo de energía (Energy Guardia). En el caso en el que tanto el sistema anti-intrusión también instalado, el dispositivo permite el control de la planta con modos y características similares a las de un teclado digital. La pantalla táctil de vídeo también se puede utilizar como un videoteléfono y gestiona todas las funciones del video de la puerta de dos hilos (imágenes de la pantalla de entrada y cámaras, la comunicación de voz con externos, intercomunicadores y botones de llamada, apertura de cerradura eléctrica, portero automático, etc.). 3. MENÚ PRINCIPAL Pulsando el icono 2 se accede al menú Ajustes. Menú principal • Fecha y Hora Pulsando el icono Mediante los iconos deseados. es posible ajustar la hora y la fecha que se visualizan. y ajuste el valor que parpadea hasta alcanzar el día, el mes, el año y la hora •Pantalla Pulsando el icono de la pantalla. se visualiza la pantalla que permite ajustar la retroiluminación y el contraste 3 Menú principal La configuración se realiza manteniendo apoyado el dedo en los iconos deseado. y hasta alcanzar el nivel Tiempo de la vida de la luz de fondo de vídeo: 20.000 horas (a 25 ° C) El tiempo de vida se define como el tiempo estimado para el brillo degrada a 50% del valor inicial. •Tono de las teclas A través de los iconos y es posible activar o desactivar la señal acústica (bip) que suena al tocar los iconos visualizados en la pantalla táctil. •Unidad de medida de la temperatura A través de los iconos y es posible seleccionar la unidad de medida con la que la pantalla táctil visualiza la temperatura de los distintos entornos de la instalación. Para confirmar los ajustes realizados, pulse por último el icono Para volver a la pantalla anterior, pulse el icono . . • Protección Con esta opción se configura una contraseña (de 4 a 6 dígitos) que inhibe la visualización de determinadas páginas y de todos los comandos asociados a las mismas. Esta aplicación es útil, por ejemplo, para diferenciar la utilización del Video touch screen según el usuario actual. Toque el icono y luego el icono para ver la página de configuración de la contraseña (que se muestra en la página siguiente) y seleccionar las páginas que desea inhibir. Toque el icono 4 para modificar una contraseña previamente configurada. Menú principal •Ajustes videoportero Al tocar la pantalla el icono parece que le permite configurar el tipo de tono de llamada para combinar los distintos tipos de llamadas y ajustar el volumen. •Sonda de temperatura Al tocar el icono con y , es posible realizar la compensación del valor de la tem- peratura medida por la sonda externa (si la hay). •Información Al pulsar el icono se visualiza la pantalla que indica la versión del software y las principales características de la pantalla táctil. 5 Gestión de entornos 4. GESTIÓN DE ENTORNOS. Desde el menú principal, pulsando el icono , se visualiza la pantalla que permite seleccionar los distintos entornos de la instalación y mandar los equipos asociados al mismo (luces, persianas, clima, etc.). Por ejemplo, pulsando el icono pantalla: 6 del entorno denominado “Salón”, la pantalla táctil visualiza la siguiente Gestión de entornos • Al tocar el icono asociadas. , es posible encender, apagar y regular la iluminación de las lámparas • Al tocar el icono , sube y baja la persiana llamada “Persiana Salón izquierda”. • Al tocar el icono , se activa el escenario llamado “Entrada”; las mismas indicaciones son válidas para los demás iconos asociados a los diferentes escenarios visualizados. • Al tocar los iconos y , se desplaza toda la ventana correspondiente a los grupos y escenarios del ambiente seleccionado. • Al tocar el icono instalación. • Al tocar el icono “Salón”. Al tocar el icono Al tocar los iconos , se accede a las ventanas correspondientes a todos los demás ambientes de la , se accede a la ventana que permite regular la temperatura del ambiente llamado , se accede a la ventana de modificación del programa automático. y o bien y , se aumenta o disminuye respectivamente la temperatura programada y la velocidad del fan-coil. Visualización del estado de las interfaces de contactos. Si en las estancias hay alguna interfaz de contactos utilizada para el control de persianas y/o puertas y ventanas, el Video touch screen permite controlar su estado. Por ejemplo, si se ha dejado abierta una ventana, se enciende el icono de la interfaz de contactos asociada a dicha ventana. 7 Gestión de entornos 4.1 CONTROL DE LÁMPARAS MONOCROMÁTICAS Y RGB. Este modo de control de las luces, utilizable solo si en el sistema domótico By-me están instalados reguladores, lámparas y alimentadores dedicados, permite controlar el encendido/apagado y la regulación de la intensidad, para una iluminación eficiente de las estancias garantizando la optimización del ahorro de energía. Las nuevas funciones RGB (patentadas por Vimar) permiten realizar variaciones cromáticas y juegos de luz elegantes y sofisticados; además es posible activar escenarios en los que están configuradas distintas funciones presentes en la instalación domótica como, por ejemplo, mezclas de luces y colores combinadas con la música preferida del usuario para crear un entorno personalizado y confortable. Control de lámparas monocromáticas El control de las lámparas monocromáticas es análogo al que se utiliza para la iluminación tradicional. Al tocar el icono ticas asociadas. 8 se realiza el encendido/apagado y la regulación de las lámparas monocromá- Gestión de entornos Control de lámparas RGB El Video touch screen permite controlar el encendido/apagado, la regulación/cambio de tono del color, la saturación y la intensidad luminosa de las lámparas RGB; además, también es posible activar la aplicación del Fading Show configurada en la central por el instalador. Según el modo de funcionamiento, el icono de regulación se visualiza como se muestra a continuación: • Lámpara encendida. En este caso el grado de iluminación es constante (sin regulación) y el color es fijo. • Lámpara apagada. Como arriba, pero con la lámpara apagada. • Lámpara en regulación. En este caso el grado de iluminación es regulable (el nivel se muestra en la barra de desplazamiento) y el color es fijo. • Al tocar el icono se accede a la pantalla en la que se realizan las configuraciones del color. 9 Gestión de entornos • Mediante y se configura el tono del color (fijo) de la lámpara una vez que esté encendida. El tono del color que se visualiza corresponde a la posición del cursor en la escala cromática. • Mediante y en Saturación se configura el porcentaje de nitidez del color. • Mediante y en Brillo se configura el porcentaje de contraste del color. • Al tocar se confirman las configuraciones realizadas. • Al tocar se activa la función Fading Show anteriormente configurada en la central. • Lámpara encendida en modo Fading Show. En este caso la lámpara está encendida y se realiza la secuencia de iluminación. • Lámpara apagada en modo Fading Show. 4.2 GESTIÓN DEL CLIMA. Mediante la pantalla táctil se puede ver la temperatura medida por los diferentes termostatos y modificar el tipo de funcionamiento, la temperatura programada y la velocidad (de 1 a 3) del fan-coil. Al tocar el icono , se accede a la ventana que permite configurar el funcionamiento (Manual, Automático, etc.) de la instalación de calefacción/aire acondicionado para el ambiente llamado “Salón”. 10 Gestión de entornos Los iconos están asociados a las siguientes modalidades de funcionamiento: • = termostato apagado. • = termostato apagado por el número de horas seleccionado (luego, se reactiva y vuelve al modo de funcionamiento precedente). • = el termostato se enciende en modo CALEFACCIÓN solo si la temperatura ambiente disminuye por debajo de la temperatura antihielo programada (por ejemplo, 6 °C). • = temperatura manual utilizada normalmente por la noche (por ejemplo, 15°C en invierno). • = como la función anterior pero para el número de horas seleccionado (luego, vuelve al modo de funcionamiento precedente). • = es el clásico funcionamiento de los termostatos tradicionales (la temperatura deseada se programa manualmente sin límites de tiempo). • = como la función anterior pero para el número de horas seleccionado (luego, vuelve al modo de funcionamiento precedente). • = configura el termostato seleccionado en modalidad VERANO o INVIERNO respectivamente. • = se activa el programa automático semanal. Como se ha indicado en la página anterior, la pantalla táctil permite modificar los programas de climatización para el control automático de la calefacción y del aire acondicionado precedentemente configurados en la centralita. La personalización consiste en configurar, para cada día de la semana, el valor de un nivel de temperatura T1, T2 y T3; en el programa de calefacción y el del aire acondicionado, es posible diferenciar los valores T1, T2 y T3. Al tocar , se activa el programa automático; luego, tocando , se accede a la ventana de modificación del programa. 11 Gestión de entornos • Al tocar y • Al tocar actualizará. y , se selecciona la franja horaria en la que se modificará el nivel de la temperatura. , se selecciona el nivel de temperatura deseado; el desarrollo del histograma se El procedimiento se debe repetir para todas las franjas horarias que se desea modificar y luego confirmar con . • Para copiar la configuración del nivel de una franja horaria a otra/otras, toque el icono • Seleccione otro día de la semana tocando . y realice las operaciones descritas anteriormente; mediante se puede asignar, al día seleccionado, el programa de cualquier otro día de la semana; seleccione el día que se desea copiar tocando • Al tocar 12 y confírmelo con . , se visualiza la ventana que permite modificar el valor de los niveles de temperatura T1, T2 y T3. Programas de eventos 5. PROGRAMAS DE EVENTOS Desde el menú principal, tocando el icono , se visualiza la ventana que permite modificar las funciones automatizadas precedentemente configuradas en la centralita. El menú Programas Eventos permite: - interrumpir y reactivar manualmente el evento seleccionado; - modificar los horarios de activación y/o desactivación delevento. • Al tocar , se interrumpe la ejecución del programa deseado y el icono se ilumina; para reactivarlo basta tocar nuevamente el icono. • Al tocar , se visualiza la ventana que permite modificar los horarios de activación y/o desactivación del evento. Los horarios se pueden modificar en función de las modalidades de temporización siguientes: -Reloj semanal; -Reloj periódico; -Reloj cíclico; -Temporización. 13 Programas de eventos Reloj semanal. Permite programar, para cada día de la semana, la activación del evento con intervalos de 10 minutos (tiempo mínimo). ● Al tocar y , se selecciona el intervalo deseado; la opción activa el programa durante 10 minutos mientras que con se desactiva (se actualizará el desarrollo del histograma). El procedimiento se debe repetir para todos los intervalos que se desea modificar y luego confirmar con ● Para copiar la configuración de un intervalo a otro/otros, toque el icono • Seleccione otro día de la semana tocando . . y realice las operaciones descritas anteriormente; mediante se puede asignar, al día seleccionado, el reloj semanal de cualquier otro día de la semana; seleccione el día que se desea copiar tocando 14 y y confírmelo con . Programas de eventos Reloj periódico. Permite activar y desactivar el evento como máximo dos veces por cada día de la semana programando el horario con intervalos de 1 minuto. ● Seleccione el día de la semana deseado con el icono ●A l tocar y . , se configura el horario de inicio y fin de los dos eventos o bien de uno de ellos. NOTA: Para borrar un evento, configure el horario final de forma que coincida o sea anterior al horario de inicio. Al borrar el evento 1, también se borra el evento 2. ●E l icono permite copiar el programa de un día ya configurado a otro que se debe configurar; el procedimiento es similar al utilizado para el reloj semanal. Al término, confirme la configuración efectuada tocando . Reloj cíclico. Permite repetir cíclicamente la activación y desactivación (On-Off) de un evento según la duración programada y en modo independiente del día, la fecha y la hora. ●C onfigure la duración de la activación ON (h:min) mediante y . 15 Programas de eventos ● De la misma manera, configure la duración de la desactivación OFF (h:min). Al término, confirme la configuración efectuada tocando . Temporización. Permite programar la duración del control en horas y minutos. Esta función siempre debe estar asociada a 1 o 2 entradas y 1 o 2 grupos de salida con mensaje de tipo On-Off o bien Off-On. La centralita envía la primera señal al producirse el evento y la segunda una vez transcurrido el tiempo programado. ●C onfigure la duración (h:min) mediante y Al término, confirme la configuración efectuada tocando 16 . . Anti-intrusión 6. ANTI-INTRUSIÓN. Desde el menú principal, pulsando el icono , se visualiza la pantalla que permite visualizar el estado de la instalación anti-intrusión y realizar la conexión/desconexión del sistema. Por ejemplo, la pantalla de instalación activa parcializada (el color verde representa la parcialización activa) es del tipo: En cambio, la pantalla de instalación en alarma (el color rojo representa las zonas en alarma) es del tipo: 17 Anti-intrusión La pantalla táctil permite la conexión/desconexión de la instalación antirrobo análogamente al teclado digital y por lo tanto mediante la introducción de códigos PIN; la pantalla es la siguiente: Una vez introducido el código PIN, la pantalla táctil muestra la siguiente pantalla: • Al pulsar el icono asociadas al PIN introducido. • Al pulsar el icono que se desee activar/desactivar. • Al pulsar el icono 18 se realiza la activación o la desactivación total de todas las parcializaciones se accede a las pantallas que permiten seleccionar cada parcialización se desactiva la señal acústica de la alarma en curso. Anti-intrusión Para incluir una zona en una parcialización, basta con pulsar el icono correspondiente y el borde del mismo se vuelve amarillo. Para confirmar los ajustes realizados, pulse por último el icono . 19 Control de cargas 7. CONTROL DE CARGAS. Desde el menú principal, al tocar el icono de las cargas controladas y de la potencia absorbida. • Al tocar • Al tocar el icono , se accede a la pantalla que permite ver el estado se muestra la pantalla en la que es posible forzar las cargas. correspondiente a la carga deseada, se fuerza la misma. Este icono se visualiza solo si es posible forzar la carga; en efecto, durante la configuración el instalador programa las cargas que se pueden forzar y las que no (véase la siguiente pantalla de ejemplo). 20 Control de cargas Configuración de prioridad de cargas En caso de necesidad, esta función permite cambiar el orden de desconexión de las cargas previamente programadas desde la central durante la configuración del módulo de control de cargas. • Al tocar y se selecciona la carga cuya prioridad se desea modificar y con y se asigna la nueva prioridad. Para confirmar los cambios, toque . 21 Monitorización de energía 8. MONITORIZACIÓN DE ENERGÍA. Desde el menú principal al tocar el icono instalación, muestran las siguientes opciones: se accede a los menús que, según la estructura de la • Consumo global (siempre presente) • Producción de energía (opcional)) • Flujos de energía (opcional)) • Contador de impulsos (opcional) de 1 a 8 (por ejemplo, agua fría, gas, etc.) • Carga individual (opcional) de 1 a 8 (por ejemplo, frigorífico, calentador, etc.) 8.1 GUÍA PARA NAVEGAR POR LAS PANTALLAS En este apartado se proporciona al usuario una guía gráfica, completa e intuitiva, que explica la navegación por las pantallas dedicadas a la gestión de la energía. La leyenda es la siguiente: - : Menú principal de la Monitorización de consumos - : Detalles del Consumo global - : Detalles de la Producción - : Pantalla de Flujos de energía - En la pantalla Consumo global - En la pantalla Producción de energía 22 : Estimación consumo de la red/autoconsumo : Estimación cesión/autoconsumo Monitorización de energía 8.2 CONSUMO GLOBAL Al tocar se accede a la pantalla que muestra y gestiona el consumo de energía de la vivienda (Energy Guard) mediante: - la indicación de la potencia en kW o CO2 o gasto en euros en ese momento; - la indicación de la energía en kW/h o CO2 o gasto en euros acumulados; - la indicación gráfica con histogramas de la energía en kW/h o CO2 o gasto en euros acumulados, con reparto por diario/semanal/mensual/anual El color verde indica un valor por debajo de la media, el naranja un valor por encima de la media y el gris indica la propia media. 23 Monitorización de energía Consumo cuantitativo medio Consumo cuantitativo estimado Indicador de franja de consumo Histograma de la evolución de los consumos Indicación del consumo medio por franja Consumo instantáneo Valores mostrados en el icono del consumo cuantitativo Consumo cuantitativo actual IMPORTANTE: El valor que se muestra (en euros) es meramente indicativo: representa una equivalencia en € de la energía consumida y no es directamente comparable con el importe total del recibo, que refleja los costes fijos, los posibles aumentos del precio de la energía durante el bimestre y las compensaciones. • Al tocar el icono se muestran de forma secuencial y circular los datos correspondientes a consumos de energía (en kWh), emisiones de gas efecto invernadero (si el instalador ha habilitado esta función) y costes. • Al tocar el icono se muestra otra pantalla que, por medio de un gráfico circular y una serie de histogramas, indica los porcentajes de energía consumida de la red y energía autoconsumida sobre el total de la energía consumida. • Al tocar el icono 24 se muestra de nuevo la pantalla del Consumo global que se ve al inicio de la página. Monitorización de energía • Al tocar el icono es posible modificar el intervalo temporal de referencia (diario, semanal, mensual y anual) correspondiente a la representación por histogramas del histórico en la producción. El consumo cuantitativo que se muestra es: - diario si el tiempo configurado para el histograma de consumos se mide en horas; - semanal si el tiempo configurado para el histograma de consumos se mide en días; - mensual si el tiempo configurado para el histograma de consumos se mide en semanas; - anual si el tiempo configurado para el histograma de consumos se mide en meses. Las partes del histograma resaltadas por debajo por una línea blanca representan los valores que se muestran en el icono del consumo cuantitativo. ■ HISTOGRAMA DE LA EVOLUCIÓN DE LOS CONSUMOS La representación gráfica del histograma de la evolución de los consumos varía según el tipo de contrato suscrito. Contrato por franjas horarias - Consumo medio: se muestra de color gris. - Consumo efectivo: se muestra de color verde. Para representar las tres franjas horarias posibles, se utilizan distintos tonos de verde: del verde claro para la franja 1 al verde oscuro para la franja 3. Si se sobrepasa la media del consumo, la barra del histograma se vuelve amarilla. - Si el tiempo configurado se mide en horas, arriba a la izquierda del histograma se muestra un número que indica la franja horaria. Contrato por umbral - Consumo medio: se muestra de color gris. Este valor representa el umbral de consumo previsto. - Consumo efectivo: se muestra de color verde (solo un tono). La barra del histograma se vuelve amarilla si se supera el umbral. - La superación del umbral mensual se indica con un pequeño icono rojo que aparece sobre las barras del histograma (el icono se muestra desde el momento en que se supera el umbral hasta finales de mes). ■ ICONO DE CONSUMO CUANTITATIVO También en este caso, el aspecto gráfico del icono cambia según el tipo de contrato suscrito. Contrato por franjas horarias - Consumo medio: se muestra de color gris. - Consumo estimado: icono de color verde. - Consumo efectivo: se muestra de color verde. Para representar las tres franjas horarias posibles, se utilizan distintos tonos de verde: del verde claro para la franja 1 al verde oscuro para la franja 3. Si se sobrepasa la media del consumo, el icono se vuelve amarillo. Contrato por umbral - Consumo medio: se muestra de color gris. Este valor representa el umbral de consumo previsto. 25 Monitorización de energía - Consumo efectivo: se muestra de color verde (solo un tono). El icono se vuelve amarillo al sobrepasar el umbral. - La superación del umbral mensual se indica con un pequeño icono rojo que aparece sobre el icono Consumo cuantitativo (solo si se muestra el consumo mensual). • Al tocar el icono se muestran las pantallas con los detalles de los consumos según la unidad de medida y la unidad de medida del tiempo configuradas. Es posible gestionar contratos de suministro de energía de 1, 2 o 3 franjas horarias o bien contratos por umbral en los que está previsto un consumo máximo de energía mensual (rebasando el cual aumenta el coste de la energía). Por último, solo para las instalaciones trifásicas, al final de la tercera pantalla se muestra la distribución porcentual de la energía acumulada por cada fase. 26 Monitorización de energía • El icono permite borrar los datos visualizados en la pantalla correspondiente. 8.3 PRODUCCIÓN DE ENERGÍA Cuando esté disponible, al tocar de la vivienda mediante: se accede a la pantalla que muestra y gestiona la producción de energía - la indicación de la potencia producida en kW o CO2 o gasto en euros en ese momento; - la indicación de la energía producida en kW/h o CO2 o gasto en euros acumulados; - la indicación gráfica con histogramas de la energía producida en kW/h o CO2 o gasto en euros acumulados, con reparto por diario/semanal/mensual/anual. El color verde oscuro indica la energía producida y el color verde claro el autoconsumo. Nota importante: Es obvio que el valor representado por el color verde claro nunca podrá ser superior al representado por el color verde oscuro (como mucho podrán ser iguales). Consumo cuantitativo medio Histograma evolución de energía acumulada Indicación de la producción media por franja Producción instantánea Valores mostrados en el icono de la producción cuantitativa Producción cuantitativa actual • Al tocar el icono se muestran de forma secuencial y circular los datos correspondientes a consumos de energía (en kWh), emisiones de gas efecto invernadero (si el instalador ha habilitado esta función) y costes. • Al tocar el icono se muestra otra pantalla que, por medio de un gráfico circular y una serie de histogramas, indica los porcentajes de energía cedida y energía autoconsumida sobre el total representado por la energía producida. 27 Monitorización de energía • Al tocar el icono de la página. se muestra de nuevo la pantalla de la Producción de energía que se ve al inicio • Al tocar el icono es posible modificar el intervalo temporal de referencia (diario, semanal, mensual y anual) correspondiente a la representación por histogramas del histórico en la producción. La producción cuantitativa que se muestra es: - diaria si el tiempo configurado para el histograma se mide en horas; - semanal si el tiempo configurado para el histograma se mide en días; - mensual si el tiempo configurado para el histograma se mide en semanas; - anual si el tiempo configurado para el histograma se mide en meses. • Al tocar el icono se muestran las pantallas con los detalles de la producción según la unidad de medida y el tiempo configurados. Las pantallas de detalle de la producción de energía indican: - la producción media y el autoconsumo medio horario (o diario/semanal/mensual) en kW/h y el porcentaje de la primera respecto al segundo; - la estimación de la producción y del autoconsumo del día (o de la semana/mes/año) en kW/h y el porcentaje de la primera respecto al segundo; - la producción y el autoconsumo horarios (o diarios/semanales/mensuales) en kW/h. • El icono 28 permite borrar los datos visualizados en la pantalla correspondiente. Monitorización de energía 8.4 FLUJOS DE ENERGÍA Las pantallas correspondientes a los flujos de energía muestran de forma rápida e intuitiva los intercambios de energía en curso y permiten ver en cada momento el estado del consumo, la producción propia y la posible energía consumida de la red o cedida a la red eléctrica. El sentido de las flechas indica la dirección de la energía y su color indica respectivamente: - : Energía cedida a la red - : Energía autoconsumida - : Energía consumida de la red - : Ningún intercambio de energía Si ambas están presentes, “consumo de la red” y “cesión a la red” se visualizan alternándose en función de la dirección de la energía. Se muestran a continuación algunas de las pantallas que se visualizan con mayor frecuencia: 29 Monitorización de energía Las pantallas siguientes muestran las situaciones que se visualizan con menor frecuencia: 30 Monitorización de energía 8.5 CONSUMO DE CADA CARGA Desde el menú de monitorización de consumos (apdo. 8), al tocar el icono de la carga deseada (por ejemplo, Frigorífico), se accede a la pantalla (similar a la del consumo global) que muestra y gestiona el consumo de energía mediante: - la indicación de la potencia en W o CO2 o gasto en euros en ese momento; - la indicación de la energía en kW/h o CO2 o gasto en euros acumulados; - la indicación gráfica con histogramas de la energía en kW/h o CO2 o gasto en euros acumulados, con reparto por diario/semanal/mensual/anual. El color verde indica un valor por debajo de la media, el verde/naranja la última marca antes de alcanzar el valor medio, el naranja un valor por encima de la media y el gris indica la propia media. Consumo cuantitativo medio Consumo instantáneo Consumo cuantitativo actual Consumo cuantitativo estimado Indicador de franja de consumo Histograma de la evolución de los consumos Indicación del consumo medio por franja Valores mostrados en el icono del consumo cuantitativo • Al tocar el icono es posible seleccionar la unidad de medida en la que la pantalla táctil muestra el consumo de energía de la carga. La evolución de los consumos se representa siempre en kW. • Al tocar el icono para medir el consumo. es posible configurar la unidad de medida del tiempo (horas, días, semanas, meses) 31 Monitorización de energía El consumo cuantitativo que se muestra es: - diario si el tiempo configurado para el histograma de consumos se mide en horas; - semanal si el tiempo configurado para el histograma de consumos se mide en días; - mensual si el tiempo configurado para el histograma de consumos se mide en semanas; - anual si el tiempo configurado para el histograma de consumos se mide en meses. Las partes del histograma resaltadas por debajo por una línea blanca representan los valores que se muestran en el icono del consumo cuantitativo. • Al tocar el icono se muestran las pantallas con los detalles de los consumos según la unidad de medida y la unidad de medida del tiempo configuradas. En las páginas de detalle de los consumos de una carga se muestran: - el consumo medio horario por franja (en kW y porcentaje) con su total correspondiente; - la estimación del consumo total diario repartido por franja (en kW y porcentaje) con su total correspondiente; - los consumos horarios (diarios/semanales/mensuales) medidos en kW con indicación de la franja. • El icono permite borrar los datos visualizados en la pantalla correspondiente. 8.6 CONTADOR DE IMPULSOS Desde el menú de monitorización de consumos (apdo. 8), al tocar el icono Contador de impulsos, se accede a la pantalla que muestra y gestiona los consumos de otros suministros como agua, gas, etc. mediante: - la indicación del consumo global; - la indicación gráfica con histogramas del consumo o del gasto en euros repartido por diario/semanal/mensual/anual; El color verde indica un valor por debajo de la media, el verde/naranja la última marca antes de alcanzar el valor medio, el naranja un valor por encima de la media y el gris indica la propia media. Consumo global Histograma de la evolución de los consumos Indicación del consumo medio por franja Valores mostrados en el icono del consumo cuantitativo 32 Monitorización de energía • Al tocar el icono es posible configurar el tipo de medición en la que la pantalla táctil muestra los datos (consumo en m3, gasto en euros); • Al tocar el icono para medir el consumo. es posible configurar la unidad de medida del tiempo (horas, días, semanas, meses) El consumo cuantitativo que se muestra es: - diaria si el tiempo configurado para el histograma se mide en horas; - semanal si el tiempo configurado para el histograma se mide en días; - mensual si el tiempo configurado para el histograma se mide en semanas; - anual si el tiempo configurado para el histograma se mide en meses. • Al tocar el icono se muestran las pantallas con los detalles de los consumos según la unidad de medida y la unidad de medida del tiempo configuradas. En las páginas de detalle se muestran: - el consumo medio horario (o diario/semanal/mensual) y su porcentaje correspondiente respecto al valor diario (o semanal/ mensual); - la estimación del consumo diario (o semanal/mensual/anual) en m3 y su porcentaje correspondiente respecto al valor semanal (o mensual/anual); - el consumo horario (o diario/semanal/mensual) en m3. • El icono permite borrar los datos visualizados en la pantalla correspondiente. 33 Monitorización de energía 8.7 CONFIGURACIONES Desde el menú principal, al tocar el icono se accede al menú Configuraciones; al tocar después el icono se accede al menú para la selección de los parámetros correspondientes al tipo de consumo/producción. 8.7.1 CONFIGURACIONES DEL CONSUMO DE ENERGÍA • Al tocar el icono se accede a las pantallas para la selección de los parámetros correspondientes al tipo de contrato suscrito (el número y el tipo de las configuraciones varía según el tipo de contrato). ■ CONTRATO DE UNA FRANJA HORARIA En caso de contrato con una única franja horaria, las pantallas de configuración son dos; los parámetros que se pueden introducir a través de los iconos , , y son: - Potencia máxima del contador (kW) - Emisiones de anhídrido carbónico (g CO2/kWh) - Divisa para el cálculo del gasto - Umbral mensual (programado en OFF) - Importe/kWh Franja 1 (a configurar) - Importe/kWh Franja 2 (a configurar en OFF) - Importe/kWh Franja 3 (a configurar en OFF) 34 Monitorización de energía • Toque el icono y configure, con y , la divisa y el coste de la energía eléctrica en la Franja 1. ■ CONTRATO DE DOS FRANJAS HORARIAS En caso de contrato de dos franjas horarias las pantallas son similares a las del contrato de 1 franja; a las mismas le siguen las pantallas para asignar dichas franjas a los días de la semana. Los parámetros que se pueden introducir con los iconos , , y son los siguientes: - Potencia máxima del contador (kW) - Emisiones de anhídrido carbónico (g CO2/kWh) - Divisa para el cálculo del gasto - Umbral mensual (programado en OFF) - Importe/kWh Franja 1 (a configurar) - Importe/kWh Franja 2 (a configurar) - Importe/kWh Franja 3 (a configurar en OFF) La pantalla de configuración del umbral mensual debe estar desactivada. • Toque el icono 1 y la Franja 2. y configure, con y , la divisa y el coste de la energía eléctrica en la Franja 35 Monitorización de energía • Toque el icono para la configuración de los días laborables/festivos según las franjas horarias. Al tocar los iconos y es posible desplazarse por los días, mientras que con seleccionado se configura como laboral o festivo. Entonces, con el icono y el día se configuran las franjas horarias asociadas a los días laborables (tratados todos juntos) y a los días festivos (tratados de forma independiente de los demás). En la configuración de los días laborables y festivos asociados a las franjas correspondientes, mediante es posible realizar operaciones de copiar/pegar entre las franjas horarias, como se muestra en el ejemplo siguiente. Ejemplo. Las pantallas siguientes muestran la asociación de las franjas horarias correspondientes a viernes y domingo. 36 Monitorización de energía Al tocar los iconos y es posible desplazarse por las horas, mientras que con y ciona la franja horaria de pertenencia. Con el icono se copia la franja actual (que está resaltada en verde) en la hora siguiente. se selec- 37 Monitorización de energía ■ CONTRATO DE TRES FRANJAS HORARIAS Las operaciones a realizar son idénticas a las ilustradas para el contrato de dos franjas horarias; en este caso será necesario configurar también el coste de la energía eléctrica para la franja 3. ■ CONTRATO POR UMBRAL En caso de contrato por umbral, las pantallas de configuración son dos; los parámetros que se pueden introducir a través de los iconos , , y son: - Potencia máxima del contador (kW) - Emisiones de anhídrido carbónico (g CO2/kWh) - Divisa para el cálculo del gasto - Umbral mensual (configurar kWh) - Precio de base mensual (€) - Precio por encima del umbral (€/kWh) • Toque el icono 38 y configure, con y , el precio de base y el de por encima del umbral. Monitorización de energía 8.7.2 CONFIGURACIONES DE LA PRODUCCIÓN DE ENERGÍA • Al tocar el icono se accede a las pantallas para la selección de los parámetros correspondientes a la energía producida por la instalación y suministrada a la red. Los parámetros que se pueden introducir con los iconos y son los siguientes: - Producción máxima en kW - Tarifa para la energía introducida en €/kWh - Tarifa para la energía autoconsumida en €/kWh 8.7.3 CONFIGURACIONES DEL CONTADOR DE IMPULSOS • Al tocar el icono se accede a las pantallas para la selección de los parámetros correspondientes alos consumos de otros suministros como, por ejemplo, agua, gas, etc. Los parámetros que se pueden introducir con los iconos energía controlada, pueden ser los siguientes: y , y que dependen de cada fuente de - Tarifa para el consumo de agua o gas en €/m3 - Emisiones de CO2 en gramos relacionadas con el consumo de agua o gas en €/m3 - Tarifa para el consumo de gas en €/KJ - Tarifa para el consumo de gas en gramos de CO2/KJ 39 Monitorización de energía • Al tocar • Al tocar energía. 40 es posible configurar el contador a un valor deseado. se confirma el valor configurado y se vuelve a la pantalla principal del menú Consumo de Difusión sonora 9. DIFUSIÓN SONORA. Si en la instalación By-me se encuentre el sistema de difusión sonora, cuando en una ventana de la pantalla táctil se incluye la zona audio, dicha ventana será similar a la ilustrada a continuación. Esta ventana permite gestionar el encendido y el apagado de la zona audio y el volumen. • Al tocar , se cambia el canal que se está escuchando de la instalación de difusión sonora (cambio de la fuente de audio). • • Al tocar visualiza el tipo de fuente que se está escuchando (en este caso, el transmisor 01900). , se visualiza la ventana de control de la fuente activa. La ventana de control de la radio FM de la difusión sonora es la siguiente: 41 Difusión sonora La ventana muestra toda la información sobre la frecuencia sintonizada, el nivel de recepción de la señal y el texto RDS que emite la emisora que se está escuchando. Los iconos , y permiten configurar la modalidad de selección de la emisora que se desea escuchar: • Al tocar , se pueden utilizar los iconos para buscar la emisora anterior o la siguiente recibidas por la radio. • Al tocar , se pueden utilizar los iconos para seleccionar la emisora anterior o la siguiente memorizadas en la radio (se pueden memorizar hasta 8 emisoras). • Por último, al tocar que es posible memorizar. se puede ver la ventana de memorización de la emisora activa entre las 8 emisoras En esta ventana, al tocar uno de los 8 iconos, se memoriza la emisora activa en la memoria correspondiente y se vuelve automáticamente a la ventana anterior. 9.1 CONTROL DE iPOD, iPHONE Y FUENTES AUXILIARES Si en el sistema de difusión de sonido está instalada la Docking Station, a través de la pantalla táctil es posible comprobar: - dispositivos Apple (iPod/iPhone); - fuentes estereofónicas auxiliares. Las fuentes estereofónicas auxiliares se conectan a la Docking Station a través del conector colocado en su base; esta entrada es prioritaria respecto al posible dispositivo Apple conectado a la Docking Station y por consiguiente el control del iPod/iPhone se puede realizar solo si no hay fuente auxiliar. Cuando el dispositivo Apple está conectado, la página de zona muestra la tecla de acceso al control de la Docking Station (botón central, al lado del icono que representa el dispositivo) accediendo así al menú de Playback. 42 Difusión sonora ■ MENÚ DE PLAYBACK El menú de Playback se visualiza de dos formas distintas según si el dispositivo está habilitado o no para el control remoto. Menú de Playback con control remoto habilitado En este caso, al tocar la tecla Detalles en la página de zona, la pantalla táctil muestra el menú de Playback que proporciona la información correspondientes al estado de ejecución del dispositivo Apple y su control. Las tres pantallas de arriba muestran respectivamente: - el estado de ejecución de un tema y la selección realizada en la opción Shuffle o Repeat (en este caso Shuffle); - el estado de pausa donde siempre se muestran las propiedades correspondientes al tema en ejecución; - el estado de parada de la reproducción del tema. Cada opción de reproducción, indicada con Shuffle y Repeat, puede adquirir tres estados distintos: - Shuffle. estado Albums: reproduce de forma aleatoria los álbumes de la lista de reproducción estado Tracks: reproduce de forma aleatoria los temas de la lista de reproducción estado Off: opción Shuffle no activada. - Repeat. estado All Tracks: repite cíclicamente la lista de reproducción estado One Track: reproduce continuamente el tema en ejecución estado Off: opción Repeat no activada. 43 Difusión sonora Con el menú de Playback es posible: • seleccionar el estado de play/pausa de la reproducción del tema (iconos • pasar a la reproducción de la pieza anterior o siguiente (iconos • cambiar cíclicamente las opciones Shuffle y Repeat (iconos de • acceder al menú de navegación del dispositivo (icono e e ); ); e ); ); • salir del menú de Playback y visualizar el menú de zona (icono ). Menú de Playback con control remoto inhabilitado Cuando el control remoto no está habilitado, el menú de Playback no se muestran: - las indicaciones de Artista, Álbum y Tema; - las opciones de Shuffle y Repeat; - el acceso al menú de navegación del dispositivo. Con el control remoto inhabilitado, es posible comprobar solo el estado de play/pausa del tema en ejecución y ordenar el desplazamiento hacia adelante o atrás. ■ MENÚ DE NAVEGACIÓN El menú de navegación, al que se accede tocando el icono del menú de Playback, permite navegar por la base de datos del dispositivo conectado a la Docking Station y modificar la lista de reproducción actual. Generalmente las pantallas del menú de navegación constan de: • hasta cuatro indicaciones correspondientes a Playlist, Artista, Álbum y Tema; • cuatro teclas de navegación (iconos • una tecla de confirmación (icono , , y ); ); • una tecla para salir del menú de navegación (icono ). La navegación por la base de datos permite seleccionar la categoría entre Playlist y Artista mediante las pantallas siguientes: La categoría actual está resaltada en verde y, según la que se haya seleccionado, se activarán solo los iconos para realizar los desplazamientos relacionados con la misma. Ejemplo: desde "Playlist" hay que tocar el icono lista de artistas almacenada en el iPod/iPhone. 44 para acceder a "Artista"; tocando luego se visualiza la Difusión sonora Acceso desde la categoría Playlist La navegación por esta categoría permite seleccionar una de las listas de temas almacenadas en el iPod/iPhone y seleccionar el tema con el que se desea empezar la reproducción. Las pantallas que se pueden ver son las siguientes: Al acceder a la categoría Playlist (pantalla a la izquierda), en el campo correspondiente se muestra la indicación del primer concepto de dicha categoría almacenado en el dispositivo Apple. El sombreado indica la posibilidad de navegar por la categoría Tema; está habilitado el pulsador de confirmación (icono ) para empezar la ejecución de la lista seleccionada volviendo automáticamente al menú de Playback. En la pantalla con la categoría Playlist navegable, la tecla pantalla de selección de la categoría (Playlist, Artista). adquiere un diseño diferente y permite volver a la La tecla siempre está activada y permite volver al menú de Playback sin modificar del estado actual de la reproducción de los temas. Acceso desde la categoría Artista La navegación por esta categoría permite elegir uno de los artistas almacenados en el iPod/iPhone y luego seleccionar el álbum y el tema (del artista elegido) con el que se desea empezar la reproducción. Las pantallas que se pueden ver son las siguientes: Al acceder a la categoría Artista (pantalla a la izquierda), en el campo correspondiente se muestra la indicación del primer concepto de dicha categoría almacenado en el dispositivo Apple. El sombreado indica la posibilidad de navegar por las categorías Álbum y Tema; está habilitado el pulsador de confirmación (icono ) para empezar la ejecución de la selección activada y volver automáticamente al menú de Playback. Se pueden así reproducir todos los contenidos correspondientes a un determinado artista, a un determinado álbum y, por último, posible elegir el tema con el que se desea empezar la reproducción del álbum. En la pantalla con la categoría Artista navegable, la tecla pantalla de selección de la categoría (Playlist, Artista). adquiere un diseño diferente y permite volver a la La tecla siempre está activada y permite volver al menú de Playback sin modificar el estado actual de la reproducción de los temas. 45 Difusión sonora 9.2 CONTROL DEL TRANSMISOR RCA CON INTERFAZ IR Cuando un transmisor está configurado con una interfaz IR en una zona audio, es posible comprobar la fuente sonora conectada al transmisor mediante su entrada RCA. La pantalla correspondiente a dicha zona muestra el icono para el acceso a la página Detalles asociada al transmisor. La pantalla para el control del transmisor RCA asociado a la interfaz IR es la siguiente: Con esta pantalla es posible: • seleccionar el estado de play/pausa/stop de la reproducción de la fuente (iconos , • pasar a la reproducción del tema o del contenido almacenado anterior o siguiente (iconos • cambiar cíclicamente la fuente interna del dispositivo controlado (icono y ); e ); ). Para poder utilizar estos mandos, es necesario que durante la programación el instalador los configure adecuadamente en la interfaz IR. Desde la pantalla arriba indicada siempre es posible volver al menú de zona tocando 46 o bien . Sistema de videoporteros 10. SISTEMA DE VIDEOPORTEROS En el caso de que la pantalla táctil de vídeo también se utiliza como el videoportero (integrado en el sistema By-me, o sólo en el sistema de dos hilos) se pueden manejar también todas las funciones de un sistema de entrada de vídeo. Desde el menú principal, pulsar el icono puerta gestión funciones configuradas. para acceder a la pantalla de entrada de video de la A través de la pantalla Videoportero, se puede ver y comunicarse con la persona que hizo la llamada y hacer que la apertura de la electricidad, las luces de las escaleras, las llamadas effuttuare intercomunicación con otros sistemas de intercomunicación de vídeo y, activan encendidos para el control del medio ambiente, etc. Por ejemplo, al tocar el icono seleccionada. se mostrará o pantallas dedicada a la gestión de la función 47 Sistema de videoporteros En caso de que llegue a una llamada desde el exterior, toque el vídeo muestra la imagen de la persona que llevó a cabo mientras que los iconos se colocan a la derecha de la gestión, tales como luces, volumen, etc. 48 Despertador 11. DESPERTADOR Cuando la pantalla táctil manda la difusión sonora, puede servir de despertador. La ventana de control/configuración del despertador es la siguiente: La pantalla táctil muestra las siguientes configuraciones para el despertador: - despertador activado/desactivado; - horario de activación; - actuación del escenario/actuación de la zona audio. • Al tocar se visualiza la ventana de configuración del despertador: En esta ventana se puede: • activar/desactivar el despertador mediante el icono • configurar la hora mediante el icono • seleccionar si el despertador activará un escenario (icono (icono ) o simplemente activará la zona audio ). 49 Salvapantallas - Limpieza - Conformidad a las normas Funcionamiento del despertador. Cuando la hora coincide con la programada en el despertador, la pantalla táctil se enciende, muestra la ventana correspondiente al despertador y el sistema activa la zona audio o el escenario seleccionados. La función Snooze se encuentra disponible siempre que el despertador se enciende y solo se puede utilizar hasta que se activa el salvapantallas; en este caso, si se toca la pantalla táctil, se desactiva temporalmente la zona audio asociada al despertador (incluso si se ha seleccionado la salida del escenario) y se reactiva transcurridos 8 minutos (esto es válido para cada activación de la función “Snooze”). Si no se utiliza la función “Snooze”, el despertador no reactiva la zona audio (esta se puede apagar mediante los mandos de By-me, con la pantalla táctil o con un escenario), pero permanece programada para activarse el día siguiente a la misma hora. 12. SALVAPANTALLAS. Al tocar y manteniendo el dedo en el icono que representa el título de algunas páginas como, por ejemplo, el menú principal, las páginas de estancias, anti-intrusión y control de cargas, se visualiza la pantalla que permite elegir si se desea configurar la página seleccionada como favorita o salvapantallas. Una vez visualizada la página que se desea configurar como "favorita" y después de tocar y mantener el dedo en el título de la misma (por ejemplo, "Selección de estancia"), existen las siguientes opciones para la selección del salvapantallas: • Al cabo de unos 2 minutos tras tocar el icono en "Página favorita", se apaga la pantalla de la pantalla táctil y se muestran fecha y hora. • Al tocar el icono en "Salvapantallas", al cabo de aproximadamente un minuto e independientemente de la posición dentro de los menús, se carga la página favorita y la retroiluminación de la pantalla táctil baja al valor configurado como "Retroiluminación standby". Nota: Si corresponde, en el salvapantallas se muestran la temperatura local medida por la sonda y el valor de la energía producida, consumida total y autoconsumida. 13. LIMPIEZA. Limpie periódicamente la pantalla táctil con tela suave y seca. No utilice solventes y detergentes. 14. CONFORMIDAD A LAS NORMAS. Directiva EMC. Norma EN 50428. 50 51 Viale Vicenza, 14 36063 Marostica VI Italy Tel. +39 0424 488 600 Fax (Italia) 0424 488 188 Fax (Export) 0424 488 709 www.vimar.com 21553 user ES 03 1409 VIMAR - Marostica - Italy