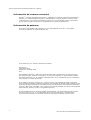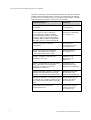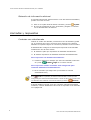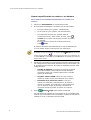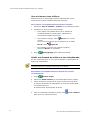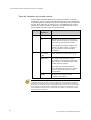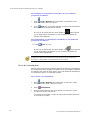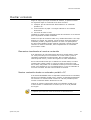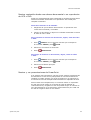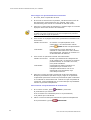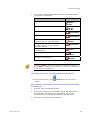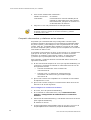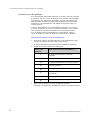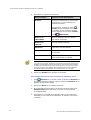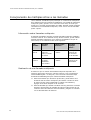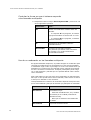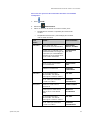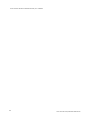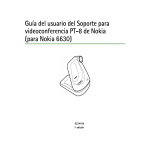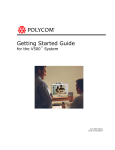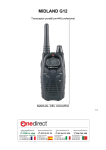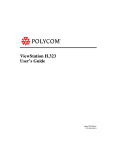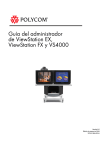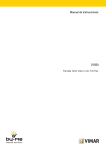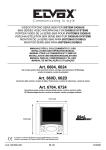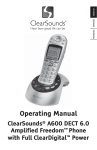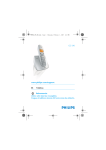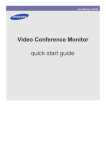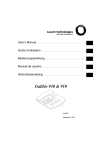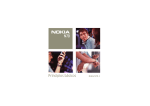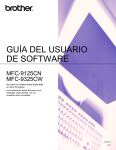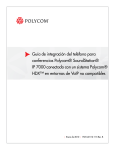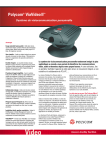Download Guía de inicio rápido de ViewStation EX, FX y VS4000
Transcript
Guía de inicio rápido de ViewStation EX, FX y VS4000 Edición de marzo de 2004 3725-21646-001/A GUÍA DE INICIO RÁPIDO DE VIEWSTATION EX, FX Y VS4000 Información de la marca comercial Polycom®, el diseño del logotipo de Polycom y ViewStation son marcas comerciales registradas de Polycom, Inc. Global Management System™, PathNavigator™, Polycom OneDial™, Polycom Snap™ y Visual Concert™ son marcas comerciales de Polycom, Inc. en los Estados Unidos y otros países. El resto de las marcas comerciales son propiedad de sus respectivos propietarios. Información de patentes El producto suministrado está protegido por una o más patentes en EE. UU. y otros países, así como por patentes en curso de Polycom, Inc. © 2004 Polycom, Inc. Todos los derechos reservados. Polycom Inc. 4750 Willow Road Pleasanton, CA 94588-2708 USA Está prohibido reproducir o transmitir este documento total o parcialmente, de cualquier forma o por cualquier medio, electrónico o mecánico, con cualquier propósito, sin la autorización expresa por escrito de Polycom, Inc. En virtud de lo dispuesto por la ley, la reproducción incluye la traducción a otro idioma o el cambio de formato. En lo relativo a las partes, Polycom, Inc. conserva el título y la propiedad de todos los derechos de propiedad con respecto al software utilizado en sus productos. El software está protegido por las leyes de propiedad intelectual de los Estados Unidos y las disposiciones de tratados internacionales. Por tanto, debe tratar el software como cualquier otro material protegido por las leyes de propiedad intelectual (por ejemplo, un libro o una grabación sonora). Se han realizado todos los esfuerzos posibles para garantizar que la información de este manual sea exacta. Polycom, Inc. no es responsable de los errores de impresión o administrativos. La información contenida en el presente documento está sujeta a cambios sin previo aviso. ii WWW.POLYCOM.COM/VIDEODOCUMENTATION Contenido Uso de esta guía............................................................................... 1 Principios básicos del sistema .......................................................... 3 Uso del control remoto .................................................................................................... 3 Obtención de información adicional.................................................................................... 6 Llamadas y respuestas ..................................................................... 6 Contestar una videollamada ............................................................................................. 6 Realizar una videollamada................................................................................................ 7 Terminar una videollamada .............................................................................................. 9 Realizar una llamada telefónica ......................................................................................... 9 Terminar una llamada telefónica ......................................................................................11 Tipos de llamadas que puede realizar................................................................................12 Control de los elementos visualizados............................................ 13 Seleccionar y ajustar una cámara u otro origen de vídeo .....................................................13 Configuración y uso de los preajustes de cámara ................................................................14 Cambiar entre la pantalla principal y la pantalla completa ....................................................16 Trabajar con PIP ............................................................................................................16 Habilitar el seguimiento automático de voz (solo ViewStation EX y FX) ..................................17 Envío de instantáneas.....................................................................................................18 Emisión continua de una conferencia en la web ..................................................................19 Control de los elementos de audio ................................................. 20 Ajuste del volumen ........................................................................................................20 Silencio del micrófono.....................................................................................................20 Mostrar contenido .......................................................................... 21 Elementos visualizados al mostrar contenido......................................................................21 Mostrar contenido desde un ordenador portátil o PC............................................................21 Mostrar contenido desde una cámara documental o un reproductor de VCR o DVD ..................23 Mostrar y ver presentaciones de PowerPoint ......................................................................23 Compartir documentos y colaborar en los mismos...............................................................26 Uso del cursor de gráficos ...............................................................................................28 Trabajar con el directorio ............................................................... 29 Agregar anotaciones al directorio .....................................................................................29 Modificar las anotaciones del directorio .............................................................................31 Borrar las anotaciones del directorio .................................................................................31 © POLYCOM, INC. iii GUÍA DE INICIO RÁPIDO DE VIEWSTATION EX, FX Y VS4000 Incorporación de múltiples sitios a las llamadas ............................ 32 Información sobre llamadas multipunto .............................................................................32 Realización de una llamada multipunto..............................................................................32 Introducción de una contraseña para llamadas con MCU externa...........................................34 Configuración del modo de visualización multipunto ............................................................34 Controlar la forma en que el sistema responde a las llamadas multipunto...............................36 Uso de un moderador en las llamadas multipunto ...............................................................36 Modificación del modo de responder a las llamadas ....................... 38 Rechazo temporal de llamadas.........................................................................................38 Respuesta automática a las llamadas ................................................................................38 Silencio de llamadas contestadas automáticamente.............................................................39 Personalización de su espacio de trabajo ....................................... 40 Autorización de control de cámara para el sitio remoto ........................................................40 Opciones para la visualización de PIP ................................................................................40 Visualización del nombre del sitio remoto cuando se conecta la llamada .................................41 Ajuste para una iluminación intensa de la sala....................................................................42 Sugerencias para las videoconferencias ......................................... 42 Sugerencias Sugerencias Sugerencias Sugerencias iv para para para para mejorar las reuniones ............................................................................42 mejorar la calidad del vídeo ....................................................................43 mejorar la calidad del audio ....................................................................43 compartir documentos ...........................................................................43 WWW.POLYCOM.COM/VIDEODOCUMENTATION Guía de inicio rápido de ViewStation EX, FX y VS4000 Si asiste a una reunión en la que se emplea el sistema de videoconferencia Polycom ViewStation, podrá comprobar que se parece mucho a las reuniones que se realizan en una sala de conferencias tradicional. Ve y escucha a otras personas y éstas le ven y escuchan a usted. Según la configuración del sistema, podrá realizar videollamadas a uno o más sitios utilizando conexiones de red de servicios integrados (ISDN) o protocolo de Internet (IP). Muestra información a otros participantes y viceversa. Puede compartir distintos tipos de información procedentes de diversas fuentes. Por ejemplo, puede mostrar un documento en papel o un objeto mediante una cámara documental, o reproducir una cinta de vídeo en un VCR. También puede mostrar documentos almacenados en un ordenador portátil o un PC. Uso de esta guía Antes de realizar la primera llamada con su sistema Polycom ViewStation, lea esta guía para obtener información básica sobre su manejo. Consulte estas seccione para obtener este tipo de información básica: © POLYCOM, INC. Información para... Consulte... Responder a una videollamada manual o automáticamente Contestar una videollamada en la página 6 Realizar una llamada utilizando el directorio, introduciendo un nombre o un número o mediante la lista de marcación rápida Realizar una videollamada en la página 7 Colgar (en una videollamada) Terminar una videollamada en la página 9 Realizar una llamada con el sistema, agregar una llamada telefónica a una videollamada o agregar una videollamada a una llamada telefónica Realizar una llamada telefónica en la página 9 Colgar (en una llamada telefónica) Terminar una llamada telefónica en la página 11 1 GUÍA DE INICIO RÁPIDO DE VIEWSTATION EX, FX Y VS4000 Asimismo, esta guía incluye información general que puede resultar de utilidad cuando está empezando a conocer las prestaciones del sistema o cuando ya tiene experiencia, pero necesita un repaso rápido. Consulte estas seccione para obtener este tipo de información: 2 Información para... Consulte... Utilizar el nuevo control remoto o el original Uso del control remoto en la página 3 Seleccionar y ajustar una cámara u otro origen de vídeo, configurar los preajustes de cámara, cambiar entre la pantalla principal y la pantalla completa, utilizar el ajuste de imagen en imagen (PIP), habilitar el seguimiento automático de voz o enviar instantáneas Control de los elementos visualizados en la página 13 Cambiar el volumen o silenciar el micrófono Control de los elementos de audio en la página 20 Mostrar contenido de un ordenador portátil, una cámara documental o de un reproductor VCR o DVD Mostrar contenido en la página 21 Agregar, modificar o eliminar una entrada del directorio Trabajar con el directorio en la página 29 Realizar una llamada que incluya varios sitios, suministrar una contraseña multipunto o ajustar el modo de visualización multipunto Incorporación de múltiples sitios a las llamadas en la página 32 Rechazar llamadas entrantes, responder llamadas automáticamente o silenciar llamadas contestadas automáticamente Modificación del modo de responder a las llamadas en la página 38 Modificar el aspecto o el comportamiento del sistema; por ejemplo, permitir que el sitio remoto mueva las cámaras del sitio local Personalización de su espacio de trabajo en la página 40 Sacar el máximo provecho de la videoconferencia Sugerencias para las videoconferencias en la página 42 WWW.POLYCOM.COM/VIDEODOCUMENTATION PRINCIPIOS BÁSICOS DEL SISTEMA Principios básicos del sistema Uso del control remoto El control remoto permite realizar tareas de reunión, como la realización de una llamada y el uso del zoom de la cámara. Puede utilizar el control remoto para desplazarse por las pantallas y seleccionar opciones. Ahora, el control remoto de los sistemas ViewStation es el que se muestra en la página 4. Las instrucciones de este documento se refieren a los botones de este control remoto. Si utiliza la versión anterior del control remoto, consulte la ilustración de la página 5. © POLYCOM, INC. 3 GUÍA DE INICIO RÁPIDO DE VIEWSTATION EX, FX Y VS4000 Nuevo control remoto de ViewStation Capturar la imagen de una cámara y enviarla a los sitios remotos como imagen estática Ajustar la cámara; desplazarse entre menús Volver a la pantalla principal (inicio) Aumentar o disminuir el volumen del sonido que escucha desde los sitios remotos Silenciar el sonido que envía a los sitios remotos Acercar o alejar la imagen de la cámara Realizar una llamada o terminarla Abrir el directorio para realizar una llamada o trabajar con una anotación Confirmar la selección actual; realizar funciones en elementos resaltados Volver a la pantalla anterior Alternar entre el control de la cámara de sitio local y la de sitio remoto Mostrar u ocultar la ventana de Imagen en imagen (PIP) Activar o desactivar el rastreo de cámara Almacenar las posiciones de la cámara (cuando están seguidas de un número); Seleccionar una cámara u otro origen de vídeo Introducir un punto en una dirección de protocolo de Internet (IP) Mostrar el teclado en pantalla para poder introducir texto Borrar letras o números Introducir números; mover la cámara a una posición guardada Iniciar o detener el envío de contenido a sitios remotos al utilizar el dispositivo Visual Concert™ FX; seleccionar presentaciones de ® PowerPoint 4 Acceso a la ayuda en línea; Acceso al servicio de asistencia técnica si su organización utiliza Global Management System; acceso a la pantalla Estado de red durante la llamada WWW.POLYCOM.COM/VIDEODOCUMENTATION PRINCIPIOS BÁSICOS DEL SISTEMA Control remoto original de ViewStation Realizar una llamada o terminarla Mostrar la cámara u origen de vídeo del sitio local Activar o desactivar el rastreo de cámara Ajustar la cámara, desplazarse entre menús e introducir un punto en una dirección IP con la flecha derecha Confirmar la selección actual; realizar funciones en elementos resaltados Acercar o alejar la imagen de la cámara Silenciar el sonido que envía a los sitios remotos Volver a la pantalla de menús desde la vista de pantalla completa o volver a la pantalla anterior © POLYCOM, INC. Mostrar la cámara u origen de vídeo del sitio remoto Iniciar o detener el envío de contenido a sitios remotos al utilizar el dispositivo Visual Concert™ FX; seleccionar ® presentaciones de PowerPoint Capturar la imagen de una cámara y enviarla al sitio remoto como imagen estática Aumentar o disminuir el volumen del sonido que escucha desde los sitios remotos Introducir números; mover la cámara a una posición guardada Acceso a la ayuda en línea; Acceso al servicio de asistencia técnica si su organización utiliza Global Management System; acceso a la pantalla Estado de red durante la llamada 5 GUÍA DE INICIO RÁPIDO DE VIEWSTATION EX, FX Y VS4000 Obtención de información adicional Si necesita información adicional sobre el uso del sistema ViewStation, pruebe con estos recursos: Para ver la ayuda mientras utiliza el sistema, presione Ayuda. En caso de problemas de red o del sistema, póngase en contacto con el administrador del sistema. Llamadas y respuestas Contestar una videollamada Cuando se recibe una llamada, escuchará un tono de llamada y podrá ver un mensaje que incluye el número de la persona que realiza la llamada. Si la persona figura en el directorio, también verá su nombre. El administrador configura el sistema para responder a las llamadas entrantes de uno de estos modos: El sistema le pide que responda a las llamadas manualmente. El sistema responde a las llamadas entrantes automáticamente. Para responder a la llamada manualmente: >> Cuando el sistema le notifique que entra una llamada, seleccione Sí o pulse Llamar Colgar en el control remoto. Para responder cuando el sistema está configurado para contestar llamadas automáticamente: >> No es necesario que haga nada. (La llamada se conecta automáticamente.) Si ve Local en su pantalla, el sistema está silenciado. Puede que esté configurado para silenciar automáticamente el audio del sitio local cuando entra una llamada. Para restaurar el sonido del sistema, presione Silenciar. Si desea cambiar la forma en la que el sistema maneja las llamadas entrantes, consulte Modificación del modo de responder a las llamadas en la página 38. 6 WWW.POLYCOM.COM/VIDEODOCUMENTATION LLAMADAS Y RESPUESTAS Realizar una videollamada Utilice el sistema para realizar una videollamada de cualquiera de estas maneras: Utilizando el directorio del sistema Especificando un nombre o un número Eligiendo un número en una lista de sitios a los que se llama con frecuencia Llamar usando el directorio El directorio es una lista de nombres y números almacenados en el sistema ViewStation. Si el sistema está registrado en un directorio global, el directorio también incluirá las entradas de éste. Las anotaciones globales se señalan con . Para ambos tipos de anotaciones, el nombre aparece con su número o dirección IP correspondientes, o con ambos. Cuando termine una llamada, guarde la información sobre ésta en el directorio local. Esta información queda a disposición de todos los usuarios del sistema. Según la configuración que tenga el sistema, es posible que también pueda eliminar o modificar nombres o información de llamadas en el directorio local. Para realizar una llamada desde el directorio: 1. Pulse directorio en el control remoto. O seleccione directorio en la pantalla principal y después vuelva a seleccionar directorio. 2. Utilice los botones de flecha del control remoto para desplazarse por la lista de nombres del directorio. También puede utilizar las fichas alfabéticas para moverse por el directorio y después elegir el nombre que desea. 3. Pulse Llamar Colgar para realizar una llamada. Cuando realice una llamada utilizando una anotación con información de marcación ISDN e IP, el sistema le pedirá que escoja cuál desea utilizar para la llamada, según la preferencia de marcación que haya seleccionado. © POLYCOM, INC. 7 GUÍA DE INICIO RÁPIDO DE VIEWSTATION EX, FX Y VS4000 Llamar especificando un nombre o un número Para realizar una llamada especificando un nombre o un número: 1. Seleccione Videollamada en la pantalla principal. 2. En la pantalla Videoteléfono, introduzca uno de estos datos: • El número ISDN (por ejemplo, 19784444321) • La dirección IP (por ejemplo, 255.255.255.255) • El nombre del sistema (por ejemplo, Sala de conferencias Ascot). Para escribir el texto, pulse Teclado en el control remoto para acceder al teclado en pantalla. En los controles remotos de modelos anteriores, pulse Auto. El sistema determina automáticamente el tipo de llamada que se va a realizar según la información que especifique. Si comete un error al introducir un número, pulse Borrar en el control remoto (flecha izquierda en los controles remotos que no disponen de un botón Borrar) o seleccione el botón Borrar de la pantalla para eliminar contenido del campo. 3. 4. Introduzca la información complementaria necesaria para la llamada. Las configuraciones disponibles dependen del tipo de llamada y de la configuración del sistema. No todas las llamadas precisan estas configuraciones: • Calidad de llamada: especifique la anchura de banda para esta llamada. Para la mayoría de las llamadas, escoja Auto para que el sistema determine la calidad óptima de la llamada. • Segundo número ISDN: utilice sólo dos números cuando el usuario al que está llamando se lo indique. • Extensión de la puerta de enlace: si hay que marcar una extensión, especifíquela en el segundo campo de entrada. Si su sistema no está configurado con un segundo campo de entrada, introduzca la extensión cuando la puerta de enlace se lo solicite. Pulse Llamar Colgar para realizar la llamada. Los indicadores de llamada en curso aparecen en la pantalla para mostrar que la llamada se está realizando. Cuando los indicadores cambian a verde, la llamada está conectada. 8 WWW.POLYCOM.COM/VIDEODOCUMENTATION LLAMADAS Y RESPUESTAS Llamar utilizando la lista de marcación rápida Según la forma en que haya configurado el sistema el administrador, es posible que pueda realizar una llamada eligiendo un número en una lista de marcación rápida. La lista de marcación rápida muestra la información de llamada de los últimos sitios a los que se ha llamado desde el sistema. Realizar una llamada utilizando la lista de marcación rápida: 1. Seleccione Marcación rápida (si aparece) o directorio en la pantalla principal. 2. Pulse el número de marcado rápido del sitio al que desea llamar. Por ejemplo, para llamar al segundo sitio de la lista de marcación rápida, pulse 2 en el control remoto. Puede bloquear una entrada para que siempre aparezca en la lista de marcación rápida. Para bloquear una entrada, desplácese hasta la misma y pulse # en el control remoto. Para desbloquear la entrada, desplácese hasta la misma y vuelva a pulsar #. Terminar una videollamada Para colgar: Llamar Colgar en el control remoto. 1. Pulse 2. Seleccione Desconectar videollamada en la pantalla Opciones de colgado. Si no confirma que desea colgar, el sistema desconecta automáticamente la llamada en 60 segundos. 3. Si el número al que ha llamado no está en el directorio, aparecerá un cuadro de diálogo en el que se le preguntará si desea introducir el número. Seleccione Sí para introducir el número o No para volver a la pantalla principal. Realizar una llamada telefónica En los países en los que está permitido, es posible conectar una línea telefónica analógica al sistema ViewStation. Esto le permite: Usar el sistema como teléfono. Agregar participantes de audio a las llamadas de vídeo. Agregar llamadas de vídeo a las llamadas telefónicas. © POLYCOM, INC. 9 GUÍA DE INICIO RÁPIDO DE VIEWSTATION EX, FX Y VS4000 Usar el sistema como teléfono Además de usar el sistema para realizar videollamadas, puede utilizarlo para realizar llamadas telefónicas normales. Para realizar una llamada telefónica desde el sistema: 1. Seleccione Tipo de llamada > Teléfono en la pantalla principal. 2. Introduzca el número al que desea llamar. • Para realizar una llamada dentro de su sistema de centralita telefónica privada (PBX), introduzca los cuatro últimos dígitos del número. • Borrar en el control Para eliminar un dígito, pulse remoto. En los controles remotos que no disponen de un botón Borrar, pulse • 3. Pulse Izquierda. Para eliminar un número de teléfono completo, seleccione Borrar en la pantalla. Llamar Colgar para realizar la llamada. Añadir una llamada de teléfono a una videollamada En una videoconferencia en curso, puede agregar un participante de audio a la videollamada. Sólo es posible añadir una llamada telefónica a una videollamada si su compañía telefónica ha habilitado las llamadas a tres bandas. Para añadir una llamada telefónica después de conectar la videollamada: 1. Pulse 2. Seleccione Añadir teléfono en la pantalla Opciones de colgado. 3. Utilice los botones numéricos del control remoto para introducir el número de teléfono del participante de audio que desea añadir a la videoconferencia. Llamar Colgar. El sistema llama al participante de audio. 4. Una vez conectada la llamada de audio, pulse para volver a la videoconferencia. 10 Local o Remoto WWW.POLYCOM.COM/VIDEODOCUMENTATION LLAMADAS Y RESPUESTAS Añadir una videollamada a una llamada de teléfono Puede agregar una videollamada a una llamada de teléfono en curso. Para añadir una videollamada después de conectar la llamada telefónica: 1. Seleccione Videollamada en la pantalla principal. 2. Utilice los botones numéricos del control remoto para volver a introducir el número al que desea llamar. • Para realizar una llamada dentro de su sistema PBX, introduzca los cuatro últimos dígitos del número. • Para eliminar un dígito, pulse Borrar en el control remoto. En los controles remotos que no disponen de un botón Borrar, pulse • 3. Pulse Izquierda. Para eliminar un número de teléfono completo, seleccione Borrar en la pantalla. Llamar Colgar para realizar la llamada. Terminar una llamada telefónica Para colgar en una llamada telefónica: © POLYCOM, INC. 1. Pulse 2. Seleccione Desconectar llamada de voz en la pantalla Opciones de colgado. Llamar Colgar. 11 GUÍA DE INICIO RÁPIDO DE VIEWSTATION EX, FX Y VS4000 Tipos de llamadas que puede realizar Puede realizar llamadas ISDN o IP (o ambas) mediante el sistema ViewStation, según el modo en que el administrador lo haya configurado. Es posible llamar a sistemas incluidos en redes ISDN, en la misma red de área local (LAN) que su sistema o en una LAN distinta de la de su sistema. La red que utilizan su sistema y el sistema de sitio remoto puede afectar al modo en que marca la llamada. Desde… Se puede llamar a… Marcando… ISDN ISDN Número de teléfono IP Número de teléfono de la puerta de enlace del sitio remoto y la extensión (dirección E.164) del sitio remoto. Introduzca la extensión después del número de sitio remoto, o espere a que la puerta de enlace le pida la extensión. IP La misma LAN Alias, dirección E.164 o dirección IP Otra LAN El prefijo de la puerta de enlace, el número de la puerta de enlace del sitio remoto y la extensión (dirección E.164) del sitio remoto. Introduzca la extensión después del número de sitio remoto, o espere a que la puerta de enlace le pida la extensión. ISDN Prefijo de la puerta de enlace y número de teléfono Cuando llame a un sistema IP mediante una puerta de enlace que precise una extensión (dirección E.164), indique la extensión en el campo de marcación siempre que sea posible. Use ## para separar la extensión de la dirección IP. Al hacerlo, se le dará la opción de guardar tanto el número como la extensión en el directorio cuando termine la llamada. Si introduce la extensión una vez conectada la puerta de enlace, guarde sólo el número de la puerta de enlace cuando termine la llamada. 12 WWW.POLYCOM.COM/VIDEODOCUMENTATION CONTROL DE LOS ELEMENTOS VISUALIZADOS Control de los elementos visualizados Si ajusta las cámaras, puede mostrar lo que desee a los participantes en la conferencia. Puede ajustar las cámaras y otros orígenes de vídeo antes de que comience la reunión o durante ésta. Seleccionar y ajustar una cámara u otro origen de vídeo Utilice el control remoto para seleccionar y ajustar la cámara principal, así como la cámara auxiliar 4, que admite el movimiento vertical, horizontal y zoom (PTZ). Si la configuración del sitio remoto lo permite, también puede ajustar la cámara del sitio remoto. También puede seleccionar otros orígenes de vídeo del sitio local o el sitio remoto, como cámaras documentales, equipos portátiles y reproductores VCR o DVD, pero no podrá usar el control remoto para ajustarlos. Para seleccionar una cámara u otro origen de vídeo del sitio local o el sitio remoto: 1. Si hay una llamada en curso, pulse Local o Remoto para seleccionar una cámara u origen de vídeo del sitio local o del sitio remoto. El icono de la pantalla le indicará cuál puede seleccionar. Si ve este icono... Puede controlar… La cámara u origen de vídeo del sitio local La cámara u origen de vídeo del sitio remoto 2. Pulse el botón numérico que corresponda a la cámara u origen de vídeo que desee seleccionar. Pulse este botón del control remoto… Para seleccionar… 1 La cámara principal 2 La cámara de documentos 3 El reproductor de VCR o DVD 4 La cámara PTZ auxiliar La imagen de la cámara u origen de vídeo seleccionado aparecerá en el monitor. © POLYCOM, INC. 13 GUÍA DE INICIO RÁPIDO DE VIEWSTATION EX, FX Y VS4000 3. Si ha seleccionado una cámara que admite el movimiento vertical, horizontal y zoom, ajuste la posición de ésta: • Pulse los botones de flecha del control remoto para mover la cámara arriba, abajo, a la izquierda o a la derecha. • Pulse Zoom para acercar o alejar la cámara. Configuración y uso de los preajustes de cámara Los preajustes de cámara son posiciones de cámara guardadas que puede crear antes o durante una llamada. Con presionar un botón, los preajustes permiten: Dirigir la cámara automáticamente hacia ubicaciones predefinidas de una sala. Seleccionar un origen de vídeo, como un ordenador portátil, un reproductor de VCR o DVD, una cámara documental o una cámara auxiliar. Puede crear hasta 10 preajustes de cámara. Los preajustes guardan el número de cámara, su nivel de zoom y la ubicación a la que se dirige. Los preajustes de sitio local siguen activos hasta que los borre o los cambie. Si el sitio remoto permite controlar las cámaras, también puede crear preajustes para controlar la cámara de sitio remoto. Estos preajustes se guardan en su sistema y el sitio remoto no puede acceder a ellos. Además, también puede utilizar los preajustes creados en el sitio remoto para controlar la cámara del sitio remoto, si el sistema se ha diseñado para utilizar los estándares del sector para preajustes de cámara. Para ver los preajustes: >> Pulse Preajuste. Cada icono de número representa un preajuste. Los iconos amarillos indican los preajustes que ya tienen almacenadas posiciones de cámara; los iconos grises indican preajustes que no tienen posiciones almacenadas. 14 WWW.POLYCOM.COM/VIDEODOCUMENTATION CONTROL DE LOS ELEMENTOS VISUALIZADOS Para guardar un preajuste: 1. Si hay una llamada en curso, pulse Local o Remoto para seleccionar una cámara u origen de vídeo del sitio local o del sitio remoto. 2. Si ha seleccionado una cámara que admite el movimiento vertical, horizontal y zoom, ajuste la posición de ésta: 3. • Pulse los botones de flecha del control remoto para mover la cámara arriba, abajo, a la izquierda o a la derecha. • Pulse Pulse Zoom para acercar o alejar la cámara. Preajuste. En los controles remotos que no disponen de un botón Preajuste, pulse 4. Seleccionar. Mantenga presionado un número del 0 al 9 para guardar la posición de preajuste. Los preajustes existentes guardados en ese número se sustituirán. Para mover la cámara hacia un preajuste: Local o Remoto para controlar 1. Si se conecta la llamada, pulse la cámara del sitio local o el sitio remoto. El icono de la pantalla indica cuál se ha seleccionado. 2. Pulse un número del 0 al 9. La cámara se mueve a la posición de preajuste y el vídeo de la misma aparece en la pantalla. Para borrar todos los preajustes: 1. Si se conecta la llamada, pulse Local o Remoto para seleccionar la cámara del sitio local o el sitio remoto. 2. Pulse Preajuste. En los controles remotos que no disponen de un botón Preajuste, pulse 3. Seleccionar. Pulse # para eliminar todos los preajustes. No se puede borrar sólo un preajuste. Debe configurar una nueva posición de preajuste para el preajuste que desea borrar. © POLYCOM, INC. 15 GUÍA DE INICIO RÁPIDO DE VIEWSTATION EX, FX Y VS4000 Cambiar entre la pantalla principal y la pantalla completa Antes de la conexión de la llamada, se ve el vídeo del sitio local en una pequeña ventana de la pantalla principal. Cuando se conecta la llamada, el sistema muestra automáticamente el vídeo en la pantalla completa y se oculta la pantalla principal. Se puede alternar entre estas vistas en cualquier momento, incluso durante una llamada. Para ver el vídeo en la pantalla completa: >> Pulse Local. Para ver la pantalla principal: >> Pulse Inicio. En los controles remotos que no disponen de un botón Inicio, pulse Menú. Trabajar con PIP La ventana de imagen en imagen (PIP) ofrece otra vista de la videoconferencia. Lo que muestra la ventana PIP depende de cómo esté configurado el sistema y de lo que esté ocurriendo en la reunión. A continuación, algunos ejemplos de lo que se puede aparecer en la ventana PIP: En las llamadas realizadas en sistemas de un solo monitor, la ventana PIP muestra la vista de cámara del sitio local (así puede ajustar la cámara si es necesario). En las llamadas realizadas en un sistema de un solo monitor, si un sitio muestra contenido como una presentación de transparencias, el contenido aparece en la parte principal de la pantalla y la ventana PIP cambia para mostrar los participantes del sitio remoto. En las llamadas realizadas en un sistema de dos monitores, si un sitio muestra contenido, éste se muestra en uno de los monitores, el otro monitor muestra la vista de cámara del sitio remoto y la ventana PIP muestra la vista de cámara del sitio local. Si el sistema se ha configurado con la opción PIP en la posición Off, no podrá activarla durante la llamada. 16 WWW.POLYCOM.COM/VIDEODOCUMENTATION CONTROL DE LOS ELEMENTOS VISUALIZADOS Para activar o desactivar la opción PIP durante una videollamada: Si la ventana no aparece, pulse Si aparece, pulse PIP para activarla. PIP para desactivarla. En los controles remotos que no disponen de un botón PIP, pulse Local. Para alternar las vistas que aparecen en PIP y en la pantalla principal: 1. Si la ventana no aparece, pulse PIP para activarla. En los controles remotos que no disponen de un botón PIP, pulse Local. 2. Pulse Cámara. Ignore este paso si el control remoto no dispone de un botón Cámara. 3. Seleccione el icono Alternar PIP. Habilitar el seguimiento automático de voz (solo ViewStation EX y FX) Puede configurar la cámara principal del sistema para que apunte automáticamente a la persona que está hablando. Si habilita la opción de seguimiento automático de voz, podrá ver a las personas que están hablando durante toda la reunión sin necesidad de ajustar la cámara manualmente. También es posible habilitar el seguimiento automático de voz mediante preajustes de cámara. Esta función mueve automáticamente la cámara a la ubicación del preajuste más cercano al ponente. Utilice esta función si se espera que, durante el transcurso de la reunión, todos los participantes vayan a permanecer sentados sin cambiar de posición. Para habilitar el seguimiento automático de voz: >> Pulse Auto. en la pantalla El icono de la cámara del sitio local cambia a para indicarle que el seguimiento automático de voz está habilitado. Para deshabilitar el seguimiento automático de voz: >> Pulse Auto otras dos veces. El icono de la cámara del sitio local cambia a para indicarle que el seguimiento automático de voz está deshabilitado. © POLYCOM, INC. 17 GUÍA DE INICIO RÁPIDO DE VIEWSTATION EX, FX Y VS4000 Para habilitar el seguimiento automático de voz mediante preajustes de cámara: 1. Pulse Local o Remoto para seleccionar la cámara del sitio local o la cámara del sitio remoto. 2. Pulse Auto dos veces para habilitar el seguimiento automático de voz mediante preajustes de cámara. El icono de la cámara del sitio local cambia a para indicarle que el seguimiento automático de voz mediante preajustes de cámara está habilitado. Para deshabilitar el seguimiento automático de voz mediante preajustes de cámara: >> Pulse Auto otra vez. El icono de la cámara del sitio local cambia a para indicarle que el seguimiento automático de voz mediante preajustes de cámara está deshabilitado. El seguimiento automático de voz y el seguimiento automático de voz mediante preajustes de cámara se deshabilitan temporalmente cuando el sitio está silenciado y cuando hablan los participantes del sitio remoto. Envío de instantáneas Permite enviar una imagen fija desde cualquier cámara a los participantes de la videoconferencia. También es posible enviar una imagen procedente de cualquier otro origen de vídeo anexo, como una cámara de documentos, un reproductor VCR o un ordenador portátil. Para enviar una instantánea: 1. Pulse Local o Remoto para seleccionar la cámara u origen de vídeo del sitio local o del sitio remoto. 2. Pulse 3. Pulse el botón numérico que corresponda a la cámara u origen de vídeo que desee seleccionar. Instantánea. La imagen de la cámara u origen de vídeo seleccionado aparecerá en el monitor principal. 18 WWW.POLYCOM.COM/VIDEODOCUMENTATION CONTROL DE LOS ELEMENTOS VISUALIZADOS 4. Si ha seleccionado la cámara principal o una cámara auxiliar que admite el movimiento vertical, horizontal y zoom, ajuste la posición de ésta: 5. • Pulse los botones de flecha del control remoto para mover la cámara arriba, abajo, a la izquierda o a la derecha. • Pulse Zoom para acercar o alejar la cámara. Cuando esté preparado para tomar y enviar la instantánea, vuelva a pulsar Instantánea. La imagen aparecerá tanto en el monitor del sitio local como en el del sitio remoto. 6. Para quitar la instantánea de la pantalla, vuelva a pulsar Instantánea o espere a que se agote el tiempo de visualización. De manera predeterminada, las instantáneas se mantienen en la pantalla durante cuatro minutos. Transcurrido este tiempo, el sistema vuelve al vídeo en directo. El administrador del sistema puede cambiar el tiempo de visualización de las instantáneas. Para obtener más información, consulte la Guía del administrador de Polycom ViewStation. Emisión continua de una conferencia en la web El sistema puede configurarse para la emisión continua de llamadas de punto a punto o multipunto en la web. La emisión de la conferencia permite que un número indeterminado de espectadores puedan ver el video en directo o las presentaciones de la misma mediante un explorador de web. Para la emisión de una conferencia: 1. En la pantalla principal, seleccione Tipo de llamada y, a continuación, seleccione Llamada de streaming. 2. Escriba la contraseña que deben introducir los usuarios para ver la llamada de emisión continua desde un explorador de web. Proporciónele esta contraseña a los usuarios que necesiten acceso a la emisión. 3. Seleccione Iniciar para comenzar la emisión. 4. Realice la videollamada a otros participantes. También puede iniciar la emisión después de realizar la llamada. © POLYCOM, INC. 19 GUÍA DE INICIO RÁPIDO DE VIEWSTATION EX, FX Y VS4000 Para ver una conferencia de emisión continua: 1. En su PC, introduzca la dirección IP del sistema de videoconferencias para ir a la interfaz de web de éste. 2. Haga clic en Visualizar una reunión. 3. Inicie sesión usando esta información: 4. Nombre de usuario: Su nombre. Contraseña: Contraseña definida para la conferencia de emisión continua. Para obtener más información, póngase en contacto con la persona que inició la llamada. Haga clic en Ver vídeo streaming. Para detener la emisión de una conferencia: >> En la pantalla principal, seleccione Parar streaming. Con ello se detendrá la emisión sin terminar la llamada. Control de los elementos de audio Ajuste del volumen Durante la llamada, emplee el control remoto para subir o bajar el volumen del sonido. El cambio de volumen afecta sólo al sonido que escucha desde su sitio. Para ajustar el volumen: >> Pulse Volumen. Silencio del micrófono Silencie el micrófono si no desea que en el sitio remoto se escuche lo que dice. Por ejemplo, si desea hablar con alguien en privado. Para silenciar o restaurar el sonido del micrófono: >> Pulse micrófono. 20 Silenciar en el control remoto o pulse en el WWW.POLYCOM.COM/VIDEODOCUMENTATION MOSTRAR CONTENIDO Mostrar contenido Según el equipo que haya conectado al sistema, es posible mostrar los siguientes tipos de contenido a los sitios remotos: Cualquier tipo de información almacenada en un ordenador portátil o PC Un documento en papel o un objeto ubicado en una cámara documental Una cinta de vídeo o DVD También se pueden cargar transparencias de PowerPoint en el sistema para compartirlas durante la llamada. Muestre un tipo de contenido cada vez y cambie fácilmente a otro tipo distinto si lo desea. Por ejemplo, puede mostrar contenido desde su ordenador portátil y después reproducir un DVD. Los participantes de otros sitios también pueden mostrar contenido. Cuando otro sitio comience a mostrar contenido, éste reemplazará a los contenidos que se estén viendo. Elementos visualizados al mostrar contenido Si el dispositivo de videoconferencia admite la emisión doble, puede ver a las personas que se encuentran en el sitio remoto y todo el contenido compartido al mismo tiempo. Ello es posible porque el sistema puede enviar y recibir dos orígenes de vídeo simultáneos. En las videoconferencias que no admiten la emisión doble, los sitios remotos sólo pueden recibir un origen de vídeo a través de la red. Por lo tanto, sólo pueden ver el contenido. El sitio que envía el contenido puede verlo además de ver a los demás sitios, ya que el contenido no se envía al monitor del sitio local mediante la emisión. Mostrar contenido desde un ordenador portátil o PC Si el sistema ViewStation tiene un dispositivo Visual Concert FX conectado, agregue un ordenador portátil o PC y muestre el contenido almacenado en el mismo. Si conecta Visual Concert FX a la LAN, también puede mostrar contenidos desde ubicaciones de red. Cuando se muestra información desde un ordenador portátil o PC, el sitio remoto ve exactamente lo mismo que se ve en la pantalla del equipo. Para una presentación más fluida, asegúrese de que su documento está abierto y preparado para mostrarse antes de comenzar la videoconferencia. © POLYCOM, INC. 21 GUÍA DE INICIO RÁPIDO DE VIEWSTATION EX, FX Y VS4000 Para mostrar contenido almacenado en un ordenador portátil o PC: 1. Conecte el ordenador portátil al dispositivo Visual Concert FX opcional: Para obtener más información sobre el dispositivo Visual Concert FX, consulte los manuales Visual Concert FX QuickStart y Visual Concert FX User Guide disponibles en www.polycom.com\videodocumentation. 2. Asegúrese de que el vídeo del ordenador portátil está configurado para utilizar una de las resoluciones y tasas de refresco compatibles de la tabla siguiente: Resolución Tasas de refresco (Hz) 640 x 480 60, 72, 75, 85 800 x 600 60, 72, 75, 85 1024 x 768 60, 72, 75, 85 1280 x 1024 60 Para establecer la resolución y la velocidad de refresco, vaya a Pantalla en el Panel de control del ordenador portátil. 3. Pulse en la unidad de Visual Concert FX o pulse en el control remoto. Gráficos Para dejar de mostrar contenido almacenado en un ordenador portátil o PC: >> Pulse en la unidad de Visual Concert FX o pulse en el control remoto. 22 Gráficos WWW.POLYCOM.COM/VIDEODOCUMENTATION MOSTRAR CONTENIDO Mostrar contenido desde una cámara documental o un reproductor de VCR o DVD Puede que el administrador haya configurado su sistema para permitirle utilizar una cámara documental o un reproductor VCR o DVD para compartir contenidos. Antes del comienzo de la llamada: 1. Asegúrese de que la cámara documental o el reproductor VCR o DVD está conectado y encendido. 2. Coloque su documento u objeto en la cámara documental o inserte la cinta de vídeo o DVD. Para comenzar a mostrar un documento, objeto, cinta de vídeo o DVD: 1. Pulse Cámara. En los controles remotos que no disponen de un botón Cámara, pulse Local. 2. Seleccione una fuente de contenido. 3. Pulse Seleccionar. Para dejar de mostrar un documento, objeto, cinta de vídeo o DVD: 1. Pulse Cámara. En los controles remotos que no disponen de un botón Cámara, pulse 2. Seleccione la cámara principal. 3. Pulse Local. Seleccionar. Mostrar y ver presentaciones de PowerPoint Si el sistema está conectado a una LAN, puede mostrar transparencias de PowerPoint al resto de los participantes en una videoconferencia. También es posible permitir que otras personas que no participan en la conferencia vean las transparencias utilizando un explorador de web. Parar mostrar las transparencias, es necesario utilizar un explorador de web para iniciar sesión en la interfaz de web del sistema de videoconferencia y cargarlas en éste. Es posible cargar un máximo de ocho presentaciones en el sistema de videoconferencia pero cada una de ellas de cargarse desde un PC distinto. © POLYCOM, INC. 23 GUÍA DE INICIO RÁPIDO DE VIEWSTATION EX, FX Y VS4000 Para cargar una presentación de PowerPoint: 1. En su PC, abra el explorador de web. 2. En la línea de dirección del explorador, introduzca la dirección IP del sistema de videoconferencia (por ejemplo, http://255. 255.255.255) para acceder a la interfaz de web del mismo. 3. Haga clic en Seleccionar presentación y después haga clic en Pulse aquí para seleccionar archivo de PowerPoint. Si es la primera vez que inicia sesión en la interfaz web del sistema, éste le pedirá que instale la aplicación de carga de transparencias pcPresent. Haga clic en Sí para cargar la aplicación. 4. Inicie sesión en la página Seleccionar presentación utilizando esta información: Nombre de usuario: Su nombre. Los participantes verán estenombre y otra información cuando pulsen Contraseña: 5. 6. Ayuda durante una presentación. Contraseña de reunión definida en el sistema de videoconferencia. Para obtener más información, póngase en contacto con el administrador del sistema. Inicie sesión en pcPresent usando esta información: Nombre de usuario: Nombre que identifica las transparencies de la interfaz web y el sistema. De manera predeterminada, es el nombre de su PC, pero puede cambiarlo. Contraseña: Contraseña que deben introducir los participantes que accedan a las transparencias desde la web. Si no desea pedir una contraseña, deje este campo en blanco. Haga clic en Pulse aquí para seleccionar archivo de PowerPoint. Busque la presentación que desea cargar y haga clic en pcPresent. La aplicación pcPresent convierte la presentación para visualizarla en el sistema de videoconferencia. Cuando se haya completado la conversión, verá una pantalla gris en su PC hasta que el presentador muestre la primera transparencia. Para mostrar una presentación de PowerPoint: 1. En el control remoto, pulse Gráficos y seleccione la presentación que desea ver. Si es necesaria una contraseña para ver la presentación, se le pedirá que la introduzca. 2. Utilice el control remoto para seleccionar la primera transparencia de la presentación y pulse 24 Seleccionar. WWW.POLYCOM.COM/VIDEODOCUMENTATION MOSTRAR CONTENIDO 3. Use el control remoto para desplazarse entre las transparencias y controlar la presentación: Para… Pulse el botón… Mostrar la siguiente transparencia Mostrar la transparencia anterior Flecha derecha Flecha izquierda Mostrar la primera transparencia Flecha hacia arriba Mostrar la última transparencia Flecha hacia abajo Obtener información sobre una transparencia (ver nota más abajo) Cambiar entre las transparencias y el vídeo local (sólo en los sistemas de doble monitor) Ver las vistas en miniatura de las transparencias Ayuda Seleccionar Volver Mostrar la vista en miniatura seleccionada Seleccionar Finalizar la presentación Gráficos Si pulsa Ayuda mientras se muestra una transparencia podrá ver el nombre de la presentación, el del presentador, el número de la transparencia y la contraseña de visualización. Para dejar de mostrar una presentación de PowerPoint: >> En el control remoto, pulse directo. Local para volver al vídeo en Para visualizar una reunión o una presentación de PowerPoint desde la web: © POLYCOM, INC. 1. En su PC, abra el explorador de web. 2. En la línea de dirección del explorador, introduzca la dirección IP del sistema de videoconferencia (por ejemplo, http://255. 255.255.255) para acceder a la interfaz de web del mismo. 3. Haga clic en Visualizar una presentación. 25 GUÍA DE INICIO RÁPIDO DE VIEWSTATION EX, FX Y VS4000 4. 5. Inicie sesión usando esta información: Nombre de usuario: Su nombre. Contraseña: Contraseña de la reunión definida para el sistema de videoconferencia. Para obtener más información, póngase en contacto con el administrador del sistema. Haga clic en Ver una presentación de transparencias. Para almacenar una copia de la transparencia que está viendo en la pantalla, haga en la misma con el botón secundario y guárdela en formato .JPG o .BMP. Compartir documentos y colaborar en los mismos Es posible que el administrador haya configurado el sistema para permitirle compartir documentos en línea durante las llamadas ISDN de punto a punto y para trabajar en ellos conjuntamente con el sitio remoto. Para ello, la llamada debe realizarse a través de una unidad de control multipunto (MCU) externa que sea compatible con el sistema intercambio de datos T.120. Al compartir un documento en línea, el sitio remoto lo ve exactamente igual que el sitio local, pero usted mantiene el control del mismo. Asimismo, al compartir el documento, puede ir un paso más allá y permitir que los participantes del sitio remoto lo modifiquen. Para compartir y colaborar durante una llamada deben reunirse las siguientes condiciones: El sitio remoto debe disponer de un PC que ejecute NetMeeting 2.0 o superior y conectarlo al sistema de videoconferencia de una de las siguientes formas: • Conectar directamente el PC al sistema de videoconferencia. • Conectar el PC y el sistema de videoconferencia conectados a la misma LAN y que ambos tengan direcciones IP. Que el sitio remoto sea compatible con el sistema de intercambio de aplicaciones T.120. Que el sitio remoto configure la conferencia de datos de la forma descrita en la sección siguiente. Para configurar la conferencia de datos: 1. En su PC, inicie la aplicación NetMeeting. 2. En el sistema de videoconferencia, vaya a Información del sistema > Configuración de administración > Conferencia de datos. 3. Seleccione Microsoft Netmeeting e introduzca la dirección IP del PC para registrar NetMeeting. El sistema se reinicia. 4. 26 Si está organizando esta llamada, llame al otro sitio. Si es uno de los participantes de la conferencia, acepte la llamada entrante. WWW.POLYCOM.COM/VIDEODOCUMENTATION MOSTRAR CONTENIDO 5. En NetMeeting, en su PC, introduzca la dirección IP del sistema de videoconferencia en el campo de direcciones y, a continuación, haga clic en Llamar. La conferencia de datos se conectará. Los sistemas que participen en la videoconferencia aparecerán en la lista de la ventana de NetMeeting. Ambos sitios pueden utilizar las funciones de NetMeeting, como la pizarra, la charla mediante texto y la transferencia de archivos entre sus respectivos PC. Para obtener más información sobre estas funciones, consulte la ayuda en línea de NetMeeting. Para compartir un documento: 1. En su PC, abra el documento que desee compartir. 2. En NetMeeting, haga clic en Compartir. 3. En el cuadro de diálogo Compartir de NetMeeting, seleccione un documento y haga clic en Compartir. El sitio remoto verá el contenido compartido en su PC, pero no podrá modificarlo. Si la ventana de NetMeeting cubre parcialmente la aplicación compartida, el sitio remoto verá un bloque de marcas de sombreado en esa zona. Para evitar este problema, minimice la ventana de NetMeeting o arrástrela hasta otra ubicación. Para permitir la colaboración en un documento: >> En el cuadro de diálogo Compartir de NetMeeting, seleccione un documento y haga clic en Permitir control. El sitio remoto puede solicitar el control del documento haciendo doble clic en el mismo. A continuación, se le pedirá que le ceda el control al sitio. Puede recuperar el control en cualquier momento haciendo clic en el documento. Para dejar de colaborar: >> En el cuadro de diálogo Compartir de NetMeeting, haga clic en Prevenir control. El sitio remoto verá el contenido compartido en su PC, pero ya no podrá modificarlo. Cuando se deja de colaborar, los demás participantes dejan de tener acceso al documento. Para enviar una copia del archivo, utilice la función de transferencia de archivos de NetMeeting. Para dejar de compartir: >> En el cuadro de diálogo Compartir de NetMeeting, haga clic en No compartir. Los sitios ya no podrán ver el documento en sus PC. © POLYCOM, INC. 27 GUÍA DE INICIO RÁPIDO DE VIEWSTATION EX, FX Y VS4000 Uso del cursor de gráficos Si el sistema está configurado para usar un monitor VGA como monitor de gráficos, utilice el cursor de gráficos como puntero mientras habla del contenido que aparece en la pantalla. El cursor de gráficos sólo está disponible cuando se muestra una transparencia de Microsoft PowerPoint, una instantánea o una imagen de Polycom Snap™ en una conferencia. Todos los participantes en la videoconferencia pueden ver y mover el cursor de gráficos. El cursor de gráficos permanece en la pantalla sólo mientras se visualiza la transparencia o instantánea actual. Si se visualiza una nueva transparencia o instantánea, deberá volver a mostrar el cursor de gráficos si desea volver a utilizarlo. Para mostrar y mover el cursor de gráficos: 1. Cuando se visualice una transparencia o una instantánea, pulse uno de los botones numéricos del control remoto. El cursor de gráficos amarillo aparecerá durante 30 segundos. 2. Mueva el cursor de gráficos de esta forma: Pulse este número… 3. Para mover el cursor de gráficos… 1 En diagonal hacia arriba y hacia la izquierda 2 Hacia arriba 3 En diagonal hacia arriba y hacia la derecha 4 Hacia la izquierda 6 Hacia la derecha 7 En diagonal hacia abajo y hacia la izquierda 8 Hacia abajo 9 En diagonal hacia abajo y hacia la derecha Para volver a mostrar el cursor de gráficos, pulse 5. Para hacer que aparezca y desaparezca el cursor de gráficos, pulse 5. 28 WWW.POLYCOM.COM/VIDEODOCUMENTATION TRABAJAR CON EL DIRECTORIO Trabajar con el directorio El directorio de su sistema ViewStation almacena información de llamadas que ayuda a realizar llamadas con rapidez y facilidad. Cuando un sitio incluido en el directorio llama a su sistema, el sistema muestra el nombre de éste en la pantalla cuando entra la llamada. Si el sitio desde el que se recibe la llamada no aparece en el directorio, el sistema le pedirá que guarde la información de la llamada en el directorio cuando finalice ésta. Si su sistema está registrado en un servidor del directorio global, su directorio contiene dos tipos de anotaciones: Anotaciones locales: Información sobre los sitios que ha agregado y sobre los sitios a los que ha llamado. Estas anotaciones se almacenan en el sistema ViewStation y se pueden modificar si lo permite la configuración del sistema. Las anotaciones locales están a disposición de todos los que utilicen el sistema. Anotaciones globales: Información sobre otros sitios activos registrados en el mismo servidor de directorio global. Estas anotaciones se guardan en el servidor del directorio global y puede modificarlas. Haga una copia local si desea realizar cambios. Las anotaciones globales se señalan con . Para obtener más información sobre el servidor de directorio global y sobre el Global Management System de Polycom, consulte la Guía del administrador de ViewStation EX, FX y VS4000. Agregar anotaciones al directorio Cree anotaciones para llamadas punto a punto y multipunto, y guárdelas en el directorio del sistema ViewStation. Todos los que utilicen este sistema en el sitio local pueden usar las anotaciones que ha creado y usted puede, a su vez, usar las anotaciones creadas por otros. Los usuarios de otros sitios no pueden acceder a las anotaciones locales de su sistema. Para añadir al directorio una anotación de un sitio: 1. Pulse directorio en el control remoto o seleccione directorio en la pantalla principal. Al seleccionar directorio, aparecerá la pantalla de marcación rápida y deberá volver a seleccionar directorio. © POLYCOM, INC. 2. Seleccione Nuevo en la pantalla directorio. 3. En la pantalla Nueva entrada en el directorio, seleccione Un sitio para especificar que esta es una anotación de un sitio. 29 GUÍA DE INICIO RÁPIDO DE VIEWSTATION EX, FX Y VS4000 4. Especifique la siguiente información: En este campo... Introduzca esta información... Nombre Nombre que aparecerá en la anotación del directorio y en los mensajes de llamadas entrantes. Para introducir caracteres, pulse Teclado para que aparezca el teclado en pantalla. En los controles remotos que no disponen de un botón Teclado, pulse Seleccionar. Número de vídeo ISDN Números ISDN que hay que utilizar para llamar al sistema. Número de vídeo IP Dirección LAN del sistema. Extensión Extensión E.164 del sistema. Velocidad Velocidad de la llamada en kilobits por segundo. Teléfono Número del teléfono de la sala en la que está ubicado el sistema. Si está utilizando Polycom OneDial™, introduzca el número de vídeo ISDN y el número de vídeo IP. OneDial es una función exclusiva de Polycom que simplifica considerablemente las llamadas de videoconferencia mediante la gestión de los distintos procesos de marcación y red que tienen lugar en segundo plano. Para obtener más información sobre Polycom OneDial, consulte la Guía del administrador de ViewStation EX, FX y VS4000. 5. Seleccione Guardar para guardar la anotación. Para añadir al directorio una anotación de múltiples sitios: 30 1. directorio en el control remoto. O seleccione directorio en Pulse la pantalla principal y después vuelva a seleccionar directorio en la pantalla de marcación rápida. 2. Seleccione Nuevo en la pantalla directorio. 3. En la pantalla Nueva entrada en el directorio agenda, seleccione Múltiples sitios para especificar que esta es una anotación de múltiples sitios. 4. Especifique la velocidad de la llamada. Observe que todas las llamadas de una conferencia multipunto se realizan a la misma velocidad. WWW.POLYCOM.COM/VIDEODOCUMENTATION TRABAJAR CON EL DIRECTORIO 5. 6. Agregue un máximo de tres números a esta anotación de múltiples sitios siguiendo uno de estos dos métodos: • Seleccionando anotaciones del directorio • Agregando anotaciones manualmente Seleccione Guardar para guardar la anotación. 7. Escriba el nombre de esta anotación tal como desea que aparezca en el directorio y seleccione Aceptar. Modificar las anotaciones del directorio Puede modificar la información de cualquier anotación local del directorio. Para modificar una anotación: 1. directorio en el control remoto. O seleccione directorio Pulse en la pantalla principal y después vuelva a seleccionar directorio en la pantalla de marcación rápida. 2. Desplácese hasta la anotación que desea modificar y seleccione Editar. 3. Realice las modificaciones que necesite en la pantalla Agregar o cambiar anotación. 4. Seleccione Guardar para guardar los cambios y volver al directorio. Borrar las anotaciones del directorio Puede borrar cualquier anotación del directorio. Para borrar una anotación: 1. Pulse directorio en el control remoto. O seleccione directorio en la pantalla principal y después vuelva a seleccionar directorio en la pantalla de marcación rápida. 2. Desplácese hasta la anotación que desee eliminar y seleccione Borrar. © POLYCOM, INC. 31 GUÍA DE INICIO RÁPIDO DE VIEWSTATION EX, FX Y VS4000 Incorporación de múltiples sitios a las llamadas Use el sistema ViewStation para participar en conferencias multipunto. En el transcurso de una conferencia multipunto, una unidad de conferencia multipunto (MCU) permite ver el vídeo de varios sitio, de modo que pueda ver y escuchar al participante que habla. Además, puede compartir contenidos en una llamada multipunto, como ocurre con las llamadas punto a punto. Información sobre llamadas multipunto El sistema ViewStation permite conectar llamadas multipunto mediante una MCU externa. Si su sistema incluye la MCU interna, puede realizar además llamadas multipunto con el sistema ViewStation. El tipo de MCU influye en la conferencia del modo siguiente: Tipo de MCU… Permite incluir… Admite estas llamadas… Permite agregar sitios… MCU interna Hasta cuatro sitios de vídeo, incluido el actual. IP, ISDN o ambos Antes y después de la conexión de la llamada. MCU externa Número de sitios admitidos por la MCU. IP, ISDN o ambos Antes del comienzo de la llamada. Realización de una llamada multipunto El modo en que se realiza una llamada multipunto depende de si utiliza la opción MCU interna o una MCU externa. Si su organización utiliza PathNavigator™ de Polycom, use la función Conferencia bajo demanda de PathNavigator para realizar llamadas multipunto. Para las llamadas que utilizan la opción MCU, puede definir una anotación del directorio multipunto para llamar a todos los sitios al mismo tiempo. Otra posibilidad es realizar una llamada y agregar otros sitios después de la conexión. Para las llamadas que utilizan una MCU externa, podría ser necesario introducir información de llamada de todos los sitios antes de que comience ésta. Para obtener más información, póngase en contacto con el administrador del sistema. 32 WWW.POLYCOM.COM/VIDEODOCUMENTATION INCORPORACIÓN DE MÚLTIPLES SITIOS A LAS LLAMADAS Para las llamadas que utilizan la función Conferencia bajo demanda de PathNavigator, es necesario que el administrador del sistema realice las siguientes operaciones: • Registrar el sistema ViewStation con PathNavigator. • Configurar el sistema ViewStation para utilizar PathNavigator para las llamadas multipunto. • Crear una anotación de múltiples sitios en el directorio. Para obtener más información sobre PathNavigator, póngase en contacto con el administrador del sistema. Para las llamadas multipunto en cascada, los participantes del sitio remoto agregan sitios adicionales a la llamada multipunto una vez iniciada ésta desde el sitio principal. Para realizar una llamada multipunto agregando sitios a una llamada: 1. Llame al primer sitio. 2. Cuando la llamada está conectada, presione 3. Seleccione Añadir videollamada. 4. Realice una llamada al siguiente sitio. Llamar.Colgar. 5. Repita los pasos 2, 3 y 4 hasta que todos los sitios estén conectados. Para realizar una llamada multipunto usando el directorio: 1. Seleccione Videollamada en la pantalla principal. 2. Seleccione Multipunto en la pantalla Videoteléfono. 3. Introduzca los nombres de los sitios a los que desea llamar de una de estas dos maneras: 4. • Seleccionando un nombre en el directorio mediante la selección del icono de dirección. • Introduciendo manualmente el número de teléfono del sitio utilizando los botones numéricos del control remoto. Pulse Llamar Colgar para realizar la llamada. Para realizar una llamada multipunto en cascada: 1. Realice una llamada de múltiples sitios desde el directorio o realice, de una en una, llamadas a tres sitios como máximo. 2. Pídale a cada sitio remoto que llame a dos sitios adicionales como máximo. Cada uno de los sitios remotos de la llamada multipunto original puede llamar a otros dos sitios de vídeo y a un sitio de sólo audio. Para obtener más información sobre las llamadas en cascada, consulte la Guía del administrador de ViewStation EX, FX y VS4000. © POLYCOM, INC. 33 GUÍA DE INICIO RÁPIDO DE VIEWSTATION EX, FX Y VS4000 Introducción de una contraseña para llamadas con MCU externa En ocasiones, la MCU externa exige que introduzca una contraseña para unirse a la conferencia. Para este tipo de llamada, configure el sistema para especificar su contraseña de reunión. Para configurar una contraseña de reunión: 1. Seleccione Info. del sistema en la pantalla principal. 2. Seleccione Config. de usuario en la pantalla Información del sistema. 3. Introduzca la contraseña en el campo Contraseña ver transp. Teclado para que aparezca el Para introducir texto, pulse teclado en pantalla. En los controles remotos que no disponen de este botón, pulse 4. Seleccionar. Pulse Inicio para guardar los cambios y volver a la pantalla principal. En los controles remotos que no disponen de este botón, pulse Menú. Configuración del modo de visualización multipunto Elija la forma en que desea ver los sitios durante la videoconferencia multipunto. Por ejemplo, ver todos los sitios al mismo tiempo, ver sólo el sitio en el que se encuentra el participante que habla o dejar que el sistema controle lo que ve. Para configurar el modo de visualización multipunto: 1. Seleccione Info. del sistema en la pantalla principal. 2. Seleccione Config. de usuario en la pantalla Información del sistema. 3. En la pantalla Config. de usuario, seleccione Modo multipunto. 4. Seleccione una de las siguientes opciones: Seleccione… Para… Auto Habilitar al sistema para que éste determine el modo de visualización multipunto óptimo basándose en la interacción entre los sitios. • Si se está hablando en dos o más sitios al mismo tiempo, el sistema emplea el modo Discusión. • Si un participante habla ininterrumpidamente durante 15 segundos, el sistema cambia al modo Presentación. No obstante, si se interrumpe a ese sitio durante varios segundos, el sistema cambia al modo Discusión. 34 WWW.POLYCOM.COM/VIDEODOCUMENTATION INCORPORACIÓN DE MÚLTIPLES SITIOS A LAS LLAMADAS Seleccione… Para… Discusión Ver todos los sitios al mismo tiempo, incluido el sitio local. • Si su sistema es de un solo monitor, todos los sitios aparecerán en este en tantas ventanas como sitios haya en la llamada. • Si su sistema es de dos monitores y hay una llamada de tres sitios en curso, los dos sitios remotos aparecerán cada uno en un monitor en pantalla completa y su sitio aparecerá en la ventana PIP del monitor principal. • Si su sistema es de dos monitores y hay una llamada de cuatro o más sitios en curso, el sitio local aparecerá en el segundo monitor y los sitios remotos aparecerán en las ventanas del primer monitor. • Si dispone como mínimo de tantos monitores como sitios participan en la llamada, cada sitio (incluido el suyo) aparecerá en un monitor separado. Este modo de visualización multipunto también recibe el nombre de "presencia continua". Presentación Ver a la persona que está hablando. • Si su sistema sólo tiene un monitor, la persona que está hablando aparece en éste en pantalla completa. • Si su sistema dispone de dos monitores, la persona que está hablando aparece en el monitor principal, y los demás sitios aparecen en ventanas del segundo monitor. Este modo de visualización multipunto también se denomina "conmutación activada por voz". Pantalla entera © POLYCOM, INC. Permitir que todos los sitios que participan en la llamada vean a la persona que está hablando en pantalla completa. 35 GUÍA DE INICIO RÁPIDO DE VIEWSTATION EX, FX Y VS4000 Controlar la forma en que el sistema responde a las llamadas multipunto >> Desplácese hasta el campo Autorrespuesta MP y seleccione una de las siguientes opciones: Seleccione… Para… No Recibir una notificación cuando entra una llamada. • Si responde Sí a la pregunta, el sistema agrega la llamada a la conferencia en curso. • Si responde No a la pregunta, el sistema rechaza la llamada. Sí Responder a las llamadas entrantes automáticamente. No estorbar Rechazar las llamadas entrantes. Las personas que llamen oirán una señal de ocupado y no recibirá notificación de llamadas entrantes. Uso de un moderador en las llamadas multipunto En algunas llamadas multipunto, es posible designar un moderador para controlar las imágenes de los participantes. En este tipo de llamadas, el moderador elige el sitio cuya imagen se envía a los demás sitios que participan en la conferencia. El moderador puede, además, desconectar un sitio o terminar la conferencia. Cualquier participante puede elegir ver un sitio específico y solicitar que se le permita difundir vídeo o actuar como moderador. Sólo puede haber un sitio que actúe como moderador en cada momento. Para que un sitio pueda actuar como moderador, debe cederle el control el sitio que lo detenta en ese momento. La disponibilidad de la función de moderador depende del tipo de MCU que se esté utilizando y del tipo de sistemas que participen en la llamada. Tipo de MCU… Permite el uso de un moderador si… MCU interna La llamada incluye: • Sistemas ViewStation EX, FX y VS4000 conectados por IP o ISDN (incluidas las llamadas mixtas) • Otro tipo de sistemas conectados sólo por ISDN MCU externa 36 Lo permite la MCU externa WWW.POLYCOM.COM/VIDEODOCUMENTATION INCORPORACIÓN DE MÚLTIPLES SITIOS A LAS LLAMADAS Para usar las opciones de moderador durante una llamada multipunto: 1. Pulse Local. 2. Seleccione Chair Control. 3. Utilice los botones de flecha del control remoto para: • Desplazarse a derecha e izquierda para seleccionar un sitio. • Desplazarse hacia arriba y hacia abajo para realizar una de estas acciones: Si es usted… Puede… Seleccionando… Moderador Enviar vídeo del sitio seleccionado a los demás sitios Seleccionar difusor de video Permitir que el sistema envíe automáticamente la imagen de la persona que está hablando actualmente a los demás sitios. Sigue siendo moderador Conmutación por voz Deja de ser moderador Soltar control Sacar al sitio seleccionado de la conferencia Desconectar sitio Finalizar la conferencia Terminar conferencia Ver la imagen del sitio seleccionado. Los demás sitios siguen viendo lo mismo Ver sitio Ver el vídeo que seleccione el control o la MCU Terminar visualización Solicitar el control de la conferencia Tomar control Solicitar que el vídeo de su sitio se envíe a los demás sitios Make me broadcaster Ver la imagen del sitio seleccionado. Los demás sitios siguen viendo lo mismo Ver sitio Ver el vídeo que seleccione el control o la MCU Terminar visualización Moderador Participante © POLYCOM, INC. 37 GUÍA DE INICIO RÁPIDO DE VIEWSTATION EX, FX Y VS4000 Modificación del modo de responder a las llamadas Es posible que el administrador haya configurado el sistema para que pueda escoger el modo en que se administran las llamadas entrantes. Rechazo temporal de llamadas Si no desea que le molesten las llamadas de punto a punto o multipunto, rechace las llamadas entrantes. Durante este periodo, las personas que llamen oirán una señal de ocupado y no recibirá notificación de llamadas entrantes. Sin embargo, puede realizar llamadas salientes. Para rechazar temporalmente las llamadas entrantes: 1. Seleccione Info. del sistema en la pantalla principal. 2. Seleccione Config. de usuario en la pantalla Información del sistema. 3. Si no desea que le molesten las llamadas de punto a punto, desplácese hasta el campo Autorrespuesta punto a punto, pulse 4. y seleccione No estorbar. Si no desea que le molesten las llamadas multipunto, desplácese hasta el campo Autorrespuesta multipunto, pulse seleccione No estorbar. 5. y Pulse Inicio para guardar los cambios y volver a la pantalla principal. En los controles remotos que no disponen de este botón, pulse Menú. Respuesta automática a las llamadas Indique si desea responder a las llamadas de punto a punto o multipunto automáticamente o si prefiere que el sistema anuncie llamadas entrantes y espere a que las responda manualmente. Responder a las llamadas automáticamente es cómodo, pero puede crear problemas de seguridad. Una persona que llame de forma inesperada puede interrumpir una reunión, o bien ver el equipo y las notas que han quedado en una sala vacía. Para responder llamadas automáticamente: 1. Seleccione Info. del sistema en la pantalla principal. 2. Seleccione Config. de usuario en la pantalla Información del sistema. 3. Si desea responder automáticamente a las llamadas de punto a punto, desplácese hasta el campo Autorrespuesta punto a punto, pulse 38 y seleccione Sí. WWW.POLYCOM.COM/VIDEODOCUMENTATION MODIFICACIÓN DEL MODO DE RESPONDER A LAS LLAMADAS 4. Si desea responder automáticamente a las llamadas multipunto entrantes, desplácese hasta el campo Autorrespuesta multipunto, pulse y seleccione Sí. Para evitar que las personas que realizan llamadas entrantes escuchen una conversación que no les corresponde, opte por silenciar todas las llamadas a las que se responde automáticamente. 5. Pulse Inicio para guardar los cambios y volver a la pantalla principal. En los controles remotos que no disponen de este botón, pulse Menú. Silencio de llamadas contestadas automáticamente Si el sistema se ha configurado para responder automáticamente a las llamadas, puede silenciar el audio cuando éstas se conectan. De esta forma se evita que las personas que llaman escuchen conversaciones o reuniones. Una vez conectada la llamada, puede pulse Silenciar cuando esté preparado para restaurar el sonido. También puede usar el botón del micrófono. Observe que, si habilita esta función durante una llamada, el audio de la reunión actual no se ve afectado. Para silenciar llamadas contestadas automáticamente: 1. Seleccione Info. del sistema en la pantalla principal. 2. Seleccione Config. de usuario en la pantalla Información del sistema. 3. Desplácese hasta el campo Silenciar autorrespuesta y pulse 4. Inicio para guardar los cambios y volver a la pantalla Pulse principal. En los controles remotos que no disponen de este botón, pulse © POLYCOM, INC. para marcar la casilla. Menú. 39 GUÍA DE INICIO RÁPIDO DE VIEWSTATION EX, FX Y VS4000 Personalización de su espacio de trabajo Es posible que el administrador haya configurado su sistema para permitirle personalizar lo que ve en la pantalla. Puede cambiar estas opciones antes de realizar una llamada o durante la misma. Autorización de control de cámara para el sitio remoto Si permite que el sitio remoto controle su cámara, permitirá que los demás participantes ajusten lo que ven. Los participantes del sitio remoto pueden configurar y utilizar los preajustes de su cámara, si su sistema lo admite. Para permitir que el sitio remoto controle su cámara: 1. Seleccione Info. del sistema en la pantalla principal. 2. Seleccione Config. de usuario en la pantalla Información del sistema. 3. Desplácese hasta el campo Control distante cámara local y pulse 4. para marcar la casilla. Inicio para guardar los cambios y volver a la pantalla Pulse principal. En los controles remotos que no disponen de este botón, pulse Menú. El cambio de configuración surte efecto inmediatamente, incluso si hay una llamada en curso. Opciones para la visualización de PIP Puede especificar el modo en que aparece PIP cuando se conecta la llamada. Una vez establecida la conexión, puede mostrar u ocultar la ventana PIP, independientemente de la opción. Para indicar cuándo mostrar PIP: 40 1. Seleccione Info. del sistema en la pantalla principal. 2. Seleccione Config. de usuario en la pantalla Información del sistema. WWW.POLYCOM.COM/VIDEODOCUMENTATION PERSONALIZACIÓN DE SU ESPACIO DE TRABAJO 3. Desplácese hasta el campo PIP, pulse estas opciones: 4. y seleccione una de Seleccione… Para mostrar PIP... Auto Al conectar, al tomar el control remoto y al pulsar cualquiera de los botones de control de la cámara. Activar En el momento de la conexión y durante la llamada. Desactivar Nunca. Pulse Inicio para guardar los cambios y volver a la pantalla principal. En los controles remotos que no disponen de este botón, pulse Menú. Visualización del nombre del sitio remoto cuando se conecta la llamada Con esta opción puede especificar cuánto tiempo desea que aparezca el nombre del sitio remoto en pantalla una vez conectada la llamada. Para indicar cuánto tiempo desea mostrar el nombre del sitio remoto: 1. Seleccione Info. del sistema en la pantalla principal. 2. Seleccione Config. de usuario en la pantalla Información del sistema. 3. Desplácese hasta el campo Tiempo de visual. del nombre remoto y especifique cuánto tiempo desea mostrar el nombre del sitio remoto. 4. Inicio para guardar los cambios y volver a la pantalla Pulse principal. En los controles remotos que no disponen de este botón, pulse © POLYCOM, INC. Menú. 41 GUÍA DE INICIO RÁPIDO DE VIEWSTATION EX, FX Y VS4000 Ajuste para una iluminación intensa de la sala Utilice el control de contraluz para ajustar el brillo del vídeo que la cámara principal envía al sistema ViewStation. Los controles de brillo ajustan el diafragma de la cámara para que deje pasar menos luz. En la mayoría de los casos, no es necesario emplear la opción Compensación contraluz. Sin embargo, el ajuste del brillo puede ser útil cuando la disposición de la sala produzca una luz intensa que entra por detrás de las personas que aparecen en la imagen. Como los controles de brillo ajustan sólo la cámara principal, no aumentarán el brillo del contenido procedente de un ordenador portátil o una cámara documental. Activar la compensación contraluz: 1. Seleccione Info. del sistema en la pantalla principal. 2. Seleccione Config. de usuario en la pantalla Información del sistema. 3. Desplácese hasta el campo Compensación contraluz y pulse para marcar la casilla. 4. Inicio para guardar los cambios y volver a la pantalla Pulse principal. En los controles remotos que no disponen de este botón, pulse Menú. Sugerencias para las videoconferencias Lea estas sugerencias para buscar ideas que le ayuden a optimizar su experiencia de videoconferencia. Encontrará sugerencias generales para mejorar la reunión, así como indicaciones sencillas para mejorar la calidad de audio y vídeo, y para compartir documentos. Sugerencias para mejorar las reuniones Asegúrese de que conoce el número o números de los sitios a los que quiere llamar o de que éstos aparecen en la lista del directorio. Configure los preajustes de la cámara antes de empezar, de modo que pueda utilizarlos rápidamente durante el transcurso de la llamada. Puede configurar hasta diez preajustes de sitio local. Según el sistema que utilice la persona a la que llama, también podría emplear los preajustes guardados en el sistema de sitio remoto. Añada periféricos a su sistema para ampliar sus posibilidades. Por ejemplo, agregue un reproductor VCR si desea mostrar una cinta de vídeo o, si desea compartir datos, puede agregar Visual Concert FX para conectar un ordenador portátil o PC de sobremesa. 42 WWW.POLYCOM.COM/VIDEODOCUMENTATION SUGERENCIAS PARA LAS VIDEOCONFERENCIAS Sugerencias para mejorar la calidad del vídeo Evite la ropa de colores brillantes, los colores demasiado claros o demasiado oscuros y los estampados demasiado "llenos" (como cuadros pequeños o rayas finas). Los tonos pastel suaves y los colores apagados dan un gran resultado en pantalla. Si hay ventanas en la habitación, cierre las cortinas y persianas. La luz diurna está sometida a variaciones y puede contrastar con la iluminación interior de la sala. Gesticule de forma natural cuando hable. Cuando ajuste las cámaras durante la reunión, intente que sean las personas las que ocupen la pantalla, y no las sillas, las mesas, las paredes o el suelo. Sugerencias para mejorar la calidad del audio Coloque el micrófono sobre la mesa enfrente de los participantes en la reunión. Si la sala es muy grande, tenga en cuenta la posibilidad de añadir otro micrófono. Hable sin gritar, con su tono de voz normal. Pregunte a la gente situada en el otro sitio si pueden escucharle. Pídales que se presenten para asegurarse de que también puede oírles. Como el audio tiene un ligerísimo retraso, puede que desee hacer una breve pausa para que los otros le respondan o para hacer comentarios. No coloque documentos u otros objetos encima o cerca del micrófono, ni mueva papeles o dé golpecitos en el micrófono o la mesa. Al igual que en una reunión ordinaria, intente reducir las conversaciones paralelas. Sugerencias para compartir documentos Agregue un ordenador portátil o una PC de sobremesa a su sistema (si éste incluye el dispositivo Visual Concert FX). Entonces puede mostrar documentos que se guardan en el ordenador portátil o PC de los otros asistentes a la conferencia. Compruebe que su sistema dispone de la aplicación que necesita para compartir documentos, como Microsoft® PowerPoint, Project o Word. © POLYCOM, INC. 43 GUÍA DE INICIO RÁPIDO DE VIEWSTATION EX, FX Y VS4000 44 WWW.POLYCOM.COM/VIDEODOCUMENTATION