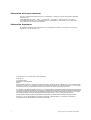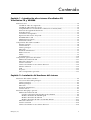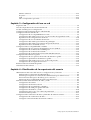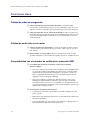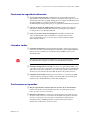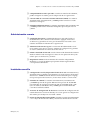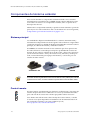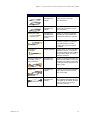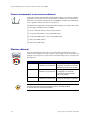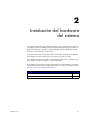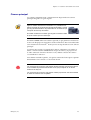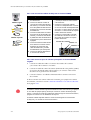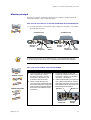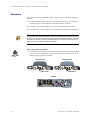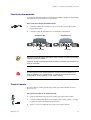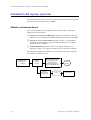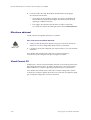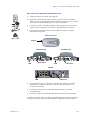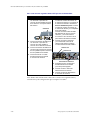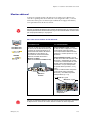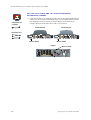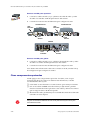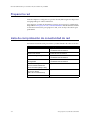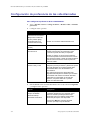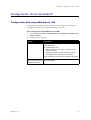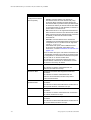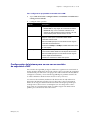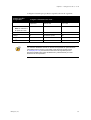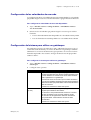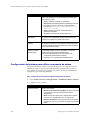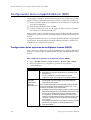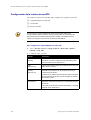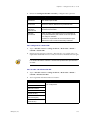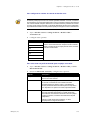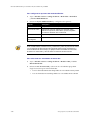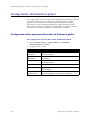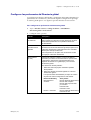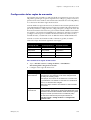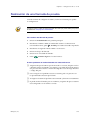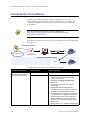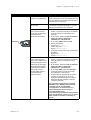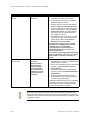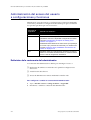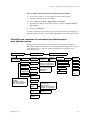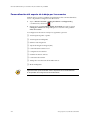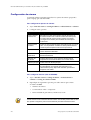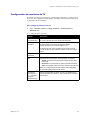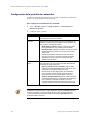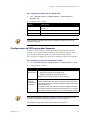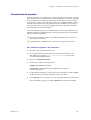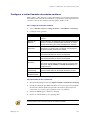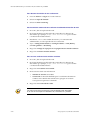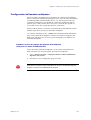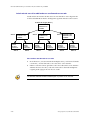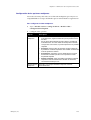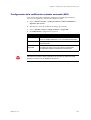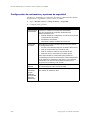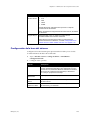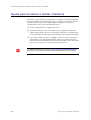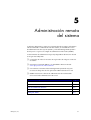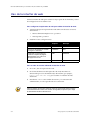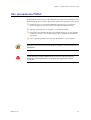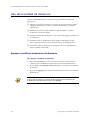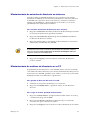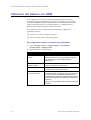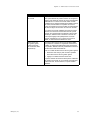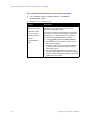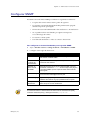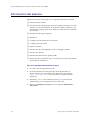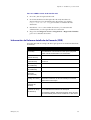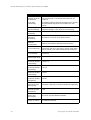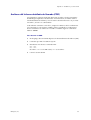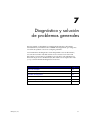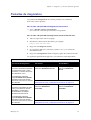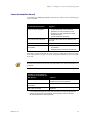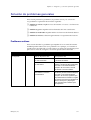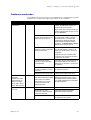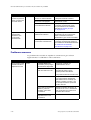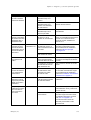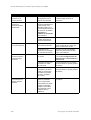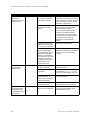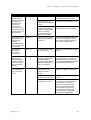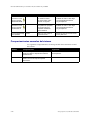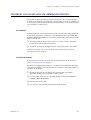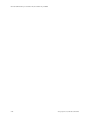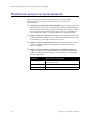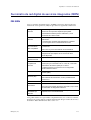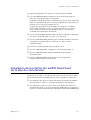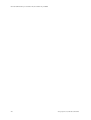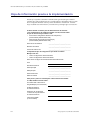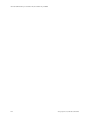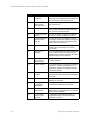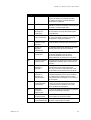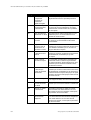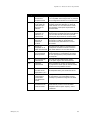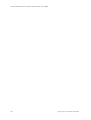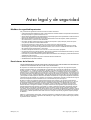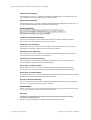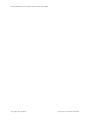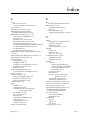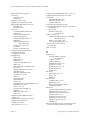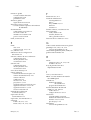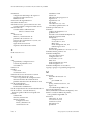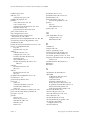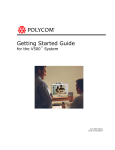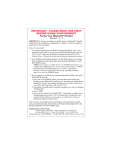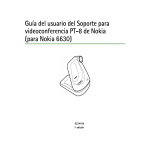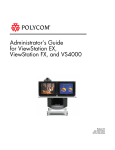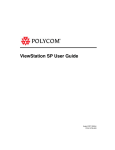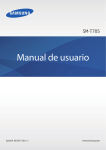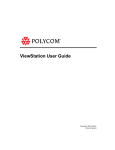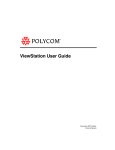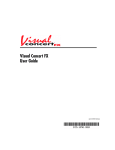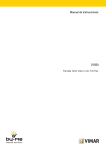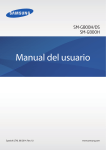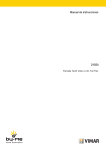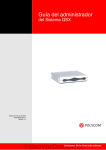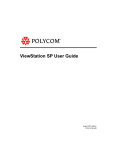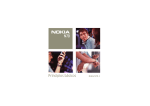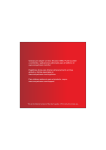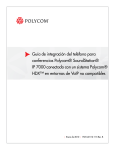Download Guía del administrador de ViewStation EX, ViewStation
Transcript
Guía del administrador de ViewStation EX, ViewStation FX y VS4000 Versión 6.0 Edición de marzo de 2004 3725-21654-001/A Información de la marca comercial Polycom®, el diseño del logotipo de Polycom, ViewStation® y Vortex® son marcas comerciales registradas de Polycom, Inc. Global Management System™, Siren™ 14, PowerCam™, Pro-Motion™ y Visual Concert™ son marcas comerciales de Polycom, Inc. en los Estados Unidos y otros países. El resto de las marcas comerciales son propiedad de sus respectivos propietarios. Información de patentes El producto suministrado está protegido por una o más patentes en EE.UU. y otros países, así como por patentes en curso de Polycom, Inc. © 2004 Polycom, Inc. Todos los derechos reservados. Polycom, Inc. 4750 Willow Road Pleasanton, CA 94588-2708 EE.UU. Está prohibido reproducir o transmitir este documento total o parcialmente, de cualquier forma o por cualquier medio, electrónico o mecánico, con cualquier propósito, sin la autorización expresa por escrito de Polycom, Inc. En virtud de lo dispuesto por la ley, la reproducción incluye la traducción a otro idioma o el cambio de formato. En lo relativo a las partes implicadas, Polycom, Inc. conserva el título y la propiedad de todos los derechos de propiedad con respecto al software utilizado en sus productos. El software está protegido por las leyes de propiedad intelectual de los Estados Unidos y las disposiciones en tratados internacionales. Por tanto, debe tratar el software como cualquier otro material protegido por leyes de propiedad intelectual (por ejemplo, un libro o una grabación sonora). Se han realizado todos los esfuerzos posibles para garantizar que la información de este manual sea exacta. Polycom, Inc. no es responsable de los errores de impresión o administrativos. La información contenida en el presente documento está sujeta a cambios sin previo aviso. ii www.polycom.com/videodocumentation Contenido Capítulo 1 – Introducción alos sistemas ViewStation EX, ViewStation FX y VS4000 Funciones clave ...................................................................................................................................1-2 Calidad de vídeo de vanguardia ...............................................................................................1-2 Calidad de audio líder en el sector ...........................................................................................1-2 Compatibilidad con el estándar de codificación avanzada (AES) .......................................1-2 Funciones de seguridad adicionales .........................................................................................1-3 Llamadas fáciles ...........................................................................................................................1-3 Conferencias enriquecidas .........................................................................................................1-3 Experiencia del usuario mejorada .............................................................................................1-4 Flexibilidad de la red ..................................................................................................................1-4 Administración remota ...............................................................................................................1-5 Instalación sencilla .......................................................................................................................1-5 Componentes del sistema estándar ..................................................................................................1-6 Sistema principal .........................................................................................................................1-6 Control remoto .............................................................................................................................1-6 Cámara principal .........................................................................................................................1-7 Micrófono ......................................................................................................................................1-7 Fuente de alimentación ...............................................................................................................1-7 Kit de accesorios ..........................................................................................................................1-8 Cables ............................................................................................................................................1-8 Documentación ..........................................................................................................................1-10 Componentes opcionales del sistema ............................................................................................1-11 Módulos de interfaz de red ......................................................................................................1-11 Micrófono adicional ..................................................................................................................1-11 Visual Concert FX ......................................................................................................................1-11 Cámara documental u otra cámara adicional .......................................................................1-12 Monitor adicional ......................................................................................................................1-12 VCR ..............................................................................................................................................1-13 Proyector .....................................................................................................................................1-13 Otros componentes opcionales ................................................................................................1-13 Capítulo 2 – Instalación del hardware del sistema Instalación del sistema estándar .......................................................................................................2-2 Colocación del sistema principal ...............................................................................................2-2 Cámara principal .........................................................................................................................2-3 Monitor principal .........................................................................................................................2-5 Micrófono ......................................................................................................................................2-6 Fuente de alimentación ...............................................................................................................2-7 Control remoto .............................................................................................................................2-7 Instalación del equipo opcional ........................................................................................................2-8 Módulos de interfaz de red ........................................................................................................2-8 Lista de comprobación del hardware de red ISDN .........................................................2-9 Módulo de interfaz de red BRI Quad ................................................................................2-9 Módulo de interfaz de red PRI .........................................................................................2-11 Módulo de interfaz de red V.35/RS-449/RS-530 ..........................................................2-13 Micrófono adicional ..................................................................................................................2-14 Visual Concert FX ......................................................................................................................2-14 Cámara documental u otra cámara adicional .......................................................................2-16 © Polycom, Inc. iii Monitor adicional ......................................................................................................................2-19 Proyector .....................................................................................................................................2-21 VCR ..............................................................................................................................................2-21 Otros componentes opcionales ................................................................................................2-22 Capítulo 3 – Configuración del uso en red Preparar la red .....................................................................................................................................3-2 Lista de comprobación de conectividad de red ..............................................................................3-2 Uso del asistente para la configuración ...........................................................................................3-3 Configuración de preferencia de las videollamadas .....................................................................3-4 Configuración de las llamadas IP .....................................................................................................3-5 Configuración de la compatibilidad con LAN ........................................................................3-5 Configuración del sistema para su uso con un servidor de seguridad o NAT ..................3-7 Especificación de configuraciones de H.323 ..........................................................................3-10 Configuración de las velocidades de marcado ......................................................................3-11 Configuración del sistema para utilizar un gatekeeper .......................................................3-11 Configuración del sistema para utilizar una puerta de enlace ...........................................3-12 Especificación de la calidad de servicio .................................................................................3-13 Configuración de la compatibilidad con ISDN ............................................................................3-14 Configuración de las opciones de multiplexor inverso (IMUX) .........................................3-14 Configuración de la interfaz de red BRI Quad ......................................................................3-15 Configuración de la interfaz de red PRI .................................................................................3-16 Configuración de la interfaz de red V.35/RS-449/RS-530 serie .........................................3-18 Configuración del directorio global ...............................................................................................3-22 Configuración de las opciones del servidor de Directorio global ......................................3-22 Configurar las preferencias del Directorio global .................................................................3-23 Configuración del sistema para su uso en una red privada ................................................3-24 Configuración de las reglas de marcación .............................................................................3-25 Realización de una llamada de prueba ..........................................................................................3-27 Actualización del software ..............................................................................................................3-28 Capítulo 4 – Planificación de la experiencia del usuario Administración del acceso del usuario a configuraciones y funciones ......................................4-2 Definición de la contraseña del administrador .......................................................................4-2 Pantallas que requieren la contraseña de administrador para obtener acceso ...................4-3 Personalización del espacio de trabajo por los usuarios ........................................................4-4 Limitación de las posibilidades de interacción del usuario ..................................................4-5 Planificación del funcionamiento de vídeo y audio ......................................................................4-5 Configuración de cámara ...........................................................................................................4-6 Configuración de monitores de TV ...........................................................................................4-7 Configuración de la pantalla de contenidos ............................................................................4-8 Configuración de VCR para grabar llamadas .........................................................................4-9 Configuración de teléfono y audio .........................................................................................4-10 Configuración para el uso con control de panel táctil ..........................................................4-10 Visualización de leyendas ........................................................................................................4-11 Configuración de conferencias de datos y llamadas de emisión continua ..............................4-12 Configuración de conferencias de datos ................................................................................4-12 Configurar e iniciar llamadas de emisión continua ..............................................................4-13 iv www.polycom.com/videodocumentation Diseño del funcionamiento del sistema general ..........................................................................4-15 Configuración general ..............................................................................................................4-15 Configuración de llamadas multipunto .................................................................................4-17 Introducir la clave de registro de software de multipunto (sólo para el sistema ViewStation EX) ..........................................................................4-17 Incluir más de tres sitios adicionales en una llamada en cascada ...............................4-18 Configuración de las opciones multipunto ....................................................................4-19 Configuración con la función Conferencia bajo demanda de PathNavigator ...........4-20 Configuración del modo de respuesta de la llamada ...........................................................4-20 Configuración de la codificación estándar avanzada (AES) ...............................................4-21 Configuración de contraseñas y opciones de seguridad .....................................................4-22 Configuración de la hora del sistema .....................................................................................4-23 Ayuda para comenzar a utilizar el sistema ...................................................................................4-24 Capítulo 5 – Administración remota del sistema Uso de la interfaz de web ..................................................................................................................5-2 Uso del asistente PMAC ....................................................................................................................5-3 Uso de la utilidad de directorio ........................................................................................................5-4 Agregar o modificar anotaciones de directorio .......................................................................5-4 Mantenimiento de entradas de directorio en sistemas ..........................................................5-5 Mantenimiento de archivos de directorio en su PC ...............................................................5-5 Utilización del sistema con GMS ......................................................................................................5-6 Configurar SNMP ...............................................................................................................................5-9 Capítulo 6 – Estadística y uso del sistema Información del sistema .....................................................................................................................6-2 Estadísticas de la red y estadísticas avanzadas ..............................................................................6-3 Estado de llamada ...............................................................................................................................6-4 Registro de llamadas ..........................................................................................................................6-4 Información del Informe detallado de llamada (CDR) ..........................................................6-5 Archivos del Informe detallado de llamada (CDR) ................................................................6-7 Capítulo 7 – Diagnóstico y solución de problemas generales Envío de mensajes ...............................................................................................................................7-2 Referencia rápida de las pantallas de administración del sistema ..............................................7-2 Pantallas de diagnóstico ....................................................................................................................7-3 Indicadores ..........................................................................................................................................7-8 Luces del sistema .........................................................................................................................7-8 Iconos de comprobación de línea de red ..................................................................................7-8 Luces de interfaz de red ..............................................................................................................7-9 Solución de problemas generales ...................................................................................................7-11 Problemas críticos ......................................................................................................................7-11 Problemas graves .......................................................................................................................7-13 Problemas moderados ..............................................................................................................7-17 Problemas menores ...................................................................................................................7-18 Comportamientos normales del sistema ................................................................................7-24 Contacto con el servicio de asistencia técnica ...............................................................................7-25 Por teléfono .........................................................................................................................7-25 A través de Internet ............................................................................................................7-25 © Polycom, Inc. v Apéndice A – Notas de la instalación Planificación previa a la implementación ..................................................................................... A-2 Suministro de red digital de servicios integrados (ISDN) .......................................................... A-3 PRI ISDN ..................................................................................................................................... A-3 Interfaz de acceso básico (BRI) ISDN ...................................................................................... A-4 Instalación de la interfaz de red BRI Quad fuera de la sala de conferencias ........................... A-5 Apéndice B – Notas de configuración de red Hoja de información previa a la implementación ......................................................................... B-2 Apéndice C – Notas de solución de problemas Códigos de motivo Q.850 .................................................................................................................C-1 vi www.polycom.com/videodocumentation Información acerca de esta guía La Guía del administrador de ViewStation EX, ViewStation FX y VS4000 está dirigida a administradores que necesitan: • Obtener información sobre el hardware del sistema y configurarlo • Configurar el sistema para su uso en el entorno de red • Personalizar el funcionamiento y el aspecto del sistema para un uso más sencillo y eficaz • Obtener información sobre las llamadas realizadas desde el sistema y recopilar datos de rendimiento y uso de la red • Resolver los problemas que se produzcan en el sistema Además, dispone de los siguientes documentos: • Instalación del sistema describe cómo instalar el hardware. • Ayuda de ViewStation EX, FX y VS4000, que es una referencia rápida para usarla durante las llamadas • La Guía de inicio rápido describe cómo realizar llamadas y realizar otras tareas relativas a las conferencias • Notas de publicación, hojas de ayuda y hojas de configuración para el hardware opcional Para solicitar servicios de asistencia técnica o mantenimiento, póngase en contacto con su distribuidor de Polycom o acuda a Asistencia de Polycom en www.polycom.com/support. Polycom recomienda que registre aquí el número de serie de su sistema para futuras consultas. El número de serie del sistema va impreso en la unidad. N° de serie del sistema: _______________________________________________ Clave de opción: ______________________________________________________ © Polycom, Inc. vii Guía del administrador per ViewStation EX, ViewStation FX y VS4000 viii www.polycom.com/videodocumentation 1 Introducción alos sistemas ViewStation EX, ViewStation FX y VS4000 El sistema de videoconferencia Polycom es una herramienta de colaboración visual de tecnología punta. El sistema, dotado de una imagen de vídeo nítida y un sonido claro, proporciona una interacción de videoconferencia natural, mediante la tecnología de comunicaciones a través de vídeo más avanzada. Este capítulo describe los componentes de hardware, estándar y opcionales, disponibles para el sistema, y cómo instalarlos. Si necesita información adicional, consulte el documento que se le proporcionó junto con el sistema. Los componentes opcionales también disponen de guías de configuración. Para obtener copias adicionales de cualquiera de estos documentos, consulte el CD de documentación que acompaña al sistema o vaya al sitio web de Polycom, www.polycom.com/videodocumentation. © Polycom, Inc. Contenido del capítulo Página Funciones clave 1-2 Componentes del sistema estándar 1-6 Componentes opcionales del sistema 1-11 1-1 Guía del administrador per ViewStation EX, ViewStation FX y VS4000 Funciones clave Calidad de vídeo de vanguardia ❑ Ideal para llamadas con bajo ancho de banda: el estándar H.264, incorporado recientemente, proporciona una calidad de vídeo dos veces superior al H.263 en llamadas que utilizan frecuencias de línea inferiores. ❑ Ideal para llamadas con un alto ancho de banda: el vídeo Pro-Motion™ , de 50/60 campos por segundo, basado en los estándares propios de Polycom, ofrece una calidad similar a la del televisor en las llamadas con un alto ancho de banda. Calidad de audio líder en el sector ❑ Fuentes de audio personalizables: conecte un sistema de audio externo o un mezclador para obtener un mayor control sobre lo que se oye en el sitio remoto. ❑ Mejor sonido en salas grandes: mejore la recepción de audio en salas grandes mediante la conexión de un segundo micrófono omnidireccional. Compatibilidad con el estándar de codificación avanzada (AES) ❑ La codificación basada en estándares alcanza una velocidad de hasta 2 Mbps: • Ahora los sistemas ViewStation EX, ViewStation FX y VS4000 ofrecen la opción de codificación Estándar de codificación avanzada (AES), que permite realizar llamadas multipunto y de punto a punto con mayor seguridad (llamadas de protocolo de Internet [IP] y de red digital de servicios integrados [ISDN]). • Esta opción admite la codificación AES de 128 bits con clave de distribución Diffie-Hellman ampliada, que es la que recomienda el estándar H.325 (versión 3), es compatible con el estándar FIPS 197 y ha sido aprobada por el Instituto nacional de estándares y tecnología (NIST) de los Estados Unidos. ❑ Las funciones de codificación incluyen: 1-2 • Codificación automática opcional de las llamadas multipunto y de punto a punto. • Indicadores en pantalla que muestran si se está utilizando codificación durante las llamadas. • Interoperabilidad con otros sistemas que utilicen la implementación del estándar de codificación H.235 (versión 3). www.polycom.com/videodocumentation Capítulo 1 – Introducción alos sistemas ViewStation EX, ViewStation FX y VS4000 Funciones de seguridad adicionales ❑ Acceso por control remoto: el administrador local puede especificar qué interfaces de administración remota se pueden utilizar (protocolo de transferencia de archivos [FTP], Telnet, protocolo simple de administración de redes [SNMP], o la interfaz web de ViewStation). El administrador local puede optar por no permitir la administración remota. ❑ Conecte el equipo de codificación al sistema: agregue el módulo de interfaz de red V.35/RS-449/RS-530 serie opcional para que admita los dispositivos V.35, RS-449 y RS-530. ❑ Utilice un aislante de marcación óptico: el módulo de interfaz de red V.35/RS-449/RS-530 serie admite los aislantes de marcación ópticos aprobados por la asociación nacional de estándares (NSA) de los Estados Unidos. Llamadas fáciles ❑ Llamadas multipunto: realice llamadas IP, ISDN y mixtas que incluyan hasta otros tres sitios simultáneamente mediante la capacidad multipunto interna. Esto es estándar en ViewStation FX y VS4000 y opcional en ViewStation EX. Para obtener información sobre la adquisición de la opción de llamada multipunto de ViewStation EX, póngase en contacto con el distribuidor de Polycom. ❑ Llamadas multipunto en cascada: los sitios a los que llame pueden a su vez llamar a otros sitios. Llamando a un máximo de tres sitios y permitiendo que cada uno de ellos añada uno o dos sitios más, puede conectar hasta 10 sitios en una llamada sin necesidad de utilizar un puente externo. ❑ Llamadas de marcado: permita que otros llamen a su sistema (IP, ISDN o línea telefónica analógica) mientras está realizando una llamada para obtener mayor flexibilidad en las llamadas multipunto. Conferencias enriquecidas ❑ Mayor capacidad de visualización con sistemas de un solo monitor: utilice el modo de visualización de presencia continua para mostrar todos los sitios en un solo monitor. ❑ Monitores adicionales: conecte un monitor de televisión adicional para mostrar el sitio remoto y un monitor de adaptador de gráficos de vídeo (VGA) o un proyector para mostrar el material de la presentación. ViewStation FX y VS4000 permiten conectar hasta tres monitores de televisión adicionales, cuatro en total. © Polycom, Inc. 1-3 Guía del administrador per ViewStation EX, ViewStation FX y VS4000 ❑ Cámara adicional: añada una cámara de documentos para mostrar documentos impresos y otros objetos. ViewStation FX y VS4000 también permite agregar una cámara auxiliar del tipo panorámica/inclinación/ zoom (PTZ) para ofrecer una segunda vista del sitio. ❑ Intercambio de datos de alta resolución: utilice el dispositivo opcional Visual Concert FX para compartir el contenido del equipo a una resolución de hasta 1280 x 1024, mientras el sistema envía vídeo en directo desde su sitio. ❑ Emisión continua de llamadas: lleve a cabo una multidifusión de la conferencia para espectadores adicionales a través del interfaz web. Experiencia del usuario mejorada ❑ Nuevo diseño del control remoto: navegue por las pantallas de configuración y realice llamadas cómodamente empleando el nuevo control remoto. • Retroceso: navegue hacia atrás por los menús mediante el botón Volver. • Ir a Inicio: vuelva a la pantalla principal con sólo presionar un botón. • Introducción de un punto: introduzca nombres y direcciones que incluyan puntos mediante el botón Punto. • Botones codificados con colores: los botones para funciones relacionadas están codificados por colores para ayudarle a encontrarlos rápidamente. El nuevo control remoto es compatible con las versiones anteriores de los sistemas ViewStation EX, ViewStation FX y VS4000. Para obtener información sobre cómo adquirir un nuevo control remoto, póngase en contacto con su distribuidor de Polycom. ❑ Control mejorado del contenido con Visual Concert FX: configure el sistema para permitir que los participantes compartan contenido tan pronto como se conecte el PC o al pulsar el botón de reproducción de la unidad de Visual Concert FX. Flexibilidad de la red ❑ Conectividad a redes de área local (LAN) incorporada: los sistemas ViewStation EX, ViewStation FX y VS4000 incluyen un puerto Ethernet dual 10/100 que permite conectarse a una PC o a otro tipo de dispositivo además de recibir llamadas IP. ❑ Conectividad de red digital de serivicios integrados (ISDN) opcional: hay interfaces de red de acceso básico (BRI) Quad y V.35/RS-449/RS-530 disponibles para los sistemas ViewStation EX, ViewStation FX y VS4000. Asimismo, existe una interfaz de acceso primario (PRI) disponible para los sistemas ViewStation FX y VS4000. 1-4 www.polycom.com/videodocumentation Capítulo 1 – Introducción alos sistemas ViewStation EX, ViewStation FX y VS4000 ❑ Compatibilidad con redes privadas: si utiliza un interfaz de red ISDN, puede configurar el sistema para la red privada de su organización. ❑ Conectividad de servicio de teléfono tradicional (POTS): los sistemas ViewStation EX, ViewStation FX y VS4000 pueden conectarse a redes telefónicas analógicas. ❑ Llamadas multipunto mixtas: los sistemas ViewStation EX, ViewStation FX y VS4000 pueden realizar llamadas multipunto que incluyan sitios IP y ISDN. Administración remota ❑ Utilidad de directorio: la utilidad de directorio mejorada facilita el mantenimiento de los directorios del sistema. Agregue anotaciones al directorio y guárdelas en su PC para transferirlas más tarde a otros sistemas ViewStation and VSX de la organización. ❑ Administración remota segura: la contraseña del administrador local en el sistema evita que los usuarios cambien su configuración y permite al usuario administrar el sistema de forma remota. ❑ Informe detallado de llamada: acceda al historial de llamadas del sistema desde la interfaz web. Descargue los datos en una aplicación de hoja de cálculo para su clasificación y formato. ❑ Diagnóstico remoto: las herramientas de la interfaz web permiten identificar y corregir problemas que puedan afectar negativamente a la experiencia del usuario. Instalación sencilla ❑ Configuración sencilla, disposición flexible de la sala: ViewStation EX y ViewStation FX se adaptan cómodamente a la parte superior del monitor del televisor. VS4000 es fácil de instalar en una estantería para el equipo, en la parte superior del escritorio, en una mesa auxiliar o en un carrito. ❑ Llamadas IP o ISDN: los sistemas ViewStation EX, ViewStation FX y VS4000 disponen de un puerto Ethernet incorporado de 10/100 Mb para llamadas IP. Agregue la interfaz de red opcional BRI Quad o PRI (sólo en sistemas ViewStation FX y VS4000) para transferir llamadas a sus líneas telefónicas ISDN. ❑ Asistente de configuración de fácil uso: el asistente de configuración del sistema detecta las conexiones de red y sirve como guía en la configuración del sistema para trabajar en una red IP o ISDN. ❑ Fuente de alimentación autorregulable: el sistema se ajusta automáticamente a los voltajes de línea de 90 a 264 V y frecuencias de línea de 47 a 63 Hz. © Polycom, Inc. 1-5 Guía del administrador per ViewStation EX, ViewStation FX y VS4000 Componentes del sistema estándar Esta sección describe los componentes estándar incluidos en los sistemas ViewStation EX, ViewStation FX y VS4000. Existen algunas diferencias entre los modelos en cuanto a sus componentes estándar, como se apunta en las descripciones de éstos. Además de los componentes estándar, es posible conectar elementos opcionales para mejorar las videoconferencias. Éstos se describen en la sección siguiente, Componentes opcionales del sistema en la página 1-11. Sistema principal Las unidades de adaptación multimedia de los sistemas ViewStation EX y ViewStation FX disponen de una tecnología de videoconferencia vanguardista y un diseño elegante. La unidad de adaptación multimedia contiene la cámara principal, el software del sistema y el hardware interno. El VS4000 es un sistema montado en una estantería que ofrece prestaciones de videoconferencia avanzadas que incluyen la posibilidad de conectar un máximo de tres cámaras, además de un VCR o DVD, y hasta cinco monitores (cuatro monitores NTSC o PAL y un monitor VGA), entradas y salidas para VCR, conectividad LAN para equipos informáticos y conexiones para un sistema de audio externo. ViewStation EX ViewStation FX VS4000 El modelo VS4000 original utiliza conectores mini DIN de cuatro patillas para todas las conexiones de S-Video; el modelo VS4000 mejorado utiliza conectores BNC duales. Control remoto El control remoto está diseñado para facilitar la configuración y el manejo del sistema: dispone de botones codificados con colores y claramente marcados para cada una de las tareas más comunes que puede realizar el usuario. Para obtener más información sobre el manejo del control remoto, consulte la Guía de inicio rápido disponible en la biblioteca de documentación del CD que acompaña al sistema o en el sitio web de Polycom, www.polycom.com/videodocumentation. 1-6 www.polycom.com/videodocumentation Capítulo 1 – Introducción alos sistemas ViewStation EX, ViewStation FX y VS4000 Cámara principal Los modelos ViewStation EX y ViewStation FX disponen de una cámara principal integrada. Polycom recomienda utilizar la Polycom PowerCam™ como cámara principal del sistema VS4000, ya que éste utiliza un único conector para el vídeo, la alimentación de la cámara, el control de ésta y el receptor del control remoto de infrarrojos integrado en la misma. El sistema VS4000 también puede utilizar una cámara Sony EVI-D100 (NTSC) o EVI-D100P (PAL) como cámara principal. El sistema VS4000 mejorado está diseñado para su utilización con la cámara PowerCam. Aunque puede utilizar cualquiera de las cámaras compatibles con el sistema VS4000, la funcionalidad PTZ completa sólo está disponible con la cámara PowerCam. Micrófono El micrófono proporciona la entrada de audio al sistema. Su tecnología de audio avanzada está centrada en el usuario, de modo que para que se le oiga su voz no tenga que competir con los ruidos de fondo, como el sonido del aire acondicionado. El micrófono está diseñado para captar voces en cualquier dirección. El sistema ViewStation EX estándar incluye un micrófono; los sistemas ViewStation FX y VS4000, dos. Fuente de alimentación Los sistemas con unidad de adaptación multimedia ViewStation EX y ViewStation FX disponen de una fuente de alimentación externa; la fuente de alimentación del sistema VS4000 es interna. Todas un voltaje de línea de 90 V a 260 V y frecuencias de línea de 47 Hz y 63 Hz. No utilice ninguna fuente de alimentación que no sea la que se suministra con el sistema ViewStation EX o ViewStation FX. La utilización de cualquier otra fuente de alimentación anula la garantía y puede dañar el sistema. © Polycom, Inc. 1-7 Guía del administrador per ViewStation EX, ViewStation FX y VS4000 Kit de accesorios El kit de accesorios que acompaña al sistema incluye: Elemento Sistema Descripción Recogecables y soportes de recogecables ViewStation EX (2) ViewStation FX (2) VS4000 (4) Para evitar que se enreden los cables del sistema Discos de velcro ViewStation EX ViewStation FX Para fijar la unidad de adaptación multimedia ViewStation EX o ViewStation FX en la parte superior de un monitor Pies de vinilo ViewStation EX ViewStation FX Para estabilizar la unidad de adaptación multimedia si la parte superior del monitor se inclina hacia atrás Soportes de montaje para estanterías y tornillos VS4000 Para montar el sistema en una estantería Pilas ViewStation EX (3) ViewStation FX (3) VS4000 (6) Para el control remoto Cables Los sistemas ViewStation EX, ViewStation FX y VS4000 incluyen los cables que se enumeran a continuación. Para obtener más información sobre si los cables son estándar u opcionales en un sistema concreto, y sobre cómo conectarlos, consulte la tarjeta de configuración del sistema que se suministra con el mismo. 1-8 Nombre del cable Sistema Descripción Cable de alimentación ViewStation EX, ViewStation FX, VS4000 Cable negro que proporciona electricidad a la fuente de alimentación del sistema. Cable de LAN ViewStation EX, ViewStation FX, VS4000 Cable con conectores RJ-45 naranja que se conecta a la red de área local (LAN). Cable de LAN para PC ViewStation FX, VS4000 Cable con conectores RJ-45 azules que se conecta al PC. www.polycom.com/videodocumentation Capítulo 1 – Introducción alos sistemas ViewStation EX, ViewStation FX y VS4000 © Polycom, Inc. Nombre del cable Sistema Descripción Cables de micrófono ViewStation EX, ViewStation FX, VS4000 Cables con conectores RJ-11 marrones que se conectan a los micrófonos. Cable de teléfono ViewStation EX, ViewStation FX, VS4000 Cable rosa que se conecta a la línea POTS (sólo en países en los que esté autorizado). Cables de S-Video ViewStation EX, ViewStation FX Sistema original VS4000 Cables con conectores mini DIN amarillos de cuadro patillas para conectar los monitores y cámaras. Cables de S-Video VS4000 mejorado Cables con conectores BNC amarillos y blancos y conectores mini DIN amarillos de cuadro patillas para conectar monitores y cámaras. Adaptadores de S-Video VS4000 mejorado Cables cortos con conectores BNC amarillos y blancos y conectores mini DIN amarillos de cuatro patillas para conectar cables de S-Video estándar al sistema. Cables de combinación de S-Video, audio y vídeo compuesto ViewStation EX, ViewStation FX Cables con conectores amarillos mini DIN de cuadro patillas y conectores amarillos, rojos y blancos RCA para conectar un monitor que proporcione video y audio. Cables VCR ViewStation FX, VS4000 Cable con conectores RCA amarillos, rojos y blancos que se conectan a un VCR o DVD. Cable VGA ViewStation EX, ViewStation FX, VS4000 Cable con conectores DB-15 negros (en los sistemas ViewStation EX y FX) o amarillos (en el sistema VS4000) que se conectan a un monitor o proyector adicional. 1-9 Guía del administrador per ViewStation EX, ViewStation FX y VS4000 Nombre del cable Sistema Descripción Adaptador VGA ViewStation FX Cable corto que consta de un único conector D subminiatura de alta densidad de color negro en un extremo y de conectores estándar de VGA y S-Video en el otro, y que se conectan a los cables de un monitor S-Video o a un monitor o proyector VGA. Cable de puerto serie VS4000 Cable con conectores DB-9 negros (en los sistemas ViewStation EX y FX) o púrpura (en el sistema VS4000) que se conecta a un panel táctil o a otro dispositivo RS-232. Cable de audio VS4000 Cable con conectores RCA rojos y blancos que se conecta a las entradas de audio del monitor principal o a un sistema de audio externo. Cables del mezclador VS4000 mejorado Cables con conectores mini Phoenix que se conectan a un mezclador de audio Polycom. Uno de los cables tiene un conector RCA blanco y el otro tiene un conector RCA negro. Documentación Además del CD de documentación, se suministran los siguientes documentos impresos junto con el sistema: ❑ Léame primero contiene una lista en la que se informa de dónde se pueden conseguir las notas de publicación, los números de llamada para las pruebas de video y la información de asistencia del producto. ❑ Instalación del sistema describe cómo instalar el sistema. La documentación más actualizada se encuentra en el sitio web de Polycom, www.polycom.com/videodocumentation. 1-10 www.polycom.com/videodocumentation Capítulo 1 – Introducción alos sistemas ViewStation EX, ViewStation FX y VS4000 Componentes opcionales del sistema Esta sección describe los componentes opcionales que puede adquirir para los sistemas ViewStation EX, ViewStation FX o VS4000. Módulos de interfaz de red Estos módulos de interfaz de red están disponibles para los sistemas ViewStation EX, ViewStation FX y VS4000: Módulo de interfaz de red Sistema Descripción BRI Quad ViewStation EX, ViewStation FX, VS4000 Le permite conectarse a una red ISDN utilizando hasta cuatro líneas BRI. PRI ViewStation FX, VS4000 Permite conectar a una red ISDN mediante una línea PRI. V.35/RS-449/RS-530 ViewStation EX, ViewStation FX, VS4000 Permite conectar a un equipo de red de otro fabricante, incluso a un equipo de codificación y a marcadores RS-366. Micrófono adicional Puede conectar hasta dos micrófonos al sistema o a una unidad Visual Concert FX. Si instala más de un micrófono, asegúrese de que la distancia mínima entre ellos sea de 1,8 m. Visual Concert FX El dispositivo Visual Concert FX permite compartir contenido almacenado en un equipo informático durante las llamadas y, si es necesario realizar una presentación, también permite conectar un proyector o monitor VGA. Utilice el dispositivo Visual Concert FX junto con el sistema ViewStation EX, ViewStation FX y VS4000. El dispositivo Visual Concert FX dispone de una función de emisión doble que permite visualizar vídeo y gráficos tanto en el sitio local como en el sitio remoto, utilizando un monitor para el vídeo y un segundo monitor para los gráficos en vivo. Visual Concert FX proporciona una salida VGA con una resolución de pantalla de hasta 1280 x 1024 píxeles. Para obtener más información sobre Visual Concert FX, consulte la documentación que se suministra junto con Visual Concert FX. Encontrará copias de la documentación de Visual Concert FX en el sitio web de Polycom, www.polycom.com/videodocumentation. © Polycom, Inc. 1-11 Guía del administrador per ViewStation EX, ViewStation FX y VS4000 Cámara documental u otra cámara adicional Aparte de la cámara principal del sistema, puede conectar otras cámaras al mismo. Es posible conectar una cámara de documentos además de una cámara PTZ adicional a los sistemas ViewStation FX y VS4000; en el sistema ViewStation EX, sólo se puede conectar una cámara estacionaria. Puede utilizar cualquiera de las siguientes cámaras PTZ como cámaras adicionales en un sistema ViewStation FX o VS4000: ❑ Sony® EVI-D30 (NTSC) o Sony EVI-D31 (PAL) ❑ Sony EVI-D70 (NTSC) o Sony EVI-D70P (PAL) ❑ Sony EVI-D100 (NTSC) o Sony EVI-D100P (PAL) ❑ Elmo PTC-100S (NTSC) ❑ Elmo PTC-110R (PAL) Monitor adicional Gane en flexibilidad a la hora de ver las llamadas conectando un monitor adicional, por ejemplo un VGA, al sistema. Por ejemplo, un monitor adicional permite ver a la persona a la que se llama al mismo tiempo que se visualiza una presentación. Sistema Número de monitores Tipo de monitores ViewStation EX Hasta dos monitores de televisión y un monitor VGA El monitor puede ser S-video o compuesto. El segundo monitor de televisión tiene que ser de S-video. ViewStation FX Hasta cuatro monitores de televisión y un monitor VGA El monitor puede ser de S-video o compuesto. Los otros tres monitores de televisión tienen que ser de S-video. VS4000 Hasta cuatro monitores de televisión y un monitor VGA Los cuatro monitores de televisión pueden ser de S-video o compuestos. Para las presentaciones de alta resolución, Polycom recomienda utilizar un monitor VGA (de un equipo informático). 1-12 www.polycom.com/videodocumentation Capítulo 1 – Introducción alos sistemas ViewStation EX, ViewStation FX y VS4000 VCR VCR/DVD Conecte un VCR o DVD para reproducir material grabado durante una llamada o para grabar la videoconferencia. Es posible conectar dos VCR para reproducir material y grabar la conferencia simultáneamente. Proyector Conecte un proyector al sistema Polycom. Puede resultar muy útil durante las presentaciones en grandes salas. Otros componentes opcionales Puede agregar otros componentes opcionales al sistema, como los que aparecen más abajo en la lista. Para obtener más información, consulte a su distribuidor de Polycom. ❑ Panel táctil: es una alternativa al control remoto para manejar el sistema. ❑ Sólo en el sistema VS4000: sensor de infrarrojos (IR) externo: permite instalar el sistema de forma que éste no esté visible y utilizar una cámara que no tenga un sensor de IR incorporado. ❑ Mezclador de audio: permite mejorar la calidad del sonido de las llamadas realizadas en salas amplias. Polycom recomienda la utilización de la línea de productos Polycom Vortex para la instalación de audio. © Polycom, Inc. 1-13 Guía del administrador per ViewStation EX, ViewStation FX y VS4000 1-14 www.polycom.com/videodocumentation 2 Instalación del hardware del sistema Este capítulo describe cómo instalar el sistema con los componentes necesarios y el equipo opcional. También incluye listas de comprobación para ayudar a la preparación del sitio, incluida la conectividad de la red, el hardware de red necesario y asesoramiento sobre la sala. Si necesita información adicional sobre la instalación, consulte el documento de configuración del sistema que se le proporcionó junto con éste. Para obtener información sobre los componentes opcionales, consulte la hoja de configuración que acompaña a cada componente. Para obtener copias adicionales de cualquiera de estos documentos, consulte el CD de documentación que acompaña al sistema o vaya al sitio web de Polycom, www.polycom.com/videodocumentation. © Polycom, Inc. Contenido del capítulo Página Instalación del sistema estándar 2-2 Instalación del equipo opcional 2-8 2-1 Guía del administrador per ViewStation EX, ViewStation FX y VS4000 Instalación del sistema estándar Este sección describe cómo conectar los componentes necesarios para la instalación del sistema básico. Los procedimientos para conectar el equipo adicional están en la sección siguiente, Instalación del equipo opcional en la página 2-8. Colocación del sistema principal Los sistemas ViewStation EX y ViewStation FX están diseñados para su colocación en la parte superior de un monitor. Si la carcasa del monitor se inclina claramente hacia atrás, es preciso instalar un pie de apoyo en la parte inferior del sistema para estabilizarlo. El kit de accesorios que ha recibido con la unidad incluye un par de pies de apoyo autoadhesivos. El sistema VS4000 está diseñado como una unidad que se coloca encima de una mesa o se monta en una estantería. Para montar el equipo en una estantería, tendrá que utilizar los soportes de montaje que se suministran junto con el sistema. Para colocar el sistema: 1. Si es necesario, instale los pies de apoyo (ViewStation EX o ViewStation FX) o los soportes de montaje (VS4000) en el sistema. 2. Coloque el sistema en la ubicación que desee. Deje suficiente espacio para trabajar, para poder conectar los cables fácilmente. El modelo VS4000 original utiliza conectores mini DIN de cuatro patillas para todas las conexiones de S-Video; el modelo VS4000 mejorado utiliza conectores BNC duales. Por esta razón, existen algunas diferencias entre los procedimientos de instalación de las cámaras y monitores de ambos sistemas. 2-2 www.polycom.com/videodocumentation Capítulo 2 – Instalación del hardware del sistema Cámara principal Los sistemas ViewStation EX y ViewStation FX disponen de una cámara principal integrada con gran angular. Algunos modelos anteriores de ViewStation EX y ViewStation FX utilizan una lente de conversión gran angular desmontable. La lente gran angular desmontable no se puede utilizar en los sistemas que incorporan el nuevo tipo de cámara. No instale una lente de conversión gran angular si el sistema utiliza el tipo de cámara que se muestra aquí. El sistema VS4000 utiliza una cámara separada, lo que permite su instalación en una sala de equipos en lugar de la sala de conferencias. Esta sección describe cómo instalar una PowerCam™ de Polycom u otro tipo de cámara como cámara principal. La cámara que conecte a la entrada de la cámara 1 detectará si el sistema es NTSC o PAL. El sistema VS4000 detecta el tipo de cámara y le proporciona el vídeo adecuado al monitor de TV. Por ello, deberá conectar una cámara a la entrada de la cámara 1. Para obtener resultados óptimos, coloque las cámaras de forma que no apunten directamente a una ventana o a otra fuente de luz. Las conexiones de la cámara 1 del sistema VS4000 mejorado sólo permiten obtener la funcionalidad de panorámica/inclinación/zoom (PTZ) completa con la cámara PowerCam de Polycom. Las conexiones de la cámara 1 del sistema VS4000 proporcionan esta funcionalidad en todas las cámaras PTZ compatibles. © Polycom, Inc. 2-3 Guía del administrador per ViewStation EX, ViewStation FX y VS4000 Para conectar una PowerCam de Polycom al sistema VS4000: VS4000 original VS4000 mejorado VS4000 original: VS4000 mejorado: 1. Conecte el cable de distribución a la PowerCam. 1. Conecte el lado del cable de video y control que tiene una sola conexión a la PowerCam. 2. Conecte el cable de S-Video al conector de S-Video de la cámara 1 del sistema y al conector mini DIN de cuatro patillas del lado derecho del bloque de conectores del cable de distribución. 3. Conecte el cable VISCA al conector del control de la cámara DB-9 del sistema y al conector mini DIN de 8 patillas del cable de distribución. 4. Asegúrese de que la cámara está apagada. 5. Conecte la fuente de alimentación de la cámara al conector central del bloque de conectores del cable de distribución y al cable de alimentación que corresponda. 6. Conecte el cable de alimentación a una toma de corriente. 2. Conecte el conector del cable de S-Video a un adaptador BNC. Conecte el conector amarillo del adaptador BNC al conector 1 C de la cámara y el blanco al conector 1 Y de la cámara en el panel trasero del sistema VS4000. 3. Conecte el conector DB-15 amarillo del cable de la cámara al conector 1 del control de la cámara en la parte trasera del sistema. Control de la cámara Cámara 1 Y Cámara 1 C 1 XVGA Y Y C C 5 1 4 2 1 2 3 4 3 Para conectar otros tipos de cámaras principales al sistema VS4000 original: 1. Conecte un cable de S-Video al conector de S-Video de la cámara y el conector de la cámara 1 al sistema. 2. Conecte un cable de control de cámara (mini DIN de ocho patillas y DB-9) al conector de entrada VISCA de la cámara y al conector 1 del control de cámara en la parte trasera del sistema. 3. Conecte la fuente o el cable de alimentación de la cámara a una toma de corriente. Si desea conectar una cámara adicional al sistema, por ejemplo una cámara documental, consulte la sección Cámara documental u otra cámara adicional de la página 2-16. Si instala un sistema VS4000 original fuera del alcance del control remoto (por ejemplo en una sala de equipos aparte), tendrá que conectar un sensor de infrarrojos (IR) externo y colocarlo en la sala de conferencias. Para encargar un sensor de IR externo, póngase en contacto con su distribuidor de Polycom. El sistema VS4000 mejorado utiliza un sensor de IR integrado en la PowerCam de Polycom y no necesita un sensor de IR externo. 2-4 www.polycom.com/videodocumentation Capítulo 2 – Instalación del hardware del sistema Monitor principal Necesitará conectar un monitor de televisión al sistema. Puede tratarse de un monitor NTSC o PAL, según el sistema. Para conectar un monitor a un sistema ViewStation EX o ViewStation FX: >> Conecte el monitor a la salida de video compuesto o S-Video y a las salidas de audio del monitor 1. ViewStation EX ViewStation FX 4 0101 2 3.3V 12V 3 2 7A 3A 3.3V 12V 1 0101 7A 3A 1 XVGA XVGA 4 4 2 2 Monitor 1 S-Video Monitor 1 S-Video Monitor 1 Compuesto Audio Salidas Audio Salidas Monitor 1 Compuesto S-Video proporciona una mayor calidad de vídeo y está especialmente indicado en el caso de que el sistema se haya configurado para mostrar fuentes asiáticas. Para conectar un monitor a un sistema VS4000: VS4000 original o VS4000 mejorado VS4000 original: VS4000 mejorado: 1. Conecte el cable de S-Video/audio/ video compuesto al conector de video compuesto o S-Video del monitor 1 del sistema y a la entrada de video del monitor. 1. Conecte el cable de S-video a la entrada de S-video del monitor y a los conectores Y (blanco) y C (amarillo) del monitor 1 del sistema. 2. Utilice el cable de audio o los conectores rojos y blancos del cable de S-Video/audio/video compuesto para conectar las entradas de audio del monitor a las salidas de audio del sistema. 2. Utilice el cable de audio o los conectores rojos y blancos del cable de S-video/ audio/video compuesto para conectar las entradas de audio del monitor a las salidas de audio del sistema. Monitor 1 C Monitor 1 Y 1 XVGA Y Y C C 5 o 1 4 2 1 2 3 4 3 Monitor 1 Compuesto © Polycom, Inc. Audio Salidas 2-5 Guía del administrador per ViewStation EX, ViewStation FX y VS4000 Micrófono Para obtener la mejor calidad de audio, coloque el micrófono de la siguiente manera: ❑ En una superficie plana (una mesa, una pared o el techo) y sin obstáculos, de forma que el sonido se dirija correctamente hacia el mismo. ❑ Al menos a 0,9 m del sistema para evitar la realimentación de audio. ❑ Centrado en la zona en la que se colocarán los participantes de la llamada. Si dispone de dos cables de micrófono, utilice el más largo para conectar el micrófono al sistema. Si conecta un segundo micrófono, utilice el cable más corto para conectarlo al primero. El cable que conecta a los micrófonos entre sí debe ser más corto que el cable que conecta el primer micrófono al sistema. Para conectar un micrófono: >> Conéctelo al conector de micrófonos del sistema mediante el cable de RJ-9 de color marrón. Asegúrese de que la cuenta aislante de ferrita está en el extremo que se conecta al sistema. ViewStation EX ViewStation FX 4 0101 2 3.3V 12V 3 2 7A 3A 3.3V 12V 1 0101 7A 3A 1 XVGA XVGA 4 4 2 2 Micrófono Micrófono VS4000 1 XVGA Y 4 Y 5 C 0101 C 1 4 2 1 2 3 4 3 Micrófono 2-6 www.polycom.com/videodocumentation Capítulo 2 – Instalación del hardware del sistema Fuente de alimentación La fuente de alimentación de los sistemas de unidad de adaptación multimedia ViewStation EX y ViewStation FX es externa. Para conectar la fuente de alimentación 1. Conecte la fuente de alimentación al conector de corriente de la parte trasera del sistema. 2. Conecte el cable de alimentación a la fuente de alimentación. ViewStation EX ViewStation FX 4 0101 2 3.3V 12V 3.3V 12V 1 XVGA 3 2 7A 3A 0101 7A 3A 1 XVGA 4 4 2 2 Corriente Corriente Deje desconectado el cable de alimentación hasta que haya conectado todo el equipo estándar y opcional al sistema. Asegúrese de quitar el embalaje de la cámara del sistema ViewStation EX o ViewStation FX antes de encenderlo. No utilice ninguna fuente de alimentación que no sea la que se suministra con el sistema ViewStation EX o ViewStation FX. La utilización de cualquier otra fuente de alimentación anula la garantía y puede dañar el sistema. Control remoto El control remoto utiliza pilas del tipo AAA que están incluidas en el kit de accesorios. Para poner las pilas en el control remoto: © Polycom, Inc. 1. Quite la cubierta de las pilas de la parte trasera del control remoto. 2. Consulte el diagrama que hay en el interior del control remoto y coloque las pilas en la dirección indicada en el mismo. 3. Vuelva a colocar la cubierta de las pilas en el control remoto. 2-7 Guía del administrador per ViewStation EX, ViewStation FX y VS4000 Instalación del equipo opcional Esta sección describe cómo conectar los componentes opcionales de los sistemas ViewStation EX, ViewStation FX y VS4000. Módulos de interfaz de red Esta sección describe los procedimientos de instalación de los siguientes módulos de interfaz de red: ❑ Interfaz de acceso básico (BRI) Quad: le permite conectarse a una red digital de servicios integrados (ISDN) utilizando hasta cuatro líneas BRI. ❑ Interfaz de acceso primario (PRI): permite conectar a una red ISDN mediante una línea PRI. Esta opción está disponible para los sistemas ViewStation FX y VS4000. ❑ V.35/RS-449/RS-530: permite conectar a un equipo de red de otro fabricante, incluso a un equipo de codificación y a marcadores RS-366. En el diagrama siguiente se muestra una vista general de cómo se instalan los módulos de interfaz de red. ViewStation EX, ViewStation FX, or VS4000 Network interface module Additional device such as NT-1 if using Quad BRI, CSU if using PRI, encryption equipment if using V.35/RS-449/RS-530 External power supply (if using PRI) 2-8 UPS ISDN network Power source www.polycom.com/videodocumentation Capítulo 2 – Instalación del hardware del sistema Lista de comprobación del hardware de red ISDN Según el tipo de red que utilice, necesitará el hardware siguiente: Si la red ISDN es... Necesitará… BRI • Módulo de interfaz de red BRI Quad con cables. • Hasta 4 líneas BRI que no se compartirán con otros equipos. • Dispositivo de terminación de red 1 (NT-1), si el sistema se va a conectar a una red de centralita telefónica privada (PBX) que proporciona una interfaz de cuatro hilos (S/T). Nota: Si el dispositivo Quad BRI está conectado a una red PBX que proporciona una interfaz S/T, no utilice un dispositivo NT-1. PRI/T1 • Módulo de interfaz de red PRI con cable. (disponible normalmente en Norteamérica) • Norteamérica: unidad de servicio de canal (CSU), si el sistema no se va a conectar a una red PBX. • Línea PRI. PRI/E1 • Módulo de interfaz de red PRI con cable. (disponible normalmente fuera de Norteamérica) • Línea PRI. Serie (V.35/RS-449/RS-530) • Módulo de interfaz de red V.35/RS-449/RS-530 serie. • Equipo de red de terceros y cables. Módulo de interfaz de red BRI Quad El módulo de interfaz de red BRI Quad permite realiza llamadas ISDN empleando hasta cuatro líneas BRI. Además del módulo de interfaz de red BRI Quad y los cables que se suministran junto con el mismo, necesitará un dispositivo NT-1 si el sitio no utiliza un sistema telefónico interno (PBX). Los dispositivos PBX y NT-1 proporcionan la interfaz S/T que requiere el módulo BRI Quad. © Polycom, Inc. 2-9 Guía del administrador per ViewStation EX, ViewStation FX y VS4000 Para instalar un módulo de interfaz de red BRI Quad: 1. Asegúrese de que el sistema esté apagado. 2. Conecte el lado del sistema del módulo de interfaz de red BRI Quad al sistema mediante el cable de interfaz de red, que está codificado con los colores azul claro en un extremo y verde en el otro. BRI Quad Sistema lado ViewStation EX ViewStation FX 4 0101 2 3.3V 12V 3 2 7A 3A 3.3V 12V 1 0101 7A 3A 1 XVGA XVGA 4 4 2 2 Interfaz de red Interfaz de red VS4000 1 XVGA Y 4 Y 5 C 0101 C 1 4 2 1 2 3 4 3 Interfaz de red 2-10 3. Conecte el lado de la red del módulo de interfaz de red BRI Quad al dispositivo NT-1 o a la red ISDN, según corresponda. Si no conecta líneas BRI a los cuatro puertos, conecte los puertos en orden ascendente. 4. Si utiliza un dispositivo NT-1, conéctelo a la red ISDN. www.polycom.com/videodocumentation Capítulo 2 – Instalación del hardware del sistema Módulo de interfaz de red PRI El módulo de interfaz de red PRI permite realizar llamadas ISDN utilizando una línea PRI. Además del módulo de interfaz de red PRI y los accesorios que se suministran junto con el mismo, puede que necesite uno de los siguientes elementos: ❑ Unidad de servicio de canal externa (CSU): si va a conectar un módulo de interfaz de red PRI T1 fuera de PBX, es aconsejable hacerlo a través de una CSU. La CSU aisla al PRI de la red, y sigue transmitiendo una señal a ésta incluso si se desconecta o se interrumpe la alimentación del módulo de interfaz de red. Esto evita la desactivación de la línea. Las unidades CSU se utilizan sólo en Norteamérica. ❑ Cable cruzado PBX: puede que necesite un cable cruzado RJ-45 para conectar el módulo de interfaz de red PRI a un dispositivo de acceso a una red de terceros. ❑ 75 Adaptador coaxial Ω: la terminación de la línea PRI E1 es 120 Ω. No obstante, en algunas zonas la conexión a la red E1 se realiza mediante un cable coaxial de 75 Ω. El módulo de interfaz de red PRI no es directamente compatible con este sistema, pero existen varios fabricantes que ofrecen dispositivos adaptadores pasivos. © Polycom, Inc. 2-11 Guía del administrador per ViewStation EX, ViewStation FX y VS4000 Para instalar el módulo de interfaz de red PRI: 1. Asegúrese de que el sistema esté apagado. 2. Conecte el lado periférico del módulo de interfaz de red PRI al sistema mediante el cable de interfaz de red codificado con el color azul claro en ambos extremos. PRI Sistema lado ViewStation EX ViewStation FX 4 0101 2 3.3V 12V 3 2 7A 3A 3.3V 12V 1 0101 7A 3A 1 XVGA XVGA 4 4 2 2 Interfaz de red Interfaz de red VS4000 1 XVGA Y 4 Y 5 C 0101 C 1 4 2 1 2 3 4 3 Interfaz de red 3. Conecte la fuente de alimentación de CC de 12 voltios al módulo de interfaz de red PRI y después al sistema de alimentación ininterrumpida (UPS) o toma de corriente. La fuente de alimentación de CC de 12 voltios externa es obligatoria en todos los países europeos y está especialmente indicada en todas las instalaciones. Si se interrumpe el suministro de corriente al módulo de interfaz de red PRI, se creará un estado de alarma que puede provocar que el proveedor del servicio desactive la línea. La alimentación externa evita que se interrumpa el suministro de corriente al módulo de interfaz de red PRI al apagar el sistema. Si es posible, conecte la fuente de alimentación externa a un sistema de alimentación ininterrumpida (UPS). 4. 2-12 Conecte el módulo de interfaz de red PRI a la red ISDN o a la unidad CSU (sólo en Norteamérica). www.polycom.com/videodocumentation Capítulo 2 – Instalación del hardware del sistema Módulo de interfaz de red V.35/RS-449/RS-530 El módulo de interfaz de red V.35/RS-449/RS-530 permite conectar el sistema a equipos de comunicación de terceros, por ejemplo a dispositivos de codificación. Necesitará los cables apropiados para conectar el módulo de interfaz de red V.35/RS-449/RS-530 al equipo de comunicación. Sólo se ofrece asistencia técnica para los cables V.35, RS-449 y RS-530 fabricados y certificados por Polycom. El módulo de interfaz de red y los cables se venden por separado, y están disponibles en el catálogo de Polycom. Para instalar un módulo de interfaz de red V.35/RS-449/RS-530: 1. Asegúrese de que el sistema esté apagado. 2. Conecte el lado periférico del módulo de interfaz de red al sistema mediante el cable de interfaz de red codificado con el color azul claro en ambos extremos. V.35/RS-449/RS-530 Sistema lado ViewStation EX ViewStation FX 4 0101 2 3.3V 12V 3 2 7A 3A 3.3V 12V 1 0101 7A 3A 1 XVGA XVGA 4 4 2 2 Interfaz de red Interfaz de red VS4000 1 XVGA Y 4 Y 5 C 0101 C 1 4 2 1 2 3 4 3 Interfaz de red © Polycom, Inc. 2-13 Guía del administrador per ViewStation EX, ViewStation FX y VS4000 3. Conecte el lado de la red del módulo de interfaz de red al equipo de comunicación de datos. • Si sólo dispone de un cable, conéctelo al puerto 1 del módulo de interfaz de red y al puerto del equipo de comunicación de datos que tenga el número más bajo. • Si el equipo de comunicación de datos no utiliza el marcado, no conecte el conector del cable que tiene la marca RS366 Interface. Micrófono adicional Puede conectar un segundo micrófono al sistema. Para conectar un micrófono adicional: 1. Utilice el cable de micrófono RJ-9 marrón para conectar el micrófono adicional al conector disponible del micrófono ya instalado. 2. Coloque los micrófonos dejando una separación de 1,8 m como mínimo entre ellos. Para obtener más información sobre cómo conectar micrófonos, consulte la hoja de configuración que acompaña al sistema. Visual Concert FX El dispositivo Visual Concert FX utiliza el mismo conector del panel trasero del sistema que el micrófono. Si instala un dispositivo Visual Concert FX, deberá utilizar los conectores que éste proporciona para los micrófonos. Para obtener más información sobre cómo conectar el dispositivo Visual Concert FX, consulte la tarjeta de Visual Concert FX Guía de instalación rápida que acompaña al dispositivo Visual Concert FX. 2-14 www.polycom.com/videodocumentation Capítulo 2 – Instalación del hardware del sistema Para conectar un dispositivo Visual Concert FX: 1. Asegúrese de que el sistema esté apagado. 2. Siguiendo las instrucciones de la Visual Concert FX Guía de instalación rápida, conecte el extremo del cable de sistema que tiene una sola conexión al conector de sistema del dispositivo Visual Concert FX. 3. Conecte el conector LAN del cable de sistema al puerto LAN azul del sistema, que se encuentra en el extremo izquierdo del panel trasero. 4. Conecte el conector de micrófonos del cable de sistema al conector del cable de micrófono. Visual Concert FX Sistema ViewStation EX ViewStation FX 4 0101 2 3.3V 12V 3 2 7A 3A 3.3V 12V 1 0101 7A 3A 1 XVGA XVGA 4 4 2 2 Micrófono LAN Micrófono LAN VS4000 1 XVGA Y 4 Y 5 C 0101 C 1 4 2 1 2 3 4 3 LAN Micrófono 5. Conecte el micrófono o micrófonos al dispositivo Visual Concert FX utilizando los cables de micrófono que se suministran junto con el Visual Concert FX. 6. Conecte el conector de corriente del cable de sistema a la fuente de alimentación. 7. Conecte el cable de la fuente de alimentación a una toma de corriente. Conecte un monitor VGA a la salida VGA del dispositivo Visual Concert FX en lugar de conectar el monitor directamente al panel trasero del sistema. © Polycom, Inc. 2-15 Guía del administrador per ViewStation EX, ViewStation FX y VS4000 Cámara documental u otra cámara adicional Además de la cámara principal del sistema, es posible conectar una cámara documental y una cámara PTZ adicional a los sistemas ViewStation FX o VS4000; en el sistema ViewStation EX, sólo se puede conectar una cámara estacionaria. El equipo VS4000 mejorado permite designar cualquier entrada de cámara como cámara principal. Asegúrese de que el sistema está apagado antes de conectar las cámaras. Si conecta una cámara PTZ con el sistema encendido, es posible que éste no pueda controlar la cámara. Para conectar una cámara documental: A un sistema ViewStation EX o ViewStation FX: A un sistema VS4000: Conecte un cable de S-video a la cámara documental y al conector de la cámara 2 en la parte trasera del sistema. Sistema VS4000 original: Conecte un cable de S-video a la cámara documental y al conector de la cámara 2 en la parte trasera del sistema. Sistema VS4000 mejorado: 2 3.3V 12V 1. Conecte un extremo del cable de S-video amarillo a la cámara documental. XVGA 4 2 Cámara 2 2. Conecte el otro extremo del cable de S-video al adaptador de S-video a BNC. 3. Conecte el conector BNC amarillo del adaptador al conector C de la cámara 2, y el conector blanco al conector Y de la cámara 2 en el panel trasero del sistema VS4000. Cámara 2 Y Cámara 2 C 1 XVGA Y 4 Y 5 C 0101 C 1 4 2 1 2 3 4 3 Conector compuesto de la cámara 2 2-16 www.polycom.com/videodocumentation Capítulo 2 – Instalación del hardware del sistema Para conectar una segunda PowerCam: VS4000 original A un sistema ViewStation FX: A un sistema VS4000: 1. Conecte el cable de distribución a la PowerCam. 1. Conecte el cable de distribución a la PowerCam. 2. Conecte el extremo del cable PTZ con forma de Y que tiene un conector de siete patillas al puerto de la cámara 4 en la parte trasera del sistema. 2. Conecte conector del control de la cámara 4 del sistema y el conector mini DIN de ocho patillas del lado izquierdo del bloque de conectores del cable de distribución mediante un cable VISCA mini-DIN a DB-9. Cámara 4 VS4000 mejorado 3. Sistema VS4000 original: conecte un cable de S-video al conector mini DIN de cuatro patillas del lado derecho del bloque de conectores del cable de distribución y al conector S-video de la cámara 4 del sistema. Sistema VS4000 mejorado: conecte un cable de S-Video al conector 3. Conecte el conector VISCA de ocho mini DIN de cuatro patillas del lado patillas del cable PTZ al conector derecho del bloque de conectores mini DIN de 8 patillas del lado del cable de distribución y a un izquierdo del bloque de conectores adaptador de S-video a BNC. del cable de distribución. Conecte el conector BNC amarillo 4. Conecte el conector S-Video de del adaptador al conector C de la cuatro patillas del cable PTZ al cámara 4, y el conector blanco al conector mini DIN de 4 patillas conector Y de la cámara 4 en el del lado derecho del bloque de panel trasero del sistema VS4000. conectores del cable de distribución. Cámara 4 Y 5. Conecte la fuente de alimentación de la cámara al conector central Cámara 4 C del bloque de conectores del cable de distribución y al cable de alimentación que corresponda. 4 3 2 3.3V 12V 7A 3A 1 XVGA 4 2 1 Y 5 C 6. Conecte el cable de alimentación a una toma de corriente. 4 XVGA Y 0101 C 1 4 2 1 2 3 4 3 Control de la cámara 4 4. Conecte la fuente de alimentación de la cámara al conector central del bloque de conectores del cable de distribución y al cable de alimentación que corresponda. 5. Conecte el cable de alimentación a una toma de corriente. Asegúrese de quitar el embalaje de la cámara antes de encender el sistema. © Polycom, Inc. 2-17 Guía del administrador per ViewStation EX, ViewStation FX y VS4000 Para conectar una segunda cámara PTZ que no sea PowerCam: A un sistema ViewStation FX: A un sistema VS4000: 1. Conecte el extremo del cable PTZ con forma de Y que tiene un conector de siete patillas al puerto de la cámara 4 en la parte trasera del sistema. 1. Sistema VS4000 original: conecte un cable de S-video al conector de S-video de la cámara y al conector de S-video de la cámara 4 del sistema. Sistema VS4000 mejorado: conecte un cable de S-video al conector de S-video de la cámara y a un adaptador de S-video a BNC. Conecte el conector BNC amarillo del adaptador al conector C de la cámara 4, y el conector blanco al conector Y de la cámara 4 en el panel trasero del sistema VS4000. Cámara 4 4 3 2 3.3V 12V 7A 3A 1 XVGA 4 2 2. Conecte el extremo del cable PTZ con forma de Y que tiene un conector de cuatro patillas al conector de S-video de la cámara. 3. Conecte el extremo del cable PTZ con forma de Y que tiene un conector de ocho patillas al puerto VISCA IN de ocho patillas de la cámara. 2. Conecte el conector VISCA IN y el conector del control de la cámara 4 del sistema mediante un cable VISCA mini-DIN a DB-9. Cámara 4 Y Cámara 4 C 1 4. Conecte la fuente o el cable de alimentación de la cámara a una toma de corriente. 4 XVGA Y Y 5 C 0101 C 1 4 2 1 2 3 4 3 Control de la cámara 4 3. Asegúrese de que el interruptor de alimentación de la cámara (si lo tiene) está apagado. 4. Conecte el cable o fuente de alimentación de la cámara. 5. Conecte el cable de alimentación a una toma de corriente. Para obtener más información sobre cómo conectar una segunda cámara, consulte la hoja de configuración que acompaña al sistema. 2-18 www.polycom.com/videodocumentation Capítulo 2 – Instalación del hardware del sistema Monitor adicional Conecte un segundo monitor de televisión al sistema para obtener otra vista de los participantes de la llamada u otra imagen de vídeo, o conecte un monitor VGA para ver material procedente de un equipo informático, como presentaciones de alta resolución. Polycom recomienda la utilización de monitores de televisión para ver a otras personas. Para las presentaciones de alta resolución, Polycom recomienda utilizar un monitor VGA (de un equipo informático) o un proyector. Para conectar un monitor de TV adicional: A un sistema ViewStation EX o ViewStation FX: ViewStation EX ViewStation FX VS4000 Conecte un cable de S-video amarillo al conector de S-video del monitor y al conector de monitor apropiado en el panel trasero del sistema. El sistema ViewStation EX sólo dispone de una salida de monitor de televisión adicional, la salida del monitor 2. Monitor 3 S-Video (sólo en el sistema ViewStation FX) 4 3 2 3.3V 12V 7A 3A 1 XVGA 4 2 Monitor 2 S-Video 0101 A un sistema VS4000: Sistema VS4000 original: conecte un cable de video compuesto o S-video a la entrada de video del monitor y a la correspondiente salida de monitor compuesto o S-video (monitor 2, 3 o 4) del sistema. Sistema VS4000 mejorado: conecte un cable de S-video a la entrada S-video del monitor y al adaptador de S-video, y conecte los conectores BNC de color amarillo y blanco del adaptador a los conectores C e Y que correspondan en el panel trasero (monitor 2, 3 o 4), o bien, conecte un cable de video compuesto a la entrada de video compuesto del monitor y a la salida compuesta correspondiente (2, 3 o 4). Monitor 2, 3 y 4 Y Monitor 2, 3 y 4 C 1 XVGA Y Y C C 5 1 4 2 1 2 3 4 3 Monitor 2, 3 y 4 Compuesto Polycom recomienda la utilización de S-video para monitores de televisión. Si el monitor no dispone de un conector de S-video, utilice la conexión de video compuesto. © Polycom, Inc. 2-19 Guía del administrador per ViewStation EX, ViewStation FX y VS4000 Para conectar un monitor VGA a un sistema ViewStation EX, ViewStation FX o VS4000: ViewStation EX y VS4000 >> Conecte el monitor a la salida de monitor XVGA del sistema mediante un cable VGA. Si el sistema es ViewStation FX, es aconsejable utilizar el cable del adaptador VGA para poder conectar además un monitor de TV S-Video adicional. El monitor de S-video es el monitor 4. ViewStation EX ViewStation FX ViewStation FX 4 0101 2 3.3V 12V 3 2 7A 3A 3.3V 12V 1 0101 7A 3A 1 XVGA XVGA 4 4 2 2 Monitor XVGA Monitor XVGA VS4000 1 XVGA Y Monitor XVGA 4 Y 5 C 0101 C 1 4 2 1 2 3 4 3 2-20 www.polycom.com/videodocumentation Capítulo 2 – Instalación del hardware del sistema Proyector En lugar de un monitor VGA, conecte un proyector para visualizar material de presentación almacenado en un equipo informático. Para conectar un proyector: ViewStation EX VS4000 >> Conecte el proyector a la salida de monitor XVGA del sistema mediante un cable VGA. Si el sistema es ViewStation FX, es aconsejable utilizar el cable del adaptador VGA para poder conectar además un monitor de TV S-Video adicional. ViewStation EX ViewStation FX ViewStation FX 4 2 0101 2 3.3V 3.3V 7A 12V 12V3A 1 XVGA XVGA 4 4 0101 3 2 7A 3A 3.3V 12V 1 0101 7A 3A 1 XVGA 4 2 2 2 Monitor XVGA Monitor XVGA VS4000 1 XVGA Y Monitor XVGA 4 Y 5 C 0101 C 1 4 2 1 2 3 4 3 Para obtener más información sobre cómo conectar un proyector, consulte la hoja de configuración que acompaña al sistema. VCR Conecte un VCR o DVD para reproducir material grabado durante una llamada o para grabar la videoconferencia. Es posible conectar dos VCR para reproducir material y grabar la conferencia simultáneamente. Al seleccionar la cámara 3, las entradas de VCR están activas. Necesitará configurar el sistema para que funcione con el VCR o DVD. © Polycom, Inc. 2-21 Guía del administrador per ViewStation EX, ViewStation FX y VS4000 Conectar un VCR para reproducir: VCR/DVD 1. Conecte los cables amarillos, rojos y blancos de salida de video y audio de VRC a las entradas VCR del panel trasero del sistema. 2. Consulte las instrucciones del fabricante para configurar el VCR. ViewStation EX ViewStation FX VCR Entradas VCR Entradas 4 0101 2 3.3V 12V 3 2 7A 3A 3.3V 12V 1 0101 7A 3A 1 XVGA XVGA 4 4 2 2 VCR Salidas VCR Salidas VS4000 1 XVGA Y 4 Y 5 C 0101 C 1 4 2 1 2 3 4 3 VCR Entradas VCR Salidas Conectar un VCR para grabar: 1. Conecte los cables amarillos, rojos y blancos de entrada de video y audio de VRC a las salidas VCR del panel trasero del sistema. 2. Consulte las instrucciones del fabricante para configurar el VCR. Para obtener más información sobre cómo conectar un VCR, consulte la hoja de configuración que acompaña al sistema. Otros componentes opcionales Puede agregar otros componentes opcionales al sistema, como los que aparecen más abajo en la lista. Para obtener más información, consulte a su distribuidor de Polycom. ❑ Panel táctil: es una alternativa al control remoto para manejar el sistema. ❑ Sólo en el sistema VS4000: sensor de infrarrojos (IR) externo: permite instalar el sistema de forma que éste no esté visible y utilizar una cámara que no tenga un sensor de IR incorporado. ❑ Mezclador de audio: permite mejorar la calidad del sonido de las llamadas realizadas en salas amplias. Polycom recomienda la utilización de la línea de productos Polycom Vortex para la instalación de audio. 2-22 www.polycom.com/videodocumentation 3 Configuración del uso en red Este capítulo contiene la información necesaria para preparar la red para videoconferencias. Cuando haya recopilado esa información, podrá empezar a configurar las opciones de red del sistema. También se incluyen los detalles sobre cómo realizar la configuración. Cuando enciende el sistema por primera vez, el asistente de configuración detecta las conexiones de protocolo de Internet (IP) y red digital de servicios integrados (ISDN) del sistema y le guía por los procedimientos de configuración mínimos necesarios para realizar una llamada. Si necesita cambiar cualquiera de las configuraciones iniciales, puede ajustarlas manualmente para adaptarlas al entorno de la organización utilizando las pantallas descritas en este capítulo. Tenga en cuenta que si establece una contraseña del administrador cuando el asistente de configuración esté activo, tendrá que introducirla cada vez que desee cambiar la configuración de administración. © Polycom, Inc. Contenido del capítulo Página Preparar la red 3-2 Lista de comprobación de conectividad de red 3-2 Uso del asistente para la configuración 3-3 Configuración de preferencia de las videollamadas 3-4 Configuración de las llamadas IP 3-5 Configuración de la compatibilidad con ISDN 3-14 Configuración del directorio global 3-22 Realización de una llamada de prueba 3-27 Actualización del software 3-28 3-1 Guía del administrador per ViewStation EX, ViewStation FX y VS4000 Preparar la red Antes de empezar a configurar las opciones de red, debe asegurarse de que ésta está preparada para videoconferencias. Para empezar, consulte el documento Preparing Your Network for Collaboration, disponible en www.polycom.com/videodocumentation. Este documento contiene la información necesaria para preparar la red, como las hojas de cálculo para pedir ISDN. Lista de comprobación de conectividad de red Necesitará esta información para realizar y recibir llamadas de video en su sitio: 3-2 Esta información... Debe proporcionársela… Dirección IP El proveedor de servicios de Internet o el administrador del sistema Nombre del sistema El administrador del sistema Dirección del gatekeeper El proveedor de servicios de red IP o el administrador del sistema Información del servidor de seguridad El proveedor de servicios de red IP o el administrador del sistema Dirección ISDN (para la interfaz de red V.35/RS-449/RS-530 de acceso básico [BRI] o serie) El proveedor de servicios de red ISDN Identificadores de perfil de servicio (SPID) (BRI, sólo en Norteamérica) El proveedor de servicios de red ISDN Protocolos de conmutación ISDN El proveedor de servicios de red ISDN www.polycom.com/videodocumentation Capítulo 3 – Configuración del uso en red Uso del asistente para la configuración Cuando enciende el sistema por primera vez, el asistente de configuración detecta las conexiones IP y ISDN del sistema y le guía por los procedimientos de configuración mínimos necesarios para realizar una llamada. Si necesita más información sobre estos procedimientos, consulte las secciones correspondientes de este capítulo. El administrador de configuración permite establecer una contraseña de administrador, lo que permite limitar el acceso a las Configuraciones de administración. La contraseña del administrador puede contener exclusivamente letras y números. Si establece una contraseña de administrador, tenga cuidado de no olvidarla. Si olvida la contraseña, tendrá que restablecer el sistema, eliminar los archivos de sistema y volver a ejecutar el asistente de configuración para poder acceder a las Configuraciones de administración y restablecer la contraseña. La contraseña no se puede establecer desde una ubicación remota. Puede ejecutar el asistente de configuración o ver las pantallas de configuración de cualquiera de estas dos formas: ❑ En la sala con el sistema: use el control remoto para navegar en las pantallas e introducir información. ❑ Desde una ubicación remota: use un explorador web para acceder a la interfaz web del sistema. Para ello, necesita conocer la dirección IP del sistema. Polycom recomienda el uso de Microsoft® Internet Explorer 6.0 o posterior. Utilice la interfaz de web para configurar todas las opciones del sistema excepto las de administración remota. Es preciso que estas opciones las configure el administrador desde el sistema local. Para acceder al sistema utilizando la interfaz web: © Polycom, Inc. 1. En su PC, abra el explorador de web. 2. En la línea de dirección del explorador, introduzca la dirección IP del sistema (por ejemplo, http://255.255.255.255) para acceder a la interfaz de web del mismo. 3. Introduzca admin como nombre de usuario y la contraseña del administrador, si se ha especificado una contraseña. 3-3 Guía del administrador per ViewStation EX, ViewStation FX y VS4000 Configuración de preferencia de las videollamadas Para configurar la preferencia de las videollamadas: 1. Vaya a Info del sistema > Config de admin. > Red de vídeo > Llamada preferente. 2. Configure estas opciones: Opción Descripción Videollamadas ISDN (H.320) (interfaz de acceso básico [BRI] Quad o interfaz de acceso primario [PRI]) Permitir a los usuarios realizar llamadas ISDN. Viedeollamadas V.35 (V.35/RS-449/ RS-530) Permitir a los usuarios realizar llamadas V.35. Llamadas LAN/Internet (H.323) Permitir a los usuarios realizar llamadas IP. Ver extensión de marcado IP Agrega un campo a la pantalla Videoteléfono para permitir la introducción de la extensión H.323 y el ID de la puerta de enlace por separado. Si elige no agregar un campo para la extensión, los usuarios pueden anexar la extensión la número de la puerta de enlace o utilizar el teclado multitonal para introducir la extensión cuando la puerta de enlace lo solicite. Permitir llamadas mixtas H.320 y H.323 Permite a los usuarios realizar y recibir llamadas multipunto que incluyan sitios IP y ISDN. Esta opción sólo está disponible si se permite realizar tanto las llamadas ISDN como las llamadas LAN en el sistema. Si no marcamos esta opción, dispondremos de seguridad adicional para los sistemas que necesiten conectividad LAN mientras se realizan llamadas codificadas en líneas ISDN. Si cancela esta selección, los puntos finales IP no pueden unirse a las llamadas ISDN. 3. Si ha habilitado tanto las llamadas ISDN como las IP, seleccione Siguiente y configure estas opciones: Opción Descripción Selección principal del tipo de llamada Permite especificar cómo realizar llamadas a entradas del directorio que contengan varios números. También puede especificar el tipo de llamada que se va a utilizar cuando el tipo de llamada principal no esté disponible. Selección del tipo de llamada secundaria Si selecciona Manual, el sistema le pedirá al usuario que elija un tipo de llamada. 3-4 www.polycom.com/videodocumentation Capítulo 3 – Configuración del uso en red Configuración de las llamadas IP Configuración de la compatibilidad con LAN Si el sistema forma parte de una red de área local, utilice esta sección para configurar el sistema para su funcionamiento en la LAN. Para configurar la compatibilidad con la LAN: 1. Vaya a Info del sistema > Config de admin. > LAN/H.323 > LAN/Intranet > LAN & Intranet. 2. Configure estas opciones: Opción Descripción Nombre de host Indica el nombre del sistema de nombres de dominio (DNS) del sistema. El nombre de host LAN: • Debe comenzar con una letra y terminar con una letra o un número • Puede incluir hasta 63 letras, números y guiones • No distingue entre mayúsculas y minúsculas. Nota: Si cambia el nombre de host, el sistema se reinicia. Resolución del servicio de nombres de Internet de Windows (WINS) © Polycom, Inc. Envía una solicitud al servidor WINS para la resolución del nombre WINS. 3-5 Guía del administrador per ViewStation EX, ViewStation FX y VS4000 Opción Descripción Protocolo de configuración dinámica de host (DHCP) Especifica cómo obtiene el sistema una dirección IP. • Cliente: el sistema obtiene una dirección IP del servidor DHCP de la red de área local (LAN). El servidor DHCP también suministra la dirección del servidor DNS, la puerta de enlace predeterminada, la máscara de subred y la dirección del servidor WINS. Si el servidor DHCP no está disponible, el sistema no puede obtener una dirección IP. • Off: la dirección IP no se asignará automáticamente. Debe introducir la dirección IP, la dirección del servidor DNS, la puerta de enlace predeterminada, la máscara de subred y la dirección del servidor WINS manualmente. • Servidor: el servidor DHCP interno del sistema ViewStation FX o VS4000 asigna hasta 12 direcciones IP a dispositivos de red. Las direcciones IP asignadas van de 1.1.1.2 a 1.1.1.14. Para utilizar esta opción, debe habilitarla durante la ejecución de SoftUpdate. Para obtener más información, consulte Actualización del software en la página 3-28. Nota: No utilice esta opción si el sistema ViewStation FX o VS4000 está conectado a una LAN con un servidor DHCP. La configuración no surtirá efecto si el sistema forma parte de una LAN con un servidor DHCP activo. Si el sistema se ha configurado anteriormente como servidor DHCP, volverá a ser un cliente DHCP cuando se conecte a una LAN y se reinicie. Dirección IP Muestra la dirección IP asignada actualmente al sistema. Si el sistema no obtiene automáticamente una dirección IP, introduzca una aquí. Servidores DNS Muestra los servidores DNS asignados actualmente al sistema. Si el sistema no obtiene automáticamente una dirección de servidor DNS, introduzca aquí hasta cuatro servidores DNS. Puerta de enlace predeterminada Muestra la puerta de enlace asignada actualmente al sistema. Si el sistema no obtiene automáticamente una dirección IP de la puerta de enlace, introduzca una aquí. Máscara de subred Muestra la máscara de subred asignada actualmente al sistema. Si el sistema no obtiene automáticamente una máscara de subred, introduzca una aquí. Servidor WINS Muestra el servidor WINS asignado actualmente al sistema. Si el sistema no obtiene automáticamente una dirección IP de servidor WINS, introduzca una aquí. 3-6 www.polycom.com/videodocumentation Capítulo 3 – Configuración del uso en red Para configurar las propiedades avanzadas de la LAN: 1. Vaya a Info del sistema > Config de admin. > LAN/H.323 > LAN/Intranet > Config. LAN avanzada. 2. Configure estas opciones: Opción Descripción Selecc. puerto LAN Especifica si hay un PC conectado al sistema. Velocidad de LAN • Puerto LAN: no hay ningún PC conectado al sistema. • Puerto PC: hay un PC conectado al sistema. Si el sistema de videoconferencia está conectado a la LAN, el PC también puede obtener acceso a la red. Especifica la velocidad de LAN que se va a utilizar. Tenga en cuenta que la conmutación debe admitir la velocidad seleccionada. Seleccione Auto para que la conmutación de red negocie la velocidad automáticamente. Si selecciona 10 Mbps o 100 Mbps, también debe seleccionar un modo dúplex. Modo dúplex Especifica el modo dúplex Half o Full. Tenga en cuenta que la conmutación debe admitir el modo dúplex seleccionado. Seleccione Auto para que la conmutación de red negocie el modo dúplex automáticamente. El sistema se reiniciará si cambia esta opción. Configuración del sistema para su uso con un servidor de seguridad o NAT Un servidor de seguridad protege la red de una organización controlando el tráfico de datos desde fuera de la red. A menos que su servidor de seguridad esté diseñado para funcionar con equipos de videoconferencia H.323, deberá configurar el sistema y el servidor de seguridad para permitir el tráfico de la videoconferencia desde el exterior hacia la red y viceversa. Los entornos de red NAT (Traducción de direcciones de red) utilizan las direcciones IP internas privadas para los dispositivos que se encuentran dentro de la red, pero utilizan una dirección IP externa para permitir que los dispositivos de la LAN se comuniquen con otros dispositivos fuera de la LAN. Si el sistema utiliza NAT, se le debe asignar una dirección IP pública para comunicarse fuera de la LAN. © Polycom, Inc. 3-7 Guía del administrador per ViewStation EX, ViewStation FX y VS4000 Para configurar el sistema para funcionar con un servidor de seguridad o NAT: 1. Vaya a Info del sistema > Config de admin. > LAN/H.323 > LAN/Intranet > Conexión Firewall/LAN. 2. Configure estas opciones: Opción Descripción Usar puertos específicos Permite especificar si se van a definir los puertos de protocolo de control de transmisión (TCP) y protocolo de datagramas de usuarios (UDP). Esto permite al sistema sistema ViewStation asignar una serie de puertos que comienza con los puertos TCP y UDP que especifique. En la mayor parte de los casos, la serie comienza con el puerto 3230 tanto para TCP como para UDP. Nota: Para permitir el tráfico H.323, deberá además abrir el puerto TCP 1720 del servidor de seguridad. Puertos TCP Puertos UDP Permite indicar el valor de inicio para la serie de puertos TCP y UDP utilizados por el sistema. Nota: Para permitir el tráfico H.323, deberá además abrir el puerto TCP 1720 del servidor de seguridad. El sistema está usando NAT Permite especificar que el sistema obtiene su dirección IP de NAT. Si los usuarios se conectan al sistema mediante una red privada virtual (VPN), deje este campo en blanco. NAT es compatible con H.323 Permite especificar el sistema está detrás de un NAT que permite el tráfico HTTP. Detección automática de NAT Permite indicar si el sistema debe detectar la dirección pública NAT automáticamente. Dirección (WAN) externa NAT Muestra las direcciones que los participantes externos a la LAN utilizan para llamar al sistema. Si opta por configurar la NAT manualmente, introduzca aquí la dirección NAT pública. El sistema se reiniciará si cambia esta opción. El sistema se reiniciará si cambia esta opción. Dirección que aparece en el Directorio global 3-8 Permite elegir si se muestra o no la dirección del sistema en el Directorio global público o privado. www.polycom.com/videodocumentation Capítulo 3 – Configuración del uso en red Configure el sistema para productos específicos del modo siguiente: Si utiliza este tipo de NAT o servidor de seguridad… Configure el sistema de este modo… Usar puertos específicos El sistema está usando NAT NAT es compatible con H.323 Sí Sí No Cisco® Router NAT No No No Linksys® Sí Se omite la opción No Netgear® No No Sí SMC® Sí Sí No Cisco® PIX® Nota: No seleccione la opción de H.323. Barricade™ Los sistemas distribuidos fuera de un servidor de seguridad son potencialmente vulnerables frente al acceso no autorizado. Visite Polycom Security Center en www.polycom.com para obtener la información de seguridad oportuna. Regístrese también para recibir actualizaciones y asesoramiento por correo electrónico de forma periódica. © Polycom, Inc. 3-9 Guía del administrador per ViewStation EX, ViewStation FX y VS4000 Especificación de configuraciones de H.323 Si su red utiliza un gatekeeper, el sistema puede registrar automáticamente su nombre y extensión H.323. Ello permite a los demás llamar al sistema introduciendo el nombre o la extensión H.323 en lugar de la dirección IP. Para especificar la configuración de H.323: 1. Vaya a Info del sistema > Config de admin. > LAN/H.323 > H.323 > Configuración. 2. Configure estas opciones: Opción Descripción Alias H.323 cuando llame a este sistema Especifica el nombre que los gatekeeper y puertas de enlace emplean para identificar este sistema. Realice llamadas punto a punto mediante los nombres de H.323 si ambos sistemas están registrados en un gatekeeper. El nombre de H.323 es el mismo que el nombre de sistema, a no ser que lo modifique. El plan de marcación de la organización define los nombres que puede utilizar. Cada nombre de sistema debe ser exclusivo. El sistema se reiniciará si cambia esta opción. Extensión H.323 (E.164) Especifica la extensión que los gatekeeper y puertas de enlace emplean para identificar este sistema. La extensión H.323 predeterminada se basa en el número de serie del sistema, pero se puede modificar. El plan de marcación de la organización define las extensiones que puede utilizar. Cada extensión de sistema debe ser exclusiva. El sistema se reiniciará si cambia esta opción. Marcado automático H.323 Permite al sistema detectar automáticamente el tipo de llamada basándose en el formato de la información de marcado que introduzca. Los campos ISDN e IP no aparecen en la pantalla Videoteléfono. Ver extensión de marcado IP Agrega un campo a la pantalla Videoteléfono para permitir la introducción de la extensión H.323 y el ID de la puerta de enlace por separado. Si elige no agregar un campo para la extensión, los usuarios pueden anexar la extensión la número de la puerta de enlace o utilizar el teclado multitonal para introducir la extensión cuando la puerta de enlace lo solicite. 3-10 www.polycom.com/videodocumentation Capítulo 3 – Configuración del uso en red Configuración de las velocidades de marcado La configuración de las velocidades de marcado permite definir las velocidades que pueden elegir los usuarios al realizar llamadas o agregar entradas al directorio. Para configurar las velocidades de marcado disponibles: 1. Vaya a Info del sistema > Config de admin. > LAN/H.323 > H.323 > Vel. de marcación. 2. Seleccione las velocidades que podrán elegir los usuarios para realizar llamadas. • Para las llamadas ISDN están disponibles las velocidades Nx56 y Nx64. • Para las llamadas IP están disponibles las velocidades IPx56 e IPx64. Configuración del sistema para utilizar un gatekeeper Un gatekeeper supervisa el tráfico de la red y administra funciones como el control del ancho de banda y el control de admisión. El gatekeeper también administra la conversión de direcciones, que permite a los usuarios realizar llamadas empleando alias estáticos en lugar de direcciones IP que pueden cambiar a diario. Para configurar el sistema para utilizar un gatekeeper: 1. Vaya a Info del sistema > Config de admin. > LAN/H.323 > H.323 > Gatekeeper. 2. Configure estas opciones: Opción Descripción Nombre H.323 Especifica el nombre que los gatekeeper y puertas de enlace emplean para identificar este sistema. Realice llamadas punto a punto mediante los nombres de H.323 si ambos sistemas están registrados en un gatekeeper. El nombre de H.323 es el mismo que el nombre de sistema, a no ser que lo modifique. El plan de marcación de la organización define los nombres que puede utilizar. Cada nombre de sistema debe ser exclusivo. El sistema se reiniciará si cambia esta opción. Extensión H.323 (E.164) Especifica la extensión que los gatekeeper y puertas de enlace emplean para identificar este sistema. La extensión H.323 predeterminada se basa en el número de serie del sistema, pero se puede modificar. El plan de marcación de la organización define las extensiones que puede utilizar. Cada extensión de sistema debe ser exclusiva. El sistema se reiniciará si cambia esta opción. © Polycom, Inc. 3-11 Guía del administrador per ViewStation EX, ViewStation FX y VS4000 Opción Descripción Usar Gatekeeper Especifica si hay que utilizar un gatekeeper. Las puertas de enlace y los gatekeeper son necesarios para las llamadas entre redes IP y ISDN. Dirección IP Gatekeeper • Off: las llamadas no utilizan un gatekeeper. • Especificar: las llamadas utilizan el gatekeeper indicado. Introduzca el nombre o dirección IP del gatekeeper (por ejemplo, gatekeeper.companyname.usa.com o 255.255.255.255). • Auto: el sistema encuentra automáticamente el gatekeeper disponible. • El sistema se reiniciará si cambia esta opción. Muestra la dirección IP del gatekeeper. Si ha seleccionado no especificar un gatekeeper, escriba la dirección IP aquí. El sistema se reiniciará si cambia esta opción. Ruta llamada saliente En los sistemas que utilizan un gatekeeper, especifica si las llamadas iniciadas por este sistema se deben administrar como llamadas IP enviadas a través de una puerta de enlace, o bien como llamadas ISDN. Marcar llamadas multipunto desde PathNavigator Permite especificar si las llamadas multipunto utilizan la capacidad multipunto interna del sistema o la función Conferencia bajo demanda de PathNavigator. Esta función está disponible sólo si el sistema está: • Configurado para llamadas multipunto. • Registrado con un gatekeeper de PathNavigator. Configuración del sistema para utilizar una puerta de enlace Una puerta de enlace realiza la conversión de protocolos entre las redes IP y ISDN para que los usuarios de redes diferentes puedan llamarse entre sí. Si el sistema se configura para utilizar una puerta de enlace, también debe configurarlo para usar un gatekeeper. Para configurar el sistema para utilizar una puerta de enlace: 1. Vaya a Info del sistema > Config de admin. > LAN/H.323 > H.323 > Gateway. 2. Configure estas opciones: Opción Descripción Tipo de número de puerta de enlace Indica el tipo de número que los usuarios introducen para llamar a este sistema: • Marcación de entrada directa (DID): los usuarios escriben una extensión interna para llamar a este sistema directamente. Nota: Si selecciona esta opción, también debe registrar el número con el gatekeeper como un alias E.164. • 3-12 Número + Extensión: los usuarios introducen el número de puerta de enlace y la extensión del sistema para llamar a éste. www.polycom.com/videodocumentation Capítulo 3 – Configuración del uso en red Opción Descripción Código del país Indica el código del país para la ubicación del sistema. Código de área Especifica el código de área o ciudad para la ubicación del sistema. Número Especifica el número de la puerta de enlace. Extensión Indica la extensión que identifica este sistema para las llamadas entrantes de puerta de enlace. La extensión H.323 predeterminada se basa inicialmente en el número de serie del sistema, pero se puede modificar. Número de dígitos en el número DID Especifica el número de dígitos configurados por el administrador de la red. Número de dígitos de la extensión Especifica el número de dígitos configurados por el administrador de la red. 3. Seleccione Siguiente e introduzca un prefijo o sufijo para cada ancho de banda que desee permitir en las llamadas de puerta de enlace. Asegúrese de configurar la puerta de enlace para utilizar los mismos prefijos y sufijos que define para el sistema. Especificación de la calidad de servicio Configure las opciones de calidad de servicio para indicar el modo en que la red administra los paquetes IP durante las llamadas de vídeo. Para especificar la calidad de servicio: © Polycom, Inc. 1. Vaya a Info del sistema > Config de admin. > LAN/H.323 > QOS. 2. Configure estas opciones: Opción Descripción Campo tipo de servicio (ToS) Permite elegir el tipo de servicio. Valor del tipo de servicio (ToS) Especifica el valor en bytes del tipo de servicio (Tos) en el encabezado del paquete IP para vídeo, audio y control de cámara del sitio remoto. Estos son los valores compatibles: Tipo de servicio Valor mínimo Valor máximo Precedencia IP: 0 5 Diffserv: 0 63 Ancho de banda dinámico Indica si permite que el sistema encuentre automáticamente la velocidad de línea óptima para una llamada si se produce la pérdida de un paquete. Habilitar PVEC Permite al sistema utilizar el sistema de ocultación de errores de vídeo de Polycom (PVEC) si se produce la pérdida de un paquete. 3-13 Guía del administrador per ViewStation EX, ViewStation FX y VS4000 Configuración de la compatibilidad con ISDN Puede agregar un módulo de interfaz de red opcional al sistema. Esto permite ampliar la funcionalidad del sistema para realizar las siguientes operaciones: ❑ Realizar llamadas ISDN en una red PRI/T1 (en Norteamérica) o en PRI/E1 (fuera de Norteamérica). ❑ Realizar llamadas ISDN en una red BRI. ❑ Conectar codificación u otro tipo de equipo de redes de terceros mediante una interfaz V.35/RS-449/RS-530 serie. Esta sección describe la configuración de todas las interfaces de red opcionales e identifica las opciones que sólo están disponibles en determinadas interfaces de red. Configure una interfaz de red sólo si el módulo de interfaz de red correspondiente está instalado. El sistema detecta automáticamente el módulo y muestra sólo las pantallas de configuración necesarias. Configuración de las opciones de multiplexor inverso (IMUX) Sólo es necesario configurar las opciones de IMUX para los módulos BRI Quad y PRI. Si su sistema utiliza la interfaz de red V.35/RS- 449/RS-530, ignore esta sección. Para configurar las opciones de multiplexor inverso (IMUX): 1. Vaya a Info del sistema > Config de admin. > Red de vídeo > IMUX. 2. Seleccione cada icono y configure las opciones en las pantallas correspondientes: Seleccione… Y después… Números 1. Especifique el código de área de la ubicación del sistema. 2. Especifique los números asignados a los canales B1 y B2 de cada línea. Los dos números de una línea pueden ser iguales o diferentes, según el protocolo de conmutación utilizado. SPID (sólo para módulos BRI Quad con dispositivo NT-1) 1. Si el sistema está conectado a una centralita telefónica privada (PBX), seleccione PBX. No necesita configurar nada más en esta pantalla. Nota: La selección de PBX no está disponible en la interfaz web. Si está configurando el sistema desde la interfaz web, y está conectado a una PBX, ignore esta pantalla. 2. Si el sistema no está conectado a una PBX, y ha seleccionado AT&T 5ESS Multipoint, NI-1 o Nortel DMS-100 como protocolo de conmutación ISDN, especifique los SPID del sistema. A continuación, el sistema comprueba los números. Si el sistema no puede verificar los SPID, asegúrese de que está conectado y de que los números ISDN que ha introducido son correctos. Si el sistema está ubicado en los Estados Unidos o Canadá, puede hacer que detecte los SPID automáticamente. 3. Seleccione Iniciar. 3-14 www.polycom.com/videodocumentation Capítulo 3 – Configuración del uso en red Seleccione… Y después… Calidad de audio Especifique el ancho de banda mínimo permitido para las llamadas que utilizan el algoritmo G.722. Todas las llamadas que se realizan con un ancho de banda inferior utilizan el algoritmo G.728. Marcación avanzada Especifique si desea marcar todos los canales ISDN al mismo tiempo o de uno en uno. Si elige marcar los canales de uno en uno, para marcar cada canal, será necesario esperar a que se conecte el canal anterior. Utilice esta opción si tiene problemas para marcar todos los canales al mismo tiempo. Velocidades de marcado Seleccione las velocidades que podrán elegir los usuarios para realizar llamadas. • Para las llamadas ISDN están disponibles las velocidades Nx56 y Nx64. • Para las llamadas IP están disponibles las velocidades IPx56 e IPx64. Configuración de la interfaz de red BRI Quad Para configurar las opciones de red ISDN: 1. Vaya a Info del sistema > Config de admin. > Red de vídeo > Red de ISDN. 2. Configure estas opciones: Opción Descripción Prefijo de país Indica el prefijo del país en el que está ubicado el sistema. Prefijo Indica el prefijo o STD de la ubicación del sistema. Número A Especifica los números ISDN principal y secundario asignados al sistema. Número B Protocolo de conmutación ISDN Especifica el protocolo de conmutación ISDN que utiliza la red. Póngase en contacto con su proveedor de servicios de red ISDN para obtener esta información. Prefijo ISDN Especifica el número que hay que marcar para acceder a los números que se encuentran fuera de la PBX. Si el sistema no está conectado a una PBX, deje este campo en blanco. © Polycom, Inc. 3-15 Guía del administrador per ViewStation EX, ViewStation FX y VS4000 Configuración de la interfaz de red PRI Para utilizar la interfaz de red PRI, debe configurar las siguientes opciones: ❑ Compatibilidad con redes PRI ❑ Canales PRI ❑ Información PRI El proveedor de servicios ISDN puede decirle qué protocolo utiliza la red. Si más adelante modifica la opción de país, los protocolos de conmutación PRI disponibles para este sistema también pueden cambiar y es posible que se le solicite que configure un protocolo de conmutación PRI distinto. Para configurar la compatibilidad con redes PRI: 1. Vaya a Info del sistema > Config de admin. > Red video > IMUX > red PRI > Conf. PRI. 2. Configure estas opciones: Opción Descripción Señalización de línea Indica el formato de trama activado. CSU (sólo PRI T1) Especifica si el sistema utiliza una unidad de servicio de canal (CSU) externa o interna. Complemento de línea (sólo PRI T1) En sistemas que utilizan una CSU interna, indica la atenuación de la salida en db. El proveedor de servicios le notificará estos valores. Esta opción se puede configurar en las redes PRI E1 pero es de sólo lectura en las redes PRI T1. En sistemas que utilizan una CSU externa, indica la longitud (en pies) del cable RJ-45 que conecta el módulo de interfaz de red PRI a la CSU. Protocolo de conmutación Especifica el protocolo de conmutación de red. Las opciones disponibles están determinadas por la configuración de país del sistema. Esta opción es de sólo lectura en las redes PRI E1 y se puede configurar en las redes PRI T1. 3-16 www.polycom.com/videodocumentation Capítulo 3 – Configuración del uso en red 3. Seleccione Configuración PRI avanzada y configure estas opciones: Opción Descripción Restaurar por defecto Restablece todos los valores de esta pantalla. Ello no afecta a las demás opciones PRI. Plan de numeración Seleccione el plan de numeración adecuado para su ubicación si ésta es diferente de la predeterminada. Prefijo de marcación internacional Especifique el prefijo de marcación necesario para las llamadas internacionales. Llamada por llamada Indica un código que el sistema envía al conmutador de la compañía telefónica para solicitar un servicio especial, si el código es necesario. Consulte con el proveedor de servicios telefónicos para determinar el valor correcto de llamada por llamada. Para configurar los canales PRI: 1. Vaya a Info del sistema > Config de admin. > Red video > IMUX > red PRI > Estado PRI. 2. Seleccione un canal para activarlo o desactivarlo. Los canales activos se representan mediante un icono verde, los inactivos mediante un icono gris. Los canales sólo deben activarlos o desactivarlos profesionales especializados en redes. Para acceder a la información PRI: 1. Vaya a Info del sistema > Config de admin. > Red video > IMUX > red PRI > Información PRI. 2. Vea la siguiente información de sólo lectura: Opción Descripción Tipo de línea PRI Muestra información de sólo lectura sobre el sistema y su configuración. Número de canales activos Situación canal D Modo de red Fuente de reloj Identificador de extremo del terminal (TEI) Terminación de línea (sólo PRI E1) © Polycom, Inc. 3-17 Guía del administrador per ViewStation EX, ViewStation FX y VS4000 Configuración de la interfaz de red V.35/RS-449/RS-530 serie Para utilizar la interfaz de red serie del sistema, puede que tenga configurar las siguientes opciones: ❑ Configuración de red de video ❑ Señales de control de red ❑ Perfil llamada ❑ Modo Broadcast ❑ Velocidad de marcación ❑ Crypto Resync Para configurar las opciones de red de video serie: 1. Vaya a Info del sistema > Config de admin. > Red vídeo > Red vídeo. 2. Configure estas opciones: Opción Descripción Marcación RS-366 Permite marcar llamadas desde este sistema. Quite la marca de esta casilla si ésta es una conexión exclusiva o si se utiliza otro dispositivo para marcar llamadas. Puertos V.35 usados Indica si una o dos líneas están conectadas. Protocolo de marcación Especifica el protocolo que utiliza este sistema. Modo Broadcast Habilita la compatibilidad para la difusión H.331 desde este sistema. Ello permite al sistema enviar vídeo y audio a muchos otros sistemas, por ejemplo a las grandes redes vía satélite. 3-18 www.polycom.com/videodocumentation Capítulo 3 – Configuración del uso en red Para configurar las señales de control de interfaz serie: El sistema puede proporcionar una señal de polaridad estándar o inversa. Consulte la documentación que acompaña al dispositivo que ha conectado al módulo de interfaz de red V.35/RS-449/RS-530 para determinar si necesita cambiar la polaridad de la señal. A menos que el equipo lo necesite, no cambie la polaridad de la señal. Una configuración de polaridad de la señal incorrecta puede impedir que el equipo funcione correctamente. 1. Vaya a Info del sistema > Config de admin. > Red de vídeo > Avanzado V.35. 2. Configure estas opciones: Opción Descripción ST Permite indicar la señal necesaria para el dispositivo externo conectado al sistema. Indique normal o invertido, según corresponda. En la mayor parte de casos, la señal normal es la adecuada. RT RTS DCD CTS DTR DSR Para seleccionar un perfil de llamada para el equipo conectado: 1. Vaya a Info del sistema > Config de admin. > Red de vídeo y habilite Marcación RS-366. 2. Seleccione Marcación avanzada y configure estas opciones: Opción Descripción Prefijo Permite especificar el prefijo de marcación necesario para alcanzar una línea exterior. Perfil de llamada Permite indicar qué equipo de comunicación de datos se conecta a la interfaz de red. El sistema muestra automáticamente los prefijos, sufijos y velocidades de llamada predeterminados necesarios para ese dispositivo. Si su dispositivo no aparece en la lista, elija Personalizar. Velocidad Permite definir los prefijos y sufijos que se van a utilizar para cada velocidad empleada en un Perfil de llamada personalizado. Para obtener información sobre los prefijos y sufijos necesarios, consulte la documentación adjunta al dispositivo. Si elige un perfil de llamada predefinido, no tiene que proporcionar ninguna información. © Polycom, Inc. 3-19 Guía del administrador per ViewStation EX, ViewStation FX y VS4000 Para configurar las opciones del modo de difusión: 1. Vaya a Info del sistema > Config de admin. > Red vídeo > Red vídeo y habilite Modo Broadcast. 2. Seleccione Ajuste Modo Broadcast y configure estas opciones: Opción Descripción Formato de vídeo Indique la resolución con la que se transmite el vídeo. Protocolo de vídeo Especifica el protocolo utilizado para transmitir vídeo. Seleccione el protocolo más inferior que sea compatible con todos los sistemas de la conferencia. Modo Audio Especifica el protocolo utilizado para transmitir audio. Velocidad de imágenes Especifica la velocidad de trama de vídeo utilizada. En el modo Broadcast, el sistema envía y recibe audio y vídeo sin protocolo de enlace con los sistemas de sitios remotos. Ello permite al sistema enviar transmisiones a muchos sistemas al mismo tiempo, por ejemplo a redes vía satélite. En este modo, el sistema no recibe audio y vídeo de todos los sistemas de sitios remotos. Para seleccionar las velocidades de marcación: 3-20 1. Vaya a Info del sistema > Config de admin. > Red de vídeo y habilite Marcación RS-366. 2. Seleccione Vel. de marcación y seleccione las velocidades que podrán elegir los usuarios para realizar llamadas. • Para las llamadas ISDN están disponibles las velocidades Nx56 y Nx64. • Para las llamadas IP están disponibles las velocidades IPx56 e IPx64. www.polycom.com/videodocumentation Capítulo 3 – Configuración del uso en red Para configurar la resincronización de cifrado: 1. Vaya a Info del sistema > Config de admin. > Seguridad > Crypto Resync. 2. Configure estas opciones: Opción Descripción Crypto Resync Hace posible que un sistema conectado al equipo de cifrado emita señales cuando pierde la sincronización de vídeo durante una llamada. El equipo de cifrado puede entonces resincronizar con el extremo remoto. Si esta opción está habilitada, los pulsos de resincronización se envían en la señal de petición para emitir (RTS). Para utilizar esta opción, el cable conectado al equipo de cifrado debe enviar la señal RTS del módulo de interfaz de red V.35/RS-449/RS-530 a la entrada de resincronización apropiada del equipo de cifrado. Tiempo entre pulsos (s) Especifica el tiempo entre pulsos de resincronización en segundos. Ancho de pulso (milisegundos) Especifica la duración del pulso en milisegundos. Puede que necesite utilizar la resincronización de cifrado si conecta un codificador o descodificador de cifrado entre el sistema y la red. Ello permite al sistema indicar al dispositivo de cifrado cuando se interrumpe la sincronización de vídeo. © Polycom, Inc. 3-21 Guía del administrador per ViewStation EX, ViewStation FX y VS4000 Configuración del directorio global Si su organización utiliza el sistema Global Management System de Polycom, configure el sistema para usar el directorio global. El directorio global proporciona una lista de otros sistemas que se registran en el servidor del directorio global y están disponibles para realizar llamadas. El resto de los sistemas aparece en el directorio, permitiendo a los usuarios realizar llamadas a otros usuarios mediante la selección de sus nombres. Configuración de las opciones del servidor de Directorio global Para configurar las opciones del servidor de Directorio global: 3-22 1. Vaya a Info del sistema > Config de admin. > LAN/H.323 > Directorio global > Servidor. 2. Configure estas opciones: Opción Descripción Dirección IP del servidor Indica la dirección IP o nombre DNS del servidor de Directorio global. Contraseña del servidor Permite introducir la contraseña del directorio global, si la hubiera. Conectado Indica si el sistema está conectado al servidor de Directorio global. OneDial disponible Indica si se puede utilizar la función OneDial de Polycom. Ver dirección global Muestra otros sistemas registrados en el Directorio global de este sistema. Registrar este sistema al inicio Especifica si se muestra el nombre del sistema en los directorios globales de otros sistemas registrados. www.polycom.com/videodocumentation Capítulo 3 – Configuración del uso en red Configurar las preferencias del Directorio global La configuración de tipos de llamadas y gatekeeper del sistema determina las preferencias de visualización y marcación. Según la configuración que tenga el sistema, puede que no vea algunas opciones descritas en esta sección. Para configurar las preferencias del Directorio global: 1. Vaya a Info del sistema > Config de admin. > LAN/H.323 > Directorio global > Preferencias. 2. Configure estas opciones: Opción Descripción Mostrar direcciones en directorio Permite especificar si se van a mostrar las direcciones IP, ISDN o ambas en el directorio. Puede seleccionar los tipos de llamadas especificados en la pantalla Preferencias de videollamada. Velocidad máxima para direcciones globales Especifica las velocidades de línea que se van a utilizar en las llamadas a los números del Directorio global que aparecen en el directorio del sistema. Puede seleccionar una velocidad distinta para cada tipo de dirección. Esta configuración no se aplica a las anotaciones locales que agregue al directorio del sistema. Alias preferido (E.164) Especifica la extensión numérica o número de teléfono que desea que utilicen los sistemas externos para acceder a este sistema. Esta opción sólo está disponible si ha registrado el sistema en un gatekeeper y en el servidor de Directorio global. Para seleccionar el alias preferido: 1. Seleccione este campo para visualizar la pantalla Alias preferido. 2. Seleccione el alias que desea registrar en el servicio de Directorio global. Las opciones están determinadas por el tipo de número de puerta de enlace configurado en este sistema: © Polycom, Inc. Número de Gateway Alias posible Marcado directo al interior Número ISDN (de ISDN nativo) Número DID completo Número DID proporcionado por el switch Extensión DID Extensión H.323 Número + extensión Número ISDN (de ISDN nativo) Extensión H.323 3-23 Guía del administrador per ViewStation EX, ViewStation FX y VS4000 3. Seleccione Preferencias avanzadas del directorio y configure estas opciones: Opción Descripción Selección del primer tipo de llamada Permite especificar cómo realizar las llamadas, IP o ISDN. Selección del segundo tipo de llamada Para las anotaciones del directorio que contengan tanto números IP como números ISDN, el sistema realizará el tipo de llamada especificado como primer tipo de llamada. Especifique el tipo de llamada que desea utilizar cuando el primer tipo de llamada no esté disponible, o seleccione Ninguno si desea que los usuarios sólo realicen llamadas IP o ISDN. Si selecciona Manual para el primer tipo de llamada, el sistema le pedirá al usuario que elija un tipo de llamada. Polycom OneDial™ simplifica la realización de llamadas de videoconferencia negociando los anchos de banda, detectando enrutamiento alternativo y permitiendo las conferencias bajo demanda. El sistema debe estar configurado para que PathNavigator pueda usar las llamadas OneDial. Configuración del sistema para su uso en una red privada El número ISDN de red privada proporciona un segundo número que se puede utilizar para llamar al sistema. Si la PBX de una organización tiene dos líneas diferentes procedentes de distintos proveedores de red, el número de red privada identifica las líneas adicionales necesarias después de la conexión de la primera línea. El número de red privada también puede señalar el PBX para enviar llamadas adicionales a través de la PBX, en lugar de discurrir fuera de la PBX a través de la línea principal. Algunos sistemas PBX señalan el mismo número llamado, sin tener en cuenta el número utilizado para llamar a un punto final. En esta situación, puede que no funcione el método del número privado. Para configurar el sistema para su uso en una red privada: 3-24 1. Vaya a Info del sistema > Config de admin. > LAN/H.323 > Directorio global > Red privada. 2. Escriba los números de red privada para cada línea. www.polycom.com/videodocumentation Capítulo 3 – Configuración del uso en red Configuración de las reglas de marcación Si el sistema está conectado a la red privada de su organización, así como a una red pública, puede que sea preciso especificar los códigos y prefijos necesarios para marcar en otros sistemas. Si el sistema está conectado sólo a una red pública, no es necesario introducir reglas de marcación. Cuando define las reglas de marcación, el directorio del sistema puede mostrar correctamente información de marcación sobre otros sistemas de videoconferencia, que incluye números, códigos de área, códigos del país y códigos de acceso de marcación internacional necesarios para realizar llamadas desde este sistema. Por ejemplo, si el sistema está en Melbourne, el directorio muestra los números y códigos correctos para los sistemas de marcación de París, Nueva York y Ciudad del Cabo, exactamente como se deberían marcar desde Melbourne. Cuando se realiza una llamada usando el directorio global, el sistema selecciona el tipo de llamada siguiendo estas reglas: Si llama desde este tipo de red: A este tipo de red: El sistema realiza la llamada usando: Red pública Red pública Red pública Red pública Red privada Red pública Red privada Red pública Red pública Red privada Red privada Red privada Para establecer las reglas de marcación: 1. Vaya a Info del sistema > Config de admin. > LAN/H.323 > Directorio global > Reglas de marcado. 2. Configure estas reglas de marcación: Opción Descripción Número de dígitos de la extensión Indica el número de dígitos de la extensión empleada para llamar a otros sistemas con el mismo código de área (o código de ciudad) y prefijo. Por ejemplo, si el número de su sistema es 1-512-555-1212 y puede llamar a un sistema al 1-512-555-1214 escribiendo 51214, su extensión tiene 5 dígitos. Deje este campo en blanco si el sistema no está conectado a una PBX. Prefijo de marcado internacional Especifica el prefijo que se va a utilizar para realizar llamadas internacionales. Este prefijo se añade automáticamente a las llamadas internacionales realizadas desde el directorio global. Tenga en cuenta que al hacer esto se invalida el prefijo de marcación internacional para el país indicado en Info del sistema > Config de admin. > Configuración general > País. © Polycom, Inc. 3-25 Guía del administrador per ViewStation EX, ViewStation FX y VS4000 Opción Descripción Acceso a la red pública Permite al sistema emplear una red pública para realizar llamadas. Prefijo de marcación a la red pública Indica el prefijo necesario para que la PBX realice llamadas que utilicen la red pública. Prefijo de red pública (mismo código de área) Especifica el prefijo que se va a utilizar para las llamadas de red pública entre sistemas con el mismo código de área. Acceso a red privada Permite al sistema emplear una red privada para realizar llamadas. Este prefijo se inserta automáticamente antes de marcar los números de red pública del directorio global. Al habilitar el acceso a red privada, el Directorio global muestra los números de red privada de todos los sistemas que también permiten el acceso a redes privadas. Prefijo de marcado a la red privada 3. 3-26 Indica el prefijo que se va a utilizar para llamar a otro sistema en la misma red privada. Vaya a Info del sistema > Config de admin. > LAN/H.323 > Directorio global > Reglas de marcado 2: Opción Descripción Si código de área = ___ Marcar prefijo ___ Enumera los prefijos que se han de utilizar en lugar del código de área especificado. Siempre marcar el código de ciudad Indica que las llamadas a los sitios del mismo código de área deben incluir el código de área. Marcar 1+ para llamadas a USA Indica que las llamadas a los sistemas de Estados Unidos deben incluir un "1" antes del código de área. www.polycom.com/videodocumentation Capítulo 3 – Configuración del uso en red Realización de una llamada de prueba Cuando termine de configurar el sistema, realice una llamada para probar la configuración. Puede encontrar una lista de números de todo el mundo que puede utilizar para probar el sistema en www.polycom.com/videotest. Para realizar una llamada de prueba: 1. Seleccione Videollamada en la pantalla principal. 2. Introduzca el número ISDN, el nombre del sistema o la dirección IP. Para introducir texto, pulse Teclado para acceder al teclado en pantalla. 3. Introduzca un segundo número ISDN si es necesario. 4. Seleccione el tipo de llamada. 5. Seleccione la velocidad de llamada. 6. Pulse Llamar-Colgar en el control remoto. Si tiene problemas al realizar llamadas de videoconferencia: ❑ Asegúrese de que el número que ha marcado es correcto, después vuelva a intentar realizar la llamada. Por ejemplo, es posible que necesite marcar el 9 para una línea externa o incluir un código de acceso de larga distancia o código del país. ❑ Para averiguar si el problema está en su sistema, pida a la persona con la que intentaba contactar que le llame. ❑ Averigüe si el sistema al que llama está conectado y funciona correctamente. ❑ Si puede realizar llamadas pero no recibirlas, asegúrese de que su sistema está configurado con el número correcto. © Polycom, Inc. 3-27 Guía del administrador per ViewStation EX, ViewStation FX y VS4000 Actualización del software Si tiene acceso a Internet, puede utilizar la aplicación basada en la web Softupdate para actualizar el software del sistema. Si no tiene acceso a Internet, el distribuidor puede proporcionarle el software actualizado en CD-ROM. Antes de empezar, lea las Notas de la versión, disponibles en www.polycom.com/videosoftware, para conocer la última información sobre esta versión de software. El diagrama siguiente ofrece una visión general del proceso de actualización de software. Actualice el sistema www.polycom.com softupdate.exe Actualice sistemas adicionales ISDN La tabla siguiente describe cómo actualizar el sistema. Para realizar esta tarea… De este modo... Haga lo siguiente: Instalar la aplicación de actualización de software en un equipo informático Desde el CD de software Coloque el CD en la unidad de CD del equipo. Desde la web 1. Abra el explorador y vaya a www.polycom.com. 2. Vaya al área de descargas de software y busque su producto. 3. Seleccione el Código de publicación adecuado. 4. Inicie sesión en el Centro de recursos de Polycom. 5. Desplácese hasta las descargas de ViewStation EX, FX y VS4000 y seleccione la versión más actualizada del software. 6. Cuando el sistema le pregunte si desea abrir o guardar el archivo, haga clic en Guardar. 7. En la ventana Guardar como, haga clic en Guardar para colocar el archivo .zip en el escritorio o especifique una ubicación para almacenarlo. 8. Abra el archivo .zip y extraiga softupdate.exe. 3-28 www.polycom.com/videodocumentation Capítulo 3 – Configuración del uso en red Para realizar esta tarea… De este modo... Haga lo siguiente: Conéctese al sistema Desde la red de área local (LAN) de su organización Compruebe que tanto el equipo como el sistema están conectados a la LAN. Por ejemplo, abra una línea de comandos en el equipo para ejecutar el comando ping en el sistema. Directamente a un sistema de una LAN Conecte un cable de red al puerto LAN del equipo y al conector LAN de PC del sistema, como se muestra en la ilustración de la izquierda. Directamente a un sistema que no está conectado a una LAN, configurando manualmente las direcciones IP estáticas 1. Conecte un cable de red al puerto LAN del equipo y al conector LAN de PC del sistema, como se muestra en la ilustración de la izquierda. LAN de PC 2. En el sistema, seleccione Info del sistema > Config de admin. > LAN/H.323 > LAN/Intranet > LAN & Intranet. 3. En el campo DHCP, seleccione Off. 4. Escriba lo siguiente: Dirección IP: 1.1.1.2 Puerto de acceso: 1.1.1.1 Subred: 255.255.255.0 XV 5. Configurar el equipo para usar una dirección IP estática: Dirección IP: 1.1.1.3 Subred: 255.255.255.0 Directamente a un sistema que no está conectado a una LAN, configurando el sistema para proporcionar la dirección IP del equipo. Para utilizar este método, el sistema debe haberse configurado como un servidor DHCP durante la actualización de software anterior. 1. Conecte un cable de red al puerto LAN del equipo y al conector LAN de PC del sistema, como se muestra en la ilustración de la izquierda. 2. En el sistema, seleccione Info del sistema > Config de admin. > LAN/H.323 > LAN/Intranet > LAN & Intranet. 3. En el campo DHCP, seleccione Servidor. Cuando el sistema muestre el mensaje de confirmación, seleccione Sí. 4. Cuando salga de esta pantalla, el sistema mostrará un mensaje en el que se le preguntará si desea guardar los cambios. Seleccione Sí para guardar los cambios y reiniciar el sistema. Nota: No utilice esta opción si el sistema ViewStation FX o VS4000 está conectado a una LAN con un servidor DHCP. La configuración no surtirá efecto si el sistema forma parte de una LAN con un servidor DHCP activo. Si el sistema se ha configurado anteriormente como servidor DHCP, volverá a ser un cliente DHCP cuando se conecte a una LAN y se reinicie. © Polycom, Inc. 3-29 Guía del administrador per ViewStation EX, ViewStation FX y VS4000 Para realizar esta tarea… De este modo... Haga lo siguiente: Actualizar el software del sistema Desde el equipo informático 1. Inicie la aplicación Softupdate.exe. 2. Introduzca la dirección IP del sistema. 3. Si es necesario, introduzca la contraseña de administrador del sistema. 4. Si desea eliminar el directorio del sistema, seleccione Borrar entradas del directorio. 5. Si desea restablecer los valores de fábrica durante la actualización, seleccione Quitar archivos del sistema. Con ello se elimina información como el nombre del sistema y la configuración de red. 6. Si el sistema no está conectado a una LAN y desea permitir que emita una dirección IP para el equipo, seleccione Convertir el sistema en un servidor DHCP. Nota: No utilice esta opción si el sistema ViewStation FX o VS4000 está conectado a una LAN con un servidor DHCP. La configuración no surtirá efecto si el sistema forma parte de una LAN con un servidor DHCP activo. Si el sistema se ha configurado anteriormente como servidor DHCP, volverá a ser un cliente DHCP cuando se conecte a una LAN y se reinicie. Actualizar sistemas ISDN de otros sitios Desde el sistema actualizado Nota: Necesitará una contraseña de administrador y una contraseña de actualización de software para cada sistema que desee actualizar. 1. Desde el sistema actualizado, realice una llamada ISDN a otro sistema ViewStation EX, ViewStation FX o VS4000. 2. Una ve conectada la llamada, vaya a la pantalla principal y seleccione Info del sistema > Config de admin. 3. Introduzca la contraseña de administrador (si la hay) y seleccione Software/Hardware > Actualización. 4. Seleccione Iniciar. Si el sistema le pide la contraseña del sitio remoto, introdúzcala y vuelva a seleccionar Iniciar. La llamada finalizará cuando se haya completado la transferencia de datos. El sistema del sitio remoto tarda unos cuatro minutos en rescribir sus archivos de sistema y reiniciarse. No desconecte el sistema durante el proceso de actualización de software. Si se interrumpe la actualización, pueden perderse los archivos de sistema. Si esto ocurre, tendrá que volver a actualizar el software y ejecutar el asistente de configuración para configurar el sistema. 3-30 www.polycom.com/videodocumentation 4 Planificación de la experiencia del usuario En todas las organizaciones hay usuarios con necesidades diferentes. Puede personalizar el funcionamiento del sistema e incorporar varios niveles de acceso para los usuarios que les permitan realizar distintos tipos de cambios. Cuando configure el sistema por primera vez, el sistema recurrirá al funcionamiento de uso más frecuente. Si necesita cambiar la configuración inicial, puede ajustar las opciones de pantalla de la forma descrita en este capítulo. Si estableció una contraseña del administrador durante la configuración inicial, debe introducirla cada vez que modifique las configuraciones avanzadas. © Polycom, Inc. Contenido del capítulo Página Administración del acceso del usuario a configuraciones y funciones 4-2 Planificación del funcionamiento de vídeo y audio 4-5 Configuración de conferencias de datos y llamadas de emisión continua 4-12 Diseño del funcionamiento del sistema general 4-15 Ayuda para comenzar a utilizar el sistema 4-24 4-1 Guía del administrador per ViewStation EX, ViewStation FX y VS4000 Administración del acceso del usuario a configuraciones y funciones Administre el acceso del usuario a configuraciones y funciones empleando contraseñas y mediante la configuración del sistema para que sólo muestre las opciones que desee que vean los usuarios. Para mantener este nivel de seguridad... Permita a los usuarios… Alto Llamar sólo a los números especificados en el directorio. Medio Realizar cambios en las preferencias de usuario más comunes permitiendo el acceso a la pantalla Configuración de usuario. Consulte Personalización del espacio de trabajo por los usuarios en la página 4-4. Realizar llamadas utilizando las restricciones que especifique en cuanto a tipo y duración de la llamada y uso del directorio. Consulte Limitación de las posibilidades de interacción del usuario en la página 4-5. Bajo Establecer todas las configuraciones del sistema. Si elige no definir una contraseña de administrador, los usuarios tendrán acceso a toda la configuración del sistema. Definición de la contraseña del administrador La contraseña del administrador se define para restringir el acceso a: ❑ Realización de cambios no incluidos en la pantalla Configuraciones del usuario ❑ Actualización del software ❑ Tareas de administración remota mediante la interfaz web Para configurar o cambiar la contraseña del administrador: 4-2 1. Vaya a Info del sistema > Config de admin. > Seguridad. 2. Introduzca o cambie la contraseña del administrador. www.polycom.com/videodocumentation Capítulo 4 – Planificación de la experiencia del usuario Para restablecer una contraseña de administrador olvidada: 1. En el propio sistema o en la pantalla Información del sistema, obtenga el número de serie del mismo. 2. Vaya a Info. del sistema > Diagnósticos > Reiniciar. 3. Introduzca el número de serie del sistema y seleccione Quitar archivos del sistema. 4. Seleccionar Reiniciar. Cuando el sistema se haya reiniciado, se ejecutará al asistente de configuración. Puede introducir una nueva contraseña de administración al configurar el sistema. Pantallas que requieren la contraseña de administrador para obtener acceso El diagrama siguiente muestra las pantallas de sistema de nivel superior del sistema sistema ViewStation. La contraseña del administrador es necesaria para obtener acceso a todas las pantallas incluidas en Configuraciones de administración. Config de admin. General Red de vídeo Configuración IMUX Llamada preferente Multipunto Configuración Red de ISDN - Números - SPIDS - Calidad de audio - Marcación avanzada - Vel. de marcación Diagnósticos LAN/H.323 Configuración de usuario Conferencia de datos Teléfono/ Audio LAN/Intranet - LAN & Intranet - Config. LAN avanzada - Conexión Firewall/LAN H.323 - Configuración - Vel. de marcación - Gatekeeper - Gateway Streaming Vídeo/ Cámaras Software/ Seguridad Hardware Monitores de TV RS-232 Monitor de gráficos Software Cámaras Hardware VCR Opciones del sistema Configuración NTP SNMP Directorio global - Servidor - Preferencias - Red privada - Reglas de marcación 1 - Reglas de marcación 2 Administración global - Configuración - Info 1 Calidad de servicio © Polycom, Inc. 4-3 Guía del administrador per ViewStation EX, ViewStation FX y VS4000 Personalización del espacio de trabajo por los usuarios Permita que los usuarios cambien las preferencias más comunes dándoles acceso a la pantalla Configuraciones del usuario. 1. Vaya a Info. del sistema > Config. de admin > Configuración y, a continuación, seleccione . 2. Seleccione la opción Permitir config. de usuario para que la opción Config. de usuario esté disponible para los usuarios en la pantalla Info. del sistema. La configuración de usuario incluye las siguientes opciones: ❑ Autorrespuesta punto a punto. ❑ Autorrespuesta multipunto ❑ Silenciar autorrespuesta ❑ Ajuste de imagen en imagen (PIP) ❑ Control distante cámara local ❑ Compensación contraluz ❑ Permitir monitoreo remoto ❑ Contraseña de reunión ❑ Tiempo de visualización del nombre remoto ❑ Modo multipunto Algunas de estas opciones también están a disposición de los administradores en las pantallas de Configuraciones de administración. 4-4 www.polycom.com/videodocumentation Capítulo 4 – Planificación de la experiencia del usuario Limitación de las posibilidades de interacción del usuario Limite las posibilidades de interacción del usuario con el sistema mediante las siguientes configuraciones: ❑ Duración máxima de la llamada: vaya a Info. del sistema > Config de admin. > Configuración y especifique la duración máxima de llamada permitida. ❑ Llamada permitida: impida que los usuarios realicen llamadas a números que no estén en el directorio. Vaya Info del sistema > Config de admin. > Configuración y desactive la opción Llamada permitida. Los usuarios pueden realizar llamadas desde el directorio pero no pueden acceder a la pantalla Videoteléfono para introducir otros números de vídeo. ❑ Permitir llamadas H.320 y H.323 mixtas: si no desea permitir que se realicen llamadas de protocolo mixto desde el sistema, vaya a Info del sistema > Config. de admin > Red video > Llamada preferente y desactive esta opción. ❑ Permitir cambios en el directorio: si no desea que los usuarios guarden cambios en el directorio local del sistema, vaya a Info del sistema > Config de admin. > Configuración y desactive esta opción. ❑ Permitir modificaciones en preajustes de cámara: si ha configurado los preajustes del sistema y no desea que los usuarios los cambien o eliminen, vaya a Info del sistema > Config de admin. > Configuración y desactive esta opción. Planificación del funcionamiento de vídeo y audio Para adaptar el funcionamiento del vídeo y el audio a su entorno, configure las siguientes opciones: ❑ Configuraciones de la cámara ❑ Monitores de TV ❑ Visualización de contenido ❑ Opciones de VCR ❑ Configuración de teléfono y audio ❑ Configuración de control del panel táctil ❑ Visualización de leyendas © Polycom, Inc. 4-5 Guía del administrador per ViewStation EX, ViewStation FX y VS4000 Configuración de cámara La pantalla Cámaras permite especificar los ajustes de cámara apropiados para el equipo que está utilizando. Para configurar los ajustes de cámara: 1. Vaya a Info del sistema > Config de admin. > Vídeo/Cámaras > Cámaras. 2. Configure estas opciones: Opción Descripción Control distante cámara local Especifica si el sitio remoto puede controlar la posición de la cámara del sitio local. Cuando se selecciona esta opción, un usuario del sitio remoto puede controlar el encuadre y el ángulo de la cámara para visualizar de forma óptima el sitio local. Compensación contraluz Indica si la cámara debe ajustarse automáticamente a un fondo claro. La compensación contraluz se utiliza preferentemente cuando la persona aparece más oscura que el fondo. Habilitar foto Permite a los usuario tomar instantáneas usando el control remoto durante las llamadas. Cámara toma instantánea Permite especificar la cámara utilizada para tomar instantáneas durante las llamadas. Dirección de la cámara Indica la dirección en que se mueve la cámara cuando se presionan los botones de flecha en el control remoto. Cámara principal Indica cuál es la cámara principal. Alta resolución Permite especificar cuáles son las cámaras de alta resolución. Si está utilizando una cámara de documentos o una videocasetera (VCR), elija la alta resolución para obtener imágenes más nítidas. Para configurar cámaras (sólo en VS4000): 1. Vaya a Info del sistema > Config de admin. > Vídeo/Cámaras > Cámaras > Config. de cámara VS4000. 2. Especifique las siguientes opciones para cada cámara que conecte al sistema VS4000: • Número de cámara • Conexión de S-video o compuesta • Funcionalidad de panorámica/inclinación/zoom Puede contectar cuatro cámaras al sistema VS4000. Tres de ellas pueden utiliza S-video. Dos pueden configurarse para la funcionalidad de panorámica/inclinación/zoom. 4-6 www.polycom.com/videodocumentation Capítulo 4 – Planificación de la experiencia del usuario Configuración de monitores de TV El sistema permite personalizar las pantallas para adaptarse a la disposición de la sala y la configuración del equipo, incluida la elección del monitor para la presentación de contenido. Para configurar monitores de TV: 1. Vaya a Info del sistema > Config de admin. > Vídeo/Cámaras > Monitores TV. 2. Configure estas opciones: Opción Descripción Mostrar gráficos en una llamada Especifica si mostrar todos los gráficos en pantalla, incluidos los iconos y el texto de ayuda, durante las llamadas. Timeout para snapshot Permite especificar si transcurridos cuatro minutos, las instantáneas y transparencias agotan el tiempo máximo de espera y se vuelve al vídeo en vivo. No seleccione esta opción si desea que el usuario controle la vuelta al video en vivo pulsando el botón Local en el control remoto. Número de monitores Especifica el número de monitores conectados al sistema. PIP Especifique el funcionamiento de PIP (imagen en imagen): • Activar: la ventana PIP permanece activada durante toda la llamada. • Desactivar: la ventana PIP no aparece durante la llamada. • Auto: PIP aparece cuando el usuario toma el control remoto. Nota: Las configuraciones de PIP también están disponibles en la pantalla Configuraciones del usuario. 60 campos por segundo a > =512 Kbps (vídeo en pantalla ancha) © Polycom, Inc. Indique si desea utilizar la opción de vídeo en pantalla ancha para las llamadas que utilicen un ancho de banda de 512 Kbps como mínimo. 4-7 Guía del administrador per ViewStation EX, ViewStation FX y VS4000 Configuración de la pantalla de contenidos Configure el sistema ViewStation para visualizar contenido en un monitor de TV o en una pantalla de alta resolución. Para configurar la visualización de contenido: 1. Vaya a Info del sistema > Config de admin. > Vídeo/Cámaras > Monitor de gráficos. 2. Configure estas opciones: Opción Descripción Monitor de TV Indique si desea visualizar el vídeo y el contenido en el monitor de TV principal conectado al sistema. FX VGA Especifique las opciones siguientes para la visualización de contenido con alta resolución si dispone de un monitor VGA o un proyector conectado al sistema: Pantalla VCFX VGA • Salida VGA sin gráficos: indique el aspecto que debe tener la pantalla si no hay contenido para visualizar. • Resolución VGA: indique la resolución VGA de su monitor. El sistema permite especificar una resolución de hasta 1280 x 1024. Seleccione la máxima resolución de VGA que admita el monitor o proyector. Consulte el manual del usuario suministrado con el proyecto o el monitor VGA para obtener esta información. Especifique los requisitos de funcionamiento si dispone de un monitor VGA o de un proyector conectado directamente a la unidad de Visual Concert FX: • Enviar contenido con PC conectado: indica si debe enviarse contenido automáticamente cuando el PC está conectado a la unidad de Visual Concert FX. Si esta opción no está seleccionada, el presentador envía contenido a todos los sitios pulsando el botón de reproducción de la unidad de Visual Concert FX. • Vista con pantalla VCFX VGA: indica si debe mostrarse el contenido localmente en un dispositivo de visualización VGA conectado a la unidad de Visual Concert FX. Los presentadores pueden usar esta opción para ver el contenido localmente durante la duración de la llamada. Si cambia la configuración del monitor de gráficos durante una llamada mientras se envía contenido, no podrá ver éste en el sitio local a menos que detenga y reinicie la emisión de contenido pulsando el botón de reproducción de la unidad de Visual Concert FX. 4-8 www.polycom.com/videodocumentation Capítulo 4 – Planificación de la experiencia del usuario Para configurar la calibración de entrada VGA: 1. Vaya a Info del sistema > Config de admin. > Vídeo/Cámaras > Entrada VGA. 2. Configure estas opciones: Opción Descripción Fase Permite calibrar la entrada VGA aumentando o disminuyendo la fase. Posición horizontal Permite ajustar la posición horizontal de la trama. Posición vertical Permite ajustar la posición vertical de la trama. Esta pantalla sólo está disponible cuando la unidad de Visual Concert FX está conectada al sistema. Configuración de VCR para grabar llamadas Conecte un VCR o DVD para reproducir material grabado durante una llamada o para grabar la videoconferencia. Es posible conectar dos VCR para reproducir material y grabar la conferencia simultáneamente. No es necesario configurar el sistema para reproducir VCR en una llamada. Para configurar la grabación de llamadas en VCR: 1. Vaya a Info del sistema > Config de admin. > Vídeo/Cámaras > VCR. 2. Configure estas opciones: Opción Descripción Fuente VCR de grabación • Auto: graba automáticamente al ponente actual. • Local: sólo graba el vídeo del sitio local. • Lejano: sólo graba el vídeo del sitio remoto. Nota: El audio de todos los sitios se graba siempre. Salida de audio de VCR siempre conectada Especifica el modo de funcionamiento de la salida de audio. Cuando se deshabilita esta opción, el sistema proporciona audio a las salidas de audio de VCR sólo mientras el sistema recibe audio desde el sitio remoto. Si emplea un VCR para grabar la conferencia, habilite esta opción de modo que el audio de los micrófonos del sitio local y el control de intercambio de datos se graben junto con el audio del sitio remoto. Para obtener información sobre cómo conectar un VCR para reproducir o grabar, consulte la configuración del equipo opcional de VCR en la página 2-21. Las entradas de VCR están activas cuando selecciona la cámara 3. © Polycom, Inc. 4-9 Guía del administrador per ViewStation EX, ViewStation FX y VS4000 Configuración de teléfono y audio 1. Vaya a Info del sistema > Config de admin. > Teléfono/Audio. 2. Configure estas opciones: Opción Descripción Núm.teléf.sist. Especifica el número de teléfono del sistema, incluidos los códigos de país y área de la ubicación del mismo. Si no selecciona la opción Número de teléfono del sistema, la selección de teléfono no estará disponible en la pantalla principal. Núm.telef.adic. Escriba el número de teléfono de la sala donde se encuentra el sistema. Cancelador de eco Permite especificar si se va a utilizar el supresor de eco integrado del sistema. Nota: Si utiliza un sistema Polycom Vortex® junto con su sistema ViewStation y desea usar la función de supresión de eco de Polycom Vortex, desactive esta opción. Silenciar autorrespuesta Selecciona si se desea silenciar las llamadas entrantes. Volumen efectos de sonido Define el volumen del tono de llamada y los tonos de alerta de usuario. Calidad de audio Especifica las preferencias de calidad de audio según el ancho de banda de la llamada. Las llamadas entrantes se silencian de forma predeterminada hasta que presione el botón Silenciar en el micrófono o en el control remoto. Configuración para el uso con control de panel táctil 1. Vaya a Info del sistema > Config de admin. > Software/Hardware > RS-232. 2. Configure estas opciones: Opción Descripción Velocidad Defina la frecuencia en baudios para obtener el mismo volumen establecido en el panel de control táctil. Modo RS-232 Control de selección. Permite controlar el sistema a cualquier dispositivo conectado al puerto RS-232. Control de flujo Configúrelo para que coincida con el panel de control táctil. Para obtener una lista de todos los comandos API disponibles, consulte la Guía API de ViewStation EX, ViewStation FX y VS4000, que puede encontrar en www.polycom.com/videodocumentation. 4-10 www.polycom.com/videodocumentation Capítulo 4 – Planificación de la experiencia del usuario Visualización de leyendas Muestre leyendas en el sistema para ofrecer transcripciones de texto a tiempo real o traducciones a otros idiomas de la videoconferencia. Para ofrecer leyendas en una conferencia, se utiliza un explorador de web para escuchar el audio de la misma y escribir el texto de las leyendas en la interfaz web del sistema. Cuando el transcriptor de las leyendas envía una unidad de texto, todos los sitios pueden verla en el monitor principal durante 15 segundos. Después, el texto desaparece automáticamente. Tanto las llamadas de protocolo de Internet (IP) como las de red de servicios digitales integrados (ISDN) de punto a punto permiten el envío de leyendas entre los sistemas siguientes: ❑ Sistemas ViewStation SP, MP y V.35/RS-449/RS-530 con la versión 6.5 del software o posterior ❑ ViewStation FX o VS4000 con la versión 2.5 o posterior del software Para suministrar leyendas a una conferencia: 1. En su PC, abra el explorador de web. 2. En la línea de dirección del explorador, introduzca la dirección IP del sistema (por ejemplo, http://255.255.255.255) para acceder a la interfaz de web del mismo. 3. Haga clic en Mostrar leyenda. 4. Inicie sesión usando esta información: Nombre de usuario: Su nombre. Contraseña: Contraseña de reunión definida en el sistema de videoconferencia. 5. En la pantalla Leyendas, escriba el texto de la leyenda en el campo Actual. Puede introducir un máximo de 250 caracteres por línea. 6. Pulse Entrar par enviar el texto a los sitios que participan en la conferencia. El texto también se agrega al campo Historial de la pantalla Leyendas. © Polycom, Inc. 4-11 Guía del administrador per ViewStation EX, ViewStation FX y VS4000 Configuración de conferencias de datos y llamadas de emisión continua Configuración de conferencias de datos El sistema ViewStation admite las conferencias de datos en: ❑ llamadas ISDN de punto a punto y ❑ llamadas multipunto que utilicen puentes H.320 externos que admitan esta función. Configure el sistema ViewStation para funcionar junto con otros dispositivos de conferencias de datos, como ShowStation, WebStation y StreamStation. Configure sistema ViewStation para funcionar también con Microsoft NetMeeting. Para configurar una conferencia de datos: 1. Vaya a Info del sistema > Config de admin. > Conf. de datos. 2. Introduzca la dirección IP del dispositivo de conferencias de datos o la del PC en el que está instalado NetMeeting. Para obtener instrucciones detalladas sobre cómo configurar NetMeeting para las llamadas, consulte la Guía de inicio rápido de ViewStation EX, FX y VS4000. 4-12 www.polycom.com/videodocumentation Capítulo 4 – Planificación de la experiencia del usuario Configurar e iniciar llamadas de emisión continua Emita audio y vídeo para uno o más espectadores con el sistema ViewStation, tanto dentro como fuera de una llamada. Los espectadores verán la presentación o reunión a través de la interfaz web del sistema, desde sus PC. Para configurar la emisión continua: 1. Vaya a Info del sistema > Config de admin. > LAN/H.323 > Streaming. 2. Configure estas opciones: Opción Descripción Velocidad Especifica la velocidad empleada en la llamada de emisión continua. Dirección IP Multicast Indica la dirección de multidifusión que se utiliza para la difusión continua. La dirección predeterminada se basa en el número de serie del sistema, pero puede cambiarse si es necesario. Número de saltos de Routers Indica el número de enrutadores que atraviesan los datos hasta llegar a su destino final. Por ejemplo, si se especifica 1, los datos se quedan dentro de una subred. Puerto de audio Indica el puerto fijo que se utiliza para el audio. Puede modificarse si se necesita atravesar un servidor de seguridad. Puerto de vídeo Indica el puerto fijo que se utiliza para el vídeo. Puede modificarse si se necesita atravesar un servidor de seguridad. Permitir Streaming Agrega el icono Tipo de llamada a la pantalla principal. Para iniciar una llamada de emisión continua, el usuario debe seleccionar Tipo de llamada > Llamada de streaming en la pantalla principal. Habilitar el anuncio de Streaming Indica si deben mostrarse en la pantalla los nombres de los usuarios que han iniciado sesión en el sistema de emisión continua. Restaurar valores predeterminados Restablece la configuración original. Para la emisión de una conferencia: 1. En la pantalla principal, seleccione Tipo de llamada > Llamada de streaming. 2. Escriba la contraseña que deben introducir los usuarios para ver la llamada de emisión continua desde un explorador de web. Proporciónele esta contraseña a los usuarios que necesiten acceso a la emisión. 3. Seleccione Iniciar para comenzar la emisión. 4. Realice la videollamada a otros participantes. También puede iniciar la emisión después de realizar la llamada. © Polycom, Inc. 4-13 Guía del administrador per ViewStation EX, ViewStation FX y VS4000 Para detener la emisión de una conferencia: 1. Presione Llamar • Colgar en el control remoto. 2. Seleccione Tipo de llamada. 3. Seleccione Parar streaming. Para la emisión continua de una conferencia utilizando la interfaz de web: 1. En su PC, abra el explorador de web. 2. En la línea de dirección del explorador, introduzca la dirección IP del sistema (por ejemplo, http://255.255.255.255) para acceder a la interfaz de web del mismo. 3. Introduzca admin como nombre de usuario y la contraseña del administrador, si se ha especificado una contraseña. 4. Vaya a Configuración Sistema > Config de admin. > LAN, H.323 y servicios globales > Streaming. 5. Haga clic en Haga clic aquí para ir a la página Iniciar emisión continua. 6. Haga clic en Iniciar emisión continua. Para ver una conferencia de emisión continua: 1. En su PC, abra el explorador de web. 2. En la línea de dirección del explorador, introduzca la dirección IP del sistema (por ejemplo, http://255.255.255.255) para acceder a la interfaz de web del mismo. 3. Haga clic en Visualizar una reunión. 4. Inicie sesión usando esta información: 5. • Nombre de usuario: Su nombre • Contraseña: Contraseña definida para la conferencia de emisión continua. Para obtener más información, póngase en contacto con la persona que inició la llamada. Haga clic en Ver emisión de vídeo. Las instrucciones para ver emisiones continuas también están disponibles en la Guía de inicio rápido de ViewStation EX, ViewStation FX y VS4000. 4-14 www.polycom.com/videodocumentation Capítulo 4 – Planificación de la experiencia del usuario Diseño del funcionamiento del sistema general Configure el funcionamiento general del sistema para adaptarlo a las necesidades de su organización. ❑ Configuración general ❑ Llamadas multipunto ❑ Modo de respuesta a llamadas ❑ Contraseñas y opciones de seguridad ❑ Fecha, hora y ubicación del sistema Para obtener información sobre… Consulte... Configuración de las preferencias de uso de la red de vídeo para las llamadas Configuración de preferencia de las videollamadas en la página 3-4. Configuración de las velocidades de llamadas de los usuarios Configuración de las velocidades de marcado en la página 3-11. Configuración general La pantalla Configuración proporciona acceso a opciones de alto nivel para todo el sistema. Por razones prácticas, algunas de las opciones de la pantalla Configuraciones están repetidas. 1. Vaya a Info del sistema > Config de admin. > Configuración. 2. Configure estas opciones: Opción Descripción Idioma Establece el idioma para la interfaz de usuario. País Indica el país en el que se localiza el sistema. El cambio automático de país ajusta el código de país asociado con el número del sistema. © Polycom, Inc. Nombre del sistema Introduzca o modifique el nombre del sistema en este campo. Este nombre designa al sitio remoto en la pantalla cuando realiza llamadas. Autorrespuesta punto a punto Indica si se responde a las llamadas punto a punto entrantes automáticamente. 4-15 Guía del administrador per ViewStation EX, ViewStation FX y VS4000 Opción Descripción Autorrespuesta multipunto Especifica si se aceptan llamadas multipunto entrantes automáticamente. Llamada permitida Especifica si se va a permitir a los usuarios realizar llamadas a números que no aparecen en el directorio. Mostrar información IP e ISDN Especifica si se muestra la dirección IP del sistema, el número ISDN o ambos en la pantalla principal. Duración máxima de la llamada Introduzca el número máximo de minutos de duración permitido. Cuando este tiempo haya concluido, verá un mensaje que pregunta si desea colgar o continuar con la llamada. Si no responde en un minuto, la llamada se desconecta automáticamente. Si en ese punto decide continuar en la llamada, no se le volverá a preguntar. 3. Seleccione y establezca estas configuraciones: Opción Descripción Permitir config. de usuario Indica si los usuarios acceden a la pantalla Config. de usuario a través de la pantalla Info. del sistema. Si no marca esta opción, impide a los usuarios modificar las configuraciones de entorno. 4-16 Permitir cambios en el directorio Indica si los usuarios pueden guardar los cambios que realicen en el directorio local del sistema. Confirmación del audio por teclado Indica si se reproduce una confirmación de voz de los números seleccionados con el control remoto. Ver marcado rápido Indica si se muestra la lista de marcado rápido mediante la opción directorio. Permitir modificaciones en preajustes de cámara Indica si se permite a los usuarios establecer o modificar las posiciones de preajuste de cámara. Tiempo de espera del protector de pantallas Indica cuánto tiempo permanece el sistema a la espera durante los periodos de inactividad. www.polycom.com/videodocumentation Capítulo 4 – Planificación de la experiencia del usuario Configuración de llamadas multipunto Utilice el sistema ViewStation para participar en conferencias multipunto. En las conferencias multipunto participan varios sitios de vídeo (IP e ISDN) y también pueden incluir llamadas de sólo voz. En el transcurso de una conferencia multipunto, una unidad de conferencia multipunto (MCU) permite que el vídeo alterne entre varios sitios, de modo que pueda ver y escuchar al resto de los participantes de la conferencia. Utilice la MCU interna o la función Conferencia bajo demanda del sistema PathNavigator de Polycom para llamadas multipunto. Los sistemas ViewStation FX y VS4000 están automáticamente habilitados para realizar llamadas multipunto. Si utiliza un sistema ViewStation EX, tendrá que introducir una clave de opción multipunto para habilitar las llamadas multipunto. Introducir la clave de registro de software de multipunto (sólo para el sistema ViewStation EX) Antes de realizar llamadas multipunto con el sistema ViewStation EX, debe introducir una clave de registro de software multipunto. 1. Vaya a Info. del sistema > Config. de admin > Software/Hardware > Opciones del sistema. 2. Introduzca la clave multipunto proporcionada. Para obtener información sobre la adquisición de la opción de llamada multipunto, póngase en contacto con el distribuidor de Polycom. © Polycom, Inc. 4-17 Guía del administrador per ViewStation EX, ViewStation FX y VS4000 Incluir más de tres sitios adicionales en una llamada en cascada Puede incluir un máximo de diez sitios en una llamada si éstos disponen de la funcionalidad MCU interna. El diagrama siguiente muestra cómo hacerlo. Sistema de origen (Sitio 1) ViewStation EX, ViewStation FX o VS4000 Sitio 2 ViewStation EX, ViewStation FX o VS4000 Cualquier sistema de videoconferencia Sitio 5 Sitio 3 Cualquier sistema de videoconferencia Sitio 6 ViewStation EX, ViewStation FX o VS4000 Cualquier sistema de videoconferencia Sitio 7 Sitio 4 Cualquier sistema de videoconferencia Sitio 8 ViewStation EX, ViewStation FX o VS4000 Cualquier sistema de videoconferencia Cualquier sistema de videoconferencia Sitio 9 Sitio 10 Para realizar una llamada en cascada: 1. En el directorio, cree una entrada de múltiples sitios y realice una llamada a la misma, o realice llamadas a otros tres sitios como máximo. 2. Pídale a cada sitio remoto que llame a dos sitios adicionales como máximo. Además de estos dos sitios, cada sitio remoto de la llamada multipunto original puede agregar un sitio de sólo audio. Las llamadas realizadas mediante PathNavigator no pueden ser en cascada. 4-18 www.polycom.com/videodocumentation Capítulo 4 – Planificación de la experiencia del usuario Configuración de las opciones multipunto Personalice el manejo del vídeo en las llamadas multipunto para mejorar su compatibilidad con los tipos de llamadas que se realizan desde su organización. Para configurar el vídeo multipunto: 1. Vaya a Info del sistema > Config de admin. > Red de vídeo > Configuración multipunto. 2. Configure estas opciones: Opción Descripción Modo multipunto • Auto: la vista cambia entre el modo Pantalla completa y el modo Discusión, según la interacción que se produzca entre los sitios. Si hay varios sitios hablando al mismo tiempo, se emplea el modo Discusión. Si un sitio habla sin interrupciones durante 15 segundos como mínimo, el ponente aparece en la pantalla completa. • Discusión: todos los sitios se muestran al mismo tiempo en la pantalla en ventanas separadas. Esto también se denomina modo de presencia continua. • Presentación: el ponente ve a los demás sitios en el modo de discusión mientras que éstos ven al ponente en modo de pantalla completa. • Pantalla completa: el sitio que habla se muestra en pantalla completa a todos los demás sitios. También se denomina conmutación activada por voz. Autorrespuesta multipunto © Polycom, Inc. Especifica si se aceptan llamadas multipunto entrantes automáticamente. 4-19 Guía del administrador per ViewStation EX, ViewStation FX y VS4000 Configuración con la función Conferencia bajo demanda de PathNavigator Si la organización utiliza PathNavigator de Polycom, puede utilizar la función Conferencia bajo demanda de PathNavigator para realizar llamadas multipunto hasta con 10 sitios, incluido el sitio que realiza la llamada. Para realizar llamadas con PathNavigator, es preciso que: ❑ registre su unidad sistema ViewStation en PathNavigator, ❑ configure el sistema ViewStation para utilizar PathNavigator en llamadas multipunto (consulte Configuración del sistema para utilizar un gatekeeper en la página 3-11), y ❑ cree una entrada de múltiples sitios en el directorio para poder realizar una llamada multipunto. Aspectos que hay que tener en cuenta al utilizar Conferencia bajo demanda de PathNavigator: ❑ Una vez iniciada la llamada, los usuarios no pueden añadir otro sitio, incluso si este sitio intervenía originalmente en la llamada y está intentando volver a unirse a ella. Por ello, no es posible realizar llamadas multipunto en cascada con PathNavigator. ❑ MGC necesita disponer de puertos suficientes disponibles para terminar la llamada. El sistema muestra un mensaje si MGC no tiene suficientes puertos disponibles para conectarse a todos los sitios. Configuración del modo de respuesta de la llamada Configure el sistema para responder llamadas automática o manualmente, o para rechazar llamadas entrantes. Para establecer el modo de respuesta: 4-20 1. Vaya a Info del sistema > Config de admin. > Configuración. 2. Elija Respuesta automática pt. a pt. para establecer el modo de respuesta para llamadas con un sitio, o seleccione Respuesta automática multipunto para establecer el modo para las llamadas con dos o más sitios. 3. Escoja entre: • Sí: para responder a llamadas automáticamente • No: para responder a llamadas manualmente • No estorbar: para rechazar automáticamente las llamadas entrantes. La persona que llama recibe un mensaje que le anuncia que el sitio no está disponible. www.polycom.com/videodocumentation Capítulo 4 – Planificación de la experiencia del usuario Configuración de la codificación estándar avanzada (AES) Para realizar llamadas codificadas, puede que se le pida que introduzca una clave de registro de software de codificación AES. 1. Vaya a Info. del sistema > Config. de admin > Software/Hardware > Opciones del sistema. 2. Introduzca la clave de codificación AES proporcionada. 3. Vaya a Info del sistema > Config de admin. > Seguridad. 4. En Codificación, configure estas opciones: Opción Descripción Necesario Indica que deben codificarse todas las llamadas. Si el sitio remoto no admite codificación, no se conectarán las llamadas. Deshabilitado Indica que la opción de codificación no es necesaria para realizar llamadas. Cuando esté disponible Indica que la codificación se utilizará cuando esté disponible en sistemas de sitios remotos. No obstante, las llamadas no codificadas seguirán conectándose correctamente. Para obtener información sobre la adquisición de la opción de codificación AES, póngase en contacto con su distribuidor de Polycom. © Polycom, Inc. 4-21 Guía del administrador per ViewStation EX, ViewStation FX y VS4000 Configuración de contraseñas y opciones de seguridad Introduzca o modifique las contraseñas de reunión y administrador además de especificar si se permite al acceso remoto al sistema. 1. Vaya a Info del sistema > Config de admin. > Seguridad. 2. Configure estas opciones: Opción Descripción Contraseña del administrador Introduzca o cambie la contraseña del administrador. Contraseña ver transp. Una vez configurada la contraseña del administrador, deberá introducirla para: • Realizar cambios de configuración no incluidos en la pantalla Configuraciones del usuario. • Actualización del software. • Administrar el sistema mediante la interfaz web. Especifica la contraseña que deben proporcionar los usuarios en los siguientes casos: • Al unirse a una llamada multipunto mediante la MCU interna • Para ver transparencias en la interfaz de web • Para ver emisiones continuas en la interfaz de web • Para tener acceso a leyendas en la interfaz de web Este campo también se puede utilizar para guardar una contraseña que precisa otro sistema al que nuestro sistema llama. Si se guarda una contraseña en este campo, no es necesario introducirla en el momento de la llamada, el sistema se la proporcionará al sistema que la necesite. Contraseña software Especifica la contraseña que requiere el sistema para actualizar el software desde otro sitio a través de ISDN. Encriptación de llamada Indica si hay que codificar las llamadas con otros puntos finales que admiten la codificación AES. (si está habilitada en la pantalla Opciones del sistema) 4-22 www.polycom.com/videodocumentation Capítulo 4 – Planificación de la experiencia del usuario Opción Descripción Habilitar acceso remoto Indica si se permite el acceso remoto al sistema mediante: • FTP • Web • Telnet • SNMP Puede seleccionar cualquiera estas opciones o cualquier combinación de las mismas. Nota: Si cambia las configuraciones de acceso remoto, el sistema se reiniciará. Crypto Resync Está disponible si hay un módulo de interfaz de red V.35/RS-449/RS-530 conectado al sistema. Para obtener más información sobre la configuración de resincronización de codificación, consulte Configuración de la interfaz de red V.35/RS-449/RS-530 serie en la página 3-18. Configuración de la hora del sistema Configure la hora del sistema para que éste utilice la fecha y hora locales al emitir informes de datos de las llamadas. © Polycom, Inc. 1. Vaya a Info del sistema > Config de admin. > LAN/H.323 > Configuración NTP. 2. Configure estas opciones: Opción Descripción Servidor de hora Indica la conexión a un servidor de hora para las configuraciones horarias del sistema automático. Para especificar su propio servidor de hora, seleccione Manual e introduzca el nombre del servicio de nombres de dominio (DNS) o dirección IP en el campo que aparece más abajo. Dirección IP del servidor Especifique, si lo desea, su propio servidor de hora. Horario de ahorro de luz Especifica que la hora del sistema se está ajustando al horario de ahorro de luz. Diferencia horaria respecto a GMT Especifica la diferencia horaria entre GMT (Hora de referencia de Greenwich) y su ubicación. 4-23 Guía del administrador per ViewStation EX, ViewStation FX y VS4000 Ayuda para comenzar a utilizar el sistema El sistema ya está instalado, ha terminado la configuración de red y definido su funcionamiento. Es el momento en que los usuarios comienzan a realizar llamadas. Será necesario pasar algún tiempo ayudando a los usuarios a familiarizarse con las tareas de llamada básicas. Los usuarios disponen de los siguientes recursos: ❑ Ayuda de ViewStation EX, FX y VS4000: estas dos páginas de referencia rápida están pensadas para su uso durante las llamadas y contienen todos los conceptos básicos de la realización de llamadas con el sistema ViewStation. ❑ Guía de inicio rápido: esta guía va dirigida a todos los usuarios, desde los principiantes a los más experimentados. Abarca los principios básicos de las reuniones, diferentes modos de realizar llamadas, el uso del control remoto y consejos para la realización de presentaciones. Consulte la documentación de video en www.polycom.com/videodocumentation para obtener los documentos de asistencia más actualizados de estos productos. 4-24 www.polycom.com/videodocumentation 5 Administración remota del sistema Configure, administre y supervise el sistema desde un equipo informático remoto utilizando la interfaz de web del sistema, el Asistente de acceso de administración de Polycom (PMAC), el Global Management System™ de Polycom o el protocolo simple de administración de redes (SNMP). La herramienta de administración que elija dependerá del entorno de red en el que esté trabajando: ❑ La interfaz de web sólo necesita un explorador de web para controlar el sistema. ❑ Descargue el asistente PMAC y la utilidad de directorio desde www.polycom.com/videosoftware. ❑ Para utilizar el sistema Global Management System de Polycom es necesario disponer de una aplicación GMS instalada en la red. ❑ SNMP necesita un software de administración de red instalado en la estación de administración de la red. © Polycom, Inc. Contenido del capítulo Página Uso de la interfaz de web 5-2 Uso del asistente PMAC 5-3 Uso de la utilidad de directorio 5-4 Utilización del sistema con GMS 5-6 Configurar SNMP 5-9 5-1 Guía del administrador per ViewStation EX, ViewStation FX y VS4000 Uso de la interfaz de web Utilice la interfaz de web para realizar la mayor parte de las llamadas y tareas de configuración en el sistema local. Para configurar el explorador de web para utilizar la interfaz de web: 1. 2. Asegúrese de que el explorador de web utiliza una de estas versiones del software: • Microsoft Internet Explorer 5.5 o posterior. • Netscape 6.0 o posterior. Establezca estas configuraciones: Internet Explorer Netscape Permitir cookies Habilitado Habilitado Forzar que las páginas se vuelvan a cargar en cada visita Habilitado N/D Configurar la caché para que cada vez compare las páginas almacenadas en la caché con las páginas de la red N/D Habilitado Habilitar Javascript N/D Habilitado Para acceder al sistema utilizando la interfaz de web: 1. En su PC, abra el explorador de web. 2. En la línea de dirección del explorador de web, introduzca la dirección de protocolo de Internet (IP) del sistema (por ejemplo, http://255.255.255.255) para acceder a la interfaz de web del mismo. 3. Introduzca admin como nombre de usuario y la contraseña del administrador, si se ha especificado una contraseña. Utilice la interfaz de web para configurar todas las opciones del sistema excepto las de administración remota. Por motivos de seguridad, es preciso que lo haga el administrador desde el sistema local. 5-2 www.polycom.com/videodocumentation Capítulo 5 – Administración remota del sistema Uso del asistente PMAC El asistente de control de acceso de administración de Polycom (PMAC) es una herramienta de acceso remoto que permite realizar las siguientes operaciones: ❑ Definir el acceso a la pantalla mediante la protección con contraseña al nivel de pantalla a través de una contraseña de administración, ❑ Agregar el logotipo de la compañía a la pantalla principal, ❑ Desarrollar una pantalla de marcación rápida adicional, a la que pueden acceder los usuarios a través del logotipo de la compañía de la pantalla principal, y ❑ Crear y guardar perfiles en su PC para distribuirlos a otros sistemas. Para obtener más información sobre la utilización del PMAC, consulte las instrucciones del asistente. Puede descargar el asistente PMAC desde el Centro de recursos de Polycom, www.polycom.com/videosoftware. La interfaz de web dispone de un enlace a este sitio. © Polycom, Inc. 5-3 Guía del administrador per ViewStation EX, ViewStation FX y VS4000 Uso de la utilidad de directorio Utilice la utilidad de directorio de Polycom, para realizar las siguientes operaciones: ❑ Agregar anotaciones al directorio en su PC de una forma fácil y rápida, y después transferirlas a todos los sistemas ViewStation y VSX de la organización. ❑ Mantener la coherencia entre directorios almacenando los archivos de directorio en un PC central. ❑ Distribuir anotaciones de directorio, con la opción de agregar o reemplazar las existentes. ❑ Transferir archivos de directorio entre sistemas ViewStation y VSX, con la opción de incluir anotaciones de directorio de múltiples sitios. ❑ Desarrollar archivos de directorio, guardarlos en su PC y distribuirlos entre los sistemas más tarde. Agregar o modificar anotaciones de directorio Para agregar o modificar anotaciones: 1. Haga clic en Nuevo para crear una nueva anotación o seleccione un contacto para su modificación en la lista de anotaciones de directorio. 2. En los campos de anotación actual, introduzca o actualice la información de contacto. 3. Haga clic en Agregar para actualizar la lista de anotaciones con la anotación del directorio. Si su PC está conectado a un sistema de videoconferencia, las actualizaciones se distribuirán automáticamente al hacer clic en Agregar. 5-4 www.polycom.com/videodocumentation Capítulo 5 – Administración remota del sistema Mantenimiento de entradas de directorio en sistemas Cuando se utiliza la utilidad de directorio para conectarse a un sistema, éste rellena la utilidad con las anotaciones de directorio actuales. Puede usar la utilidad como repositorio de esas anotaciones y conectarse a un nuevo sistema para distribuirlas, o bien guardarlas en un archivo.csv en su PC y distribuirlas más tarde entre los sistemas. Para transferir anotaciones de directorio entre sistemas: 1. Haga clic en Conectar e introduzca la dirección IP del sistema que contiene las anotaciones de directorio que desea transferir. 2. Haga clic en Desconectar, después haga clic en Conectar e introduzca la dirección IP del nuevo sistema. 3. Haga clic en No cuando se le pregunte si desea eliminar las anotaciones almacenadas actualmente en la utilidad. Si el sistema al que se está conectando está habilitado para llamadas multipunto, seleccione la opción Incluir anotaciones de directorio de múltiples sitios para cargar las anotaciones de múltiples sitios. 4. Haga clic en Cargar para enviar todas las anotaciones de directorio al nuevo sistema. Mantenimiento de archivos de directorio en su PC Es posible desarrollar directorios con la utilidad, incluso sin estar conectado a un sistema de videoconferencia. Una vez haya terminado de trabajar con las anotaciones en la utilidad, guárdelas como archivo.csv en su PC y, más tarde, distribúyalas entre los sistemas de la organización. Para guardar archivos de directorio en su PC: 1. Actualice las anotaciones de directorio si es necesario. 2. Haga clic en Guardar como... y guarde el archivo en una ubicación de su PC. Para cargar un archivo guardado anteriormente: © Polycom, Inc. 1. Haga clic en Abrir archivo..., busque la ubicación del archivo en su PC y, a continuación, haga clic en Abrir. 2. Haga clic en Conectar e introduzca la dirección IP y la contraseña, si es necesario, para conectarse al sistema. 3. Haga clic en Cargar para enviar todos los archivos de directorio al sistema. 5-5 Guía del administrador per ViewStation EX, ViewStation FX y VS4000 Utilización del sistema con GMS Si la organización utiliza el Global Management System de Polycom, es posible configurar, administrar y supervisar el sistema con el servidor de Global Management System (GMS). GMS es una herramienta de software cliente/servidor basada en la web que permite a los administradores gestionar una red de sistemas de videoconferencia. Para utilizar los servicios globales del sistema, debe configurar las siguientes opciones: ❑ Opciones y servidores de gestión global ❑ Información de contacto de gestión global Para configurar las opciones y servidores de gestión global: 1. Vaya a Info del sistema > Config de admin. > LAN/H.323 > Gestión global > Configuración. 2. Establezca estas configuraciones: Opción Descripción Permitir supervisión remota: Permite al administrador del sistema GMS visualizar una llamada o la sala en la que está instalado el sistema. Esta opción sólo se puede habilitar desde el sistema local. Diferencia horaria respecto a GMT Indica la diferencia entre la hora del sistema local y la hora de referencia de Greenwich. Horario de ahorro de luz Especifica que el sistema toma en consideración el cambio horario para el ahorro de luz. Requiere número de cuenta para marcar Requiere que los usuarios introduzcan un número de cuenta para realizar una llamada. El número de cuenta se añade al Informe detallado de llamada (CDR) de Global Management System y esta información se puede emplear para el seguimiento de llamadas y la elaboración de facturas. Esta función sólo está disponible en el sistema GMS 2.0 o posterior. 5-6 www.polycom.com/videodocumentation Capítulo 5 – Administración remota del sistema Opción Descripción Validar número de cuenta Especifica el número de cuenta que debe validar el GMS para que la llamada se pueda conectar. Si configura el sistema para validar el número de cuenta, las llamadas realizadas sin un número de cuenta válido no están completas. Si no configura el sistema para validar números de cuenta, las llamadas se completan sin tener en cuenta si el número de cuenta es válido. El administrador de GMS configura los números de cuenta en el GMS. Los número de cuenta validados permanecen activos durante cinco minutos. Durante ese intervalo, puede agregar otros participantes a la llamada. Transcurrido ese tiempo, deberá volver a introducir el número de cuenta para agregar más participantes. Si intenta agregar participantes con un número de cuenta no válido, se desconectará la llamada en curso. Direcciones URL de gestión global (direcciones URL de servidores GMS específicos) Muestra las direcciones URL de los servidores GMS que gestionan el sistema. Al registrarse el sistema en el GMS, se agrega automáticamente esta información a la pantalla. También existe la posibilidad de introducir las direcciones URL manualmente. Para ver o editar las direcciones URL de gestión global: 1. Seleccione este campo para mostrar la pantalla de las direcciones URL de gestión global. 2. Agregar o modificar las direcciones URL. El primer sistema de la lista se utiliza para la validación de números de cuenta. Si no se escribe correctamente la dirección URL de este sistema, no podrá realizar llamadas. © Polycom, Inc. 5-7 Guía del administrador per ViewStation EX, ViewStation FX y VS4000 Para configurar la información de contacto de gestión global: 1. Vaya a Info del sistema > Config de admin. > LAN/H.323 > Gestión global > Info 1. 2. Establezca estas configuraciones: Opción Descripción Persona de contacto Permite introducir la información del administrador de GMS con el que pueden ponerse en contacto los usuarios si necesitan ayuda. Número de contacto Email de contacto Asistencia técnica El número de soporte técnico aparece en la respuesta que reciben los usuarios cuando envían un mensaje al administrador. Los demás campos son informativos. Ciudad Para solicitar ayuda del administrador de GMS: Fax de contacto Provincia/Estado País 1. Pulse Ayuda y seleccione Soporte técnico. 2. Introduzca el número de teléfono y seleccione Sí para enviar el mensaje. El sistema confirma que se ha enviado el mensaje y le proporciona un número al que puede llamar para obtener ayuda. 3. En la consola de GMS, aparece un indicador que notifica al administrador que ha recibido un mensaje. 4. Cuando el administrador abre el mensaje, el sistema GMS le envía otro a usted. 5-8 www.polycom.com/videodocumentation Capítulo 5 – Administración remota del sistema Configurar SNMP El sistema envía informes SNMP para indicar las siguientes condiciones: • Las pilas del control remoto están a punto de agotarse. • Un sistema se enciende después de haber permanecido apagado durante un período prolongado. • El inicio de sesión del administrador fue satisfactorio o insatisfactorio. • No se puede realizar una llamada por alguna razón que no es la sobrecarga de la línea. • Un usuario solicita ayuda. • Una llamada de teléfono o vídeo se conecta o desconecta. Para configurar el sistema ViewStation para la gestión SNMP: 1. Vaya a Info del sistema > Config de admin. > LAN/H.323 > SNMP. 2. Configure estas reglas de marcación: Opción Descripción Habilitar SNMP Permite a los administradores realizar una gestión remota del sistema mediante SNMP. Nombre de contacto del administrador Especifica el nombre de la persona responsable de la gestión remota de este sistema. Dirección IP de la consola de SNMP Especifica la dirección IP de las capturas SNMP que envía el sistema. Introduzca 0.0.0.0 en este campo si hay alguna consola de SNMP que sea capaz de recibir información de este agente. Nombre de lugar Especifica la ubicación del sistema. La predeterminada es nombre del sistema@nombre del país. Nombre de grupo Especifica el grupo de gestión de SNMP en el que desea habilitar este sistema. El grupo predeterminado es public. Descripción del sistema Especifica el tipo de dispositivo de videoconferencia. Este campo es de sólo visualización. Si necesita acceder a la base de datos de información de administración (MIB), conéctese al sistema por ftp y descargue el archivo polycom.mib. © Polycom, Inc. 5-9 Guía del administrador per ViewStation EX, ViewStation FX y VS4000 5-10 www.polycom.com/videodocumentation 6 Estadística y uso del sistema Los sistemas ViewStation EX, ViewStation FX y VS4000 facilitan diversas pantallas que permiten comprobar la información sobre las llamadas realizadas por el sistema, así como el uso y el rendimiento de la red. © Polycom, Inc. Contenido del capítulo Página Información del sistema 6-2 Estadísticas de la red y estadísticas avanzadas 6-3 Estado de llamada 6-4 Registro de llamadas 6-4 6-1 Guía del administrador per ViewStation EX, ViewStation FX y VS4000 Información del sistema Mediante la interfaz web, puede ver los siguientes detallas del sistema: ❑ Información del sistema ❑ Información de la llamada, que muestra la diferencia entre la hora del sistema y la hora de referencia de Greenwich (GMT), el número total de llamadas, el tiempo total de las mismas y la duración de la llamada más reciente. ❑ Información de la gestión global ❑ Hardware ❑ Configuración de red de área local (LAN) ❑ Configuraciones de H.323 ❑ Emisión continua ❑ Información de la red digital de servicios integrados (ISDN) ❑ Información de GDS ❑ Información del Directorio global (GAB) ❑ Estado de red y de llamada, que se corresponde con la pantalla Estado de llamada de ViewStation Para ver la pantalla Información del sistema: 6-2 1. En su PC, abra el explorador de web. 2. En la línea de dirección del explorador de web, introduzca la dirección de protocolo de Internet (IP) del sistema (por ejemplo, http://255.255.255.255) para acceder a la interfaz de web del mismo. 3. Introduzca admin como nombre de usuario y la contraseña del administrador, si se ha especificado una contraseña. 4. Seleccione Configurar sistema para ver la pantalla Información del sistema. www.polycom.com/videodocumentation Capítulo 6 – Estadística y uso del sistema Estadísticas de la red y estadísticas avanzadas Las pantallas Estadísticas de la red y Estadísticas avanzadas de la red ofrecen la siguiente información: Esta pantalla… Muestra información sobre… Estadísticas de la red • Velocidad de llamada (transmisión y recepción) • Protocolos y anexos de vídeo en uso (transmisión y recepción) • Formato de vídeo en uso (transmisión y recepción) • Protocolo de audio en uso (transmisión y recepción) • Protocolo de comunicaciones en uso (transmisión y recepción) • El tipo de codificación, el tipo de algoritmo de intercambio de claves y el código de comprobación de intercambio de claves (si está habilitada la opción de codificación y la llamada está codificada) • Velocidades de datos de vídeo y audio especificadas (transmisión y recepción) • Velocidad de datos de vídeo y velocidad de fotogramas en uso (transmisión y recepción) • Errores de Corrección de errores de envío (FEC) de vídeo • Fluctuación y pérdida de paquetes de audio • Fluctuación y pérdida de paquetes de vídeo • Conferencia de datos (habilitada o deshabilitada) • Detalles del sitio remoto Estadísticas avanzadas de la red Para ver las estadísticas de la red: >> Vaya a Info del sistema > Diagnósticos > Estadísticas de red. Para ver las estadísticas de la red durante una llamada, pulse en el control remoto. Para ver las estadísticas avanzadas de la red: >> Vaya a Info del sistema > Diagnósticos > Estadísticas avanzadas. © Polycom, Inc. 6-3 Guía del administrador per ViewStation EX, ViewStation FX y VS4000 Estado de llamada La pantalla Estado de llamada facilita información detallada sobre la conexión de la llamada. Las esferas proporcionan detalles sobre cada línea y, al realizar una llamada, podrá ver el cambio de estado cuando se conecta la llamada. Si resalta las esferas de esta pantalla, podrá ver los detalles sobre el número marcado, el código de estado correspondiente, así como información detallada sobre cualquier error. Para ver el estado de la llamada: >> Vaya a Sistema > Diagnóstico > Estado de llamada. Para ver el Estado de la llamada durante una llamada, presione remoto. en el control Registro de llamadas La pantalla Registro de llamadas muestra el historial de llamadas del sistema en el Informe detallado de llamada (CDR). Podrá ver este informe en la interfaz web, además de poder descargar los datos en formato CSV para su clasificación y formato. CSV es la sigla que designa el formato de valores separados por comas (Comma Separated Value). Los archivos CSV se pueden importar en programas de hojas de cálculo y bases de datos. Todas las llamadas cuya conexión sea satisfactoria se agregan al informe, tanto si es una llamada realizada, como si se trata de una llamada recibida. En caso de que la conexión no se llegue a realizar, el informe muestra el motivo. En el caso de llamadas multipunto, cada sitio remoto se muestra como una llamada independiente, aunque todas tengan el mismo número de conferencia. El informe no incluye las llamadas entrantes a las que el sistema no responda, por lo que, si existen llamadas perdidas debido a que la opción No molestar está activada, los detalles no se incluirán en el informe. 6-4 www.polycom.com/videodocumentation Capítulo 6 – Estadística y uso del sistema Para ver el CDR a través de la interfaz web: 1. En su PC, abra el explorador de web. 2. En la línea de dirección del explorador de web, introduzca la dirección de protocolo de Internet (IP) del sistema (por ejemplo, http://255.255.255.255) para acceder a la interfaz de web del mismo. 3. Introduzca admin como nombre de usuario y la contraseña del administrador, si se ha especificado una contraseña. 4. Haga clic en Configurar sistema > Diagnósticos > Registro de llamadas para ver los detalles del archivo. Información del Informe detallado de llamada (CDR) Esta tabla describe los campos de datos que aparecen en el Informe detallado de llamada. © Polycom, Inc. Datos Descripción Row ID (Id. de fila) Cada llamada se registra en la primera fila disponible. Una llamada es una conexión a un sitio por lo que puede haber más de una llamada en una conferencia. Start Date (Fecha de inicio) La fecha de inicio de la llamada con formato dd-mmm-aaaa. Start Time (Hora de inicio) La hora de inicio de la llamada con formato de 24 horas hh:mm:ss. End Date (Fecha de finalización) Fecha de finalización de la llamada. End Time (Hora de finalización) Hora de finalización de la llamada. Call Duration (Duración de la llamada) Duración de la llamada. Account Code (Código de cuenta) Si la opción Requiere número de cuenta para marcar está activada en el sistema, el valor introducido por el usuario aparecerá en este campo. System Name (Nombre del sistema) Nombre del sistema del sitio remoto. Call Field Number 1 (Número de campo de llamada 1) El número marcado del primer campo de llamada, no necesariamente la dirección de transporte. En llamadas entrantes, inidica la información de Id. del autor de la llamada del primer número recibido de un sitio remoto. 6-5 Guía del administrador per ViewStation EX, ViewStation FX y VS4000 6-6 Datos Descripción Call Field Number 2 (Número de campo de llamada 2) En llamadas salientes, indica el número marcado del segundo campo de llamada, no necesariamente la dirección de transporte. (si se aplica a la llamada) En llamadas entrantes, indica la información de Id. del autor de la llamada del segundo número recibido de un sitio remoto. Transport Type (Tipo de transporte) Tipo de llamada: H.320 (red digital de servicios integrados [ISDN]) o H.323 (protocolo de Internet [IP]). Call Rate (Velocidad de llamada) El ancho de banda negociado con el sitio remoto. System Manufacturer (Fabricante del sistema) Nombre del fabricante, modelo y versión del software del sistema, en caso de que se pueda conocer. Call Direction (Dirección de la llamada) Entrante: para llamadas recibidas. Conference ID (Id. de conferencia) Número asignado a cada conferencia. Una conferencia puede incluir más de un sitio remoto, es decir, puede haber más de una fila con el mismo identificador de conferencia. Call ID (Id. de llamada) Identifica las llamadas individuales dentro de la misma conferencia. Endpoint Type (Tipo de punto final) Terminal, puerta de enlace o utilidad de control multipunto (MCU). Audio Protocol (Tx) (Protocolo de audio [Transmisión]) Protocolo de audio transmitido al sitio remoto, como G.728 o Siren™ 14. Audio Protocol (Rx) (Protocolo de audio [Recepción]) Protocolo de audio recibido desde el sitio remoto, como G.728 o G.722. Video Protocol (Tx) (Protocolo de vídeo [Transmisión]) Protocolo de vídeo transmitido al sitio remoto, como H.263 o H.264. Video Protocol (Rx) (Protocolo de vídeo [Recepción]) Protocolo de vídeo recibido desde el sitio remoto, como H.261 o H.263. Video Format (Tx) (Formato de vídeo [Transmisión]) Formato de vídeo transmitido al sitio remoto, como formato intermedio común (CIF) o formato de entrada de origen (SIF). Video Format (Rx) (Formato de vídeo [Recepción]) Formato de vídeo recibido desde el sitio remoto, como CIF o SIF. Disconnect Reason (Motivo de la desconexión) Descripción del código de motivo Q.850 (ISDN) que muestra el modo en que ha finalizado la llamada. Cause Code (Código de motivo) Código de motivo Q.850 que muestra el modo en que ha finalizado la llamada. Saliente: para llamadas realizadas desde el sistema. www.polycom.com/videodocumentation Capítulo 6 – Estadística y uso del sistema Archivos del Informe detallado de llamada (CDR) Las llamadas se agregan al informe hasta que el archivo alcanza un tamaño de 100 kB, que equivale a 150 llamadas. A continuación, el sistema archiva automáticamente el informe y crea un archivo de informe nuevo. Si ya existe un archivo, el nuevo lo sobrescribirá. Cada informe comienza con la fila 1, aunque los números de las conferencias son consecutivos con respecto al último archivo guardado. La numeración de las conferencias se reinicia en 1 cuando el sistema asigna la conferencia número 100.000. Para obtener un CDR: 1. En el equipo, abra un cliente de protocolo de transferencia de archivos (FTP). 2. Conéctese por FTP al sistema Polycom. 3. Introduzca uno de estos comandos FTP: GET cdr1 GET cdr2 El archivo cdr1 es el CDR actual; cdr2 es el archivo. 4. © Polycom, Inc. Cierre la sesión de FTP. 6-7 Guía del administrador per ViewStation EX, ViewStation FX y VS4000 6-8 www.polycom.com/videodocumentation 7 Diagnóstico y solución de problemas generales En este capítulo se describen las pantallas de diagnóstico del sistema ViewStation EX, ViewStation FX o VS4000. Está organizado por categorías con el fin de ayudarle a resolver cualquier problema. Las herramientas de diagnóstico están disponibles a través del sistema, así como del servidor web del sistema. Para conectar al servidor web del sistema y solucionar los problemas a través de la web, introduzca la dirección de protocolo de Internet (IP) del sistema en un explorador web y vaya a la herramienta de diagnóstico necesaria. © Polycom, Inc. Contenido del capítulo Página Envío de mensajes 7-2 Referencia rápida de las pantallas de administración del sistema 7-2 Pantallas de diagnóstico 7-3 Indicadores 7-8 Solución de problemas generales 7-11 Contacto con el servicio de asistencia técnica 7-25 7-1 Guía del administrador per ViewStation EX, ViewStation FX y VS4000 Envío de mensajes Si tiene dificultades con la conectividad o el audio, es posible que desee enviar un mensaje al sistema que está administrando. El mensaje únicamente lo podrá ver el sitio más cercano; no se difunde a todos los sitios que participan en la llamada. Para enviar un mensaje a través de la interfaz web: 1. Vaya Configurar sistema > Diagnóstico > Enviar mensaje. 2. En la página Enviar un mensaje, escriba un mensaje (con un máximo de 100 caracteres de longitud) y, a continuación, haga clic en Enviar mensaje. El mensaje se visualiza durante 15 segundos en la pantalla del sistema que está administrando. Referencia rápida de las pantallas de administración del sistema Estas pantallas permiten ver la información del sistema, configurarlo y diagnosticar los problemas de rendimiento que puedan surgir. Están disponibles en el sistema y a través de la interfaz web. Para ver las pantallas de administración del sistema, vaya a la pantalla principal y seleccione Info del sistema. A continuación, seleccione el tipo de información que necesita: 7-2 Esta opción… Presenta esta información o funcionalidad… Config de admin. Personalización de la interfaz de usuario, personalización del sistema, seguridad, requisitos de marcación y configuración de red, opciones activadas por clave, información sobre Global Management System Diagnósticos Estado y rendimiento, pruebas y restablecimiento del sistema. La interfaz web también ofrece la función Enviar mensaje y proporciona acceso al informe detallado de llamada Info. del sistema Identificación de información www.polycom.com/videodocumentation Capítulo 7 – Diagnóstico y solución de problemas generales Pantallas de diagnóstico Las pantallas de Diagnósticos del sistema permiten ver estadísticas de la red y realizar pruebas. Para acceder a las pantallas de Diagnósticos del sistema: >> Vaya a Info del sistema > Diagnósticos. No se necesita contraseña para acceder a esta pantalla. Para acceder a las pantallas de Diagnósticos desde la interfaz web: 1. Abra un explorador web en el equipo. 2. Introduzca la dirección IP del sistema, por ejemplo, http://255.255.255.255. 3. Haga clic en Configurar sistema. 4. Si el sistema le pide una contraseña, escriba admin y la contraseña del administrador. 5. Haga clic en Diagnósticos desde cualquier página de la interfaz de web. Las siguientes pantallas de diagnóstico y herramientas están disponibles: Herramientas de red y estado de llamada Herramienta de diagnóstico Pantalla Estadísticas de red Muestra la velocidad de la llamada, los protocolos de audio y vídeo, los anexos y el número de errores de la llamada en curso. En las llamadas multipunto, la pantalla Estado de la llamada muestra la mayor parte de esta información para todos los sistemas de la llamada. Pantalla Estadísticas avanzadas Muestra las velocidades de audio, vídeo y otros datos, los errores detectados y la información de identificación del sistema del sistema del sitio remoto En las llamadas multipunto, la pantalla Estado de la llamada muestra la mayor parte de esta información para todos los sistemas de la llamada. © Polycom, Inc. En la interfaz de usuario del sistema En la interfaz de web de ViewStation En la pantalla Diagnósticos, seleccione Estadísticas de red. En la pantalla Diagnósticos, seleccione Estadísticas de red. Para obtener más información sobre esta pantalla, consulte Estadísticas de la red y estadísticas avanzadas en la página 6-3. En la pantalla Diagnósticos, seleccione Estadísticas avanzadas. En la pantalla Diagnósticos, seleccione Estadísticas avanzadas. Para obtener más información sobre esta pantalla, consulte Estadísticas de la red y estadísticas avanzadas en la página 6-3. 7-3 Guía del administrador per ViewStation EX, ViewStation FX y VS4000 Herramientas de red y estado de llamada Herramienta de diagnóstico Pantalla Estado de llamada Muestra el tipo de llamada, la velocidad de datos y el número marcado en la llamada actual. En la interfaz de usuario del sistema En la interfaz de web de ViewStation En la pantalla Diagnósticos, seleccione Estado de la llamada. En la pantalla Diagnósticos, seleccione Estado de la llamada. En las llamadas de red digital de servicios integrados (ISDN), la pantalla también muestra el estado de conexión de cada canal. Al seleccionar el indicador de progreso de un canal de llamada se muestra el número ISDN. En las llamadas realizadas a través de la interfaz de red V.35/RS-449/ RS-530, esta pantalla muestra los estados de estas señales: • DTR • RTS • CTS • DSR • DCD • RI Los indicadores brillantes muestran las señales altas y los atenuados muestran las señales bajas. Para obtener más información sobre esta pantalla, consulte Estado de llamada en la página 6-4. Pantalla Registro de llamadas No disponible Muestra el Informe detallado de llamadas (CDR) actual y proporciona acceso al CDR archivado. Para obtener más información sobre esta pantalla, consulte Registro de llamadas en la página 6-4. 7-4 En la pantalla Diagnósticos, seleccione Registro de llamadas. www.polycom.com/videodocumentation Capítulo 7 – Diagnóstico y solución de problemas generales Herramientas de conectividad IP Herramienta de diagnóstico Prueba Ciclo de sitio local Comprueba si el sistema puede realizar llamadas IP correctamente. El monitor 1 muestra el vídeo y reproduce el audio que se enviaría al sitio remoto en una llamada. En la interfaz de usuario del sistema En la interfaz de web de ViewStation 1. En la pantalla Diagnósticos , seleccione Prueba local. 1. En la pantalla Diagnósticos, seleccione Prueba local. 2. Seleccione el icono Prueba local para iniciar la prueba 2. Haga clic en Enc. para iniciar la prueba 3. Para detener la prueba, presione cualquier botón del control remoto. 3. Haga clic en Off para detener la prueba. No disponible 1. En la pantalla Diagnósticos, seleccione Ping. Esta prueba no está disponible cuando hay una llamada IP en curso. Prueba ping Comprueba si el sistema puede establecer contacto con la dirección IP del sitio remoto especificada. 2. Introduzca la dirección IP que desea probar. 3. Seleccione Iniciar. Si la prueba es satisfactoria, el sistema muestra un mensaje que indica que la dirección IP de la prueba está habilitada. Esta prueba no está disponible cuando hay una llamada IP en curso. Herramientas de vídeo y audio Herramienta de diagnóstico Prueba de las barras de colores Comprueba la configuración de color del monitor para obtener una calidad de imagen óptima. Si las barras de color generadas durante la prueba no son nítidas o los colores no parecen correctos, será necesario ajustar el monitor. © Polycom, Inc. En la interfaz de usuario del sistema En la interfaz de web de ViewStation 1. En la pantalla Diagnósticos, 1. En la pantalla Diagnósticos, seleccione Barras de colores. seleccione Barras de colores. 2. Seleccione Ver barras de colores. 2. Haga clic en Enc. para iniciar la prueba. 3. Para detener la prueba, presione cualquier botón del control remoto. 3. Haga clic en Off para detener la prueba. 7-5 Guía del administrador per ViewStation EX, ViewStation FX y VS4000 Herramientas de vídeo y audio Herramienta de diagnóstico Prueba de Tono Comprueba las conexiones de los cables de audio. Un tono de audio de 400 Hz indica que las conexiones locales de audio son correctas. En la interfaz de usuario del sistema En la interfaz de web de ViewStation 1. En la pantalla Diagnósticos, seleccione Audio. 1. En la pantalla Diagnósticos, seleccione Probar audio del sistema. 2. Seleccione Tono para ir a la pantalla Tono. 3. Seleccione Tono. 4. Para detener la prueba, presione cualquier botón del control remoto. Si se encuentra realizando una llamada, el sitio remoto también escuchará el tono. Pantalla Medidor de audio Mide la intensidad de las señales de audio que se reciben desde: • Los micrófonos • El audio del sitio remoto • El audio del VCR • Cualquier dispositivo conectado a la entrada de audio Si el sistema no recibe sonido desde el origen de audio: • Compruebe que la conexión de los conectores y cables es correcta. • Ajuste el volumen del origen de audio. • Micrófonos: Asegúrese de que los usuarios se acercan lo suficiente al micrófono y compruebe que éste no está silenciado. 7-6 1. En la pantalla Diagnósticos, seleccione Audio. 2. Haga clic en Enc. para iniciar la prueba. 3. Haga clic en Off para detener la prueba. Las personas que se encuentren en el sitio que está probando oirán el tono, pero usted no. Envíeles un mensaje para indicarles cómo deben notificarle que han oído la prueba del altavoz. No disponible 2. Seleccione Medidor de audio. El medidor de audio debería registrar entre 0 y 15 dB para cada entrada activa. 3. Hable por el micrófono para comprobar su nivel de audio. 4. Para comprobar el audio del sitio remoto, pida a un participante del sitio remoto que hable. 5. Para comprobar un VCR o DVD, conéctelo a las entradas VCR, seleccione Cámara 3 y reproduzca una cinta o un disco para probar el audio. www.polycom.com/videodocumentation Capítulo 7 – Diagnóstico y solución de problemas generales Restablecer y reiniciar Operación En el sistema Restablecimiento del sistema 1. En la pantalla Diagnósticos, seleccione Reiniciar. • Restablece la alimentación del sistema. • Permite conservar la configuración del sistema (por ejemplo, el nombre y la configuración de red) o restablecer los valores de fábrica. • Permite conservar o eliminar el directorio almacenado en el sistema. En la interfaz de web de ViewStation No disponible 2. Introduzca el número de serie del sistema. 3. Si desea restablecer los valores de fábrica originales, seleccione Borrar config. de usuario. Esto elimina la contraseña del administrador, el informe y el archivo de informe junto con las otras configuraciones del sistema. Es posible que desee descargar el informe o el archivo del informe antes de reiniciar el sistema. Consulte Archivos del Informe detallado de llamada (CDR) en la página 6-7. Si elimina la configuración del sistema, el asistente de configuración le guiará a través del proceso de configuración inicial cuando se reinicia el sistema. 4. Si desea eliminar el directorio, seleccione Borrar entradas del directorio. Esto sólo elimina el directorio local del sistema. El restablecimiento del sistema no afecta al directorio global. 5. Seleccione Reiniciar. Reiniciar el sistema Restablece la alimentación del sistema. © Polycom, Inc. Use el interruptor de corriente del panel trasero del sistema. 1. En la pantalla Diagnósticos, seleccione Reiniciar. 2. Haga clic en Reiniciar. 7-7 Guía del administrador per ViewStation EX, ViewStation FX y VS4000 Indicadores El sistema ViewStation y sus módulos de interfaz de red utilizan luces indicadoras para proporcionar información de estado. Las siguientes tablas indican el significado de cada indicador. Luces del sistema Los sistemas ViewStation EX y ViewStation FX disponen de una luz de dos colores debajo de la cámara. Cuando la luz está verde, proporciona la información de estado del sistema. Cuando está en ámbar, proporciona información sobre la llamada entrante. El sistema VS4000 dispone de dos luces en el panel frontal, llamada entrante (ámbar) y estado (verde). Cuando en el sistema aparece... Significa... ViewStation EX o ViewStation FX: Luz apagada No hay alimentación para el sistema. VS4000: Las luces están apagadas La luz de estado verde parpadea lentamente El sistema está en modo de suspensión. La luz de estado verde está encendida El sistema está preparado para realizar una llamada. La luz de llamada entrante ámbar está encendida El sistema se encuentra en una llamada. La luz de estado verde brilla cuando utiliza el control remoto El sistema no está realizando una llamada, sino recibiendo señales del control remoto. La luz de llamada entrante ámbar brilla cuando utiliza el control remoto El sistema está realizando una llamada y recibiendo señales del control remoto. Iconos de comprobación de línea de red Al iniciar el sistema, la pantalla principal muestra los indicadores de comprobación de línea de red de las llamdas IP o ISDN, según la configuración del sistema. Los indicadores de las líneas activas apuntan hacia arriba y son verdes; los de las líneas inactivas son rojos y apuntan hacia abajo. La figura de la izquierda muestra un sistema con un único canal ISDN, que no está disponible, y una conexión IP activa. En los sistemas que utilizan un módulo de interfaz de red de acceso básico (BRI) Quad aparecen hasta cuatro indicadores de línea de red ISDN, uno para cada canal BRI. Todos los indicadores de línea de red BRI deben ser verdes y apuntar hacia arriba; en caso contrario, hay un problema en la red BRI o en el módulo de interfaz de red BRI Quad. 7-8 www.polycom.com/videodocumentation Capítulo 7 – Diagnóstico y solución de problemas generales Luces de interfaz de red La interfaz de red BRI Quad dispone de una luz verde y una luz amarilla para cada canal BRI. Cuando el módulo de interfaz de red BRI Quad muestra... Significa... Las luces están apagadas • No hay alimentación para el sistema, • El sistema no está conectado a la red, • El sistema no está recibiendo una señal de reloj de la red o • Se está reiniciando el sistema. La luz verde está encendida El sistema está recibiendo una señal de reloj de la red. La luz amarilla está encendida El sistema está preparado para realizar llamadas. Las luces verde y amarilla están encendidas • El sistema está recibiendo una actualización de software o • El sistema está funcionando normalmente. El módulo de interfaz de red de acceso primario (PRI) dispone de luces tanto en el lado periférico (el que se conecta al sistema ViewStation) como en el lado de la red. El módulo de interfaz de red PRI sólo está disponible en los sistemas ViewStation FX y VS4000. Cuando en el lado periférico del módulo de interfaz de red PRI aparece… Significa... Diodo emisor de luz (LED) ámbar Inicio del sistema (breve) o inicio de la actualización de software (más de 60 segundos) LED ámbar y LED verde encendidos Actualización de software en curso LED verde encendido Preparadoa a. Si el módulo de interfaz de red PRI está conectado a una fuente de alimentación externa, el LED verde se enciende en unos segundos, incluso si el cable de enlace periférico no está conectado. © Polycom, Inc. 7-9 Guía del administrador per ViewStation EX, ViewStation FX y VS4000 Cuando en el lado de la red del módulo de interfaz de red PRI aparece… Significa... Diodo emisor de luz (LED) ámbar Inicio de una actualización de software: Se están transfiriendo datos al módulo de red PRI (aproximadamente 90 segundos) LED ámbar y LED verde encendidos Actualización de software en curso: El módulo se está actualizando (unos segundos) LED rojo encendido momentáneamente Finalización de la actualización de software Sólo T1: LED amarillo encendido momentáneamente Finalización de la actualización de software LED verde encendido Se ha completado la actualización de software, el sistema está sincronizado con la red y completamente operativo LED rojo parpadeando No hay corriente en la línea: el cable de red no está conectado, o está desactivado el interruptor de emisión ascendente o el puerto de la centralita telefónica privada (PBX) LED rojo encendido El cable de red está desconectado y hay corriente en la línea, pero el reloj no está sincronizado LED amarillo parpadeando E1: Recepción de una indicación de alarma remota (RAI) de la red con errores de comprobación de redundancia cíclica (CRC) LED amarillo encendido T1: Transcurso del tiempo de un temporizador E1: Recepción de una RAI de la red sin errores CRC LED rojo y LED amarillo encendidos Recepción de la sincronización del reloj de la señal indicadora de alarma AIS LED verde encendido El sistema está totalmente sincronizado con la red y preparado para su uso El módulo de interfaz de red V.35/RS-449/RS-530 incluye una luz amarilla y una luz verde en el lado periférico. 7-10 Cuando el módulo de interfaz de red V.35/RS-449/RS-530 serie muestra... Significa... Las luces están apagadas • No hay alimentación para el sistema, • El sistema no se está comunicando con la red o • Se está reiniciando el sistema. La luz amarilla está encendida El sistema está recibiendo una señal de reloj de la red (es capaz de realizar una llamada). Las luces amarilla y verde están encendidas El sistema se encuentra en una llamada. www.polycom.com/videodocumentation Capítulo 7 – Diagnóstico y solución de problemas generales Solución de problemas generales Esta sección presenta los problemas, las posibles causas y las soluciones. Los problemas se presentan de la manera siguiente: ❑ Problemas críticos: impiden el uso del sistema o el acceso a las funciones habituales. ❑ Problemas graves: impiden realizar llamadas de forma satisfactoria. ❑ Problemas moderados: impiden utilizar las funciones de llamada básicas. ❑ Problemas menores: afectan negativamente a la experiencia del usuario. Problemas críticos Esta sección describe los problemas que impiden el uso normal del sistema. También pueden enmascarar otros problemas. Por ejemplo, si el sistema no puede realizar una llamada y el control remoto no tiene pilas, tendrá que poner pilas nuevas antes de averiguar si el sistema puede realizar llamadas. Síntoma Sistema Causa Solución El sistema no responde. Todas El interruptor de alimentación está en la posición OFF. Coloque el interruptor de alimentación en la posición ON. El cable de alimentación no está conectado. Conecte el cable de alimentación y encienda el sistema. La toma de alimentación no está activa. Para comprobar la toma, desconecte el sistema y enchufe en ella una lámpara, una radio u otro electrodoméstico pequeño. Si no funciona, conecte el sistema a una toma distinta. La fuente de alimentación del sistema no funciona correctamente. Para comprobar la toma, desconecte el sistema y enchufe en ella una lámpara, una radio u otro electrodoméstico pequeño. Si funciona, significará que el problema está en el sistema. Póngase en contacto con el servicio de asistencia técnica de Polycom y dispóngalo todo para devolver el sistema para su reparación. © Polycom, Inc. 7-11 Guía del administrador per ViewStation EX, ViewStation FX y VS4000 Síntoma Sistema Causa Solución El sistema no responde. VS4000 Fallo de los fusibles de corriente. Cambie los fusibles. Use sólo fusibles lentos de 4 A/250 V y 5 x 20 mm. Precaución: El uso de cualquier otro tipo de fusible anulará la garantía del equipo. Si los fusibles fallan repetidamente, póngase en contacto con el servicio de asistencia técnica de Polycom y dispóngalo todo para devolver el sistema para su reparación. El sistema no está conectado a ninguna fuente de alimentación. Asegúrese de que el cable de alimentación del sistema está bien colocado y conectado a una toma de corriente. El sistema se iniciará en la pantalla Actualización de software. Todos El software del sistema está dañado o no se carga correctamente. Cargue el software del sistema desde su PC. Actualice los sistemas que sólo usan ISDN utilizando otro sistema que disponga del software actualizado. Para obtener instrucciones sobre este procedimiento, consulte Actualización del software en la página 3-28, o bien póngase en contacto con el proveedor del equipo de red. El sistema se reinicia repetidamente. Todos La fuente de alimentación no funciona correctamente. Devuelva el sistema para su revisión. El enchufe está corroído. Desenchufe y vuelva a conectar el enchufe de alimentación cinco veces. No hay pilas en el control remoto. Ponga pilas en el control remoto. Las pilas están mal colocadas en el control remoto. Coloque las pilas con la polaridad correcta. El sensor de infrarrojos no recibe señales del control remoto. Asegúrese de apuntar al sensor de infrarrojos con el control remoto. Éste se encuentra en la parte delantera del VS4000 y de la cámara PowerCam. Puede que también tenga instalado un sensor de infrarrojos externo. El sistema no responde al control remoto. Todos Asegúrese de haber retirado las tiras protectoras transparentes de los sensores de infrarrojos. Si utiliza un sensor de infrarrojos externo, compruebe las conexiones entre el panel posterior, el cable adaptador y el cable. 7-12 El sensor de infrarrojos externo no funciona correctamente. Compruebe las conexiones entre el panel posterior, el cable adaptador y el cable del sensor de infrarrojos. Las luces de la sala funcionan a 38 Khz e interfieren con las señales del control remoto. Apague las luces de la sala y vuelva a probar el control remoto. www.polycom.com/videodocumentation Capítulo 7 – Diagnóstico y solución de problemas generales Problemas graves Los problemas de esta sección impiden realizar llamadas de forma satisfactoria. También pueden enmascarar otros problemas menos graves. Por ejemplo, si no puede realizar llamadas y además hay un problema de audio, deberá solucionar el problema que impide realizar llamadas antes de averiguar si hay un problema de audio. Síntoma Sistema Causa Solución No tiene acceso a la pantalla Configuración de administración. Todos El sistema requiere una contraseña. Introduzca la contraseña. El sistema no permite la administración a través de un explorador de web. Todos Contraseña incorrecta. Introduzca admin como nombre de usuario y la contraseña de administrador correcta. Llamadas IP La pantalla Info. del sistema muestra el estado "en espera" en el campo Número de vídeo IP. Todos ISDN: la luz roja del módulo de interfaz de red PRI está encendida o intermitente. Todos ISDN: la luz amarilla del módulo de interfaz de red PRI está encendida o intermitente. Todos © Polycom, Inc. Nota: La contraseña predeterminada se encuentra en el número de serie del sistema. La red de área local (LAN) no funciona. Compruebe la conexión LAN. El servidor de protocolo de configuración dinámica de host (DHCP) no está disponible o no puede emitir una nueva dirección. Para solucionar el problema con el servidor o asignar una dirección IP estática, póngase en contacto con el administrador del sistema. El sistema no está conectado a la red PRI. Compruebe el cable de la red PRI. Hay un problema en la línea PRI. Notifíqueselo al administrador del sistema o al proveedor de servicios de red. Hay un problema en la línea PRI. Notifíqueselo al administrador del sistema o al proveedor de servicios de red. Póngase en contacto con el administrador de red. 7-13 Guía del administrador per ViewStation EX, ViewStation FX y VS4000 Síntoma Sistema Causa Solución llamadas ISDN: Los iconos de estado de la línea ISDN no se vuelven verdes, así que no pueden realizarse llamadas ISDN. Todos La llamada no se conecta correctamente. Intente volver a llamar. El sistema no está conectado a una red ISDN. Compruebe las conexiones de la línea ISDN. El número ISDN o los números identificadores de perfil de servicio (SPID) no se introducen correctamente. Asegúrese de que los números ISDN se han introducido correctamente. Compruebe los números ISDN con el proveedor de servicios. Nota: El protocolo punto a punto de AT&T no requiere ningún SPID. Seleccione el icono Desconectar de la página Detección automática SPID y, a continuación, seleccione el icono de inicio para detectar automáticamente cualquier SPID nuevo. El sistema no ha podido detectar SPID automáticamente. Consulte con el proveedor de servicios ISDN e introduzca los SPID y el protocolo de conmutación de forma manual. El módulo de interfaz de red BRI Quad está directamente conectado a una interfaz del tipo U. Instale un dispositivo NT-1 entre el módulo de interfaz de red y la conexión ISDN. El sistema está conectado a un dispositivo NT-1 y, después, a una PBX. No es necesario un dispositivo NT-1 para conectar a una PBX. Conecte el sistema directamente a la conexión PBX de cuatro hilos (S/T). El proveedor del servicio de red ISDN ha suministrado un servicio incorrecto. Compruebe que la línea ISDN dispone de servicio para voz/datos. El sistema muestra un mensaje que indica que al realizar una llamada ISDN inmediatamente después de iniciar el sistema se produce la congestión de la red. Todos Esto puede ocurrir si el sistema utiliza un módulo de interfaz de red PRI E1 conectado a un módulo Adtran Atlas 800 Plus. Después del encendido, el módulo Adtran debe reiniciar los canales para que el sistema pueda realizar llamadas ISDN. Espere tres minutos y vuelva a realizar la llamada. No se pueden realizar llamadas de ancho de banda a requerimiento (los círculos de progreso de llamada sólo aparecen en azul o amarillo). Todos Problema de protocolo de conmutación. Empiece llamando al sitio remoto a 1 x 56, 1 x 64, 2 x 56 ó 2 x 64 Kbps, según sea adecuado. Así comprobará el número principal. Si se pueden realizar estas llamadas, inténtelo con 256 Kbps, después con 384 Kbps. 7-14 La posibilidad de realizar llamadas sin ancho de banda a requerimiento pero no con él a todas las ubicaciones indica generalmente un problema de protocolo de conmutación. Compruebe el servicio ISDN con el proveedor de servicios telefónicos. www.polycom.com/videodocumentation Capítulo 7 – Diagnóstico y solución de problemas generales Síntoma Sistema Causa Solución No se pueden realizar llamadas de más de 128 Kbps (los círculos de progreso de llamada no se ponen en verde ni permanecen en azul después de la conexión del primer canal). Todos Es posible que el sitio remoto no pueda aceptar llamadas por encima de 128 Kbps. Vaya a la pantalla Estado de la llamada. Seleccione los círculos correspondientes a cada uno de los canales marcados. El número marcado de cada canal aparecerá a medida que seleccione el círculo correspondiente. Asegúrese de que el sitio remoto ha introducido el número de cada una de sus líneas ISDN correctamente. Los números de las líneas 1 a 4 deben corresponderse con las conexiones 1 a 4 del módulo de interfaz de red BRI Quad. El sistema muestra un mensaje de error cuando realiza una llamada ISDN. Todos El sistema recibe un código de motivo ISDN de la línea ISDN. Intente volver a llamar. El módulo de interfaz de red no está conectado correctamente. Compruebe los cables del módulo de interfaz de red. Sólo BRI: La primera línea no se conecta. El sistema no puede realizar una llamada si la primera línea no se conecta. Asegúrese de que llama al número correcto. Puede resultar necesario que el número incluya: Para obtener más información, consulte Notas de solución de problemas en la página C-1. • Un dígito para una línea externa • Un código de acceso para llamadas de larga distancia • Un código de acceso internacional • Un código de país • Un código de área o un código de ciudad Compruebe que todos los cables de red están conectados correctamente. Apague el sistema, espere cinco segundos y vuélvalo a encender. A continuación, deje que transcurran dos minutos para que las líneas ISDN se vuelvan a sincronizar. Solicite a la persona del sitio remoto que llame al sistema. El tipo de conmutación ISDN no está configurado correctamente en el sistema. © Polycom, Inc. Verifique la configuración de ISDN y compruebe con el proveedor del servicio de red ISDN que el sistema está configurado correctamente. 7-15 Guía del administrador per ViewStation EX, ViewStation FX y VS4000 Síntoma Sistema Causa Solución El sistema muestra un mensaje de error cuando realiza una llamada IP. Todos El sistema no está conectado a la LAN. Asegúrese de que el cable de LAN del sistema esté conectado correctamente. El cable de LAN del sistema no funciona correctamente. Sustituya el cable de LAN del sistema. El sitio remoto no está disponible. Utilice la interfaz de web de ViewStation para ejecutar la prueba Ping (Configurar sistema > Diagnósticos > Ping) para determinar si el sistema puede obtener acceso al sitio remoto. Si falla la prueba, significará que el sitio remoto no está disponible. El sistema no está configurado correctamente para la red. Compruebe la configuración IP. Para obtener instrucciones detalladas, consulte Configuración de las llamadas IP en la página 3-5. La puerta de enlace/gatekeeper de IP no funciona o no está configurada correctamente. Póngase en contacto con el administrador de red. La PBX no acepta llamadas del tipo "desconocido" procedentes del módulo de interfaz de red PRI. Todos La interfaz de red PRI no está correctamente configurada. Asegúrese de que ha configurado correctamente la interfaz de red PRI del sistema. Para obtener instrucciones detalladas, consulte Configuración de la interfaz de red PRI en la página 3-16. Un sistema que utilice una interfaz V.35/RS-449/RS-530 no puede recibir llamadas a determinadas velocidades. Todos Los sistemas V.35/RS-449/RS-530 no pueden determinar cómo asignar ancho de banda a velocidades de llamada divisibles por 56 y 64 (como 448 K: 8 x 56 K), así que no se puede conectar la llamada correctamente. Llame al sitio remoto o haga que la persona que realiza la llamada vuelva a intentarlo a otra velocidad. No se pueden seleccionar velocidades de 112 ó 128 para llamadas con ancho de banda a requerimiento desde la selección de velocidad. Todos Estas velocidades no aparecen al seleccionar el icono de velocidad. Añada velocidades de línea en la pantalla Configuraciones de administración > Red de vídeo > Velocidades de marcación. No se pueden realizar llamadas a sitios que no utilizan codificación. Todos El sistema muestra un mensaje que indica que se necesita la codificación. El sistema está configurado para exigir que todas las llamadas estén codificadas, y la codificación no está disponible en el sitio remoto. 7-16 www.polycom.com/videodocumentation Capítulo 7 – Diagnóstico y solución de problemas generales Problemas moderados Los problemas de esta sección provocan interferencias o impiden que se pueda establecer una comunicación que tenga sentido en una llamada. Síntoma Sistema Causa Solución No hay audio en una llamada. Todos El sitio remoto está silenciado. Busque el icono Silenciar del sitio remoto. Solicite al sitio remoto que vuelva a activar el micrófono. Nota: Puede que el micrófono del sitio remoto esté silenciado aunque no vea el icono Silenciar. El volumen está reducido al mínimo en el monitor o en el sistema de audio externo. Compruebe la configuración de volumen del monitor o sistema de audio externo. A continuación, compruebe la salida de audio del sistema desde la pantalla Prueba de altavoz, en Diagnósticos > Audio. Deberá oír un tono de 400 Hz. Las salidas de audio del sistema no están conectadas de forma adecuada. Compruebe las conexiones de audio que van del sistema al monitor o al sistema de audio externo, si hay uno conectado. Asegúrese de que el sistema está conectado a los conectores de audio correctos en el monitor. En una llamada multipunto, el sistema muestra una imagen de un teléfono, en lugar de un vídeo, de uno de los sitios remotos. Todos El sitio remoto no le oye. Todos © Polycom, Inc. Los micrófonos del sitio remoto no están colocados correctamente. Asegúrese de que todas las personas que están hablando se encuentran delante de un micrófono y se acercan lo suficiente. El micrófono del sitio remoto no está conectado o no tiene corriente. Pídale al sitio remoto que compruebe el cable del micrófono. Demasiados errores de línea. Intente volver a llamar más tarde. El sistema del sitio remoto sólo está conectado por audio. Use una velocidad de llamada distinta para llamar al sitio, o pida a los participantes de éste que llamen a su sistema utilizando una velocidad de llamada distinta. Esto ocurre si el sistema del sitio remoto no puede conectarse al ancho de banda adecuado. El micrófono está silenciado. Restaure el sonido del micrófono. El micrófono no está conectado o está conectado de forma incorrecta. Asegúrese de que el micrófono está correctamente instalado. El micrófono no funciona. Póngase en contacto con su distribuidor de Polycom. 7-17 Guía del administrador per ViewStation EX, ViewStation FX y VS4000 Síntoma Sistema Causa Solución La pantalla del monitor se queda en blanco cuando toma el control remoto. Todos El cable de corriente del monitor no está enchufado. Conecte el cable de corriente y después encienda el monitor. El monitor está apagado. Encienda el monitor. El monitor no está conectado correctamente al sistema. Compruebe que el monitor se ha conectado correctamente según los procedimientos de instalación descritos en Monitor principal en la página 2-5. Los componentes no reciben alimentación eléctrica. Compruebe que los cables de alimentación de los componentes están conectados a tomas de alimentación y que se han encendido. Los componentes no están conectados correctamente. Compruebe que los cables se han conectado correctamente según los procedimientos de instalación descritos en Instalación del hardware del sistema en la página 2-1. Hay uno o varios componentes del sistema que no funcionan correctamente. Todos Problemas menores Los problemas de esta tabla no impiden la comunicación, pero afectan negativamente a la calidad de la videoconferencia. Síntoma Sistema Causa Solución No se puede acceder al sistema desde el explorador de web. Todos El cliente DHCP está conectado y no hay ningún servidor DHCP disponible. Póngase en contacto con el administrador de red. El sistema o su PC no está conectado a la LAN. Compruebe el cable de LAN conectado al puerto LAN en la parte posterior del sistema. Compruebe el cable de LAN de su PC. 7-18 Cable de LAN defectuoso. Compruebe las luces situadas en la parte posterior del sistema. Debe haber una luz verde fija que indica la conexión a la LAN, y una luz naranja intermitente que indica el tráfico de LAN. Su PC está en una subred diferente y existe un enrutador entre usted y el sistema. Cambie la máscara de subred y la dirección IP de su PC o del sistema para que ambos se encuentren en la misma LAN o subred. Existe un servidor de seguridad entre su PC y el sistema. Consulte al administrador de red. www.polycom.com/videodocumentation Capítulo 7 – Diagnóstico y solución de problemas generales Síntoma Sistema Causa Solución No hay volumen de audio suficiente durante las llamadas. Todos El volumen se ha ajustado demasiado bajo en el sistema. Suba el volumen con el control remoto. El volumen se ha ajustado demasiado bajo en el monitor o en el sistema de audio externo. Suba el volumen del monitor o del sistema de audio externo. El micrófono está demasiado lejos de la persona que habla. Acerque el micrófono a la persona que está hablando. La señal de llamada entrante y otros efectos de sonido se escuchan demasiado altos o demasiado bajos. Todos El volumen de los efectos de sonido no se ha ajustado al nivel deseado. Ajuste el volumen de los efectos de sonido en la pantalla Configuraciones de audio. Si no desea escuchar efectos de sonido, establezca el volumen en 0. El sistema reproduce la música de inicio a través del altavoz incorporado, pero no a través del altavoz del monitor. ViewStation EX ViewStation FX Los conectores de audio del cable del monitor no están conectados de forma adecuada. Compruebe que el monitor se ha conectado correctamente según los procedimientos de instalación descritos en Monitor principal en la página 2-5 El volumen del monitor está reducido al mínimo. Suba el volumen del monitor. Se escucha un eco en el sitio local al hablar. Todos El micrófono del sitio remoto está demasiado cerca del altavoz de audio. En el sitio remoto, asegúrese de que el micrófono está alejado del altavoz de audio. Es posible que el volumen de audio del sitio remoto esté demasiado alto. Baje el volumen de audio en el sitio remoto. El monitor o el sistema de audio externo está conectado a la salida de audio de VCR. Compruebe que todo el equipo se ha conectado correctamente según los procedimientos de instalación descritos en Instalación del hardware del sistema en la página 2-1. El micrófono inalámbrico está saturando la entrada de audio del sistema. Reduzca el volumen del micrófono inalámbrico. No ha seleccionado VCR. Seleccione VCR (Cámara 3): Oye su voz en el monitor del sistema o en el sistema de audio externo. Todos El sonido se distorsiona cuando la persona que habla utiliza un micrófono inalámbrico. Los participantes en la llamada no pueden ver ni escuchar lo que se reproduce en el VCR. Todos Pulse Local dos veces y seleccione el icono de VCR. El VCR no está instalado correctamente. Compruebe que el VCR está conectado según las instrucciones de instalación del equipo opcional para VCR en la página 2-21. Consulte las instrucciones del fabricante para instalar el VCR correctamente. © Polycom, Inc. 7-19 Guía del administrador per ViewStation EX, ViewStation FX y VS4000 Síntoma Sistema Causa Solución La imagen aparece en blanco en el monitor principal. Todos El sistema pasa al modo de suspensión tras un período de inactividad. Tome el control remoto para que el sistema salga del modo de suspensión. La imagen se congela con frecuencia durante las llamadas. Todos Se producen demasiados errores de transmisión en la línea de red o hay demasiado tráfico en la red. Compruebe el número de errores en la pantalla Diagnóstico > Estadísticas de llamada para verificarlo. Intente volver a llamar. Es posible que el cable o cables de interfaz de red estén deteriorados. Sustituya el cable o cables. Sólo hay canal de 64 Kbps que conecta la llamada. Compruebe el número ISDN del sitio remoto. Solicite al sitio remoto que realice una llamada a su sitio. Se percibe mucho movimiento en la imagen de vídeo del sitio remoto. Un fondo con menor movimiento proporciona una imagen de vídeo mejor y más uniforme. Sólo está habilitado un monitor. Habilite el sistema para dos monitores en la pantalla Configuraciones de administración > Vídeo/Cámaras > Monitores TV. El segundo monitor está conectado a la salida de vídeo VCR Conecte el monitor 2 a la conexión correspondiente en el panel posterior del sistema. VS4000 Los monitores están conectados a la misma salida. El monitor tiene una salida compuesta así como una salida de S-Video. Conecte el monitor 2 a la conexión correspondiente en el panel posterior del sistema. Todos Los gráficos del sitio remoto se visualizan en un monitor NTSC. Utilice un monitor VGA para ver los gráficos. La imagen es lenta o con interrupciones. Al utilizar dos monitores, aparece la misma imagen en ambos. Al visualizar gráficos, los bordes de una imagen aparecen cortados. 7-20 Todos Todos Este problema se puede producir en llamadas multipunto que utilizan una unidad de control multipunto (MCU) RADVision. www.polycom.com/videodocumentation Capítulo 7 – Diagnóstico y solución de problemas generales Síntoma Sistema Causa Solución Pantalla azul en la ventana de ajuste de imagen en imagen (PIP). Todos No hay entrada de vídeo. Compruebe que hay una fuente de vídeo conectada a la entrada seleccionada. La selección de la cámara es incorrecta. Seleccione la cámara adecuada. Presione Cámara y, a continuación, presione el número de la cámara que desea utilizar. Si está utilizando la versión anterior del control remoto, pulse Local dos veces y después pulse el número de la cámara que desee utilizar. La cámara del sitio local no ofrece una imagen panorámica ni se inclina. No se puede seleccionar la cámara local. © Polycom, Inc. Todos VS4000 La entrada de VCR está seleccionada y no está funcionando. La mayor parte de los VCR muestran una pantalla azul cuando la cinta no se está reproduciendo. Seleccione una cámara diferente o reproduzca una cinta en el VCR. Intenta mover una cámara que no dispone de la función de panorámica/ inclinación/zoom. Asegúrese de seleccionar una cámara que disponga de estas funciones. El cable de control de cámara no está conectado correctamente. Compruebe que la cámara está conectada de acuerdo con las instrucciones descritas en Cámara principal en la página 2-3 o Cámara documental u otra cámara adicional en la página 2-16. La cámara ha sido deshabilitada en la pantalla Info del sistema > Config. de admin > Vídeo/ Cámaras > Cámaras. Habilite la cámara. 7-21 Guía del administrador per ViewStation EX, ViewStation FX y VS4000 Síntoma Sistema Causa Solución El seguimiento de voz de la cámara no funciona correctamente. Todos Los participantes del sitio remoto han estado controlando la cámara. El seguimiento de cámara está desactivado cuando la ésta se mueve desde el sitio local o remoto. Pulse el botón AUTO del control remoto para restablecer el seguimiento. Alguien está hablando o hay ruido en el sitio remoto. La cámara detiene el seguimiento cuando los participantes del sitio remoto empiezan a hablar. Esto evita que la cámara apunte al monitor o al sistema de audio. Si el problema es el ruido de fondo en el sitio remoto, intente configurar el sistema para que realice el seguimiento con preajustes de cámara. No se exportan las presentaciones de PowerPoint. El explorador de web no permite mostrar presentaciones de PowerPoint de su PC en el sistema. 7-22 Todos Todos Hay más de una persona hablando en el sitio local o hay ruido en el sitio local. Reduzca el ruido de la sala. La disposición de la sala provoca interferencias con el seguimiento de voz. Las ventanas grandes, los suelos sin alfombras y la forma en que se monte la unidad en la pared u hornacina puede provocar interferencias con el seguimiento de voz. Considere la posibilidad de realizar reformas en la sala para su aislamiento acústico, como poner alfombras y cortinas. Versión incorrecta de Microsoft Office. Utilice una versión actualizada de Microsoft Office. Espacio de disco insuficiente. Las transparencias se almacenan en el directorio Windows\Temp de su PC. Libere más espacio en su PC. Hay demasiadas presentaciones en el sistema. Sólo se permiten ocho presentaciones. Elimine algunas presentaciones y reinicie el sistema. La presentación es demasiado grande. Divida la presentación en dos presentaciones de menor tamaño. La versión del explorador de web no es la adecuada. Utilice Internet Explorer 5.5 o posterior. Internet Explorer debe tener habilitado ActiveX. www.polycom.com/videodocumentation Capítulo 7 – Diagnóstico y solución de problemas generales Síntoma Sistema Causa Solución No puede conectarse a su PC desde el sistema para realizar la presentación. El sistema tiene el nombre de su PC pero no puede acceder a la presentación si está pulsado el botón de transparencias. Todos Contraseña incorrecta. Introduzca la contraseña correcta, la misma que introdujo en su PC. Existe un servidor de seguridad entre el sistema y su PC. Consulte con su administrador de TI. Han iniciado sesión demasiados presentadores. El sistema permite iniciar sesión a un máximo de ocho presentadores o PC al mismo tiempo. Pida a algunos de los demás presentadores que se desconecte. El sitio remoto no ve las transparencias correctamente; aparecen momentáneamente, pero no permanecen en la pantalla. Todos El sitio remoto no admite gráficos de alta resolución del anexo D. Advierta a los participantes del sitio remoto que su sistema no admite esta función y continúe la llamada sin presentar transparencias. La función de instantáneas no funciona correctamente. Todos La cámara seleccionada no está disponible. Seleccione una cámara que se esté utilizando. No se ven ni las instantáneas ni las presentaciones, aunque el PC tiene acceso a la página web principal del sistema. Todos Han iniciado sesión demasiados espectadores. El sistema admite un máximo de 30 espectadores mediante el explorador de web en una llamada. Pida a algunos de los espectadores que se desconecten, o cambie la contraseña para ver transparencias en la pantalla Seguridad para admitir sólo espectadores autorizados. Las instantáneas o presentaciones no se ven desde la web. Todos El nivel de seguridad seleccionado en el explorador de web es "Alto". Cambie el nivel de seguridad del explorador a "Medio" o "Ninguno". La versión del explorador de web no es la adecuada. Utilice Internet Explorer 5.5 o posterior. Contraseña de visualización incorrecta. Para comprobar la contraseña de visualización de transparencias e instantáneas y el resto de la información de la presentación, pulse el botón INFO del control remoto durante la presentación. La contraseña de visualización puede cambiarse en la pantalla de configuración Seguridad. © Polycom, Inc. 7-23 Guía del administrador per ViewStation EX, ViewStation FX y VS4000 Síntoma Sistema Causa Solución El monitor muestra un icono de error durante las llamadas ISDN. Todos El sistema ha recibido un número anormal de errores CRC o FEC durante un segundo. Vuelva a realizar la llamada si la calidad de audio o vídeo llega a ser inaceptable para llamar a los participantes. El monitor muestra un icono de error durante las llamadas IP. Todos El sistema ha detectado una pérdida de paquetes por encima del nivel aceptable establecido para el sistema. Vuelva a realizar la llamada si la calidad de audio o vídeo llega a ser inaceptable para llamar a los participantes. Icono de batería baja en la pantalla. Todos Pilas con poca carga en el control remoto. Cambie las pilas del control remoto por tres pilas AAA. Comportamientos normales del sistema Los siguientes comportamientos forman parte del funcionamiento normal del sistema: Sistema Comportamiento Significado Todos La cámara se gira hacia un lateral y el monitor aparece en blanco después de mostrar la pantalla inicial. El sistema está entrando en modo de suspensión. Todos La pantalla está en blanco; suena la música inicial y el icono de Polycom aparece brevemente. Se está iniciando el sistema. 7-24 www.polycom.com/videodocumentation Capítulo 7 – Diagnóstico y solución de problemas generales Contacto con el servicio de asistencia técnica Si no puede realizar llamadas de forma satisfactoria y ha comprobado que el equipo está instalado y configurado correctamente, póngase en contacto con el servicio de asistencia técnica de Polycom por teléfono o a través de Internet como se indica a continuación. Por teléfono Antes de llamar al servicio de asistencia técnica de Polycom, tenga preparada la información siguiente. Asimismo, le recomendamos que vaya a Info. del sistema > Info. del sistema para visualizar la pantalla Info. del sistema cuando llame a este servicio. ❑ Descripción del problema: qué ocurre o no ocurre, así como cualquier hecho relacionado que haya observado. ❑ El número de serie de 14 dígitos situado en la parte inferior del sistema. Póngase en contacto con el servicio de asistencia técnica de Polycom en www.polycom.com/support. A través de Internet Para ponerse en contacto con el servicio de asistencia técnica de Polycom, vaya a www.polycom.com/support. Introduzca la siguiente información y, a continuación, formule una pregunta o describa el problema. Esta información nos ayudará a responder con mayor rapidez a su problema: ❑ El número de serie de seis dígitos de la pantalla Info. del sistema (presente también en la parte inferior del sistema). ❑ La versión del software (en la pantalla principal, seleccione Info. del sistema > Info. del sistema). ❑ Información sobre la red. ❑ Pasos para la solución del problema que haya probado. © Polycom, Inc. 7-25 Guía del administrador per ViewStation EX, ViewStation FX y VS4000 7-26 www.polycom.com/videodocumentation A Notas de la instalación Este apéndice contiene información que puede ser necesaria para instalar el sistema. © Polycom, Inc. Contenido del apéndice Página Planificación previa a la implementación A-2 Suministro de red digital de servicios integrados (ISDN) A-3 Instalación de la interfaz de red BRI Quad fuera de la sala de conferencias A-5 A-1 Guía del administrador per ViewStation EX, ViewStation FX y VS4000 Planificación previa a la implementación Polycom recomienda seguir los siguientes pasos para la adecuada implementación de sus aplicaciones de vídeo y voz de protocolo de Internet (IP). ❑ Determine los requisitos de ancho de banda. Tenga en cuenta el ancho de banda total necesario para las sesiones de vídeo antes de la implementación. Se recomienda conectar todos los puntos finales de vídeo H.323, servidores de procesamiento de llamadas (CPS), puertas de enlace y unidades de control multipunto (MUC) a un puerto Ethernet conmutado 10/100. ❑ Tenga en cuenta los requisitos de la red. Para la construcción de una red de vídeo H.323 de un extremo a otro, se necesita una infraestructura basada en enrutadores y conmutadores de nivel 2 y nivel 3. ❑ Tenga en cuenta los requisitos del sistema. Asegúrese de que el servidor reúne los requisitos mínimos de hardware que exigen los productos software instalados. ❑ Tenga en cuenta la latencia, la fluctuación y la pérdida de paquetes. Ya que son obstáculos que impiden obtener una buena calidad de audio Y vídeo. La tabla siguiente contiene los valores máximos recomendados para estos parámetros. A-2 Parámetro Valor máximo recomendado Latencia Debe ser inferior a 150 ms en una dirección y 300 ms de un extremo a otro Fluctuación 50 ms como máximo Pérdida de paquetes 1% como máximo www.polycom.com/videodocumentation Apéndice A – Notas de la instalación Suministro de red digital de servicios integrados (ISDN) PRI ISDN Para los sistemas ViewStation FX y VS4000, es necesario disponer de una interfaz de acceso primario (PRI) T1 que reúna las siguientes condiciones: Configuración de línea ESF/B8ZS (predeterminada) Tipo de terminación de línea Sólo el equipo en instalaciones del cliente (CPE) del lado del usuario El formato de supertrama ampliado (ESF) B8ZS el estándar de módems para la codificación y envío de tramas de la línea T1/PRI La terminación requerida está integrada en el sistema y en la mayoría de los conmutadores de acceso Protocolos de conmutación PRI compatibles AT&T 4ESS, AT&T 5ESS, NI-1, NI-2, Siemens, Nortel DMS 100 y Nortel 250 Número de canales 23 canales B para marcado a 64 o 56 Kbps y un canal D Estos son los protocolos estándar en Norteamérica Asegúrese de que dispone de un servicio de canal de 64 Kbps libre Número de interfaces de red 1 (PRI sencilla) Modos de complemento de línea Unidad de servicio digital (DSU) + unidad de servicio de canal (CSU) con atenuación de 0 a –22,5 db, o sólo DSU transmisión discontinua (DSX) de 0 a 200 m La distancia física se compensa con la configuración de la interfaz de usuario Sincronización Debe derivarse de la red externa o de la centralita telefónica privada (PBX) ID de extremo de terminal (TEI) 0–63 Numeración Un número de directorio local por interfaz (23 canales) Número de ranura del canal D 24 Códigos de servicio de llamada por llamada Códigos de servicio con los valores 0 a 31 para los servicios específicos de red GVPN/PN/UPN Esto identifica al terminal PRI; el valor predeterminado común es 0 Se incluye para verificar la posición del canal D; aquí reside la información de diagnóstico adicional Para poder utilizar las capacidades complementarias a la voz de los sistemas de Polycom, la línea PRI procedente directamente del proveedor de servicios de teléfono debe admitir tanto datos como voz. © Polycom, Inc. A-3 Guía del administrador per ViewStation EX, ViewStation FX y VS4000 Interfaz de acceso básico (BRI) ISDN Todas las interfaces BRI ISDN de Polycom son de cuatro hilos (S/T).o bucle S/T. Las líneas BRI ISDN que proceden directamente de una compañía telefónica son de dos hilos (U), de modo que si el sistema no está detrás de una PBX o a otra red privada, deberá conectar la interfaz BRI a la línea o líneas BRI a través de un dispositivo de terminación de red 1 (NT1) con capacidad para admitir varias líneas BRI. Para las líneas de BRI ISDN que conectan una PBX a un sistema de videoconferencia, además de reunir los demás requisitos, debe realizar las siguientes operaciones: ❑ Determine el tipo de interfaz del módulo de red BRI ISDN en la red PBX (bucle U o bucle S/T). Esto determinará si necesita un dispositivo NT1 que conecte la PBX y la interfaz BRI ISDN del sistema de videoconferencia. ❑ Si el módulo de red BRI ISDN de la PBX es de bucle S/T, hay un límite de 150 m. con el bucle S/T ISDN Puede que además el módulo necesite un conector con resistencia especial. ❑ Asegúrese de que la línea PRI ISDN o las líneas BRI del lado público (de la compañía telefónica) están preparadas para la transmisión de datos como si estuvieran conectadas directamente a los sistemas de videoconferencia, como se describe en las secciones anteriores. Se puede añadir voz, pero no es necesario. Los elementos como el protocolo de conmutación, los planes de numeración, etc. no son necesarios, ya que vienen determinados por la conexión de la PBX a las líneas ISDN desde el lado de la compañía telefónica. ❑ Asegúrese de que los canales de las líneas BRI ISDN que se conectan a los sistemas de videoconferencias están correctamente asignadas a los canales del lado de la red pública de la PBX que se conecta a la nube ISDN de la compañía telefónica. Ello es sumamente importante para poder recibir correctamente las llamadas entrantes procedentes de sistemas que se encuentran fuera de la compañía, ya que garantiza que el número ISDN que la red PBX proporciona al sistema de videoconferencia se pueda enrutar en la nube ISDN pública y llegar, a través de la PBX, al sistema de videoconferencia correspondiente. ❑ Las líneas BRI ISDN que conectan la PBX, u otro CPE, y el sistema o sistemas de videoconferencia deben tener las mismas prestaciones que las líneas BRI ISDN que se conectan al sistema o sistemas directamente desde una compañía telefónica, como se describe más abajo. A-4 www.polycom.com/videodocumentation Apéndice A – Notas de la instalación Los requisitos siguientes son comunes a todas las instalaciones BRI. ❑ Las líneas BRI ISDN deben configurarse de la misma forma que uno de los dos equivalentes Bell Core siguientes: Paquete de capacidades R: Datos conmutados por circuito en los canales 2 B. Entre las capacidades de datos se incluye la identificación del número de llamada. No se ofrecen capacidades de voz. Paquete de capacidades S (recomendado si el sistema no está detrás de una PBX): Alternancia entre voz y datos conmutados por circuito en los canales 2 B. Entre las capacidades de datos y voz se incluye la identificación del número de llamada. ❑ Los dos canales B deben transmitir datos de videoconferencia conmutados por circuito (se puede añadir voz, pero no es necesario). ❑ El servicio BRI ISDN debe permitir que las llamadas de videoconferencia se marquen en cualquiera de los canales B o en ambos canales simultáneamente. ❑ El canal D no debe permitir datos en paquetes X.25. ❑ El servicio BRI ISDN debe configurarse como terminal del tipo A. ❑ El servicio BRI ISDN debe admitir identificadores de extremo de terminal (TEI). ❑ El servicio BRI ISDN debe tener una tarifa y estar disponible desde la oficina central local del cliente. Instalación de la interfaz de red BRI Quad fuera de la sala de conferencias Puede colocar el sistema a una distancia de separación máxima de 75 metros del módulo de interfaz de red BRI QUAD, con las siguientes condiciones: ❑ Si la distancia que separa al sistema del módulo de interfaz de red BRI Quad es inferior a 15 m, no se necesita alimentación suplementaria. ❑ Si la distancia es superior a 15 m y hasta 75 m, tendrá que utilizar un transformador de CC/CA (como el Digi-Key #T405-ND) para aumentar la potencia. Conecte el transformador al módulo de interfaz de red BRI Quad. © Polycom, Inc. A-5 Guía del administrador per ViewStation EX, ViewStation FX y VS4000 A-6 www.polycom.com/videodocumentation B Notas de configuración de red Polycom recomienda seguir estos pasos antes de empezar a configurar el sistema. ❑ Determine la precedencia IP apropiada para su uso en redes habilitadas para Calidad de servicio (QoS). ❑ Documente los enlaces de las redes de área local (LAN), subredes y redes de área extensa (WAN) necesarios para la implementación. ❑ Defina la arquitectura de procesamientos de llamadas e identifique los gatekeeper. ❑ Defina las directivas de registro y de llamadas. ❑ Defina los detalles de servicios, enrutamiento, directivas, zonas y direcciones. La hoja de información previa a la implementación de la página siguiente puede resultarle útil para recopilar la información necesaria sobre la red. © Polycom, Inc. B-1 Guía del administrador per ViewStation EX, ViewStation FX y VS4000 Hoja de información previa a la implementación Esta hoja le ayudará a obtener la información que necesita para instalar sistemas de videoconferencias en la red de equipos informáticos de la LAN de su compañía. Rellene esta hoja antes de iniciar la instalación. Cuando haya recabado esta información, consulte la hoja siempre que sea necesario. Si desea utilizar el sistema para la administración de sistemas y las actualizaciones de software basadas en LAN, necesita saber el tipo de direcciones que utiliza la red: • Protocolo de configuración dinámica de host (DHCP) (recomendado para llamadas LAN) • Dirección fija de protocolo de Internet (IP) (recomendado para llamadas LAN) Dirección IP del sistema _______._______._______.______ Máscara de subred _______._______._______.______ Puerta de enlace LAN _______._______._______.______ Compruebe el tipo de configuración que utiliza el sistema. Marque sólo una: • Usar la configuración del servidor DNS • Usar la configuración del servidor WINS Nota: DHCP configura los servidores DNS automáticamente. Host Nombre de dominio WINS principal _______._______._______.______ DNS principal _______._______._______.______ WINS secundario _______._______._______.______ DNS secundario _______._______._______.______ Para poner a punto su sistema para videoconferencias basadas en LAN, también necesita saber: El nombre DNS o dirección IP del gatekeeper (si es necesario) El alias del sistema de videoconferencia Extensión (Id. del terminal o número E.164) del sistema de videoconferencia Información SNMP (si es necesario) B-2 www.polycom.com/videodocumentation Apéndice B – Notas de configuración de red Si tiene intención de preparar el sistema para la administración remota mediante protocolo simple de administración de redes (SNMP), necesita además saber: La dirección IP de la estación de administración de red _______._______._______._______ La cadena de comunidad SNMP Información de marcación del directorio (si es necesario) Si tiene intención de utilizar directorios de marcación central con sus sistemas de videoconferencia, necesitará saber: La dirección IP o URL del servidor de directorio global (GDS) o directorio central (LDAP) Dirección IP Contraseña del servidor Si utiliza un servidor de administración global: La dirección IP del servidor GMS © Polycom, Inc. B-3 Guía del administrador per ViewStation EX, ViewStation FX y VS4000 B-4 www.polycom.com/videodocumentation C Notas de solución de problemas Cuando un sistema realiza o recibe una llamada de red digital de servicios integrados (ISDN), los eventos que se producen durante la secuencia de la llamada generan códigos de diagnóstico. El estándar Q.850 define estos códigos. Las sistemas ViewStation EX, ViewStation FX y VS4000 capturan algunos de estos códigos de motivo (por ejemplo, la causa de la desconexión de una llamada) en el informe detallado de llamada. Otros códigos hacen que los sistemas muestren mensajes de error. Los códigos Q.850 pueden utilizarse para aislar y diagnosticar un funcionamiento inesperado del sistema. Códigos de motivo Q.850 La tabla siguiente describe códigos que el conmutador ISDN envía al enrutador para indicar el estado de la llamada. Aunque los códigos son estándar, cada proveedor de servicio ISDN los define de una forma distinta. Por ello, es posible que las definiciones de la tabla no coincidan exactamente con los mensajes que ve. © Polycom, Inc. Código Causa Definición 1 Número no asignado La conmutación recibió el número ISDN enviado con el formato correcto, pero ningún equipo de destino usa el número. 2 No hay ninguna ruta hacia la red de tránsito especificada El intercambio ISDN no identifica la red intermediaria por la que se debe enviar la llamada. 3 No hay ninguna ruta hacia el destino La red intermedia utilizada para enrutar la llamada no abastece a la dirección de destino. 6 No se puede aceptar el canal El canal especificado no proporciona una calidad de servicio adecuada para aceptar la conexión solicitada. C-1 Guía del administrador per ViewStation EX, ViewStation FX y VS4000 C-2 Código Causa Definición 7 Llamada concedida y realizada Se asigna al usuario una llamada entrante que se conecta a un canal de llamadas ya establecido para este usuario y este tipo de llamada. 16 Llamada desconectada de forma normal El origen o el receptor de la llamada ha solicitado que se desconecte. 17 Usuario ocupado Se están utilizando todos los canales B; el sistema al que se llama admite la solicitud de conexión, pero no puede aceptar la llamada. 18 No responde ningún usuario El equipo de destino no responde a la llamada, así que no se puede completar la conexión. 19 No hay respuesta del usuario (usuario avisado) El equipo de destino no completó la conexión en el tiempo recomendado después de responder a la solicitud de conexión. El problema está en el sitio remoto de la conexión. 21 Llamada rechazada El equipo de destino es capaz de aceptar la llamada, pero la rechazado por una causa desconocida. 22 El número ha cambiado El número ISDN utilizado para realizar la llamada ya no es válido (el campo de diagnóstico del mensaje puede mostrar una dirección alternativa asignada al equipo al que se llama). 26 Desconexión de un usuario no seleccionado El destino puede aceptar la llamada, pero no la asignó al usuario. 27 Destino averiado No se puede entregar un mensaje de señal porque la interfaz no funciona correctamente y no se puede llegar al destino. Este estado puede ser temporal; por ejemplo, es posible que el equipo remoto esté apagado. 28 Formato de número no válido Una dirección de destino incompleta o con un formato irreconocible no permite que se establezca la conexión. 29 Servicio rechazado La red no puede proporcionar el servicio solicitado por el usuario. 30 Respuesta a CONSULTA DE ESTADO El equipo devuelve este mensaje cuando recibe un mensaje de CONSULTA DE ESTADO. 31 Normal, indeterminado Se ha producido un suceso normal sin que se aplique ninguna causa estándar. No se requiere ninguna acción resultante. 34 No hay ningún circuito o canal disponible La llamada no puede realizarse porque no hay disponible ningún canal adecuado para establecer la conexión. www.polycom.com/videodocumentation Apéndice C – Notas de solución de problemas © Polycom, Inc. Código Causa Definición 38 Red averiada Un problema en la red impide que la llamada llegue a su destino. Es probable que fallen los intentos de volver a conectar hasta que se solucione el problema. 41 Fallo temporal Se ha producido un error de red. El problema no tardará en resolverse. Es posible que los intentos de volver a conectar tengan éxito. 42 Congestión del equipo de conmutación No se puede alcanzar el destino porque el equipo de conmutación de la red está sobrecargado temporalmente. 43 Información de acceso descartada La red no puede proporcionar la información de acceso solicitada. Puede que el mensaje de diagnóstico explique el problema. 44 El canal o circuito solicitado no está disponible El equipo remoto no puede proporcionar el canal solicitado. Puede que esto sea temporal. 47 Recurso no disponible, indeterminado Un problema desconocido impide que el equipo remoto proporcione el recurso solicitado. 49 Calidad de servicio no disponible La red no puede proporcionar la calidad de servicio solicitada (como se define en la recomendación X.213 de CCITT). Puede tratarse de un problema de suscripción. 50 El servicio solicitado no está suscrito El equipo remoto puede proporcionar el servicio suplementario solicitado, pero no está suscrito al mismo. 57 Capacidad portadora no autorizada El autor de la llamada ha solicitado una capacidad portadora que la red puede proporcionar, pero que el usuario no está autorizado a usar. Puede tratarse de un problema de suscripción. 58 Capacidad portadora no disponible en estos momentos Normalmente la red proporciona la capacidad portadora solicitada, pero en estos momentos no puede ofrecerla. Puede que ello se deba a un problema de red temporal o a un problema de suscripción. 63 El servicio u opción no está disponible, indeterminado Un problema indeterminado impide que la red o el equipo remoto proporcionen el servicio u opción de servicio solicitada. Esto puede ser un problema de suscripción. 65 Capacidad portadora no implementada La red no es capaz de proporcionar la capacidad portadora solicitada por el usuario. 66 Tipo de canal no implementado El tipo de canal solicitado no es compatible con el equipo que envía este código. 69 El servicio solicitado no está implementado El equipo remoto no es capaz de proporcionar el servicio suplementario solicitado. C-3 Guía del administrador per ViewStation EX, ViewStation FX y VS4000 C-4 Código Causa Definición 70 Sólo está disponible la capacidad portadora de información digital restringida La red no puede proporcionar información digital ilimitada sobre la capacidad portadora. 79 El servicio u opción no está disponible, indeterminado La red o el equipo remoto no pueden proporcionar la opción de servicio solicitada por un motivo indeterminado. Puede tratarse de un problema de suscripción. 81 Valor de referencia de llamada no válido El equipo remoto recibió una llamada con una referencia que no se usa actualmente en la interfaz de red del usuario. 82 El canal identificado no existe Se ha solicitado que el equipo receptor use un canal que no está activado en la interfaz para llamadas. 83 Hay una llamada en espera pero la identificación de llamadas no existe La red recibió una solicitud de reanudación de la llamada que contenía un elemento de información para identificar llamadas que no coincide con ninguna llamada en espera. 84 La identidad de la llamada se está usando La red ha recibido una solicitud de llamada en espera que contiene un elemento de información de identidad de una llamada que ya está en espera. 85 No hay ninguna llamada en espera La red recibió una solicitud de reanudación de la llamada cuando no había ninguna llamada en espera pendiente. Puede tratarse de un error transitorio que se resolverá mediante intentos de llamada sucesivos. 86 Se ha desconectado la llamada que solicitó la identidad de llamadas La red recibió una solicitud de reanudación de la llamada que contiene un elemento de información de identidad de una llamada que se desconectó mientras estaba en espera, bien porque se agotó el tiempo de espera o bien porque la desconectó el usuario remoto. 88 Destino incompatible Indica que se ha hecho un intento de conectarse a un equipo sin ISDN, como una línea analógica. 91 Se ha especificado una red de tránsito no válida Se solicitó que el intercambio ISDN enviara la llamada por una red intermediaria no identificada. 95 Mensaje no válido, indeterminado Se recibió un mensaje no válido por causas desconocidas. Esto suele deberse a un error del canal D. Si este error persiste, comuníquelo al proveedor de servicios ISDN. 96 Falta un elemento de información obligatorio El equipo recibió un mensaje que no incluía uno de los elementos de información obligatorios. Esto suele deberse a un error del canal D. Si este error persiste, comuníquelo al proveedor de servicios ISDN. www.polycom.com/videodocumentation Apéndice C – Notas de solución de problemas © Polycom, Inc. Código Causa Definición 97 Tipo de mensaje no existente o no implementado El equipo recibió un mensaje de un tipo no válido o no compatible. Este código indica un problema en la configuración remota o en el canal D local. 98 Mensaje incompatible con el estado de la llamada o tipo de mensaje no existente El equipo recibió un mensaje no válido para el estado actual de la llamada. La causa 98 suele deberse a un error del canal D. Si este error persiste, comuníquelo al proveedor de servicios ISDN. 99 Elemento de información no existente o no implementado El equipo recibió un mensaje que incluía elementos de información no identificados. Esto suele deberse a un error del canal D. Si este error persiste, comuníquelo al proveedor de servicios ISDN. 100 Contenido de elemento de información no válido El equipo recibió un mensaje que incluye información no válida en el elemento de información. Esto suele deberse a un error del canal D. 101 Mensaje no compatible con el estado de la llamada El equipo remoto recibió un mensaje que no corresponde al estado actual de la conexión. Esto suele deberse a un error del canal D. 102 Recuperación en el vencimiento del temporizador El agotamiento del tiempo de espera ha desencadenado un procedimiento de control de error (recuperación). Este problema suele ser temporal. 111 Error de protocolo, indeterminado Error del canal D indeterminado cuando no se aplica ninguna otra causa estándar. 127 Interacción, indeterminada Se ha producido un suceso en una red que no proporciona causas para la medida tomada. Se desconoce el problema concreto. 145 No se ha establecido en enlace de las capas ISDN 1 y/o 2 El usuario debe revisar los cables, el estado del adaptador ISDN y las conexiones de red. 146 La conexión de la capa ISDN 3 al conmutador o red ISDN está inactiva Se ha producido un error del protocolo de conmutación o (en los Estados Unidos y Canadá) un problema de asignación de SPID. 255 Error de procesamiento de comandos ISDN Se ha producido un error en el código de señal ISDN al procesar una acción ISDN. Adaptador ISDN ocupado: espere y vuelva a intentarlo. C-5 Guía del administrador per ViewStation EX, ViewStation FX y VS4000 C-6 www.polycom.com/videodocumentation Aviso legal y de seguridad Medidas de seguridad importantes Lea y entienda las siguientes instrucciones antes de utilizar el sistema: • Cuando el sistema sea utilizado por niños o cerca de ellos es necesario realizar una supervisión más estrecha. No deje el equipo sin vigilancia mientras lo usa. • Utilice solamente extensiones de cables eléctricos que dispongan de una capacidad de corriente al menos igual que la capacidad de corriente del sistema. • Desconecte siempre el sistema de su fuente de alimentación antes de limpiarlo, realizar operaciones de mantenimiento y cuando no esté utilizándolo. • No aplique líquidos directamente sobre el sistema para limpiarlo. Aplique siempre primero el líquido a un paño que esté libre de electricidad estática. • No sumerja el sistema en ningún líquido o en ningún lugar que contenga líquidos. • No desmonte este sistema (excepto si sigue las instrucciones del fabricante). Para reducir el riesgo de descargas y para conservar la garantía del sistema, sólo un técnico cualificado debe llevar a cabo las operaciones de mantenimiento y reparación. • Conecte este aparato electrónico a un enchufe con una toma a tierra apropiada. • En caso de tormenta con aparato eléctrico, desconecte el cable de la línea telefónica del sistema y conecte el sistema sólo a enchufes protegidos contra sobrevoltajes. • El enchufe al que está conectado este aparato debe estar instalado cerca del equipo y debe estar fácilmente accesible en todo momento. • Mantenga siempre las aperturas para la ventilación libres de obstáculos. • GUARDE ESTAS INSTRUCCIONES. Restricciones de la licencia LOS PROGRAMAS DE SOFTWARE CONTENIDOS O DESCRITOS AQUÍ SON INFORMACIÓN CONFIDENCIAL Y PRODUCTOS PROPIEDAD DE POLYCOM O SUS OTORGANTES. El comprador no sublicenciará ni distribuirá de ninguna otra manera ninguno de los programas sujetos, excepto a usuarios finales y/o a revendedores que participen en un Acuerdo de sublicencia. Para efectos de este acuerdo, un "Acuerdo de sublicencia" significa un acuerdo de licencia escrito entre el comprador y su vendedor, o, en el caso de cualquier venta del comprador a un revendedor, entre ese revendedor y el usuario final, que 1) está firmado por el usuario final, o 2) incluido con la documentación, de tal manera que el usuario final indica razonablemente que acepta el Acuerdo de sublicencia al entender y usar el equipo de computación. Polycom, incluirá las llamadas "licencias de software de rotura de sello" con la documentación, y el comprador no deberá quitar ni alterar esos Acuerdos de sublicencia ni ninguna otra etiqueta de notificación o de advertencia relacionadas con lo anterior. El comprador no descartará, corregirá ni modificará de ninguna otra forma cualquier Acuerdo de sublicencia sin el consentimiento previo de Polycom. El derecho a todos los programas sujetos permanecerá en todo momento y se conferirá exclusivamente a Polycom y a sus proveedores de licencias. El comprador reconoce la declaración de Polycom, Inc. de que los programas sujetos son su secreto comercial y propiedad confidencial, y los deberá tratar como tales. El comprador no intentará desensamblar, descompilar, invertir la ingeniería ni pretender de ninguna otra manera descubrir o divulgar los métodos y conceptos incluidos en los programas sujetos. Excepto como lo permita expresamente este Acuerdo, el comprador no copiará, modificará, transcribirá, almacenará, traducirá, venderá, rentará, ni transferirá o distribuirá de ninguna otra forma ninguno de los programas sujetos, todo o en partes, sin la autorización previa por escrito de Polycom. El comprador no deberá quitar ni destruir ninguna marca o aviso de copyright, patente, marca comercial u otros avisos o marcas de exclusividad en el equipo de computación, y deberá reproducir todas esas marcas en cualquier copia de los programas sujetos que haga en adelante. Usted no 1) descompilará, desmontará, invertirá la ingeniería ni tratará de reconstruir o descubrir el código fuente, las ideas subyacentes o algoritmos del software por ningún medio ni 2) desmontará ningún producto, ni permitirá hacerlo a terceros. © Polycom, Inc. Aviso legal y de seguridad - 1 Guía del administrador per ViewStation EX, ViewStation FX y VS4000 Garantía Polycom, Inc. garantiza que sus productos carecen de defectos en sus materiales y fabricación durante un periodo de doce (12) meses a partir de la fecha de compra. Esta garantía no se aplica al daño que puedan sufrir los productos como consecuencia de un accidente, el mal uso, el mantenimiento o la modificación realizados por otros que no sean un centro/distribuidor de servicio autorizado por Polycom, Inc. La garantía está limitada al comprador original y no es transferible. Cualquier responsabilidad de Polycom, Inc. o sus suministradores con respecto al producto o a su funcionamiento bajo cualquier garantía, negligencia, responsabilidad estricta u otra teoría estará limitada exclusivamente a la reparación o al reemplazo del producto tal y como se describe arriba. Exceptuando lo estipulado anteriormente, el producto se suministra "tal cual" sin garantía de ningún tipo, incluyendo pero sin limitarse a ella, a cualquier garantía de comercialidad o idoneidad para un propósito particular. Todo el riesgo en cuanto a calidad y funcionamiento de los programas de software incluidos en el sistema recae en usted. Limitación de recursos y daños Polycom, Inc., sus agentes, empleados, suministradores, distribuidores y otros representantes autorizados no serán responsables del producto o ni de cualquier otro tema relacionado con el mismo, bajo ningún contrato, negligencia, responsabilidad estricta o cualquier otra teoría de daños indirectos, suplementarios o consecuentes, inclusive pero sin limitarse a la pérdida de información, negocio o beneficios. La ley de ciertos estados o países no permite la limitación o exclusión de las garantías implícitas y los daños consecuentes, por lo que las limitaciones, los descargos de responsabilidad o las exclusiones mencionadas anteriormente podrían no ser aplicables a usted. Esta garantía le ofrece derechos legales especiales. Asimismo, es posible que otros derechos varíen en función del estado y el país. Advertencia Éste es un producto Clase A. En un entorno doméstico, este producto puede causar interferencias de radio, en cuyo caso el usuario necesitará tomar las medidas adecuadas. Notificaciones reglamentarias de Estados Unidos y Canadá Aviso sobre la FCC Parte 15 de las reglas de la FCC Este dispositivo cumple con la parte 15 de las reglas de la FCC. Su funcionamiento está sujeto a las siguientes dos condiciones: 1) Este dispositivo no puede ocasionar interferencia dañina, y 2) este dispositivo debe aceptar cualquier interferencia recibida, incluida la interferencia que podría ocasionar un funcionamiento no deseado. Dispositivo digital Clase A Este equipo ha sido probado y se ha determinado que cumple con los límites de un dispositivo digital de la Clase A, de acuerdo con la Sección 15 de la Normativa de la FCC. Estos límites están diseñados para ofrecer una protección razonable contra interferencias problemáticas cuando el equipo funciona en un lugar comercial. Este equipo genera, utiliza y puede irradiar energía de radiofrecuencia y, si no se instala y utiliza siguiendo el manual de instrucciones, puede provocar interferencias problemáticas para las comunicaciones por radio. El funcionamiento del equipo en un área residencial posiblemente cause interferencias; en este caso el usuario será responsable de corregir las interferencias por su propia cuenta. De acuerdo con la parte 15 de las reglas de la FCC, se advierte al usuario que cualquier cambio o modificación no aprobada expresamente por Polycom Inc. podría anular la autoridad del usuario para operar este equipo. Parte 68 de las reglas de la FCC Este equipo cumple con la parte 68 de las reglas de la FCC. La etiqueta de este equipo contiene, entre otra información, el número de registro de la FCC y el número de equivalencia del tono de llamada (REN). Si se le solicita, proporcione esta información a la compañía telefónica. Este equipo no se puede usar conjuntamente con un servicio telefónico público de monedas o de conversaciones simultáneas proporcionado por la compañía telefónica. Si tiene algún problema con su equipo ViewStation EX/FX/VS4000, desconéctelo de la línea telefónica para determinar si el equipo registrado está fallando. Para obtener información sobre la reparación o la garantía, póngase en contacto con Polycom Inc. en 1-888-248-4143 o 4750 Willow Road, Pleasanton, CA 94588-2708, USA. La información de contacto también se puede encontrar en http://www.polycom.com/. Si el sistema causa daños a la red telefónica, la compañía telefónica puede pedirle que lo desconecte hasta que se solucione el problema. Si su ViewStation EX/FX/VS4000 causa daños a la red telefónica, la compañía telefónica le notificará por anticipado que puede ser necesaria la interrupción temporal del servicio. Sin embargo, si no es posible notificarle con antelación, se le notificará lo antes posible. Se le dará conocimiento de su derecho a formular una queja con la FCC si usted lo cree pertinente. Aviso legal y de seguridad - 2 www.polycom.com/videodocumentation Aviso legal y de seguridad Su compañía de teléfono puede efectuar cambios en sus instalaciones, equipos, operaciones o procedimientos que podrían afectar al rendimiento de su equipo. Si éste es el caso, se le notificará anticipadamente para darle la oportunidad de mantener su servicio sin interrupciones. El REN es útil para determinar la cantidad de dispositivos que pueden conectarse a la línea telefónica. Si hay REN excesivos en la línea telefónica, puede ocasionarse que los dispositivos no suenen en respuesta a una llamada entrante. En la mayoría, pero no en todas las áreas, la suma de los REN de todos los dispositivos que pueden conectarse a una línea la determinan los REN totales; comuníquese con la compañía telefónica local. Con este equipo se incluyen enchufes modulares y cables de teléfono compatibles con la FCC. Este equipo está diseñado para ser conectado a una red telefónica o a la conexión de cables de un lugar que utiliza enchufes modulares, compatibles con la Parte 68. Consulte las instrucciones de instalación para obtener más detalles. PROGRAMACIÓN DE NÚMEROS DE EMERGENCIA Y/O REALIZACIÓN DE LLAMADAS DE PRUEBA A NÚMEROS DE EMERGENCIA: 1) Permanezca a la espera y explique brevemente la razón de la llamada al expedidor. 2) Realice estas actividades fuera del horario de mayor tráfico de llamadas, evite las primeras horas de la mañana y las últimas de la tarde. IC (Industry Canada [Industria Canadá]) Este aparato digital clase A cumple con el ICES-003 de Canadá. Cet appareil numerique de la classe A est conforme à la norme NMB-003 du Canada. La etiqueta Industria Canadá identifica a equipo certificado. Esta certificación significa que el equipo cumple con los requisitos de protección, operación y seguridad de la red de telecomunicaciones, como se establece en los documentos de Terminal Equipment Technical Requirements (Requisitos técnicos de equipo terminal) adecuados. El departamento no garantiza que el equipo funcionará a la satisfacción del usuario. Antes de instalar este equipo, el usuario debe asegurarse de que esté permitido conectarse a instalaciones de la compañía de telecomunicaciones local. El equipo también se debe instalar usando un método de conexión aceptable. El cliente debe saber que es posible que el cumplimiento con las condiciones anteriores no evite la degradación del servicio en algunas situaciones. Las reparaciones a equipo certificado deben ser coordinadas por un representante asignado por el proveedor. Cualquier reparación o alteración realizada por el usuario a este equipo, o fallas del equipo, podría ser causa de que la compañía de telecomunicaciones solicite que el usuario desconecte el equipo. El usuario debe asegurarse por su propia protección de que las conexiones eléctricas a tierra del suministro de energía, de las líneas telefónicas y del sistema interno de conductos de agua metálicos, si están presentes, se conecten entre sí. Esta precaución puede ser particularmente importante en áreas rurales. Precaución: El usuario no debe intentar hacer esas conexiones por sí mismo, sino que debe comunicarse con la autoridad eléctrica adecuada, o con un electricista, según sea apropiado. El REN (Ringer Equivalence Number [Número de equivalencia del tono de llamada]) asignado a cada dispositivo terminal relevante proporciona una indicación del número máximo de terminales que se permite conectar a una interfaz telefónica. La terminación de una interfaz puede consistir en cualquier combinación de dispositivos, con el único requisito de que la suma de los REN de todos los dispositivos no exceda 5. El REN de este equipo no está ni marcado en la unidad ni incluido en el número de registro de las FCC de EE.UU. de nueva edición. En caso de que el REN esté incluido en el número de la FCC, el usuario debe utilizar la siguiente clave para determinar el valor: • El número de la FCC presenta el formato US:AAAEQ#TXXX. • # es el número de equivalencia del tono de llamada sin el punto decimal (por ejemplo, el REN de 1.0 aparecerá como 10, y el REN de 0.3 como 03). En caso de un llamador Z, aparecerá ZZ. En caso de un equipo aprobado sin interfaz de red o de equipo no conectado a circuitos con un tono de llamada analógico incorporado, aparecerá NA. Notificaciones reglamentarias de la EEA Marca CE Este equipo ViewStation EX/FX/VS4000 ha sido marcado con la marca CE. Esta marca indica la compatibilidad con las directivas de la EEC 1999/5/EC. Se puede obtener una copia completa de la Declaración de conformidad en Polycom Ltd., 270 Bath Road, Slough UK SL1 4DX. Declaración de conformidad: Por la presente declaración, Polycom Ltd. declara que este equipo ViewStation EX/FX/VS4000 cumple los requisitos esenciales y otras cláusulas importantes de la Directiva 1999/5/EC. © Polycom, Inc. Aviso legal y de seguridad - 3 Guía del administrador per ViewStation EX, ViewStation FX y VS4000 Konformitetserklæring: Hermed erklærer Polycom Ltd., at indestående ViewStation EX/FX/VS4000 er i overensstemmelse med de grundlæggende krav og de relevante punkter i direktiv 1999/5/EF. Konformitätserklärung: Hiermit erklärt Polycom Ltd., dass der ViewStation EX/FX/VS4000 die grundlegenden Anforderungen und sonstige maßgebliche Bestimmungen der Richtlinie 1999/5/EG erfüllt. Vaatimustenmukaisuusvakuutus: Polycom Ltd. vakuuttaa täten, että ViewStation EX/FX/VS4000 on direktiivin 1999/5/EC keskeisten vaatimusten ja sen muiden tätä koskevien säännösten mukainen. Déclaration de conformité : Par la présente, Polycom Ltd. déclare que ce ViewStation EX/FX/VS4000 est conforme aux conditions essentielles et à toute autre modalité pertinente de la Directive 1999/5/CE. Dichiarazione di conformità: Con la presente Polycom Ltd. dichiara che il ViewStation EX/FX/VS4000 soddisfa i requisiti essenziali e le altre disposizioni pertinenti della direttiva 1999/5/CE. Verklaring van overeenstemming: Hierbij verklaart Polycom Ltd. dat diens ViewStation EX/FX/VS4000 voldoet aan de basisvereisten en andere relevante voorwaarden van EG-richtlijn 1999/5/EG. Declaração de Conformidade: Através da presente, a Polycom Ltd. declara que este ViewStation EX/FX/VS4000 se encontra em conformidade com os requisitos essenciais e outras disposições relevantes da Directiva 1999/5/CE. Declaração de Conformidade: Por la presente declaración, Polycom Ltd. declara que este ViewStation EX/FX/VS4000 cumple los requisitos esenciales y otras cláusulas importantes de la directiva 1999/5/CE. Överensstämmelseförklaring: Polycom Ltd. förklarar härmed att denna ViewStation EX/FX/VS4000 överensstämmer med de väsentliga kraven och övriga relevanta stadganden i direktiv 1999/5/EG. ADVERTENCIA Éste es un producto Clase A. En un entorno doméstico, este producto puede causar interferencias de radio, en cuyo caso el usuario necesitará tomar las medidas adecuadas. Australia Telefonía de voz mediante servicio telefónico tradicional (POTS) de alimentación principal sin marcación 000 de emergencia Advertencia: Este equipo dejará de ser operativo si falla la alimentación principal. Aviso legal y de seguridad - 4 www.polycom.com/videodocumentation Aviso legal y de seguridad Japón Declaración de los Underwriters Laboratories El sistema ha sido diseñado para que sea alimentado por la unidad de suministro de alimentación proporcionada. Instrucciones de seguridad especiales Siga las instrucciones de seguridad existentes y tenga en cuenta todas las garantías según lo indicado anteriormente. Instrucciones para la instalación La instalación se debe realizar de acuerdo con todas las reglas nacionales de cableado relevantes. © Polycom, Inc. Aviso legal y de seguridad - 5 Guía del administrador per ViewStation EX, ViewStation FX y VS4000 Aviso legal y de seguridad - 6 www.polycom.com/videodocumentation Índice A B acceso limitación 4-4, 4-16 niveles de destreza del usuario 4-2 acceso FTP 6-7 actualización de software 3-28 administración del explorador. Consulte administración remota administración remota 3-3, 5-1–5-9 explorador recomendado 3-3 funciones 1-5 permitir acceso remoto 4-23 permitir monitoreo remoto 4-4 solución de problemas 7-13, 7-18 uso de Global Management System (GMS) 5-6 uso de la utilidad de directorio 5-4 uso de PMAC 5-3 uso del explorador de web 5-2 administración web. Consulte administración remota AES (Estándar de codificación avanzada) 1-2 aislante de marcación óptico 1-3 ancho de banda administración 3-11 calidad de vídeo 1-2 configurar la velocidad de LAN 3-7 determinar requisitos A-2 dinámico 3-13 ancho de banda dinámico 3-13 Consulte también Calidad de servicio archivos CSV 6-4 asistencia técnica 7-25 dirección de página web 7-25 información necesaria 7-25 número de teléfono 7-25 asistente PMAC 5-3 audio calidad 7-19 configuración 4-10 confirmación de las entradas de control remoto 4-16 mezclador 1-2, 2-22 personalización 1-2 protocolo 6-3 solución de problemas 7-17 subwoofer 1-2 velocidad de datos 6-3 volumen 4-10, 7-19 ayuda, en pantalla 4-24 BRI © Polycom, Inc. módulo de interfaz de red 1-11 BRI Quad 1-11, 2-8 configuración 3-14, 3-15 línea 2-9 luces indicadoras 7-9 requisito del dispositivo NT-1 2-9 C cable adaptador coaxial para PRI 2-11 cruzado a PBX 2-11 red PRI 2-9, 7-13 sensor de infrarrojos 7-12 calidad audio 7-19 llamada 7-20 vídeo 1-2, 2-5, 7-20 Calidad de servicio (QoS) configuración 3-13 determinación B-1 cámara conexión cámara documental 2-16 cámara principal en VS4000 2-3 PowerCam adicional 2-17 PTZ adicional 2-18 configuración 4-6 dirección 4-6 permiso al sitio remoto para controlar 4-4, 4-6 seguimiento de voz 7-22 solución de problemas 7-21 cámara documental, conexión 2-16 cámara PowerCam, conexión 2-17 cámara PTZ, conexión 2-18 capacidad multipunto interna 3-12 capacidad multipunto interna. Consulte opción multipunto clave de software codificación AES 4-21 multipunto 4-17 codificación AES 1-2 equipo 1-3 tipo de 6-3 códigos de motivo C-1 Índice - 1 Guía del administrador per ViewStation EX, ViewStation FX y VS4000 códigos de motivo Q.850 C-1 colocación micrófono 7-19 sistema 2-2 compartir archivos 4-8 compensación contraluz 4-4, 4-6 componentes del sistema 1-6–1-13 estándar 1-6 opcionales 1-11 conexión Consulte también instalación cámara 2-3 cámara documental 2-16 cámara principal 2-3 cámara PTZ adicional 2-18 DVD 2-22 fuente de alimentación del sistema 2-7 monitor 1-12, 2-5, 2-19 VCR 2-22 Visual Concert FX 2-14 Conferencia bajo demanda 4-17 conferencias de datos, configuración 4-12 configuración audio 4-10 BRI Quad 3-15 cámaras 4-6 conferencias de datos 4-12 fecha 4-23 funcionamiento del sistema 4-15 hora 4-23 interfaz de usuario 4-1–4-23 llamadas IP 3-5 llamadas multipunto 4-17 monitores 4-7, 7-20 NAT 3-7 panel táctil 4-10 para PBX 3-24 PIP 4-4, 4-7 preferencia de las videollamadas 3-4 PRI ISDN 3-14, 3-16 red 1-5, 3-1, 3-3 servidor de seguridad 3-7 SNMP 5-9 teléfono y audio 4-10 vídeo 4-7 configuración de administración remota 3-3 configuración de fecha y hora 4-23 configuración DHCP 3-6 configuración inicial del sistema 1-5, 3-1, 3-3 Índice - 2 configuración predeterminada 1-5, 3-1, 3-3 configuraciones del usuario 4-1–4-23 contraseña administrador 4-2, 4-22 directorio global 3-22 reunión 4-4, 4-22 contraseña de reunión 4-4, 4-22 contraseña del administrador 3-3, 4-2, 4-22 olvidado 4-2 opción 4-2 pantallas en las que se necesita 4-3 control remoto 1-4 confirmación de audio de las entradas del teclado 4-16 pilas 1-8, 2-7, 7-12, 7-24 solución de problemas 7-12 control remoto de la cámara local 4-4, 4-6 CSU 2-11, 3-16 D diagnósticos Consulte también solución de problemas códigos C-1–C-5 códigos ISDN C-1 medidor de audio 7-17 pantallas 7-1–7-24 prueba de altavoz 7-17 prueba PING 7-16 resumen 7-3 dirección gatekeeper 3-2, 3-12 IP 3-2, 3-6 ISDN 3-2 dirección IP configuración 3-2, 3-6 gatekeeper 3-12 obtener automáticamente 3-6 visualización 4-16 directorio Consulte también Directorio global administrar el acceso a 4-2 eliminación de anotaciones 7-7 guardar archivos 5-5 modificar anotaciones 5-4 reglas de marcación 3-25 transferir anotaciones 5-5 utilidad 5-4 directorio de direcciones. Consulte directorio, Directorio global o Marcación rápida www.polycom.com/videodocumentation Índice F Directorio global Consulte también directorio configuración 3-22 preferencias 3-23 directorio global reglas de marcación 3-25 dispositivo NT-1 2-9, 2-10 Consulte también requisitos de hardware de red ISDN documentación componentes opcionales 1-1 en el sitio web 1-10 incluida en el sistema 1-10 para los usuarios 4-24 DVD, conexión 2-22 fluctuación 6-3, A-2 fuente de alimentación autorregulable 1-5 EX 1-7 FX y VS4000 1-7, 2-7 PRI 2-12 sistema 2-7 fuentes asiáticas, visualización 2-5 funcionamiento audio, diseño 4-10 sistema, diseño 4-15 vídeo, planificación 4-7 funciones de los sistemas 1-2–1-5 E G E.164 alias 3-12 extensión 3-10, 3-11, 3-13 eco, eliminar 7-19 eliminación de la configuración del sistema 7-7 emisión continua de una conferencia configuración 4-13 iniciar y detener 4-13 visualización 4-14 emisión web configuración 4-13 iniciar y detener 4-13 visualización 4-14 envío de un mensaje 7-2 equipo adicional aislante de marcación óptico 1-3 cámara documental 2-16, 2-18 cámara PTZ 2-18 codificación 1-3 monitor 1-12, 2-19 proyector 1-3, 1-11 segunda cámara PowerCam 2-17 segundo micrófono 1-11, 2-14 segundo monitor 1-3, 1-12 Visual Concert FX 1-4 Estándar de codificación avanzada (AES) 1-2 explorador de web, recomendación 3-3 explorador, recomendación 3-3 extensión E.164 3-10, 3-11, 3-13 H.323 3-10, 3-11, 3-13, 3-25 GAB. Consulte también Directorio global gatekeeper 3-2, 3-10, 3-11, 3-12 solución de problemas 7-16 Global Management System (GMS) 5-6 grabación de llamadas 4-9 © Polycom, Inc. H H.323 extensión 3-10, 3-11, 3-13, 3-25 nombre 3-10, 3-11 hoja de planificación de la implementación B-2 I iconos, visualización 4-7 IMUX. Consulte módulo de interfaz de red BRI Quad indicadores módulo de interfaz de red PRI 7-13 progreso de llamada 6-4 Informe detallado de llamada (CDR) 1-5, 5-6, 6-4–6-7 archivo de 6-7 códigos de motivo en C-1 instalación Consulte también conexión módulo de interfaz de red 2-13 monitor 1-12, 2-5, 2-19 pies de apoyo 2-2 instantánea solución de problemas 7-23 Índice - 3 Guía del administrador per ViewStation EX, ViewStation FX y VS4000 instantáneas configuración del tiempo de espera 4-7 especificación de cámara 4-6 habilitación 4-6 instrucciones de seguridad D-1 intercambio de datos 4-8 interfaz de usuario, personalización 4-1–4-23 Consulte también configuración del usuario interfaz web 4-13 Consulta también administración remota o emisión web ISDN dirección 3-2 números, visualización 4-16 problemas de conexión 7-13 protocolo de conmutación 3-2, 3-14, 3-16 red privada 3-24 reglas de marcación 3-25 requisitos de hardware de red 2-9 K kit de accesorios 1-8 L LAN propiedades, configuración 3-5 solución de problemas 7-13 velocidad 3-7 latencia A-2 leyendas acceso 4-22 visualización 4-11 limitación de acceso del usuario 4-4, 4-16 limitaciones del usuario 4-5, 4-16 acceso a la pantalla de configuración 4-4 duración máxima de la llamada 4-16 permitir actualizaciones de directorio 4-16 lista de comprobación conectividad de red 3-2 hardware de red ISDN 2-9 lista de comprobación de conectividad de red 3-2 lista de contactos. Consulte directorio, Directorio global o Marcación rápida 3-22 llamada calidad 7-20 duración, máxima 4-5 emisión continua configuración 4-13 iniciar y detener 4-13 visualización 4-14 Índice - 4 estadísticas 7-20 estado 6-4 indicadores de progreso 6-4 registro 6-4 seguimiento 5-6 tipo de 6-3 velocidad 3-7, 6-3, 7-16 velocidad, optimización 3-11 llamada por llamada 3-17 llamadas códigos de diagnóstico C-1 grabación 4-9 marcado a una llamada multipunto 1-3 modo de respuesta 4-20 multipunto configuración 4-17 en cascada 1-3, 4-18 MCU 4-17 modo multipunto 4-4, 4-19 PathNavigator 4-17 prueba 3-27 solución de problemas 7-13–7-16, C-1–C-5 llamadas mixtas, permiso 4-5 llamadas multipunto clave de software 4-17 configuración 4-17 en cascada 1-3, 4-18 MCU 4-17 modo multipunto 4-4, 4-19 Path Navigator 4-17 llamadas multipunto en cascada 1-3 logotipo, agregar a la pantalla principal 5-3 M marcación llamadas de marcado 1-3 reglas para SNMP 5-9 marcado prefijo, internacional 3-17, 3-25 reglas 3-25 velocidades disponibles 3-11 máscara de subred 3-6 MCU (unidad de conferencia multipunto) 4-17 menús. Consulte nombres de pantalla, como pantalla Seguridad 3-4 micrófono adicional 1-11, 2-14 colocación 2-6, 7-19 conexión 2-6, 2-14 descripción 1-7 prueba 7-6 www.polycom.com/videodocumentation Índice modo de presencia continua 1-3, 4-19 modo de respuesta 4-20 modo de suspensión 7-20, 7-24 modo discusión 4-19 modo pantalla completa 4-19 modo presentación 4-19 módulo de interfaz de red BRI Quad 1-11, 2-8, 2-9 configuración 3-14 diagrama de instalación 2-8 diagrama de los módulos en el sistema 2-8 instalación 2-13 instalación de BRI Quad 2-9 instalación de PRI 2-11 instalación de V.35, RS-530 y RS-449 2-13 llamadas ISDN 1-5 PRI 1-5, 2-8, 2-9 módulo de interfaz de red BRI Quad 1-11, 2-8, 2-9 Consulte también BRI monitor adicional 1-3, 1-12, 2-19 conexión 1-12, 2-5, 2-19, 7-20 configuración 4-7, 7-20 NTSC 2-5 PAL 2-5 para mostrar archivos informáticos 1-12, 2-19 PIP 4-4, 4-7 prueba de barras de colores 7-5 solución de problemas 7-18 uno 1-3 VGA 1-12, 2-19 monitor de gráficos 4-8 monitoreo remoto, permiso 4-4 MP Plus. Consulte opción multipunto multiplexor inverso. Consulte módulo de interfaz de red BRI Quad N NAT, configuración 3-7 NetMeeting 4-12 niveles de destreza del usuario 4-2 No molestar 4-20 nombre DNS 3-5 H.323 3-10, 3-11 host 3-5 sistema 3-2, 4-15 sitio remoto 4-4 nombre de host 3-5 nombre DNS 3-5 © Polycom, Inc. P panel táctil 2-22 configuración 4-10 pantalla Config. de usuario 4-4 pantalla Configuración 4-15 pantalla Configuración multipunto 4-19 pantalla Configuración NTP 4-23 Pantalla de configuración H.323 3-10 Pantalla de configuración PRI 3-16 pantalla de IMUX 3-14 pantalla de marcación rápida crear 5-3 visualización 4-16 pantalla de SNMP 5-9 pantalla dividida 1-3 pantalla Entrada VGA 4-9 pantalla Enviar un mensaje 7-2 Pantalla Estadísticas avanzadas 6-3, 7-3 pantalla Estadísticas de red 6-3, 7-3 pantalla Estado de llamada 6-4, 7-4 pantalla Información del sistema 6-2, 7-2 pantalla Leyendas 4-11 pantalla Llamada de streaming 4-13 pantalla Llamada preferente 3-4 pantalla Medidor de audio 7-6 pantalla Monitor de gráficos 4-8 pantalla Monitores TV 4-7 pantalla Preferencias del Directorio global 3-23 pantalla principal agregar icono Llamada de emisión continua 4-13 agregar logotipo 5-3 visualizar IP o ISDN en la pantalla principal 4-16 pantalla Prueba de altavoz 7-17 pantalla Registro de llamadas 7-4 pantalla Seguridad 4-22 pantallas Consulte también nombres de pantalla individuales 3-4 administración del sistema 7-2 detección automática 1-5, 3-14 modos de visualización 4-19 pantallas de administración del sistema 7-2 pantallas de configuración de administración 4-2, 7-2 opciones de configuración del usuario 4-4 pantallas de diagnóstico 7-2, 7-3 pantallas de estadísticas 6-3 pantallas de gestión global 5-6 Índice - 5 Guía del administrador per ViewStation EX, ViewStation FX y VS4000 PathNavigator 4-17 PBX 2-9, 3-17 configuración para 3-24 pérdida de paquetes A-2 permiso acceso del usuario 4-2, 4-4 acceso remoto 4-23 actualizaciones de directorio 4-5, 4-16 llamadas mixtas 4-5 personalización del usuario 4-16 pilas, control remoto 2-7 PIP, configuración 4-4, 4-7 planificación de la configuración del sistema A-2, B-1, B-2 planificación de la implementación A-2, B-1, B-2 PowerPoint, solución de problemas 7-22 precedencia IP B-1 prefijo de marcación internacional 3-17, 3-25 previo a la implementación hoja B-2 planificación A-2, B-1 PRI 2-8 cable de red 2-9, 7-13 configuración 3-14, 3-16 formatos de señal de línea 3-16 instalación 2-12 luces indicadoras 7-9 módulo de interfaz de red 1-5, 2-9 PRI 1-11 PRI/E1 hardware necesario 2-9 línea 2-9 PRI/T1 hardware necesario 2-9 línea 2-9 problemas de rendimiento 2-11, 2-12 Pro-Motion™ 1-2 protector de pantallas 4-16 protocolo audio 6-3 conmutación ISDN 3-14, 3-16 señal de línea ISDN 3-16 vídeo 6-3 protocolo de conmutación, ISDN 3-14, 3-16 protocolo de señal de línea, ISDN 3-16 proyector 1-3, 2-21 prueba altavoz 7-17 barras de colores 7-5 entradas de audio 7-6 llamadas 3-27 PING 7-16 Índice - 6 prueba de altavoz 7-17 prueba de barras de colores 7-5 prueba PING 7-16 puerta de enlace 3-6, 3-12 solución de problemas 7-16 puertos fijos 3-9 LAN (Ethernet) 1-5 puertos fijos 3-9 Q QoS (calidad de servicio) configuración 3-13 determinación B-1 R red BRI 2-9 red privada 3-24 registro, gatekeeper 3-10 resincronización de cifrado 3-21 resolución de nombre WINS 3-5 resolución, gráficos VGA 1-11, 2-14 respuesta automática 4-4, 4-15, 4-16, 4-20 silencio 4-4 restablecimiento del sistema 7-7 RS-449 2-8 RS-530 2-8 S seguimiento de llamadas 5-6 seguridad codificación AES 4-17, 4-21 configuración 4-22 contraseñas 4-22 funciones, adicionales 1-3 niveles de acceso del usuario 4-2 no permitir las llamadas mixtas 3-4 Polycom Security Center 3-9 resincronización de cifrado 3-21 selección de idioma 4-15 selección de país 3-16, 4-15 sensor de infrarrojos 2-22, 7-12 sensor IR 2-22, 7-12 servidor de directorio 3-22 servidor de directorio global 3-22 servidor de seguridad, configuración 3-2, 3-7 servidor DNS 3-6 www.polycom.com/videodocumentation Índice servidor WINS 3-6 servidores directorio 3-22 DNS 3-6 WINS 3-6 ShowStation 4-12 silencio de llamadas de respuesta automática 4-4 sistema actualizar software 3-28 asistente de configuración 1-5, 3-1, 3-3 colocación 2-2 componentes 1-6–1-13 configuración de hora 4-23 configuración, inicial 1-5, 3-1, 3-3 eliminación de la configuración 7-7 nombre 3-2, 4-15 planificación A-2, B-1 seguridad D-1 sitio remoto audio, prueba 7-6 información del sistema 6-3 nombre del sistema 4-4 solución de problemas 7-1–7-24, C-1–C-5 a través de la web 7-1 Consulte también diagnóstico administración remota 7-18 códigos de motivo del informe detallado de llamada C-1 envío de un mensaje 7-2 luces indicadoras BRI/PRI Quad 7-9 luces indicadoras del sistema 7-8 mensajes de error 7-15, C-1 pantallas de administración del sistema 7-2 pantallas de diagnóstico 7-3 problemas de acceso o conexión 7-13 problemas de audio 7-17 problemas de cámara 7-21 problemas de conexión C-1–C-5 problemas de control remoto 7-12 problemas de LAN 7-13 problemas de monitor 7-18, 7-20 problemas de PowerPoint 7-22 problemas de seguimiento de voz 7-22 problemas de vídeo 7-20 solución de problemas de conexión 7-13 solución de problemas de seguimiento de voz 7-22 SPID 3-2 StreamStation 4-12 subwoofer 1-2 S-Video 2-5 © Polycom, Inc. T teléfono, configuración 4-10 U unidad de servicio de canal (CSU) 2-11, 3-16 V V.35 2-8 VCR 1-13, 2-21, 4-9 conexión 2-22 entradas 2-22 grabación de llamadas 4-9 opcional, 1-13, 2-21, 4-9 prueba 7-6 selección 7-19 solución de problemas 7-19 velocidad de datos audio 6-3 vídeo 6-3 velocidad de la llamada 3-7, 6-3 ventana Reglas de marcado 3-25 VGA monitor 1-12, 2-19 resolución 1-11, 2-14 vídeo calidad 1-2, 2-5, 7-20 preferencia de las llamadas 3-4 protocolo 6-3 solución de problemas 7-18, 7-19, 7-20 velocidad de datos 6-3 ViewStation FX/VS4000 BRI Quad instalación 2-10 cable al módulo de interfaz de red 2-12 PRI CSU 2-11 fuente de alimentación 2-12 fuente de alimentación externa 2-12 instalación 2-12 V.35/RS-449 instalación 2-13 Visual Concert FX 1-4 conexión 2-14 resolución de salida VGA 1-11, 2-14 Índice - 7 Guía del administrador per ViewStation EX, ViewStation FX y VS4000 visualización archivos desde un equipo 4-8 fuentes asiáticas 2-5 iconos, en llamadas 4-7 IP o ISDN en la pantalla principal 4-16 visualización de contenido 4-8 volumen de los efectos de sonido 4-10, 7-19 volumen de los tonos y efectos de sonido 4-10, 7-19 W WebStation 4-12 Índice - 8 www.polycom.com/videodocumentation