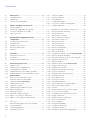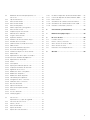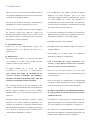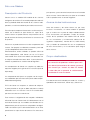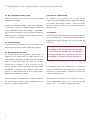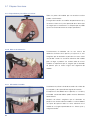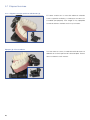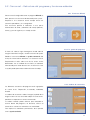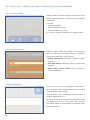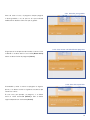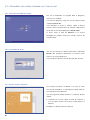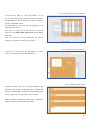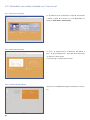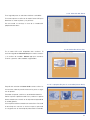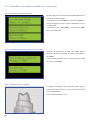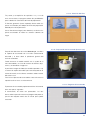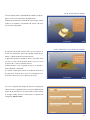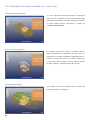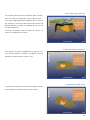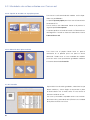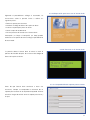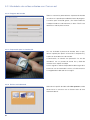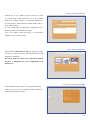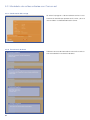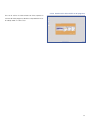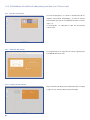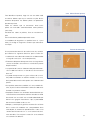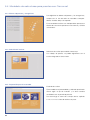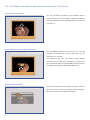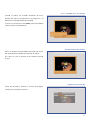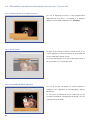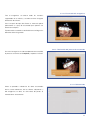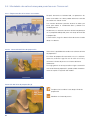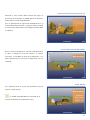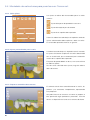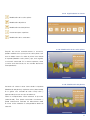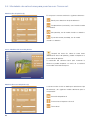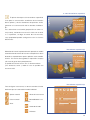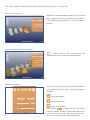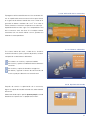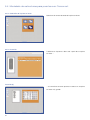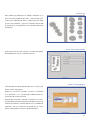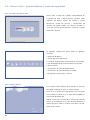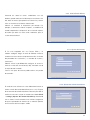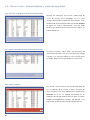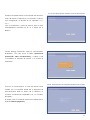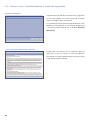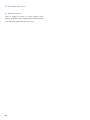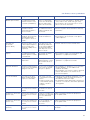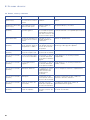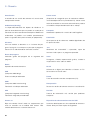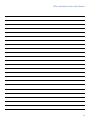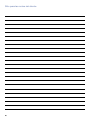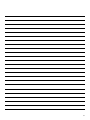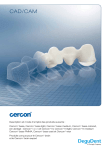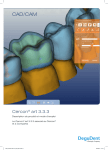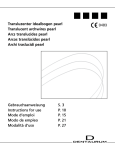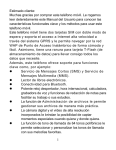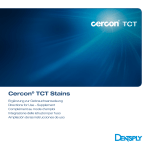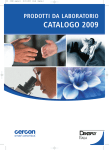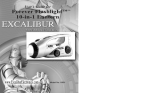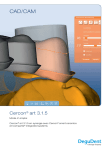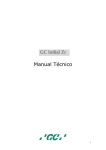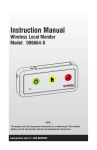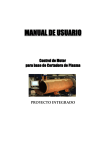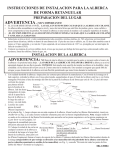Download Cercon art 2.2 Instrucciones para su uso
Transcript
Cercon art 2.2 Instrucciones para su uso Cercon – El sistema todoporcelana de oxido de zirconio Contenido 1 Indicaciones . . . . . . . . . . . . . . . . . . . . . . . . . . . . . . . . 4 5.2.4 Funciones estándar . . . . . . . . . . . . . . . . . . . . . . . . . . 18 1.1 Contraindicaciones . . . . . . . . . . . . . . . . . . . . . . . . . . . . 4 5.2.5 Línea de información. . . . . . . . . . . . . . . . . . . . . . . . . . 18 1.2 Advertencias . . . . . . . . . . . . . . . . . . . . . . . . . . . . . . . . . 4 5.2.6 Fin del programa. . . . . . . . . . . . . . . . . . . . . . . . . . . . . 18 1.3 Precauciones de Seguridad . . . . . . . . . . . . . . . . . . . . . 5 5.2.7 Consulta para guardar . . . . . . . . . . . . . . . . . . . . . . . . 19 5.2.8 Caso nuevo o finalización del programa . . . . . . . . . . 19 2 Cuando se trabaja con Cercon art . . . . . . . . . . . . . 7 5.2.9 Consultas especiales . . . . . . . . . . . . . . . . . . . . . . . . . 19 2.1 Lista de embalaje . . . . . . . . . . . . . . . . . . . . . . . . . . . . . 7 2.2 Componentes disponibles por separado . . . . . . . . . . . 7 5.3 Modelado de cofias unitarias con Cercon art . . . . . . . 20 2.3 Accesorios CAD para Cercon brain . . . . . . . . . . . . . . . 7 5.3.1 Selección del modo de manejo. . . . . . . . . . . . . . . . . . 20 2.4 Datos Técnicos PC . . . . . . . . . . . . . . . . . . . . . . . . . . . . 7 5.3.2 La pantalla de inicio . . . . . . . . . . . . . . . . . . . . . . . . . . 20 5.3.3 Archivo nuevo o existente . . . . . . . . . . . . . . . . . . . . . . 20 3 Descripción del equipamiento de los . . . . . . . . . . . . 5.3.4 Selección del archivo existente . . . . . . . . . . . . . . . . . . 21 componentes . . . . . . . . . . . . . . . . . . . . . . . . . . . . . . . 8 5.3.5 Creación de un nuevo caso . . . . . . . . . . . . . . . . . . . . 21 3.1 PC excluyendo teclado y ratón . . . . . . . . . . . . . . . . . . . 8 5.3.6 Introducción de texto . . . . . . . . . . . . . . . . . . . . . . . . . 21 3.2 Pantalla/monitor . . . . . . . . . . . . . . . . . . . . . . . . . . . . . . 8 5.3.7 Tipo de restauración . . . . . . . . . . . . . . . . . . . . . . . . . . 22 3.3 Navegación Cercon move . . . . . . . . . . . . . . . . . . . . . . . 8 5.3.8 Selección del maxilar . . . . . . . . . . . . . . . . . . . . . . . . . 22 3.4 Botón de cambio del PC . . . . . . . . . . . . . . . . . . . . . . . 8 5.3.8.1 Se Elección del material . . . . . . . . . . . . . . . . . . . . . . . 22 3.5 Software . . . . . . . . . . . . . . . . . . . . . . . . . . . . . . . . . . . . 8 5.3.9 4 Instalación . . . . . . . . . . . . . . . . . . . . . . . . . . . . . . . . . 9 5.3.11 La preparación para el escaneado (Cercon brain) . . 23 4.1 Instalación de Cercon art . . . . . . . . . . . . . . . . . . . . . . . 9 5.3.12 Selección del modo de trabajo . . . . . . . . . . . . . . . . . . 24 4.2 Conexiones . . . . . . . . . . . . . . . . . . . . . . . . . . . . . . . . . . 9 5.3.13 Recorrido de referencia y proceso de escaneado . . . . 24 4.3 Preparación para su utilización . . . . . . . . . . . . . . . . . . 10 5.3.14 El progreso del escaneado . . . . . . . . . . . . . . . . . . . . . 24 Selección del diente . . . . . . . . . . . . . . . . . . . . . . . . . . 23 5.3.10 Selección del escáner . . . . . . . . . . . . . . . . . . . . . . . . 23 5.3.15 Selección del filtro . . . . . . . . . . . . . . . . . . . . . . . . . . . . 25 5 Instrucciones para su uso . . . . . . . . . . . . . . . . . . . 11 5.3.16 Preparación del escaneado (Cercon eye) . . . . . . . . . 25 5.1 Etapas técnicas . . . . . . . . . . . . . . . . . . . . . . . . . . . . . 11 5.3.17 Progreso del escaneado . . . . . . . . . . . . . . . . . . . . . . . 25 5.1.1 Requisitos para las preparaciones . . . . . . . . . . . . . . . 11 5.3.18 Resultado del escaneado . . . . . . . . . . . . . . . . . . . . . . 26 5.1.2 Como preparar los troqueles . . . . . . . . . . . . . . . . . . . 11 5.3.19 Orientación de la imagen escaneada . . . . . . . . . . . . . 26 5.1.3 Preparándose para el uso del filtro geométrico . . . . . . 11 5.3.20 Proyección del muñón . . . . . . . . . . . . . . . . . . . . . . . . 27 5.1.4 Preparándose para el uso del filtro blanco/negro . . . . . . 5.3.21 Parámetros para calcular el armazón . . . . . . . . . . . . . 27 (Cercon brain) . . . . . . . . . . . . . . . . . . . . . . . . . . . . . 12 5.3.22 Resultado del cálculo . . . . . . . . . . . . . . . . . . . . . . . . . 28 5.1.5 Como colocar la funda del escáner/ . . . . . . . . . . . . . . . . 5.3.23 Clase de proyección . . . . . . . . . . . . . . . . . . . . . . . . . . 28 Revisando la posición de la plantilla . . . . . . . . . . . . . . 12 5.3.24 Proyección seccional . . . . . . . . . . . . . . . . . . . . . . . . . 29 5.1.6 Tabla de modelo de Cercon eye . . . . . . . . . . . . . . . . 13 5.3.25 Herramienta superficial . . . . . . . . . . . . . . . . . . . . . . . . 29 5.1.7 Plantilla para el escáner . . . . . . . . . . . . . . . . . . . . . . . 13 5.3.26 Opción de fresado con el propio aparato . . . . . . . . . . 30 5.1.8 Sujetando el modelo . . . . . . . . . . . . . . . . . . . . . . . . . . 13 5.3.27 Selección de la pieza en bruto . . . . . . . . . . . . . . . . . . 30 5.1.9 Preparándose para utilizar el escáner . . . . . . . . . . . . 14 5.3.28 Inserción . . . . . . . . . . . . . . . . . . . . . . . . . . . . . . . . . . . 30 5.1.10 Marcas de referencias . . . . . . . . . . . . . . . . . . . . . . . . . 14 5.3.29 Preparación para fresar con el Cercon brain . . . . . . . . 31 5.1.11 Alineando el modelo . . . . . . . . . . . . . . . . . . . . . . . . . . 14 5.3.30 Procesos en el Cercon brain . . . . . . . . . . . . . . . . . . . . 31 5.1.12 Evaluando el tamaño del negro . . . . . . . . . . . . . . . . . . 15 5.3.31 Comprobación del soporte para escanear . . . . . . . . . 31 5.1.13 Algunos casos prácticos adicionales . . . . . . . . . . . . . 15 5.3.32 Progreso del fresado. . . . . . . . . . . . . . . . . . . . . . . . . . 32 5.1.14 Algunos consejos prácticos adicionales (2) . . . . . . . . . 16 5.3.33 Preparación para la sinterización . . . . . . . . . . . . . . . . 32 5.3.34 Envío a otro laboratorio . . . . . . . . . . . . . . . . . . . . . . . . 32 5.2 Cercon art – . . . . . . . . . . . . . . . . . . . . . . . . . . . . . . . . . 5.3.35 Envío a DeguDent . . . . . . . . . . . . . . . . . . . . . . . . . . . . 33 Estructura del programa y funciones estándar . . . . . . 17 5.3.36 Vista general del pedido . . . . . . . . . . . . . . . . . . . . . . . 33 5.2.1 Estructura Wizard . . . . . . . . . . . . . . . . . . . . . . . . . . . . 17 5.3.37 Confirmación del encargo . . . . . . . . . . . . . . . . . . . . . . 34 5.2.2 La ayuda del programa . . . . . . . . . . . . . . . . . . . . . . . . 17 5.3.38 Transferencia de datos . . . . . . . . . . . . . . . . . . . . . . . . 34 5.2.3 Cadena de secuencias . . . . . . . . . . . . . . . . . . . . . . . . 17 5.3.39 Confirmación del envío/Final del programa . . . . . . . . . 35 2 5.4 Modelado de estructuras para puentes con . . . . . . . . . 5.5.6 Escritura en dispositivo de almacenamiento USB . . . . 56 Cercon art . . . . . . . . . . . . . . . . . . . . . . . . . . . . . . . . . 36 5.5.7 Lectura de dispositivo de almacenamiento USB . . . . . 56 5.4.1 Tipo de restauración . . . . . . . . . . . . . . . . . . . . . . . . . . 36 5.5.8 Borrar archivos . . . . . . . . . . . . . . . . . . . . . . . . . . . . . . 56 5.4.2 Selección del maxilar . . . . . . . . . . . . . . . . . . . . . . . . . 36 5.5.9 Actualización de software a través de Internet . . . . . . 57 5.4.2.1 Selección del material . . . . . . . . . . . . . . . . . . . . . . . . 36 5.5.10 Actualización de software desde un CD o USB . . . . . 57 5.4.3 Selección del puente . . . . . . . . . . . . . . . . . . . . . . . . . 37 5.5.11 Cláusulas contractuales y licencias . . . . . . . . . . . . . . . 58 5.4.4 Dientes adyacentes y antagonistas . . . . . . . . . . . . . . . 38 5.4.5 Selección del escáner . . . . . . . . . . . . . . . . . . . . . . . . . 38 5.4.6 Preparación para el escaneado . . . . . . . . . . . . . . . . . 38 5.4.7 Alineado del 1er elemento . . . . . . . . . . . . . . . . . . . . . . 39 5.4.8 Progreso del escaneado . . . . . . . . . . . . . . . . . . . . . . . 39 5.4.9 El próximo elemento . . . . . . . . . . . . . . . . . . . . . . . . . . 40 6 Conservación y mantenimiento . . . . . . . . . . . . . . . 59 7 Deterioro de equipos viejos . . . . . . . . . . . . . . . . . . 59 8 En caso de error . . . . . . . . . . . . . . . . . . . . . . . . . . . 60 5.4.10 Elementos de encía de tamaño mayor . . . . . . . . . . . . 40 8.1 Consultas técnicas . . . . . . . . . . . . . . . . . . . . . . . . . . . 60 5.4.11 Añadido de un escaneado . . . . . . . . . . . . . . . . . . . . . 41 8.2 Errores, causas y soluciones. . . . . . . . . . . . . . . . . . . . 61 5.4.12 Finalización del escaneado de la encía . . . . . . . . . . . . 42 8.3 Avisos de error en el Cercon brain . . . . . . . . . . . . . . . 63 5.4.13 Último muñón . . . . . . . . . . . . . . . . . . . . . . . . . . . . . . . 42 8.4 Avisos de error en el PC . . . . . . . . . . . . . . . . . . . . . . . 63 5.4.14 Escaneado del diente adyacente . . . . . . . . . . . . . . . . 42 8.5 Revisiones en la red de producción . . . . . . . . . . . . . . 63 9 Glosario. . . . . . . . . . . . . . . . . . . . . . . . . . . . . . . . . . . 64 5.4.15 Escaneado del antagonista . . . . . . . . . . . . . . . . . . . . . 43 5.4.16 Terminación del proceso de escaneado . . . . . . . . . . . 43 5.4.17 Referenciado. . . . . . . . . . . . . . . . . . . . . . . . . . . . . . . . 43 5.4.18 Representación de los datos escaneados . . . . . . . . . 44 5.4.18.1 Corrección del límite de preparación . . . . . . . . . . . . . 44 5.4.19 Representación del modelo . . . . . . . . . . . . . . . . . . . . 45 5.4.20 Diseño . . . . . . . . . . . . . . . . . . . . . . . . . . . . . . . . . . . . 45 5.4.21 Cofias pilares . . . . . . . . . . . . . . . . . . . . . . . . . . . . . . . 46 5.4.22 Ajustes personalizados para la cofia . . . . . . . . . . . . . . 46 5.4.23 Propuesta automática de estructura . . . . . . . . . . . . . . 46 5.4.24 Significado de los iconos . . . . . . . . . . . . . . . . . . . . . . 47 5.4.25 Modificación de las cofias pilares . . . . . . . . . . . . . . . . 47 5.4.26 Modificación del póntico . . . . . . . . . . . . . . . . . . . . . . . 47 5.4.27 Modificación basal del póntico . . . . . . . . . . . . . . . . . . 48 5.4.28 Herramienta para superficial . . . . . . . . . . . . . . . . . . . . 49 5.4.29 Configuración de los conectores. . . . . . . . . . . . . . . . . 50 5.4.30 Verificatión de los conectores . . . . . . . . . . . . . . . . . . . 51 5.4.31 Botones adicionales . . . . . . . . . . . . . . . . . . . . . . . . . . 51 5.4.32 Opciones de fresado . . . . . . . . . . . . . . . . . . . . . . . . . 51 5.4.33 Selección de la pieza en bruto . . . . . . . . . . . . . . . . . . 52 5.4.34 Inserción . . . . . . . . . . . . . . . . . . . . . . . . . . . . . . . . . . . 52 5.4.35 Proceso de fresado . . . . . . . . . . . . . . . . . . . . . . . . . . 53 5.4.36 Fin del programa. . . . . . . . . . . . . . . . . . . . . . . . . . . . . 53 5.5 Cercon tools – . . . . . . . . . . . . . . . . . . . . . . . . . . . . . . . . 5.5.1 Funciones de Cercon tools . . . . . . . . . . . . . . . . . . . . . 54 5.5.2 Versión y PC-ID . . . . . . . . . . . . . . . . . . . . . . . . . . . . . 54 5.5.3 Selección del idioma . . . . . . . . . . . . . . . . . . . . . . . . . . 55 5.5.4 Ajustes de Internet . . . . . . . . . . . . . . . . . . . . . . . . . . . 55 5.5.5 Ajustes del correo electrónico . . . . . . . . . . . . . . . . . . . 55 Ajustes básicos y copia de seguridad . . . . . . . . . . . . . 54 3 1 Indicaciones • Cercon® art es un sistema tanto de hardware como de • Los componentes del equipo únicamente pueden software desarrollado para el diseño virtual de coronas repararse con piezas originales. Esta es la única y puentes en el laboratorio dental. manera de asegurarnos que el rendimiento del sistema así como también los niveles de seguridad se • Cercon art solo puede ser utilizado en las indicaciones aprobadas en las últimas publicaciones Cercon. corresponde con los datos presentados. Le recomendamos que firme un contrato de mantenimiento con uno de los servicios post venta de Cercon art. • Cercon art es el modulo CAD del sistema inteligente de cerámicas Cercon para todos los sistemas de • Las estructuras fabricadas con Cercon art y Cercon brain porcelana de oxido de zirconio. Con la versión actual deberán colocarse primero en el modelo maestro antes del software, Cercon se utiliza para diseñar estructuras de empezar a adaptar en la boca del paciente. para puentes y coronas dentales. • ¡No debe utilizarse en áreas húmedas! 1.1 Contraindicaciones: • Cercon Art no esta indicado para ninguna otra aplicación distinta a las descritas en, Cercon art y • ¡No debe utilizarse por períodos largos de tiempo en espacios abiertos! Cercon brain. • ¡Este equipo no se debe utilizar en condiciones atmosféricas propensas a explosiones! 1.2 Advertencias: • Las normas que se aplican a las terminales de trabajo con monitores en muchos países pueden aplicarse también cuando se utiliza Cercon art. • Evite la proximidad de campos magnéticos a los sistemas, ya que podrían interferir con la comunicación entre cada uno de los componentes. • El equipo enchufarse utilizado a la con red el para Cercon su art, debe funcionamiento. • Cercon art se suministra listo para su uso con varios ¡Este equipo solo puede ser reparado por los adaptadores de voltaje e incluye un cable principal. (Para servicios técnicos autorizados por DeguDent. uso de cada país) Cualquier intento de reparación llevado a cabo por personal no autorizado anulará la garantía! • Antes de conectar sus componentes, es indispensable comparar los datos (voltaje, frecuencia y los fusibles) del • No se permite interactuar con los componentes del plato de octanaje con los de los cables principales. sistema, ya que esto puede dar como resultado daños directos. Además puede, de una forma indirecta, • El sistema solo puede ser considerado eléctricamen- producir errores en las restauraciones fabricadas con te seguro cuando se conecta correctamente con el Cercon art. conductor de tierra. • Cualquier intento de reparación incorrecta, puede • Si necesitara una extensión para el cable de red, ase- interferir con el sistema integral de seguridad y sus gúrese que el cable se ajusta perfectamente al enchufe, funciones de protección (incluyendo comportamiento en caso de duda, por favor pregunte a un electricista. electromagnético) de Cercon. Esto podría causar daños en la salud de las personas que lo manipulan como también daños irreparables al sistema. 4 • Si el sistema no se utiliza por períodos largos de tiempo, desconecte la unidad de la unidad principal de red. Esto puede hacerlo simplemente desenchufándolo. • ¡En caso de incendio, pueden escaparse humo • El equipo, cuando se usa por largos períodos, solo y gases dañinos! ¡No haga ningún intento de extinguirlo puede ser utilizado en zonas muy bien ventiladas y con agua! Utilice los extinguidotes de incendios libres de secas. dióxido de carbono! • Asegúrese que todos los componentes se trabajan en • El operador es responsable de devolver Cercon art, zonas que permitan el adecuado enfriamiento. en condiciones adecuadas si se le solicita. Para hacerlo, por favor utilice el pack original. Es muy • Por favor siga todas las instrucciones dadas por la EU importante que no tire el pack original por si en cuanto a seguridad y salud cuando se trabaja con los necesita monitores (89/270/EU). devolverlo. DeguDent no se hace responsable de ningún daño en la unidad causado por no embalarlo correctamente. (Es decir por no enviarlo en el pack original). • Es necesario una conexión telefónica ó una red local con acceso a Internet para bajar las actualizaciones del software ó para enviar archivos para que sean 1.3 Precauciones de Seguridad: procesados fuera del laboratorio. • Las notas sobre seguridad y las advertencias que se encuentran al inicio del manual de instrucciones le • El empresario/encargado es el responsable de que un muestran como usar todos los componentes del sistema eventual envío de devolución del Cercon art se realice sin ningún peligro. en su debida forma. Rogamos utilizar el embalaje original para este fin. • Por favor, lea también las precauciones para su seguridad en las instrucciones encontradas en cada pieza específica del equipo de Cercon art en la • Conserve sin falta este embalaje original para los envíos de devolución. documentación que se adjunta. • DeguDent no aceptará responsabilidades para daños • Por favor lea cuidadosamente estas instrucciones antes de utilizar por primera vez Cercon art. Le en el aparato causados por un embalaje inadecuado (no original). proporcionará consejos claves sobre seguridad, uso y mantenimiento del sistema. Además le dará protección y evitará daños al sistema. Fabricante: DeguDent GmbH • Guarde muy bien estas instrucciones y asegúrese Rodenbacher Chaussee 4 que están disponibles para todos los usuarios del D-63457 Hanau sistema. Germany Teléfono +49 6181 59 57 59 • Por favor lea también las instrucciones independientes para manejo del PC y de su monitor, ya que Fax +49 6181 59 59 62 www.degudent.com son complementarias a estas instrucciones. © Marzo 2007 (2.2) by DeguDent GmbH • Esta sección incluye toda la información necesaria para operar con Cercon art con seguridad. Sujeto a cambios, exceptuando errores. Este documento no está disponible ni puede ser duplicado por terceras personas sin nuestro permiso. 5 Solo una Palabra Descripción del Producto para puentes y para controlar Cercon brain en el laminado de los mismos. Como alternativa, los datos en el modulo Cercon® art es un modulo CAD module de los sistemas inteligentes de cerámica. Este modulo proporciona además de el ya probado óxido de zirconio de los sistemas todo- CAD se pueden enviar al servicio DeguDent. Acerca de las Instrucciones porcelana, una técnica adicional para fabricar estructuras. Antes de conectar y de utilizar Cercon art, por favor, El escáner que incorpora el Cercon brain se utiliza conjunta- lea estas instrucciones, así como también el apéndice mente con el Cercon art para diseñar las capas de la que se muestra en la parte de abajo cuidadosamente. corona. Cercon art puede utilizarse conjuntamente con el Estas instrucciones son aplicables a todos los compo- ojo del escáner de Cercon para diseñar las estructuras de nentes de los productos del modulo CAD de Cercon los puentes. art. Las instrucciones y la información adicional de los siguientes componentes, monitor del PC, USB memory Cercon art se puede conectar a los dos componentes del stick y el botón de cambio del PC son un complemento sistema. Por ejemplo, la unidad de escaneado y laminado de estas instrucciones y no se consideran parte integral y el ojo independiente del escáner Cercon. de las mismas. Alternativamente, ambas unidades se pueden utilizar de forma independiente, cada Cercon art con un PC para cada unidad. Estas estructuras todavía son fabricadas con Grupo destinatavio la máquina laminadora de Cercon brain. Y como alternativa, también se puede hacer uso de la red de DeguDent. Los componentes de Cercon art cumplen con todos los requisitos exigidos por la guía de la EU 73/23/EU (Guía de bajo voltaje). La confección de productos médicos para la técnica dental (restauraciones de coronas y puentes) con Cercon eye / Cercon art, debe ser llevada a cabo sólo por un personal lo suficientemente cualificado en la técnica dental. Los componentes de Cercon art cumplen con los requisitos establecidos por la EU 89/336/EU (Guía sobre compatibilidad electromagnética). Este documento está indicado para todos los usuarios y operadores de Cercon brain, Cercon eye y Cercon art. El PC de Cercon art incorpora un selector de voltaje en la parte posterior en el que se debe seleccionar el voltaje adecuado: 100 V–127 V ó 200 V–240 V. En caso de duda, por favor consulte con un electricista. Esto involucra la digitalización de troqueles individuales utilizando láser con Cercon brain ó individualmente con el escáner de Cercon eye. Los modelos seccionados con las preparaciones para las estructuras solo pueden ser digitalizados con Cercon eye. El software de Cercon art se utiliza para diseñar las capas finales de coronas ó las estructuras 6 2 Cuando se trabaja con Cercon art 2.1 Lista de embalaje PC, excluyendo teclado, 2.4 Datos Técnicos 1 Unidad REF 5530 0003 ratón y USB memory stick Software Cercon® art PC Tipo de Protección: 1 Unidad REF 5530 0111 para PC Rangos de Voltaje (Botón de selección): 100 V–127 V/200 V–240 V 50 Hz/60 Hz Pantalla plana 1 Unidad REF 5530 0123 Ratios de frecuencia: Teclado 1 Unidad REF conforme Ratios máximos en el al país Unidad de navegación Cercon® move Funda de escáner Cercon®, 1 Unidad 1 Unidad tubo del monitor: REF 5530 0153 REF 5530 0183 cepillo, espátula I 100 V–127 V/6 A 200 V–240 V/3 A Tubo del monitor: 100 V–127 V/3 A (Output): 200 V–240 V/1.5 A Dimensiones (W/D/H): 200 mm/370 mm/370 mm Peso: Aproximadamente 11 kg 2.2 Componentes disponibles por separado PC, excluyendo teclado, 1 Unidad REF 5530 0003 1 Unidad REF conforme ratón y USB memory stick Teclado Pantalla/Monitor Rangos de voltaje al país (Cambio automático): 100 V–240 V Ratio de Frecuencia: 50 Hz/60 Hz Pantalla plana 1 Unidad REF 5530 0123 Máximo de velocidad: 1.4 A Unidad de Navegación Cercon® move 1 Unidad REF 5530 0153 Dimensiones (W/D/H): 369 mm/495 mm/268 mm Botón de cambio PC 1 Unidad REF 5530 0140 Peso: 6,5 kg 1 Tubo REF 2371 0101 Cera Cercon® eye previo presupuesto 2.3 Accesorios CAD para Cercon brain Kit de conversión para 1 kit REF 5530 0160 1 Unidad REF 5530 0183 1 Unidad REF 5530 0101 1 pack REF 5530 0170 1 Unidad REF 2545 0100 Unidad de navegación Cercon Dimensiones (W/D/H): 141 mm/203 mm/40 mm Peso: 0,7 kg Cercon® brain Set completo para scanner (con plantilla) Plantilla para Escáner (individual) Espátula (individual) Cinta fijadora 7 3 Descripción del equipamiento de los componentes 3.1 PC excluyendo teclado y ratón 3.4 Botón de cambio del PC Cercon art incluye un PC Pentium 4 con procesador Si se utilizan 2 PC’s Cercon art en un solo sitio de equipado con 128 MB. trabajo, únicamente podemos utilizar el botón de cambio para ambos para ahorrar espacio y costes. El botón Incorpora un MODEM análogo y placa base ISDN para permite a los dos PC’s utilizar la misma pantalla y el mismo su conexión a Internet. El equipo también incluye una teclado y ratón. amplia variedad de cables de conexión y adaptadores para conectar los elementos con los enchufes de teléfono. 3.5 Software Como alternativa, el hardware se puede conectar a Internet El software CAD/CAM de Cercon art se suministra previa- en la net local ó en la integral. mente instalado en el PC y listo para usarse: El software puede necesitar que se actualice con la última versión de 3.2 Pantalla/monitor Cercon art. El sistema Cercon art también incluye una pantalla plana de alta resolución para asegurar el brillo de los gráficos. El software Cercon art tiene derechos reservados 3.3 Navegación Cercon move y solo puede ser utilizado con este propósito. La unidad Cercon de navegación, permite que las Cualquier tipo de mala utilización del mismo es imágenes en tres dimensiones se puedan orientar y ver inadmisible y no permite reclamos sobre daños. con facilidad en la pantalla. Los rodines para avanzar/retroceder se utilizan para rotar y/o inclinar los modelos virtuales de los troqueles, y de las estructuras de las coronas y puentes sobre su eje vertical así como también Este software incluye tres componentes: La aplicación desplazarlos y acercarlos hacia adentro ó hacia fuera. Cercon, las herramientas de configuración y el programa Gracias a su orientación intuitiva 3D, es muy fácil utilizar el de back up así como también un programa de análisis de programa de navegación de Cercon. nuestros servicios técnicos. Con esta unidad no se puede utilizar un ratón estandar de Adicionalmente a esta sección, por favor lea las instruc- PC. Por otro lado, el ratón estándar se puede utilizar si se ciones independientes para el PC, la pantalla, el USB presiona y manipula el botón virtual. memory stick y – si se utiliza – el botón de cambio. 8 4 Instalación 4.1 Instalación de Cercon art 4.2 Conexiones El monitor del PC debe de instalarse en una zona de Como primer paso, se conectan todos los cables entre los trabajo adecuada. distintos componentes del PC. La foto muestra como se coloca el Terminal del PC a los dos componentes (Cercon Es muy importante que en esa zona haya una circulación eye y brain). Los siguientes cables deben de enchufarse en constante de aire. El equipo debe de estar protegido de la la parte posterior del PC: radiación, de la humedad, del polvo y de campos electro- (1) Cable para el teclado (PS2) magnéticos fuertes. (2) Cable del ratón (PS2) (3) Cable Cercon para la unidad de navegación Cercon brain y el PC se conectan con el cable Laplink. La (USB) seguridad de este cable permite el intercambio de datos (4) Cable conector para Cercon eye (USB) del escaneado y del laminado entre las dos unidades. (5) Cable conector para Cercon brain (Laplink) (6) Cable digital para el monitor (enchufado dentro El cable tiene una longitud de 5 metros y se corresponde con la distancia máxima permitida entre las dos uni- del PC y el monitor) (7) dades. No se recomienda el uso de una extensión adicional Cable de electricidad del PC (Se conecta dentro del enchufe principal) porque podría dar datos erróneos durante la transmisión. Posteriormente, enchufe el monitor al enchufe principal Nuestra recomendación es utilizar el cable en toda su con los cables principales adicionales. longitud para asegurarse que ni la pantalla ni el procesador Uno de los siguientes cables es indispensable para su están cercanos a Cercon brain. Esto evita que se llene de acceder a Internet: polvo y de error en el teclado después de un tiempo. (8) MODEM analógico (Conectado al teléfono analógico) (9) Placa ISDN (Conectada al enchufe ISDN) El scanner independiente de Cercon eye esta conectado al (10) Placa para red (Conectada al servidor DHCP) PC por medio de un cable USB que viene incorporado en Los cables suministrados con el sistema deben, si es la caja del PC. El escáner debe de instalarse cerca de la necesario utilizar un adaptador para conectarlo al zona de trabajo del PC porque el modelo se coloca en el MODEM analógico de la placa ISDN. escáner utilizando un display en la pantalla. 4.2a Para mantener el proceso de Cercon eye separado del proceso de diseño de CAD y controlar la función de Cercon brain, se recomienda tener un PC independiente Cercon art para cada una de las dos unidades. Los datos se pueden transferir de un PC otro con un USB memory stick. Si se utilizan en una misma área dos PC’s Cercon art, el botón de cambio permite que el monitor, el teclado y el ratón se puedan cambiar entre los PC’s – Lo que minimiza costes y reduce espacio. 9 4.2b Debido al radio tan alto de transferencia de datos, se recomienda conectarse a Internet por medio de una red local ó por ISDN en vez de utilizar in MODEM analógico. En ambos casos, los aspectos técnicos (método de llamada, dirección IP, etc.) que no están cubiertos en estas instrucciones deben de tomarse en cuenta. Cuando se conecten al sistema, por favor llamen a los servicios disponibles, un experto en teléfonos (ISDN) ó a su administrador de red (LAN). El cable del Laplink se debe de conectar en la parte posterior del Cercon brain como se ve en la foto. 4.2c 4.3 Preparación para su utilización Media vez se ha conectado como le hemos explicado, los componentes Cercon están listos para su utilización. Encienda el Cercon brain, Cercon eye, PC y monitor. Tan pronto como el PC empiece a funcionar, muestre el programa, seleccione, mask. (Ref. 5.3.1, pagina 20) Después de terminar el trabajo con Cercon art, apgue Cercon brain y Cercon eye. Cuando el PC termina, automáticamente pasa a modo stand-by (pero puede apagarse si se desea). Se necesita una conexión a Internet para poder bajar los softwares de actualizaciones así como también para enviar pedidos a la red de Compartis ó a otros laboratorios Cercon. 10 5 Instrucciones para su uso 5.1 Etapas técnicas Con la instalación de Cercon art tiene dos posibilidades Por favor no use acrílicos para bloquearlos porque para confeccionar armazones de coronas y de puentes: este puede influir en el rayo transmisor del láser del puede elegir, como hasta ahora, el camino “clásico” de la scanner Cercon brain scanner ó Cercon eye y dar como confección o la construcción virtual a través del módulo resultado errores en el escáner. Si quiere utilizar acrílico, CAD. deberá recubrir el modelo con una capa de polvo para escáner ó con spray. Cuando seleccione el procedimiento a utilizar, por favor asegúrese que en la superficie se le puedan Aparte de esto, por favor no aplique nada más a la aplicar capas uniformes de porcelana. Esto reduce las superficie del troquel. Por favor no coloque ningún posibles tenciones en la superficie de la misma que endurecedor ó espaciador de troquel. puede dar como resultado reclamos por daños. El Software incluye dos opciones para detector el margen 5.1.1 Requisitos para las preparaciones de forma automática: El filtro geométrico y el filtro blanco/ Los dientes siempre deben preparase como se describe negro (Solo cuando se usa Cercon brain en el escáner). en las guías clínicas y como generalmente se exige en las restauraciones de porcelana. 5.1.3 Preparándose para el uso del filtro geométrico Para este método, los márgenes de la preparación deben Nosotros recomendamos que se haga el vaciado del arco de unirse de forma circunferencial. Para asegurarse que dental con algún material colorante (piedras de modelado) ambos escáners – Cercon brain y Cercon eye – detectan el tales como el blanco, amarillo pastel, verde pastel, marrón margen correctamente la superficie inmediatamente inferior claro, gris claro ó gris como se hayan el elegido de forma del margen deberá tener un ángulo aproximado de 10–20° óptima por el escáner en el Cercon brain y el Cercon eye. de el ángulo de inserción. A una profundidad mayor puede no ser detectado correctamente por el Cercon eye. 5.1.2 Como preparar los troqueles Le recomendamos que bloquee los troqueles con la cera precortada Cercon eye (Pedido no 53 2371 0101) ó con cualquier otra cera especial para escáner que tenga un alto contenido de Oxido de Titanio. 5.1.3 11 5.1 Etapas técnicas 5.1.4 Preparándose para el uso del filtro blanco/ 5.1.5 Como colocar la funda del escáner negro (Cercon brain) Revisando la posición de la plantilla Esta técnica es para ser utilizada únicamente cuando Coloque de 1.5 a 2 bars de masilla en la funda y disemínelo Cercon brain se utiliza como escáner y detecta el margen en forma horizontal. La superficie de la misma no debe de de la preparación filtrando todas las áreas del troquel que salir sobre el borde de la funda. previamente se han coloreado de negro. Esto involucra la coloración del troquel de color negro con la capa La posición de la plantilla se utiliza para revisar la alineación fijadora (2545 0170). Es una ventaja si se profundiza en la del troquel dentro de la funda. Esto se logra colocando la preparación del margen en la parte fijada y solo tiene que plantilla dentro de la funda. El borde rojizo se encuentra en extenderse hasta la parte mas profunda del mismo. la superficie superior. Cuando se mira desde oclusal deberá verse toda la sección clínica del troquel dentro de la ventana. El troquel debe de colocarse vertical como se muestra en la figura abajo. 5.1.4 El ángulo de inserción del troquel debe de alinearse de forma vertical y paralela a la luz del láser. Para lograr esto, la funda del escáner debe de ajustarse a la superficie de trabajo con el paralelómetro ó la máquina de laminado. (Ejemplo F1, F2, F3 Ergo ó F4 básico) utilizando el electro magneto. Importante: Cuando utilice el filtro blanco/negro, la masilla debe de encontrarse completamente libre de colorantes y contaminantes. (Podría causar errores en el momento de escanear) 5.1.5a 12 5.1.5b 5.1.6 Tabla de modelo de Cercon eye Cercon eye incluye el modelo de tabla indicada abajo. Todos los pines estándar pueden ajustarse para escanearse. Esta tabla es adecuada solo para modelos con ganchos laterales. Se esta preparando una tabla especial para el sistema Tray®. El modelo de esta tabla esta diseñado para que sea extremadamente flexible y pueda ajustarse aun en aquellos clínicos tan complejos para su digitalización. 5.1.7 Plantilla para el escáner La plantilla del escáner se usa para evaluar los niveles de trabajo sujetados al modelo de la tabla así como también el tamaño de las restauraciones planificadas adjudicadas a la base negra apropiada Cercon con la estructura exterior. La estructura mediana se corresponde con el tamaño de la imagen en el video. Para asegurarse que el modelo se ha ajustado correctamente, el contra de la corona se coloca bajo el marco medio de la plantilla. Las tres marcas de referencia deben de estar muy bien encajadas en este marco. 5.1.8 Sujetando el modelo Lo primero es que el modelo debe de ajustarse en su modelo de montura. No es relevante si se el tornillo de cierre esta hacia el lado lingual ó bucal del arco facial. Si es muy importante que después de alinearlo con la marca media, ninguna otra parte del modelo ó de la tabla debe de sobresalir del círculo de la plantilla. De lo contrario, la funda puede rozar la parte posterior durante el escáner y se puede descolocar. 13 5.1 Etapas técnicas 5.1.9 Preparándose para utilizar el escáner Todas las partes del modelo que no necesitan escáner pueden ser eliminadas. El ángulo de inserción se estabiliza temporalmente a ojo y se coloca el cierre en la junta apretando de tal forma que se asegure que se mantiene en su sitio pero que se puede ajustar con exactitud durante las etapas posteriores. 5.1.10 Marcas de referencias Posteriormente el tabulador con las tres marcas de referencia se alinean con la puente y se ajusta en su sitio. Asegúrese que el tabulador se posiciona tan cerca como sea posible a todas las secciones relevantes del modelo pero sin llegar a producir una sombra sobre el mismo. También es importante que se asegure que el tabulador no permita que se mueva ningún otro segmento del modelo. 5.1.11 Alineando el modelo Posteriormente, alinee la funda de acuerdo a los niveles de los troqueles y de la precisión del ángulo de inserción. El troquel mas alto deberá tocar la plantilla, i.e. La tabla y el modelo seccionado deben poder moverse libremente dentro de ella. Después de alinear asegúrese que el tabulador no proyecta una sombra sobre el modelo. La cámara deberá ser capaz de capturar todas las zonas relevantes en el modelo en un ángulo aproximado de 45°. Ahora ajuste y asegure el tornillo. 14 5.1.12 Evaluando el tamaño del negro Los tamaños de las marcas negras colocadas en la plantilla se utilice para determinar que base Cercon se necesita para una restauración en particular. Las ventanas son ligeramente más grandes que las plantillas de los patrones de cera porque la estrategia de laminado en el modelo CAD pueda hacer mejor uso del negro. Las etapas de laminado se describen el la sección 5.4. 5.1.13 Algunos casos prácticos adicionales Posteriormente al Puente, con la referencia de la marca posicionada hacia la superficie vestibular y la funda que se muestra sin el modelo. Si se va a digitalizar un trozo de mordida, debe de tomarse en cuenta cuando se alinean los modelos y el tabulador. El tabulador debe permitir que la prueba de mordida se coloque en posición. Las cúspides de las superficies oclusales opuestas deberán de tener aproximadamente el mismo nivel que la plantilla. Ejemplo (1): Vista vestibular Por favor tome nota: La marca de referencia deberá estar lo mas cerca posible a las zonas relevantes del modelo pero sin llegar a hacer sombra sobre los márgenes de la preparación. 15 5.1 Etapas técnicas 5.1.14 Algunos consejos prácticos adicionales (2) El Puente anterior con la marca de referencia colocada hacia la superficie vestibular y la funda que se muestra sin el modelo (foto pequeña). Este arreglo es muy apropiado cuando los dientes anteriores están muy inclinados. Ejemplo (2): Vista vestibular Por favor tome en cuenta, la rueda del tornillo de cierre no debe de ser tan lenta que levante la base del plato. De otra forma la referencia sería inexacta. 16 5.2 Cercon art – Estructura del programa y funciones estándar 5.2.1 Estructura Wizard Cercon art está configurado como un programa Wizard, es decir, presenta una estructura de desarrollo paso a paso. Respecto a una secuencia actual siempre existe una secuencia precedente y una subsiguiente. Esta estructura permite la reducción a unas pocas informaciones de texto y elementos de manejo (botones, iconos) y, por consiguiente, un manejo sencillo. 5.2.2 La ayuda del programa Al hacer clic sobre el signo interrogante situado sobre el margen inferior de la imagen, se abre la ventana de ayuda. Debido a la estructura Wizard, la ayuda contextual sólo incluye las informaciones referentes a la secuencia actual. Desplazando el ratón sobre uno de los textos azules identificados con el símbolo de una flecha, el elemento mencionado por el texto destaca con un color más claro. La ayuda puede permanecer abierta durante el trabajo. 5.2.3 Cadena de secuencias Las diferentes secuencias del programa están agrupadas en cuatro fases: Preparación, escaneado, modelado, fresado. La cadena de secuencias sobre el margen izquierdo de la imagen muestra la fase actual del trabajo. El icono correspondiente se representa a tamaño aumentado. La cadena también puede utilizarse para retroceder o avanzar dentro del programa, no obstante, sólo en el marco de las secuencias realizadas con anterioridad. Para explicar los elementos permanentes de la pantalla sirve la ayuda estándar. 17 5.2 Cercon art – Estructura del programa y funciones estándar 5.2.4 Funciones estándar Sobre el margen inferior de la imagen se encuentran cuatro botones permanentes para las siguientes funciones (desde la izquierda): • Guardar • Ayuda del programa • Ventana E-Mail (sin función) • Snapshot (USB memory stick) Las funciones también se explican en la ayuda estándar. 5.2.5 Línea de información Sobre el margen superior de la imagen se encuentra una línea de información, que puede contener las siguientes informaciones referentes a cada secuencia: • Naranja sobre blanco: Invitación a introducir los datos siguientes • Azul sobre blanco: Información sobre el progreso del programa • Blanco sobre naranja oscuro: Error: Invitación a resolver el problema 5.2.6 Fin del programa x Para concluir el caso actual o el programa, puede hacerse clic en cualquier momento sobre el botón con la cruz sobre el margen derecho de la imagen. Antes de cerrar el caso, el programa siempre pregunta si se desea guardarlo, ver 5.2.7. No obstante, durante el proceso de escaneado o fresado este botón para cerrar no está activo. Estos procesos únicamente pueden ser interrumpidos o finalizados por el propio Cercon brain. 18 5.2.7 Consulta para guardar Antes de cerrar el caso, el programa siempre pregunta si desea guardarlo, a no ser que no se hayan realizado modificaciones desde la última vez que se guardó. 5.2.8 Caso nuevo o finalización del programa Al igual que al fin del proceso de fresado, al cerrar el caso se decide si se desea abrir un caso nuevo (Nuevo inicio) o bien se desea finalizar el programa (Cerrar). 5.2.9 Consultas especiales Al retroceder y volver a avanzar se pregunta en algunos puntos, si se desea sustituir las siguientes secuencias por secuencias nuevas. En este caso, por ejemplo, se pregunta, si se desea iniciar un nuevo escaneado (Nuevo) o bien se desea seguir trabajando con el existente (Actual). 19 5.3 Modelado de cofias unitarias con Cercon art 5.3.1 Selección del modo de manejo Una vez el ordenador ha cargado todo el programa, mostrará tres símbolos. Para iniciar el programa, haga clic una vez sobre el icono al lado de Cercon art. Para configurar el acceso a Internet, copiar o eliminar archivos o para actualizaciones de software, seleccione el icono que se encuentra debajo para Cercon tools. El tercer icono al lado de Servicio es el acceso protegido con palabra clave para nuestros técnicos de mantenimiento. 5.3.2 La pantalla de inicio Una vez haya hecho clic sobre el icono para la aplicación Cercon art, aparecerá brevemente la pantalla inicial, mientras se carga el programa. Esta pantalla le indicará la versión principal del software. 5.3.3 Archivo nuevo o existente En la primera secuencia se decide, si se inicia un nuevo caso (icono izquierdo) o si se prosigue el trabajo sobre un caso existente (icono derecho). Por norma general puede realizarse la selección de dos modos: 1. Haciendo clic una vez sobre el icono de selección y una vez sobre la flecha de avance situado abajo a la derecha 2. Doble clic sobre el icono de selección 20 5.3.4 Selección del archivo existente La lista muestra todos los casos archivados en el PC con el número de archivo, tipo de restauración, nombres de odontólogo y paciente, fecha de la última vez que se guardó y estado del archivo. El estado identifica hasta qué fase del programa ya se trabajó sobre el archivo. Para crear una copia del caso existente, es necesario marcar la casilla Abrir como nuevo caso situada debajo de la tabla. Para una revisión en caso de fabricación en red (ver Capítulo 8.5) marque la casilla “Como revisión”. 5.3.5 Creación de un nuevo caso Para crear un nuevo caso y, por consiguiente, un nuevo archivo, se selecciona el correspondiente icono. 5.3.6 Introducción de texto Durante este primer paso, en la fase de preparación del programa, éste solicita la introducción de los nombres del paciente, el odontólogo y el operador para poder identificar el caso y garantizar el aseguramiento de la calidad. Además pueden introducirse informaciones adicionales sobre el caso en el recuadro de texto inferior. 21 5.3 Modelado de cofias unitarias con Cercon art 5.3.7 Tipo de restauración En el próximo paso se determina el tipo de restauración a realizar. A partir de la versión 2.1 están disponibles las opciones Cofia CAD y Puente CAD. 5.3.8 Selección del maxilar En este y el siguiente paso se determina qué diente o bien – en el caso de puentes – para qué sector del maxilar se realizará la restauración. En primer lugar se selecciona el maxilar. 5.3.8.1 Selección del material Aquí tiene la posibilidad de elegir entre diversos materiales. 22 5.3.9 Selección del diente En el segundo paso se selecciona el diente a rehabilitar. El mismo esquema se utiliza en el modo Puente CAD para identificar las coronas pilares y los pónticos. De este modo se concluye la fase de la introducción preparatoria de datos. 5.3.10 Selección del escáner En el modo CAD están disponibles dos escáners: El escáner integrado en Cercon brain para muñones unitarios y el escáner de modelos Cercon eye para muñones unitarios y puentes sobre modelos segueteados. 5.3.11 La preparación para el escaneado (Cercon brain) Después de seleccionar Cercon brain como escáner las instrucciones sobre la pantalla muestran los pasos a seguir con el aparato: Encender el aparato y realizar un recorrido de referencia. Retirar la plancha protectora del láser y colocar el soporte de escaneado con el muñón en el alojamiento izquierdo de la unidad giratoria. Iniciar el proceso de escaneado con la tecla Start. Pulsando la tecla Stop una sola vez se activa una pausa, pulsando una segunda vez se interrumpe el proceso de escaneado. 23 5.3 Modelado de cofias unitarias con Cercon art 5.3.12 Selección del modo de trabajo Después de conectar el Cercon brain deberá determinarse primero el modo de trabajo: Pulsando una vez la tecla Menú y a continuación Start, se ejecuta el programa Cercon clásico (modelado en cera en el modo CAM). Pulsando dos veces sobre Menú y a continuación Start, se pasa al modo CAD. 5.3.13 Recorrido de referencia y proceso de escaneado Después de seleccionar el modo de trabajo, deberá ejecutarse primero el recorrido de referencia pulsando la tecla Start. El proceso de escaneado se inicia a continuación pulsando de nuevo la tecla Start. 5.3.14 El progreso del escaneado El progreso del proceso de escaneado puede seguirse sobre la pantalla. El muñón se va construyendo a partir de los datos digitalizados. El escaneado dura aprox. 3 min. 24 5.3.15 Selección del filtro Tal y como ya se explicó en los capítulos 5.1.3 y 5.1.4 de estas instrucciones, el programa ofrece dos posibilidades para la detección automática del límite de preparación: El filtro de geometría (icono izquierdo) elimina todos los puntos escaneados por debajo del límite de preparación definido por un bisel perimetral. Con el filtro blanco/negro (icono derecho) se eliminan los puntos escaneados en todos los sectores cubiertos de negro. 5.3.16 Preparación del escaneado (Cercon eye) Después de seleccionar el escáner Cercon eye, se coloca el soporte de escaneado con el muñón correctamente orientado y la base sobre la plataforma giratoria del escáner encendido. Puede escanear el modelo también con la ayuda de la mesa de modelos, en caso de necesitar los dientes adyacentes y la dentadura antagonista. A partir de la imagen de vídeo (ver también apartado 5.4.6) se orienta el soporte de modo que el retículo quede en el centro del muñón, en los dientes anteriores sobre el centro del canto incisal. Para iniciar el proceso de escaneado es necesario cerrar la tapa del escáner hasta su enclavamiento. 5.3.17 Progreso del escaneado El proceso de escaneado propiamente dicho únicamente dura unos pocos segundos. A continuación, los datos son procesados. Las dos barras sobre la pantalla muestran el progreso del proceso, que en total requiere menos de un minuto para quedar concluido. 25 5.3 Modelado de cofias unitarias con Cercon art 5.3.18 Resultado del escaneado Después se indican los puntos de escaneado. Deben estar repartidos casi uniformemente hasta por debajo del límite de preparación. Malposiciones de mayor tamaño indican errores en la preparación o alineación del modelo. Para acelerar la preparación subsiguiente, se tienen que cortar de basal una parte de los puntos. Para este fin, la barra deslizante en la ventana pequeña tiene que ajustarse de modo que se conserve aún la garganta hueca total por debajo del límite de preparación. 5.3.19 Orientación de la imagen escaneada La nube de puntos escaneados puede desplazarse con el aparato de navegación Cercon move. Para ello es necesario colocar su mano izquierda sobre el aparato de modo que pueda mover la rueda (1) y la rueda (2) con el dedo pulgar. Con los dedos índice y corazón se mueven las ruedas (3) y (4). Con la rueda grande (1) se gira el objeto sobre el eje vertical y con la rueda superior pequeña (3) se voltea sobre una arcada dental imaginaria. La rueda superior izquierda (4) es el zoom y con la rueda pequeña derecha (2) se desplaza el objeto a lo largo de la arcada dental. 26 5.3.20 Proyección del muñón En este capítulo tiene la posibilidad de modificar o de corregir a mano el curso del límite de preparación. Si detectara errores de escaneado en esta imagen, hallará ayuda en el Capítulo 8 “Resolución de errores” de estas instrucciones de empleo. 5.3.21 Parámetros para calcular el armazón Al siguiente cálculo del armazón CAD, en esta ventana se ajustan los parámetros grosor de la pared, rendija de cemento y superficie del distanciador (spacer). El grosor de la pared se puede ajustar en las bandas entre 0,4 mm y 1,0 mm y en los puentes entre 0,5 mm y 1,0 mm en pasos de 0,1 (con el material Cercon). El preajuste de 0,5 mm se puede ajustar en las bandas a través del botón “Standard”. Los valores usados para calcular la rendija de cemento se encuentran en la gama de 10 a 60 µm. El preajuste es en las bandas de 20 µm y en los puentes de 30 µm. Tras unos segundos de tiempo de cálculo se representa sobre el muñón la geometría de la estructura determinada a partir de los parámetros. Para girar, voltear y para ampliar la imagen puede utilizarse nuevamente el aparato de navegación Cercon move. 27 5.3 Modelado de cofias unitarias con Cercon art 5.3.22 Resultado del cálculo Tras unos segundos de tiempo de cálculo se representa sobre el muñón la geometría de la estructura determinada a partir de los parámetros. Para girar, voltear y para ampliar la imagen puede utilizarse nuevamente el aparato de navegación Cercon move. 5.3.23 Clase de proyección En el borde inferior de la imagen, a la derecha de tres botones Standard han surgido otros tres para ajustar la proyección. Con el botón izquierdo se puede representar, a elección, el muñón con armazón y los dientes adyacentes o, como aquí, sólo el armazón. De este modo es posible controlar también la superficie interior del armazón. Clase de proyección (2) Con el botón en el centro se puede poner en o borrar de pantalla la dentadura antagonista. 28 5.3.24 Proyección seccional Con el botón derecho de los tres botones para la proyección se visualiza una proyección seccional del armazón. Con la gran rueda giratoria del navegador Cercon move se gira entonces la estructura sobre el plano de sección. Ello permite controlar el margen y las paredes de la estructura en todo el perímetro. Pulsando nuevamente sobre el botón de sección, se retorna a la representación normal. 5.3.25 Herramienta superficial Para guardar un grosor homogéneo de la capa de cerámica de revestimiento, las bandas se pueden estructurar reducidas anatómicamente. (véase 5.4.28) Herramienta superficial (2) La banda estructurada así en una forma reducida anatómicamente puede transferirse ahora para el fresado. 29 5.3 Modelado de cofias unitarias con Cercon art 5.3.26 Opción de fresado con el propio aparato Para fresar la cofia terminada de modelar están disponibles tres posibilidades: La opción Aparato propio para fresar con el Cercon brain conectado al PC. Para el envío a otro laboratorio Cercon está prevista la segunda opción Otro aparato. La tercera opción es el envío de la cofia a la Fabricación en red DeguDent. Para ello es necesario seleccionar el icono Fabricación en red. 5.3.27 Selección de la pieza en bruto Para fresar con el propio Cercon brain es preciso seleccionar en el próximo paso una pieza en bruto adecuada. Puede fresar el caso acabado de modelar junto con otros casos previamente guardados mediante el sistema denominado Inserción. 5.3.28 Inserción A partir de la lista de cofias guardadas, seleccione las que desee combinar y fresar. Según el tamaño de la pieza en bruto cabrán más o menos cofias. El caso actual se encuentra arriba en la lista. Los casos ya insertados se pueden volver a sacar volviendo a hacer click y pulsando la tecla „Eliminar“ en el símbolo de la pieza en bruto o en la lista. 30 5.3.29 Preparación para fresar con el Cercon brain Siguiendo el procedimiento análogo al escaneado, las instrucciones sobre la pantalla invitan a realizar los siguientes pasos: • Retirar el soporte para escanear • Introducir el código de barras de la pieza en bruto • Insertar el soporte para piezas en bruto • Cerrar la tapa de recubrimiento • Iniciar el proceso de fresado con el Cercon brain Interrupción (1x Stop) e interrupción (2x Stop) pueden realizarse con el aparato de forma análoga al procedimiento de escaneado. 5.3.30 Procesos en el Cercon brain La pantalla sobre el Cercon brain le invitará a iniciar el proceso de fresado después de la lectura del código de barras de la pieza en bruto. 5.3.31 Comprobación del soporte para escanear Antes de que Cercon brain comience a fresar una estructura, siempre se comprueba la existencia de un soporte para escanear en el alojamiento izquierdo. Al fresar existiría el riesgo de colisión entre el soporte para fresar y la tapa. 31 5.3 Modelado de cofias unitarias con Cercon art 5.3.32 Progreso del fresado Todas las secuencias pertenecientes al proceso de fresado se indican en la pantalla por medio de la barra de progreso. Las barras para el fresado grueso y fino hacen referencia al objeto fresado en cada momento, la barra “Total” hace referencia a toda la pieza en bruto. 5.3.33 Preparación para la sinterización Una vez finalizado el proceso de fresado, abra la tapa, retire el soporte para piezas en bruto de su alojamiento y la pieza en bruto del marco de fresado. A continuación, se chorrean con precaución “las alas de membrana” con un puntero de chorro fino y óxido de aluminio hasta separar el trabajo. Lo más seguro es realizar el repasado fino del margen de la estructura una vez sinterizada la misma, a fin de conservar la integridad de la delicada zona marginal. 5.3.34 Envío a otro laboratorio Seleccione la opción de fabricación Otro aparato cuando desee fresar la estructura con el Cercon brain de otro laboratorio dental. 32 Envío a otro laboratorio (2) Después de un clic sobre la tecla de avance, se abre una ventana de correo electrónico, en la cual deberá rellenar los campos relativos a la dirección electrónica y el título (Asunto). Opcionalmente puede añadir notas en el recuadro de texto. El caso configurado es adjuntado automáticamente al correo electrónico creado de este modo. Con un clic sobre la tecla de avance y la confirmación adicional, se enviará el encargo. 5.3.35 Envío a DeguDent Elija la opción Fabricación en red para encargar la fabricación de su estructura en el Centro de fabricación en red DeguDent “Compartis”. Por favor tenga en cuente que únicamente podrán enviarse a Compartis los casos digitalizados con Cercon eye. 5.3.36 Vista general del pedido Antes de que envíe los datos a la confección de la red, recibirá una vez más una vista general sobre el alcance y elmaterial del trabajo a realizar. 33 5.3 Modelado de cofias unitarias con Cercon art 5.3.37 Confirmación del encargo Se volverá a preguntar si desea realmente enviar el caso. Confirme la ventanilla que aparece con Si, enviar, y el caso será enviado a la unidad de fabricación central. 5.3.38 Transferencia de datos Diferentes ventanas de información le mostrarán a continuación el estado de la transferencia de datos. 34 5.3.39 Confirmación del envío/Final del programa Una vez el archivo ha sido enviado con éxito, aparece la ventana de fin de programa, desde la cual puede Ud. iniciar el trabajo sobre un nuevo caso. 35 5.4 Modelado de estructuras para puentes con Cercon art 5.4.1 Tipo de restauración El inicio del programa, así como la introducción de los nombres de paciente, odontólogo y usuario se realizan exactamente igual que en el modelado de cofias unitarias (Cap. 5.3). A continuación, se selecciona el tipo de restauración Puente CAD. 5.4.2 Selección del maxilar En el siguiente paso se selecciona el maxilar al igual que en el modelado de cofias CAD. 5.4.2.1 Selección del material Elija el material que desee para la fabricación de su trabajo y haga clic con la flecha derecha para proseguir. 36 5.4.3 Selección del puente Para identificar el puente, haga clic una vez sobre cada uno de los dientes que vaya a constituir un pilar de los extremos del puente. Los dientes pilares se representan de color rojo claro. Todos los dientes que se encuentran entre estos pilares son marcados automáticamente como pónticos (azul claro). Haciendo clic sobre un póntico, éste se transforma en pilar. Con la tecla borrar puede empezar de nuevo. La añadidura de enganches es posible hasta el 7 (azul claro). Si se elige un enganche se tienen que seleccionar 2 anclajes. Puente de extensión Al usar puentes de extensión de cerámica maciza, se tienen que observar las siguientes directivas para la indicación: • La dimensión meso-distal de la extensión no debe exceder un largo de 8 mm (máx. 1 ancho del premolar). • El elemento del puente tiene que anclarse a lo largo de dos coronas enclavadas como mínimo o a través de un puente de pilar terminal. • La superficie del conector al elemento del puente de extensión no debe ser inferior a un área de sección transversal de 9 mm2. • La pared tiene que tener un grosor mínimo de 0,4 mm. Se puede recomendar un refuerzo metódico a 0,6 mm, de la pared del armazón axial que da cara al elemento del puente. • Son posibles extensiones mediales así como también distales; la posición distal máxima de la extensión debe estar limitada a los primeros molares. • Se prepara conforme a las conocidas recomendaciones para restauraciones enteramente cerámicas basadas en óxido de circonio con un escalón con un borde redondeado por dentro o una garganta hueca de 90°. Aquí, la profundidad del corte cervical debe ser de 1,0 mm. • Siempre y cuando que se garantice una retención suficiente de la construcción mediante una correspondiente altura axial del pilar, la cementación puede llevarse a cabo con el cemento de oxifosfato de cinc o con el cemento de ionómero de vidrio. Para mejorar la retención se recomienda una cementación adhesiva. 37 5.4 Modelado de estructuras para puentes con Cercon art 5.4.4 Dientes adyacentes y antagonistas Para digitalizar los dientes adyacentes y los antagonistas, marque con un clic del ratón los recuadros correspondientes situados abajo a la izquierda. Estas condiciones básicas son indispensables para que un diseño de la estructura presente una resistencia y estética satisfactorias. 5.4.5 Selección del escáner Seleccione el escáner para modelos Cercon eye. Los trabajos de puentes no pueden digitalizarse con el escáner integrado en Cercon brain. 5.4.6 Preparación para el escaneado Encienda el escáner. Fije el modelo en el portamodelos y oriéntelo aproximadamente según el eje de inserción y la altura correcta auxiliándose con la plantilla de plástico. Por favor tenga en cuenta los consejos de los capítulos 5.1.6 a 5.1.14 a la hora de realizar este paso. 38 Preparación para el escaneado (2) Cambie ahora de la imagen de información a la imagen de vídeo mediante el pulsador situado sobre el canto inferior de la ventana. Retire ahora del zócalo del modelo todos elementos que no sean necesarios. En este caso, queda únicamente el muñón 13 en el zócalo del modelo. Coloque ahora el portamodelos sobre el plato de escaneado del escáner Cercon eye. 5.4.7 Alineado del 1er elemento Desplace el portamodelos sobre el plato de escaneado de modo que en los dientes posteriores el retículo quede en el centro del muñón y en los dientes anteriores sobre el centro del canto incisal. Deberá vigilarse, que las tres marcas de referencia queden íntegramente visibles en el área de la imagen de vídeo. Para iniciar el proceso de escaneado, cierre la tapa hasta su enclavamiento. 5.4.8 Progreso del escaneado Después de cerrar la tapa, empieza el proceso de escaneado. La barra superior muestra el progreso del proceso de escaneado para el elemento actual y el procesamiento de datos que tiene lugar a continuación. La barra inferior muestra el progreso total de todos los procesos de escaneado relativos al puente. 39 5.4 Modelado de estructuras para puentes con Cercon art 5.4.9 El próximo elemento Una vez concluido el proceso de escaneado, retire el primer elemento (13) del modelo y coloque el próximo elemento indicado en la línea de información, en este caso el muñón 14. 5.4.10 Elementos de encía de tamaño mayor Con los diferentes elementos de encía (el 15 en nuestro ejemplo) se procede del mismo modo que con los elementos con muñones. Con elementos de encía de tamaño mayor, deberá realizarse un escaneado para cada diente a sustituir. Para ello se desplaza primero el portamodelos de forma que la zona del primer póntico quede debajo del retículo. Progreso del escaneado Para iniciar el proceso de escaneado se vuelve a cerrar la tapa. De nuevo se mostrará el progreso del escaneado y del cálculo, ahora para el elemento de encía. 40 5.4.11 Añadido de un escaneado Cuando se trabaja con múltiples elementos de encía, después de cada escaneado parcial se preguntará si el elemento ha sido digitalizado por completo. En este caso la respuesta será Añadir, puesto que deberá realizarse otro escaneado parcial. Desplazamiento del modelo Ahora se desplaza el portamodelos de modo que el área del segundo póntico quede centrada bajo el retículo. De nuevo se inicia el proceso de escaneado cerrando la tapa. Progreso del escaneado Como de costumbre, aparece la ventana de progreso también para este proceso parcial. 41 5.4 Modelado de estructuras para puentes con Cercon art 5.4.12 Finalización del escaneado de la encía Una vez el elemento de encía ha sido completamente digitalizado de esta forma, se responde a la pregunta referente a escaneados adicionales con Completo. 5.4.13 Último muñón Después de la invitación a colocar el último muñón (16 en nuestro ejemplo) se realiza el proceso de escaneado del mismo modo que el primer muñón. En la barra de progreso se ve ahora, que todo el proceso de escaneado casi ha terminado ahora. 5.4.14 Escaneado del diente adyacente Una vez la situación del puente ha sido escaneada, el programa invita a digitalizar los correspondientes dientes adyacentes. En este caso se procede del mismo modo que con los muñones: Se disponen centrados bajo el retículo y se inicia el proceso de escaneado. 42 5.4.15 Escaneado del antagonista Para el antagonista se colocan todos los muñones segueteados en el zócalo y se coloca encima el registro de oclusión de silicona. Con la mayoría de tipos de silicona es necesario aplicar previamente un spray de escaneado para permitir una buena lectura óptica. El proceso de escaneado se realiza de forma análoga a los elementos de encía grandes. 5.4.16 Terminación del proceso de escaneado Una vez el antagonista ha sido completamente escaneado, el proceso se termina con Completo y empieza el cálculo. 5.4.17 Referenciado Ahora se procede a referenciar los datos escaneados de los cuatro elementos, de los dientes adyacentes y del antagonista, es decir, las siete nubes de puntos se interrelacionan exactamente. 43 5.4 Modelado de estructuras para puentes con Cercon art 5.4.18 Representación de los datos escaneados Después de terminar el referenciado, se representan los datos escaneados. Los datos pueden orientarse como de costumbre con Cercon move. Los mandos deslizantes permiten recortar los datos por basal, para reducir la cantidad de datos y obtener una acabado preciso. No obstante, es necesario conservar el bisel completo que se ha preparado debajo del punto más bajo del límite de la preparación. A continuación, haga clic sobre la flecha de avance situada abajo a la derecha. 5.4.18.1 Corrección del límite de preparación Ahora tiene la posibilidad de cambiar manualmente el límite de preparación. Si el límite de preparación reconocido no es lo suficientemente liso, entonces haga click con el ratón en la línea y aumente el número de puntos con la barra deslizante. Advertencia: Por regla general no tiene que realizar ninguna corrección manual del límite de preparación, puede cambiar inmediatamente al capítulo “Proyección del modelo”. Corrección del límite de preparación (2) Desplazar hacia arriba o hacia abajo el límite de preparación Modificar el número de puntos 44 Corrección del límite de preparación (3) Haciendo un click sencillo sobre el diente que sigue, se activa éste. De este modo, se pueden procesar correlativamente todos los límites de preparación. Si no se quiere procesar ningún límite de preparación o se ha finalizado el procesamiento, se sigue al cálculo haciendo un click sencillo sobre la flecha hacia adelante ubicada abajo a la derecha. 5.4.19 Representación del modelo Ahora la situación del puente es calculada automáticamente, es decir, se determina el eje de inserción, se rellenan socavados, se establece el límite de la preparación y las partes relevantes para la estructura se representan con una superficie. 5.4.20 Diseño En el siguiente paso se ajustan los parámetros para las coronas o cofias pilares. El símbolo correspondiente está activado en la ventana de diseño que se representa ahora. 45 5.4 Modelado de estructuras para puentes con Cercon art 5.4.21 Cofias pilares Los ajustes se realizan del mismo modo que en las cofias unitarias: Ajuste del espesor de pared de la estructura Ajuste del resquicio para el cemento Ajuste de la superficie del espaciador Hacer clic sobre el recuadro abajo a la izquierda cuando los ajustes seleccionados deban aplicarse a todas las cofias. En el recuadro aparecerá entonces un gancho. 5.4.22 Ajustes personalizados para la cofia Cuando el recuadro abajo a la izquierda no está marcado, los ajustes únicamente se aplicarán al muñón seleccionado con un clic del ratón, que se reconocerá por la coloración marrón de la superficie del espaciador. El espesor de pared deberá ser de 0,5 mm como mínimo en todos los pilares. Una vez se han concluido estos ajustes, haga clic sobre la flecha de avance. 5.4.23 Propuesta automática de estructura El software calcula ahora automáticamente las cofias, los pónticos y los conectores interproximales, representado esta propuesta. Ud. podrá fresar esta estructura tal como se propone o bien optimizarla según preferencias personales. Para ello tiene a su disposición los iconos en la ventana de diseño. 46 5.4.24 Significado de los iconos Modificación de las cofias pilares Modificación del póntico Modificación basal del póntico Herramienta para superficies Modificación de los conectores 5.4.25 Modificación de las cofias pilares Después de calcular automáticamente la estructura, pueden modificarse los ajustes para las cofias pilares. Con este fin deberá hacer clic sobre el primer icono desde la izquierda (Modificar cofias pilares), que, acto seguido, se mostrará aumentado. En la ventana aparecen, como ya hacían antes del cálculo, los tres mandos deslizantes correspondientes. 5.4.26 Modificación del póntico Haciendo clic sobre el tercer icono desde la izquierda (Modificación del póntico), el póntico activo (seleccionado) en el gráfico será marcado de color naranja claro y representado junto con tres ejes de referencia. Todas las manipulaciones hacen referencia al eje activo (seleccionado). Éste queda remarcado visualmente y puede seleccionarse haciendo clic directamente sobre el mismo o bien mediante el correspondiente botón de selección. 47 5.4 Modelado de estructuras para puentes con Cercon art Modificación del póntico (2) En este paso la ventana contiene los siguientes elementos: Botón para seleccionar el eje de referencia Desplazamiento (translación), con el mando situado a su derecha Giro (rotación), con el mando situado a su derecha Ajuste del tamaño (escalado), con el mando situado a su derecha 5.4.27 Modificación basal del póntico Después de hacer clic sobre el cuarto icono (Modificación basal del póntico), puede manipularse la parte inferior del póntico. La reducción del contorno basal para mantener la distancia ajustable respecto a la encía no se realizará hasta haber concluido este paso. Modificación basal del póntico (2) La ventana vuelve a incluir un botón para seleccionar el eje de referencia y los siguientes mandos deslizantes para la manipulación: Situación del polo basal Distancia basal respecto a la encía Forma basal 48 5.4.28 Herramienta superficial El quinto icono para la herramienta superficial sirve para la construcción anatómica de las bandas de los pilares y de los elementos de puentes análogamente a la construcción de las bandas individuales. Tras seleccionar una banda (proyección en color naranja claro), haciendo una vez más click con el ratón a su superficie, se llega al centro de la estructura, cuya propiedad puede configurarse con las barras deslizantes. Herramienta superficial (2) Manteniendo la tecla izquierda del ratón apretado se modela automáticamente encima de la corona o del póntico la altura deseada o se puede borrar partes aplicadas como también alisarlas. Por motivos de seguridad, la separación se apoya sólo hasta el grosor de la pared prescrito. Es posible estructurar hasta 2 mm sin almacenamiento. ¡Tras almacenar, cerrar y reabrir el caso es posible otra estructura más! Herramienta superficial (3) Para configurar la estructura, la ventana contiene la barra deslizante que se conoce de la banda individual: Aplicar material Quitar material Altura de la estructura Profundidad de la separación Alisar Grado de alisado Diámetro 49 5.4 Modelado de estructuras para puentes con Cercon art Herramienta superficial (4) Teniendo en cuenta la dentadura antagonista, así como los dientes adyacentes, con esta herramienta se puede estructurar elemento por elemento en una forma anatómica reducida. 5.4.29 Configuración de los conectores El último icono en esta barra permite una manipulación de los conectores interproximales. Configurar el conector La ventana contiene los conocidos tres mandos deslizantes que conocemos de la cofia unitaria y permiten configurar el modelado: Altura del modelado Extensión perimetral Extensión longitudinal Con el botón se puede calcular „con máxima precisión“ cualquier sección transversal del conector. Si el conector se visualiza en rojo, significa que la sección trans50 versal se encuentra fuera de las recomendaciones. 5.4.30 Verificación de los conectores El programa verifica automáticamente si los conectores tienen la superficie de corte transversal mínima para Cercon en la gama de los dientes laterales de 9 mm2 o bien en la gama de los dientes anteriores de 6 mm2. Si el valor es inferior, entonces el conector se representa en color rojo. Suplementariamente tiene lugar una comprobación final de la estructura antes de fresar. Si el trabajo contiene conectores con una sección inferior a 9 mm2, aparece una advertencia correspondiente. 5.4.31 Botones adicionales En la barra inferior del menú, al lado de las funciones estándar almacenar, ayuda y captura de pantalla, se tienen a disposición cuatro botones adicionales: A escalones se visualiza y suprime el modelo. Se visualiza y suprime la modelación de los elementos no activos. Se visualiza y suprime la dentadura antagonista. Se reduce y agranda la ventana de construcción; de mucha ayuda para dictaminar el armazón total. 5.4.32 Opciones de fresado Después de concluir la optimización de la estructura, llegará al capítulo de fresado haciendo clic sobre el botón de avance. Seleccione desde aquí la opción Aparato propio, cuando desee fresar el puente con su propio Cercon brain. 51 5.4 Modelado de estructuras para puentes con Cercon art 5.4.33 Selección de la pieza en bruto Seleccione el tamaño deseado de la pieza en bruto. 5.4.34 Inserción Puede fresar el puente o bien solo a partir de una pieza en bruto ... Inserción (2) ... o inserte éste con otros puentes o coronas en una pieza en bruto más grande. 52 Inserción (3) Aquí puede girar libremente los objetos deseados en la pieza en bruto (ruedecilla del ratón) y posicionarlos (pulsada la tecla izquierda del ratón). Luego haga click sobre la tecla hacia adelante y siga con el proceso de fresado en Cercon brain análogamente a la confección de bandas individuales. 5.4.35 Proceso de fresado Al igual que al fresar cofias unitarias, se indica el progreso del procedimiento con la ayuda de las barras. 5.4.36 Fin del programa Al final del proceso de fresado puede iniciar un nuevo caso o bien finalizar el programa. Separe las estructuras fresadas, tal como se describe en el apartado 5.3.33, seccionando cuidadosamente los conectores de la pieza en bruto. Después de sinterizarlas, controle visualmente las estructuras para detectar la eventual presencia de defectos (fracturas o desconchamientos). Controle además con un medidor de espesores, que los espesores de pared de las cofias pilares correspondan a nuestras recomendaciones. 53 5.5 Cercon tools – Ajustes básicos y copia de seguridad 5.5.1 Funciones de Cercon tools Cercon tools se abre con el botón correspondiente en la pantalla de inicio y ofrece distintas funciones como selección de idioma, ajustes de Internet y correo electrónico, manejo de archivos y actualización de software. Se puede acceder a las distintas funciones a través de la barra de herramientas situada en la parte inferior de la pantalla. De izquierda a derecha los iconos tienen las siguientes funciones: • Selección del idioma • Ajustes del correo electrónico • Escribir en dispositivo de almacenamiento masivo USB • Leer de dispositivo de almacenamiento masivo USB • Borrar archivos • Actualización de software desde Internet • Actualización de software desde CD o USB • Condiciones contractuales y licencias 5.5.2 Versión y PC-ID En la esquina inferior derecha de la pantalla se muestran dos detalles importantes para su Sistema Cercon: El PC-ID es un número único que identifica el PC en el que está instalado su Cercon art, p. ej. para realizar pedidos en nuestra red de producción. Debajo encontrará el número de la versión del software Cercon art instalado en su PC. Para resolver problemas o realizar preguntas sobre su sistema, estos datos son relevantes para nosotros. 54 5.5.3 Selección del idioma Haciendo clic sobre los iconos simbolizados con una bandera, puede seleccionar el idioma para el software. Con ello, todos los textos que aparezcan en Cercon art y Cercon tools se mostrarán en el idioma seleccionado. Además se cambiará la disposición del teclado. Por ejemplo, si selecciona el idioma “español”, se modificará el teclado adquiriendo la disposición de un teclado español, de modo que todas las teclas estén ordenadas para un usuario de este idioma. 5.5.4 Ajustes de Internet El PC está equipado con una Tarjeta RDSI y un módem analógico. Según la toma de teléfono existente, introduzca en esta ventana el tipo de marcación, el número del proveedor de su elección y su nombre de usuario y contraseña. Además existe la posibilidad de configurar el acceso a Internet a través de una red local (LAN), haciendo uso de la tarjeta de red instalada. Para los tres tipos de acceso puede realizar una prueba de conexión. 5.5.5 Ajustes del correo electrónico El envío de casos Cercon art a otro laboratorio Cercon se realiza a través del correo electrónico (ver 5.3.34). El ajuste de la conexión del correo electrónico necesaria para ello se realiza en este menú, al que se accede con el botón Email – settings (Ajustes del correo electrónico) simbolizado con un sobre. Para el envío de casos conviene asegurarse de que el proveedor de Internet de su elección permite enviar archivos de hasta aprox. 30Mb. 55 5.5 Cercon tools – Ajustes básicos y copia de seguridad 5.5.6 Escritura en dispositivo de almacenamiento USB Después de seleccionar esta función, puede elegir de la lista de archivos (casos) guardados en el PC unos archivos determinados o todos ellos para copiarlos en un dispositivo de almacenamiento USB. Con el botón Guardar se copian los archivos seleccionados. Para ello, debe conectarse el dispositivo de almacenamiento USB en un puerto USB del PC. 5.5.7 Lectura de dispositivo de almacenamiento USB El proceso inverso, copiar datos del dispositivo de almacenamiento USB al PC, transcurre de forma análoga al punto 5.5.6. De forma adicional, con la función borrar se pueden borrar archivos guardados en el stick USB. 5.5.8 Borrar archivos Esta función sirve para borrar archivos del disco duro del PC. La selección de los archivos a borrar, se efectúa de forma análoga a las funciones USB descritas anteriormente. Atención: Si no los ha copiado previamente en un dispositivo de almacenamiento USB, los datos se habrán perdido irremediablemente después del borrado. Para patentizarlo, la tabla aparece por ello sobre fondo rojo. 56 5.5.9 Actualización de software a través de Internet Usted mismo puede realizar la actualización de software a través de Internet. El requisito es una conexión a Internet, cuya configuración se describe en los apartados 4.2 y 5.5.4. Para la actualización a través de Internet, abra el menú correspondiente haciendo clic en el 3º botón de la derecha. Primero obtenga información sobre las actualizaciones disponibles. Para ello, pulse el botón Update-Info (Información sobre actualizaciones) y espere a que se establezca la conexión de Internet y se visualice la información. 5.5.10 Actualización de software desde un CD o USB Tanto en las actualizaciones a través de Internet como también con la instalación desde CD o dispositivo de almacenamiento USB (2º botón de la derecha) se visualizan actualizaciones disponibles con sus funciones principales. En ambos casos la instalación comenzará haciendo clic en el botón Forward (Siguiente). 57 5.5 Cercon tools – Ajustes básicos y copia de seguridad Instalación automática El proceso de instalación dura únicamente unos segundos. La barra que aparece en la parte inferior de la pantalla muestra el progreso de la actualización. En caso de que en este momento o posteriormente surjan problemas en el trabajo con la nueva versión, puede volver a la versión anterior haciendo clic en el botón Recovery (Recuperar). 5.5.11 Cláusulas contractuales y licencias El botón que se encuentra más a la derecha, abre una ventana en la que se muestran las cláusulas especiales para Cercon así como especificaciones de la licencia para el registro del software utilizado. 58 6 Conservación y mantenimiento 7 Deterioro de equipos viejos Revise los equipos de forma regular en busca de posibles ¡Una contribución a la protección del medio ambiente! daños mecánicos. Así prevendrá accidentes y fallos en los Los equipos viejos contienen con frecuencia materiales equipos. reciclables que pueden reintegrarse en el ciclo de Limpie la pantalla regularmente con un paño antiestático materiales. Por ello, lo ideal es que entregue sus equipos o con un producto limpiador previsto para ello. viejos al centro de atención al cliente de DeguDent más Elimine la suciedad del teclado del ordenador para próximo, o a un centro de recogida apropiado para garantizar su correcto funcionamiento. equipos electrónicos. ¡No deseche en ningún caso los equipos viejos tirándolos conjuntamente con el resto de la basura! Se ha marcado conforme a la ley y se le ha dotado de este símbolo. 59 8 En caso de error 8.1 Consultas técnicas Tanto el programa Cercon art como Cercon brain, indican los posibles errores operacionales o de dispositivo y las soluciones adecuadas para cada caso. 60 8.2 Errores, causas y soluciones Tema Imagen del defecto Causa Recomendación Masillas para modelos La representación del muñón muestra cortes oclusales (entalladuras). El yeso es demasiado oscuro. Se extraen por filtración demasiados puntos de escaneado. • Use yesos más claros (blanco, amarillo, azul claro, marrón claro, verde claro, gris claro). • Rociar polvos de escaneado Cercon con un pincel a las zonas afectadas. Preparación del muñón Después del filtrado queda un número insuficiente de puntos de escaneado. El muñón está barnizado. Las reflexiones menoscaban el resultado del escaneado. • Evite en lo posible el barnizado de los muñones. • Rociar con polvos de escaneado los muñones barnizados. Oclusión En las áreas ocluidas, después del escaneado quedan demasiado pocos puntos de escaneado. La cera o el plástico producen reflexiones. • Use cera Cercon eye para la oclusión. • Rociar polvos de escaneado con un pincel sobre el plástico. Resultado de escaneado (Cercon brain) En la zona de la corona clínica aparecen puntos de escaneado claramente por debajo de la superficie. Estos filtros han sido extraídos por filtración por el software debido a una intensidad demasiado baja. No se usan para el cálculo. • Revisar el láser en el Cercon brain. E23 Fijación La representación del muñón aparece cortada oclusalmente. Se ha fijado el muñón demasiado alto. • Fije el muñón según la recomendación del apartado 5.1 y repita el escaneado. Fijación Faltan zonas cervicales del muñón. Se ha fijado el muñón demasiado bajo o fuera de la ventana de escaneado. • Fije el muñón según la recomendación del apartado 5.1 y repita el escaneado. Alineado del muñón El muñón CAD presenta En las zonas escarpadas • Si los pliegue son pequeños, no es necesaria en las zonas escarpadas sólo se han escaneado ninguna medida – no son visibles en el pliegues verticales. unos pocos puntos. resultado del tallado. • Si los pliegues son mayores, vuelva a alinear el muñón: sitúe el flanco en cuestión en un posición más plana. Proceso de tallado La cofia se cae de la pieza en bruto durante el proceso de tallado. • No se ha colocado • Extraiga la fresa, limpie el alojamiento con aire correctamente una fresa comprimido, limpie el vástago de la fresa e nueva. introdúzcala hasta hacer tope. • Puede ser queno esté • Si el problema sigue apareciendo, póngase en correctamente ajustado contacto con un técnico del servicio postventa al punto cerode la de DeguDent. máquina. Preparación del modelo El límite de la preparación no se reconoce correctamente. El límite de la preparación se señala con color en el modelo. Los muñones se dejan sin tratar en lo posible. Preparación del modelo (Cercon eye) El límite de la preparación no se reconoce correctamente. El límite de la preparación se moldea cóncavamente con color demasiado oscuro. Editar manualmente el límite de preparación en el capítulo CAD. Preparación del modelo (Cercon eye) El límite de la preparación no se reconoce correctamente. Escaso moldeado cóncavo realizado por secciones. Editar manualmente el límite de preparación en el capítulo CAD. Preparación del modelo (Puentes) El límite de la preparación no se reconoce correctamente. Muñones divergentes. Bloquear las divergencias sencillas en el aparato de tallado. 61 8 En caso de error 8.2 Errores, causas y soluciones Tema Imagen del defecto Causa Recomendación Preparación del modelo (Cercon eye) El límite de la preparación no se reconoce correctamente. Dos o más cantos en el muñón. Bloquear las estrías en la zona de la corona clínica. Preparación del modelo (Cercon eye) Falso límite de la preparación/mal ajuste. Burbujas visibles en los muñones. Bloquear burbujas y otros fallos. Preparación del modelo (Puentes) La mordida presenta grandes agujeros. Son muy profundos los Hay que seguir recortando la mordida de apriete. en la mordida de apriete. Controlar el modelo con la plantilla para escanear. Están dispuestos demasiado altas la situación del puente/la mordida de apriete. Ajuste del modelo El límite de la preparación no se reconoce correctamente. El modelo no se ha ajustado después de la alineación. Alinear con paralelómetro. Proceso de escaneado (Puentes) Los datos de escaneo de un elemento aparecen desplazados o dobles. El mango de escaneado está apretado durante el proceso de escaneado en la pared. Alinear el modelo de modo que ninguna parte del mango sobresalga de la plantilla. Proceso de escaneado (Puentes) El muñón aparece en la posición equivocada. No se ha retenido la secuencia de escaneado. Prestar atención a la línea de información. Proceso de escaneado (Puentes) La encía presenta agujeros en zonas relevantes. Se ha llevado a cabo un escaneado demasiado escaso para el elemento gingival. Regla empírica: 1 Escaneado por diente reemplazable. Proceso de escaneado (Puentes) La mordida presenta agujeros. Se ha llevado a cabo un escaneado demasiado escaso para la mordida. Regla empírica: 1 Escaneado por diente del maxilar contrario. Proceso de escaneado (Puentes) Mal ajuste, balanceo. Los muñones no fueron completamente colocados en la base del modelo para el escaneado. Colocar siempre los muñones completamente. Proceso de escaneado (Puentes) Mal ajuste. El agarre del modelo se ha ajustado entre los procesos de escaneado. Bloquear el agarre del modelo, cambiar los elementos de forma cuidadosa. Proceso de escaneado (Puentes) Fallos en los datos de escaneado. El modelo está sombreado por el fijador de las marcas de referencia. Considerar un ángulo de la cámara de aproximadamente 45 grados. Proceso de escaneado (Puentes) Los datos de escaneado están incompletos. Sombreado mediante las partes cercanas del modelo. Dejar siempre únicamente el elemento a escanear en el modelo. 62 8.3 Avisos de error en el Cercon brain El display de texto muestra, debido a la indicación limitada de 32 caracteres, sólo mensajes cortos en caso de error. Estos avisos, como en el caso de la variante clásica del Cercon, solo se refieren a aquellos errores que están relacionados exclusivamente con el Cercon brain. 8.4 Avisos de error en el PC Si en el PC se efectúan entradas inesperadas o inadmisibles, en la línea de información aparece un texto de ayuda explicativo en letra blanca sobre fondo naranja oscuro. En el caso de errores de conexión entre el PC y el Cercon brain, aparece una ventana gris con indicaciones para la corrección. Si el programa deja de reaccionar, será necesario reiniciar el PC. Para ello, pulse el interruptor principal del PC durante 4 segundos. 8.5 Revisiones en la red de producción Si no está satisfecho con las estructuras de la red de producción de DeguDent, puede enviar en un plazo de 14 días tras el envío del encargo original una revisión puede solicitar una revisión del encargo sin coste alguno. Abra el caso como revisión (colocar ganchos) e indicar en la ventana mostrada las razones de la reclamación. En caso de malos ajustes deberá marcar la opción con nuevo escaneado. El programa le guía mediante los pasos siguientes. 63 9 Glosario Actualización Cercon move Instalación de una versión del software más actual como (Dispositivo de navegación para el movimiento tridimen- reemplazo del anterior. sional del objeto CAD en la pantalla del PC). Cercon move facilita el control de las secuencias de movimiento y reduce Anidamiento (Nesting) así también el tiempo de fabricación de un trabajo. La disposición/colocación de objetos de tallado en la pieza en bruto de forma que esta pueda ser usada por el Compartis cliente de una forma económicamente óptima. Mediante el Nombre de la producción a través de la red DeguDent. anidamiento se pueden usar también posteriormente partes no gastadas de la pieza en bruto (en preparación). Correlación Ajuste preciso de los elementos modelo digitalizados de Asistente los puntos de nube. Con este nombre se denomina a un “asistente de programa” que guía al usuario paso a paso por el programa. .exe Cercon art ha sido diseñado en forma de asistente. Abreviatura de “executable” = ejecutable, capaz de funcionar. Indica que es un programa ejecutable. Barras de progreso Indicación gráfica del progreso de un segmento del Icono programa. Pictograma, símbolo, representación grafica, situado la mayoría de las veces sobre un botón. Botón Superficie de mando interactiva. PC-ID Número de 6 dígitos para identificar el Cercon art PC. CAD Se encuentra en Cercon tools. (Computer-aided design) Diseño asistido por ordenador. Puerto Punto de conexión entre dos componentes (PC). CAM (Computer-aided manufacturing) Recuperación Fabricación asistida por ordenador Restaura la versión del software anterior a la actualización. CIM Revisión (Computer-integrated manufacturing) Proceso de reclamación más sencillo para productos Fabricación integrada por ordenador Compartis. Cercon art Dispositivo de almacenamiento masivo USB Bajo este nombre “firman” todos los componentes que Sustitutivo del disquete con alta capacidad de almacena- están en conexión con el módulo CAD Cercon. Pero miento. Sirve para hacer copias de seguridad. también denominamos al software Cercon art. 64 Sitio para las notes del cliente 65 Sitio para las notes del cliente 66 67 28108/0704/xxx Last revision: 04/07 E Para más información: www.cercon-smart-ceramics.com 68