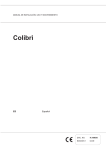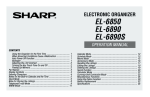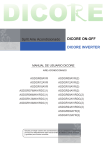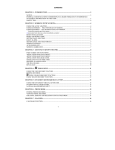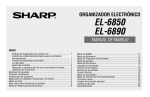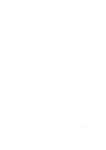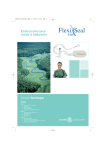Download manual de instrucciones de la agenda digital o pda capítulo 1
Transcript
MANUAL DE INSTRUCCIONES DE LA AGENDA DIGITAL O PDA CAPÍTULO 1 - INTRODUCCIÓN Gracias por adquirir esta PDA. Por favor, lea este manual cuidadosamente, a modo de familiarizarse con las múltiples características con que cuenta su PDA para así, asegurarse años de funcionamiento confiable. Aviso Nuestra Empresa no se hace responsable por daños o pérdidas ocasionadas producto del uso de este manual. Es muy recomendable que posea registros por separado, e impresos en forma permanente de toda la información almacenada en su PDA. Bajo ciertas circunstancias, si se expone a una descarga electroestática, es posible que se pierda información o ésta cambie, e incluso es posible que la unidad se vuelva inestable o no funcione hasta que se vuelva a encender. Por lo tanto, no nos hacemos responsables por pérdida de información o que por alguna razón no se pueda utilizar, ya sea, por uso inadecuado, reparación, cambio de batería o por el uso después de la fecha especificada de duración debido a causas similares. No nos hacemos responsables, ya sea, directa o indirectamente, por pérdidas financieras o reclamos de terceras partes, a consecuencia del uso de este producto y de todas las funciones que realiza, por ejemplo, números de tarjetas de crédito robados, la pérdida o variación de la información almacenada, etc. Este producto no ha sido diseñado para doblarse o soportar temperaturas y presión extremas. Nunca lleve su PDA en los bolsillos de sus pantalones. Cuando esté dentro de un bolso o maletín, asegúrese de que esté fija, no propensa a golpes y bien protegida. Para que el producto tenga una mayor duración, se ha proporcionado una cubierta protectora para evitar que se raye la pantalla cuando los traslade. No aplique productos químicos ásperos o agua a la pantalla. Nunca deje la PDA en ambientes muy fríos o muy cálidos. La información que aparece en este manual está sujeta a cambios sin previo aviso. CONSEJOS DE SEGURIDAD • Tenga cuidado de no rayar la pantalla de contacto. Utilice solamente el lápiz “stylus”, que se proporciona junto a esta PDA o cualquier otro lápiz plástico, diseñado especialmente para el tipo de pantalla sensible al contacto. Nunca utilice un bolígrafo o un lápiz mina, sus uñas o otros objetos con filo sobre la superficie de la pantalla. • Al igual que como con cualquier artefacto electrónicos, proteja la PDA de la lluvia y la humedad. • No deje caer la PDA, ni tampoco la exponga a golpes bruscos. • Protéjala de altas o bajas temperaturas. • La pantalla se puede limpiar con un paño suave ligeramente humedecido con un líquido especial de limpieza. Este tipo de limpiadores de venden por separado en el comercio. CAPITULO 2 – COMO TRABAJAR CON LA PDA INSTALACIÓN DE LAS BATERÍAS Su nueva PDA utiliza tres baterías de litio modelo CR2032. Antes de usarla por primera vez, necesita colocar las baterías, las cuales las podrá encontrar en la caja de la PDA. En la parte posterior de ésta, encontrará la tapa de la batería. Gire el seguro de la tapa a la posición “unlock” (abierto) y retire la tapa de la batería. Instale las baterías con el signo + apuntándolas hacia usted. Una vez que haya instalado las baterías, vuelva a colocar la tapa de la batería en su lugar. NOTA IMPORTANTE – ¡CIERRE LA TAPA DE LA BATERÍA ANTES DE UTILIZAR LA PDA. LA PDA NO VA A FUNCIONAR SI ES QUE LA TAPA DE LA BATERÍA ESTÁ ABIERTA. CIÉRRELA MOVIENDO LA PERILLA DE SEGURIDAD A SU POSICIÓN “LOCKED” (CERRADO)! NO APLIQUE FUERZA INNECESARIA AL RETIRAR O REMPLAZAR LA TAPA DE LAS BATERIAS. LA TAPA DEBIERA ENCAJAR FÁCILMENTE EN SU LUGAR EN LA PARTE POSTERIOR DE LA UNIDAD. Nota: Los voltajes de la batería son monitoreados en forma permanente. Un mensaje de advertencia de batería baja se visualizará cuando el nivel de energía sea demasiado bajo. Reemplace las baterías si es que aparece este mensaje. Con el cambio de batería no hay pérdida de información. No intente hacer funcionar o sincronizar la PDA con batería baja; la información se puede dañar o perder. Los datos que se han sincronizado en el computador se pueden restaurar en la PDA al volver a sincronizar. 1 CAPITULO 3 – INICIO POR MEDIO DE UN RESETEO USTED DEBE RESETEAR LA PDA ANTES DE UTILIZARLA POR PRIMERA VEZ, SIGA LAS SIGUIENTES INSTRUCCIONES DE RESETEO: Para asegurarse un correcto funcionamiento, deberá resetear la PDA. Coloque un objeto puntiagudo, por ejemplo la punta de un lápiz o el extremo puntiagudo de un clip en el agujero que dice “RESET” (resetear). Éste se encuentra en la parte posterior de la unidad. Presione ligeramente hasta que la PDA muestre en pantalla “ERASE DATA” (borrar información) y “KEEP DATA” (guardar información). Elija “ERASE DATA” para resetear o bien “KEEP DATA” para guardar la información. NOTA: EL RESETEO BORRARÁ LA MEMORIA DE TODOS LOS DATOS Y AJUSTES. Cuando se complete la inicialización, aparecerá la pantalla de ajuste de reloj. Luz trasera Presione el icono para encender o apagar la luz trasera. CAPÍTULO 4 – INGRESO DE INFORMACIÓN AL TECLADO VIRTUAL. Para ingresar datos puede utilizar el teclado virtual en pantalla. CÓMO UTILIZAR EL TECLADO VIRTUAL EN PANTALLA Cuando ingrese al modo Editar de cualquier aplicación, el teclado virtual automáticamente aparecerá en la parte inferior de la pantalla sensible al contacto. Presione sobre las teclas de caracteres para ingresar cada carácter. Teclado de caracteres normales: Teclado de caracteres internacionales: Teclado de símbolos: CAP (fijación de mayúsculas)SP (espacio) CARACTERES INTERNACIONALES: 1. 2. Presione la tecla “Int” en el teclado virtual en pantalla para activar el teclado de caracteres internacionales. Presione la tecla “En” para volver al teclado de caracteres normales. Símbolos Presione la tecla “SYM” para activar el teclado de símbolos. CAPÍTULO 5 - MENU Usted puede acceder a las funciones incorporadas en su PDA, presionando sobre el icono con el lápiz stylus incorporado o presionando sobre el icono del menú. Si usted presiona este icono tendrá acceso a una gran cantidad de funciones bien completas incorporadas a su PDA. Dentro de estas funciones tenemos: Directorio o agenda telefónica, Organizador, todo, reloj, traductor, calculadora, memo, gastos, cumpleaños, directorio web, alarma, cronómetro, juego, optimización de la memoria, utilización de la memoria, sincronización con un PC, contraseña, y preferencias del sistema. 2 CAPÍTULO 6 - Hora Local y Hora Mundial, Alarma y Cronómetro. Esta pantalla se utiliza para seleccionar y ajustar la localidad o ciudad donde se encuentra, hora local y ciudades del mundo. Para ingresar a esta pantalla, oprima el icono de menu y luego presione el icono que aquí se le muestra. 01-Jan-2003 Wed 12:25:48 Set AM New York U.S.A. DST Nota: El aviso “Home” que aparece en la parte inferior derecha indica el modo de hora local. Cómo ajustar la fecha y la hora Para ajustar la hora correcta en el modo de hora local, presione sobre “set” (éste se encuentra en la parte inferior izquierda). Coloque la fecha, hora y la ciudad en los campos correspondientes. 01-Jan-2003 12:25:48 Wed AM New York U.S.A. DST Como editar la fecha 1. En el modo ajuste de hora local, presione sobre “date” (fecha) para cambiar la fecha. 2. Cambie el año, pulsando en las flechas izquierda o derecha próximas al año. 3. Cambie el mes, pulsando en las flechas izquierda o derecha próximas al mes. 4. Seleccione la fecha deseada del calendario en pantalla. 5. Presione “ok” para confirmar. Cómo editar la hora 1. En el modo ajuste de hora local, presione “time” (hora) para que aparezca en pantalla la hora. 2. Seleccione la hora y minutos deseados de la lista, Si es que desea que sea en formato de 12 horas, presione “AM” o “PM” según corresponda. En el campo de minutos, presione sobre las flechas arriba o abajo hasta llegar al minuto deseado. 3. Verifique que la hora que aparece en pantalla sea la que corresponda a la hora deseada. 4. Oprima “ok” para confirmar. Cómo seleccionar la ciudad local Para seleccionar el país o la ciudad en el modo de hora local, realice lo siguiente: 1. 2. 3. Presione sobre el nombre de la ciudad, New York U.S.A., para ingresar a la lista de selección de países y ciudades. Utilice las flechas de letras arriba/abajo en la última línea de la pantalla para acceder rápidamente y mostrar una ciudad y un país. Utilice las teclas up/down (arriba/abajo) para desplazarse por el listado de país y ciudad. Presione en la ficha de Ciudad en el costado superior derecho para visualizar las ciudades del mundo en orden alfabético. Presione en la ficha de país en el costado superior izquierdo para visualizar los Países ordenados alfabéticamente. Presione la ciudad seleccionada en el listado para configurarla como la ciudad que se muestra en la Hora Local, y finalmente, presione “OK” nuevamente para confirmar los ajustes. Cómo ajustar el modo ahorro de energía (DST) En la pantalla de visualización de la hora local, oprima sobre “DST” para encender o apagar el modo de ahorro de energía. Cuando encienda este modo, la batería durará una hora más que en el modo apagado. 3 Cómo ajustar la Hora Mundial 1. En la pantalla de visualización de la hora mundial, presione sobre “set” (ajustar) para seleccionar la ciudad del mundo deseada. 2. Siga el mismo procedimiento que realizó para la ciudad local para seleccionar la ciudad mundial. Cómo visualizar la Hora Local y la Hora Mundial. Tanto la Hora Local como la Hora Mundial se pueden visualizar desde cualquier función tan sólo presionando la tecla de Menú y luego sobre el icono de hora. Presione home/world (local/mundial) que se encuentra en la parte inferior derecha de la pantalla para elegir entre el modo Hora Local y Hora Mundial. Alarma diaria Presione sobre el icono Menú y oprima el icono “alarm” (alarma) para que aparezca en pantalla “daily alarm” (alarma diaria). Alarm 12:00 AM Set Para ajustar la alarma diaria, siga los siguientes pasos: 1. Presione “set” para ingresar una alarma nueva. 2. Seleccione la hora de alarma tal como se hace para editar la hora. 3. Oprima sobre la tecla On/ Off (encendida/apagada)para activar o desactivar la hora de alarma. 4. Presione “ok” para guardar los ajustes. Cuando se cumpla la hora seleccionada de alarma, la alarma sonará durante treinta segundos. Presione cualquier tecla o bien sobre cualquier zona de la pantalla para detener la alarma. Es importante señalar que la alarma sonará igual si la PDA se encuentra apagada o encendida. CRONÓMETRO (conteo regresivo) Presione la tecla de Menú y pulse el icono de cronómetro para que aparezca la pantalla de cronómetro. Count down 00:00:00 Set Para ajustar el tiempo del cronómetro, siga los siguientes pasos: 1. Presione “set” para seleccionar un valor de conteo regresivo. 2. El tiempo máximo de conteo es de 99:59. 3. Presione la tecla de On/ Off (encendido/apagado) o para activar o desactivar el cronómetro. 4. Cuando la cuenta llegue a 00:00 sonará una alarma indicadora que durará, en forma automática, treinta segundos. Presione cualquier tecla para detener la alarma. CAPÍTULO 7 – CONTRASEÑA Presione el icono de Menú y oprima el icono “password” (contraseña) para ingresar una contraseña. Usted puede ingresar una contraseña para la PDA. Por seguridad, se puede bloquear la unidad entera en su modo visualización normal o que se pueda utilizar sólo si es que se ingresa la contraseña que corresponda. ¡Tenga a mano un registro de su contraseña! SI USTED OLVIDA SU CONTRASEÑA NO HAY FORMA DE ACCEDER A NINGÚN REGISTRO OCULTO. NO EXISTE OTRA ALTERNATIVA PARA INGRESAR AL SISTEMA. USTED DEBE RESETEAR LA PDA Y BORRAR TODA LA MEMORIA. Cómo asignar una contraseña 1. La PDA le pedirá que ingrese una nueva contraseña. 2. Utilice el teclado virtual para ingresar una. Los caracteres aparecerán señalizados en forma de *, cuando haga el ingreso. 4 3. 4. 5. Presione “ok”. La PDA le pedirá que confirme la nueva contraseña y usted deberá ingresar la contraseña nuevamente. Una vez ingresada la contraseña, oprima “ok”. La contraseña será aceptada. Una vez que establezca la contraseña, deberá ingresarla cada vez que encienda la PDA. Cómo borrar una contraseña 1. Si es que se ha establecido una contraseña, pero desea borrarla, el icono de Menú y luego oprima el icono “password” (contraseña). 2. Se le solicitará que ingrese la contraseña actual. 3. Utilice el teclado virtual para ingresar la contraseña. 4. Presione “ok”. 5. Si es que ingresó bien la contraseña, en pantalla aparecerá “Enter a new password” (ingrese una nueva contraseña). Presione ”ok” para confirmar borrar la contraseña. Cómo cambiar la contraseña 1. Presione el icono de Menú y oprima el icono de contraseña. 2. Se le solicitará que ingrese la contraseña actual. 3. Utilice el teclado virtual para ingresar la contraseña. 4. Presione “ok”. 5. Se le solicitará que ingrese una nueva contraseña. CAPÍTULO 8 – AGENDA O DIRECTORIO TELEFÓNICO Presione el icono de teléfono en el teclado virtual, en el modo Menú. Esta aplicación le permite a usted guardar nombres, direcciones, números de teléfono, direcciones de correo electrónico y otra información acerca de sus contactos. MODO LISTA DE TELÉFONOS BP Name Robins, Bob Tresch, Tom Phone # 635-9887 398-8456 A B C D E F G H I Un registro de agenda telefónica puede consistir en parte o toda la información que a continuación se presenta. Usted no necesariamente debe ingresar todos los campos con información. 1. Apellido 2. Nombre 3. Empresa 4. Título 5. Teléfono de la casa 6. Teléfono del trabajo 7. Fax 8. Celular 9. Buscapersonas 10. Email 11. Dirección 12. Ciudad 13. Estado 14. Código Postal 15. Nota 5 El listado de teléfonos muestra la lista de nombres, ordenados alfabéticamente de acuerdo al siguiente orden “Apellido, Nombre”, los que se encuentran almacenados en los campos de registro. Para ver el listado por orden de Empresa, presione ‘Name’ (Nombre empresa) en la primera línea de la pantalla. BP Company ABC Co. XYZ Ltd. Name Robins, Bob Tresch, Tom A B C D E F G H I CÓMO CREAR, EDITAR Y BORRAR REGISTROS TELEFÓNICOS Para agregar un nuevo registro: 1. Presione el icono “New” (nuevo) para agregar un registro nuevo. 2. El cursor está listo para que comience a agregar caracteres en el campo de “last name” (apellido). • Tan pronto como comience a ingresar información al campo, el campo de nombre desaparece, dejando el icono de campo en el comienzo de la línea, para recordarle cuál es el campo que usted está editando actualmente. • Utilice el lápiz “stylus” para presionar sobre una nueva ubicación de entrada de datos. • Utilice las teclas de “Up/Down” (arriba/abajo)para mover el cursor a una línea diferente. • Presione “Page Up/Page Down” (página arriba/página abajo) para ver más campos. • Presione la tecla “GRP” para asignar el registro a la categoría B(comercial) o bien P(personal). • Presione “ok” para guardar la información. Cómo editar los registros 1. Para editar un registro específico, presione sobre el registro y luego oprima el icono de edición. 2. Presione el campo que quiere editar. 3. Ingrese la información nueva. 4. Presione “ok” para guardar la información y regresar al modo listado de teléfonos. Cómo borrar registros 1. Para borrar un registro, presione sobre el registro y luego pulse el icono ”del” (borrar). 2. Oprima “ok” para borrar el registro. CÓMO BUSCAR REGISTROS TELEFÓNICOS Existen varias formas para encontrar registros telefónicos en la aplicación de agenda telefónica, siga el siguiente procedimiento: • Presione la tecla de alfabeto en la última línea de la pantalla para moverse rápidamente al principio de ese grupo de letras. • Oprima las teclas “up/down” (arriba/abajo) para desplazarse a través de la larga lista de contactos. • Oprima las teclas “Page up/Page down” (página arriba/página abajo) que se encuentran en el borde de la PDA, para desplazarse por cada página de la lista a la vez. • Presione la tecla “GRP” para seleccionar y ver el nombre de categoría “B”(comercial), “P”(personal) o “BP”(ambas). • Presione la tecla “Find” (encontrar) para ingresar al texto que anda usted buscando. CÓMO VER REGISTROS TELEFÓNICOS Cámbiese de visualización del listado telefónico a la visualización de un registro individual, presionando dos veces el registro correspondiente. B ∨ Robins Bob ABC Co. Engineer 398-8456 467-0939 357-6245 343-7243 • • • • Presione el campo deseado para verlo en detalle. Pulse las flechas “Up/Down” (arriba/abajo) para ver más campos. Presione la línea para agrandar el contenido de la línea. Para regresar a la visualización del listado, oprima “Esc” (salir). 6 CAPÍTULO 9 - Organizador Presione el icono de Menú y luego sobre el icono de “scheduler” (organizador) para comenzar a utilizar esta aplicación. MODO LISTADO DEL ORGANIZADOR Un registro del organizador consiste en: 1. Fecha 2. Hora de Comienzo 3. Hora de Término 4. Alarma 5. Nota La visualización del listado del organizador muestra la lista de registros, ordenados en forma cronológica de acuerdo a la fecha y a la hora de comienzo almacenada en el registro. Para ver el listado ordenado por Nota, Presione donde dice “Note” (Nota) en la primera línea de la visualización. BP Date Note 16-Jan-2003 Plan1 01-Jan-2003 Plan2 A B C D E F G H I CÓMO CREAR, EDITAR Y BORRAR REGISTROS DEL ORGANIZADOR Para agregar un nuevo registro, siga los siguientes pasos: 1. Presione el icono “New” (nuevo) para agregar un registro nuevo. 2. El cursor está listo para que comience a agregar caracteres en el campo de “note” (nota). • Presione “date” (fecha) para editar la fecha del organizador. • Presione “start/end time”( hora de comienzo/hora de término) para modificar la hora de comienzo y de término. • Presione “alarm” (alarma) para elegir la alarma encendida o apagada del registro. • Utilice el lápiz “stylus” para presionar sobre una nueva ubicación de entrada. • Presione el grupo para asignar el registro a la categoría B(comercial), P(personal). • Presione “ok” para guardar la información y regresar al modo listado. Cómo editar registros 3. Para editar un registro específico, presione el registro y pulse el icono “edit” (editar). 4. Presione el campo que va a editar. 5. Ingrese la información nueva. 6. Presione “ok” para guardar la información y regresar al modo listado. Cómo borrar registros 7. Para borrar un registro, presione el registro y luego pulse el icono “del” (borrar). 8. Oprima ok para borrar el registro. CÓMO BUSCAR REGISTROS DEL ORGANIZADOR Existen varias formas para encontrar registros en la aplicación de organizador, siga el siguiente procedimiento: • Presione la tecla de alfabeto en la última línea de la pantalla para moverse rápidamente al principio de ese grupo de letras. • Oprima las teclas “up/down” (arriba/abajo) para desplazarse a través de la larga lista de contactos. • Oprima las teclas “Page up/Page down” (página arriba/página abajo) que se encuentran en el borde de la PDA, para desplazarse por cada página de la lista a la vez. • Presione la tecla “GRP” para seleccionar y ver el nombre de categoría “B”(comercial), “P”(personal) o “BP”(ambas). • Presione la tecla “Find” (encontrar) para ingresar al rango de fechas y texto que anda usted buscando COMO VER LOS REGISTROS DEL ORGANIZADOR Cámbiese de visualización del listado del organizador a la visualización de un registro individual, presionando dos veces el registro correspondiente. P alarm: Date: 01-Jan-2003 Start time: 12:00AM End time: 06:00PM Plan2 7 • • • • Presione el campo de nota para ver la nota en detalle. Pulse las flechas “Up/Down” (arriba/abajo) para ver más acerca de la nota si es que hubiese. Presione la línea para agrandar el contenido de la línea (sólo en el campo de nota). Para regresar a la visualización del listado, presione “Esc” (salir). CAPÍTULO 10 - PLANIFICADOR Presione el icono “Calendar” (calendario) para ingresar al modo planificador.Presione el icono “Calendar” (calendario) nuevamente para elegir entre planificador mensual, semanal o diario. La función de planificador mensual se utiliza para ver un mes de planificaciones, cumpleaños y actividades de trabajo. Los iconos que se encuentran próximos a la fecha indican los tipos de eventos específicos para esa fecha. Un punto en la parte de arriba de una fecha indica un evento de cumpleaños. Un punto en el medio indica un evento que hay que realizar. Y el punto en la parte de abajo de una fecha indica un evento programado para esa fecha. BP ◄2003► ◄ Jan ► 5 12 19 26 2 6 7 8 9 13 14 15 16 20 21 22 23 27 28 29 30 3 4 10 11 17 18 24 25 31 Como buscar la fecha deseada en el planificador Presione “page up / page down” (página arriba / página abajo) para desplazarse un mes a la vez. Presione “up / down” (arriba / abajo) para desplazarse una semana a la vez. Presione “left / right” (izquierda / derecha) para desplazarse un día a la vez. La función de planificador semanal se utiliza para visualizar una semana de eventos programados, cumpleaños y actividades pendientes a realizar. BP∨ 2002 ◄ ► 29 30 31 12 2 3 4 00:00 01:00 02:00 03:00 04:00 05:00 Presione “page up / page down” (página arriba / página abajo) para desplazarse a través de la barra de tiempo de veinticuatro horas. Presione “up / down” (arriba / abajo) para desplazarse una semana a la vez. Presione “left / right” (izquierda / derecha) para desplazarse un día a la vez. La función de planificador diario se utiliza para ver los registro de un solo día. Estos se encuentran listados en el siguiente orden: 1. cumpleaños 2. trabajo pendiente 3. organizador Cómo crear nuevos registros en el planificador Usted puede agregar un nuevo cumpleaños, trabajo pendiente y organizador en el planificador tan sólo presionando la tecla “new” (nuevo). Seleccione el tipo de registro deseado y siga el procedimiento utilizado para crear registros del organizador. 8 Cómo buscar y ver Registros Siga el procedimiento utilizado para buscar y ver registros del organizador. Cómo editar y borrar Registros Siga el procedimiento utilizado para editar y borrar registros del organizador. CAPÍTULO 11 - TO DO (MODO LISTADO DE TAREAS) Presione el icono “ToDo” (listado de tareas) o pulse el icono “todo” en el Menú para activar la aplicación todo. Esta aplicación le permite a usted estar al tanto de trabajos importantes. MODO LISTADO DE “TO DO” (TAREAS) Un registro consiste en: 1. Fecha de realización 2. Prioridad que va de 1 a 5 3. Estado del trabajo: Hecho/Pendiente 4. Los detalles del trabajo Los listados de tareas tienen cuatro columnas. La primera columna muestra el estado, la segunda muestra la fecha de realización, la tercera muestra el rango de prioridad y la última columna contiene notas acerca del trabajo. BP S Date P Note 16-Dec-2001 3 Meetin 01-Feb-2003 1 Dinner A B C D E F G H I El orden dispuesto en la lista de ítemes en “To Do” se puede elegir presionando la primera línea de la pantalla. • Ordenada por fecha de realización • Ordenada por rango de prioridad. Cómo buscar y ver Registros “TO DO” Siga el mismo procedimiento para buscar y ver registros del organizador. B Done? Priority: 3 Due Date: 16-Dec-2001 Meeting Cómo crear, editar y borrar registros ”TO DO” Siga el mismo procedimiento para crear, editar y borrar registros del organizador. CAPÍTULO 12 - CUMPLEAÑOS Presione el icono cumpleaños en el Menú para activar la aplicación de cumpleaños. Esta aplicación le permite a usted tener en cuenta eventos importantes. MODO LISTADO DE CUMPLEAÑOS Un registro consta de: 1. Fecha. 2. Alarma. 3. Los detalles del cumpleaños. 9 La visualización de la lista de cumpleaños muestra la lista de fecha, ordenada cronológicamente según la fecha (sólo día y mes) almacenada en el registro. Para ver la lista de cumpleaños ordenada por nota, presione ‘Note’ (nota) en la primera línea de la pantalla. BP Date Note 29-Feb-2004 Ann’s Birthda 01-May-2000 Mary’s Birthd A B C D E F G H I Cómo buscar y ver Registros de cumpleaños Siga el mismo procedimiento utilizado para buscar y ver registros del organizador. B alarm: Date: 29-Feb-2004 Ann’s Birthday Cómo crear, editar y borrar Registros de cumpleaños Siga el mismo procedimiento utilizado para crear, editar y borrar registros del organizador. CAPÍTULO 13 – NOTAS – (MEMOS) Presione el icono de memo en el modo Menú para activar la aplicación de memo. Modo listado de notas Un registro de nota o memo consta de: 1. Fecha (no-editable) 2. Hora (no-editable) 3. Para/De 4. Asunto 5. Nota Las listas de notas muestran el listado de memos, ordenados por fecha de ingreso. Para ver el listado de notas ordenados por orden alfabético, presione ‘Note’ (nota) en la primera línea de la pantalla. BP Date To 01-Jan-2004 Van 02-Jan-2004 Maggie A B C D E F G H I 10 Cómo buscar y ver registro de Notas Siga el mismo procedimiento utilizado para buscar y ver registros del organizador. P Date: 01-Jan-2004 Time: 01:00AM Van Lunch Lunch Time is 1:00pm Cómo crear, editar y borrar registros de Notas Siga el mismo procedimiento utilizado para crear, editar y borrar registros del organizador. CAPÍTULO 14 – DIRECTORIO WEB Presione el icono “web book” (directorio web) en el Menú para activar la aplicación de directorio web. Esta aplicación le permite guardar información de páginas web (URL). Modo listado de Directorio Web Un registro de Directorio Web consta de una URL y una nota descriptiva. Esta función muestra la lista de registros ordenados por URL (página web). Para ver el listado de directorio web por orden alfabético por nota, presione ‘Note’ (nota) en la primera línea de la pantalla. BP URL abc.com ming.com Note ABC Co. Ming’s Co. A B C D E F G H I Cómo buscar y ver registros de Directorio Web Siga el mismo procedimiento utilizado para buscar y ver registros del organizador. B abc.com ABC Co. Cómo crear, editar y borrar registros de Directorio Web Siga el mismo procedimiento utilizado para crear, editar y borrar registros del organizador. CAPÍTULO 15 – GASTOS Presione el icono “expense” (gastos) en el Menú. Esta aplicación le permite guardar información de gastos. Modo listado de gastos Un registro de gastos consta de: 1. Fecha 2. Tipo 3. Pago 4. Cantidad 11 5. Nota Este listado de gastos posee tres columnas. La primera columna muestra la fecha (date) del gasto, la segunda línea muestra el tipo (type) de gasto y la tercera muestra la cantidad (amount). BP Date Type Amount 01-Jan Ente 65.00 02-Jan Meal 100.00 A B C D E F G H I El orden de despliegue de la lista de gastos se puede cambiar presionando la primera línea de la pantalla. • Ordenada por Fecha. • Ordenada por Tipo. Suma de los Gastos Para ver la suma del informe, presione “Amount” (cantidad) en la primera línea, mientras se encuentre en el modo de listado de gastos. Las opciones son como se presentan a continuación: Entre:DD-MM-YY (día/mes/año) Y: DD-MM-YY (día/mes/año) Tipo: todas Pagado por : todas Sum = 0. Presione los campos antes señalados para seleccionar los criterios de suma deseados. Cómo buscar y ver registros de gastos Siga el mismo procedimiento utilizado para buscar y ver registros del organizador. P Date: 02-Jan-2004 Type: Meals Pay by: Visa Amount: 100 Dinner Cómo crear, editar y borrar registros del Directorio Web Siga el mismo procedimiento utilizado para crear, editar y borrar registros del organizador. A continuación se presentan opciones para elegir en el tipo de gastos. • • • • • • • • • • • • • Comidas Entretenimiento Hotel Pasaje aéreo Tren Taxi Arriendo de vehículo Combustible Teléfono Muestra Recuerdo Regalo Otras A continuación se presentan métodos de pago: • • • Visa Mastercard American Express 12 • • • • • Diner Club Tarjeta de crédito Cheque Contado Otro CAPÍTULO 16 – CALCULADORA Presione el icono “CAL” o pulse el icono “calculator” (claculadora) en el Menú para activar la función completa de una calculadora de doce dígitos. Las funciones incluyen operaciones aritméticas (+, -, x, ÷ y %). También están disponibles operaciones de almacenamiento de memoria, por ejemplo MR, MC, M+, M-. Los cálculos se realizan según orden de entrada, no por conversión algebraica. • La “M” en pantalla indica que hay un número guardado en la memoria. • La “E” en pantalla indica que se produjo un error, a causa de que se ha ingresado un número mayor a doce dígitos o cuando se ha dividido por 0. Presione [AC] para borrar el error. • La tecla [C] – Borra el último valor ingresado. Presione dos veces para anular el calculo. • La tecla [AC] – Borra todo apretándola una sola vez. • Las teclas [M+]/[M-] – Suma o resta el valor mostrado actualmente hacia o desde los contenidos de memoria actuales. • La tecla [MR] – Muestra en pantalla los números guardados en la memoria. • La tecla [MC] – Borra el número mostrado con la tecla [MR]. • [+/-] – Cambia el signo de positivo a negativo y viceversa. La columna del extremo izquierdo de la calculadora muestra contiene todas las funciones de conversión. Si quiere saber más sobre esto vea el capítulo que a continuación se presenta. CAPÍTULO 17 - CONVERSIONES Presione el icono “Calculator” (calculadora) para acceder al modo calculadora. En este modo está disponible las conversiones métricas y de moneda. Las conversiones se realizan tal como se realizan las funciones en la calculadora. La cantidad se debe ingresar en el modo calculadora antes de seleccionar la función de conversión deseada. CONVERSIÓN MÉTRICA kilometer Ù mile hectare Ù ace ace Ù square meter litre Ù gallon pint Ù gallon ton Ù pound gram Ù ounce °F Ù °C KM: kilómetro. MILE: milla. HECT: hectárea. ACRE:acre. 2 Square meter: m L: litro. GAL: galón. PINT: pinta. TON: tonelada. POUND: libra. OUNCE: onza. GM: gramo. F: farenheith. C: celcius. Para convertir medidas físicas: 1. Ingrese la cantidad que desea convertir en el modo calculadora. 2. Presione el cuadro de conversión métrica en el modo calculadora. 3. Oprima la flecha correspondiente a la conversión métrica deseada y dirección de la conversión. 4. El resultado se despliega en pantalla en el modo calculadora. CONVERSIÓN DE MONEDA Hm$1 Ù otra Hm$1 Ù GBP Hm$1 Ù YEN Hm$1 Ù ITA Hm$1 Ù ESP Hm$1 Ù FR Hm$1 Ù SFR Hm$1 Ù EURO Para utilizar el Modo conversión de moneda, primero fije la tasa de cambio: 1. Presione el cuadro “Set Rate” (ajustar tasa de cambio), en el Modo Calculadora. 2. Oprima sobre la línea de moneda a ajustar. 3. Ingrese el valor del monto de $1 (o una unidad de moneda local si fuese otra que el dólar) al utilizar el teclado de dígitos en el teclado virtual. Utilice la flecha de retroceso ← para corregir las entradas. 4. Cuando estén fijadas todas las monedas, presione “ok” para confirmar. 13 La conversión de Monedas se realiza igual que la función de calculadora. Para convertir una cantidad de una unidad monetaria a otra, siga los siguientes pasos: 1. Ingrese la cantidad que desea convertir en el Modo Calculadora. 2. Presione el cuadro de Conversión de Moneda en el Modo Calculadora. 3. Oprima la flecha correspondiente a la unidad monetaria deseada y a la dirección de conversión. 4. El resultado se desplegará en pantalla en el Modo Calculadora. CONVERSIÓN DE EUROS EURO Ù BEF EURO Ù DEM EURO Ù ESP EURO Ù FRF EURO Ù IEP EURO Ù ITL EURO Ù LUF EURO Ù NLG BEF: Franco belga. DEM: Marco Alemán. ESP: Peseta Española. FRF: Franco Francés. IEP: Libra Irlandesa. ITL: Lira Italiana. LUF: Franco luxemburgués. NLG: Florín Holandés. Siga los procedimientos utilizados anteriormente para convertir unidades monetarias. Tenga en cuenta que la conversión de Euros están fijados para unidades monetarias dadas, por lo tanto la función de fijación de unidades monetarias no es aplicable para la conversión de Euros. CÓMO SINCRONIZAR LA INFORMACIÓN CON SU PC Para realizar la sincronización con su PC, primero debe conectar la PDA con su PC. Para conectarla, apague el computador y conecte el cable de la PDA en el puerto de comunicaciones serial en el PC. Nota: La PDA requiere de un puerto serial exclusivo. No puede compartir un puerto con un módem interno, otro dispositivo portátil o cualquier otro dispositivo. Si es que no sabe donde se encuentra el puerto serial de su computador, vea el manual del computador. 1. Instale el programa “PDO Desktop” desde el CD ROM incluido con su PDA si es que va a utilizar el Administrador de Información Personal “Royal Desktop”. SI ES QUE SINCRONIZA LA INFORMACIÓN CON MICROSOFT OUTLOOK, NO INSTALE EL PROGRAMA “PDO DESKTOP”. EN VEZ DE ESE PROGRAMA INSTALE “COMPANIONLINK”. El proceso de instalación debiera de comenzar en forma automática cuando inserte el CD en su PC. Simplemente, siga las instrucciones en pantalla para instalar el paquete correcto del programa. 2. Una vez realizada la instalación aparecerán dos accesos directos en el escritorio de su PC. El nombre de los iconos son “PDO Desktop” y “SmartSync”, respectivamente. 3. SmartSync ahora se debe configurar para que funcione con su PC. Para configurarlo, sólo haga doble clic sobre el icono “SmartSync desktop”. SmartSync comenzará a trabajar y aparecerá en el extremo inferior derecho de la pantalla de su PC, donde se encuentran los programas que están funcionando actualmente. 4. Haga un clic con el botón derecho del “mouse” en el icono de “SmartSync” y seleccione las propiedades de “SmartSync”. Aquí usted puede especificar el puerto COM apropiado (COM1, COM2, etc. ) para su PC. Seleccione el puerto correcto y haga un clic en Aplicar y Aceptar. 5. “SmartSync” debe aparecer junto a los programas que están funcionando actualmente en su PC, para que funcione el proceso de sincronización. Usted deberá iniciar el proceso de SmartSync en forma manual, a menos de que usted haya seleccionado en las propiedades de SmartSync "Load SmartSync automatically when computer starts"(esto es “Cargar SmartSync cuando se encienda el computador). 6. Conecte el cable que se le ha proporcionado entre el puerto COM de su PC y la PDA, teniendo mucho cuidado de conectar bien el cable. 7. En la PDA, vaya al Menú y desplácese hasta donde dice "Syn" (Sincronizar). Oprima aceptar u OK en “Sync y luego pulse "Yes" para comenzar con el proceso de sincronización. 8. Podrá apreciar que el proceso de sincronización comienza en su PC y en la pantalla de la PDA aparecerá el mensaje "In Progress" (trabajando). Cuando finalice el proceso exitosamente en la pantalla del PC aparecerá "Sync OK" (sincronización exitosa) y en la pantalla de la PDA aparecerá el mensaje "Success" (sincronización realizada con éxito). PREFERENCIAS DEL SISTEMA Las preferencias del sistema definen los ajustes generales de la PDA, entre los que se incluyen: 14 • • • • Language (idioma) – Selecciona el idioma de visualización. Los siguientes son los idiomas disponibles: INGLÉS ITALIANO ALEMÁN FRANCÉS ESPAÑOL PORTUGUÉS HOLANDÉS Contraste de la pantalla de cristal líquido (LCD) –Seleccione el contraste adecuado que más le acomode para ver la pantalla. Sonido de las teclas – Presione “off” para apagar los sonidos de las teclas. Auto Apagado – Seleccione entre 1,2,3,4 o 5 minutos. UTILIZACIÓN DE LA MEMORIA Esta función le permite estar al tanto del espacio de memoria disponible en la PDA. La capacidad de la memoria aparece como porcentaje utilizado. OPTIMIZACIÓN DE LA MEMORIA Realice esta optimización regularmente para utilizar la memoria a cabalidad. El proceso de defragmentación sólo tardará unos cuantos minutos. Una vez comenzado el proceso no apague la unidad. La unidad no aceptará ningún ingreso de información mientras esté realizando este proceso. La pantalla volverá al Menú, en forma automática, luego de terminar el proceso. CAPÍTULO 18 - REVISIÓN DE ORTOGRAFÍA Y TRADUCTOR Revisión de ortografía Para utilizar la revisión ortográfica, presione el icono ”Spell” (revisión ortográfica). Para revisar la ortografía, ingrese la palabra y presione “ok” para comenzar con la revisión. Si es que la palabra está bien escrita aparecerá en pantalla el mensaje “CORRECT” (correcta). Si por el contrario, la palabra resulta estar mal escrita, aparecen opciones para cambiarla, y se desplegará el siguiente mensaje: FOUND (encontradas) XX ????? XX- es el número de palabras correspondientes encontradas. ?????-la palabra relacionada. Para ver caracteres que no se pueden apreciar debido al tamaño de la pantalla, presione “up / down” (arriba / abajo) o “page up / page down” (página arriba / página abajo) para ver los caracteres que se encuentran fuera de pantalla. Oprima la línea para agrandar el contenido de la línea. Traductor Presione dos veces el icono “Spell” o bien, presione el icono “translator” (traductor) en el Menú para ingresar a la aplicación de traductor. La pantalla aparecerá de la siguiente manera: Source: English Target: Italiano Input Searching String : _ 15 Hay siete idiomas disponibles para traducir: INGLÉS ITALIANO ALEMÁN FRANCÉS ESPAÑOL PORTUGUÉS HOLANDÉS Presione “S” y “T” para seleccionar los idiomas fuente y objetivo, respectivamente. Ingrese la palabra que desee traducir y luego presione “ok” para comenzar con el proceso de traducción. Cómo máximo se pueden traducir hasta dieciséis caracteres. La primera línea muestra la palabra que se quiere traducir o “palabra fuente” y en la segunda línea se muestra la palabra traducida o “palabra objetivo”. Para ver caracteres que no se pueden apreciar debido al tamaño de la pantalla, presione “up / down” (arriba / abajo) para ver los caracteres que se encuentran fuera de pantalla. Para cambiar de teclado virtual, pulse la tecla “page up/page down” (página arriba/página abajo). Oprima la línea para agrandar el contenido de la línea. FOOD NUTRIMENTO M. CIBO M. ALIMENTO M. CAPÍTULO 19 - JUEGOS Presione el icono de Menú seguido por el icono de juego para ingresar al modo juego. Existen dos juegos disponibles: 1. Juego de “El ahorcado”. 2. Juego de “Memoria”. Juego de “El ahorcado”: Usted debe adivinar la palabra completa, sólo con unas cuantas letras dadas desde el principio. Ingrese letras que podrían encajar en la palabra buscada. Si es que usted adivina bien, la letra que eligió aparecerá en pantalla en su posición(es) correcta(s) dentro de la palabra. Usted ganará el juego si es que logra adivinar la palabra completa antes de los nueve intentos. Juego de “Memoria”: Haga coincidir los símbolos ocultos bajo cada cuadrado en el menor tiempo posible para ganar. 1. Seleccione el nivel del juego presionando la tecla “level” (nivel). 2. Presione sobre el cuadrado para ver el símbolo oculto, presione sobre un segundo cuadrado que coincida con el primer símbolo. 3. El juego acaba cuando se han encontrado todos los pares de símbolos. 16
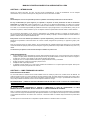
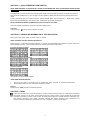
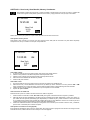
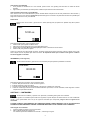
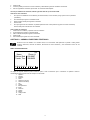


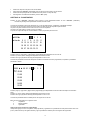

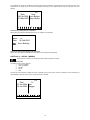
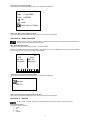

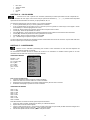

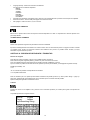

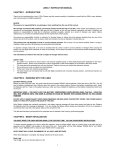

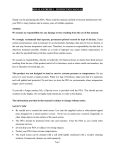
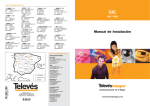
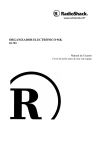
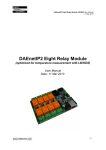
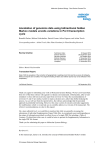
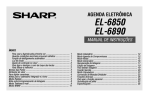
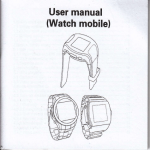
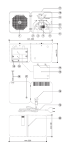



![[ ] playback mode](http://vs1.manualzilla.com/store/data/005894332_1-eb04455062e124c285a30d79ed1ad6c3-150x150.png)