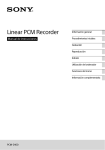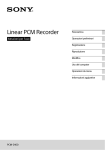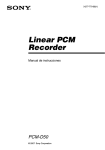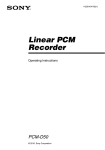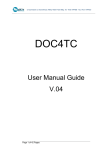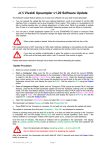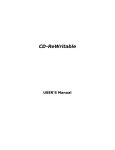Download Uso de Sound Forge Audio Studio LE
Transcript
Paso Qué puede hacer con Sound Forge Audio Studio LE Software de la aplicación Uso de Sound Forge Audio Studio LE 1 Instalar Sound Forge Audio Studio LE en el equipo Sound Forge Audio Studio LE le permite reproducir y editar archivos de audio grabados con la grabadora PCM lineal, importados desde un CD de audio, descargados de un sitio web o copiados desde el equipo. También puede grabar un CD de audio y disfrutar de diversas características disponibles en Sound Forge Audio Studio LE. Requisitos del sistema para Sound Forge Audio Studio LE Nota Sound Forge Audio Studio LE no admite ni administra archivos DSD (.dsf/.dff/.wsd). Puede dividir un archivo, combinar archivos y eliminar archivos con la grabadora PCM lineal. Para ver los procedimientos detallados, consulte el manual de instrucciones. 1 Inserte el DVD-ROM del instalador suministrado (“Sound Forge Audio Studio LE”) en Sistemas operativos La ventana de instalación se inicia automáticamente. Windows Vista® de 32 bits o de 64 bits Service Pack 2 o superior Si la ventana de instalación no aparece automáticamente, abra el Explorador de Windows, haga clic con el botón derecho del ratón en la unidad de DVD-ROM, haga doble clic en [setup.exe] y, a continuación, siga las instrucciones que aparecen en la pantalla. Windows® 8 de 32 bits o de 64 bits Windows® 8.1 de 32 bits o de 64 bits Nota Uno de los sistemas operativos anteriores debería estar preinstalado de forma predeterminada. No se admite ningún otro sistema operativo, sistemas operativos actualizados o entornos de arranque múltiple. Edición de audio fácil la unidad de DVD-ROM del equipo en ejecución. Windows® XP de 32 bits Service Pack 3 o superior Windows® 7 de 32 bits o de 64 bits Sound Forge Audio Studio LE Instalación de Sound Forge Audio Studio LE 2 Haga clic en [Install Sound Forge Audio Studio]. 5 Cuando aparezca la ventana para seleccionar la carpeta de destino de la instalación, haga clic en [Install]. Si desea cambiar la carpeta de destino, haga clic en [Change] y seleccione la carpeta que desee. Para iniciar Sound Forge Audio Studio rápidamente desde el escritorio, marque “Create a shortcut on the desktop”. Se inicia la instalación. Si desea cambiar el idioma de los menús y mensajes, seleccione el idioma que desee. Entorno de hardware CPU: procesador de 1 GHz o más rápido Espacio libre en el disco duro: al menos 350 MB (para la instalación del software) Transferir archivos Memoria: al menos 1 GB Tarjeta de sonido: tarjetas de sonido compatibles con cualquiera de los sistemas operativos admitidos 3 Cuando aparezca la pantalla “Welcome to the Sound Forge Audio Studio 10.0 Installation Wizard.”, haga clic en [Next]. 6 Cuando aparezca la ventana “Sound Forge Audio Studio 10.0 has been successfully installed.”, haga clic en [Finish]. Puerto: puerto USB Archivos de audio Unidad de disco: unidad de DVD-ROM compatible con cualquiera de los sistemas operativos Crear un disco admitidos (Para crear un CD de música, necesita una unidad de CD-R/RW.) Microsoft DirectX® 9.0c o superior Microsoft .NET Framework 2.0 Conexión a Internet 4 Lea el contenido del END USER LICENSE AGREEMENT, marque “I have read the End User License Agreement and the Privacy Policy and agree to their terms.” y haga clic en [Next]. PCM-D100 4-475-417-51(1) © 2014 Sony Corporation Printed in China Sound Forge is a trademark or registered trademark of Sony Creative Software, Inc. in the United States and other countries. Ir al reverso Paso Paso 2 Iniciar Sound Forge Audio Studio LE Paso 3 Copiar y guardar archivos en el equipo 4 Crear un CD de audio Puede intercambiar archivos entre la grabadora PCM lineal y el equipo sin necesidad de usar Sound Forge Audio Studio LE. 1 Haga clic en [Inicio] y, a continuación, haga clic en [Todos los programas] – [Sound Forge Audio Studio]. Se inicia Sound Forge Audio Studio LE. La primera vez que inicie el software aparecerá la ventana de registro del producto. 4 Cuando aparezca la ventana de registro en 1 Conecte la grabadora PCM lineal a un equipo en ejecución mediante el cable USB línea, introduzca su información de registro y marque “By providing this registration information, I acknowledge that I have read and agree with terms of the Sony Creative Software Inc. Privacy Policy.” y, a continuación, haga clic en [Finish]. (suministrado). 2 Haga clic en [Next]. Se iniciará la ventana del tutorial. Puede seleccionar la operación que desee y hacer clic para iniciar el tutorial de la operación en cuestión. En Windows: En la barra de tareas situada en la esquina inferior derecha del escritorio, haga clic con el botón izquierdo del ratón en el siguiente icono: Equipo Conectar a un puerto USB en un equipo en ejecución Luego haga clic con el botón izquierdo del ratón en “Expulsar PCMRECORDER” (Windows 7, Windows 8) o “Quitar dispositivo de almacenamiento USB de forma segura” (Windows XP, Windows Vista). Cable USB (suministrado) 2 Asegúrese de que el equipo reconoce correctamente la grabadora PCM lineal. En Windows: Abra [Equipo] (o [Mi PC]) y compruebe que [PCMRECORDER] se reconoce correctamente. En Mac: Compruebe que la unidad [PCMRECORDER] aparece en el Finder. Para obtener información detallada sobre las operaciones de Sound Forge Audio Studio LE, consulte la Guía de Ayuda de Sound Forge Audio Studio LE. El icono y el menú visualizados pueden ser distintos en función del sistema operativo. Puede ser que el icono no aparezca siempre en la barra de tareas según la configuración del equipo. En Mac: Haga clic en el icono de eliminación de “PCMRECORDER” que aparece en la barra lateral del Finder. Para obtener información detallada sobre los procedimientos para quitar la grabadora PCM lineal del equipo, consulte el manual suministrado con el equipo. Importación de archivos de audio de un CD 3 Copie los archivos que desee transferir al equipo. 3 Cuando aparezca la ventana de registro del 4 Desconecte la grabadora PCM del equipo. Asegúrese de que el indicador ACCESS de la grabadora PCM lineal no está iluminado y realice la siguiente operación en el equipo. Grabadora PCM lineal Se inicia el registro en línea. Cuando finaliza, aparece un mensaje de confirmación. Haga clic en [OK]. Se inicia Sound Forge Audio Studio LE. Puede crear un CD de audio a partir de pistas registradas en Sound Forge Audio Studio LE. Arrastre y coloque los archivos que desee copiar de “PCMRECORDER” o “MEMORY CARD” al disco local del equipo. Haga clic y mantenga, producto, marque “Register online” y haga clic en [Next]. arrastre y coloque. El equipo de audio. Seleccione el botón [Open] en la barra de herramientas o [Explorer] en el menú [View] y abra los archivos que desee en el área de trabajo de Sound Forge Audio Studio. 2 Inserte un nuevo disco CD-R/CD-RW en la unidad de CD-R/RW del equipo. 3 En el menú [Tool], haga clic en [Burn Track-at-Once Audio CD]. 4 Cuando aparezca la ventana “Burn Track-atOnce Audio CD”, marque “Close disc when done burning” y haga clic en [Start]. Se inicia la grabación del CD de audio. Cuando finaliza, aparece un mensaje de confirmación. Haga clic en [OK]. 1 Inserte un CD de audio en la unidad de CD-R/RW del equipo. Sugerencia 2 En el menú [File], seleccione [Extract Audio from CD]. Si cierra el disco podrá reproducir los archivos en un reproductor de CD de audio. 3 Cuando aparezca la ventana “Extract Audio from CD”, seleccione [Read by track] en la lista desplegable “Action”. Seleccione las pistas que desee importar en el cuadro de lista “Tracks to extract” y haga clic en [OK]. Para importar todas las pistas de un CD, seleccione [Read entire disc]. PCMRECORDER o MEMORY CARD 1 Abra los archivos que desea grabar en un CD Las pistas de audio seleccionadas se extraen a Sound Forge Audio Studio LE. Para usar las pistas extraídas, seleccione [Save] en el menú [File]. Nota Si graba varios archivos en un CD de audio, marque “Close disc when done burning” únicamente en el último archivo que grabe. Asegúrese de no marcar la casilla en el resto de archivos.